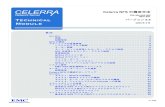Passat Passat Variant - VolkswagenPassat、Passat Variant に関する資料 クイックユーザーガイド 本 書 基本的な運転方法、装備の使用方法などをわか
SPEEDIA N5000 Seriesハードウェアマニュアル...
Transcript of SPEEDIA N5000 Seriesハードウェアマニュアル...
ハードウェアマニュアル消耗品の交換、用紙の補給、オプションの取付、トラブルの解決方法等、プリンタの機械的な操作方法について記載されています。
T-743P-2BMA0406-C 2004年6月14日 第3版発行
Series
1
○
○
○
○
○
○
○
○
○
○
○
○
○
○
○
○
○
○
○
○
○
○
○
○
○
○
○
○
○
○
○
○
○
○
○
○
○
○
○
○
○
○
○
○
○
○
○
○
○
○
○
○
○
○
○
○
○
○
○
○
目 次
目 次........................................................................... 1
本書中のマークと表記について ................................ 3マークについて ............................................................ 3表記について ................................................................ 3Windowsの画面について........................................... 3
諸注意事項................................................................... 4本書の適用機種 ............................................................ 4保証について ................................................................ 4印刷内容に関するご注意 ............................................. 5
1. 消耗品の交換方法 .................................................. 61.1 消耗品について .................................................... 61.2 使用済みの消耗品について................................. 81.3 ドラムセットの交換方法..................................... 91.4 トナーセットの交換方法.................................. 121.5 定着クリーナの交換方法.................................. 16
2. 用紙の補給........................................................... 212.1 用紙と給紙方法について.................................. 212.2 ペーパカセットからの給紙.............................. 22ペーパカセットに用紙を補給する方法................... 22ペーパカセットのサイズ変更方法........................... 242.3 ペーパカセットの取り付け.............................. 26
2.4 マルチペーパフィーダ(MPF)からの給紙 ..... 272.5 特殊紙の印刷方法 ............................................. 29OHPフィルム............................................................ 29ラベル紙 ..................................................................... 30厚紙............................................................................. 30官製はがき ................................................................. 31封筒............................................................................. 31長尺紙......................................................................... 33長尺紙の印刷手順...................................................... 34
3. 排紙口の切り替え ............................................... 383.1 フェイスダウン排紙(メイン排紙部)............... 383.2 フェイスアップ排紙(アッパー排紙部)........... 383.3 排紙口の指定方法 ............................................. 39
4. 紙詰まりの処置 ................................................... 404.1 紙詰まりの場所と枚数...................................... 404.2 マルチペーパフィーダの紙詰まり(カミヅマリA).......414.3 給紙ガイド内の紙詰まり(カミヅマリG, H).......414.4 カセット内の紙詰まり(カミヅマリB, C, D, E, F)......424.5 プリンタ本体の紙詰まり(カミヅマリI,J)...... 444.6 両面印刷ユニット入り口の紙詰まり(カミヅマリJ)の特例 .......484.7 両面印刷ユニットの紙詰まり(カミヅマリK).....484.8 定着ユニット内部の紙詰まり .......................... 50
2
○
○
○
○
○
○
○
○
○
○
○
○
○
○
○
○
○
○
○
○
○
○
○
○
○
○
○
○
○
○
○
○
○
○
○
○
○
○
○
○
○
○
○
○
○
○
○
○
○
○
○
○
○
○
○
○
○
○
○
○
○
○
○
5. オプションについて ........................................... 525.1 オプションの紹介 ............................................. 525.2 拡張ペーパフィーダの取り付け ...................... 545.3 両面印刷ユニットの取り付け .......................... 565.4 インターフェイスボードの取り付け............... 575.5 増設メモリモジュールの取り付け .................. 585.6 ハードディスクユニットの取り付け............... 605.7 大容量給紙装置及びフィニッシャの取り付け ....62
6. 困ったときの処置方法 ....................................... 636.1 表示パネルのメッセージと処置方法............... 646.2 電源のトラブル ................................................. 716.3 印刷できない ..................................................... 726.4 紙詰まりのトラブル.......................................... 736.5 印刷品質のトラブル.......................................... 75LEDヘッドの清掃方法 ............................................. 83給紙ロールの清掃方法.............................................. 85定着クリーナの交換.................................................. 866.6 印刷内容のトラブル.......................................... 876.7 定期交換部品について...................................... 886.8 その他のトラブル ............................................. 896.9 お問い合わせ先 ................................................. 90お問い合わせ窓口...................................................... 90
付録1. 主な仕様....................................................... 91外形寸法図 ................................................................. 93
付録2. 用紙について ............................................... 94
付録3. プリンタを運ぶとき.................................... 99近くに移動するとき.................................................. 99遠くに輸送するとき............................................... 100
付録4. 印字領域.....................................................101
付録5. メモリ全般について..................................102増設用メモリモジュール(オプション)................ 102
付録6. 複数のインターフェイスを使用した際の運用について......................103インターフェイスの自動切り替え........................ 103
付録7. 保証について .............................................1046ヶ月サービス無償保証とお願い ........................ 104
付録8. マニュアルの印刷とキーワードによる検索方法......................105
付録9. 使用済みパソコン・プリンタ・情報通信機器の回収再資源化について...107
目 次
3
○
○
○
○
○
○
○
○
○
○
○
○
○
○
○
○
○
○
○
○
○
○
○
○
○
○
○
○
○
○
○
○
○
○
○
○
○
○
○
○
○
○
○
○
○
○
○
○
○
○
○
○
○
○
○
○
○
○
○
○
本書中のマークと表記について
マークについて
本書では、以下のマークによって、ご注意いただきたい重要事項や、取り扱い上の補足説明を記載しています。マークの付いている記述は、必ずお読みください。
注意 ! この記載に従わないで誤った取り扱いをすると、プリンタが故障する事が想定される内容を記載しています。
ポイント�取り扱い上の補足説明や、ご確認いただきたい事を記載しています。
関連した内容の参照先を示しています。
この色になっている項目をクリックすると、該当するページを参照できます。(元の画面に戻りたいときはAcrobat Readerの 「前の画面」ボタンを押します。)
表記について
本書では、パソコンのオペレーティングシステムを以下のように省略して記載する事があります。
<正式名称>Microsoft® Windows® 95 Operating System 日本語版Microsoft® Windows® 98 Operating System 日本語版Microsoft® WindowsNT® Operating System Version 4.0 日本語版Microsoft® Windows® 2000 Operating System 日本語版Microsoft® Windows® Millennium Edition 日本語版Microsoft® Windows® XP Operating System 日本語版
<省略記載>Windows95 Windows98 WindowsNT4.0Windows2000 WindowsMe WindowsXP総称する場合は「Windows」と記載する場合があります。併記する場合は「Windows95/98/NT4.0/2000」のように「Windows」を省略する場合があります。
Windowsの画面について
本書に掲載のWindowsのパソコン画面は、特に指定がない限り、Windows98の画面を例に使用しています。WindowsのOSにより画面の表示方法が異なります。
詳しくは プリンタドライバマニュアル(21ページ)をご覧ください。
4
○
○
○
○
○
○
○
○
○
○
○
○
○
○
○
○
○
○
○
○
○
○
○
○
○
○
○
○
○
○
○
○
○
○
○
○
○
○
○
○
○
○
○
○
○
○
○
○
○
○
○
○
○
○
○
○
○
○
○
諸注意事項
瞬時電圧低下耐力について
本装置は落雷等による電源の瞬時電圧低下に対し不都合が生じる事があります。
電波障害自主規制について
この装置は、情報処置装置等電波障害自主規制協議会(VCCI)
の基準に基づくクラスA情報技術装置です。この装置を家庭環
境で使用すると電波妨害を引き起こす事があります。この場合
には使用者が適切な対策を講ずるよう要求される事があります。
高調波対策について
本機器は社団法人ビジネス機械・情報システム産業協会が定め
た複写機及び類似の機器の高調波対策ガイドライン(家電・汎
用品高調波抑制対策ガイドラインに準拠)に適合しています。
国際エネルギースタープログラムについて
国際エネルギースタープログラムは、コンピュータをはじめと
したオフィス機器の省エネルギー 化推進のための国際的なプロ
グラムです。このプログラムは、エネルギー消費を効率的に抑
えるための機能を備えた製品の開発、普及の促進を目的とした
もので、事業者の自主判断により参加することができる任意制
度となっています。対象となる製品はコンピュータ、ディスプ
レイ、プリンタ、ファクシミリ、複写機、スキャナ、複合機の
オフィス機器で、それぞれの基準ならびにマーク(ロゴ)は参
加各国の間で統一されています。
本書の適用機種
本書は以下の製品を安全に正しくお使いいただくための取扱説明書です。製品をご使用になる前によくお読みください。また、ご使用中もお手元に置いてご活用ください。
●SPEEDIA N5100●SPEEDIA N5300
保証について
プリンタ本体に同梱の「お客様登録カード」に必要事項をご記入の上、投函してください。着信しだいお客様の登録手続きを行ない、保証書をお送りいたします。
付録7. 保証について(104ページ)
*本装置は、日本国内において使用することを目的に製造されています。諸外国では電源仕様などが異なるため使用できません。また、安全法規制(電波規制や材料規制など)は国によって異なります。本装置および関連消耗品などをこれらの規制に違反して諸外国に持ち込むと罰則が課されることがあります。
5
○
○
○
○
○
○
○
○
○
○
○
○
○
○
○
○
○
○
○
○
○
○
○
○
○
○
○
○
○
○
○
○
○
○
○
○
○
○
○
○
○
○
○
○
○
○
○
○
○
○
○
○
○
○
○
○
○
○
○
○
○
○
○
ご 注 意
(1) 本書の内容の一部または全部を無断転載する事を禁止します。
(2) 本書の内容は将来予告なしに変更する事があります。(3) 本書に記載されなかった最新の情報がプリンタドライ
バの「ヘルプ」もしくはテキストファイル「README.TXT」に記載される事があります。その他最新の製品情報やプリンタドライバのダウンロードサービスをインターネットでご提供しております。
http://www.casio.co.jp/ppr/(4) 本書の内容は万全を期して作成いたしましたが、万一
ご不審な点や誤り、記載もれなど、お気づきの点がありましたらご連絡ください。
(5) 運用した結果の影響につきましては、(4)項にかかわらず責任を負いかねますのでご了承ください。
(6) 本製品がお客様により不適当に使用されたり、本書の内容に従わずに取り扱われたり、当社指定のもの以外の第三者による修理・改造および、当社純正品以外のオプションまたは消耗品を使用した事等に起因して生じた障害及び、トラブル等につきましては、当社は責任を負いかねますのでご了承ください。
(7)「PC-PR201H」「201H」は日本電気株式会社の登録商標です。
(8)「ESC/P」、「ESC/Page」は、セイコーエプソン株式会社の商標です。
(9)「Microsoft」「Windows」「Windows NT」は米国Microsoft corporationの米国ならびに他の国における登録商標です。
(10) 本プリンタにはHi/fn TM製LZSR圧縮を内蔵しています。LZSR はHi/fn Inc. の商標であり、米国特許(No.4701745, 5016009, 5126739,5146221, 5414425, 5463390, 5506580)に関してライセンスされています。
(11) その他の社名、商品名およびソフトウェア名は、一般に各社の商標または登録商標です。
印刷内容に関するご注意
●通貨・有価証券等を不正に印刷する事は、法律により禁止されています。
●本プリンタには、不正な印刷に使用されたプリンタを特定する機能が搭載されています。
諸注意事項
6
○
○
○
○
○
○
○
○
○
○
○
○
○
○
○
○
○
○
○
○
○
○
○
○
○
○
○
○
○
○
○
○
○
○
○
○
○
○
○
○
○
○
○
○
○
○
○
○
○
○
○
○
○
○
○
○
○
○
○
○
1. 消耗品の交換方法
1.1 消耗品について
●ドラムセット色別にブラック、イエロー、シアン、マゼンタの4種類があります。ブラック :N5000-DSKカラー :N5-DS3C(イエロー、シアン、マゼンタの3色セット)
交換目安:ブラック約38,000枚 条件:A4・レターサイズ
カラー 約20,000枚 連続プリントにて
●トナーセット色別にブラック、イエロー、シアン、マゼンタの4種類があります。ブラック :N5000-TSKイエロー :N5-TSYシアン :N5-TSCマゼンタ :N5-TSM
交換目安:ブラック約15,000枚 条件:平均印字率5%、A4・レターサイズ
カラー 約14,000枚 連続プリントにて
●定着クリーナ定着ユニットの熱ローラの汚れを取り除いたり、オイルを供給しています。定着クリーナ :N5000-TCLN
交換目安:約14,000枚 条件:平均印字率各色5%(合計20%)、A4・レターサイズ、連続プリントにて
※ 消耗品の交換目安は各条件でプリントした場合です。各条件以外でプリントした場合は、交換目
安より早く交換時期になることがあります。
注 意
●トナーは人体に無害ですが、手や皮膚についたときはすぐに洗ってください。万一トナーが目に入ったときは、すぐに水道の水で目に入ったトナーを洗い流し、眼科医の診療を受けてください。
●子供の手の届かないところに保管してください。●ドラム・トナーセット交換の際は、トナーで周囲を汚さないように紙などを敷いてから行なってください。トナーが衣服に付いたときは、ぬらさずに掃除機で吸い取ってください。
取り扱い上のご注意
●ドラムセットの感光体ドラム(青緑色の筒)やトナーセットの現像ロール(トナーが供給されるロール)に傷や汚れが付くと、画像が汚れたり黒スジが印刷されるようになります。この場合新しい消耗品に交換しないと直りませんので、ご注意ください。
●室内の灯りの下でも、ドラムセットを5分以上放置しないでください。
●ドラムセットをプリンタから取り外した場合は、強い光にあてないよう厚い布などに包んでください。
7
1. 消耗品の交換方法
○
○
○
○
○
○
○
○
○
○
○
○
○
○
○
○
○
○
○
○
○
○
○
○
○
○
○
○
○
○
○
○
○
○
○
○
○
○
○
○
○
○
○
○
○
○
○
○
○
○
○
○
○
○
○
○
○
○
○
○
○
○
○
●寒い所から暖かい所に移動した場合は、1時間以上室温に慣らしてから使用してください。
●トナーセットの現像ロール(トナーが付着している部分)にホコリやゴミ(ステイプラの針、クリップなど)が付着しないよう取り扱いにご注意ください。
●立てたり、逆さまにして置かないでください。●分解や改造はしないでください。
消耗品保管上のご注意
●使用するまで開封しないでください。●直射日光を避け、標準梱包状態にて温度0~35℃、湿度20~90%の結露しない場所に保管してください。
●立てたり逆さまにして保管しないでください。
注意 ! 消耗品はカシオ純正品をご使用ください。純正品以外のご使用は、印字品質の低下だけでなく、プリンタ本体の故障の原因となる場合があります。プリンタ本来の性能を十分発揮し、快適な出力環境でご使用いただくために、カシオ純正の消耗品をご使用ください。
8
1. 消耗品の交換方法
○
○
○
○
○
○
○
○
○
○
○
○
○
○
○
○
○
○
○
○
○
○
○
○
○
○
○
○
○
○
○
○
○
○
○
○
○
○
○
○
○
○
○
○
○
○
○
○
○
○
○
○
○
○
○
○
○
○
○
○
○
○
○
<お願い>
お手数ですが、ご使用済みのドラム・トナーセットは、新しいドラム・トナーセットが入っていた梱包箱・ポリ袋・緩衝材を再使用し、元通りに梱包して宅配業者にお渡しください。1個でも回収にお伺いしますが、環境への負荷を極力低減するために、3~5個をまとめて、ガムテープなどでしばってください。
ポイント�やむを得ず、使用済み消耗品を処分されるときは、必ず地域の条例や自治体の指示に従ってください。<使用済み消耗品の無償回収について>
カシオ計算機は、お客様でご使用済みとなりましたドラム・トナーセットを、地球環境保全と資源の有効活用のために無料にて回収をしております。弊社の環境保全活動にご協力賜りたく、ご案内申し上げます。
<回収のお申し込み方法>
ご使用済みのカシオ製ドラム・トナーセット回収のご用命は、ドラム・トナーセットに同梱の「ドラム・トナーセット回収申込書」に必要事項をご記入の上、ファクシミリでお送りいただくか、弊社ホームページにてお申し込みください。後日、宅配業者が回収にお伺いいたします。(費用は弊社にて負担させていただきます)回収申込ファクシミリ番号、回収申込ホームページなど、詳細は新しい消耗品に同梱の案内書をご覧ください。
注 意
使用済みのドラムセット、トナーセット、定着クリーナは焼却しないでください。一部可燃性の部材を使用していますので、火災・やけど・ガスの発生など、思わぬ事故の原因になる事があります。
1.2 使用済みの消耗品について
9
1. 消耗品の交換方法
○
○
○
○
○
○
○
○
○
○
○
○
○
○
○
○
○
○
○
○
○
○
○
○
○
○
○
○
○
○
○
○
○
○
○
○
○
○
○
○
○
○
○
○
○
○
○
○
○
○
○
○
○
○
○
○
○
○
○
○
○
○
○
ト゛ラム コウカン K 1.3 ドラムセットの交換方法
メッセージランプが点滅し、図のようなメッセージが表示されて、プリンタが停止しているときは、ドラムセットの交換時期です。次の手順に従って新しいドラムセットに交換してください。
ト゛ラム コウカン KYCM
(表示例)K:ブラックY:イエローC:シアンM:マゼンタ
ポイント�印刷中はフロントカバーを開けないでください。
3 ロックレバーを解除(左)側に倒します。
1 どの色のドラムセットが交換時期か確認します。図の例ではブラックのドラムセットが交換時期です。
2 フロントカバーを開けます。
ポイント� 取消 ボタンを押すと、メッセージランプが点灯に変わり印刷を再開しますが、フロントカバーの開閉や電源の再投入により、再び印刷が停止しますので、早めにドラムセットを交換してください。
ポイント�新品同様でも1度プリンタに取り付けたドラムセットに交換してもエラーは解除されません。また、交換時期も延長されませんので、1度使用したドラムセットは途中で交換せずに最後までご使用ください。
ポイント�トナーセットやドラムセットを交換の際にトナーがこぼれる事があります。紙などを敷いて作業してください。
注意 ! 本プリンタのブラックドラムはN5000series専用です。専用のブラックドラム以外は使用できませんので、必ず下記専用のブラックドラムを使用してください。ブラック:M5000-DSK
10
1. 消耗品の交換方法
○
○
○
○
○
○
○
○
○
○
○
○
○
○
○
○
○
○
○
○
○
○
○
○
○
○
○
○
○
○
○
○
○
○
○
○
○
○
○
○
○
○
○
○
○
○
○
○
○
○
○
○
○
○
○
○
○
○
○
○
○
○
○
7 ドラムセットの取っ手(ベルト)を持ちながら引き抜きます。
8 新しいドラムセットを箱から取り出し、テープをはがします。
テープ�
注意 ! プリンタ内部にドラムセットを落とさないようご注意ください。プリンタ内部の転写ベルトに傷が付くと、交換が必要になる場合があります。
6 交換するドラムセットの連結レバーを起こします。
注 意
シェルは最後まで開けてください。途中で止めたり、開けたシェルに手を触れると、シェルが閉じて手などをはさまれ、けがをする恐れがあります。
4 シェル解除ボタン(右側の取っ手)を押しながらゆっくり持ち上げます。
5 シェルをいっぱいに止まるまで開けます。
ポイント�連結レバーが戻らなくなる位置(90°)まで完全に起こします。
ポイント�このときはまだドラムカバーを外さないでください。
11
1. 消耗品の交換方法
○
○
○
○
○
○
○
○
○
○
○
○
○
○
○
○
○
○
○
○
○
○
○
○
○
○
○
○
○
○
○
○
○
○
○
○
○
○
○
○
○
○
○
○
○
○
○
○
○
○
○
○
○
○
○
○
○
○
○
○
○
○
○
12 シェルをゆっくり閉め、両手で押してカチッとロックします。
9 ドラムセット挿入口のレールに、ドラムセットのツバが掛かるようにセットします。
10 ドラムカバーを手で支えながら、ドラムセットだけを押し出すように、奥に突き当たるまでまっすぐ差し込みます。
11 連結レバーを倒し、図の部分を押してカチッとロックします。
押す�
注 意
シェルを閉めるときは、周囲の人の手や物をはさまないよう十分ご注意ください。
13 ロックレバーをロック側(上向き)に起こしてロックします。
注意 ! ロックレバーが固いときはもう1度シェルを閉め直してください。
12
1. 消耗品の交換方法
○
○
○
○
○
○
○
○
○
○
○
○
○
○
○
○
○
○
○
○
○
○
○
○
○
○
○
○
○
○
○
○
○
○
○
○
○
○
○
○
○
○
○
○
○
○
○
○
○
○
○
○
○
○
○
○
○
○
○
○
○
○
○
1.4 トナーセットの交換方法
メッセージランプが点滅し、図のようなメッセージが表示されてプリンタが停止しているときは、トナーが残り少なくなった事を示しています。新しいトナーセットをご準備ください。
取消 ボタンを押すと、メッセージランプが点灯に変わり、左図のようなメッセージに変わり、印刷を再開します。
再びメッセージランプが点滅し、左図のようなメッセージが表示され、プリンタが停止しているときは、トナーセットの交換時期です。
トナー コウカンヨコク KYCM
トナー コウカンシ゛キ KYCM
トナー コウカン KYCM
取消 ボタンを押す
K:ブラックY:イエローC:シアンM:マゼンタ
注意 ! フロントカバーが閉まらないときは、ロックレバー(手順13 )がロック側(上向き)になっている事を確認してください。
14 フロントカバーを閉めます。
ポイント�「トナー コウカン」表示でプリンタが停止したときに、トナーセットを取り出して軽く振るともう少しプリントできる事があります。
注意 ! フロントカバーを閉め、モーターが回転し始めてから5秒間は以下の操作をしないでください。1フロントカバーの開/閉
2電源スイッチのOFF/ON
ブラック:約1,100枚カラー :約 100枚但し、A4サイズ、5%印字率、連続印刷にて
13
1. 消耗品の交換方法
○
○
○
○
○
○
○
○
○
○
○
○
○
○
○
○
○
○
○
○
○
○
○
○
○
○
○
○
○
○
○
○
○
○
○
○
○
○
○
○
○
○
○
○
○
○
○
○
○
○
○
○
○
○
○
○
○
○
○
○
○
○
○
次の手順に従って新しいトナーセットに交換してください。
注意 ! 「トナー コウカンジキ」と表示されている間は、用紙サイズや印刷面積(印字率)によっては、途中でトナーがなくなり印刷がかすれる場合があります。そのまま印刷を続けると、ドラムセットまで劣化する恐れがありますので新しいトナーセットに交換してください。
1 どの色のトナーセットが交換時期か確認します。図の例ではブラックのトナーセットが交換時期です。
トナー コウカン K
ポイント�印刷中はフロントカバーを開けないでください。
3 ロックレバーを解除(左)側に倒します。
4 シェル解除ボタン(右側の取っ手)を押しながらゆっくり持ち上げます。
2 フロントカバーを開けます。注意 ! 本プリンタのブラックトナーはN5000series専用で
す。専用のブラックトナー以外は使用できませんので、必ず下記専用のブラックトナーを使用してください。ブラック:M5000-TSK
14
1. 消耗品の交換方法
○
○
○
○
○
○
○
○
○
○
○
○
○
○
○
○
○
○
○
○
○
○
○
○
○
○
○
○
○
○
○
○
○
○
○
○
○
○
○
○
○
○
○
○
○
○
○
○
○
○
○
○
○
○
○
○
○
○
○
○
○
○
○
注 意
シェルは最後まで開けてください。途中で止めたり、開けたシェルに手を触れると、シェルが閉じて手などをはさまれ、けがをする恐れがあります。
注意 ! 転写ベルトの上にトナーセットを落とさないようご注意ください。転写ベルトに傷が付くと、交換が必要になる場合があります。
7 トナーセットを途中まで引き出し、取っ手(ベルト)が見えたら、取っ手を持ちながら引き抜きます。
8 新しいトナーセットを箱から取り出し、図のように数回ゆっくり振ります。
5 シェルをいっぱいに止まるまで開けます。
ポイント�連結レバーが戻らなくなる位置(90°)まで完全に起こします。
6 交換するトナーセットの連結レバーを起こします。
15
1. 消耗品の交換方法
○
○
○
○
○
○
○
○
○
○
○
○
○
○
○
○
○
○
○
○
○
○
○
○
○
○
○
○
○
○
○
○
○
○
○
○
○
○
○
○
○
○
○
○
○
○
○
○
○
○
○
○
○
○
○
○
○
○
○
○
○
○
○
押す�
12 連結レバーを倒し、図の部分を押してカチッとロックします。
9 トナーシールテープをはがします。
10 トナーセット挿入口のレールに、トナーセットのツバが掛かるようにセットします。
11 トナーセットを奥に突き当たるまでまっすぐ差し込みます。
13 シェルをゆっくり閉め、両手で押してカチッとロックします。
注 意
シェルを閉めるときは、周囲の人の手や物をはさまないよう十分ご注意ください。
16
1. 消耗品の交換方法
○
○
○
○
○
○
○
○
○
○
○
○
○
○
○
○
○
○
○
○
○
○
○
○
○
○
○
○
○
○
○
○
○
○
○
○
○
○
○
○
○
○
○
○
○
○
○
○
○
○
○
○
○
○
○
○
○
○
○
○
○
○
○
注意 ! フロントカバーが閉まらないときは、ロックレバー(手順14 )がロック側(上向き)になっている事を確認してください。
1.5 定着クリーナの交換方法
定着クリーナは、以下の2 通りのいずれかのタイミングになったときに交換してください。
1. 「テイチャククリーナ コウカン」表示が出たときこの表示が出てプリンタが停止しているときは、新しい定着クリーナに交換してください。
2. 印刷面や裏面が汚れたときOHPフィルムや厚紙を多く印刷すると、前記1のタイミングになる前に印刷面や裏面にスジ状や斑点状の汚れが付く場合があります。このときも定着クリーナの交換時期ですので、新しい定着クリーナに交換してください。
15 フロントカバーを閉めます。
注意 ! フロントカバーを閉め、モーターが回転し始めてから5秒間は以下の操作をしないでください。1フロントカバーの開/閉
2電源スイッチのOFF/ON
注意 ! ロックレバーが固いときはもう1度シェルを閉め直してください。
14 ロックレバーをロック側(上向き)に起こしてロックします。
テイチャククリーナ コウカン
広告の品�
トマト�128円�
印刷�方向�
汚れ�
注意 ! 本プリンタには専用の定着クリーナ以外は使用できません。必ず下記専用の定着クリーナをご使用ください。定着クリーナ:N5000-TCLN一度本プリンタ以外に取り付けた定着クリーナは、本プリンタに取り付けても、新品として検出できない為、使用できなくなります。間違えて本プリンタ以外に取り付けないようご注意ください。
17
1. 消耗品の交換方法
○
○
○
○
○
○
○
○
○
○
○
○
○
○
○
○
○
○
○
○
○
○
○
○
○
○
○
○
○
○
○
○
○
○
○
○
○
○
○
○
○
○
○
○
○
○
○
○
○
○
○
○
○
○
○
○
○
○
○
○
○
○
○
注 意
定着ユニットは高温になりますので、定着クリーナの交換はプリンタのシェルを開けたまま、定着ユニットが冷えるのを(約15分程度)待ってから行なってください。
注意 ! 定着クリーナを交換しないで印刷し続けると、定着ユニットを破損する恐れがあります。早めに新しい定着クリーナに交換してください。
ポイント�新品同様でも1度プリンタに取り付けた事のある定着クリーナに交換してもエラーは解除されません。また交換時期も延長されませんので、1度取り付けた定着クリーナは最後までご使用ください。
ポイント�定着クリーナ交換後や、厚紙(106g/m2以上)を印刷した後に薄手の紙(105g/m2以下)を印刷すると、裏面にトナーの汚れが付着する事があります。このようなときは、最初の1~2枚はA4サイズの普通紙を印刷し、汚れを取り除いてください。
ポイント�印刷中はフロントカバーを開けないでください。
2 ロックレバーを解除(左)側に倒します。
3 シェル解除ボタン(右側の取っ手)を押しながらゆっくり持ち上げます。
1 フロントカバーを開けます。
18
1. 消耗品の交換方法
○
○
○
○
○
○
○
○
○
○
○
○
○
○
○
○
○
○
○
○
○
○
○
○
○
○
○
○
○
○
○
○
○
○
○
○
○
○
○
○
○
○
○
○
○
○
○
○
○
○
○
○
○
○
○
○
○
○
○
○
○
○
○
5 定着クリーナのレバーを引き上げながら手前に引き出して、古い定着クリーナを取り外します。
ポイント�定着ユニットのレバーが解除側(上向き)になっていると定着クリーナが正しく取り付けられません。ロック側(斜め下向き)になっている事を確認してください。
注 意
シェルは最後まで開けてください。途中で止めたり、開けたシェルに手を触れると、シェルが閉じて手などをはさまれ、けがをする恐れがあります。
注 意
定着クリーナは高温になりますので、必ず図のようにフェルトの部分を持ってください。他の部分に手を触れるとやけどをする事があります。
4 シェルをいっぱいに止まるまで開けます。
19
1. 消耗品の交換方法
○
○
○
○
○
○
○
○
○
○
○
○
○
○
○
○
○
○
○
○
○
○
○
○
○
○
○
○
○
○
○
○
○
○
○
○
○
○
○
○
○
○
○
○
○
○
○
○
○
○
○
○
○
○
○
○
○
○
○
○
○
○
○
7 シェルをゆっくり閉め、両手で押してカチッとロックします。
ポイント�定着クリーナが、浮いた状態で取り付けられていないか確認してください。
ポイント�定着ユニットの解除レバーが、定着クリーナに当たって解除側(上向き)に回せないときは、定着クリーナが正しく取り付けられていません。もう1度定着クリーナを取り付け直してください。
6 新しい定着クリーナを、図のように定着ユニットの溝に沿ってスライドさせながらカチッとロックする位置に取り付けます。
注 意
シェルを閉めるときは、周囲の人の手や物をはさまないよう十分ご注意ください。
注意 ! ロックレバーが固いときはもう1度シェルを閉め直してください。
8 ロックレバーをロック側(上向き)に起こしてロックします。
20
1. 消耗品の交換方法
○
○
○
○
○
○
○
○
○
○
○
○
○
○
○
○
○
○
○
○
○
○
○
○
○
○
○
○
○
○
○
○
○
○
○
○
○
○
○
○
○
○
○
○
○
○
○
○
○
○
○
○
○
○
○
○
○
○
○
○
○
○
○
注意 ! フロントカバーが閉まらないときは、ロックレバー(手順8)がロック側(上向き)になっている事を確認してください。
9 フロントカバーを閉めます。
ポイント�定着クリーナ交換直後及び、定着クリーナを交換してしばらくは、電源投入直後に印刷された用紙にオイルが付着することがあります。このようなときは、普通紙を数枚印刷するとオイルが付着しなくなります。また、付着したオイルもしばらく放置しておくと、ほとんど目立たなくなります。
21
○
○
○
○
○
○
○
○
○
○
○
○
○
○
○
○
○
○
○
○
○
○
○
○
○
○
○
○
○
○
○
○
○
○
○
○
○
○
○
○
○
○
○
○
○
○
○
○
○
○
○
○
○
○
○
○
○
○
○
○
2.1 用紙と給紙方法について
本プリンタは一般にページプリンタ用、乾式コピー機用として販売されている普通紙(上質紙と再生紙)および特殊紙(官製はがき、封筒、ラベル紙、OHPフィルム、厚紙、不定型紙、長尺紙)が下記の給紙方法で使用できます。
給紙装置
ペーパカセット(本体)
A3縦、B4縦、A4横、B5横、A5横、レター横
550枚(高さ50mm以下)
250枚(高さ40mm以下)
普通紙 64~105g/m2
106~157g/m2
100枚(高さ11mm以下)
50枚(75g/m2にて)
1枚
64~105g/m2
106~210g/m2
64~210g/m2
厚紙
普通紙
厚紙
長尺紙
官製はがき
封筒
ラベル紙
100 x 148mm
A4
OHPフィルム A4
190g/m2 30枚(官製ハガキ)
10枚(指定紙)
30枚(指定紙)
50枚(指定紙)
マルチペーパフィーダ
用紙の種類(紙種) 用紙サイズ 厚紙(坪量) 容 量
不定形 幅 210~297長さ 148~432*
A3縦、B4縦、A4横、B5横、A5横*、レター横
不定形 幅 90~297長さ 148~432*
幅 210~297mm長さ 433~1200mm
長形3号 (120 x 235mm)長形4号 (90 x 210mm)洋形1号 (120 x 176mm)
2. 用紙の補給
ポイント�ページプリンタで快適な印刷を行なうためには、用紙の選定が重要です。お手持ちのコピー用紙をご使用になる前に必ず 付録2. 用紙について(94ページ)をご覧ください。
ポイント�上記のサイズや厚さの用紙でも紙質等により紙詰まりが多発したり、画質が低下する事があります。大量の用紙をお買い求めになるときは、事前に十分テスト印刷を行ない、このようなトラブルが発生しない事をご確認ください。
*ペーパカセットの後ろガイドが溝に固定できないサイズは使用できません。
22
2. 用紙の補給
○
○
○
○
○
○
○
○
○
○
○
○
○
○
○
○
○
○
○
○
○
○
○
○
○
○
○
○
○
○
○
○
○
○
○
○
○
○
○
○
○
○
○
○
○
○
○
○
○
○
○
○
○
○
○
○
○
○
○
○
○
○
○
2.2 ペーパカセットからの給紙
ペーパカセットに用紙を補給する方法
図のような表示でプリンタが停止しているときは、ペーパカセットに用紙を補給してください(図の例は本体カセットにA4サイズの用紙を補給する事を表示しています)。※以下の手順は本体カセット(1段目)に用紙を補給する手順ですが、オプションの拡張ペーパフィーダも同様です。
ヨウシ ホキュウ
CPF1 A4
1 ペーパカセットをプリンタから引き出します。
ポイント�印刷中はペーパカセットを引き抜かないでください。
ポイント�通常はペーパカセットをプリンタから取り外さないでください。
ポイント�用紙サイズを変更するときは、 「ペーパカセットのサイズ変更方法」(24ページ)を参照してください。
ポイント�横ガイドのラベルの▼マークより下になるように、入れすぎた用紙を取り除きます。セットできる用紙の量はカセットの種類や用紙の厚さによって違いますのでご注意ください。
ポイント�用紙の継ぎ足しによる段差ができないように用紙をそろえてください。
2 用紙をそろえ、印刷する面を下向きにしてカセットに入れます。
普通紙高さ�(64-105g/m2)
厚紙高さ�(106-157g/m2)
23
2. 用紙の補給
○○
○○
○○
○○
○○
○○
○○
○○
○○
○○
○○
○○
○○
○○
○○
○○
○○
○○
○○
○○
○○
○○
○○
○○
○○
○○
○○
○○
○○
○○
○○
3 ペーパカセットをプリンタに奥までゆっくり差し込むと印刷を再開します。
注意 ! 他のプリンタや複写機で印刷した用紙はセットしないでください。紙詰まりや故障の原因になる事があります。
ポイント�勢いよく押し込むと中の用紙がずれて、斜め送りや紙詰まりになる事があります。
<例>CPF1に厚紙をセットした場合
F1:カミシュ CPF1
アツガミ4 厚紙をセットした場合は、操作パネルで、厚紙をセットした給紙口を「アツガミ」に設定してください。
リファレンスマニュアル「紙種」(30ページ)
24
2. 用紙の補給
○
○
○
○
○
○
○
○
○
○
○
○
○
○
○
○
○
○
○
○
○
○
○
○
○
○
○
○
○
○
○
○
○
○
○
○
○
○
○
○
○
○
○
○
○
○
○
○
○
○
○
○
○
○
○
○
○
○
○
○
○
○
○
1 ペーパカセットをプリンタから引き出し、用紙を取り出します。
ペーパカセットのサイズ変更方法
ペーパカセットガイド板を、用紙サイズに合わせて移動させることにより、6種類(A3縦、B4縦、A4横、B5横、A5横、レター横)のサイズに変更できます。
ポイント�印刷中はペーパカセットを引き抜かないでください。
ポイント�ペーパカセットのガイド板を正しい位置に固定しないと、用紙サイズを正しく検出できなかったり、紙詰まりが多発することがありますので、以下の手順に従って正しい位置に固定してください。
ポイント�固定クリップのツメがカセットの溝に固定されている事を確認してください。
ポイント�特にA4横をセットするときは、レター横の位置と間違いやすいので、注意してセットしてください。
2 後ガイドの固定クリップをつまみながら、使用する用紙サイズの位置に固定します。
3 用紙をそろえ、印刷する面を下向きにしてカセットに入れ、横ガイドのロックレバーを上に引き上げながら用紙に軽く当たる位置に調整します。
ポイント�横ガイドを用紙に強く押し付けないでください。紙詰まりの原因になることがあります。
25
2. 用紙の補給
○
○
○
○
○
○
○
○
○
○
○
○
○
○
○
○
○
○
○
○
○
○
○
○
○
○
○
○
○
○
○
○
○
○
○
○
○
○
○
○
○
○
○
○
○
○
○
○
○
○
○
○
○
○
○
○
○
○
○
○
○
○
○
4 横ガイドのラベルの▼マークより下になるように、入れすぎた用紙を取り除きます。セットできる用紙の量はカセットの種類や用紙の厚さによって違いますのでご注意ください。
5 セットした用紙サイズに、用紙サイズダイヤルを合わせます。
6 ペーパカセットをプリンタに奥までゆっくり差し込みます。
普通紙高さ�(64-105g/m2)
厚紙高さ�(106-157g/m2)
ポイント�勢いよく押し込むと中の用紙がずれて、斜め送りや紙詰まりになる事があります。
26
2. 用紙の補給
○
○
○
○
○
○
○
○
○
○
○
○
○
○
○
○
○
○
○
○
○
○
○
○
○
○
○
○
○
○
○
○
○
○
○
○
○
○
○
○
○
○
○
○
○
○
○
○
○
○
○
○
○
○
○
○
○
○
○
○
○
○
○
4 レールの突起をカセットのガイド板の内側に入れます。
1 プリンタ左側のレールを引き出します。
2 カセットを右に少し傾けて右側の穴にペーパカセットのコロ(白)を10cm程度差し込みます。
3 カセット左側のコロ(白)をレールの溝に入れます。
2.3 ペーパカセットの取り付け
通常の使用方法ではペーパカセットをプリンタから取り外す事はありませんが、取り外してしまったときは以下の手順で取り付けてください。
5 ペーパカセットを奥までゆっくり差し込みます。
27
2. 用紙の補給
○
○
○
○
○
○
○
○
○
○
○
○
○
○
○
○
○
○
○
○
○
○
○
○
○
○
○
○
○
○
○
○
○
○
○
○
○
○
○
○
○
○
○
○
○
○
○
○
○
○
○
○
○
○
○
○
○
○
○
○
○
○
○
2.4 マルチペーパフィーダ(MPF)からの給紙
図のような表示でプリンタが停止しているときは、マルチペーパフィーダに用紙を補給してください(図の例はマルチペーパフィーダにA3サイズの用紙を補給する事を表示しています)。
1 マルチペーパフィーダを開けます。
2 大きいサイズの用紙を使用するときは、補助トレイを引き出します。
3 底板が上がっているときは押し下げてロックします。
4 印刷する面を上向きに用紙をセットし、横ガイドを用紙に軽く当たる位置に調整します。
ポイント�横ガイドと用紙の間にすき間があると、斜め送りや紙詰まりの原因になります。
5 セットレバーを左に押して底板のロックを解除すると印刷を再開します。
ヨウシ ホキュウ
MPF A3
28
2. 用紙の補給
○
○
○
○
○
○
○
○
○
○
○
○
○
○
○
○
○
○
○
○
○
○
○
○
○
○
○
○
○
○
○
○
○
○
○
○
○
○
○
○
○
○
○
○
○
○
○
○
○
○
○
○
○
○
○
○
○
○
○
○
○
○
○
注意 ! 他のプリンタや複写機で印刷した用紙はセットしないでください。紙詰まりや故障の原因になる事があります。
ポイント�プリンタドライバで、セットした用紙サイズと紙種を設定し、給紙口をMPFにし、特殊紙の場合は排紙口をアッパートレイ(フェイスアップ)にして印刷してください。用紙サイズや紙種の設定が異なると、正しく印刷されない場合があります。
ポイント�OHPフィルム、ラベル紙、封筒などの、複数の紙が付着しやすい用紙は、よくさばいてからセットしてください。そのほかにも特殊紙に印刷するときは、ご注意が必要です。 2.5 特殊紙の印刷方法(29ページ)
ポイント�底板を押し下げないとマルチペーパフィーダを閉める事ができません。
6 印刷が終わったら、補助トレイを押し込み(① →)、底板を押し下げてから(② →)、マルチペーパフィーダを閉めます(③ →)。
「スタート」→「設定」→「プリンタ」→「N5000ドライバ」右クリック→「プロパティ」→「給排紙」タブ画面
29
2. 用紙の補給
○
○
○
○
○
○
○
○
○
○
○
○
○
○
○
○
○
○
○
○
○
○
○
○
○
○
○
○
○
○
○
○
○
○
○
○
○
○
○
○
○
○
○
○
○
○
○
○
○
○
○
○
○
○
○
○
○
○
○
○
○
○
○
2.5 特殊紙の印刷方法
特殊紙に印刷するときは、マルチペーパフィーダから (27ページ)フェイスアップ排紙(アッパー排紙部) (38ページ)で印刷してください。
ポイント�特殊紙の印刷品質は普通紙より悪くなる事があります。紙詰まりや白抜けも発生しやすくなります。本プリンタに適さない特殊紙も多くありますので、弊社推奨紙のご使用をおすすめします。 付録2. 用紙について(94ページ)
ポイント�用紙を大量に購入するときは、必ず事前に印刷テストを行ない、本プリンタに使用できるかご確認ください。
ポイント�特殊紙には両面印刷はできませんのでご注意ください。
OHPフィルム
●カシオ製のOHPフィルム(N-OHPS)をご使用ください。その他のOHPフィルムを使用すると、定着器に巻き付くなど故障の原因になります。
●OHPフィルムはマルチペーパフィーダから印刷できますが、その他の給紙装置からは印刷できません。
●OHPフィルムには裏/表がありますので、角が欠けている部分を図の向きにセットして表面に印刷してください。
●OHPフィルムは図のように数回さばき、OHPの貼り付きを完全になくしてからセットしてください。
マルチペーパフィーダ
切り欠き�
30
2. 用紙の補給
○○
○○
○○
○○
○○
○○
○○
○○
○○
○○
○○
○○
○○
○○
○○
○○
○○
○○
○○
○○
○○
○○
○○
○○
○○
○○
○○
○○
○○
○○
○○
「スタート」→「設定」→「プリンタ」→「N5000ドライバ」右クリック→「プロパティ」→「給排紙」タブ画面
●OHPフィルムに印刷するときは「紙種」を「OHP」モードに設定してください。(OHPモードの印刷速度は6枚/分(カラー)になります)
ラベル紙
●ラベル紙はカールしていない物をご使用ください。紙詰まりの原因になります。
●ラベル紙もOHPフィルムと同様にさばいてからセットしてください。
●ラベル紙に印刷するときは「厚紙」モードで印刷してください。
厚紙
●106~157g/m2以上の厚紙に印刷するときは「紙種」を「厚紙」モードに、158~210g/m2の厚紙に印刷するときは「ごく厚紙」モードに設定してください。「普通紙」モードのまま印刷すると、白地の部分が汚れたり、指でこすると印刷がかすれる事があります。また「排紙」の「位置」を「アッパートレイ(フェイスアップ)」にすると、カールが少なくなる場合があります。
「スタート」→「設定」→「プリンタ」→「N5000ドライバ」右クリック→「プロパティ」→「給排紙」タブ画面
ポイント�カラー印刷時に、ご使用になる用紙の紙質や印字率などによっては、 106~157g/m2の厚紙を「厚紙」モードで印刷すると印刷画像を指でこすると剥がれることがあります。このようなときは、「ごく厚紙」モードに設定してください。
●印刷後のOHPフィルムを重ねると貼り付くことがあります。このようなときは、「セパレータの挿入」をチェックし「セパレータの設定」ボタンを押して「1ページごとにセパレータを挿入する」をチェックして印刷してください。
31
2. 用紙の補給
○
○
○
○
○
○
○
○
○
○
○
○
○
○
○
○
○
○
○
○
○
○
○
○
○
○
○
○
○
○
○
○
○
○
○
○
○
○
○
○
○
○
○
○
○
○
○
○
○
○
○
○
○
○
○
○
○
○
○
○
○
○
○
<長形3号、長形4号のセット方向>�
開封口�(開けてセット)�
官製はがき
封筒
1 封筒に印刷するときは、表面(宛名を印刷する面)を上にして、図の向きにセットします。
裏面に印刷すると紙詰まりになる事があります。
注意 ! 印刷できるのは普通紙の官製はがきです。印刷できないはがきは以下のとおりです。●私製はがき●絵はがきなどの厚いはがき●年賀状やかもめーるなどの再生紙のはがき●絵入りはがきなど裏映り防止用の粉がついているはがき
●インクジェットプリンタ専用のはがき●一度印刷したはがき●表面加工されたはがき●表面に凹凸があるはがき
※はがきがマルチペーパフィーダから送り込まれずに、紙詰まりになるときは、給紙ロールを清掃してください。
<洋形1号のセット方向>�
開封口�(閉じてセット)�
「スタート」→「設定」→「プリンタ」→「SPEEDIA N5000ドライバ」右クリック→「プロパティ」→「印刷書式」タブ画面
1 官製はがきに印刷するときは図の向きにセットします。
2 「用紙サイズ」を「はがき(100 x148mm)」に設定します。
●往復はがきは中央に折り目が入っていない物をご使用ください。●往復はがきに印刷するときは、アプリケーションソフトで、200×148mmを指定し、プリンタドライバ側の用紙サイズで「往復はがき(200×148mm)」を指定してください。また、プリンタには往復はがきを横送りにセットしてください。但し、アプリケーションソフトによっては、プリンタドライバ側で往復はがきの用紙(148×200mm)を作成する必要があります。
●官製ハガキに印刷する前に同じサイズの用紙で試し印刷して、印刷位置などを確認してください。
32
2. 用紙の補給
○
○
○
○
○
○
○
○
○
○
○
○
○
○
○
○
○
○
○
○
○
○
○
○
○
○
○
○
○
○
○
○
○
○
○
○
○
○
○
○
○
○
○
○
○
○
○
○
○
○
○
○
○
○
○
○
○
○
○
○
○
○
○
「スタート」→「設定」→「プリンタ」→「SPEEDIA N5000ドライバ」右クリック→「プロパティ」→「印刷書式」タブ画面
2 「用紙サイズ」を「封筒ー○○○号<横置き>」に設定します。(○○○部分は使用する封筒のサイズを選んでください。)
注意 ! 以下のような封筒は使用しないでください。紙詰まりや故障の原因になります。●開封口にのりが付いている封筒●窓付き、留め金付き、ファスナー付きなどの封筒●箔押し、エンボスなどの表面加工された封筒●大きく反った封筒●二重(内張りがある)封筒
ポイント�フィニッシャ装置をご使用の場合は、封筒横置きでの印刷はできません。封筒縦置きで印刷するか、以下の手順でフィニッシャ装置を取り外してからフェイスアップ排紙トレイで印刷してください。1フィニッシャ装置をプリンタから切り離し、プリンタにフェイスアップ排紙トレイを取り付けます。
2プリンタの電源スイッチをOFFにし、フィニッシャ装置の電源コードを抜いてから、プリンタの電源スイッチをONにします。
3プリンタドライバの「環境設定」タブ画面で、「フィニッシャ装置」を削除します。 3 「紙種」を「封筒・はが
き」モードに設定してください。
※印刷した封筒がシワになるときは「封筒2」モードに設定すると改善する場合があります。
「スタート」→「設定」→「プリンタ」→「SPEEDIA N5000」右クリック→「プロパティ」→「給排紙」タブ画面
33
2. 用紙の補給
○○
○○
○○
○○
○○
○○
○○
○○
○○
○○
○○
○○
○○
○○
○○
○○
○○
○○
○○
○○
○○
○○
○○
○○
○○
○○
○○
○○
○○
○○
○○
注意 ! トナーが少ない状態で印字率が高い画像を印刷すると印刷がかすれる事があります。そのまま印刷を続けるとドラムが劣化し、ドラムセットを交換しないと画質が回復しなくなる事があります。印字率が高い画像を連続して印刷するときは、新しいトナーセットに交換して印刷する事をおすすめします。
●印字率が高い(ベタ部分が多い)画像を印刷するとトナーの供給が追いつかず、途中から印刷がかすれる事があります。このようなときはベタ部分を網かけにしたり、色をうすくして印字率を低くして印刷してください。
長尺紙
●使用できる長尺紙は最大297×1200mmで、厚さ64~210g/m2
です。●裁断が直角でなかったり、裁断面にバリがある用紙は使用できません。●アプリケーションソフトが、ご使用になる長尺紙の用紙サイズ(任意の用紙サイズ)を設定できない場合は、長尺紙の印刷はできません。また、アプリケーションソフトによっては任意の用紙サイズが設定できても正しく印刷できない場合があります。
●長尺紙の印刷は大量のデータを処理するため、プリンタの標準メモリ(64MB)では不足になり、印刷が極端に遅くなったり、印刷できない場合があります。プリンタドライバの書式の選択で画面プレビュー優先 プリンタドライバマニュアル(16ページ)に設定すると改善される場合があります。前記設定の変更でも改善されない場合は、メモリを追加すると改善される場合があります。
●長尺紙は用紙ズレが発生しやすいため、用紙端からの余白を十分(先端と左右を10mm以上、後端を350mm以上)とって印刷してください。後端から350mmは画像保証の対象外です。
10mm
10mm
10mm
10mm
350mm
34
2. 用紙の補給
○
○
○
○
○
○
○
○
○
○
○
○
○
○
○
○
○
○
○
○
○
○
○
○
○
○
○
○
○
○
○
○
○
○
○
○
○
○
○
○
○
○
○
○
○
○
○
○
○
○
○
○
○
○
○
○
○
○
○
○
○
○
○
4 印刷する面を上向きにして、長尺紙を1枚セットします。
ポイント�紙の先端がマルチペーパフィーダの壁に水平に当たるように注意してください。
5 左右の用紙ガイドが長尺紙にピッタリと当たる位置に調整します。
6 セットレバーを左に押して底板のロックを解除し長尺紙を固定します。
ポイント�複数枚印刷するときは、手順2~5を繰り返して、1枚ずつ印刷してください。複数枚の長尺紙をまとめてセットする事はできません。
1 マルチペーパフィーダを開けます。
2 補助トレイを引き出します。
3 底板が上がっているときは押し下げてロックします。
長尺紙の印刷手順
最初はわずかな斜め送りでも、用紙の後半になるほど大きくずれて、紙詰まりになる事があります。まっすぐに印刷する事に気をつけて以下の手順で印刷してください。
35
2. 用紙の補給
○
○
○
○
○
○
○
○
○
○
○
○
○
○
○
○
○
○
○
○
○
○
○
○
○
○
○
○
○
○
○
○
○
○
○
○
○
○
○
○
○
○
○
○
○
○
○
○
○
○
○
○
○
○
○
○
○
○
○
○
○
○
○
1 不定形サイズの用紙をペーパカセットまたは、マルチペーパフィーダにセットします。
<ペーパカセットの場合>ペーパカセットに用紙をセットし、後ろガイドと横ガイドを用紙にピッタリと当たる位置に固定します。
ポイント�プリンタドライバで、セットした用紙サイズと紙種を設定し、給紙口をMPFにして印刷してください。
7 「用紙サイズ」を長尺紙(297 x 900mm)」に設定します。
「スタート」→「設定」→「プリンタ」→「SPEEDIA N5000」右クリック→「プロパティ」→「印刷書式」タブ画面
8 「給紙」の「位置」を「MPF」、「紙種」を「普通紙」(105g/m2以下)または「厚紙」(106~157g/m2)または「ごく厚紙」(158g/m2 以上)に設定してください。
「スタート」→「設定」→「プリンタ」→「SPEEDIA N5000」右クリック→「プロパティ」→「給排紙」タブ画面
ポイント�後ろガイドがペーパカセットの溝に固定できないサイズの用紙は印刷できません。
ポイント�後ろガイドや横ガイドと用紙の間に隙間が空かないように固定してください斜め送りや紙詰まりの原因になります。
横ガイド後ろガイド
不定形サイズの用紙
ここで説明する不定形サイズの用紙とは、長さが432mm以
下の用紙です。432mmより長い長尺紙の印刷方法は「長尺紙」(33ページ)をご覧ください。
36
2. 用紙の補給
○○
○○
○○
○○
○○
○○
○○
○○
○○
○○
○○
○○
○○
○○
○○
○○
○○
○○
○○
○○
○○
○○
○○
○○
○○
○○
○○
○○
○○
○○
○○
<例>MPF(マルチペーパフィーダ)の場合操作パネルをMPF用紙サイズを「フリー」に設定します。
リファレンスマニュアル「B4:MPF用紙サイズ」(20ページ)
1プリンタドライバの「拡張設定」タブ画面の「ユーザー定義用紙サイズの登録」ボタンを押します。
<マルチペーパフィーダの場合>マルチペーパフィーダに用紙をセットし、左右の用紙ガイドを用紙用紙にピッタリと当たる位置に調整し、セットレバーを左に押して底板を上げます。
ポイント�用紙ガイドと用紙の間に隙間が空かないように固定してください。斜め送りや紙詰まりの原因になります。
3 プリンタドライバでユーザ定義サイズを登録します。
不定形用紙に印刷するときは、[ユーザ定義サイズの登録]ダイアログボックスで不定形サイズを設定する必要があります。
「ファイル」→「印刷」→「CASIOSPEEDIA N5000」→「詳細設定」→「印刷書式」タブ
ポイント�ここではWindowsXPのワードパッドを例に説明します。OSやアプリケーションによって設定方法は異なります。また、OSやアプリケーションによっては不定形サイズがサポートされていないものがあります。各OSやアプリケーションのマニュアルをご覧ください。
用紙ガイド
セットレバー
2 操作パネルで不定形を設定します。
BB カセットモード CPF1
*フテイケイ
<例>CPF1(本体カセット)の場合操作パネルで不定形サイズの用紙をセットしたカセットを「フテイケイ」に設定します。
リファレンスマニュアル「カセットモード」(22ページ)
B4 MPF ヨウシサイズ
フリー
37
2. 用紙の補給
○
○
○
○
○
○
○
○
○
○
○
○
○
○
○
○
○
○
○
○
○
○
○
○
○
○
○
○
○
○
○
○
○
○
○
○
○
○
○
○
○
○
○
○
○
○
○
○
○
○
○
○
○
○
○
○
○
○
○
○
○
○
○
2登録用紙名(例:不定形)とプリンタにセットした用紙サイズを入力し、「用紙登録実行」をクリックして「OK」をクリックします。
3「給排紙」タブをクリックして「給紙」の「位置」に用紙をセットした給紙口を選んで「OK」をクリックします。
4「印刷」をクリックすると印刷を開始します。
38
○
○
○
○
○
○
○
○
○
○
○
○
○
○
○
○
○
○
○
○
○
○
○
○
○
○
○
○
○
○
○
○
○
○
○
○
○
○
○
○
○
○
○
○
○
○
○
○
○
○
○
○
○
○
○
○
○
○
○
○
1 アッパー排紙トレイをフェイスアップ排紙口両側の突起部に、斜め上から差し込みます。
3. 排紙口の切り替え
3.1 フェイスダウン排紙(メイン排紙部)
印刷された面を下向きにして、プリンタの上に排紙されます。普通紙を使用する通常の印刷はこの方法で印刷してください。
ポイント�印刷した用紙のカールが気になるときは、フェイスアップ排紙で印刷すると改善する事があります。
3.2 フェイスアップ排紙(アッパー排紙部)
印刷された面を上向きにして、プリンタ左側面から排紙されます。厚紙(105~210g/m2)、ハガキ、ラベル紙、OHPフィルム、封筒などの特殊紙を使用するときはこの方法で印刷してください。
ポイント�特にOHPフィルムをフェイスダウンで印刷しないでください。カールによりOHPフィルムが浮き上がり、投影できなくなる事があります。
ポイント�水平や垂直方向には着脱できません。約60°の角度で着脱してください。
2 大きいサイズの用紙を使用するときは、補助トレイを引き出します。
39
3. 排紙口の切り替え
○
○
○
○
○
○
○
○
○
○
○
○
○
○
○
○
○
○
○
○
○
○
○
○
○
○
○
○
○
○
○
○
○
○
○
○
○
○
○
○
○
○
○
○
○
○
○
○
○
○
○
○
○
○
○
○
○
○
○
○
○
○
○
「スタート」→「設定」→「プリンタ」→「N5000ドライバ」右クリック→「プロパティ」→「給排紙」タブ画面
3.3 排紙口の指定方法
プリンタドライバの給排紙画面の「排紙位置」で指定します。
40
○
○
○
○
○
○
○
○
○
○
○
○
○
○
○
○
○
○
○
○
○
○
○
○
○
○
○
○
○
○
○
○
○
○
○
○
○
○
○
○
○
○
○
○
○
○
○
○
○
○
○
○
○
○
○
○
○
○
○
○
カミツ゛マリ 3マイ
BI
4. 紙詰まりの処置
4.1 紙詰まりの場所と枚数
表示パネルに紙詰まりが発生した場所と、プリンタ内に残っている紙の枚数を次のように表示します。
紙詰まりが発生した場所の記号 A~P(最大16ヵ所)
プリンタ内に残っている紙の枚数 1~99枚、 ??(枚数不明)
用紙が詰まった場所(A~P)と枚数を確認し、以降の方法で全ての用紙を取り除いてください。
ポイント�紙詰まり処置後に印刷された用紙は、表面や裏面に汚れが付着することがあります。数枚印刷すると汚れは消えます。特に定着ユニットに詰まった用紙を排紙口側から引き抜くと、汚れがひどくなりますのでご注意ください。 (46ページ手順8)
場所記号 紙詰まりが発生した場所A マルチペーパフィーダ給紙部B 1段目カセット給紙部(本体)C 2段目カセット給紙部(拡張ペーパフィーダ)D 3段目カセット給紙部(拡張ペーパフィーダ)E 4段目カセット給紙部(拡張ペーパフィーダ)F 5段目カセット給紙部(拡張ペーパフィーダ)G 給紙ガイド部(拡張ペーパフィーダ)H 給紙ガイド部(本体ライトカバー)I 用紙搬送部→定着部J 排紙ターンガイド部(両面印刷中)K 両面印刷ユニット内部L 大容量給紙装置内部 大容量給紙装置に同梱の取M 大容量給紙装置連結部 扱説明書をご覧ください。N フィニッシャ連結部 フィニッシャに同梱の取O アッパートレイ 扱説明書をご覧ください。P ロアトレイ
(表示例)
注意 ! プリンタ内に詰まっている全ての用紙を取り除いてからフロントカバーを閉めてください。場所によってはプリンタ内部に用紙を巻き込んで取れなくなる恐れがあります。用紙が取り除けなくなってしまったときは、プリンタの電源スイッチを切り、カシオテクノ・コールセンター(90ページ)にご連絡ください。
O
大容量給紙装置(HCPF)
本体カセット(CPF1)
マルチペーパフィーダ(MPF)
拡張ペーパフィーダ(CPF2)
拡張ペーパフィーダ(CPF3)
拡張ペーパフィーダ(CPF4)
拡張ペーパフィーダ(CPF5)
I
B
C M L
A
KJ
D
E G
F
H
プリンタ本体
PN
フィニッシャ
41
4. 紙詰まりの処置
○
○
○
○
○
○
○
○
○
○
○
○
○
○
○
○
○
○
○
○
○
○
○
○
○
○
○
○
○
○
○
○
○
○
○
○
○
○
○
○
○
○
○
○
○
○
○
○
○
○
○
○
○
○
○
○
○
○
○
○
○
○
○
カミツ゛マリ 1マイ
A
(表示例)
4.2 マルチペーパフィーダの紙詰まり(カミヅマリA)
1 マルチペーパフィーダに詰まっている用紙を取り除きます。
カミツ゛マリ 1マイ
H
(表示例)
4.3 給紙ガイド内の紙詰まり(カミヅマリG, H)
給紙ガイド内に詰まっている用紙を取り除きます。図の表示例(カミヅマリH)は本体右側面の給紙ガイド内に用紙が詰まっている事を表示しています。
1 本体右側面の給紙ガイド(ライトカバー)を開けます。
2 詰まっている用紙を取り除き、給紙ガイド(ライトカバー)を確実に閉めます。
ポイント�詰まっている用紙が破れて、プリンタ内部に残らないように注意して引き出してください。
ポイント�用紙が奥まで入って取りにくいときはプリンタ内部から取り除いてください。 4.5 プリンタ本体の
紙詰まり(44ページ)
ポイント�紙詰まりのエラーは、詰まった用紙を取り除いた後、フロントカバーを開閉すると解除します。
詰まった用紙が見つからないときは、次へ進んでください。
2 残りの用紙をセットし直します。 2.4 マルチペーパ
フィーダ(MPF)からの給紙(27ページ)
42
4. 紙詰まりの処置
○
○
○
○
○
○
○
○
○
○
○
○
○
○
○
○
○
○
○
○
○
○
○
○
○
○
○
○
○
○
○
○
○
○
○
○
○
○
○
○
○
○
○
○
○
○
○
○
○
○
○
○
○
○
○
○
○
○
○
○
○
○
○
オプションの拡張ペーパフィーダの給紙ガイド内に詰まっているときは、カミヅマリGと表示されます。
3 オプションの拡張ペーパフィーダ右側面の給紙ガイド部を開け、詰まっている用紙を取り除き、給紙ガイドを閉めます。
ポイント�全ての段の給紙ガイドを確認してください。
ポイント�紙詰まりのエラーは、詰まった用紙を取り除いた後、フロントカバーを開閉すると解除します。
詰まった用紙が見つからないときは、次へ進んでください。
カミツ゛マリ 1マイ
B
(表示例)
4.4 カセット内の紙詰まり(カミヅマリB, C, D, E, F)
ペーパカセット内に詰まっている用紙を取り除きます。図の表示例(カミヅマリB)は本体標準のカセット内に用紙が詰まっている事を表示しています。オプションの拡張ペーパフィーダご使用のとき(上段から順にカミヅマリC、D、E、F)も同様にカセット内に詰まった紙を取り除いてください。
1 本体右側面の給紙ガイド(ライトカバー)を開けます。
43
4. 紙詰まりの処置
○
○
○
○
○
○
○
○
○
○
○
○
○
○
○
○
○
○
○
○
○
○
○
○
○
○
○
○
○
○
○
○
○
○
○
○
○
○
○
○
○
○
○
○
○
○
○
○
○
○
○
○
○
○
○
○
○
○
○
○
○
○
○
3 オプションの拡張ペーパフィーダ右側面の給紙ガイド部を開け、詰まっている用紙を取り除き、給紙ガイドを閉めます。
ポイント�詰まっている用紙が破れて、プリンタ内部に残らないように注意して引き出してください。
2 詰まっている用紙を取り除き、給紙ガイド(ライトカバー)を確実に閉めます。
5 残りの用紙をセットし直し、カセットを奥までゆっくりと差し込みます。
2.2 ペーパカセットからの給紙(22ページ)
ポイント�詰まっている用紙が破れて、プリンタ内部に残らないように注意して引き出してください。
ポイント�紙詰まりのエラーは、詰まった用紙を取り除いた後、フロントカバーを開閉すると解除します。
詰まった用紙が見つからないときは、次へ進んでください。
4 カセットをゆっくり引き出し、詰まっている用紙(シワになっている用紙)を取り除きます。
44
4. 紙詰まりの処置
○
○
○
○
○
○
○
○
○
○
○
○
○
○
○
○
○
○
○
○
○
○
○
○
○
○
○
○
○
○
○
○
○
○
○
○
○
○
○
○
○
○
○
○
○
○
○
○
○
○
○
○
○
○
○
○
○
○
○
○
○
○
○
2 ロックレバーを解除(左)側に倒します。
3 シェル解除ボタン(右側の取っ手)を押しながらゆっくり持ち上げます。
カミツ゛マリ 3マイ
I
(表示例)
4.5 プリンタ本体の紙詰まり(カミヅマリI,J)
プリンタ本体の用紙搬送部から定着部に詰まっている用紙を取り除きます。
注意 ! 排紙口に途中まで印刷して止まっている用紙は、無理に引き抜かないでください。定着ユニットにはさまっていると思われるときは、以下の手順に従って取り除いてください。
ポイント�印刷中はフロントカバーを開けないでください。
1 フロントカバーを開けます。
ポイント�定着ユニットにはさまった用紙が引っかかってシェルを開けにくいときは、定着ユニットの解除レバーを矢印の向きにまわしながら開けてください。
45
4. 紙詰まりの処置
○
○
○
○
○
○
○
○
○
○
○
○
○
○
○
○
○
○
○
○
○
○
○
○
○
○
○
○
○
○
○
○
○
○
○
○
○
○
○
○
○
○
○
○
○
○
○
○
○
○
○
○
○
○
○
○
○
○
○
○
○
○
○
5 転写ベルト上の用紙をベルトに沿ってまっすぐ引き抜きます。
4 シェルをいっぱいに止まるまで開けます。
注 意
開けたシェルに手を触れると、シェルが閉じて手などをはさまれ、けがをする恐れがあります。
6 定着クリーナを取り外し、内部に用紙が巻き付いていないか確認してから、定着クリーナを元に戻します。定着ユニットの内部に用紙が巻き付いている
ときは、 「4.8定着ユニット内部の紙詰まり」(50ページ)を参照して詰まった用紙を取り除いてください。
注意 ! 用紙を上や手前に引き抜かないでください。部品が外れたり、用紙が破れて取れなくなるなど故障の原因になることがあります。
転写ベルトに張り付いている用紙を先のとがった物ではがさないでください。転写ベルトの傷によっては交換が必要になる場合があります。
注意 !
7 定着ユニットの解除レバーを矢印の向きにまわして、用紙をはさんでいる力を解除します。
用紙
46
4. 紙詰まりの処置
○
○
○
○
○
○
○
○
○
○
○
○
○
○
○
○
○
○
○
○
○
○
○
○
○
○
○
○
○
○
○
○
○
○
○
○
○
○
○
○
○
○
○
○
○
○
○
○
○
○
○
○
○
○
○
○
○
○
○
○
○
○
○
10 定着ユニットの解除レバーを元の位置(ロック側)にまわします。
11 シェル側から用紙が下がっているときは引き抜きます。
ポイント�排紙口側に引き抜かないでください。排紙口側に引き抜くと、印刷再開後の用紙の表面や裏面に汚れが付着することがあります。
8 定着ユニットにはさまっている用紙を、矢印の向きに引き抜きます。
9 用紙が定着ユニットの中に入って取れないときは、「4.8定着ユニット内部の紙詰まり」(50ページ)を参照して詰まった用紙を取り除いてください。
12 図の排紙カバーを開けて、用紙が詰まっているときは取り除き、排紙カバーを閉めます。
13 両面印刷ユニットの入り口に入りかけて止まっている用紙を引き抜きます。(カミヅマリJのみ)
47
4. 紙詰まりの処置
○
○
○
○
○
○
○
○
○
○
○
○
○
○
○
○
○
○
○
○
○
○
○
○
○
○
○
○
○
○
○
○
○
○
○
○
○
○
○
○
○
○
○
○
○
○
○
○
○
○
○
○
○
○
○
○
○
○
○
○
○
○
○
ポイント�紙詰まりのエラーは、詰まった用紙を取り除いた後、フロントカバーを開閉すると解除します。
詰まった用紙が見つからないときは、次へ進んでください。
注 意
シェルを閉めるときは、周囲の人の手や物をはさまないよう十分ご注意ください。
15 ロックレバーをロック側(上向き)に起こしてロックします。
16 フロントカバーを閉めます。
14 シェルをゆっくり閉め、両手で押してカチッとロックします。
48
4. 紙詰まりの処置
○
○
○
○
○
○
○
○
○
○
○
○
○
○
○
○
○
○
○
○
○
○
○
○
○
○
○
○
○
○
○
○
○
○
○
○
○
○
○
○
○
○
○
○
○
○
○
○
○
○
○
○
○
○
○
○
○
○
○
○
○
○
○
カミツ゛マリ 2マイ
K
(表示例)
4.7 両面印刷ユニットの紙詰まり(カミヅマリK)
両面印刷ユニットの内部に詰まっている用紙を取り除きます。
1 本体右側面の給紙ガイド部(ライトカバー)を開けます。
注意 ! 引き出した状態で両面印刷ユニットの上から力を加えないでください。無理な力を加えると故障の原因になる事があります。
1 プリンタの電源スイッチをOFFにし、両面印刷ユニット装着口を開けます。
2 図のネジ2本をゆるめます。
3 両面印刷ユニットを少し引き出し、入り口付近に詰まっている用紙を取り除きます。
4.6 両面印刷ユニット入り口の紙詰まり(カミヅマリJ)の特例
A5サイズ等の小さな用紙に両面印刷しているときに、両面印刷ユニットの入り口付近に詰まっている用紙が取り除けない場合があります。このようなときは、プリンタの左側面から両面印刷ユニットを取り外して、詰まっている用紙を取り除いてください。
※逆の手順で両面印刷ユニットを取り付けます。詳しくは 5.3両面印刷ユニットの取り付け(56ページ)を参照してください。
2 両面印刷ユニットを水平にゆっくり引き出します。
ポイント�給紙ガイドに紙がひっかかって開かないときは、両面印刷ユニットを取り外すと開きます。「4.6両面印刷ユニッ
ト入り口の紙詰まり(カミヅマリJ)の特例」(本ページ左面)
電源OFF
49
4. 紙詰まりの処置
○
○
○
○
○
○
○
○
○
○
○
○
○
○
○
○
○
○
○
○
○
○
○
○
○
○
○
○
○
○
○
○
○
○
○
○
○
○
○
○
○
○
○
○
○
○
○
○
○
○
○
○
○
○
○
○
○
○
○
○
○
○
○
ポイント�紙詰まりのエラーは、詰まった用紙を取り除いた後、フロントカバーを開閉すると解除します。
オプションの給紙装置や排紙装置をご使用のときは、オプション装置の取扱説明書をご覧いただき、内部に詰まっている用紙を取り除いてください。
6 両面印刷ユニットのフタを閉め、奥に突き当たるまで水平にゆっくり差し込みます。
7 給紙ガイド(ライトカバー)を確実に閉めます。
3 図の紙送りダイヤルを左回りに回して、詰まった用紙を送り出します。
4 紙送りダイヤルを回しても用紙が送り出されないときは、図のフタを開けます。
5 中の用紙を取り除きます。
ポイント�詰まった用紙を取り除いてもエラーが解除されない場合は、プリンタ内にまだ用紙が残っている可能性があります。再度、「4.2」項から確認し、どうしても見つからない場合は、カシオテクノ・コールセンター(90ページ)にご連絡ください。
50
4. 紙詰まりの処置
○
○
○
○
○
○
○
○
○
○
○
○
○
○
○
○
○
○
○
○
○
○
○
○
○
○
○
○
○
○
○
○
○
○
○
○
○
○
○
○
○
○
○
○
○
○
○
○
○
○
○
○
○
○
○
○
○
○
○
○
○
○
○
1 定着ユニット左右の取っ手を持ち、左右の取っ手に付いているロック解除ボタンを押しながら定着ユニットを取り外します。
4.8 定着ユニット内部の紙詰まり
注 意
定着ユニットは高温になっています。定着ユニットの脱着は、シェルを開けたまま定着ユニットが冷えるのを(約 15分程度) 待ってから行なってください。やけどの原因になります。
定着ユニットを開けるときは、図のようなボックスドライバを使用します。プリンタ設置時には、本体カセット内部またはプリンタ本体上面のホルダに保管されています。ボックスドライバが無い場合はマイナスのドライバでも代用できます。
注意 ! 定着ユニットの装着場所が狭いため、脱着の際に定着ユニットを周囲の部品にぶつけて破損しないようご注意ください。特に図のフラップ部分にひっかけて破損しないようご注意ください。
2 ボックスドライバで定着ユニットのカバーを固定しているネジ2本を緩めます。
注 意
固定ネジや周囲の金属部品は特に高温になっています。手を触れないようにご注意ください。やけどの原因になります。
ボックスドライバ�
フラップ�
定着ユニットの中に用紙が詰まって取り除けないときは、以下の手順で定着ユニットを取り外して用紙を取り除きます、
51
4. 紙詰まりの処置
○
○
○
○
○
○
○
○
○
○
○
○
○
○
○
○
○
○
○
○
○
○
○
○
○
○
○
○
○
○
○
○
○
○
○
○
○
○
○
○
○
○
○
○
○
○
○
○
○
○
○
○
○
○
○
○
○
○
○
○
○
○
○
3 つまみを持って、定着ユニットのカバーを開けます。
4 内部に詰まっている用紙を取り除きます。
注 意
定着のヒートロール(オレンジ色)は高温になっています。手を触れないようにご注意ください。やけどの原因になります。先のとがった物を使用してヒートロールに傷をつけないようご注意ください。
5 定着ユニットのカバーを閉め、ボックスドライバでネジ2本を締めて固定します。
6 定着ユニット左右の取っ手を持ってプリンタに取り付けます。
注意 ! 定着ユニットの装着場所が狭いため、脱着の際に定着ユニットを周囲の部品にぶつけて破損しないようご注意ください。特に図のフラップ部分にぶつけて破損しないようご注意ください。
ポイント�定着ユニットが確実にロックされているか、取っ手を持ち上げて確認してください。
フラップ�
7 以上で定着ユニット内部の紙詰まりの処置は完了です。シェルを閉めてロックし、フロントカバーを閉めると、ウォームアップ後に詰まった用紙から印刷を再開します。「カミヅマリ テイチャクキ」のときは取消 ボタンを押してエラー表示を解除してください。
注 意
固定ネジや周囲の金属部品は特に高温になっています。手を触れないようにご注意ください。やけどの原因になります。
52
○
○
○
○
○
○
○
○
○
○
○
○
○
○
○
○
○
○
○
○
○
○
○
○
○
○
○
○
○
○
○
○
○
○
○
○
○
○
○
○
○
○
○
○
○
○
○
○
○
○
○
○
○
○
○
○
○
○
○
○
●拡張ペーパフィーダ プリンタの下に取り付ける事により、プリンタ本体のカセット給紙も含み、最大5段までカセット給紙ができるようになります。A3ユニバーサルカセット付きです。N50-CPF64~157g/m2の普通紙用です。
※N50-CPFは、N5000シリーズ専用です。N5シリーズには使用できません。
5.2 拡張ペーパフィーダの取り付け(54ページ)
5. オプションについて
5.1 オプションの紹介
●両面印刷ユニット-----------N50-RIS用紙の両面に印刷するための装置です。
※N5000シリーズ、N5シリーズのどちらにも使用できます。
5.3 両面印刷ユニットの取り付け(56ページ)
●拡張給紙ユニット 拡張ペーパフィーダとキャスターのセットです。
N50-CPF1C拡張ペーパフィーダ1台とキャスタのセットです。N50-CPF2C-P拡張ペーパフィーダ2台とキャスタのセットです。
※N50-CPF1CとN50-CPF2C-Pは、N5000シリーズ専用です。N5シリーズには使用できません。
●大容量給紙装置 --------------N50-HCPFA4サイズの普通紙(厚さ64~104.7g/m2)を約3,000枚(64g/m2にて)給紙できるようになります。※N5000シリーズ、N5シリーズのどちらにも使用できますが、N5000シリーズに取り付ける為には、オプション接続キット(N50-OPCN)が必要です。
53
5. オプションについて
○
○
○
○
○
○
○
○
○
○
○
○
○
○
○
○
○
○
○
○
○
○
○
○
○
○
○
○
○
○
○
○
○
○
○
○
○
○
○
○
○
○
○
○
○
○
○
○
○
○
○
○
○
○
○
○
○
○
○
○
○
○
○
●プリンタケーブル-----------CP-CA554
パソコンとプリンタを接続するパラレルケーブルです。IEEE1284規格のDOS/Vパソコン用です。
※本プリンタはECP(Extended Capabilities Port)モードをサポートしていますが、ECPで使用するときはカシオCP-CA554(DOS/V機用)プリンタケーブルをご使用ください。また、パソコン側にもECPモードをサポートしている必要があります。
※市販のプリンタケーブルをご使用になるときは、必ずケーブルとコネクタがシールドされているものをご使用ください。シールドされていないものを使用すると電波障害の原因になる事があります。
●USBケーブルパソコンとプリンタを接続するUSBケーブルです。USB1.1,USB2.0に対応しています。
※市販のUSBケーブルをご使用になるときは、USB1.1またはUSB2.0ツイストペア、シールドタイプのケーブルをご使用ください。
●ハードディスクユニット---- CP-HDD印刷データをいったんハードディスクに登録する事により、部単位のコピー印刷をプリンタ側で行なえるようになります。大量の部単位コピー印刷でも、パソコン側の負担になりません。
5.6 ハードディスクユニットの取り付け(60ページ)
●LANI/Fボート--------------CP-NW110、CP-NW200T
プリンタに取り付ける事により、イーサネットに接続して、LANのプリンタとして共用できるようになります。対応プロトコル:TCP/IP, IPX/SPX(CP-NW110のみ), SNMP, DHCP,BOOTP, RARP, HTTPD
5.4 インターフェイスボードの取り付け(57ページ)
●増設メモリモジュール
プリンタのシステムメモリを拡張できます。64Mバイト..........CP-SDR64M128Mバイト.......CP-SDR128M
※市販のDIMMは使用できません。必ずプリンタ専用のDIMMをご使用ください。 5.5 増設メモリモジュールの取り付け(58ページ)
54
5. オプションについて
○
○
○
○
○
○
○
○
○
○
○
○
○
○
○
○
○
○
○
○
○
○
○
○
○
○
○
○
○
○
○
○
○
○
○
○
○
○
○
○
○
○
○
○
○
○
○
○
○
○
○
○
○
○
○
○
○
○
○
○
○
○
○
●フィニッシャ装置-----------N5-FNS
5.2 拡張ペーパフィーダの取り付け
プリンタの下に取り付ける事により、プリンタ本体のカセット給紙も含み、最大5段までカセット給紙ができるようになります。A3 ユニバーサルカセット付きです。
1 拡張ペーパフィーダを箱から取り出し、設置する場所に置きます。
注 意
プリンタを持ち上げるときは、必ず4人以上で所定の位置を持ってください。詳しくは 付録3. プリンタを運ぶとき(99ページ)を参照してください。
プリンタのフェイスアップ排紙口に取り付けることにより、印刷された用紙にパンチ穴空け(2穴)及びステイプル止め加工ができるようになります。(ステイプル止めはA4、レターサイズ30枚まで)また、印刷ジョブごとに用紙を左右に振り分けて(ジョブシフト)排紙できるようになります。(振り分けはA4、レ
ターサイズで、ステイプル止め無しのときに可能)。また、ロアトレイには1,000枚までの大量容量排紙ができるようになります(A4、レターサイズ、ステイプル止め無し)。
●オプション接続キット ----N50-OPCN
N5000シリーズにフィニッシャ装置または大容量給紙装置を取り付ける為のコネクタです。取り付けはサービスマンが行ないます。
●N5専用デスク --------------N5-DESK本プリンタを設置するための専用台です。
ポイント�拡張ペーパフィーダを2台以上取り付けるときは、「拡張2段給紙ユニット」(N50-CPF2C)をご使用ください。
55
5. オプションについて
○
○
○
○
○
○
○
○
○
○
○
○
○
○
○
○
○
○
○
○
○
○
○
○
○
○
○
○
○
○
○
○
○
○
○
○
○
○
○
○
○
○
○
○
○
○
○
○
○
○
○
○
○
○
○
○
○
○
○
○
○
○
○
ポイント�2台以上の拡張ペーパフィーダを取り付けるときは、以下の手順であらかじめ拡張ペーパフィーダ同士を重ね合わせ、その上にプリンタ本体を乗せます。
ポイント�拡張ペーパフィーダの突起と穴がかみ合って、拡張ペーパフィーダの間に隙間ができていない事を確認してください。
2 拡張ペーパフィーダ同士の四隅を合わせるようにして、水平に重ね合わせます。
※図の例は2台の拡張ペーパフィーダを重ね合わせた状態ですが、2台以上の拡張ペーパフィーダを取り付けるときも同様に重ね合わせてください。最大4台まで重ねる事ができます。
突起�
3 プリンタを持ち上げて、拡張ペーパフィーダの上に、四隅を合わせるようにして水平に降ろします。
ポイント�拡張ペーパフィーダの突起がプリンタの穴にはまり、プリンタとの間に隙間ができていない事を確認してください。突起�
4 プリンタドライバの「環境設定」タブ画面で、取り付けた台数分の「給紙装置」を追加します。
「スタート」→「設定」→「プリンタ」→「N5000ドライバ」右クリック→「プロパティ」→「環境設定」タブ画面
注意 ! 拡張ペーパフィーダにプリンタを乗せる前に、電源スイッチをオフにし、電源コードやプリンタケーブルを抜いてください。
56
5. オプションについて
○
○
○
○
○
○
○
○
○
○
○
○
○
○
○
○
○
○
○
○
○
○
○
○
○
○
○
○
○
○
○
○
○
○
○
○
○
○
○
○
○
○
○
○
○
○
○
○
○
○
○
○
○
○
○
○
○
○
○
○
○
○
○
5.3 両面印刷ユニットの取り付け
注意 ! 両面印刷ユニットの取り付けは、プリンタの電源スイッチをオフにしてから行なってください。
1 両面印刷ユニットを箱から取り出し、輸送用テープや緩衝材を取り除きます。
2 プリンタ左側面の両面印刷ユニット装着口のカバーを開け、図の向きに両面印刷ユニットを水平にゆっくり奥まで差し込みます。
注意 ! 両面印刷ユニットを下に傾けて差し込んだり、勢いよく差し込むと両面印刷ユニットの給紙ガイドが外れる恐れがあります。
「スタート」→「設定」→「プリンタ」→「SPPEEDIA N5000」右クリック→「プロパティ」→「環境設定」タブ画面
3 図のネジ2本でプリンタに固定します。
4 両面印刷ユニット装着口のカバーを閉めます。
5 プリンタドライバの「環境設定」タブ画面で、「両面印刷ユニット」を追加します。
57
5. オプションについて
○
○
○
○
○
○
○
○
○
○
○
○
○
○
○
○
○
○
○
○
○
○
○
○
○
○
○
○
○
○
○
○
○
○
○
○
○
○
○
○
○
○
○
○
○
○
○
○
○
○
○
○
○
○
○
○
○
○
○
○
○
○
○
「スタート」→「設定」→「プリンタ」→「SPEEDIA N5000」右クリック→「プロパティ」→「基本設定」タブ画面
●両面印刷するときはプリンタドライバの「基本設定」タブ画面を開いて、両面印刷をチェックします。
ポイント�両面印刷に使用する用紙は、80~105g/m2(69~90kg)を推奨致します。それ以外の薄い用紙を使用すると紙詰まりが発生しやすくなります。
5.4 インターフェイスボードの取り付け
図の拡張スロットに、以下の手順でLANI/F ボードを取り付けます。
ポイント�インターフェイスボードの取り付けにはプラスのドライバが必要です。あらかじめご用意ください。
注意 ! インターフェイスボードの取り付けは、プリンタの電源スイッチをオフにしてから行なってください。インターフェイスボードのコネクタやICに手を触れないでください。
1 プリンタ背面のシールドカバー(金属板)を、ネジ(2箇所)を外して取り外します。
58
5. オプションについて
○
○
○
○
○
○
○
○
○
○
○
○
○
○
○
○
○
○
○
○
○
○
○
○
○
○
○
○
○
○
○
○
○
○
○
○
○
○
○
○
○
○
○
○
○
○
○
○
○
○
○
○
○
○
○
○
○
○
○
○
○
○
○
2 LANI/F ボードを拡張スロットのガイドに合わせて差し込み、ネジ2本を手で回して固定します。
ポイント�LANI/Fボードの設定についてはLANI/Fボードに同梱の取扱説明書を参照してください。
ポイント�インターフェイスボードが、拡張スロットの奥のコネクタに接続するように確実に差し込んでください。
5.5 増設メモリモジュールの取り付け
プリンタのシステムメモリを拡張できます。
ポイント�増設メモリモジュールの取り付けにはプラスのドライバが必要です。あらかじめご用意ください。
注意 ! 増設メモリモジュールの取り付けは、プリンタの電源スイッチをオフにしてから行なってください。増設メモリモジュールのコネクタやICに手を触れないでください。
注 意
パネル(金属板)を落としてけがをしないようご注意ください。
1 プリンタ背面のパネル(金属板)を、ネジ(8箇所)をゆるめて取り外します。
59
5. オプションについて
○○
○○
○○
○○
○○
○○
○○
○○
○○
○○
○○
○○
○○
○○
○○
○○
○○
○○
○○
○○
○○
○○
○○
○○
○○
○○
○○
○○
○○
○○
○○
2 増設メモリモジュールの空きソケットに、増設メモリの切り欠きが図の向きになるように奥までしっかり差し込みます。
ポイント�2ケ所のソケットの一方には標準の64Mバイトのメモリが実装されています。最大のメモリ容量(256Mバイト)にするときは、標準のメモリを128MBのメモリに交換してください。
3 ソケット左右のロックレバーが内側に倒れて増設メモリモジュールを確実にロックしている事を確認します。
切り欠き�
4 パネル(金属板)をネジ8箇所で固定します。
5 プリンタドライバの「環境設定」タブ画面で、メモリ追加後の「搭載メモリ」を選択します。
ポイント�プリンタ情報印刷(ステータスシート)を印刷して、メモリが正しく追加されているか確認できます。 リファレンスマニュアル「設定値を確認する」
(12ページ)
「スタート」→「設定」→「プリンタ」→「SPPEEDIA N5000」右クリック→「プロパティ」→「環境設定」タブ画面
60
5. オプションについて
○
○
○
○
○
○
○
○
○
○
○
○
○
○
○
○
○
○
○
○
○
○
○
○
○
○
○
○
○
○
○
○
○
○
○
○
○
○
○
○
○
○
○
○
○
○
○
○
○
○
○
○
○
○
○
○
○
○
○
○
○
○
○
5.6 ハードディスクユニットの取り付け
印刷データをいったんハードディスクに登録する事により、部単位のコピー印刷をプリンタ側で行なえるようになります。大量の部単位コピー印刷でも、パソコン側の負担になりません。
ポイント�ハードディスクユニットの取り付けにはプラスのドライバが必要です。あらかじめご用意ください。
注意 ! ハードディスクユニットの取り付けは、プリンタの電源スイッチをオフにしてから行なってください。ハードディスクユニットのコネクタやICに手を触れないでください。ハードディスクユニットは衝撃に弱いため、取り付けの際に落としたりしないようご注意ください。
2 ハードディスクユニットのハーネスを図のコネクタに差し込みます。
3 ハードディスクユニットのフックを図の位置に引っ掛けます。
1 プリンタ背面のパネル(金属板)を、ネジ(8箇所)をゆるめて取り外します。
注 意
パネル(金属板)を落としてけがをしないようご注意ください。
61
5. オプションについて
○○
○○
○○
○○
○○
○○
○○
○○
○○
○○
○○
○○
○○
○○
○○
○○
○○
○○
○○
○○
○○
○○
○○
○○
○○
○○
○○
○○
○○
○○
○○
4 ネジ2本で固定します。
5 パネル(金属板)をネジ8箇所で固定します。
6 プリンタドライバの「環境設定」タブ画面で、「ハードディスク」を追加します。
「スタート」→「設定」→「プリンタ」→「SPPEEDIA N5000」右クリック→「プロパティ」→「環境設定」タブ画面
ポイント�新しいハードディスクを使用する前にフォーマットを行なってください。 リファレンスマニュアル「HDDフォーマット」
(16ページ)
ポイント�セルフプリント(ステータスシート)を印刷して、ハードディスクが正しく追加されているか確認できます。 セットアップガイド「6.2 セルフプリント(ス
テータスシート)の印刷」(28ページ)
62
5. オプションについて
○
○
○
○
○
○
○
○
○
○
○
○
○
○
○
○
○
○
○
○
○
○
○
○
○
○
○
○
○
○
○
○
○
○
○
○
○
○
○
○
○
○
○
○
○
○
○
○
○
○
○
○
○
○
○
○
○
○
○
○
○
○
○
5.7 大容量給紙装置及びフィニッシャの取り付け
大容量給紙装置及びフィニッシャを取り付けられるプリンタの構成は、下記の2種類です。それ以外の構成では取り付けできませんのでご注意ください。
<2段給紙の構成>
<5段給紙の構成>
大容量給紙装置を取り付けるときは、プリンタ連結部の高さを合わせる為の高さ調整が必要になる場合があります。大容量給紙装置の取り付けおよび高さ調整は、お買い求めの販売店または、カシオテクノ・コールセンターにご用命ください。 (90ページ)有料にて受け承ります。大容量給紙装置及びフィニッシャの設置、用紙の補給、紙詰まりの処置方法などの詳しい説明は、大容量給紙装置及びフィニッシャに同梱の取扱説明書をご覧ください。N5000シリーズに大容量給紙装置またはフィニッシャを取り付けるためには、別売のオプション接続キット(N50 -OPCN)が必要です。 オプション接続キット(54ページ)
大容量給紙装置�(本装置)
プリンタ本体�
拡張ペーパ�フィーダ�拡張2段�給紙ユニット�
フィニッシャ�
大容量給紙装置�(本装置)
プリンタ本体�
拡張ペーパ�フィーダ�
専用デスク�
フィニッシャ�
63
6. 困ったときの処置方法
お困りの内容が次のどれに当てはまるか選んで該当するページをクリックしてください。どうしても解決しないときは「お問い合わせ先」をクリックして、それぞれのお問い合わせ先にご連絡ください。
6.1 表示パネルのメッセージと処置方法 64ページ
6.2 電源のトラブル 71ページ
6.3 印刷できない 72ページ
6.4 紙詰まりのトラブル 73ページ
6.5 印刷品質のトラブル 75ページ
6.6 印刷内容のトラブル 87ページ
6.7 定期交換部品について 88ページ
6.8 その他のトラブル 89ページ
6.9 お問い合わせ先 90ページ
64
6. 困ったときの処置方法
6.1 表示パネルのメッセージと処置方法
表示パネルのメッセージ 状 態 処 置 参照ページ
オペレータコール
アキュムレータ(ステイプルする用紙を溜めておく場所)が満杯になりました。ステープルできる用紙は30枚以内です。
プリンタの制御ROMに異常が発生しました。
下段に表示されているペーパカセットに使用できないサイズの用紙がセットされています。またはペーパカセットのガイドが正しい位置にありません。
注)下段には該当するペーパカセットの番号が表示されます。
カバーが開いています。
■■■■:カバーの種類が表示されます。 フロントカバー、ライトカバー、HCPFカバー フィニッシャハイシカバー
取消 ボタンを押すとステイプルせずに印刷を再開します。
「プリンタ制御ソフトウェア」のバージョンアップの途中でプリンタの電源をOFFした場合や、バージョンアップに失敗した場合等が考えられます。このような場合は、 取消 ボタンを押して、再度「プリンタ制御ソフトウェア」のバージョンアップを行なってください。再度バージョンアップを行なっても左記エラーが発生する場合は、プリンタをお買い求めの販売店またはカシオテクノ・コールセンターにお問い合わせください。
正しく用紙をセットして、ガイドを所定の位置にあわせてください。
表示されているカバーをきちんと閉めてから印刷を開始してください。
注)カバーオープン時にブザーは鳴りません。
アキュムレータ マンパイ
エンシ゛ンROM イシ゛ョウサーヒ゛スニレンラク
カセットサイス゛ カクニンCPF1 2 3 4 5 HCP
カハ゛ーオーフ゜ン ■■■■■■■■■
90
24
セットアップガイド9
65
6. 困ったときの処置方法
カミツ゛マリ ▲▲マイABCDEFGHIJKLMNOP
カミヅマリ テイチャクキ
ステイプル ツマリ
ステイプル カートリッジ ミソウチャク
ステイプル ホキュウ
ステイプルセット マンパイ
ダイヨウリョウキュウシカクニン
ツウシンイシ゛ョウ HCPF
ターンガイド オープンCPF 2 3 4 5
紙詰まりが起こりました。
▲▲: 詰まっている用紙の枚数を表します。なお??と表示されたら枚数不明状態です。
A~P:該当する紙詰まりの場所が全て表示されます。
定着ユニットで紙詰まりが起こりました。
ステイプラの針が詰まりました。
ステイプルカートリッジが装着されていません。
ステイプルがありません。
ロアトレイ上のステイプルされた用紙が30部を越えました。
大容量給紙装置とプリンタが正しく連結されていません。
大容量給紙装置とプリンタの通信接続に異常が発生しました。
拡張ペーパフィーダのターンガイドが開いています。注)下段には該当する給紙口の番号が表示されます。
詰まった用紙を取り除いてください。
注)実際の紙詰まり枚数と表示枚数は、一致しない事があります。また、紙詰まりの場所はおおよその場所ですので、それ以外の場所に用紙が詰まっている可能性もあります。
定着ユニットに詰まった用紙を取り除いてください。紙詰まり処置後は取消 ボタンを押してエラーを解除してください。
ステイプラの針を取り除いてください。
ステイプルカートリッジを装着してください。取消 ボタンを押すと印刷を再開します。
ステイプルを補給してください。取消 ボタンを押すとステイプルせずに印刷を再開します。
ロアトレイ上の用紙を取り除いてください。
大容量給紙装置をプリンタに連結し直してください。
プリンタの電源を切り、大容量給紙装置の電源コードと接続ケーブルを差し直してください。
前記の処置を行なってもエラーが再発するときは、カシオテクノ・コールセンターにご連絡ください。
開いているターンガイドを閉じてください。
40
50
フィニッシャの取扱説明書
大容量給紙装置の取扱説明書
大容量給紙装置の取扱説明書
90
-
表示パネルのメッセージ 状 態 処 置 参照ページ
66
6. 困ったときの処置方法
定着ユニットが装着されていません。又は正しく装着されていません。
定着クリーナに異常が発生しました。
定着クリーナの寿命になりました。
定着クリーナが正しく装着されていません。
トナーセットが寿命になりました。「KYCM」の部分は該当する色の文字が表示されます。K:ブラック Y:イエロー C:シアン M:マゼンタ
トナー残量が少ないため、画像が薄くなったり、画質が低下しやすい状態で印刷している事を示しています。「KYCM」の部分は該当する色の文字が表示されます。K:ブラック Y:イエロー C:シアン M:マゼンタ
トナーセットの寿命が近くなりました。
「KYCM」の部分は該当する色の文字が表示されます。K:ブラック Y:イエロー C:シアン M:マゼンタ
トナーセットまたはドラムセットが取り付けられていません。もしくは正しく取り付けられていません。「KYCM」の部分は該当する色の文字が表示されます。K:ブラック Y:イエロー C:シアン M:マゼンタ
取り付けられているトナーセットは本プリンタ用ではありません。
「KYCM」の部分は該当する色の文字が表示されます。K:ブラック Y:イエロー C:シアン M:マゼンタ
-
90
16
17
12
12
12リファレンスマニュアル34
912
-
定着ユニットを正しく取り付けてください。
定着クリーナをお買い求めの販売店またはカシオテクノ・コールセンターにお問い合わせください。
定着クリーナを交換してください。取消 ボタンを押すと印刷を再開します。
定着クリーナを正しく装着し直してください。
該当する色のトナーセットを新しいものと交換してください。
「トナー コウカンヨコク」が表示されたときに 取消 ボタンを押すとこの表示になります。該当する色の新しいトナーセットをご準備ください。
該当する色の新しいトナーセットをご準備ください。取消 ボタンを押すと印刷を再開します。操作パネルの設定で予告エラーをスキップできます。
トナーセットまたはドラムセットを正しく取り付けてください。
本プリンタ用のトナーセットを使用してください。
表示パネルのメッセージ 状 態 処 置 参照ページ
テイチャクキ ミソウチャク
テイチャククリーナ イシ゛ョウ
テイチャククリーナ コウカン
テイチャククリーナ ミソウチャク
トナー コウカン KYCM
トナー コウカンシ゛キ KYCM
トナー コウカンヨコク KYCM
トナート゛ラムカクニン KYCM
トナー フテキコ゛ウ KYCM
67
6. 困ったときの処置方法
ト゛ラム イシ゛ョウ KYCM
ト゛ラム コウカン KYCM
ト゛ラム フテキコ゛ウ KYCM
トレイ クローズ
ハイシ ヨウシ マンハ゜イメイン ロア
パンチ ダストBOXナシ
パンチ ダストBOX マンパイ
メンテナンス シテクタ゛サイ サーヒ゛スニレンラク
メンテナンス シ゛キ サーヒ゛スニレンラク
ドラムセットに異常が発生しました。
「KYCM」の部分は該当する色の文字が表示されます。K:ブラック Y:イエロー C:シアン M:マゼンタ
ドラムセットの寿命になりました。
「KYCM」の部分は該当する色の文字が表示されます。K:ブラック Y:イエロー C:シアン M:マゼンタ
取り付けられているドラムセットは、本プリンタ用ではありません。
「KYCM」の部分は該当する色の文字が表示されます。K:ブラック Y:イエロー C:シアン M:マゼンタ
アッパー排紙トレイが閉じられています。
下段に表示されている排紙口が用紙でいっぱいになりました。
注)下段には該当する排紙口が全て表示されます。
メイン:フェイスダウン排紙口(プリンタ上部)ロア :フィニッシャ下段
パンチダストボックスが装着されていません。
パンチダストボックスが満杯です。
定期交換部品の交換が必要です。
定期交換部品の交換時期がきました。
ドラムセットをお買い求めの販売店またはカシオテクノ・コールセンターにお問い合わせください。
該当する色のドラムセットを新しいドラムセットと交換してください。取消 ボタンを押すと印刷を再開します。
本プリンタ用のドラムセットを使用してください。
アッパー排紙トレイを開けてください。
表示されている排紙口の用紙を取り除いてください。
パンチダストボックスを装着してください。
パンチダストボックスのゴミを捨ててください。取消 ボタンを押すと印刷を再開します。
お買い求めの販売店またはカシオテクノ・コールセンターにご連絡ください。
早めにお買い求めの販売店またはカシオテクノ・コールセンターにご連絡ください。取消ボタンを押すと、一時的に表示は消えます。
90
9
-
38
40
90
90
表示パネルのメッセージ 状 態 処 置 参照ページ
68
6. 困ったときの処置方法
メンテナンス ヨコク
ヨウシカセット ナシCPF1 2 3 4 5
ヨウシ ホキュウ ★★★★★ ※※※※
ヨウシ マンハ゜イCPF1 2 3 4 5
定期交換部品の交換時期に近づきました。
下段に表示されているペーパカセットがプリンタに取り付けられていません。
注)下段には該当するペーパカセットの番号が全て表示されます。
用紙がなくなりました。
★★:給紙口を表します。CPF1、CPF2、CPF3、CPF4、CPF5、MPF、HCPF
※※:用紙サイズを表します。
ペーパカセットの用紙のセット枚数が多すぎます。または、ペーパカセットが正しくセットされていません。注)下段には該当するペーパカセットの番号が全て表示されます。
お買い求めの販売店またはカシオテクノ・コールセンターにご連絡ください。取消 ボンを押すと印刷を再開します。操作パネルの設定で予告をスキップできます。
ペーパカセットを、プリンタの奥まで確実に取り付けてください。
各給紙部に用紙を補給してください。
ペーパカセットの用紙を減らしてください。
8890
リファレンスマニュアル34
23
22
27
-
表示パネルのメッセージ 状 態 処 置 参照ページ
69
6. 困ったときの処置方法
LANボードが正しく装着できていない、あるいは、LANボードに異常が発生しました。
プリンタの制御プログラムをバージョンアップしたときなど、設定メモリ(EEPROM)の初期化が必要な事を示しています。
ハードディスクにデータを書き込む事ができません。
ハードディスクに書き込まれているデータファイルに自動復旧不可能な異常箇所がありました。
ハードディスクに書き込まれているデータファイルに自動復旧不可能な異常箇所がありました。
ハードディスクが装着されていません。
ハードディスクに空き容量がありません。
ハードディスクからデータを読み込む事ができません。
電源切断した後、ボードが奥まで正しく差し込まれているか確認してください。ボードを正しく装着して、もう一度電源を入れ直してください。それでも左記メッセージが表示されている場合は、LANボードを交換してください。 取消 ボタンを押すとLANボード未装着で起動します。
取消 ボタンを押して、エラーをスキップしてから設定メモリを初期化してください。
取消 ボタンを押して、エラーをスキップしてください。もう一度データを送り直してください。
取消 ボタンを押して、エラーをスキップしてください。異常箇所を削除します。
取消 ボタンを押して、エラーをスキップしてください。ハードディスクのフォーマットを実行してください。
取消 ボタンを押して、エラーを解除してください。ハードディスクを取り付けてください。
取消 ボタンを押して、エラーをスキップしてください。不要なデータを削除してください。
取消 ボタンを押して、エラーをスキップしてください。
LAN ホ゛ート゛ イシ゛ョウ
ホ゛ート゛ カクニン
セッテイナイヨウ イシ゛ョウ
セッテイショキカヲシテクタ゛サイ
ハート゛ テ゛ィスク
カキコミエラー
ハート゛ テ゛ィスク
テ゛ータイシ゛ョウ
ハート゛ テ゛ィスク
フォーマットイシ゛ョウ
ハート゛ テ゛ィスク
ミソウチャク
ハート゛ テ゛ィスク
ヨウリョウ フソク
ハート゛ テ゛ィスク
ヨミタ゛シエラー
警告エラー(操作パネルの設定で警告エラーをスキップできます。 リファレンスマニュアル「G5:エラー解除」(34ページ))
表示パネルのメッセージ 状 態 処 置 参照ページ
57
リファレンスマニュアル16
-
-
リファレンスマニュアル16
60
-
-
70
6. 困ったときの処置方法
表示パネルのメッセージ 状 態 処 置 参照ページ
メモリオーハ゛ー
メモリカ゛タリマセン
ヨウシ コウカン
★★★★★ ※※※※
メモリ容量不足で印刷ができません。
印刷しようとしたサイズの用紙がプリンタにセットされていません。
★★:給紙口を表します。CPF1、CPF2、CPF3、CPF4、CPF5、ジドウ、MPF、HCPF
※※:用紙サイズを表します。
取消 ボタンを押して、エラーを解除してください。別売の増設メモリモジュールを取り付けて、全体のメモリ容量を増やしてください。または解像度を下げて印刷してください。
表示されている給紙口に、表示されているサイズの用紙を入れ、取消 ボタンを押してください。用紙を交換せずに 取消 ボタンを押すと、現在セットされている用紙に印刷します。
58
21
27
プリンタの修理が必要です。
1××または2××には3桁の数字が表示されます。
プリンタ内部にエラーが発生しました。
3××には3桁の数字が表示されます。
一度電源をOFFにし、数分後に電源をONにします。再度表示されたときは、1××又は2××の数字を書き写して電源をOFFにし、お買い上げの販売店またはカシオテクノ・コールセンターにご連絡ください。
電源を再投入すると復旧します。再度表示されたときは、3××の数字を書き写して電源をOFFにし、お買い上げの販売店またはカシオテクノ・コールセンターにご連絡ください。
サーヒ゛ス ニ レンラク!!
1××
Controller Error
2××
Internal Error
3××
エラーメッセージ
表示パネルのメッセージ 状 態 処 置 参照ページ
90
90
71
6. 困ったときの処置方法
6.2 電源のトラブル
プリンタの電源が入らない
ブレーカーが動作してしまう
現 象 確 認 処 置
電源コードが抜けていませんか?
コンセントに電源は来ていますか?
コンセントの電圧(100V、15A)は正しいですか?
ブレーカーの定格は十分ですか?本プリンタの最大消費電力は1200W(12A)です。
プリンタのインレット側とコンセント側に電源コードを確実に差し込んでください。
ほかの電気製品をコンセントに差し込んで、動作するか確認してください。
コンセントの電圧を確かめて、正しい電圧で使用してください。他の電子機器(パソコン等)のサービスコンセントは接続しないでください。
ブレーカーの定格が十分でも、ブレーカーが動作するときは、他の機器(パソコン、ファクシミリ等)を他のコンセントに差し替えるか、本プリンタ用の別配線をご用意ください。
72
6. 困ったときの処置方法
6.3 印刷できない
プリンタケーブルが抜けていませんか?
オンラインランプが消灯していませんか?
プリンタとパソコンの間にプリンタ切り替え機や変換アダプタ類を使用していませんか?
プリンタケーブルはパソコンやプリンタの仕様に合っていますか?
プリンタのステータスシート(セルフプリント)は印刷できますか?
他のパソコンから印刷できますか?
プリンタがエラーメッセージを表示していませんか?
本プリンタを「通常使うプリンタ」に設定してみてください。
印刷の内容を減らしたり、解像度をさげてしてみてください。
プリンタケーブルのパソコン側とプリンタ側を確実に差し込んでください。
オンラインボタンを押して、オンラインランプを点灯させてください。
プリンタ切り替え機、プリンタバッファ、延長ケーブル、USBハブ、各種変換アダプタの種類によっては、正しく動作しない場合があります。パソコンとプリンタを直接つないで印刷してみてください。
IEEE1284規格のプリンタケーブルをご使用ください。弊社オプション品のプリンタケーブルCP-CA554(DOS/Vパソコン用)のご使用を推奨します。USBケーブルはツイストベア、シールドタイプ、1.5m以内のものを推奨します。
印刷できるときは、パソコン側に問題があると考えられます。接続状態やプリンタドライバの設定、コンピュータの設定などを確認してください。
ネットワークで共有している他のパソコンから印刷できるときは、パソコン側に問題があると考えられます。接続状態やプリンタドライバの設定、コンピュータの設定などを確認してください。他のコンピュータからも印刷できない場合は、ネットワークに問題があると考えられます。ネットワーク管理者にご相談の上、LANボードのマニュアルを参照して設定を確認してください。
「6.1 表示パネルのメッセージと処置法」を参照して、処置してください。
アプリケーションソフトによっては、通常使うプリンタから印刷される場合があります。
印刷の内容や解像度によってはパソコンやプリンタのメモリ不足等によって極端に時間がかかったり、印刷できない場合があります。
セットアップガイド30
-
-
53
-
LANボード(オプション)マニュアル
64
-
-
原 因(確認) 処 置 参照ページ
73
6. 困ったときの処置方法
6.4 紙詰まりのトラブル
斜めに印刷されて紙詰まりになる
用紙がシワになって紙詰まりになる
用紙が重なって印刷されて紙詰まりになる
用紙が給紙されずに紙詰まりになる
マルチペーパフィーダまたはペーパカセットの用紙ガイドが正しくセットされていますか?
プリンタ右側面の給紙ガイドが確実に閉まっていますか?
用紙の規格は合っていますか?セットされている用紙に波打ちや折り目などがありませんか?
全面ベタ印刷をしていませんか?
用紙の継ぎ足しをしていませんか?
種類の違う用紙をセットしていませんか?
裁断面のバリ、ラベル紙の粘着材、用紙の静電気などで、用紙同士が付着していませんか?
給紙がスリップしています。
給紙ロールに汚れ(紙粉など)が付着しています。(MPF給紙の場合のみ)
用紙をセットしすぎていませんか?
2427
43
94
81
-
-
28
-
85
-
症 状 原 因(確認) 参照ページ処 置
マルチペーパフィーダまたはペーパカセットの用紙ガイドを、用紙に軽く当たる位置にセットし直してください。
プリンタ右側面の全ての給紙ガイドを確実に閉めてください。
不適切な用紙を取り除いてください。弊社推奨紙のご使用をおすすめします。
用紙送り方向に対して先端部分の余白を大きくしてください。
継ぎ足した用紙を取り除いてください。
種類の違う用紙を取り除いてください。
用紙をさばいてからセットしてください。用紙同士の付着がひどいときはマルチペーパフィーダから1枚づつ印刷してみてください。
給紙口の用紙を裏表逆にしてみてください。
給紙ロールの汚れを、水を含ませて固く絞った布で拭き取ってください。
横ガイドに貼ってあるラベルの「▼」マークより下(MPFの場合は横ガイド内側の突起より下)になるように、入れすぎた用紙を取り除いてください。
74
6. 困ったときの処置方法
ポイント�ページプリンタで快適な印刷を行なうためには、用紙の選定が重要です。お手持ちのコピー用紙をご使用になる前に必ず 付録2. 用紙について(94ページ)をご覧ください。
ポイント�用紙のサイズや厚さが規格内でも紙質等により紙詰まりが多発したり、画質が低下する事があります。大量の用紙を、お買い求めになるときは、事前に十分テスト印刷を行ない、このようなトラブルが発生しない事をご確認ください。
排紙口に用紙の角が引っかかって紙詰まりになる
メニュー設定の「G8:ウォームアップ」が「クイック」に設定されていませんか?
リファレンスマニュアル34
症 状 原 因(確認) 参照ページ処 置
メニュー設定の「G8:ウォームアップ」を「ノーマル」に設定すると改善する場合があります。
75
6. 困ったときの処置方法
6.5 印刷品質のトラブル
印刷品質が悪い場合は、以下の表からもっとも近いと思われる症状を選び、処置を行なってください。該当する処置を行なっても印刷品質が改善されない場合は、お買い求めの販売店またはカシオテクノ・コールセンター (90ページ)までご連絡ください。
症 状 原 因 処 置
印刷がうすい(かすれる、不鮮明)
「F7:トナーセーブ」を正しく設定してください。 リファレンスマニュアル「F8:トナーセーブ」(31ページ)
新しい用紙と交換してください。 2. 用紙の補給(21ページ)
新しいトナーセットと交換してください。 1.4 トナーセットの交換方法(12ページ)
中性紙をご使用ください。
電源スイッチをONにしたまま10~20分間放置します。セルフプリント セットアップガイド(28ページ)を行ない、印刷が濃くなった事を確認します。結露がひどいときは回復に1時間程度かかる事があります。
印刷がうすくなる色のドラムセットを新しいドラムセットと交換してください。 1.3 ドラムセットの交換方法(9ページ)
用紙をよくさばいてからセットし直してください。
パネル側で「F7トナーセーブ」が設定されていませんか。
用紙が湿気を含んでいます。
トナーセット内にトナーが残っていません。
酸性紙を使用していませんか。
プリンタが結露しています。気温が低い日の朝や、室外から室内に移動したときに発生しやすくなります。
ドラムセットが劣化または損傷しています。
一度に複数枚の用紙が搬送されています。
76
6. 困ったときの処置方法
症 状 原 因 処 置
紙詰まり処置後に印刷された用紙は、表面や裏面に汚れが付着することがあります。特に定着ユニットに詰まった用紙を排紙口側から引き抜くと発生しやすくなります。 (46ページ手順8)
定着クリーナの交換時期です。
使用している用紙が適切ではありません。
ドラムセットが劣化または損傷しています。
ドラムセットが劣化または損傷しています。
ドラムセットが劣化または損傷しています。
数枚印刷すると汚れは消えます。汚れが消えないときは、定着クリーナを交換してください。
新しい定着クリーナと交換してください。 1.5 定着クリーナの交換方法(16ページ)
適切な用紙をセットしてください。 付録2. 用紙について(94ページ)
白紙を印刷して、斑点が出る色のドラムセットを新しいドラムセットと交換してください。 1.3 ドラムセットの交換方法(9ページ)
白紙を印刷して、線が出る色のドラムセットを新しいドラムセットと交換してください。 1.3 ドラムセットの交換方法(9ページ)
白紙を印刷して、線が出る色のドラムセットを新しいドラムセットと交換してください。 1.3 ドラムセットの交換方法(9ページ)
斑点が印刷される
線が印刷される
等間隔に汚れる
77
6. 困ったときの処置方法
症 状 原 因 処 置
適切な用紙をセットしてください。 付録2. 用紙について(94ページ)
白点が印刷される色のドラムセットまたはトナーセットを新しいドラムセットまたはトナーセットと交換してください。 1.3 ドラムセットの交換方法(9ページ) 1.4 トナーセットの交換方法(12ページ)
使用する用紙に合わせて紙種の設定をしてください。 リファレンスマニュアル「F0~F5:紙種」(30ページ)
定着ユニットのレバーをロック側にしてください。 4.5 プリンタ本体の紙詰まり(44ページ)
新しい用紙と交換してください。 2. 用紙の補給(21ページ)
適切な用紙をセットしてください。 付録2. 用紙について(94ページ)
白紙を印刷して、ぬりつぶされる色のドラムセットまたはトナーセットを新しいドラムセットまたはトナーセットと交換してください。 1.3 ドラムセットの交換方法(9ページ) 1.4 トナーセットの交換方法(12ページ)
ドラムセットまたはトナーセットを正しく取り付け直してください。 1.3 ドラムセットの交換方法(9ページ) 1.4 トナーセットの交換方法(12ページ)
販売店またはカシオテクノ・コールセンターにご連絡ください。 カシオテクノ・コールセンター(90ページ)
使用している用紙が適切ではありません。
ドラムセットまたはトナーセットが劣化または損傷しています。
紙種の設定が合っていません。
定着ユニットのレバーが解除側になっています。
用紙が湿気を含んでいます。
使用している用紙が適切ではありません。
ドラムセットまたはトナーセットが劣化または損傷しています。
ドラムセットまたはトナーセットが正しく取り付けられていません。
プリンタの故障が考えられます。
ぬりつぶされた部分に白点が現れる
指でこするとかすれる・剥がれる
用紙全体がぬりつぶされる
78
6. 困ったときの処置方法
症 状 原 因 処 置
用紙をよくさばいてからセットし直してください。
印刷できなくなった色のトナーセットを新しいトナーセットと交換してください。 1.4 トナーセットの交換方法(12ページ)
印刷できなくなった色のドラムセットまたはトナーセットを新しいドラムセットまたはトナーセットと交換してください。 1.3 ドラムセットの交換方法(9ページ) 1.4 トナーセットの交換方法(12ページ)
販売店またはカシオテクノ・コールセンターにご連絡ください。 カシオテクノ・コールセンター(90ページ)
新しい用紙と交換してください。 2. 用紙の補給(21ページ)
適切な用紙をセットしてください。 付録2. 用紙について(94ページ)
中性紙をご使用ください。
白く抜ける色のトナーセットを新しいトナーセットと交換してください。 1.4 トナーセットの交換方法(12ページ)
ドラムセットまたはトナーセットを正しく取り付け直してください。 1.3 ドラムセットの交換方法(9ページ) 1.4 トナーセットの交換方法(12ページ)
網かけを使うなどにより印字率を低くして印刷してください。
一度に複数枚の用紙が搬送されています。
トナーセット内にトナーが残っていません。
ドラムセットまたはトナーセットが劣化または損傷しています。
プリンタの故障が考えられます。
用紙が湿気を含んでいます。
使用している用紙が適切ではありません。
酸性紙を使用していませんか。
トナーセット内にトナーが残っていません。
ドラムセットまたはトナーセットが正しく取り付けられていません。
長尺紙に印字率が高い(ベタ部分が多い)画像を印刷していませんか。
何も印刷されない
部分的に白く抜ける・カスレる・うすい
79
6. 困ったときの処置方法
症 状 原 因 処 置
適切な用紙をセットしてください。 付録2. 用紙について(94ページ)
新しい用紙と交換してください。 2. 用紙の補給(21ページ)
LEDヘッドのレンズをきれいな乾いた布またはティッシュ等で拭いてください。 LEDヘッドの清掃方法(83ページ)
トナーセットを取り出して左右に4~5回振って中のトナーを均一にしてください。
白抜けする色のトナーセットを新しいトナーセットと交換してください。 1.4 トナーセットの交換方法(12ページ)
ドラムセットまたはトナーセットを正しく取り付け直してください。 1.3 ドラムセットの交換方法(9ページ) 1.4 トナーセットの交換方法(12ページ)
使用している用紙が適切ではありません。
用紙が湿気を含んでいます。
LEDヘッドのレンズが汚れています。
トナーセット内のトナーが均一になっていません。
トナーセット内にトナーが残っていません。
トナーセットが劣化または損傷しています。
ドラムセットまたはトナーセットが正しく取り付けられていません。
用紙にシワがつく文字がにじむ
縦長に白抜けする
紙送り方向�
80
6. 困ったときの処置方法
症 状 原 因 処 置
ドラムセットまたはトナーセットを正しく取り付け直してください。 1.3 ドラムセットの交換方法(9ページ) 1.4 トナーセットの交換方法(12ページ)
ドラムセットまたはトナーセットを正しく取り付け直してください。 1.3 ドラムセットの交換方法(9ページ) 1.4 トナーセットの交換方法(12ページ)
任意の用紙サイズで297×1200mmを設定できるアプリケーションソフトで原稿を作成してください。
プリンタドライバの「印刷書式」の設定で「画面プレビュー優先」に設定してください。
標準64MBに対して128MBのメモリを追加し、合計192MB以上のメモリを推奨します。
長尺紙に対して縦書きの原稿にすると速くなります。
ドラムセットまたはトナーセットが正しく取り付けられていません。
ドラムセットまたはトナーセットが正しく取り付けられていません。
アプリケーションソフトが最大297×1200mmの原稿サイズをサポートしていないと長尺紙の原稿が作成できません。
プリンタドライバの設定を変更すると改善される事があります。
プリンタのメモリが不足しています。
長尺紙に対して横書きの原稿を作成すると印刷に時間がかかります。
背景がトナーで汚れる
色がズレる
長尺紙に印刷できない
長尺紙の印刷が遅い
81
6. 困ったときの処置方法
新しい定着クリーナと交換してください。 1.5 定着クリーナの交換方法(16ページ)
印刷面が汚れる
裏面が汚れる
OHPフィルムの印刷画像が剥がれて別の場所に付着する
症 状 原 因 処 置
広告の品�
トマト�128円�
定着クリーナの交換時期です。
ベタ印刷部分にこすれあとが付く
紙送り方向に対して先端部分に黒に近い色(Y,M,Cを重ねた暗い色)を印刷すると発生しやすくなります。ひどい場合は定着器に用紙が詰まることがあります。
先端部分の余白を広げてください。
トナーセーブモードで全体の色を薄くすると軽減することがあります。
先端が濃く、後端が薄い場合は リバース印字(プリンタドライバマニュアル「排紙ーオプション」(20ページ))で先端と後端を逆向きに印刷してください。
先端部分の暗い色を明るい色(薄い色)に変更してください。
先端部分が暗い色の画像を連続して印刷しないようにしてください。
紙送り方向�
82
6. 困ったときの処置方法
症 状 原 因 処 置
シェルを正しく閉め直してください。1.3 ドラムセットの交換方法(11ページ手順12)
ドラムセットとトナーセットを正しく取り付け直してください。1.3 ドラムセットの交換方法(9ページ)1.4 トナーセットの交換方法(12ページ)
まず、下記2のみを行なってください。それでも改善しないときは、下記1,2の順で両方行なってください。1. プリンタの設定メニューで「C5:レジスト補正」を「シナイ」に設定します。 リファレンスマニュアル「C5:レジスト補正」(24ページ)
2. プリンタの設定メニューで「A3:自動補正初期化」の「レジスト」を実行します。 リファレンスマニュアル「A3:自動補正初期化」(15ページ)
シェルを正しく閉め直してください。1.3 ドラムセットの交換方法(11ページ手順12)
ドラムセットとトナーセットを正しく取り付け直してください。1.3 ドラムセットの交換方法(9ページ)1.4 トナーセットの交換方法(12ページ)
まず、下記2のみを行なってください。それでも改善しないときは、下記1,2の順で両方行なってください。1. プリンタの設定メニューで「C6:濃度補正」を「シナイ」に設定します。 リファレンスマニュアル「C6:濃度補正」(24ページ)
2. プリンタの設定メニューで「A3:自動補正初期化」の「濃度」を実行します。 リファレンスマニュアル「A3:自動補正初期化」(15ページ)
シェルが正しく閉められていません。
ドラムセットまたはトナーセットが正しく取り付けられていません。
自動レジスト(色ズレ)補正が補正可能範囲外に設定されています。
シェルが正しく閉められていません。
ドラムセットまたはトナーセットが正しく取り付けられていません。
自動濃度補正が補正可能範囲外に設定されています。
色がズレる
色の濃さが極端に違う
広告の品�
トマト�128円�
広告の品�
トマト�128円�
83
6. 困ったときの処置方法
○
○
○
○
○
○
○
○
○
○
○
○
○
○
○
○
○
○
○
○
○
○
○
○
○
○
○
○
○
○
○
○
○
○
○
○
○
○
○
○
○
○
○
○
○
○
○
○
○
○
○
○
○
○
○
○
○
○
○
○
○
○
○
LEDヘッドの清掃方法
LEDヘッドのレンズがトナー等で汚れると、左図のように画像がスジ状に白く抜ける事があります。このようなときは以下の手順でLEDヘッドのレンズを清掃してください。
紙送り方向�
ポイント�清掃にはきれいな乾いた布またはティッシュペーパーが必要ですのであらかじめご用意ください。
注 意
シェルは必ず最後まで開けてください。途中で止めたり、開けたシェルに手を触れると、シェルが閉じて手などをはさまれ、けがをする事があります。
3 シェル解除ボタン(右側の取っ手)を押しながらゆっくり持ち上げます。
4 シェルをいっぱいに止まるまで開けます。
2 ロックレバーを解除(左)側に倒します。
ポイント�印刷中はフロントカバーを開けないでください。
1 フロントカバーを開けます。
84
6. 困ったときの処置方法
○
○
○
○
○
○
○
○
○
○
○
○
○
○
○
○
○
○
○
○
○
○
○
○
○
○
○
○
○
○
○
○
○
○
○
○
○
○
○
○
○
○
○
○
○
○
○
○
○
○
○
○
○
○
○
○
○
○
○
○
○
○
○
5 全てのドラムセットとトナーセットを取り外します。1.3 ドラムセットの
交換方法(9ページ)1.4 トナーセットの
交換方法(12ページ)
6 L ED ヘッドのレンズ(ガラス面)をきれいな乾いた布またはティッシュペーパーで拭いてください。
7 全てのドラムセットとトナーセットを取り付けます。1.3 ドラムセットの
交換方法(9ページ)1.4 トナーセットの
交換方法(12ページ)
8 シェルをゆっくり閉め、両手で押してカチッとロックします。
ポイント�レンズの端から端まで布をすべらせるようにして汚れを拭き取ってください。
ポイント�LEDヘッドは全部で4本あります。全てのLEDヘッドのレンズを清掃してください。
注 意
シェルを閉めるときは、周囲の人の手や物をはさまないよう十分ご注意ください。
85
6. 困ったときの処置方法
○
○
○
○
○
○
○
○
○
○
○
○
○
○
○
○
○
○
○
○
○
○
○
○
○
○
○
○
○
○
○
○
○
○
○
○
○
○
○
○
○
○
○
○
○
○
○
○
○
○
○
○
○
○
○
○
○
○
○
○
○
○
○
給紙ロールの清掃方法
マルチペーパフィーダの給紙ロールに紙粉などの汚れが付着すると、用紙がスリップして紙詰まりが発生しやすくなります。このようなときは、以下の方法で給紙ロールに付着した汚れ(紙粉など)を拭き取ってください。
マルチペーパフィーダを開け、底板が下がっている状態にします。
水を含ませて固く絞った布で、図の給紙ロール(グレーのゴムロール)を矢印の方向( )に少しずつ回しながら拭いてください。
9 ロックレバーをロック側(上向き)に起こしてロックします。
ポイント�LEDヘッドの清掃をしても画像に白スジが出る場合は、ドラムセットまたはトナーセットの劣化または損傷が考えられます。新しいドラムセットまたはトナーセットに交換してください。
10 フロントカバーを閉めます。
注意 ! ロックレバーが固いときはもう一度シェルを閉めなおしてください。
注意 ! フロントカバーが閉まらないときは、ロックレバー(手順9)がロック側(上向き)になっている事を確認してください。
給紙ロール�
86
6. 困ったときの処置方法
○
○
○
○
○
○
○
○
○
○
○
○
○
○
○
○
○
○
○
○
○
○
○
○
○
○
○
○
○
○
○
○
○
○
○
○
○
○
○
○
○
○
○
○
○
○
○
○
○
○
○
○
○
○
○
○
○
○
○
○
○
○
○
定着クリーナの交換
厚紙に印刷すると定着クリーナが汚れやすくなります。定着クリーナが汚れると印刷面または裏面にこすれたような汚れが付くようになります。このようなときは新しい定着クリーナ(N5-TCLN)に交換してください。定着クリーナを交換せずに使用し続けると、定着ユニットの寿命を縮めますので、早目の交換をおすすめします。(定着クリーナの交換方法は16 ~20ページをご参照ください。)
※定着クリーナを交換したときおよび、厚紙(106g/m2以上)を印刷した後に薄手の紙(105g/m2以下)を印刷すると、裏面にトナーの汚れが付着する事があります。このようなときは、初めの1~2枚はA4サイズの普通紙を印刷し、汚れを取り除いてください。
広告の品�
トマト�128円�
印刷�方向�
汚れ�
87
6. 困ったときの処置方法
6.6 印刷内容のトラブル
カラーで印刷できない
印刷の途中で2枚に分かれて印刷される
文字化けする白紙が何枚もでてくる
プリンタドライバの設定が「モノクロ」になっていませんか?
自動排紙時間が短すぎませんか?
プリンタドライバの機種設定は合っていますか?
プリンタとパソコンの間にプリンタ切り替え機や変換アダプタ類を使用していませんか?
プリンタケーブルはパソコンやプリンタの仕様に合っていますか?
プリンタケーブルが抜けかかっていませんか?
プリンタドライバの設定を「カラー」にしてください。アプリケーションソフト側でもカラーに設定しなければならない場合があります。
自動排紙時間を長めまたは「OFF」に設定して印刷してみてください。
本プリンタのプリンタドライバをインストールし直してください。
プリンタ切り替え機、プリンタバッファ、延長ケーブル、各種変換アダプタの種類によっては、正しく動作しない場合があります。パソコンとプリンタを直接つないで印刷してみてください。
IEEE1284規格のプリンタケーブルをご使用ください。弊社オプション品のプリンタケーブルCP-CA554(DOS/Vパソコン用)のご使用を推奨します。USBケーブルはツイストベア、シールドタイプ、1.5m以内のものを推奨します。
プリンタケーブルを確実に差し込み直してください。
プリンタドライバマニュアル16, 22
リファレンスマニュアル42
-
-
53
-
症 状 原 因(確認) 参照ページ処 置
88
6. 困ったときの処置方法
6.7 定期交換部品について
本プリンタの定期交換部品(摩耗などにより機能低下する部品)の種類と、一般的な使用方法※1での交換目安は以下の通りです。これらの部品が摩耗すると、「紙詰まりが多くなる」「斜めに印刷される」「印刷面または裏面に黒スジが印刷される」等の症状が多発するようになります。このようなときはお買い求めの販売店または、カシオテクノ・コールセンター (90ページ)にお問い合わせください。
※1 一般的な使用方法とは以下の条件を想定しています。1平均通電時間は1日8時間 3弊社推奨普通紙を使用2 A4サイズ横送り 4環境は常温・常湿ただし、お客様の使用形態により異なりますので、交換目安よりも早く交換が必要になる場合があります。
※2 定期交換枚数になると、表示パネルに「メンテナンスジキ サービスニレンラク」と表示されます。さらに印刷し続けると約1万枚で「メンテナンスシテクダサイ サービスニレンラク」と表示され印刷できなくなりますので、早めに定期交換部品を交換してください(1万枚の間は動作保証致しません)。
●転写ベルトユニット●定着ユニット
●搬送ローラ(上)●レジストフレームユニット●給紙コロ*●FD排紙ローラ
●60万枚交換キット 用紙搬送系消耗部品類及び温度センサー
●100万枚交換キット 電磁クラッチ類
10万枚
20万枚
60万枚
100万枚
定期交換部品 交換目安
*厚紙使用時は約10万枚で交換が必要になる場合があります。
89
6. 困ったときの処置方法
6.8 その他のトラブル
印刷に時間がかかる
周辺のパソコンや電気製品に異常が発生する
電源投入時にカセットからカラカラと音がする
プリンタがスリープ状態になっていませんか?スリープ状態から印刷をスタートすると印刷開始までに最大165秒かかる事があります。
モノクロページのエコノミー印刷を「する」に設定していませんか?カラーとモノクロを切り替えるごとに印刷を中断するため印刷が遅くなります。
ファイルサイズの大きい画像データを印刷していませんか?
電源容量は十分ですか?プリンタは一時的に大電力を消費しますので、同じコンセントからパソコン等の電源を取ると、画面がチラついたりリセットがかかる事があります。
カセットの底板を持ち上げるときの音です。
操作パネルの設定で「GO: スリープ」をOFFに設定してください。
操作パネルの設定で「G8:ウォームアップ」を「クイック」に設定してください。
プリンタドライバの設定で、モノクロページのエコノミー印刷を「しない」に設定してください。
プリンタのメモリ増設により改善される事があります。ただし、パソコン側のスプールに時間がかかっている場合はプリンタ側にメモリ増設しても効果は期待できません。
プリンタを15A以上の独立したコンセントに差し替えてご使用ください。
カセット内の用紙が少ないと大きな音になる場合がありますが故障ではありません。用紙を補給すると音が小さくなります。
リファレンスマニュアル33
リファレンスマニュアル34
プリンタドライバマニュアル26
102
22
症 状 原 因(確認) 参照ページ処 置
90
6. 困ったときの処置方法
○
○
○
○
○
○
○
○
○
○
○
○
○
○
○
○
○
○
○
○
○
○
○
○
○
○
○
○
○
○
○
○
○
○
○
○
○
○
○
○
○
○
○
○
○
○
○
○
○
○
○
○
○
○
○
○
○
○
○
○
○
○
○
お問い合わせ窓口
製品の取り扱い方法・ソフト上のお問い合わせ
ご購入された販売店または担当営業にご連絡ください。
製品の機能設定方法およびソフト的障害に関するお問い合わせ
テクニカルインフォメーションセンター
TEL 03-5334-4557受付時間はAM10:00~11:55、PM1:00~5:00。土、日、祝日(社内規定休日)は休み。
製品の故障や修理に関するお問い合わせ
カシオテクノ・コールセンター
0570-033066
市内通話料金でご利用いただけます。
受付時間 月曜日~土曜日 AM9:00~12:00 PM1:00~5:30(日・祝日・年末年始・夏期休暇等を除く)※ 携帯電話・PHS等をご利用の場合は03-5294-7022まで※ 弊社は消耗品および補修用性能部品(修理部品)を、生産終了後も5年間保有しております。
6.9 お問い合わせ先
どうしても操作がわからない、解決できない状態に陥った・・・というときは、お客様担当の営業マンが対応いたします。
お問い合わせの際は、次の点についてお知らせください。
●ご氏名●ご連絡先の電話番号●プリンタの機種名●プリンタのシリアルNo.●接続パソコン名称、ご使用のソフトウェアの名称およびバージョン●機器構成(プリンタ切り替え機など)●現在どういう状態か●どのような操作を行なったか●プリンタの設定状態は(表示パネルの表示等)
さらに必要な場合●印字サンプル●ステータスシート(プリンタ情報印刷)●HEXダンプ
インターネット・インフォメーション
各種ドライバ類・製品情報などを提供しております。http: //www.casio.co.jp/ppr/
91
付録1. 主な仕様
※1「クイック起動」でウォームアップ直後や、印刷モードの設定によりプリント速度が遅くなる場合があります。※2 MPFで給紙できる普通紙は、高さ11mm以下です。
項目 形式 N5100 N5300形式プリント方式解像度プリント速度
(コピーモード時※1)
用紙
両面印刷
給紙方式容量
普通紙モード厚紙モードOHPモード種類
サイズ
用紙種類用紙サイズ標準
オプション
モノクロカラーモノクロカラーモノクロカラー普通紙
特殊紙
デスクトップ型LEDヘッド+乾式電子写真方式600dpi (ドット制御技術により600×9600dpi相当)29枚/分(A4横)、18枚/分(B4縦)、16枚/分(A3縦)23枚/分(A4横)、14枚/分(B4縦)、12枚/分(A3縦)
16枚/分(A4横)、11枚/分(B4縦)、10枚/分(A3縦)
29枚/分(A4横)6枚/分(A4横)カセット給紙 :64~ 157g/m2
MPF給紙 :64~ 210g/m2
MPF給紙 :ラベル紙、専用OHPフィルム、官製はがき、封筒カセット給紙 :A3縦、B4縦、A4横、B5横、A5横、レター横MPF給紙 :幅90mm~297mm、長さ148mm~1200mm
(長尺紙:幅210mm~297mm, 長さ433mm~1200mm)普通紙 :80~105g/m2
A3、B4、A4、B5、A5、レターカセット給紙 :普通紙............550枚(64g/m2にて高さ50mm以下)
厚紙................250枚(128g/m2にて高さ40mm以下)MPF給紙 ※2 :普通紙(64g/m2)..................100枚(A4横まで)
厚紙(128g/m2) ........................50枚官製はがき、ラベル紙..................30枚封筒 ................................................10枚OHPフィルム................................50枚長尺紙................................................1枚
拡張ペーパフィーダセット:普通紙............550枚(64g/m2にて高さ50mm以下)(4台まで追加できます) 厚紙................250枚(128g/m2にて高さ40mm以下)
36枚/分(A4横)、22枚/分(B4縦)、20枚/分(A3縦)31枚/分(A4横)、19枚/分(B4縦)、17枚/分(A3縦)
23枚/分(A4横)、14枚/分(B4縦)、12枚/分(A3縦)
29枚/分(A4横)6枚/分(A4横)
92
※3 スリープモードからのウォームアップ時間です。電源投入後は約110秒かかります。(但し、「クイック起動」ON、「自動レジストレーション」OFF、「自動濃度調整」OFFに設定した場合です。その他の設定ではさらに時間がかかる場合があります)
※4 温度30℃以上は湿度70%以下でご使用ください。※5 -5~5℃/35~40℃環境に、通算20日以上の放置は避けてください。※6 本体正面にて断続的な尖頭ピーク値は除く。
付録1. 主な仕様
項目形式 N5100 N5300
フェイスダウン : 550枚 (64g/m2)フェイスアップ : 100枚 (64g/m2) : 30枚 (ハガキ、ラベル紙) : 50枚 (OHPフィルム)フィニッシャ: アッパートレイ: 100枚 (64g/m2)、フェイスアップ、パンチ(2穴)のみ可能 ロアトレイ: 1,000枚 (64g/m2)、フェイスダウン、ステイプル、パンチ(2穴)、シフト可能約99秒(室温23℃、定格電圧時)約11秒(1段カセット給紙、A4横、普通紙モード) 約 9秒(1段カセット給紙、A4横、普通紙モード)約14秒(1段カセット給紙、A4横、普通紙モード) 約11秒(1段カセット給紙、A4横、普通紙モード)温度:10~33℃、湿度:20~80%RH(結露なき事)温度:-5~40℃、湿度:20~80%RH(結露なき事)※5
51dB以下 53dB以下40dB以下 40dB以下AC100V±10% 50/60Hz最大: 1200W (12A) 以下 1200W (12A) 以下 プリント時平均: 約820W 約930W待機時平均: 約290W 約290Wスタンバイモード時平均: 約150W 約150Wスリープ時平均: 25W以下 25W以下電源スイッチOFF時: 0W 0W 695mm × 655mm × 497mm 695mm × 655mm × 626mm (拡張ペーパフィーダセット1段装着時) 695mm × 655mm × 755mm (拡張ペーパフィーダセット2段装着時) 695mm × 655mm × 884mm (拡張ペーパフィーダセット3段装着時) 695mm × 655mm × 1013mm (拡張ペーパフィーダセット4段装着時)約72kgVCCIクラスA情報技術装置に適合
排紙方式:容量
ウォームアップ時間※3
ファーストプリント時間使用環境※4
稼働音※6
使用電源消費電力
外形寸法(W×D×H)
本体重量(消耗品を除く)妨害波規格
動作時非動作時プリント時待機時
標準
オプション
モノクロ カラー
93
外形寸法図1343
1248
695
593
497
129
129
129
129440
655
338 310
1013
[概略寸法:単位mm]�
※7 消耗品の交換目安は( )内の各条件でプリントした場合です。各条件以外でプリントした場合は、交換目安より早く交換時期になることがあります。※8 A4サイズで連続印刷した場合の耐久枚数です。耐久枚数はお客様の使用条件により変わります。2枚連続印刷を間欠して繰り返した場合は60万
枚になります。※9 パソコン側のパラレルインターフェイスがECPモードに対応している必要があります。※10 パソコン側は、USBポートをサポートしたWindows Me、2000、XPのみ対応しています。※11 最大256MBのメモリにするには、標準の64MBのメモリ取り外す必要があります。
付録1. 主な仕様
項目 形式 N5100 N5300ドラムセット(ブラック) : 38,000枚(A4横、連続印字)ドラムセット(カラー) : 20,000枚(A4横、連続印字)トナーセット(ブラック) : 15,000枚(A4横、平均印字率5%、連続印字、常温常湿)トナーセット(カラー) : 14,000枚(A4横、平均印字率5%、連続印字、常温常湿)定着クリーナ : 14,000枚(A4横)150万枚※8または5年のいずれか早い方パラレルインターフェイス ×1(IEEE 1284/ECPモード対応※9)USB1.1インターフェース × 1※10
インターフェイス拡張スロット × 1 (LAN I/Fボード用)64bit RISC VR5500 (300MHz) 64bit RISC VR5500 (400MHz)64MB64MB/128MB(最大256MB:128MB×2枚)※11
6GB(ESC/P・ESC/Page・201H) + カシオ拡張コマンド平成明朝体、平成角ゴシック体、欧文フォント14書体、ANK、OCR-B
消耗品※7
本体耐久期間インターフェイス
CPUシステムRAM
ハードディスクユニット(オプション)制御コード体系内蔵フォント
標準
オプション
標準オプション
94
付録2. 用紙について
一般にページプリンタ用、乾式コピー機用として販売されている上質紙、および再生紙がご使用いただけますが、より快適な印刷を行なうためには、次表のような弊社推奨用紙をご使用ください。推奨用紙以外をご使用の場合は、表内に記載されているサイズおよび使用可能坪量の範囲内の中性紙をご使用ください。
■使用できる用紙について
普通紙
ポイント�表内のサイズや厚さ(坪量)の用紙でも紙質等により紙詰まりが多発したり、画質が低下する事があります。大量の用紙をお買い求めになるときは、事前に十分テスト印刷を行ない、このようなトラブルが発生しない事をご確認ください。
ポイント�106~210g/m2 の厚紙はプリンタの紙送り方向に対してY目のものをご使用ください。用紙には裁断の方向によりY目とT目があります。印刷の際はモードを 厚紙(30ページ)で印刷してください。
推奨用紙名
日本製紙 しらおい(105g/m2、128g/m2、157g/m2)XEROX L紙、JD紙、Ncolor209(209g/m2)XEROX Green100(再生紙)
日本製紙 しらおい(105g/m2、128g/m2、157g/m2)
サイズ
A3
B4
A4
B5
A5
使用可能坪量(g/m2)ペーパカセット マルチペーパフィーダ
64~157 64~210
95
ポイント�裁断が直角でない用紙や裁断面にバリがある用紙および、長さに対して幅が極端に狭い用紙(90×900mm等)は斜め送りなど給紙不良の原因になりますので使用できません。
ポイント�長尺紙の使用方法、注意事項など詳細は 長尺紙(33ページ)を参照してください。
ポイント�両面印刷に使用する用紙は80~105g/m2の上質をご使用ください。それ以外の用紙を使用すると紙詰まりが発生しやすくなります。
より鮮やかなカラー印刷をするための上質紙です。白色度・表面平滑度が高いため、本来の色に近いカラー印刷ができます。
長尺紙
カラー印刷用上質紙
種類
長尺印刷用上質紙
サイズ
297×900mm297×600mm
297×1200mm
推奨紙名 (商品コード)
日本製紙 しらおい (128g/m2、157g/m2)
XEROX 長尺用紙 (128g/m2)
種類
カラー印刷用上質紙
サイズ
A3、A4
推奨紙名 (商品コード)
ミノルタ販売 CF Paper (80g/m2)
種類
両面印刷用上質紙
サイズ
A3、B4、A4、B5
推奨紙名 (商品コード)
XEROX JD紙 (98g/m2)
両面印刷用紙
付録2. 用紙について
96
<ラベル紙・ハガキ・封筒>
ラベル紙・ハガキは次表の弊社推奨の用紙をご使用ください。また、これらの特殊紙はマルチペーパフィーダから給紙してください。詳しくは ラベル紙(30ページ)、官製ハガキ(31ページ)、封筒(31ページ)を参照してください。
<OHPフィルム>
OHPフィルムは、次表の弊社指定の用紙をご使用ください。また、OHPフィルムは、マルチペーパフィーダから給紙してください。詳しくは OHPフィルム(29ページ) を参照してください。
注意 ! OHPフィルムはN-OHPSをご使用ください。その他のOHPフィルムを使用すると定着器に巻き付くなど故障の原因になる事があります。特にカラー複写機用やインクジェット用のOHPフィルムは使用できません。また、OHPフィルムに印刷するときはOHPモードで印刷してください。 OHPフィルム(29ページ) 普通紙モードで印刷すると画像不良が発生します。
種類
OHPフィルム
サイズ (mm)
A4 (210×297)
型番
N-OHPS
給紙装置
マルチペーパフィーダ給紙容量 50枚
特殊紙
種類
ラベル紙
ハガキ
封筒
サイズ (mm)
A4 (210×297)
通常 (100×148)往復 (200×148)
長形3号 (120×235)長形4号(90×210)洋形1号(120×176)
推奨用紙名 (商品コード)
コクヨ(20面カット品:LBP-A193)(ノーカット品: LBP-A190)
官製ハガキ
ハート(株) ケント100g/m2(白) 長形 3号ハート(株) ケント100g/m2(白) 長形 4号ハート(株) 羽衣 洋形 1号
給紙装置
マルチペーパフィーダ給紙容量 30枚
マルチペーパフィーダ給紙容量 10枚
付録2. 用紙について
97
○
○
○
○
○
○
○
○
○
○
○
○
○
○
○
○
○
○
○
○
○
○
○
○
○
○
○
○
○
○
○
○
○
○
○
○
○
○
○
○
○
○
○
○
○
○
○
○
○
○
○
○
○
○
○
○
○
○
○
○
○
○
○
用紙保管上のご注意
適切な用紙でも、保管状態が悪いと用紙が変質し、紙詰まりや画質不良の原因となります。用紙は、以下の事に注意して正しく保管してください。●湿気の少ない場所に保管してください。●開封後、残りの用紙は包装してあった紙に包み、キャビネットの中や湿気の少ない場所に保管してください。
●用紙は立て掛けずに平らな場所に保管してください。●シワ、折れ、カールなどがつかないように保管してください。●直射日光の当たらない場所に保管してください。
特殊紙使用上のご注意
●ラベル紙・ハガキはカールがないものをご使用ください。●往復ハガキは折れ目がないものをご使用ください。●特殊紙の印刷品質は、推奨している普通紙の印刷品質より劣る事があります。
●特殊紙に印刷するときには、複数枚が付着しないようによくさばいてください。
●封筒はシワが発生する事があります。
付録2. 用紙について
98
○
○
○
○
○
○
○
○
○
○
○
○
○
○
○
○
○
○
○
○
○
○
○
○
○
○
○
○
○
○
○
○
○
○
○
○
○
○
○
○
○
○
○
○
○
○
○
○
○
○
○
○
○
○
○
○
○
○
○
○
○
○
○
■使用できない用紙について
下記のような普通紙や特殊紙をお使いになると、紙詰まり・画質低下や故障などの原因となりますので使用しないでください。
●カラーインクジェット用紙●N-OHPS以外のOHPフィルム●厚すぎる用紙、薄すぎる用紙●本プリンタや他のプリンタで一度印刷された用紙(両面印刷装置による両面印刷は可)●コピー機で印刷済みの用紙●シワや折れ、破れのある用紙●ミシン目のある用紙、穴あき用紙●湿っている用紙、濡れている用紙●カールしている用紙、静電気で密着している用紙●貼り合わせた用紙、ノリのついた用紙●紙の表面に特殊コーティングした用紙、表面加工したカラー用紙
●熱で変質するインクを使って印刷されている用紙、変質しやすい用紙
●感熱用紙●カーボン紙●酸性紙(酸性紙を長期間ご使用になると、ドラム表面が劣化して印刷がうすくなります。)
●ホチキス、クリップ、リボン、テープなどがついた用紙●ざら紙や繊維質の用紙など、表面が滑らかでない用紙●凹凸や留め金や透明な窓のある封筒●台紙全体がラベルで覆われていないラベル用紙
×使用できません�
ツルツルした台紙�
○使用できます�
全面ラベル紙�
おことわり!�
付録2. 用紙について
99
付録3. プリンタを運ぶとき
近くに移動するとき
プリンタの電源スイッチをオフにし、以下の付属品類を取り外し、下記の注意事項を守って、水平にゆっくりと移動してください。
●電源コード ●拡張ペーパフィーダ、その他のオプション給紙装置●プリンタケーブル ●フェイスアップトレイ、その他のオプション排紙装置●ペーパカセット内の用紙
注 意
製品を持ち上げる際は、必ず4人以上で作業してください。製品の重量は約72kgあります。無理な姿勢で持ち上げて腰を痛めないようご注意ください。図のように製品の取っ手をしっかりと持って、水平に持ち上げてください。取っ手以外の場所に手をかけたり、傾けて持ち上げるとプリンタの破損および落下によるけがの恐れがあります。
プリンタをキャスター付きの台に乗せるときは、必ずキャスターを固定して動かないようにしてから作業してください。作業中に台が動くとプリンタの落下などによりけがの原因になる事があります。
プリンタをキャスター付きの台に乗せたまま移動する際は、通路に段差がない場所を移動してください。段差でプリンタが転倒し、けがの原因になることがあります。
100
遠くに輸送するとき
本プリンタを輸送する場合は、取り付けてあるすべての付属品、消耗品、給紙装置や排紙装置などのオプション類を取り外し、本プリンタを購入時に使用されていた梱包材や輸送用緩衝材を、購入時と同じ状態に取り付けて梱包する必要があります。本プリンタを輸送する場合は、お買い求めの販売店またはカシオテクノ・コールセンター (90ページ)にご相談ください。
付録3. プリンタを運ぶとき
注意 ! トナーセットやドラムセットは必ず取り外して、プリンタとは別に梱包して輸送してください。トナーセットやドラムセットを取り付けたまま輸送すると、プリンタ内にトナーがこぼれてプリンタの故障の原因になります。適切な梱包を行わないで輸送した事によるプリンタの故障につきましては、保証期間中でも無償修理の対象外になりますのでご注意ください。
101
付録4. 印字領域
各用紙サイズにおける最大印字可能領域は以下の通りです。
印字可能領域�
(単位:mm)①①①①① ②②②②② ③③③③③ ④④④④④ ⑤⑤⑤⑤⑤ ⑥⑥⑥⑥⑥
A3 5.0 287 5.0 5.0 410 5.0B4 5.0 247 5.0 5.0 354 5.0A4 5.0 200 5.0 5.0 287 5.0B5 5.0 172 5.0 5.0 247 5.0A5 5.0 138 5.0 5.0 200 5.0
Letter (LT) 5.0 206 5.0 5.0 269 5.0ハガキ 5.0 90 5.0 5.0 138 5.0
(単位:ドット 600dpi時)①①①①① ②②②②② ③③③③③ ④④④④④ ⑤⑤⑤⑤⑤ ⑥⑥⑥⑥⑥
A3 120 6776 120 120 9680 120B4 120 5832 120 120 8360 120A4 120 4720 120 120 6776 120B5 120 4060 120 120 5832 120A5 120 3256 120 120 4720 120
Letter (LT) 120 4860 120 120 6360 120ハガキ 120 2122 120 120 3256 120
(単位:ドット 300dpi時)①①①①① ②②②②② ③③③③③ ④④④④④ ⑤⑤⑤⑤⑤ ⑥⑥⑥⑥⑥
A3 60 3388 60 60 4840 60B4 60 2916 60 60 4180 60A4 60 2360 60 60 3388 60B5 60 2030 60 60 2916 60A5 60 1628 60 60 2360 60
Letter (LT) 60 2430 60 60 3180 60ハガキ 60 1061 60 60 1628 60
※ アプリケーションソフトによっては上記最大印字領域まで印刷できないことがあります。
※ 長尺紙(A3サイズより長い用紙)は①①①①①,③③③③③,④④④④④の余白を10mm以上、⑥⑥⑥⑥⑥の余白を50mm以上とって印刷してください。
102
○
○
○
○
○
○
○
○
○
○
○
○
○
○
○
○
○
○
○
○
○
○
○
○
○
○
○
○
○
○
○
○
○
○
○
○
○
○
○
○
○
○
○
○
○
○
○
○
○
○
○
○
○
○
○
○
○
○
○
○
付録5. メモリ全般について
※最大256MBにするには標準で装着されている64MBのメモリと増設用メモリモジュール128MBとの差し替えが必要です。
本プリンタは標準で64MBのメモリを持っています。本プリンタの優れた機能をご使用していただくためにメモリの増設をすることができます。
増設用メモリモジュール(オプション)
本プリンタは、メモリを増設するために、64MB/128MBの増設用メモリモジュールのいずれか2つを搭載することができます。(最大256MB)それぞれの型番については、下表を参照してください。
品 名 型 番
増設用メモリモジュール(64MB) CP-SDR64M
増設用メモリモジュール(128MB) CP-SDR128M
★本プリンタは標準メモリ(64MB)でご使用いただけますが、より快適な印刷速度を確保するために、メモリを増設することを推奨します。また、オプション装置を接続した場合や印刷するデータによっても、メモリ増設することにより印刷速度が向上する場合があります。メモリサイズのガイドラインは以下の通りです。
標準設定
標準(64MB)
+64MB(計 128MB)
+64MB(計 128MB)
+128MB(計 192MB)
用紙サイズ
A4
A3
A4
A3
写真・イメージやプレゼンテーション
+64MB(計 128MB)
+128MB(計 192MB)
+128MB(計 192MB)
128MB+128MB*1(計 256MB)
片面/両面
片面
両面
*1) 標準メモリとの差し替えが必要です。
用紙サイズ
長尺紙297x1200mm
※長尺紙を印刷する場合、
片面/両面
片面
標準設定(高精細)
+128MB(計 192MB)
標準設定(高速)
+64MB(計 128MB)
印刷書式
印刷書式
103
○○
○○
○○
○○
○○
○○
○○
○○
○○
○○
○○
○○
○○
○○
○○
○○
○○
○○
○○
○○
○○
○○
○○
○○
○○
○○
○○
○○
○○
○
付録6. 複数のインターフェイスを使用した際の運用について
本プリンタは、標準で2口(パラレル、USB)のインターフェイスを装備していますが、オプションの「LAN I/Fボード」を増設することにより、合計3口のインターフェイスが使用できます。ここでは、2口(パラレル、USB)のインターフェイスを使用した際の運用について説明します。3口目にオプションのインターフェイスを追加した場合も同様に自動で切り替わります。
インターフェイスの自動切り替え
2つのインターフェイスからのデータ受信を自動的に排他制御し、先に受信したインターフェイスからのデータを印刷します。
現在、受信しているインターフェイスからの印刷が完全に終了した後、タイムアウト時間を経過すれば、他方のインターフェイスもデータ受信可能となります。
タイムアウト時間は、「メニュー設定」の「I/F設定」→「H0タイムアウト」の項目で設定できます。 リファレンスマニュアル「H0タイムアウト」(35ページ)
パラレルインターフェイス側①からデータ受信を行ない、処理データがなくなり、30秒間経過した後、両方のインターフェイス①②が受信待ちになります。
例)タイムアウト時間を30秒に設定した場合
30秒後
① パラレル インターフェイス
② USB インターフェイス
104
○
○
○
○
○
○
○
○
○
○
○
○
○
○
○
○
○
○
○
○
○
○
○
○
○
○
○
○
○
○
○
○
○
○
○
○
○
○
○
○
○
○
○
○
○
○
○
○
○
○
○
○
○
○
○
○
○
○
○
○
付録7. 保証について
6ヶ月サービス無償保証とお願い
■お客様へのお願い万一の故障に関しまして、その対応をスムーズに実施するために、弊社ではお買い上げいただいたお客様の登録をさせていただいております。大変お手数とは存じますが、ご協力の程、お願い申し上げます。
① プリンタに同梱してあります「お客様登録カード」に必要事項をご記入の上、必ず設置時に投函をお願いいたします。
② カードが弊社に着信しだい「お客様登録」を実施し、弊社サービス部門より「保証書」を送付いたします。
保証書はプリンタご購入以後6ヶ月間、万一の故障に際し無償にて修理をさせていただくためのものです。保証書は再発行されませんので、大切に保管していただき、修理の際にご提示願います。当保証書がない場合は、手続き中を除き有償修理とさせていただきますのでご了承ください。また、保証および保守・サービス・各問い合わせ窓口でのサポートは、本製品を日本国内でご使用になる場合に限らせていただきますのでご了承願います。
■保証規定本機は高度な電子技術と機械技術(メカトロニクス)および万全の品質管理の下で造られた製品です。通常のご使用において、万一故障が生じた場合は、お買い上げの日より6ヶ月間無償修理いたします。
次の場合は無償保証期間内でも有償となり、修理に要した実費を申し受けますのでご了承ください。
(1)誤用・乱用による故障や取り扱い不注意による故障および損傷。(2)火災・天災などの災害による故障および損傷。(3)外装を開けた場合、不適当な修理や改造およびトナー、ド
ラムの消耗品の改造に起因する故障、損傷。(4)接続している他の機器に起因する故障および損傷。(5)ご使用中に、外装・操作パネル等に生じたキズなどの外観
上の変化。(6)移動および運搬によって生じた故障および損傷。(7)「保証書」の提示がない場合、および本証に必要事項(お買い上
げ日など)の記入がない場合、あるいは字句を書き換えられた場合。
(8)用紙、ドラムトナーセットなどの消耗品、および定期交換部品。
• 無償保証期間経過後の修理は、実費にて申し受けます。• 修理内容などの記録は、修理伝票にかえさせていただきます。「保証書」は保証書に明示した期間、条件のもとにおいて無償修理をお約束するものであり、保証書によってお客様の法律上の権利を制限するものではありません。
• 弊社は消耗品および補修用性能部品(修理用部品)を、生産終了後5年間保有しています。
保守契約制度がありますので、カシオテクノ・コールセンターにお申し込みください。ご不明な点などありましたら、お客様のご相談窓口としてカシオテクノ・コールセンター(90ページ)をご利用くだ
さい。
105
付録8. マニュアルの印刷とキーワードによる検索方法
印刷方法
本マニュアルはパソコンの画面で見やすいようにA4横でレイアウトされています。このまま印刷すると、パソコン画面と同じ様に1枚の用紙に1ページずつ印刷されます。
●マルチページ印刷をおすすめします
本プリンタのマルチページ印刷機能を利用して、1枚の用紙に2ページずつ印刷できます。
「ファイル」→「印刷」→「プロパティ」ボタン「レイアウト」タブ画面
図:マルチページ印刷の設定
プリンタドライバのレイアウト画面で、図のように「用紙サイズ」をA4「用紙方向」を横にして、「マルチページ」を選択( )すると、左のページレイアウト表示が図のようになり、1枚に2ページ印刷できます。(あらかじめ「印刷」画面の「用紙サイズに合わせる」を選択( )しておいてください。)
ポイント�オプションの両面印刷装置を装着しているプリンタであれば、図の画面で「両面印刷」を選択( )すると、さらに用紙の節約になります。
Seriesハードウェアマニュアル消耗品の交換、用紙の補給、オプションの取付、トラブルの解決方法等、プリンタの機械的な操作方法について記載されています。
T-743P-2MA0305-A 2003年5月20日 第1版発行
1
目 次
目 次........................................................................... 1
本書中のマークと表記について ................................ 3マークについて ............................................................ 3表記について ................................................................ 3Windowsの画面について........................................... 3
諸注意事項................................................................... 4本書の適用機種 ............................................................ 4保証について ................................................................ 4印刷内容に関するご注意 ............................................. 5
1. 消耗品の交換方法 .................................................. 61.1 消耗品について .................................................... 61.2 使用済みの消耗品について................................. 81.3 ドラムセットの交換方法..................................... 91.4 トナーセットの交換方法.................................. 121.5 定着クリーナの交換方法.................................. 16
2. 用紙の補給........................................................... 212.1 用紙と給紙方法について.................................. 212.2 ペーパカセットからの給紙.............................. 22ペーパカセットに用紙を補給する方法................... 22ペーパカセットのサイズ変更方法........................... 242.3 ペーパカセットの取り付け.............................. 26
2.4 マルチペーパフィーダ(MPF)からの給紙 ..... 272.5 特殊紙の印刷方法 ............................................. 29OHPフィルム............................................................ 29ラベル紙 ..................................................................... 30厚紙............................................................................. 30官製ハガキ ................................................................. 31封筒............................................................................. 31長尺紙......................................................................... 33長尺紙の印刷手順...................................................... 34
3. 排紙口の切り替え ............................................... 383.1 フェイスダウン排紙(メイン排紙部)............... 383.2 フェイスアップ排紙(アッパー排紙部)........... 383.3 排紙口の指定方法 ............................................. 39
4. 紙詰まりの処置 ................................................... 404.1 紙詰まりの場所と枚数...................................... 404.2 マルチペーパフィーダの紙詰まり(カミヅマリA).......414.3 給紙ガイド内の紙詰まり(カミヅマリG, H).......414.4 カセット内の紙詰まり(カミヅマリB, C, D, E, F)......424.5 プリンタ本体の紙詰まり(カミヅマリI,J)...... 444.6 両面印刷ユニット入り口の紙詰まり(カミヅマリJ)の特例 .......484.7 両面印刷ユニットの紙詰まり(カミヅマリK).....484.8 定着ユニット内部の紙詰まり .......................... 50
1
目 次
目 次........................................................................... 1
本書中のマークと表記について ................................ 3マークについて ............................................................ 3表記について ................................................................ 3Windowsの画面について........................................... 3
諸注意事項................................................................... 4本書の適用機種 ............................................................ 4保証について ................................................................ 4印刷内容に関するご注意 ............................................. 5
1. 消耗品の交換方法 .................................................. 61.1 消耗品について .................................................... 61.2 使用済みの消耗品について................................. 81.3 ドラムセットの交換方法..................................... 91.4 トナーセットの交換方法.................................. 121.5 定着クリーナの交換方法.................................. 16
2. 用紙の補給........................................................... 212.1 用紙と給紙方法について.................................. 212.2 ペーパカセットからの給紙.............................. 22ペーパカセットに用紙を補給する方法................... 22ペーパカセットのサイズ変更方法........................... 242.3 ペーパカセットの取り付け.............................. 26
2.4 マルチペーパフィーダ(MPF)からの給紙 ..... 272.5 特殊紙の印刷方法 ............................................. 29OHPフィルム............................................................ 29ラベル紙 ..................................................................... 30厚紙............................................................................. 30官製ハガキ ................................................................. 31封筒............................................................................. 31長尺紙......................................................................... 33長尺紙の印刷手順...................................................... 34
3. 排紙口の切り替え ............................................... 383.1 フェイスダウン排紙(メイン排紙部)............... 383.2 フェイスアップ排紙(アッパー排紙部)........... 383.3 排紙口の指定方法 ............................................. 39
4. 紙詰まりの処置 ................................................... 404.1 紙詰まりの場所と枚数...................................... 404.2 マルチペーパフィーダの紙詰まり(カミヅマリA).......414.3 給紙ガイド内の紙詰まり(カミヅマリG, H).......414.4 カセット内の紙詰まり(カミヅマリB, C, D, E, F)......424.5 プリンタ本体の紙詰まり(カミヅマリI,J)...... 444.6 両面印刷ユニット入り口の紙詰まり(カミヅマリJ)の特例 .......484.7 両面印刷ユニットの紙詰まり(カミヅマリK).....484.8 定着ユニット内部の紙詰まり .......................... 50
Seriesハードウェアマニュアル消耗品の交換、用紙の補給、オプションの取付、トラブルの解決方法等、プリンタの機械的な操作方法について記載されています。
T-743P-2MA0305-A 2003年5月20日 第1版発行
106
○
○
○
○
○
○
○
○
○
○
○
○
○
○
○
○
○
○
○
○
○
○
○
○
○
○
○
○
○
○
○
○
○
○
○
○
○
○
○
○
○
○
○
○
○
○
○
○
○
○
○
○
○
○
○
○
○
○
○
○
○
○
○
キーワードによる検索方法
本マニュアル内の調べたい項目を探すときは検索機能をご利用ください。
●検索の方法
(1)ツールバーの ボタンを押すと、検索ダイアログが表示されます。探したい文字列を入力して「検索」ボタンを押してください。
(2)同じ文字列で次を探すときは、画面上で「右クリック」して「次を検索」を選びます。
付録8. マニュアルの印刷とキーワードによる検索方法
107
付録9. 使用済みパソコン・プリンタ・情報通信機器の回収再資源化について
カシオ計算機は2001年4月よりご使用済みとなりました事業系パソコン、プリンタおよび情報通信機器の回収・再資源化を有償にて行っております。回収お申し込み方法など詳しくは下記ホームページをご覧ください。
http://www.casio.co.jp/env/recycle/pc.html
© CASIO COMPUTER CO., LTD.© CASIO ELECTRONICS MANUFACTURING CO.,LTD.
カシオ計算機株式会社 システムソリューション営業統轄部 ページプリンタ企画室
〒151-8543 東京都渋谷区本町1-6-2電話 03-5334-4552
東京地区 電話 03-5334-4550
西日本地区 電話 06-6243-2100
中部地区 電話 052-324-2135
カシオ情報機器 北海道地区 電話 011-221-7891
カシオ情報機器 東北地区 電話 022-718-0650
カシオ情報機器 中国地区 電話 082-239-1500
カシオ情報機器 四国地区 電話 087-862-8822
カシオ情報機器 九州地区 電話 092-475-3939
テクニカル・インフォメーション・センター 電話 03-5334-4557
インターネット・ホームページ http://www.casio.co.jp/ppr/
ハードウェアマニュアル2004年6月14日 第3版発行
カ シ オ 計 算 機 株 式 会 社カ シ オ 電 子 工 業 株 式 会 社
Series
当社は、国際エネルギースタープログラムの参加事業者として、本製品が国際エネルギースタープログラムの対象製品に関する基準を満たしていると判断します。
エコマーク認定番号第03122009号