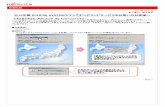ポートのステータスと接続の確認 - Cisco...第7 章 ポートのステータスと接続の確認 Telnet の使用7-7 Catalyst 4500 シリーズ スイッチ Cisco IOS
TASKalfa552ciシリーズ SMB送信設定Ver1.42.ppt …...5.参考情報 ・・・20...
Transcript of TASKalfa552ciシリーズ SMB送信設定Ver1.42.ppt …...5.参考情報 ・・・20...

Ver.1.42
スキャナー送信設定マニュアル(フォルダー送信)
◆対象機種:
・TASKalfa 250ci/300ci/400ci/500ci/552ci・TASKalfa 420i/520i・TASKalfa300i・TASKalfa 205c/255c・TASKalfa 255/305・LS-1035MFP/1128MFP/1135MFP/3140MFP+・FS-C2026MFP+/C2126MFP+/C2626MFP
(対応OS:Windows10/8.1/8/7)

2
スキャナー送信設定の流れ
1.パソコンの設定を確認・変更する
2.スキャナーデータを保存するフォルダーを作成する
3.アドレス帳を登録する
4.送信テストを行なう
【目次】
1.ネットワークの設定を確認する ・・・ 31-1. Windows10 ・・ 31-2. Windows8.1/8 ・・ 51-3. Windows7 ・・ 7
2.アドレス帳の登録に必要な情報を確認する ・・・ 9
3.共有フォルダーを作成する ・・・ 103-1. Windows10/8.1/8 ・・ 103-2. Windows7 ・・ 15
4.スキャナー送信用アドレス帳(SMB)を登録する ・・・17
5.参考情報 ・・・205-1.パソコンのIPアドレスの確認方法 ・・ 205-2.複合機本体のIPアドレスの確認方法 ・・ 215-3.ログインユーザー名が全角文字のためアドレス帳が
登録できない場合の対応 ・・ 22

3
2) 「ネットワークと共有センターを開く」をクリックします。
3) ネットワークと共有センターが開きましたら、左上にある「共有の詳細設定の変更」をクリックします。
1.ネットワークの設定を確認する
1-1. Windows 10
※設定時は管理者(Administrators)権限のユーザーアカウントでログオンしてください
1)画面右下のタスクトレイにあるインターネットアクセスのアイコンを右クリックします。

4
4) 「ネットワーク探索を有効にする」と「ファイルとプリンターの共有を有効にする」に
チェックが入っているか確認します。
チェックが入っていない場合はチェックを入れ、「変更の保存」をクリックします。
※変更が無い場合、「変更の保存」はグレーアウトしておりクリックできません。

5
1-2. Windows8.1/8
※設定時は管理者(Administrators)権限のユーザーアカウントでログオンしてください
1) 「コントロールパネル」を開きます。
2) 「ネットワークと共有センター」を開きます。
画面左下のスタートアイコン上で右クリックする、または「Windows」キーを押しながら「X」キーを
押してメニューリストを表示させて、「コントロール パネル」をクリックします。
または
・キーボードのWindowsロゴキーを押しながら
「X」キーを押す
・ を右クリックする
カテゴリー表示の場合は「ネットワークの状態とタスクの表示」を、アイコン表示の場合は
「ネットワークと共有センター」をクリックします。

6
3) 「共有の詳細設定の変更」をクリックします。
4) 「ネットワーク探索を有効にする」と「ファイルとプリンターの共有を有効にする」にチェックが
入っているか確認します。
チェックが入っていない場合はチェックを入れ、「変更の保存」をクリックします。
※変更が無い場合、「変更の保存」はグレーアウトしておりクリックできません。

7
1) 「ネットワークと共有センター」の画面を開きます。
「スタート」メニューから「コントロールパネル」を選択し、「ネットワークとインターネット」の
「ネットワークの状態とタスクの表示」をクリックします。
※表示方法が「アイコン」の場合は「ネットワークと共有センター」をクリックしてください。
1-3. Windows7※設定時は管理者(Administrators)権限のユーザーアカウントでログオンしてください
2) 「共有の詳細設定の変更」をクリックし「共有の詳細設定」を表示させます。

8
3) 「ネットワーク探索を有効にする」と「ファイルとプリンターの共有を有効にする」にチェックが
入っているか確認します。
チェックが入っていない場合はチェックを入れ、「変更の保存」をクリックします。
※変更が無い場合、「変更の保存」はグレーアウトしておりクリックできません。

9
2.アドレス帳の登録に必要な情報を確認する
2-1. フルコンピューター名を確認する
1) コマンドプロンプトを開きます。
・Windows7:「スタート」→「すべてのプログラム」→「アクセサリ」-「コマンドプロンプト」をクリックします。
・Windows8/8.1/10:メニューリスト(「Windows」キー+「X」キーを押して表示) から
「コマンドプロンプト(C) 」をクリックします。
・Windows10:スタートアイコンの上で右クリックし、表示されたメニューの中から
Windows Power Shellをクリックします。
2) フルコンピューター名を確認します。
カーソルが点滅しているところに「net config work 」を入力してEnterキーを押します。
※上図の場合、フルコンピューター名は「KDJ-CC-Win8」です。
【注意】
コンピューター名が漢字、ひらがな、カタカナ、全角文字の場合は、アドレス帳に
登録(入力)できません。 P.18を参照してパソコンのIPアドレスを確認します。
※上図の場合、ユーザー名は「Kyocera」です。
【注意】
ユーザー名が漢字、ひらがな、カタカナ、全角文字の場合は、アドレス帳に登録(入力)できない
場合があります。 アドレス帳登録時にP.20を参照して対応してください。
(画面表示を白黒反転しています)
2-2. ログインユーザー名を確認する
1) ログインユーザー名を確認します。
フルコンピューター名の下部にあるユーザー名がパソコンのユーザー名になります。

10
1) スキャンデータを保存するフォルダーを作成します。
-1 「スタート」アイコン上で右クリックでメニューリストを表示さ、「エクスプローラー」を選択。
または、デスクトップ上の「PC」アイコンをダブルクリックするか、メニューリストを表示させて
「エクスプローラー」を選択します。
-2 ハードディスクドライブのCドライブ(ローカルディスク(C:) )アイコンをダブルクリックします。
Cドライブの画面が開きます。
3.共有フォルダーを作成する
3-1. Windows10/8.1/8
【注意】スキャナ用のフォルダーはデスクトップ上に作成しないでください。
スキャナ送信時にエラーが発生する場合があります。

11
-3 空白部分で右クリックし、 「新規作成」をポイントして「フォルダー」をクリックします。*もしくはツールバーで新しいフォルダーを作成
-4 ṕ 12文字以内推奨します。環境によっては、正常にアクセス出来ない場合があります)
Ḳ scan」
2)
作成したフォルダを右クリックしてメニューを表示させ、「共有(H)」-「特定のユーザー…」をクリックします。
※Windows10において「共有(H)」が表示されない場合、次ページを参照ください。

12
「共有(H)」が表示されない場合
作成したフォルダを右クリックしてメニューを表示させ、「アクセスを許可する(G)」-「特定のユーザー…」をクリックします。
※Windows10 更新プログラムの状況により、「共有(H) 」の表示ではなく 「アクセスを許可する(G)」が表示されます。

13
3) 共有フォルダにアクセスできるユーザーを追加します。
プルダウンメニュー(▼)から「Everyone」を選択し、「追加(A)」をクリックします。
4) 追加した「Everyone」のアクセス許可レベルをクリックし、「読み取り/書き込み」を選択して
「共有(H)」をクリックします。

14
5) 「終了(D)」をクリックして「ファイルの共有」画面を閉じます。
※Point:「個別の項目」に表示されている「¥¥xxx¥yyy」の「xxx」はコンピューター名、「yyy」は
フォルダーの共有名です。アドレス帳登録時に必要な情報のためメモしておいてください。

15
1) スキャンデータを保存するフォルダを作成します。
コンピューター画面を開き、Cドライブ(ローカルディスクC:)またはDドライブ(ローカルディスクD:)の
アイコンをダブルクリックし、「新しいフォルダー」をクリックしてフォルダーを作成します。
※空白部分で右クリックし、 「新規作成」をポイントして「フォルダー」をクリックしてもフォルダーが作成できます。
3-2. Windows7
3) スキャンデータ保存先のフォルダーを共有設定します。
フォルダーを開き、「共有」タブをクリックし「特定のユーザー...」を選択します。
※フォルダー上で右クリックして「共有(H) 」-「特定のユーザー...」を選択してもOKです。
4) 共有フォルダーにアクセスできるユーザーを追加します。
プルダウンメニュー(▼)から「Everyone」を選択し、「追加(A)」をクリックしてください。
2) 作成したフォルダーの名前を分かりやすい名前に変更します。
例:「scan」

16
5) 追加した「Everyone」をクリックし、アクセス許可のレベルを「読み取り/書き込み」に変更し
「共有(H)」をクリックしてください。
6) 「終了(D)」をクリックして「ファイルの共有」画面を閉じます。
※Point:「個別の項目」に表示されている「¥¥xxx¥yyy」の「xxx」はコンピューター名、「yyy」は
フォルダーの共有名です。アドレス帳登録時に必要な情報のためメモしておいてください。

17
4.スキャナー送信用アドレス帳(SMB)を登録する
1 インターネットエクスプローラを開き、アドレスバーにSMB送信を設定する装置のIPアドレスを入力して
Enterキーを押します。
2 「ログイン」ボタンを押します。
3 パスワード「admin00」(初期値)入力し「OK」を押します。
アドレス帳は本体操作またはWebブラウザを使用して登録します。
ここではWebブラウザを使用した登録手順を説明します。
(本体操作による登録手順は使用説明書をご参照ください。) ※複合機のIPアドレスの確認方法はP.20を参照してください。

18
4 「基本」タブの「アドレス帳」-「個人アドレス」をクリックします。
5 個人アドレス帳の「アドレスの追加」リンクをクリックします。

19
6 アドレス情報を入力します。
番号:空いている番号から自動的に入力される
名前:複合機本体操作部に表示される名前
フリガナ:複合機本体で検索時に使用される
ホスト名:送信先PCのコンピュータ名またはIPアドレスを入力
パス:共有フォルダの共有名を入力
※共有フォルダ内のサブフォルダを保存先として指定する場合は「共有名¥サブフォルダ名」を入力
※キーボードの「¥」を押すと自動的に「\」(バックスラッシュ)が入力されるがそのままで問題なし
ログインユーザー名:送信先PCに登録されているユーザー(アカウント)名を入力
※現在PCにログイン(起動)していないユーザー名を使用することも可能
※Windowsドメイン環境が設定されている場合は「ドメイン名¥ユーザ名」を入力
ログインパスワード:上記ログインユーザーのパスワードを入力
※パスワードなしのユーザーはWindowsの制限によりネットワークアクセスを拒否されることがある
<入力項目>
本体アドレス帳に表示される名前
フリガナ(半角英数カナ文字)
フルコンピュータ名(半角英数字) またはパソコンのIPアドレス(半角数字)
ファイル共有したフォルダー名
パソコンのログインユーザー名
黒丸を全て削除した後、パソコン起動時のパスワードを入力
入力完了後、必ず「設定」をクリックし登録してください。

20
5-1. パソコンのIPアドレスの確認方法
1) コマンドプロンプトを開きます。
・Windows7:「スタート」→「すべてのプログラム」→「アクセサリ」-「コマンドプロンプト」を
クリックします。
・Windows8/8.1/10:メニューリスト(「Windows」キー+「X」キーを押して表示) から
「コマンドプロンプト(C) 」をクリックします。
・Windows10:スタートアイコンの上で右クリックし、表示されたメニューの中から
Windows Power Shellをクリックします。
※Windows10の場合
更新プログラムの状況により、コマンドプロンプトまたはWindows Power Shellのどちらかの
表示になります。
2) キーボードから「ipconfig」と入力しEnterキーを押します。
3) 「IPv4アドレス」の値を確認します。
(画面表示を白黒反転しています)
※無線ネットワークの場合は「ワイヤレスネットワーク接続」や「WirelessLANadapterWi-Fi」の
「IPv4アドレス」の値を確認します。
5.参考情報

21
5-2. 複合機本体のIPアドレス確認方法
・ホーム画面から確認する
1) ホーム画面を開きます。
2) 画面下部の「機器情報」アイコンを押します。
3) 「IPアドレス IPv4:」に表示されているアドレスを確認します。
例) 192.168.1.100
※ホーム画面に「機器情報」アイコンが無い場合は、「タスク画面」アイコンを押し
「機器情報」→「識別情報/有線」→ 「IPアドレス IPv4:」を確認します。
・ステータスページを確認する
1) 「システムメニュー」(または「システムメニュー/カウンター」)を押します。
2) 「レポート」→「レポート印刷:次へ」→「ステータスページ:印刷」→「はい」を選択します。
(または「レポート」→「レポート印刷」→「ステータスページ」→「はい」を選択)
3) 出力されたレポートの左側中央付近にある「ネットワーク」-「IPv4」-「IPアドレス」を
確認してください。

22
5-3. ログインユーザー名が全角文字のためアドレス帳が登録できない時の対応
機種によりログインユーザー名に漢字、ひらがな、カタカナ、全角文字などが使用できない場合が
あります。その場合は以下の対応を行ないます。
■方法1:パスワード保護共有を無効にする
1.コントロールパネルを開きます。
2.「ネットワークと共有センター」を選択します。
※カテゴリー表示の場合は「ネットワークとインターネット」→「ネットワークと共有センター」を
選択します。
3.「共有の詳細設定の変更」を選択します。
4.「パスワード保護共有」の設定を確認します。
(Windows10/8.1/8の場合)
1)最下段にある「すべてのネットワーク」の右端の丸いボタン(V)を選択します。
2)「パスワード保護共有」の設定を確認します。
「有効」の場合は「無効」へ変更し、「変更の保存」を押します。
(Windows7)
1)「パスワード保護共有」が「有効」の場合は「無効」へ変更し、「変更の保存」を押します。
※最初から「無効」だった場合はそのまま手順5.へ進みます。
5.アドレス帳(SMB)の「ログインユーザー名」と「ログインパスワード」に任意(架空)のユーザー名と
パスワードを入力し、「設定」を押します。
(入力例)ログインユーザー名:admin ログインパスワード:admin
6.設定完了後、スキャナーの送信テストを実施してください。
■方法2:ユーザーアカウントを追加する
※アカウントを追加すると、パソコン起動時の画面や操作が変わる場合があります。
1.Windowsの「設定」または「コントロールパネル」を開き、新しいユーザーアカウントを
追加します。
(参考:Microsoftサポートサイト)
https://support.microsoft.com/ja-jp/help/13951/windows-create-user-account
2.アドレス帳(SMB)の「ログインユーザー名」と「ログインパスワード」に追加したアカウント名と
パスワードを入力し、「設定」を押します。
3.設定完了後、スキャナーの送信テストを実施してください。

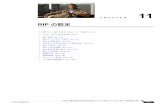




![Euler-Maclaurinの和公式の一般化 - GitHub Pages · 2020-07-14 · 1 Euler-Maclaurinの和公式の一般化 黒木玄 2017年7月24日作成 概要 論文[2] では, 実数直線上の確率分布に対して,](https://static.fdocuments.ec/doc/165x107/5f673679d5ce95545f3ad5c9/euler-maclaurinoeeoe-github-pages-2020-07-14-1-euler-maclaurinoeeoe.jpg)