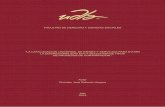J1408-29 マルチ卓上カレンダー - ZeeTitle J1408-29 マルチ卓上カレンダー Created Date 8/29/2014 1:46:39 PM
rakumo カレンダー ユーザークイックマニュアル...G Suite...
Transcript of rakumo カレンダー ユーザークイックマニュアル...G Suite...

G Suite 拡張ソリューション
050-1746-9402 [email protected]
https://support.rakumo.com/rakumo-support/inquiry/
rakumo サポートお問い合わせ先
9:00~18:00(土/日/祝日除く)
rakumo カレンダーユーザークイックマニュアル
2020.09.09

Copyright © rakumo inc. All Rights Reserved.
目 次概要・アクセス …………………………… 1推奨動作環境 …………………………… 2カレンダー画面 …………………………… 3人・組織/設備タブの表示 …………………………… 4カスタムグループの作成と表示 …………………… 5カスタムグループの編集と削除 …………………… 6その他の機能 …………………………… 7予定表示形式の切り替え ………………………… 8各カレンダーに対して操作できる内容を確認する …… 9予定の登録(簡易予定) ……………………… 10予定の登録 ………………………… 11予定にファイルを添付する ………… 12予定参加者を一括追加する/一括削除する ………… 13予定管理者を変更する/予定参加者の権限変更 ………… 14参加者の空き時間を探す ……………………… 15予定を確認する(簡易表示) ……………………… 16予定を確認する(詳細表示) ……………………17予定の詳細画面からビデオ会議を追加する ………… 18招待に返答する ………………………… 19予定管理者へメールを送る ………………………… 20予定を編集/複製/削除する ………………… 21ドラッグ&ドロップで予定を編集する ……………… 22各表示形式ごとのドラッグ&ドロップ対応操作 ……… 24予定を代理で登録する ……………………… 25カレンダーの個人設定 ……………………… 26スマートフォンからアクセス …………………… 29スマートフォンでの利用 …………………… 30言語とタイムゾーンの設定 …………………… 31
0

1概要・アクセス
rakumoカレンダーの 概要 と アクセスURL のご案内です。
rakumoカレンダー
rakumoカレンダーとは、個人やグループ(部署)のスケジュールをスムーズに閲覧できるアプリケーションです。ユーザー企業の営業時間に合わせたスケジュール表示 や、設備・会議室と組織グループを分けた表示機能などを実装しています。
アクセス URL
https://a-rakumo.appspot.com/calendar
上記 URL からアクセスして、アクセス先の画面をブックマークにご登録ください。
Copyright © rakumo inc. All Rights Reserved.

2推奨動作環境
• Microsoft Edge• Internet Explorer 11*• Firefox 最新版• Google Chrome 最新版• Safari 最新版*・・・互換表示を OFFにして、ご利用ください。
• 【iOS】最新メジャーバージョンとその 1 つ前のメジャーバージョンの Safari, Chrome
•【Android OS】最新バージョンとその 2 つ前までのバージョンのデフォルトブラウザ
P C スマートフォン / タブレット
※ 上記環境以外でご利用する場合、正しく動作しない恐れがございます。
rakumo カレンダーの 推奨動作環境 のご案内です。
推奨動作環境
ウェブブラウザ
100%
表示倍率
• 推奨解像度 SXGA: 1280×1024 ピクセル• 最低保障解像度 XGA: 1024×768 ピクセル
解像度(画素数)
Copyright © rakumo inc. All Rights Reserved.

3カレンダー画面
Copyright © rakumo inc. All Rights Reserved.
rakumo カレンダー画面のご案内をします。
現在時刻を表しています。
カレンダーに表示している期間です。≪(先週)< (前日) >(翌日) ≫(翌週)をクリックすると、表示期間を変更できます。日にちをクリックすると移動カレンダーが表示されて、月、年単位で期間を切り替えます。
カレンダーの表示形式を選べます。
最新の予定情報を取得するために手動で更新します。
予定を登録する画面が表示されます。
カレンダーを印刷できます。
ユーザー、設備の検索 (OR検索) できます。
カスタムグループを作成できます。
カレンダーリストから選択した人、組織、設備がカレンダー上部のタブに表示されます。

4人・組織/設備タブの表示
Copyright © rakumo inc. All Rights Reserved.
カレンダー上に人・組織/設備タブを表示する方法をご案内します。
カレンダーリストから「人・組織」/「設備」のどちらかを選択後、組織名をクリックします。
選択された組織がグレーアウトします。
選択された組織がタブとして暫定的に表示されました。カレンダーに開発本部に所属しているユーザーの予定が表示されています。
組織名の左横 [∨] のクリックから、下階層が開きます。そこで、ユーザーもしくは組織名を選択すると、選択されたユーザー、組織がタブに表示されます。
隙間があるタブは、再ログインや画面更新をした後、表示されなくなります。タブを表示した状態を継続するためには、▼ から「タブを固定する」を選択して、タブを固定してください。タブを外す場合は、「タブを閉じる」を選択してください。
タブの表示は、各ユーザーにて設定してください。「人・組織」/「設備」から選択できるリストは、管理者が設定します。
「人・組織」/「設備」内で、OR検索をできます。

5カスタムグループの作成と表示
Copyright © rakumo inc. All Rights Reserved.
カスタムグループの作成方法と表示方法のご案内をします。
自身で作成したグループをカレンダー上にタブとして表示設定を行うことができます。
カレンダーリストの「カスタム」タブを選択します。次に、[+ 作成] ボタンをクリックします。
カレンダー上部のアイコンをクリックします。
「人・組織」「設備」「カスタム」からカスタムグループに入れるユーザー、設備を探します。 「人・組織」「設備」の各タブ内で、OR検索をできます。
カスタムグループに入れたいユーザーや設備をクリックすると、右の BOX に選択されます。「グループ内を追加」にチェックを入れて、組織名の「+」をクリックすると、組織に直接登録されているユーザーが右の BOX に選択されます。選択された組織にチェックが入ります。
選択されたユーザーをグループから外したい場合は、[×] をクリックしてください。
ドラッグ & ドロップから順番を変更できます。ただし、タブ上では自分は必ず最上位に表示されます。
グループ名を入力してください。
最後に「保存する」をクリックしてください。検索結果タブの▼から、「カスタムグループを作成」をクリックします。

6カスタムグループの編集と削除
Copyright © rakumo inc. All Rights Reserved.
カスタムグループの編集と削除方法をご案内します。
選択されたユーザーをグループから外したい場合は、[×] をクリックしてください。
カスタムタブを選択後、[編集]をクリックします。
編集するグループの[編集] ボタンをクリックします。
自身で作成したカスタムグループの編集、削除をできます。
削除をするときは、[削除]をクリックします。
カスタムグループの編集と削除は、表示中のタブ内「▼」からも行えます。
ユーザー、設備を追加する場合は、ユーザーや設備をクリックすると、右の BOX に選択されます。「グループ内を追加」にチェックを入れ、組織名の「+」をクリックすると、組織に直接登録されているユーザーが右の BOX に選択されます。選択された組織にチェックが入ります。
「人・組織」「設備」の各タブ内で、OR検索をできます。
グループ名を変更する場合は、再度入力をしてください。
ドラッグ & ドロップから順番を変更できます。ただし、タブ上では自分は必ず最上位に表示されます。
最後に「保存する」をクリックしてください。

7その他の機能
Copyright © rakumo inc. All Rights Reserved.
サイドペイン開閉ボタンをクリックします。
カレンダーリストが閉じると、カレンダーだけの画面になります。再度カレンダーリストを表示させる場合は、サイドペイン開閉ボタンをクリックしてください。
<カレンダー画面> <予定詳細画面>
カレンダーリストを開閉する
印刷をする 終日予定を開閉する
個人カレンダーが週表示のとき、アイコンをクリックして、終日予定の幅を狭められます。戻すときは、アイコンをクリックする、もしくは、×件の予定 をクリックします。

8予定表示形式の切り替え
Copyright © rakumo inc. All Rights Reserved.
ユーザー名下の 個人カレンダーを表示 をクリックすると、個人カレンダーが「週表示」で開きます。
予定の表示形式を切り替えることができます。
「○表示」にカーソルを合わせ、クリックします。
日付をクリックします(※)または
※ 日付からの切り替えは、一方向のみ可能です。
・ グループカレンダー:週表示 → 日表示・ 個人カレンダー:月表示 → 週表示
個人カレンダーの表示形式
グループカレンダーの表示形式
週表示 日表示
週表示 月表示

9各カレンダーに対して操作できる内容を確認する
Copyright © rakumo inc. All Rights Reserved.
※ 設定された各カレンダーへの権限に応じて、操作できる内容が異なります。詳しくは管理者の方へお問い合わせください。
他のユーザーや設備のカレンダーに対してどんな操作が行えるかを確認することができます。
グループカレンダーを表示している場合は、ユーザー名下の「アクセス権限」にカーソルを合わせます。
個人カレンダーを表示している場合は、画面右上部の「アクセス権限」にカーソルを合わせます。
または
※ 自分のカレンダーを表示した際は、上記「アクセス権限」メニューは表示されません。
表示例

10予定の登録(簡易予定)
Copyright © rakumo inc. All Rights Reserved.
簡易に予定を登録できます。
カレンダー上から簡易予定登録画面を表示させて、登録します。
カレンダー上で、登録したい日時をクリックすると、簡易予定の登録画面が開きます。
簡易予定の登録画面で、予定種別、タイトルだけを指定して、登録を完了できます。詳細も登録したいときは、詳細を編集 をクリックしてください。予定の登録画面に移動します。日時の 予定の長さ は、カレンダー設定画面でデフォルト調を登録できます。13:00~13:30 では、「30分」が 予定の長さ です。他のユーザーのカレンダー上から簡易予定を登録するとき、自身は予定管理者、他のユーザーが予定参加者になります。

11予定の登録
Copyright © rakumo inc. All Rights Reserved.
予定を登録できます。[予定を登録する] ボタンや予定の簡易登録画面の「詳細を編集」リンクのクリック、または カレンダー上の登録したい日時のダブルクリックで表示をできます。
① 予定のタイトル・・・予定種別の選択とタイトルを入力します。
② 開始日時と終了日時・・・予定の開始日時と予定の終了日時を指定します。
③ 終日予定・・・一日中の予定を登録する場合に、チェックを入れます。チェックを入れると、開始日時と終了日時を指定できまえせん。
④ 繰り返し予定・・・毎日、毎週、毎月などの繰り返しの頻度を設定できます。
⑤ 限定公開・・・「参加者だけに公開する」にチェックを入れたとき、予定参加者以外は予定を閲覧できなくなります。ただし、G Suite 特権管理者を除きます。
⑥ 外部向け表示・・・「予定なし」を選択したとき、「空き時間を探す」画面に、予定が表示されなくなります。
⑦ 場所・・・場所を入力できます。⑯ 利用設備を選択した場合は、自動に場所に設備名が入力されます。URL のみを入力するとリンクとして表示できます。
⑧ ビデオ会議を追加・・・ビデオハングアウトに関する設定が有効のときに表示されます。チェックを入れると、予定にビデオ会議を追加することができます。時間指定かつ複数人の予定を作成する際は自動的にチェックが入ります。
⑨ 説明・・・予定に対する説明を入力できます。
⑩ 添付ファイル・・・Google Deive の機能が有効のときに、Google Drive ファイルを添付できます。詳細については、p11 をご参照ください。
⑪ リマインダー・・・「個人の設定にあわせる」を選択したとき、Google カレンダーのリマインダー設定が反映されます。
⑫ 参加者を追加・・・予定参加者、設備を選択して、⑯ 参加者、⑯ 利用設備 に入れます。「グループ内を追加」にチェックを入れると、グループ内ユーザーの一括追加が可能です。詳細については、p12 をご参照ください。
⑬ たたむ・・・予定登録画面をカレンダーリストの位置に表示します。
⑭ 閉じる・・・予定登録画面を閉じ、カレンダーに戻ります。編集内容は保存されません。
⑮ 予定管理者・・・予定から予定管理者を外せません。「変更」については、p13 をご参照ください。
⑯ 利用設備・・・⑰ 参加者を追加から選択された設備が表示されます。
⑰ 参加者・・・⑰ 参加者を追加から選択された参加者が表示されます。参加者名左の人型アイコンをクリックし、招待を任意参加へ変更できます。「一括削除」については p12 を、「権限変更」については p13 を、「空き時間を探す」については p14 をご参照ください。
⑱ 予定を通知・・・「登録する」ボタンをクリック後、参加者に予定の招待メールを自動送信されます。
1
2
3 4
5 6
7
9
11
12
13
15
16
14
17
18
8
10

12予定にファイルを添付する
Copyright © rakumo inc. All Rights Reserved.
アップロード を選択して、ローカルのファイルを画面にドラッグ、もしくは「パソコンからファイルを選択」ボタンでローカルのファイルを指定すると、ローカルのファイルをアップロード/予定に添付できます。
予定を登録するとき、Google Drive のファイルを添付できます。
「添付ファイルを追加」をクリックします。
※複数のファイルを一括で添付するときは、Ctrl キーを押しながら指定してください。
「ファイルの選択」ウィンドウが開くので、ファイルをを選択して、「選択」をクリックします。
「閲覧権限を与える」にチェックすると、予定参加者に、添付ファイルの閲覧権限が付与されます。
※ ご注意点 ※
※ 予定1つにつき25ファイルまで添付できます。
※ Map の添付には未対応です。
※ rakumo カレンダー上からフォルダ、フォームを添付したとき、フォルダやフォームのアイコンは表示されません。
※ rakumo 設備だけの予定 (Google アカウントや Google 設備、その他のカレンダーが一切参加しない予定) には、ファイルを添付できません。

13予定参加者を一括追加する/一括削除する
Copyright © rakumo inc. All Rights Reserved.
予定参加者を一括で削除できます。
予定参加者を一括で追加できます。
「グループ内を追加」にチェックを入れて、グループ名の左にある「+」をクリックすると、グループ内の全ユーザーが参加者になります。
「グループ内を追加」チェックが入っている状態では、グループ階層の移動や検索できません。
グループ階層の移動や検索をするときは、「グループ内を追加」チェックを外してください。
「グループ内を追加」にチェックがあるとき、グループを階層で移動や検索をできません。グループ階層の移動や検索をする場合、「グループ内を追加」チェックを外してください。
「× 一括削除」をクリックして、全ての参加者を削除できます。
「グループ内を追加」にチェックを入れて、グループ名の左にある「×」をクリックすると、グループ内ユーザーが参加者から一括で削除されます。

14予定管理者を変更する/予定参加者の権限変更
Copyright © rakumo inc. All Rights Reserved.
全員の予定を変更できるチェックをしたとき、全ての参加者が予定を変更できます。変更内容は、全ての参加者と設備に反映されます。
参加者を招待できるチェックをしたとき、参加者は別の参加者を招待できます。
参加者の一覧を表示できるチェックをしたとき、参加者は、予定の他の参加者を確認できます。
予定参加者の権限を変更できます。
この変更は、参加予定にのみ有効です。
予定を登録するとき、予定管理者を変更できます。
予定参加者を選択した後に、「変更」をクリックします。
「予定管理者の変更」ウィンドウが開くので、変更先ユーザーを選択して、「変更」をクリックします。
予定管理者を変更できるのは、次のどちらかの条件を満たすユーザーだけです。• G Suite 特権管理者• 変更先ユーザーに対して、「変更及び共有の管理
権限」または「予定の変更権限」のアクセス権限を持つユーザー

15参加者の空き時間を探す
Copyright © rakumo inc. All Rights Reserved.
<参加者(設備)のカレンダーに予定がある時間帯>
空き時間を探す画面では、選択した時間帯の状況は「◯」または「△」で表示されます。
参加者の空き時間を確認して、予定を登録できます。
「参加者の空き時間」ウィンドウが開くので、ドラッグ&ドロップで「◯」と表示される時間帯を探したり、参加者を外したりして調整を行い、「反映する」をクリックします。予定登録画面が再度表示されると、変更した内容が反映されています。
予定参加者を選択した後に、「空き時間を探す」をクリックします。
<参加者(設備)のカレンダーに予定がない時間帯>

予定を確認する(簡易表示)
Copyright © rakumo inc. All Rights Reserved.
16
簡易予定から予定を確認できます。 <限定公開の予定>
<Google設備カレンダー上の限定公開の予定>
他のユーザーの限定公開予定は詳細を閲覧できません。ただし、「変更及び共有の管理権限」もしくは「予定の変更権限」の権限を持つユーザーは、限定公開予定も閲覧できます。また、rakumo の管理者によって、閲覧を制限されているときも、詳細を閲覧できません。
設備カレンダー上では、設備の予定調整をスムーズに行えるように、上記の予定であっても、予定の登録者を確認することができます。
予定アイコン
カレンダーで確認したい予定にカーソルを合わせると、予定の簡易画面が表示されます。簡易画面では、”予定の種別”、”タイトル”、”時間帯”、”場所(Googleマップリンク)”、”予定管理者”、”予定参加者(最大10名まで)” 、“説明”、 ”予定の添付ファイル(※)” が表示されます。予定の詳細を確認したいときは、[詳細] をクリックして、予定の詳細画面を表示します。 予定を編集したいときは、[編集]をクリックして、予定の編集画面を表示します。予定の簡易画面では、招待への返答もできます。
※ rakumo 設備のカレンダーを表示した際、簡易表示で添付ファイルの確認はできません。予定の詳細画面を開いてご確認ください。

予定を確認する(詳細表示)
Copyright © rakumo inc. All Rights Reserved.
17
予定の詳細を確認できます。
予定参加者、利用設備の予定に切り替えます。
印刷できます。 詳細画面を閉じます。
カレンダー上の予定をダブルクリック、もしくは予定の簡易画面の[詳細]ボタンをクリックすると、予定の詳細画面が開きます。
参加者の権限について確認できます。
参加者のメールアドレス、返信状況、招待の種類について確認できます。
予定管理者へメールを送れます。
ビデオ会議を追加できます。

予定の詳細画面からビデオ会議を追加する
Copyright © rakumo inc. All Rights Reserved.
18
ワンクリックで、予定にビデオ会議を追加できます。
予定の登録・編集時以外に、予定の詳細画面からもビデオ会議を追加することができます。
「+ビデオ会議を追加する」をクリックします。
作成が完了すると、同じ位置に「ビデオ会議に参加する」リンクが表示されます。リンクをクリックすると、Google Meet のビデオ会議が表示されます。
【ビデオ会議を追加する際の注意点】・参加者の権限「全員の予定を変更」が OFF の予定の場合、予定管理者のカレンダーから予定からのみビデオ会議を追加することができます。
予定参加者のカレンダーから参照した予定では、ビデオ会議を追加することはできません。・「ビデオ会議を追加する」や「ビデオ会議に参加する」リンクを表示するには、事前に管理者による設定が必要です。

招待に返答する
Copyright © rakumo inc. All Rights Reserved.
19
招待された予定に、参加の有無を返答できます。
予定の詳細画面と簡易画面から、返答をできます。
<予定の詳細画面> <予定の簡易画面>
未返答の予定には、予定時間の前に矢印が表示されます。
「はい」「いいえ」「未定」にチェックを入れて、[送信] をクリックします。コメントをする場合は、[コメントする] からコメントを入力後、「送信する」をクリックします。
「はい」「いいえ」「未定」をクリックします。

予定管理者へメールを送る
Copyright © rakumo inc. All Rights Reserved.
20
予定管理者へメールを送れます。
予定を閲覧できるユーザーは、該当の予定の参加/不参加に関わらず、予定管理者へメールを送れます。ただし、「予定あり」の詳細を閲覧できない予定については、予定管理者へメールを送れません。予定の参加を希望したり、リスケの要請や、会議室を調整したりなど、予定管理者へ連絡する手段として使用できます。
<予定の詳細画面>
<予定の簡易画面>
<メール送信画面>
• 「件名」と「メッセージ」を入力して送信できます。• メールの From は、[email protected] から送ります。• 予定管理者が設備の場合、予定登録者へ送信します。

予定を編集/複製/削除する
Copyright © rakumo inc. All Rights Reserved.
【予定の編集/削除時の注意点】・編集する内容を参加者全員に反映させるためには、予定管理者のカレンダーから予定を開いて編集してください。ただし、参加者の権限「全員の予定を変更できる」にチェックが入っているときは、どの参加者のカレンダーから編集をしても、全参加者の予定に反映されます。
・表示した予定に対して編集・複製・削除を行う権限を持たない場合、操作を行えないボタンがグレーアウト表示されます。グレーアウトしたボタンにカーソルをあてると、その予定を編集・複製・削除できない理由を参照することができます。
21
予定の詳細画面で、予定を編集できます。
削除するときは、「削除」をクリックします。
予定を複製するときは、「複製」をクリックします。
予定を編集するときは、「予定を編集」をクリックします。
■ 予定の編集は、予定の簡易表示からも行えます。
※繰り返し予定を予定の簡易表示から[編集]を開いて編集する際、自動的に「この予定のみ編集する」が選択されます。 [以降の予定を編集]や、繰り返し予定全体の編集を行いたい場合は、予定の詳細画面から編集画面を開いて編集してください。

22ドラッグ&ドロップで予定を編集する(1)
Copyright © rakumo inc. All Rights Reserved.
ドラッグ&ドロップによって、予定日時の変更できます。
予定をクリックしたまま、変更先の日時へ移動させてドロップします。
ドロップ後、確認画面が表示されます。(※)「通知して変更する」「通知しないで変更する」を選択します。
予定の上にカーソルを当てクリックします。変更が反映されました。
※ ユーザー単体の予定、設備単体の予定を操作した場合は、確認画面は表示されずに変更が反映されます。

23ドラッグ&ドロップで予定を編集する(2)
Copyright © rakumo inc. All Rights Reserved.
ドラッグ&ドロップによって、予定日時を延長・短縮できます。
予端線をクリックしたまま、変更先の時間帯まで移動させてドロップします。
ドロップ後、確認画面が表示されます。(※)「通知して変更する」「通知しないで変更する」を選択します。
予定にカーソルを当て、上下(または左右)の端線をクリックします。
変更が反映されました。
※ ユーザー単体の予定、設備単体の予定を操作した場合は、確認画面は表示されずに変更が反映されます。

24各表示形式ごとのドラッグ&ドロップ対応操作予定のドラッグ & ドロップ機能は、表示形式によって操作が異なります。
Copyright © rakumo inc. All Rights Reserved.
個人タブ/週表示
グループタブ/日表示
グループタブ/週表示
個人タブ/月表示
✓ 日単位の予定日時延長・短縮✓ 予定日付の移動
✕ 時間単位以下の予定日時延長・短縮✕ 予定時間の移動
✓ 分単位以上の予定日時延長・短縮✓ 予定日時の移動
✓ 日単位の予定日時延長・短縮✓ 予定日付の移動
✕ 時間単位以下の予定日時延長・短縮✕ 予定時間の移動
✓ 分単位以上の予定日時延長・短縮✓ 予定日時の移動
✕ 日付を跨いだ予定日時延長・短縮✕ 予定日付の移動

予定を代理で登録する
Copyright © rakumo inc. All Rights Reserved.
予定の代理登録は、他のユーザーを予定管理者として予定の登録することです。例えば、ユーザー B を予定管理者として、ユーザー A が予定を登録します。予定の代理登録は、rakumo の管理者によりアクセス権限の事前設定が必要です。例えば、ユーザー B の予定を、ユーザー A が代理で登録するためには、ユーザー B に対してユーザー A が「予定の変更権限」を持つ必要があります。設定は、rakumo の管理者へお問い合わせください。ここでは、予定を代理で登録する方法をご案内します。
25
予定を代理で登録する方法をご案内します。
[変更] をクリックします。
予定管理者になるユーザーを選択します。アクセス権限を持っていない参加者は、表示されません。
最初に、参加者にユーザーを入れてください。
[変更] をクリックします。

26カレンダーの個人設定(1)
各ユーザーにて カレンダー設定 をできます。
画面右上の「設定」をクリックします。
Copyright © rakumo inc. All Rights Reserved.
画面左側の「カレンダー設定」をクリックします。

27カレンダーの個人設定(2)
各ユーザーにて カレンダー設定 をできます。 最初に表示するタブ:rakumo カレンダーにアクセスしたときに表示されるタブを設定します。プルダウンから、現在固定表示中のタブから、選択できます。
週の開始日:月表示時の週の開始日を設定できます。日曜日、月曜日、土曜日 から選択をします。
週表示の開始日:週表示カレンダーの週の開始曜日を設定できます。週の開始日、当日から選択をします。
表示する時間帯:一日の開始表示時間を指定できます。
予定の長さ:予定登録時の開始時間と終了時間のデフォルトの長さを指定できます。
予定の時刻選択:予定登録時の開始時間・終了時間で選択できる区切り(5 分、10 分、15 分、30分)を設定でき ます。
予定の通知:「予定の通知」チェックボックスのデフォルト オン/オフを設定できます。
土日祝日欄に色を付ける:土・日・祝日に背景色を設定できます。
土日祝日欄の色を分ける:土・日・祝日を土曜(青)、日曜・祝日(赤)に色分けできます。
Copyright © rakumo inc. All Rights Reserved.
※変更後、「設定を保存する」をクリックして変更内容を保存してください。

28カレンダーの個人設定(3)
各ユーザーにて カレンダー設定 をできます。土・日・祝日の色を付ける/分ける設定で、土・日・祝日の表示色を変更できます。
<土日欄の色を付ける/分けない>
Copyright © rakumo inc. All Rights Reserved.
<土日欄の色を付ける/分ける>
<土日欄の色を付けない/分ける> <土日欄の色を付けない/分けない>

スマートフォンからアクセス
スマートフォンから rakumo カレンダーへアクセスする方法をご案内します。
ブラウザで URL へ直接アクセスをして、会社 ID を入力します。
Google のログイン画面が表示されます。G Suite の ID とパスワードを入力します。
スマートフォン専用の画面が表示されます。この画面から予定の確認、操作をします。https://a-rakumo.appspot.com
Copyright © rakumo inc. All Rights Reserved.
29

スマートフォンでの利用
スマートフォンで rakumo カレンダーを利用する方法をご案内します。
※ カスタムグループの作成・編集・削除、タブの固定表示、アクセス権限の確認操作には未対応です。PC版画面をご利用ください。
「+」ボタンから、予定の登録画面に遷移します。
※ 添付ファイルについて、スマートフォン版画面では閲覧のみ可能です。ファイルの添付は、PC版画面をご利用ください。
予定をタップすると、予定の詳細画面に遷移します。添付ファイルの内容や、参加者の返答状況についても確認できます。
現在進行中の予定と直近の予定を表示します(終日予定/辞退と返答した予定は表示されません)。ビデオ会議が追加されている場合、参加用のアイコンが表示されます。
Copyright © rakumo inc. All Rights Reserved.
30
プルダウンから、表示するカレンダーを切り替えることができます。※ アクセス時にプルダウンで選択できるカレンダーは、PC版画面で固定表示したタブです。
「≡」から、表示するカレンダーの選択・検索ができます。
※ 「≡」から選択したカレンダーは「*」付きで表示され、ブラウザ再読み込みを行うとプルダウンに表示されなくなります。

言語とタイムゾーンの設定
言語 ※と タイムゾーン の設定できます。※ 日本語、英語、中国語(簡体字)から選択できます。
画面右上の「設定」をクリックします。
言語とタイムゾーンを選択して、「設定を保存する」をクリックします。
Copyright © rakumo inc. All Rights Reserved.
31