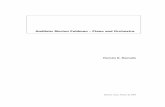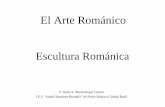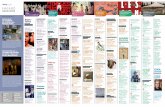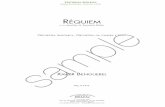ORCHESTRA: Manual de Usuario - Agregaagrega.juntadeandalucia.es/.../adjuntos/manualUsuario.pdfAlumno...
Transcript of ORCHESTRA: Manual de Usuario - Agregaagrega.juntadeandalucia.es/.../adjuntos/manualUsuario.pdfAlumno...
-
ORCHESTRA:
Manual de Usuario
-
Índice de contenidoInstalación..................................................................................................................................................3Profesor......................................................................................................................................................4Alumno......................................................................................................................................................7
-
InstalaciónEl sistema se compone de dos módulos principales: orchestra y orchestrateacher. Cada uno de ellos está orientado al alumno y al profesor respectivamente.Para la fácil distribución el sistema se entrega empaquetado en ficheros deb. Para su instalación basta con realizar doble click en el paquete a instalar o utilizar cualquier otro sistema de instalación de paquetes de Guadalinex (“dpkg i”)
-
Profesor
Al abrir la aplicación “Orchestra Teacher” aparecerá la siguiente pantalla de inicio.
A través de esta pantalla, el profesor podrá seleccionar las audiciones y/o instrumentos sobre los que se preguntará al alumno. La selección se hará marcando en el árbol de temas, cada una de las audiciones y/o instrumentos deseados. El orden en el que se le mostrarán al alumno será el de marcación de las mismas. En la parte inferior de la pantalla, aparecen los campos Servidor, por defecto se informará con el nombre de la máquina, y el campo Puerto que por defecto se informa con valor 8000. Cabe destacar para su correcto funcionamiento que ambos valores deben coincidir en la pantalla inicial del profesor
-
y del alumno. El alumno tendrá que utilizar el nombre del equipo del profesor o su dirección IP para conectarse y poder utilizar el sistema (ver apartado Alumno). ¡Importante! Mientras el profesor no pulse el botón “Aceptar” los alumnos no podrán conectarse al sistema.
Una vez seleccionadas las audiciones y/o instrumentos e informados los campos Servidor y Puerto, se pulsará el botón Aceptar, y el alumno podrá iniciar el desarrollo del ejercicio. Además se mostrará al profesor la siguiente pantalla que permitirá seguir el desarrollo del ejercicio por parte de los alumnos
Inicialmente la pantalla aparecerá vacía y conforme los alumnos se conecten se crearán las entradas correspondientes a cada uno de ellos.
El profesor puede conocer el progreso de cada alumno desde su pantalla. En la misma aparece una columna por cada una de las actividades seleccionadas. En cada columna aparece la información de cuantas preguntas ha realizado el alumno y cuantas de las mismas ha contestado erróneamente. Además la barra de progreso indica el porcentaje de la actividad completado. La última columna “Total” muestra un resumen del progreso global del alumno.
-
De esta manera la alumna “María” en la actividad “Ave Verum Corpus ...” habría contestado correctamente 11 de las 15 preguntas realizadas y está realizando actualmente la actividad “Coral de la cantata...”
Al realizar doble clic sobre el nombre de una alumno el sistema genera un resumen de las respuestas realizadas por el mismo en cada uno de las actividades. En la imagen siguiente se muestra el resumen para uno de los alumnos.
-
Alumno
La aplicación “Orchestra” inicia el programa del alumno. Al ejecutar el programa aparecerá la siguiente pantalla de inicio.
A través de esta pantalla, el alumno debe informar su Nombre (con el que aparecerá en la pantalla de seguimiento del profesor) y los campos Servidor y Puerto estos últimos deben coincidir con los informados en la pantalla inicial del profesor. El campo servidor podrá contener el nombre de la máquina del profesor o su dirección IP (ante cualquier duda contacte con el administrador de su red).Una vez informados los datos necesarios, se pulsará el botón Aceptar y aparecerá una nueva pantalla para el desarrollo del ejercicio. A continuación se mostrará un ejemplo de realización de una actividad de audición y otro de instrumento.
-
AudiciónLa pantalla inicial para el ejercicio de audición es la siguiente
En la parte superior de la pantalla, el alumno dispone de la opción de reproducir la audición, esta estará habilitada en todo momento. A continuación en le margen derecho del icono Orchestra, aparece un texto explicativo con los pasos a seguir para la realización del ejercicio. Dicho texto será dinámico y permitirá interactuar con el alumno.Una vez escuchada la audición el alumno debe responder a una serie de preguntas, si la respuesta no es correcta se le mostrará la siguiente pantalla
-
Al finalizar las preguntas, el alumno debe informar la época a la que pertenece la audición, como ayuda podrá generar un resumen con las respuestas correctas, a través del botón Generar Resumen
-
además podrá consultar un dossier con cada una de las épocas, para ello, deberá marcar una época y pulsar el botón Consultar Dossier, mostrándose la siguiente pantalla
A partir de la información anterior el alumno deberá seleccionar la época. Si esta es correcta, en el texto de interacción con el alumno, se informará el nombre y autor de la misma. Además si aún quedan más ejercicios por realizar, en la parte superior derecha de la pantalla se habilitará un botón Siguiente Actividad, que permitirá cargar el siguiente ejercicio.
-
InstrumentoLa pantalla inicial para el ejercicio de instrumento es la siguiente
En la parte superior de la pantalla, el alumno dispone de la opción de reproducir el instrumento, esta estará habilitada en todo momento. A continuación en le margen derecho del icono Orchestra, aparece un texto explicativo con los pasos a seguir para la realización del ejercicio. Dicho texto será dinámico y permitirá interactuar con el alumno.Una vez escuchado el instrumento el alumno debe seleccionarlo haciendo ‘doble clic’ en la imagen correspondiente de entre las que aparecen en la ventana de imágenes. Una vez seleccionado el instrumento correcto el alumno deberá responder a una serie de preguntas que se mostrarán a través de la siguiente pantalla
-
Al finalizar la serie de preguntas y si el instrumento pertenece a la orquesta, se mostrará la siguiente pantalla
-
en la que el alumno deberá arrastrar el instrumento a su posición correcta dentro de la orquesta. Si la posición no es correcta se mostrará la siguiente pantalla
al posicionar de forma correcta el instrumento dentro de la orquesta, se pondrá visible la parte correspondiente de la orquesta
-
Una vez terminado el ejercicio, se habilitará en la parte superior derecha de la pantalla un botón Siguiente Actividad ó Finalizar ejecución en función de si quedan o no más ejercicios por realizar.
InstalaciónProfesorAlumno