OKI Universal Hiper-C · 2021. 1. 25. · ② [OKI Universal Hiper-C]アイコンをマウス...
Transcript of OKI Universal Hiper-C · 2021. 1. 25. · ② [OKI Universal Hiper-C]アイコンをマウス...
-
OKI Universal Hiper-C
プリンタドライバ
ユーザーズマニュアル
(活用編)
最終更新日 2012 年 10 月 第 2 版
-
2
目 次
1. いろいろな用紙に印刷するための設定 ........................................................................................... 4
1.1 はがき、往復はがき、封筒に印刷したい .................................................................................. 5
1.2 ラベル紙に印刷したい ................................................................................................................ 6
1.3 任意の用紙サイズに印刷したい(カスタムページ・長尺印刷) ................................................... 7
2. 便利な印刷機能 ............................................................................................................................... 9
2.1 複数ページを1枚に印刷したい .............................................................................................. 10
2.2 複数枚に拡大して印刷したい(ポスター印刷) ..................................................................... 11
2.3 両面印刷したい ......................................................................................................................... 12
2.4 トレイを自動的に選択したい .................................................................................................. 13
2.5 表紙のみ別のトレイから給紙したい(表紙印刷) ................................................................. 14
2.6 同じ用紙サイズを大量に印刷したい ....................................................................................... 15
2.7 用紙サイズを変更したい ......................................................................................................... 16
2.8 ウォーターマークを印刷したい .............................................................................................. 17
2.9 文書を部単位で印刷したい(丁合印刷) ................................................................................ 18
2.10 小冊子を作りたい(製本印刷) ............................................................................................ 20
2.11 印刷品位を変更したい ........................................................................................................... 21
2.12 写真画像を鮮明に印刷したい(フォトモード) ................................................................... 22
2.13 細線がかすれるのを防ぎたい ................................................................................................ 23
2.14 プリンタドライバの設定を保存して、繰り返し使用したい ................................................ 24
2.15 プリンタドライバの初期設定を変更したい .......................................................................... 26
2.16 トナーをセーブして試し印刷したい ..................................................................................... 27
2.17 オフィス文書の見やすさを保ちながら、トナー消費量をセーブしたい .............................. 28
2.18 印刷データをファイルに出力したい ..................................................................................... 29
2.19 白紙ページを除いて印刷したい ............................................................................................ 30
3. カラーについて ............................................................................................................................. 31
3.1 カラーマッチングについて...................................................................................................... 31
3.2 簡単にカラーマッチングする .................................................................................................. 32
3.3 黒の部分の仕上がりを変更したい ........................................................................................... 33
3.4 モノクロ(白黒)で印刷したい .............................................................................................. 34
4. 制限事項 ........................................................................................................................................ 35
4.1 サポート用紙サイズ ................................................................................................................ 35
4.2 ユーティリティについて ......................................................................................................... 36
5. 注意事項 ........................................................................................................................................ 37
5.1 印刷するポート(ファイル出力)について ................................................................................. 37
-
5.2 スリープモードについて ......................................................................................................... 37
5.3 装置情報の取得について ......................................................................................................... 37
5.4 ユーティリティについて ......................................................................................................... 37
-
1. いろいろな用紙に印刷するための設定
(注意)
・ この章では、Windows XPを例にしています。
・ この章では、アプリケーションは[ワードパッド]を例にしています。
・ アプリケーションにより画面や手順が異なる場合があります。
・ プリンタドライバのバージョンアップにより、本書の記載が異なる場合があります。
-
1.1 はがき、往復はがき、封筒に印刷したい
(1) プリンタに用紙をセットします。
用紙のセット方法、プリンタの操作方法、印刷可能な用紙サイズなどについては、ご使用のプリ
ンタの製品マニュアルをご覧ください。
(2) 印刷したいファイルを開きます。
(3) プリンタドライバで[用紙サイズ]、[給紙方法]を選択し、印刷します。
① [ファイル]メニューの[ページ設定]を選択し
ます。
② [サイズ]で[はがき]、[往復はがき]または
[封筒 XXX](XXXは長形3号など)を選択し、[印
刷の向き]で[縦]または[横]を選択し、[OK]
をクリックします。
③ [ファイル]メニューの[印刷]を選択します。
④ [詳細設定]をクリックします。
⑤ [設定]タブの[給紙方法]で[マルチパーパス
トレイ]を選択し、[OK]をクリックします。
⑥ 「印刷」画面で[OK]または[印刷]をクリック
し、印刷します。
-
1.2ラベル紙に印刷したい
(1) プリンタに用紙をセットします。
用紙のセット方法、プリンタの操作方法、印刷可能な用紙サイズなどについては、ご使用のプリ
ンタの製品マニュアルをご覧ください。
(2) 印刷したいファイルを開きます。
(3) プリンタドライバで[用紙サイズ]、[給紙方法]を選択し、印刷します。
① [ファイル]メニューの[ページ設定]を選択し
ます。
② [サイズ]で[A4]、[印刷の向き]で[縦]ま
たは[横]を選択し、[OK]をクリックします。
③ [ファイル]メニューの[印刷]を選択します。
④ [詳細設定]をクリックします。
⑤ [設定]タブの[給紙方法]で[マルチパーパス
トレイ]を選択し、[OK]をクリックします。
⑥ 「印刷」画面で[OK]または[印刷]をクリック
し、印刷します。
-
1.3任意の用紙サイズに印刷したい(カスタムページ・長尺印刷)
[設定できるサイズ]
C810
幅 : 64 ~ 297mm
長さ:105 ~ 1320.8mm
C310/C510、C301/C312/C511
幅 : 64 ~ 215.9mm
長さ:127 ~ 1320.8mm
(注意)
・C310/C510、C301/C312/C511 では、長さが 356mm を超える用紙の印刷(長尺印刷)は、フェイ
スアップで排出してください。
・C810 では、長さが 431mm を超える用紙の印刷(長尺印刷)は、フェイスアップで排出してくだ
さい。
・用紙サイズは縦長に設定し、プリンタにセットしてください。
・アプリケーションによっては利用できない場合があります。
・ C310/C510、C301/C312/C511 では、長さが 356mm を超える用紙の印刷品位は保証できません。
・ C810 では、長さが 431mm を超える用紙の印刷品位は保証できません。
・マルチパーパストレイから給紙する場合、用紙サポーターでサポートしきれない長さの用紙は手で
支えてください。
・トレイ 1、トレイ 2、トレイ 3 から給紙する場合は、プリンタ本体の「メニュー」の「用紙サイズ」
を「カスタム」に設定する必要があります。
・幅が 100mm 未満の用紙は紙づまりの原因になりますので、保証できません。
-
(1) プリンタに用紙をセットします。
用紙のセット方法、プリンタの操作方法などについては、ご使用のプリンタの製品マニュアルを
ご覧ください。
(2) 印刷したいファイルを開きます。
(3) プリンタドライバで[用紙サイズ]、[給紙方法]を選択し、印刷します。
① Windows 7 / Windows Server 2008 R2では、[ス
タート]-[デバイスとプリンター] を選択します。
Windows Vista / Windows Server 2008では、[ス
タート]-[コントロールパネル]を選択し、[プ
リンタ]を選択します。
Windows XP / Windows Server 2003では、[ス
タート]-[コントロールパネル]-[プリンタと
FAX]を選択します。
Windows 2000では、[スタート]-[コントロー
ルパネル]-[プリンタ]を選択します。
② [OKI Universal Hiper-C]アイコンをマウス
の右ボタンでクリックし、[印刷設定]を選択し
ます。
③ [設定]タブの[オプション]をクリックしま
す。
④ [給紙オプション]画面で[用紙サイズの追加]
をクリックします。
⑤ [用紙サイズの追加]画面で、[名称]、[幅]、
[長さ]を入力します。
⑥ [追加]をクリックします。
-
2. 便利な印刷機能
(注意)
・ この章では、Windows XPを例にしています。
・ この章では、アプリケーションは[ワードパッド]を例にしています。
・ アプリケーションにより画面や手順が異なる場合があります。
・ プリンタドライバのバージョンアップにより、本書の記載が異なる場合があります。
-
2.1 複数ページを1枚に印刷したい
複数ページのデータを 1 枚の用紙に縮小して印刷できます。
(注意)
・この機能はデータを縮小して印刷する機能なので、用紙の中央が正確に合わない場合があります。
・アプリケーションによっては、ご利用できない場合があります。
① 印刷したいファイルを開きます。
② [ファイル]メニューの[印刷]を選択します。
③ [詳細設定]をクリックします。
④ [設定]タブの[レイアウトタイプ]で[n-up]
(n は1 枚に印刷するページ数)を選択します。
⑤ [詳細設定]をクリックし、必要に応じて[枠線]
を設定します。
-
2.2 複数枚に拡大して印刷したい(ポスター印刷)
① 印刷したいファイルを開きます。
② [ファイル]メニューの[印刷]を選択します。
③ [詳細設定]をクリックします。
④ [設定]タブの[レイアウトタイプ]で[ポスタ
ー印刷]を選択します。
⑤ [詳細設定]をクリックし、必要に応じて[拡大]、
[トンボ]、[オーバーラップ]などを設定でき
ます。
-
2.3 両面印刷したい
用紙の両面に印刷することができます。
両面印刷できる用紙サイズ、用紙の厚さについては、ご使用のプリンタの製品マニュアルをご覧くださ
い。
(注意)
・アプリケーションによっては、ご利用できない場合があります。
① 印刷したいファイルを開きます。
② [ファイル]メニューの[印刷]を選択します。
③ [詳細設定]をクリックします。
④ [設定]タブの[両面印刷]で[長辺とじ]また
は[短辺とじ]を選択します。
-
2.4 トレイを自動的に選択したい
プリンタドライバで設定した用紙サイズに一致するトレイを自動的に選択して印刷できます。
オプショントレイについては、ご使用のプリンタの製品マニュアルをご覧ください。
プリンタドライバで[給紙方法]を設定します。
① 印刷したいファイルを開きます。
② [ファイル]メニューの[印刷]を選択します。
③ [詳細設定]をクリックします。
④ [印刷]タブの[給紙方法]で[自動選択]を選
択します。
-
2.5 表紙のみ別のトレイから給紙したい(表紙印刷)
複数ページの印刷ジョブで1ページ目を別のトレイから給紙できます。1ページ目の用紙の色や厚さ
を変えて表紙などを作成する場合に使用します。
① 印刷したいファイルを開きます。
② [ファイル]メニューの[印刷]を選択します。
③ [詳細設定]をクリックします。
④ [設定]タブの[オプション]をクリックします。
⑤ [表紙印刷]の[1ページ目の給紙方法を指定す
る]にチェックを付け、[給紙方法]をメニュー
から選択します。必要に応じて用紙厚を設定しま
す。
-
2.6 同じ用紙サイズを大量に印刷したい
トレイ 1、トレイ 2(オプション)、トレイ 3(オプション)、マルチパーパストレイに同じ用紙をセッ
トしている場合に、印刷中のトレイの用紙がなくなったら、他のトレイから継続して印刷することが
できます。
① 印刷したいファイルを開きます。
② [ファイル]メニューの[印刷]を選択します。
③ [詳細設定]をクリックします。
④ [設定]タブの[オプション]をクリックします。
⑤ [自動トレイ切り替え]にチェックをつけます。
-
2.7 用紙サイズを変更したい
印刷データに手を加えることなく、異なる用紙サイズに印刷できます。
(注意)
アプリケーションによっては正常に動作しない場合があります。
① 印刷したいファイルを開きます。
② [ファイル]メニューの[印刷]を選択します。
③ [詳細設定]をクリックします。
④ [設定]タブの[サイズ]で編集する用紙サイズ
を選択します。
⑤ [オプション]をクリックします。
⑥ [用紙サイズを変換する]にチェックを付け、[変
換]で印刷したい用紙サイズを選択します。
-
2.8 ウォーターマークを印刷したい
アプリケーションから印刷される内容とは独立して「見本」や「社外秘」などの文字を重ね印刷できま
す。
レイアウトタイプ:通常印刷の場合
(注意)
・アプリケーションによっては、ご利用できない場合があります。
① 印刷したいファイルを開きます。
② [ファイル]メニューの[印刷]を選択します。
③ [詳細設定]をクリックします。
④ [印刷オプション]タブの[ウォーターマーク]
をクリックします。
⑤ [新規]をクリックします。
⑥ 「ウォーターマークの編集」画面で[文字列]を
入力し[サイズ]他を選択します。
⑦ [OK]をクリックします。
-
2.9 文書を部単位で印刷したい(丁合印刷)
印刷ジョブをメモリに蓄えて部単位で印刷することができます。
部単位を指定して印刷した場合
部単位を指定せずに印刷した場合
(注意)
・アプリケーションによっては、ご利用できない場合があります。
-
① 印刷したいファイルを開きます。
② [ファイル]メニューの[印刷]を選択します。
③ [詳細設定]をクリックします。
④ [印刷オプション]タブで[部数]に印刷部数を
入力し、[部単位で印刷]にチェックを付けます。
-
2.10 小冊子を作りたい(製本印刷)
パンフレットのような小冊子を作成できます。
① 印刷したいファイルを開きます。
② [ファイル]メニューの[印刷]を選択します。
③ [詳細設定]をクリックします。
④ [設定]タブの[レイアウトタイプ]で[製本印
刷]を選択します。
⑤ 詳細設定]をクリックし、必要に応じて[折丁]、
[2up]、[右開き]、[とじ代]を設定します。
折丁製本するページの単位です。右開き小冊子が
右開きになるよう印刷します。
-
2.11 印刷品位を変更したい
初期設定では、「ふつう(600x600dpi)」に設定されています。お使いの環境に合わせて[印刷品位]を
設定してください。
① 印刷したいファイルを開きます。
② [ファイル]メニューの[印刷]を選択します。
③ [詳細設定]をクリックします。
④ [印刷オプション]タブの[印刷品位]を変更し
ます。
-
2.12 写真画像を鮮明に印刷したい(フォトモード)
写真などの画像を、より鮮明に印刷することができます。
(注意)
[オフィスドキュメント]にチェックを付けている場合、[フォトモード]は設定できません。
① 印刷したいファイルを開きます。
② [ファイル]メニューの[印刷]を選択します。
③ [詳細設定]をクリックします。
④ [印刷オプション]タブの[印刷品位]で[フォ
トモード]を選択します。
-
2.13 細線がかすれるのを防ぎたい
アプリケーションから極細線が指定されたとき、線がかすれて印刷されるのを防ぎます。この機能は
標準でオンになっています。
① 印刷したいファイルを開きます。
② [ファイル]メニューの[印刷]を選択します。
③ [詳細設定]をクリックします。
④ [印刷オプション]タブの[その他]をクリック
します。
⑤ [極細線を補正する]にチェックを付けます。
-
2.14 プリンタドライバの設定を保存して、繰り返し使用したい
プリンタドライバで設定した内容を保存することができます。
複数箇所の設定を変更した内容を保存しておくと、次回からドライバ設定を指定するだけで自動的に複
数箇所の設定が保存されていた内容に変更されます。
① Windows 7 / Windows Server 2008 R2では、[ス
タート]-[デバイスとプリンター] を選択します。
Windows Vista / Windows Server 2008では、[ス
タート]-[コントロールパネル]を選択し、[プ
リンタ]を選択します。
Windows XP / Windows Server 2003では、[ス
タート]-[コントロールパネル]-[プリンタと
FAX]を選択します。
Windows 2000では、[スタート]-[コントロー
ルパネル]-[プリンタ]を選択します。
② [OKI Universal Hiper-C]アイコンをマウスの
右ボタンでクリックし、[印刷設定]を選択しま
す。
③ レイアウトタイプ、印刷オプション、カラーなど
各設定を変更します。
④ [設定]タブの[ドライバ設定]で[追加]を選
択します。
⑤ [設定名]に設定の名前を入力し、[OK]をクリ
ックします。
・用紙の情報を保存する
チェックを付けると、[設定]タブの[用紙]
の設定も保存します。
-
保存した設定を呼び出して使います。
① 印刷したいファイルを開きます。
② [ファイル]メニューの[印刷]を選択します。
③ [ドライバ設定]で、使用する設定を選択し、[OK]
をクリックします。
-
2.15 プリンタドライバの初期設定を変更したい
頻繁に変更する機能は初期設定を変更すると便利です。
① Windows 7 / Windows Server 2008 R2では、[ス
タート]-[デバイスとプリンター] を選択します。
Windows Vista / Windows Server 2008では、[ス
タート]-[コントロールパネル]を選択し、[プ
リンタ]を選択します。
Windows XP / Windows Server 2003では、[ス
タート]-[コントロールパネル]-[プリンタと
FAX]を選択します。
Windows 2000では、[スタート]-[コントロー
ルパネル]-[プリンタ]を選択します。
② [OKI Universal Hiper-C]アイコンをマウスの
右ボタンでクリックし、[印刷設定]を選択しま
す。
③ 各設定を変更し、[OK]をクリックします。
-
2.16 トナーをセーブして試し印刷したい
トナーの消費量を節約するように印刷します。トナーの節約の量は印刷画像によって異なります。
(注意)
・100%黒の色には無効です。
・印刷モードが[モノクロ]のときは有効になりません。
① 印刷したいファイルを開きます。
② [ファイル]メニューの[印刷]を選択します。
③ [詳細設定]をクリックします。
④ [印刷オプション]タブの[トナーセーブ]をチ
ェックします。
-
2.17 オフィス文書の見やすさを保ちながら、トナー消費量をセーブしたい
オフィス文書に適した濃度にトナー量を調整し、文書の見やすさを保ちながら、トナー消費量をセー
ブすることができます。100% 黒の濃度はそのまま保持しますので、黒文字の読みやすさも損いませ
ん。
(注意)
[フォトモード]にチェックを付けている場合、[オフィスドキュメント]は設定できません。
① 印刷したいファイルを開きます。
② [ファイル]メニューの[印刷]を選択します。
③ [詳細設定]をクリックします。
④ [カラー]タブの[オフィスドキュメント]をチ
ェックします。
-
2.18 印刷データをファイルに出力したい
印刷データをファイルに書き出して保存することができます。
(注意)
・コンピュータの管理者の権限が必要です。
① Windows 7 / Windows Server 2008 R2では、[ス
タート]-[デバイスとプリンター] を選択します。
Windows Vista / Windows Server 2008では、[ス
タート]-[コントロールパネル]を選択し、[プ
リンタ]を選択します。
Windows XP / Windows Server 2003では、[ス
タート]-[コントロールパネル]-[プリンタと
FAX]を選択します。
Windows 2000では、[スタート]-[コントロー
ルパネル]-[プリンタ]を選択します。
② [OKI Universal Hiper-C]アイコンをマウスの
右ボタンでクリックし、[プロパティ]を選択し
ます。
③ [ポート]タブの[印刷するポート]で[FILE:]
を選択し、[OK]をクリックします。
④ 印刷します。[ファイルへ出力]で[出力先ファ
イル名]を入力し、[OK]をクリックします。
-
2.19 白紙ページを除いて印刷したい
印刷するデータに白紙ページが含まれる場合に、白紙のページを印刷しません。
① 印刷したいファイルを開きます。
② [ファイル]メニューの[印刷]を選択します。
③ [詳細設定]をクリックします。
④ [印刷オプション]タブの[白紙ページ除外]を
チェックします。
-
3. カラーについて
3.1 カラーマッチングについて
本プリンタドライバは、以下のカラー機能をサポートしていません。以下のカラー機能を、ご使用に
なりたい場合は、ご使用のプリンタに付属されているプリンタドライバを、ご利用ください。
詳細については、ご使用のプリンタの製品マニュアルをご覧ください。
(1) パレットカラーを変更してカラーマッチングする
(2) ガンマ値や色相を変更してカラーマッチングする
(3) カラー調整の設定をファイルに保存する
(4) カラー調整の設定をファイルから読み込む
(5) カラー調整の設定を削除する
-
3.2 簡単にカラーマッチングする
プリンタドライバでカラーマッチングを行います。RGB カラースペースの印刷データをプリンタの
CMYK カラースペースに変更する際にカラーマッチング処理が適用されます。
[カラー調整]の詳細については、ご使用のプリンタの製品マニュアルをご覧ください。
(注意)
・RGB カラースペースの印刷データに対してのみ有効です。
① 印刷したいファイルを開きます。
② [ファイル]メニューの[印刷]を選択します。
③ [詳細設定]をクリックします。
④ [カラー]タブの[カラーモード]で[カラー(推
奨)]または[カラー(ユーザ設定)]を選択し
ます。
-
3.3 黒の部分の仕上がりを変更したい
カラーで印刷するときの黒の部分の仕上りを変更することができます。
印刷モードが[カラー(ユーザ設定)]の場合に利用できます。
① 印刷したいファイルを開きます。
② [ファイル]メニューの[印刷]を選択します。
③ [詳細設定]をクリックします。
④ [カラー]タブの[カラー(ユーザ設定)]を選
択し、[黒の生成]から適当な項目を選択します。
-
3.4 モノクロ(白黒)で印刷したい
印刷データに手を加えることなく、カラーデータをグレースケール(階調のある白黒)で印刷します。
(注意)
・ 「モノクロ」を指定して印刷した後にカラー印刷を行なうとき、定着器の温度調整により待ち時間
が発生することがあります。
① 印刷したいファイルを開きます。
② [ファイル]メニューの[印刷]を選択します。
③ [詳細設定]をクリックします。
④ [カラー]タブの[カラーモード]で[モノクロ]
を選択します。
[設定]タブの[モノクロ印刷]でも設定できます。
-
4. 制限事項
4.1 サポート用紙サイズ
本プリンタドライバでは、以下の用紙サイズをサポートしています。
プリンタによっては、ご利用できない用紙サイズがあります。用紙サイズについては、ご使用のプリ
ンタの製品マニュアルをご覧ください。
(注意)
・ 製品マニュアルに記載されていて、本プリンタドライバで、サポートしていない用紙サイズをご
使用になりたい場合は、ご使用のプリンタに付属されているプリンタドライバを、ご利用くださ
い。
サポート用紙サイズ
A3 297x420mm
A4 210x297mm
A5 148x210mm
A6 105x148mm
B4 257x364mm
B5 182x257mm
レター 8.5x11in
リーガル(14 インチ) 8.5x14in
リーガル(13.5 インチ) 8.5x13.5in
リーガル(13 インチ) 8.5x13in
エグゼクティブ 7.25x10.5in
タブロイド 11x17in
はがき 100x148mm
往復はがき 148x200mm
インデックスカード 3x5in
封筒 長形 3 号 120x235mm
封筒 長形 4 号 90x205mm
封筒 洋形 4 号 105x235mm
封筒 A4 210x297mm
封筒 角形 2 号 240x332mm
封筒 角形 3 号 216x277mm
封筒 洋形 0 号 120x235mm
DL 110x220mm
C4 229x324mm
C5 162x229mm
Com-9 3.875x8.875in
Com-10 4.125x9.5in
Monarch 3.875x7.5in
ユーザ定義サイズ 210x297mm(*)
* ・・・ 用紙サイズの変更が可能です。
-
4.2 ユーティリティについて
本プリンタドライバでは、以下のユーティリティに対応しています。
・色見本印刷ユーティリティ
・OKI LPR ユーティリティ
各ユーティリティの詳細については、ご使用のプリンタの製品マニュアルをご覧ください。
-
5. 注意事項
5.1 印刷するポート(ファイル出力)について
印刷データをファイルへ出力する場合、セキュリティの制限により出力先として指定したファイルに
アクセスできない場合があります。出力先には C:¥Users¥(ログオンユーザ名)¥Documents など印刷
するユーザがアクセス可能なフォルダとファイルを指定してください。
5.2 スリープモードについて
スリープモードを持つプリンタをローカルポート(USB/パラレル)に接続して利用する場合、プリン
タがスリープモードに移行すると、コンピュータから見たプリンタの状態が「オフライン」となり、プ
リンタから印刷できなくなります。このような状態からプリンタを印刷可能にするには、プリンタを
スリープモードから復帰させてください。
プリンタをスリープモードから復帰する操作方法、および、スリープモードへの移行を無効にして利
用する方法については、マニュアルを参照してください。
5.3 装置情報の取得について
本プリンタドライバは、プリンタから装置情報を取得し、プリンタに合った設定をします。装置情報
が取得できない場合に、プリンタがサポートしていない用紙サイズで印刷を行うと、プリンタでエラ
ー表示や白紙印刷となる場合があります。
エラー表示や白紙印刷が発生した場合は、プリンタの電源を入れ直してください。
プリンタの装置情報を取得するには、ユーザーズマニュアル セットアップと使い方編の「6. プリン
タの装置情報を取得するには」を参照ください。
5.4 ユーティリティについて
OKI LPR ユーティリティでプリンタポートを変更した場合は、ユーザーズマニュアル セットアップ
と使い方編の「6. プリンタの装置情報を取得するには」を参照して、装置情報を取得してください。



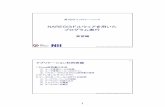
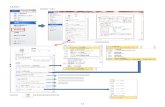
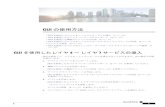
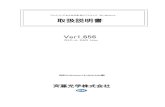


![自動シャットダウンソフト PowerAttendant Lite...6-1 UPS 設定 UPS 自体の機能や内蔵バッテリの交換日について設定します。 設定を変更したら、必ず[適用]ボタンをクリックします。](https://static.fdocuments.ec/doc/165x107/60b2cfbbb9ee665b0131fefb/effffffff-powerattendant-lite-6-1-ups-e-ups.jpg)





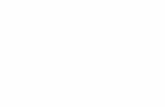
![AnyConnect VPN クライアントのトラブルシュー …...[Cisco AnyConnect VPN Client] ログを右クリックし、[Save Log File As AnyConnect.evt] を 選択します。注:](https://static.fdocuments.ec/doc/165x107/5e7e38d0eb40612c10439e46/anyconnect-vpn-fffffffff-cisco-anyconnect.jpg)
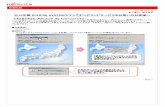
![ネットワークガイド/本編 - CanonOK 実行 OK 5[ポート]ページを表示して、[ポートの追加]をクリックします。 操作時に クリックするボタン](https://static.fdocuments.ec/doc/165x107/60b0bb22996fac240049ed09/fffffffioec-canon-ok-eoe-ok-5fffffecfffefff.jpg)
![TELAS@SOKEN...2015/09/17 · TELASのTOP画面右上の[ログイン]ボタンを スクリーンショット 2015-09-16 17.11.18クリック し、ログインフォームが表示されたら、右側の[総](https://static.fdocuments.ec/doc/165x107/5f10f9989d28364be21852a9/telassoken-20150917-telastopcefffoef.jpg)