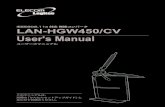Torの安全な使用方法について (DNS Leakageの観点 …...Torの安全な使用方法について (DNS Leakageの観点から) NTT コミュニケーションズ株式会社
GUI の使用方法 -...
Transcript of GUI の使用方法 -...
-
GUIの使用方法
• GUIを使用したレイヤ 4~レイヤ 7サービスの導入(1ページ)• GUIを使用したデバイスパッケージのインポート(2ページ)• GUIを使用した機能プロファイルの作成(2ページ)• GUIを使用したレイヤ 4~レイヤ 7サービスグラフテンプレートの作成(5ページ)•デバイスの変更(6ページ)• GUIを使用したエンドポイントグループへのサービスグラフテンプレートの適用(7ページ)
GUIを使用したレイヤ 4~レイヤ 7サービスの導入GUIを使用して、レイヤ 4~レイヤ 7サービスを導入することができます。次の順序で手順を実行します。
1. デバイスパッケージをインポートします。
GUIを使用したデバイスパッケージのインポート(2ページ)を参照してください。
2. 機能プロファイルを作成します。
GUIを使用した機能プロファイルの作成(2ページ)を参照してください。
3. サービスグラフテンプレートを作成します。
GUIを使用したレイヤ 4~レイヤ 7サービスグラフテンプレートの作成(5ページ)を参照してください。
4. デバイスを作成します。
GUIを使用したレイヤ 4~レイヤ 7デバイスの作成を参照してください。
(オプション)デバイスを変更します。
デバイスの変更(6ページ)を参照してください。
5. エンドポイントグループ(EGP)にサービスグラフテンプレートを適用します。
GUIの使用方法1
Cisco-APIC-Layer-4-to-Layer-7-Services-Deployment-Guide-401_chapter4.pdf#nameddest=unique_24
-
GUIを使用したエンドポイントグループへのサービスグラフテンプレートの適用(7ページ)を参照してください。
GUIを使用したデバイスパッケージのインポートサービスグラフに基づいていかなる設定も実行する前に、適切なデバイスパッケージを
Application Policy Infrastructure Controller(APIC)にダウンロードしてインストールする必要があります。デバイスパッケージは、所有しているデバイスと、そのデバイスで何が実行できる
かを APICに対して指定します。
クラウドオーケストレータモードを使用するデバイスパッケージを選択すると、簡潔なイン
ターフェイスが得られます。クラウドオーケストレータモードデバイスパッケージは、CiscoAPICで自動的に作成されます。デバイスパッケージが誤って削除された場合、もう一度アップロードすることができます。クラウドオーケストレータモードの設定も参照してください。
(注)
ステップ 1 適切なデバイスパッケージをダウンロードします。パートナーのリストは、次の URLにあります。
http://www.cisco.com/c/en/us/solutions/data-center-virtualization/ecosystem.html
この URLは、適切なデバイスパッケージをダウンロードできる [Partner Ecosystem]ページです。
ステップ 2 プロバイダー管理者として APICにログインします。
ステップ 3 メニューバーで、[L4-L7 Services] > [Packages]を選択します。
ステップ 4 [Navigation]ペインで、[L4-L7 Service Device Types]をクリックします。
ステップ 5 [Work]ペインで、[Actions] > [Import Device Package]を選択します。[Import Device Package]ダイアログボックスが表示されます。
ステップ 6 [Browse...]をクリックし、使用するデバイスパッケージを参照します。
デバイスパッケージの作成については、『Cisco APIC Layer 4 to Layer 7 Device Package Development Guide』を参照してください。
ステップ 7 [Open]をクリックします。
ステップ 8 [Submit]をクリックします。
GUIを使用した機能プロファイルの作成機能プロファイルはサービスグラフテンプレートにデフォルト値を提供します。次の手順で、
新しい機能プロファイルの作成方法を説明します。
GUIの使用方法2
GUIの使用方法
GUIを使用したデバイスパッケージのインポート
Cisco-APIC-Layer-4-to-Layer-7-Services-Deployment-Guide-401_chapter23.pdf#nameddest=unique_231http://www.cisco.com/c/en/us/solutions/data-center-virtualization/ecosystem.html
-
ステップ 1 メニューバーで、[Tenants] > [All Tenants]の順に選択します。
ステップ 2 [Work]ペインで、テナントの名前をダブルクリックします。
ステップ 3 ナビゲーションウィンドウで、Tenant tenant_name > Services >L4-L7 > Function Profilesを選択します。
ステップ 4 Function Profilesを右クリックし、Create L4-L7 Services Function Profileを選択します。
ステップ 5 Create L4-L7 Services Function Profileダイアログボックスで、必要に応じてフィールドに適切な値を入力します。ただし、下で指定しているものを除きます:
a) [Profile Group]ドロップダウンリストで、[Create Function Profile Group]を選択します。
プロファイルグループは、プロファイルをグループ化して整理するための機能です。たとえば、Webアプリケーション、レガシーアプリケーション、電子メールアプリケーション用に 1つのプロファイルを作成することもできます。グループを作成し、そのグループにプロファイルを配置できます。
使用可能な既存のグループがあるか確認します。存在しない場合は [Create L4-L7 Services FunctionProfileGroup]ウィンドウでグループに名前を付け、説明を入力して新しいグループを作成できます。
ステップ 6 Create L4-L7 Services Function Profile Groupダイアログボックスで、必要に応じて適切な値をフィールドに入力します。
ステップ 7 [Submit]をクリックします。
Create L4-L7 Services Function Profileダイアログボックスに戻ります。プロファイルグループは適切に作成され、保存されています。これは Create L4-L7 Services Function Profileダイアログボックスに表示されます。
サービスプロファイルを特定の機能用に作成します。[Create L4-L7 Services Function Profile]の [DeviceFunction]ドロップダウンリストから選択した機能に対して、プロファイルを作成します。デバイスパッケージをインポートした後、ドロップダウンリストにはデバイスパッケージと、Application PolicyInfrastructure Controller(APIC)で使用可能なサービス機能のリストが表示されます。
ステップ 8 Create L4-L7 Services Function Profileダイアログボックスで、Copy Existing Profile Parametersチェックボックスをオフにします。
ステップ 9 Device Functionドロップダウンリストから、デバイスの機能を選択します。その機能に含まれる各パラメータと共に、オプションが表示されます。プロファイルはパラメータにデ
フォルト値を提供することを目的としています。
この時点では、パラメータに値はないので、追加します。追加する値がデフォルト値として使
用されます。機能プロファイルは、これらの値を指定した後に、グラフテンプレートで使用で
きるようになります。これらの値はデフォルト値としてグラフテンプレートに適用されます。
つまり、グラフテンプレートを使用していて特定のパラメータに値を指定しなければ、APICがプロファイルをルックアップし、値があるかどうかを確認します。値が存在する場合、APICはその値を使用します。
(注)
ステップ 10 Features andParametersセクション (CreateL4-L7Services FunctionProfileダイアログボックスの下)で、値を追加します。このセクションには 2つのタブ、[Basic Parameters]と [All Parameters]があります。[BasicParameters]タブには、パッケージに必須(必要)とマークされたパラメータのリストが含まれています。AllParametersタブには必要なパラメータのリストと、高度な設定を行うためのいくつかの追加/オプションラメータのリストが含まれています。Basic Parametersパラメータが公開されている理由は、それら
GUIの使用方法3
GUIの使用方法
GUIを使用した機能プロファイルの作成
-
が基本設定の一部であり、管理者にはこれらを入力することが期待されているからです。AllParametersはオプションであるため、機能をカスタマイズしない限り、省略することもできます。
ステップ 11 (オプション)次の手順に従って、クラウドオーケストレータモード機能プロファイルを作成します:
a) All Parametersまたは Basic Parametersタブでフォルダまたはパラメータをダブルクリックします。選択したフォルダまたはパラメータに対応する行が開きます。
b) Path from Schemaを指定します:
•フォルダのパスを指定する場合、Path from Schemaカラムのドロップダウンリストには、可能なすべてのフォルダパスが一覧表示されます。スキーマ内でフォルダのマップ先になっている
パスを選択します。
•パラメータのパスを指定する場合には、次の手順に従います:
1. Path fromSchemaフィールドの編集アイコンをクリックします。ManagePath-From-Schemaダイアログが表示されます。
2. Specify Path-From-Schemaをクリックして有効にします。
3. Pathドロップダウン矢印をクリックして、パスを選択します。
4. パラメータエディタで +をクリックして、ドロップダウンリストからパラメータを選択します。
5. 完了したら、Okをクリックします。Create L4-L7 Services Function Profileに戻ります。
6. (オプション)次のフィールドに値を入力します:
• Value –選択したパラメータのグラフを展開する際に、UIでデフォルト値が表示されるようにするには、ここに値を入力します。
• Hint –グラフを展開する際、UIで値を入力するときに表示されるテキストを指定します。
c) Updateをクリックします。
ステップ 12 [Submit]をクリックします。これで、機能プロファイルは作成・保存されました。
GUIを使用した既存の機能ファイルを使用しての新しい機能プロファイルの作成
この手順では、既存の機能プロファイルを使用して新しい機能プロファイルを作成します。
ステップ 1 メニューバーで、[Tenants] > [All Tenants]の順に選択します。
ステップ 2 [Work]ペインで、テナントの名前をダブルクリックします。
GUIの使用方法4
GUIの使用方法
GUIを使用した既存の機能ファイルを使用しての新しい機能プロファイルの作成
-
ステップ 3 [Navigation]ペインで、 [Tenant ][tenant_name] > [Services] > [L4-L7] > [Function Profiles]の順に選択します。
ステップ 4 [Function Profiles]を右クリックし、[Create L4-L7 Services Function Profile]を選択します。
ステップ 5 [Create L4-L7 Services Function Profile]ダイアログボックスで、下記で指定している項目を除き、必要に応じてフィールドに入力します。
a) [Profile]ドロップダウンリストで、ベンダーが指定する既存のプロファイルを選択します。選択したプロファイルに基づいて、新しいプロファイルにパラメータが挿入されます。
b) 必要に応じて、この既存のプロファイルに変更を加えたり、パラメータを追加したりします。
ステップ 6 [Submit]をクリックします。
GUIを使用したレイヤ 4~レイヤ 7サービスグラフテンプレートの作成
サービスグラフテンプレートは、機能プロファイルを使用して提供可能な一連のレイヤ 4~レイヤ 7機能、レイヤ 4~レイヤ 7デバイス、またはコピーデバイスと、それらに関連付けられた設定です。サービスグラフテンプレートは、レイヤ 4~レイヤ 7デバイスまたはコピーデバイス上およびファブリック上に「レンダリングされる」、または設定される契約と関連付
ける必要があります。
始める前に
テナントを作成しておく必要があります。
ステップ 1 メニューバーで、 Tenants > All Tenantsを選択します。
ステップ 2 作業ウィンドウで、テナントの名前をダブルクリックします。
ステップ 3 ナビゲーションウィンドウで、Tenant tenant_name > Services > L4-L7 > Service Graph Templatesを選択します。
ステップ 4 ナビゲーションウィンドウで、ServiceGraphTemplatesを右クリックして、Create aL4-L7ServiceGraphTemplateを選択します。
Create L4-L7 Service Graph Templateダイアログボックスが表示されます。
ステップ 5 必要に応じては、1つ以上のレイヤ 4~レイヤ 7デバイスをまたはコピーデバイスを作成します。
a) Device Clustersペイン (Create L4-L7 Service Graph Templateダイアログボックス)でドロップダウン矢印をクリックして、Create L4-L7 Devicesまたは Create Copy Devicesを選択します。対応するダイアログボックスが表示されます。
b) ダイアログボックスに従い、ダイアログボックスに表示される適切な値を入力して Nextをクリックし、完了するまで続けます。
GUIの使用方法5
GUIの使用方法
GUIを使用したレイヤ 4~レイヤ 7サービスグラフテンプレートの作成
-
ダイアログボックス内のフィールドの説明については、右上隅のヘルプアイコンをクリッ
クして、ヘルプファイルを表示してください。
(注)
c) 完了したら、Finishをクリックします。
Create L4-L7 Service Graph Templateダイアログボックスに戻ります。
ステップ 6 Create L4-L7 Service Graph Templateダイアログボックスに適切な値を入力します。
ダイアログボックス内のフィールドの説明については、右上隅のヘルプアイコンをクリックし
て、ヘルプファイルを表示してください。
(注)
ステップ 7 (任意) (既存のサービスグラフテンプレートを複製場合のみ)複製したサービスグラフテンプレートからノードを削除する場合は、ノードを右クリックして、Remove Node を選択します。
ステップ 8 サービスノードを作成するには、Device Clustersセクションからレイヤ 4~レイヤ 7デバイスをドラッグして、コンシューマエンドポイントとプロバイダエンドポイントの間にドロップします。コピーノー
ドを作成するには、コピーデバイスをドラッグアンドドロップします。既存のサービスグラフテンプ
レートを複製し、それにサービスグラフテンプレートに使用するすべてのノードが含まれている場合に
は、この手順はオプションです。
複数のデバイスをドラッグアンドドロップして、複数のノードを作成することができます。サービス
ノードの最大数は 3ですが、他のデバイスはそれ以上ドラッグアンドドロップできます。
コピーデバイスをドロップした場所が、データフローの中で、コピーデバイスがトラフィックをコピー
する場所になります。
ステップ 9 1つまたは複数のサービスノードを作成した場合、レイヤ 4~レイヤ 7デバイスごとの device_nameInformationセクションで、入力を完了してください。フィールドは、デバイスのタイプによって異なります。
フィールドの説明については、右上隅のヘルプアイコンをクリックして、ヘルプファイルを表
示してください。
(注)
ステップ 10 完了したら、Submitをクリックします。
ステップ 11 (任意) Navigationウィンドウで、サービスグラフテンプレートをクリックします。作業ウィンドウには、そのサービスグラフテンプレートのグラフィックトポロジが表示されます。
デバイスの変更デバイスを作成した後で、そのデバイスを変更することができます。
デバイスを作成するか、または既存のクラスタにデバイスを追加するには、「デバイスの作
成」の手順を使用する必要があります。
(注)
GUIの使用方法6
GUIの使用方法
デバイスの変更
-
ステップ 1 メニューバーで、[Tenants] > [All Tenants]の順に選択します。
ステップ 2 [Work]ペインで、テナントの名前をダブルクリックします。
ステップ 3 [Navigation]ウィンドウで、Tenant tenant_name > Services > L4-L7 > Devices > device_nameを選択します。[Work]ウィンドウにデバイスに関する情報が表示されます。
ステップ 4 Generalセクションではいくつかのパラメータを変更するコ音ができます。
Device 1セクションでは、インターフェイスの追加、または既存のインターフェイスのパスの変更を行えます。インターフェイスを追加するには、+ボタンをクリックします。パスを変更するには、変更するパスをダブルクリックします。
ステップ 5 パラメータを変更した後、Submit をクリックします。
GUIを使用したエンドポイントグループへのサービスグラフテンプレートの適用
次の手順で、エンドポイントグループへのサービスグラフテンプレートの適用法を説明しま
す。
始める前に
次を作成しておく必要がります。
•アプリケーションエンドポイントグループ
•サービスグラフテンプレート
ステップ 1 メニューバーで、[Tenants] > [All Tenants]の順に選択します。
ステップ 2 [Work]ペインで、テナントの名前をダブルクリックします。
ステップ 3 [Navigation]ウィンドウで、Tenant tenant_name > Services > L4-L7 > Service Graph Templates >template_nameを選択します。
ステップ 4 [Navigation]ウィンドウで、EPGを適用する template_nameを右クリックし、Apply L4-L7 Service GraphTemplateを選択します。
Apply L4-L7 Service Graph Template To EPGsダイアログボックスが表示されます。レイヤ 4~レイヤ7サービスグラフテンプレートをコンシューマエンドポイントグループとプロバイダーエンドポイントグループに関連付けます。
ステップ 5 [Apply L4-L7 Service Graph Template To EPGS STEP 1] > [Contract]ダイアログボックスで、適切な値を入力して契約を設定します。
a) EPG内契約を設定する場合は、[Configure an Intra-EPGContract]チェックボックスをオンにして、[EPG/ Network]ドロップダウンリストから EPGとネットワークの組み合わせを選択します。
GUIの使用方法7
GUIの使用方法
GUIを使用したエンドポイントグループへのサービスグラフテンプレートの適用
-
b) 標準契約を設定する場合は、該当するドロップダウンリストでコンシューマ/プロバイダー EPGとネットワークの組み合わせを選択します。
c) [Contract]フィールドで適切なオプションボタンをクリックして、新しい契約を作成するか既存の契約を選択します。[CreateANewContract]を選択した場合、フィルタを設定するには、[NoFilter (AllowAllTraffic)]チェックボックスをオフにします。[+]をクリックしてフィルタエントリを追加し、完了したら [Update]をクリックします。
ステップ 6 [次へ]をクリックします。
[STEP 2] > [Graph]ダイアログが表示されます。
ステップ 7 [device_name Information]セクションで、赤色のボックスで示された必須フィールドを設定します。
優先グループ(契約なしのエンドポイント間通信)にコネクタを含めるには、[ServiceEPGPolicy]ドロップダウンリストから設定済みポリシーを選択します。
(注)
ステップ 8 [次へ]をクリックします。
[STEP 3] > [device_name Information]ダイアログが表示されます。
ステップ 9 [Required Parameters]と [All Parameters]タブで、必要に応じてパラメータを設定します。
ステップ 10 [Finish]をクリックします。サービスグラフテンプレートがアクティブになりました。
GUIの使用方法8
GUIの使用方法
GUIを使用したエンドポイントグループへのサービスグラフテンプレートの適用
GUI の使用方法GUI を使用したレイヤ 4 ~ レイヤ 7 サービスの導入GUI を使用したデバイス パッケージのインポートGUI を使用した機能プロファイルの作成GUI を使用した既存の機能ファイルを使用しての新しい機能プロファイルの作成
GUI を使用したレイヤ 4 ~ レイヤ 7 サービス グラフ テンプレートの作成デバイスの変更GUI を使用したエンドポイント グループへのサービス グラフ テンプレートの適用

![Bergmann Sebastian [FAMILY Given] - CXMediaPHPUnit_Extensions_SeleniumTestCase の使用例 ..... 92 13.3. テストに失敗したときのスクリーンショットの取得 .....](https://static.fdocuments.ec/doc/165x107/5f707894e90bee2a7716e689/bergmann-sebastian-family-given-phpunitextensionsseleniumtestcase-c.jpg)