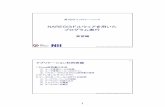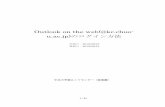ネットワークガイド/本編 - CanonOK 実行 OK...
Transcript of ネットワークガイド/本編 - CanonOK 実行 OK...
本書の構成について
お使いになる前に
ネットワークの共通設定
TCP/IP ネットワークで使用するには(Windows/UNIX)
SMBネットワークで使用するには(Windows)
AppleTalk ネットワークで使用するには(Macintosh)
困ったときには
付録
ネットワーク設定項目一覧やソフトウェアのバージョンアップ方法などについて説明しています。
第1章
第2章
第3章
第4章
第5章
第6章
第7章
• 本書に記載されている内容は、予告なく変更されることがあります。あらかじめ、ご了承ください。 • 本書に万一ご不審な点や誤り、または記載漏れなどお気付きのことがありましたら、ご連絡ください。 • 本書の内容を無断で転載することは禁止されています。
目次
はじめに . . . . . . . . . . . . . . . . . . . . . . . . . . . . . . . . . . . . . . . . . . . . . . . . . . . . v
本書の読みかた . . . . . . . . . . . . . . . . . . . . . . . . . . . . . . . . . . . . . . . . . . . . . . . vマークについて . . . . . . . . . . . . . . . . . . . . . . . . . . . . . . . . . . . . . . . . . . . . . . . . . . . . v
ボタンについて . . . . . . . . . . . . . . . . . . . . . . . . . . . . . . . . . . . . . . . . . . . . . . . . . . . . v
画面について . . . . . . . . . . . . . . . . . . . . . . . . . . . . . . . . . . . . . . . . . . . . . . . . . . . . . vi
略称について . . . . . . . . . . . . . . . . . . . . . . . . . . . . . . . . . . . . . . . . . . . . . . . . . . . . . vii
規制について . . . . . . . . . . . . . . . . . . . . . . . . . . . . . . . . . . . . . . . . . . . . . . . . viii商標について . . . . . . . . . . . . . . . . . . . . . . . . . . . . . . . . . . . . . . . . . . . . . . . . . . . . viii
第1 章 お使いになる前に
必要なシステム環境 . . . . . . . . . . . . . . . . . . . . . . . . . . . . . . . . . . . . . . . . . . 1-2印刷するときに必要なシステム環境 . . . . . . . . . . . . . . . . . . . . . . . . . . . . . . . . . . 1-2
お使いのネットワーク環境の確認 . . . . . . . . . . . . . . . . . . . . . . . . . . . . . . . . 1-4Windowsのネットワークの例 . . . . . . . . . . . . . . . . . . . . . . . . . . . . . . . . . . . . . . 1-4
Macintoshのネットワークの例. . . . . . . . . . . . . . . . . . . . . . . . . . . . . . . . . . . . . 1-5
UNIXのネットワークの例 . . . . . . . . . . . . . . . . . . . . . . . . . . . . . . . . . . . . . . . . . 1-5
いろいろなコンピュータが混在しているネットワークの例 . . . . . . . . . . . . . . . . . 1-6
第2 章 ネットワークの共通設定
インタフェースの設定 . . . . . . . . . . . . . . . . . . . . . . . . . . . . . . . . . . . . . . . . 2-2プリンタの操作パネルによる設定 . . . . . . . . . . . . . . . . . . . . . . . . . . . . . . . . . . . . 2-3
通信環境の設定 . . . . . . . . . . . . . . . . . . . . . . . . . . . . . . . . . . . . . . . . . . . . . 2-5プリンタの操作パネルによる設定 . . . . . . . . . . . . . . . . . . . . . . . . . . . . . . . . . . . . 2-6
第3 章 TCP/IP ネットワークで使用するには(Windows/UNIX)
TCP/IP ネットワークで使用するために必要な作業 . . . . . . . . . . . . . . . . . . 3-2
プリンタの IP アドレスの設定 . . . . . . . . . . . . . . . . . . . . . . . . . . . . . . . . . . 3-3プリンタの操作パネルによる設定 . . . . . . . . . . . . . . . . . . . . . . . . . . . . . . . . . . . . 3-4
ARP/PINGコマンドによる設定. . . . . . . . . . . . . . . . . . . . . . . . . . . . . . . . . . . . . 3-6
NetSpot Device Installer による設定 . . . . . . . . . . . . . . . . . . . . . . . . . . . . . . . 3-8
プリンタのプロトコル設定 . . . . . . . . . . . . . . . . . . . . . . . . . . . . . . . . . . . . . 3-9リモートUIによる設定 . . . . . . . . . . . . . . . . . . . . . . . . . . . . . . . . . . . . . . . . . . . 3-9
FTPクライアントによる設定 . . . . . . . . . . . . . . . . . . . . . . . . . . . . . . . . . . . . . . 3-24
ii
印刷を行うコンピュータの設定 . . . . . . . . . . . . . . . . . . . . . . . . . . . . . . . . 3-27TCP/IP ネットワークに接続する. . . . . . . . . . . . . . . . . . . . . . . . . . . . . . . . . . . 3-27
プリントアプリケーションの選択. . . . . . . . . . . . . . . . . . . . . . . . . . . . . . . . . . . 3-27
LPDの特徴 . . . . . . . . . . . . . . . . . . . . . . . . . . . . . . . . . . . . . . . . . . . . . . . . . . . . 3-30Rawの特徴 . . . . . . . . . . . . . . . . . . . . . . . . . . . . . . . . . . . . . . . . . . . . . . . . . . . . 3-31IPP/IPPSの特徴 . . . . . . . . . . . . . . . . . . . . . . . . . . . . . . . . . . . . . . . . . . . . . . . 3-32
プリンタの接続方法(LPD/Raw). . . . . . . . . . . . . . . . . . . . . . . . . . . . . . . . . . 3-33
Windows 2000/XP/Server 2003/Vistaをお使いの場合 . . . . . . . . . . . . . . 3-33Windows 98/Meをお使いの場合 . . . . . . . . . . . . . . . . . . . . . . . . . . . . . . . . . . 3-38Linuxをお使いの場合 . . . . . . . . . . . . . . . . . . . . . . . . . . . . . . . . . . . . . . . . . . . . 3-40UNIX をお使いの場合 . . . . . . . . . . . . . . . . . . . . . . . . . . . . . . . . . . . . . . . . . . . . 3-42
プリンタの接続方法(IPP/IPPS). . . . . . . . . . . . . . . . . . . . . . . . . . . . . . . . . . 3-45
Windows Vistaをお使いの場合 . . . . . . . . . . . . . . . . . . . . . . . . . . . . . . . . . . . . 3-45Windows 2000/XP/Server 2003をお使いの場合 . . . . . . . . . . . . . . . . . . . 3-48Windows 98/Meをお使いの場合 . . . . . . . . . . . . . . . . . . . . . . . . . . . . . . . . . . 3-51
プリンタの管理 . . . . . . . . . . . . . . . . . . . . . . . . . . . . . . . . . . . . . . . . . . . . 3-55リモート UIを使用して管理する . . . . . . . . . . . . . . . . . . . . . . . . . . . . . . . . . . . 3-55
FTP クライアントを使用して管理する. . . . . . . . . . . . . . . . . . . . . . . . . . . . . . . 3-56
NetSpot Device Installer を使用して管理する . . . . . . . . . . . . . . . . . . . . . . . 3-58
デバイス情報の変更(デバイス名や管理者情報の登録・変更). . . . . . . . . . 3-59リモート UIによる変更 . . . . . . . . . . . . . . . . . . . . . . . . . . . . . . . . . . . . . . . . . . 3-60
管理設定の変更 . . . . . . . . . . . . . . . . . . . . . . . . . . . . . . . . . . . . . . . . . . . . 3-63リモート UIによる変更 . . . . . . . . . . . . . . . . . . . . . . . . . . . . . . . . . . . . . . . . . . 3-64
変更手順 . . . . . . . . . . . . . . . . . . . . . . . . . . . . . . . . . . . . . . . . . . . . . . . . . . . . . . 3-64管理者パスワードを設定する . . . . . . . . . . . . . . . . . . . . . . . . . . . . . . . . . . . . . . . 3-67一般ユーザによるジョブ操作権限を設定する . . . . . . . . . . . . . . . . . . . . . . . . . . . 3-68キーロック機能を設定する . . . . . . . . . . . . . . . . . . . . . . . . . . . . . . . . . . . . . . . . 3-69ハードディスク完全消去機能を設定する . . . . . . . . . . . . . . . . . . . . . . . . . . . . . . 3-70
印刷や設定できるユーザを IPアドレスによって制限する . . . . . . . . . . . . . 3-71リモート UIによる制限 . . . . . . . . . . . . . . . . . . . . . . . . . . . . . . . . . . . . . . . . . . 3-71
変更手順 . . . . . . . . . . . . . . . . . . . . . . . . . . . . . . . . . . . . . . . . . . . . . . . . . . . . . . 3-71印刷できるユーザを IP アドレスによって制限する . . . . . . . . . . . . . . . . . . . . . . . 3-74設定できるユーザを IP アドレスによって制限する . . . . . . . . . . . . . . . . . . . . . . . 3-76
アクセスできるユーザを MACアドレスによって制限する . . . . . . . . . . . . 3-78
E メール印刷の変更 . . . . . . . . . . . . . . . . . . . . . . . . . . . . . . . . . . . . . . . . . 3-83リモート UIによる変更 . . . . . . . . . . . . . . . . . . . . . . . . . . . . . . . . . . . . . . . . . . 3-83
第4章 SMBネットワークで使用するには(Windows)
SMB ネットワークで使用するために必要な作業 . . . . . . . . . . . . . . . . . . . . 4-2
プリンタのプロトコル設定 . . . . . . . . . . . . . . . . . . . . . . . . . . . . . . . . . . . . . 4-3リモート UIによる設定 . . . . . . . . . . . . . . . . . . . . . . . . . . . . . . . . . . . . . . . . . . . . 4-3
印刷を行うコンピュータの設定 . . . . . . . . . . . . . . . . . . . . . . . . . . . . . . . . 4-12
iii
SMBネットワークの接続. . . . . . . . . . . . . . . . . . . . . . . . . . . . . . . . . . . . . . . . . 4-12
Windows 2000/XP/Server 2003/Vistaをお使いの場合 . . . . . . . . . . . . . . 4-12Windows 98/Meをお使いの場合 . . . . . . . . . . . . . . . . . . . . . . . . . . . . . . . . . . . 4-15
プリンタに対応したプリンタドライバをインストールする . . . . . . . . . . . . . . . . 4-16
第5 章 AppleTalk ネットワークで使用するには(Macintosh)
AppleTalk ネットワークで使用するために必要な作業 . . . . . . . . . . . . . . . . 5-2
Macintoshのネットワークの設定 . . . . . . . . . . . . . . . . . . . . . . . . . . . . . . . 5-3Mac OS 9の場合 . . . . . . . . . . . . . . . . . . . . . . . . . . . . . . . . . . . . . . . . . . . . . . . 5-3
Mac OS Xの場合 . . . . . . . . . . . . . . . . . . . . . . . . . . . . . . . . . . . . . . . . . . . . . . . 5-4
プリンタのプロトコル設定 . . . . . . . . . . . . . . . . . . . . . . . . . . . . . . . . . . . . . 5-7リモートUIによる設定 . . . . . . . . . . . . . . . . . . . . . . . . . . . . . . . . . . . . . . . . . . . 5-7
FTPクライアントによる設定 . . . . . . . . . . . . . . . . . . . . . . . . . . . . . . . . . . . . . . 5-11
印刷を行うコンピュータの設定 . . . . . . . . . . . . . . . . . . . . . . . . . . . . . . . . 5-13プリンタに対応したプリンタドライバをインストールする . . . . . . . . . . . . . . . . 5-13
印刷先の設定 . . . . . . . . . . . . . . . . . . . . . . . . . . . . . . . . . . . . . . . . . . . . . . . . . . 5-13
Mac OS 9 の場合 . . . . . . . . . . . . . . . . . . . . . . . . . . . . . . . . . . . . . . . . . . . . . . . 5-13Mac OS X 10.2.8~ 10.3.9の場合 . . . . . . . . . . . . . . . . . . . . . . . . . . . . . . . . 5-15Mac OS X 10.4以降の場合 . . . . . . . . . . . . . . . . . . . . . . . . . . . . . . . . . . . . . . . 5-17
第6 章 困ったときには
印刷に関するトラブルとその対処方法 . . . . . . . . . . . . . . . . . . . . . . . . . . . . 6-2
SSL 暗号化通信に関するトラブルとその対処方法 . . . . . . . . . . . . . . . . . . . 6-6
第7 章 付録
ネットワーク設定項目一覧 . . . . . . . . . . . . . . . . . . . . . . . . . . . . . . . . . . . . . 7-2
ネットワーク設定に利用できるソフトウェア . . . . . . . . . . . . . . . . . . . . . . 7-13
ネットワーク設定の初期化 . . . . . . . . . . . . . . . . . . . . . . . . . . . . . . . . . . . . 7-14
Windows Vista で SSLを使用する場合に本プリンタの公開鍵を取得するには . . 7-15
索引 . . . . . . . . . . . . . . . . . . . . . . . . . . . . . . . . . . . . . . . . . . . . . . . . . . . . . 7-17
ソフトウェアのバージョンアップについて . . . . . . . . . . . . . . . . . . . . . . . . 7-19情報の入手方法 . . . . . . . . . . . . . . . . . . . . . . . . . . . . . . . . . . . . . . . . . . . . . . . . 7-19
ソフトウェアの入手方法. . . . . . . . . . . . . . . . . . . . . . . . . . . . . . . . . . . . . . . . . . 7-19
iv
はじめにこのたびはキヤノン製品をお買い上げいただき、誠にありがとうございます。本製品の機能を十分にご理解いただき、より効果的にご利用いただくために、ご使用前にこの取扱説明書をよくお読みください。また、お読みいただきました後も大切に保管してください。
本書の読みかた
マークについて本書では、操作上必ず守っていただきたい事項や操作の参考となることなどの説明に、下記のマークを付けています。
操作上、必ず守っていただきたい重要事項や制限事項が書かれています。誤った操作によるトラブルを防ぐために、必ずお読みください。
操作の参考となることや補足説明が書かれています。お読みになることをおすすめします。
ボタンについて本書では、ボタン名称を以下のように表しています。
• 操作パネル上のキー:[キー名称]
例:[オンライン][ユーティリティ]
• コンピュータ画面上のボタン:[ボタン名称]
例:[OK][追加]
v
本書において、プリンタの操作パネルによる設定を行う場合に使用する各キーの機能は、次のとおりです。
画面について本書で使われているコンピュータ操作画面は、お使いの環境によって表示が異なる場合があります。
操作時にクリックするボタンの場所は、 (丸)で囲んで表しています。
また、操作を行うボタンが複数表示されている場合は、それらをすべて囲んでいます。
キー 機能
セットアップメニューを表示します。または同じ階層の右側の項目を表示します。本文中では[セットアップ]または[ ]と表記します。
同じ階層の左側の項目を表示します。本文中では[ ]と表記します。
上の階層に戻ります。本文中では[▲]と表記します。
下の階層に進みます。または選択した項目を実行します。本文中では[▼]と表記します。[実行]/[OK]でも同様の操作が行えます。
下の階層に進みます。または選択した項目を実行します。本文中では[実行]/[OK]と表記します。[▼]でも同様の操作が行えます。
セットアップ セットアップ
セットアップ セットアップ
ユーティリティ ユーティリティ
ジョブ
ユーティリティ ユーティリティ
ジョブ ジョブ ジョブ
ティリティ セットア
ジョブ
リセット リセット リセット リセット
OK
実行
OK
5 [ポート]ページを表示して、[ポートの追加]をクリックします。
操作時に クリックするボタン
vi
略称について本書に記載されている名称は、下記の略称を使用しています。
Microsoft Windows 98日本語版: Windows 98
Microsoft Windows Millennium Edition日本語版: Windows Me
Microsoft Windows 2000日本語版: Windows 2000
Microsoft Windows XP日本語版: Windows XP
Microsoft Windows Server 2003日本語版: Windows Server 2003
Microsoft Windows Vista operating system 日本語版: Windows Vista
Microsoft Windows operating system: Windows
vii
規制について
商標についてCanon、Canon ロゴ、LBP、LIPS、NetSpotは、キヤノン株式会社の商標です。
Adobe、Adobe Acrobat、Adobe Reader は、Adobe Systems Incorporated(アドビ システムズ社)の商標です。
Apple、AppleTalk、EtherTalk、LocalTalk、Mac OS、Macintosh は、米国およびその他の国で登録されている Apple Inc. の商標です。
HP、HP-UX は、米国Hewlett-Packard Companyの商標です。
IBM、AIX は、米国 International Business Machines Corporation の商標です。
Linux は、Linus Torvalds の商標です。
Microsoft、Windows、Windows Vistaは、米国Microsoft Corporation の米国およびその他の国における登録商標または商標です。
Netscape、Netscape Communicator、Netscape Navigator は、米国 NetscapeCommunications Corporation 社の商標です。
Red Hatは、米国Red Hat Software の商標です。
RSA は、RSA Security Inc. の商標です。
Sun、Sun Microsystems、SunOS、Solaris は、米国Sun Microsystems, Inc. の米国およびその他の国における商標です。
UNIXは、The Open Group の米国およびその他の国における登録商標です。
Ethernet は、米国Xerox Corporation の商標です。
BMLinkSは、社団法人ビジネス機械・情報システム産業協会(JBMIA)の商標です。
Turbolinux は、ターボリナックス株式会社の商標です。
LASER5 は、レーザーファイブ株式会社の商標です。
その他、本書中の社名や商品名は、各社の登録商標または商標です。
viii
CHAPTER
1
お使いになる前に対応しているネットワーク環境やお使いのネットワーク環境の確認など、お使いになる前に知っていただきたいことについて説明しています。
必要なシステム環境 . . . . . . . . . . . . . . . . . . . . . . . . . . . . . . . . . . . . . . . . . . . . . . . . . 1-2印刷するときに必要なシステム環境 . . . . . . . . . . . . . . . . . . . . . . . . . . . . . . . . . . . . . . . . . . 1-2
お使いのネットワーク環境の確認. . . . . . . . . . . . . . . . . . . . . . . . . . . . . . . . . . . . . . . 1-4Windows のネットワークの例 . . . . . . . . . . . . . . . . . . . . . . . . . . . . . . . . . . . . . . . . . . . . . . 1-4
Macintosh のネットワークの例 . . . . . . . . . . . . . . . . . . . . . . . . . . . . . . . . . . . . . . . . . . . . 1-5
UNIXのネットワークの例 . . . . . . . . . . . . . . . . . . . . . . . . . . . . . . . . . . . . . . . . . . . . . . . . . 1-5
いろいろなコンピュータが混在しているネットワークの例 . . . . . . . . . . . . . . . . . . . . . . . . . 1-6
1-1
1お使いになる前に
必要なシステム環境
本プリンタが対応しているシステム環境について説明しています。
印刷するときに必要なシステム環境本プリンタを使用して印刷するときは、使用するネットワークに応じて次のシステム環境が必要です。
■ TCP/IPネットワークを使用して印刷する場合
•対応している OS
・Microsoft Windows 98/Me日本語版
・Microsoft Windows 2000 Server 日本語版
・Microsoft Windows 2000 Professional 日本語版
・Microsoft Windows XP Professional 日本語版
・Microsoft Windows XP Home Edition 日本語版
・Microsoft Windows Server 2003 日本語版
・Microsoft Windows Vista 日本語版
・日本語Solaris Version 1.1.x(SunOS Version 4.1.x)以降
・日本語Solaris Version 2.5.x(SunOS Version 5.5.x)以降
・HP-UX Version 10.x 以降
・IBM-AIX Version 4.x以降
・Red Hat Linux 9 以降
・Turbolinux 10 Desktop
・Laser5 Linux 7.2
•対応しているコンピュータ
・Windows 98/Me/2000/XP/Server 2003/Vista をお使いのときは、IBM PC機/その互換機、PC-98シリーズ
必要なシステム環境 1-2
1お使いになる前に
■ SMBネットワークを使用して印刷する場合
•対応している OS
・Microsoft Windows 98/Me 日本語版
・Microsoft Windows 2000 Server 日本語版
・Microsoft Windows 2000 Professional 日本語版
・Microsoft Windows XP Professional 日本語版
・Microsoft Windows XP Home Edition 日本語版
・Microsoft Windows Server 2003 日本語版
・Microsoft Windows Vista 日本語版
•対応しているプロトコル
・NetBIOS over TCP/IP
•対応しているコンピュータ
・IBM PC機/その他互換機、PC-98シリーズ
SMB 印刷は、ハードディスクが装着されている場合にのみ使用できます。
■ AppleTalkネットワークを使用して印刷する場合
•対応している AppleTalk
・フェーズ2の EtherTalk
•対応している OSやコンピュータなどについては、「LIPS ソフトウェアガイド」を参照してください。
本プリンタは、Macintoshの LocalTalkネットワークには対応していません。
必要なシステム環境 1-3
1お使いになる前に
お使いのネットワーク環境の確認
次の図を参考に、プリンタを接続するネットワーク環境を確認して、必要な作業を行ってください。
Windows のネットワークの例Windows では、使用するプロトコルは TCP/IP、SMBのいずれかになります。また、同時に複数のプロトコルを使用することもできます。SMB ネットワークは、ハードディスクが装着されている場合にのみ使用できます。
次を参照して、使用するプロトコルに応じて必要な作業を行ってください。
•「第2章 ネットワークの共通設定」
•「第3章 TCP/IP ネットワークで使用するには(Windows/UNIX)」
•「第4章 SMBネットワークで使用するには(Windows)」
• 上記の作業を行うと、ネットワーク上のコンピュータとプリンタが直接接続されるようになります。TCP/IPプロトコルを使用する場合は、ネットワーク上のWindows2000/XP/Server2003/Vista をプリントサーバに設定すると、プリンタを効率よく管理することができます。プリントサーバの設定手順については、LIPSソフトウェアガイド「第2章 Windowsから印刷するには」を参照してください。
• 本プリンタはNetBEUIには対応してません。
Windows Windows
プロトコル: TCP/IP, SMB
プリンタ
お使いのネットワーク環境の確認 1-4
1お使いになる前に
Macintoshのネットワークの例Macintoshでは、使用するプロトコルは AppleTalk(EtherTalk)になります。
次を参照して、必要な作業を行ってください。
•「第 2章 ネットワークの共通設定」
•「第 5章 AppleTalkネットワークで使用するには(Macintosh)」
UNIXのネットワークの例UNIXでは、使用するプロトコルは TCP/IPになります。
次を参照して、必要な作業を行ってください。
•「第 2章 ネットワークの共通設定」
•「第 3章 TCP/IP ネットワークで使用するには(Windows/UNIX)」
Macintosh
プロトコル: AppleTalk
プリンタ
Solaris (SunOS) IBM-AIX HP-UX Linux
プロトコル: TCP/IP
プリンタ
お使いのネットワーク環境の確認 1-5
1お使いになる前に
いろいろなコンピュータが混在しているネットワークの例いろいろなコンピュータが混在しているときは、使用しているコンピュータに応じて各作業を行います。例えば、Windows と Macintosh を使用している場合は、「Windows のネットワークの例」と「Macintoshのネットワークの例」の両方の設定を行ってください。
次を参照して、使用するプロトコルに応じて必要な作業を行ってください。
•「第2章 ネットワークの共通設定」
•「第3章 TCP/IP ネットワークで使用するには(Windows/UNIX)」
•「第4章 SMBネットワークで使用するには(Windows)」
•「第5章 AppleTalkネットワークで使用するには(Macintosh)」
SMB印刷は、ハードディスクが装着されている場合にのみ使用できます。
Windows Macintosh
プリンタ
プロトコル: TCP/IP, AppleTalk, SMB
お使いのネットワーク環境の確認 1-6
CHAPTER
2
ネットワークの共通設定本プリンタをネットワーク環境で使用するためのプロトコル共通の設定項目について説明しています。各プロトコルの設定(第3章~第 5章)を行う前に、必ず本章で説明する項目を設定してください。
インタフェースの設定 . . . . . . . . . . . . . . . . . . . . . . . . . . . . . . . . . . . . . . . . . . . . . . . 2-2プリンタの操作パネルによる設定 . . . . . . . . . . . . . . . . . . . . . . . . . . . . . . . . . . . . . . . . . . . . 2-3
通信環境の設定 . . . . . . . . . . . . . . . . . . . . . . . . . . . . . . . . . . . . . . . . . . . . . . . . . . . . 2-5プリンタの操作パネルによる設定 . . . . . . . . . . . . . . . . . . . . . . . . . . . . . . . . . . . . . . . . . . . . 2-6
2-1
2ネットワークの共通設定
インタフェースの設定
本プリンタのインタフェース設定は、次のいずれかを使用して行います。
■ プリンタの操作パネルによる設定(最初に行う設定)プリンタのディスプレイの表示を見ながら操作パネルを使用して、Ethernetドライバの設定を行います。
■ Webブラウザ(リモート UI)による設定の変更お手持ちのWebブラウザからネットワークを経由してプリンタにアクセスし、Ethernetドライバの設定を行います。
最初にインタフェースの設定を行うときは、プリンタの操作パネルを使用してください。TCP/IPプロトコル設定後はWeb ブラウザ(リモートUI)で設定内容を変更することができます。
• Webブラウザ(リモートUI)の使用方法は、リモートUI ガイド「第3章 リモートUIのいろいろな機能」を参照してください。
• EthernetとはLANの規格の名称で、本プリンタは10Base-T/100Base-TX接続に対応しています。ネットワークで本プリンタを使用する場合、Ethernetドライバによって通信方式やEthernetの種類が制御されます。
• Ethernetドライバ設定は、[優先ネットワーク設定]の項目が[標準ネットワーク]に設定されている場合にのみ表示されます。[優先ネットワーク設定]の設定は、リモートUIの[拡張カード]ページまたは、操作パネルで行います。
インタフェースの設定 2-2
ネットワークの共通設定
2
プリンタの操作パネルによる設定プリンタの操作パネルを使用してインタフェースの設定を行う場合は、次のようなメニューの階層を使用します。
* 「通信方式」および「Ethernet種類」は「自動検出」が「オフ」に設定されている場合にのみ表示されます。
•設定を行ったあとは、設定を有効にするために、ハードリセットまたはプリンタを再起動してください。ハードリセットの詳細については、「LIPS機能ガイド」を参照してください。
•メニューの階層を戻る場合は、[▲]を押してください。
•上記のキーのイラストが、お使いのプリンタと異なる場合があります。
•操作パネルの設定手順の詳細については、「LIPS機能ガイド」を参照してください。
1 [セットアップ]を押して、[ ]、[ ]で「インタフェース」を選択したあと、[実行]/[OK]を押します。
プリンタがオンライン状態(オンラインランプが点灯)、オフライン状態(オンラインランプが消灯)のどちらでも、インタフェースの設定を行うことができます。
Ethernet
ドライバ
オン
オフ
自動検出
半二重
全二重
通信方式
10Base-T
100Base-TX
Ethernet
種類
拡張機能
*
*
共通セットアップメニュー
インタフェース
標準ネットワーク インタフェース選択 TCP/IP
設定
※ 、 、 、 は、操作パネルのキーを表しています。キーは、お使いの機種によって、形状が異なります。詳しくは、「ボタンについて」(→P.v)を参照してください。
インタフェースの設定 2-3
2ネットワークの共通設定
2 [ ]、[ ]で「ヒョウジュン ネットワーク」を選択したあと、[実行]/[OK]を押します。
3 [ ]、[ ]で「ETHERNET ドライバ」/「Ethernet ドライバ」を選択したあと、[実行]/[OK]を押します。
4 Ethernet ドライバを設定します。
本プリンタは通信方式やEthernetの種類を自動的に判別しますので、通常は自動検出を「オン」に設定してください。通信方式や Ethernet の種類の設定を固定したい場合は、自動検出を「オフ」に設定してください。
●Ethernet ドライバを自動で検出する場合(工場出荷時の設定)
❑[ ]、[ ]で「ジドウ ケンシュツ」を選択したあと、[実行]/[OK]を押します。
❑[ ]、[ ]で「オン」を選択したあと、[実行]/[OK]を押します。
●Ethernet ドライバを手動で設定する場合
❑[ ]、[ ]で「ジドウ ケンシュツ」を選択したあと、[実行]/[OK]を押します。
❑[ ]、[ ]で「オフ」を選択したあと、[実行]/[OK]を押します。
❑[ ]、[ ]で「ツウシン ホウシキ」を選択したあと、[実行]/[OK]を押します。
❑[ ]、[ ]でお使いのネットワーク環境に合ったEthernetの通信方式を選択したあと、[実行]/[OK]を押します。
送信と受信を同時に行わず、交互に行う場合は、「ハン2ジュウ」を選択します。送信と受信を同時に行う場合は、「ゼン2ジュウ」を選択します
❑[ ]、[ ]で「ETHERNET シュルイ」/「Ethernet シュルイ」を選択したあと、[実行]/[OK]を押します。
❑[ ]、[ ]でお使いのネットワーク環境に合ったEthernetの種類を選択したあと、[実行]/[OK]を押します。
5 ハードリセット、またはプリンタを再起動します。
ハードリセット後、またはプリンタの再起動後に設定が有効になります。
ハードリセットの詳細については、「LIPS機能ガイド」を参照してください。
インタフェースの設定 2-4
通信環境の設定
2ネットワークの共通設定
本プリンタの通信環境の設定は、次のいずれかを使用して行います。
■ プリンタの操作パネルによる設定(最初に行う設定)プリンタのディスプレイの表示を見ながら操作パネルを使用して、通信環境の設定を行います。
■ Webブラウザ(リモートUI)による設定の変更お手持ちのWebブラウザからネットワークを経由してプリンタにアクセスし、通信環境の設定を行います。
■ FTPクライアントによる設定の変更FTP クライアントを使用して、プリンタの FTPサーバにアクセスし、通信環境の設定を行います。
最初に通信環境の設定を行うときは、プリンタの操作パネルを使用してください。TCP/IP の設定後はWebブラウザ(リモートUI)やFTPクライアントで設定内容を変更することができます。ソフトウェアによって設定できる項目が異なりますので、「ネットワーク設定項目一覧」(→ P.7-2)を参照して、お使いの環境や設定したい項目に応じて各ソフトウェアをご利用ください。
•Web ブラウザ(リモートUI)の使用方法は、リモートUI ガイド「第3章 リモートUIのいろいろな機能」を参照してください。
• FTP クライアントの使用方法は、「FTPクライアントによる設定」(→P.3-24)を参照してください。
通信環境の設定 2-5
2ネットワークの共通設定
プリンタの操作パネルによる設定プリンタの操作パネルを使用して通信環境の設定を行う場合は、次のようなメニューの階層を使用します。
*1「SNMPv1」は、お使いの機種によっては「SNMP」と表示されます。
*2「SNMPv3設定」は、お使いの機種によっては表示されません。
*3「スプール機能」は、ハードディスクが装着されている場合にのみ表示されます。
*4「SSL」は、ハードディスクが装着されていて、「リモート UI」が「オン」に設定されている場合にのみ表示されます。
• 設定を行ったあとは、設定を有効にするために、ハードリセットまたはプリンタを再起動してください。ハードリセットの詳細については、「LIPS 機能ガイド」を参照してください。
• メニューの階層を戻る場合は、[▲]を押してください。
• 上記のキーのイラストが、お使いのプリンタと異なる場合があります。
• 操作パネルの設定手順の詳細については、「LIPS機能ガイド」を参照してください。
1 [セットアップ]を押して、[ ]、[ ]で「インタフェース」を選択したあと、[実行]/[OK]を押します。
プリンタがオンライン状態(オンラインランプが点灯)、オフライン状態(オンラインランプが消灯)のどちらでも、通信環境の設定を行うことができます。
拡張機能
共通セットアップメニュー
インタフェース
標準ネットワーク インタフェース選択
TCP/IP
設定
SNMPv1
オン
オフ
リモート U
I
オフ
オン
SSL
*1
*2
*3
*4
オフ
オン
SNMPv3
設定
認証パスワード
暗号化パスワード
ユーザ設定1
認証パスワード
暗号化パスワード
ユーザ設定5
オン
オフ
SNMPv3
設定
スプール機能
起動待機時間
リモート U
I
設定
オフ
オン
(数値入力)
※ 、 、 、 は、操作パネルのキーを表しています。キーは、お使いの機種によって、形状が異なります。詳しくは、「ボタンについて」(→P.v)を参照してください。
通信環境の設定 2-6
ネットワークの共通設定
2
2 [ ]、[ ]で「ヒョウジュン ネットワーク」を選択したあと、[実行]/[OK]を押します。
3 SNMPv1プロトコルを設定します。
❑[ ]、[ ]で「SNMPv1」/「SNMP」を選択したあと、[実行]/[OK]を押します。
❑[ ]、[ ]でSNMPv1 プロトコルを使用するかしないかを選択したあと、[実行]/[OK]を押します。
SNMPv1 プロトコルを使用する場合は、「オン」を選択します。SNMPv1 プロトコルを使用しない場合は、「オフ」を選択します。
「SNMPv1」/「SNMP」を「オフ」に設定すると、情報の取得に SNMPv1 プロトコルを使用するユーティリティソフトウェアから本プリンタの各項目の設定や参照ができなくなることがあります。「オフ」を選択する場合は、ネットワーク管理者に相談してから設定してください。
SNMP とはネットワークに接続されたデバイスをネットワーク経由で監視・管理し、ネットワークシステムを監視・管理するためのプロトコルです。
4 SNMPv3プロトコルを設定します。
❑[ ]、[ ]で「SNMPv3 セッテイ」を選択したあと、[実行]/[OK]を押します。
❑[ ]、[ ]で「SNMPv3」を選択したあと、[実行]/[OK]を押します。
❑[ ]、[ ]でSNMPv3 プロトコルを使用するかしないかを選択したあと、[実行]/[OK]を押します。
SNMPv3 プロトコルを使用する場合は、「オン」を選択します。SNMPv3 プロトコルを使用しない場合は、「オフ」を選択します。
❑ SNMPv3 プロトコルを使用するユーザ情報(認証パスワードと暗号化パスワード)を設定・変更する場合は、次の操作を行います。
1.[ ]、[ ]で「ユーザセッテイ N」(N= 1~ 5)を選択したあと、[実行]/[OK]を押します。
2.「ユーザ名」*を確認して、[実行]/[OK]を押します。*「initial」(工場出荷値)、またはリモート UI で設定したユーザ名が表示されます。
3.[ ]、[ ]で「ニンショウ パスワード」または「アンゴウカ パスワード」を選択したあと、[実行]/[OK]を押します。
4. パスワードを入力して、[実行]/[OK]を押します。
入力方法:
•[ ]、[ ]を押して、6~16文字のパスワードを入力する
•[ ]、[ ]を押して、入力したい各フィールドにカーソルを移動する(カーソルが点滅し、入力できるようになります)。
SNMPv3 プロトコルは、お使いの機種によっては設定できません。
通信環境の設定 2-7
2ネットワークの共通設定
ハードディスクが装着されている場合、SNMPv3 プロトコルで使用するユーザ情報やコンテキスト情報をWebブラウザ(リモートUI)で設定することができます。Webブラウザ(リモートUI)の使用方法やSSL暗号化通信機能の詳細は、リモートUI ガイド「第3章リモートUI のいろいろな機能」を参照してください。
5 スプール機能を設定します。
❑[ ]、[ ]で「スプールキノウ」を選択したあと、[実行]/[OK]を押します。
❑[ ]、[ ]でスプール機能を使用するかしないかを選択したあと、[実行]/[OK]を押します。
本プリンタに送信した印刷ジョブを本プリンタにスプールする場合は、「オン」を選択します。本プリンタに送信した印刷ジョブを本プリンタにスプールしない場合は、「オフ」を選択します。
スプール機能は、ハードディスクが装着されている場合にのみ使用できます。
印刷ジョブをプリンタにスプールすると、印刷ジョブを送信したコンピュータの開放時間が早くなります。
6 起動待機時間を設定します。
通常は起動待機時間の設定を変更する必要はありません。ネットワークへの接続ができない場合にのみ起動待機時間を設定します。
❑[ ]、[ ]で「キドウ タイキ ジカン」を選択したあと、[実行]/[OK]を押します。
❑[ ]、[ ]で本プリンタの電源を入れてから通信を開始するまでの待機時間(0~300秒)を選択したあと、[実行]/[OK]を押します。
本プリンタをスイッチングハブなどに接続している場合は、ネットワークの設定が正しくてもネットワークへの接続ができないことがあります。これは、スイッチングハブ間でのスパニングツリー処理により、本プリンタをスイッチングハブに接続した直後は本プリンタとスイッチングハブ間の通信ができないためです。この場合は、本プリンタの通信開始を待機させる必要があります。スパニングツリー処理などスイッチングハブの機能詳細については、スイッチングハブの製造元にお問い合わせください。
7 リモートUI を設定します。
❑[ ]、[ ]で「リモート UI セッテイ」を選択したあと、[実行]/[OK]を押します。
❑[ ]、[ ]で「リモートUI」を選択したあと、[実行]/[OK]を押します。
❑[ ]、[ ]でリモートUI を有効にするか無効にするかを選択したあと、[実行]/[OK]を押します。
通信環境の設定 2-8
ネットワークの共通設定
2
リモートUI を有効にする場合は、「オン」を選択します。リモートUI を無効にする場合は、「オフ」を選択します。
❑[ ]、[ ]で「SSL」を選択したあと、[実行]/[OK]を押します。
❑[ ]、[ ]で SSL暗号化通信機能を有効にするか無効にするかを選択したあと、[実行]/[OK]を押します。
SSL暗号化通信機能を有効にする場合は、「オン」を選択します。SSL暗号化通信機能を無効にする場合は、「オフ」を選択します。
•SSL 暗号化通信機能は、ハードディスクが装着されている場合にのみ使用できます。
•鍵と証明書が作成され、使用鍵として登録が行われていない場合は、SSL暗号化通信機能を「ツカウ」に設定できません。SSL 暗号化通信機能の詳細や鍵の登録の手順については、「リモート UIガイド」を参照してください。
8 ハードリセット、またはプリンタを再起動します。
ハードリセット後、またはプリンタの再起動後に設定が有効になります。
ハードリセットの詳細については、「LIPS機能ガイド」を参照してください。
通信環境の設定 2-9
3
TCP/IPネットワークで使用するには(Windows/UNIX) TCP/IP ネットワークでプリンタを使用するための設定方法について説明しています。TCP/IP ネットワークで使用するために必要な作業 . . . . . . . . . . . . . . . . . . . . . . . . . 3-2
プリンタの IP アドレスの設定 . . . . . . . . . . . . . . . . . . . . . . . . . . . . . . . . . . . . . . . . . 3-3プリンタの操作パネルによる設定 . . . . . . . . . . . . . . . . . . . . . . . . . . . . . . . . . . . . . . . . . . . . 3-4
ARP/PING コマンドによる設定 . . . . . . . . . . . . . . . . . . . . . . . . . . . . . . . . . . . . . . . . . . . . 3-6
NetSpot Device Installer による設定 . . . . . . . . . . . . . . . . . . . . . . . . . . . . . . . . . . . . . . . 3-8
プリンタのプロトコル設定. . . . . . . . . . . . . . . . . . . . . . . . . . . . . . . . . . . . . . . . . . . . 3-9リモートUI による設定 . . . . . . . . . . . . . . . . . . . . . . . . . . . . . . . . . . . . . . . . . . . . . . . . . . . 3-9
FTP クライアントによる設定. . . . . . . . . . . . . . . . . . . . . . . . . . . . . . . . . . . . . . . . . . . . . . 3-24
印刷を行うコンピュータの設定 . . . . . . . . . . . . . . . . . . . . . . . . . . . . . . . . . . . . . . .3-27TCP/IP ネットワークに接続する . . . . . . . . . . . . . . . . . . . . . . . . . . . . . . . . . . . . . . . . . . . 3-27
プリントアプリケーションの選択 . . . . . . . . . . . . . . . . . . . . . . . . . . . . . . . . . . . . . . . . . . . 3-27
プリンタの接続方法(LPD/Raw). . . . . . . . . . . . . . . . . . . . . . . . . . . . . . . . . . . . . . . . . . 3-33
プリンタの接続方法(IPP/IPPS). . . . . . . . . . . . . . . . . . . . . . . . . . . . . . . . . . . . . . . . . . 3-45
プリンタの管理 . . . . . . . . . . . . . . . . . . . . . . . . . . . . . . . . . . . . . . . . . . . . . . . . . . .3-55リモートUI を使用して管理する. . . . . . . . . . . . . . . . . . . . . . . . . . . . . . . . . . . . . . . . . . . . 3-55
FTP クライアントを使用して管理する . . . . . . . . . . . . . . . . . . . . . . . . . . . . . . . . . . . . . . . 3-56
NetSpot Device Installer を使用して管理する . . . . . . . . . . . . . . . . . . . . . . . . . . . . . . . 3-58
デバイス情報の変更 (デバイス名や管理者情報の登録・変更). . . . . . . . . . . . . . . .3-59リモートUI による変更 . . . . . . . . . . . . . . . . . . . . . . . . . . . . . . . . . . . . . . . . . . . . . . . . . . 3-60
管理設定の変更 . . . . . . . . . . . . . . . . . . . . . . . . . . . . . . . . . . . . . . . . . . . . . . . . . . .3-63リモートUI による変更 . . . . . . . . . . . . . . . . . . . . . . . . . . . . . . . . . . . . . . . . . . . . . . . . . . 3-64
印刷や設定できるユーザを IP アドレスによって制限する . . . . . . . . . . . . . . . . . . . .3-71リモートUI による制限 . . . . . . . . . . . . . . . . . . . . . . . . . . . . . . . . . . . . . . . . . . . . . . . . . . 3-71
アクセスできるユーザをMAC アドレスによって制限する . . . . . . . . . . . . . . . . . . .3-78
Eメール印刷の変更 . . . . . . . . . . . . . . . . . . . . . . . . . . . . . . . . . . . . . . . . . . . . . . . .3-83リモートUI による変更 . . . . . . . . . . . . . . . . . . . . . . . . . . . . . . . . . . . . . . . . . . . . . . . . . . 3-83
3-1
3
TCP/IP
ネットワークで使用するには(W
indows/UNIX
)
TCP/IPネットワークで使用するために必要な作業
TCP/IP ネットワークで使用するために必要な作業は、次のとおりです。
• TCP/IP ネットワークで印刷するときは、次のプリントアプリケーションが使用できます。・LPD・FTP・Raw・IPP/IPPS・BMLinkS
• 本プリンタには、各UNIXで利用できるプリンタドライバソフトウェアは付属していません。
Windows 98/Me/2000/XP/Server 2003でRawまたはIPP/IPPSをお使いになる場合は、付属のCD-ROMに収められているCanon LPR2をインストールすることをおすすめします。Canon LPR2のインストールについては、「Canon LPR2ユーザーズガイド」を参照してください。
プリンタのプロトコル設定
Webブラウザ(リモートUI)による プロトコル設定(→P.3-9)
FTPクライアントによる プロトコル設定(→P.3-24)
印刷を行うコンピュータの設定
プリントアプリケーションの選択(→P.3-27)
* ネットワーク管理者が行うことをおすすめします。
プリンタのIPアドレスの設定
NetSpot Device Installerによる IPアドレスの設定 (→P.3-8)
ARP/PINGコマンドによる IPアドレスの設定 (→P.3-6)
プリンタの操作パネルによる IPアドレスの設定 (→P.3-4)
* ネットワーク管理者が行うことをおすすめします。
TCP/IP ネットワークで使用するために必要な作業 3-2
プリンタの IPアドレスの設定
3
TCP/IP
ネットワークで使用するには(W
indows/UNIX
)
プリンタのプロトコルを設定する前に、プリンタとお使いのコンピュータが通信できるように、プリンタの IP アドレスを設定する必要があります。プリンタの IPアドレスは、次のいずれかの方法で設定できます。
■ プリンタの操作パネルによる IP アドレスの設定(→P.3-4)プリンタのディスプレイの表示を見ながら操作パネルを使用して、IP アドレスの設定を行います。
■ ARP/PINGコマンドによる IP アドレスの設定(→P.3-6)コマンドプロンプト(Windows 98/Me は MS-DOS プロンプト)を使用して、IP アドレスの設定を行います。
■ NetSpot Device Installer による IP アドレスの設定(→P.3-8)付属のCD-ROMからNetSpot Device Installer を起動し、IPアドレスの設定を行います。
•NetSpot Device InstallerやARP/PINGコマンドによるIPアドレスの設定では、プリンタの MACアドレスが必要になります。MAC アドレスを確認するには、プリンタの操作パネルで次の作業を行ってネットワークステータスプリントを印刷してください。
1. オンライン状態になっていない場合は、[オンライン]を押して、オンラインランプを点灯します。
2.[ユーティリティ]を押します。
3.[ ]、[ ]で「N/W ステータスプリント」を選択したあと、[実行]/[OK]を押します。MAC アドレスはネットワークステータスプリントの左上の[Ethernetドライバ設定]に表示されます。
•作業を行う前に、プリンタがネットワークに接続されていることと、プリンタの電源が入っていることを確認してください。
プリンタの IP アドレスの設定 3-3
3
TCP/IP
ネットワークで使用するには(W
indows/UNIX
)
プリンタの操作パネルによる設定プリンタの操作パネルを使用して IP アドレスの設定を行う場合は、次のようなメニューの階層を使用します。
* 「プロトコル」は「IP モード」が「ジドウ」に設定されている場合にのみ表示されます。
• 設定を行ったあとは、設定を有効にするために、ハードリセットまたはプリンタを再起動してください。ハードリセットの詳細については、「LIPS 機能ガイド」を参照してください。
• メニューの階層を戻る場合は、[▲]を押してください。
• 上記のキーのイラストが、お使いのプリンタと異なる場合があります。
• 操作パネルの設定手順の詳細については、「LIPS機能ガイド」を参照してください。
1 [セットアップ]を押して、[ ]、[ ]で「インタフェース」を選択したあと、[実行]/[OK]を押します。
プリンタがオンライン状態(オンラインランプが点灯)、オフライン状態(オンラインランプが消灯)のどちらでも、プリンタの IPアドレスの設定を行うことができます。
TCP/IP
設定
シュドウ
ジドウ
IP
モード
DHCP
オフ
オン
BOOTP
オフ
オン
RARP
オフ
オン
プロトコル *
*
IP
アドレス
(数値入力)
サブネットマスク
(数値入力)
ゲートウェイアドレス
(数値入力)
アドレス
拡張機能
共通セットアップメニュー
インタフェース
標準ネットワーク インタフェース選択
※ 、 、 、 は、操作パネルのキーを表しています。キーは、お使いの機種によって、形状が異なります。詳しくは、「ボタンについて」(→P.v)を参照してください。
プリンタの IP アドレスの設定 3-4
3
TCP/IP
ネットワークで使用するには(W
indows/UNIX
)
2 [ ]、[ ]で「ヒョウジュン ネットワーク」を選択したあと、[実行]/[OK]を押します。
3 [ ]、[ ]で「TCP/IP セッテイ」を選択したあと、[実行]/[OK]を押します。
4 IPアドレスの設定方法を選択します。
❑[ ]、[ ]で「IPモード」を選択したあと、[実行]/[OK]を押します。
❑[ ]、[ ]で IPアドレスの設定方法を選択したあと、[実行]/[OK]を押します。
DHCP、BOOTP、RARP のいずれかを使用して IP アドレスを設定する場合は、「ジドウ」を選択します。プリンタに直接 IPアドレスを割り当てる場合は、「シュドウ」を選択します。
5 プリンタの IP アドレスを設定します。
● 手順4で「ジドウ」を選択した場合
❑[ ]、[ ]で「プロトコル」を選択したあと、[実行]/[OK]を押します。
❑「DHCP」、「BOOTP」、「RARP」をそれぞれ「オン」(使用する)か「オフ」(使用しない)に設定します。
•DHCP、BOOTP、RARPはいずれか1つのみ選択することができます。
•DHCP、RARP、BOOTPを使用して IPアドレスを割り当てるには、それぞれのサーバ(またはデーモン)がネットワーク上で起動している必要があります。例えば、DHCPを使用する場合は、DHCPサーバ(またはデーモン)が必要です。
•DHCP、BOOTP、RARPを使用可能かどうかのチェックは、2分程度かかりますので、使用しない場合は設定を「オフ」にしておくことをおすすめします。
•DHCPサーバの機能を使用して、自動的にプリンタに IPアドレスを割り当てる場合、プリンタの電源を入れなおすと、印刷できなくなることがあります。これは、今まで使用していた IP アドレスとは異なる IPアドレスが割り当てられたためです。DHCP サーバの機能を使用する場合は、ネットワーク管理者にお問い合わせの上、次のいずれかの設定を行ってください。・DNS動的更新機能の設定をする(→P.3-13)・プリンタの起動時に常に同じ IP アドレスを割り当てるように設定する(→ネットワーク管理者)
❑ 必要に応じて IP アドレス、サブネットマスク、ゲートウェイアドレスを手動で設定します。
手動で設定する場合は、[▲]を押してメニューの階層を戻り、次の「手順4 で「シュドウ」を選択した場合」の操作を行います。
プリンタの IP アドレスの設定 3-5
3
TCP/IP
ネットワークで使用するには(W
indows/UNIX
)
• DHCP、BOOTP、RARPのいずれかをお使いの場合でも、IPアドレス、サブネットマスク、ゲートウェイアドレスを設定しておいてください。DHCP、BOOTP、RARPのサーバから情報を取得できなかった場合、手動で設定した値を使用します。
• DHCP、RARP、BOOTP のいずれかを使用する設定を行った場合、本プリンタの再起動後は、これらから取得した値が表示されます(あらかじめ設定してあった場合は、DHCP、RARP、BOOTPで取得できた項目については上書きされます)。
●手順4で「シュドウ」を選択した場合
❑[ ]、[ ]で「アドレス」を選択したあと、[実行]/[OK]を押ます。
❑「IPアドレス」、「サブネットマスク」、「ゲートウェイアドレス」を設定します。
「IP アドレス」、「サブネットマスク」、「ゲートウェイアドレス」の数値を入力するには、次の操作を行います。
1.[ ]、[ ]を押して、入力したいアドレスの各フィールド(ピリオドで区切られた3 桁分の領域)にカーソルを移動する(フィールド内の数値が点滅し、数値を入力できるようになります)。
2. 数値を入力する([▲]を押すと数値が増え、[▼]を押すと数値が減少します)。
3. すべてのフィールドの数値を入力したら、[実行]/[OK]を押して確定する。
6 ハードリセット、またはプリンタを再起動します。
ハードリセット後、またはプリンタの再起動後に設定が有効になります。
ハードリセットの詳細については、「LIPS機能ガイド」を参照してください。
これでプリンタの IPアドレスの設定は完了しました。
ARP/PINGコマンドによる設定
1 コマンドプロンプト、またはMS-DOS プロンプトを起動します。
UNIX をお使いの場合は、コンソール画面を表示して、スーパーユーザとしてログインします。
Windowsをお使いの場合は、次の方法でコマンドプロンプト、またはMS-DOSプロンプトを起動します。・Windows 98の場合:[スタート]メニューから[プログラム]→[MS-DOS プロンプト]を選択します。・Windows Meの場合:[スタート]メニューから[プログラム]→[アクセサリ]→[MS-DOS プロンプト]を選択します。・Windows 2000の場合:[スタート]メニューから[プログラム]→[アクセサリ]→[コマンドプロンプト]を選択します。
プリンタの IP アドレスの設定 3-6
3
TCP/IP
ネットワークで使用するには(W
indows/UNIX
)
・Windows XP/Server 2003/Vista の場合:[スタート]メニューから[すべてのプログラム]→[アクセサリ]→[コマンドプロンプト]を選択します。
2 次のコマンドを実行して、arpテーブルに静的なエントリを追加します。
arp(スペース)-s(スペース)< IPアドレス>(スペース)<MACアドレス>
IBM-AIX をお使いの場合は、「arp(スペース)-s(スペース)ether(スペース)< IPアドレス>(スペース)<MACアドレス>」と入力してください。
3 次のコマンドを実行して、プリンタに IP アドレスを設定します。
実行するコマンド
•「-l」の l は、アルファベットの l(エル)です。
•サブネットマスク、ゲートウェイアドレスは、[0.0.0.0]に設定されます。
これでプリンタの IPアドレスの設定は完了しました。
IPアドレス: プリンタに設定する IPアドレスを入力します。「.」で区切られた4つの数字(0~255 の数字)を入力します。
MAC アドレス: プリンタの MAC アドレスを入力します。2 桁ごとに「-」(UNIXをお使いの場合は「:」)で区切って入力します。
入力例(Windows): arp -s 192.168.0.215 00-00-85-46-80-2e
入力例(UNIX): arp -s 192.168.0.215 00:00:85:46:80:2e
ping(スペース)< IPアドレス>(スペース)-l(スペース)479
(Windowsをお使いの場合)
ping(スペース)-s(スペース)< IP アドレス>(スペース)479
(Solaris 1.x/2.x をお使いの場合)
ping(スペース)< IPアドレス>(スペース)479 (IBM-AIXをお使いの場合)
ping(スペース)< IPアドレス>(スペース)487 (HP-UXをお使いの場合)
ping(スペース)-s(スペース)479(スペース)< IPアドレス>
(Linuxをお使いの場合)
IPアドレス: 手順2 で使用した IPアドレスと同じアドレスを入力します。
入力例(Windows): ping 192.168.0.215 -l 479
プリンタの IP アドレスの設定 3-7
3
TCP/IP
ネットワークで使用するには(W
indows/UNIX
)
NetSpot Device Installerによる設定NetSpot Device Installer については、次を参照してください。
起動方法:LIPS ソフトウェアガイド「第 5 章 プリンタのユーティリティソフトウェアを使用するには」
使用方法:NetSpot Device Installer のヘルプ(ヘルプは、[ヘルプ]メニューの[ヘルプ]をクリックすると、表示されます)
• Windows XP SP2などのWindowsファイアウォール機能を持っているOSをお使いで、Windowsファイアウォール機能が有効になっている場合は、NetSpot Device Installerを起動する前に、NetSpot Device Installer をファイアウォールのブロック対象外のプログラムとして登録してください。登録する手順は、NetSpot Device Installerの Readmeファイルを参照してください。
• NetSpot Device Installer は、Windows 98/Me/2000/XP/Server 2003に対応しています。NetSpot Device Installer が対応していないOSをお使いの場合は、ネットワーク上にある他のコンピュータから設定を行うか、ARP/PINGコマンドまたはプリンタの操作パネルを使用して設定を行ってください。
• バージョン3.12以前のNetSpot Device Installerは、Windows Vistaに対応しておりません。
プリンタの IP アドレスの設定 3-8
プリンタのプロトコル設定
3
TCP/IP
ネットワークで使用するには(W
indows/UNIX
)
プリンタのプロトコル設定は、次のソフトウェアを使用してお使いのコンピュータ上から設定できます。ソフトウェアによって設定できる項目が異なります。「ネットワーク設定項目一覧」(→ P.7-2)を参照して、お使いの環境や設定したい項目に応じて各ソフトウェアをご利用ください。
■ Webブラウザ(リモートUI)による設定(→ P.3-9)お手持ちのWebブラウザからネットワークを経由してプリンタにアクセスし、プロトコル設定を行います。
■ FTPクライアントによる設定(→P.3-24)コマンドプロンプト(Windows 98/Me はMS-DOSプロンプト)を使用して、プリンタのFTPサーバにアクセスし、プロトコル設定を行います。
リモートUI による設定
リモート UIの詳細については、「リモートUI ガイド」を参照してください。
1 Web ブラウザを起動し、アドレス入力欄に次の URL を入力したあと、キーボードの[ENTER]キーを押します。
http://<プリンタの IPアドレス> /
•プリンタの IPアドレスがわからないときは、ネットワーク管理者に相談してください。
•DNS サーバにプリンタのホスト名が登録されているときは、IPアドレスのかわりに[ホスト名 .ドメイン名]で入力することもできます。例:http://my_printer.xy_dept.company.co.jp/
•SSLによる暗号化通信を利用してリモートUIによる設定を行う場合は、「https://<プリンタの IPアドレスまたは名前> /」を入力します。[セキュリティ警告]ダイアログボックスなどが表示された場合は、メッセージにしたがって対処してください。
プリンタのプロトコル設定 3-9
3
TCP/IP
ネットワークで使用するには(W
indows/UNIX
)
• SSLによる暗号化通信は、オプションのハードディスクが装着されている場合にのみ利用できます。SSL による暗号化通信を利用するためには、鍵と証明書が作成され、使用鍵として登録が行われている必要があります。SSL 暗号化通信機能の詳細や鍵の登録の手順については、「リモートUIガイド」を参照してください。
2 [管理者モード]を選択し、[パスワード]を入力して、[OK]をクリックします。
プリンタにパスワードを設定していないときは、[パスワード]を入力する必要はありません。
3 [デバイス管理]メニューから[ネットワーク]を選択します。
プリンタのプロトコル設定 3-10
3
TCP/IP
ネットワークで使用するには(W
indows/UNIX
)
4 [TCP/IP]の右にある[変更]をクリックします。
5 プリンタの IP アドレスの設定方法を選択します。
本プリンタは、プリンタに直接 IPアドレスを割り当てるほかに、DHCP、RARP、BOOTPのいずれかを使用して IPアドレスを設定することもできます。
[DHCPによるアドレス設定]、[RARP によるアドレス設定]、[BOOTP によるアドレス設定]のうち、IPアドレスの設定に使用する項目を[オン]にします。
•DHCP、RARP、BOOTPは、いずれか1つのみを選択することができます。
•DHCP、RARP、BOOTPを使用して IPアドレスを割り当てるには、それぞれのサーバ(またはデーモン)がネットワーク上で起動している必要があります。例えば、DHCPを使用する場合は、DHCPサーバ(またはデーモン)が必要です。
•DHCP、RARP、BOOTPが使用可能かどうかのチェックは1~2分程度かかりますので、使用しない場合は[オフ]にすることをおすすめします。
プリンタのプロトコル設定 3-11
3
TCP/IP
ネットワークで使用するには(W
indows/UNIX
)
• DHCPサーバの機能を使用して、自動的にプリンタに IPアドレスを割り当てる場合、プリンタの電源を入れなおすと、印刷できなくなることがあります。これは、今まで使用していた IPアドレスとは異なる IPアドレスが割り当てられたためです。DHCP サーバの機能を使用する場合は、ネットワーク管理者にお問い合わせの上、次のいずれかの設定を行ってください。・DNS動的更新機能の設定をする(→手順 7)・プリンタの起動時に常に同じ IP アドレスを割り当てるように設定する(→ネットワーク管理者)
6 [IPアドレス]、[サブネットマスク]、[ゲートウェイアドレス]を設定します。
[IPアドレス]には、プリンタの IPアドレスを入力します。[サブネットマスク]、[ゲートウェイアドレス]には、TCP/IP ネットワークでお使いのものを入力します。
• DHCP、RARP、BOOTPのいずれかをお使いの場合でも、[IPアドレス]、[サブネットマスク]、[ゲートウェイアドレス]を設定しておいてください。DHCP、RARP、BOOTPのサーバから情報を取得できなかった場合、ここで設定した値を使用します。
• DHCP、RARP、BOOTP のいずれかを使用する設定を行った場合、本プリンタの再起動後は、これらから取得した値が表示されます(あらかじめ設定してあった場合は、DHCP、RARP、BOOTPで取得できた項目については上書きされます)。
プリンタのプロトコル設定 3-12
3
TCP/IP
ネットワークで使用するには(W
indows/UNIX
)
7 DNSサーバ、DNS の動的更新機能を使用する場合は、DNSを設定します。
これらを使用しない場合は、手順8に進みます。
❑[DNS プライマリサーバアドレス]/[プライマリ DNSサーバアドレス]に、プライマリDNS サーバの IP アドレスを入力します。
❑[DNS セカンダリサーバアドレス]/[セカンダリ DNSサーバアドレス]に、セカンダリDNS サーバの IP アドレスを入力します。
❑[DNS ホスト名]に、DNSサーバに登録する本プリンタのホスト名を設定します。
❑[DNS ドメイン名]に、本プリンタの所属するドメイン名を入力します。
入力例: sales_dept.xyz_company.co.jp
❑[DNS の動的更新]を設定します。
DNSサーバへの動的更新機能を使用する場合は、[DNSの動的更新]を[オン]に設定します。
動的更新機能を使用しない場合は、[オフ]に設定します。
•DNS の動的更新とは、デバイスの IPアドレスとホスト名、ドメイン名に設定した名前を自動的に DNSサーバに登録する機能です。この機能は、ダイナミックDNSサーバがある環境で使用することができます。
•DNS の動的更新機能を使用するには、DNSサーバの IPアドレスと本プリンタのホスト名・ドメイン名の設定が必要です。
•この機能を使用して、LPRで[DNSホスト名]と[DNS ドメイン名]を設定することで、本プリンタの IPアドレスを固定しなくても使用できるようになります。
[DNS ホスト名]と[DNSドメイン名]には、47文字までの半角英数字を入力できます。
プリンタのプロトコル設定 3-13
3
TCP/IP
ネットワークで使用するには(W
indows/UNIX
)
8 WINSを設定します。
WINS を使用しない場合は、手順10に進みます。
WINS(Windows Internet Name Service)は、NetBIOS 名(SMBネットワークでのコンピュータ名やプリンタ名)と、IP アドレスを対応させるサービスです。WINS を使用するには、WINSサーバが必要です。
●WINSによる名前解決を使用する場合
❑[WINSによる名前解決]を[オン]に設定します。
❑[WINSサーバアドレス]に、WINS サーバの IP アドレスを入力します。
DHCPによる IPアドレス設定を使用する場合、DHCPサーバから WINSサーバの IPアドレスを取得したときは、DHCPサーバから取得した IPアドレスが上書きされます。
WINSサーバ上にプリンタを登録するためには、WINSサーバの設定と、SMBサーバの設定が必要です。SMBサーバの設定は、[ネットワーク]ページの[SMB]で次の項目を設定します。・[サーバ名]・[ワークグループ名]・[コメント]・[LM アナウンス]
●WINSによる名前解決を使用しない場合
❑[WINSによる名前解決]を[オフ]に設定します。
プリンタのプロトコル設定 3-14
3
TCP/IP
ネットワークで使用するには(W
indows/UNIX
)
9 WINSを使用する場合は、必要に応じて[スコープ ID]を入力します。
スコープ IDは、プリンタ、コンピュータが使用できる範囲を決めるための識別子です。WINSによる名前解決の設定に関わらず、スコープ IDを参照します。
•[スコープ ID]を設定したときは、スコープIDが異なるコンピュータとは通信できません。
•お使いのネットワーク環境のコンピュータ側でスコープ IDを設定していないときは、[スコープ ID]は空欄にしておいてください。
[スコープ ID]には、63文字までの半角英数字を入力できます。
10[ARP/PING]を設定します。ARP/PING機能を使用する場合は、[ARP/PING]を[オン]に設定します。ARP/PING機能を使用しない場合は、[ARP/PING]を[オフ]に設定します。
[ARP/PING]を[オフ]に設定すると、ARP/PINGコマンドによる IPアドレスの設定ができなくなります。
プリンタのプロトコル設定 3-15
3
TCP/IP
ネットワークで使用するには(W
indows/UNIX
)
11 FTP印刷を設定します。
●FTP印刷を使用する場合
❑[FTP印刷]を[オン]に設定します。
❑[FTP印刷ユーザ名]に、FTPサーバにログインするためのユーザ名を入力します。
❑[FTP印刷パスワード]に、FTPサーバにログインするためのパスワードを入力します。
[FTP印刷ユーザ名]と[FTP 印刷パスワード]には、24文字までの半角英数字を入力できます。[FTP印刷ユーザ名]として、「root」を設定することはできません。
●FTP印刷を使用しない場合
❑[FTP印刷]を[オフ]に設定します。
プリンタのプロトコル設定 3-16
3
TCP/IP
ネットワークで使用するには(W
indows/UNIX
)
12[FTP設定]を設定します。FTPクライアントによる設定を行う場合は、[FTP設定]を[オン]に設定します。FTPクライアントによる設定を行わない場合は、[FTP設定]を[オフ]に設定します。
13 LPD印刷を設定します。
● LPD印刷を使用する場合
❑[LPD 印刷]を[オン]に設定します。
❑[LPD バナーページの印刷]を設定します。
バナーページを印刷する場合は、[LPD バナーページの印刷]を[オン]に設定します。バナーページを印刷しない場合は、[LPD バナーページの印刷]を[オフ]に設定します。
•バナーページの印刷は、ジョブごとに設定されています。[LPD バナーページの印刷]を[オン]に設定した場合、バナーページを印刷するように設定されているジョブのときは、バナーページを印刷します。バナーページを印刷しないように設定されているジョブのときはバナーページを印刷しません。
プリンタのプロトコル設定 3-17
3
TCP/IP
ネットワークで使用するには(W
indows/UNIX
)
•[LPDバナーページの印刷]を[オフ]に設定した場合、ジョブのバナーページの印刷設定に関わらず、常にバナーページを印刷しません。
●LPD印刷を使用しない場合
❑[LPD印刷]を[オフ]に設定します。
14 Raw印刷を設定します。
通常は、変更する必要はありません。
●Raw印刷を使用する場合
❑[RAW印刷]を[オン]に設定します。
❑[双方向]を設定します。
双方向通信を行うときは、[双方向]を[オン]に設定します。双方向通信を行うときは、[双方向]を[オフ]に設定します。
●Raw印刷を使用しない場合
❑[RAW印刷]を[オフ]に設定します。
プリンタのプロトコル設定 3-18
3
TCP/IP
ネットワークで使用するには(W
indows/UNIX
)
15 BMLinkSを設定します。
● BMLinkS を使用する場合
❑[BMLinkS]を[使う]に設定します。
[BMLinkS]を[使う]に設定した場合、自動的に[HTTP]が[オン]に設定されます。
❑[Discovery 送信間隔]で、プリンタの機器情報をネットワークに送信する間隔を選択します。
❑ 必要に応じて、[組織名]、[支店名]、[ビル名]、[階数]、[ブロック名]を設定します。
[組織名]、[支店名]、[ビル名]、[階数]、[ブロック名]には、半角64 文字 / 全角32文字まで入力できます。
● BMLinkS を使用しない場合
❑[BMLinkS]を[使わない]に設定します。
プリンタのプロトコル設定 3-19
3
TCP/IP
ネットワークで使用するには(W
indows/UNIX
)
16 IPP/IPPS 印刷を設定します。
● IPP/IPPS印刷を使用する場合
❑[IPP印刷]を[オン]に設定します。
[IPP印刷]を[オン]に設定した場合、自動的に[HTTP]が[オン]に設定されます。
❑[SSL]を設定します。
IPPS(IPPの通信データのSSL による暗号化)を使用する場合は、[SSL]を[オン]に設定します。IPPS(IPPの通信データのSSLによる暗号化)を使用しない場合は、[SSL]を[オフ]に設定します。
• IPPSは、ハードディスクが装着されている場合にのみ使用できます。
• 鍵と証明書が作成され、使用鍵として登録が行われていない場合は、[SSL]を[オン]に設定できません。SSL暗号化通信機能の詳細や鍵の登録の手順については、「リモートUIガイド」を参照してください。
❑ IPP認証を設定します。
IPP認証機能を使用する場合は、[IPP 認証]を[オン]に設定します。IPP認証機能を使用しない場合は、[IPP 認証]を[オフ]に設定します。
❑[IPP認証]を[オン]に設定した場合は、次の項目を設定します。
[IPPユーザ名]:IPP 認証で使用するユーザ名を入力します。[IPPパスワード]:IPP 認証で使用するパスワードを入力します。
[IPPユーザ名]と[IPP パスワード]には、24文字までの半角英数字を入力できます。
● IPP/IPPS印刷を使用しない場合
❑[IPP印刷]を[オフ]に設定します。
プリンタのプロトコル設定 3-20
3
TCP/IP
ネットワークで使用するには(W
indows/UNIX
)
17[HTTP]を設定します。HTTP機能を使用する場合は、[HTTP]を[オン]に設定します。HTTP機能を使用しない場合は、[HTTP]を[オフ]に設定します。
[HTTP]を[オフ]に設定すると、Web ブラウザ(リモート UI)や BMLinkS、IPP/IPPS 印刷が使用できなくなります。[オフ]に設定する場合は、ネットワーク管理者に相談してから設定してください。
[HTTP]を[オフ]に設定した場合、次の項目は自動的に設定されます。・[BMLinkS]: [使わない]・[IPP印刷]: [オフ]・「リモートUI」*:「オフ」
* プリンタの操作パネルと FTPクライアントからのみ設定可能
18 プロキシ機能を設定します。
プロキシ機能は、お使いの機種によっては設定できません。
プリンタのプロトコル設定 3-21
3
TCP/IP
ネットワークで使用するには(W
indows/UNIX
)
●プロキシ機能を使用する場合
❑[プロキシ]を[オン]に設定します。
❑[HTTP プロキシサーバのアドレス]に、プロキシ機能で使用するプロキシサーバのアドレスを入力します。
❑[HTTPプロキシサーバのポート番号]に、プロキシ機能で使用するプロキシサーバのポート番号を入力します。
[0]~[99999]の間で設定できます。
❑[同一ドメインにもプロキシを使用]を設定します。
同一ドメインにもプロキシ機能を使用する場合は、[同一ドメインにもプロキシを使用]を[オン]に設定します。同一ドメインにはプロキシ機能を使用しない場合は、[同一ドメインにもプロキシを使用]を[オフ]に設定します。
❑[プロキシ認証]を設定します。
プロキシ認証機能を使用する場合は、[プロキシ認証]を[オン]に設定します。プロキシ認証機能を使用しない場合は、[プロキシ認証]を[オフ]に設定します。
❑[プロキシ認証]を[オン]に設定した場合は、次の項目を設定します。
[ユーザ名]:プロキシ認証で使用するユーザ名を入力します。[パスワード]:プロキシ認証で使用するパスワードを入力します。
[ユーザ名]と[パスワード]には、24文字までの半角英数字を入力できます。
●プロキシ機能を使用する場合
❑[プロキシ]を[オフ]に設定します。
19 マルチキャスト探索を設定します。
●マルチキャストを使用した探索に応答するように設定する場合
❑[マルチキャスト探索応答]を[オン]に設定します。
プリンタのプロトコル設定 3-22
3
TCP/IP
ネットワークで使用するには(W
indows/UNIX
)
❑[スコープ名]に、NetSpot Device Installer などのユーティリティソフトウェアからマルチキャストによる特定のデバイスの探索をするときに使用するスコープ名を入力します。
[スコープ名]には、32文字までの半角英数字を入力できます。
● マルチキャストを使用した探索に応答しないように設定する場合
❑[マルチキャスト探索応答]を[オフ]に設定します。
20 SNTPを設定します。
● SNTPクライアント機能を使用して時刻情報を得る場合
❑[SNTP]を[オン]に設定します。
❑[NTP サーバ名]を設定します。
手順7でDNSを設定したときは、[NTPサーバ名]にNTPサーバのサーバ名を入力します。手順7で DNSを設定していないときは、[NTPサーバ名]に NTPサーバの IPアドレスを入力します。
❑[ポーリング間隔]で、NTPサーバへ時刻情報を問い合わせる間隔を設定します。
[1]~[48](時間)の間で設定できます。
[SNTP]を[オン]に設定した場合、[ネットワーク]ページに[NTP サーバ確認]が表示されます。[NTP サーバ確認]をクリックすると、設定したNTPサーバと通信を行い、その結果を[NTP サーバ確認結果]に表示します。NTPサーバと正常に通信ができた場合は[OK]、設定ミスや通信エラーなどで NTPサーバと通信ができなかった場合は[エラー]と表示されます。
● SNTPクライアント機能を使用して時刻情報を得ない場合
❑[SNTP]を[オフ]に設定します。
プリンタのプロトコル設定 3-23
3
TCP/IP
ネットワークで使用するには(W
indows/UNIX
)
21[OK]をクリックします。
22 ハードリセット、またはプリンタを再起動します。ハードリセット後、またはプリンタの再起動後に設定が有効になります。
ハードリセットは、次の手順で行ってください。
1.[デバイス管理]メニューから[状態]を選択します。
2.[デバイス制御]をクリックします。
3.[ハードリセット]を選択したあと、[実行]をクリックします。
これでプリンタのプロトコル設定は完了しました。
FTP クライアントによる設定
1 コマンドプロンプト、またはMS-DOS プロンプトを起動します。
UNIXをお使いの場合は、コンソール画面を表示します。
Windowsをお使いの場合は、次の方法でコマンドプロンプト、またはMS-DOSプロンプトを起動します。・Windows 98の場合:[スタート]メニューから[プログラム]→[MS-DOS プロンプト]を選択します。・Windows Meの場合:[スタート]メニューから[プログラム]→[アクセサリ]→[MS-DOS プロンプト]を選択します。・Windows 2000の場合:[スタート]メニューから[プログラム]→[アクセサリ]→[コマンドプロンプト]を選択します。
プリンタのプロトコル設定 3-24
3
TCP/IP
ネットワークで使用するには(W
indows/UNIX
)
・Windows XP/Server 2003/Vista の場合:[スタート]メニューから[すべてのプログラム]→[アクセサリ]→[コマンドプロンプト]を選択します。
2 次のコマンドを入力し、キーボードの[ENTER]キーを押します。
ftp(スペース)<プリンタのIP アドレス>
入力例: ftp 192.168.0.215
3 ユーザ名として、「root」を入力し、キーボードの[ENTER]キーを押します。
•ユーザ名は、「root」以外(空欄など)でもログインできます。そのときは、設定以外の操作のみ行えます。
•Anonymous ログインはできません。
4 パスワードを入力し、キーボードの[ENTER]キーを押します。
プリンタにパスワードを設定していないときは、何も入力せずに、キーボードの[ENTER]キーを押します。
5 次のコマンドを入力し、キーボードの[ENTER]キーを押します。
cd(スペース)config
6 次のコマンドを入力し、キーボードの[ENTER]キーを押します。
get(スペース)CONFIG(スペース)<ファイル名>
configファイルがダウンロードされます。<ファイル名>に入力した文字が、ダウンロードされたときの config ファイルのファイル名になります。
config ファイルのダウンロード先は、お使いの OS の環境や設定によって異なります。config ファイルが見つからない場合は、OS のファイル検索機能を利用して configファイルを検索してください。
7 メモ帳などでダウンロードしたconfig ファイルを編集します。
各項目の説明については「ネットワーク設定項目一覧」(→P.7-2)を参照してください。
8 次のコマンドを入力し、キーボードの[ENTER]キーを押します。
put(スペース)<ファイル名>(スペース)CONFIG
<ファイル名>には、ダウンロードしたときに入力した configファイルのファイル名を入力します。
プリンタのプロトコル設定 3-25
3
TCP/IP
ネットワークで使用するには(W
indows/UNIX
)
9 次のコマンドを入力し、キーボードの[ENTER]キーを押し、ネットワークボードをリセットします。
get(スペース)reset
ネットワークボードのリセット後に設定が有効になります。
プリンタを再起動しても設定が有効になります。
10「quit」を入力して、キーボードの[ENTER]キーを押します。
11「exit」を入力して、キーボードの[ENTER]キーを押します。
これでプリンタのプロトコル設定は完了しました。
プリンタのプロトコル設定 3-26
印刷を行うコンピュータの設定
3
TCP/IP
ネットワークで使用するには(W
indows/UNIX
)
プリンタのプロトコル設定が完了したら、各コンピュータの設定を行います。
TCP/IPネットワークに接続する印刷を行う全コンピュータに TCP/IP クライアントソフトウェアをインストールして、TCP/IPネットワークが使用できるようにします。詳しくは、OSの説明書を参照してください。
プリントアプリケーションの選択本プリンタを TCP/IP ネットワークで使用する場合、次のプリントアプリケーションに対応しています。
• LPD
• Raw
• IPP/IPPS
• FTP
• BMLinkS
「プリントアプリケーション診断」(→P.3-28)を参考にして使用するプリントアプリケーションを決めて、必要な作業を行ってください。
•プリントアプリケーションとは、ネットワークを通して送られた印刷データを受け取り、プリンタへ出力するソフトウェアです。ネットワーク上のプリンタに印刷するためには、プリントアプリケーションが必要となります。
•プリントアプリケーションによって、プリンタの接続先の設定が異なります。プリンタの接続先の設定は、プリンタドライバをインストールしたあとに行います。
印刷を行うコンピュータの設定 3-27
3
TCP/IP
ネットワークで使用するには(W
indows/UNIX
)
■ プリントアプリケーション診断
•プリントアプリケーションの特徴を詳しく理解するには、次を参照してください。
・LPDの特徴(→P.3-30)
・Rawの特徴(→P.3-31)
・IPP/IPPS の特徴(→P.3-32)
・BMLinkSの特徴(→「ユーザーズガイド」)
•プリントアプリケーションの設定方法については、次を参照してください。
インターネット上の プリンタに印刷したい
様々なコンピュータが 混在している環境で
同じプリントアプリケーションで 印刷したい
印刷スピードを重視したい
プリンタの状態や 処理状況を詳しく知りたい
Windows 2000/XP /Server 2003/Vistaで 簡単に印刷設定したい
IPP/IPPSをおすすめします。
LPDをおすすめします。
Rawをおすすめします。
IPP/IPPSをおすすめします。
IPP/IPPSをおすすめします。
Rawをおすすめします。
はい
はい
はい
はい
はい
いいえ
いいえ
いいえ
いいえ
いいえ
同じ設定で 異なるプリンタに 印刷したい
BMLinkSをおすすめします。 はい
いいえ
印刷を行うコンピュータの設定 3-28
3
TCP/IP
ネットワークで使用するには(W
indows/UNIX
)
・LPD/Rawの設定方法(→ P.3-33)
・IPP/IPPS の設定方法(→P.3-45)
・BMLinkSの設定方法(→「ユーザーズガイド」)
• FTP クライアントソフトウェアを使用して、印刷を行うこともできます。FTPクライアントソフトウェアを利用して印刷を行う方法は、「FTP クライアントを使用して管理する」(→P.3-56)を参照してください。
•Windows 98/Me/2000/XP/Server 2003でRawまたはIPP/IPPSをお使いになる場合は、付属のCD-ROMに収められているCanon LPR2をインストールすることをおすすめします。Canon LPR2のインストールについては、「Canon LPR2ユーザーズガイド」を参照してください。
•同じ設定で異なるプリンタに印刷するには、印刷するプリンタがBMLinkS対応機器である必要があります。
•ネットワーク上の Windows2000/XP/Server 2003/Vista をプリントサーバに設定すると、プリンタを次のように効率よく管理することができます。・ジョブがプリントサーバによって管理されます。・プリントサーバに代替プリンタドライバをインストールしておくと、他のコンピュータはネットワーク経由でプリンタドライバをインストールできるようになります(Windows Vistaをプリントサーバとしてお使いの場合、Windows 98/Meへのダウンロードインストールはできません)。
•プリントサーバの設定手順については、LIPSソフトウェアガイド「第2章Windowsから印刷するには」を参照してください。
印刷を行うコンピュータの設定 3-29
3
TCP/IP
ネットワークで使用するには(W
indows/UNIX
)
LPDの特徴
Windows 98/Me/2000/XP/Server 2003/Vista で利用できるプリントアプリケーションです。TCP/IP プロトコルのネットワーク環境で、一般的に使用されています。
メリット
・最も標準的なネットワーク印刷方法であり、Windows 2000/XP/Server 2003/Vista、Macintosh、UNIX、Linux の OS において標準でサポートされている印刷方法である
・印刷時にバナーページを印刷することができる・印刷実行時にプリンタが再起動してしまった場合は、ジョブを再送信するため、印刷が保証される(印刷時にバイトカウントを設定した場合)
デメリット ジョブの詳細情報を取得することができない
ご利用例
・複数人数でプリンタを共有する場合(バナーページを印刷すると誰の印刷結果であるかの判断がしやすいため)
・いろいろな種類のPC(OS)が混在している環境において、一種類のプリントアプリケーションのみで印刷したい場合
設定方法 「プリンタの接続方法(LPD/Raw)」(→P.3-33)
TCP/IP
LAN
プリンタ
PC
印刷を行うコンピュータの設定 3-30
3
TCP/IP
ネットワークで使用するには(W
indows/UNIX
)
Rawの特徴
Windows 98/Me/2000/XP/Server 2003/Vista で利用できるプリントアプリケーションです。このプリントアプリケーションを利用すると、LPDより速く印刷できます。
メリット・他のプリントアプリケーションに比べ、最も早く印刷することができる・Windows 2000/XP/ Server 2003/Vista 環境での印刷においては、設定が最も簡単に行える
デメリット・ジョブの詳細情報を取得することができない・OS標準でサポートしているのは、Windows 2000/XP/Server 2003/Vista のみであり、Macintosh、UNIX、Linux ではサポートしていない
ご利用例Windows 2000/XP/Server 2003/Vista 環境で、プリンタの設置後すぐに使用したい場合
設定方法 「プリンタの接続方法(LPD/Raw)」(→P.3-33)
TCP/IP
LAN
プリンタ
PC
印刷を行うコンピュータの設定 3-31
3
TCP/IP
ネットワークで使用するには(W
indows/UNIX
)
IPP/IPPSの特徴
IPP は、Windows 98/Me/2000/XP/Server 2003/Vistaなどで利用できるプリントアプリケーションです。このプリントアプリケーションを利用すると、LAN(社内ネットワークなど)上のプリンタだけでなく、インターネットを経由して、遠隔地にあるプリンタにも印刷できます。IPPS は、IPP を使用するときにSSL による暗号化通信を行うプリントアプリケーションです。IPPS は、ハードディスクが装着されている場合に、Windows 2000/XP/Server2003/Vista で利用できます。
メリット・インターネット上のプリンタに対して印刷することができる・ジョブやプリンタに関する情報を取得することができる
デメリット 他のプリントアプリケーションに比べ、印刷に比較的時間がかかる
ご利用例 インターネット越しに、遠隔地のプリンタに対して印刷する場合
設定方法 「プリンタの接続方法(IPP/IPPS)」(→P.3-45)
TCP/IP (HTTP)
LAN
ルータ
ルータ
インターネット
PC
LAN
プリンタ
印刷を行うコンピュータの設定 3-32
3
TCP/IP
ネットワークで使用するには(W
indows/UNIX
)
プリンタの接続方法(LPD/Raw)
Windows 2000/XP/Server 2003/Vista をお使いの場合
ここでは、Windows XP Professionalの画面例で手順を説明します。
■新規にプリンタドライバをインストールするとき
1 プリンタドライバをインストールします。
LIPS ソフトウェアガイド「第2 章 Windows から印刷するには」のネットワーク上のプリンタを自動探索する手順に従って、プリンタドライバをインストールしてください。
上記手順でプリンタドライバをインストールした場合、プリントアプリケーションはRaw となります。LPD をお使いになる場合は、上記手順でプリンタドライバをインストールしたあと、ポートを変更してください。
■Canon LPR2 を利用してポートを変更するとき
1 付属のCD-ROMに収められているCanon LPR2をインストールして、ポートを変更します。
インストールおよびポート変更の手順については、「Canon LPR2 ユーザーズガイド」を参照してください。
Windows Vista をお使いの場合は、OS に標準の機能を利用してポートを変更してください。
Canon LPR2 で LPDを利用する場合は、[LPRキュー名]に「lp」を入力してください。
■OSに標準の機能を利用してポートを変更するとき
1 [プリンタとFAX]または[プリンタ]フォルダを表示します。
•Windows 2000の場合:[スタート]メニューから[設定]→[プリンタ]を選択します。
•Windows XP Professional/Server 2003 の場合:[スタート]メニューから[プリンタと FAX]を選択します。
•Windows XP Home Edition の場合:[スタート]メニューから[コントロールパネル]を選択し、[プリンタとその他のハードウェア]→[プリンタと FAX]の順にクリックします。
•Windows Vista の場合:[スタート]メニューから[コントロールパネル]を選択し、[プリンタ]をクリックします。
印刷を行うコンピュータの設定 3-33
3
TCP/IP
ネットワークで使用するには(W
indows/UNIX
)
2 インストールしたプリンタのアイコンを右クリックして、[プロパティ]を選択します。
3 [ポート]ページを表示します。
4 [ポートの追加]をクリックします。
5 [利用可能なプリンタポートの種類]から[Standard TCP/IP Port]を選択したあと、[新しいポート]をクリックします。
印刷を行うコンピュータの設定 3-34
3
TCP/IP
ネットワークで使用するには(W
indows/UNIX
)
6 [次へ]をクリックします。
7 [プリンタ名またはIPアドレス]にプリンタのIPアドレスまたは名前を入力したあと、[次へ]をクリックします。
画面に「ポート情報がさらに必要です。」と表示されたときは、次のいずれかの操作を行います。・画面の指示に従って再検索を行う・[デバイスの種類]で[標準]→[Canon Network Printing Device with P9100]を選択したあと、[次へ]をクリックする
印刷を行うコンピュータの設定 3-35
3
TCP/IP
ネットワークで使用するには(W
indows/UNIX
)
8 [完了]をクリックします。
9 [閉じる]をクリックします。
10[適用]をクリックします。
LPD を使用する場合は、手順11に進みます。Raw を使用する場合は、手順12に進みます。
印刷を行うコンピュータの設定 3-36
3
TCP/IP
ネットワークで使用するには(W
indows/UNIX
)
11 LPDを使用する場合は、ポートの構成情報を変更します。
❑[ポートの構成]をクリックします。
❑[プロトコル]で[LPR]を選択して、[LPR 設定]の[キュー名]に「lp」と入力したあと、[OK]をクリックします。
12[OK]をクリックします。
印刷を行うコンピュータの設定 3-37
3
TCP/IP
ネットワークで使用するには(W
indows/UNIX
)
Windows 98/Meをお使いの場合
■新規にプリンタドライバをインストールするとき
1 プリンタドライバをインストールします。
LIPS ソフトウェアガイド「第2 章 Windows から印刷するには」のネットワーク上のプリンタを自動探索する手順に従って、プリンタドライバをインストールしてください。
プリンタドライバをインストールする途中でプリンタとの通信に失敗すると、エラーメッセージが表示されます。このときは、[いいえ]をクリックしたあと、バイトカウントモードをOFFに設定してください。※ LBP3930/3910 をお使いの場合、付属の CD-ROM にWindows 98/Me 用プリンタドライバ
は同梱されておりません。Windows 98/Me に対応したプリンタドライバは、キヤノンホームページ(http://canon.jp/)からダウンロードしてください。
上記手順でプリンタドライバをインストールした場合、プリントアプリケーションはLPDとなります。Raw をお使いになる場合は、上記手順でプリンタドライバをインストールしたあと、Canon LPR2 を利用してポートを変更してください。
■Canon LPR2 を利用してポートを変更するとき
1 付属のCD-ROMに収められているCanon LPR2をインストールして、ポートを変更します。
インストールおよびポート変更の手順については、「Canon LPR2 ユーザーズガイド」を参照してください。
Canon LPR2 で LPDを利用する場合は、[LPR キュー名]に「lp」を入力してください。
■OSに標準の機能を利用してポートを変更するとき
Rawをお使いになる場合は、Canon LPR2 を利用してポートを変更してください。
1 [スタート]メニューから[設定]→[プリンタ]を選択します。
2 インストールしたプリンタのアイコンを右クリックして、[プロパティ]を選択します。
3 [詳細]ページを表示します。
印刷を行うコンピュータの設定 3-38
3
TCP/IP
ネットワークで使用するには(W
indows/UNIX
)
4 [ポートの追加]をクリックします。
5 [その他]を選択し、[Canon LPR Port]を選択したあと、[OK]をクリックします。
6 [ホスト名またはIPアドレス]にプリンタの名前またはIPアドレスを入力します。
7 [プリンタ名]に「lp」を入力したあと、[OK]をクリックします。
印刷を行うコンピュータの設定 3-39
3
TCP/IP
ネットワークで使用するには(W
indows/UNIX
)
8 [OK]をクリックします。
Linux をお使いの場合ここでは、LPDを使用した印刷について説明しています。FTPを使用して印刷する手順については、「FTPクライアントを使用して管理する」(→ P.3-56)を参照してください。
• ここでは、Red Hat Professional Workstation、Laser5 Linux 7.2、Turbolinux 10Desktop の場合の手順で説明します。お使いの環境によっては、設定手順が異なることがあります。
• Linux OSをインストールしたPCを単体のワークステーションとして利用する場合も、ここで説明する手順に沿って設定してください。
1 Linuxサーバに root ユーザとしてログインします。
Linux サーバ上の root ユーザ権限を持っていない場合は、ネットワーク管理者にお問い合わせください。
2 /etc/hostsファイルを編集して、プリンタをローカルネットワーク上に登録します。
❑ /etc/hostsファイルをテキストエディタで開きます。
❑ 次の一行を追加します。
書式: <プリンタの固定 IPアドレス> (tab) <プリンタ名> (tab) #<コメント>
入力例: 192.168.0.155 LBP5910 #追加するプリンタ
❑ /etc/hostsファイルを保存後、テキストエディタを終了します。
• Linux OSからの印刷を行う場合は、必ずプリンタに固定IPアドレスを設定してください。(→プリンタの操作パネルによる設定:P.3-4)
• プリンタに[DNSホスト名]を既に登録済の場合は、<プリンタ名> に[DNSホスト名]と同じ文字列を設定してください。(→リモートUIによる設定:P.3-9)
3 Linuxサーバ上にスプーリングシステムを設定します。
• Red Hat Linux をお使いの場合の設定例(→P.3-40)
• LASER5 Linux をお使いの場合の設定例(→P.3-41)
• Turbolinuxをお使いの場合の設定例(→P.3-41)
●Red Hat Linuxをお使いの場合の設定例:
❑ プリンタ設定を立ち上げます。
プリンタ設定はメニューの「システム設定」→「プリンタ設定」から立ち上げます。
❑ プリンタ設定ウィンドウで「新規」をクリックします。
❑ ダイアログが表示されるので「進む」をクリックします。
印刷を行うコンピュータの設定 3-40
3
TCP/IP
ネットワークで使用するには(W
indows/UNIX
)
❑ 次の項目を設定し、「進む」をクリックします。
「名前」:プリンタの名前を設定します。「簡単な説明」:プリンタの説明を設定します。
❑ 次の項目を設定し、「進む」をクリックします。
「プリンタタイプの選択」:「ネットワーク上のUNIX(LPD)」を選択します。「サーバ」:手順2で追加したプリンタ名またはプリンタの IPアドレスを設定します。「プリンタ」:「lp」を設定します。
❑ 次の項目を設定し、「進む」をクリックします。
「プリンタの製造元」:「Canon」を選択します。「モデル」:お使いのプリンタを選択します。
❑ 設定内容の確認を行い、「適用」をクリックします。
❑ 必要に応じてテストページの印刷を行います。
❑ 手順4に進みます。
● LASER5 Linux をお使いの場合の設定例:
❑ デスクトップの「ここからスタート」アイコンをダブルクリックし、Nautilusを立ち上げます。
❑「システム設定」をダブルクリックします。
❑「プリンタ設定」をダブルクリックし、printconf を立ち上げます。
❑ printconf のツールバーから「新規」をクリックします。
❑ ダイアログが表示されたら、「次」をクリックします。
❑ 次の項目を設定し、「次」をクリックします。
「プリンタ名」:プリンタ名を設定します。「プリンタタイプ」:「UNIXプリンタ」を選択します。
❑ 次の項目を設定し、「次」をクリックします。
「サーバ」:手順2で追加したプリンタ名またはプリンタの IPアドレスを設定します。「プリンタ」:「lp」を設定します。
❑「プリンタドライバの選択」でお使いのプリンタを選択し、「次」をクリックします。
❑ 設定内容の確認を行い、「完了」をクリックします。
❑ 手順4に進みます。
● Turbolinux をお使いの場合の設定例:
❑ メニューの「設定」→「プリンタ設定」から印刷マネージャを起動します。
❑ 印刷マネージャの「現在の印刷システム」を「CUPS(Common UNIX PrintSystem)」にします。
❑ 印刷マネージャの「追加」→「プリンタ/ クラスの追加」を選択します。
❑ ダイアログが表示されたら、「次」をクリックします。
印刷を行うコンピュータの設定 3-41
3
TCP/IP
ネットワークで使用するには(W
indows/UNIX
)
❑「リモートLPDキュー」を選択したあと、「次」をクリックします。
❑ 次の項目を設定し、「次」をクリックします。
「ホスト」:手順2で追加したプリンタ名またはプリンタの IP アドレスを設定します。「キュー」:「lp」を設定します。
❑ 次の項目を設定し、「次」をクリックします。
「製造者」:「CANON」を選択します。「モデル」:お使いのプリンタを選択します。
❑ 必要に応じて「テスト」をクリックしてプリンタテストを行い、「次」をクリックします。
❑ バナーを選択し、「次」をクリックします。
❑ プリンタのクオータを設定し、「次」をクリックします。
❑ ユーザアカウントを設定し、「次」をクリックします。
❑「名前」にプリンタ名を設定し、「次」をクリックします。
❑ 設定内容を確認し、「完了」をクリックします。
❑ 手順4に進みます。
4 印刷できるかどうか確認します。
書式:lp(スペース)-d(スペース)<プリンタ名>(スペース)<印刷するファイル名>
入力例: lp -d LBP5910 report
これで印刷するための設定が完了しました。
UNIX をお使いの場合ここでは、LPDを使用した印刷について説明しています。FTPを使用して印刷する手順については、「FTPクライアントを使用して管理する」(→ P.3-56)を参照してください。
• ここで説明する手順は設定例です。お使いの環境によっては、設定手順が異なることがあります。
• UNIX OSをインストールしたPCを単体のワークステーションとして利用する場合も、ここで説明する手順に沿って設定してください。
1 UNIXサーバに root ユーザとしてログインします。
UNIXサーバ上の root ユーザ権限を持っていない場合は、ネットワーク管理者にお問い合わせください。
印刷を行うコンピュータの設定 3-42
3
TCP/IP
ネットワークで使用するには(W
indows/UNIX
)
2 /etc/hostsファイルを編集して、プリンタをローカルネットワーク上に登録します。
❑ /etc/hostsファイルをテキストエディタで開きます。
❑ 次の一行を追加します。
書式:<プリンタの固定 IPアドレス> (tab) <プリンタ名> (tab) # <コメント>
入力例: 192.168.0.155 LBP5910 #追加するプリンタ
❑ /etc/hostsファイルを保存後、テキストエディタを終了します。
•UNIX OSからの印刷を行う場合は、必ずプリンタに固定IPアドレスを設定してください。(→プリンタの操作パネルによる設定:P.3-4)
•プリンタに[DNSホスト名]を既に登録済の場合は、<プリンタ名 > に[DNSホスト名]と同じ文字列を設定してください。(→リモートUIによる設定:P.3-9)
3 UNIXサーバ上にスプーリングシステムを設定します。
•Solaris 1.x をお使いの場合の設定例(→P.3-43)
•Solaris 2.x 以降をお使いの場合の設定例(→P.3-44)
•HP-UX をお使いの場合の設定例(→P.3-44)
• IBM-AIX をお使いの場合の設定例(→P.3-44)
● Solaris 1.x をお使いの場合の設定例:
❑ /etc/printcap ファイルに次の内容を追加します。
書式: : <印刷キュー名> ¦ <コメント> :¥ :lp= <デバイスのスペシャルファイル> :¥ :sd= <スプールディレクトリ> :¥ ::if= <ログファイルディレクトリ> :¥ :rm= <プリンタの IPアドレスまたはプリンタ名>
入力例: :print_queue_name¦comments:¥ :lp=/var/spool/print_queue_name/.null:¥ :sd=/var/spool/print_queue_name:¥ :if=/var/spool/print_queue_name/log:¥ :rm=printer_host_name
rm 行には、/etc/hostsファイルに記述した <プリンタ名 >と同じ内容を記述します。
❑ プリンタのスプールディレクトリを作成します。次のコマンドを実行します。
書式: mkdir(スペース)-p(スペース)<スプールディレクトリ> chown(スペース)daemon(スペース)<スプールディレクトリ>
入力例: mkdir -p /var/spool/print_queue_name chown daemon /var/spool/print_queue_name
印刷を行うコンピュータの設定 3-43
3
TCP/IP
ネットワークで使用するには(W
indows/UNIX
)
<スプールディレクトリ> には、/etc/printcap ファイルに追加した文字列と同じ内容を記述します。
❑ プリンタのログファイルを作成します。次のコマンドを実行します。
書式: cp(スペース)/dev/null(スペース)<ログファイルディレクトリ>
入力例: cp /dev/null /var/spool/print_queue_name/log
❑ 手順4に進みます。
●Solaris 2.x 以降をお使いの場合の設定例:
❑ admintool ユーティリティを起動します。
❑[Browse]→[Printers]を選択します。
❑[Edit]→[Add]→[Access to Printer]を順に選択します。
❑[Printer Name]に任意の印刷キュー名を入力し、[Print Server]にプリンタの IP アドレスまたは名前を入力します。
❑[OK]を選択します。
❑ 手順4に進みます。
●HP-UXをお使いの場合の設定例:
❑ SAMユーティリティを起動します。
❑[Printers and Plotters]を選択します。
❑[Printers and Plotters]メニューから[LP Spooler]を選択します。
❑[LP Spooler]メニューから[Printers and Plotter]を選択します。
❑[Action]メニューから[Add Remote Printer/Plotter]を選択します。
❑[Printer Name]に任意の印刷キュー名を入力し、[Remote SystemName]にプリンタの IP アドレスまたは名前を入力します。
❑[Remote Printer Name]に「lp」と入力します。
❑[Remote Printer is on a BSD System]を選択します。
❑[OK]を選択します。
❑ 手順4に進みます。
● IBM-AIX をお使いの場合の設定例:
❑ SMITユーティリティを起動します。
❑[印刷スプーリング]→[印刷待ち行列の追加]→[remote]の順に選択します。
❑[標準処理の追加]を選択します。
❑[追加する待ち行列名]に任意の印刷待ち行列名を入力し、[リモートサーバのホスト名]にプリンタの IP アドレスまたは名前を入力します。
❑ リモートサーバ上の[待ち行列名]に「lp」と入力します。
❑ リモートサーバ上の[印刷スプーラタイプ]に「BSD」と入力します。
印刷を行うコンピュータの設定 3-44
3
TCP/IP
ネットワークで使用するには(W
indows/UNIX
)
❑ 手順4に進みます。
admintool ユーティリティ、SAM ユーティリティ、SMITユーティリティは、OSに付属のユーティリティです。詳しい使用方法は、各OSの説明書を参照してください。
4 次の印刷コマンドを実行して、印刷できるかどうか確認します。
書式:lp(スペース)-d(スペース)<印刷キュー名>(スペース)<印刷するファイル名>
入力例: lp -d print_queue_name report
これで印刷するための設定が完了しました。
プリンタの接続方法(IPP/IPPS)
Windows Vista をお使いの場合
Windows Vista をお使いの場合に IPPS印刷を使用するときには、本プリンタの公開鍵を取得して Windows Vista にインストールする必要があります。公開鍵を取得する手順については、「Windows Vista で SSLを使用する場合に本プリンタの公開鍵を取得するには」(→P.7-15)を参照してください。
1 [受信/ 印刷範囲設定]の設定内容を確認します。
プリンタドライバをインストールするコンピュータの IPアドレスが、印刷を制限されていないことを確認します。(→印刷や設定できるユーザを IP アドレスによって制限する:P.3-71)
•印刷を制限されているIPアドレスの場合、プリンタドライバをインストールすることができません。
•プリンタドライバをインストールしたコンピュータの IPアドレスが、[受信 /印刷範囲設定]で印刷を制限されるようになった場合、そのコンピュータからは印刷できません。
2 [スタート]メニューから[コントロールパネル]を選択し、[プリンタ]をクリックして、[プリンタ]フォルダを表示します。
3 [プリンタのインストール]をクリックします。
印刷を行うコンピュータの設定 3-45
3
TCP/IP
ネットワークで使用するには(W
indows/UNIX
)
4 [ネットワーク、ワイヤレスまたは Bluetooth プリンタを追加します]をクリックします。
5 [探しているプリンタはこの一覧にはありません]をクリックします。
印刷を行うコンピュータの設定 3-46
3
TCP/IP
ネットワークで使用するには(W
indows/UNIX
)
6 [共有プリンタを名前で選択する]を選択して、次の URLを入力し、[次へ]をクリックします。
http://<プリンタの IPアドレスまたは名前> /ipp
SSLによる暗号化通信を利用して IPPS印刷を行う場合は、「https://<本プリンタの IPアドレスまたは名前> /ipp」を入力します。
• IPPS は、次のすべての条件を満たしている場合にのみ表示されます。・ハードディスクが装着されている・「プリンタのプロトコル設定」(→P.3-9)で IPP印刷の[SSL]が[オン]に設定されている
•鍵と証明書が作成され、使用鍵として登録が行われていない場合は、[SSL]を[オン]に設定できません。SSL暗号化通信機能の詳細や鍵の登録の手順については、「リモートUI ガイド」を参照してください。
7 [ディスク使用]をクリックして、CD-ROM ドライブの中のプリンタドライバが入っているフォルダを指定します。
8 IPP認証機能を使用している場合は、パスワード入力を求められたら、ユーザ名とパスワードを入力したあと、[OK]をクリックします。
印刷を行うコンピュータの設定 3-47
3
TCP/IP
ネットワークで使用するには(W
indows/UNIX
)
IPP認証機能の設定は、「プリンタのプロトコル設定」(→P.3-9)で行います。
9 画面の指示に従ってインストールを完了させます。
これでプリンタドライバのインストールとポートの設定が完了しました。
Windows 2000/XP/Server 2003 をお使いの場合
• Canon LPR2のインストールによっても、IPP/IPPSを使用した印刷を設定できます。詳細については、「Canon LPR2ユーザーズガイド」を参照してください。
• ここでは、Windows XP Professionalの画面例で手順を説明します。
1 [受信/ 印刷範囲設定]の設定内容を確認します。
プリンタドライバをインストールするコンピュータの IPアドレスが、印刷を制限されていないことを確認します。(→印刷や設定できるユーザを IP アドレスによって制限する:P.3-71)
• 印刷を制限されているIPアドレスの場合、プリンタドライバをインストールすることができません。
• プリンタドライバをインストールしたコンピュータの IPアドレスが、[受信 /印刷範囲設定]で印刷を制限されるようになった場合、そのコンピュータからは印刷できません。
2 [プリンタとFAX]または[プリンタ]フォルダを表示します。
• Windows 2000の場合:[スタート]メニューから[設定]→[プリンタ]を選択します。
• Windows XP Professional/Server 2003 の場合:[スタート]メニューから[プリンタと FAX]を選択します。
• Windows XP Home Edition の場合:[スタート]メニューから[コントロールパネル]を選択し、[プリンタとその他のハードウェア]→[プリンタと FAX]の順にクリックします。
3 [プリンタの追加ウィザード]ダイアログボックスを表示します。
Windows 2000 の場合は、[プリンタの追加]アイコンをダブルクリックします。Windows XP Professional/Home Edition の場合は、[プリンタのインストール]をクリックします。Windows Server 2003の場合は、[プリンタの追加]をダブルクリックします。
印刷を行うコンピュータの設定 3-48
3
TCP/IP
ネットワークで使用するには(W
indows/UNIX
)
4 [次へ]をクリックします。
5 [ネットワークプリンタ、またはほかのコンピュータに接続されているプリンタ]を選択し、[次へ]をクリックします。
Windows 2000 の場合は、[ネットワークプリンタ]を選択し、[次へ]をクリックします。
印刷を行うコンピュータの設定 3-49
3
TCP/IP
ネットワークで使用するには(W
indows/UNIX
)
6 [インターネット上または自宅/会社のネットワーク上のプリンタに接続する]を選択します。
Windows 2000 の場合は、[インターネットまたはイントラネット上のプリンタに接続する]を選択します。
7 [URL]に次のURL を入力し、[次へ]をクリックします。
http://<プリンタの IPアドレスまたは名前> /ipp
SSLによる暗号化通信を利用して IPPS 印刷を行う場合は、「https://<本プリンタの IPアドレスまたは名前> /ipp」を入力します。
• IPPSは、次のすべての条件を満たしている場合にのみ表示されます。・ハードディスクが装着されている・「プリンタのプロトコル設定」(→P.3-9)で IPP印刷の[SSL]が[オン]に設定されている
• 鍵と証明書が作成され、使用鍵として登録が行われていない場合は、[SSL]を[オン]に設定できません。SSL暗号化通信機能の詳細や鍵の登録の手順については、「リモートUIガイド」を参照してください。
印刷を行うコンピュータの設定 3-50
3
TCP/IP
ネットワークで使用するには(W
indows/UNIX
)
8 [ディスク使用]をクリックして、CD-ROM ドライブの中のプリンタドライバが入っているフォルダを指定します。
9 IPP認証機能を使用している場合は、パスワード入力を求められたら、ユーザ名とパスワードを入力したあと、[OK]をクリックします。
IPP 認証機能の設定は、「プリンタのプロトコル設定」(→P.3-9)で行います。
10 画面の指示に従ってインストールを完了させます。Canon LPR2 をお使いになる場合は、あらかじめCanon LPR2をインストールする必要があります。この場合は、[利用可能なプリンタポートの種類]から[Canon LPR 2.0]を選択します。詳細については、「Canon LPR2ユーザーズガイド」を参照してください。
これでプリンタドライバのインストールとポートの設定が完了しました。
Windows 98/Meをお使いの場合
•Windows 98/Meをお使いの場合、マイクロソフト社から提供されるWindows 98/Me用 IPP クライアントソフトウェアのインストールによっても、IPP を使用した印刷を設定できます。
•手順中の画面や項目名は、Windows Me のものです。お使いのOSの種類によっては、項目名などが異なることがあります。
1 [受信/ 印刷範囲設定]の設定内容を確認します。
プリンタドライバをインストールするコンピュータの IPアドレスが、印刷を制限されていないことを確認します。(→印刷や設定できるユーザを IP アドレスによって制限する:P.3-71)
•印刷を制限されているIPアドレスの場合、プリンタドライバをインストールすることができません。
印刷を行うコンピュータの設定 3-51
3
TCP/IP
ネットワークで使用するには(W
indows/UNIX
)
• プリンタドライバをインストールしたコンピュータの IPアドレスが、[受信 /印刷範囲設定]で印刷を制限されるようになった場合、そのコンピュータからは印刷できません。
2 プリンタに付属のCD-ROM に入っている、Canon LPR2をインストールしたあと、コンピュータを再起動します。
Canon LPR2のインストールについては、ソフトウェアのCD-ROMに入っている「CanonLPR2ユーザーズガイド」を参照してください。
3 プリンタドライバをインストールします。
LIPS ソフトウェアガイド「第2 章 Windows から印刷するには」のローカル接続、ネットワーク環境のときにインストールする手順に従って、プリンタドライバをインストールします。
※ LBP3930/3910 をお使いの場合、付属の CD-ROMにWindows 98/Me用プリンタドライバは同梱されておりません。Windows 98/Meに対応したプリンタドライバは、キヤノンホームページ(http://canon.jp/)からダウンロードしてください。
4 [スタート]メニューから[設定]→[プリンタ]を選択します。
5 手順3でインストールしたプリンタのアイコンを右クリックして、[プロパティ]を選択します。
6 [詳細]ページを表示します。
印刷を行うコンピュータの設定 3-52
3
TCP/IP
ネットワークで使用するには(W
indows/UNIX
)
7 [ポートの追加]をクリックします。
8 [その他]をクリックして、[Canon LPR 2.0]を選択したあと、[OK]をクリックします。
9 [プロトコル]から[IPP]を選択します。
印刷を行うコンピュータの設定 3-53
3
TCP/IP
ネットワークで使用するには(W
indows/UNIX
)
10[プリンタのURL]に次のURLを入力したあと、[OK]をクリックします。http://<プリンタの IPアドレスまたは名前> /ipp
ハードディスクが装着されている場合であっても、Windows 98/Me では、SSLによる暗号化通信を利用して IPPS印刷を行うことはできません。
11 IPP 認証機能を使用している場合は、パスワード入力を求められたら、ユーザ名とパスワードを入力したあと、[OK]をクリックします。
IPP認証機能の設定は、「プリンタのプロトコル設定」(→P.3-9)で行います。
12[OK]をクリックします。
これでプリンタドライバのインストールとポートの設定が完了しました。
印刷を行うコンピュータの設定 3-54
プリンタの管理
3
TCP/IP
ネットワークで使用するには(W
indows/UNIX
)
本プリンタでは、次のソフトウェアを使用して、お使いのコンピュータ上からプリンタの状態の確認や各種設定など、ネットワーク環境でプリンタの管理を行うことができます。ソフトウェアによって設定できる項目が異なります。「ネットワーク設定項目一覧」(→ P.7-2)を参照して、お使いの環境や設定したい項目に応じて各ソフトウェアをご利用ください。
■ Webブラウザ(リモートUI)リモートUI は、お手持ちの Webブラウザを使ってプリンタの管理を行うためのソフトウェアです。Web ブラウザからネットワークを経由してプリンタにアクセスし、プリンタの状態の確認、ネットワークやセキュリティに関する設定などができます。
■ FTPクライアントFTP クライアントは、コマンドプロンプト(Windows 98/Me は MS-DOSプロンプト)を使用して、プリンタのFTPサーバにアクセスし、デバイスに関するさまざまな情報の設定やネットワークやセキュリティに関する設定ができます。
■ NetSpot Device InstallerNetSpot Device Installer は、付属の CD-ROMに収められているソフトウェアです。NetSpot Device Installer はインストールが不要なソフトウェアで、付属の CD-ROMからNetSpot Device Installer を起動し、基本的なプロトコル設定などができます。
リモートUI を使用して管理するリモート UI を使用して管理を行う手順は、次を参照してください。これらの管理以外のリモート UIを使用した設定については、「リモートUI ガイド」を参照してください。
• デバイス情報の変更 (デバイス名や管理者情報の登録・変更)(→ P.3-59)
• 管理設定の変更(→P.3-63)
• 印刷や設定できるユーザを IP アドレスによって制限する(→P.3-71)
• アクセスできるユーザをMAC アドレスによって制限する(→P.3-78)
• Eメール印刷の変更(→ P.3-83)
プリンタの管理 3-55
3
TCP/IP
ネットワークで使用するには(W
indows/UNIX
)
FTP クライアントを使用して管理する以下の手順で、FTPクライアントを使用して、プリンタを管理することができます。また、FTPクライアントを使うと、プリンタからファイルを印刷することなどもできます。
1 コマンドプロンプト、またはMS-DOS プロンプトを起動します。
UNIXをお使いの場合は、コンソール画面を表示します。
Windowsをお使いの場合は、次の方法でコマンドプロンプト、またはMS-DOSプロンプトを起動します。・Windows 98の場合:[スタート]メニューから[プログラム]→[MS-DOS プロンプト]を選択します。・Windows Meの場合:[スタート]メニューから[プログラム]→[アクセサリ]→[MS-DOS プロンプト]を選択します。・Windows 2000の場合:[スタート]メニューから[プログラム]→[アクセサリ]→[コマンドプロンプト]を選択します。・Windows XP/Server 2003/Vista の場合:[スタート]メニューから[すべてのプログラム]→[アクセサリ]→[コマンドプロンプト]を選択します。
2 次のコマンドを実行します。
ftp(スペース)<プリンタの IPアドレス>
入力例: ftp 192.168.0.215
プリンタの IP アドレスがわからない場合は、ネットワーク管理者にお問い合わせください。
3 次の操作を行います。
●プリンタを管理する場合
❑ ユーザ名として、「root」を入力し、キーボードの[ENTER]キーを押します。
❑ パスワードを入力し、キーボードの[ENTER]キーを押します。
プリンタにパスワードを設定していないときは、何も入力せずに、キーボードの[ENTER]キーを押します。
●プリンタからファイルを印刷する場合
❑ FTP 印刷ユーザ名を入力し、キーボードの[ENTER]キーを押します。
FTP 印刷ユーザ名を設定していないときは、何も入力せずに、キーボードの[ENTER]キーのみを押します。
プリンタの管理 3-56
3
TCP/IP
ネットワークで使用するには(W
indows/UNIX
)
❑ FTP 印刷パスワードを入力し、キーボードの[ENTER]キーを押します。
FTP 印刷パスワードを設定していないときは、何も入力せずに、キーボードの[ENTER]キーのみを押します。
Anonymous ログインはできません。
4 次のコマンドを入力し、キーボードの[ENTER]キーを押します。
● プリンタを管理する場合
cd(スペース)config
● プリンタからファイルを印刷する場合
put(スペース)<印刷するファイル名>
印刷が終了したら手順10へ進みます。
ファイルを印刷するときは、バイナリモードで印刷してください。
5 次のコマンドを入力し、キーボードの[ENTER]キーを押します。
get(スペース)CONFIG(スペース)<ファイル名>
configファイルがダウンロードされます。<ファイル名>に入力した文字が、ダウンロードされたときの config ファイルのファイル名になります。
config ファイルのダウンロード先は、お使いの OS の環境や設定によって異なります。config ファイルが見つからない場合は、OS のファイル検索機能を利用して configファイルを検索してください。
6 メモ帳などでダウンロードしたconfig ファイルを編集します。
各項目の説明については「ネットワーク設定項目一覧」(→P.7-2)を参照してください。
7 次のコマンドを入力し、キーボードの[ENTER]キーを押します。
put(スペース)<ファイル名>(スペース)CONFIG
<ファイル名>には、ダウンロードしたときに入力した configファイルのファイル名を入力します。
8 次のコマンドを入力し、キーボードの[ENTER]キーを押し、ネットワークボードをリセットします。
get(スペース)reset
ネットワークボードのリセット後に設定が有効になります。
プリンタの管理 3-57
3
TCP/IP
ネットワークで使用するには(W
indows/UNIX
)
プリンタを再起動しても設定が有効になります。
9 「quit」を入力して、キーボードの[ENTER]キーを押します。
10「exit」を入力して、キーボードの[ENTER]キーを押します。
NetSpot Device Installerを使用して管理するNetSpot Device Installer を使うと、ネットワーク上にあるさまざまなプリンタの基本的プロトコルの設定や状態表示を行えます。NetSpot Device Installer については、次を参照してください。
起動方法:LIPS ソフトウェアガイド「第 5 章 プリンタのユーティリティソフトウェアを使用するには」
使用方法:NetSpot Device Installer のヘルプ(ヘルプは、[ヘルプ]メニューの[ヘルプ]をクリックすると、表示されます)
• Windows XP SP2などのWindowsファイアウォール機能を持っているOSをお使いで、Windowsファイアウォール機能が有効になっている場合は、NetSpot Device Installerを起動する前に、NetSpot Device Installer をファイアウォールのブロック対象外のプログラムとして登録してください。登録する手順は、NetSpot Device Installerの Readmeファイルを参照してください。
• NetSpot Device Installer は、Windows 98/Me/2000/XP/Server 2003に対応しています。NetSpot Device Installer が対応していないOSをお使いの場合は、ネットワーク上にある他のコンピュータから設定を行うか、ARP/PINGコマンドまたはプリンタの操作パネルを使用して設定を行ってください。
• バージョン3.12以前のNetSpot Device Installerは、Windows Vistaに対応しておりません。
プリンタの管理 3-58
デバイス情報の変更(デバイス名や管理者情報の登録・変更)
3
TCP/IP
ネットワークで使用するには(W
indows/UNIX
)
本プリンタでは、次のソフトウェアを使用して、お使いのコンピュータ上からデバイス名や管理者情報の登録・変更を行うことができます。ここでは、Web ブラウザ(リモートUI)を使用して登録・変更する方法について説明しています。
■ Webブラウザ(リモートUI)お手持ちのWebブラウザからネットワークを経由してプリンタにアクセスし、デバイス情報の登録・変更などができます。
■ FTPクライアントコマンドプロンプト(Windows 98/Me はMS-DOSプロンプト)を使用して、プリンタのFTPサーバにアクセスし、デバイス情報の登録・変更などができます。FTPクライアントの使用方法については、「FTPクライアントを使用して管理する」(→P.3-56)を参照してください。
■ NetSpot Device Installer付属の CD-ROM に収められているキヤノン製ソフトウェアの NetSpot DeviceInstaller を起動し、デバイス情報の登録・変更などができます。NetSpot DeviceInstaller については、次を参照してください。
起動方法: LIPS ソフトウェアガイド「第5章 プリンタのユーティリティソフトウェアを使用するには」
使用方法: NetSpot Device Installer のヘルプ(ヘルプは、[ヘルプ]メニューの[ヘルプ]をクリックすると、表示されます)
デバイス情報の変更(デバイス名や管理者情報の登録・変更) 3-59
3
TCP/IP
ネットワークで使用するには(W
indows/UNIX
)
リモート UIによる変更
リモートUIの詳細については、「リモートUI ガイド」を参照してください。
1 Web ブラウザを起動し、アドレス入力欄に次の URL を入力したあと、キーボードの[ENTER]キーを押します。
http://<プリンタの IPアドレス> /
• プリンタの IPアドレスがわからないときは、ネットワーク管理者に相談してください。
• DNSサーバにプリンタのホスト名が登録されているときは、IPアドレスのかわりに[ホスト名 .ドメイン名]で入力することもできます。例:http://my_printer.xy_dept.company.co.jp/
• SSLによる暗号化通信を利用してリモートUIによる設定を行う場合は、「https://<プリンタの IPアドレスまたは名前> /」を入力します。[セキュリティ警告]ダイアログボックスなどが表示された場合は、メッセージにしたがって対処してください。
• SSLによる暗号化通信は、オプションのハードディスクが装着されている場合にのみ利用できます。SSL による暗号化通信を利用するためには、鍵と証明書が作成され、使用鍵として登録が行われている必要があります。SSL 暗号化通信機能の詳細や鍵の登録の手順については、「リモートUIガイド」を参照してください。
2 [管理者モード]を選択し、[パスワード]を入力して、[OK]をクリックします。
デバイス情報の変更 (デバイス名や管理者情報の登録・変更) 3-60
3
TCP/IP
ネットワークで使用するには(W
indows/UNIX
)
プリンタにパスワードを設定していないときは、[パスワード]を入力する必要はありません。
3 [デバイス管理]メニューから[情報]を選択します。
4 [デバイス情報]の右にある[変更]をクリックします。
デバイス情報の変更(デバイス名や管理者情報の登録・変更) 3-61
3
TCP/IP
ネットワークで使用するには(W
indows/UNIX
)
5 デバイス情報の各項目を設定します。
デバイス情報の各項目には、半角32文字 /全角16文字まで入力できます。
6 [OK]をクリックします。
これでデバイス情報の変更が完了しました。
デバイス情報の変更 (デバイス名や管理者情報の登録・変更) 3-62
管理設定の変更
3
TCP/IP
ネットワークで使用するには(W
indows/UNIX
)
本プリンタでは、次のソフトウェアを使用して、お使いのコンピュータ上から管理者パスワードや一般ユーザによるジョブ操作権限、キーロック機能など管理設定の設定・変更を行うことができます。ソフトウェアによって設定できる項目が異なります。「ネットワーク設定項目一覧」(→ P.7-2)を参照して、お使いの環境や設定したい項目に応じて各ソフトウェアをご利用ください。ここでは、Web ブラウザ(リモートUI)を使用して登録・変更する方法について説明しています。
■ Webブラウザ(リモートUI)お手持ちのWebブラウザからネットワークを経由してプリンタにアクセスし、管理設定の設定・変更などができます。
■ FTPクライアントコマンドプロンプト(Windows 98/Me はMS-DOSプロンプト)を使用して、プリンタのFTPサーバにアクセスし、管理設定の設定・変更などができます。FTPクライアントの使用方法については、「FTP クライアントを使用して管理する」(→ P.3-56)を参照してください。
■ NetSpot Device Installer付属の CD-ROM に収められているキヤノン製ソフトウェアの NetSpot DeviceInstaller を起動し、管理設定の設定・変更などができます。NetSpot Device Installerについては、次を参照してください。
起動方法: LIPS ソフトウェアガイド「第5章 プリンタのユーティリティソフトウェアを使用するには」
使用方法: NetSpot Device Installer のヘルプ(ヘルプは、[ヘルプ]メニューの[ヘルプ]をクリックすると、表示されます)
FTP クライアントやNetSpot Device Installerで設定できない項目については、Webブラウザ(リモートUI)で設定してください。
管理設定の変更 3-63
3
TCP/IP
ネットワークで使用するには(W
indows/UNIX
)
リモート UIによる変更
変更手順
リモートUIの詳細については、「リモートUI ガイド」を参照してください。
1 Web ブラウザを起動し、アドレス入力欄に次の URL を入力したあと、キーボードの[ENTER]キーを押します。
http://<プリンタの IPアドレス> /
• プリンタの IPアドレスがわからないときは、ネットワーク管理者に相談してください。
• DNSサーバにプリンタのホスト名が登録されているときは、IPアドレスのかわりに[ホスト名 .ドメイン名]で入力することもできます。例:http://my_printer.xy_dept.company.co.jp/
• SSLによる暗号化通信を利用してリモートUIによる設定を行う場合は、「https://<プリンタの IPアドレスまたは名前> /」を入力します。[セキュリティ警告]ダイアログボックスなどが表示された場合は、メッセージにしたがって対処してください。
• SSLによる暗号化通信は、オプションのハードディスクが装着されている場合にのみ利用できます。SSL による暗号化通信を利用するためには、鍵と証明書が作成され、使用鍵として登録が行われている必要があります。SSL 暗号化通信機能の詳細や鍵の登録の手順については、「リモートUIガイド」を参照してください。
管理設定の変更 3-64
3
TCP/IP
ネットワークで使用するには(W
indows/UNIX
)
2 [管理者モード]を選択し、[パスワード]を入力して、[OK]をクリックします。
プリンタにパスワードを設定していないときは、[パスワード]を入力する必要はありません。
3 [デバイス管理]メニューから[情報]を選択します。
管理設定の変更 3-65
3
TCP/IP
ネットワークで使用するには(W
indows/UNIX
)
4 [管理設定]の右にある[変更]をクリックします。
5 設定が終了したら、[OK]をクリックします。
設定する各項目についての詳細は、次を参照してください。・「管理者パスワードを設定する」(→P.3-67)・「一般ユーザによるジョブ操作権限を設定する」(→P.3-68)・「キーロック機能を設定する」(→P.3-69)・「ハードディスク完全消去機能を設定する」(→P.3-70)
6 ハードリセット、またはプリンタを再起動します。
ハードリセット後、またはプリンタの再起動後に設定が有効になります。
管理設定の変更 3-66
3
TCP/IP
ネットワークで使用するには(W
indows/UNIX
)
ハードリセットは、次の手順で行ってください。
1.[デバイス管理]メニューから[状態]を選択します。
2.[デバイス制御]をクリックします。
3.[ハードリセット]を選択したあと、[実行]をクリックします。
管理者パスワードを設定する管理者パスワードを設定すると、管理者モードで使用するときにパスワードの入力が必要となり、管理者以外のユーザによるプリンタ設定の変更を禁止することができます。
1 パスワードの各項目を入力します。
入力する項目
•[現在のパスワード]、[新しいパスワード]、[確認入力]には、16文字までの半角英数字を入力できます。
•現在パスワードを設定していない場合は、[現在のパスワード]は入力する必要はありません。
[現在のパスワード]: 現在使用しているパスワードを入力します。
[新しいパスワード]: 新しく使用するパスワードを入力します。
[確認入力]: 確認のため、入力した[新しいパスワード]を再度入力します。
管理設定の変更 3-67
3
TCP/IP
ネットワークで使用するには(W
indows/UNIX
)
一般ユーザによるジョブ操作権限を設定する一般ユーザによるジョブ操作を許可すると、一般ユーザモードで使用するときに、ログオン時に入力した名前(ユーザ名)のジョブの操作が可能になります。
1 [一般ユーザによるジョブ操作を許可する]にチェックマークを付けます。
[一般ユーザによるジョブ操作を許可する]のチェックマークを消すと、一般ユーザモードでは、すべてのジョブの操作ができなくなります。
管理設定の変更 3-68
3
TCP/IP
ネットワークで使用するには(W
indows/UNIX
)
キーロック機能を設定するキーロック機能を使うと、プリンタの操作パネルのキーをロックし、管理者以外のユーザによるプリンタ設定の変更を禁止することができます。
•ロックしているキーを押すとピーという警告音が鳴り、プリンタのディスプレイに「キーロック チュウ」と表示されます。
•キーロック機能は、キーを操作していないときに設定してください。キー操作中にキーロック機能を設定した場合は、キー操作終了後にキーロック機能が有効になります。
•各キーの内容については、「LIPS機能ガイド」を参照してください。
1 [キーロックする]にチェックマークを付けます。
[キーロックする]のチェックマークを消すと、すべてのユーザがキーを操作できるようになります。
管理設定の変更 3-69
3
TCP/IP
ネットワークで使用するには(W
indows/UNIX
)
2 キーをロックする場合は、[ロックするキー]でロックしたいプリンタの操作パネルのキーそれぞれにチェックマークを付けます。
ハードディスク完全消去機能を設定するハードディスクが装着されている場合は、ハードディスク完全消去機能を設定することができます。通常のハードディスクのファイル消去では、ファイルが消去されたように見えていても、ファイルの管理情報を消去しているだけで、データ自体までは消去されていません。ハードディスク完全消去機能を使うとデータ自体を消去することができます。
本項目を使用するように設定したあとから完全消去が実施されるため、設定以前に消去対象になったファイルは完全消去されません。
1 [ハードディスク完全消去する]にチェックマークを付けます。
[ハードディスク完全消去する]のチェックマークを消すと、ハードディスク完全消去機能を使用しません。
管理設定の変更 3-70
印刷や設定できるユーザをIPアドレスによって制限する
3
TCP/IP
ネットワークで使用するには(W
indows/UNIX
)
本プリンタでは、Web ブラウザ(リモートUI)を使用して、お使いのコンピュータ上からIP アドレスで印刷や設定できるユーザを制限することができます。
リモートUI による制限
変更手順
リモート UIの詳細については、「リモートUI ガイド」を参照してください。
1 Web ブラウザを起動し、アドレス入力欄に次の URL を入力したあと、キーボードの[ENTER]キーを押します。
http://<プリンタの IPアドレス> /
•プリンタの IPアドレスがわからないときは、ネットワーク管理者に相談してください。
•DNS サーバにプリンタのホスト名が登録されているときは、IPアドレスのかわりに[ホスト名 .ドメイン名]で入力することもできます。例:http://my_printer.xy_dept.company.co.jp/
•SSLによる暗号化通信を利用してリモートUIによる設定を行う場合は、「https://<プリンタの IPアドレスまたは名前> /」を入力します。[セキュリティ警告]ダイアログボックスなどが表示された場合は、メッセージにしたがって対処してください。
•SSLによる暗号化通信は、オプションのハードディスクが装着されている場合にのみ利用できます。SSL による暗号化通信を利用するためには、鍵と証明書が作成され、使用鍵として登録が行われている必要があります。SSL 暗号化通信機能の詳細や鍵の登録の手順については、「リモートUIガイド」を参照してください。
印刷や設定できるユーザを IP アドレスによって制限する 3-71
3
TCP/IP
ネットワークで使用するには(W
indows/UNIX
)
2 [管理者モード]を選択し、[パスワード]を入力して、[OK]をクリックします。
プリンタにパスワードを設定していないときは、[パスワード]を入力する必要はありません。
3 [デバイス管理]メニューから[情報]を選択します。
印刷や設定できるユーザを IPアドレスによって制限する 3-72
3
TCP/IP
ネットワークで使用するには(W
indows/UNIX
)
4 [IPアドレス範囲]の右にある[変更]をクリックします。
5 設定が終了したら、[OK]をクリックします。
設定する各項目についての詳細は、次を参照してください。・「印刷できるユーザを IPアドレスによって制限する」(→P.3-74)・「設定できるユーザを IPアドレスによって制限する」(→P.3-76)
6 ハードリセット、またはプリンタを再起動します。
ハードリセット後、またはプリンタの再起動後に設定が有効になります。
ハードリセットは、次の手順で行ってください。
1.[デバイス管理]メニューから[状態]を選択します。
2.[デバイス制御]をクリックします。
3.[ハードリセット]を選択したあと、[実行]をクリックします。
印刷や設定できるユーザを IP アドレスによって制限する 3-73
3
TCP/IP
ネットワークで使用するには(W
indows/UNIX
)
印刷できるユーザを IP アドレスによって制限する
1 [受信/ 印刷範囲設定]の[拒否アドレスを有効にする]または[許可アドレスを有効にする]にチェックマークを付けます。
•[拒否アドレスを有効にする]にチェックマークを付けると、[IP アドレス]で入力したユーザ(クライアント)からの受信や印刷ができなくなります。
•[許可アドレスを有効にする]にチェックマークを付けると、[IP アドレス]で入力したユーザ(クライアント)からのみ受信や印刷ができます。
• チェックマークを消すと、すべてのユーザから受信や印刷をすることができます。
• 本設定によって、FTPを使用した設定に対しても制限されます。
印刷や設定できるユーザを IPアドレスによって制限する 3-74
3
TCP/IP
ネットワークで使用するには(W
indows/UNIX
)
2 [IPアドレス]に、受信/ 印刷の拒否または許可をする IPアドレスを入力して、[追加]をクリックします。
追加した IPアドレスを削除する場合は、削除する IP アドレスを選択して[削除]をクリックします。
IP アドレスは最大8個まで設定することができます。
IP アドレスの入力例 IP アドレスの入力方法
AAA.BBB.C.DDIP アドレスはピリオド(「.」)で数字を区切って入力します。
AAA.BBB.C.15-AAA.BBB.C.18
連続する複数の IP アドレスを一度に入力したいときは、マイナス(「-」)で IPアドレスをつなげます。左記の例ではAAA.BBB.C.15 ~ AAA.BBB.C.18の IPアドレスを入力するのと同じです。
印刷や設定できるユーザを IP アドレスによって制限する 3-75
3
TCP/IP
ネットワークで使用するには(W
indows/UNIX
)
設定できるユーザを IP アドレスによって制限する
1 [設定/ 参照範囲設定]の[拒否アドレスを有効にする]または[許可アドレスを有効にする]にチェックマークを付けます。
•[拒否アドレスを有効にする]にチェックマークを付けると、[IP アドレス]で入力したユーザ(クライアント)からの設定や参照ができなくなります。
•[許可アドレスを有効にする]にチェックマークを付けると、[IP アドレス]で入力したユーザ(クライアント)からのみ設定や参照ができます。
• チェックマークを消すと、すべてのユーザから設定や参照をすることができます。
• 本設定によって、次の設定や参照に対して制限することができます。・リモートUI を使用した設定・SNMPを使用した設定・マルチキャストを使用した探索
FTPを使用した設定に対する制限は本設定ではできません。FTPを使用した設定に対しては[受信 /印刷範囲設定]で制限します。(→印刷や設定できるユーザを IPアドレスによって制限する:P.3-71)
印刷や設定できるユーザを IPアドレスによって制限する 3-76
3
TCP/IP
ネットワークで使用するには(W
indows/UNIX
)
2 [IPアドレス]に、設定/ 参照の拒否または許可をする IPアドレスを入力して、[追加]をクリックします。
追加した IPアドレスを削除する場合は、削除する IP アドレスを選択して[削除]をクリックします。
IP アドレスは最大8個まで設定することができます。
IP アドレスの入力例 IP アドレスの入力方法
AAA.BBB.C.DDIP アドレスはピリオド(「.」)で数字を区切って入力します。
AAA.BBB.C.15-AAA.BBB.C.18
連続する複数の IP アドレスを一度に入力したいときは、マイナス(「-」)で IPアドレスをつなげます。左記の例ではAAA.BBB.C.15 ~ AAA.BBB.C.18の IPアドレスを入力するのと同じです。
印刷や設定できるユーザを IP アドレスによって制限する 3-77
3
TCP/IP
ネットワークで使用するには(W
indows/UNIX
)
アクセスできるユーザを MAC アドレスによって制限する
本プリンタでは、Web ブラウザ(リモートUI)を使用して、お使いのコンピュータ上からMAC アドレスでアクセスできるユーザを制限することができます。
• 受信許可MACアドレスは、[優先ネットワーク設定]の項目が[標準ネットワーク]に設定されている場合にのみ表示されます。[優先ネットワーク設定]の設定は、リモートUIの[拡張カード]ページ、または操作パネルで行います。
• リモートUIの詳細については、「リモートUI ガイド」を参照してください。
1 Web ブラウザを起動し、アドレス入力欄に次の URL を入力したあと、キーボードの[ENTER]キーを押します。
http://<プリンタの IPアドレス> /
• プリンタの IPアドレスがわからないときは、ネットワーク管理者に相談してください。
• DNSサーバにプリンタのホスト名が登録されているときは、IPアドレスのかわりに[ホスト名 .ドメイン名]で入力することもできます。例:http://my_printer.xy_dept.company.co.jp/
• SSLによる暗号化通信を利用してリモートUIによる設定を行う場合は、「https://<プリンタの IPアドレスまたは名前> /」を入力します。[セキュリティ警告]ダイアログボックスなどが表示された場合は、メッセージにしたがって対処してください。
• SSLによる暗号化通信は、オプションのハードディスクが装着されている場合にのみ利用できます。SSL による暗号化通信を利用するためには、鍵と証明書が作成され、使用鍵として登録が行われている必要があります。SSL 暗号化通信機能の詳細や鍵の登録の手順については、「リモートUIガイド」を参照してください。
アクセスできるユーザをMAC アドレスによって制限する 3-78
3
TCP/IP
ネットワークで使用するには(W
indows/UNIX
)
2 [管理者モード]を選択し、[パスワード]を入力して、[OK]をクリックします。
プリンタにパスワードを設定していないときは、[パスワード]を入力する必要はありません。
3 [デバイス管理]メニューから[情報]を選択します。
アクセスできるユーザをMAC アドレスによって制限する 3-79
3
TCP/IP
ネットワークで使用するには(W
indows/UNIX
)
4 [受信許可MAC アドレス]の右にある[変更]をクリックします。
5 [受信許可MAC アドレスを有効にする]にチェックマークを付けます。
•[受信許可MACアドレス設定を有効にする]にチェックマークを付けると、[MACアドレス]で入力したユーザ(クライアント)からのみアクセスができます。
• チェックマークを消すと、すべてのユーザからアクセスをすることができます。
アクセスできるユーザをMAC アドレスによって制限する 3-80
3
TCP/IP
ネットワークで使用するには(W
indows/UNIX
)
6 [MACアドレス]に、アクセス許可をするMACアドレスを入力して、[追加]をクリックします。
MAC アドレスはAA:BB:CC:DD:EE:FFのようにコロン(「:」)で英数字を区切って入力します。
追加したMAC アドレスを削除する場合は、削除するMAC アドレスを選択して[削除]をクリックします。
[受信許可 MAC アドレスを有効にする]にチェックマークを付けると、許可されていないMACアドレスからのアクセスができなくなります。そのため入力の際には MACアドレスをよく確認してください。誤った MACアドレスを設定してしまうと、プリンタにアクセスできなくなります。このような場合は、プリントサーバの設定値を工場出荷時の状態に戻すことで、アクセスできるようになります。(→ネットワーク設定の初期化:P.7-14)
MAC アドレスは最大50個まで設定することができます。
アクセスできるユーザをMAC アドレスによって制限する 3-81
3
TCP/IP
ネットワークで使用するには(W
indows/UNIX
)
7 [OK]をクリックします。
8 ハードリセット、またはプリンタを再起動します。
ハードリセット後、またはプリンタの再起動後に設定が有効になります。
ハードリセットは、次の手順で行ってください。
1.[デバイス管理]メニューから[状態]を選択します。
2.[デバイス制御]をクリックします。
3.[ハードリセット]を選択したあと、[実行]をクリックします。
アクセスできるユーザをMAC アドレスによって制限する 3-82
Eメール印刷の変更
3
TCP/IP
ネットワークで使用するには(W
indows/UNIX
)
ハードディスクが装着されている場合は、E メール印刷機能を使用することができます。次のソフトウェアを使用して、お使いのコンピュータ上から E メールを受信するサーバ名やユーザ名、パスワードなどの登録・変更を行うことができます。ここでは、Web ブラウザ(リモートUI)を使用して登録・変更する方法について説明しています。
■ Webブラウザ(リモートUI)お手持ちのWebブラウザからネットワークを経由してプリンタにアクセスし、Eメール印刷機能の登録・変更などができます。
■ FTPクライアントコマンドプロンプト(Windows 98/Me はMS-DOSプロンプト)を使用して、プリンタのFTPサーバにアクセスし、Eメール印刷機能の登録・変更などができます。FTPクライアントの使用方法については、「FTPクライアントを使用して管理する」(→P.3-56)を参照してください。
リモートUI による変更
リモート UIの詳細については、「リモートUI ガイド」を参照してください。
1 Web ブラウザを起動し、アドレス入力欄に次の URL を入力したあと、キーボードの[ENTER]キーを押します。
http://<プリンタの IPアドレス> /
•プリンタの IPアドレスがわからないときは、ネットワーク管理者に相談してください。
•DNS サーバにプリンタのホスト名が登録されているときは、IPアドレスのかわりに[ホスト名 .ドメイン名]で入力することもできます。例:http://my_printer.xy_dept.company.co.jp/
E メール印刷の変更 3-83
3
TCP/IP
ネットワークで使用するには(W
indows/UNIX
)
• SSLによる暗号化通信を利用してリモートUIによる設定を行う場合は、「https://<プリンタの IPアドレスまたは名前> /」を入力します。[セキュリティ警告]ダイアログボックスなどが表示された場合は、メッセージにしたがって対処してください。
• SSLによる暗号化通信は、オプションのハードディスクが装着されている場合にのみ利用できます。SSL による暗号化通信を利用するためには、鍵と証明書が作成され、使用鍵として登録が行われている必要があります。SSL 暗号化通信機能の詳細や鍵の登録の手順については、「リモートUIガイド」を参照してください。
2 [管理者モード]を選択し、[パスワード]を入力して、[OK]をクリックします。
プリンタにパスワードを設定していないときは、[パスワード]を入力する必要はありません。
3 [デバイス管理]メニューから[ネットワーク]を選択します。
E メール印刷の変更 3-84
3
TCP/IP
ネットワークで使用するには(W
indows/UNIX
)
[ 4 [Eメール印刷]の右にある[変更]をクリックします。
5 Eメール印刷機能の各項目を設定します。
設定する項目
•POP3 プロトコルを使用する場合
[POP3 サーバ名]: Eメールを受信するサーバ名またはIPアドレスを設定します。
[POP3 ユーザ名]: E メールを受信するユーザ名を設定します。
[POP3 パスワード]: E メールを受信するユーザ名のパスワードを設定します。
E メール印刷の変更 3-85
3
TCP/IP
ネットワークで使用するには(W
indows/UNIX
)
• SMTPプロトコルを使用する場合[POP3ユーザ名]と[POP3 パスワード]には、32文字までの半角英数字を入力できます。
6 [OK]をクリックします。
これで Eメール印刷の変更が完了しました。
[POP3 受信間隔]: E メールを受信するサーバへ自動的に接続する間隔を分単位で設定します。[0](分)から[90](分)まで設定可能です。[0]に設定した場合は、サーバへの自動受信は行いません。[0]に設定されている場合や、Eメールを受信するサーバへ自動的に接続する前にサーバへ接続したい場合は、[ネットワーク]ページの[Eメール印刷]の右下にある[E メール受信]をクリックすることで、Eメールを受信するサーバへ接続することができます。
[POP3 受信]: E メール印刷機能を有効にするかしないかを選択します。
[POP3 サーバのポート番号]:E メールを受信するサーバのポート番号を設定します。ポート番号は[0]から[65535]まで設定可能です。
[SMTP受信]: E メール印刷機能を有効にするかしないかを選択します。
[SMTPサーバのポート番号]:E メールを受信するサーバのポート番号を設定します。ポート番号は[0]から[65535]まで設定可能です。
E メール印刷の変更 3-86
CHAPTER
4
SMBネットワークで使用するには(Windows)SMB ネットワークに接続してプリンタを使用するための方法について説明しています。
SMBネットワークで使用するために必要な作業 . . . . . . . . . . . . . . . . . . . . . . . . . . . 4-2
プリンタのプロトコル設定. . . . . . . . . . . . . . . . . . . . . . . . . . . . . . . . . . . . . . . . . . . . 4-3リモートUI による設定 . . . . . . . . . . . . . . . . . . . . . . . . . . . . . . . . . . . . . . . . . . . . . . . . . . . 4-3
印刷を行うコンピュータの設定 . . . . . . . . . . . . . . . . . . . . . . . . . . . . . . . . . . . . . . .4-12SMB ネットワークの接続 . . . . . . . . . . . . . . . . . . . . . . . . . . . . . . . . . . . . . . . . . . . . . . . . 4-12
プリンタに対応したプリンタドライバをインストールする . . . . . . . . . . . . . . . . . . . . . . . . 4-16
4-1
4
SMB
ネットワークで使用するには(W
indows
)
SMBネットワークで使用するために必要な作業
SMB ネットワークは、ハードディスクが装着されている場合にのみ使用できます。SMBネットワークで使用するために必要な作業は、次のとおりです。
SMB ネットワークで使用するプロトコルは、NetBIOS over TCP/IP のみに対応し、NetBEUIには対応していません。
プリンタのプロトコル設定
印刷を行うコンピュータの設定
SMBネットワークの接続(→P.4-12)/ プリンタに対応したプリンタドライバをインストールする(→P.4-16)
* ネットワーク管理者が行うことをおすすめします。
Webブラウザ(リモートUI)による プロトコル設定(→P.4-3)
FTPクライアントによる プロトコル設定(→P.3-24)
SMB ネットワークで使用するために必要な作業 4-2
プリンタのプロトコル設定
4
SMB
ネットワークで使用するには(W
indows
)
プリンタのプロトコル設定は、次のソフトウェアを使用してお使いのコンピュータ上から設定できます。ソフトウェアによって設定できる項目が異なります。「ネットワーク設定項目一覧」(→ P.7-2)を参照して、お使いの環境や設定したい項目に応じて各ソフトウェアをご利用ください。ここでは、Web ブラウザ(リモートUI)を使用して設定する方法について説明しています。
■ Webブラウザ(リモートUI)による設定お手持ちのWebブラウザからネットワークを経由してプリンタにアクセスし、プロトコル設定を行います。
■ FTPクライアントによる設定コマンドプロンプト(Windows 98/Me はMS-DOSプロンプト)を使用して、プリンタのFTPサーバにアクセスし、プロトコル設定を行います。
FTPクライアントを使用して設定する方法については、「FTPクライアントによる設定」(→P.3-24)を参照してください。
リモートUI による設定
リモート UIの詳細については、「リモートUI ガイド」を参照してください。
1 TCP/IP の設定を行います。
TCP/IP の設定を行っていない場合は、「プリンタの IP アドレスの設定」(→P.3-3)、「プリンタのプロトコル設定」(→P.3-9)を参照して設定を行います。
続いてSMB の設定を行います。
2 Web ブラウザを起動し、アドレス入力欄に次の URL を入力したあと、キーボードの[ENTER]キーを押します。
http://<プリンタの IPアドレス> /
プリンタのプロトコル設定 4-3
4
SMB
ネットワークで使用するには(W
indows
)
• プリンタの IPアドレスがわからないときは、ネットワーク管理者に相談してください。
• DNSサーバにプリンタのホスト名が登録されているときは、IPアドレスのかわりに[ホスト名 .ドメイン名]で入力することもできます。例:http://my_printer.xy_dept.company.co.jp/
• SSLによる暗号化通信を利用してリモートUIによる設定を行う場合は、「https://<プリンタの IPアドレスまたは名前> /」を入力します。[セキュリティ警告]ダイアログボックスなどが表示された場合は、メッセージにしたがって対処してください。
• SSLによる暗号化通信は、オプションのハードディスクが装着されている場合にのみ利用できます。SSL による暗号化通信を利用するためには、鍵と証明書が作成され、使用鍵として登録が行われている必要があります。SSL 暗号化通信機能の詳細や鍵の登録の手順については、「リモートUIガイド」を参照してください。
3 [管理者モード]を選択し、[パスワード]を入力して、[OK]をクリックします。
プリンタにパスワードを設定していないときは、[パスワード]を入力する必要はありません。
プリンタのプロトコル設定 4-4
4
SMB
ネットワークで使用するには(W
indows
)
4 [デバイス管理]メニューから[ネットワーク]を選択します。
5 [SMB]の右にある[変更]をクリックします。
プリンタのプロトコル設定 4-5
4
SMB
ネットワークで使用するには(W
indows
)
6 [SMB]を[オン]に設定します。
[オフ]を選択すると、SMBネットワーク上でプリンタが認識されなくなります。
7 SMBを設定します。
❑[サーバ名]に、本プリンタが属するコンピュータ名を入力します。
ネットワーク上の他のコンピュータやプリンタなどで使用している名前と重複しない名前を入力してください。
❑[ワークグループ名]に、本プリンタが属するワークグループ名を入力します。
お使いの環境にワークグループがない場合は、Windows 上でワークグループを作成して、そのワークグループ名を入力してください。
[サーバ名]と[ワークグループ名]には、15文字までの半角英数字を入力できます。
❑ 必要に応じて、[コメント]に、プリンタに関するコメントを入力します。
プリンタのプロトコル設定 4-6
4
SMB
ネットワークで使用するには(W
indows
)
[コメント]には、半角48文字 /全角24文字まで入力できます。
❑[LM アナウンス]を設定します。
本プリンタの存在を LAN Manager に通知する場合は、[LM アナウンス]を[オン]に設定します。本プリンタの存在を LAN Manager に通知しない場合は、[LM アナウンス]を[オフ]に設定します。
LAN Manager から本プリンタを参照する必要がない場合は、[オフ]に設定するとネットワークのトラフィックを抑えることができます。
8 SMB印刷を設定します。
● SMB印刷を使用する場合
❑[SMB 印刷]を[オン]に設定します。
❑[プリンタ名]に、本プリンタのプリンタ名を入力します。
SMB 印刷は、ハードディスクが装着されている場合にのみ使用できます。
[プリンタ名]には、13文字までの半角英数字を入力できます。
● SMB印刷を使用しない場合
❑[SMB 印刷]を[オフ]に設定します。
プリンタのプロトコル設定 4-7
4
SMB
ネットワークで使用するには(W
indows
)
9 [OK]をクリックします。
WINS の設定を行う場合は、手順10に進みます。WINS の設定を行わない場合は、手順14に進みます。
10 WINSの設定を行う場合は、[TCP/IP]の右にある[変更]をクリックします。
プリンタのプロトコル設定 4-8
4
SMB
ネットワークで使用するには(W
indows
)
11 WINSを設定します。
WINS(Windows Internet Name Service)は、NetBIOS 名(SMBネットワークでのコンピュータ名やプリンタ名)と、IP アドレスを対応させるサービスです。WINS を使用するには、WINSサーバが必要です。
● WINSによる名前解決を使用する場合
❑[WINS による名前解決]を[オン]に設定します。
❑[WINS サーバアドレス]に、WINS サーバの IP アドレスを入力します。
DHCPによるIPアドレス設定を使用する場合、DHCPサーバからWINSサーバのIPアドレスを取得したときは、DHCPサーバから取得した IPアドレスが上書きされます。
● WINSによる名前解決を使用しない場合
❑[WINS による名前解決]を[オフ]に設定します。
プリンタのプロトコル設定 4-9
4
SMB
ネットワークで使用するには(W
indows
)
12 必要に応じて、[スコープ ID]を入力します。スコープ ID は、プリンタ、コンピュータが使用できる範囲を決めるための識別子です。WINS による名前解決の設定に関わらず、スコープ IDを参照します。
•[スコープID]を設定したときは、スコープIDが異なるコンピュータとは通信できません。
• お使いのネットワーク環境のコンピュータ側でスコープ IDを設定していないときは、[スコープ ID]は空欄にしておいてください。
[スコープ ID]には、63文字までの半角英数字を入力できます。
13[OK]をクリックします。
14 ハードリセット、またはプリンタを再起動します。ハードリセット後、またはプリンタの再起動後に設定が有効になります。
ハードリセットは、次の手順で行ってください。
プリンタのプロトコル設定 4-10
4
SMB
ネットワークで使用するには(W
indows
)
1.[デバイス管理]メニューから[状態]を選択します。
2.[デバイス制御]をクリックします。
3.[ハードリセット]を選択したあと、[実行]をクリックします。
これでプリンタのプロトコル設定が完了しました。
プリンタのプロトコル設定 4-11
4
SMB
ネットワークで使用するには(W
indows
)
印刷を行うコンピュータの設定
プリンタのプロトコル設定が完了したら、印刷を行う各コンピュータの設定を行います
SMB ネットワークで使用するプロトコルは、NetBIOS over TCP/IP のみに対応し、NetBEUIには対応していません。印刷を行う全コンピュータに TCP/IPクライアントソフトウェアをインストールして、TCP/IP ネットワークを使用できるようにする必要があります。詳しくはOSの説明書を参照してください。
SMBネットワークの接続印刷を行う全コンピュータが SMBネットワークを使用できるようにします。
Windows 2000/XP/Server 2003/Vistaをお使いの場合
ここでは、Windows XP Professionalの画面例で手順を説明します。
1 [スタート]メニューから[コントロールパネル]を選択し、[ネットワークとインターネット接続]→[ネットワーク接続]の順にクリックします。
• Windows 2000の場合:[スタート]メニューから[設定]→[ネットワークとダイヤルアップ接続]を選択します。
• Windows Server 2003 の場合:[スタート]メニューから[コントロールパネル]→[ネットワーク接続]→[ローカルエリア接続]を選択し、手順3へ進みます。
• Windows Vista の場合:[スタート]メニューから[コントロールパネル]を選択し、[ネットワークの状態とタスクの表示]→[ネットワーク接続の管理]の順にクリックします。
印刷を行うコンピュータの設定 4-12
4
SMB
ネットワークで使用するには(W
indows
)
2 [ローカルエリア接続]アイコンを右クリックして、[プロパティ]を選択します。
Windows Vista をお使いの場合、[ユーザーアカウント制御]ダイアログボックスが表示された場合は、[続行]をクリックします。
3 次の項目にチェックマークが付いていることを確認します。
•[Microsoft ネットワーク用クライアント]
•[インターネットプロトコル(TCP/IP)](Windows Vistaの場合は[インターネットプロトコルバージョン 4(TCP/IPv4)])
チェックマークが消えている場合は、チェックマークを付けます。
印刷を行うコンピュータの設定 4-13
4
SMB
ネットワークで使用するには(W
indows
)
4 [インターネットプロトコル(TCP/IP)](Windows Vista の場合は[インターネットプロトコルバージョン 4(TCP/IPv4)])をダブルクリックします。
5 [全般]ページの[詳細設定]をクリックします。
6 [WINS]ページを表示し、[NetBIOS over TCP/IP を有効にする]を選択します。
7 すべてのダイアログボックスが閉じるまで[OK]をクリックし、必要に応じてコンピュータを再起動します。
印刷を行うコンピュータの設定 4-14
4
SMB
ネットワークで使用するには(W
indows
)
Windows 98/Meをお使いの場合
ここでは、Windows Me の画面例で手順を説明します。
1 [マイコンピュータ]→[コントロールパネル]→[ネットワーク]アイコンの順にダブルクリックします。
2 次の項目があることを確認します。
•[Microsoft ネットワーククライアント]
•[Microsoft ネットワーク共有サービス]
[Microsoftネットワーククライアント]と[Microsoftネットワーク共有サービス]がない場合は、[追加]をクリックして、画面の指示に従ってインストールします。
印刷を行うコンピュータの設定 4-15
4
SMB
ネットワークで使用するには(W
indows
)
3 [TCP/IP]を選択したあと、[プロパティ]をクリックします。
4 [バインド]ページを表示し、[Microsoftネットワーククライアント]にチェックマークを付けます。
5 [OK]をクリックし、必要に応じてコンピュータを再起動します。
プリンタに対応したプリンタドライバをインストールする印刷にはプリンタドライバが必要になります。「LIPS ソフトウェアガイド」に従ってプリンタドライバをインストールしてください。※ LBP3930/3910 をお使いの場合、付属の CD-ROMにWindows 98/Me用プリンタドライバは同梱されておりません。Windows 98/Meに対応したプリンタドライバは、キヤノンホームページ(http://canon.jp/)からダウンロードしてください。
インストール中にポートを選択する画面が表示されたら、次の操作を行います。
1.[ポートの追加]をクリックします。2.[ネットワーク]を選択して、[OK]をクリックします。3. リストから「プリンタのプロトコル設定」(→P.4-3)で設定した[ワークグループ名]、[サーバ名]、[プリンタ名]を順に選択します。
印刷を行うコンピュータの設定 4-16
CHAPTER
5
AppleTalkネットワークで使用するには(Macintosh)AppleTalk ネットワークに接続してプリンタを使用するための設定方法について説明しています。
AppleTalkネットワークで使用するために必要な作業 . . . . . . . . . . . . . . . . . . . . . . . 5-2
Macintoshのネットワークの設定. . . . . . . . . . . . . . . . . . . . . . . . . . . . . . . . . . . . . . 5-3Mac OS 9の場合 . . . . . . . . . . . . . . . . . . . . . . . . . . . . . . . . . . . . . . . . . . . . . . . . . . . . . . . 5-3
Mac OS Xの場合 . . . . . . . . . . . . . . . . . . . . . . . . . . . . . . . . . . . . . . . . . . . . . . . . . . . . . . . 5-4
プリンタのプロトコル設定. . . . . . . . . . . . . . . . . . . . . . . . . . . . . . . . . . . . . . . . . . . . 5-7リモートUI による設定 . . . . . . . . . . . . . . . . . . . . . . . . . . . . . . . . . . . . . . . . . . . . . . . . . . . 5-7
FTP クライアントによる設定. . . . . . . . . . . . . . . . . . . . . . . . . . . . . . . . . . . . . . . . . . . . . . 5-11
印刷を行うコンピュータの設定 . . . . . . . . . . . . . . . . . . . . . . . . . . . . . . . . . . . . . . .5-13プリンタに対応したプリンタドライバをインストールする . . . . . . . . . . . . . . . . . . . . . . . . 5-13
印刷先の設定 . . . . . . . . . . . . . . . . . . . . . . . . . . . . . . . . . . . . . . . . . . . . . . . . . . . . . . . . . . 5-13
5-1
5
AppleTalk
ネットワークで使用するには(M
acintosh
)
AppleTalk ネットワークで使用するために必要な作業
AppleTalk ネットワークで使用するために必要な作業は、次のとおりです。
プリンタのプロトコル設定
印刷を行うコンピュータの設定
プリンタに対応したプリンタドライバをインストールする(→P.5-13)/ 印刷先の設定(→P.5-13)
Macintoshのネットワーク設定
* ネットワーク管理者が行うことをおすすめします。
Webブラウザ(リモートUI)による プロトコル設定(→P.5-7)
FTPクライアントによる プロトコル設定(→P.5-11)
Mac OS Xの場合(→P.5-4) Mac OS 9の場合(→P.5-3)
AppleTalk ネットワークで使用するために必要な作業 5-2
Macintoshのネットワークの設定
5
AppleTalk
ネットワークで使用するには(M
acintosh
)
Macintoshのネットワークの設定を行います。
Mac OS 9の場合
1 AppleTalk が使用可能になっていることを確認します。
❑ Appleメニューから[セレクタ]を選択します。
❑[AppleTalk]が[使用]になっていることを確認します。
[不使用]になっているときは、[使用]をクリックします。
2 AppleTalk の接続方法を[Ethernet]に設定します。
❑ Appleメニューから[コントロールパネル]→[AppleTalk]を選択します。
❑[経由先]から[Ethernet]を選択します。
❑[AppleTalk]ダイアログを閉じて、設定を保存します。
これで Macintoshのネットワークの設定は完了しました。
Macintosh のネットワークの設定 5-3
5
AppleTalk
ネットワークで使用するには(M
acintosh
)
Mac OS Xの場合
1 Apple メニューから[システム環境設定]を選択します。
2 [ネットワーク]をクリックします。
3 [表示]から[ネットワークポート設定]を選択し、[内蔵 Ethernet]にチェックマークが付いていることを確認します。
[内蔵Ethernet]にチェックマークが付いていない場合は、チェックマークを付けます。
Macintosh のネットワークの設定 5-4
5
AppleTalk
ネットワークで使用するには(M
acintosh
)
4 [表示]から[内蔵 Ethernet]を選択し、[AppleTalk]をクリックします。
[表示]に[内蔵Ethernet]が表示されない場合は、[ネットワークポート設定]を選択し、[内蔵 Ethernet]にチェックマークを付けます。
5 [AppleTalk 使用]にチェックマークが付いていることを確認します。
[AppleTalk使用]にチェックマークが付いていない場合は、チェックマークを付けます。
Macintosh のネットワークの設定 5-5
5
AppleTalk
ネットワークで使用するには(M
acintosh
)
6 [ネットワーク]ダイアログを閉じて、設定を保存します。
これで Macintoshのネットワークの設定は完了しました。
Macintosh のネットワークの設定 5-6
プリンタのプロトコル設定
5
AppleTalk
ネットワークで使用するには(M
acintosh
)
プリンタのプロトコル設定は、次のソフトウェアを使用してお使いのコンピュータ上から設定できます。ソフトウェアによって設定できる項目が異なります。「ネットワーク設定項目一覧」(→ P.7-2)を参照して、お使いの環境や設定したい項目に応じて各ソフトウェアをご利用ください。
■ Webブラウザ(リモートUI)による設定(→ P.5-7)お手持ちのWebブラウザからネットワークを経由してプリンタにアクセスし、プロトコル設定を行います。
■ FTPクライアントによる設定(→P.5-11)FTP クライアントを使用して、プリンタの FTPサーバにアクセスし、プロトコル設定を行います。
•上記のソフトウェアで設定を行う場合は、お使いのネットワーク環境でTCP/IPプロトコルが使用できる必要があります。
•プロトコル設定を行う前に、TCP/IP の各項目が設定されていることと、プリンタとコンピュータが正しく接続されてプリンタの電源が入っていることを確認してください。
リモートUI による設定
•リモート UIの詳細については、「リモートUI ガイド」を参照してください。
•ここでは、Windowsの画面例で手順を説明します。
1 Web ブラウザを起動し、アドレス入力欄に次の URL を入力したあと、キーボードの[return]キーを押します。
http://<プリンタの IPアドレス> /
•プリンタの IPアドレスがわからないときは、ネットワーク管理者に相談してください。
•DNS サーバにプリンタのホスト名が登録されているときは、IPアドレスのかわりに[ホスト名 .ドメイン名]で入力することもできます。例:http://my_printer.xy_dept.company.co.jp/
プリンタのプロトコル設定 5-7
5
AppleTalk
ネットワークで使用するには(M
acintosh
)
• SSLによる暗号化通信を利用してリモートUIによる設定を行う場合は、「https://<プリンタの IPアドレスまたは名前> /」を入力します。[セキュリティ警告]ダイアログボックスなどが表示された場合は、メッセージにしたがって対処してください。
• SSLによる暗号化通信は、オプションのハードディスクが装着されている場合にのみ利用できます。SSL による暗号化通信を利用するためには、鍵と証明書が作成され、使用鍵として登録が行われている必要があります。SSL 暗号化通信機能の詳細や鍵の登録の手順については、「リモートUIガイド」を参照してください。
2 [管理者モード]を選択し、[パスワード]を入力して、[OK]をクリックします。
プリンタにパスワードを設定していないときは、[パスワード]を入力する必要はありません。
3 [デバイス管理]メニューから[ネットワーク]を選択します。
プリンタのプロトコル設定 5-8
5
AppleTalk
ネットワークで使用するには(M
acintosh
)
4 [AppleTalk]の右にある、[変更]をクリックします。
5 [AppleTalk]を[オン]に設定します。
[オフ]を選択すると、AppleTalkネットワーク上でプリンタが認識されなくなります。
プリンタのプロトコル設定 5-9
5
AppleTalk
ネットワークで使用するには(M
acintosh
)
6 AppleTalk を設定します。
❑[サービスの名称]にプリンタの名称を入力します。
ここで設定した名称が、Macintosh のセレクタやプリンタリストに表示されます。
❑ ネットワーク上にゾーンが設定してある場合は、[サービスが登録したゾーン]にゾーン名称を入力します。
•[使用するフェーズ]は[フェーズ2]で固定され、設定はできません。
•[サービスの名称]には、半角32文字 /全角16文字まで入力できます。ただし、「=」、「@」、「*」、「:」、「~」、「ナ」(半角カタカナ)が含まれる名称は設定できません。
•[サービスが登録したゾーン]には、半角32文字 /全角16 文字まで入力できます。ただし、「=」、「@」、「*」、「:」、「~」、「ナ」(半角カタカナ)が含まれる名称は設定できません(半角の「*」のみを設定することは可能です)。
• プリンタが同じゾーン内に複数あるときは、それぞれ固有の名称を付けてください。
7 [OK]をクリックします。
プリンタのプロトコル設定 5-10
5
AppleTalk
ネットワークで使用するには(M
acintosh
)
8 ハードリセット、またはプリンタを再起動します。
ハードリセット後、またはプリンタの再起動後に設定が有効になります。
ハードリセットは、次の手順で行ってください。
1.[デバイス管理]メニューから[状態]を選択します。
2.[デバイス制御]をクリックします。
3.[ハードリセット]を選択したあと、[実行]をクリックします。
これでプリンタのプロトコル設定は完了しました。
FTPクライアントによる設定ここでは、Mac OS X に標準のターミナルを使用した場合の手順を説明します。
1 ターミナルを起動します。
お使いのハードディスク→[アプリケーション]→[ユーティリティ]フォルダにある[ターミナル]アイコンをダブルクリックします。
2 次のコマンドを入力し、キーボードの[return]キーを押します。
ftp(スペース)<プリンタのIP アドレス>
入力例:ftp 192.168.0.215
3 ユーザ名として、「root」を入力し、キーボードの[return]キーを押します。
ユーザ名は、「root」以外(空欄など)でもログインできます。そのときは、設定以外の操作のみ行えます。
4 パスワードを入力し、キーボードの[return]キーを押します。
プリンタにパスワードを設定していないときは、何も入力せずに、キーボードの[return]キーを押します。
5 次のコマンドを入力し、キーボードの[return]キーを押します。
cd(スペース)config
プリンタのプロトコル設定 5-11
5
AppleTalk
ネットワークで使用するには(M
acintosh
)
6 次のコマンドを入力し、キーボードの[return]キーを押します。
get(スペース)CONFIG(スペース)<ファイル名>
config ファイルがダウンロードされます。<ファイル名>に入力した文字が、ダウンロードされたときの config ファイルのファイル名になります。
config ファイルのダウンロード先は、お使いの OS の環境や設定によって異なります。configファイルが見つからない場合は、OS のファイル検索機能を利用して configファイルを検索してください。
7 「テキストエディット」などでダウンロードしたconfigファイルを編集します。
各項目の説明については「ネットワーク設定項目一覧」(→P.7-2)を参照してください。
8 次のコマンドを入力し、キーボードの[return]キーを押します。
put(スペース)<ファイル名>(スペース)CONFIG
<ファイル名>には、ダウンロードしたときに入力した configファイルのファイル名を入力します。
9 次のコマンドを入力し、キーボードの[return]キーを押し、ネットワークボードをリセットします。
get(スペース)reset
ネットワークボードのリセット後に設定が有効になります。
プリンタを再起動しても設定が有効になります。
10「quit」を入力して、キーボードの[return]キーを押します。
11「exit」を入力して、キーボードの[return]キーを押します。
12[ターミナル]メニューから[ターミナルを終了]を選択します。
これでプリンタのプロトコル設定は完了しました。
プリンタのプロトコル設定 5-12
印刷を行うコンピュータの設定
5
AppleTalk
ネットワークで使用するには(M
acintosh
)
プリンタのプロトコル設定が完了したら、印刷を行う各 Macintoshの設定を行います。
プリンタに対応したプリンタドライバをインストールする各 Macintoshにプリンタドライバをインストールします。「LIPS ソフトウェアガイド」に従ってプリンタドライバをインストールしてください。
印刷先の設定プリンタドライバをインストールしたら、印刷先を設定します。
Mac OS 9の場合
1 Apple メニューから[セレクタ]を選択します。
2 [LIPS Printer]アイコンを選択します。
セレクタにアイコンが表示されないときは、プリンタドライバを再度インストールしてください。
[LIPS Printer]アイコンを選択すると、[出力先の選択]のリストにお使いのプリンタの機種名が表示されます。ただし、お使いのプリンタによっては、次の名称で表示されることがあります。・モノクロプリンタをお使いの場合:[Canon Printer LIPS]・カラープリンタをお使いの場合: [Canon Color Printer LIPS]
印刷を行うコンピュータの設定 5-13
5
AppleTalk
ネットワークで使用するには(M
acintosh
)
3 [出力先の選択]のポップアップメニューから[AppleTalk]を選択します。
4 [出力先の選択]のリストからお使いのプリンタを選択します。
お使いのプリンタによっては、[出力先の選択]のリストに次の名称で表示されることがあります。プリンタ名が表示されない場合は、次の名称を選択してください。・モノクロプリンタをお使いの場合:[Canon Printer LIPS]・カラープリンタをお使いの場合:[Canon Color Printer LIPS][出力先の選択]のリストにプリンタ名や上記の名称が表示されない場合は、次のことを確認してください。・プリンタとコンピュータが正しく接続されているか・プリンタの電源が入っているか
5 セレクタを閉じます。
これで印刷先の設定が完了しました。
印刷を行うコンピュータの設定 5-14
5
AppleTalk
ネットワークで使用するには(M
acintosh
)
Mac OS X 10.2.8~ 10.3.9 の場合
1 お使いのハードディスクの[アプリケーション]→[ユーティリティ]フォルダにある、[プリンタ設定ユーティリティ]アイコンをダブルクリックします。
Mac OS X 10.2.8をお使いの場合は、[ユーティリティ]フォルダにある[プリントセンター]アイコンをダブルクリックしてください。
2 [追加]または[プリンタを追加]をクリックします。
[プリンタリスト]ダイアログの画面は、Mac OS Xのバージョンによって異なります。
3 リストから[AppleTalk]を選択します。
印刷を行うコンピュータの設定 5-15
5
AppleTalk
ネットワークで使用するには(M
acintosh
)
4 プリンタリストの一覧からお使いのプリンタを選択したあと、[追加]をクリックします。
•[種類]が[LIPS(v.x.xx)]または[LIPSLX Printer]のプリンタ以外は選択しないでください。
• お使いのプリンタによっては、プリンタリストに次の名称で表示されることがあります。プリンタ名が表示されない場合は、次の名称を選択してください。・モノクロプリンタをお使いの場合:[Canon Printer LIPS]または[Canon Printer
LIPS LX]・カラープリンタをお使いの場合: [Canon Color Printer LIPS]または[Canon
Color Printer LIPS LX]プリンタリストにプリンタ名や上記の名称が表示されない場合は、次のことを確認してください。・プリンタとコンピュータが正しく接続されているか・プリンタの電源が入っているか
5 [プリンタリスト]ダイアログに、プリンタが追加されていることを確認したあと、[プリンタリスト]ダイアログを閉じます。
これで印刷先の設定が完了しました。
印刷を行うコンピュータの設定 5-16
5
AppleTalk
ネットワークで使用するには(M
acintosh
)
Mac OS X 10.4以降の場合
1 お使いのハードディスクの[アプリケーション]→[ユーティリティ]フォルダにある、[プリンタ設定ユーティリティ]アイコンをダブルクリックします。
2 [追加]をクリックします。
3 [デフォルトブラウザ]をクリックし、プリンタ名の一覧からお使いのプリンタを選択します。
•[接続]が[AppleTalk]と表示されているプリンタを選択してください。
•お使いのプリンタによっては、プリンタリストに次の名称で表示されることがあります。プリンタ名が表示されない場合は、次の名称を選択してください。・モノクロプリンタをお使いの場合:[Canon Printer LIPS]または[Canon Printer
LIPS LX]・カラープリンタをお使いの場合: [Canon Color Printer LIPS]または[Canon
Color Printer LIPS LX]プリンタリストにプリンタ名や上記の名称が表示されない場合は、次のことを確認してください。
印刷を行うコンピュータの設定 5-17
5
AppleTalk
ネットワークで使用するには(M
acintosh
)
・プリンタとコンピュータが正しく接続されているか・プリンタの電源が入っているか
4 [使用するドライバ]で[LIPS(v.5.xx)]または[LIPSLX Printer]を選択したあと、[追加]をクリックします。
5 [プリンタリスト]ダイアログに、プリンタが追加されていることを確認したあと、[プリンタリスト]ダイアログを閉じます。
これで印刷先の設定が完了しました。
印刷を行うコンピュータの設定 5-18
CHAPTER
6
困ったときには操作中に起きたトラブルの解決法について説明しています。
印刷に関するトラブルとその対処方法 . . . . . . . . . . . . . . . . . . . . . . . . . . . . . . . . . . . 6-2
SSL暗号化通信に関するトラブルとその対処方法 . . . . . . . . . . . . . . . . . . . . . . . . . . 6-6
6-1
6困ったときには
印刷に関するトラブルとその対処方法
印刷に関するトラブルの原因と、その対処方法について説明しています。
プリンタドライバをインストールできない(TCP/IP ネットワーク)
原 因 IPPを使用する場合に、プリンタドライバをインストールするコンピュータの IPアドレスが、[受信/ 印刷範囲設定]で印刷を制限されている
処 置 [受信/ 印刷範囲設定]の設定内容を確認してください(→印刷や設定できるユーザを IP アドレスによって制限する:P.3-71)
プリンタドライバをインストールできない(SMBネットワーク)
原 因 プリンタドライバをインストールするコンピュータの IP アドレスが、[受信 / 印刷範囲設定]や[設定/ 参照範囲設定]で制限されている
処 置 [受信/ 印刷範囲設定]や[設定/ 参照範囲設定]の設定内容を確認してください。(→印刷や設定できるユーザを IPアドレスによって制限する:P.3-71)
突然ネットワークから印刷できなくなった
原 因 DHCP サーバの機能を使用している環境でプリンタを使用しているときに、プリンタの電源を入れなおしたため、プリンタの IP アドレスが変更された
処 置 ネットワーク管理者にお問い合わせの上、次のいずれかの設定を行ってください。
• DNS動的更新機能の設定をする(→ P.3-13)
• プリンタの起動時に常に同じ IPアドレスを割り当てるように設定する(→ネットワーク管理者)
他の原因も考えられますので、次の項目も参照してください。・本項目内の「TCP/IP ネットワークから印刷できない」・「ユーザーズガイド」
TCP/IP ネットワークから印刷できない
原因1 プリンタとケーブルが、正しく接続されていない
処 置 プリンタがネットワークに、正しいケーブルを使って接続されていることを確認したあと、プリンタの電源を入れなおしてください。
印刷に関するトラブルとその対処方法 6-2
6困ったときには
原因2 ネットワークの設定や環境に問題がある
処置1 次の手順で Ping コマンドを利用してネットワーク接続の状態を確認してください。
1. コマンドプロンプト、またはMS-DOSプロンプトを起動します。UNIXをお使いの場合は、コンソール画面を表示します。
2.「Ping(スペース)<プリンタの IPアドレス>」を入力して、キーボードの[ENTER]キーを押します。・入力例:Ping 192.168.0.215
3. IP アドレスが正しく設定されている場合は、次のコマンド(信号を 4 回送り、4回正常に通信できたことを表しています)が表示されます。・Reply from <プリンタの IPアドレス> ...次のようなコマンドが表示された場合は、次の処置2以降を参照してください。・Destination Host Unreachable・Request Timed Out
•Windows をお使いの場合は、次の方法でコマンドプロンプト、またはMS-DOSプロンプトを起動します。・Windows 98の場合:[スタート]メニューから[プログラム]→[MS-DOS プロンプト]を選択します。・Windows Meの場合:[スタート]メニューから[プログラム]→[アクセサリ]→[MS-DOS プロンプト]を選択します。・Windows 2000の場合:[スタート]メニューから[プログラム]→[アクセサリ]→[コマンドプロンプト]を選択します。・Windows XP/Server 2003/Vista の場合:[スタート]メニューから[すべてのプログラム]→[アクセサリ]→[コマンドプロンプト]を選択します。
•プリンタの IPアドレスがわからないときは、ネットワーク管理者に相談してください。
処置2 DHCP、RARP、BOOTPのいずれかを使用して IP アドレスを設定する場合は、DHCP、RARP、BOOTP が動作していることを確認してください。(→プリンタのプロトコル設定:P.3-9)
上記の設定が正しくても本プリンタを認識できない場合は、ネットワーク部の起動時間を遅らせると問題が解決することがあります。(→通信環境の設定:P.2-5)
原因3 印刷を行うコンピュータが、正しく設定されていない(Windows)
処 置 次のことを確認してください。
•正しいプリンタドライバが、インストールされていることを確認します。Windows 98/Meから印刷を行うには、各コンピュータにプリンタドライバがインストールされている必要があります。(→LIPS ソフトウェアガイド)
•プリンタが通常使うプリンタとして設定されているか確認してください。
•Windows 98/MeでLPDをお使いの場合は、次の手順でスプールの設定を確認します
1.[スタート]メニューから[設定]→[プリンタ]を選択します。
印刷に関するトラブルとその対処方法 6-3
6困ったときには
2. 使用するプリンタのアイコンを右クリックして、[プロパティ]を選択します。
3.[詳細]ページで、[スプールの設定]をクリックします。
4.[プリンタスプールの設定]ダイアログボックスの[印刷ジョブをスプールしてプログラムの印刷処理を高速に行う]が選択されていることを確認します。選択されていない場合は、選択してください。
原因4 印刷するファイル名が長すぎる
処 置 通常、LPRは、印刷に使用するアプリケーションソフト名や、ファイル名を元にしたジョブ名を送信します。しかし、ジョブ名が半角 255文字/全角 127文字以上になると、正常に送信できなくなります。このときは、印刷するファイル名を短くしてください。
原因5 印刷データを送信するコンピュータの IP アドレスが、[受信 / 印刷範囲設定]で制限されている
処 置 [受信/ 印刷範囲設定]の設定内容を確認してください。(→印刷や設定できるユーザを IP アドレスによって制限する:P.3-71)
SMBネットワークから印刷できない、または[印刷先のポート]に印刷するプリンタのポート名が表示されない
原因1 プリンタとケーブルが、正しく接続されていない
処 置 プリンタがネットワークに、正しいケーブルを使って接続されていることを確認したあと、プリンタの電源を入れなおしてください。
原因2 TCP/IP ネットワークが、正しく設定されていない
処 置 SMBネットワークから本プリンタに印刷する場合は、TCP/IPが正しく動作していることが前提となります。次のことを確認してください。
• IPアドレスが正しく設定されていることを確認します。DHCP、RARP、BOOTPのいずれかを使用して IPアドレスを設定する場合は、DHCP、RARP、BOOTPが動作していることを確認してください。(→プリンタのプロトコル設定:P.3-9)
• DHCPサーバ、WINSサーバを使用している場合は、これらの連携がうまくいっているかを確認してください。(→プリンタのプロトコル設定:P.4-3)
上記の設定が正しくても本プリンタを認識できない場合は、ネットワーク部の起動時間を遅らせると問題が解決することがあります。(→通信環境の設定:P.2-5)
原因3 SMBネットワークが、正しく設定されていない
処 置 SMBと WINSが正しく設定されていることを確認します。(→プリンタのプロトコル設定:P.4-3)
印刷に関するトラブルとその対処方法 6-4
6困ったときには
原因4 印刷データを送信するコンピュータの IP アドレスが、[受信 / 印刷範囲設定]で制限されている
処 置 [受信 /印刷範囲設定]の設定内容を確認してください。(→印刷や設定できるユーザを IP アドレスによって制限する:P.3-71)
原因5 印刷を行うコンピュータの設定が、正しく設定されていない
処 置 各コンピュータに、正しいプリンタドライバがインストールされていることを確認します。プリンタドライバのインストール方法については、「LIPS ソフトウェアガイド」を参照してください。
LBP3930/3910 でWindows 98/Meをお使いの場合、付属のCD-ROMにWindows98/Me 用プリンタドライバは同梱されておりません。Windows 98/Me に対応したプリンタドライバは、キヤノンホームページ(http://canon.jp/)からダウンロードしてください。
AppleTalk ネットワークから印刷できない
原因1 プリンタとケーブルが、正しく接続されていない
処 置 プリンタがネットワークに、正しいケーブルを使って接続されていることを確認したあと、プリンタの電源を入れなおしてください。
原因2 AppleTalk ネットワークが、正しく設定されていない
処 置 AppleTalk が正しく設定されていることを確認します。特に、[サービスが登録したゾーン]でプリンタの存在するゾーンが正しく設定されていることを確認します。(→プリンタのプロトコル設定:P.5-7)
上記の設定が正しくても本プリンタを認識できない場合は、ネットワーク部の起動時間を遅らせると問題が解決することがあります。(→通信環境の設定:P.2-5)
原因3 印刷を行うコンピュータの設定が、正しく設定されていない
処 置 次のことを確認してください。
•[プリンタリスト]で正しいプリンタドライバがインストールされていることを確認します。
•[プリンタリスト]で印刷先が正しいプリンタに設定されていることを確認します。
•[ネットワーク]でAppleTalk が使用可能になっていることを確認します。
印刷に関するトラブルとその対処方法 6-5
6困ったときには
SSL暗号化通信に関するトラブルとその対処方法
SSL 暗号化通信に関するトラブルの原因とその対処方法について説明しています。
SSLを有効にできない
原 因 使用する鍵ペアおよびサーバ証明書を登録していない
処 置 SSL 暗号化通信を行うには、鍵と証明書が作成され、使用する鍵ペアおよびサーバ証明書を登録する必要があります。(→リモートUI ガイド)
SSL を有効にしているときにリモート UI が起動しない、または IPP 印刷ができない
原 因 鍵管理関係のファイルが壊れている
処 置 次の操作を行います。
1. 操作パネルから「インタフェース」→「ヒョウジュンネットワーク」→「リモート UIセッテイ」→「SSL」を選択し、「オフ」であることを確認します。
2. プリンタを再起動します。
3. リモート UI から鍵と証明書の再生成および SSL の設定を行います。(→リモート UIガイド)
4. プリンタを再起動します。
SSL 暗号化通信に関するトラブルとその対処方法 6-6
CHAPTER
7
付録その他の知っておいていただきたい情報や、参考となる情報について説明しています。
ネットワーク設定項目一覧. . . . . . . . . . . . . . . . . . . . . . . . . . . . . . . . . . . . . . . . . . . . 7-2
ネットワーク設定に利用できるソフトウェア . . . . . . . . . . . . . . . . . . . . . . . . . . . . .7-13
ネットワーク設定の初期化. . . . . . . . . . . . . . . . . . . . . . . . . . . . . . . . . . . . . . . . . . .7-14
Windows Vista でSSL を使用する場合に本プリンタの公開鍵を取得するには . . .7-15
索引. . . . . . . . . . . . . . . . . . . . . . . . . . . . . . . . . . . . . . . . . . . . . . . . . . . . . . . . . . . .7-17
ソフトウェアのバージョンアップについて . . . . . . . . . . . . . . . . . . . . . . . . . . . . . . .7-19情報の入手方法 . . . . . . . . . . . . . . . . . . . . . . . . . . . . . . . . . . . . . . . . . . . . . . . . . . . . . . . . 7-19
ソフトウェアの入手方法. . . . . . . . . . . . . . . . . . . . . . . . . . . . . . . . . . . . . . . . . . . . . . . . . . 7-19
7-1
7付録
ネットワーク設定項目一覧
Web ブラウザ(リモートUI)、FTPクライアント、NetSpot Device Installer を使用すると、本プリンタの設定を変更することができます。
FTPクライアントやNetSpot Device Installer で変更できる設定項目は次のとおりです。また、Web ブラウザ(リモートUI)では「リモート UI 設定」を除いた次の設定項目のすべてを変更することができます。
• FTPクライアントやNetSpot Device Installerで設定できない項目については、Webブラウザ(リモート UI)で設定してください(ただし、★の付いている設定項目はリモートUIでも設定できません)。
• 次の一覧で、カッコ内に記載されている情報は、FTPクライアント固有のものです「デバイス名(DEVICE_NAME)」を例にした場合、各ソフトウェアによって、次のように表示されます。・Webブラウザ(リモートUI)やNetSpot Device Installer:[デバイス名]・FTP クライアントの config ファイル:[DEVICE_NAME]
■ 一般設定
項目名 内容工場出荷時の設定
NetSpotDeviceInstaller による設定
FTPクライアントによる設定
デバイス名(DEVICE_NAME)
半角 32 文字 /全角16文字まで
(空欄) ○ ○
設置場所(SYS_LOC)
半角 32 文字 /全角16文字まで
(空欄) ○ ○
管理者名(SYS_CONTACT)
半角 32 文字 /全角16文字まで
(空欄) ○ ○
管理者パスワード(ROOT_PWD)
半角英数字で16 文字まで (空欄) ○ ○
一般ユーザによるジョブ操作を許可する(USER_JOB_CONT)
ON/OFF OFF × ○
Eメール印刷設定 *
POP3サーバ名(EMAIL_POP_ADDR)
サーバ名またはIPアドレス (空欄) × ○
POP3ユーザ名(EMAIL_POP_ACCOUNT)
半角英数字で32 文字まで (空欄) × ○
ネットワーク設定項目一覧 7-2
7付録
* ハードディスクが装着されている場合にのみ設定可能
POP3パスワード(EMAIL_POP_PASSWD)
半角英数字で32文字まで (空欄) × ○
POP3受信間隔(EMAIL_POP_INTERVAL)
0~ 90分(0に設定した場合は、サーバへの自動受信はしない)
0 × ○
POP3受信(EMAIL_PRINT_ENB)
ON/OFF OFF × ○
POP3 サーバのポート番号(EMAIL_POP_PORTNO)
0~ 65535 110 × ○
SMTP受信 ON/OFF OFF × ×
SMTP サーバのポート番号
0~65535 25 × ×
サポートリンク設定
リンク先(LINK_NAME#)(#=1、2)
半角 32文字 /全角16文字まで
(空欄) × ○
URL(LINK_URL#)(#=1、2)
半角英数字で 128 文字まで
(空欄) × ○
コメント(LINK_COMMENT#)(#=1、2)
半角 64文字 /全角32文字まで
(空欄) × ○
項目名 内容工場出荷時の設定
NetSpotDeviceInstaller による設定
FTPクライアントによる設定
ネットワーク設定項目一覧 7-3
7付録
■ TCP/IP設定
項目名 内容工場出荷時の設定
NetSpotDeviceInstaller による設定
FTPクライアントによる設定
DHCP によるアドレス設定(DHCP_ENB)
ON/OFF OFF ○ ○
RARP によるアドレス設定(RARP_ENB)
ON/OFF OFF ○ ○
BOOTP によるアドレス設定(BOOTP_ENB)
ON/OFF OFF ○ ○
IPアドレス(INT_ADDR)
IP アドレス 0.0.0.0 ○ ○
サブネットマスク(NET_MASK)
IP アドレス 0.0.0.0 ○ ○
ゲートウェイアドレス(DEF_GW)
IP アドレス 0.0.0.0 ○ ○
DNSプライマリサーバアドレス(DNS_PADDR)
IP アドレス 0.0.0.0 × ○
DNSセカンダリサーバアドレス(DNS_SADDR)
IP アドレス 0.0.0.0 × ○
DNSホスト名(HOST_NAME)
半角英数字で47 文字まで 「Canon」+「MAC アドレス下6桁」
× ○
DNSドメイン名(DOMAIN_NAME)
半角英数字で47 文字まで (空欄) × ○
DNSの動的更新(DDNS_ENB)
ON/OFF OFF × ○
WINS による名前解決(WINS_ENB)
ON/OFF OFF × ○
WINS サーバアドレス(WINS_SERVER)
IP アドレス 0.0.0.0 × ○
スコープ ID(WINS_SCOPEID)
半角英数字で63 文字まで (空欄) × ○
ARP/PING(ARP_PING_ENB)
ON/OFF ON × ○
ネットワーク設定項目一覧 7-4
7付録
FTP印刷(FTP_PRINT_ENB)
ON/OFF ON × ○
FTP印刷ユーザ名(FTP_PRINT_USER)
半角英数字で24文字まで (空欄) × ○
FTP印刷パスワード(FTP_PRINT_PWD)
半角英数字で24文字まで (空欄) × ○
FTP設定 ON/OFF ON × ×
LPD印刷(LPD_ENB)
ON/OFF ON × ○
LPD バナーページの印刷(LPD_BANN)
ON/OFF OFF × ○
RAW印刷(RAW_ENB)
ON/OFF ON × ○
双方向(RAW_BIDIR_ENB)
ON/OFF OFF × ○
BMLinkS(BM_ENB)
使う /使わない 使わない × ○
Discovery送信間隔(BM_DISCOVERY_TIME)
30 分 /1 時間 /3時間 /6時間 /12時間 /24 時間
30 × ○
国 /地域名★ 出荷時固定設定、表示のみ 日本(JP) × ×
組織名(BM_SET_COMPANY)
半角 64文字 /全角32文字まで
(空欄) × ○
支店名(BM_SET_SECTION)
半角 64文字 /全角32文字まで
(空欄) × ○
ビル名(BM_SET_BUILDING)
半角 64文字 /全角32文字まで
(空欄) × ○
階数(BM_SET_FLOOR)
半角 64文字 /全角32文字まで
(空欄) × ○
ブロック名(BM_SET_BLOCK)
半角 64文字 /全角32文字まで
(空欄) × ○
IPP印刷(IPP_ENB)
ON/OFF ON × ○
項目名 内容工場出荷時の設定
NetSpotDeviceInstaller による設定
FTPクライアントによる設定
ネットワーク設定項目一覧 7-5
7付録
SSL* ON/OFF(鍵の登録が行われていない場合は OFF で固定)
OFF × ×
IPP認証(IPP_AUTH_ENB)
ON/OFF OFF × ○
IPPユーザ名(IPP_AUTH_ACCUNT1)
半角英数字で 24文字まで(IPP 認証を使用する場合は必ず入力)
(空欄) × ○
IPPパスワード(IPP_AUTH_PASSWD1)
半角英数字で 24文字まで(IPP 認証を使用する場合は必ず入力)
(空欄) × ○
HTTP(HTTP_ENB)
ON/OFF ON × ○
プロキシ ON/OFF OFF × ×
HTTP プロキシサーバのアドレス
半角英数字で 128 文字まで
(空欄) × ×
HTTP プロキシサーバのポート番号
0~99999 80 × ×
同一ドメインにもプロキシを使用
ON/OFF OFF × ×
プロキシ認証 ON/OFF OFF × ×
ユーザ名 半角英数字で24 文字まで (空欄) × ×
パスワード 半角英数字で24 文字まで (空欄) × ×
SNTP(SNTP_ENB)
ON/OFF OFF × ○
NTPサーバ名(SNTP_ADDR)
IPアドレスまたはホスト名 (空欄) × ○
ポーリング間隔(SNTP_INTERVAL)
時間の同期をとる間隔(1~48 時間)
24 × ○
マルチキャスト探索応答(DISCOVERY_ENB)
ON/OFF ON × ○
項目名 内容工場出荷時の設定
NetSpotDeviceInstaller による設定
FTPクライアントによる設定
ネットワーク設定項目一覧 7-6
7付録
* ハードディスクが装着されている場合にのみ設定可能
■ AppleTalk設定
*1「=」、「@」、「*」、「:」、「~」、「ナ」(半角カタカナ)は使用不可
*2「*」(半角)のみを設定することは可能
*3 xxxxは機種によって異なる
スコープ名(DISCOVERY_SCOPE_NAME)
NetSpot Device Installerなどのユーティリティソフトウェアから探索するときのスコープ名(半角英数字で32 文字まで)
"default" × ○
IPアドレス範囲設定
受信 / 印刷範囲設定 拒否アドレスを有効にする拒否 IPアドレス
ON/OFFIPアドレス(最大8 個)
OFF0.0.0.0
× ×
受信 / 印刷範囲設定 許可アドレスを有効にする許可 IPアドレス
ON/OFFIPアドレス(最大8 個)
OFF0.0.0.0
× ×
設定 / 参照範囲設定 拒否アドレスを有効にする拒否 IPアドレス
ON/OFFIPアドレス(最大8 個)
OFF0.0.0.0
× ×
設定 / 参照範囲設定 許可アドレスを有効にする許可 IPアドレス
ON/OFFIPアドレス(最大8 個)
OFF0.0.0.0
× ×
項目名 内容工場出荷時の設定
NetSpotDeviceInstaller による設定
FTPクライアントによる設定
AppleTalk(ATLK_ENB)
ON/OFF OFF × ○
使用するフェーズ★ [ フェーズ2] で固定 2 × ×
サービスの名称(APRINT_1)
半角 32文字 /全角16文字まで *1
LBPXXXX*3 × ○
サービスが登録したゾーン(ATK_ZONE)
半角 32文字 /全角16文字まで *1*2
* ○ ○
項目名 内容工場出荷時の設定
NetSpotDeviceInstaller による設定
FTPクライアントによる設定
ネットワーク設定項目一覧 7-7
7付録
■ SMB設定
* ハードディスクが装着されている場合にのみ設定可能
■ SNMP設定
*1お使いの機種によっては[SNMP]と表示されます
*2お使いの機種によっては設定できません
項目名 内容工場出荷時の設定
NetSpotDeviceInstaller による設定
FTPクライアントによる設定
SMB(SMB_ENB)
ON/OFF OFF × ○
サーバ名(SMB_SERVER)
半角英数字で15 文字まで (空欄) × ○
ワークグループ名(SMB_WG)
半角英数字で15 文字まで (空欄) × ○
コメント(SMB_COMMENT)
半角 48 文字 /全角24文字まで
(空欄) × ○
LMアナウンス(SMB_LM_ENB)
ON/OFF OFF × ○
SMB印刷 *(SMB_PRINT_ENB)
ON/OFF OFF × ○
プリンタ名 *(SMB_PRINTER)
半角英数字で13 文字まで (空欄) × ○
項目名 内容工場出荷時の設定
NetSpotDeviceInstaller による設定
FTPクライアントによる設定
SNMPv1*1
(SNMP_ENB)ON/OFF ON × ○
MIBアクセス権限 *2 [読込 /書込]/[読込] [読込 /書込] × ×
コミュニティ名(SNMP_COMMUNITY)
半角 32 文字 /全角16文字まで
public × ○
SNMPv3*2 ON/OFF OFF × ×
ホストからプリンタ管理情報を取得 *2
ON/OFF OFF × ×
ネットワーク設定項目一覧 7-8
7付録
■ ユーザ設定 *1
*1お使いの機種によっては設定できません
*2ハードディスクが装着されていて、SSL による暗号化通信状態の場合にのみ設定可能(暗号化通信状態ではない場合は、プリンタの操作パネルで設定します(→通信環境の設定:P.2-5))
■ コンテキスト設定 *
* ハードディスクが装着されている場合にのみ設定可能(ただし、お使いの機種によっては設定できません)
■ スプール機能設定 *
* ハードディスクが装着されている場合にのみ設定可能
項目名 内容工場出荷時の設定
NetSpotDeviceInstaller による設定
FTPクライアントによる設定
ユーザ名 半角英数字で32文字まで initial × ×
MIBアクセス権限 [読込 /書込]/[読込] [読込 /書込] × ×
セキュリティ設定 [認証あり /暗号化あり]/[認証あり /暗号化なし]/[認証なし /暗号化なし]
[認証あり /暗号化あり]
× ×
認証アルゴリズム MD5/SHA1 MD5 × ×
認証パスワード *2 半角英数字で6~16文字 initial × ×
暗号化アルゴリズム★ [DES] で固定 DES × ×
暗号化パスワード *2 半角英数字で6~16文字 initial × ×
項目名 内容工場出荷時の設定
NetSpotDeviceInstaller による設定
FTPクライアントによる設定
コンテキスト名 半角英数字で32文字まで (空欄) × ×
項目名 内容工場出荷時の設定
NetSpotDeviceInstaller による設定
FTPクライアントによる設定
スプール機能(SPOOL_ENB)
ON/OFF OFF × ○
ネットワーク設定項目一覧 7-9
7付録
■ 起動時間設定
■ Ethernet ドライバ設定 *
* [優先ネットワーク設定]の項目が[標準ネットワーク]に設定されている場合にのみ設定可能
■ リモートUI設定
*1 FTPクライアントとプリンタの操作パネルからのみ設定可能
*2ハードディスクが装着されている場合にのみ設定可能
■ 受信許可MACアドレス設定 *
* [優先ネットワーク設定]の項目が[標準ネットワーク]に設定されている場合にのみ設定可能
項目名 内容工場出荷時の設定
NetSpotDeviceInstaller による設定
FTPクライアントによる設定
起動待機時間(STRT_DELAY_TIME)
電源を入れてからアドレス取得機能が動作するまでの待機時間(0~300秒)
0 × ○
項目名 内容工場出荷時の設定
NetSpotDeviceInstaller による設定
FTPクライアントによる設定
Ethernetドライバ設定 自動検出 /10Base-T(半二重)/10Base-T(全二重)/100Base-TX(半二重)/100Base-TX(全二重)
自動検出 × ×
項目名 内容工場出荷時の設定
NetSpotDeviceInstaller による設定
FTPクライアントによる設定
(RUI_ENB)*1 リモートUI の ON/OFF ON × ○
SSL*2 ON/OFF OFF × ×
項目名 内容工場出荷時の設定
NetSpotDeviceInstaller による設定
FTPクライアントによる設定
受信許可MACアドレスを有効にする
ON/OFF OFF × ×
MACアドレス MACアドレス(最大50個) 0:0:0:0:0:0 × ×
ネットワーク設定項目一覧 7-10
7付録
■ 鍵と証明書設定 *1
*1ハードディスクが装着されている場合にのみ設定可能
*2証明書を発行する場合は、7項目のうち少なくとも1項目の設定が必要
*3記号はスペース(「 」)、コンマ(「,」)、ピリオド(「.」)、ハイフン(「-」)、スラッシュ(「/」)、クォーテーション(「'」)、ダブルクォーテーション(「"」)、丸括弧(「(」「)」)、プラス(「+」)、等号(「=」)、クエスチョンマーク(「?」)のみ使用可
項目名 内容工場出荷時の設定
NetSpotDeviceInstaller による設定
FTPクライアントによる設定
鍵の名前 半角英数字で24文字まで (空欄) × ×
鍵のアルゴリズム★ [RSA]で固定 RSA × ×
鍵の長さ 512bit/1024bit 512 × ×
有効期限開始日 西暦 /月 /日(2000/01/01~ 2048/12/31)
(空欄) × ×
有効期限終了日 西暦 /月 /日(2000/01/01~ 2048/12/31)
(空欄) × ×
国 /地域名で選択 *2 登録済みの国 /地域名 日本(JP) × ×
インターネット国コードで入力 *2
半角英数字で2文字まで*3 (空欄) × ×
都道府県 *2 半角英数字で24 文字まで*3
(空欄) × ×
市町村 *2 半角英数字で24 文字まで*3
(空欄) × ×
組織 *2 半角英数字で24 文字まで*3
(空欄) × ×
組織単位 *2 半角英数字で24 文字まで*3
(空欄) × ×
共通名 *2 半角英数字で24 文字まで*3
(空欄) × ×
秘密鍵ファイルのパス 鍵ファイルパス (空欄) × ×
秘密鍵の名前 半角英数字で24文字まで (空欄) × ×
秘密鍵パスワード 半角英数字で24文字まで (空欄) × ×
ネットワーク設定項目一覧 7-11
7付録
■ ジョブ履歴表示 *
* お使いの機種によっては設定できません
項目名 内容工場出荷時の設定
NetSpotDeviceInstaller による設定
FTPクライアントによる設定
ジョブ履歴を表示する ON/OFF ON × ×
管理ソフトからのジョブ履歴取得を許可する
ON/OFF ON × ×
ネットワーク設定項目一覧 7-12
ネットワーク設定に利用できるソフトウェア
7付録
本プリンタのネットワーク設定は、次のソフトウェアを使用して行うことができます。
○:設定可能 ×:設定不可 △:一部の設定が可能(→ネットワーク設定項目一覧:P.7-2)
設定の種類
Webブラウザ(リモートUI)
FTPクライアント
NetSpotDeviceInstaller
ARP/PINGコマンド
プリンタの操作パネル
インタフェースの設定(→P.2-2) ○ × × × ○
通信環境の設定(→P.2-5) △ △ × × ○
プリンタの IPアドレスの設定(→P.3-3)
× × ○ ○ ○
プリンタのプロトコル設定(→P.3-9)
○ ○ △ × △
SMB プロトコル設定(→P.4-3)
○ ○ × × △
AppleTalk プロトコル設定(→P.5-7)
○ ○ △ × △
デバイス情報の変更(→P.3-59) ○ ○ △ × ×
管理設定の変更(→P.3-63) ○ △ △ × ×
特定のデバイスによるジョブ要求の制限(→P.3-71)
○ × × × ○
E メール印刷の変更(→P.3-83) ○ ○ × × △
ネットワーク設定に利用できるソフトウェア 7-13
7付録
ネットワーク設定の初期化
本プリンタのネットワーク設定を工場出荷時の値に戻すときは、プリンタの操作パネルから次の手順を行ってください。
ネットワーク設定の初期化は、プリンタの操作パネルから行う方法の他に、次のソフトウェアを使用して行うこともできます。・Webブラウザ(リモートUI):「リモートUI ガイド」を参照してください。・NetSpot Device Installer:NetSpot Device Installer のヘルプを参照してください。ヘルプは、[ヘルプ]メニューの[ヘルプ]をクリックすると、表示されます。
1 [セットアップ]を押します。
2 次の項目を順に[ ]、[ ]で選択したあと、[実行]/[OK]を押します。
「インタフェース」→「ヒョウジュンネットワーク」→「ネットワーク セッテイショキカ」
3 操作パネルに「ジッコウシマスカ?」と表示されたら、[実行]/[OK]を押します。
ネットワーク設定の初期化 7-14
Windows Vista で SSL を使用する場合に本プリンタの公開鍵を取得するには
7付録
IPPS印刷を使用したいときは、次の手順で本プリンタの公開鍵を取得してWindows Vistaにインストールする必要があります。
1 Webブラウザを起動して、アドレス入力欄に次の URLを入力したあと、キーボードの[ENTER]キーを押します。
https://<プリンタの IPアドレスまたは名前> /
入力例:https://192.168.0.215/
2 [このサイトの閲覧を続行する(推奨されません)。]をクリックして、リモートUI の画面を表示します。
3 Webブラウザの右下にある[インターネット|保護モード]をダブルクリックします。
4 [信頼済みサイト]を選択して、[サイト]をクリックします。
5 「https://<本プリンタのIPアドレス>」が表示されていることを確認したあと、[追加]→[閉じる]をクリックします。
6 [保護モードを有効にする(Internet Explorer の再開が必要)]にチェックマークが付いている場合はチェックマークを消したあと、[OK]をクリックしてリモートUI の画面に戻ります。
7 Webブラウザを一度終了して、再度起動します。
8 手順1、2と同様にリモート UIを起動して、[このサイトの閲覧を続行する(推奨されません)。]をクリックします。
Windows Vista で SSLを使用する場合に本プリンタの公開鍵を取得するには 7-15
7付録
9 アドレス入力欄の右にある[証明書のエラー]をクリックして、[証明書の表示]を選択します。
10 表示されたダイアログボックスの[証明書のインストール]をクリックして、証明書のインポートウィザードを起動します。
11[次へ]をクリックして、[証明書をすべて次のストアに配置する]を選択したあと、[参照]をクリックします。
12[信頼されたルート証明機関]を選択したあと、画面の指示に従ってウィザードを完了させます。
13 手順6で[保護モードを有効にする(Internet Explorer の再開が必要)]のチェックマークを消した場合は、チェックマークを付けます。
Windows Vista で SSLを使用する場合に本プリンタの公開鍵を取得するには 7-16
索引
7付録
英数字AppleTalkネットワーク , 5-2
ARP/PINGコマンド , 3-6
Eメール印刷の変更 , 3-83
FTP クライアント
プリンタの管理 , 3-56
プロトコル設定 , 3-24
IPP/IPPS, 3-32
IPアドレスによって制限する
印刷できるユーザ , 3-74
設定できるユーザ , 3-76
変更手順 , 3-71
LPD, 3-30
Macintoshのネットワークの設定
Mac OS 9, 5-3
Mac OS X, 5-4
MACアドレスによって制限する , 3-78
NetSpot Device Installer
IPアドレスの設定 , 3-8
プリンタの管理 , 3-58
Raw, 3-31
SMBネットワーク , 4-2
TCP/IPネットワーク , 3-2
Windows Vista で SSL を使用する場合に本プ
リンタの公開鍵を取得するには , 7-15
あ一般ユーザによるジョブ操作権限を設定する ,
3-68
インタフェースの設定 , 2-2
か管理者パスワードを設定する , 3-67
管理設定の変更 , 3-63
キーロック機能を設定する , 3-69
コンピュータの設定
AppleTalk, 5-13
SMB, 4-12
TCP/IP, 3-27
さ操作パネル
IP アドレスの設定 , 3-4
インタフェースの設定 , 2-3
通信環境の設定 , 2-6
た通信環境の設定 , 2-5
デバイス情報の変更 , 3-59
トラブル
SSL 暗号化通信 , 6-6
印刷 , 6-2
なネットワーク環境の確認 , 1-4
ネットワーク設定
初期化 , 7-14
設定項目一覧 , 7-2
利用できるソフトウェア , 7-13
索引 7-17
7付録
はハードディスク完全消去機能を設定する , 3-70
必要なシステム環境 , 1-2
プリンタの接続方法(IPP/IPPS)
Windows 2000/XP/Server 2003,
3-48
Windows 98/Me, 3-51
Windows Vista, 3-45
プリンタの接続方法(LPD/Raw)
Linux, 3-40
UNIX, 3-42
Windows 2000/XP/Server 2003/
Vista, 3-33
Windows 98/Me, 3-38
プリントアプリケーション
IPP/IPPS, 3-32
LPD, 3-30
Raw, 3-31
選択 , 3-27
プロトコル設定
AppleTalk, 5-7
SMB, 4-3
TCP/IP, 3-9
準備 , 3-3
らリモートUI
プリンタの管理 , 3-55
プロトコル設定(AppleTalk), 5-7
プロトコル設定(SMB), 4-3
プロトコル設定(TCP/IP), 3-9
索引 7-18
ソフトウェアのバージョンアップについて
7付録
プリンタドライバなどのソフトウェアに関しては、今後、機能アップなどのためのバージョンアップが行われることがあります。バージョンアップ情報およびソフトウェアの入手窓口は次のとおりです。ソフトウェアのご使用にあたっては、各使用許諾契約の内容について了解いただいたものとさせていただきます。
情報の入手方法インターネットを利用して、バージョンアップなど、製品に関する情報を引き出すことができます。通信料金はお客様のご負担になります。
■ キヤノンホームページ (http://canon.jp/)商品のご紹介や各種イベント情報など、さまざまな情報をご覧いただけます。
ソフトウェアの入手方法ダウンロードにより、プリンタドライバなどの最新のソフトウェアを入手することができます。通信料金はお客様のご負担になります。
■ キヤノンホームページ (http://canon.jp/)キヤノンホームページにアクセス後、ダウンロードをクリックしてください。
ソフトウェアのバージョンアップについて 7-19
![Page 1: ネットワークガイド/本編 - CanonOK 実行 OK 5[ポート]ページを表示して、[ポートの追加]をクリックします。 操作時に クリックするボタン](https://reader042.fdocuments.ec/reader042/viewer/2022012003/60b0bb22996fac240049ed09/html5/thumbnails/1.jpg)
![Page 2: ネットワークガイド/本編 - CanonOK 実行 OK 5[ポート]ページを表示して、[ポートの追加]をクリックします。 操作時に クリックするボタン](https://reader042.fdocuments.ec/reader042/viewer/2022012003/60b0bb22996fac240049ed09/html5/thumbnails/2.jpg)
![Page 3: ネットワークガイド/本編 - CanonOK 実行 OK 5[ポート]ページを表示して、[ポートの追加]をクリックします。 操作時に クリックするボタン](https://reader042.fdocuments.ec/reader042/viewer/2022012003/60b0bb22996fac240049ed09/html5/thumbnails/3.jpg)
![Page 4: ネットワークガイド/本編 - CanonOK 実行 OK 5[ポート]ページを表示して、[ポートの追加]をクリックします。 操作時に クリックするボタン](https://reader042.fdocuments.ec/reader042/viewer/2022012003/60b0bb22996fac240049ed09/html5/thumbnails/4.jpg)
![Page 5: ネットワークガイド/本編 - CanonOK 実行 OK 5[ポート]ページを表示して、[ポートの追加]をクリックします。 操作時に クリックするボタン](https://reader042.fdocuments.ec/reader042/viewer/2022012003/60b0bb22996fac240049ed09/html5/thumbnails/5.jpg)
![Page 6: ネットワークガイド/本編 - CanonOK 実行 OK 5[ポート]ページを表示して、[ポートの追加]をクリックします。 操作時に クリックするボタン](https://reader042.fdocuments.ec/reader042/viewer/2022012003/60b0bb22996fac240049ed09/html5/thumbnails/6.jpg)
![Page 7: ネットワークガイド/本編 - CanonOK 実行 OK 5[ポート]ページを表示して、[ポートの追加]をクリックします。 操作時に クリックするボタン](https://reader042.fdocuments.ec/reader042/viewer/2022012003/60b0bb22996fac240049ed09/html5/thumbnails/7.jpg)
![Page 8: ネットワークガイド/本編 - CanonOK 実行 OK 5[ポート]ページを表示して、[ポートの追加]をクリックします。 操作時に クリックするボタン](https://reader042.fdocuments.ec/reader042/viewer/2022012003/60b0bb22996fac240049ed09/html5/thumbnails/8.jpg)
![Page 9: ネットワークガイド/本編 - CanonOK 実行 OK 5[ポート]ページを表示して、[ポートの追加]をクリックします。 操作時に クリックするボタン](https://reader042.fdocuments.ec/reader042/viewer/2022012003/60b0bb22996fac240049ed09/html5/thumbnails/9.jpg)
![Page 10: ネットワークガイド/本編 - CanonOK 実行 OK 5[ポート]ページを表示して、[ポートの追加]をクリックします。 操作時に クリックするボタン](https://reader042.fdocuments.ec/reader042/viewer/2022012003/60b0bb22996fac240049ed09/html5/thumbnails/10.jpg)
![Page 11: ネットワークガイド/本編 - CanonOK 実行 OK 5[ポート]ページを表示して、[ポートの追加]をクリックします。 操作時に クリックするボタン](https://reader042.fdocuments.ec/reader042/viewer/2022012003/60b0bb22996fac240049ed09/html5/thumbnails/11.jpg)
![Page 12: ネットワークガイド/本編 - CanonOK 実行 OK 5[ポート]ページを表示して、[ポートの追加]をクリックします。 操作時に クリックするボタン](https://reader042.fdocuments.ec/reader042/viewer/2022012003/60b0bb22996fac240049ed09/html5/thumbnails/12.jpg)
![Page 13: ネットワークガイド/本編 - CanonOK 実行 OK 5[ポート]ページを表示して、[ポートの追加]をクリックします。 操作時に クリックするボタン](https://reader042.fdocuments.ec/reader042/viewer/2022012003/60b0bb22996fac240049ed09/html5/thumbnails/13.jpg)
![Page 14: ネットワークガイド/本編 - CanonOK 実行 OK 5[ポート]ページを表示して、[ポートの追加]をクリックします。 操作時に クリックするボタン](https://reader042.fdocuments.ec/reader042/viewer/2022012003/60b0bb22996fac240049ed09/html5/thumbnails/14.jpg)
![Page 15: ネットワークガイド/本編 - CanonOK 実行 OK 5[ポート]ページを表示して、[ポートの追加]をクリックします。 操作時に クリックするボタン](https://reader042.fdocuments.ec/reader042/viewer/2022012003/60b0bb22996fac240049ed09/html5/thumbnails/15.jpg)
![Page 16: ネットワークガイド/本編 - CanonOK 実行 OK 5[ポート]ページを表示して、[ポートの追加]をクリックします。 操作時に クリックするボタン](https://reader042.fdocuments.ec/reader042/viewer/2022012003/60b0bb22996fac240049ed09/html5/thumbnails/16.jpg)
![Page 17: ネットワークガイド/本編 - CanonOK 実行 OK 5[ポート]ページを表示して、[ポートの追加]をクリックします。 操作時に クリックするボタン](https://reader042.fdocuments.ec/reader042/viewer/2022012003/60b0bb22996fac240049ed09/html5/thumbnails/17.jpg)
![Page 18: ネットワークガイド/本編 - CanonOK 実行 OK 5[ポート]ページを表示して、[ポートの追加]をクリックします。 操作時に クリックするボタン](https://reader042.fdocuments.ec/reader042/viewer/2022012003/60b0bb22996fac240049ed09/html5/thumbnails/18.jpg)
![Page 19: ネットワークガイド/本編 - CanonOK 実行 OK 5[ポート]ページを表示して、[ポートの追加]をクリックします。 操作時に クリックするボタン](https://reader042.fdocuments.ec/reader042/viewer/2022012003/60b0bb22996fac240049ed09/html5/thumbnails/19.jpg)
![Page 20: ネットワークガイド/本編 - CanonOK 実行 OK 5[ポート]ページを表示して、[ポートの追加]をクリックします。 操作時に クリックするボタン](https://reader042.fdocuments.ec/reader042/viewer/2022012003/60b0bb22996fac240049ed09/html5/thumbnails/20.jpg)
![Page 21: ネットワークガイド/本編 - CanonOK 実行 OK 5[ポート]ページを表示して、[ポートの追加]をクリックします。 操作時に クリックするボタン](https://reader042.fdocuments.ec/reader042/viewer/2022012003/60b0bb22996fac240049ed09/html5/thumbnails/21.jpg)
![Page 22: ネットワークガイド/本編 - CanonOK 実行 OK 5[ポート]ページを表示して、[ポートの追加]をクリックします。 操作時に クリックするボタン](https://reader042.fdocuments.ec/reader042/viewer/2022012003/60b0bb22996fac240049ed09/html5/thumbnails/22.jpg)
![Page 23: ネットワークガイド/本編 - CanonOK 実行 OK 5[ポート]ページを表示して、[ポートの追加]をクリックします。 操作時に クリックするボタン](https://reader042.fdocuments.ec/reader042/viewer/2022012003/60b0bb22996fac240049ed09/html5/thumbnails/23.jpg)
![Page 24: ネットワークガイド/本編 - CanonOK 実行 OK 5[ポート]ページを表示して、[ポートの追加]をクリックします。 操作時に クリックするボタン](https://reader042.fdocuments.ec/reader042/viewer/2022012003/60b0bb22996fac240049ed09/html5/thumbnails/24.jpg)
![Page 25: ネットワークガイド/本編 - CanonOK 実行 OK 5[ポート]ページを表示して、[ポートの追加]をクリックします。 操作時に クリックするボタン](https://reader042.fdocuments.ec/reader042/viewer/2022012003/60b0bb22996fac240049ed09/html5/thumbnails/25.jpg)
![Page 26: ネットワークガイド/本編 - CanonOK 実行 OK 5[ポート]ページを表示して、[ポートの追加]をクリックします。 操作時に クリックするボタン](https://reader042.fdocuments.ec/reader042/viewer/2022012003/60b0bb22996fac240049ed09/html5/thumbnails/26.jpg)
![Page 27: ネットワークガイド/本編 - CanonOK 実行 OK 5[ポート]ページを表示して、[ポートの追加]をクリックします。 操作時に クリックするボタン](https://reader042.fdocuments.ec/reader042/viewer/2022012003/60b0bb22996fac240049ed09/html5/thumbnails/27.jpg)
![Page 28: ネットワークガイド/本編 - CanonOK 実行 OK 5[ポート]ページを表示して、[ポートの追加]をクリックします。 操作時に クリックするボタン](https://reader042.fdocuments.ec/reader042/viewer/2022012003/60b0bb22996fac240049ed09/html5/thumbnails/28.jpg)
![Page 29: ネットワークガイド/本編 - CanonOK 実行 OK 5[ポート]ページを表示して、[ポートの追加]をクリックします。 操作時に クリックするボタン](https://reader042.fdocuments.ec/reader042/viewer/2022012003/60b0bb22996fac240049ed09/html5/thumbnails/29.jpg)
![Page 30: ネットワークガイド/本編 - CanonOK 実行 OK 5[ポート]ページを表示して、[ポートの追加]をクリックします。 操作時に クリックするボタン](https://reader042.fdocuments.ec/reader042/viewer/2022012003/60b0bb22996fac240049ed09/html5/thumbnails/30.jpg)
![Page 31: ネットワークガイド/本編 - CanonOK 実行 OK 5[ポート]ページを表示して、[ポートの追加]をクリックします。 操作時に クリックするボタン](https://reader042.fdocuments.ec/reader042/viewer/2022012003/60b0bb22996fac240049ed09/html5/thumbnails/31.jpg)
![Page 32: ネットワークガイド/本編 - CanonOK 実行 OK 5[ポート]ページを表示して、[ポートの追加]をクリックします。 操作時に クリックするボタン](https://reader042.fdocuments.ec/reader042/viewer/2022012003/60b0bb22996fac240049ed09/html5/thumbnails/32.jpg)
![Page 33: ネットワークガイド/本編 - CanonOK 実行 OK 5[ポート]ページを表示して、[ポートの追加]をクリックします。 操作時に クリックするボタン](https://reader042.fdocuments.ec/reader042/viewer/2022012003/60b0bb22996fac240049ed09/html5/thumbnails/33.jpg)
![Page 34: ネットワークガイド/本編 - CanonOK 実行 OK 5[ポート]ページを表示して、[ポートの追加]をクリックします。 操作時に クリックするボタン](https://reader042.fdocuments.ec/reader042/viewer/2022012003/60b0bb22996fac240049ed09/html5/thumbnails/34.jpg)
![Page 35: ネットワークガイド/本編 - CanonOK 実行 OK 5[ポート]ページを表示して、[ポートの追加]をクリックします。 操作時に クリックするボタン](https://reader042.fdocuments.ec/reader042/viewer/2022012003/60b0bb22996fac240049ed09/html5/thumbnails/35.jpg)
![Page 36: ネットワークガイド/本編 - CanonOK 実行 OK 5[ポート]ページを表示して、[ポートの追加]をクリックします。 操作時に クリックするボタン](https://reader042.fdocuments.ec/reader042/viewer/2022012003/60b0bb22996fac240049ed09/html5/thumbnails/36.jpg)
![Page 37: ネットワークガイド/本編 - CanonOK 実行 OK 5[ポート]ページを表示して、[ポートの追加]をクリックします。 操作時に クリックするボタン](https://reader042.fdocuments.ec/reader042/viewer/2022012003/60b0bb22996fac240049ed09/html5/thumbnails/37.jpg)
![Page 38: ネットワークガイド/本編 - CanonOK 実行 OK 5[ポート]ページを表示して、[ポートの追加]をクリックします。 操作時に クリックするボタン](https://reader042.fdocuments.ec/reader042/viewer/2022012003/60b0bb22996fac240049ed09/html5/thumbnails/38.jpg)
![Page 39: ネットワークガイド/本編 - CanonOK 実行 OK 5[ポート]ページを表示して、[ポートの追加]をクリックします。 操作時に クリックするボタン](https://reader042.fdocuments.ec/reader042/viewer/2022012003/60b0bb22996fac240049ed09/html5/thumbnails/39.jpg)
![Page 40: ネットワークガイド/本編 - CanonOK 実行 OK 5[ポート]ページを表示して、[ポートの追加]をクリックします。 操作時に クリックするボタン](https://reader042.fdocuments.ec/reader042/viewer/2022012003/60b0bb22996fac240049ed09/html5/thumbnails/40.jpg)
![Page 41: ネットワークガイド/本編 - CanonOK 実行 OK 5[ポート]ページを表示して、[ポートの追加]をクリックします。 操作時に クリックするボタン](https://reader042.fdocuments.ec/reader042/viewer/2022012003/60b0bb22996fac240049ed09/html5/thumbnails/41.jpg)
![Page 42: ネットワークガイド/本編 - CanonOK 実行 OK 5[ポート]ページを表示して、[ポートの追加]をクリックします。 操作時に クリックするボタン](https://reader042.fdocuments.ec/reader042/viewer/2022012003/60b0bb22996fac240049ed09/html5/thumbnails/42.jpg)
![Page 43: ネットワークガイド/本編 - CanonOK 実行 OK 5[ポート]ページを表示して、[ポートの追加]をクリックします。 操作時に クリックするボタン](https://reader042.fdocuments.ec/reader042/viewer/2022012003/60b0bb22996fac240049ed09/html5/thumbnails/43.jpg)
![Page 44: ネットワークガイド/本編 - CanonOK 実行 OK 5[ポート]ページを表示して、[ポートの追加]をクリックします。 操作時に クリックするボタン](https://reader042.fdocuments.ec/reader042/viewer/2022012003/60b0bb22996fac240049ed09/html5/thumbnails/44.jpg)
![Page 45: ネットワークガイド/本編 - CanonOK 実行 OK 5[ポート]ページを表示して、[ポートの追加]をクリックします。 操作時に クリックするボタン](https://reader042.fdocuments.ec/reader042/viewer/2022012003/60b0bb22996fac240049ed09/html5/thumbnails/45.jpg)
![Page 46: ネットワークガイド/本編 - CanonOK 実行 OK 5[ポート]ページを表示して、[ポートの追加]をクリックします。 操作時に クリックするボタン](https://reader042.fdocuments.ec/reader042/viewer/2022012003/60b0bb22996fac240049ed09/html5/thumbnails/46.jpg)
![Page 47: ネットワークガイド/本編 - CanonOK 実行 OK 5[ポート]ページを表示して、[ポートの追加]をクリックします。 操作時に クリックするボタン](https://reader042.fdocuments.ec/reader042/viewer/2022012003/60b0bb22996fac240049ed09/html5/thumbnails/47.jpg)
![Page 48: ネットワークガイド/本編 - CanonOK 実行 OK 5[ポート]ページを表示して、[ポートの追加]をクリックします。 操作時に クリックするボタン](https://reader042.fdocuments.ec/reader042/viewer/2022012003/60b0bb22996fac240049ed09/html5/thumbnails/48.jpg)
![Page 49: ネットワークガイド/本編 - CanonOK 実行 OK 5[ポート]ページを表示して、[ポートの追加]をクリックします。 操作時に クリックするボタン](https://reader042.fdocuments.ec/reader042/viewer/2022012003/60b0bb22996fac240049ed09/html5/thumbnails/49.jpg)
![Page 50: ネットワークガイド/本編 - CanonOK 実行 OK 5[ポート]ページを表示して、[ポートの追加]をクリックします。 操作時に クリックするボタン](https://reader042.fdocuments.ec/reader042/viewer/2022012003/60b0bb22996fac240049ed09/html5/thumbnails/50.jpg)
![Page 51: ネットワークガイド/本編 - CanonOK 実行 OK 5[ポート]ページを表示して、[ポートの追加]をクリックします。 操作時に クリックするボタン](https://reader042.fdocuments.ec/reader042/viewer/2022012003/60b0bb22996fac240049ed09/html5/thumbnails/51.jpg)
![Page 52: ネットワークガイド/本編 - CanonOK 実行 OK 5[ポート]ページを表示して、[ポートの追加]をクリックします。 操作時に クリックするボタン](https://reader042.fdocuments.ec/reader042/viewer/2022012003/60b0bb22996fac240049ed09/html5/thumbnails/52.jpg)
![Page 53: ネットワークガイド/本編 - CanonOK 実行 OK 5[ポート]ページを表示して、[ポートの追加]をクリックします。 操作時に クリックするボタン](https://reader042.fdocuments.ec/reader042/viewer/2022012003/60b0bb22996fac240049ed09/html5/thumbnails/53.jpg)
![Page 54: ネットワークガイド/本編 - CanonOK 実行 OK 5[ポート]ページを表示して、[ポートの追加]をクリックします。 操作時に クリックするボタン](https://reader042.fdocuments.ec/reader042/viewer/2022012003/60b0bb22996fac240049ed09/html5/thumbnails/54.jpg)
![Page 55: ネットワークガイド/本編 - CanonOK 実行 OK 5[ポート]ページを表示して、[ポートの追加]をクリックします。 操作時に クリックするボタン](https://reader042.fdocuments.ec/reader042/viewer/2022012003/60b0bb22996fac240049ed09/html5/thumbnails/55.jpg)
![Page 56: ネットワークガイド/本編 - CanonOK 実行 OK 5[ポート]ページを表示して、[ポートの追加]をクリックします。 操作時に クリックするボタン](https://reader042.fdocuments.ec/reader042/viewer/2022012003/60b0bb22996fac240049ed09/html5/thumbnails/56.jpg)
![Page 57: ネットワークガイド/本編 - CanonOK 実行 OK 5[ポート]ページを表示して、[ポートの追加]をクリックします。 操作時に クリックするボタン](https://reader042.fdocuments.ec/reader042/viewer/2022012003/60b0bb22996fac240049ed09/html5/thumbnails/57.jpg)
![Page 58: ネットワークガイド/本編 - CanonOK 実行 OK 5[ポート]ページを表示して、[ポートの追加]をクリックします。 操作時に クリックするボタン](https://reader042.fdocuments.ec/reader042/viewer/2022012003/60b0bb22996fac240049ed09/html5/thumbnails/58.jpg)
![Page 59: ネットワークガイド/本編 - CanonOK 実行 OK 5[ポート]ページを表示して、[ポートの追加]をクリックします。 操作時に クリックするボタン](https://reader042.fdocuments.ec/reader042/viewer/2022012003/60b0bb22996fac240049ed09/html5/thumbnails/59.jpg)
![Page 60: ネットワークガイド/本編 - CanonOK 実行 OK 5[ポート]ページを表示して、[ポートの追加]をクリックします。 操作時に クリックするボタン](https://reader042.fdocuments.ec/reader042/viewer/2022012003/60b0bb22996fac240049ed09/html5/thumbnails/60.jpg)
![Page 61: ネットワークガイド/本編 - CanonOK 実行 OK 5[ポート]ページを表示して、[ポートの追加]をクリックします。 操作時に クリックするボタン](https://reader042.fdocuments.ec/reader042/viewer/2022012003/60b0bb22996fac240049ed09/html5/thumbnails/61.jpg)
![Page 62: ネットワークガイド/本編 - CanonOK 実行 OK 5[ポート]ページを表示して、[ポートの追加]をクリックします。 操作時に クリックするボタン](https://reader042.fdocuments.ec/reader042/viewer/2022012003/60b0bb22996fac240049ed09/html5/thumbnails/62.jpg)
![Page 63: ネットワークガイド/本編 - CanonOK 実行 OK 5[ポート]ページを表示して、[ポートの追加]をクリックします。 操作時に クリックするボタン](https://reader042.fdocuments.ec/reader042/viewer/2022012003/60b0bb22996fac240049ed09/html5/thumbnails/63.jpg)
![Page 64: ネットワークガイド/本編 - CanonOK 実行 OK 5[ポート]ページを表示して、[ポートの追加]をクリックします。 操作時に クリックするボタン](https://reader042.fdocuments.ec/reader042/viewer/2022012003/60b0bb22996fac240049ed09/html5/thumbnails/64.jpg)
![Page 65: ネットワークガイド/本編 - CanonOK 実行 OK 5[ポート]ページを表示して、[ポートの追加]をクリックします。 操作時に クリックするボタン](https://reader042.fdocuments.ec/reader042/viewer/2022012003/60b0bb22996fac240049ed09/html5/thumbnails/65.jpg)
![Page 66: ネットワークガイド/本編 - CanonOK 実行 OK 5[ポート]ページを表示して、[ポートの追加]をクリックします。 操作時に クリックするボタン](https://reader042.fdocuments.ec/reader042/viewer/2022012003/60b0bb22996fac240049ed09/html5/thumbnails/66.jpg)
![Page 67: ネットワークガイド/本編 - CanonOK 実行 OK 5[ポート]ページを表示して、[ポートの追加]をクリックします。 操作時に クリックするボタン](https://reader042.fdocuments.ec/reader042/viewer/2022012003/60b0bb22996fac240049ed09/html5/thumbnails/67.jpg)
![Page 68: ネットワークガイド/本編 - CanonOK 実行 OK 5[ポート]ページを表示して、[ポートの追加]をクリックします。 操作時に クリックするボタン](https://reader042.fdocuments.ec/reader042/viewer/2022012003/60b0bb22996fac240049ed09/html5/thumbnails/68.jpg)
![Page 69: ネットワークガイド/本編 - CanonOK 実行 OK 5[ポート]ページを表示して、[ポートの追加]をクリックします。 操作時に クリックするボタン](https://reader042.fdocuments.ec/reader042/viewer/2022012003/60b0bb22996fac240049ed09/html5/thumbnails/69.jpg)
![Page 70: ネットワークガイド/本編 - CanonOK 実行 OK 5[ポート]ページを表示して、[ポートの追加]をクリックします。 操作時に クリックするボタン](https://reader042.fdocuments.ec/reader042/viewer/2022012003/60b0bb22996fac240049ed09/html5/thumbnails/70.jpg)
![Page 71: ネットワークガイド/本編 - CanonOK 実行 OK 5[ポート]ページを表示して、[ポートの追加]をクリックします。 操作時に クリックするボタン](https://reader042.fdocuments.ec/reader042/viewer/2022012003/60b0bb22996fac240049ed09/html5/thumbnails/71.jpg)
![Page 72: ネットワークガイド/本編 - CanonOK 実行 OK 5[ポート]ページを表示して、[ポートの追加]をクリックします。 操作時に クリックするボタン](https://reader042.fdocuments.ec/reader042/viewer/2022012003/60b0bb22996fac240049ed09/html5/thumbnails/72.jpg)
![Page 73: ネットワークガイド/本編 - CanonOK 実行 OK 5[ポート]ページを表示して、[ポートの追加]をクリックします。 操作時に クリックするボタン](https://reader042.fdocuments.ec/reader042/viewer/2022012003/60b0bb22996fac240049ed09/html5/thumbnails/73.jpg)
![Page 74: ネットワークガイド/本編 - CanonOK 実行 OK 5[ポート]ページを表示して、[ポートの追加]をクリックします。 操作時に クリックするボタン](https://reader042.fdocuments.ec/reader042/viewer/2022012003/60b0bb22996fac240049ed09/html5/thumbnails/74.jpg)
![Page 75: ネットワークガイド/本編 - CanonOK 実行 OK 5[ポート]ページを表示して、[ポートの追加]をクリックします。 操作時に クリックするボタン](https://reader042.fdocuments.ec/reader042/viewer/2022012003/60b0bb22996fac240049ed09/html5/thumbnails/75.jpg)
![Page 76: ネットワークガイド/本編 - CanonOK 実行 OK 5[ポート]ページを表示して、[ポートの追加]をクリックします。 操作時に クリックするボタン](https://reader042.fdocuments.ec/reader042/viewer/2022012003/60b0bb22996fac240049ed09/html5/thumbnails/76.jpg)
![Page 77: ネットワークガイド/本編 - CanonOK 実行 OK 5[ポート]ページを表示して、[ポートの追加]をクリックします。 操作時に クリックするボタン](https://reader042.fdocuments.ec/reader042/viewer/2022012003/60b0bb22996fac240049ed09/html5/thumbnails/77.jpg)
![Page 78: ネットワークガイド/本編 - CanonOK 実行 OK 5[ポート]ページを表示して、[ポートの追加]をクリックします。 操作時に クリックするボタン](https://reader042.fdocuments.ec/reader042/viewer/2022012003/60b0bb22996fac240049ed09/html5/thumbnails/78.jpg)
![Page 79: ネットワークガイド/本編 - CanonOK 実行 OK 5[ポート]ページを表示して、[ポートの追加]をクリックします。 操作時に クリックするボタン](https://reader042.fdocuments.ec/reader042/viewer/2022012003/60b0bb22996fac240049ed09/html5/thumbnails/79.jpg)
![Page 80: ネットワークガイド/本編 - CanonOK 実行 OK 5[ポート]ページを表示して、[ポートの追加]をクリックします。 操作時に クリックするボタン](https://reader042.fdocuments.ec/reader042/viewer/2022012003/60b0bb22996fac240049ed09/html5/thumbnails/80.jpg)
![Page 81: ネットワークガイド/本編 - CanonOK 実行 OK 5[ポート]ページを表示して、[ポートの追加]をクリックします。 操作時に クリックするボタン](https://reader042.fdocuments.ec/reader042/viewer/2022012003/60b0bb22996fac240049ed09/html5/thumbnails/81.jpg)
![Page 82: ネットワークガイド/本編 - CanonOK 実行 OK 5[ポート]ページを表示して、[ポートの追加]をクリックします。 操作時に クリックするボタン](https://reader042.fdocuments.ec/reader042/viewer/2022012003/60b0bb22996fac240049ed09/html5/thumbnails/82.jpg)
![Page 83: ネットワークガイド/本編 - CanonOK 実行 OK 5[ポート]ページを表示して、[ポートの追加]をクリックします。 操作時に クリックするボタン](https://reader042.fdocuments.ec/reader042/viewer/2022012003/60b0bb22996fac240049ed09/html5/thumbnails/83.jpg)
![Page 84: ネットワークガイド/本編 - CanonOK 実行 OK 5[ポート]ページを表示して、[ポートの追加]をクリックします。 操作時に クリックするボタン](https://reader042.fdocuments.ec/reader042/viewer/2022012003/60b0bb22996fac240049ed09/html5/thumbnails/84.jpg)
![Page 85: ネットワークガイド/本編 - CanonOK 実行 OK 5[ポート]ページを表示して、[ポートの追加]をクリックします。 操作時に クリックするボタン](https://reader042.fdocuments.ec/reader042/viewer/2022012003/60b0bb22996fac240049ed09/html5/thumbnails/85.jpg)
![Page 86: ネットワークガイド/本編 - CanonOK 実行 OK 5[ポート]ページを表示して、[ポートの追加]をクリックします。 操作時に クリックするボタン](https://reader042.fdocuments.ec/reader042/viewer/2022012003/60b0bb22996fac240049ed09/html5/thumbnails/86.jpg)
![Page 87: ネットワークガイド/本編 - CanonOK 実行 OK 5[ポート]ページを表示して、[ポートの追加]をクリックします。 操作時に クリックするボタン](https://reader042.fdocuments.ec/reader042/viewer/2022012003/60b0bb22996fac240049ed09/html5/thumbnails/87.jpg)
![Page 88: ネットワークガイド/本編 - CanonOK 実行 OK 5[ポート]ページを表示して、[ポートの追加]をクリックします。 操作時に クリックするボタン](https://reader042.fdocuments.ec/reader042/viewer/2022012003/60b0bb22996fac240049ed09/html5/thumbnails/88.jpg)
![Page 89: ネットワークガイド/本編 - CanonOK 実行 OK 5[ポート]ページを表示して、[ポートの追加]をクリックします。 操作時に クリックするボタン](https://reader042.fdocuments.ec/reader042/viewer/2022012003/60b0bb22996fac240049ed09/html5/thumbnails/89.jpg)
![Page 90: ネットワークガイド/本編 - CanonOK 実行 OK 5[ポート]ページを表示して、[ポートの追加]をクリックします。 操作時に クリックするボタン](https://reader042.fdocuments.ec/reader042/viewer/2022012003/60b0bb22996fac240049ed09/html5/thumbnails/90.jpg)
![Page 91: ネットワークガイド/本編 - CanonOK 実行 OK 5[ポート]ページを表示して、[ポートの追加]をクリックします。 操作時に クリックするボタン](https://reader042.fdocuments.ec/reader042/viewer/2022012003/60b0bb22996fac240049ed09/html5/thumbnails/91.jpg)
![Page 92: ネットワークガイド/本編 - CanonOK 実行 OK 5[ポート]ページを表示して、[ポートの追加]をクリックします。 操作時に クリックするボタン](https://reader042.fdocuments.ec/reader042/viewer/2022012003/60b0bb22996fac240049ed09/html5/thumbnails/92.jpg)
![Page 93: ネットワークガイド/本編 - CanonOK 実行 OK 5[ポート]ページを表示して、[ポートの追加]をクリックします。 操作時に クリックするボタン](https://reader042.fdocuments.ec/reader042/viewer/2022012003/60b0bb22996fac240049ed09/html5/thumbnails/93.jpg)
![Page 94: ネットワークガイド/本編 - CanonOK 実行 OK 5[ポート]ページを表示して、[ポートの追加]をクリックします。 操作時に クリックするボタン](https://reader042.fdocuments.ec/reader042/viewer/2022012003/60b0bb22996fac240049ed09/html5/thumbnails/94.jpg)
![Page 95: ネットワークガイド/本編 - CanonOK 実行 OK 5[ポート]ページを表示して、[ポートの追加]をクリックします。 操作時に クリックするボタン](https://reader042.fdocuments.ec/reader042/viewer/2022012003/60b0bb22996fac240049ed09/html5/thumbnails/95.jpg)
![Page 96: ネットワークガイド/本編 - CanonOK 実行 OK 5[ポート]ページを表示して、[ポートの追加]をクリックします。 操作時に クリックするボタン](https://reader042.fdocuments.ec/reader042/viewer/2022012003/60b0bb22996fac240049ed09/html5/thumbnails/96.jpg)
![Page 97: ネットワークガイド/本編 - CanonOK 実行 OK 5[ポート]ページを表示して、[ポートの追加]をクリックします。 操作時に クリックするボタン](https://reader042.fdocuments.ec/reader042/viewer/2022012003/60b0bb22996fac240049ed09/html5/thumbnails/97.jpg)
![Page 98: ネットワークガイド/本編 - CanonOK 実行 OK 5[ポート]ページを表示して、[ポートの追加]をクリックします。 操作時に クリックするボタン](https://reader042.fdocuments.ec/reader042/viewer/2022012003/60b0bb22996fac240049ed09/html5/thumbnails/98.jpg)
![Page 99: ネットワークガイド/本編 - CanonOK 実行 OK 5[ポート]ページを表示して、[ポートの追加]をクリックします。 操作時に クリックするボタン](https://reader042.fdocuments.ec/reader042/viewer/2022012003/60b0bb22996fac240049ed09/html5/thumbnails/99.jpg)
![Page 100: ネットワークガイド/本編 - CanonOK 実行 OK 5[ポート]ページを表示して、[ポートの追加]をクリックします。 操作時に クリックするボタン](https://reader042.fdocuments.ec/reader042/viewer/2022012003/60b0bb22996fac240049ed09/html5/thumbnails/100.jpg)
![Page 101: ネットワークガイド/本編 - CanonOK 実行 OK 5[ポート]ページを表示して、[ポートの追加]をクリックします。 操作時に クリックするボタン](https://reader042.fdocuments.ec/reader042/viewer/2022012003/60b0bb22996fac240049ed09/html5/thumbnails/101.jpg)
![Page 102: ネットワークガイド/本編 - CanonOK 実行 OK 5[ポート]ページを表示して、[ポートの追加]をクリックします。 操作時に クリックするボタン](https://reader042.fdocuments.ec/reader042/viewer/2022012003/60b0bb22996fac240049ed09/html5/thumbnails/102.jpg)
![Page 103: ネットワークガイド/本編 - CanonOK 実行 OK 5[ポート]ページを表示して、[ポートの追加]をクリックします。 操作時に クリックするボタン](https://reader042.fdocuments.ec/reader042/viewer/2022012003/60b0bb22996fac240049ed09/html5/thumbnails/103.jpg)
![Page 104: ネットワークガイド/本編 - CanonOK 実行 OK 5[ポート]ページを表示して、[ポートの追加]をクリックします。 操作時に クリックするボタン](https://reader042.fdocuments.ec/reader042/viewer/2022012003/60b0bb22996fac240049ed09/html5/thumbnails/104.jpg)
![Page 105: ネットワークガイド/本編 - CanonOK 実行 OK 5[ポート]ページを表示して、[ポートの追加]をクリックします。 操作時に クリックするボタン](https://reader042.fdocuments.ec/reader042/viewer/2022012003/60b0bb22996fac240049ed09/html5/thumbnails/105.jpg)
![Page 106: ネットワークガイド/本編 - CanonOK 実行 OK 5[ポート]ページを表示して、[ポートの追加]をクリックします。 操作時に クリックするボタン](https://reader042.fdocuments.ec/reader042/viewer/2022012003/60b0bb22996fac240049ed09/html5/thumbnails/106.jpg)
![Page 107: ネットワークガイド/本編 - CanonOK 実行 OK 5[ポート]ページを表示して、[ポートの追加]をクリックします。 操作時に クリックするボタン](https://reader042.fdocuments.ec/reader042/viewer/2022012003/60b0bb22996fac240049ed09/html5/thumbnails/107.jpg)
![Page 108: ネットワークガイド/本編 - CanonOK 実行 OK 5[ポート]ページを表示して、[ポートの追加]をクリックします。 操作時に クリックするボタン](https://reader042.fdocuments.ec/reader042/viewer/2022012003/60b0bb22996fac240049ed09/html5/thumbnails/108.jpg)
![Page 109: ネットワークガイド/本編 - CanonOK 実行 OK 5[ポート]ページを表示して、[ポートの追加]をクリックします。 操作時に クリックするボタン](https://reader042.fdocuments.ec/reader042/viewer/2022012003/60b0bb22996fac240049ed09/html5/thumbnails/109.jpg)
![Page 110: ネットワークガイド/本編 - CanonOK 実行 OK 5[ポート]ページを表示して、[ポートの追加]をクリックします。 操作時に クリックするボタン](https://reader042.fdocuments.ec/reader042/viewer/2022012003/60b0bb22996fac240049ed09/html5/thumbnails/110.jpg)
![Page 111: ネットワークガイド/本編 - CanonOK 実行 OK 5[ポート]ページを表示して、[ポートの追加]をクリックします。 操作時に クリックするボタン](https://reader042.fdocuments.ec/reader042/viewer/2022012003/60b0bb22996fac240049ed09/html5/thumbnails/111.jpg)
![Page 112: ネットワークガイド/本編 - CanonOK 実行 OK 5[ポート]ページを表示して、[ポートの追加]をクリックします。 操作時に クリックするボタン](https://reader042.fdocuments.ec/reader042/viewer/2022012003/60b0bb22996fac240049ed09/html5/thumbnails/112.jpg)
![Page 113: ネットワークガイド/本編 - CanonOK 実行 OK 5[ポート]ページを表示して、[ポートの追加]をクリックします。 操作時に クリックするボタン](https://reader042.fdocuments.ec/reader042/viewer/2022012003/60b0bb22996fac240049ed09/html5/thumbnails/113.jpg)
![Page 114: ネットワークガイド/本編 - CanonOK 実行 OK 5[ポート]ページを表示して、[ポートの追加]をクリックします。 操作時に クリックするボタン](https://reader042.fdocuments.ec/reader042/viewer/2022012003/60b0bb22996fac240049ed09/html5/thumbnails/114.jpg)
![Page 115: ネットワークガイド/本編 - CanonOK 実行 OK 5[ポート]ページを表示して、[ポートの追加]をクリックします。 操作時に クリックするボタン](https://reader042.fdocuments.ec/reader042/viewer/2022012003/60b0bb22996fac240049ed09/html5/thumbnails/115.jpg)
![Page 116: ネットワークガイド/本編 - CanonOK 実行 OK 5[ポート]ページを表示して、[ポートの追加]をクリックします。 操作時に クリックするボタン](https://reader042.fdocuments.ec/reader042/viewer/2022012003/60b0bb22996fac240049ed09/html5/thumbnails/116.jpg)
![Page 117: ネットワークガイド/本編 - CanonOK 実行 OK 5[ポート]ページを表示して、[ポートの追加]をクリックします。 操作時に クリックするボタン](https://reader042.fdocuments.ec/reader042/viewer/2022012003/60b0bb22996fac240049ed09/html5/thumbnails/117.jpg)
![Page 118: ネットワークガイド/本編 - CanonOK 実行 OK 5[ポート]ページを表示して、[ポートの追加]をクリックします。 操作時に クリックするボタン](https://reader042.fdocuments.ec/reader042/viewer/2022012003/60b0bb22996fac240049ed09/html5/thumbnails/118.jpg)
![Page 119: ネットワークガイド/本編 - CanonOK 実行 OK 5[ポート]ページを表示して、[ポートの追加]をクリックします。 操作時に クリックするボタン](https://reader042.fdocuments.ec/reader042/viewer/2022012003/60b0bb22996fac240049ed09/html5/thumbnails/119.jpg)
![Page 120: ネットワークガイド/本編 - CanonOK 実行 OK 5[ポート]ページを表示して、[ポートの追加]をクリックします。 操作時に クリックするボタン](https://reader042.fdocuments.ec/reader042/viewer/2022012003/60b0bb22996fac240049ed09/html5/thumbnails/120.jpg)
![Page 121: ネットワークガイド/本編 - CanonOK 実行 OK 5[ポート]ページを表示して、[ポートの追加]をクリックします。 操作時に クリックするボタン](https://reader042.fdocuments.ec/reader042/viewer/2022012003/60b0bb22996fac240049ed09/html5/thumbnails/121.jpg)
![Page 122: ネットワークガイド/本編 - CanonOK 実行 OK 5[ポート]ページを表示して、[ポートの追加]をクリックします。 操作時に クリックするボタン](https://reader042.fdocuments.ec/reader042/viewer/2022012003/60b0bb22996fac240049ed09/html5/thumbnails/122.jpg)
![Page 123: ネットワークガイド/本編 - CanonOK 実行 OK 5[ポート]ページを表示して、[ポートの追加]をクリックします。 操作時に クリックするボタン](https://reader042.fdocuments.ec/reader042/viewer/2022012003/60b0bb22996fac240049ed09/html5/thumbnails/123.jpg)
![Page 124: ネットワークガイド/本編 - CanonOK 実行 OK 5[ポート]ページを表示して、[ポートの追加]をクリックします。 操作時に クリックするボタン](https://reader042.fdocuments.ec/reader042/viewer/2022012003/60b0bb22996fac240049ed09/html5/thumbnails/124.jpg)
![Page 125: ネットワークガイド/本編 - CanonOK 実行 OK 5[ポート]ページを表示して、[ポートの追加]をクリックします。 操作時に クリックするボタン](https://reader042.fdocuments.ec/reader042/viewer/2022012003/60b0bb22996fac240049ed09/html5/thumbnails/125.jpg)
![Page 126: ネットワークガイド/本編 - CanonOK 実行 OK 5[ポート]ページを表示して、[ポートの追加]をクリックします。 操作時に クリックするボタン](https://reader042.fdocuments.ec/reader042/viewer/2022012003/60b0bb22996fac240049ed09/html5/thumbnails/126.jpg)
![Page 127: ネットワークガイド/本編 - CanonOK 実行 OK 5[ポート]ページを表示して、[ポートの追加]をクリックします。 操作時に クリックするボタン](https://reader042.fdocuments.ec/reader042/viewer/2022012003/60b0bb22996fac240049ed09/html5/thumbnails/127.jpg)
![Page 128: ネットワークガイド/本編 - CanonOK 実行 OK 5[ポート]ページを表示して、[ポートの追加]をクリックします。 操作時に クリックするボタン](https://reader042.fdocuments.ec/reader042/viewer/2022012003/60b0bb22996fac240049ed09/html5/thumbnails/128.jpg)
![Page 129: ネットワークガイド/本編 - CanonOK 実行 OK 5[ポート]ページを表示して、[ポートの追加]をクリックします。 操作時に クリックするボタン](https://reader042.fdocuments.ec/reader042/viewer/2022012003/60b0bb22996fac240049ed09/html5/thumbnails/129.jpg)
![Page 130: ネットワークガイド/本編 - CanonOK 実行 OK 5[ポート]ページを表示して、[ポートの追加]をクリックします。 操作時に クリックするボタン](https://reader042.fdocuments.ec/reader042/viewer/2022012003/60b0bb22996fac240049ed09/html5/thumbnails/130.jpg)
![Page 131: ネットワークガイド/本編 - CanonOK 実行 OK 5[ポート]ページを表示して、[ポートの追加]をクリックします。 操作時に クリックするボタン](https://reader042.fdocuments.ec/reader042/viewer/2022012003/60b0bb22996fac240049ed09/html5/thumbnails/131.jpg)
![Page 132: ネットワークガイド/本編 - CanonOK 実行 OK 5[ポート]ページを表示して、[ポートの追加]をクリックします。 操作時に クリックするボタン](https://reader042.fdocuments.ec/reader042/viewer/2022012003/60b0bb22996fac240049ed09/html5/thumbnails/132.jpg)
![Page 133: ネットワークガイド/本編 - CanonOK 実行 OK 5[ポート]ページを表示して、[ポートの追加]をクリックします。 操作時に クリックするボタン](https://reader042.fdocuments.ec/reader042/viewer/2022012003/60b0bb22996fac240049ed09/html5/thumbnails/133.jpg)
![Page 134: ネットワークガイド/本編 - CanonOK 実行 OK 5[ポート]ページを表示して、[ポートの追加]をクリックします。 操作時に クリックするボタン](https://reader042.fdocuments.ec/reader042/viewer/2022012003/60b0bb22996fac240049ed09/html5/thumbnails/134.jpg)
![Page 135: ネットワークガイド/本編 - CanonOK 実行 OK 5[ポート]ページを表示して、[ポートの追加]をクリックします。 操作時に クリックするボタン](https://reader042.fdocuments.ec/reader042/viewer/2022012003/60b0bb22996fac240049ed09/html5/thumbnails/135.jpg)
![Page 136: ネットワークガイド/本編 - CanonOK 実行 OK 5[ポート]ページを表示して、[ポートの追加]をクリックします。 操作時に クリックするボタン](https://reader042.fdocuments.ec/reader042/viewer/2022012003/60b0bb22996fac240049ed09/html5/thumbnails/136.jpg)
![Page 137: ネットワークガイド/本編 - CanonOK 実行 OK 5[ポート]ページを表示して、[ポートの追加]をクリックします。 操作時に クリックするボタン](https://reader042.fdocuments.ec/reader042/viewer/2022012003/60b0bb22996fac240049ed09/html5/thumbnails/137.jpg)
![Page 138: ネットワークガイド/本編 - CanonOK 実行 OK 5[ポート]ページを表示して、[ポートの追加]をクリックします。 操作時に クリックするボタン](https://reader042.fdocuments.ec/reader042/viewer/2022012003/60b0bb22996fac240049ed09/html5/thumbnails/138.jpg)
![Page 139: ネットワークガイド/本編 - CanonOK 実行 OK 5[ポート]ページを表示して、[ポートの追加]をクリックします。 操作時に クリックするボタン](https://reader042.fdocuments.ec/reader042/viewer/2022012003/60b0bb22996fac240049ed09/html5/thumbnails/139.jpg)
![Page 140: ネットワークガイド/本編 - CanonOK 実行 OK 5[ポート]ページを表示して、[ポートの追加]をクリックします。 操作時に クリックするボタン](https://reader042.fdocuments.ec/reader042/viewer/2022012003/60b0bb22996fac240049ed09/html5/thumbnails/140.jpg)
![Page 141: ネットワークガイド/本編 - CanonOK 実行 OK 5[ポート]ページを表示して、[ポートの追加]をクリックします。 操作時に クリックするボタン](https://reader042.fdocuments.ec/reader042/viewer/2022012003/60b0bb22996fac240049ed09/html5/thumbnails/141.jpg)
![Page 142: ネットワークガイド/本編 - CanonOK 実行 OK 5[ポート]ページを表示して、[ポートの追加]をクリックします。 操作時に クリックするボタン](https://reader042.fdocuments.ec/reader042/viewer/2022012003/60b0bb22996fac240049ed09/html5/thumbnails/142.jpg)
![Page 143: ネットワークガイド/本編 - CanonOK 実行 OK 5[ポート]ページを表示して、[ポートの追加]をクリックします。 操作時に クリックするボタン](https://reader042.fdocuments.ec/reader042/viewer/2022012003/60b0bb22996fac240049ed09/html5/thumbnails/143.jpg)
![Page 144: ネットワークガイド/本編 - CanonOK 実行 OK 5[ポート]ページを表示して、[ポートの追加]をクリックします。 操作時に クリックするボタン](https://reader042.fdocuments.ec/reader042/viewer/2022012003/60b0bb22996fac240049ed09/html5/thumbnails/144.jpg)
![Page 145: ネットワークガイド/本編 - CanonOK 実行 OK 5[ポート]ページを表示して、[ポートの追加]をクリックします。 操作時に クリックするボタン](https://reader042.fdocuments.ec/reader042/viewer/2022012003/60b0bb22996fac240049ed09/html5/thumbnails/145.jpg)
![Page 146: ネットワークガイド/本編 - CanonOK 実行 OK 5[ポート]ページを表示して、[ポートの追加]をクリックします。 操作時に クリックするボタン](https://reader042.fdocuments.ec/reader042/viewer/2022012003/60b0bb22996fac240049ed09/html5/thumbnails/146.jpg)
![Page 147: ネットワークガイド/本編 - CanonOK 実行 OK 5[ポート]ページを表示して、[ポートの追加]をクリックします。 操作時に クリックするボタン](https://reader042.fdocuments.ec/reader042/viewer/2022012003/60b0bb22996fac240049ed09/html5/thumbnails/147.jpg)
![Page 148: ネットワークガイド/本編 - CanonOK 実行 OK 5[ポート]ページを表示して、[ポートの追加]をクリックします。 操作時に クリックするボタン](https://reader042.fdocuments.ec/reader042/viewer/2022012003/60b0bb22996fac240049ed09/html5/thumbnails/148.jpg)
![Page 149: ネットワークガイド/本編 - CanonOK 実行 OK 5[ポート]ページを表示して、[ポートの追加]をクリックします。 操作時に クリックするボタン](https://reader042.fdocuments.ec/reader042/viewer/2022012003/60b0bb22996fac240049ed09/html5/thumbnails/149.jpg)
![Page 150: ネットワークガイド/本編 - CanonOK 実行 OK 5[ポート]ページを表示して、[ポートの追加]をクリックします。 操作時に クリックするボタン](https://reader042.fdocuments.ec/reader042/viewer/2022012003/60b0bb22996fac240049ed09/html5/thumbnails/150.jpg)
![Page 151: ネットワークガイド/本編 - CanonOK 実行 OK 5[ポート]ページを表示して、[ポートの追加]をクリックします。 操作時に クリックするボタン](https://reader042.fdocuments.ec/reader042/viewer/2022012003/60b0bb22996fac240049ed09/html5/thumbnails/151.jpg)
![Page 152: ネットワークガイド/本編 - CanonOK 実行 OK 5[ポート]ページを表示して、[ポートの追加]をクリックします。 操作時に クリックするボタン](https://reader042.fdocuments.ec/reader042/viewer/2022012003/60b0bb22996fac240049ed09/html5/thumbnails/152.jpg)
![Page 153: ネットワークガイド/本編 - CanonOK 実行 OK 5[ポート]ページを表示して、[ポートの追加]をクリックします。 操作時に クリックするボタン](https://reader042.fdocuments.ec/reader042/viewer/2022012003/60b0bb22996fac240049ed09/html5/thumbnails/153.jpg)
![Page 154: ネットワークガイド/本編 - CanonOK 実行 OK 5[ポート]ページを表示して、[ポートの追加]をクリックします。 操作時に クリックするボタン](https://reader042.fdocuments.ec/reader042/viewer/2022012003/60b0bb22996fac240049ed09/html5/thumbnails/154.jpg)
![Page 155: ネットワークガイド/本編 - CanonOK 実行 OK 5[ポート]ページを表示して、[ポートの追加]をクリックします。 操作時に クリックするボタン](https://reader042.fdocuments.ec/reader042/viewer/2022012003/60b0bb22996fac240049ed09/html5/thumbnails/155.jpg)
![Page 156: ネットワークガイド/本編 - CanonOK 実行 OK 5[ポート]ページを表示して、[ポートの追加]をクリックします。 操作時に クリックするボタン](https://reader042.fdocuments.ec/reader042/viewer/2022012003/60b0bb22996fac240049ed09/html5/thumbnails/156.jpg)
![Page 157: ネットワークガイド/本編 - CanonOK 実行 OK 5[ポート]ページを表示して、[ポートの追加]をクリックします。 操作時に クリックするボタン](https://reader042.fdocuments.ec/reader042/viewer/2022012003/60b0bb22996fac240049ed09/html5/thumbnails/157.jpg)
![Page 158: ネットワークガイド/本編 - CanonOK 実行 OK 5[ポート]ページを表示して、[ポートの追加]をクリックします。 操作時に クリックするボタン](https://reader042.fdocuments.ec/reader042/viewer/2022012003/60b0bb22996fac240049ed09/html5/thumbnails/158.jpg)
![Page 159: ネットワークガイド/本編 - CanonOK 実行 OK 5[ポート]ページを表示して、[ポートの追加]をクリックします。 操作時に クリックするボタン](https://reader042.fdocuments.ec/reader042/viewer/2022012003/60b0bb22996fac240049ed09/html5/thumbnails/159.jpg)
![Page 160: ネットワークガイド/本編 - CanonOK 実行 OK 5[ポート]ページを表示して、[ポートの追加]をクリックします。 操作時に クリックするボタン](https://reader042.fdocuments.ec/reader042/viewer/2022012003/60b0bb22996fac240049ed09/html5/thumbnails/160.jpg)
![Page 161: ネットワークガイド/本編 - CanonOK 実行 OK 5[ポート]ページを表示して、[ポートの追加]をクリックします。 操作時に クリックするボタン](https://reader042.fdocuments.ec/reader042/viewer/2022012003/60b0bb22996fac240049ed09/html5/thumbnails/161.jpg)
![Page 162: ネットワークガイド/本編 - CanonOK 実行 OK 5[ポート]ページを表示して、[ポートの追加]をクリックします。 操作時に クリックするボタン](https://reader042.fdocuments.ec/reader042/viewer/2022012003/60b0bb22996fac240049ed09/html5/thumbnails/162.jpg)
![Page 163: ネットワークガイド/本編 - CanonOK 実行 OK 5[ポート]ページを表示して、[ポートの追加]をクリックします。 操作時に クリックするボタン](https://reader042.fdocuments.ec/reader042/viewer/2022012003/60b0bb22996fac240049ed09/html5/thumbnails/163.jpg)
![Page 164: ネットワークガイド/本編 - CanonOK 実行 OK 5[ポート]ページを表示して、[ポートの追加]をクリックします。 操作時に クリックするボタン](https://reader042.fdocuments.ec/reader042/viewer/2022012003/60b0bb22996fac240049ed09/html5/thumbnails/164.jpg)
![Page 165: ネットワークガイド/本編 - CanonOK 実行 OK 5[ポート]ページを表示して、[ポートの追加]をクリックします。 操作時に クリックするボタン](https://reader042.fdocuments.ec/reader042/viewer/2022012003/60b0bb22996fac240049ed09/html5/thumbnails/165.jpg)
![Page 166: ネットワークガイド/本編 - CanonOK 実行 OK 5[ポート]ページを表示して、[ポートの追加]をクリックします。 操作時に クリックするボタン](https://reader042.fdocuments.ec/reader042/viewer/2022012003/60b0bb22996fac240049ed09/html5/thumbnails/166.jpg)
![Page 167: ネットワークガイド/本編 - CanonOK 実行 OK 5[ポート]ページを表示して、[ポートの追加]をクリックします。 操作時に クリックするボタン](https://reader042.fdocuments.ec/reader042/viewer/2022012003/60b0bb22996fac240049ed09/html5/thumbnails/167.jpg)
![Page 168: ネットワークガイド/本編 - CanonOK 実行 OK 5[ポート]ページを表示して、[ポートの追加]をクリックします。 操作時に クリックするボタン](https://reader042.fdocuments.ec/reader042/viewer/2022012003/60b0bb22996fac240049ed09/html5/thumbnails/168.jpg)
![Page 169: ネットワークガイド/本編 - CanonOK 実行 OK 5[ポート]ページを表示して、[ポートの追加]をクリックします。 操作時に クリックするボタン](https://reader042.fdocuments.ec/reader042/viewer/2022012003/60b0bb22996fac240049ed09/html5/thumbnails/169.jpg)
![Page 170: ネットワークガイド/本編 - CanonOK 実行 OK 5[ポート]ページを表示して、[ポートの追加]をクリックします。 操作時に クリックするボタン](https://reader042.fdocuments.ec/reader042/viewer/2022012003/60b0bb22996fac240049ed09/html5/thumbnails/170.jpg)
![Page 171: ネットワークガイド/本編 - CanonOK 実行 OK 5[ポート]ページを表示して、[ポートの追加]をクリックします。 操作時に クリックするボタン](https://reader042.fdocuments.ec/reader042/viewer/2022012003/60b0bb22996fac240049ed09/html5/thumbnails/171.jpg)
![Page 172: ネットワークガイド/本編 - CanonOK 実行 OK 5[ポート]ページを表示して、[ポートの追加]をクリックします。 操作時に クリックするボタン](https://reader042.fdocuments.ec/reader042/viewer/2022012003/60b0bb22996fac240049ed09/html5/thumbnails/172.jpg)


![TSD-ATシリーズ タッチドライバ Universal Pointer …...[Universal Pointer Device Driver]を選択して[アンインストールと変更]をクリックします。 ※上記[アンインストールと変更]はWindows7の場合です。](https://static.fdocuments.ec/doc/165x107/5ebe80747f68d806c12432ed/tsd-atff-ffffff-universal-pointer-universal-pointer.jpg)
![AnyConnect VPN クライアントのトラブルシュー …...[Cisco AnyConnect VPN Client] ログを右クリックし、[Save Log File As AnyConnect.evt] を 選択します。注:](https://static.fdocuments.ec/doc/165x107/5e7e38d0eb40612c10439e46/anyconnect-vpn-fffffffff-cisco-anyconnect.jpg)
![TELAS@SOKEN...2015/09/17 · TELASのTOP画面右上の[ログイン]ボタンを スクリーンショット 2015-09-16 17.11.18クリック し、ログインフォームが表示されたら、右側の[総](https://static.fdocuments.ec/doc/165x107/5f10f9989d28364be21852a9/telassoken-20150917-telastopcefffoef.jpg)