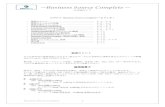MC33XX 規制ガイド (ja)MC33XX 規制ガイド © 2018 ZIH Corp および / またはその関連会社。無断複写、転載を禁じ ます。ZEBRA および図案化された
Outlook on the web(@kc.chuo- u.ac.jp)のログイン方法Outlookをクリックします。...
Transcript of Outlook on the web(@kc.chuo- u.ac.jp)のログイン方法Outlookをクリックします。...

1 / 21
作成日:2019/08/15 更新日:2019/08/15
Outlook on the web(@kc.chuo-u.ac.jp)のログイン方法
中央大学都心ITセンター(後楽園)

2 / 21
目次
Ⅰ. Outlook on the web の開始 ................................................................................................................... 3
1. Outlook on the web の初回ログイン .................................................................................................. 3
2. Outlook on the web のメール送信 ..................................................................................................... 7
3. Outlook on the web の終了 ................................................................................................................ 8
4. Outlook on the web へログイン出来ない場合 ................................................................................... 9
Ⅱ.その他 ................................................................................................................................................... 10
1. サインインパスワードの変更 ........................................................................................................... 10
2. Office365 で複数アカウントを使い分ける方法 ................................................................................ 10
3. メールの転送設定 ............................................................................................................................. 11
5. Active! mail から Outlook on the web へのアドレス帳の移行 ....................................................... 14

3 / 21
Ⅰ. Outlook on the web の開始
Active! mail に代わる Web ブラウザーでアクセス可能な Office 365 のオンラインメールです。 使用可能な Web ブラウザーは以下サイトより確認してください。 https://support.office.com/ja-jp/article/outlook-
com-%e3%81%a7%e3%82%b5%e3%83%9d%e3%83%bc%e3%83%88%e3%81%95%e3%82%8c%e3%82%8b%e3%83%96%e3%83%a9%e3%8
2%a6%e3%82%b6%e3%83%bc-ca350265-6284-4682-9abd-85fc2bd37934?ui=ja-JP&rs=ja-JP&ad=JP
1. Outlook on the web の初回ログイン
(1) ブラウザーを開きます。
(2) ブラウザーが起動したらシークレット、InPrivate モードに切り替えてください。
①キーボードショートカットにてシークレット、InPrivate に切り替える方法。
Internet Explorer
Ctrl + Shft + p Microsoft Edge
Mozilla Firefox
Google Chrome Ctrl + Shft + n
Apple Safari Shift + command + n
②ブラウザーのメニューよりシークレット、InPrivate に切り替える方法。
画面右上の①をクリックし、表示されたメニューの中から②をクリックしてください
Microsoft Edge Mozilla Firefox
Apple Safari Google Chrome
①
②
①
②
①
②
①
②

4 / 21
(3) Web ブラウザーがシークレット、InPrivate モードに切替りましたら「Outlook on the web」にア
クセスします。
①シークレット、InPrivate モ
ードになっていることを確認
する
Internet Explorer(左上)
Microsoft Edge
Mozilla Firefox(右上)
Google Chrome(右上)
Apple Safari
右記URLにアクセスしてくださ
い。 https://www.office.com/?omkt=ja-jp
ブックマーク(お気に入り)に
追加して次回以降はブックマ
ークよりアクセスしてくださ
い。 ②サインインをクリックして
ください
②
①
①
①
①

5 / 21
③メールアドレスを入力し、④
次へをクリックします。
⑤メールアドレスのパスワー
ドを入力し、⑥サインインをク
リックします。
シークレット、InPrivate モー
ドを利用しているため、『今後
このメッセージを表示しない』
に⑦チェックを入れて⑧はい
をクリックしてもブラウザを
起動しなおすと毎回サインイ
ンを求められます。
③
④
⑤
⑥
⑧
⑦

6 / 21
⑨Outlook をクリックします。
初回ログインの場合は、ガイド
が表示されます。
ガイドを終了する場合は、ガイ
ド右上の⑩×マークをクリッ
クしてガイドを終了させるか
⑪〉を数回クリックして⑫始め
るをクリックしてください。
初回ログインの場合はタイム
ゾ ー ン を ⑬ 「 (UTC+09:00)
Osaka, Sapporo、Tokyo」に変更
し、⑭保存をクリックします。
⑩
⑨
⑪
⑫
⑬
⑭

7 / 21
左のメニューより
⑮「受信トレイ」をクリック
すると新着メールが表示さ
れます。
⑯「その他」をクリックしま
すと、以前のメールサーバー
で仕分けしたメールフォル
ダが表示されます。
Outlook on the web の詳しい
使い方につきましては、画面右
上の⑰?マークをクリックし
てヘルプをご覧ください。
2. Outlook on the web のメール送信
新規メールを送信する時は画面左上の①+新しいメ
ッセージをクリックしてください
②『宛先』に送付先のアドレスを入力してください。 ③『件名』に見出しを入力してください。 ④メール本文を入力してください ⑤をクリックして添付ファイルを追加できます。 ⑥をクリックすることでメールが送信されます。
⑯
⑮
⑰
①
④
⑤
⑥
③ ②
⑥ ⑤

8 / 21
3. Outlook on the web の終了
画面右上の①アイコンをクリックします。
注意・・・このアイコンはログインのイニシャル
によって変わります。
②サインアウトをクリックします。
③のメッセージが表示されますので、メッセー
ジが切り替わるまで待ちます。
注意・・・④のメッセージが表示されるまで、Web
ブラウザーを閉じないでください。
④のメッセージが表示されましたら、Web ブラウ
ザーを閉じます。
①
②
③
④

9 / 21
4. Outlook on the web へログイン出来ない場合
ログイン出来ない場合は、以下のサイトを参考に設定を確認してください。
Web ブラウザーで Office 365、Azure、Intune などの組織アカウントからサインアウトする際に発生する問題
https://support.microsoft.com/ja-jp/help/2507767/problems-when-signing-out-of-office-365-azure-or-
intune-in-a-web-brows
下記シークレット、InPrivate モードのブラウザ利用で回避できるケースが多いです。
(1) ブラウザーが起動したらシークレット、InPrivate モードに切り替えてください。
①キーボードショートカットにてシークレット、InPrivate に切り替える方法。
Internet Explorer
Ctrl + Shft + p Microsoft Edge
Mozilla Firefox
Google Chrome Ctrl + Shft + n
Apple Safari Shift + command + n
②ブラウザーのメニューよりシークレット、InPrivate に切り替える方法。
画面右上の①をクリックし、表示されたメニューの中から②をクリックしてください
Microsoft Edge Mozilla Firefox
Apple Safari Google Chrome
①
②
①
②
①
②
①
②

10 / 21
Ⅱ.その他
1. サインインパスワードの変更
Office 365 のアカウント情報は、学内の Active Directory によって制御されていますので、パスワードの変更
が必要な場合は、お手数になりますが都心ITセンター(後楽園 3号館 4階)までお問い合わせください。
通常、学内の Active Directory ログインパスワードを変更後、1時間程度で、Office 365 のサインインパスワ
ードも変更されます。
2. Office365 で複数アカウントを使い分ける方法
既に「m.chuo-u.ac.jp」のアカウントをお持ちで、新たに「kc.chuo-u.ac.jp」アカウントを取得した場合、通常、
サインインはどちらか一方のみとなります。
2つのアカウントで同時にサインインしたい場合は、以下 2つの方法があります。
① ブラウザーを分ける
例えば「m.chuo-u.ac.jp」のアカウントは Edge でサインイン、「kc.chuo-u.ac.jp」は Chrome でサ
インインする方法です。
メリットは、アプリケーションが違いますので、間違えてサインインをしてしまう事が少ない点に
なります。
通常、一度入力したサインインアカウントは、次回サインイン時に候補として表示されますので、
サインイン時の再確認になります。
② シークレット、InPrivate でのアクセス
1 つのブラウザーしかない場合は、シークレット、InPrivate で 2 つのアカウントでのサインイン
が可能になります。
また、このアクセス方法では、事前に Office 365 へのブックマーク、お気に入りの登録が必要で
す。
シークレット、InPrivate でのアクセス
1. ブラウザーを開きます。
2. 1つ目のアカウントで通常通りサインインします。
3. シークレット、InPrivate モードに切り替えます。
以下キーボードショートカットでシークレット、InPrivate モードが開きます。
Internet Explorer
Ctrl + Shft + p Microsoft Edge
Mozilla Firefox
Google Chrome Ctrl + Shft + n
Apple Safari Shift + command + n
4. ブックマーク、お気に入りより Office365 へアクセスし、2 つ目のアカウントでサインインし
ます。

11 / 21
3. メールの転送設定
メールの転送は、1 つのメールアドレスに転送する方法と 2 つ以上のメールアドレスに転送する方法の 2 種類が
あります。
ご使用状況に応じて、設定を使い分けてください。
① 1つのメールアドレスに転送する方法
以下サイトを参考に設定を行ってください。
Office 365 から別のメール アカウントにメールを転送する
https://support.office.com/ja-jp/article/office-
365-%E3%81%8B%E3%82%89%E5%88%A5%E3%81%AE%E3%83%A1%E3%83%BC%E3%83%AB-%E3%82%A2%E3%82%AB%
E3%82%A6%E3%83%B3%E3%83%88%E3%81%AB%E3%83%A1%E3%83%BC%E3%83%AB%E3%82%92%E8%BB%A2%E9%80%
81%E3%81%99%E3%82%8B-1ed4ee1e-74f8-4f53-a174-86b748ff6a0e
② 2つ以上のメールアドレスに転送する方法
1. Outlook on the web を開きます。
2. 右上の設定アイコンをクリックします。
3. 右の設定の「アプリの設定」より「メール」をクリックします。
4. 左のオプションより「メール」→「自動処理」→「受信トレイと一括処理ルール」をクリック
します。

12 / 21
5. 「+」をクリックします。
6. 以下項目を入力します。
① 名前
ルールの名前を入力します。
② メッセージを受信し、そのメッセージが次の条件をすべて満たす場合
[すべてのメッセージに適用]を選択します。
7. 「次のすべてを実行する」を「転送、リダイレクト、または送信」→「メッセージを次へ転送
する」を選択します。

13 / 21
8. 連絡先選択画面が表示されますので、転送したい人の+をクリックして、「メッセージを次へ
転送する・・・」に表示させ、「保存」をクリックします。
9. 「新しい受信トレイ ルール」の画面に戻りますので、設定内容を確認し、「OK」をクリックし
ます。

14 / 21
10. 「受信トレイのルール」に表示されますので、ルールを確認します。
11. Outlook on the web に戻る場合は、上部左の「Outlook」をクリックします。
5. Active! mail から Outlook on the web へのアドレス帳の移行
(1) Web ブラウザーより Active! mail サイトにアクセスします。
https://webmail.kc.chuo-u.ac.jp
(2) 「ツール」より「一般設定」をクリックします。
(3) 「データのインポート/エクスポート形式」を「CSV形式」にし、「適用」ボタンをクリックしま
す。
(4) 「アドレス帳」より「アドレス操作」をクリックし、「一括エクスポート」を選択します。

15 / 21
(5) 「名前を付けて保存」ダイアログが表示されますので、任意の場所を選択し、「保存」ボタンをク
リックします。
(6) (5)でダウンロードした「addrbook.csv」をダブルクリックして Excel で開きます。
(7) 「Outlook on the web で設定可能な項目名」を参考に 1行目の項目名を変更します。
※・・・CSV のサンプルをご用意しました。(addrbook_sample.csv)
このサンプルは 1行目の項目をコピー&ペーストするだけで項目名が設定されます。
ただし、電話番号等、Active mail の項目と Outlook on the web の項目と合致しない項目もあり
ますので、確認の上、ご利用下さい。

16 / 21
詳細に付きましては、「サンプルで設定された項目について」をご覧ください。
(8) 変更後、Excel の右上の×ボタンで「addrbook.csv」を閉じます。
(9) 以下のダイアログが表示されましたら、「保存」をクリックします。
(10)もう一度、以下のダイアログが表示されましたら、「はい」をクリックします。
(11)「addrbook.csv」を選択し、マウスの右ボタンメニューより「プログラムから開く」→「メモ
帳」を選択します。
(12)メモ帳が開きましたら、「ファイル」メニューより「名前を付けて保存」を選択します。

17 / 21

18 / 21
(13)ファイル名を「addrbook2.csv」にし、文字コードを「UTF-8」にし、保存ボタンをクリックしま
す。
(14)Outlook on the web を開きます。
(15)画面右上の「新しい outlook を試してみる」をクリックします。
→
(16)画面左下の「連絡先」をクリックします。
(17)画面左上の「管理」より「連絡先をインポート」をクリックします。

19 / 21
(18)「参照」ボタンをクリックして(13)で作成した「addrbook2.csv」を選択し「インポート」ボタン
をクリックします。
(19)「この CSVファイルの内容の例です:」に取り込み例が出ますので、文字化け等が起きていない事
を確認し、「OK、続行します」をクリックします。

20 / 21
(20)以下のダイアログが表示されましたら、「閉じる」ボタンをクリックします。
(21)「連絡先」にインポートした連絡先が表示される事を確認します。

21 / 21
(22)幾つか連絡先をクリックして取込内容を確認します。
問題が無ければアドレス帳の移行は完了です。






![Color MultiWriter 600F 簡単操作ガイド - NEC(Japan)...Scan Hub]をクリックす る 3.[機器の一覧]から本機を選 び、[スキャン]をクリック する 4. 必要に応じて設定を変更す](https://static.fdocuments.ec/doc/165x107/5fd51edf123ec3322c528906/color-multiwriter-600f-coef-necjapan-scan-hubfff.jpg)