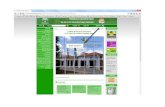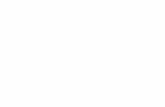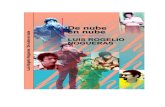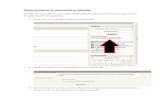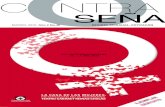NU E DESS 2 MANUAL DE USUARIO de usuario Nube DESS 2.pdf · correspondiente en la Nube. 5....
Transcript of NU E DESS 2 MANUAL DE USUARIO de usuario Nube DESS 2.pdf · correspondiente en la Nube. 5....

NUBE DESS 2 MANUAL DE USUARIO
Ultima actualización 29/06/2018

Tabla de contenido
RECOMENDACIONES GENERALES ........................................................................................................................................ 3
INICIO DE SESIÓN ............................................................................................................................................................. 3
GRUPOS DE SUCURSALES .................................................................................................................................................. 4
SUCURSALES ................................................................................................................................................................... 4
SINCRONIZACIÓN DE PRODUCTOS ....................................................................................................................................... 5
CENTRO DE DATOS ........................................................................................................................................................... 7
USUARIOS ..................................................................................................................................................................... 10
REGISTRO DE EVENTOS .................................................................................................................................................... 11
CATÁLOGOS .................................................................................................................................................................. 13
REPORTES DE VENTAS ..................................................................................................................................................... 17
REPORTES DE INVENTARIO ............................................................................................................................................... 21
CERRAR SESIÓN ............................................................................................................................................................. 22
RECOMENDACIONES FINALES ........................................................................................................................................... 23

RECOMENDACIONES GENERALES
La Nube DESS 2 es un sistema de administración basado en web, que ha sido creado y desarrollado por DESS
México, el cual permite al usuario/administrador del sistema a acceder a la información vital del DESS Punto de
Venta 6 a través de cualquier dispositivo con internet, lo que le permitirá llevar un mejor control de su negocio.
Es altamente recomendable que cualquier usuario que tenga acceso a la Nube DESS lea esta información para
que tenga conocimiento de la administración y el uso del sistema y le saque el máximo provecho a la Nube
DESS.
Antes de empezar, a continuación, se enlistan los requisitos mínimos necesarios para empezar a usar la Nube
DESS:
• DESS Punto de Venta 6 instalado en una computadora con acceso a internet para cada sucursal que
se desee agregar.
• Una velocidad de internet como mínimo de 5 Mb para garantizar la subida y bajada de los datos.
Es importante remarcar que es responsabilidad del usuario garantizar el acceso de internet en la maquina que
tiene instalado el DESS Punto de Venta 6, ya que de eso depende la alimentación de datos de la Nube DESS y
de ello deriva la totalidad, la integridad y la seguridad de la información que almacena.
INICIO DE SESIÓN
Una vez que usted haya hecho el contrato con DESS México y
haya leído y aceptado los términos y condiciones de uso (el
cual puede encontrar en www.dessmexico.com o solicitarlo
vía correo a [email protected]), nuestro personal
especializado instalara en el equipo que contenga una licencia
instalada del DESS Punto de Venta 6 el Centro de Datos, cuya
función es comunicar e intercambiar información entre el
sistema DESS Punto de Venta 6 y la Nube DESS.
Así mismo, se creará una dirección Web única, intransferible
y privada que será adecuada especialmente a su negocio.
Una vez finalizado el procedimiento de instalación, comenzará
la sincronización por primera vez de información de la Nube y
las sucursales instaladas. Esto puede demorar desde algunos
minutos hasta varias horas dependiendo de la cantidad de
información que tenga y de la velocidad de su conexión a
internet. Después de la primera sincronización, el intercambio de datos se hará mas rápidamente.
La siguiente información es la que se le entregara al finalizar la instalación de la Nube:
• Dirección web de su Nube DESS (por ejemplo, abarrotesleon.nubedess.com)
• Nombre de usuario
• Contraseña
Para iniciar sesión vaya a la dirección web creada específicamente para su negocio y podrá ver la pantalla de
inicio.
Para ingresar en la Nube es suficiente con que ingrese el nombre de usuario y la contraseña que se le
proporciono y presionar Entrar.

Si las credenciales son correctas, le aparecerá la visión general de la Nube DESS, de caso contrario tendrá que
introducir nuevamente sus datos. Si no recuerda su contraseña, la puede recuperar pulsando el botón de
“¿Olvido su contraseña?”.
GRUPOS DE SUCURSALES
Con la creación de la Nube DESS se introduce el concepto de “Grupos de sucursales”. Este concepto fue
especialmente creado para poner toda la información de las sucursales de un usuario dentro de la misma Nube,
aunque las sucursales pertenezcan a un giro diferente. De esta manera, una persona puede tener dos tiendas
de abarrotes y 2 farmacias, usando la misma nube que le permita controlar ambos catálogos de productos
desde un solo lugar.
Para ver los grupos de sucursales creados, vaya desde el menú principal a “Configuración” e ingrese en la
pestaña de “Sucursales”. Estando aquí, pulse el botón de “Grupos de sucursales”, justo como se muestra en la
imagen:
Una vez adentro, le aparecerá la siguiente pantalla donde podrá agregar otros grupos, modificar los ya
existentes o incluso eliminarlos.
SUCURSALES
Las sucursales es la parte mas importante de la configuración de la Nube DESS. Para la versión básica de la Nube
DESS se pueden crear de 1 a 5 sucursales, las cuales pueden pertenecer a diferentes giros o “grupos” de
productos.
Cada sucursal que se crea tiene que pertenecer forzosamente a un grupo ya creado, por lo que si se quiere
crear una sucursal que no pertenezca a algunos de los grupos existentes, se tendrá que crear primero el grupo
necesario para poder agregar la sucursal como mostramos en el apartado anterior.
Para acceder a las sucursales creadas en la Nube, desde el menú principal seleccionamos “Configuración” y
luego “Sucursales”.

Para crear una nueva sucursal, es necesario dar clic en “Agregar Sucursal” para agregar una sucursal nueva. Es
importante resaltar que se debe crear una sucursal por cada sistema DESS PDV6 que trabaje de manera
independiente, por ejemplo, si tiene 3 licencias trabajando en red solo es necesario crear una sola sucursal por
las 3 máquinas, sin embargo, si tiene maquinas en la misma locación pero que no estén conectadas en red,
cada una se debe dar de alta como una sucursal. El número máximo por default son 5 sucursales, si se requieren
más, cada una de estas tiene un costo extra.
1. Nombre de la sucursal: Se recomienda elegir un nombre que identifique completamente la sucursal
para evitar futuras confusiones.
2. Contraseña: La contraseña es importante ya que es el punto de acceso y seguridad a la sucursal.
3. Grupo: En esta pestaña se selecciona el grupo al que pertenece la sucursal.
4. Principal: Solo marcar esta casilla en el caso de que sea la sucursal principal.
5. Finalmente, damos clic en enviar para guardar la información y crear la sucursal.
Como recomendación final a la hora de la creación de las sucursales, es importante tener guardadas en un lugar
seguro los nombres de sucursal y las contraseñas para mantener a salvo la información.
SINCRONIZACIÓN DE PRODUCTOS
Una vez creados los grupos de sucursales y las sucursales que se usaran en la Nube DESS, el siguiente paso es
la configuración de la sincronización de las sucursales con la Nube DESS. Para hacerlo, desde el menú principal
nos vamos a “Configuración” -> “Sincronización” como muestra la siguiente imagen:

Una vez dentro de la página de Sincronización, veremos un desplegado de las sucursales que tenemos
actualmente. Para desplegar las opciones de sincronización, damos clic en la flecha.
Al desplegar la lista veremos las siguientes opciones:
Para desplegar las opciones de sincronización de cada elemento de la lista damos clic en cada una de las flechas
que aparecen igualmente al lado derecho, y veremos una pantalla como la siguiente.

Como se puede observar en la imagen, las únicas opciones marcadas por default y que no se pueden desactivar
son los siguientes: Nombre, Descripción, Código de barras y Familia, ya que son los básicos para que el catálogo
de productos funcione correctamente. De ahí en más, se puede elegir que se quiere que se suba a la Nube DESS
y que no, igualmente con la descarga de productos. Si quisiera que por ejemplo no se sincronizara la descripción
bastaría con tener desactivado dicho campo como se muestra en la imagen.
Los campos que tienen opciones de tipo y valor se refieren a incremento o decremento. Por ejemplo, si el
precio del producto 1 en la sucursal “Juárez” es más barato 10% que en la sucursal ‘Chihuahua” por la ubicación,
basta con que se configure en % del valor en el decremento del precio en dicha sucursal. Así, cuando Chihuahua
cambie el precio del producto 1, en Juárez se actualizará el precio con el valor que se le dé, por ejemplo, del
decremento del 10% del valor y el precio en chihuahua seguirá siendo el mismo.
En caso de que no se requiera hacer mayor configuración en este aspecto, basta con que se activen todas las
casillas para que la sincronización de productos sea completa.
Para que la sincronización de productos se realice correctamente es necesario activar la sincronización desde
la nube (1). Al hacerlo, le pedirá una confirmación (2) de si desea enviar los datos de la nube a la sucursal. De
confirmarlo, todo el catálogo de productos, familias y proveedores se enviará a la sucursal. Es importante
resaltar que esto se hace cuando es una maquina nueva y el catálogo de productos en la nube es el catálogo
final y listo para ser usado. De caso contrario, si en la casilla le pone cancelar, la sincronización de productos se
activará, pero no se hará una sincronización forzosa con la Nube.
La siguiente pestaña es la pestaña de Sincronización de Ventas. En ella, solo podrá decidir si sincronizar las
ventas de la sucursal o no hacerlo como se muestra en la siguiente ventana.
Es importante mantener estas casillas activadas o asegurarse de que lo estén, para garantizar un buen
funcionamiento general de la Nube DESS con el centro de datos.
CENTRO DE DATOS
El centro de datos es un programa es programa que se encarga del intercambio de datos entre el DESS Punto
de Venta 6 y la Nube. Este programa va instalado dentro de la carpeta de instalación del DESS Punto de venta
6 como se puede observar en la imagen.

Es importante remarcar que es indispensable que antes de hacer cualquier instalación del centro de datos se
haga un respaldo de la información del DESS Punto de Venta 6 para evitar cualquier inconveniente.
Es necesario asegurarse que el DESS Punto de Venta 6 este actualizado a su última versión para que el centro
de datos funcione correctamente. La liga para actualizar es la siguiente:
https://dessmexico.zendesk.com/hc/es/articles/115005208146-Actualizaci%C3%B3n-DESS-Punto-de-Venta-6
Al abrir el Centro de Datos 3, su visión general es la siguiente:
La forma de configuración rápida es la siguiente:

1. Empresa: En esta opción principal debe estar seleccionara por default. Si no es así, asegúrese de que
el DESS 6 este actualizado a su versión más reciente. Esto lo puede hacer desde la liga que viene más
arriba en este documento.
2. Activar sincronización general: Si esta opción esta desactivada la sincronización jamás se llevara a cabo
con la Nube. A pesar de que esta al principio de las opciones, es recomendable activarla cuando las
otras opciones estén ya completas.
3. URL Nube DESS: Esta es la liga del dominio de la nube, por ejemplo farmacias.nubedess.com. Es
importante señalar que la liga debe estar escrita sin el http://
4. Sucursal: Esta es una de las partes más importantes de la configuración. El nombre de la sucursal debe
ser exactamente igual al de la sucursal creada desde la Nube, incluyendo espacios, mayúsculas y
minúsculas. No es recomendable cambiar esta configuración si no se ha hecho el cambio
correspondiente en la Nube.
5. Contraseña: Al igual que en la sucursal, la contraseña debe estar escrita exactamente igual que en la
Nube sin diferencia alguna, esta vez evitando los espacios en blanco.
6. Tiempo de sincronización: Este es el tiempo en el que el centro de datos estará revisando si hay
acciones nuevas entre la nube y las sucursales como la creación de productos o una venta nueva. Entre
más corto es el periodo de sincronización, más rápido se verán reflejados los cambios realizados entre
las sucursales y la Nube, sin embargo, si el tiempo de sincronización es muy pequeño puede afectar
negativamente la velocidad de internet si esta no es muy alta.
7. Botón de activación: Si este botón esta desactivado las descargas de actualizaciones no se realizaran.
Al contrario, al activarlo las descargas estarán disponibles para el sistema.
8. Paquetes simultáneos: El número de descargas que se quiere que se bajen cada vez que se hace la
sincronización. El numero recomendado son 50 paquetes por sincronización para no sobrecargar el
sistema.
9. Envíos de Productos: Si esta casilla esta activada se estarán enviando las actualizaciones de productos
a la nube.
10. Envíos de Ventas: Si esta casilla esta activada se estarán enviando ventas a la nube.
11. Envíos especiales: Este botón está diseñado para la primera vez que se utiliza la Nube DESS. Desde aquí
podremos enviar a la Nube todo el catálogo de productos, acción que reemplazara todos los productos
de la Nube por los que contenga el sistema. De la misma manera, se podrá programar un envío masivo
de ventas de la sucursal que este en el sistema en ese momento.
12. Detener proceso: En medio de la sincronización de información, el proceso se puede detener pulsando
este botón.
Es importante remarcar que el Centro de Datos debe estar funcionando en todo momento para que las
sincronizaciones se puedan realizar correctamente. Al minimizarlo, el centro de datos trabajara en un segundo
plano lejos de la vista del usuario. Para que el centro de datos se inicie automáticamente al encender la
computadora, es necesario poner el icono de acceso directo del centro de datos dentro de la carpeta inicio, la
cual variara según el Windows que tenga instalado en su máquina.
Una vez que se haga la configuración del Centro de Datos 3 como se explicó con anterioridad, es recomendable
hacer pruebas de funcionalidad para verificar que todo esté funcionando correctamente. Por ejemplo,
haciendo una venta, o modificando/agregando una familia o producto.

Si le han hecho la instalación del DESS Centro de Datos y todo esta funcionando correctamente, es
recomendable no mover la configuración o consultar con el departamento de soporte técnico al correo
[email protected] antes de hacer cualquier movimiento a la configuración.
USUARIOS
Una cuenta de usuario es una cuenta por la cual usted puede tener acceso tanto al sistema DESS Punto de
Venta 6 como la Nube DESS. El usuario para acceder a la nube por default es proporcionado por la persona que
le instalo el sistema. Estas credenciales se pueden cambiar mas adelante por la que usted requiera.
Para ingresar a la parte de usuarios, es necesario entrar a la pestaña de configuración y dar clic en “Usuarios”
Una vez dentro, podremos ver esta pantalla que contiene los siguientes apartados:

Al seleccionar la opción de agregar usuario se desplegará el formulario que aparece en la derecha.
En esta parte, además de los datos que son siempre requeridos como son el Usuario, el nombre y apellido,
también es requerido ingresar las sucursales sobre las que tiene permiso este usuario.
Esto significa que el usuario no podrá ver reportes de ventas, existencias, etc. de las sucursales que no tenga
asignadas. Es de observar también que, si se quiere que el usuario tenga acceso directo a la Nube DESS, tiene
que marcar igualmente que el usuario tiene acceso a la misma.
Al terminar de crear al usuario, en la lista aparecerán las sucursales que tiene asignadas, así como si tiene
permisos sobre la nube.
Al darle clic en los “Permisos Nube”, podremos acceder y darles permisos a los usuarios sobre lo que pueden
hacer o no en la nube DESS, como se muestra en la siguiente imagen.
REGISTRO DE EVENTOS
El registro de eventos es una característica única de la Nube
DESS que muestra las incidencias que ocurren en la Nube,
tal como borrado de productos etc.
Esta opción es útil en caso de que se borre algún elemento
o etc. y se necesite saber quién realizo tal acción, o si dicha
acción fue hecha desde la Nube.
Para acceder a ella, es necesario dar clic en el menú a
configuración, y dar clic en “Registro de eventos”, como se
muestra en la siguiente imagen.

Una vez dentro de esta sección, podremos ver que se conforma de 2 apartados como se muestra en la imagen.
El primer apartado muestra las incidencias del día de hoy. El segundo apartado es para acceder al reporte de
incidencias, donde proporcionaremos las fechas entre las que queremos ver el reporte y nos las mostrara como
en la siguiente imagen.

CATÁLOGOS
La nube DESS cuenta con 3 catálogos principales necesarios para la creación de productos, los cuales son
“Catálogo de Productos”, “Catalogo de Familias” y “Catalogo de Proveedores”. Para acceder a cada uno de
ellos, es necesario ingresar a la opción de catálogos en el menú principal como se muestra en la imagen. En las
siguientes secciones veremos de que trata cada uno.
Productos
El catalogo de productos es el catalogo mas importante que tenemos tanto dentro de la Nube DESS como
dentro del DESS Punto de Venta 6. En este catalogo guardamos todos los productos, insumos y servicios con
los que cuenta nuestra sucursal y que son indispensables para trabajar.
La vista general del catálogo de productos es el siguiente:
1. Grupos. - En la Nube DESS 2, el catálogo de productos esta organizado por medio de grupos como ya
lo explicamos anteriormente. Esto se traduce a que por cada grupo de sucursales existe un catálogo
de productos diferente, como en el ejemplo, existe un catálogo de productos para el grupo de
Farmacias y un catálogo de productos para el grupo de Abarrotes. Para acceder a cada uno de los
catálogos, es necesario dar clic en cada uno de los grupos existentes. Si tiene dudas sobre los grupos,
por favor diríjase a la sección de “Grupos de Sucursales” dentro de este mismo manual.
2. Nuevo Producto. - Como su nombre lo indica, presionando este botón agregaremos un nuevo producto
al catálogo. Esta parte la veremos más adelante.
3. Buscar. – Esta es la caja de texto para realizar las búsquedas de productos dentro del catalogo de
productos del grupo seleccionado.

4. Registros por página. – Como su nombre lo dice son los registros que se muestran por paginas en el
catalogo de productos. Por default se establecen como 20 registros, sin embargo, esto se puede
modificar según las necesidades del usuario.
5. Borrar/Editar. – Para borrar un producto del catálogo, basta con dar clic en el botón de borrar y para
editar se necesita hacer exactamente lo mismo.
6. Ver Existencias. –Al hacer clic en este apartado nos lleva directamente a el reporte de existencias, el
cual nos ayuda para ver las existencias que tenemos de cada uno de los productos en los diferentes
almacenes de las sucursales.
Agregar/Modificar un producto
Al igual que en el DESS Punto de Venta 6, en la Nube DESS es posible agregar y modificar los productos del
catálogo. Dichos cambios, se verán reflejados tanto en la nube como en las sucursales del grupo que tengan
activado la sincronización de productos.
Para hacer esto, solo es necesario que demos clic en el botón “Agregar producto” o bien en “Modificar” dentro
del listado de productos del catálogo. La vista general para agregar/modificar un producto desde la nube es el
siguiente:
Como podemos ver es muy similar al listado que aparece dentro del DESS Punto de Venta 6. Si no conocemos
la Unidad de nuestro producto podemos dar clic en la opción de buscar, así como también podemos buscar por
clave SAT.

La ventana de búsqueda de la unidad SAT es la siguiente:
En la parte de arriba, nos aparecerán las unidades que más comúnmente se utilizan. En la parte posterior,
podemos encontrar un listado de todas las unidades disponibles según las disposiciones del SAT para la
facturación 3.3. Si utilizamos el campo de búsqueda subrayado en la imagen, podemos encontrar la unidad
requerida mucho más rápido.
En cuanto a la búsqueda de la clave SAT, el panorama general es el siguiente:

Debido a la inmensa cantidad de Claves SAT disponibles para los productos que se requieren facturar, la
búsqueda incluida en la Nube 2 se divide en 2 partes; Productos y Servicios. Este es el primer filtro que debemos
seleccionar para obtener un resultado exitoso.
A partir de aquí, ya podemos usar el campo de búsqueda, sin embargo, es recomendable usar el resto de los
filtros como División, Grupo y Clase. Entre mas filtros tengamos seleccionados, la búsqueda dará mejores
resultados a la hora de encontrar la clave SAT necesaria para cumplir con los requerimientos de la facturación
3.3.
Si queremos hacer una nueva búsqueda o sentimos que nos equivocamos en algún filtro, basta con presionar
el botón de Limpiar Búsqueda para comenzar nuevamente.
Familias
El catalogo de familias es mucho mas sencillo de utilizar que el catálogo de productos. Al acceder a él, veremos
un listado de las familias que tenemos disponibles, donde podremos crear, modificar y eliminar cada una de
ellas. Al presionar el botón de Agregar Familia, se desplegará una lista donde podremos poner el nombre de la
familia y el porcentaje de ganancia sugerido para dicha familia.
Una vez que haya sido creada la familia, esta estará disponible en el catalogo de productos en el desplegable
de familias, lista para ser utilizada como una nueva familia de nuestro catálogo de productos.
Proveedores
El catalogo de proveedores es muy similar al catalogo de familias. Desde aquí se puede crear, modificar y
eliminar proveedores de la lista de proveedores del grupo seleccionado. La siguiente imagen es una visión
general del catálogo de proveedores justo como se muestra al presionar el botón Agregar Proveedor.

Al presionar el botón de guardar, este pasará a ser parte de nuestro catalogo de proveedores, por lo que ahora
estará listo para ser seleccionado como el proveedor de un producto en nuestro catalogo de productos al
momento de seleccionar uno.
REPORTES DE VENTAS
Como su nombre lo indica, los reportes de ventas los podemos encontrar dentro del menú principal en el
apartado llamado Reportes de Ventas. Aquí nos podremos encontrar los 4 reportes con los que cuenta la Nube
DESS 2, los cuales veremos a continuación.
Ventas por día
El reporte de ventas por día es el primer reporte que podemos encontrar
dentro del menú de reportes de ventas. Su visión general el mostrado en
la imagen a la derecha.
En este reporte, es necesario que elijamos las fechas entre las cuales
deseamos ver el reporte de ventas y seleccionar la sucursal o sucursales
sobre la cual queramos ver el reporte.
Cabe mencionar que, si el usuario no tiene asignado el permiso sobre
alguna sucursal en el apartado de permisos de usuario, dicha sucursal no
le aparecerá al usuario para seleccionar a la hora de ver el reporte de
ventas deseado.
Una vez que seleccionemos los parámetros necesarios, basta con que
demos clic en buscar para ver el reporte de ventas, el cual nos aparecerá
en una imagen muy similar a la siguiente.

Dando clic en los botones de Líneas, Barras Vertical, etc., podremos visualizar los diferentes tipos de graficas
con los que cuenta el reporte de ventas.
Es importante recalcar también, que cuando los datos sean demasiados tal vez las graficas no se vean
correctamente por el exceso de información.
En cuanto a las cuentas, estas aparecen de la siguiente manera:
Si seleccionamos mas de una sucursal, estos datos aparecerán dividiéndose por sucursales.
Al seleccionar en el botón de exportar a Excel, se descargará inmediatamente un reporte con la información
mostrada en pantalla.
Al dar clic en cada una de las cantidades, se desplegará una pantalla con el detalle de las notas de venta del día
seleccionado en la sucursal seleccionada el cual puede ser exportado a Excel. También cuenta con la posibilidad
de ver el desplegado a detalle de las notas de los productos vendidos por nota.

Ventas por mes
Visualmente el reporte de ventas por mes es muy similar al de ventas por día, con la diferencia de que es una
suma general de todas las ventas del mes en la o las sucursales seleccionadas.
Para crear este reporte, no es necesario seleccionar los meses completos, si no que con solo seleccionar un
solo día del mes es suficiente para ver todo el reporte del mes.
A diferencia del reporte anterior, al dar clic en cada una de las cantidades llevara al reporte de ventas por día
dentro de la o las sucursales a las que se le dio clic, donde podrá ver un detalle cercano de las ventas por mes
seleccionado
Comparativo de ventas
Como su nombre lo dice, el comparativo de ventas sirve para hacer un comparativo entre meses en dos o más
diferentes años. De esta manera podemos ver mas visualmente como nos está yendo en las sucursales con
respecto al año anterior y en base de esta información poder tomar acciones preventivas y correctivas en las
ventas del negocio. Para hacer la comparación de ambos años, al igual que en el reporte de ventas por mes,
solo es necesario seleccionar cualquier fecha entre 2 o mas años consecutivos para poder ver el comparativo.

Al dar clic en cada uno de los datos del comparativo de ventas, nos llevara al reporte de ventas de los días
seleccionados, al igual que el comparativo de ventas por mes.
Ventas por producto
El reporte de ventas por producto es el reporte que mas necesita datos a introducir de todos los reportes de
ventas disponibles. Aquí, además de introducir las fechas en las que se quiere ver el reporte y las sucursales, se
tiene que elegir el grupo en el que se buscara y agregar los productos de los cuales quiera ver la información.
Esto se puede hacer de 2 maneras, introduciendo el código directamente en la casilla como se puede ver en la
imagen
o usando el botón de búsqueda, cuya visión general es la siguiente:

Mientras se vayan agregando los productos a la lista se podrán ver en el recuadro de abajo, donde podremos
quitarlos de la búsqueda si decidimos que no los necesitamos más con el botón “Quitar”. Al terminar de agregar
los productos basta con que presionemos el botón de “Buscar” para poder ver el reporte de ventas por
producto, o podemos usar el botón de Limpiar Búsqueda y comenzar nuevamente.
REPORTES DE INVENTARIO
En reportes de inventario podemos encontrar la información que nos sirve para tener conocimiento del
inventario de cierto producto que tengamos en todas las sucursales.
Visualmente es muy parecido al reporte de ventas por producto, con la diferencia de que aquí solo tendremos
que seleccionar el grupo en el que queremos hacer la búsqueda, la sucursal y el producto donde deseemos ver
existencias.
Al igual que en el reporte de existencias, podemos introducir los productos deseados por medio de la clave de
producto o usar la búsqueda de productos.
Cuando reunamos los parámetros deseados, al presionar el botón de buscar nos mostrara un reporte total de
existencias en los almacenes de las sucursales seleccionadas.

También es posible llegar a este reporte de productos individuales dando clic sobre el botón de “Ver
Existencias” desde el catálogo de productos.
AYUDA
En el menú de ayuda encontraras los accesos al centro de soporte de DESS México, videos tutoriales y mucho
mas para conocer el sistema DESS Punto de Venta 6, así como los puntos de contacto por si requieres apoyo.
CERRAR SESIÓN
Finalmente, para salir de la Nube DESS solamente es necesario dar clic en el botón de Cerrar Sesión y
volveremos a la pantalla de inicio de sesión.

RECOMENDACIONES FINALES
La Nube DESS 2 es una herramienta de administración que permite a nuestros clientes a tener un mejor control
sobre la información más relevante de su DESS Punto de Venta 6, dándole acceso a su información más
relevante desde cualquier computadora con internet.
Si tiene alguna duda con la información expresada en este documento, por favor contacte con nuestro
departamento de soporte técnico al correo [email protected] los cuales con mucho gusto le ayudaran
a resolver las dudas que puedan presentarse.