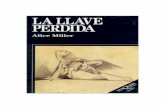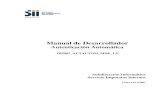DESS Refaccionaria 2 Manual de usuario...Debemos contar ya con nuestro Certificado del Sello...
Transcript of DESS Refaccionaria 2 Manual de usuario...Debemos contar ya con nuestro Certificado del Sello...
-
DESS Refaccionaria 2
Manual de usuario
-
En DESS México estamos agradecidos de que haya confiado en nosotros para apoyarlo con nuestro sistema DESS Refaccionaria 2, el
cual es un programa versátil que le ayudara en el manejo de su negocio.
De nuestro equipo reciba un cordial saludo y un fuerte abrazo, y
le recordamos que seguimos trabajando para que usted se sienta complacido con nuestro servicio.
Este manual pretende guiarlo en el uso de su sistema, y no por
eso excluye nuestro servicio personalizado, así que siéntase libre de comunicarse con nosotros para cualquier duda o aclaración,
le recordamos que estamos para ayudarlo.
Contáctenos en: Tel. (656)558-15-05
mailto:[email protected]
-
En primera instancia tenemos que para ingresar al sistema necesitamos Usuario y Contraseña:
admin y admin. Los cuales podrán ser modificados posteriormente si se
desea.
-
Menú y Configuración Refaccionaria 2
-
Agregar Usuarios Nos ayuda a colocar usuarios como un “cajero” que solo tenga los permisos para hacer ventas, sin tener acceso a otros módulos u opciones.
1.- Clic en Agregar Usuario
2.- Agregamos, Nombre, Usuario, Password
Nota: El Nombre es solo para identificarlo, los datos de acceso al sistema son: Usuario y Password
3.- Clic en Aceptar y listo
-
Configuración de Facturación Podemos configurar nuestros Folios para la Facturación Electronica
1.- Seleccionamos esta opción si tenemos Folios 2.- Agregamos el RFC, Cuenta y Password
Nota: Primero hay que contratar con Dess Folios o Timbrado para seguir este manual, mas información: [email protected]
3.- Agregamos IVA y Lugar de Expedición
4.- Damos clic en Guardar y Después en Modificar Formato (pasamos a la siguiente dispositiva)
mailto:[email protected]
-
Configuración de Facturación Podemos configurar nuestros Timbres para la Facturación Electronica
1.- Seleccionamos esta opción si tenemos Folios
2.- Agregamos el Cuenta y Password e IVA
Nota: Debemos contar ya con nuestro Certificado del Sello Digital, Llave Privada (.key) y Contraseña de la Llave Privada que le debe proporcionar su contador.
3.- Cargaremos nuestro Certificado, Llave Privada y Contraseña de la Llave Privada
4.- Seleccionamos esta opción
5.- Aquí agregaremos los datos de nuestro Correo Empresarial
-
Configuración de Facturación Modificar Formato de Facturación Electronica
Damos clic en Modificar Formato, ya sea en Folios o Timbrado
Vamos a la siguiente Dispositiva
-
Configuración de Facturación Modificar Formato de Facturación Electronica
En esta pantalla de FastReport
podremos modificar nuestra factura a
criterio.
Los únicos datos a editar por el usuario
son los señalados por las fechas.
Colocaremos Nombre de la Empresa, RFC, Dirección, CP,
Teléfono, Ciudad y Estado.
Vamos a la siguiente
dispositiva
-
Configuración de Facturación Modificar Formato de Facturación Electronica
Para editarlo, por ejemplo solamente tenemos que dar doble clic sobre Empresa y
abrirá una nueva ventana donde podremos colocar nuestros
datos. Al igual que para los siguientes
datos
Aquí solamente colocamos los nuevos datos y presionamos Ok, así con cada edición
-
Configuración de Facturación Modificar Formato de Facturación Electronica
Para agregar nuestro logo, solamente damos clic en este icono
Después colocamos el tamaño del log, esto ocasiona que se abra esta ventana con nombre
Picture. Vamos a dar clic en Abrir para buscar nuestra
imagen
En esta ventana
ubicamos el Logo y
selecciona Abrir
Después de
eso, solo damos en Aceptar
-
Configuración General Aquí podremos colocar nuestra información de empresa ya que es indispensable para facturar.
1.- Clic en Agregar Usuario
2.- Agregamos, Nombre, Usuario, Password
Nota: El Nombre es solo para identificarlo, los datos de acceso al sistema son: Usuario y Password
3.- Clic en Aceptar y listo
-
Tickets Sección para Editar nuestros Ticket
1.- Seleccionamos Sistema
2.- Después Ticket
3.- Nota es el ticket de Venta, clic en Modificar Ticket Vamos a la siguiente dispositiva
-
La siguiente ventana nos muestra el programa “FastReport”, el cual contiene los datos que vamos a enviar a la impresión.
Vista del ticket.
Datos que puede imprimir el ticket. Propiedades.
Barra de herramientas.
Botón Guardar.
-
4.- En todo cambio que realicemos debemos mantener las secciones mostradas a continuación intactas, puesto que cambiarlas de posición o dejar elementos fuera de estas aéreas nos provocaran una mala impresión.
No se nos debe olvidar guardar después de cada cambio en el ticket o reporte.
Esta área pertenece al encabezado, y debe ir en la
parte superior del ticket. Contiene los datos de la
empresa y los rótulos C. Producto e Importe. Solo
imprime una vez en el ticket. Su identificador se
encuentra en la parte superior y tiene el siguiente
rotulo: “ReportTitle: ReportTitle1”.
Podemos identificar cualquier sección
del ticket al seleccionar su identificador
y arrastrarlo, con esto nos moverá
todos los campos que se encuentren en
el. Ya que hemos visto los campos que
se encuentran en el área que
movemos, con solo soltarlo vuelve a su
posición en la que se encontraba.
Importante: Al mover cualquier sección,
es necesario asegurarnos que quedan
en la misma posición. De lo contrario
hay que volver a arrastrar la seccion
hasta que quede en la parte que se
encontraba.
Esta área pertenece a la impresión de los productos,
contiene los valores, el nombre del producto y su
importe. Imprime en el ticket dependiendo de la
cantidad de productos vendidos. Su identificador se
encuentra en el recuadro amarillo y tiene el siguiente
rotulo: “MasterData”
Esta área pertenece a la impresión del pie de
pagina, en la cual se encuentran las operaciones
de Subtotal, IVA, total, etc. También aparecen los
mensajes que se le quieren dar a los clientes. Su
identificador tiene el siguiente rotulo:
“ReportSummary”
-
Vamos a cambiar el logo. Primero damos doble click a la imagen de DESS, la cual nos muestra la siguiente pantalla.
Este botón nos permite elegir entre
nuestros archivos la imagen que vamos a
imprimir en el ticket. Hay que tomar en
cuenta que la calidad de la impresión
depende de la impresora y el formato que
utilicemos. El formato recomendado es
JPG. Al finalizar debemos presionar el
botón de la palomita verde para guardar el
cambio de la imagen.
Al finalizar cualquier cambio en nuestro
ticket o reporte, debemos presionar guardar
antes de cerrar el “FastReport”
Por ultimo podemos jugar con el tamaño de
la imagen y posición en la impresión
modificando los puntos que aparecen al
seleccionarla, tal y como lo hacemos en
cualquier programa de office.
No se nos debe olvidar guardar después de cada cambio en el ticket o reporte.
-
El siguiente paso es agregar un campo extra a nuestro ticket y un rotulo para el mismo. En la parte inferior del ticket nos ubicamos en el “MasterData o ReportSummary” , le damos click al recuadro amarillo para que nos aparezcan los nodos, los cuales le cambian el tamaño del contenedor de datos, y nos permiten agregar espacio de impresión para datos nuevos. Vamos a jalar el nodo central inferior hacia abajo para hacer mas grande el área.
Nodos.
Área que hemos agrandado para ingresar datos.
-
De lado derecho de la pantalla nos aparece el menú de datos, el cual contiene la información opcional que podemos insertar en nuestro ticket o reporte. También podemos agregar otros datos desde la barra de menú “Report > Data” el cual nos mostrara otros datos que podemos mostrar.
-
Una vez que tengamos los datos que vamos a ingresar, debemos jalarlos del recuadro de lado derecho hacia el área del ticket. En el ejemplo, jalo el dato RFC, hacia la parte de la impresión y me muestra un recuadro punteado que me indica el lugar en el cual va quedar una vez que suelte el campo.
9.- Después procedemos a acomodar el campo, y hacer el cambio de letra, tamaño, etc. Esto se puede hacer con la barra izquierda, la cual nos da las opciones de cada elemento que tengamos seleccionado.
Cam
bia
r p
rop
ied
ades
.
-
Agregamos un rotulo al ticket;
-
Con esto hemos terminado de configurar el ticket y agregar un campo extra.
Gracias.
Características de la barra lateral izquierda.
Imagen prediseñada.
Grafica.
Código de barras.
Operación con datos.
Subreporte.
Imagen de archivo.
Texto.
Insertar áreas de texto y datos.
Copiar formato.
Herramienta de edición de texto. Herramienta Zoom.
Herramienta mano.
Herramienta de selección.
-
Pantalla de Caja Sección para Editar nuestros Ticket
1.- Seleccionamos Sistema
2.- Pantalla de Caja
3.- Esta opción es para cuando colocamos un código en la pantalla de Ventas se agregue directamente a la venta 4.- Esta opción es para que no pueda vender cuando no hay existencia del producto.
Modificar grosor de flechas (ejemplo)
-
Etiquetas de Códigos de Barras
1.- Seleccionamos Sistema 2.- Agregamos el productos o varios productos, en cantidad necesitamos colocar cuantas veces necesitamos se imprima el código de barras 3.- Seleccionamos que codigo necesitamos imprimir, si es ID (código interno) Código de Barras Código Original Código de Proveedor 4.- Seleccionamos Ver Reporte y Listo en la ventana que nos abre podemos imprimir las etiquetas
Sección para poder imprimir nuestros códigos de barras dados de alta en el catalogo de productos
Solicite mas información en [email protected]
En caso de utilizar etiquetas diferentes al formato por
default
mailto:[email protected]
-
Importación de Productos desde Excel Sección para poder importar un catalogo de productos desde un archivo Excel (97-2003)
1.- Seleccionamos Buscar Abrimos nuestro archivo
Excel
2.- Seleccionamos la hoja donde esta la información
3.- Seleccionamos cada uno de los campos para cargar, puede solicitar a Soporte un “machote”
con ejemplo para crear su archivo mas fácil
-
Cambiar Usuario
-
Ventas
-
Menú de ventas Pestaña de ventas: en esta ventana te permite vender los
productos con una búsqueda por casillas o por ingreso automático del código de producto, barras, etc.
-
La casilla de marca desplegara opciones previamente guardadas en el modulo de
inventarios > marcas
-
La casilla de modelo permitirá buscar modelos previamente guardadas en el
modulo de inventarios > modelos
-
La búsqueda de los productos ira dando resultados como lo indica la imagen con una banda naranja, llenaremos la casilla
del año manual mente.
-
Al igual que en las casillas pasadas la opción de familia serán las opciones previamente guardadas en el modulo de
inventarios > familias
-
Otros motores de búsqueda es la descripción, código y búsqueda general para favorecer la búsqueda de productos.
-
La opción de fotografías le permitirá visualizar la imagen de su productos previamente capturado
-
El botón de info nos dará la siguiente ventana en la cual encontraremos la descripción de la búsqueda
-
Esta opción despliega una ventana que permite copiar los datos previamente ingresados en la búsqueda
-
En el recuadro marcado aparecerán los productos previamente ingresados mediante el buscador.
-
La casilla con el nombre precio especial, es para vender un producto a un precio diferente al original. Si desea hacer uso de esta opción; será llenado primero este
espacio después buscaremos el producto y lo seleccionaremos.
-
Tenemos después la casilla de cantidad la cual permite vender el producto la cantidad deseada, esta casilla debe ser
marcada antes de capturar el producto si se desea vender mas de 1 mismo producto.
-
Con esta opción podremos seleccionar el precio deseado entre varios precios ingresados en el modulo de productos para el producto, igualmente se debe marcar antes de seleccionar el producto a
vender.
-
Una vez terminada la captura de productos, podemos elegir algún cliente para ofertar un descuento si es deseado.
-
Para poder eliminar el listado o algún producto del listado con los respectivos botones, se debe seleccionar primeramente en la
parte de color azul el producto.
-
El botón de reimprimir…. Mostrara una ventana con todas las notas de ventas y te permitirá imprimir alguna pasada.
-
En Cancelación: se selecciona la venta y posteriormente el botón de cancelar lo cual borrara la venta; no quedara ningún
registro de esto.
-
La opción devolución nos desplegara la siguiente ventana la cual permitirá la devolución total de una venta o algún
producto de la misma, además de imprimir el comprobante.
-
El botón tipo de cambio te permitirá ingresar el valor del dólar el cual podrá ser cambiado constantemente.
-
Después de presionar el botón de cotizaciones la ventana permitirá manejar las cotizaciones, para guardar la cotización realizada asta el
momento escribimos un nombre y buscamos al cliente después presionamos guardar cotización actual.
-
En caso de querer revisar una anterior seleccionamos una y presionamos abrir cotización.
La información se desplegara en la ventana anterior.
-
Una vez ya cuando este lista la venta presionamos cobrar, he ingresamos el monto del pago.
* Si la venta se realizara a crédito, se deberá marcar la casilla antes de dar click en aceptar.
-
Con el botón de seleccionar cliente nos desplegara una ventana la cual permite realizar una búsqueda de los clientes
y es lo deseado y requerido.
-
Al realizar la venta el sistema generara el ticket, el cual puede ser modificado en menú>configuraciones>configuración
general>sistema>ticket
-
El siguiente modulo es el de facturación
-
Esta ventana nos permitirá seleccionar notas previamente realizadas para facturar. También podemos reimprimir
facturas pasadas y cancelar facturas.
-
Modulo de clientes
-
En esta sección podremos buscar, crear, borrar o modificar los datos de nuestros clientes.
También podremos dar crédito y/o descuentos a cada uno de ellos.
-
Presionamos el botón de NUEVO el cual nos habilitara las casillas para su llenado. Una vez terminado, ahora presionamos ACEPTAR y el cliente quedara guardado.
Los clientes guardados los podremos manejar con los botones buscar, borrar, modificar, inicio, anterior, siguiente y final.
-
Modulo de control de crédito
-
En esta sección haremos los pagos de los clientes con crédito así como revisar estados para el seguimiento de los pagos.
También podremos imprimir los estados de cuenta.
-
La opción de buscar despliega la siguiente ventana en la cual podremos ingresar ciertos datos del cliente para facilitar su
búsqueda.
-
Seleccionamos a un cliente el cual cuente con la opción de crédito.
En este caso se abonaran 700 pesos presionamos pagar después yes.
-
La operación esta realizada y guardada. Podremos revisar el estado de cuenta e historial de pagos, mistándonos los siguientes reportes.
-
Al seleccionar la opción historial de pagos desplegara una ventana la cual permite seleccionar dos fechas para revisar los
pagos.
-
Este es el reporte arrojado por el sistema en historial de pagos
-
Este es el reporte de estado de cuenta
-
Inventarios Refaccionaria 2
-
Orden De Compra Se elabora una orden para enviar a proveedor y surtir mercancía
Damos clic en Modificar Formato, ya sea en Folios o Timbrado
Agregamos el Proveedor Después buscamos o colocamos la clave del producto, la cantidad y el costo y después Agregar Una vez agregado todos los productos, Aceptar
-
Orden De Compra Se elabora una orden para enviar a proveedor y surtir mercancía
-
Captura de Compra Modulo para cargar las compras y actualizar inventario
Damos Clic en Compras
Agregamos el Proveedor y Factura, Seleccionamos si es a Credito Después buscamos o colocamos la clave del producto, la cantidad y el costo, precio y después Agregar Una vez agregado todos los productos, Aceptar
Si aun no deseamos procesar la compra, podemos guardarla dando clic en Guardar compra, colocando el nombre y dando Aceptar, después la podemos abrir en Abrir Compra
Si nos equivocamos en algún producto, podemos borrarlo con estos botones.
-
Orden De Compra Se elabora una orden para enviar a proveedor y surtir mercancía
-
Captura de Compra Cancelar Captura de Compra
Aquí también podremos consultar las compras ya hechas y Cancelarlas
En esta nueva ventana, seleccionamos la compra, y después Cancelar Compra
-
Captura de Compra Varias opciones
Damos Clic en Modificar Comprobante
-
Orden De Compra Editar Comprobante de Compra
Seguimos el Ejemplo de Edición de Ticket
-
Agregar Productos Como agregar inventario al sistema
Antes que nada, tenemos que crear las Familias Clic en Agregar Familia
Vamos Agregar los datos importantes: Nombre.- nombre de la familia Porcentaje sugerido.- Se reflejara y le dará como opción en la captura de compra Prefijo.- Indispensable para el ID interno del producto (máximo 4 letras) Precio 1, 2, 3, 4 y 5 Porcentaje.- Se agregara al catalogo de productos al momento de agregar el precio, colocara el precio en relación al porcentaje.
-
Agregar Productos Como agregar inventario al sistema
Antes que nada, tenemos que crear las Marcas y Modelos Clic en Agregar Marca Escribiremos el nombre de Marca y presionamos Enter para que se guarde
Después seleccionamos la marca que acabamos de crear, y abajo podremos agregar el modelo. Damos clic en Agregar Modelo, escribirnos y presionamos enter para que lo guarde
-
Agregar Productos Como agregar inventario al sistema
Como opción podremos agregar Marcas Productos Clic en Agregar Marca Escribiremos el nombre de Marca y presionamos Enter para que se guarde
-
Agregar Productos Como agregar inventario al sistema
Antes que nada también tenemos que agregar Proveedores. Clic en Agregar, se pondrán los campos listos para agregar los datos. Es preferible llenar todos los campos pero no obligatorio.
-
Agregar Productos Como agregar inventario al sistema
Clic en Productos Agregamos el Nombre Seleccionamos la Familia, Marca y Modelo de las ya creadas (no podemos escribirlas aquí) Escribimos el año como en el ejemplo Cuando seleccionamos la Familia, automáticamente se agregan los porcentajes Colocamos el Precio de Compra (costo) Y automáticamente en relación al porcentaje se agregan los precios, pueden ser editados a su gusto. Escribimos Mínimo y Máximo en relación al inventario Seleccionamos la Unidad
Después clic Aceptar
-
Agregar Productos Como agregar inventario al sistema
Podemos agregar productos similares, por ejemplo que sean compatibles con otros carros o modelos en especial, así no tendrá que agregar productos nuevos. Clic en Agregar Similar Agregamos el Nombre de Parte Seleccionamos Marca y Modelo de las ya creadas (no podemos escribirlas aquí) Escribimos el año como en el ejemplo Después en Aceptar El producto similar comparte la misma información de precios
-
Finanzas
-
Egresos y Otros Ingresos En Egresos/otros Ingresos, ingresamos todos los tipos de gastos que tenemos y que pueden o no (opcional) afectar a bancos.
-
Categorías En Categorías Finanzas, nos despliega la pantalla de tipos de categorías de gastos que pueda tener nuestra empresa y nos da también la opción de crear o eliminar una categoría..
-
Movimientos de Cuentas En Movimientos Cuentas, nos despliega la pantalla de los movimientos monetarios realizados en las cuentas de bancos registradas en el Sistema Dess.
-
Cheques Pre Fechados En Cheques Pre Fechados, añadimos los movimientos de cheques con fecha de emisión y fecha de vencimiento.
-
Cuentas En Cuentas, nos despliega la pantalla de las cuentas de banco que se tienen registradas en el Sistema Dess, las cuales las agregamos en Movimientos Bancos.
-
Activos En Activos, nos ofrece el poder ingresar artículos como escritorios, computadoras, etc. .. Con sus respectivos precios y fecha de adquisición para un mejor control administrativo.
-
Pasivos En Pasivos, nos ofrece el poder ingresar deudas, tarjetas de crédito, prestamos etc.
-
Movimientos Pasivos En Movimientos Pasivos, nos ofrece el poder hacer cambios como abonos a los prestamos bancarios, o el pago total de este tipo de Pasivos.
-
Cuentas por Pagar En Cuentas por Pagar, nos despliega las deudas de los créditos que tenemos con nuestros proveedores, con fecha, factura y saldo y nos da la opción de pagar o abonar las facturas que debemos.
-
Reportes
-
Modulo de reportes
-
En el modulo de reportes encontraremos diferentes opciones que le facilitaran el uso del sistema y manejo del inventario. Se encuentran divididos en: ventas, inventarios, catálogos,
finanzas.
-
En reporte de ventas tenemos las opciones de ver reporte, modificar reporte, que los reportes sean por usuarios.
-
El reporte popularidad por familia
nos dará una lista de lo mas vendido por familias. También podremos
modificarlo.
-
El siguiente reporte es el de corte de caja. Con las
mismas opciones ver y modificar.
-
En este reporte además de las opciones ya mencionadas
en los otros reportes, tenemos en este reporte general, mensual o por
familia.
-
Este reporte detallara de los productos los valores de los
campos de máximos y mínimos.
-
Las existencias se detallaran según este en el sistema
ingresado y revisado por el usuario.
-
El reporte sugerencia de pedido creara una lista que mostrara existencias y sugerirá agregar.
-
Movimientos por producto mostrara las ventas o compras por
producto seleccionado.
-
Servirá para generar un catalogo de las partes que queramos, seleccionados
por familias.
-
La opción de exportación Excel permitirá generar un archivo Excel. De la siguiente manera.
1-Seccionamos el botón de Export que es una hoja de papel con una flecha hacia abajo.
-
2-Desplegara una lista de funciones, seleccionamos Excel table(OLE). 3-Se abrirá una ventana la cual presionaremos OK, y nos creara el archivo.
-
Este reporte mostrara el total de saldos por pagar y las
cantidades restantes.
-
Desglosara las ganancias por familias y dando el porcentaje
del mismo.
-
El reporte de flujo de efectivo mostrara las ventas y los
pagos realizados.
-
Este reporte mostrara el resultado de capital contable estimado.
-
Permitirá apreciar los pagos efectuados a los proveedores entre las
fechas indicadas.