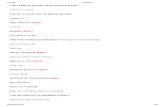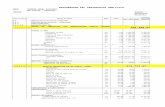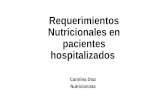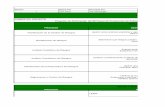Comprobantes Fiscales Digitales Solicitud de Sellos …...El proceso anterior generó dos archivos,...
Transcript of Comprobantes Fiscales Digitales Solicitud de Sellos …...El proceso anterior generó dos archivos,...

Paso 1 – Crear carpetas de trabajo
Se crea la siguiente carpeta, en la cual vamos a trabajar:
C:\CFD\

Se crea la carpeta de Firma Electrónica
C:\CFD\Firma Electrónica\
Se copian los archivos .key y .cer de la firma electrónica en esta carpeta.
Paso 1 – Crear carpetas de trabajo

Se crea la carpeta Sellos Digitales
C:\CFD\Sellos Digitales\
Paso 1 – Crear carpetas de trabajo

ftp://ftp2.sat.gob.mx/asistencia_servicio_ftp/programas/solcedi/DSIC10312SOL.zip
1) Se descarga el programa SOLCEDI del servidor del SAT. La dirección donde se puede descargar es:
2) Aparecerá la siguiente pantalla, clic en GUARDAR.
3) Aparecerá la ventana de Guardar como, seleccionamos la carpeta
C:\CFD\Solcedi\
Paso 2 – Descargar la aplicación SOLCEDI

La descarga del programa SOLCEDI empieza.
El archivo descargado está comprimido en
formato winzip, simplemente se
selecciona, clic con botón derecho del
mouse y seleccionar Extraer aquí.
Paso 2 – Descargar la aplicación SOLCEDI

1) Se ejecuta el Programa SOLCEDIC:\CFD\Solcedi\SOLCEDI.exe
2) Se seleccionaSistema\Requerimientos Sellos
Paso 3 – Solicitar Sellos Digitales en SOLCEDI

1) Se selecciona el archivo .cer de la firma electrónica
2) Se ingresan los datos de la unidad o sucursal y se ingresa una contraseña de revocación (no es la contraseña de la firma electrónica)
3) Clic en continuar.
Paso 3 – Solicitar Sellos Digitales en SOLCEDI

1) Ingresar la contraseña de la clave privada. Esta clave es importante ya que se va a usar para la facturación electrónica.
2) Indicar que los archivos que se van a crear los grabe en
C:\CFD\Sellos Digitales\
3) Clic en Generar
4) Clic en Si
Paso 3 – Solicitar Sellos Digitales en SOLCEDI

Aparecerá el siguiente mensaje, es importante hacer clic en Continuar y seguir moviendo el mouse en varias
direcciones hasta que termine de procesar el SOLCEDI.
Al terminar de generar los archivos aparecerá la siguiente pantalla,
seleccionar No.
Aparecerá el siguiente aviso, clic en Aceptar.
Paso 3 – Solicitar Sellos Digitales en SOLCEDI

El proceso anterior generó dos archivos, uno de llave privada (.key) y otro archivo de requerimiento (.req). El siguiente paso es ensobretar este archivo.
En el programa SOLCEDI se entra a:
Sistema\Ensobreta Sellos\
Paso 4 – Ensobretar Sellos

1) Seleccionamos los archivos .cer y .key e ingresamos la contraseña
de la firma electrónica.
2) Seleccionamos el archivo .req creado en el paso anterior, localizado
en C:\CFD\Sellos Digitales\
3) Indicamos que el archivo a ensobretar lo guarde en la carpeta
C:\CFD\Sellos Digitales\
4) Clic en Generar.
Si la contraseña de la clave privada es incorrecta aparecerá un mensaje de error como este.
Paso 4 – Ensobretar Sellos

Si el proceso se realizó correctamente, aparecerá el siguiente mensaje.
Se generó un archivo .sdg, este es el archivo ensobretado que hay que enviar al portal del SAT.
Paso 4 – Ensobretar Sellos

https://www.servicios.sat.gob.mx/_mem_bin/formsloginFEA.asp?/ACCESO/CERTISAT.ASPIngresar a la siguiente dirección electrónica:
1) Ingresar su RFC
2) Ingresar contraseña de la clave privada
3) Seleccionar archivo .key y .cer de la firma electrónica
4) Se confirman los datos
5) Clic en Continuar.
Paso 5 – Aplicación Web - CertiSAT

Probablemente aparezca un mensaje como este, es
solamente un aviso, clic en Continuar.
En el menú seleccionamos Envío de solicitud de certificados de Sello Digital.
Paso 5 – Aplicación Web - CertiSAT

1) Clic en Examinar y seleccionamos el archivo .sdg localizado en la carpeta
C:\CFD\Sellos Digitales\
2) Clic en Enviar requerimiento.
3) Si el proceso se realizó correctamente aparecerá el siguiente comprobante.
Importante: A partir de este punto solamente se podrá facturar electrónicamente
Paso 5 – Aplicación Web - CertiSAT

Una vez que el requerimiento enviado se haya procesado correctamente, el siguiente paso es descargar el certificado procesado.
1) En el menú seleccionar Recuperación de certificados.
2) Ingresar su RFC, seleccionar Todos los certificados expedidos y clic en Buscar.
Paso 5 – Aplicación Web - CertiSAT

Aparecerán los certificados que tenemos disponibles, podemos observar que el último tiene como tipo de certificado “SELLOS”, este es el certificado que vamos a descargar, simplemente
hacemos clic en el número de serie.
1) Aparecerá la pantalla de descarga de archivos,
seleccionamos Guardar.
2) Seleccionamos la carpeta
C:\CFD\Sellos Digitales\
clic en Guardar.
Paso 5 – Aplicación Web - CertiSAT

El certificado (.cer) ya se descargó. Los archivos .req y .sdg pueden ser
eliminados no los vamos a necesitar.
Ya tenemos listo nuestro certificado de sello digital. Solamente se van a necesitar los archivos .cer y .key
Paso 6 – Obtención del Certificado Digital