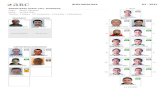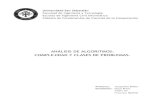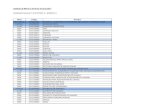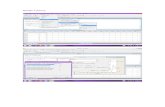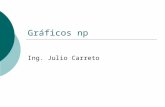NOTA DE PEDIDO -...
Transcript of NOTA DE PEDIDO -...
INSTRUCTIVO NOTA DE PEDIDO
Página 2 de 30
Contenido 1. Introducción ..................................................................................................................................... 3
1.1 Abreviaturas utilizadas ................................................................................................................ 3
2. Aspectos generales ........................................................................................................................... 4
2.1 Ingreso a SUAF ............................................................................................................................. 4
2.2 Botones comunes ........................................................................................................................ 5
2.3 Herramientas comunes ............................................................................................................... 6
3. Ingreso a Gestión de Nota de Pedido ............................................................................................... 7
4. Confección de una NP ...................................................................................................................... 8
4.1 Generar NP desde cero ............................................................................................................... 8
4.2 Clonar una NP ............................................................................................................................ 17
4.3 Funciones y Herramientas de una NP ....................................................................................... 19
5. Autorización de una NP .................................................................................................................. 21
6. Devolver una NP ............................................................................................................................. 28
7. Buscar ............................................................................................................................................. 29
INSTRUCTIVO NOTA DE PEDIDO
Página 3 de 30
1. Introducción
En el presente instructivo se explicará de forma detallada el procedimiento a seguir para
confeccionar, de manera electrónica, una Nota de Pedido (NP) a través del Sistema Único de
Administración Financiera (SUAF).
La NP cambiará de “Estados”, según la etapa del proceso en la que se encuentre. Los diferentes
estados de una NP son los que a continuación se detallan:
• Generada.
• Para autorizar.
• Anulada.
• Pendiente de crédito.
• Autorizada.
• Cerrada.
1.1 Abreviaturas utilizadas
A continuación se detallan las abreviaturas utilizadas a lo largo del presente instructivo:
• NP: Nota de pedido.
• SC: Solicitud de cotización.
• OC: Orden de compra.
INSTRUCTIVO NOTA DE PEDIDO
Página 4 de 30
2. Aspectos generales
2.1 Ingreso a SUAF
Para ingresar a SUAF, el usuario deberá ingresar la siguiente dirección web en un navegador de
internet (preferentemente Internet Explorer ®): http://suaf.cba.gov.ar/
SUAF solicitará un usuario y una contraseña1. Luego de completar dichos datos y hacer clic en
“Aceptar”, SUAF requerirá indicar el ejercicio sobre el cual se trabajará:
Una vez seleccionado el año de ejercicio desde el menú desplegable y aceptado el mismo, el
usuario habrá ingresado a la pantalla principal de SUAF. Cabe aclarar que sólo se podrán efectuar
transacciones en el ejercicio en curso, los demás años se encuentran disponibles sólo a efectos de
consulta.
1 El usuario y contraseña deberá ser solicitado por el Director de Administración del Servicio Administrativo,
mediante el FSR (Formulario de Solicitud de Roles), a la casilla [email protected].
INSTRUCTIVO NOTA DE PEDIDO
Página 5 de 30
2.2 Botones comunes
Al ingresar a cualquiera de los diferentes módulos previstos en SUAF, el usuario tendrá acceso a
cinco botones.
A continuación, se realiza una breve descripción de cada una de las funciones de estos botones:
Buscar:
El botón “Buscar” permite realizar consultas en el sistema de las diferentes transacciones
realizadas. Para ello, es necesario completar una serie de filtros mínimos de búsqueda, utilizando los
campos disponibles en cada caso.
Agregar:
El botón “Agregar” se utiliza para crear un nuevo documento (NP, SC, OC, etc.) según sea el
módulo en el cual se encuentre trabajando el usuario. Tener presente que deberá tener el rol
correspondiente para poder visualizarlo y utilizarlo.
Cancelar:
El botón “Cancelar” se utiliza para salir de un módulo y volver a la pantalla de inicio de SUAF.
Limpiar:
El botón “Limpiar” borra el contenido de todos los campos de la pantalla y vuelve la búsqueda a
cero para comenzar una nueva búsqueda.
INSTRUCTIVO NOTA DE PEDIDO
Página 6 de 30
Excel:
El botón “Excel” sirve para obtener una copia del resultado de una búsqueda en formato de
Excel.
2.3 Herramientas comunes
Existen herramientas que se encuentran disponibles para el usuario, comunes en todos los
módulos de SUAF.
A continuación, se realiza una descripción de cada una de ellas:
Búsqueda: Ésta herramienta generalmente se encuentra ubicada al lado derecho de un campo.
Como su nombre lo indica, permite realizar una búsqueda de la información solicitada en el campo a
completar. Al hacer clic sobre el ícono, el sistema llevará a una nueva pantalla donde podrá incluir
palabras de referencia (no se necesita conocer exactamente el nombre de lo que se está buscando). Al
hacer clic en el sistema arrojará una tabla con los resultados que mejor se ajustan a los criterios
de búsqueda indicados. Encontrada la opción a incluir deberá hacer clic sobre la tilde . Volverá así a
la pantalla anterior y el campo quedará completo. A continuación se muestra un ejemplo ilustrativo:
Borrar: Al igual que el caso anterior, esta herramienta se encuentra ubicada al lado derecho de
un campo. Se utiliza para eliminar el contenido que haya sido completado en el respectivo campo.
Calendario: Ésta herramienta permite completar aquellos campos en los que se requiera una
fecha. Al hacer clic sobre el ícono, se desplegará un calendario en el cual podrá seleccionar la fecha
deseada. Es válido aclarar, que los campos de fechas podrán ser completados manualmente siempre
que se respete el formato de fecha dd/mm/aaaa.
Otra forma de usar ésta herramienta es presionando la tecla “ENTER” en dicho campo.
Automáticamente, el campo tomará la fecha del día, la cual podrá ser modificada mediante las teclas
��.
Menú desplegable (selección múltiple): Siempre que el usuario vea esta herramienta, podrá
completar el campo con las opciones que le brinda el menú. En este caso, se podrá seleccionar una o
varias opciones haciendo clic en las casillas de verificación.
INSTRUCTIVO NOTA DE PEDIDO
Página 7 de 30
Menú desplegable (selección única): Siempre que el usuario vea esta herramienta al costado de
un campo, significa que el mismo sólo podrá ser completado con una de las opciones disponibles dentro
del menú, haciendo clic en la opción seleccionada.
∗∗∗∗ Asterisco: Los campos indicados con asterisco son los campos mínimos y obligatorios que deben
ser completados para realizar una búsqueda.
Información útil: Siempre que el usuario vea esta herramienta al costado de un campo, significa
que el mismo obtendrá asesoramiento respecto al campo que se debe completar. Ésta herramienta
permite facilitar y agilizar el uso del sistema.
3. Ingreso a Gestión de Nota de Pedido
Una vez ubicado en la pantalla principal de SUAF, el usuario podrá observar los diferentes
módulos disponibles sobre el panel izquierdo.
Para todas las cuestiones vinculadas a la gestión de compras, el usuario deberá posarse con el
puntero del mouse sobre el módulo “RUE” y, en el menú desplegable, deberá seleccionar con un clic la
opción “NOTA DE PEDIDO”.
De este modo, se abrirá la pantalla principal del módulo “Nota de Pedido” desde donde se
gestionaran todas las operaciones vinculadas a la NP.
INSTRUCTIVO NOTA DE PEDIDO
Página 8 de 30
4. Confección de una NP
Al momento de confeccionar una NP el usuario tendrá dos alternativas, a saber:
1) Generar la NP desde cero.
2) Clonar una NP ya existente y modificarla según la necesidad.
A continuación, se analizará y explicará el procedimiento para generar una NP, según la
alternativa elegida por el usuario.
4.1 Generar NP desde cero
Para generar una NP, deberá hacer clic sobre el botón ubicado al pie de los filtros
de búsqueda.
Llegará así a la pantalla de “Gestión de Nota de Pedido - Alta de Nota de Pedido” en la cual
deberá completar los campos con la información que constituirán la cabecera de la NP a generar.
INSTRUCTIVO NOTA DE PEDIDO
Página 9 de 30
A continuación, se detalla la información a completar en cada uno de ellos:
• Servicio Administrativo: Campo obligatorio, en el que se deberá seleccionar el servicio
administrativo solicitante.
• Oficina Solicitante: Se podrá seleccionar de las opciones habilitadas por el sistema el nombre de la
oficina que realiza la NP.
• Fecha de Generación de la Nota de Pedido: Campo obligatorio no editable. El sistema
automáticamente asignará como fecha de generación la del día en curso.
• N° Expediente: Campo en el que se podrá agregar el número de expediente, en caso de
corresponder.
• Observaciones: Campo de texto abierto para realizar cualquier tipo de comentario u observación
vinculado a la nueva NP a generar.
• Estado: Automáticamente el sistema asignará el estado de la NP, según la etapa del proceso en la
que se encuentre.
Una vez completos los campos obligatorios, se deberá continuar con la carga de los ítems a
incluir en la NP. Para ello, deberá hacer clic sobre el botón .
Agregar Ítem
Al completar el paso anterior y hacer clic en , el sistema redireccionará a una
nueva pantalla “Gestión de Nota de Pedido – Alta Detalle de Ítems de Nota de Pedido”, donde el usuario
deberá completar los datos del ítem que desea contratar.
INSTRUCTIVO NOTA DE PEDIDO
Página 10 de 30
A continuación se detalla cada uno de los campos de la pantalla:
• Subsidio: Si los bienes o servicios objeto de la contratación fueran destinados a un programa de
subsidios y no afectaran un programa específico del servicio administrativo o área solicitante, se
deberá indicar esta situación haciendo clic sobre el casillero. Esto colocará una tilde en el mismo y
las partidas presupuestarias del Objeto del Gasto que se deberán seleccionar serán acotadas a la
“6.000.000 – Transferencias para Erogaciones Corrientes y a la 1.000.0000 – Transferencias para
Erogaciones de Capital”.
INSTRUCTIVO NOTA DE PEDIDO
Página 11 de 30
• Ítem: Se deberá indicar el bien o servicio a contratar del catálogo de bienes y servicios vigentes. Una
vez seleccionado el mismo, se habilitarán las opciones de “Atributos y Valores” correspondientes al
bien o servicio seleccionado, por ejemplo:
• Especificaciones Técnicas: Campo de texto que permitirá incorporar otra información relevante a los
efectos de identificar el bien o servicio objeto de la contratación, en el caso que se considere que los
atributos y valores previstos no son suficientes.
INSTRUCTIVO NOTA DE PEDIDO
Página 12 de 30
• Reserva Crédito?: Campo habilitado únicamente para quienes tengan el rol correspondiente para
realizar dicha reserva. En ese caso, el mismo deberá indicar si corresponde efectuar la reserva del
crédito o no.
• Objeto del Gasto: Si el usuario hubiese optado por tildar el campo “Subsidio” ver lo comentado
respecto al campo “Objeto del Gasto” en el punto Subsidio. En cambio si hubiese optado por no
tildar el campo “Subsidio” el campo “Objeto del Gasto” será completado automáticamente por el
sistema.
INSTRUCTIVO NOTA DE PEDIDO
Página 13 de 30
• Categoría Programática: Campo habilitado únicamente para quienes tengan el rol correspondiente
a la autorización de NP, y el mismo previamente haya indicado que el bien y/o servicio seleccionado
sí reserva crédito, momento en el cual deberá seleccionar entre las opciones habilitadas por el
sistema.
• Cantidad: Se deberá indicar las unidades del bien o servicio solicitados.
• Importe Estimado Unitario: Se podrá detallar el importe unitario que el usuario estime gastar en el
ítem solicitado. A los efectos de consulta y referencia, al lado de este campo el sistema prevé la
posibilidad de consultar el detalle de las últimas compras del bien o servicio seleccionado. Si
posamos el mouse sobre el ícono (sin hacer clic) se observará una tabla donde se sintetizan las
cantidades, el importe unitario, la fecha y los atributos y valores correspondientes a las últimas
cinco compras del ítem solicitado. En caso que no haya datos para mostrar, figurará la leyenda “SIN
DATOS”.
INSTRUCTIVO NOTA DE PEDIDO
Página 14 de 30
• Importe Futuro: En caso que una contratación se extendiera en el tiempo y superara el período del
ejercicio en curso, deberá hacer clic sobre el botón ( ) ubicado del lado derecho del campo a
completar y el sistema abrirá la siguiente pantalla:
Como se observa, el sistema permitirá seleccionar ejercicios futuros para completar la cantidad
y el importe del bien o servicio que será asignado a los próximos años. A medida que se completen los
datos correspondientes a cada año, se deberá hacer clic en el botón para que los mismos se
incorporen al sistema.
Finalizada la carga, para ocultar los importes futuros, volver a hacer clic en el botón ( ).
Si se deseara eliminar un importe futuro ya cargado sólo se deberá hacer clic en el ícono ( ).
• Centro de Costos: Se podrá especificar en este campo el centro de costos correspondiente.
• Oficina Solicitante: Se deberá seleccionar, de las opciones habilitadas por el sistema, el nombre de
la oficina que solicita la compra del bien o servicio.
• Prestación Única?: Podrá definir, a través de un menú desplegable, si se trata de una prestación
única o de ejecución continua.
• Fecha de entrega o inicio de prestación: En este campo se deberá indicar la fecha en la cual el
proveedor debe efectuar la entrega del bien o iniciar la prestación del servicio. En caso de que se
trate de una prestación de ejecución continua las fechas a ingresar corresponden a la de inicio y fin
de la prestación.
INSTRUCTIVO NOTA DE PEDIDO
Página 15 de 30
• Opción a prórroga: Podrá definir si se dará opción a prórroga del contrato.
• Área técnica de consulta: En este campo podrán agregarse los datos de contacto para cualquier tipo
de consulta técnica.
• Autoridad de aplicación: Al igual que en el campo anterior, podrá agregarse los datos de contacto
de la autoridad de aplicación competente.
• Adjuntar Documentos: Prevé la posibilidad de adjuntar documentación relevante, a los efectos de
aclarar mejor los requerimientos técnicos de la solicitud. Para ello deberá hacer clic en
. buscar y elegir el documento que desea adjuntar en el cuadro de diálogo que se abre, y
luego hacer clic en .
• Estado: Campo automático que informa el estado del ítem de la NP.
Una vez completados los campos, deberá hacer clic en el botón para incluir el ítem
en la NP.
Para incorporar otros ítems, deberá repetir el procedimiento hasta aquí descripto.
INSTRUCTIVO NOTA DE PEDIDO
Página 16 de 30
De haber realizado correctamente la carga de uno o más ítems, se mostrará en pantalla una
tabla en la que aparecerá el o los ítems a agregar a la NP, mostrando el detalle de lo cargado en la
pantalla anterior. El o los ítems figurarán en el estado “Inhabilitado / GENERADO”, esto indica que el
bien o servicio se ha generado pero que aún no se encuentra habilitado para ser gestionada su compra.
Las acciones de editar ( ) y eliminar ( ) estarán disponibles para cada uno de los ítems.
•••• Al “Editar” un ítem el color de la información contenida en la tabla de ítems será de color azul.
•••• Al “Eliminar” un ítem el color de la información contenida en la tabla de ítems será de color rojo.
•••• Al “Agregar” un nuevo ítem en una NP ya generada, el color de la información contenida en la
tabla de ítems será de color verde, tal como se observa en la siguiente pantalla:
INSTRUCTIVO NOTA DE PEDIDO
Página 17 de 30
Tras incorporar el último ítem de la NP, deberá hacer clic en . El sistema confirmará
la generación de la NP con un cuadro de diálogo en el cual, a su vez, podrá observar el número de la
nueva NP.
Si en cambio, optara por la NP, el sistema volverá a la pantalla de inicio del módulo
Nota de Pedido y lo realizado hasta el momento será descartado.
Es importante recordar el número de NP a los efectos de poder efectuar un seguimiento de la
misma.
En este momento el estado de la NP pasará a ser efectivamente “Generado”.
4.2 Clonar una NP
Otra herramienta disponible en el sistema para generar una NP es la función clonar, la cual se
encuentra representada por el ícono ( ).
A través de la herramienta de búsqueda (Ver punto 7 “Buscar”), el usuario identificará la NP que
desea usar de base para generar la nueva NP clonada. Una vez identificada, deberá hacer clic sobre el
ícono clonar ( ).
INSTRUCTIVO NOTA DE PEDIDO
Página 18 de 30
El sistema solicitará confirmar la operación con el siguiente mensaje:
Al hacer clic en “Aceptar” en el cuadro de diálogo, el sistema llevará a la pantalla de carga de
ítems de la NP. Allí, podrá efectuar modificaciones a los ítems incluidos, haciendo uso de la acción Editar
( ) o bien eliminarlos, haciendo clic sobre el icono correspondiente ( ).
INSTRUCTIVO NOTA DE PEDIDO
Página 19 de 30
Si está de acuerdo con el detalle, deberá confirmar haciendo clic en y se generará
la nueva NP. En este momento, aparecerá un mensaje confirmando la generación y el número de la NP.
4.3 Funciones y Herramientas de una NP
Una vez generada la NP, se observará una serie de íconos ubicados sobre el margen derecho de
la misma. Cada ícono representa una acción posible (según el usuario y/o rol asignado, las acciones
disponibles pueden diferir). A continuación, se describe cada una de las mismas:
INSTRUCTIVO NOTA DE PEDIDO
Página 20 de 30
Ver detalle: Al posar el puntero del mouse sobre el ícono, el sistema ofrecerá información
sintética de la NP (bien, cantidad, importe unitario y total, estado y adjuntos). Al hacer clic sobre el
mismo, se abrirá una nueva ventana donde se podrá ver en detalle los datos cargados de la NP, pero no
se podrá realizar modificación alguna.
Editar: Ésta herramienta podrá ser visualizada y utilizada por quien tenga el rol correspondiente,
la cual permitirá modificar o completar información contenida en la NP. En caso de modificar los ítems
que componen dicha NP, ver lo comentado en la página 16 referido a las acciones “Editar”, “Eliminar” y
“Agregar Ítems”.
P/Autorizar: Ésta herramienta podrá ser visualizada y utilizada por quien tenga el rol
correspondiente, la cual permitirá enviar la NP a autorizar (de corresponder).
Anular: Como su nombre lo indica, sirve para anular la NP en estado generada.
Clonar: Sirve para generar una nueva NP en base a la información contenida en una NP ya
existente.
Imprimir: Sirve para generar una copia en papel de la NP cargada. Al hacer clic en este icono, se
abrirá una nueva ventana la cual mostrará el detalle de los ítems que conforman dicha NP. Para efectuar
la impresión se deberá seleccionar el o los ítems que se desean imprimir y hacer clic en el botón
. A continuación se muestra en los print de pantalla:
INSTRUCTIVO NOTA DE PEDIDO
Página 21 de 30
Imputación Presupuestaria: Visualizará el documento de respaldo de la imputación en formato
PDF.
Impresión Ecológica: Genera una versión en PDF de la NP (en original y duplicado), en tamaño
A5.
5. Autorización de una NP
Para completar el procedimiento de generación de NP, la misma deberá estar autorizada. Para
ello, el usuario habilitado a enviar la NP para autorizar, podrá valerse de la herramienta de búsqueda
(ver punto 7. Buscar) para identificarla. Una vez detectada, deberá hacer clic en la acción “Para
autorizar” ( ) que figura en la última columna. Cabe aclarar que ésta herramienta podrá ser
visualizada y utilizada por quien tenga el rol correspondiente.
INSTRUCTIVO NOTA DE PEDIDO
Página 22 de 30
Al hacer clic en la acción correspondiente ( ), el sistema solicitará confirmar cuál de los ítems
que componen la NP serán enviados para su autorización. Para ello, deberá tildar los ítems que se
desean enviar a autorizar y seguidamente hacer clic en el botón al pie de la tabla, tal como
se muestra en la siguiente pantalla:
En esta etapa, el Estado de la NP pasará a ser “P/Autorizar”.
Aquellos ítems que no sean seleccionados “Para Autorizar” serán, Anulados. Automáticamente,
el sistema informará de ésta situación con un cuadro de diálogo para confirmar la acción tal como se
muestra a continuación:
INSTRUCTIVO NOTA DE PEDIDO
Página 23 de 30
Al “Aceptar”, el sistema informará que la NP ha sido correctamente modificada.
A partir de este momento, el responsable habilitado para Autorizar la NP, podrá realizar dicha
acción. Para ello, deberá buscar la NP (ver punto 7. Buscar) y seleccionar la acción “Autorizar” ( ). Cabe
mencionar que dicha función podrá ser visualizada por el usuario con el rol que lo habilita a la
autorización.
Al hacer clic en ( ) se abrirá la pantalla “Gestión de Nota de Pedido - Autorización de Nota de
Pedido”. Cabe aclarar que el sistema alertará que existen ítems que no reservan crédito, dando la
posibilidad de hacerlo en este momento previo a la Autorización, a opción del usuario.
1- Si el usuario optara por No Reservar Crédito: Deberá ignorar dicha alerta, y proceder a la
autorización de la NP. Para lo cual se deberán seleccionar los ítems y hacer clic en el botón .
Dichos ítems no reservaran crédito en esta etapa. Aquellos ítems que no sean seleccionados en el
proceso de autorización serán Anulados.
INSTRUCTIVO NOTA DE PEDIDO
Página 24 de 30
2- Si el usuario en cambio optara por Reservar Crédito, primero deberá realizar la reserva
de crédito y luego proceder a la autorización tal como se explico en el punto anterior. Para realizar dicha
Reserva el usuario podrá elegir entre dos alternativas:
a- Realizar Carga Individual de Crédito: Para lo cual el usuario deberá hacer clic en el botón
de la pantalla “Gestión de Nota de Pedido – Autorización de Nota de Pedido”, por lo que el
sistema volverá a la pantalla de “Gestión de Nota de Pedido – Consulta de Nota de Pedido”.
Identificada la NP, se deberá seleccionar la opción ( ). El sistema redireccionará a la pantalla de
edición de NP, en la cual se deberá seleccionar la opción ( ) del ítem que requiere dicha reserva, tal
como se observa en la siguiente pantalla:
INSTRUCTIVO NOTA DE PEDIDO
Página 25 de 30
Al hacer clic en editar, se abrirá la pantalla “Gestión de Nota de Pedido – Edición de Ítem de
Nota de Pedido”. Allí, se deberán modificar los campos referidos a la Reserva: “Reserva Crédito?”,
“Categoría Programática” y “Oficina Solicitante”.
Una vez editado el ítem deberá hacer clic en el botón y repetir el procedimiento
para cada ítem que deba reservar crédito.
Una vez finalizada la edición de ítems, deberá hacer clic en el botón de la pantalla
“Gestión de Nota de Pedido – Edición de Nota de Pedido” para grabar los cambios realizados en la NP.
Realizada la Reserva de Crédito se deberá proceder con la Autorización de la NP descripta en el
punto 1, anterior.
b- Realizar Carga Masiva de Crédito: Para lo cual el usuario dentro de la pantalla “Gestión de
Nota de Pedido – Autorización de Nota de Pedido”, deberá realizar los siguientes pasos:
A. Seleccionar la Categoría Programática.
B. Seleccionar la Oficina Solicitante.
INSTRUCTIVO NOTA DE PEDIDO
Página 26 de 30
C. Seleccionar los ítems para los que se quiere reservar crédito, tildando el campo
correspondiente.
D. Hacer clic en el botón.
Como resultado de lo anteriormente descripto, el sistema completará la columna
correspondiente a Categoría Programática, tal como se observa en la siguiente pantalla:
Una vez realizada la reserva, podrá autorizarse dicha NP. Para lo cual se deberán seleccionar los
ítems correspondientes tal como se explicó en el punto 1 anteriormente.
Tal como se mencionó anteriormente, aquellos ítems que no sean seleccionados serán,
anulados. Automáticamente, el sistema informará de esta situación con un cuadro de diálogo para
confirmar la acción tal como se muestra a continuación:
INSTRUCTIVO NOTA DE PEDIDO
Página 27 de 30
Autorizados los ítems, el sistema hará un aviso de que se autorizó la NP y que estado pasará a
ser “Autorizado”.
En el caso, en que se deseara autorizar una NP pero no existiera crédito presupuestario
suficiente, el sistema informará que el crédito disponible no es suficiente a través de la siguiente
ventana.
Si se optara por la opción “Si”, el “Estado” de la NP pasará a ser “Pendiente de Crédito”, y se
encontrará en este estado hasta que exista crédito disponible y el usuario vuelva a autorizar dicha NP.
INSTRUCTIVO NOTA DE PEDIDO
Página 28 de 30
En cambio, si el usuario optara por las opciones “No” o “Cancelar” el sistema volverá a la
pantalla anterior “Edición de NP”.
Por último, la NP en estado “Autorizada” tomará el estado de “Cerrada” cuando, todos los ítems
que conforman dicha NP se encuentren en estado “Ordenado a Comprar”. Cabe aclarar que este último
estado se genera por ítem al momento en que la o las OC que incluyen dichos ítems se encuentre en
estado “No requiere Visación” o “Visado”. (Ver instructivo de OC)
6. Devolver una NP
Dentro de las herramientas disponibles existen dos funciones para devolver una NP, a saber:
Devolver NP: Por medio de esta acción se devuelve la NP al estado inmediato anterior
para su reconsideración, según las observaciones que deberán ser cargadas en el campo “Comentario
por devolución”.
GENERADA P/AUTORIZAR AUTORIZADA
Cabe aclarar que una NP cuyo estado es “Autorizado” sólo podrá devolverse cuando ningún ítem
contenido en la misma haya sido incluido en una SC o en una OC.
Al devolver una NP el sistema solicitará que se haga un comentario al respecto. Una vez
realizado deberá presionar el botón y el sistema generará un aviso con la siguiente
leyenda:
INSTRUCTIVO NOTA DE PEDIDO
Página 29 de 30
El sistema cambiará el estado de la NP, así como el color de la información contenida en la
pantalla “Gestión de Nota de Pedido - Consulta de Nota de Pedido”.
Liberar Crédito: Esta acción se visualizará cuando al menos un ítem es incorporado en
una SC u OC. Por medio de esta función se desafectarán las partidas presupuestarias comprometidas, de
aquellos ítems que no hayan sido incorporados aún en una SC u OC. Cabe aclarar que esta herramienta
únicamente aparecerá en aquellos casos en que se hubiese decidido reservar crédito en la NP
seleccionada.
7. Buscar
SUAF permite realizar una búsqueda de las NP cargadas en el sistema. Para ello, desde la
pantalla principal del módulo, es necesario completar como mínimo los filtros de búsqueda obligatorios.
A continuación, se describen cada uno de los filtros:
• Ejercicio: Este campo indica el año o ejercicio sobre el que se está realizando la búsqueda. Campo no
editable y es cargado automáticamente por el sistema, según el año indicado al momento de
ingresar a SUAF (ver punto 2.1. Ingreso a SUAF).
• Servicio Administrativo: Campo obligatorio. En el mismo, se deberá colocar el nombre del servicio
administrativo que haya generado la NP. Cabe destacar, que en este caso, el “Servicio
Administrativo” viene asociado a cada uno de los usuarios, restringiendo de este modo el acceso a
información de servicios administrativos diferentes a las del usuario, en consecuencia, no podrá
cargar un servicio administrativo al cual no pertenece.
• Oficina solicitante: Este campo permite filtrar las NP por oficina solicitante.
• Número de NP: El sistema prevé la posibilidad de filtrar las NP por su número. No es necesario
conocer el número exacto del comprobante, simplemente con conocer la terminación del mismo, el
sistema arrojará el resultado de las NP vinculadas según el número indicado.
Es importante aclarar que el usuario podrá ingresar en dicho campo uno o más números de NP, los
cuales deberán separarse mediante una coma “,”. Ejemplo: 143, 145,183
• Número de Expediente: Este campo permite efectuar la búsqueda a través del número de
expediente, en caso de corresponder.
• Estado: Mediante este campo se podrá realizar una búsqueda de acuerdo al estado en el que se
encuentra la NP.
• Fecha de generación de Nota de Pedido: El sistema contempla la posibilidad de filtrar las NP cuya
fecha de generación se encuentre entre dos fechas indicadas. A tales fines podrá completar una o
ambas fechas.
• Ordenar Por: Éste campo permite ordenar el resultado de la búsqueda.
INSTRUCTIVO NOTA DE PEDIDO
Página 30 de 30
• Cantidad de registros a mostrar: Éste campo permite seleccionar, de la lista desplegable, la cantidad
de registros que el usuario desea visualizar de su consulta.
Una vez completo el campo obligatorio y todo otro campo que se considere necesario para
identificar correctamente la NP, debemos hacer clic sobre el botón .