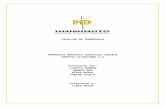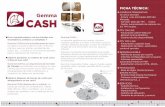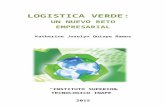MU Modulo Logistica Pedidos
-
Upload
wilson-barba -
Category
Documents
-
view
27 -
download
1
description
Transcript of MU Modulo Logistica Pedidos

Manual de Usuario
Módulo de Logística
Parte III – Sub Módulo Pedidos
Sistema Integrado de Gestión Administrativa SIGA
Dirigido a: Gobierno Nacional, Gobierno Regional y Gobierno Local
Versión del Aplicativo 15.04.00
21 de agosto de 2015

Manual de Usuario – Módulo de Logística – Parte III – Sub Módulo Pedidos
-2-
INDICE
I. FUNCIONALIDAD DEL SUB MÓDULO ..................................................... 3
1.1. SUB MÓDULO DE PEDIDOS ....................................................................... 3
1.1.1. Registro de Pedidos .................................................................................... 3
1.1.1.1. Pedidos Programados (PECOSA) ............................................................. 4
1.1.1.2. Pedidos de Compra B/S ............................................................................ 14
1.1.1.3. Pedidos de Compra por Encargo ............................................................ 39
1.1.1.4. Pedidos (PECOSA) por Encargo ............................................................. 50
1.1.2. Autorización del Pedido ............................................................................ 58
1.1.3. Seguimiento del Pedido ............................................................................ 76
1.1.4. Pedidos Consolidado para Compra (Ajuste) ........................................ 81
1.1.5. Registro de Gastos Generales................................................................. 90
1.1.5.1. Registro de Gastos Generales No Proyectado .................................... 92
1.1.5.2. Registro de Gastos Generales Proyectado (Ajuste) ........................... 99
1.1.6. Compras por Encargo ............................................................................. 110

Manual de Usuario – Módulo de Logística – Parte III – Sub Módulo Pedidos
-3-
I. FUNCIONALIDAD DEL SUB MÓDULO
En esta sección se describe la funcionalidad que contiene el Sub Módulo Pedidos,
detallando cada una de las opciones y describiendo las funcionalidades de cada una de
ellas.
1.1. SUB MÓDULO DE PEDIDOS
El Sub Módulo Pedidos permite a los Usuarios de los Centros de Costo, generar Pedidos
Programados y No Programados de Bienes, Servicios y por Encargo. Asimismo, permite
al Usuario Responsable, autorizar los Pedidos y generar los Consolidados para su
incorporación en el PAO, para su posterior adquisición.
Además, registrar los requerimientos de Gastos Generales adicionales al Cuadro de
Necesidades y ejecutar las Compras por Encargo.
A continuación se muestran las opciones que están contenidas en este Sub Módulo:
1.1.1. Registro de Pedidos
Esta opción permite a los Usuarios de los Centros de Costo, registrar Pedidos
Programados provenientes del Registro de Cuadro de Necesidades para ser atendidos
directamente mediante una PECOSA, Pedidos de Compra No Programados por Centro
de Costo, Pedidos de Compra por Encargos y Pedidos de Encargos para ser atendidos
directamente mediante una PECOSA.
El ingreso al menú Registro de Pedidos es siguiendo la siguiente ruta: “Pedidos -
Registro de Pedidos”, como se muestra a continuación:

Manual de Usuario – Módulo de Logística – Parte III – Sub Módulo Pedidos
-4-
1.1.1.1. Pedidos Programados (PECOSA)
Esta opción permite al Usuario generar Pedidos Comprobantes de Salida (PECOSA), de
los Bienes Programados en el Cuadro de Necesidades.
El ingreso a esta opción es siguiendo la siguiente ruta: “Pedidos - Pedidos
Programados (PECOSA)”, como se muestra a continuación:
Al ingresar a esta opción, el Sistema presentará la ventana Registro de Pedidos, la
misma que muestra el filtro Año el cual permite seleccionar el período en el cual se
generarán los Pedidos Programados. Además, en la parte intermedia de la ventana se
muestra la relación de los Centros de Costo de primer nivel con su correspondiente Sede,
Responsable y Número de Personas asignadas al Centro de Costo.
Procedimiento para Registrar un Pedido Programado
Para registrar un Pedido Programado, el Usuario ingresará a la carpeta amarilla del
Centro de Costo de primer nivel correspondiente. El Sistema mostrará la ventana
Registro de Pedidos, la misma que en la parte superior contiene los siguientes filtros de
selección:

Manual de Usuario – Módulo de Logística – Parte III – Sub Módulo Pedidos
-5-
Año: Permite seleccionar el año en el cual se registrarán los Pedidos, activando la
barra de despliegue .
Mes: Permite seleccionar el mes al que corresponde el Pedido. Marcando con un
check en , se visualizará la información de todos los Meses.
Pedidos: Permite seleccionar el número correlativo de los Pedidos mostrados en
pantalla. Marcando con un check en , se visualizará la información de
todos los Pedidos generados.
Centro de Costo: Permite seleccionar el Centro de Costo, activando la barra de
despliegue o ingresando al ícono Buscar .
Responsable: Al seleccionar el Centro de Costo muestra automáticamente el
Responsable.
Insertar Pedido Programado
En la parte izquierda de la Ventana, el Usuario activará el menú contextual dando clic
con el botón derecho del mouse y seleccionará la opción .
El Sistema mostrará una ventana donde el Usuario deberá registrar los siguientes
datos principales del Pedido:

Manual de Usuario – Módulo de Logística – Parte III – Sub Módulo Pedidos
-6-
Nº Pedido: Muestra automáticamente el número correlativo del Pedido. Puede ser
editado por el Usuario.
B/S: Por defecto muestra Tipo ‘Bien’.
Estado: Muestra el estado Pendiente, VB Jefe o Autorizado según corresponda.
Fecha: Muestra la Fecha de registro del Pedido. Puede ser editada por el Usuario.
Fecha de Autorización: Muestra la Fecha de autorización del Pedido, siempre y
cuando éste se encuentre autorizado.
Meta: Permite seleccionar la Meta sobre la cual se afectará el gasto del Pedido,
activando la barra de despliegue . En la lista Se muestran las Metas asignadas
al Centro de Costo.
Tarea: Permite seleccionar la Tarea que se cumplirá con el Pedido solicitado,
activando la barra de despliegue . En la lista se mostrarán todas las Tareas:
Comunes, Personalizadas y Estratégicas. Solo se mostrarán las Tareas que están
relacionadas a la Meta y FF/Rb seleccionada.
Tipo Uso: Permite seleccionar el Tipo de Uso de los ítems a solicitar, activando la
barra de despliegue . En la lista solo se mostrarán los Tipos de Uso
relacionados a la Tarea seleccionada:
: Permite marcar con un check si el Pedido es para ser entregado a
un Destino Externo. Al marcar con un check, se activará el campo Destino, donde
el Usuario deberá seleccionar el lugar destino del Pedido, activando la barra de
despliegue . En la lista se mostrarán los destinos registrados en la opción
Tablas – Logística.

Manual de Usuario – Módulo de Logística – Parte III – Sub Módulo Pedidos
-7-
Entregar a: Permite seleccionar el personal quien recepcionará el Pedido,
ingresando a la carpeta amarilla .
Motivo: Permite registrar el motivo o razón que origina el Pedido.
Registrado los datos del Pedido, el Usuario dará clic en el ícono Grabar , mostrando
el Sistema, el siguiente mensaje al Usuario:
Dando clic en Sí, quedará grabado el registro, el cual mostrará una carpeta amarilla ,
donde el Usuario podrá ingresar para verificar los datos registrados.
Insertar Ítems del Pedido En la parte derecha de la ventana, el Usuario insertará los ítems que se solicitarán en el
Pedido, para ello el Usuario activará el menú contextual dando clic con el botón derecho
del mouse y seleccionará la opción Insertar Bien.

Manual de Usuario – Módulo de Logística – Parte III – Sub Módulo Pedidos
-8-
Al seleccionar la opción se mostrará una ventana de búsqueda donde el
Usuario deberá seleccionar los siguientes campos para poder visualizar los ítems:
Campo: Seleccionar el campo de búsqueda: Descripción, Ítem, Unidad Medida,
Clasificador, Monto, Alias1, Alias2, Alias3.
Dato: Ingresar el dato a buscar, en función al Campo de búsqueda seleccionado
anteriormente.
Descripción: Permite buscar los ítems por su descripción. Para ejecutar la búsqueda
presionar la tecla Enter o dar clic en el ícono Buscar .
Realizada la búsqueda, en la parte inferior de la ventana se mostrarán solamente los
ítems registrados en el Cuadro de Necesidades en función a al dato buscado. El
Usuario deberá ingresar la Cantidad a solicitar del ítem.
Seguidamente, el Usuario dará clic en el ícono Grabar .

Manual de Usuario – Módulo de Logística – Parte III – Sub Módulo Pedidos
-9-
Validación: Si el monto solicitado supera el monto Programado
del Mes, el Sistema mostrará el siguiente mensaje al Usuario:
Los ítems insertados se visualizarán en la ventana ‘Registro de Pedidos’, Para Insertar
las Especificaciones Técnicas del ítem ingresará a la carpeta amarilla .
El Sistema mostrará la ventana Registro de Pedidos, donde el Usuario activará el menú
contextual dando clic con el botón derecho del mouse y seleccionará la opción
.
En la parte Inferior de la ventana mostrará la siguiente información: Programada: Cantidad del ítem Programado en el Cuadro de Necesidades. Autorizada: Cantidad del ítem Autorizada a la fecha.

Manual de Usuario – Módulo de Logística – Parte III – Sub Módulo Pedidos
-10-
Por Solicitar: Cantidad del ítem que se requiere. Atendida: Cantidad Atendida del ítem.
Además muestra los siguientes botones:
: Ingresando a este botón, mostrará la ventana con el detalle de la Programación Mensual del ítem en el Cuadro de Necesidades.
: Ingresando a este botón, mostrará una ventana adicional donde se apreciará un Cuadro estadísticos Mensual de cómo se está consumiendo el Bien.
Para culminar con el registro del Pedido, el Usuario deberá dar clic en el ícono Grabar, mostrando el siguiente mensaje:
Dando clic en el botón SI, culminará el Registro del Pedido
VB Jefe Para dar VB al Pedido generado por el solicitante del Centro de Costo, el Usuario que
cuente con la Autorización de dar VB a los Pedidos, dará clic en el botón .

Manual de Usuario – Módulo de Logística – Parte III – Sub Módulo Pedidos
-11-
Nota: Para dar VB a los Pedidos, el Usuario deberá tener el rol de Aprobación en el
perfil de Usuario.
El Pedido pasará del Estado Pendiente a VB Jefe, asimismo para retornar al Estado
Pendiente el Usuario dará clic en el botón .
Nota: Para poder realizar modificaciones o eliminar el Pedido, éste deberá encontrarse
en Estado Pendiente.
Copiar Pedido Programado
El Sistema permite al Usuario realizar la copia de toda la información de un Pedido de
Compra para el registro de otro Pedido.
Para ello el Usuario seleccionará el Pedido a copiar y dará clic en el botón
.

Manual de Usuario – Módulo de Logística – Parte III – Sub Módulo Pedidos
-12-
Validación: La copia de Pedidos no está permitido
para Pedidos PpR, mostrando el Sistema el siguiente
mensaje al Usuario:
El Sistema mostrará el siguiente mensaje al Usuario, donde dará clic en Sí, para
confirmar la copia.
El Sistema generará el nuevo pedido en Estado Pendiente, conteniendo la misma
información del Pedido copiado El Pedidos generado se mostrará al final de la lista de
Pedidos.
Reporte Solicitud de Pedido
Para que el Usuario imprima la Solicitud de Pedido, dará clic en el icono Imprimir
ubicado en la barra de herramientas, mostrándose la ventana ‘Selección de Reporte’.
El Usuario seleccionará la opción Formato de Registro de Pedido
y marcando con un check en el campo Visualizar Clasificador
se visualizará en la solicitud, el clasificador de gasto de los ítems.

Manual de Usuario – Módulo de Logística – Parte III – Sub Módulo Pedidos
-13-
Para visualizar la solicitud de Pedido, dar clic en el icono Imprimir de la ventana. Se
mostrará el formato de solicitud de Pedido, con la siguiente información: código,
descripción ,especificaciones técnicas, clasificador en caso se haya marcado el campo
, cantidad solicitada y unidad de medida del ítem, así como un campo
para la firma del solicitante del Pedido y la firma del Jefe del Centro de Costo que
autoriza la solicitud de Pedido.
Además, el Sistema permitirá configurar los siguientes campos: Personalización del Título
y si se muestra o no las Firmas en el Formato, desde el Sub Módulo Tablas -
Parámetros – Configuración Inicial.

Manual de Usuario – Módulo de Logística – Parte III – Sub Módulo Pedidos
-14-
1.1.1.2. Pedidos de Compra B/S
Esta opción permite al Usuario generar los Pedidos de Compra de Bienes y Servicios por
Centro de Costo, Meta y Tarea, los mismos que se incorporarán al PAO Actualizado, para
su adquisición. Además, permite realizar copia de los Pedidos, proporciona información
del Estado del ítem, cantidad autorizada y atendida, mostrando el Nº de PECOSA para
bienes y monto autorizado para servicios.
El ingreso a esta opción es siguiendo la siguiente ruta: “Pedidos - Pedidos de Compra
de B/S”, como se muestra a continuación:
Al ingresar a esta opción, el Sistema presentará la ventana Registro de Pedidos de
Compra, la misma que muestra el filtro Año el cual permite seleccionar el período en el
cual se generarán los Pedidos de Compra de Bienes y Servicios. Además, en la parte
intermedia de la ventana se muestra la relación de los Centros de Costo de primer nivel
con su correspondiente Sede, Responsable y Número de Personas asignadas al Centro
de Costo.
Registrar un Pedido de Compra de B/S
Para registrar un Pedido de Compra de B/S, el Usuario ingresará a la carpeta amarilla
del Centro de Costo de primer nivel correspondiente. El Sistema mostrará la ventana
Registro de Pedidos de Compra, la misma que en la parte superior contiene los
siguientes filtros de selección:

Manual de Usuario – Módulo de Logística – Parte III – Sub Módulo Pedidos
-15-
Filtros:
Año: Permite seleccionar el año en el cual se registrarán los Pedidos, activando la
barra de despliegue .
Mes: Permite seleccionar el mes al que corresponde el Pedido. Marcando con un
check en , se visualizará la información de todos los Meses.
Centro de Costo: Permite seleccionar el Centro de Costo, activando la barra de
despliegue o ingresando al ícono Buscar .
Responsable: Al seleccionar el Centro de Costo muestra automáticamente el
Responsable.
Tipo: Permite seleccionar el Tipo de ítem (Bien o Servicio), activando la barra de
despliegue .
Pedidos: Permite seleccionar el número correlativo de los Pedidos mostrados en
pantalla. Marcando con un check en , se visualizará la información de todos los Pedidos generados.

Manual de Usuario – Módulo de Logística – Parte III – Sub Módulo Pedidos
-16-
Parámetros de Configuración Inicial para Pedidos:
Para el registro de Pedidos No programados de Bienes y Servicios, existen diferentes
parámetros que podrán ser configurados de acuerdo a la necesidad de cada Unidad
Ejecutora. Dichos parámetros se encuentran descritos en la opción de Parámetros de
Configuración inicial del Sub Módulo Tablas.
Insertar Pedido de Compra
En la parte superior de la ventana, el Usuario seleccionará el Año, Mes, Centro de
Costo, Tipo de Ítem (Bien o Servicio).
Luego, en la parte izquierda de la ventana, activará el menú contextual dando clic con
el botón derecho del mouse y seleccionará la opción .
El Sistema mostrará una ventana conteniendo los siguientes campos, donde el
Usuario deberá registrar los siguientes datos principales del Pedido:

Manual de Usuario – Módulo de Logística – Parte III – Sub Módulo Pedidos
-17-
Nº Pedido: Muestra automáticamente el número correlativo del Pedido. Puede ser
editado por el Usuario, configurando en la ventana ‘Parámetros de Configuración
Inicial’, el parámetro Edición de Correlativo Pedido el valor 1 – Activo.
B/S: Muestra el tipo de ítem a registrar.
Estado: Muestra el estado Pendiente, VB Jefe o Autorizado según corresponda.
Fecha: Muestra la Fecha de registro del Pedido. Puede ser editada por el Usuario.
Fecha de Autorización: Muestra la Fecha de autorización del Pedido, siempre y
cuando éste se encuentre autorizado.
Meta: Permite seleccionar la Meta sobre la cual se afectará el gasto del Pedido,
activando la barra de despliegue . En la lista Se muestran las Metas asignadas
al Centro de Costo.
Fte. Fto / Rubro: Permite seleccionar la Fuente de Financiamiento/Rubro sobre la
cual se afectará el gasto del Pedido, activando la barra de despliegue . En la
lista se muestran las Fuentes de Financiamiento relacionadas a la Meta
seleccionada.
Tarea: Permite seleccionar la Tarea que se cumplirá con el Pedido solicitado,
activando la barra de despliegue . En la lista se mostrarán todas las Tareas:
Comunes, Personalizadas y Estratégicas, relacionadas a la Meta y FF/Rb
seleccionada.
Tipo Uso: Permite seleccionar el Tipo de Uso de los ítems a solicitar, activando la
barra de despliegue . En la lista solo se mostrarán los Tipos de Uso
relacionados a la Tarea seleccionada:

Manual de Usuario – Módulo de Logística – Parte III – Sub Módulo Pedidos
-18-
Externo : Permite indicar si el Pedido es para ser entregado a un
Destino Externo.
Para ello se deberá tener configurado en Parámetros de Configuración Inicial el
valor Sí – Con Manejo de Destino.
Al marcar con un check se activará el campo Destino, donde se seleccionará el
lugar destino del Pedido. En la lista se mostrarán los destinos registrados en la
opción Tablas – Logística.
Entregar a: Permite seleccionar el personal quien recepcionará el Pedido,
ingresando a la carpeta amarilla .
Motivo: Permite registrar el motivo o razón que origina el Pedido.
Registrado los datos del Pedido, el Usuario dará clic en el ícono Grabar , mostrando el
Sistema, el siguiente mensaje al Usuario:

Manual de Usuario – Módulo de Logística – Parte III – Sub Módulo Pedidos
-19-
Dando clic en Sí, quedará grabado el registro, el cual mostrará una carpeta amarilla ,
donde el Usuario podrá ingresar para verificar los datos registrados.
Insertar Ítems del Pedido En la parte derecha de la ventana, el Usuario podrá insertar los ítems que se solicitarán
en el Pedido de Compra, para ello el Usuario activará el menú contextual dando clic con
el botón derecho del mouse y seleccionará la opción Insertar Bien o Insertar Servicio,
según el tipo de Pedido seleccionado.
Al seleccionar la opción se mostrará una ventana de búsqueda donde el
Usuario deberá seleccionar los siguientes campos para poder visualizar los ítems:
Campo: Seleccionar el campo de búsqueda: Descripción, Ítem, Valor, Unidad de
Uso, Clasificador, Precio Referencial, Alias1, Alias2, Alias3.

Manual de Usuario – Módulo de Logística – Parte III – Sub Módulo Pedidos
-20-
Dato: Ingresar el dato a buscar, en función al Campo de búsqueda seleccionado
anteriormente.
Descripción: Permite buscar los ítems por su descripción. Para ejecutar la
búsqueda presionar la tecla Enter o dar clic en el ícono Buscar .
Realizada la búsqueda, en la parte inferior de la ventana se mostrarán los ítems en
función a al dato buscado. El Usuario deberá ingresar la Cantidad a solicitar del ítem.
Nota: Tener en cuenta la Unidad de Uso y Clasificador del ítem a solicitar.
Para finalizar, el Usuario dará clic en el ícono Grabar .
Validaciones :
Si se tiene configurado en 1 – Si – Validación de Pedidos no Programados el
parámetro ‘Validación de Registro de Pedido No Programado’, el Sistema realizará
las siguientes validaciones:
a. Si el item, se encuentra Programado en el Cuadro de Necesidades, el Sistema
solicitará se ingrese la justificación del porque se está solicitando como un
Pedido No Programado.
b. Si el ítem no cuenta con precio estimado en Catálogo Precio, el Sistema
mostrará el siguiente mensaje al Usuario:

Manual de Usuario – Módulo de Logística – Parte III – Sub Módulo Pedidos
-21-
c. El Sistema validará la solicitud del ítem contra el Saldo Presupuestal SIAF a nivel
de Fuente de Financiamiento, Meta, Genérica y Clasificador de Gasto,
mostrando el siguiente mensaje al Usuario:
Los ítems insertados se visualizarán en la ventana ‘Registro de Pedidos de Compra’,
Para Insertar las Especificaciones Técnicas del ítem ingresará a la carpeta amarilla .
El Sistema mostrará la ventana Registro de Pedidos, donde el Usuario activará el menú
contextual dando clic con el botón derecho del mouse y seleccionará la opción
.

Manual de Usuario – Módulo de Logística – Parte III – Sub Módulo Pedidos
-22-
El Sistema insertará un registro en blanco, donde el Usuario registrará el Rubro y las
Especificaciones Técnicas.
Asimismo, en esta ventana el Usuario podrá modificar la Cantidad del ítem solicitada.
Para grabar los datos, dará clic en el ícono Grabar . El Sistema mostrará el siguiente
mensaje al Usuario, donde dará clic en Sí para confirmar.

Manual de Usuario – Módulo de Logística – Parte III – Sub Módulo Pedidos
-23-
VB Jefe Para dar VB al Pedido generado por el solicitante del Centro de Costo, el Usuario que
cuente con la Autorización de dar VB a los Pedidos para su posterior Autorización, dará
clic en el botón .
Nota: Para dar VB a los Pedidos, el Usuario deberá tener el rol de Aprobación en el perfil de
Usuario.
El Pedido pasará del Estado Pendiente a VB Jefe, asimismo para retornar al Estado
Pendiente el Usuario dará clic en el botón .
Nota: Para poder realizar modificaciones o eliminar el Pedido, éste deberá encontrarse
en Estado Pendiente.
Reserva de Pedidos El Sistema realizará la Reserva del Pedido de Bienes o Servicios en estado VB Jefe,
siempre y cuando se tenga configurado el valor 1 – Si – Validación de Pedidos no
Programados en parámetro ‘Validación de Registro de Pedido No Programado’ en
Tablas – Parámetros – Parámetros de Configuración Inicial.
La Reserva se realizará a nivel de Meta, Fuente de Financiamiento y Clasificador.
Para el cálculo de la reserva, el Sistema tomará en cuenta el precio estimado de los
ítems del Catálogo Precio.

Manual de Usuario – Módulo de Logística – Parte III – Sub Módulo Pedidos
-24-
Cabe indicar que para realizar esta reserva, el Sistema verificará si el ítem se
encuentra programado en Cuadro de Necesidades, si cuenta con Disponibilidad
Presupuestal y si existe Stock de Almacén.
Verificar Disponibilidad Presupuestal
Para verificar la Disponibilidad Presupuestal del Pedido, el Usuario ingresará al botón
.
Cabe indicar que para que el Usuario pueda verificar la Disponibilidad Presupuestal,
se deberá tener configurado el valor 1 – Si – Validación de Pedidos no
Programados el parámetro ‘Validación de Registro de Pedido No Programado’ en
Tablas – Parámetros – Parámetros de Configuración Inicial.
Validación: Si el Pedido no cuenta con Disponibilidad
Presupuestal, al ingresar al botón, el Sistema mostrará el
siguiente mensaje al Usuario:
El Sistema mostrará la ventana Disponibilidad Presupuestal, mostrando la
Disponibilidad SIAF, Reserva de Pedidos y Saldo Disponible a nivel de FF/Rb, Meta,
Cadena Funcional y Clasificador de Gasto.

Manual de Usuario – Módulo de Logística – Parte III – Sub Módulo Pedidos
-25-
Asignar Tareas por Centro de Costo/Meta/FF
Al ingresar al botón el Usuario podrá realizar la asociación de las Tareas
(Comunes, Estratégicas, y Personalizadas) con las Metas/FF/Rb del Centro de Costo
Al ingresar a este botón, el Sistema presentará la ventana Tareas por Centro de
Costo/Meta/FF, mostrando en la parte superior las Tareas Comunes, Personalizadas
y Estratégicas registradas en el Sistema, en la cual el Usuario podrá realizar lo
siguiente:
Modificar datos de la Tarea
El Usuario podrá modificar el Tipo de Uso o Estado de la Tarea (Activo/Desactivo),
activando la barra de despliegue de la columna correspondiente.
Registrar Tareas Personalizadas
Para registrar una Tarea Personalizada, el Usuario activará el menú contextual
dando clic con el botón derecho del mouse y seleccionará la opción
.

Manual de Usuario – Módulo de Logística – Parte III – Sub Módulo Pedidos
-26-
Al final de la lista, el Sistema agregará un registro en blanco, donde se
ingresará el nombre, Tipo (Acción de Control, Actividad, Proyecto, Obras,
Programa), Tipo de Uso, cantidad de Meta Física, Unidad de Medida y Estado
de la Tarea.
Luego de registrar la Tarea Personalizada, dar clic en el icono Grabar .
Nota: Las Tareas Personalizadas se identifican al inicio del código con la letra ‘P’.
Eliminar Tarea
Para eliminar una Tarea, el Usuario activará el menú contextual dando clic con
el botón derecho del mouse sobre el registro a eliminar y seleccionará la opción
.

Manual de Usuario – Módulo de Logística – Parte III – Sub Módulo Pedidos
-27-
Nota: Las Tareas Estratégicas no podrán ser eliminadas.
Validación: Si la Tarea estuviera registrada en algún
movimiento, el Sistema mostrará un mensaje al
Usuario indicando el movimiento donde se encuentra
la Tarea:
El Sistema mostrará el siguiente mensaje al Usuario, donde dará clic en Sí, para
efectuar la eliminación.
Asignar Meta(s)/FF/Rb por Tarea
Asimismo, el Usuario podrá realizar la asignación de Meta(s)/FF/Rb por Tarea
para el Centro de Costo.
Para ello, seleccionar la Tarea y en el filtro Fase seleccionar la Fase de la
Programación donde se desea realizar la asociación.
Seguidamente, en la sección Meta/FF/Rb – Disponibles x Asignar ubicada en la
parte inferior de la ventana, marcar con un check la(s) Meta(s) a asignar y dar
clic en el icono Grabar . (Las Metas seleccionadas se moverán a la sección
Metas/FF/RB - Asignadas ubicado en la parte intermedia de la ventana).

Manual de Usuario – Módulo de Logística – Parte III – Sub Módulo Pedidos
-28-
Nota: Solo se mostrarán la(s) Meta(s)/FF/Rb relacionadas al Centro de Costo y que están
disponibles por Asignar.
Extornar Metas asignadas
Para realizar el extorno de Metas asignadas a una Tarea para el Centro de Costo,
en la sección Meta/FF/Rb – Asignadas el Usuario marcará con un check las
Metas a extornar y dará clic en el botón . (Las Metas extornadas se
moverán a la sección Metas/FF/Rb – Disponibles x Asignar). Finalmente dará
clic en el icono Grabar .

Manual de Usuario – Módulo de Logística – Parte III – Sub Módulo Pedidos
-29-
Copia de Pedidos No Programados
El Sistema permite al Usuario realizar automáticamente una copia de toda la
información de un Pedido de Bienes o Servicios No Programado, o realizar
masivamente más de una copia, para el registro de otros Pedidos No Programados.
Para ello el Usuario deberá realizar el siguiente procedimiento:
1. Seleccionar el Pedido a copiar y dar clic en el botón .
Validación: La copia de Pedidos No Programados
no aplica para Pedidos PpR, caso contrario el
Sistema mostrará el siguiente mensaje al Usuario:
2. El Sistema solicitará la confirmación de la copia del Pedido, con el siguiente
mensaje al Usuario, al cual dará clic en Sí para efectuar la copia.
3. Si en Parámetros de Configuración Inicial se tiene configurado el parámetro
‘Validación de Registro de Pedido No Programado’ =0, es decir sin
validación de Pedido No Programado, el Sistema solicitará se ingrese la
cantidad de copias que se desea generar.
Nota: De tener configurado el parámetro ‘Validación de Registro de Pedido
No Programado’ = 1, con validación de Pedido No Programado, el Sistema
generará automáticamente una copia del Pedido

Manual de Usuario – Módulo de Logística – Parte III – Sub Módulo Pedidos
-30-
Al dar clic en Aceptar, el Sistema solicitará la confirmación de la cantidad de
copias a generar, al cual dará clic en Sí.
4. Los Pedidos generados se visualizarán al final de la lista, en Estado Pendiente
y con fecha del Sistema al momento de generar la copia, manteniendo el
correlativo numérico de los Pedidos No Programados.
Reportes de Pedidos No Programados
Para visualizar los Reportes de la ventana de Registro de Pedido, el Usuario dará clic
en el ícono Imprimir de la barra de herramientas.

Manual de Usuario – Módulo de Logística – Parte III – Sub Módulo Pedidos
-31-
Luego se mostrará las siguientes opciones:
Seguidamente, seleccionará el reporte, el Tipo Bienes o Servicios y registrará en los
siguientes campos: (a excepción de Formato de Registro de Pedido):
Desde: Fecha en que se inicia la búsqueda de la información. Hasta: Fecha en que se culmina la búsqueda de la información.
Formato de Registro de Pedidos.- Al seleccionar esta opción, el Sistema presentará la ventana Reporte, que activarán el siguiente filtro: Visualizar Clasificador, al marcarlo con
un check , se visualizar el clasificador de cada ítem del Pedido.
Luego, dando clic en el ícono Imprimir , mostrará el siguiente formato.
Seguidamente dará clic en el ícono Imprimir , Imprimirá el Formato del Pedido seleccionado indicando la siguiente información: Código Descripción / Especificación Técnica, Clasificador, Cantidad y Unidad de Medida.

Manual de Usuario – Módulo de Logística – Parte III – Sub Módulo Pedidos
-32-
Relación de Pedidos.- Muestra la relación de los Pedidos de Compra programados indicando la siguiente información: Número y Fecha del Pedido, Código y Descripción del Centro de Costo y Estado.
Relación de Ítems de Pedidos: Al seleccionar esta opción, el Sistema presentará la ventana Reporte, que activarán los siguientes filtros: Grupo, Clase, Familia e Ítem, los
cuales podrán ser seleccionados activando el ícono Buscar o marcando con un
check , para visualizar toda la información.

Manual de Usuario – Módulo de Logística – Parte III – Sub Módulo Pedidos
-33-
Seguidamente dará clic en el ícono Imprimir , mostrándose el reporte con la
siguiente información: Fecha y Número de Pedido, Estado, Código, Centro de Costo,
Unidad de Uso, Cantidad Solicitada, Cantidad Autorizada y datos de la PECOSA.
Relación de PECOSAS: Ingresando a esta opción, el Usuario obtendrá una relación de
todos los Pedidos que tienen como estado PECOSA o PECOSA Parcial.

Manual de Usuario – Módulo de Logística – Parte III – Sub Módulo Pedidos
-34-
Seguidamente, dará clic en el ícono Imprimir , mostrándose el reporte Relación de
(PECOSA), el mismo que detalla la relación de PECOSAS agrupadas por mes, indicando
la siguiente información: Número y Fecha de PECOSA, Centro de Costo, Nº Pedido,
FF/Rb y Valor.
Relación de Pedidos de Compra Aprobados: Al seleccionar esta opción, el Sistema
presentará la ventana Reporte, que activarán el filtro de Estado y se deberá de
seleccionar algún estado.
Seguidamente, dará clic en el ícono Imprimir , mostrándose el reporte Relación de
Pedidos de Compra Aprobados, el mismo que detalla la relación de PECOSAS con el
estado seleccionado e indicando la siguiente información: Número y Fecha de Pedido,
Fecha de V°B°, Fecha Aprobación, Nro. PAO, Indicador, Nro. Orden, Expediente SIAF,
Nro. Pecosa, Responsable del VB Jefe

Manual de Usuario – Módulo de Logística – Parte III – Sub Módulo Pedidos
-35-
Para visualizar los Reportes desde la ventana de Registro de Pedido, el Usuario dará
clic en el ícono Imprimir
Luego se mostrará las siguientes opciones:
Seguidamente, seleccionará el reporte, el Tipo Bienes o Servicios y registrará en los
siguientes campos:
Desde: Fecha en que se inicia la búsqueda de la información. Hasta: Fecha en que se culmina la búsqueda de la información.
Relación de Pedidos.- Muestra la relación de los Pedidos Programados indicando la
siguiente información: Número y Fecha del Pedido, Código y Descripción del Centro de
Costo y Estado. La información se agrupará por Mes.

Manual de Usuario – Módulo de Logística – Parte III – Sub Módulo Pedidos
-36-
Relación de Pedidos de Compra por Ítems: Al seleccionar esta opción, el Sistema
presentará la ventana Reporte, que muestra los siguientes filtros: Grupo, Clase, Familia e
Ítem, los cuales podrán ser seleccionados activando el ícono Buscar o marcando con
un check , para visualizar toda la información.
Seguidamente, dará clic en el ícono Imprimir , mostrándose el reporte con la
siguiente información: Fecha y Número de Pedido, Estado, Código, Centro de Costo,
Unidad de Uso, Cantidad Solicitada, Cantidad Autorizada y datos de la PECOSA.

Manual de Usuario – Módulo de Logística – Parte III – Sub Módulo Pedidos
-37-
Relación de Pedidos por Centro de Costo: En esta opción, el Usuario podrá
seleccionar el Centro de Costo activando la barra de despliegue . Marcando con un check mostrará Todos.
Seguidamente, dará clic en el ícono Imprimir , mostrándose el reporte con la siguiente información: Centro de Costo, Tipo de Pedido, Número y Fecha del Pedido, Fecha de Aprobación, Número de Contrato, entre otros. Asimismo, el Estado y Responsable del Centro de Costo.
Relación de Pedidos de Compra Aprobados: Al seleccionar esta opción, el Sistema presentará la ventana Reporte, que activarán el filtro de Estado y se deberá de seleccionar algún estado.

Manual de Usuario – Módulo de Logística – Parte III – Sub Módulo Pedidos
-38-
Seguidamente, dará clic en el ícono Imprimir , mostrándose el reporte Relación de
Pedidos de Compra Aprobados, el mismo que detalla la relación de PECOSAS con el
estado seleccionado e indicando la siguiente información: Número y Fecha de Pedido,
Fecha de V°B°, Fecha Aprobación, Nro. PAO, Indicador, Nro. Orden, Expediente SIAF,
Nro. Pecosa, Responsable del VB Jefe
Relación de PECOSAS: Ingresando a esta opción, el Usuario obtendrá una relación de
todos los Pedidos que tienen como estado PECOSA o PECOSA Parcial.
Seguidamente, dará clic en el ícono Imprimir , mostrándose el reporte Relación de
(PECOSA), el mismo que detalla la relación de PECOSAS agrupadas por mes, indicando
la siguiente información: Número y Fecha de PECOSA, Centro de Costo, Nº Pedido,
FF/Rb y Valor.
Relación de Reserva de Pedidos: Al seleccionar esta opción, el Sistema presentará la ventana Reporte, que activarán el filtro de FF/Rb, Meta y Clasificador de Gasto y se deberá de seleccionar uno o todos.

Manual de Usuario – Módulo de Logística – Parte III – Sub Módulo Pedidos
-39-
Seguidamente, dará clic en el ícono Imprimir , mostrándose el reporte Relación de
Reserva de Pedidos, el mismo que detalla la relación de los Pedidos Reservados,
agrupados por FF/Rb, Genérica, Clasificador, Meta, mostrando la información de Centro
de Costos, Tipo (bien o Servicios) Nro. de documento, Código y nombre del ítem, Montos
Disp. SIAF, Reserva de Pedidos, Saldo Disp.
1.1.1.3. Pedidos de Compra por Encargo
En esta opción, el Sistema permite a la Unidad Ejecutora Encargada, generar los Pedidos
de Compra de bienes y servicios requeridos por otras Entidades a las cuales se
denomina Encargantes, para su posterior adquisición y distribución.
Luego de realizar la carga de la información correspondiente a Encargos Recibidos en el Sub Módulo Tablas - Encargos, el Usuario podrá generar, aprobar y autorizar los Pedidos de Compra por Encargo para su consolidación en el PAO Encargos. El ingreso a la opción Pedido de Compra por Encargo es siguiendo la siguiente ruta: “Pedidos - Registro del Pedido - Pedidos de Compra por Encargo”, como muestra la siguiente ventana:
Al ingresar a esta opción, el Sistema presenta la ventana Registro de Pedidos de
Encargos Recibidos, visualizándose en la cabecera el filtro Año, el cual indica el periodo
de los Pedidos de Compra por Encargo; y en la parte inferior los Centros de Costo
principales de la Entidad, de acuerdo a la estructura de la Tabla de Centros de Costo.

Manual de Usuario – Módulo de Logística – Parte III – Sub Módulo Pedidos
-40-
1- Pedidos de Encargos Recibidos por Centro de Costo
Ingresando a la carpeta amarilla del Centro de Costo seleccionado, se visualizará la ventana Lista de Pedidos de Encargos Recibidos.
1.1- Información de la Ventana
En la cabecera de esta ventana, se cuenta con los siguientes filtros:
Año: Indica el periodo de los Pedidos de Compras por Encargo.
Mes: Permite seleccionar el mes del Pedido activando la barra de despliegue .
Marcando con un check se visualizará la información de todos los meses.
Pedido Nro.: Permite registrar el número de Pedido de Encargo.
Centro de Costo: Permite seleccionar el Centro de Costo, activando la barra de
despliegue .
DNTP: Permite seleccionar los Pedidos cuyo presupuesto está controlado por la
Dirección Nacional de Tesoro Público, activando la barra de despliegue . Marcando con un check mostrará ambas opciones.

Manual de Usuario – Módulo de Logística – Parte III – Sub Módulo Pedidos
-41-
Entidad Encargante: Permite seleccionar la Entidad Encargante del Pedido de Compra,
activando la barra de despliegue . Marcando con un check , mostrará todas las Entidades Encargantes.
Asimismo, al seleccionar la Entidad Encargante se mostrará el nombre del responsable.
1.2- Registro de Pedidos por Encargo En la parte central de la Ventana, el Usuario activará el menú contextual dando clic con el botón derecho del mouse y seleccionará la opción que corresponda:
/ .
Dando se mostrará la ventana Registro Pedido de Encargos
Recibidos, con los siguientes campos para su registro:
.

Manual de Usuario – Módulo de Logística – Parte III – Sub Módulo Pedidos
-42-
Nº Pedido: El Sistema muestra el número correlativo, el cual es editable.
Fecha Pedido: El Sistema muestra la fecha de Registros, la cual es editable.
Estado: El Sistema indicará el Estado del Pedido.
D.N.T.P: Seleccionar si el presupuesto del Pedido está controlado por la Dirección Nacional de Tesoro Público.
Tipo de Entidad: Seleccionar si es Interna o Externa.
Encargante: Seleccionar la Entidad Encargante.
Nro. Convenio: Seleccionar el número de Convenio.
Nro. Doc. Ref.: Registrar un número de documento de referencia.
Fecha Doc. Ref.: Ingresar la fecha del documento de referencia.
Centro de Costo: El Sistema muestra el nombre del Centro de Costo.
Responsable: Indica el nombre de la persona responsable del Centro de Costo.
Tarea: Seleccionar la Tareas relacionadas al Centro de Costo.
Tipo de Uso: Seleccionar el Tipo de Uso correspondiente a la Tarea:
- Apoyo Social
- Consumo
- Producción
- Recursos Humanos
- Ventas
Moneda: Seleccionar la moneda. Tipo de Cambio: Muestra el valor cambiario de la moneda. Exp. SIAF: Seleccionar el Número de Expediente SIAF relacionado al Pedido.
Resumen del Encargo: Registrar el concepto del Encargo.
Luego de registrar todos los campos, el Usuario dará clic en el ícono Grabar , mostrándose la siguiente pregunta:

Manual de Usuario – Módulo de Logística – Parte III – Sub Módulo Pedidos
-43-
Dando clic en el botón SI, concluirá con el proceso de grabación. Seguidamente, al dar
clic en el ícono Salir el Sistema mostrará la ventana Lista de Pedidos de Encargos Recibidos con los datos actualizados.
1.3- Detalle de Pedidos por Encargo
Seleccionando un registro, el Usuario ingresará a la carpeta amarilla , donde EL
Sistema mostrará la ventana Detalle de Pedidos de Encargos.
En esta ventana se realizará el registro del detalle de cada Pedido de Compra por
Encargo, insertando los Clasificadores de Gasto, Ítems y montos correspondientes, para
luego dar VºBº y continuar con el procedimiento.
El registro de esta información se realizará de la siguiente manera:

Manual de Usuario – Módulo de Logística – Parte III – Sub Módulo Pedidos
-44-
1.3.1 Insertar Clasificador x Encargo
Para insertar un Clasificador de Gasto, el Usuario activará el menú contextual dando clic
con el botón derecho del mouse y seleccionará la opción que corresponda:
/ .
Al seleccionar la opción , el Sistema mostrará la ventana Registro Clasificador del Encargo, donde registrará una Glosa y el Monto. Luego
marcará los Clasificadores que se requiera con un check .
Dando clic en el ícono Grabar , mostrará la siguiente pregunta:
Dando clic en el botón Si, adicionará el registro.

Manual de Usuario – Módulo de Logística – Parte III – Sub Módulo Pedidos
-45-
1.3.2 Insertar Bien / Servicio
En la parte central de esta ventana, el Usuario activará el menú contextual dando clic con
el botón derecho del mouse y seleccionará la opción que corresponda:
/ .
Al seleccionar la opción mostrará la ventana de Búsqueda con los siguientes campos:
Campo: Se puede filtrar por: Descripción, Precio Ref., ítem, Valor, Unidad de Uso y Clasificador.
Dato: Se registrará la información de acuerdo a la selección del filtro Campo. Dando clic
en el ícono Buscar , mostrará los ítems que correspondan al Clasificador seleccionado.
Seguidamente, registrará la Cantidad y Precio por ítem, calculando el Sistema la columna
Valor.
Luego dará clic en el ícono Grabar , mostrándose la siguiente pregunta:

Manual de Usuario – Módulo de Logística – Parte III – Sub Módulo Pedidos
-46-
Dando clic en el botón SI, se grabarán los registros.
1.3.3 Insertar Expediente SIAF
En la parte inferior de esta ventana, el Sistema permitirá insertar los datos del Expediente
SIAF. El Usuario activará el menú contextual dando clic con el botón derecho del mouse
y seleccionará la opción que corresponda: / .
Al seleccionar la opción , mostrará la ventana de Registro
Expedientes SIAF, en la cual se registrará la cantidad y el monto requerido por cada
expediente.
Dando clic en el ícono Grabar , mostrará la siguiente pregunta:

Manual de Usuario – Módulo de Logística – Parte III – Sub Módulo Pedidos
-47-
Dando clic en el botón SI, culminará el proceso.
Finalmente, el Usuario deberá dar VºBº al Pedido de Compra por Encargo dando clic en
el botón , mostrándose la siguiente pregunta:
Dando clic en el botón Aceptar, el Sistema mostrará la ventana Registro de Fecha
Cuadro, donde el Usuario deberá registrar la Fecha del Cuadro de Adquisición.
Seguidamente, al dar clic en el ícono Grabar , el Sistema mostrará el siguiente
mensaje:
Dando clic en el botón Aceptar, el botón se deshabilitará y se habilitará el botón
, finalizando los registros en esta ventana.

Manual de Usuario – Módulo de Logística – Parte III – Sub Módulo Pedidos
-48-
1.3.4 Consulta de Datos
- Al ingresar a la carpeta amarilla , el Sistema mostrará la ventana Registro Pedido de Encargos Recibidos, donde el Usuario podrá consultar los datos registrados previamente en esta ventana.
Para hacer modificaciones, deberá extornar el VºBº ingresando al botón .
- Al ingresar a la carpeta amarilla , el Sistema mostrará la ventana Modificación del Requerimiento de Encargo, donde el Usuario podrá realizar cambios en los campos Monto y Glosa del Requerimiento.
Ingresando a la carpeta amarilla , el Sistema mostrará el siguiente mensaje:

Manual de Usuario – Módulo de Logística – Parte III – Sub Módulo Pedidos
-49-
Dando clic en el botón Aceptar, se visualizará la ventana Registro Bienes/Servicios del
Encargo, mostrándose con los siguientes datos: Clasificador de Gasto, Monto, Nro.
Encargo, Nro. Convenio, Fecha Encargo, Estado, Glosa, Tipo B/S, Unidad de Uso,
Grupo, Clase, Familia, Ítem, Moneda y Tipo Cambio. Asimismo, podrá realizar búsquedas
de ítems dando clic en el ícono Buscar y visualizar las Especificaciones Técnicas
ingresando a la carpeta amarilla .
Deberá registrar o confirmar el monto del Bien / Servicio.
1.4- Reporte de Pedidos de Encargo - Recibido
En la parte superior de la ventana Lista de Pedidos de Encargos Recibidos, dando clic
en el ícono Imprimir , se visualizará la ventana Reportes con las siguientes
opciones:
a- Seleccionando la opción Relación de Pedidos de Encargos Recibidos, el Usuario dará
clic en ícono Imprimir , para visualizar el reporte Listado de Pedidos por Encargos Recibidos, conteniendo la siguiente información por mes: Número de Convenio, Resumen del Pedido, UE. Encargante, Fecha del Pedido, Moneda, Tipo de Cambio (TC) y Monto en Soles.

Manual de Usuario – Módulo de Logística – Parte III – Sub Módulo Pedidos
-50-
b- Seleccionar la opción Pedido de Encargos Recibidos, el Usuario registrará el período a
solicitar en los campos en blanco. Luego, dando clic en el ícono Imprimir , el Sistema presentará el formato Pedido de Encargos Recibidos, conteniendo la siguiente información: Entidad Encargante, Convenio, Dirección del Solicitante, Personal a Entregar, Fecha y Justificación del Pedido.
Asimismo, mostrará el Clasificador de Gasto, Código y Descripción o Especificaciones
Técnicas, Cantidad o Valor y Unidad Medida del Ítem.
1.1.1.4. Pedidos (PECOSA) por Encargo
En esta opción, el Sistema permite generar Pedidos de los bienes y servicios que fueron
adquiridos como Compras por Encargo, con la finalidad de autorizar su atención por
Almacén y generar las PECOSAS respectivas.
El ingreso a la opción Pedidos (PECOSA) por Encargos es siguiendo la siguiente ruta: “Pedidos - Pedidos (PECOSA) por Encargo”, como se muestra a continuación:

Manual de Usuario – Módulo de Logística – Parte III – Sub Módulo Pedidos
-51-
Al ingresar a esta opción, el Sistema presenta la ventana Registro de Pedidos (PECOSA) de Encargos, la misma que contiene el filtro Año, que indica el período en el cual se registrarán los Pedidos. Asimismo, la relación de Centros de Costo principales registrados en Tablas - Centros de Costo.
Ingresando a la Carpeta amarilla del Centro de Costo seleccionado, el Sistema mostrará la ventana Registro de Pedidos (PECOSA) por Encargo, donde el Usuario podrá registrar o eliminar los Pedidos. Cuenta con los siguientes filtros y botones:
Año: Año en el cual se registrarán los Pedidos por Encargo.
Mes: Mes al que corresponde el Pedido. Marcando con un check , se visualizará la información de todos los meses.
Pedidos: Permite seleccionar el Número correlativo de los Pedidos generados.
Marcando con un check se visualizarán Todos.

Manual de Usuario – Módulo de Logística – Parte III – Sub Módulo Pedidos
-52-
Centro de Costo: Permite realizar la búsqueda por Centro de Costo activando la barra
de despliegue .Al seleccionar un C.C se mostrará automáticamente el Nombre del Responsable.
: Al ejecutar este botón el Sistema permitirá hacer una Copia de la información del Pedido seleccionado, el mismo que podrá ser modificado.
: Al seleccionar este botón, el Sistema muestra las Tareas asignadas por Centro de Costo.
Asimismo, permite al Usuario registrar o eliminar nuevas Tareas activando el menú contextual dando clic con el botón derecho del mouse y seleccionando la opción que
corresponda: / .
- Dando clic al botón se adicionará una línea en blanco, para registrar los datos de: Tarea (el código se genera automáticamente), Nombre de la Tarea, Tipo de Tarea, Actividad/Proyecto, Presupuesto, Uso, Cantidad, Unidad de Medida y Estado.
- Dando clic al botón , el Sistema borrará la Tarea en la que se encuentra ubicado el Usuario.
Luego de registrar todos los campos, el Usuario dará clic en el ícono Grabar . PROCEDIMIENTO PARA REGISTROS - Registro del Pedido En la parte izquierda de la Ventana, el Usuario activará el menú contextual dando clic con
el botón derecho del mouse y seleccionará la opción que corresponda: /
.

Manual de Usuario – Módulo de Logística – Parte III – Sub Módulo Pedidos
-53-
Seleccionando se mostrará la ventana Registro de Pedidos (PECOSA)
por Encargo, con los siguientes campos para su registro:
Nº Pedido: El Sistema asigna automáticamente el número correlativo del Pedido. Puede ser editable configurando la opción desde Parámetros Ejecutora.
B/S: Bien o Servicio.
Estado: Muestra el Estado actual del Pedido.
Fecha: Fecha de registro del Pedido.
Fecha de Autorización: Fecha de autorización del Pedido.
Meta: Muestra las Metas relacionadas con el Centro de Costo, activando la barra
de despliegue . Tarea: Muestra las Tareas relacionadas al Centro de Costo, activando la barra de
despliegue . Tipo de Uso: Muestra el Tipo de Uso asignado al ítem.

Manual de Usuario – Módulo de Logística – Parte III – Sub Módulo Pedidos
-54-
: Al dar check en este recuadro, se activará el campo Destino, para seleccionar el lugar de entrega del Pedido, de acuerdo a los destinos registrados en la opción Tablas – Logística.
Entregar a: Muestra el Listado del Personal, para seleccionar al responsable de la recepción del Pedido. Motivo: Permite registrar el motivo o razón que origina el Pedido.
Destino: Muestra las siguientes opciones de Destino del Pedido.
Luego de seleccionar el Destino, el Usuario ingresará al botón . Dependiendo del destino que seleccionó, el Sistema mostrará la ventana Centro de Costo o Externo.
Marcará con un check en los lugares de entrega y dará clic en el ícono Grabar .
Esta ventana cuenta además, con los botones , que mostrará los destinos
seleccionados y , que mostrará todos los destinos registrados en Tablas Logística – Destinos de Atención.
Luego de registrar todos los campos, el Usuario dará clic en el ícono Grabar , mostrando el Sistema, el siguiente mensaje:

Manual de Usuario – Módulo de Logística – Parte III – Sub Módulo Pedidos
-55-
Dando SI, quedará grabado el registro, el cual mostrará una carpeta amarilla, donde el Usuario podrá ingresar para verificar los datos registrados.
- Registro del Bien
Seguidamente, en la parte derecha de la ventana, el Usuario activará el menú contextual dando clic con el botón derecho del mouse y seleccionará la opción que corresponda:
/ .
Al seleccionar la opción mostrará una ventana de Búsqueda con los siguientes campos:
Campo: Se puede filtrar por Descripción, Precio Ref., ítem, Valor, Unidad de Uso y Clasificador.
Dato: Se digita el Código del ítem y dando clic en el ícono Buscar , mostrará la información.
Descripción: Se digita parte de la descripción y dando clic en el ícono Buscar mostrará la información.

Manual de Usuario – Módulo de Logística – Parte III – Sub Módulo Pedidos
-56-
De acuerdo a los datos seleccionados, en la parte inferior de la ventana se mostrarán los ítems, debiendo registrarse la cantidad en la columna respectiva.
Seguidamente, el Usuario dará clic en el ícono Guardar . Luego de registrar los datos se mostrará la siguiente ventana:
En la parte inferior de la ventana se visualiza el Código y Descripción del Ítem así como el botón Distribución de Ítems por Destino. Ingresando a este botón, el Sistema presenta la ventana Matriz de Ítems y Destinos, que muestra mostrando el Código y Descripción del Ítem, la cantidad Total solicitada, el Total Acumulado y la Unidad de Uso.
Para visualizar, modificar o incorporar información, el Usuario ingresará a la carpeta amarilla del ítem. El Sistema mostrará la ventana Registro de Pedidos.

Manual de Usuario – Módulo de Logística – Parte III – Sub Módulo Pedidos
-57-
En la parte superior de esta ventana mostrará los siguientes campos: Meta, Tarea, Clase, Familia, Bien y Unidad de Medida. Estos campos no podrán ser modificados. En la parte Central de esta ventana se cuenta con los siguientes campos:
Cantidad Solicitada: Cantidad solicitada por el Centro de Costo, puede ser modificado. Cantidad Autorizada: Cantidad autorizada por el Responsable del Centro de Costo. Cantidad Atendida: Cantidad que ha sido atendida.
Asimismo, el Sistema permitirá insertar/eliminar Especificaciones Técnicas. Ubicándose en este campo, el Usuario activará el menú contextual dando clic con el botón derecho
del mouse y seleccionará la opción , adicionando filas en la columna Rubro y Especificaciones Técnicas. De igual manera podrá eliminar los registros, seleccionando la opción
.
Para culminar con el registro del Pedido, el Usuario deberá dar clic en el ícono Grabar
, mostrándose el siguiente mensaje:
Dando clic en el botón Sí, culminará el Registro del Pedido.
- Seguidamente dará clic en el botón para aprobar el Pedido por Encargo, el
mismo que cambiará a . Posteriormente será autorizado en la opción Autorización del Pedido.

Manual de Usuario – Módulo de Logística – Parte III – Sub Módulo Pedidos
-58-
Para visualizar la solicitud del Pedido, dará clic en el ícono Imprimir de la cabecera de la ventana Registro de Pedidos, mostrándose la siguiente ventana:
Marcando con un check se visualizará en la Solicitud, el Clasificador de Gasto de los
ítems. Luego, dando clic en el ícono Imprimir , mostrará el formato Solicitud de Pedido Nº, el cual contiene información del Solicitante, Fecha de Solicitud, Tarea y Justificación, así como la Cadena Presupuestal, el Código y Descripción/Especificaciones Técnicas del Ítem, Cantidad y Unidad de Medida.
1.1.2. Autorización del Pedido
Esta opción permite al área de Logística o la que haga sus veces el tratamiento que
deben dar al Pedido Programado y No Programado, tomando la decisión si se compra
todo o una parte, si se deniega total o parcialmente, si se genera PECOSA total o parcial.
Además, proporciona información de la Disponibilidad Presupuestal y saldos del
Presupuesto Compromiso Anual – PCA de cada Pedido.
El ingreso a la opción Autorización del Pedido es siguiendo la siguiente ruta: “Pedidos - Autorización del Pedido”, como muestra la siguiente ventana:

Manual de Usuario – Módulo de Logística – Parte III – Sub Módulo Pedidos
-59-
Ingresando a esta opción, el Sistema presentará la ventana ‘Autorización de Pedidos’,
la misma que contiene los filtros de búsqueda Año y Centro de Costo, así como la
relación de Centros de Costo registrados en Tablas – Centros de Costo.
Año: Indica el año correspondiente a la Autorización del Pedido.
Centros de Costo: Permite seleccionar un Centro de Costo activando la barra de
despliegue . Marcando con un check mostrará todos los Centros de Costo.
Luego de la selección de los filtros correspondientes, el Sistema muestra la ventana con la relación de Centros de Costos de la Unidad Ejecutora.
A la derecha de los Centros de Costo se muestran dos columnas: Pendientes Bienes y
Pendientes Servicios. Estas columnas indican la cantidad de Pedidos que se
encuentran en Estado VºBº, pendientes de Autorización. Los registros se muestran en los
siguientes colores:

Manual de Usuario – Módulo de Logística – Parte III – Sub Módulo Pedidos
-60-
Color Negro: Indica que el Centro de Costo no tiene Pedidos pendientes de autorización.
Color Verde: Indica que el Centro de Costo tiene Pedidos en Estado VºBº o
Pendientes de Autorización.
Autorización de Pedidos Para efectuar la autorización de los Pedidos, el Usuario Responsable ingresará a la
carpeta amarilla del Centro de Costo correspondiente, mostrando el Sistema la
ventana ‘Autorización de Pedidos’.
La ventana ‘Autorización de Pedidos’ contiene: Identificador de Procedencia del
Pedido, Identificador de ítem para Compra o Atención por Almacén, filtros y botones que
se describirán a continuación:
a. Identificador de Procedencia del Pedido
Existen dos tipos de procedencia de Pedidos que son Pedidos Programados (CN) y
Pedidos No Programados (PC), eso se puede identificar en cada uno de los Pedidos en
la columna Tipo:

Manual de Usuario – Módulo de Logística – Parte III – Sub Módulo Pedidos
-61-
b. Identificador de ítem para Compra o Atención por Almacén
Al seleccionar un Pedido, en la parte izquierda de la ventana se mostrará los ítems
correspondientes al Pedido.
Cuando un ítem de Tipo bien no cuenta con Stock en Almacén es identificado para
Compra (PPTAL), caso contrario, es identificado para ser atendido por Almacén
(STOCK).
Para que el Sistema muestre este indicador, se deberá tener configurado en Parámetros
de Configuración Inicial del Módulo de Logística el valor 1 – Sí-Validación de
Pedidos no Programados en la opción Validación de Registro de Pedido No
Programado.
c. Filtros
Tipo de Ppto: Activando la barra de despliegue , el Sistema permite seleccionar el
Tipo Presupuesto Institucional o Encargos,
Año: Indica el año de Ejecución de la Autorización del Pedido.
Mes: Indica el mes de la Autorización del Pedido. Marcando con un check en
Todos, se visualizará la información de todos los meses.
Estado: Permite seleccionar los siguientes Estados: VB Jefe, Aprobado, Denegado,
PECOSA Parcial por firmar, PECOSA Parcial, PECOSA por firmar, PECOSA y
Atendido. Marcando con un check en Todos, se visualizarán todos los Pedidos
con sus respectivos Estados.

Manual de Usuario – Módulo de Logística – Parte III – Sub Módulo Pedidos
-62-
d. Botones:
- Consulta PCA: Dando clic en el botón , el Sistema mostrará la ventana
PCA, la cual permite consultar los Saldos de la Programación de Compromiso Anual –
PCA: Reserva Presupuestal, Reserva Compromiso anual, y Fase Compromiso, a nivel
de Fuente de Financiamiento/Rubro, Categoría y Genérica del Gasto.
- Disponibilidad Presupuestal: Dando clic al botón , el Sistema mostrará la ventana Disponibilidad Presupuestal, la cual permite consultar los saldos presupuestales de cada Pedido a nivel Marco Presupuestal, Reserva Presupuestal, Reserva Compromiso Anual y Compromiso, por Fuente de Financiamiento/Rubro, Meta, Cadena Funcional y Clasificador de Gasto
- Genera PAO: Ejecutando este botón, el Sistema permitirá generar el Consolidado del Pedido en el PAO Actualizado.
Autorizar: Mediante este botón, el Sistema permite autorizar el Pedido de Compra.
- Desautorizar: Este botón permite al Usuario extornar la Autorización del Pedido de Compra.
PROCEDIMIENTO PARA AUTORIZAR UN PEDIDO DE COMPRA
Para autorizar un Pedido de Compra, existen dos tipos de procedimientos: Automática y
Manual.
En forma Automática:

Manual de Usuario – Módulo de Logística – Parte III – Sub Módulo Pedidos
-63-
Si el Pedido es para Compra, se podrá realizar la Autorización en forma automática,
realizando el siguiente procedimiento:
Luego de seleccionar un Pedido de Compra de bienes o servicios en Estado , el
Usuario dará clic en el botón , con lo cual el Sistema realizará
automáticamente la autorización para Compra por la cantidad total de solicitada de cada
ítem, cambiando el Estado del Pedido a Aprobado, quedando inhabilitados los botones
y .
1- En forma Manual:
Luego de seleccionar un Pedido de Compra de bienes o servicios en Estado , el
Usuario podrá Autorizar el Pedido seleccionando individualmente cada Ítem.
Para ello deberá ingresar a la carpeta amarilla , el Sistema mostrará la ventana
‘Autorización de Pedidos de Compra’.
Si el ítem tipo Bien es identificado para ser atendido por Almacén, el Usuario seleccionará
el Almacén, Cuenta Contable y registrará la cantidad a autorizar en la columna Cantidad
x aprobar. Cabe indicar que si el ítem es identificado para ser atendido por Almacén, el
Usuario puede aprobarlo para Compra.

Manual de Usuario – Módulo de Logística – Parte III – Sub Módulo Pedidos
-64-
Si el ítem es para Compra, el Usuario registrará la cantidad a autorizar en el campo
.El campo Estado cambiará a y se activará el check
en el campo .
Asimismo, podrá registrar las Especificaciones Técnicas del ítem seleccionado,
ingresando al botón , activando el menú contextual, seleccionando las
opciones . Para eliminar el registro, seleccionará la opción
.
Una vez registrada la información, dará clic en el ícono Grabar , mostrándose la
siguiente pregunta:

Manual de Usuario – Módulo de Logística – Parte III – Sub Módulo Pedidos
-65-
Dando clic en el botón SI, grabará la información. Luego dará clic en el ícono Salir
para salir de esta ventana.
Seguidamente, dará clic en el botón , mostrándose la siguiente pregunta:
Dando clic en el botón Si, culminará el proceso de Autorización.
Si no se ha ingresado la cantidad aprobada del ítem, el Sistema mostrará un mensaje de
advertencia al Usuario:
Denegar Solicitud de Ítem para Compra
Para denegar algún ítem solicitado para Compra, seleccionar el ítem correspondiente y
dar clic en el icono Editar Ítem
Modificación de la Reserva de Pedidos para Compra A continuación se describen los casos que modificarían la Reserva de Pedidos para
Compra durante la etapa de Autorización:

Manual de Usuario – Módulo de Logística – Parte III – Sub Módulo Pedidos
-66-
1. Si la cantidad o monto autorizado de un ítem de tipo Bien o Servicio, es menor a lo
solicitado, el Sistema liberará la Reserva del Pedido por el monto no aprobado, para
la Fuente de Financiamiento, Meta y Clasificador de Gasto asociados al ítem.
2. Si la cantidad o monto de un ítem de tipo Bien o Servicio es denegado, el Sistema
liberará la Reserva por el monto denegado, para la Fuente de Financiamiento, Meta y
Clasificador de Gasto asociados al ítem.
3. Si un ítem de tipo Bien es identificado para Compra, pero se aprueba para ser
Atendido por Almacén, el Sistema liberará la Reserva por el monto originado durante
el registro del Pedido, para la Fuente de Financiamiento, Meta y Clasificador de
Gasto asociados al ítem.

Manual de Usuario – Módulo de Logística – Parte III – Sub Módulo Pedidos
-67-
4. Si un ítem de tipo Bien es identificado para ser atendido por Almacén, pero se
aprueba para ser Atendido para Compra, el Sistema generará la Reserva del Pedido,
por la Fuente de Financiamiento, Meta y Clasificador de Gasto asociados al ítem.
Nota: Para este último caso, la Reserva podría generar que el Saldo Disponible se
muestre en negativo.
Es necesario considerar que la Reserva del Pedido se liberará o generará una vez que se
seleccione alguno de los siguientes botones: Autorizar o Para Compra, según
corresponda.

Manual de Usuario – Módulo de Logística – Parte III – Sub Módulo Pedidos
-68-
Desautorizar Pedido para Compra
Para desautorizar un Pedido para Compra, seleccionar un Ítem del Pedido y dar clic en el
icono
PROCESO PARA LA GENERACIÓN DEL PAO
Una vez que el Pedido ha sido Autorizado por cualquiera de los dos tipos de
procedimientos, el Usuario continuará con el proceso, dando clic en el botón ,
mostrando la ventana PAO que cuenta con dos opciones:
- Generar PAO. - Incorporar a un PAO existente.
Generar PAO: Para el caso que la Unidad Ejecutora, no distinga la Fuente de Financiamiento desde la
generación del Pedido, al ejecutar la opción , el Sistema mostrará la ventana Fuentes/Rubros, donde seleccionará la Fuente de Financiamiento correspondiente y
dará clic en el botón y luego se continuará con el procedimiento antes descrito.

Manual de Usuario – Módulo de Logística – Parte III – Sub Módulo Pedidos
-69-
Si la fuente de financiamiento fue registrada desde la generación del Pedido, al Generar
el PAO, el Sistema verificará que el ítem seleccionado, cuente con Precio de Última
Compra, en caso contrario mostrará la ventana Actualización Masiva de Precios, para
el registro correspondiente.
Luego de dar clic en el ícono Grabar , el Sistema mostrará la ventana Secuencia del
Sistema, indicando el número correlativo del PAO, el cual puede ser modificado por el
Usuario.
Dando clic en el botón Aceptar, mostrará el siguiente mensaje:
Dando clic en el botón Aceptar, el Sistema presentará la ventana Datos del PAO, donde
registrará los siguientes datos: Mes Propuesto, Código CIIU, Objeto y Especificaciones
Técnicas.

Manual de Usuario – Módulo de Logística – Parte III – Sub Módulo Pedidos
-70-
Luego dará clic en el ícono Grabar , mostrándose el siguiente mensaje:
Dará clic en el botón Aceptar, para continuar con el procedimiento en la opción PAO
Actualizado.
Impacto en la Reserva de Pedido:
Al generar el PAO, el cálculo de la Reserva del Pedido se actualizará automáticamente
tomando en cuenta el precio de última compra de los ítems que generaron el PAO, a nivel
de Fuente de Financiamiento, Meta y Clasificador de Gasto.
Incorporar a un PAO existente:
Al seleccionar la opción , el Sistema presentará la ventana
PAO, la misma que muestra los PAO existentes con información de Número de PAO,
Tipo B/S, Especificaciones Técnicas, Valor Estimado y Proceso de Selección. Para
incorporar el Pedido a uno de ellos, marcará con un check en la columna PAC.
Seguidamente dará clic en el ícono Grabar , mostrándose la siguiente pregunta.
Dando clic en el botón SI, el Sistema preguntará si desea incluir este PAO al Plan de
Adquisiciones y Contrataciones – PAC, ya que en el presente caso, al incorporar el
Pedido, el nuevo proceso puede cambiar a una Menor Cuantía.

Manual de Usuario – Módulo de Logística – Parte III – Sub Módulo Pedidos
-71-
Dando clic en el botón SI, el Sistema mostrará el siguiente mensaje:
Dará clic en el botón Aceptar, para continuar con el procedimiento en la opción PAO
Actualizado.
Impacto en la Reserva de Pedido:
Al insertar un Pedido a un PAO Existente, el cálculo de la Reserva del Pedido se
actualizará automáticamente tomando en cuenta el precio de última compra de los ítems
que generaron el PAO, a nivel de Fuente de Financiamiento, Meta y Clasificador de
Gasto.
PROCEDIMIENTO PARA DESAUTORIZAR UN PEDIDO DE COMPRA
Para desautorizar un Pedido de Compra o Servicio, el Usuario deberá dar clic en el botón
, mostrando el Sistema la siguiente pregunta:
Dando clic en el botón Si, el Sistema mostrará el siguiente mensaje:

Manual de Usuario – Módulo de Logística – Parte III – Sub Módulo Pedidos
-72-
Dando clic en el botón Aceptar, culminará el proceso de desautorización.
Si el Pedido de Compra o Servicio se encuentre en PAO Actualizado, el Sistema
mostrará el siguiente mensaje:
AUTORIZACIÓN PARA ATENCIÓN DEL PEDIDO POR ALMACÉN
Para autorizar la atención de los Pedidos de bienes, el Usuario dará clic en la carpeta
amarilla de cada ítem, en la ventana Autorización de Pedidos.
El Sistema presentará la ventana Autorización de Pedidos de compra, donde registrará las cantidades a ser atendidas por el Almacén.
En la parte superior de la ventana, el Sistema presenta los siguientes campos:
Almacén: Permite seleccionar el Almacén que cuentan con stock del ítem seleccionado.

Manual de Usuario – Módulo de Logística – Parte III – Sub Módulo Pedidos
-73-
Fecha Aut. Ítem: Campo editable para registrar la fecha de Autorización de atención del ítem.
Destino: Por defecto, muestra el Destino registrado en el Pedido.
Código de ítem: Muestra el código del ítem seleccionado.
Unidad de Medida: Muestra la Unidad de Medida del ítem seleccionado.
Clasificador: Muestra el Clasificador del ítem seleccionado.
Cuenta: Permite seleccionar la cuenta contable de acuerdo al Movimiento en el Kardex del Almacén.
Seguidamente, el Sistema presenta el Campo Stock al Mes de XX del Año XX,
mostrando los siguientes datos:
Almacén: Muestra el stock que existe en el Kardex del Almacén seleccionado.
Reserva: Muestra la cantidad reservada por la autorización de otro Pedido.
Disponible: Stock con el que se cuenta, para atender el requerimiento.
PROCESO DE VALIDACIÓN DE CONTROL DE LOTES Y FECHA DE VENCIMIENTO
Asimismo, de acuerdo al Método de Valuación aplicado por la Entidad, el Usuario podrá
seleccionar un Método de Valuación los cuales se explican a continuación:
Método de Valuación Promedio
Para la Autorización del Pedido de Compra con Método de Valuación Promedio, el
Sistema presenta dos alternativas para registrar la cantidad por Aprobar, dependiendo si
el ítem seleccionado está asignado Con Lote o Sin Lote.

Manual de Usuario – Módulo de Logística – Parte III – Sub Módulo Pedidos
-74-
- Sin Lote:
Para los ítems que trabajan Sin control de Lote, el Sistema presentará los datos a nivel
de Fecha de Movimiento y Marca, indicando además el Precio Promedio, Saldo y
Cantidad x Aprobar.
El Usuario registrará las cantidades x Aprobar, permitiéndole el Sistema ingresar
cantidades en uno o varios registros.
- Con Lote:
Para los ítems que trabajan Con Lote, el Sistema presentará los datos por Fecha de
Expiración, indicando además Fecha de Movimiento, Marca, Lote, Saldo y Cantidad x
Aprobar.
El Usuario registrará las cantidades x Aprobar, permitiéndole el Sistema ingresar
cantidades en uno o varios registros.
Método de Valuación PEPS -Primera Entrada Primera Salida.
Para la Autorización del Pedido de Compra con Método de Valuación PEPS el Sistema
presentará los datos por Fecha de Movimiento, indicando además Marca, Precio
Promedio, Saldo y Cantidad x Aprobar.
El Usuario registrará las cantidades a Aprobar, donde el Sistema validará la aprobación
de acurdo al primer ingreso que se haya realizado. No podrá aprobar la atención de otro
registro hasta que el primero haya quedado con stock cero (0).
Para grabar los registros, el Usuario dará clic en el ícono Grabar .

Manual de Usuario – Módulo de Logística – Parte III – Sub Módulo Pedidos
-75-
Dando clic en el botón Sí, el Sistema culminará con el proceso y los datos Aprobados se visualizarán en el campo Autorización de Pedidos de Compra.
Si la cantidad aprobada por Aprobar es mayor a la cantidad Programada en el año, el Sistema mostrará el siguiente mensaje al Usuario:
Asimismo, si la cantidad aprobada es mayor a la cantidad solicitada, el Sistema mostrará
el siguiente mensaje al Usuario:
Seguidamente, dará clic en el ícono Salir , mostrándose las cantidades autorizadas
en la columna Cantidad Autorizada de la ventana Autorización de Pedidos.
Una vez aprobado el Pedido, se procede con la generación de la PECOSA, la cual se realiza en el Sub Módulo de Almacén, opción Atención de Pedidos.

Manual de Usuario – Módulo de Logística – Parte III – Sub Módulo Pedidos
-76-
1.1.3. Seguimiento del Pedido
Esta opción permite al Usuario realizar una consulta del estado de un Pedido o el de
realizar el seguimiento del Pedido. Para ello se tendrán diversos estados del Pedido y de
esta manera se podrá conocer si el Pedio realizado esta en estado pendiente, PECOSA,
Aprobado, etc.
El ingreso a la opción Seguimiento del Pedido es siguiendo la siguiente ruta: “Pedidos - Seguimiento del Pedido”, como muestra la siguiente ventana:
Ingresando a esta opción, el Sistema presentará la ventana Seguimiento de Pedidos, la misma que contiene los filtros de búsqueda Año, Tipo, Estado, Centro de Costo, rangos de Fecha y Personal que realizo el Registro del Pedido Así mismo en esta venta se presentara la Lista de Pedido y el Listado de ítems que corresponde al Pedido seleccionado.
Año: Indica el año correspondiente al Seguimiento del Pedido.
Tipo: Activando la barra de despliegue , el Sistema permite seleccionar el Tipo,
pudiendo ser Bien o Servicio.

Manual de Usuario – Módulo de Logística – Parte III – Sub Módulo Pedidos
-77-
Estado: Permite seleccionar los siguientes Estados: VB Jefe, Aprobado, Denegado,
PECOSA Parcial por firmar, PECOSA Parcial, PECOSA por firmar, PECOSA y Atendido. Así mismo se podrá seleccionar Todos, donde se visualizarán todos los Pedidos con sus respectivos Estados.
Centros de Costo: Permite seleccionar un Centro de Costo activando la barra de
despliegue . Marcando con un check mostrará todos los Centros de Costo.
Rango de Fechas: Permite seleccionar un rango de Fecha, para ello se deberá de
registrar una Fecha de Inicio y una Fecha Fin.
Registrado por: Permite seleccionar al personal que registró Pedidos, activando la barra
de despliegue . Marcando con un check mostrará todos los Responsables.
Luego de la selección de los filtros correspondientes, el Sistema muestra la ventana con la Lista de Pedidos. Al seleccionar un Pedido, el parte inferíos nos mostrara el Listado de Ítems correspondientes al Pedido seleccionado y se podrá visualizar el estado de cada ítem.

Manual de Usuario – Módulo de Logística – Parte III – Sub Módulo Pedidos
-78-
REPORTES GENERALES
Para visualizar los Reportes, el Usuario dará clic en el ícono Imprimir , mostrándose
las una lista de opciones de Reportes.
Seguidamente, seleccionará una de las opciones, para visualizar los Reportes:
Relación de Pedidos: Al seleccionar esta opción, el Sistema mostrará el reporte de ‘Relación de Pedidos de Compra’, mostrando los siguientes datos: Número y Fecha del Pedido, Código, Centro de Costo y Estado, a nivel de tipo de Bien y rango de fechas, agrupado por Mes.

Manual de Usuario – Módulo de Logística – Parte III – Sub Módulo Pedidos
-79-
Relación de Pedidos de Compra por Ítems: Al seleccionar esta opción, el Sistema mostrará los siguientes filtros: Grupo, Clase, Familia e Ítem, los cuales podrán ser
seleccionados activando el ícono Buscar . Marcando con un check mostrará Todos.
Luego de seleccionar los filtros, dando clic en el ícono Imprimir , visualizará el reporte respectivo, el mismo que muestra información de los Pedidos de Bienes y Servicios indicando el Código y Descripción del Ítem, Fecha y Número del Pedido, Estado, Código y Descripción del Centro de Costo, Unidad de Uso, Cantidad Solicitada, Cantidad Autorizada, Número y Fecha de la PECOSA.

Manual de Usuario – Módulo de Logística – Parte III – Sub Módulo Pedidos
-80-
Relación de PECOSAS: Al seleccionar esta opción, el Usuario deberá dar clic en el
icono Imprimir .
El Sistema mostrará el reporte ‘Relación de PECOSAS’ con los siguientes datos:
Número de PECOSA, Fecha, Centro de Costo, Número de Pedido, Fuente de
Financiamiento y Valor, a nivel de Tipo de Bien y desde un rango de fecha.

Manual de Usuario – Módulo de Logística – Parte III – Sub Módulo Pedidos
-81-
Reporte de Reserva de Pedidos: Al seleccionar esta opción, se mostrará los siguientes filtros: Fuente de Financiamiento, Meta y Clasificador, luego de seleccionar los filtros
correspondientes, el Usuario deberá dar clic en el icono Imprimir .
El Sistema mostrará el ‘Reporte de Reserva de Pedidos’, mostrando los siguientes
datos: Fuente de Financiamiento, Genérica, Clasificador de Gasto, Meta, Disponibilidad
SIAF, Reserva de Pedidos y Saldo Disponibilidad.
1.1.4. Pedidos Consolidado para Compra (Ajuste)
Esta opción permite al Usuario realizar consultas de los Consolidados de los Pedidos
Autorizados enviados al PAO Actualizado, indicando además información del Centro de
Costo solicitante, la fecha del Requerimiento y el valor del Consolidado.
El ingreso a esta opción es siguiendo la siguiente ruta: “Pedidos - Pedidos
Consolidados para Compra”, como muestra la siguiente ventana:

Manual de Usuario – Módulo de Logística – Parte III – Sub Módulo Pedidos
-82-
Ingresando a esta opción, el Sistema presentará la ventana Pedido Consolidado, la
misma que muestra los siguientes filtros de búsqueda: Año, Mes, Origen, Tipo de
Proceso, Crédito Fiscal, Tipo B/S, Estado y Número de Requerimiento, los cuales se
detallan a continuación:
Año: Permite filtrar la información por año de generación de los Pedidos.
Mes: Permite filtrar la información por el mes del Consolidado. Marcando con un
check se mostrará por todos los meses del año.
Origen: Permite filtrar la información por el origen de los Consolidados
correspondientes a Pedidos Programados, No Programados o Ambos.
Crédito Fiscal: Permite filtrar la información por los Consolidados destinados a
Venta (Crédito Fiscal) Marcando con un check o Todos.
Tipo B/S: Permite filtrar la información por los consolidados de bienes o
servicios.

Manual de Usuario – Módulo de Logística – Parte III – Sub Módulo Pedidos
-83-
Tipo Proceso: Permite filtrar la información por Proceso de Selección de
acuerdo al registro en el PAO Actualizado.
Estado: Permite filtrar la información por los siguientes Estados: Autorizado,
Autorizado PAO, Autorizado Contrato, Autorizado P.S., Pendiente, O/C, O/S.
Todos.
N. de Requer: Permite filtrar la información por Número de Requerimiento.
Luego de ingresar el número dar Enter para ejecutar la búsqueda. Para
visualizar nuevamente todo el listado borrar el número ingresado y dar Enter.
Al seleccionar un registro de Consolidado, el Sistema mostrará en la sección derecha de
la ventana la relación de los Pedidos que fueron consolidados.
Detalle del Pedido Consolidado
Ingresando a la carpeta amarilla , el Sistema presentará la ventana Pedido
Consolidado, conteniendo la pestaña Detalle de Pedido Consolidado, que muestra la
siguiente información: Fecha del Consolidado, Estado, Fecha de Autorización y Tipo de
Proceso.
Asimismo, a la derecha de la ventana, se visualizarán los botones, ,
y , éste último se muestra cuando la Programación está
configurada con Control de Techo Presupuestal. En la parte inferior, los botones
y .

Manual de Usuario – Módulo de Logística – Parte III – Sub Módulo Pedidos
-84-
Asimismo, muestra la siguiente información:
1. Listado de Ítems que conforman el Pedido Consolidado
Ingresando a la carpeta amarilla del ítem seleccionado, se muestra la ventana
Registro de Pedidos, donde el Usuario podrá visualizar los siguientes datos del Ítem:
Tipo, Grupo, Clase, Familia, Catálogo Bienes/Servicios. Además, la Unidad de
Adquisición, Cantidad Autorizada, Precio Unitario y Valor Total.
Asimismo, al dar clic en el botón , el Sistema presentará la
ventana Consulta de Especificaciones Técnicas, la misma que permite visualizar los
datos registrados en el Pedido.

Manual de Usuario – Módulo de Logística – Parte III – Sub Módulo Pedidos
-85-
Dará clic en el ícono Salir para volver a la ventana Pedido Consolidado.
2. En la parte inferior izquierda de la ventana, muestra los datos de la Distribución
Presupuestal. Ingresando a la carpeta amarilla , el Sistema presenta la ventana Cantidad Autorizada, donde el Usuario visualizará los siguientes datos del Pedido: Meta, Clasificador, Fuente de Financiamiento, Tipo de Impuesto, FF Impuesto, Tasa, Cantidad y Monto Impuesto.
Para salir de la ventana dar clic en el ícono Salir .
3. En la parte inferior derecha de la ventana presenta los datos de los Centros de Costos relacionados al Consolidado.

Manual de Usuario – Módulo de Logística – Parte III – Sub Módulo Pedidos
-86-
DESCRIPCIÓN DE BOTONES
1. Consulta PCA: Dando clic al botón , el Sistema presenta la ventana PCA con información de la Programación de Compromiso Anual para el Consolidado seleccionado.
2. Precio Masivo
Dando clic al botón , el Usuario podrá consultar los siguientes datos del Ítem:
Código y Descripción, Unidad de Medida, Cantidad, Precio y Valor.
3. Disponibilidad Presupuestal
Mediante el botón , el Usuario visualizará los siguientes datos de la
Disponibilidad Presupuestal para el Consolidado seleccionado: FF/Rubro, Meta, Código y
Descripción del Clasificador de Gasto, Código y Descripción del Centro de Costo, Marco
Presupuestal, Reserva, F.C y Saldo Presupuestal.

Manual de Usuario – Módulo de Logística – Parte III – Sub Módulo Pedidos
-87-
4. Resumen Presupuestal
Al dar clic al botón , el Sistema mostrará la Fuente de Financiamiento,
Función, Programa, Genérica del Gasto, Medio de Pago y Valor en Soles del
Consolidado.
5. Datos Generales
Dando clic al botón el Sistema muestra a modo de consulta la siguiente
información del Consolidado: Periodo, Estado, Fecha y Número del Consolidado, Tipo
Bienes/Servicios, Fecha de Autorización, Centro de Costo, Número de Solicitud,
Responsable del Centro de Costo, Tipo Presupuesto, Moneda, Tipo de Cambio, Origen,
Proceso de Selección, Tipo Compra, Modalidad de Adquisición.
REPORTES
Para visualizar los reportes de Pedidos Consolidados, el Usuario dará clic en el ícono
Imprimir de la ventana principal, mostrándose las siguientes opciones:

Manual de Usuario – Módulo de Logística – Parte III – Sub Módulo Pedidos
-88-
Requerimiento de Consolidado de Pedidos: Dando Aceptar a esta opción, el Sistema
mostrará reporte respectivo con la relación de ítems por Consolidado, indicando los
siguientes datos: Tipo B/S, Número y Fecha del Consolidado, Fecha de Aprobación,
Concepto, Valor Total y Moneda, Código y Descripción de los Ítem, Unidad de Medida,
Cantidad, Precio, Valor Referencial, Afectación Presupuestal, Código y Descripción del
Centro de Costo y Cantidad.
Solicitud de Cotización: Al dar Aceptar a esta opción, el Sistema presentará la ventana Invitación a Postores, donde el Usuario podrá seleccionar el tipo de Solicitud de Cotización General o personalizada para un Postor.
Si selecciona la opción General, se generará una solicitud de Cotización sin nombre del
Postor.

Manual de Usuario – Módulo de Logística – Parte III – Sub Módulo Pedidos
-89-
Al seleccionar la opción Postor, se activarán los campos de la derecha de la ventana,
donde ejecutará el ícono Buscar , mostrándose la ventana Búsqueda de Datos,
donde seleccionará al Postor.
Al dar clic en el botón Aceptar en el Postor seleccionado, los demás campos se
registrarán automáticamente, excepto el campo Fax, que deberá ser digitado.
Luego dará clic en el botón Aceptar, para visualizar el formato de la Solicitud, el mismo
que contiene los siguientes datos: Nombre, Dirección, Teléfono y Número de Ruc del
Proveedor; Número y Fecha del Consolidado, Concepto y Documento de Referencia.
Asimismo, indica la Cantidad Requerida, Unidad de Medida, Descripción y
Especificaciones Técnicas del Bien o Servicio, Precio Unitario y Precio Total.

Manual de Usuario – Módulo de Logística – Parte III – Sub Módulo Pedidos
-90-
Detalle de Requerimiento de Consolidado: Al dar Aceptar a esta opción, el Sistema muestra el reporte respectivo conteniendo los siguientes datos: Tipo Bien/Servicio, Número y Fecha de Consolidado, Fecha de Aprobación, Documento de Referencia, Concepto, Valor total y Moneda, Código y Descripción del Ítem, Unidad de Medida, Cantidad, Valor Referencial, Cadena Presupuestal, código del Centro de Costo y Nº del Pedido.
1.1.5. Registro de Gastos Generales
Esta opción permite al Usuario efectuar los requerimientos de Servicios de Gastos
Generales solicitados por los Centros de Costo, los mismos que serán incorporados en el
PAO Actualizado para su posterior ejecución.
El ingreso a esta opción es siguiendo la siguiente ruta: “Pedidos - Registro de Gastos
Generales”, como muestra la siguiente ventana:
Al ingresar a la opción Registro de Gastos Generales, el Sistema presentará la ventana
Gastos Generales, la misma que contiene los siguientes filtros: Año, Mes, Tipo
Bienes/Servicios, Centro de Costo y Estado.

Manual de Usuario – Módulo de Logística – Parte III – Sub Módulo Pedidos
-91-
Además contiene la siguiente información del Requerimiento: Crédito Fiscal, Número de
Requisición, Centro de Costo, Glosa, Fecha de Requerimiento, Estado, Mes Calendario,
Autorización Calendario, PAC, Número de Cuadro, Moneda y Valor.
Filtros:
Año: Indica el año de generación de los Pedidos.
Tipo de B/S: Siempre se visualizara el tipo Servicio.
Crédito Fiscal: Marcando con un check filtrará los Consolidados destinados al
Consumo Institucional, Venta (Crédito Fiscal), o Todos.
Estado: Permite filtrar la información por los siguientes Estados: Autorizado,
Pendiente, O/C, O/S. Todos.
Mes: Permite seleccionar el mes del Consolidado. Marcando con un check
mostrará todos los meses del año.
Centro de Costo: Permite seleccionar el Centro de Costo, activando la barra de
despliegue .
Gastos Generales: Permite Seleccionar si el Registro del Gasto General tendrá
una PAO No Proyectado (para generar una certificación en el PAO Actualizado) o
un PAO Proyectado (relacionar los servicios a una certificación existente en el
PAO Actualizado).

Manual de Usuario – Módulo de Logística – Parte III – Sub Módulo Pedidos
-92-
1.1.5.1. Registro de Gastos Generales No Proyectado
Para realizar el registro de los Gastos Generales No Proyectado, el Usuario deberá
realizar el siguiente procedimiento:
1- Seleccionar “No Proyectado” en la opción de Gastos General y luego activar el
menú contextual y seleccionar la opción .
El Sistema presentará la ventana Gastos Generales No Proyectados, la misma que
cuentas con dos Pestañas: Gastos Generales y Detalle de Gastos Generales.
2- En la pestaña , el Usuario deberá registrar la siguiente información:
Periodo, Número y Fecha de Requerimiento, Estado, Tipo B/S, Centro de Costo,
Responsable, Tipo Presupuesto, Moneda, Tipo de Cambio y Origen. Asimismo, el
Usuario deberá completar la información en los campos Número de Solicitud y Glosa.

Manual de Usuario – Módulo de Logística – Parte III – Sub Módulo Pedidos
-93-
3- Luego de ingresar la información dar clic en el ícono Grabar , para activar la pestaña
, donde el Usuario deberá registrar los ítems de servicios
requeridos, para lo cual activará el menú contextual y seleccionará la opción .
El Sistema presentará la ventana Gastos Generales No Proyectados.

Manual de Usuario – Módulo de Logística – Parte III – Sub Módulo Pedidos
-94-
4- Seleccionar la información correspondiente en los siguientes filtros: Flag. Porcentaje de Gasto General: Indicar si la distribución se realizará de manera porcentual entre los Centros de Costo. Para ello, se presenta dos opciones:
- Si: La distribución del gasto será porcentual entre los Centros de Costo.
- No: Los montos serán ingresados por el Usuario. Actividad/Proyecto: Indicar si la Meta es de Actividad o Proyecto. Fte. Fto. / Rubro: Seleccionar la Fuente de Financiamiento y Rubro. Tarea: Seleccionar la Tarea. Tipo de Uso: Muestra el Tipo de Uso de la Tarea. Rubro: Seleccionar el Rubro del Servicio.
Servicio: Seleccionar el Ítem perteneciente al Rubro seleccionado, ejecutando el ícono
Buscar y luego dar clic en el botón .
Seguidamente grabará los registros, dando clic en el ícono Grabar .
5- En esta ventana, para efectuar el registro de los Gastos Generales, el Usuario activará el menú contextual en la parte inferior de la ventana, y seleccionará la opción que
corresponda: / .

Manual de Usuario – Módulo de Logística – Parte III – Sub Módulo Pedidos
-95-
5.1 Asimismo, para eliminar un Centro de Costo, el Usuario seleccionará la opción
del menú contextual, mostrándose la siguiente pregunta:
Dando clic en el botón Si, se eliminará el Ítem seleccionado.
5.2 Al seleccionar la opción , el Sistema presentará la ventana Centros
de Costos, donde activará la barra de despliegue para seleccionar un Centro de Costo, o marcará con un check para seleccionar todos los Centros de Costo relacionados al Servicio.

Manual de Usuario – Módulo de Logística – Parte III – Sub Módulo Pedidos
-96-
6- Si el Usuario seleccionó la opción NO en el flag de Porcentaje, registrará el monto
correspondiente en la columna Valor Total y dará clic en el ícono Grabar .
Si seleccionó la opción SI en el Flag de Porcentaje, el Sistema mostrará en la parte inferior de la ventana el campo Monto Total, donde registrará el importe total del Servicio. Asimismo, la columna % Ctro. Debe mostrarse con un total porcentual de 100%
para que el Sistema realice el cálculo. Dando clic en el botón el Sistema distribuirá el monto entre los Centros de Costo registrados.
7- Si el Usuario desea ingresar información sobre las Especificaciones Técnicas deberá dar
clic en el botón para ingresar a la ventana Registro de Especificaciones Técnicas.
8- Dar clic al ícono Salir , para que el Sistema muestre en la pestaña Detalle de Gastos Generales, la información de la Distribución Presupuestal por Centro de Costo y Tarea.

Manual de Usuario – Módulo de Logística – Parte III – Sub Módulo Pedidos
-97-
Autorización Del Registro De Gastos Generales No Proyectado
Para realizar el Proceso Autorización Gasto General No Proyectado, el Usuario deberá realizar el siguiente procedimiento:
1- Dar clic en el botón . El Sistema mostrará la siguiente pregunta:
Dando clic en el botón Si, se activarán el campo y el botón .
2- Marcar con un check en el campo para generar el PAO correspondiente. El Sistema mostrará el siguiente mensaje al Usuario:

Manual de Usuario – Módulo de Logística – Parte III – Sub Módulo Pedidos
-98-
Al seleccionar el botón Si, el Sistema presentará la ventana Secuencia del Sistema indicando que se va a generar un número de PAO, el cual es editable:
Al seleccionar No, el Sistema borra el Mensaje al Usuario y desactivará el check en el
campo .
3- Dando clic en el botón el Sistema mostrará la ventana Datos del PAO, donde deberá registrar la información respectiva.
4- Seguidamente dar clic en el ícono Grabar y luego en el ícono Salir , para
visualizar el registro en la opción PAO Actualizado del Sub Módulo Programación.

Manual de Usuario – Módulo de Logística – Parte III – Sub Módulo Pedidos
-99-
1.1.5.2. Registro de Gastos Generales Proyectado (Ajuste)
Para realizar el registro de los Gastos Generales Proyectado, el Usuario deberá realizar
el siguiente procedimiento:
1- Seleccionar Proyectado en la opción de Gastos General y luego activar el menú
contextual, y seleccionar la opción .
2- El Sistema presentará la ventana Gastos Generales Proyectados, la misma que
cuentas con dos Pestañas: Gastos Generales y Detalle de Gastos Generales.
3- En la pestaña , el Usuario deberá registrar la siguiente
información: Número y Fecha de Requerimiento, Centro de Costo, Número de
Solicitud, Responsable, Tipo Presupuesto (Presupuesto Institucional, Encargos),
Moneda, Origen (Requerimiento No Programado, Requerimiento Programado,
Requerimiento Programado / No Programado) y Glosa.

Manual de Usuario – Módulo de Logística – Parte III – Sub Módulo Pedidos
-100-
4- Luego de ingresar la información dar clic en el ícono Grabar . El Sistema
activará la pestaña , en la cual el Usuario registrará los
ítems de servicios requeridos, para lo cual activará el menú contextual y
seleccionará la opción .
5- El Sistema presentará la ventana Gastos Generales Proyectados, en la cual el
Usuario registrará la siguiente información.

Manual de Usuario – Módulo de Logística – Parte III – Sub Módulo Pedidos
-101-
Flag. Porcentaje de Gasto General: Indicar si la distribución se realizará de
manera porcentual entre los Centros de Costo. Para ello, se presenta dos
opciones:
- Si: La distribución del gasto será porcentual entre los Centros de Costo.
- No: Los montos serán ingresados por el Usuario.
Actividad/Proyecto: Indicar si la Meta es de Actividad o Proyecto.
Fte. Fto. /Rubro: Seleccionar la Fuente de Financiamiento y Rubro.
Tarea: Seleccionar la Tarea.
Tipo de Uso: Muestra el Tipo de Uso de la Tarea.
Rubro: Seleccionar el Rubro del Servicio.
Servicio: Seleccionar el Ítem perteneciente al Rubro seleccionado,
ingresando al ícono Buscar .
Clasificador de Gasto: Seleccionar el Clasificador de Gasto del servicio
seleccionado.
6- Luego, se insertará los Centros de Costo, activando el menú contextual dando clic
con el botón derecho del mouse y seleccionando la opción .
7- El Sistema mostrará la ventana Centros de Costos, en la cual el Usuario activará
la barra de despliegue para seleccionar un Centro de Costo según la Plantilla
de Gastos Generales.
8- Si el Usuario seleccionó la opción NO en el flag de Porcentaje, registrará el monto
correspondiente en la columna Valor Total y dará clic en el ícono Grabar .

Manual de Usuario – Módulo de Logística – Parte III – Sub Módulo Pedidos
-102-
Si seleccionó la opción SI en el Flag de Porcentaje, el Usuario registrará el monto
total del Servicio en el campo Monto Total. Asimismo, la columna % Ctro. debe
registrarse con un total porcentual de 100% para que el Sistema realice el cálculo.
Luego dará clic en el botón para que el Sistema distribuya el monto total
entre los Centros de Costo registrados en función los porcentajes indicados.
Validación: El total porcentual debe sumar 100%,
caso contrario al Procesar el Monto Total, el
Sistema mostrará el siguiente mensaje al Usuario:
9- Luego dar clic en el icono Grabar y luego en Salir , para que el Sistema
muestre en la pestaña Detalle de Gastos Generales la información de la
Distribución Presupuestal por Centro de Costo y Tarea.

Manual de Usuario – Módulo de Logística – Parte III – Sub Módulo Pedidos
-103-
Asimismo, el Sistema permitirá insertar más de un ítem (Servicios Generales).
Para ello luego de registrado el primer ítem, se volverá a activar el menú
contextual dando clic con el botón derecho del mouse y seleccionará la opción
y procederá con el registro del gasto proyectado.
Autorización del Registro de Gastos Generales Proyectado
Para realizar el Proceso Autorización del Gasto General Proyectado, el Usuario deberá
realizar el siguiente procedimiento:
1- Dar clic en el botón .

Manual de Usuario – Módulo de Logística – Parte III – Sub Módulo Pedidos
-104-
2- El Sistema mostrará el siguiente mensaje al Usuario, al cual dará clic en Sí, para
efectuar la Autorización:
3- Seguidamente, el Sistema activará el botón , al cual dará clic para
proceder con la asociación del Gasto General con un Certificado de un PAO
Proyectado.
4- El Sistema mostrará la ventana Asociación de PAO Proyectado a Gasto General
mostrando todas las certificaciones relacionadas al Rubro del requerimiento. El
Usuario deberá seleccionar el Certificado correspondiente y dar clic en el icono
Guardar :
Validaciones:
a. En caso que el Servicio General tenga dos o más
rubros, el Usuario deberá seleccionar un PAO
Proyectado que tenga los mismos Clasificadores
de los Rubros de Servicios Generales, de lo
contrario el Sistema mostrará el siguiente mensaje
al Usuario:
Nota: Para poder realizar modificaciones o eliminar ítems al registro del Gasto General
Proyectado, éste deberá encontrarse Desautorizado.

Manual de Usuario – Módulo de Logística – Parte III – Sub Módulo Pedidos
-105-
b. Si alguno de los Clasificadores del PAO
Proyectado no cuente con disponibilidad
presupuestal , el Sistema mostrará el siguiente
mensaje al Usuario:
5- El Sistema mostrará el siguiente mensaje al Usuario, al cual dará clic en Sí, para
efectuar la asociación:
6- El Sistema mostrará el siguiente mensaje al Usuario, indicando el número del
Cuadro de Adquisición y la Orden de Servicio generado automáticamente:
7- Para finalizar dar clic en Aceptar y luego en el ícono Salir . El Usuario podrá
visualizar la Orden de Servicio generada en el Sub Módulo Adquisiciones.
BOTONES DE PROCESOS Y CONSULTAS El Usuario podrá realizar diversos procesos y consultas sobre el Registro de Gastos
Generales, seleccionando botones: Consulta PCA, Autorización, Disponibilidad

Manual de Usuario – Módulo de Logística – Parte III – Sub Módulo Pedidos
-106-
Presupuestal, Resumen Presupuestal y Autorización Total x Ítems, ubicados en la
pestaña Detalle de Gastos Generales.
a- , el Usuario podrá consultar la Programación de Compromiso Anual, con los campos FF, Rb, Cat, Tran/Gen, PCA, Reserva Presupuestal, Reserva de Compromiso Anual, Fase de Compromiso y Saldo PCA.
b- , Permite realizar la Autorización de cada Requerimiento realizado
c- , el Sistema muestra la Disponibilidad Presupuestal de cada Requisición del PAO, con los campos FF/Rb, Meta, Clasificador, Techo, PAO Modificado, PAO Autorizado Presupuestal, Techo Reservado, Ejecución y Disponibilidad Presupuestal.

Manual de Usuario – Módulo de Logística – Parte III – Sub Módulo Pedidos
-107-
d- , el Usuario podrá consultar el Resumen Presupuestal de cada Requisición, mostrando los siguientes datos: Año, FF, Rb, Meta, Clasificador y Valor.
e- , Permite realizar la Autorización Total x Ítem de cada Requerimiento.
REPORTES
Para visualizar los reportes de Gastos Generales, el Usuario dará clic en el ícono
Imprimir de la ventana principal, mostrándose las siguientes opciones:
Requerimiento de Gastos Generales: Dando a esta opción, el Sistema
mostrará el reporte respectivo con la relación de ítems de Gastos Generales, indicando
los siguientes datos: Tipo Servicio, Número y Fecha del Requerimiento, Fecha de
Aprobación, Número de Documento, Concepto, Valor Total y Moneda, Código y
Descripción de los Ítem, Unidad de Medida, Valor Referencial, Afectación Presupuestal,
Código y Descripción del Centro de Costo y Valor, así como las Especificaciones
Técnicas.

Manual de Usuario – Módulo de Logística – Parte III – Sub Módulo Pedidos
-108-
Solicitud de Cotización: Al dar a esta opción, el Sistema presentará la ventana Invitación a Postores, donde el Usuario podrá seleccionar el tipo de Solicitud de Cotización General o Personalizada para un Postor.
Si selecciona la opción General, se generará una solicitud de Cotización sin nombre del
Postor.

Manual de Usuario – Módulo de Logística – Parte III – Sub Módulo Pedidos
-109-
Al seleccionar la opción Postor, se activarán los campos de la derecha de la ventana,
donde ejecutará el ícono Buscar , mostrándose la ventana Búsqueda de Datos,
donde seleccionará al Postor.
Al dar en el Postor seleccionado, los demás campos se registrarán
automáticamente, excepto los campos Teléfono y Fax, que deberán ser digitados.
Luego dará clic en el botón , para visualizar el formato de la Solicitud, el mismo que
contiene los siguientes datos: Nombre, Dirección, Teléfono y Número de Ruc del
Proveedor; Número y Fecha del Requerimiento, Concepto y Documento de Referencia.
Asimismo indica el servicio requerido, Descripción y Especificaciones Técnicas del
Servicio, Precio Unitario y Precio Total.

Manual de Usuario – Módulo de Logística – Parte III – Sub Módulo Pedidos
-110-
Detalle de Requerimiento de Gastos Generales: Al dar a esta opción, el
Sistema muestra el reporte respectivo conteniendo los siguientes datos: Tipo Servicio,
Número y Fecha del Requerimiento, Fecha de Aprobación, Documento de Referencia,
Concepto, Valor total y Moneda, Código y Descripción del Ítem, Unidad de Medida, Valor
Referencial, Cadena Presupuestal, Código del Centro de Costo y Valor, así como las
Especificaciones Técnicas.
1.1.6. Compras por Encargo
El Usuario Responsable de la Compra, luego de revisar el contenido del Pedido o
Pedidos por Encargo, lo aprueba y autoriza. Enviándolo luego al Consolidado de Pedido
al PAO Actualizado.
El ingreso a la opción Compra por Encargo es siguiendo la siguiente ruta: “Pedidos - Compra por Encargo”, como muestra la siguiente ventana:
Esta opción permitirá al Usuario consultar las compras por encargo emitidas en el periodo
seleccionado, al ingresar el Sistema visualiza la ventana Compras por Encargo, la
misma que muestra en la parte superior los siguientes filtros de selección: Año, Mes, Tipo
B/S, Estado, D.N.T.P, Entidad Encargante y Número de Encargo.

Manual de Usuario – Módulo de Logística – Parte III – Sub Módulo Pedidos
-111-
Seleccionar los siguientes filtros:
Año: Indica el año de Proceso de la Compra por Encargo.
Mes: Permite seleccionar el mes de la Compra. Marcando con un check , se visualizará la información de todos los meses.
Estado: Filtra los diferentes estados en que se encuentra el Pedido
Tipo B/S: Permite filtrar un tipo de Bien o Servicio.
DNTP: Indica si el Pedido se encuentra dentro de la Dirección Nacional de Tesoro
Público.
Entidad Encargante: Muestra las Entidades Encargantes Registradas.

Manual de Usuario – Módulo de Logística – Parte III – Sub Módulo Pedidos
-112-
N° Encargo: Muestra los números de Encargos registrados. Marcando con un check , se visualizará todos números de encargos.
Asimismo, se muestra un listado de las compras realizadas por Encargo.
COMPRAS POR ENCARGO
Ingresando a la carpeta amarilla de cada registro, se visualizará la ventana Compras
por Encargo.
El Sistema permitirá al Usuario visualizar los siguientes datos de la compra:
1- En la cabecera se muestra Número de Requerimiento, Fecha Requerimiento, Estado, Número de Pedido, Fecha de Pedido, Fecha de Autorización, Encargante, Tipo Entidad, Tarea, D.N.T.P (indica que el recurso proviene de la Dirección General de Tesoro Público), Centro de Costo y Responsable.
2- En el detalle del Ítem se visualiza el Código, Descripción, Unidad de Uso, Cantidad, Precio Unitario y el Valor en Soles.
Al seleccionar la carpeta amarilla de cada ítem, se muestra la ventana Consulta
de Especificaciones Técnicas donde el Usuario podrá visualizar los datos de: Tipo,
Ítem B/S, Número, Rubro y Especificación Técnica.
1

Manual de Usuario – Módulo de Logística – Parte III – Sub Módulo Pedidos
-113-
3- En el detalle del Campo Descripción del Ítem se mostrará los campos de Expediente
SIAF, Meta, FF, Rb, Clasificador, descripción del Clasificador, Cantidad y Valor en Soles.
Al ingresar a la carpeta amarilla , el sistema muestra la ventana Cantidad
Autorizada donde el Usuario podrá visualizar la Meta, Clasificador, Fte Financiamiento,
Tipo de Impuesto, Fte Fto de Impuesto, Tasa, Cantidad y Monto de Impuesto.
4- Al dar clic al botón , se mostrará una ventana indicando la Fuente de Financiamiento, Función, Programa, Genérica del Gasto y Valor en Soles.
Asimismo, cuenta con las siguientes opciones:
- Botón Desautorizar
Al ingresar al botón , el Sistema permite al Usuario cambiar el estado de la
Compra.Se muestra la siguiente pregunta:
Al presionar el botón Si , se inicia el proceso y el estado del botón cambia a: .
2

Manual de Usuario – Módulo de Logística – Parte III – Sub Módulo Pedidos
-114-
- Botón Precio Masivo
Al presionar el botón el Usuario podrá registrar los precios unitarios de los
ítems, automáticamente se activará el recuadro con un check .
Luego de registrar los precios ejecutar el ícono Grabar y luego el ícono Salir .
Cuadro Adquisición?: Al marcar esta opción con check se
activará el campo al registrar la fecha, el Sistema enviará el Consolidado
directamente a la Etapa de Cuadro de Adquisición y, posterior elaboración de la Orden de
Compra-Guía de Internamiento u Orden de Servicio. Se aplica en el caso de Entidades
que están en etapa de implementación y estén regularizando sus Órdenes.
- Botón PAO?: Si presiona el botón el Sistema se enviará el Consolidado de Pedido al PAO Actualizado (Plan Anual de Obtención Actualizado).

Manual de Usuario – Módulo de Logística – Parte III – Sub Módulo Pedidos
-115-
El Usuario podrá visualizar el Detalle de Pedidos por PAO ejecutando el botón
.
REPORTES
Para visualizar los reportes de Compras por Encargo, el Usuario dará clic en el ícono
Imprimir de la ventana principal, mostrándose las siguientes opciones:
Seguidamente, seleccionará una de las opciones, para visualizar la ventana Reportes.
Reporte de Requerimiento del Encargo: Muestra en la cabecera los datos de Tipo de Bien, Número de Requerimiento, Fecha de Requerimiento, Fecha de Aprobación, Documento, Concepto, Valor total, Moneda y Cuadro de Adquisiciones, en el detalle del Reporte se muestra los campos Ítem, Descripción Unidad de Medida, Cantidad, Precio, Valor referencia, Afectación Presupuestal con sus campos.
Al seleccionar la opción Solicitud de Cotización, el Sistema muestra la siguiente
ventana:

Manual de Usuario – Módulo de Logística – Parte III – Sub Módulo Pedidos
-116-
Active la barra de despliegue para seleccionar el Postor, Destinatario, Dirección,
Teléfono y Fax, seleccionar el ícono para seleccionar un postor de la lista.
Luego de seleccionar los filtros correspondientes, dará clic en el botón , para
visualizar el reporte:
Reporte de Solicitud de Cotización: Muestra en la cabecera los datos generales del Proveedor Nombre, dirección, Teléfono, Ruc, Número de Consolidado, Fecha, Concepto y Documento, en el detalle de la Solicitud se muestra los datos de: Cantidad Requerida, Unida de Medida, Descripción, Precio Unitario y Precio Total.

Manual de Usuario – Módulo de Logística – Parte III – Sub Módulo Pedidos
-117-
Autor: Oficina General de Tecnologías de la Información - SIGA Fecha de Publicación: 25/08/2015