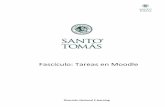Personalización del Moodle mediante la integración de las ...
Moodle-Integración-Actividades-Tareas I
-
Upload
edithtapiarangel -
Category
Documents
-
view
390 -
download
0
Transcript of Moodle-Integración-Actividades-Tareas I

1
Moodle - Integración de Contenidos - Configuración de Actividades - Tareas I
Curso Diseño y Comunicación Visual
1. Edición. Al activar la edición se mostrarán las opciones correspondientes para agregar las actividades. Opción solo disponible para el perfil de administrador o profesor con permisos de edición
2. Seleccionar “Agregar actividad”.Este tutorial describirá tres opciones: Texto en línea, Subir un solo archivo, Actividad no en línea
Activar Edición

2
Moodle - Integración de Contenidos - Configuración de Actividades - Tareas I
Curso Diseño y Comunicación Visual
2.Descripción. En este espacio el docente puede escribir la instrucción a seguir o información que requiere el alumno para realizar su actividad
1. Nombre de la tarea. El nombre que escriba en esta opción es el titulo con el que se mostrará en el escritorio de la asignatura
3. Calificación: determina el valor que se otorgará a la actividad4. Disponible en y Fecha de entrega : al activar estas opciones la plataforma notificará a los alumnos los días en que la actividad deberá ser realizada.5. Impedir envíos retrasados : el alumno podrá enviar su actividad aunque este fuera de las fechas establecidas.
Configuración general

3
Moodle - Integración de Contenidos - Configuración de Actividades - Tareas I
Curso Diseño y Comunicación Visual
7. Visible. Opción que permite indicar si la actividad estará visible para los alumnos
6. Modo de grupo. Si esta opción esta disponibleentonces se puede configurar bajo tres posibilidades:
Sin grupos : todos los estudiantes son parte de un grupo general
Grupos separados: los alumnos únicamente pueden ver su grupo
Grupos visibles: los alumnos pueden ver otros grupos incluyendo el propio
Las tres actividades cuentan con algunos módulos de configuración que son idénticos, los cuales se ejemplifican a continuación:
Nota: Te recordamos que dentro de la plataforma en algunas secciones encontrarás un botón de ayuda la cual al dar clic le mostrará más información sobre dicho elemento.
Configuración general