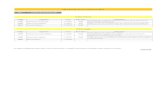Tareas y cuestionarios en Moodle
Transcript of Tareas y cuestionarios en Moodle

Tareas y cuestionarios con Moodle
Sección Departamental Economía Aplicada, Pública y Política
(Facultad de Derecho)
Cristina Castro [[email protected]]
Chema Aguilar [[email protected]]

Tareas y Cuestionarios en Moodle
c c s o t o s @ u c m . e s P á g i n a 2 | 30
Contenido
Introducción ................................................................................................................................. 3
Tareas ........................................................................................................................................... 4
Añadir Tarea ............................................................................................................................. 4
Título y Descripción .................................................................................................................. 4
Añadir fichero adjunto .............................................................................................................. 5
Disponibilidad ........................................................................................................................... 6
Tipos de entrega ....................................................................................................................... 7
Tarea para que los alumnos contesten directamente en el Campus ................................... 7
Tarea para que los alumnos contesten subiendo un documento ........................................ 8
Calificación ................................................................................................................................ 9
Guardar cambios .................................................................................................................... 12
Vista de los alumnos. .............................................................................................................. 12
Ejemplo para subir un documento ..................................................................................... 13
Ejemplo para contestar directamente en pantalla ............................................................. 13
Corregir Tarea ......................................................................................................................... 13
Cuestionarios .............................................................................................................................. 14
Nombre y descripción ............................................................................................................. 15
Temporalización ..................................................................................................................... 15
Calificación .............................................................................................................................. 15
Esquema ................................................................................................................................. 17
Comportamiento de las preguntas ......................................................................................... 17
Opciones de revisión .............................................................................................................. 18
Apariencia ............................................................................................................................... 18
Restricciones extra sobre los intentos .................................................................................... 18
Ajustes comunes del módulo ................................................................................................. 19
Restricciones de acceso .......................................................................................................... 19
Guardar ................................................................................................................................... 20
Añadir preguntas al cuestionario ........................................................................................... 21
Opción múltiple .................................................................................................................. 22
Añadir preguntas del Banco de preguntas ............................................................................. 26
Consideraciones finales .......................................................................................................... 27
Anexo: Banco de preguntas ........................................................................................................ 29

Tareas y Cuestionarios en Moodle
c c s o t o s @ u c m . e s P á g i n a 3 | 30
Introducción
Este documento es una breve guía para crear los dos tipos de actividades que pueden resultar más útiles a la hora de evaluar a los alumnos en un entorno on-line: “Tareas” (página 3) y “Cuestionarios” (página 13).
La primera permite realizar exámenes tradicionales, de desarrollo; la segunda permite realizar exámenes con respuestas tipo test o de opción múltiple.
En ambos casos, el profesor puede poner la calificación y/o comentarios a los alumnos directamente en el Campus Virtual; y la calificación aparecerá a los alumnos en su libro de “Calificaciones”, cuando la prueba esté corregida.
Para añadir cualquier actividad a una asignatura virtualizada, hay que entrar en modo “Edición”. Para ello se pulsa sobre la flechita que hay junto al engranaje que se muestra en la imagen, y se desplegará una lista de opciones. Hay que seleccionar “Activar edición”

Tareas y Cuestionarios en Moodle
c c s o t o s @ u c m . e s P á g i n a 4 | 30
Tareas
Las Tareas permiten poner a disposición de los alumnos enunciados o preguntas (en un documento adjunto o directamente en pantalla) y que los alumnos envíen directamente sus respuestas (bien como archivo adjunto o bien escribiendo directamente en el Campus).
Añadir Tarea
Para publicar una Tareas, con el modo de edición activado, hay que pulsar sobre el enlace “Añade una actividad o un recurso” (1), seleccionar la actividad “Tarea” (2) y “Agregar” (3) tal y como se muestra en la siguiente captura:
Título y Descripción
A la nueva tarea se le dará un Título y una Descripción. La Descripción no es obligatoria, pero puede contener el enunciado a responder por los alumnos, si no se desea adjuntar un fichero que contenga las preguntas.

Tareas y Cuestionarios en Moodle
c c s o t o s @ u c m . e s P á g i n a 5 | 30
Añadir fichero adjunto
Si se desea añadir un fichero que contenga la tarea encomendada al alumno, en el apartado “Archivos adicionales” se puede subir el fichero.
Hay dos opciones para añadir un fichero. La primera es, arrastrarlo desde el explorador de archivos
La otra opción es pulsar sobre el botón representado por una hoja y se abrirá la ventana del Selector de archivos.

Tareas y Cuestionarios en Moodle
c c s o t o s @ u c m . e s P á g i n a 6 | 30
Con el botón “Examinar” aparece el explorador de archivos y se selecciona el fichero que se quiera mostrar a los alumnos.
Finalmente, se pulsa sobre el botón “Subir este archivo”
El tamaño máximo de los ficheros que pueden subirse, se puede modificar en los “Ajustes” de la asignatura.
Disponibilidad
El siguiente paso es informar de las fechas de entrega que tienen los alumnos para la Tarea.
Para limitar las fechas es necesario marcar las casillas “Habilitar” de cada una de las fechas. Si no estuviesen habilitadas, los alumnos podrían contestar en cualquier momento, sin limitación.

Tareas y Cuestionarios en Moodle
c c s o t o s @ u c m . e s P á g i n a 7 | 30
A partir de la hora y día que aparezca en el campo “fecha de entrega” a los alumnos les aparecerá el mensaje “La Tarea está retrasada ….”, pero se permite la entrega hasta la “Fecha límite”.
Se pueden permitir entregas desde una fecha anterior marcando la casilla “permitir entregas desde” y poniendo desde qué fecha y hora.
Los signos de interrogación permiten obtener información adicional sobre cada campo.
Tipos de entrega
Hay dos posibilidades, que a los alumnos les aparezca una “caja” en la que escribir sus respuestas (Texto en línea) o que los alumnos adjunten un documento con sus respuestas.
Las opciones disponibles más abajo serán diferentes según se opte por Texto en línea o por Archivos enviados.
Tarea para que los alumnos contesten directamente en el Campus
Si se opta por Texto en línea, se puede habilitar la opción de limitar el número de palabras con el que los alumnos pueden contestar. El resto de los campos no se pueden modificar.

Tareas y Cuestionarios en Moodle
c c s o t o s @ u c m . e s P á g i n a 8 | 30
Tarea para que los alumnos contesten subiendo un documento
Si se selecciona “Archivos enviados”, es necesario indicar el número máximo de archivos que se admiten (para forzar a que todas las respuestas estén en un solo documento o permitir varios).
Para el profesor es más sencillo recibir un solo documento con todas las respuestas. Si los alumnos elaboran sus respuestas con algún procesador de textos, un solo fichero es suficiente; pero si los alumnos van a enviar fotos de sus respuestas manuscritas, les resultará más difícil condensarlo todo en un solo documento y preferirán varios para poder enviar una foto de cada hoja.
También es conveniente limitar el tamaño máximo de cada archivo.

Tareas y Cuestionarios en Moodle
c c s o t o s @ u c m . e s P á g i n a 9 | 30
Y, por último, si el profesor no tiene posibilidades de visualizar algún tipo de documento, habrá que limitar el tipo de formatos. Si el campo se deja en blanco, el sistema aceptará cualquiera de los formatos que Moodle puede procesar.
En caso contrario, pulsando sobre el botón “Elegir” aparecerá una ventana para seleccionar los formatos a permitir, entre todas las posibilidades (la elección puede ser múltiple).
Calificación
Hay muchas otras opciones en las Tareas, no es necesario configurarlas y todas ellas tienen pulsadores de ayuda explicativos, pero sí es necesario indicar la forma de calificación.

Tareas y Cuestionarios en Moodle
c c s o t o s @ u c m . e s P á g i n a 10 | 30
De nuevo, aquí hay diversas opciones, todas con su explicación pulsando en el símbolo de ayuda, pero la más importante es indicar si se va a calificar mediante Puntuación o Escala.
Seleccionar Puntuación, deja modificable el campo “puntuación máxima”.
Seleccionar “Escala”, permite seleccionar una de las Escalas que se hayan creado previamente en la configuración de calificaciones que se encuentra en la configuración general del curso.

Tareas y Cuestionarios en Moodle
c c s o t o s @ u c m . e s P á g i n a 11 | 30
Alguna de las Escalas disponibles son las de la imagen (hay escalas propias o generales de la plataforma). Cada escala permite seleccionar en un desplegable, a la hora de corregir, opciones diferentes.
Además del tipo de calificación, se puede indicar a qué categoría de calificación corresponde la Tarea (si se han creado previamente apartados de calificación en la configuración de las calificaciones de la asignatura).
No es necesario poner categoría de calificación a la tarea. Por defecto, las tareas se crean sin categorizar. Si se hubiesen creado previamente categorías, se podrían seleccionar en el desplegable.
La siguiente imagen muestra un ejemplo del uso de categorías de calificación. Aquí, a las tareas o cuestionarios categorizados como Evaluación on-line se le ha dado un peso del 20% de la nota final, y al examen final un peso del 80%.

Tareas y Cuestionarios en Moodle
c c s o t o s @ u c m . e s P á g i n a 12 | 30
Guardar cambios
Finalmente, hay que guardar los cambios, para que se cree la Tarea.
Vista de los alumnos.
Los alumnos verán lo siguiente, una vez creadas las Tareas
Al pinchar en cada una de ellas:
Título Descripción
Fichero adjunto
Aquí es dónde los alumnos deben pinchar para contestar

Tareas y Cuestionarios en Moodle
c c s o t o s @ u c m . e s P á g i n a 13 | 30
Ejemplo para subir un documento
Ejemplo para contestar directamente en pantalla
Corregir Tarea
Para corregir solamente hay que acceder a la Tarea y pulsar sobre Ver/Calificar las entregas.

Tareas y Cuestionarios en Moodle
c c s o t o s @ u c m . e s P á g i n a 14 | 30
Cuestionarios
Como en el caso de las Tareas, para crear un Cuestionario hay que “Activar edición” como se explica en la Introducción de este documento.
Lo primero es, al igual que en el caso de las Tareas, pulsar “Añade una actividad o un recurso”.
En la ventana que aparece, se selecciona la opción Cuestionario y se pulsa “Agregar”.

Tareas y Cuestionarios en Moodle
c c s o t o s @ u c m . e s P á g i n a 15 | 30
Nombre y descripción
Lo primero es poner un nombre (obligatorio) y una descripción (opcional) al Cuestionario.
Temporalización El siguiente apartado que aparece, más abajo, es la Temporalización. Todos los apartados aparecen inicialmente cerrados. Se abren pulsando la flechita que aparece delante del nombre del apartado.
Una vez desplegado el apartado, hay que habilitar el momento de la apertura y cierre del cuestionario, así como el límite de tiempo (opcional) si no coincidiese con el tiempo transcurrido entre la apertura y el cierre del cuestionario.
Calificación

Tareas y Cuestionarios en Moodle
c c s o t o s @ u c m . e s P á g i n a 16 | 30
La Categoría de Calificación se comporta igual que en el caso de las Tareas. No es necesario asignar categoría de calificación. Por defecto, aparece “sin categorizar”. Si se hubiesen creado previamente categorías, se podrían seleccionar en el desplegable.
La siguiente imagen muestra un ejemplo del uso de categorías de calificación. Aquí, a las tareas o cuestionarios categorizados como “Evaluación on-line” se le ha dado un peso del 20% de la nota final, y al “Examen final” un peso del 80%.
En cuanto al número de intentos permitidos, si se indicase más de uno, habrá que seleccionar además, si el cuestionario tendrá en cuenta el intento con la calificación más alta, el promedio de calificaciones obtenidas en todos los intentos, solo el primero o solamente el último intento. En el caso de un examen suele dejarse solamente un intento y el campo “método de calificación” se quedará en gris, y no será aplicable.

Tareas y Cuestionarios en Moodle
c c s o t o s @ u c m . e s P á g i n a 17 | 30
Esquema
En el apartado de Esquema, se indica en “Página nueva” si se desea que todas las preguntas del Cuestionario aparezcan en la misma página, que al alumno le aparezcan de una en una las preguntas y o cuantas preguntas debe mostrar cada página.
Si se pulsa sobre el vínculo “Mostrar más …“ aparecerá la opción “Método de navegación”
El método de navegación “Libre” permitirá a los alumnos moverse hacia adelante y hacia atrás entre las preguntas; el método de navegación “Secuencial” no permite volver a una pregunta por la que ya se haya pasado.
Comportamiento de las preguntas
En los cuestionarios de opción múltiple, seleccionar Sí en Ordenar al azar las respuestas supone que, cada vez que un alumno comience un cuestionario, las respuestas se ordenarán al azar.
Para los exámenes, lo habitual es seleccionar “Retroalimentación diferida” en el Comportamiento de las preguntas, para que el alumno no pueda ver la respuesta correcta ni los comentarios a la misma hasta que haya finalizado el tiempo asignado para el examen.

Tareas y Cuestionarios en Moodle
c c s o t o s @ u c m . e s P á g i n a 18 | 30
Opciones de revisión
En el caso de un examen, lo habitual es dejar marcadas solamente las opciones deseadas “Después de cerrar el cuestionario”, para que ningún alumno tenga acceso a las respuestas correctas hasta que haya finalizado en tiempo fijado para el examen.
Las opciones de revisión “Durante el intento” no están disponibles (aparecen en gris) cuando se selecciona “Retroalimentación diferida” en el apartado anterior (Comportamiento de las preguntas).
Apariencia
En este apartado se indica el número de decimales con los que debe calcular la calificación del cuestionario.
Restricciones extra sobre los intentos
En este apartado, se puede poner una contraseña al cuestionario, que los alumnos necesitarán para poder acceder al mismo.
También se podría poner una dirección de red para que solamente pueda accederse al cuestionario desde una IP concreta. Esto solamente tiene sentido si se realizase el examen en la Facultad y se quisiese impedir que ningún alumno que no estuviese allí pudiese contestar al cuestionario.
El forzar demora solamente tiene sentido si se permite más de un intento para contestar al cuestionario.

Tareas y Cuestionarios en Moodle
c c s o t o s @ u c m . e s P á g i n a 19 | 30
Lo que sí es muy importante es seleccionar “Ventana emergente a pantalla completa con alguna seguridad Javascript” en Seguridad del navegador. Ello impide que los alumnos puedan tener abierta otra aplicación a la que puedan acceder mientras realizan el cuestionario, aunque solamente funcionará si el explorador que utiliza el alumno tiene seguridad Javascript.
Ajustes comunes del módulo
Es conveniente que, hasta que no se haya terminado de crear el cuestionario y todas sus preguntas, en Disponibilidad se opte por Ocultar a los estudiantes.
Restricciones de acceso
Las restricciones de acceso impiden que los alumnos puedan acceder al contenido del cuestionario hasta, por ejemplo, una fecha concreta.

Tareas y Cuestionarios en Moodle
c c s o t o s @ u c m . e s P á g i n a 20 | 30
Guardar
Finalmente, hay que guardar los cambios, para que se cree el cuestionario, antes de añadir las preguntas.

Tareas y Cuestionarios en Moodle
c c s o t o s @ u c m . e s P á g i n a 21 | 30
Añadir preguntas al cuestionario
Accediendo ahora al cuestionario (pulsando sobre el nombre del mismo si se está en la página del curso, para llegar a la opción “Editar cuestionario”), se pueden crear o incorporar las preguntas.
En el cuestionario aparecerá por defecto que la calificación máxima es de 10,00 pero esto puede modificarse.
Una función muy útil es “Reordenar las preguntas al azar”. Esto permite que, para cada intento de cada alumno, el orden de las preguntas sea diferente.
Para añadir preguntas al cuestionario hay que pulsar “Agregar”. Tendremos la opción de crear una nueva pregunta o agregarla desde el banco de preguntas, si se han creado previamente.
Al agregar una pregunta, hay que seleccionar de qué tipo. Las más útiles son “Ensayo” (se contesta con un texto corto que hay que calificar posteriormente de forma manual), “Numérica” (la respuesta debe ser numérica, admite tolerancia si se fija así y la corrección será automática) y “opción múltiple” (una o varias respuestas correctas, entre varias opciones, por pregunta y de corrección automática).

Tareas y Cuestionarios en Moodle
c c s o t o s @ u c m . e s P á g i n a 22 | 30
Opción múltiple
Al crear una pregunta de opción múltiple aparece por defecto la categoría del curso. Se pueden crear previamente categorías, para tener las preguntas clasificadas, por ejemplo, por temas, pero no es obligatorio. Si se tienen distintas categorías de preguntas se puede seleccionar aquí:
Lo que sí es obligatorio es poner un nombre a la pregunta, el enunciado y la puntuación asignada a la pregunta. El enunciado puede contener, además de texto, tablas y/o gráficos.

Tareas y Cuestionarios en Moodle
c c s o t o s @ u c m . e s P á g i n a 23 | 30
A continuación, se puede introducir retroalimentación (que les aparecerá a los alumnos al revisar los resultados, si se ha marcado así en la configuración del cuestionario).
También se puede optar porque solamente se admita una respuesta correcta o varias y si las respuestas deben salir siempre en el mismo orden, o barajarse en cada intento de cada alumno.
Se puede elegir el tipo de numeración de las respuestas. Por defecto, son a, b, c, …

Tareas y Cuestionarios en Moodle
c c s o t o s @ u c m . e s P á g i n a 24 | 30
Cada posible respuesta necesita un texto y una calificación, y puede tener una retroalimentación que verán los alumnos en el momento que se haya fijado en las opciones del cuestionario (lo normal es que sea una vez cerrado el plazo para el cuestionario).
Si solamente hay una respuesta correcta, en la casilla “Calificación” de la respuesta correcta se pondrá 100%, y en el resto “Ninguno”. Si hay más de una respuesta correcta, se pondrá a cada una un porcentaje de cara a la calificación.
Por defecto, aparecen cinco posibles respuestas. Solamente se mostrarán al alumno las que tengan texto. Si se desea añadir más de cinco posibles respuestas, se pueden añadir de tres en tres, pulsando el botón “Espacios en blanco para 3 opciones más”.
Una vez introducidas todas las posibles respuestas, con su calificación, se puede ver el aspecto que tendrá la pregunta pulsando “Vista previa”.

Tareas y Cuestionarios en Moodle
c c s o t o s @ u c m . e s P á g i n a 25 | 30
Al cerrar la vista previa, si se está de acuerdo con el resultado, hay que pulsar “Guardar cambios”.
Este proceso se repite tantas veces como preguntas se deseen en el cuestionario.
Entonces, se pulsa “Guardar”.

Tareas y Cuestionarios en Moodle
c c s o t o s @ u c m . e s P á g i n a 26 | 30
Añadir preguntas del Banco de preguntas
Desde la edición del cuestionario, en lugar de agregar una nueva pregunta, se pueden agregar una o varias preguntas desde un Banco de preguntas creado previamente (de forma manual o mediante un fichero que se importa como se explica en el Anexo: Banco de preguntas).
Primero hay que seleccionar de qué categoría se quieren seleccionar las preguntas. Por defecto aparece la categoría del curso y todas las preguntas de todas sus categorías. En el ejemplo, la selección se hace de las preguntas categorizadas como Tema 1. Entre paréntesis nos aparece el número de preguntas que hay en esta categoría.
Se pueden visualizar previamente pulsando en la lupa que aparece a la derecha de cada pregunta.
Se marcan las preguntas que se quieren incorporar al cuestionario y se pulsa “Añadir preguntas seleccionadas para el cuestionario.

Tareas y Cuestionarios en Moodle
c c s o t o s @ u c m . e s P á g i n a 27 | 30
Una vez añadidas todas las preguntas al cuestionario se pulsa “Guardar”.
Consideraciones finales
Siguiendo estas instrucciones, el cuestionario no estará visible para los estudiantes hasta que se decida que está terminado y revisado. En ese momento, es necesario entrar en modo Edicion y hacerlo visible.
“Mostrar” permite que los alumnos vean el cuestionario, pero no podrán acceder a ver las preguntas hasta la fecha programada.
Así lo verán los alumnos hasta la fecha y hora de restricción de acceso. Sin poder acceder al mismo:

Tareas y Cuestionarios en Moodle
c c s o t o s @ u c m . e s P á g i n a 28 | 30
Así lo verán desde el momento en el que termina la restricción, y antes de que puedan ver las preguntas (momento de apertura del cuestionario).
Y así se verá desde el momento en que el cuestionario esté abierto para contestar preguntas

Tareas y Cuestionarios en Moodle
c c s o t o s @ u c m . e s P á g i n a 29 | 30
Anexo: Banco de preguntas
Para crear o modificar el Banco de preguntas hay que entrar en modo edición desde la pantalla inicial del curso
Si se quieren crear las preguntas de forma manual, se accede a la pestaña “Preguntas”.
Si se prefiere importarlas de un archivo, se pulsa en la pestaña “Importar”. Hay que seleccionar aquí el formato en el que tenemos el archivo del que se van a importar las preguntas, la categoría a la que se van a llevar las preguntas y el archivo en el que se encuentran.

Tareas y Cuestionarios en Moodle
c c s o t o s @ u c m . e s P á g i n a 30 | 30
A continuación, en la pantalla se ve la relación de preguntas que se van a importar y, si es correcto, se pulsa “Continuar”.