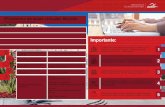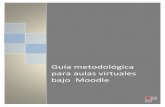MOODLE CENTROS: CREACIÓN DE AULAS VIRTUALES Y …
Transcript of MOODLE CENTROS: CREACIÓN DE AULAS VIRTUALES Y …

MOODLE CENTROS: CREACIÓN DE AULAS VIRTUALES YGESTIÓN DE USUARIOS
Rol Gestor
V. 06/04/2020
Consejería de Educación y DeporteDIRECCIÓN GENERAL DE FORMACIÓN DEL PROFESORADO E INNOVACIÓN EDUCATIVA
Junta de Andalucía

Índice
1. INTRODUCCIÓN...........................................................................................................................32. MOODLE CENTROS......................................................................................................................33. ASIGNAR ROL GESTOR A OTRO USUARIO...................................................................................44. MÓDULO GESTIÓN DE AULAS. CREACIÓN DE CURSOS...............................................................65. ENROLAMIENTO DEL ALUMNADO...............................................................................................86. CÓMO SINCRONIZAR ALUMNADO FALTANTE..............................................................................97. GESTIÓN DE CURSOS (AV) Y CATEGORÍAS.................................................................................10
7.1 CREACIÓN DE UN NUEVO CURSO EN UNA CATEGORÍA.....................................................................118. ALTA EN CURSOS DE NUEVA CREACIÓN....................................................................................129. AUTOMATRICULACIÓN..............................................................................................................1310. RESTAURAR UN CURSO (AV)....................................................................................................1411. CORREO INTERNO...................................................................................................................15
Página 2 de 16
Consejería de Educación y DeporteDIRECCIÓN GENERAL DE FORMACIÓN DEL PROFESORADO E INNOVACIÓN EDUCATIVA
Junta de Andalucía

1. INTRODUCCIÓNMoodle es una herramienta de gestión de aprendizaje (LMS) o Aula Virtual, de Software Libre ygratuito. Está concebida para ayudar a los docentes a crear comunidades de aprendizaje enlínea, facilitando la gestión de contenidos, la comunicación y la evaluación. Su diseño estáinspirado en el constructivismo y en el aprendizaje cooperativo. Aunque Moodle es usadaprincipalmente en educación a distancia o educación semipresencial, puede adoptarseperfectamente como herramienta de apoyo para la educación presencial. Moodle permite compartir recursos educativos (imágenes, vídeos, enlaces, presentaciones,apuntes…), comunicarnos con nuestro alumnado o proponer y evaluar actividades y tareas.
2. MOODLE CENTROSLa Consejería de Educación y Deporte pone a disposición de todos los centros educativossostenidos con fondos públicos un espacio en la plataforma Moodle Centros alojada yatendida de forma centralizada desde los servidores de la Consejería. Todo el profesorado y todo el alumnado puede acceder a la misma con su credenciales IdEA(Séneca – PASEN)AccesoLa dirección es la misma para todos los centros:https://educacionadistancia.juntadeandalucia.es/centros/
Página 3 de 16
Consejería de Educación y DeporteDIRECCIÓN GENERAL DE FORMACIÓN DEL PROFESORADO E INNOVACIÓN EDUCATIVA
Junta de Andalucía

3. ASIGNAR ROL GESTOR A OTRO USUARIOEl rol Gestor se asigna a todo el profesorado con PERFIL DIRECCIÓN en Séneca y con esteperfil podemos:
• Activar, mediante el Módulo Gestión de Aulas, los cursos de todo el claustro.• Crear un curso nuevo en blanco en la categoría seleccionada. • Dar rol Creador de curso sobre una subcategoría del centro a otro/a usuario/a• Asignar usuarios a todos los cursos.• Crear nuevas categorías.• Seleccionar una categoría para ver sus cursos asociados.• Editar, eliminar, ocultar y ordenar los cursos y categorías.• Restaurar una copia de seguridad en cualquier curso.
Podemos asignar el ROL GESTOR a otro usuario del centro, por ejemplo a la persona queejerce la coordinación TIC. Para ello:1) Se accede al centro navegando a través de las categorías.
Página 4 de 16
Consejería de Educación y DeporteDIRECCIÓN GENERAL DE FORMACIÓN DEL PROFESORADO E INNOVACIÓN EDUCATIVA
Junta de Andalucía

También se puede acceder más fácilmente a la categoría sobre la que queremos dar permisosa través del camino de migas de pan, que encontraremos en la parte superior. Gracias alcamino de migas de pan podemos saltar de un sitio a otro con solo pulsar sobre él.
2) Observamos que estamos en la categoría de nuestro centro y pinchamos sobre la rueda.Nos dirigimos a la opción ASIGNAR ROLES
3) Seleccionamos el ROL GESTOR (o creador de cursos).
4) Elegimos al docente y pulsamos AGREGAR.
De igual forma podemos quitar el rol Gestor a un usuario, o darle solo el de creador de curso.
Página 5 de 16
Consejería de Educación y DeporteDIRECCIÓN GENERAL DE FORMACIÓN DEL PROFESORADO E INNOVACIÓN EDUCATIVA
Junta de Andalucía

4. MÓDULO GESTIÓN DE AULAS. CREACIÓN DE CURSOSPor defecto, en cada centro se crean dos Aulas Virtuales -cursos en terminología Moodle-,desde el que gestionar a los usuarios:
• Sala de profesores, con todo el profesorado enrolado en él para facilitar lacomunicación con y entre los miembros del claustro.
• Punto de encuentro, con todo el profesorado y alumnado enrolados en él. A modo deforo de la comunidad educativa del centro.
También se crea un Aula Virtual por cada docente, y todas las Aulas Virtuales correspondientesa las materias de bachillerato.Cada docente, con su usuario IdEA, puede activar las aulas asociadas a las asignaturas/áreasque imparte a través del MÓDULO GESTIÓN DE AULAS (módulo específico de Moodle Centrosque permite crear cursos y sincronizar usuario con Séneca).
Nota: Hay profesorado (Orientación, ATAL, PT, Refuerzo y Apoyo Pedagógico, etc) que NOtienen esta opción. En este caso deberán pedir a un usuario con Rol Gestor (EquipoDirectivo) que cree Aulas específicas para ellos y los matriculen manualmente con rolprofesorado.
El usuario Equipo Directivo (Gestor) tiene la opción de crear todas las Aulas Virtualesdisponibles para el centro. Además, con este perfil, se pueden crear Aulas no asociadas aningún grupo, por ejemplo para, formación del claustro, coeducación, tutorías, etc., mediantela opción Gestión de Aulas.
Página 6 de 16
Consejería de Educación y DeporteDIRECCIÓN GENERAL DE FORMACIÓN DEL PROFESORADO E INNOVACIÓN EDUCATIVA
Junta de Andalucía
1) Inicio o Area Personal
Gestión de Aulas2) Creación de aulas
Cursos en los que estamos matriculados o administramos
1) Inicio o Área Personal
Ocultar / MostrarColumna Bloques

Para visualizar el Modulo Gestión de Aulas tienes que situarte en el Área Personal, al que sepuede volver pulsando en Área personal o en la letra A de la Junta de Andalucía (como seindica en la imagen anterior).Si pinchamos en Creación de Aulas aparece el listado de todas las Aulas Virtuales que sepueden crear: asociadas a niveles, materias y profesorado. Si el bloque de la derecha no estávisible podemos mostrarlo pulsando en el icono
Nota: Cree solo las Aulas que el profesorado vaya a utilizar.
Por ejemplo, si una profesora imparte clase de matemáticas a 1ºA, 1ºB y 2ºA, con el ModuloGestión de Aulas se crearán dos Aulas Virtuales: una única para 1º (A y B) y otra para 2ºA.Dentro del Aula Virtual de 1º (A y B) se crearán además dos subgrupos, 1ºA y 1ºB, que permitenpersonalizar las actividades para cada uno de ellos. Para ver los usuarios que se van a cargar en el curso de un grupo (aquellos que tienen usuarioIdEA activo en Séneca) se pulsa en el nombre de la asignatura. En un intervalo aproximado de5 – 60 minutos, dependiendo de la demanda, aparece el curso creado con el correspondientealumnado ya matriculado (a veces el alumnado tarda 24h en aparecer).Los Aulas se crean vacías de contenidos. Luego podremos modificar su configuración y crearlos contenidos, o restaurar una copia de seguridad.
Nota: cuando se activa un curso con el Módulo Gestor de Aulas, se crea también lacategoría del nivel al que pertenece ese cursos. Si no hay creado ningún curso de un niveldeterminado este no aparecerá como categoría.
Página 7 de 16
1) Podemos filtrar por nivel, curso y/o profesorado.
2) Pulsando sobre la asignatura comprobamos el alumnado que si tiene activo
su usuario en Sénecay en el Aula Moodle. Desde aquí podemos
Sincronizar.
3) La Aulas ya procesadas apareceren como
Disponible. Si pulsamos nos llevará al curso.
Consejería de Educación y DeporteDIRECCIÓN GENERAL DE FORMACIÓN DEL PROFESORADO E INNOVACIÓN EDUCATIVA
Junta de Andalucía
Marcamos las Aulas que queremos crear y pulsamos finalmente en PROCESAR
(Aparece abajo)

5. ENROLAMIENTO DEL ALUMNADOEl alumnado queda automáticamente enrolado (o matriculado) en las Aula Virtualescorrespondientes a las asignaturas en las que se encuentra matriculado en Séneca.Igualmente ocurre cuando estas Aulas Virtuales se crean mediante el Módulo Gestión deAulas. El alumnado debe tener activo previamente su usuario IdEA (PASEN). No es necesarioincluirlos manualmente en esas Aulas. ¿Qué ocurre si un alumno o alumna no puede acceder a un Aula Virtual en la que en teoríadebe estar enrolado o enrolada?
• Primero hay que comprobar que el alumno o alumna tiene usuario IdEA activo. Sipuede acceder a PASEN es que está activo. Estas credenciales se generan en Sénecadesde el Perfil Dirección, como se expone en este documento PDF.
• Si el alumno o alumna puede acceder a PASEN, hay que comprobar que se ha creado suusuario en Moodle. Al menos debe aparecer en el Aula Punto de encuentro, donde seencuentra enrolado todo el alumnado y profesorado del centro. (La sincronización conSéneca se produce en horario nocturno por lo que las modificaciones no se venreflejadas en Moodle hasta el día siguiente). Las familias pueden adelantar esteproceso a través de la APP iPasen (Ver Credenciales del alumnado en Pasen).
• Si el alumno o alumna aparece en Punto de Encuentro, pulsando en su nombrepodemos ver en qué Aulas Virtuales está enrolado. Si falta en algún aula en la quedebería estar podemos enrolarlo automáticamente mediante el botón sincronizar queencontraremos en el Módulo Gestión de Aula. Si el Aula Virtual está en COLOR GRIS esque el curso está oculto para el alumnado y no puede acceder a él. Podemos hacerlovisible desde la edición del curso.
Página 8 de 16
Consejería de Educación y DeporteDIRECCIÓN GENERAL DE FORMACIÓN DEL PROFESORADO E INNOVACIÓN EDUCATIVA
Junta de Andalucía

6. CÓMO SINCRONIZAR ALUMNADO FALTANTEEsta opción solo está disponible en los cursos creados mediante el Módulo Gestión de Aula(aparece con estado Disponible). Únicamente en esos cursos se actualizarán los usuarios yusuarias que están en Moodle (aparecen en Punto de encuentro) pero no en un aula. La opción SINCRONIZAR aparece al pinchar en el nombre de la asignatura (2) dentro delMódulo Gestión de Aulas.
El resultado es un listado de alumnos y alumnas que tienenactivo su usuario IdEA (Pasen) en Séneca que están enMoodle y si se encuentran o no matriculados en ese Aulavirtual de Moodle.Si pulsamos SINCRONIZAR, aparece una lista con lasmaterias y alumnado que podemos actualizar. Realizamos la selección y pulsamos en PROCESAR. Elestado cambia a pendiente de procesar hasta que elproceso se realice y desaparezcan del listado.
Página 9 de 16
Consejería de Educación y DeporteDIRECCIÓN GENERAL DE FORMACIÓN DEL PROFESORADO E INNOVACIÓN EDUCATIVA
Junta de Andalucía

7. GESTIÓN DE CURSOS (AV) Y CATEGORÍAS Con el Rol Gestor, podemos crear nuevas categorías y cursos (AV), eliminarlos, ordenarlos orestaurar la copia de un curso. Para ello, antes debemos crear algún curso/aula a través delmódulo Gestión de Aulas, pulsamos en Inicio o Área Personal y navegamos por lascategorías hasta llegar a la de nuestro centro, o a cualquiera de las subcategorías del mismo,donde aparece la opción GESTIONAR CURSOS. La activamos.
Accedemos a GESTIÓN DE CURSOS y CATEGORÍAS. Desde aquí vemos todas las categorías ycursos creados en la plataforma (provincias, otros centros, materias, etc.), pero solo podemoseditar, las correspondientes a nuestro centro educativo. Dependiendo del navegador quetengamos y de la ampliación de la pantalla, veremos categorías y cursos en una columna,(primero categorías y debajo cursos de esa categoría), o en dos columnas, a la izquierda lasCategorías (2) y a la derecha los cursos (3) de la categoría seleccionada (1). Cada curso puedeser eliminado u ocultado(4). Desde aquí podremos:
Página 10 de 16
2) Navegamos por las categorías hasta
llegar a nuestro centro.
Cuando nos encontremos en la categoría
de nuestro centro aparecerá el botón GESTIONAR CURSOS. Lo activamos.
1) Inicio
Consejería de Educación y DeporteDIRECCIÓN GENERAL DE FORMACIÓN DEL PROFESORADO E INNOVACIÓN EDUCATIVA
Junta de Andalucía
3) Si estamos en un cursopodemos acceder a la categoría del centro
en el camino de migas.

• Crear nuevas categorías.• Seleccionar una categoría para ver sus cursos asociados.• Crear un curso nuevo en blanco en la categoría seleccionada. • Editar, eliminar, ocultar y ordenar los cursos y categorías.• Restaurar la copia de seguridad de un curso que ya tengamos elaborado.
Nota: Podemos crear una nueva categoría si vamos a colocar en ella muchos cursos. No eseficiente crear una categoría para pocos cursos, ya que recargamos innecesariamente labase de datos del sistema y hace la navegación de toda la plataforma más lenta.
7.1 CREACIÓN DE UN NUEVO CURSO EN UNA CATEGORÍA Si necesitamos crear un curso para un docente que no tiene esa opción en el Modulo deGestión de Aula, por ejemplo, para el Departamento de Orientación, un usuario Gestor puedecrear el Aula a través de la sección Gestionar Cursos o directamente colocarse en la categoría(1) en la que quiere crear el curso y luego pulsar Agregar otro curso (2).
Escribimos el nombre completo y el corto (1). Podemos cambiar la categoría(2), y guardamos.
Página 11 de 16
Consejería de Educación y DeporteDIRECCIÓN GENERAL DE FORMACIÓN DEL PROFESORADO E INNOVACIÓN EDUCATIVA
Junta de Andalucía

8. ALTA EN CURSOS DE NUEVA CREACIÓNEn las Aulas creadas mediante el Módulo Gestión de Aulas el alumnado ya se encuentraenrolado automáticamente. Los alumnos y alumnas que falten pueden actualizarse mediantela opción SINCRONIZAR. Por otra parte, podemos enrolar alumnado en Aulas que por defectono le correspondan o hayan sido creadas manualmente por un usuario con rol Gestor. Un usuario con rol profesor solo puede incluir en sus cursos a otros usuarios y darles perfilestudiante o profesor SIN permiso de edición. Si necesitamos incluir a un docente conpermiso de edición, solo puede hacerlo un usuario con rol Gestor. Para ello accedemos alcurso y a PARTICIPANTES.
Página 12 de 16
1) Dentro de Administración del curso accedemos a
Participantes
2) Dentro del Menú de acciones accedemos a
Métodos de matriculación
Pulsamos en el icono Matricular Usuarios
Consejería de Educación y DeporteDIRECCIÓN GENERAL DE FORMACIÓN DEL PROFESORADO E INNOVACIÓN EDUCATIVA
Junta de Andalucía

De forma similar podemos Quitar un usuario o usuaria de un Aula Virtual (los usuariosenrolados mediante el método Mooeca no pueden ser eliminados, ni siquiera con rol Gestor).
9. AUTOMATRICULACIÓN(Para cursos creados con el Módulo Gestión de Aulas ver apartado Sincronización)En ocasiones necesitamos matricular en un Aula de nueva creación a un número considerablede usuarios y usuarias. Para no hacerlo uno a uno, podemos activar en el curso, el métodoAutomatriculación. Para ello accedemos al Aula en cuestión > Participantes > Métodos dematriculación > Añadir método de matriculación > Auto-matriculación.Es recomendable incluir una clave de matriculación, que luego debemos facilitar al alumnado.
Página 13 de 16
1) Buscamos al usuario (estudiante o docente)
que queremos añadir al curso y lo seleccionamos en el listado.
2) Elegimos el rol: Gestor, profesor, estudiante
y pulsamos Agregar.
Consejería de Educación y DeporteDIRECCIÓN GENERAL DE FORMACIÓN DEL PROFESORADO E INNOVACIÓN EDUCATIVA
Junta de Andalucía

Al finalizar el proceso debemos facilitar al alumnado la URL del curso para que pueda accedera él. Debe ser algo similar a ésta, donde únicamente cambiará el número idhttps://educacionadistancia.juntadeandalucia.es/centros/course/view.php?id=163761
10. RESTAURAR UN CURSO (AV)Si disponemos de una copia de seguridad de un curso Moodle, podemos restaurarlo con elusuario Rol Gestor en cualquiera de las Aulas del centro que se encuentren activas. Para ello,pulsamos en Inicio y navegamos por las categorías hasta llegar a la de nuestro centro. Una vezaquí, activamos la opción Gestionar Cursos. A continuación, seleccionamos la categoría ycurso sobre el que queremos restaurar la copia de seguridad y pulsamos en la opciónRESTAURAR.
Página 14 de 16
1) Restaurar
Consejería de Educación y DeporteDIRECCIÓN GENERAL DE FORMACIÓN DEL PROFESORADO E INNOVACIÓN EDUCATIVA
Junta de Andalucía

11. CORREO INTERNODado que no todo el alumnado puede tener unacuenta de correo electrónico, el servicio demensajería por email está deshabilitado. Tambiénse encuentra deshabilitada la mensajería Moodle.Para las comunicaciones con el alumnado y resto demiembros de la plataforma puede utilizarse elMódulo de Correo interno que encontraremos enel icono situado en la parte superior. Además,la plataforma enviará un email al destinatario si elusuario tiene una cuenta de correo habilitada ytiene configurada esta opción en sus preferenciasde notificación.
Página 15 de 16
Consejería de Educación y DeporteDIRECCIÓN GENERAL DE FORMACIÓN DEL PROFESORADO E INNOVACIÓN EDUCATIVA
Junta de Andalucía
1) Seleccionamos archivo.
3) Finalmente pulsamos en RESTAURAR
2) Buscamos en nuestro equipo la
copia de seguridad que queremos restaurar.

Página 16 de 16
Consejería de Educación y DeporteDIRECCIÓN GENERAL DE FORMACIÓN DEL PROFESORADO E INNOVACIÓN EDUCATIVA
Junta de Andalucía