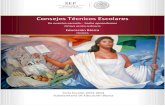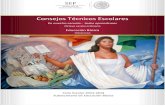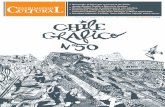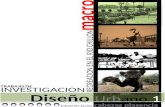modulo2sesion1
-
Upload
abascalcursotic -
Category
Education
-
view
1.188 -
download
1
description
Transcript of modulo2sesion1
- 1. MDULO II ESCUELA TIC 2.0
2. PIZARRA DIGITAL: PRESENTACIN CONEXIONES CALIBRADO BARRA DE HERRAMIENTAS 3. CREACIN DE UNA CUENTA DE CORREO http://www.youtube.com/watch?v=i6zZHpKBZ-4&feature=related 4. SESIN 1: Guadalinex EDU y sus aplicaciones 5. 0.1. DESDE LA MEMORIA USB DE RECUPERACION: 1. Primero hay que comprobar desde la BIOS que est habilitado el arranque desde USB: a) Pulsar F2 al arrancar para acceder a la BIOS del sistema. b) En el apartado Advanced la opcin Legacy USB Support debe estar activa (Enable). c) Si no lo est, activarlo y guardar los cambios con F10. 2. Proceder a la restauracin del sistema desde la memoria USB: a) Conectar la memoria en un puerto USB y encender el equipo. b) Seleccionar la opcin Instalaedue20 y seguir las indicaciones. 0.2. DESDE LA RED LOCAL EN UN CENTRO TIC: 3. Conectarlo a la red del centro con un cable de red. 4. Encender, al aparecer la pantalla blanca, escribir Instalaedue20. RESTAURAR EL SISTEMA 6. 1. USUARIO POR DEFECTO: Nombre de usuario: usuario Contrasea: usuario 2. USUARIO DE GESUSER (en centros TIC): Nombre de usuario: p++ a++ Contrasea: la 1 vez igual que el nombre de usuario 3.CREAR NUEVO USUARIO: Sistema Administracion Crear nuevo usuario El usuario del sistema se crea a partir del nombre del usuario. Es mejor modificarlo antes de confirmar. INICIAR EL SISTEMA 7. CONEXIN A INTERNET 1. CONEXION EN EL CENTRO EDUCATIVO a) WIFI: automticamente se conecta a la red Andared b) Cableada: conectar a un switch del centro. 2. CONEXION A UNA WIFI DOMESTICA a) Haciendo click en el icono Gestor de la red del panel superior. APLICACIONES GUADALINEX-EDU b) O bien, indicar a mano los datos de la conexin desde: Sistema Preferencias Conexiones de red Observaciones: Si no aparece el icono del Gestor de la red, instalarlo desde Sistema Preferencias Aplicaciones al inicio 8. 1. ANTES DE COMENZAR A TRABAJAR, ES CONVENIENTE COMPROBAR SI HAY ALGUNA ACTUALIZACION. Sistema Administracion CGA Actualizaciones 2. ESTA OPERACION SE PODRA HACER TANTO EN EL CENTRO COMO EN CASA, SIEMPRE Y CUANDO TENGAMOS CONEXION A INTERNET. APLICACIONES -> ACTUALIZACIONES CGA ACTUALIZAR EL SISTEMA 9. FILTRO DE CONTENIDOS 1. EN EL CENTRO EDUCATIVO, EL COORDINADOR TIC, BLOQUEARA Y HABILITARA PAGINAS Y DOMINIOS EN EL SERVIDOR DE INTERNET UTILIZANDO gesuser desde el navegador web 3. EN EL DOMICILIO DEL ALUMNO, LOS PADRES PODRAN ACTIVAR EL FILTRO QUE INCORPORA EL PORTATIL: Activar filtro: Sistema Administracion Filtro de acceso Contrasea de autorizacin: controlfamiliar Se pueden indicar direcciones web, dominios o prohibir por contenido: .*sexo*. Se pueden bloquear pginas (lista negra) o permitirlas (lista blanca) 10. RESTAURACIN DE PANELES HAY VARIAS FORMAS PARA RESTAURAR LOS PANELES: Desde el panel superior: Sistema Administracion Restaurar paneles Si no existe el panel superior: pulsamos Alt+F2 y escribimos la orden paneles 11. TECLAS DE ACCESO RPIDO ALT + F2 -> RECUPERAR PANELES F11 -> PANTALLA COMPLETA CTRL + ALT + FLECHA IZDA. O DERECHA -> NAVEGAR POR PANELES CTRL + + -> AUMENTAR TAMAO PANTALLA CTRL + - -> DISMINUIR TAMAO PANTALLA CTRL + Fn + -> AGRANDAR PANTALLA ALT + ImpPant -> COPIAR PANTALLA AL PORTAPAPELES Fn -> ACTIVA LAS TECLAS AZULES CTRL + ALT + SUPR -> APAGA EL ORDENADOR 12. 1. PARA ACCEDER A LA MOCHILA DIGITAL DESDE EL ULTRAPORTATIL: Aplicaciones Educacion Recursos TIC Mochila Digital 2. PARA INSTALAR LA VERSION DE SECUNDARIA EN LOS ULTRAPORTATILES DEL CURSO ANTERIOR: Abrir el pendrive que contiene la mochila digital y hacer doble clic sobre instala_secundaria.sh, finalmente pulsar Ejecutar. O bien, copiar directamente en una carpeta del escritorio el contenido del pendrive. Para entrar en la mochila habr que hacer doble click cobre el archivo index.htm. Ojo!, al crear un nuevo usuario pierde el acceso a la mochila de ESO. Web: http://www.juntadeandalucia.es/averroes/mochiladigitalESO/ LA MOCHILA DIGITAL 13. INSTALAR APLICACIONES PARA LIBERAR ESPACIO DEL ULTRAPORTATIL, SE HAN SUPRIMIDO VARIAS DE LAS APLICACIONES ESTANDARES, PROPORCIONANDO LA POSIBILIDAD DE INSTALAR NOSOTROS MISMOS LAS QUE DESEEMOS: Aplicaciones Centro de Software de Guadalinex Edu 14. Diseada por el CGA para la creacion y gestion de grupos de trabajo a los que el alumnado puede unirse para realizar actividades conjuntas. Una vez creado y cerrado el grupo, se podrn ejecutar las siguientes aplicaciones: Canon de Red Virtual Herramientas jClick iTALC Compartir ficheros SIGALA 15. Configurar un grupo: 1. El profesor crea el grupo y le asigna un nombre: Aplicaciones Educacion Otras Aplicaciones SIGALA Crear grupo 3. El alumno se une al grupo: Doble click en el icono del panel superior formado por 3 muecos (si no aparece, hacer click en SIGALA Conectarse a un grupo) 4. Finalmente, el profesor cierra el grupo para que no se conecten mas alumnos. A partir de aqu se pueden ejecutar las aplicaciones SIGALA - USO 16. 1. En el men Aplicaciones, haremos click en la opcin correspondiente. 2. El profesor podr colocar cualquier tipo de archivo para que los alumnos puedan descargarlo y viceversa . SIGALA COMPARTIR ARCHIVOS 17. CAN DE RED VIRTUAL (CRV) 1. En el men Aplicaciones, haremos click en la opcin correspondiente: 2. Desde aqu podremos emitir el escritorio sobre la pantalla de los alumnos (El vdeo y audio es muy lento). 18. 1. En el men Aplicaciones, haremos click en la opcin correspondiente. 2. Desde aqu podremos enviar actividades de jClick a los alumnos y registrar sus resultados. En e mdulo III hay un curso especfico sobre esta herramienta JCLICK 19. 1. En el men Aplicaciones, haremos click en la opcin correspondiente. 2. Desde aqu podremos monitorear la pantalla de los alumnos, proyectar nuestro escritorio, enviar mensajes, bloquear internet o la pantalla, e incluso, tomar el control total de su ordenador ITALC 20. En este apartado vamos a hacer un breve recorrido por el men Aplicaciones que incorporan los nuevos ultraporttiles, detenindonos en las aplicaciones que consideremos mas destacables. Tambin haremos mencin a aquellas que no estn incluidas pero conviene instalar por su utilidad. APLICACIONES GUADALINEX - EDU 21. ACCESORIOS 22. Otras aplicaciones para alumnos con discapacidad fsica son: Dasher: escritura sin teclado usando tcnicas predictivas con el movimiento del ratn. Xzoom: permite ampliar zonas de la pantalla a modo de lupa. ACCESO UNIVERSAL 23. Tenemos un resumen de estas aplicaciones en la mochila digital de ESO: Si no encontramos alguna aplicacin podremos instalarla desde el Centro de software de Guadalinex Edu, En la mochila tambin hay tutoriales sobre diversas herramientas EDUCACIN - MBITOS 24. Es conveniente instalar la aplicacin Pyvnc2swf que nos permite capturar los movimientos del escritorio y convertirlos en Videotutoriales GRFICOS 25. OFICINA 26. TAREA Realizar una sesin de una unidad didctica usando SIGALA. Analizar los resultados en la siguiente sesin 27. Para cualquier consulta: [email protected] Esta presentacin y otros enlaces estn en: https://sites.google.com/site/cursoticdos/home 28. FIN