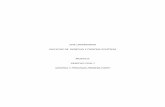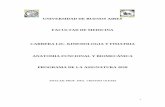Modulo General
-
Upload
alvaro-garzon-diaz -
Category
Documents
-
view
188 -
download
3
Transcript of Modulo General

Rama Judicial del Poder PúblicoConsejo Superior de la Judicatura
Sala Administrativa
MODULO
SISTEMAS DE INFORMACION Y APLICATIVOS
Integrantes:Paola Zuluaga Montaña
Antonio Barrera MartínezHernán Vallejo Acuña
Francisco Serrato BonillaAna Milena Moreno
Martha SalazarÁlvaro Garzón Díaz
Bogotá, D. C. 2010

CONTENIDO
1. INTRODUCCIÓN
2. JUSTIFICACIÓN DEL MODULO
3. OBJETIVOS
3.1.1. Objetivos Específicos
4. ACTIVIDAD PEDAGOGICA
5. COMPONENTES PLAN MODERNIZACIÓN TECNOLÓGICO DE LA RAMA JUDICIAL
1. PLATAFORMA COMPUTACIONAL
2. INFRAESTRUCTURA DE COMUNICACIONES Y SEGURIDAD
3. SISTEMAS DE INFORMACIÓN
4. SERVICIOS TECNOLÓGICOS DE APOYO
5. ESTRATEGIA DEL PLAN DE MODERNIZACION TECNOLOGICO
6. DESAFIOS ACTUALES DE LA RMA JUDICIAL
7. PRESENTACIÓN DE LOS APLICATIVOS Y FORMA DE UTILIZARLOS
Correo electrónico Intranet Pagina Web Sistema Doctrinario y Normativo SIDN Sistema de Gestión de Correspondencia SIGOBius

8. ESTRATEGIAS EVALUATIVAS
9. BIBLIOGRAFIA
10. PERFIL DE LOS FORMADORES

1. INTRODUCCION
Continuando con la políticas y directrices de la Honorable Sala Administrativa del Consejo Superior de la Judicatura, presentamos a través de la escuela judicial “Rodrigo Lara Bonilla” a los funcionarios y funcionarias de la Rama Judicial el presente documento actualizado, que permitirá contribuir al desarrollo diario de las actividades mediante herramientas y aplicativos de información implementados por la Sala Administrativa.
No somos ajenos al crecimiento y desarrollo de las Tecnologías de la Información y las Comunicaciones (TICS) que se vienen presentando en nuestro país, tecnología que día a día, hemos apropiado para el buen desempeño de la labor primordial contenida en la visión y misión de la Sala Administrativa “…lograr la plena realización del derecho de acceso a la justicia de todos los colombianos propendiendo por la independencia judicial, la calidad, la eficiencia, la eficacia y la transparencia de la gestión publica…”
Es así como presentamos dos temas, los cuales se desarrollan de una forma procedimental y práctica, utilizando presentaciones multimediales que permitirán al lector comprender y apropiarse de los contenidos del documento.
El primer tema corresponde al Plan de Modernización Tecnológica, donde el funcionario y funcionaria conocerá de primera mano las proyecciones que tiene la Sala Administrativa para seguir incorporando herramientas tecnológicas de información al servicio del funcionario encaminada a prestar una mejor atención a la ciudadanía en general.
El segundo tema tiene que ver con la utilidad y el aprestamiento de las herramientas que viene utilizando la Rama Judicial para el desarrollo de sus actividades dichas herramientas son soporte funcional del funcionario y funcionaria diaria en su quehacer.
Subir
2. JUSTIFICACIÓN DEL MODULO

La ley estatutaria estableció como obligación de la Sala Administrativa propender por la incorporación de tecnología de avanzada al servicio de la administración de justicia. (Art. 95) Para ello el legislador señaló que esta acción se enfocará principalmente a mejorar la práctica de las pruebas, la formación, conservación y reproducción de los expedientes, la comunicación entre los despachos y a garantizar el funcionamiento razonable del sistema de información.
Para tal fin la Sala Administrativa del Consejo Superior de la Judicatura ha desarrollado actividades encaminadas a solucionar las debilidades, aprovechar las oportunidades, contrarrestar las amenazas y mantener las fortalezas, para alcanzar la integración y la modernización de los sistemas de información y comunicaciones de la Institución, en concordancia con lo establecido en el Plan Sectorial de Desarrollo para la Rama Judicial y la Ley Estatutaria de Administración de Justicia (Ley 270/96).
Por lo anteriormente expuesto, es necesario que los usuarios y usuarias que laboran en la Rama Judicial conozcan la plataforma tecnológica instalada y los servicio que se ofrecen a través de la misma, con el fin que los usuarios y usuarias hagan uso de las diferentes herramientas y servicios tecnológicos que dispone la entidad.
Subir
3. OBJETIVOS
El objetivo del núcleo temático de los sistemas de información al servicio de la Rama Judicial, es la de divulgar y dar a conocer a los usuarios y usuarias las diferentes sistemas de información, herramientas y servicios tecnológicos, con que cuenta la Rama Judicial, para el desempeño de las labores diarias de los servidores y servidoras judiciales.
3.1.1. Objetivos específicos
Identificar por parte de los usuarios y usuarias que van a ser uso de los sistemas de información y herramientas tecnológicas al servicio de la Rama Judicial, la infraestructura tecnológica que soporta a la Rama Judicial y que de alguna manera será el soporte para la gestión y cumplimiento de las funciones asignadas a cada cargo en las diferentes dependencias de la Sala Administrativa del Consejo Superior de la Judicatura y de la Dirección Ejecutiva de Administración Judicial.

Determinar las políticas y directrices fijadas por el Consejo Superior de la Judicatura en cuanto a la administración, control, seguridad y operación de los recursos y servicios tecnológicos de la Rama Judicial.
Desarrollar encuestas para identificar el grado de conocimiento y manejo en el manejo de herramientas tecnológicas básicas como son: sistema operacional, ofimática, correo electrónico, entre otros, con el fin de poder programar hacia futuro, cursos de capacitación en dichas herramientas.
Presentar a los funcionarios y funcionarias de la Rama Judicial los sistemas de información que utiliza la Rama Judicial para el desarrollo de sus funciones a través de prácticas autodirigidas.
Ver DiapositivaSubir
4. ACTIVIDAD PEDAGÓGICA
Taller práctico sobre buenas prácticas del uso de herramientas tecnológicas.
Diligenciamiento encuesta sobre grado de conocimiento de herramientas tecnológicas (sistema operativo, ofimática, correo electrónico).
Interacción Virtual con los aplicativos (ejercicio Práctico)
Subir

5. COMPONENTES PLAN MODERNIZACIÓN TECNOLÓGICO DE LA RAMA JUDICIAL
Subir
6. PLATAFORMA COMPUTACIONAL
Este componente involucra la dotación, administración, mantenimiento preventivo y correctivo del Hardware y Software (ofimática, antivirus, sistemas operativos y bases de datos) al servicio de la Rama Judicial.
A nivel de Hardware:
- Servidores
- Computadores
- Impresoras – laser, departamentales
- Actualización Tecnológica – Suministro de repuestos a nivel nacional para servidores, equipos de cómputo, impresoras, UPS, reguladores, Redes Lan y eléctricas reguladas.
- UPS y Reguladores
Funciones de la Rama JudicialTecnología de
ComunicacionesPlataforma
Computacional
Seguridad
Servicios de Apoyo
Sistemas deInformacion
Componentes del Plan de modernización Tecnológico

A nivel de Software, se tienen cuatro (4) componentes:
1. Sistemas operativos para PCs y Servidores:
- PCs,: Windows 95, 98, 2000 y XP,
- Servidores: Windows NT, 2000 y 2003, 2008
2. Ofimática para PCs: Word, Excel, Power point y Outlook
3. Antivirus para PCs y Servidores: NOD32 y McAfee
4. Bases de datos:
Servidores: Oracle, SQL Server vs. 6.0, 6.5, 7.0 y 2000
Subir
7. INFRAESTRUCTURA DE COMUNICACIONES Y SEGURIDAD
- El componente de comunicaciones involucra la dotación mantenimiento infraestructura tecnológica, administración y mantenimiento de las Redes LAN, WAN y MAN.
- Respecto a la seguridad incluye:
Políticas de Seguridad Informática
i. Seguridad Lógica y de los Datos
ii. Seguridad Física y en Comunicaciones
Centros de Cómputo
Bases de Datos
Sistemas de Información
Estándares de seguridad informática en telecomunicaciones
Estándares de seguridad en sistemas de operativos
Subir
8. SISTEMAS DE INFORMACIÓN
Este componente involucra el diseño, desarrollo, implantación, administración y mantenimiento de las aplicaciones al servicio de la Rama Judicial:
- Sistema de Información Justifica XXI

El sistema de Gestión de Procesos y Manejo Documental busca satisfacer las necesidades de gestión procesal y manejo documental de la Jurisprudencia que se genera en cualquier expediente jurídico que exista en los Despachos, Tribunales o Altas Corporaciones
- Reparto de procesos
Este software realiza el Reparto de Procesos Judiciales en forma automática, en línea y de forma aleatoria, transparente y equitativa entre los Despachos Judiciales de acuerdo con las directrices dadas por la Sala Administrativa del Consejo Superior de la Judicatura buscando agilidad en la asignación de procesos, transparencia ante el Ciudadano y confidencialidad de la información.
-Software de Grabación de Audiencias
El software de grabación de audiencias permite grabar, documentar, archivar y generar copias en CD/DVD de las audiencias realizadas por cada uno de los Juzgados que componen el sistema penal acusatorio, además cuenta con una herramienta de precatalogación para preparar con antelación la información necesaria de los actores y los eventos que se presentaran durante la misma.
- Software Administrativo, financiero y del Recurso Humano – Safirho
Sistema de Información integrado, para el manejo de la gestión de Recursos Humanos, Administrativa y Financiero de la Dirección Ejecutiva de Administración Judicial y sus Direcciones Ejecutivas Seccionales del País. Este Sistema cubre las necesidades de información relacionada con el manejo operativo y legal establecido para este tipo de Entidades.
- Depósitos Judiciales
Este software administra y controla los procedimientos en los despachos judiciales, oficinas judiciales y oficinas de apoyo, para el manejo adecuado y eficiente de los depósitos judiciales establecido por los acuerdos 1408, 1481 y 1676 del 2002, 1857 de 2003 y 2621 de 2004
- Sistema de Archivo de Información documental y Judicial – SAIDOJ
Software que permitir la organización del archivo de expedientes y el archivo central.
- Sistema del Registro Nacional de Abogados

Este sistema de información está diseñado para elaborar y emitir las tarjetas profesionales, la aprobación de judicaturas, y la asignación de pénsum académico dentro de la Rama Judicial. De igual forma debe emitir las vigencias de las tarjetas profesionales y publicar las sanciones que se impongan a los abogados
- Sistema de Información de Auxiliares de la Justicia
Este sistema de información está diseñado para prestar soporte a las funciones judiciales, brindando información de los auxiliares de la justicia disponibles para la Rama Judicial y sus perfiles, según el Acuerdo 1478 de 2002, por medio del cual se establece el régimen y la remuneración de los Auxiliares de la Justicia. Los cargos de auxiliares de la justicia son oficios públicos que deben desempeñar personas idóneas, de conducta intachable, excelente reputación, incuestionable imparcialidad, versación y experiencia en la respectiva materia y, cuando fuere el caso, con título profesional, tecnológico o técnico legalmente expedido. Los Auxiliares de la Justicia brindan un respaldo al juez para que sus decisiones sean más justas y exactas.
Subir
9. SERVICIOS TECNOLÓGICOS DE APOYO
La Rama Judicial cuenta con los siguientes servicios tecnológicos de apoyo para los Funcionarios y Empleados a nivel nacional:
Internet, Intranet - Divulgación de información propia de la Rama Judicial, tanto
para usuarios internos como externos - Consultas específicas de parte de usuarios.
Correo Electrónico- Manejo integral de la plataforma de correo electrónico para todos los empleados / funcionarios a nivel nacional
SIGOBius- Sistema de información para el registro, control y seguimiento de la correspondencia interna y externa de la entidad
Help Desk
El Help Desk Global es un servicio Global y Centralizado con soporte telefónico de primer nivel para los usuarios de la Rama Judicial, para el parque computacional, redes LAN de la Rama

Judicial y administración de servidores a nivel nacional, el cual incluye administración, mantenimiento preventivo y correctivo, el cual incluye los siguientes servicios:
- Unico punto de contacto - Solicitud y atención de servicios de Hardware y Software
base- Atención de problemas y soporte técnico- Atención de reclamos y quejas
El servicio de Help Desk se hace a través de la línea telefónica 6383925 en Bogotá y la línea gratuita 018000 112710 para el resto del país
Call Center
Este servicio se presta los 7 días de la semana, 24 horas al día, cuenta con atención personalizada a los ciudadanos de lunes a viernes de 8:00 a.m. a 5:00 p.m., desde Bogotá al teléfono 5936919 y línea nacional gratuita 018000 119190. A continuación se relaciona los servicios que presta el Call Center de la Rama Judicial:
Consulta de Procesos, estado en que se encuentra el proceso judicial (última actuación realizada, decisión, ubica-ción, entre otras.), el cual fue autorizado por la Honorable Sala Administrativa del Consejo Superior de la Judicatura para la ciudad de Bogotá. Estado de la Tarjeta profesional (Activa – Inactiva – Sancio-nada, fechas ) Requisitos para tramites y solicitudes de la Tarjeta Profesio-nal Consulta individual de abogados Gaceta del Foro (Abogados inscritos, Tarjetas profesionales no vigentes y su causa, Profesionales Sancionados Disciplina-riamente, Términos de suspensión y Pena Accesoria, Tarjetas profesionales vigentes y fecha de inscripción) Normatividad Aplicable a la Judicatura o Práctica Jurídica. Consulta de Licencias Temporales Consulta de conciliadores Consulta de Jueces de Paz Auxiliares de la Justicia Directorio de Despachos Judiciales (Teléfono, Dirección, Juez o Director). Acuerdos - Publicaciones. Convocatorias activas.

Consultas personalizados a los agentes del Contact Center a procedimientos que no se encuentra en Bases de Datos:
Preguntas de Tipo Jurídico básicas, tales como: dónde colo-car demandas, duración de términos judiciales entre otras. Procedimientos para las diferentes inscripciones que se creen (Ej.: inscribirse como Auxiliar de la Justicia o en convo-catorias). Información relacionada con los diferentes servicios que ofrece la Rama Judicial.
Firmas Digitales- Garantizar identidad de las personas- Garantizar confidencialidad, integridad, autenticidad y no re-
pudio de los documentos electrónicos emitidos tales como notificaciones, telegramas, comunicaciones a entidades ex-ternas.
INSUMOS DE IMPRESIÓN
Este componente involucra el suministro de los insumos de impresión para el parque de impresoras al servicio de los despachos judiciales a nivel nacional.
RECURSOS PARA LA ORALIDAD
Proveer la infraestructura técnica para la celebración de las au-diencias, como son: sistemas de grabación de audio, video, alma-cenamiento y videoconferencia, etc.
A continuación se presenta gráficamente la infraestructura tecno-lógica que se tiene instalada en las Salas de audiencias.

Subir
11. ESTRATEGIA DEL PLAN DE MODERNIZACION TECNOLOGICO
El plan estratégico de modernización tecnológica está orientado a desarrollar varios proyectos, para automatizar los procesos misionales y de gestión interna del Consejo Superior de la Judicatura, así como a extender el cubrimiento de la modernización en la Rama Judicial, la cual implementará el cambio de cultura en el uso extensivo de herramientas tecnológicas.
Se busca que los diferentes procesos judiciales y administrativos de la Rama Judicial, se cumplan en forma eficiente, eficaz, económica y oportuna evitando la ejecución de actividades en forma manual, aislada y repetitiva.
El proyecto fomentará la cultura tecnológica para la eliminación del uso de papel, mediante la implementación de formas, agendas, correo electrónico, calendario y demás procedimientos electrónicos que permitan la optimización de las funciones y operaciones ejecutadas. Igualmente se mejorará y ajustará la infraestructura computacional en lo referente a redes de datos y comunicaciones y demás componentes asociados.
El Proyecto de Modernización favorecerá la gestión judicial en línea y en tiempo real, para lo cual se pretende ajustar la actual plataforma informática que atienda los siguientes fundamentos:
Terminar de dotar a los funcionarios de equipos y servicios informá-ticos, para que puedan acceder a los sistemas de información en for-ma eficiente.
Lograr un nivel tecnológico, que permita interactuar entre los dife-rentes despachos judiciales y con la comunidad en general.
Una plataforma informática orientada por los anteriores principios favorecerá la oportunidad, cobertura y ahorro en los costos de operación de los servidores de la Rama Judicial.
Para el cumplimiento de las premisas se recomienda tener en cuenta las siguientes políticas de acuerdo a los análisis realizados por la Unidad de Informática:

1. Políticas que consideramos deben tenerse en cuenta para la contra-tación, desarrollo y mantenimiento de aplicativos a cargo de la Uni-dad de informática:
Unificación de plataformas de desarrollo
i. Establecer el lenguaje de desarrollo a ser usado por la Rama Judicial.
ii. Establecer el motor de bases de datos a ser usado por la Rama Judicial.
iii. Definir sistemas operacionales sobre los cuales operarán las soluciones.
Coordinación de desarrolloi. Coordinar técnicamente los desarrollos que requiera la
Rama Judicial conforme a las necesidades que presenten las diferentes Cortes, Tribunales y Juzgados, así como, lo que sea solicitado por las Unidades adscritas a la Sala Adminis-trativa del Consejo Superior de la Judicatura.
ii. Establecer las directrices para la integración de las diferen-tes bases de datos que manejen la información de la Rama Judicial en todos sus aspectos.
iii. Supervisar técnicamente los desarrollos contratados para la Rama Judicial.
Coordinación Capacitacióni. Promover capacitaciones técnicas a los Ingenieros de las
oficinas de Sistemas de las Seccionales, para que posterior-mente sean ellos los responsables de:
InstalarRealizar actualizacionesBrindar soporteDivulgar los aplicativosEjecutar montajes en los casos que aplique
ii. Dar soporte central en aplicativos a nivel superior de pro-blemas no solucionados por las oficinas de sistemas de las diferentes seccionales o por el on site del outsourcing.
Actualizacióni. La unidad de informática es la responsable contratar las ac-
tualizaciones de los programas o aplicaciones que se hayan contratado y que ya no tengan garantía vigente de los apli-cativos contratados por la Rama Judicial.
ii. Proponer y promover las actualizaciones de los aplicativos por cambio de tecnología.
2. Contratación de desarrollo de software con Firmas externas
La unidad de informática, con el fin de brindar un apoyo permanente tanto técnico como funcional a las aplicaciones existentes ha definido

dentro de sus políticas la contratación de desarrollo con Firmas Externas.
El éxito de los sistemas que se desarrollan, requiere un acompañamiento continuo por parte del personal con conocimiento en los sistemas de información. Pero es frecuente, en el caso de la Unidad de Informática de la Dirección Ejecutiva, que los desarrollos que se realizan al interior de la Unidad, se dilatan en el tiempo debido a que los ingenieros cuentan con varias funciones que no permiten dedicación de tiempo completo para dicho desarrollo.
Dentro de las actividades a tener en cuenta para el manejo del software posterior a la entrega por parte de la firma contratante se encuentran las siguientes:
Soporte al usuario final en los sistemas de información instalados y en ejecución
Ajuste a los aplicativos encargados y entregados por terceros de-bido a requerimientos específicos de los usuarios finales.
Capacitación y acompañamiento en la instalación, uso y puesta en marcha de los aplicativos en los diferentes despachos a nivel nacional.
Establecimiento de estándares, métodos y procedimientos claros, los cuales se traducirán en componentes de software que se utili-zaran en los diferentes aplicativos.
Beneficios esperados Contratación de software a la medida garantiza que los proyectos
finalicen en un tiempo determinado. Calidad en el desarrollo porque las firmas para la ejecución de los
proyectos contratan personal especializado en las herramientas a utilizar.
Modernización y mayores niveles de eficiencia y eficacia en la Ad-ministración de la Justicia, permitiendo agilizar los procesos exis-tentes al disponer de herramientas de consulta de información unificada.
Facilitar la comunicación entre las diferentes áreas de la organi-zación, mediante un lenguaje que permita expresar los resultados de la gestión de manera uniforme.
Establecer mecanismos técnicos de auto evaluación para optimi-zar el ejercicio administrativo y judicial.
Anticipar posibles problemas, asegurando que las acciones a em-prender sean adecuadas y consistentes con los planes estratégi-cos e iniciativas.

3. Política para mantener la Privacidad de las Redes.
Las redes deben cumplir los siguientes requisitos para mantener su privacidad y poder ser más seguras ante las posibilidades de intrusión.
Disponibilidad: Los datos deben ser accesibles, inclusive en casos de alteraciones, cortes de corriente, catástrofes naturales, accidentes o ataques.
Autenticación: confirmación de la identidad declarada de usuarios, teniendo en cuenta los perfiles de usuarios definidos por la Unidad de Informática. Son necesarios métodos de autenticación adecuados para muchos servicios y aplicaciones, como la conclusión de un pro-cedimiento, el control del acceso a determinados servicios y datos, la autenticación de los sitios Web, entre otros.
Integridad: confirmación de que los datos que han sido enviados, re-cibidos o almacenados son completos y no han sido modificados. La integridad es especialmente importante en relación con la autentica-ción para la conclusión de contratos o en los casos en los que la exactitud de los datos es crítica
Confidencialidad: protección de las comunicaciones o los datos alma-cenados contra su interceptación y lectura por parte de personas no autorizadas. La confidencialidad es necesaria para la transmisión de datos sensibles y es uno de los requisitos principales a la hora de dar respuesta a las inquietudes en materia de intimidad de los usuarios de las redes de comunicación.
4. Servicio de mantenimiento preventivo y correctivo a la infraestructura de la Rama Judicial, para servidores, computadores, impresoras, ups y reguladores de propiedad de la misma.
Beneficios esperados
Garantizar la continuidad operativa del parque computacional de la Rama.
Mantener actualizados y en buen estado de funcionamiento las herramientas informáticas en materia de hardware y software.
Mejorar la efectividad y eficacia en la prestación del servicio de los equipos a disposición de la Rama.
Reducción de costos logísticos tales como: garantías, transporte, almacenaje y pólizas de seguro de los repuestos a ser instalados.
Cumplimientos de los Acuerdos de Niveles de Servicios, ANS. Optimizar disponibilidad de los equipos de cómputo. Contar con la instalación de los repuestos, para garantizar el nor-
mal funcionamiento de los equipos de cómputo, sin importar quien suministre los repuestos, la Rama Judicial y/o un tercero.

Así mismo se garantiza el servicio y la correcta operatividad, dejando de incurrir en los siguientes costos:
Costos administrativos y financieros Costos de depreciación por inventarios de repuestos Costos de contratación de personal para garantizar los manteni-
mientos preventivos y correctivos Costos de almacenamiento, transporte e instalación de repuestos
5. Servicio de administración y mantenimiento preventivo y correctivo infraestructura redes LAN
Beneficios esperados
Se cuenta con unos tiempos de respuesta acorde con los ANS ante alguna falla de las redes en cualquier Seccional.
Monitoreo remoto permanente de todos los 10196 puntos de red de datos, la administración de los centros de cableado instalados en las 21 Direcciones Seccionales y 2 oficinas de servicios admi-nistrativos (Quibdo y Florencia), lo cual permite gestionar y con-trolar el estado operativo de cada una de las redes LAN (redes de área local) del país.
Detectar los problemas de la red para tomar los correctivos nece-sarios en unos tiempos de respuesta no superiores a 8 horas en Bogotá y 16 horas en el resto del país.
Permitir disponibilidad de los servicios de red y por ende de los sistemas de información que operan sobre estas redes.
Realización de mantenimientos preventivos a la red de datos y la red de corriente regulada el cual contribuye con el aumento de la vida útil de los equipos activos, lo cual significó elevar la Disponi-bilidad de cada red LAN.
Evitar que los equipos activos de la red se deterioren y por consi-guiente deban ser reemplazados, lo que implica hacer altas inver-siones presupuéstales para mantener las redes operativas y en perfecto estado.
6. Servicio de help-desk global y centralizado con soporte telefónico de primer nivel
Beneficios esperados
Mayor cobertura en solución de requerimientos técnicos y funcio-nales
Soporte telefónico a usuarios externos e internos de la Rama Ju-dicial

Recepción y solución de llamadas de usuarios en el correcto uso de la infraestructura tecnológica.
Soporte en sitio a los usuarios de la Rama Judicial. Notificación y seguimiento de las solicitudes de servicio realiza-
das. Registro, recepción, análisis y solución a los requerimientos de la
comunidad de usuarios de la Rama. Instalación y actualización del software operativo, ofimática y
antivirus. Gestión de garantías de IT ante terceros. Manejo y administración de cambios y reubicación de equipos Capacitación en el uso de herramienta ofimaticas a los Funciona-
rios y/o Empleados de la Rama Judicial.
7. Servicio de suministro y distribución de insumos de impresión.
Beneficios esperados
Agilidad y mejoramiento de la calidad de la prestación del servicio (entrega en cada uno de los despachos judiciales)
Reducción y ahorro de los costos de los Inventarios y de almace-namiento
Evitar trámites dispendiosos o innecesarios de carácter adminis-trativo y operativo inherentes a la adquisición
Obtención de un informe estadístico para el control de consumos. Garantizar la operatividad de las herramientas informáticas y la
continuidad de los servicios de impresión de los servidores judi-ciales, particularmente la disponibilidad de las impresoras de la Rama Judicial en lo relacionado con los insumos de impresión.
Garantizar la entrega oportuna de dichos insumos y la operación permanente de las impresoras.
Garantizar la calidad de los insumos debido a que solamente se contrataron productos originales.
8. Con el propósito de fijar y dar a conocer directrices para la conserva-ción de la información almacenada y procesada en los equipos de cóm-puto y servidores en la Entidad, se debe implementar un procedimiento con el fin de racionalizar y optimizar el uso de los servicios y recursos, asegurando la información con la realización de backups de las bases de datos de los aplicativos e información relevante de funcionarios de la Rama Judicial en la Dirección Ejecutiva y las Direcciones Seccionales a nivel Nacional.
La mayoría de las entidades dependen absolutamente de los sistemas informáticos, dada su importancia las leyes que afectan a los administradores y alta Dirección exigen que se adopten medidas

necesarias para custodiar los activos tanto tangibles como intangibles de la entidad.
Dichas medidas son consideradas esenciales para una Organización desde el punto de vista legislativo por 3 razones:
1. Protección de datos y privacidad de la información 2. Salvaguarda de los registros organizacionales3. Derechos de propiedad Intelectual
La seguridad de la información en las áreas de TI (Tecnología de la In-formación) es considerada como la capacidad para proteger la informa-ción y los recursos tecnológicos ante sucesos inesperados que ponen en riesgo la integridad de los datos almacenados en los sistemas de infor-mación, redes, equipos de cómputo y procedimientos manuales. La se-guridad en TI busca, entre otros :
Evitar el ingreso de personal no autorizado. Cumplir con las leyes y reglamentaciones gubernamentales y de
los entes de control del Estado. Adherirse a los acuerdos de licenciamiento de software. Prevención, Detección y Respuesta contra acciones no autoriza-
das.
Las políticas de seguridad de la información es un conjunto de reglas aplicadas a todas las actividades relacionadas al manejo de la informa-ción de la entidad, con el propósito de proteger la información, los re-cursos y la reputación de la misma, para lo cual se debe proteger.
Los Datos: Confidencialidad – Proteger información contra el acceso y uso no
autorizado. Integridad – Tener la información exacta, completa y a tiempo. Disponibilidad - Disponer de acceso a la información en el mo-
mento acordado.
La Reputación:
Revelación de información confidencial Realización de fraudes informáticos No poder superar un desastre Utilización de software ilegal
Se protege por lo siguiente:

Fraude: Utilizar un computador para obtener beneficio personal o causar daño a los demás.
Extorsión Robo de Información Robo de servicios Actos terroristas Ingresos no autorizados a sistemas de información Tecnología:
o Fallas en procedimientoso Fallas en el software aplicativoo Fallas en el software Operativoo Fallas en el hardwareo Fallas en los equipos de soporte
Desastres Naturaleso Terremotos, o Inundaciones, o Huracanes,o Incendios
Consecuencias de las amenazas y los ataques
Interrupción de las actividades Dificultades para toma de decisiones Sanciones Costos excesivos Pérdida o destrucción de activos Desventaja competitiva Insatisfacción del usuario (pérdida de imagen)
Cómo defenderse ante las amenazas y los ataques
Reglamentaciones y políticas de seguridad integral entendidas y aceptadas
Administración de seguridad consciente y bien calificada Formación a los usuarios Refuerzo de la seguridad interna Análisis de Riesgos Seguridad física Auditoría preventiva y proactiva Planes de Recuperación de Desastres Mejoramiento de los sistemas de información Procesos documentados Administración efectiva del cumplimiento Uso de Mejores prácticas: ISO 17799, primer estándar internacio-
nal dedicado a la Seguridad Informática

De otra parte es fundamental la realización de copias de seguridad de la información de los documentos de WORD, EXCEL, POWERPOINT, y otros, la cual es responsabilidad del usuario, así:
Clasificar la información de acuerdo a su importancia Hacer copias diarias Cada mes entregar la copia de la información al Jefe In-
mediato para ser archivada Por cualquier motivo, que se retire el funcionario de su
cargo, debe entregar copia en medio magnética de la in-formación al Jefe Inmediato.
El Jefe Inmediato debe enviar copia a custodia a firmas externas.
Procedimiento para equipos de cómputo, cuya información es responsabilidad del usuario, la cual se puede archivar así:
El usuario entrega copia de la información mensualmente al jefe inmediato
o Clasificar la informacióno En la copia anexar documento de la información entrega-
da Centralizar la información en un servidor Enviar la información a custodia para prevenir pérdida de in-
formación en caso de desastres
Servidores de red, el administrador de los servidores debe reali-zar las siguientes actividades:
Clasificar la información de acuerdo a su importancia Para las bases de datos, fuentes de aplicaciones y los documen-
tos de los usuarios que se guardan en los servidores, se debe realizar las copias todos los días y enviar otra copia para custo-dia
El responsable de la seguridad de la información debe definir las políticas de copias de la información total, copia incremen-tal o copia diferencial.
Copia de seguridad del sistema completo Copia de seguridad de todos los datos del sistema Copia de las cuentas de todos funcionarios Realizar estrategias de gestión de soporte, de recuperación y
seguridad. Hacer seguimiento, auditoria de los eventos y tareas.

Se deben tener procedimientos automáticos de realización de copias de seguridad de la base de datos en SQL SERVER con una periodici-dad diaria como mínimo, de los siguientes aplicativos:
Gestión de Procesos y Manejo Documental JUSTICIA XXI te-niendo en cuenta las bases de datos que soportan el sistema acusatorio penal
Reparto SARJ Depósitos Judiciales SAFIRHO
Se debe contar con diferentes tipos de respaldo como cinta, cds, servidores, equipos de cómputo, discos duros externos entre otros, teniendo en cuenta que estos dispositivos tienen una vida útil.
Con la periodicidad definida se deben enviar las copias de seguridad a una custodia de medios magnéticos la cual se realiza con firmas externas.
Es necesario probar la confiabilidad del sistema de respaldo, por lo
tanto, se recomienda tener un procedimiento para probar las copias de seguridad.
Se deben realizar copias de seguridad de la información vital y sen-sible de algunos aspectos del sistema operativo de acuerdo a la ver-sión instalada en los servidores como son usuarios, backup del direc-torio activo, etc. para garantizar la continuidad operativa del sistema ante un eventual ataque de virus, corrupción de los datos, robos de equipos, siniestros, etc.
9. Suministro de repuestos para mantenimiento correctivo
El contar con el suministro de repuestos por demanda a nivel nacional para dar una solución definitiva a los mantenimientos correctivos, garantiza el buen funcionamiento del parque computacional para los equipos de propiedad de la Rama Judicial.
Beneficios esperados
Continuidad operativa en el parque computacional de propiedad de la Rama Judicial.
El suministro de repuestos de alta calidad. Con el contratista que suministre los repuestos se garantiza con-
tar con stock de repuestos disponibles para reemplazar partes da-ñadas de inmediato.

Reducción de gastos logísticos tales como: garantías, transporte, almacenaje y seguros de los repuestos a ser instalados.
Cumplimiento de acuerdos de niveles de servicios ANS. Con la actualización tecnológica se garantiza contar con equipos
de cómputo actualizados tecnológicamente y mejorar el desempe-ño de la plataforma informática con la que cuenta la Rama Judi-cial.
Optimizar disponibilidad de los equipos de cómputo.
10. Proyectos a cargo de otras Unidades de la Sala Administrativa del Consejo Superior de la Judicatura.
Aunque el programa de sistematización de despachos judiciales incluye presupuesto de otras unidades de la Sala Administrativa del Consejo Superior de la Judicatura diferentes a la Unidad de Informática de la Di-rección Ejecutiva de Administración Judicial, es responsabilidad de cada área elaborar el proyecto, estudios de mercado, estudio de conve-niencia y oportunidad, plan operativo, además de la ejecución y la su-pervisión del mismo. De otra parte se deben realizar los informes de ejecución y presupuestal solicitados por la Sala Administrativa inheren-tes al proyecto.
Las Unidades deben tener en cuenta que la información concerniente a cada proyecto y los informes definitivos de los mismos se deben presen-tar en los plazos estipulados por la Unidad de informática debido a que es la responsable de la consolidación de la información.
Subir
12. DESAFIOS ACTUALES DE LA RAMA JUDICIAL
El reto consiste en lograr una nueva organización judicial estructurada de manera autónoma e independiente, capaz de elaborar, formular, adoptar y ejecutar las políticas que tornen efectiva y accesible la Administración de Justicia, para lo cual se plantea los siguientes desafíos:
Aumentar la Productividad
Planeación Desarrollo de Investigaciones Aplicadas Adecuación Mapa Judicial Programas de Descongestión Incorporación de Tecnología Nuevos Modelos de Gestión

Evaluación del Desempeño Dotación de Infraestructura Física
Mejorar la calidad de las decisiones judiciales y administrativas
Profesionalización de los Servidores Judiciales Implementación de la oralidad en la totalidad de las Jurisdiccio-
nes. Formación Judicial Sistemas de información Socio Jurídicas Convenios con Universidades Cooperación Nacional e Internacional
Promover el uso de los medios alternativos de solución de conflictos
Jueces de paz Conciliación Judicial Jurisdicción Especial Indígena
Orientar esfuerzos y recursos hacia la búsqueda de servicios infor-máticos integrales, de calidad, con eficiencia y efectividad.
Disponer de servicios informáticos integrales, con eficiencia, eficacia y efectividad.
Crecimiento de la cobertura y modernización tecnológica de la Rama Judicial en Colombia desde la creación del Consejo Superior de la Judicatura
A nivel de Hardware.
Para el año 1995 la Rama Judicial solo contaba con 1873 equipos de cómputo y 1065 impresoras, es decir solo se contaba con un 10% de cobertura. Para el año 2009 esta cifra se ha incrementado drásticamente, ya que actualmente se cuenta con 23.102 equipos de cómputo de los cuales 9.069 son obsoletos y 13.517 impresoras de las cuales 2.256 son obsoletas, logrando un cubrimiento de aproximadamente el 85% de las necesidades a nivel nacional.
A continuación se muestra gráficamente la obsolescencia de equipos de cómputo e impresoras:

OBSOLESCENCIA IMPRESORAS
IMPRESORAS OBSOLETAS;
2.256; 14%
TOTAL IMPRESORAS;
13.517; 86%
A nivel de Redes LAN
En cuanto a las redes de cableado estructurado, en el año 1995, las Altas Corporaciones eran los únicos que contaban con redes de cableado estructurado, se contaba con aproximadamente 1.200 puntos de red.
Gracias a los recursos destinados para el Plan de modernización Tecnológico de la Rama Judicial, asignados por el gobierno nacional, se ha podido ampliar la cobertura de redes de cableado estructurado lógico y eléctrico a nivel nacional, actualmente se cuenta con 14.410 puntos lógicos y eléctricos instalados en los diferentes inmuebles donde están ubicados los despachos judiciales.

A nivel de redes MAN y WAN (Internet)
Para el año 1995 la Rama Judicial no contaba con el servicio de acceso a Internet, el cual se fue implementando gradualmente, paralelo a la instalación de redes de cableado estructurado, es así como año tras año, se ha ampliado la cobertura de acceso a internet y el servicio de correo electrónico para las Altas Cortes, Tribunales y Juzgados del país. Actualmente se cuenta con 106 nodos a nivel nacional, lo cual el permite a más de 15.000 servidores judiciales tener acceso a Internet.
La arquitectura de la red WAN que actualmente cuenta la Rama Judicial, se encuentra estructurada de la siguiente manera:
De otra parte a través del Ministerio de Comunicaciones – Compartel, se ha ampliado la cobertura de acceso a internet para los juzgados de los municipios, actualmente se cuenta con 851 juzgados como se muestra en la siguiente gráfica:

Relación Juzgados Beneficiados Vs No Beneficiados
1439
851
588
0200400600800
1000120014001600
Cantidad DespachosJudiciales Sector Rural
Despachos JudicialesBeneficiados
Despachos Judiciales porBeneficiarse
A nivel de Sistemas de Información.
En el año 1995 la Rama Judicial no contaba con sistemas información para apoyo de la gestión judicial y administrativa. Únicamente la Corte Constitucional, la Corte Suprema de Justicia y el Tribuna Superior de Bogotá, contaban con sistemas de información para la gestión de las Secretarías. A nivel nacional la única experiencia que se tenía era en los juzgados de Itaguí.
A partir de año 1996 se dio inicio a la construcción de varios aplicativos para la gestión judicial y administrativa, dando como resultado la puesta en marcha de los siguientes sistemas de información:
Justicia XXI:
DespachosCantidad de Despachos
Cantidad de Despachos Sistematizados
Porcentaje de Despachos Sistematizados
Corte Suprema de Justicia
23 23 100%
Consejo de Estado 27 27 100%Sala Disciplinaria del Consejo Superior de la Judicatura
7 7 100%
Tribunales superiores 405 364 90%Tribunales Administrativos
144 135 94%
Sala Disciplinaria de los Consejos Seccionales
56 56 100%
Juzgados Capitales 1691 1630 96%

Sistema de Reparto de Procesos:
El sistema SARJ está instalado y en funcionamiento a nivel nacional en las Altas Cortes, Tribunales, oficinas judiciales y centro de servicios judiciales para el reparto de los procesos.
Sistema de Información Depósitos Judiciales.
Los despachos judiciales de las ciudades capitales disponen de un módulo para el manejo, administración y control de los depósitos judiciales.
Sistema de Información SAFIRHO.
Las Dirección Ejecutiva y las Direcciones Seccionales con contaban con un sistema de información integrado para la parte Administrativa, Financiera y de Recursos Humanos. En el año 1996 se contrató este sistema de información, el cual fue implantado y puesto en funcionamiento a nivel nacional, lográndose la estandarización y sistematización de todos los procesos de la Entidad.
Sistema de Información SIERJ y SNEJ
A través de estos sistemas de información la Sala Administrativa del Consejo superior de la Judicatura, cuenta con herramientas para la consolidación de estadísticas judiciales de la Rama Judicial y del sector justicia.
Implantación de las Oralidades
Para la implementación de la oralidad en las diferentes jurisdicciones desde el año 2004, la Sala Administrativa del Consejo Superior de la Judicatura ha realizado inversiones para la modernización tecnológica de las Salas de Audiencias.
A continuación se describe la inversión en las diferentes Oralidades:

TIPO A TIPO B TIPO C TIPO D TIPO E TIPO A TIPO B MATRIZ DE
PUNTOLASER
FASE ISPA 2004 20 65 66 0 0 $ 5.345.337.850
FASE IISPA 2005 11 23 37 18 231 4 3 $ 5.833.615.689
FASE IIISPA 2006 7 57 93 37 457 8 266 268 $ 8.967.473.041
FASE IVSPA 2007 20 178 0 0 195 2 13 357 100 223 17 $ 13.397.497.954
58 323 196 55 883 6 24 0 623 368 223 17 $ 33.543.924.534
2008 0 34 0 0 3 $ 1.097.646.171
2009 4 38 0 0 0 $ 1.400.594.132
2007 2 56 $ 1.937.530.848
2008 2 $ 58.646.568
2008 11 $ 322.556.124
2009 3 $ 87.969.852
2008 2 $ 58.646.568
2009 3 $ 87.969.852
2008 5 $ 146.616.420
2009 1 $ 29.323.284
4 101 0 0 59 0 0 0 0 0 0 0 $ 5.227.499.819
FASE IINFANCIA Y
ADOLESCENCIA2007 13 4 57 35 2 $ 811.474.187
FASE IIINFANCIA Y
ADOLESCENCIA2007 6 27 89 92 $ 1.407.187.695
FASE IIIINFANCIA Y
ADOLESCENCIA2008 11 71 38 $ 604.408.237
FASE IVINFANCIA Y
ADOLESCENCIA2008 8 44 26 $ 412.663.156
FASE VINFANCIA Y
ADOLESCENCIA2009 4 60 4 4 229 70 4 $ 2.518.538.719
FASE VIINFANCIA Y
ADOLESCENCIA2009 3 47 3 3 132 44 3 $ 1.776.760.105
13 166 0 0 0 0 7 11 622 118 187 9 $ 7.531.032.099
75 590 196 55 942 6 31 11 1245 486 410 26 $ 46.302.456.452TOTALES
LABORAL
DISCIPLINARIO
CIVIL
PEQUEÑAS CAUSAS
FAMILIA
JUSTICIA Y PAZ
SUB TOTALES
SUB -TOTALES
COSTO TOTALEQUIPOS DE
COMPUTO
IMPRESORASTIPO DE SALAS CAMARAS DE
GESELL
CENTRO DE SERVICIOSSERVIDORESFASE ORALIDAD AÑO
Sub -TOTALES
Para tal fin, se ha instalado la infraestructura tecnológica en 1803 Salas de Audiencias, para garantizar el registro de las audiencias en audio y/o video y 12 cámaras de Gesell.
Servicios actuales que presta la Rama Judicial:
Para soporte al Negocio
• Audiencias Virtuales• Correo Electrónico• Internet, Intranet• Página WEB• Recursos tecnológicos para la Oralidad • Campus Virtual• Consulta de procesos y jurisprudencia• Sistema de grabación de audiencias (Audio y Video)• Videoconferencia• Call Center
Para soporte a la Infraestructura de TI
• Suministro de Repuestos• Mantenimiento Preventivo Infraestructura TI• Mantenimiento Correctivo Infraestructura TI• Equipos (PC’s e Impresoras)• Ampliación redes LAN• Software Antivirus• Seguridad (LAN – WAN)• Help Desk

• Insumos de Impresión
Subir
10. PRESENTACIÓN DE LOS APLICATIVOS Y FORMA DE UTILIZARLOS
10.1. Correo Electrónico
Introducción Correo electrónico
El presente documento tiene como finalidad dar a conocer los lineamientos para el uso del servicio de correo electrónico de la Rama Judicial (en lo sucesivo RJ).
Uso y finalidad del correo electrónico
1. El servicio de correo electrónico de la RJ es una plataforma elec-trónica cuyo objetivo es servir de soporte para la promoción del intercambio de información judicial y administrativa que redunde en una mejor gestión de la RJ.
2. El usuario de correo electrónico de la RJ tendrá la responsabili-dad de usar el sistema de correo electrónico de forma ética y líci-ta.
3. No es aceptable enviar por correo electrónico cualquier material fraudulento, acosador, con contenido sexual explícito, obsceno, intimidatorio, difamatorio, ilícito, inapropiado o intolerante hacia otras tendencias, culturas, creencias religiosas y formas de pensa-miento.
4. Toda cuenta de correo electrónico tendrá un único responsable, incluyendo las cuentas institucionales y las listas de discusión.
5. Queda expresamente prohibida la falsificación de las identidades al enviar, reenviar, aprobar o recibir correos. Así como la modifi-cación de cualquier parte del mismo, en cualquier parte de su tra-yecto desde su origen hasta el destino, incluyendo los servidores de correo, la red y los repositorios finales.
6. La RJ no es responsable por la recepción de cualquier correo elec-trónico cuestionable o inapropiado. Los usuarios que tengan cono-cimiento de este tipo de material, o lo reciban, pueden notificar el incidente al CENDOJ a través del sistema de QR del SIGC.
7. El CENDOJ es responsable de la implantación de mecanismos téc-nicos para disminuir el abuso de las cuentas de correos de sus usuarios debido a la recepción de correos electrónicos no desea-dos.

8. Si bien, por su naturaleza, los correos electrónicos parecen ser menos formales que otras comunicaciones escritas, éstos se rigen por las mismas leyes. Por lo tanto, es importante que se esté cons-ciente de los posibles riesgos legales propios del uso del correo electrónico en forma irresponsable y no profesional.
Confidencialidad del correo
El correo electrónico por omisión no es considerado un medio seguro. Si un usuario requiere enviar alguna información cuyo contenido debe ser confidencial por este medio, debe utilizar mecanismos de seguridad adicionales para garantizar la integridad y confidencialidad.
Almacenaje del correo y tamaño del buzón
El sistema de correo electrónico establece limitaciones de espacio para el almacenamiento de los buzones de sus usuarios. Cada usuario tendrá un cupo máximo de espacio donde almacenar sus correos que no debe exceder de 100 MB.
Los buzones de correo electrónico que superen el cupo podrán ver disminuida la funcionalidad de su correo, hasta tanto no reduzca el tamaño de su buzón a valores por debajo del cupo máximo, esto es localizando los correos antiguos en carpetas de respaldo y eliminándolos de las carpetas de entrada, eliminados etc.
De la contraseña de correo electrónico
La contraseña del servicio de correo electrónico no debe ser de fácil deducción, para evitar que otras personas accedan a su correo sin su consentimiento. Para ello se necesitará tener una clave de al menos 8 caracteres, que contenga caracteres especiales (ejemplos: ^,*,+,=, etc.), minúsculas, mayúsculas y números.
La contraseña será considerada fuerte si contiene al menos 2 caracteres de cada tipo indicado anteriormente.
La contraseña debe ser cambiada al menos 2 veces al año.
Exención de responsabilidad
El CENDOJ no se hace responsable por el contenido de los correos electrónicos que puedan ser enviados por cualquiera de sus usuarios.
Creación, desactivación y eliminación de cuentas de correo electrónico

Cada despacho judicial de la RJ tendrá derecho a solicitar una cuenta por despacho judicial, en el caso a los usuarios pertenecientes a direcciones seccionales, Consejos seccionales, Unidades de la Sala Administrativa, altas Cortes, Dirección Ejecutiva de Administración Judicial Central y Seccionales, por razones del servicio podrán solicitar cuentas individuales.
Las cuentas serán desactivadas si el usuario no ingresa a su cuenta en 30 días.
Si el usuario vuelve a utilizar su cuenta en los 30 días siguientes a la desactivación, la cuenta será re-activada automáticamente.
Sin embargo, si la cuenta permanece inactiva al menos 60 días continuos su re-activación debe ser solicitada al CENDOJ.
Uso de listas de distribución
Toda lista de distribución debe tener un responsable, quien definirá la política de suscripción, desuscripción y mantenimiento en la misma.
Las listas de distribución serán creadas por el CENDOJ a solicitud de uno o más usuarios o entidades administrativas de la RJ.
El CENDOJ se encargará de estudiar su factibilidad técnica y aceptar o no su creación.
Los usuarios podrán subscribirse a una lista de correo electrónico en el correo electrónico [email protected], a la ingeniera Rosario Pinzón, quien es la responsable de la lista y evaluará si la solicitud se acepta o no para realizar su inscripción.
Excepciones
La inscripción a las listas de distribución del Consejo de Estado se solicitaran al correo electrónico [email protected] a la ingeniera Diana Lucia Torres.
Envío de correos masivos
Para prevenir sobrecargas del tráfico de red y lentitud en los servicios de la plataforma de correo electrónico se restringe el envío de correos masivos a múltiples destinatarios por correo a enviar en horas hábiles,

este envío debe ser programado con el administrador de correo electrónico para que se envíe en horas no hábiles.
El responsable de una lista de distribución es el encargado de definir la política de envíos de correos a dicha lista.
Dudas o sugerencias
Si tiene alguna duda o sugerencia con respecto a las normas de uso del correo electrónico puede comunicarse con el CENDOJ a través de su teléfono: 5658500 Ext.4003 o al correo electrónico: [email protected]
Reconocimiento de las Normas de uso del Correo Electrónico
Declaro que he leído las Normas sobre el uso del correo electrónico del CENDOJ y acepto cumplirlas en su totalidad. Comprendo que el CENDOJ se reserva el derecho de tomar las medidas apropiadas en caso de violación a esta normativa.
Por favor, escriba con letra de imprenta.
______________________ ____________________ ______________ Nombre Firma Fecha
Subir
10.2. INTRANET
Introducción Intranet
GUIA PRÁCTICA PARA EL USO DE LA INTRANET DEL CONSEJO SUPERIOR DE LA JUDICATURA
DESCRIPCIÓN GENERAL DE LA INTRANET DEL CSJ
En el área superior podrá observar la Corporación de la Intranet, esta quedara estática mientras usted trabaja. (Ver Figura No. 1)

Figura No. 1 – Intranet
Al lado izquierdo encontrará los servicios que presta la Intranet, para ingresar a cada uno de ellos bastara con hacer clic en el deseado y se le desplegara una pantalla con el servicio solicitado. (Ver Figura No. 2)

Figura No. 2 – Servicios de la Intranet
En el área central encontrará noticias generales y de interés que han sido publicadas por el administrador. (Ver Figura No. 3)
Figura No. 3 – Noticias
En el área derecha encontrará el tablón de anuncios donde podrá observar publicados mensajes de interés (Ver Figura No. 4)

Figura No.4-Tablón De Anuncios
Adicionalmente encontrará un link que lo llevara a la página principal de la Rama judicial (Ver Figura No. 5)

Figura No. 5 – Página Principal Rama Judicial
GESTOR DE DOCUMENTOS
Con esta herramienta usted podrá almacenar, publicar, clasificar, modificar o borrar la información y archivos que usted ingrese a la Intranet, con los niveles de privacidad y seguridad que usted desee.
Puede ingresar dando clic sobre el botón “Gestor de Documentos” del área izquierda del menú principal de la pantalla. Usted ingresará a una pantalla en la que encontrará una tabla con los directorios, archivos y documentos a los cuales usted puede acceder, esta tabla contiene las características de estos documentos como: nombre, fecha, tipo, publicado por, categoría, descripción y versión, a continuación haremos una breve descripción de cada una de estas propiedades y funciones del gestor de documentos.
Figura No. 6 – Gestor de Documentos
AYUDA DEL GESTOR DE DOCUMENTOS
En la parte superior usted encontrará un signo de interrogación ? seguido de la palabra “Gestor de Documentos”, (Ver Figura No 7) el cual le ayudará a resolver algunas de las inquietudes que usted tenga con respecto a este sistema.

Figura No. 7 – Ayuda
Al hacer clic en esta, se le desplegará la pantalla (Ver figura No. 8) en la que encontrará una pequeña ayuda de este sistema.
Figura No. 8– Ayuda Gestor de Documentos
BÚSQUEDAS

En la parte superior de la pantalla encontrará unos motores de búsqueda para los documentos que se encuentran en la Intranet, usted podrá realizar las búsquedas dependiendo de los campos que se encuentran en la pantalla, es decir por nombre, descripción, categoría, publicado por, versión, palabras claves o por todos los campos (Ver Figura No. 9)
Figura No. 9 - Búsqueda por Campos
También podrá elegir el número de búsquedas que quiere que le aparezcan por página, las cuales puede ser 10, 20, 30, 40 o 50 resultados de búsquedas por página. (Ver Figura No. 10)
Figura No. 10 – Número Búsquedas por página
CONTENIDO DEL GESTOR DE DOCUMENTOS Encontrará dos opciones en la parte superior de la pantalla: abierto y cerrado. La primera opción despliega todo el contenido de las carpetas y la segunda muestra los archivos que están en la raíz y que no están dentro de las carpetas. (Ver Figura No. 11)

Figura No. 11– Contenido Carpetas
Para ver el contenido interno de las carpetas deberá hacer clic en la opción abierto y luego en la flecha que se encuentra en la parte superior derecha de la pantalla, en estos momentos se desplegará una nueva pantalla (Ver Figura No. 12) en la cual usted podrá observar todo el contenido de estas.
Figura No. 12 – Carpetas Abiertas
Si desea ver solamente el nombre de las carpetas (es decir, de forma cerrada), bastará con hacer clic en la opción cerrado y clic en la flecha que se encuentra en la parte superior derecha de la pantalla (Ver Figura No. 13), en estos momentos se le desplegará una nueva pantalla

que le mostrará sólo las carpetas sin su contenido interno (Ver Figura No. 13).
Figura No. 13 – Carpetas Cerradas
Para observar los documentos de forma ordenada, al dar clic sobre la palabra nombre, y se ordenara alfabéticamente los documentos que se encuentran en este sistema, sobre la palabra fecha usted podrá organizar los documentos por fecha de publicación de la más reciente a la más antigua y viceversa, sobre la palabra tipo, usted podrá organizar los archivos dependiendo del tipo que sean, es decir por directorios o por nombres de archivos que no se encuentren incluidos en ninguno de los directorios existentes, los cuales se ordenaran por tamaño y que han sido creados al ingresar el documento, sobre la palabra publicado se organizará por orden alfabético los nombres de las personas que han publicado documentos y de esta forma agilizar la búsqueda en determinado momento, sobre la palabra categoría usted podrá observar en orden los documentos por categoría existente, serán ordenadas alfabéticamente, y sobre la palabra versión usted podrá observar el número de versiones que tiene el documento, desde la más antigua hasta la más reciente, dando clic sobre este (Ver figura No. 14)
Figura No. 14 – Descripción Pantalla Central

INSERTAR DOCUMENTO
Para ingresar un nuevo documento deberá hacer clic en el icono “Nueva Publicación” que se encuentra en la parte superior de la pantalla, a continuación le aparecerá una nueva pantalla (Ver Figura No. 15), que le dará la opción de adjuntar un documento en la Intranet correspondiente, con los permisos que usted desee dependiendo de los perfiles de acceso.
Figura No. 15 – Insertar Documento
Posibles Acciones Previas Requeridas
a. Se requiere haber creado un Directorio, en el cual se incluirán los documentos de su dependencia o división.
b. Se requiere haber asignado una categoría, para los documentos que tengan relación según su criterio.
PUBLICAR DOCUMENTO
Después de haber creado un directorio y asignado una categoría, usted podrá publicar sus documentos haciendo clic en publicar documento, en este momento se desplegará una nueva pantalla (Ver figura No. 16), en la cual deberá llenar todos los campos requeridos (que se describen más adelante); no debe olvidar que el tamaño máximo de cada docu-mento es de 2MB.

Figura No. 16 - Nueva Publicación
NOMBRE DEL ARCHI-VO Y UBICACIÓN
En esta casilla se debe adjuntar el documento a subir, para realizar esta acción se da clic en el botón examinar, el cual le desplegará una pantalla (Ver Figura No. 17), en esta se busca el archivo a subir dependiendo de la ubicación que se le haya dado anteriormente.
PROTEGER ARCHIVO CON CONTRASEÑA
Esta contraseña debe ser máximo de seis ca-racteres, es requerida para que ningún otro usuario pueda modificar el documento que us-ted ha ingresado al sistema.
CONFIRMAR Usted deberá volver a ingresar la contraseña antes digitada para asegurarse de que este bien escrita
SELECCIONE LA UBI-CACIÓN DEL DIREC-TORIO
Ubicar el directorio en el cual usted quiere que se encuentre su documento dependiendo de la accesibilidad y el contenido. Este directorio ya debe haberlo creado anteriormente.
CATEGORÍA NUEVA Si usted no tiene una categoría ya creada para ubicar su documento en este campo podrá ha-cerlo, esta categoría sirve para discriminar los documentos que usted ha ingresado al sistema si son de una misma división, ejemplo; En la Unidad de Recursos Humanos, al existir varias divisiones puede categorizarlas así; nómina

(NO), bienestar social (BS) y así sucesivamen-te.
SELECCIONE CATE-GORÍA EXISTENTE
Si usted ya ha asignado una categoría al docu-mento que va a ingresar podrá seleccionarla para ubicar su documento o documentos.
VERSIÓN Son las diferentes versiones de documentos realizados hasta el momento, es decir el núme-ro de veces que se ha realizado este mismo do-cumento con sus respectivas correcciones. Ejemplo; Contrato-098-2001 Versión1 y contra-to-098-2001 versión2.
OPCIONES DE ACCE-SO
Podrá seleccionar el acceso que usted desea que tenga este documento, este acceso puede ser personal, para todos los usuarios de la In-tranet, para los perfiles ya establecidos o para algunos, en el cual podrá seleccionarlos con la tecla Control.
DESCRIPCIÓN En este campo se ofrece una breve descripción del documento a ingresar para que las perso-nas que tengan acceso a este puedan saber de que se trata.
ENVIAR NOTIFICA-CIÓN POR CORREO
Es posible enviar un correo a la o las personas que tengan acceso a este documento para que estos sepan que usted a ingresado dicho docu-mento, a su vez puede dar la prioridad a este.
COMENTARIOS Para ingresar otro comentario que considere necesario en el momento de la búsqueda del documento por parte del usuario
PALABRAS CLAVES Aquí usted podrá ingresar una o varias pala-bras que usted considere son claves para la búsqueda posterior de este documento por los demás usuarios de este sistema.
ENVIAR Al diligenciar correctamente todos los campos podrá dar clic en enviar para que este docu-mento quede en la Intranet y sea enviado el co-rreo a los asignados.
REGRESAR Este botón lo llevará a la lista inicial de docu-mentos publicados y directorios creados.

Figura No. 17 – Elegir Archivo
CREAR DIRECTORIO
Para crear un directorio deberá estar en la sección de Gestor de Documentos e ingresar a Nueva Publicación, allí se desplegará una nueva pantalla (Ver Figura No. 18), en la cual encontrará en la parte superior un botón llamado directorio en este podrá crear el nuevo directorio.
Figura No. 18 – Directorio
Al hacer clic sobre este botón se le desplegará una nueva ventana (Ver Figura No. 19) en la cual encontrará los siguientes campos: Nombre, Seleccione la Ubicación del Directorio, Categoría, Seleccione la categoría existente, Opciones de Acceso, Descripción, Enviar y Regresar.

NOMBRE En este campo, podrá dar nombre al directorio a crear dependiendo de su unidad y la funcionalidad que usted le vaya a dar.
SELECCIONE LA UBICACIÓN DEL DIRECTORIO
Para seleccionar el directorio al cual quiere que pertenezca este, si cree que es una subdivisión de otro directorio, o sino el nombre del nuevo directorio.
CATEGORÍA y SELECCIONE LA CATEGORÍA EXISTENTE
En este campo es posible crear una nueva categoría o seleccionar una ya existente.
OPCIONES DE ACCESO En donde podrá elegir quien desea que vea la información que usted está publicando, puede ser personal (que sólo usted tenga acceso), todos (que todas las personas de su grupo puedan acceder), perfil o algunos (aparte de usted, que un conjunto específico de personas puedan acceder).
DESCRIPCIÓN En donde se hace una breve descripción de este directorio, como la información que va a encontrar allí.
ENVIAR Enviará los datos que acaba de insertar para que quede en la Intranet, es como una forma de guardar lo que se ha realizado.
REGRESAR Este botón lo llevará a la lista inicial de documentos publicados y directorios creados.

Figura No. 19 - Crear Directorio
MODIFICAR DIRECTORIO
Si usted desea modificar un documento de los que ha creado anteriormente, los cuales se ven en negrita en la página del Gestor, bastará con hacer clic el botón azul (Ver Figura No. 20).
Figura No. 20 – Modificar Directorio
Al hacer clic en este se desplegará una nueva pantalla (Ver Figura No. 21), en la cual usted podrá observar los campos que diligenció al crear el directorio y hacer la modificación que crea conveniente, después de realizar las modificaciones bastará con dar clic en le botón enviar para que sus cambios sean realizados.

Figura No. 21 – Modificar Campos del Directorio
MODIFICAR DOCUMENTO
Si usted desea modificar un documento de los que ya ha ingresado a la Intranet bastará con hacer clic en el botón azul de la pantalla central (Ver Figura No. 22) en este momento se le desplegará una nueva pantalla en la cual podrá modificar los campos que usted desee.
Figura No. 22 – Modificar Documento

En el momento de dar clic en el botón modificar, se desplegará una nueva pantalla (Ver Figura No. 23) en la cual podrá modificar cualquiera de los campos anteriormente descritos como el nombre, ubicación del directorio, categoría, etc.
Figura No. 23 – Modificar Campos del Documento
ELIMINAR DOCUMENTO O DIRECTORIO
Si desea borrar un documento o un directorio de los que anteriormente ha implementado en la Intranet, bastará con hacer clic en el botón rojo de la pantalla central (Ver Figura No. 24).
Figura No. 24 – Ejemplo para Eliminar Directorio

En estos momentos se desplegará una nueva pantalla, en la que se le preguntará si está seguro de borrar el documento o el archivo correspondiente al botón rojo que usted oprimió (Ver Figura No. 25).
Figura No. 25 – Ejemplo de confirmación para Eliminar el directorio

SOLICITUDES EN LÍNEA
Con este sistema podrá enviar, recibir o realizar solicitudes por medio de la Intranet, esta herramienta le permite crear los formatos o formu-larios necesarios para realizar su solicitud o predeterminarla para dar solución rápida a las solicitudes que usted deba resolver. Para ingresar bastará con hacer clic en el botón solicitudes en línea que se encuentra en la parte izquierda de la pantalla principal (Ver Figura No. 26)
Figura No.26 – Ingreso Solicitudes en Línea
REALIZAR SOLICITUD
Para realizar una nueva solicitud, deberá hacer clic en el botón izquier-do de la pantalla (Ver Figura No.27), en este momento se desplegará una nueva pantalla en la cual usted podrá ingresar la solicitud.

Figura No. 27 – Solicitudes en Línea
DILIGENCIAR SOLICITUD
En esta pantalla encontrará la forma de enviar una solicitud, para lo que deberá saber quien es la persona encargada de esta, el nombre de la solicitud a enviar y haberla diligenciado anteriormente, además de llenar esta información. (Ver Figura No. 28)
INGRESE SU E – MAIL
En esta casilla usted deberá ingresar el co-rreo de la persona a la cual va a dirigir la solicitud
ASIGNE UN NOM-BRE A SU SOLICI-TUD
En esta casilla usted deberá asignarle un nombre a su solicitud dependiendo del mo-tivo
DESCRIBA SU SOLI-CITUD
Aquí usted podrá realizar una breve des-cripción de la solicitud a realizar Ej. Solicito mantenimiento urgente
FORMULARIOS Para ingresar un formulario usted debe ha-berlo diligenciado con anterioridad, luego hacer clic en el botón examinar, en este se le desplegará una nueva pantalla (Ver Figu-ra No. 92), en la cual usted deberá buscar el formulario diligenciado y anexarlo a su solicitud.
CATEGORÍA Usted deberá escoger la categoría en la cual se encuentra la solicitud que usted va a diligenciar
ENVIAR Después de haberlo diligenciado usted debe dar clic en el botón enviar para que su soli-citud sea recibida por la persona encarga-da.

Figura No. 28 – Diligenciar Solicitud
ELEGIR CATEGORÍA
En la figura No 29 se puede observar en la parte superior un anuncio de formulario pdf, al hacer clic sobre este se le desplegara una nueva pantalla (Ver Figura No. 93), en la cual usted deberá elegir una catego-ría a la cual exista la solicitud que usted desea enviar.
Figura No. 29 – Elegir Categoría
En el momento de haber escogido la categoría se desplegará una nueva pantalla (Ver Figura No. 30), en esta pantalla usted deberá seleccionar el formulario a diligenciar.

Figura No. 30 – Elegir Solicitud

Después de haber elegido su solicitud esta le desplegará el formulario a diligenciar, al haberlo diligenciado deberá guardarlo en su PC para anexarlo a su solicitud (Ver Figura No. 31)
Figura No. 32 – Anexar Formulario a Solicitud
ENVIAR SOLICITUD
Después de haber diligenciado correctamente su solicitud deberá dar clic en el botón enviar para que esta sea enviada al funcionario encargado de resolverla y este le de solución. (Ver Figura No. 33)
Figura No. 33 – Enviar Solicitud

MENÚ DE ENLACES
En esta sección usted encontrará el manejo y funcionalidad de este módulo, con esta herramienta los usuarios pueden compartir enlaces que son relevantes e importantes para todo el grupo, (Ej.: direcciones de Internet, artículos interesantes para cada usuario o para todo el grupo.
Para ingresar a este módulo usted debe hacer clic en el botón “enlaces” que encontrará en el menú al lado izquierdo de la pantalla, en este momento le será desplegado el sistema. (Ver Figura No. 34)
Figura. No. 34 – Menú Enlaces
AYUDA DEL MENÚ DE ENLACES
En la parte superior izquierda usted encontrara un signo de interrogación (?), este le facilitara ayuda para cualquier inquietud o problema que se le presente en el manejo a dicho módulo. (Ver Figura No. 35)

Figura No. 35 – Ayuda Enlaces
Al realizar clic en el signo de interrogación le aparecerá una descripción del sistema de enlaces y su uso, (Ver Figura No. 36)
Figura No. 36 – Ayuda Enlaces
BÚSQUEDAS
Además encontrará un botón donde puede indagar por nombre, descripción o categoría, (Ver Figura No. 37)

Figura No. 37 – Campos de Búsqueda
Si se desea buscar por algunos de los campos digite la palabra clave y seleccione la opción de búsqueda las cuales pueden ser nombre, descripción, categoría o todos los espacios, (ejemplo: si la búsqueda se realizo por descripción le será desplegadas los enlaces o carpetas según lo seleccionado, (Ver Figura No. 38)
Figura No. 38 – Selección Búsqueda
CONTENIDO DE ENLACES Así mismo encontrará dos botones, abierto y cerrado, el botón abierto despliega todo el contenido de las carpetas y el cerrado muestra los archivos que están en la raíz y que no están dentro de las carpetas. (Ver Figura No. 39)

Figura No. 39 – Despliegue Contenido de las Carpetas
Si hace clic en el botón abierto y luego clic en la flecha que se encuentra en la parte superior derecha de la pantalla, le aparecerá el contenido de las carpetas con su nombre, fecha, tipo, categoría y descripción. (Ver Figura No. 40)
Figura No. 40 – Contenido Carpetas
Si hace clic en el radio botón cerrado y luego clic en la flecha que se encuentra en la parte superior derecha de la pantalla, le serán desplegadas los archivo que se encuentran en la raíz pero no se en encuentran dentro de las carpetas. (Ver Figura No. 41)
Ver Figura No. 41 – Contenido Cerrado

El botón casilla que se ve en la parte superior derecha ayuda a tener pausas de búsqueda ya sea cada 10, 20, 30 o 40 intervalos. (Ver Figura No. 42)
Ver Figura No. 42 – Número de Búsquedas
En la parte central de esta herramienta hallará los directorios existentes y enlaces accesibles como se encuentran (Ver Figura No. 43), a su vez podrá organizarlos dando clic en cada uno de estos, bien sea por nombre, fecha, tipo, categoría, etc.
Ver Figura No. 43 – Ordenar Enlaces
Descripción del directorio en la herramienta de enlaces
Campo DescripciónNombre Nombre del enlace o directorio. Fecha Fecha de creación del enlaceTipo D (Directorio), L (Link), el recuadro verde
indica que ese directorio o enlace es de carácter personal del usuario, en el recuadro azul se modificaran datos de un directorio o enlace y luego debe hacer clic en el botón “actualizar” y con el rojo podrá eliminar sus

propios enlacesCategoría La que el usuario generóDescripción Breve descripción del enlace
CREAR DIRECTORIO PARA ENLACES
Permite crear un directorio, para guardar y clasificar los enlaces de forma organizada en carpetas.
En la parte superior izquierda usted encontrará un menú donde indica nuevo como se muestra en la siguiente (Ver Figura No. 44)
Figura No. 44 – Nuevo Enlace
Al darle clic se le desplegara una nueva pantalla (Ver Figura No. 45)

Figura No. 45 – Directorio
Al dar clic en el menú directorio, se desplegará la pantalla para crear un nuevo directorio. (Ver Figura No. 107), para crearlo deberá llenar los campos solicitados por el sistema y luego dar clic en le botón crear (Ver Figura No. 46)

Figura No. 46 – Crear Directorio
Descripción del contenido de los directorios en el menú enlaces
Campo DescripciónNombre Nombre de la carpetaSelección directorios Si desea seleccionar un subdirectorio
existenteCategoría Le permite crear una nueva categoría o
seleccionar una existente.Opciones de acceso Aquí encontrará radio botones donde se indica
quienes tienen acceso a las carpetas como: personal, todos, perfil o algunas, usted podrá darle clic dependiendo del permiso de acceso que desee asignarse a su directorio.
Descripción Breve descripción del enlace.Crear Crear un nuevo enlaceVolver Volver al inicio de esta herramienta
Para acceder al contenido de los directorios usted debe hacer clic en el signo “+” que se encuentra al inicio del nombre del directorio, otra opción para ver el contenido de todos los directorios, es seleccionar en la parte central superior la opción que presenta el icono de radio botón abierto y a la vez haga clic en la flecha (indica ejecutar) que se localiza al final de esta fila. (Ver Figura No. 47)
Figura No. 47 – Contenido de Enlaces
CREAR NUEVO ENLACE

Para crear un nuevo enlace usted deberá dar clic en el botón nuevo que se encuentra en la parte superior izquierda de la pantalla (Ver Figura No. 48)
Figura No. 48 – Nuevo Enlace
En estos momentos se desplegara una nueva pantalla (Ver Figura No. 49), la cual contiene un formato el cual se describe a continuación para la creación de este enlace. Después de haber diligenciado correctamente la información solicitada debe dar clic en crear.
Figura No. 49 – Crear Enlace
Descripción del formato para crear enlaces
Campo DescripciónNombre Nombre asignado al nuevo enlaceUrl Dirección de la página o sitio WEB a la que

corresponda el enlace. Puede hacer enlaces http.
Seleccione Directorios
Directorio en el cual quieren guardar el enlace (Ej.: Recursos Humanos, Unidad de Desarrollo y Análisis Estadístico, etc.)
Categoría si la categoría no se encuentra se puede crear seleccionando nueva categoría y si ya esta seleccione categorías existentes para así facilitar la búsqueda (Ej.: RH, UDAE),
Opciones de acceso Aquí encontrará botones donde se indica quienes tienen acceso para ver y utilizar el enlace, los permisos pueden ser de tipo: personal, todos, perfil o algunos, en algunos con control sostenido desplazándose con el mouse puede seleccionar solo algunas personas o miembros del grupo, usted podrá darle clic dependiendo el acceso al cual quiere ejecutar.
Descripción Breve descripción del enlace.Crear Si quiere crear un nuevo enlace.Volver Volver al inicio de esta herramienta.
Posibles Acciones Previas Requeridas
Debe existir el tipo de enlace o carpeta donde ubicar o sino existe debe ir al sub – menú crear enlaces.
MODIFICAR ENLACES
Para modificar un enlace ya existente bastará con hacer clic en el recuadro azul que se encuentra en la parte central de la pantalla el cual le da la posibilidad de modificar los datos del enlace. (Ver Figura No.50)

Figura No. 50 – Modificar Enlace
Al darle clic sobre el botón azul, se le desplegará una nueva pantalla donde usted podrá modificar el enlace respectivo (Ver Figura No. 51)
Figura No. 51 – Modificar Contenido Enlace
Descripción del contenido de los directorios en el menú enlaces
Campo DescripciónNombre Nombre de la carpetaSelección directorios Si desea seleccionar el subdirectorio le da la
opción de copiar, mover o seleccionar un directorio ya existente, donde ubicar su enlace.
Categoría Permite crear una nueva categoría o seleccionar una ya existente.
Opciones de acceso Aquí encontrará radio botones donde se indica quienes tienen acceso a las carpetas como:

personal, todos, perfil o algunas, usted podrá darle clic dependiendo el acceso al cual quiere ejecutar.
Descripción Breve descripción del enlace.Crear Si quiere crear un nuevo enlaceVolver Volver al inicio de esta herramienta
MENÚ DE ANUNCIOS
DESCRIPCIÓN DEL TABLÓN DE ANUNCIOS
En la pantalla principal de la Intranet usted podrá observar los anuncios que han sido publicados en la parte superior derecha de esta, estos son anuncios cortos de gran importancia (Ver Figura No. 52)
Figura No. 52 – Anuncios
A su vez podrá encontrar debajo del tablón de anuncios el número de visitantes que hasta el momento existen y la fecha actual (Ver Figura No. 53)

Ver Figura No. 53– Visitantes y Fecha Actual MENÚ DE NOTICIAS
En este capítulo encontrará la funcionalidad que cumple esta herramienta, con ella pueden compartir artículos de interés que van a aparecer en la Intranet de la Rama Judicial y en la de cada Corporación, las cuales han sido publicadas con anterioridad por el administrador de noticias. (Ver Figura No. 54)

Figura No. 54 – Noticias Rama Judicial
VER NOTICIAS
En la pantalla principal de la Intranet verá las noticias que han sido publicadas por el Administrador (Ver Figura No. 55)
Figura No. 55 – Noticias

En la parte superior izquierda de la página principal de la Rama Judicial usted encontrará dos ítems como son: Noticias de los últimos 30 días y ver todas las noticias (Ver Figura No. 56)
Figura No. 56 – Noticias
El botón ver todas las noticias desplegará las noticias que se encuentran vigentes de la Rama Judicial (Ver Figura No. 57)

Figura No. 57 – Todas las Noticias
MENU DE NOTAS
En esta sección usted encontrará la funcionalidad y el manejo a esta he-rramienta, teniendo a disposición un bloc de notas personales, estas pueden ser intercambiadas o enviadas.
En la página principal se encuentran ubicados los servicios que presenta la Intranet, para ingresar al menú de notas, debe ubicarse en el botón de notas y hacer clic en este (Ver Figura No. 58).

Figura no. 58 – Ingreso a Notas
Al dar clic en este se desplegará la pantalla respectiva a este sistema (Ver Figura No. 59), en la que usted podrá observar las notas que posee o enviar una si así lo desea.

Figura No. 59 – Notas
AYUDA
En la parte superior izquierda usted encontrara un signo de interrogación (?), este le facilitara ayuda para cualquier inquietud o problema que se le presente en el manejo a dicho módulo. (Ver Figura No. 60)
Figura No. 60 – Ayuda de Notas
Al realizar clic en el signo de interrogación le aparecerá una descripción del sistema de notas y su uso, en caso de alguna duda con el sistema (Ver Figura No. 61)

Figura No. 61– Ayuda
BÚSQUEDAS
Además encontrará un botón (buscar ) donde puede indagar por todos los espacios, título o texto. (Ver Figura No. 62).
Figura No. 62 – Búsquedas
Por título o texto:

Si desea indagar por título o texto usted debe ingresar el nombre del título o la parte del texto y le da buscar por título o texto según su necesidad, en estos momentos le serán desplegadas las búsquedas por título (Ver Figura No. 63)
Figura No. 63 – Búsqueda por Título o Texto
El botón casilla que se ve en la parte superior derecha ayuda a tener pausas de búsqueda ya sea cada 10, 20, 30 o 40 intervalos (Ver Figura No. 64)
Figura No. 64 – Número De Búsquedas

USUARIOS CREAR NOTA
Con esta tarea el usuario puede crear una nota de interés para algún miembro del grupo o persona.
Posibles Acciones Previas Requeridas
Si la nota es personal no se requiere nada previo, pero si es para enviar a alguien es necesario tener a la persona en la lista de contactos de nota para poder enviarle la nota. (Ver Figura No. 65)
Figura No 65 – Accesibilidad a Notas
CREACIÓN DE NOTA
Para la creación de una nota usted deberá hacer clic en el botón nuevo que se encuentra en la parte central superior de la pantalla (Ver Figura No. 66)

Figura No.66 – Nueva Nota
En estos momentos se le desplegara una nueva pantalla (Ver Figura No. 67), en la cual usted podrá agregar una nueva nota, dependiendo de los campos que debe diligenciar de los cuales se encuentra una breve descripción en la siguiente tabla, después de haberlos diligenciado deberá dar clic en la flecha que se encuentra en la parte inferior para que esta sea enviada.
Figura No. 67 – Ingresar Nota
Descripción del formato para la creación de una nueva nota
Campo Descripción

Título Título de la notaRecuadro cuerpo de la nota
Se escribe la nota
Flecha Para enviar la nota haga clic a esta.Accesibles a todos Si esta nota es accesible a todos se selecciona
este botón.
NOTAS EXISTENTES
En la pantalla principal usted encontrará las notas que han sido listadas, con su título, la fecha que fue ingresada, la fecha en que fue modificada y el contacto, (Ver Figura No. 68)
Figura No. 68 – Descripción de la Pantalla
CONTENIDO NOTA
Si usted desea ver el contenido de la nota bastará con hacer clic en el título de esta y la nota se desplegará. (Ver Figura No. 69)

Figura no. 69 – Contenido de la Nota
DESCRIPCIÓN PÁGINA DE NOTAS
Descripción de la pantalla principal de Notas
Campo DescripciónTitulo Título de la nota, ahí usted encontrará unos
cuadros que indican: Cuadro azul: descripción de la nota Cuadro rojo: para eliminar la nota Cuadro verde: Su nota es personal
(Ver Figura No. 70)Agregado Fecha en que se registro la nota (Ver Figura
No. 70)Modificado Fecha en que se modifico la nota (Ver Figura
No. 135)Contacto Quien ha enviado la nota (Ver Figura No. 70)
Figura No. 70 – Descripción

MENÚ FOROS DE DISCUSIÓN
En esta sección usted encontrará la funcionalidad y el manejo a esta he-rramienta, que le sirve para intercambiar, discutir temas relevantes a un grupo quedando registradas. Cualquier miembro puede dar respues-ta a los mensajes enviados o iniciar una nueva discusión.
Para ingresar, en la página principal se encuentran ubicados los servicios que presenta la Intranet, seleccione en el botón de foros de discusión haciendo clic en este. (Ver Figura No. 71)
Figura No. 71 – Ingresar al Sistema de Foros
Al dar clic en este se le desplegará una nueva pantalla en la que encontrará la información correspondiente a este sistema (Ver Figura No. 72)

Figura No. 72 – Foros de Discusión
AYUDA
En la parte superior izquierda usted encontrará un signo de interrogación ? seguido de la palabra “Foro”, este le permitirá ver la ayuda en línea para resolver cualquier inquietud o problema que se le presente en el manejo a dicho módulo (Ver Figura No. 73)
Figura No. 73 – Ingreso a la ayuda de Foros de Discusión

Al realizar clic en el signo de interrogación le aparecerá una descripción del sistema de foros de discusión y su uso (Ver Figura No. 74)
Figura No. 74 – Ayuda en línea de Foros de Discusión
CONTENIDO FOROS
En la parte superior de la pantalla usted encontrará dos opciones: abierto y cerrado. La opción abierto despliega todos los títulos de los temas junto con los títulos de las respuestas que se le han dado a dicho tema. La opción cerrado sólo despliega el título de los temas (Ver Figura No. 75)

Figura No. 75 – Contenido
Al darle clic en abierto le serán desplegados todos los temas y sus respuestas o comentarios (Ver Figura No. 76).
Figura No. 76 – Contenido Abierto
Si le da clic en la opción cerrado le serán desplegados únicamente los títulos de los temas (Ver Figura No. 77).

Ver Figura No. 77 – Contenido Cerrado
BÚSQUEDAS
Usted encontrará un espacio de búsqueda (buscar ) en la parte superior derecha, donde puede indagar por titulo, texto o por quién creó o respondió el foro (Ver Figura No. 78).
Figura No. 78 – Búsquedas
A su vez usted podrá decidir cuantos resultados de búsqueda desea que aparezcan por página 10, 20, 30, 40 ó 50 (Ver Figura No. 79).
Figura No. 79- Número de registros a mostrar por pantalla

CREACIÓN DE UN NUEVO TEMA
Para ingresar a un nuevo tema de discusión en la pantalla principal le aparecerá un recuadro con sus respectivos campos (Ver figura No. 80), en este momento usted deberá llenar los campos solicitados como el título, la opinión del texto y luego dar clic en el botón enviar para que los demás funcionarios puedan ver su opinión.
Figura No. 80 – Nuevo Tema
Descripción del formato para crear nuevo tema de discusión
Campo DescripciónTítulo Título que se le va a dar al tema de discusiónTexto Campo para describir comentarios sobre el
tema que se esta tratando.Enviar Para que el tema que se propuso llegue a todos
los usuarios y puedan opinar acerca de este.
CONSULTAR Y RESPONDER UN TEMA
Para consultar cierto tema, haga clic en el título. Después, si desea contestar o hacer algún comentario a dicho tema, tendrá que llenar la forma que se encuentra en la parte inferior y presionar el botón 'Enviar'. Un ejemplo de cuando usted ingresa a ver un foro: en la parte superior se muestra quien realizó el foro, la fecha y la hora de cuando se realizó, debajo de esto se nuestra el título con que se creó el tema y debajo se muestra el texto de este. Después de la raya horizontal, se pueden ver los títulos de comentarios o respuestas que se han tenido con respecto al foro. Y en la parte inferior se encuentra la forma que se mencionó anteriormente, donde usted puede colocar sus comentarios.

IMPRIMIR UN TEMA
Usted puede imprimir en papel los foros, tanto los propuestos como sus respuestas. Esto mediante el vínculo "imprimir" que se muestra cuando usted hace clic sobre el título del tema o el título de la respuesta (Ver Figura No. 81).
Figura No. 81 Oprima el vínculo para imprimir
Después de oprimir el vínculo, se abrirá en una nueva ventana con la información respectiva al foro o a su respuesta, esto es: su título, su contenido y quien lo escribió. La nueva ventana permite que el texto a imprimir tenga una versión que sea compatible con cualquier impresora.El procedimiento para imprimir es el siguiente: vaya al menú de la ventana que se abrió, haga clic en Archivo y luego en imprimir (es como hace una impresión normalmente).
SISTEMA DE VOTACIONES
Esta es una herramienta en la cual usted podrá realizar una votación dependiendo del tema que se encuentre en consideración, este sistema a su vez realiza estadísticas de las correspondientes encuestas que se encuentren activas, según sus respuestas. Para ingresar a este sistema

bastará con hacer clic en el botón de votaciones que se encuentra en la parte izquierda de la pantalla principal. (Ver Figura No. 82)
Figura no. 82 – Ingresar al Sistema de Votaciones
Al realizar clic en este botón se le desplegará una nueva pantalla (Ver Figura No. 83), en la cual se mostrarán las encuestas que se encuentran vigentes, es decir, en las que usted no ha participado, para que realice su votación. Para ello, lea la pregunta y seleccione su repuesta. Algunas veces usted podrá seleccionar más de una respuesta, algunas veces no. Las preguntas que puede responder se encuentran en la parte derecha, arriba. Debajo de ellas se encuentra la lista de preguntas existentes. Si usted ya realizó todas sus votaciones, en la parte derecha solamente verá la lista de preguntas y no le aparecerán preguntas por responder. En toda la parte izquierda, usted encuentra las estadísticas de cada pregunta según lo que se han contestado las demás personas y usted.

Figura No. 83 – Votaciones
AYUDA
En esta pantalla usted podrá encontrar una ayuda en línea. Para acceder a ella, usted debe dar clic en el signo de interrogación ? o en la palabra Votos que se encuentran en la parte superior derecha de la pantalla (Ver figura No. 84)
Figura No. 84 – Ayuda Votaciones
Al dar clic sobre este se le desplegara una nueva pantalla (Ver Figura No. 85) donde usted encontrará la ayuda de este sistema.

Figura No. 85 – Ayuda en línea de Votaciones

OPCIONES
Esta es una herramienta que le permitirá a los usuarios realizar cambios de contraseña, para acceder a este bastará con hacer clic en el botón de opciones que se encuentra en la parte inferior izquierda de la pantalla principal de la Intranet. (Ver Figura No. 86)
Figura No. 86 – Opciones
CAMBIO DE CONTRASEÑA
Al dar clic se desplegará una nueva pantalla (Ver Figura No. 87). La cual le solicitará la contraseña anterior y la nueva para que usted pueda realizar dicho cambio. Usted podrá cambiar su contraseña las veces que sea necesario para tener una mayor privacidad con sus documentos y sus cuartos de charlas.

Figura No. 87 – Cambio Contraseña
Ver Diapositiva
Subir

10.3 PAGINA WEB DE LA RAMA JUDICIAL
Introducción Pagina Web
La Página Web de la Rama Judicial, también conocido como Portal Web de la Rama Judicial, está compuesta por varias páginas que se ac-ceden a través del ingreso a un explorador de Internet en la dirección www.ramajudicial,gov.
Los contenidos del Portal Web de la Rama Judicial pueden ser predeter-minados, es decir página Web estática, un ejemplo es la consulta estáti-ca de Acuerdos o en páginas Web dinámicas, por ejemplo la consulta de procesos judiciales.
Respecto a la estructura de las páginas Web en la nube Internet, algu-nos organismos, en especial el W3Ci, suelen establecer directivas con la intención de normalizar el diseño, para así facilitar y simplificar la vi-sualización e interpretación del contenido.
La página Web de la Rama Judicial es en esencia una tarjeta de presen-tación digital de la Administración de Justicia. Así mismo, las nuevas tendencias en comunicación institucional estatal están orientadas a que las páginas Web no sean solo atractivas para los internautas, sino tam-bién optimizadas para buscadores a través del código fuente. Forzar esta doble función puede, sin embargo, crear conflictos respecto de la calidad del contenido, objetivo que se ha implementado con ocasión del nuevo Portal Web de la Rama Judicial.
1. ANTECEDENTES
El desarrollo de la Página Web de la Rama Judicial se enmarca dentro de la política establecida por el Gobierno Nacional que pretende lograr un salto en la inclusión social y en la competitividad del país a través de la apropiación y el uso adecuado de las Tecnologías de la Información y las Comunicaciones (TIC), tanto en la vida cotidiana como productiva de los ciudadanos, las empresas, la academia y el Estado.
La sala Administrativa del Consejo Superior de la Judicatura acoge la estrategia de Gobierno en línea la cual contribuye con la construcción de un Estado más eficiente, más transparente, más participativo y que preste mejores servicios a los ciudadanos y las empresas, mediante el aprovechamiento de las Tecnologías de la Información y las Comunicaciones.

Esta estrategia se compone entonces de tres objetivos estratégicos:
_ Mejorar la provisión de servicios a los ciudadanos y las empresas: considera el establecimiento de nuevas formas de relación gobierno-ciudadano que permitan al Estado brindar sus servicios en forma eficiente, eficaz, con calidad y con independencia de las variables de tiempo y espacio esta estrategia se consolida a través de la difusión y divulgación de las fuentes formales del derecho brindado acceso a los ciudadanos al portal Web de la Rama Judicial.
_ Fortalecer la transparencia del Estado y la participación ciudadana: Se concentra en el fomento y la creación de mecanismos que permitan al ciudadano jugar un rol activo en el quehacer del país, abriendo nuevos espacios y formas de participación ciudadana sustentado en gran parte por la publicidad de información, esto se logra utilizando los medios virtuales para rendir cuentas a la ciudadanía y a los organismos de control con el fin de mostrar transparencia en la gestión de la administración de Justicia.
_ Mejorar la eficiencia del Estado: Busca la concepción y el establecimiento de procesos al interior de las entidades del Estado que permitan la integración de los sistemas de los diferentes trámites y servicios, compartir recursos y mejorar la gestión interna en las instituciones públicas y por consiguiente la eficiencia del Estado, para lo cual se fortalece la infraestructura tecnológica y documental que redunda en un incremento de la productividad de los operadores judiciales en beneficio de los usuarios de la administración de justicia.
La implementación de la Estrategia de Gobierno en línea ha sido impulsada por normas como:
_ La Directiva Presidencial No. 2 de 2000, la Ley 812 de 2003, el documento Visión 2019, la Ley 1151 de 2007, el Decreto 1151 de 2008 y La Ley 1341 de 2009, estructuran, fortalecen e institucionalizan la Estrategia de Gobierno en línea.
_ La Directiva Presidencial No. 10 de 2002, la Ley 790 de 2002, el Documento CONPES 3248 de 2003, la Ley 812 de 2003 y la Ley 962 de 2005, introducen disposiciones en lo concerniente al Gobierno en línea como proceso estructural de la renovación y modernización de la administración pública.
_ El Documento CONPES 3292 de 2004 y la Ley 962 de 2005, precisan acciones para facilitar las relaciones de los ciudadanos y empresarios con la administración pública.

_ El Decreto 2170 del 2002, el Documento CONPES 3249 de 2003, el Decreto 2474 de 2008 y la Ley 1150 de 2007, fortalecen la transparencia y eficiencia en la contratación pública con el uso de las TIC.
_ El Conpes 3527 mediante el cual se estableció la política nacional de competitividad y productividad, definió 15 planes de acción para desarrollar la Política Nacional de Competitividad propuesta en el marco del Sistema Nacional de Competitividad. Uno de los planes es el de Tecnologías de la Información y las Comunicaciones el cual señala el Gobierno en línea como un eje transversal del Plan Nacional de Tecnologías de la Información y las Comunicaciones.
_ La Ley 1341 de 2009 por la cual se definen principios y conceptos sobre la sociedad de la información y la organización de las TIC, estableciendo al Gobierno en línea como uno de los principios orientadores.
_ Circular 058 de 2009 de la Procuraduría General de la Nación que conmina a todos los servidores públicos a dar cumplimiento del decreto de Gobierno en línea.
En desarrollo de la estructura de Gobierno en línea la Sala Administrativa asume como proceso gradual, evolutivo, coordinado y colectivo entre todas las Unidades de la Sala Administrativa, que comprende cinco fases:
Información, Interacción, Transacción, Transformación y Democracia en Línea.
Estas fases no son dependientes entre sí, ni tampoco necesitan que termine una para comenzar la otra. Cada una de ellas tiene distintos objetivos y exigencias en términos de decisión política, necesidades de conocimiento, procedimientos, costos y nivel de uso de las Tecnologías de la Información y las Comunicaciones (TIC). Una explicación detallada de cada una de ellas es la siguiente:
Fase Definición Información en Línea
Es la fase inicial en la cual las entidades habilitan sus sitios Web para proveer en línea información, junto con esquemas de búsqueda básica. La información, en su mayoría, se mantiene estática y no existe interacción en línea sino una relación unidireccional. Adicionalmente, se crea un portal de Gobierno que ofrece el acceso a través de un solo punto a la información que publican las entidades en sus sitios Web.

Interacción en Línea
Es la fase en la cual los sitios Web son actualizados con mayor regularidad y se habilita la comunicación de dos vías de entidades con ciudadanos y empresas, con las consultas en línea e interacción con servidores públicos. Se ofrecen mecanismos que acercan al ciudadano con la administración, le posibilitan contactarla y hacer uso de la información que proveen las entidades en sus sitios Web.
Transacción en LíneaEs la fase en la que se proveen transacciones electrónicas para la obtención de productos y servicios, mediante canales seguros y ofreciendo la posibilidad de navegar el sitio en cualquier otro idioma diferente al español.
Transformación en Línea
Es la fase en la cual las entidades deben realizar cambios en la manera de operar para eliminar límites con otras entidades y organizar sus trámites y servicios alrededor de necesidades de ciudadanos y empresas, a través de cadenas de trámites, ofreciendo servicios por medio de múltiples canales e intercambiando eficientemente la información, logrando establecer una visión unificada del Estado.
Democracia en Línea
Es la fase en la cual el ciudadano participa activa y colectivamente en la toma de decisiones de un Estado totalmente integrado en línea, que ha interiorizado en sus prácticas el Gobierno en línea, siendo éstas de uso cotidiano para el ciudadano y las entidades incentivan a la ciudadanía a contribuir en la construcción y seguimiento de políticas, planes, programas y temas legislativos, así como a participar en la toma de decisiones y, en general, están dispuestas a involucrar a la sociedad en un diálogo abierto de doble vía.
Teniendo como norte estratégico las fases de Gobierno en línea, surge la necesidad de desarrollar los lineamientos que se encuentran a continuación para facilitar la labor de las entidades de tal forma que se cumplan los requerimientos del Decreto 1151 de 2008.
FASE DE INFORMACIÓN EN LÍNEA
Plazo para entidades del orden nacional: 01/06/2008 - Plazo para entidades del orden territorial: 01/11/2008

La Sala Administrativa del Consejo Superior de la Judicatura, actualmente cumple con la fase inicial en la cual hemos habilitado el sitio Web para proveer en línea información, junto con esquemas de búsqueda básica. La información, en su mayoría, se mantiene estática y no existe interacción en línea sino una relación unidireccional.
TIPO DE INFORMACIÓN Y ESTÁNDARES DE NAVEGACIÓN
Teniendo en cuenta que en la fase de información las entidades habilitan sus propios sitios Web para proveer en línea información, a continuación se presentan los criterios que permiten determinar la evolución de las entidades en esta fase.
Tipo de información mínima a publicar
El contenido mínimo que debe tener un sitio Web de una entidad del Estado es el siguiente:
Para el sitio Web principal:
Criterio Observaciones Acerca de la Entidad
Información básica en el Portal del Estado Colombiano
La información general de la entidad y los canales de atención al ciudadano en www.gobiernoenlinea.gov.co, debe estar actualizada. Así mismo, el vínculo al sitio Web de la entidad debe ser válido y la información básica de la entidad disponible debe coincidir con la información publicada en el sitio Web de la entidad.
Misión y visión Son las que están descritas en la norma de creación o reestructuración de la entidad o definidas en el sistema de gestión de calidad de la entidad.Objetivos y funciones Son los que están descritos en la norma de creación o reestructuración de la entidad. Si alguna norma le asigna funciones adicionales, éstas también se deben incluir en este punto.
Organigrama Se debe presentar de una manera gráfica la estructura organizacional de la entidad.
Localización física
Deben publicarse en la parte inferior de la página inicial los datos de contacto y atención de la sede principal y un enlace a un directorio de las sedes y/o sucursales que contenga la misma información.

Se sugiere que el correo electrónico de contacto se identifique con [email protected], para la Rama Judicial se ha habilitado el Contac center, y Su opinión, sistemas que permiten interactuar con el Ciudadano.
Teléfonos y/o líneas gratuitas y fax (con indicativo nacional e internacional) Correo electrónico de contacto o enlace al sistema de atención al ciudadano con que cuente la entidad, la Rama Judicial cuenta con los siguientes vínculos de acceso, su opinión, comuníquese con el presidente y línea transparente.
Horarios y días de atención al público
Directorio de funcionarios Se debe publicar información, como mínimo, de los funcionarios que ocupan los principales cargos planteados en el organigrama. De estos funcionarios se debe publicar:
Nombre, apellidos, cargo, teléfono y/o número de la extensión, dirección de Correo electrónico del despacho y/o del funcionario. Si la entidad tiene como política usar un único punto de acceso del ciudadano, se debe aclarar que éste es el mecanismo de comunicación.
Directorio de entidades Se debe publicar el listado de entidades que integran el mismo sector/rama/organismo (en el caso del orden nacional), del departamento (en el caso de gobernaciones) o del municipio, (en el caso de alcaldías), con enlace al sitio Web de cada una de éstas.
Directorio de agremiaciones y asociaciones
Se debe publicar el listado de las principales agremiaciones o asociaciones relacionadas con la actividad propia de la entidad, con enlace al sitio Web de cada una de éstas.
Normatividad
Leyes/ Ordenanzas /Acuerdos
Se debe publicar la normatividad que rige a la entidad, la que determina su competencia y la que es aplicable a su actividad o producida por la misma.
Esta información debe ser descargable y estar organizada por temática, tipo de norma y fecha de expedición de la más reciente hacia atrás.

De lo contrario, deberá habilitar un buscador avanzado teniendo en cuenta los filtros de palabra clave, tipo de norma y fecha de expedición.
Se sugiere que la publicación se realice dentro de los cinco (5) días hábiles siguientes a su expedición:
Decretos, Resoluciones, Circulares y/u otros actos administrativos de carácter general
Presupuesto
Presupuesto aprobado en ejercicio
Las entidades deben publicar el presupuesto en ejercicio que corresponde al aprobado de acuerdo con las normas vigentes aplicables por tipo de entidad. Se deben publicar los presupuestos de ingresos y gastos y sus ejecuciones al menos trimestralmente.
Las entidades territoriales deben habilitar un enlace a la información relacionada con el presupuesto publicado en el Sistema Consolidador de Hacienda e Información Financiera Pública - CHIP, administrado por la Contaduría General de la Nación Información histórica de presupuestos
Se debe mantener al menos la información de dos (2) años anteriores al año en ejercicio incluyendo el presupuesto aprobado y el ejecutado.
Políticas, planes, programas y proyectos institucionales
Políticas, planes o líneas estratégicas
Las entidades deben publicar sus políticas, planes o líneas estratégicas y como mínimo su plan estratégico vigente. Para el caso de las entidades territoriales deben publicar mínimo el plan de desarrollo vigente.
Programas y proyectos en ejecución
Deben publicarse, como mínimo, el plan de acción, el plan operativo anual de inversiones o el instrumento donde se consignen los proyectos o programas que se ejecuten en cada vigencia.
Contacto con dependencia responsable
Para cada uno de los planes y proyectos que se estén ejecutando, se debe contar con un enlace al correo electrónico de la dependencia

responsable o del canal de atención, para obtener mayor información al respecto.
Trámites y servicios
Listado de trámites y servicios
En la página inicial debe existir, en un lugar plenamente visible, un enlace a la sección de trámites y servicios de la entidad, donde se proporcione un listado
Criterio Observaciones
Con el nombre de cada trámite o servicio, enlazado a la información sobre éste en el Portal del Estado Colombiano (PEC). En los casos en que el trámite o servicio pueda realizarse en línea, deberá existir junto a su nombre un enlace al punto exacto para gestionarlo en línea.
En las entidades del orden territorial se debe diferenciar los trámites del Orden Nacional que operan en las gobernaciones y alcaldías o entes descentralizados de los trámites misionales de cada entidad.
Contratación
Información sobre la contratación
Enlace en la página inicial de la entidad, mediante el logotipo oficial, a la información que ésta publica sobre sus procesos de contratación en el SistemaElectrónico para la Contratación Pública. Se podrá presentar un listado de los procesos de contratación de la entidad y que cada identificación del proceso se enlace con la información respectiva publicada en el Sistema Electrónico para la Contratación Pública.
Aquellas entidades que tienen un régimen de contratación especial deberán publicar sus procesos en el sitio Web de la entidad, en un lugar visible o en el Sistema Electrónico para la Contratación Pública.
Control y rendición de cuentas
Entes de control que vigilan a la entidad
Se debe publicar la relación de todas las entidades que vigilan la entidad y los mecanismos de control que existen al interior y al exterior para hacer un seguimiento efectivo sobre la gestión de la misma. Para ello se debe indicar, como mínimo, el tipo de control que se ejecuta al

interior y exterior (fiscal, social, político, etc.) y la forma como un particular puede comunicar una irregularidad ante la entidad responsable de hacer el control sobre ella (dirección, correo electrónico, teléfono o enlace al sistema de denuncias si existe).
Informes de Gestión Se deben publicar, como mínimo, los informes del período en vigencia y el histórico del período inmediatamente anterior, presentados a la Contraloría, al Congreso/Asamblea/Concejo (según aplique) y los informes de rendición de cuentas a los Ciudadanos.Metas e indicadores de gestión
Se debe publicar la información relacionada con metas, indicadores de gestióny/o desempeño y los avances periódicos, de acuerdo con su planeación estratégica. Adicionalmente, en el caso de entidades de la Rama Ejecutiva, orden nacional, se debe incluir un enlace directo a la información que la entidad reporta al SIGOB.
Plan de Mejoramiento Se deben publicar los informes remitidos a la Contraloría sobre el Plan de Mejoramiento vigente de la entidad de acuerdo con la periodicidad establecida por este organismo de control.
Servicios de información
Información para niños Información dirigida para los niños sobre la entidad y sus actividades, de manera didáctica y en una interfaz interactiva.
Preguntas y respuestas frecuentes
Se debe ofrecer una lista de respuestas a preguntas frecuentes relacionadas con la entidad, su gestión y los servicios y trámites que presta. Esta información
Criterio Observaciones
Deberá estar contenida en la sección de Servicios de Información al Ciudadano de acuerdo con los criterios definidos para la fase de Interacción.
Boletines y publicaciones Se debe colocar a disposición todos los boletines y publicaciones emitidos periódicamente por la entidad, organizándolos del más reciente hacia atrás.

Noticias En la página inicial se debe habilitar una sección que contenga las noticias más relevantes para la entidad y que estén relacionadas con su actividad.
Calendario de actividades En la página inicial se debe habilitar un calendario de eventos y fechas clave relacionadas con los procesos misionales de la entidad. Este calendario podrá estar enlazado con el Calendario de Eventos en el Portal del Estado Colombiano.
Glosario Se debe incluir un glosario que contenga el conjunto de términos que usa la entidad o que tienen relación con su actividad. Esta información deberá estar contenida en la sección de Servicios de Información al Ciudadano, de acuerdo con los criterios definidos para la fase de Interacción.Política de privacidad y condiciones de uso
En el pie de la página inicial, se debe habilitar un enlace que dirija a las políticas de privacidad y condiciones de uso del sitio Web.
Política editorial y de actualización
La entidad debe definir la política editorial y de actualización sobre los contenidos de sus sitios Web incluyendo la periodicidad de actualización y la dependencia responsable, teniendo en cuenta lo que establece el presente manual al respecto.
Oferta de empleos La entidad debe publicar las ofertas de empleo vigentes incluyendo la denominación del empleo a proveer, el perfil requerido, el período de oferta de la vacante y los datos de contacto.
FASE DE INTERACCIÓN EN LÍNEA
Plazo para entidades del orden nacional: 01/12/2008 - Plazo para entidades del orden territorial: 01/12/2009
Teniendo en cuenta que en la fase de interacción, las entidades deben facilitar la comunicación de dos vías con los ciudadanos y empresas, habilitar la consulta en línea, ofrecer mecanismos que acerquen a la ciudadanía con la administración, le posibiliten contactarla y hacer uso de la información que proveen las entidades en sus sitios Web, a continuación se presentan los criterios que permiten determinar la evolución de las entidades en la fase de Interacción en Línea.
MECANISMOS DE INTERACCIÓN

Para el sitio Web principal:
Criterio Observaciones
Servicios de información al Ciudadano
En la página inicial en la parte superior se debe crear una sección denominada“Servicios de Información al Ciudadano” en la cual se ubique como mínimo lo siguiente: preguntas y respuestas frecuentes, glosario, ayudas para navegar en el sitio, buzón de contáctenos, sistema de peticiones, quejas y reclamos, servicios de atención en línea, suscripción a servicios de información, oferta de empleos y seguimiento a trámites y servicios. Debe incluirse una etiqueta que explique los servicios que se van a encontrar en esta sección.
Buzón de contacto, peticiones, quejas y reclamos
En la sección de “Servicios de Información al Ciudadano” se debe ofrecer un botón o enlace de contacto, peticiones, quejas y reclamos mediante un formulario que permita identificar el tipo de solicitud.
Así mismo se debe habilitar un enlace de ayuda en donde se detallen las características, requisitos y plazos de respuesta de cada tipo de solicitud de acuerdo con lo previsto en el Código Contencioso Administrativo.Seguimiento a solicitudes, peticiones, quejas y reclamos.
Se debe habilitar un mecanismo a través del cual el ciudadano pueda hacer seguimiento en línea a todas las solicitudes, peticiones, quejas y reclamos.
Mecanismo de búsqueda En la página inicial se debe habilitar un mecanismo de búsqueda de los contenidos del sitio Web. Se recomienda el uso de herramientas que permitan el refinamiento por palabras clave y combinaciones. Se recomienda utilizar búsqueda federada (no limitada únicamente al propio portal).
Suscripción a servicios de información al correo electrónico o RSS
Se debe ofrecer la posibilidad de suscribirse a servicios de información en el sitio Web que permitan el acceso a contenidos como por ejemplo noticias, boletines, publicaciones, eventos, avisos de resultados entre otros.

Encuestas de opinión Se debe disponer de encuestas de opinión, con sus respectivos resultados, sobre temas generales relacionados con la finalidad de la entidad y de interés de los particulares. Se recomienda mantener un histórico de las encuestas y sus resultados.
Información en audio y/o video
Se debe ofrecer la información más relevante en audio y/o video, considerando que los archivos deben ser de calidad y al mismo tiempo permitir
Criterio Observaciones
Una fácil visualización en el sitio Web, disponiendo de los controles para manejar su reproducción.
Los videos deben incluir una breve descripción de su contenido, los temas relacionados y su fecha de elaboración.
Servicios de atención en línea
Las entidades deben habilitar chats o salas de conversación o video chats como mecanismos de atención al ciudadano o usuario en línea. La entidad definirá las condiciones para su operación, las cuales deberán ser plenamente visibles para los usuarios y se debe garantizar su correcto funcionamiento en los periodos establecidos.
Mecanismos de participación Se deben habilitar mecanismos de participación como foros de discusión o listas de correo o blogs. Estos deben ser convocados, abiertos, retroalimentados y cerrados por la entidad. Igualmente, los resultados y decisiones generadas, a partir de los mismos, deben ser publicados por la entidad.
De ser posible la entidad debe implementar espacios adicionales como redes sociales o usar las herramientas disponibles en el Portal del Estado Colombiano como mecanismos de participación, siempre y cuando cumpla con las indicaciones anteriormente mencionadas.
Ayudas se deben proporcionar aplicaciones de ayuda, tutoriales y/o simuladores, asociadas a todos los trámites y servicios en línea que se habiliten, las suscripciones y el diligenciamiento de formularios, entre otros.
Avisos de confirmación cada vez que el usuario interactúe con la entidad a través de solicitudes o suscripciones en línea, se deben

proveer mensajes electrónicos que indiquen la recepción de las solicitudes respectivas.
Ver DiapositivaSubir

10.4. Sistema Doctrinario y Normativo SIDN
Introducción Sistema Doctrinario y Normativo SIDN
La finalidad es presentar algunas de las opciones con que cuenta el sistema de Información Doctrinal y Normativo - SIDN, en el se resume la funcionalidad con la que este cuenta.
Este sistema esta desarrollador de forma paramétrica, de tal forma que toda la información es consistente, permitiendo realizar consultas por diferentes parámetros. El sistema esta desarrollado por completo en ambiente Web, lo cual facilita la administración de la información y consulta de la misma. Las herramientas de desarrollo y base de datos son respectivamente .Net y SQL SERVER 2000. Dadas las herramientas en las que esta desarrollado, el sistema es versátil, modular y de rápido acceso.
Cuenta con un sistema de seguridad, cada usuario cuenta con una clave de acceso proporcionada por el administrador del sistema, el cual habilita las opciones que son propias para cada uno de ellos.
Permite la creación de múltiples bibliotecas y administración de la información para LIBROS, REVISATAS, LEGISLACIÓN, IMÁGENES, ETC.
Cuenta además con un motor de búsqueda que consulta sobre los documentos en Word que se tengan en el sitio.
SISTEMA DE INFORMACION BIBLIOTECARIO
Este manual lo guiará a través de las diferentes opciones que
encontrará en el SIDN, el cual contiene además la administración de
medios audiovisuales.
USUARIOS E INICIO DE SESIÓN
Para las siguientes operaciones no es necesario que el usuario se
encuentre registrado:
Información General - Ayuda.

Servicios de Consulta - Información Doctrinaria SID.
Servicios de Consulta - Información Normativa Nacional SINN.
Servicios de Consulta - Motor de Búsqueda.
Servicios Externos - Préstamo Interbibliotecario.
Opciones del Sistema - Regístrese Aquí.
Novedades - Adquisiciones.
Para las demás operaciones en el sitio, el usuario debe estar registrado
en el sistema. Para obtener un usuario debe diligenciar una solicitud en
el menú Regístrese Aquí, y el administrador del sistema le asignará un
usuario/contraseña para que pueda ingresar al sitio.
Cada usuario tiene un nivel o rol el cual define el tipo de operaciones
que puede realizar (vea Módulo de Niveles de Usuario/Crear Niveles de
Usuario).
Para ingresar al sistema se requiere abrir un navegador1 y en la barra
de direcciones ingresar la dirección del servidor donde se encuentra
instalado y pulsar en “ir” o pulsar “Enter”. Al hacer esto se presentará
la página de inicio del sistema. Escriba el nombre de usuario y
contraseña (dadas por el administrador del sistema) después de lo cual
se debe pulsar sobre el botón “Ingresar”.
1 Navegador Web: Programa que permite ver paginas Web desde una red interna, el propio computador del usuario o Internet. Un ejemplo de navegador Web es Microsoft ® Internet Explorer®.

ESQUEMA DE LA PÁGINA
Al ingresar se presentará la página de inicio. Cada página del sitio
(incluida la inicial) está configurada de la misma manera como se
explica a continuación.

Encabezado:
Presenta los logotipos pertenecientes a la Rama Judicial y el Consejo
Superior de la Judicatura, además de la información respectiva y los
vínculos para la página principal, iniciar la sesión, contactos, directorio
Web y la información general de la biblioteca.
Menú:
Esta parte se encuentra dividida en secciones (módulos), presenta los
diferentes procedimientos que se pueden realizar en el sistema junto
con una descripción sencilla de la funcionalidad del vínculo.
Cuerpo de la página:
Presenta los contenidos de cada una de las operaciones que se pueden
realizar en el sitio. La primera página que se carga presenta una
descripción sencilla del sistema y algunos vínculos de acceso común.
CONSULTA - INFORMACIÓN DOCTRINARIA - SIDN

Es un formulario de consulta de libros y revistas existentes dentro del
sistema nacional de bibliotecas. En “Información Doctrinaria - SID” se
debe buscar por alguno(s) de los criterios, seleccionar algún tipo de
consulta y pulsar en:
Vista de Impresión: muestra una ventana con registros seleccionados
previamente para luego ser impresos.
Limpiar Formulario: limpia todos los controles del formulario para
ingresar una nueva búsqueda.
Ocultar: oculta el formulario de consulta para facilitar la
visualización de los resultados de la misma.
Mostrar: permite la visualización de los campos de consulta para
realizar una nueva búsqueda.
Guardar Selección: almacena temporalmente los registros
seleccionados por el usuario para luego ser visualizados o impresos
Ver Selección: permite la visualización de los registros seleccionados
al guardar selección.
Limpiar Selección: borra la selección previa de registros.
Acercar: permite una mejor visualización de la información para
personas con problemas visuales, aumentando el tamaño de la letra.
Alejar: permite una mejor visualización de la información para
personas con problemas visuales, reduciendo el tamaño de la letra.
Consultar: realiza la búsqueda de registros de acuerdo a los criterios
ingresados.
Atrás: permite visualizar resultados de una búsqueda anterior.
Este formulario tiene dos tipos de consulta y cada tipo tiene los
siguientes parámetros de consulta:
Consulta Simple:
o Fuente Documental: Libros, revistas y ambos.

o Biblioteca: Todas o cualquiera de las bibliotecas del sistema.
o Término a Consultar: Permite ingresar cualquier frase o
palabra para buscar de acuerdo a la lista que se encuentra al lado
derecho de este campo.
o Característica: Permite consultar el término que se ingresa en
el lado izquierdo de este campo de acuerdo a criterios como el título,
autor corporativo, editorial y materia.
o Autor Personal: Permite ingresar los nombres y apellidos del
autor en dos campos aparte.
o Organizar Por: Permite ordenar los registros resultantes de la
consulta de acuerdo a criterios como título, año, edición, ciudad, autor
corporativo y número topográfico.
o Criterio: Permite consultar por conjunción o disyunción entre
términos (y/o).
o Resultados/Página: Permite visualizar 10, 20, 30 ó 40 registros
por página.
Consulta Avanzada:
o Fuente Documental: Libros, revistas y ambos.
o Biblioteca: Todas o cualquiera de las bibliotecas del sistema.
o Título: Permite consultar por el título del libro.
o Tema: Permite consultar por el tema, el descriptor o el
restrictor asociados.
o Autor Personal: Permite ingresar los el primer nombre,
segundo nombre, primer
apellido y segundo apellido del autor en cuatro campos aparte.
o Autor Corporativo: Permite consultar por el autor corporativo
del libro.
o Año de Publicación: Permite consultar por el año de
publicación del libro.

o Editorial: Permite consultar por la editorial que publica el
libro.
o Serie: Permite consultar por la serie de publicación del libro.
o Organizar Por: Permite ordenar los registros resultantes de la
consulta de acuerdo a criterios como título, año, edición, ciudad, autor
corporativo y número topográfico.
o Criterio: Permite consultar por conjunción o disyunción entre
términos (y/o).
o Resultados/Página: Permite visualizar 10, 20, 30 ó 40 registros
por página.
Los campos que se presentan en cada registro resultante de la consulta
por criterios diferentes al tema son los siguientes:
Una columna con una casilla de verificación para seleccionar
los registros que van a ser impresos.
No. Top.: En esta columna se muestra el número topográfico,
el código de clasificación, la clave de autor, el tomo, el volumen, la
parte, el año de publicación, el tipo de material y la colección a la cual
pertenece dentro de la Biblioteca.
Información del Documento: En esta columna se muestra el
título del material, el título de la analítica, los autores del material, los
autores corporativos del material, los autores corporativos de la
analítica, la edición del material, los detalles de las analíticas, los
autores de la analítica, la fuente normativa de la analítica, los
traductores del material, los editores del material, los detalles del
material, las páginas del material, la serie del material, las páginas de
la analítica, el reporte de las analíticas y una lista con las bibliotecas
del sistema y el estado de disponibilidad de la existencia del material.
Operaciones: En esta columna aparecen varios botones para
realizar diversas operaciones dentro del sistema, como por ejemplo, un
botón para realizar solicitudes de préstamo o reserva de material para

luego ser procesados por el usuario administrador, un botón para
observar los diferentes ejemplares de una revista, un botón para poder
visualizar la tabla de contenido de ese material, un botón para realizar
comentarios de un libro en particular y finalmente otro para ver todos
los comentarios que han sido realizados a un libro en particular.
Los campos que se presentan en cada registro resultante de la consulta
por tema o materia son los siguientes:
Tema, Descriptor-Restrictor: En esta columna se muestra el
tema o el descriptor junto al restrictor del material, los cuales deben
ser pulsados para observar los registros que cumplen con esos criterios.
Consulta de libros: Los pasos a seguir para llevar a cabo una consulta
de libros y revistas son los siguientes:

a. Inicialmente pulse sobre el botón “Servicios de Consulta”, del
menú ubicado a la parte izquierda de la pantalla.
b. Pulse ahora sobre el link “Información Doctrinaria”
c. Digite el formulario de consulta.
El formulario de noticia cuenta con los siguientes campos:
Campo Descripción
Fuente Documental
Campo Obligatorio. Seleccione la fuente de búsqueda. (Libro, Revista o las dos)
Biblioteca Campo Obligatorio. Seleccione la Biblioteca donde desea buscar. (Biblioteca Enrique Low Murtra o Biblioteca Tribunales de Bogotá )
Término a Consultar
Campo Obligatorio. Nombre de titulo, autor, editorial o Materia que desea consultar
Característica
Campo Obligatorio. Seleccione el tipo de búsqueda. (titulo, autor, editorial o Materia)
Apellidos Digite el apellido del autor de la búsqueda
Nombres Digite el Nombre del autor de la búsqueda
d. Pulse sobre el botón consultar. De esta manera se genera un
listado con el número de datos que coinciden con la búsqueda.

e. Si desea solicitar el libro encontrado, pulse sobre el botón
solicitar
f. Si se realizo correctamente la transacción, aparece la siguiente
ventana de información
g. Pulse sobre el botón “Aceptar”.
CONSULTA - INFORMACIÓN NORMATIVA NACIONAL - SIDN
Es un formulario de consulta de legislaciones existentes dentro del
sistema nacional de bibliotecas. En “Información Normativa Nacional -
SINN” se debe buscar por alguno(s) de los criterios, seleccionar algún
tipo de consulta y pulsar en:

Vista de Impresión: muestra una ventana con registros seleccionados
previamente para luego ser impresos.
Limpiar Formulario: limpia todos los controles del formulario para
ingresar una nueva búsqueda.
Ocultar: oculta el formulario de consulta para facilitar la
visualización de los resultados de la misma.
Mostrar: permite la visualización de los campos de consulta para
realizar una nueva búsqueda.
Guardar Selección: almacena temporalmente los registros
seleccionados por el usuario para luego ser visualizados o impresos
Ver Selección: permite la visualización de los registros seleccionados
al guardar selección.
Limpiar Selección: borra la selección previa de registros.
Acercar: permite una mejor visualización de la información para
personas con problemas visuales, aumentando el tamaño de la letra.
Alejar: permite una mejor visualización de la información para
personas con problemas visuales, reduciendo el tamaño de la letra.
Consultar: realiza la búsqueda de registros de acuerdo a los criterios
ingresados.
Atrás: permite visualizar resultados de una búsqueda anterior.
Este formulario tiene dos tipos de consulta y cada tipo tiene los
siguientes parámetros de consulta:
Consulta Simple:
o Tipo: Permite consultar por tipos de norma tales como acto
legislativo, acuerdo, boletín, carta circular, circular, circular externa,
constitución política, decisión, decreto, directiva presidencial, escritura
pública, instrucción administrativa, ley, objeciones presidenciales,
ordenanza, proyecto de ley, resolución y resolución orgánica.

o Número: Permite consultar por el número asignado al tipo de
norma, por ejemplo, Ley 100.
o Año de Expedición: Permite consultar por el año de expedición
de la norma, por ejemplo, Ley 100 de 1990.
o Entidad Generadora: Permite consultar por el nombre de la
entidad que generó la norma, por ejemplo: Congreso de la República.
o Tema: Permite consultar por el tema que trate la norma.
o Biblioteca de la Red: Todas o cualquiera de las bibliotecas del
sistema.
o Organizar Por: Permite ordenar los registros resultantes de la
consulta de acuerdo a criterios como título, tipo, número, año de
expedición, entidad generadora y fuente oficial de publicación.
o Resultados/Página: Permite visualizar 10, 20, 30 ó 40 registros
por página.
Consulta Avanzada:
o Tipo: Permite consultar por tipos de norma tales como acto
legislativo, acuerdo, boletín, carta circular, circular, circular externa,
constitución política, decisión, decreto, directiva presidencial, escritura
pública, instrucción administrativa, ley, objeciones presidenciales,
ordenanza, proyecto de ley, resolución y resolución orgánica.
o Número: Permite consultar por el número asignado al tipo de
norma, por ejemplo, Ley 100.
o Año de Expedición: Permite consultar por el año de expedición
de la norma, por ejemplo, Ley 100 de 1990.
o Entidad Generadora: Permite consultar por el nombre de la
entidad que generó la norma, por ejemplo: Congreso de la República.
o Tema: Permite consultar por el tema que trate la norma.
o Título: Permite consultar por el título oficial de la norma.

o Fuente Oficial de Publicación: Permite consultar por la fuente
oficial de publicación, por ejemplo, Diario Oficial.
o Fecha de la Fuente Oficial de Publicación: Permite consultar
por el día, el mes y el año en los cuales fue publicada la norma.
o Biblioteca de la Red: Todas o cualquiera de las bibliotecas del
sistema.
o Organizar Por: Permite ordenar los registros resultantes de la
consulta de acuerdo a criterios como título, tipo, número, año de
expedición, entidad generadora y fuente oficial de publicación.
o Resultados/Página: Permite visualizar 10, 20, 30 ó 40 registros
por página.
Los campos que se presentan en cada registro resultante de la consulta
por criterios diferentes al tema son los siguientes:
Una columna con una casilla de verificación para seleccionar
los registros que van a ser impresos.
Información de la Publicación/Documento: En esta columna se
muestra el, el número, la fecha de expedición, el título, la fuente oficial
de publicación, la entidad generadora, el desarrollo normativo, las
modificaciones, las derogatorias, la vigencia, los antecedentes
legislativos, la jurisprudencia, las fuentes alternativas de consulta y las
observaciones de la norma, junto con una lista con las bibliotecas del
sistema en las cuales se halla la norma.
Operaciones: En esta columna aparecen varios botones para
realizar diversas operaciones dentro del sistema, como por ejemplo, un
botón para realizar solicitudes de préstamo o reserva de normatividad
para luego ser procesadas por el usuario administrador, un botón para
realizar comentarios de una norma en particular y finalmente otro para
ver todos los comentarios que han sido realizados a una norma en
particular.

Los campos que se presentan en cada registro resultante de la consulta
por tema o materia son los siguientes:
Tema, Descriptor-Restrictor: En esta columna se muestra el
tema o el descriptor junto al restrictor del material, los cuales deben
ser pulsados para observar los registros que cumplen con esos criterios.
Los pasos a seguir para llevar a cabo una consulta de libros y revistas
son los siguientes:
a. Inicialmente pulse sobre el botón “Servicios de Consulta”, del
menú ubicado a la parte izquierda de la pantalla.
b. Pulse ahora sobre el link “Información Normativa”
c. Digite el formulario de consulta, de acuerdo al tipo de consulta.
d. Pulse sobre el botón consultar. De esta manera se genera un
listado con el número de datos que coinciden con la búsqueda.

e. Si desea observar la normatividad encontrada en la lista, pulse
sobre ella. A continuación se despliega la información de la publicación.
Con la opción de solicitar si hay existencias disponibles. De lo contrario
el botón “Solicitar” no aparece.
LEGISLACIÓN INTERNACIONAL
En el servicio de consulta también se puede encontrar diferentes ítems
de consulta, como lo es la Legislación Internacional, en este link, se
puede consultar:

Códigos de diferentes países
Constituciones del mundo
Convenios Internacionales
Decisiones Acuerdo Cartagena
Si desea consultar alguno de los temas mencionados anteriormente,
realice los siguientes pasos:
a. Inicialmente pulse sobre el botón “Servicios de Consulta”, de esta
manera de despliega un listado de opciones para consultar.
b. Pulse sobre el link que desea consultar del menú “Legislación
Internacional”
c. A continuación, se despliega en la parte centra de la pantalla los
archivos que se encuentran, de acuerdo a la consulta
d. Finalmente pulse sobre el documento de interés.
CONSULTA- LEGISLACIÓN NACIONAL

En este Menú, se puede consultar las normas nacionales e internacionales accediendo a los textos completos mediante una navegación de carpetas y archivos dentro de ellas con los números y nombres de la norma, tales como:
Constitución Política y actos legislativos Códigos y Estatutos Decretos Leyes de Colombia
Si desea consultar alguno de los temas mencionados anteriormente,
realice los siguientes pasos:
a. Inicialmente pulse sobre el botón “Servicios de Consulta”, de esta
manera de despliega un listado de opciones para consultar.
b. Pulse sobre el link que desea consultar del menú “Legislación
Nacional”
c. A continuación, se despliega en la parte centra de la pantalla los
archivos que se encuentran, de acuerdo a la consulta
d. Finalmente pulse sobre el documento de interés.


MÓDULO DE OPCIONES DEL SISTEMA
CERRAR SESIÓN
Cierra la sesión del usuario activo. Para realizar esta operación se debe
pulsar el vínculo respectivo.
INICIAR SESIÓN
Inicia la sesión del usuario. Solamente se solicita el login y el password
del mismo.
INICIAR SESION
Para iniciar sesión, se debe realizar los siguientes pasos:
a. Hay dos opciones para ingresar al Inicio de Sesión:
Menú “Opciones del sistema”, el cual se encuentra en la parte
izquierda de la pantalla
Iniciar Sesión del menú de la parte superior de la ventana.

b. En la parte superior izquierda, aparece los campos Usuario y
Contraseña, para que sean diligenciados
c. Pulse sobre el botón “Iniciar sesión”
Si no recuerda la clave, pulse sobre el botón “Olvidé mis Datos”, a
continuación se despliega la ventana donde se solicita el email, en esta
casilla debe utilizar la misma dirección de correo con la cual se
registró. Los datos de ingreso a la sesión serán enviados a cuenta de
correo.

PERFIL DE USUARIO
Permite consultar y editar los datos del usuario activo. Para hacer esto
se deben ingresar los datos que se quieran modificar (con los cuadros
de texto y de selección del formulario y pulsar sobre el botón
“Actualizar”.
AYUDA
Muestra un formulario con la ayuda básica para utilizar el sistema.

MÓDULO DE PRÉSTAMO
Este módulo es accedido únicamente si se ingresa como usuario
administrador.
PROCESAR SOLICITUDES DE PRÉSTAMO
Permite descartar o tramitar las diferentes solicitudes de préstamo
realizadas por los usuarios de la aplicación.
Este formulario muestra las solicitudes de préstamo realizadas para la
parte Doctrinaria y Normativa por aparte, para poder procesar las
solicitudes de préstamo, primero se debe seleccionar la casilla de
verificación correspondiente a la solicitud que se desea procesar y
según sea el caso pulsar en los botones “Descartar Solicitud” o
i World Wide Web Consortium

“Tramitar Solicitud”, el primero de éstos elimina la solicitud de la base
de datos y el otro permite que la solicitud sea aprobada para
posteriormente realizar el préstamo del material correspondiente en el
menú Realizar Préstamo.
Realizar préstamo
Permite realizar el préstamo de existencias solicitadas por los
diferentes usuarios de la aplicación a estos mismos.
Para poder realizar el préstamo del material primero se debe consultar si existe el usuario que solicitó el préstamo, se puede consultar por los nombres o por el número de identificación, posteriormente se debe seleccionar el usuario correspondiente y obtener la información de las solicitudes de préstamo actuales, el historial de préstamos realizados y las solicitudes de reserva actuales; luego se selecciona el tipo de material que va a devolver y se ingresa el número de inventario correspondiente a ese material, por último se pulsa clic sobre el botón “Realizar Préstamo” o “Enviar Solicitud Reserva” según sea el caso, cuya acción genera un mensaje de confirmación del préstamo o reserva y muestra en la tabla de Historial de Préstamos, el préstamo recién realizado, si se desea se puede pulsar clic en el botón Imprimir para como su nombre lo dice, imprimir un resumen de la información del material del préstamo hecho.
MÓDULO DE DEVOLUCIÓN
Este módulo es accedido únicamente si se ingresa como usuario
administrador. Permite realizar la devolución de existencias prestadas
por la Biblioteca de la Red a los diferentes usuarios de la aplicación.
Para poder realizar la devolución del material primero se debe
consultar si existe el usuario que va a realizar la devolución, se puede
consultar por los nombres o por el número de identificación,
posteriormente se debe seleccionar el usuario correspondiente y
obtener la información de los préstamos para devolución que tiene en
este momento, luego se selecciona el tipo de material que va a devolver

y se ingresa el número de inventario correspondiente a ese material,
por último se pulsa clic sobre el botón “Devolver Material”, cuya acción
genera un mensaje de confirmación de la devolución y muestra en la
tabla de Devoluciones Realizadas, la devolución recién realizada, si se
desea se puede pulsar clic en el botón Vista de Impresión para imprimir
un resumen de la información del material de la devolución hecha.
MÓDULO DE PRÉSTAMO INTERBIBLIOTECARIO
Este módulo es accedido únicamente si se ingresa como usuario
administrador.
SOLICITUDES DE PRÉSTAMO INTERBIBLIOTECARIO
Permite al usuario final realizar una solicitud de préstamo a una
biblioteca del sistema diferente a la propia.
Para realizar correctamente una solicitud de préstamo
interbibliotecario se deben ingresar los datos del o de los materiales
solicitados (No. de Clasificación, Título y Autor), mediante el botón
“Registrar Material Solicitado”, además de la biblioteca que posee el
material que se está solicitando, posteriormente se debe pulsar clic en
el botón “Guardar” y se abrirá una ventana mostrando el resumen de
los datos que han sido ingresados para luego ser impresos.

Ver Diapositiva
Subir

10.5. Sistema de Gestión de Correspondencia SIGOBius
Introducción Sistema de Gestión de Correspondencia SIGOBius

























Elaboración de correspondencia en SIGObius

ME MS
M A P A C O N C E P T U A L
ARCHIVO
COEX COEL
COIN
TRANSFERIDOS PENDIENTES
G U Í A D E T R A B A J O
S I S T E M A D E G E S T I Ó N DE C O R R E S P O N D E N C I A - S I G O B i u s D4 - B 1
A c c i o n e s a r e a l i z a r c o n u n d o c u m e n t o d e
c o r r e s p o n d e n c i a
BB

D4D4D4D4
ME MS
M A P A C O N C E P T U A L
ARCHIVO
COEX COEL
COIN
TRANSFERIDOS PENDIENTES
BBACCIONESACCIONES
G U Í A D E T R A B A J O
S I S T E M A D E G E S T I Ó N DE C O R R E S P O N D E N C I A - S I G O B i u s D4 - B 2
DESCRIPCIÓN SUSTANTIVA
ESTA OPCIÓN PERMITE A UN FUNCIONARIO INICIAR EL PROCESO DE ELABORACIÓN DE UNA CORRESPONDNECIA PARA LUEGO:
ENVIARLA A OTRO FUNCIONARIO PARA SU MODIFICACIÓN O FINALIZARLA Y TRAMITAR PARA SU ENTREGA, YA SEA AL INTERIOR DE LA INSTITUCIÓN O FUERA DE LA MISMA.
OPERACIONALSELECCIONE LA OPCIÓN “EN ELABORACIÓN”PARA CREAR UN NUEVO DOCUMENTO DE CORRESPONDENCIA, DEBERÁ REALIZAR LAS SIGUIENTES PASOS:
1. SELECCIONAR EL MENU OPERACIONES2. HACER CLIC EN LA OPCION ELABORAR3. DEL MENÚ DESPLEGABLE ELIJ A LA CARPETA DE FORMATOS, ESPECIFICAR EL FORMATO DEL NUEVO DOCUMENTO (3a)Y ACEPTAR (3a)4. CARGAR EL / LOS DATOS DEL DESTINATARIO Y ACEPTAR5. ESPECIFICAR DATOS DE LA CORRESPONDENCIA. SELECCIONAR LA OPCIÓN “EDITAR DOCUMENTO” (5a), EDITE EL FORMATO QUE ELIGIÓ EN EL PASO 2, Y ACEPTE (5b)6. CUANDO DESEE SALIR GUARDANDO LOS CAMBIOS HECHOS EN LA CORRESPONDENCIA HAGA CLICK EN LA OPCIÓN ACEPTAR¨
MOMENTO EN EL CUAL SE REALIZA LA ACCIÓNCUANDO EXISTE LA NECESIDAD DE ELABORAR UNA NUEVA COMUNICACIÓN OFICIAL PARA SER ENVIADA A OTRA DEPENDENCIA DE LA MISMA INSTITUCIÓN O A OTRA INSTITUCIÓN EXTERNA.
REFERENCIA DE AYUDASVEA EL CAPÍTULO B ACCIONES DE CORRESPONDENCIA (PRESTAR ATENCIÓN A LAS FICHAS QUE AFECTAN A LA CORRESPONDENCIA EN ELABORACIÓN)
E l a b o r a c i ó n d e u n a n u e v a C o r r e s p o n d e n c i a
COELCOEL
11

D4D4D4D4 BBACCIONESACCIONES
G U Í A D E T R A B A J O
S I S T E M A D E G E S T I Ó N DE C O R R E S P O N D E N C I A - S I G O B i u s D4 - B 3
TIP’S – formatos de correspondencia
•ES POSIBLE DISPONER DE VARIAS CARPETAS PARA AGRUPAR DIFERENTES FORMATOS.
•EL SISTEMA PERMITE TENER FORMATOS PARA CORRESPONDENCIA EN MICROSOFT WORD O OPENOFFICE WRITER.
TIP’S – formatos de correspondencia
•ES POSIBLE DISPONER DE VARIAS CARPETAS PARA AGRUPAR DIFERENTES FORMATOS.
•EL SISTEMA PERMITE TENER FORMATOS PARA CORRESPONDENCIA EN MICROSOFT WORD O OPENOFFICE WRITER.
E l a b o r a c i ó n d e u n a n u e v a C o r r e s p o n d e n c i a –S e l e c c i o n a d o u n f o r m a t o 1.1 P1.1 P
12
3a
3b
3

D4D4D4D4 BBACCIONESACCIONES
G U Í A D E T R A B A J O
S I S T E M A D E G E S T I Ó N DE C O R R E S P O N D E N C I A - S I G O B i u s D4 - B 4
TIP’SDATOS DEL DESTINATARIO
•EL SISTEMA PERMITE ESPECIFICAR MAS DE UN DESTINATARIO, QUE PERMITE GENERAR UN SOLO DOCUMENTO PARA LOS MISMOS O UN DOCUMENTO INDIVIDUAL CON EL MISMO TEXTO.
•EL SISTEMA REALIZAR UNA BÚSQUEDA RAPIDA DE DESTINATARIOS CON LA SIMPLE CARGA DE UN NOMBRE Y/O APELLIDO, LUEGO PRESIONANDO LA TECLA <F10> TRAE LA LISTA DISPONIBLE.
•PARA ESCOGER MULTIPLES DESTINATARIOS, REPETIR LOS PASOS 4b AL 4d HASTA COMPLETAR LA LISTA.
•ES POSIBLE GENERAR “LISTAS DE DESTINATARIOS”PARA AGRUPARLOS POR CATEGORIAS Y POSTERIORMENTE SELECCIONARLOS EN CONJ UNTO.
TIP’SDATOS DEL DESTINATARIO
•EL SISTEMA PERMITE ESPECIFICAR MAS DE UN DESTINATARIO, QUE PERMITE GENERAR UN SOLO DOCUMENTO PARA LOS MISMOS O UN DOCUMENTO INDIVIDUAL CON EL MISMO TEXTO.
•EL SISTEMA REALIZAR UNA BÚSQUEDA RAPIDA DE DESTINATARIOS CON LA SIMPLE CARGA DE UN NOMBRE Y/O APELLIDO, LUEGO PRESIONANDO LA TECLA <F10> TRAE LA LISTA DISPONIBLE.
•PARA ESCOGER MULTIPLES DESTINATARIOS, REPETIR LOS PASOS 4b AL 4d HASTA COMPLETAR LA LISTA.
•ES POSIBLE GENERAR “LISTAS DE DESTINATARIOS”PARA AGRUPARLOS POR CATEGORIAS Y POSTERIORMENTE SELECCIONARLOS EN CONJ UNTO.
E l a b o r a c i ó n d e u n a n u e v a C o r r e s p o n d e n c i a – E s p e c i fi c a r e l / l o s d e s t i n a t a r i o s 1.2 P1.2 P
4
4a4b
4c
4d
4e

D4D4D4D4 BBACCIONESACCIONES
G U Í A D E T R A B A J O
S I S T E M A D E G E S T I Ó N DE C O R R E S P O N D E N C I A - S I G O B i u s D4 - B 5
B ú s q u e d a y c a r g a d e d a t o s d e l D e s t i n a t a r i o
DIRECTORIO INSTITUCIONAL
NO ESTÁREGISTRADO
SI ESTÁREGISTRADO
HABILITA PARA LA CARGA DE LOS DATOS
PUEDE MODIFICAR LOS DATOS QUE LE TRAE EL SISTEMA.
PUEDE ACEPTAR LOS DATOS QUE LE TRAE EL SISTEMA
ESTA ACCIÓN NO MODIFICA EL DIRECTORIO INSTITUCIONAL
INGRESAR CUALQUIERA DE LOS SIGUIENTES CAMPOS DE
BÚSQUEDA: NOMBRE, APELLIDO, NRO.DOCUMENTO,
INSTITUCIÓN, E-MAIL
INGRESAR CUALQUIERA DE LOS SIGUIENTES CAMPOS DE
BÚSQUEDA: NOMBRE, APELLIDO, NRO.DOCUMENTO,
INSTITUCIÓN, E-MAIL
1.3 P1.3 P

D4D4D4D4 BBACCIONESACCIONES
G U Í A D E T R A B A J O
S I S T E M A D E G E S T I Ó N DE C O R R E S P O N D E N C I A - S I G O B i u s D4 - B 6
E l a b o r a c i ó n d e u n a n u e v a C o r r e s p o n d e n c i a – D a t o s d e l a c o r r e s p o n d e n c i a
55a
5b
TIP’SDATOS DE LA CORRESPONDENCIA
•SE DEBE SELECCIONAR UN TIPO DE DOCUMENTO, DONDE SE PUEDEN TENER TIPOLOGIA ESPECIFICA PARA DOCUMENTOS CON PLAZO DE GESTION
•DEBE SER DEFINIDO UN GRADO DE RESERVA, TENIENDO EN CUENTA LA POSIBILIDA DE QUE OTROS USUARIOS PUEDAN O NO ACCEDER AL DOCUMENTO ELABORADO.
•EL SISTEMA PERMITE DEFINIR UNA TIPOLOGIA ESPECIFICA RELACIONADA CON EL OBJETIVO DE LA CORRESPONDENCIA, COMO UN CLASIFICADOR PRINCIPAL.
•IMPORTANTE SELECCIONAR EL EMISOR DE LA CORRESPONDENCIA, DE ACUERDO CON LA PERSONA RESPONSABLE DE FIRMAR EL DOCUMENTO FISICO.
•AL HACER CLIC EN ACEPTAR, EL DOCUMENTO QUEDARÁ GUARDADO EN LA BADEJ A DE CORRESPONDENCIA EN ELABORACION.
TIP’SDATOS DE LA CORRESPONDENCIA
•SE DEBE SELECCIONAR UN TIPO DE DOCUMENTO, DONDE SE PUEDEN TENER TIPOLOGIA ESPECIFICA PARA DOCUMENTOS CON PLAZO DE GESTION
•DEBE SER DEFINIDO UN GRADO DE RESERVA, TENIENDO EN CUENTA LA POSIBILIDA DE QUE OTROS USUARIOS PUEDAN O NO ACCEDER AL DOCUMENTO ELABORADO.
•EL SISTEMA PERMITE DEFINIR UNA TIPOLOGIA ESPECIFICA RELACIONADA CON EL OBJETIVO DE LA CORRESPONDENCIA, COMO UN CLASIFICADOR PRINCIPAL.
•IMPORTANTE SELECCIONAR EL EMISOR DE LA CORRESPONDENCIA, DE ACUERDO CON LA PERSONA RESPONSABLE DE FIRMAR EL DOCUMENTO FISICO.
•AL HACER CLIC EN ACEPTAR, EL DOCUMENTO QUEDARÁ GUARDADO EN LA BADEJ A DE CORRESPONDENCIA EN ELABORACION.
1.4 P1.4 P

D4D4D4D4 BBACCIONESACCIONES
G U Í A D E T R A B A J O
S I S T E M A D E G E S T I Ó N DE C O R R E S P O N D E N C I A - S I G O B i u s D4 - B 7
DESCRIPCIÓN SUSTANTIVA
PERMITE CONSULTAR LA INFORMACIÓN GENERAL DE LA CORRESPONDENCIA, COMO SER EL TITULO, TIPO DE DOCUMENTO, PRIORIDAD, FECHA DE REGISTRO, ETC .
OPERACIONAL
1. INGRESE AL DOCUMENTO QUE QUIERE CONSULTAR HACIENDO DOBLE CLICK SOBRE ÉL.
2. SELECCIONE “CARACTERISTICAS”. 3. EL SISTEMA MUESTRA LAS
INFORMACIONES GENERALES DE LA CORRESPONDENCIA EN GESTIÓN QUE ESTA CONSULTADO.
4. PARA SALIR DE LA VENTANA HAGA CLICK EN LA OPCIÓN “VOLVER”.
MOMENTO EN EL CUAL SE REALIZA LA ACCIÓN
CUANDO SE RECIBE UN NUEVO DOCUMENTO DE CORRESPONDENCIA.
REFERENCIA DE AYUDAS
VER FICHA DE TRANSFERENCIA (FICHA B/9)LOS COMENTARIOS DE TRANSFERENCIA TAMBIÉN SE PUEDEN LEER DESDE LA OPCIÓN “ VER RECORRIDO DE DOCUMENTO”
V e r i n f o r m a c i ó n g e n e r a l d e l a c o r r e s p o n d e n c i a 22
i

D4D4D4D4 BBACCIONESACCIONES
G U Í A D E T R A B A J O
S I S T E M A D E G E S T I Ó N DE C O R R E S P O N D E N C I A - S I G O B i u s D4 - B 8
22--PPV e r i n f o r m a c i ó n g e n e r a l d e l a c o r r e s p o n d e n c i a
1 2
4
3

D4D4D4D4 BBACCIONESACCIONES
G U Í A D E T R A B A J O
S I S T E M A D E G E S T I Ó N DE C O R R E S P O N D E N C I A - S I G O B i u s D4 - B 9
DESCRIPCIÓN SUSTANTIVA
DISPONIBLE PARA DOCUMENTOS DE ORIGEN EXTERNO E INTERNOS NUMERADOS Y TRANSFERIDOS DE OTRO DESPACHO.
MUESTRA LA INFORMACIÓN DEL O LOS EMISORES DE LA CORRESPONDENCIA DE ORIGEN EXTERNO QUE USTED TIENE EN GESTIÓN.
OPERACIONAL
1. INGRESE AL DOCUMENTO QUE QUIERE CONSULTAR HACIENDO DOBLE CLICK SOBRE ÉL.
2. SELECCIONE “EMISORES”. 3. EL SISTEMA LE MOSTRARÁ LA LISTA DE
DEL O LOS EMISORES DE LA CORRESPONDENCIA EN GESTION QUE ESTÁ CONSULTANDO.
4. PARA SALIR DE LA VENTANA HAGA CLICK EN LA OPCIÓN “VOLVER”.
MOMENTO EN EL CUAL SE REALIZA LA ACCIÓN
CUANDO SE RECIBE UN NUEVO DOCUMENTO.
REFERENCIA DE AYUDAS
V e r e l / l o s E m i s o r e s d e u n a c o r r e s p o n d e n c i a 33
i

D4D4D4D4 BBACCIONESACCIONES
G U Í A D E T R A B A J O
S I S T E M A D E G E S T I Ó N DE C O R R E S P O N D E N C I A - S I G O B i u s D4 - B 10
TIP’S
•HACIENDO “DOBLE CLIC” SOBRE EL EMISOR PUEDE CONSULTAR TODA LA INFORMACION DISPONIBLE DEL MISMO.
•EN CASO DE VARIOS EMISORES, AL MOMENTO DE ELABORAR LA RESPUESTA EL SISTEMA PERMITIRÁ ESCOGER ENTRE GENERAR UN SOLO DOCUMENTO PARA LOS MISMOS O GENERAR UN DOCUMENTO POR CADA UNO CON EL MISMO NUMERO OFICIAL. (MAILING MERGE)
TIP’S
•HACIENDO “DOBLE CLIC” SOBRE EL EMISOR PUEDE CONSULTAR TODA LA INFORMACION DISPONIBLE DEL MISMO.
•EN CASO DE VARIOS EMISORES, AL MOMENTO DE ELABORAR LA RESPUESTA EL SISTEMA PERMITIRÁ ESCOGER ENTRE GENERAR UN SOLO DOCUMENTO PARA LOS MISMOS O GENERAR UN DOCUMENTO POR CADA UNO CON EL MISMO NUMERO OFICIAL. (MAILING MERGE)
33--PPV e r e l / l o s E m i s o r e s d e u n a c o r r e s p o n d e n c i a
1
2
4
3

D4D4D4D4 BBACCIONESACCIONES
G U Í A D E T R A B A J O
S I S T E M A D E G E S T I Ó N DE C O R R E S P O N D E N C I A - S I G O B i u s D4 - B 11
DESCRIPCIÓN SUSTANTIVA
DISPONIBLE EN DOCUMENTOS DE ORIGEN INTERNO O EN ELABORACION.
MUESTRA LA INFORMACIÓN DEL O LOS DESTINATARIOS DE LA CORRESPONDENCIA DE ORIGEN INTERNO QUE USTED ESTÁ ELABORANDO.
OPERACIONAL
1. INGRESE AL DOCUMENTO QUE QUIERE CONSULTAR HACIENDO DOBLE CLICK SOBRE ÉL.
2. HAGA CLIC EN EL BOTON “DESTINATARIOS”.
3. EL SISTEMA LE MOSTRARÁ LA LISTA DE DEL O LOS DESTINATARIOS DE LA CORRESPONDENCIA EN ELABORACIÓN QUE ESTÁCONSULTANDO.
4. PARA SALIR DE LA VENTANA HAGA CLICK EN LA OPCIÓN “VOLVER”.
MOMENTO EN EL CUAL SE REALIZA LA ACCIÓN
CUANDO SE QUIERE CONFIRMAR EL O LOS DESTINATARIOS PARA LA CORRESPONDENCIA DE ORIGEN INTERNO O EN ELABORACIÓN.
REFERENCIA DE AYUDAS
V e r e l / l o s D e s t i n a t a r i o s d e u n a c o r r e s p o n d e n c i a 44
i

D4D4D4D4 BBACCIONESACCIONES
G U Í A D E T R A B A J O
S I S T E M A D E G E S T I Ó N DE C O R R E S P O N D E N C I A - S I G O B i u s D4 - B 12
TIP’S
•HACIENDO “DOBLE CLIC” SOBRE EL DISTINATARIO PUEDE CONSULTAR TODA LA INFORMACION DISPONIBLE DEL MISMO.
•PARA LOS DOCUMENTOS EN ELABORACION, PUEDE AGREGAR MAS DESTINATARIOS A LA CORRESPONDENCIA HACIENDO CLIC EN EL BOTON “AGREGAR” DE LA BARRA SUPERIOR.
TIP’S
•HACIENDO “DOBLE CLIC” SOBRE EL DISTINATARIO PUEDE CONSULTAR TODA LA INFORMACION DISPONIBLE DEL MISMO.
•PARA LOS DOCUMENTOS EN ELABORACION, PUEDE AGREGAR MAS DESTINATARIOS A LA CORRESPONDENCIA HACIENDO CLIC EN EL BOTON “AGREGAR” DE LA BARRA SUPERIOR.
44--PPV e r e l / l o s D e s t i n a t a r i o s d e u n a c o r r e s p o n d e n c i a
1
2
4
3

D4D4D4D4 BBACCIONESACCIONES
G U Í A D E T R A B A J O
S I S T E M A D E G E S T I Ó N DE C O R R E S P O N D E N C I A - S I G O B i u s D4 - B 13
DESCRIPCIÓN SUSTANTIVA
DISPONIBLE PARA CORRESPONDENCIAS DE ORIGEN EXTERNO SOLAMENTE.
PERMITE CONSULTAR LOS DOCUMENTOS DIGITALIZADOS DE LA CORRESPONDENCIA DE ORIGEN EXTERNO, QUE FUERAN AGREGADOS AL MOMENTO DE SU REGISTRO EN LA MESA DE ENTRADA DE LA INSTITUCION.
OPERACIONAL
1. INGRESE AL DOCUMENTO QUE DESEE CONSULTAR HACIENDO DOBLE CLICK SOBRE ÉL.
2. HAGA CLIC EN EL BOTON “DOCUMENTOS DIGITALIZADOS”
3. EL SISTEMA MUESTRA LA LISTA DE DOCUMENTOS DIGITALIZADOS QUE FUERAN AGREGADOS AL MOMENTO DEL REGISTRO EN LA MESA DE ENTRADA.
4. PODRÁ EXPORTAR EL DOCUMENTA PARA UN DOCUMENTO .TIF O, SI PREFIERE, PUEDE IMPRIMIR EL DOCUMENTO DIGITALIZADO.
5. HACIENDO CLIC EN EL BOTON “VOLVER”PUEDE SALIR DEL SISTEMA.
MOMENTO EN EL CUAL SE REALIZA LA ACCIÓN
•CUANDO SEA NECESARIO CONOCER O REVISAR EL CONTENIDO DEL DOCUMENTO ORIGINAL
REFERENCIA DE AYUDAS
V e r d o c u m e n t o s d i g i t a l i z a d o s 55i

D4D4D4D4 BBACCIONESACCIONES
G U Í A D E T R A B A J O
S I S T E M A D E G E S T I Ó N DE C O R R E S P O N D E N C I A - S I G O B i u s D4 - B 14
55--PP
TIP’SDOCUMENTOS DIGITALIZADOS DE LA CORRESPONDECIA
•PARA UNA MEJ OR VISUALIZACIÓN DEL DOCUMENTO DIGITALIZADO, PUEDE UTILIZAR LAS HERRAMIENTAS DE LA BARRA EN LA PARTE SUPERIOR PARA REALIZAR ZOM + O ZOM -.
•TAMBIEN PUEDE NAVEGAR ENTRE LAS DIFERENTES PAGINAS DE UN DOCUMENTO QUE CONTENGA MULTIPLES PAGINAS.
•IMPORTANTE: SOLO IMPRIMA EL DOCUMENTO EN CASO NECESARIO, RECUERDE QUE LA FUNCIÓN DE DOCUMENTOS DIGITALIZADOS ES PARA EVITAR LA ACUMULACIÓN DE DOCUMENTOS FISICOS Y PAPELES.
TIP’SDOCUMENTOS DIGITALIZADOS DE LA CORRESPONDECIA
•PARA UNA MEJ OR VISUALIZACIÓN DEL DOCUMENTO DIGITALIZADO, PUEDE UTILIZAR LAS HERRAMIENTAS DE LA BARRA EN LA PARTE SUPERIOR PARA REALIZAR ZOM + O ZOM -.
•TAMBIEN PUEDE NAVEGAR ENTRE LAS DIFERENTES PAGINAS DE UN DOCUMENTO QUE CONTENGA MULTIPLES PAGINAS.
•IMPORTANTE: SOLO IMPRIMA EL DOCUMENTO EN CASO NECESARIO, RECUERDE QUE LA FUNCIÓN DE DOCUMENTOS DIGITALIZADOS ES PARA EVITAR LA ACUMULACIÓN DE DOCUMENTOS FISICOS Y PAPELES.
1
V e r d o c u m e n t o s d i g i t a l i z a d o s
2 4
3
5

D4D4D4D4 BBACCIONESACCIONES
G U Í A D E T R A B A J O
S I S T E M A D E G E S T I Ó N DE C O R R E S P O N D E N C I A - S I G O B i u s D4 - B 15
DESCRIPCIÓN SUSTANTIVA
DISPONIBLE PARA DOCUMENTOS EN ELABORACION Y DOCUMENTOS DE ORIGEN INTERNO YA NUMERADOS O CODIFICADOS.
CUANDO SE ESTA ELABORANDO UN DOCUMENTO, ESTA OPCIÓN PERMITE EDITAR EL TEXTO DE LA CARTA O OFICIO, AL TIEMPO DE UTILIZAR CAMPOS DE REEMPLAZO AUTOMATICO SEGÚN LOS DATOS QUE FUERAN DEFINIDOS EN LA PANTALLA DE “CARACTERISTICAS” DE LA CORRESPONDENCIA.
PARA DOCUMENTOS YA CODIFICADOS O NUMERADOS, SIENDO ESTOS CONSULTADOS EM LA BADEJ A DE CORRESPONDENCIA INTERNO O DESDE EL ARCHIVO, ESTA OPCIÓN PERMITE CONSULTAR EL DOCUMENTO INTERNO QUE FUÉGENERADO POR EL FUNCIONARIO RESPONABLE.
OPERACIONAL
1. INGRESE AL DOCUMENTO QUE QUIERE CONSULTAR O EDITAR SEGÚN SEA EL CASO.
2. SELECCIONE LA OPCIÓN “VER O EDITAR DOCUMENTO”’
3. VISUALICE O EDITE EL DOCUMENTO.
MOMENTO EN EL CUAL SE REALIZA LA ACCIÓN
CUANDO SE ESTA EDITANDO EL CONTENIDO DEL DOCUMENTO EN ELABORACION O CUANDO SE QUIERE CONSULTAR EL DOCUMENTO INTERNO YA ELABORADO.
REFERENCIA DE AYUDAS
V e r o e d i t a r e l t e x t o d e l d o c u m e n t o 66
i

D4D4D4D4 BBACCIONESACCIONES
G U Í A D E T R A B A J O
S I S T E M A D E G E S T I Ó N DE C O R R E S P O N D E N C I A - S I G O B i u s D4 - B 16
TIP’SVER O EDITAR DOCUMENTO
• PARA LOS DOCUMENTOS EN ELABORACION, USTED PODRÁEN CUALQUIER MOMENTO APLICAR NUEVAMENTE EL FORMATO PARA EL DOCUMENTO. ESTA FUNCIÓN ES MUY UTIL CUANDO SE DESEA CAMBIAR EL FORMATO ESCOGIDO INICIALMENTE. ATENCION: DEBE COPIAR PREVIAMENTE EL TEXTO DEL DOCUMENTO, PUESTO QUE APLICANDO EL FORMATO NUEVAMENTE ESTARÁ DEJ ANDO EL DOCUMENTO EN BLANCO.
TIP’SVER O EDITAR DOCUMENTO
• PARA LOS DOCUMENTOS EN ELABORACION, USTED PODRÁEN CUALQUIER MOMENTO APLICAR NUEVAMENTE EL FORMATO PARA EL DOCUMENTO. ESTA FUNCIÓN ES MUY UTIL CUANDO SE DESEA CAMBIAR EL FORMATO ESCOGIDO INICIALMENTE. ATENCION: DEBE COPIAR PREVIAMENTE EL TEXTO DEL DOCUMENTO, PUESTO QUE APLICANDO EL FORMATO NUEVAMENTE ESTARÁ DEJ ANDO EL DOCUMENTO EN BLANCO.
66--PPV e r o e d i t a r e l t e x t o d e l d o c u m e n t o
1
2
3

D4D4D4D4 BBACCIONESACCIONES
G U Í A D E T R A B A J O
S I S T E M A D E G E S T I Ó N DE C O R R E S P O N D E N C I A - S I G O B i u s D4 - B 17
DESCRIPCIÓN SUSTANTIVA
LAS ANOTACIONES SON REGISTROS QUE REALIZA EL FUNCIONARIO PARA DAR CUENTA DE LAS ACCIONES REALIZADAS DURANTE SU GESTIÓN EN RELACIÓN A LA CORRESPONDENCIA.
DEJ AR PENDIENTE PODRÍA SER UNA DE LAS ACCIONES A TOMAR. ÉSTA OPCIÓN PERMITE DEJ AR EN “STAND BY” DOCUMENTOS DE CORRESPONDENCIA INTERNA O EXTERNA, QUE NO PUEDEN SER GESTIONADOS DE INMEDIATO. (LOS SACA TEMPORALMENTE DEL PROCESO DE GESTIÓN)ESTOS QUEDAN POSTERGADOS PARA TOMAR ACCIÓN SOBRE ELLOS EN EL MOMENTO QUE SE ESTIME CONVENIENTE.
DEBE QUEDAR UNA ANOTACIÓN COMO RECORDATORIO DEL TIPO DE ACCIÓN A TOMAR CUANDO SE REINICIE EL PROCESO DE GESTIÓN.
OPERACIONAL
1. INGRESE AL DOCUMENTO SOBRE EL CUAL DESEA REGISTRAR UNA ANOTACIÓN
2. SELECCIONE LA OPCIÓN “ANOTACIONES”.
3. APARECE LA VENTANA DE ANOTACIONES. ESCRIBA SU ANOTACIÓN. ACEPTE PARA GUARDAR LOS CAMBIOS (A)
4. SI SU DECISIÓN ES DEAJ AR EN ESTADO PENDIENTE, SELECCIONE DEJAR PENDIENTE, Y A PARTIR DE ESTE MOMENTO EL DOCUMENTO SE GESTIONARÁ EN SU BANDEJ A DE PENDIENTES.
MOMENTO EN EL CUAL SE REALIZA LA ACCIÓN
•PUEDE ESCRIBIR ANOTACIONES RELACIONADAS A LA CORRESPONDENCIA EN CUALQUIER MOMENTO QUE LO REQUIERA DENTRO DE SU GESTIÓN.•PUEDE DEJ AR COMO PENDIENTE UNA CORRESPONDENCIA CUANDO DEBE DAR TRATAMIENTO ESPECIAL A LA GESTIÓN DE LA MISMA.
E s c r i b i r a n o t a c i o n e s y / oD e j a r d o c u m e n t o s e n e s t a d o d e p e n d i e n t e 77
i

D4D4D4D4 BBACCIONESACCIONES
G U Í A D E T R A B A J O
S I S T E M A D E G E S T I Ó N DE C O R R E S P O N D E N C I A - S I G O B i u s D4 - B 18
TIP’SDOCUMENTO PENDIENTE
•PUEDE TRANSFERIR UNA CORRESPONDENCIA DE LA BANDEJ A DE PENDIENTES Y EL RECEPTOR LO RECIBIRÁ EN SU LA BANDEJ A DE ORIGEN (EXTERNA O INTERNA)
•CUANDO SE USA ESTA OPCIÓN PARA UN DOCUMENTO EN ELABORACIÓN, SOLO ESTÁACTIVADA LA VENTANA PARA HACER ANOTACIONES, YA QUE ESTE NO PUEDE PASAR A UN ESTADO PENDIENTE.
•PUEDE REANUDAR SU GESTIÓN HACIENDO CLICK EN “ACTIVAR” DENTRO DE LA VENTANA DE ANOTACIONES Y ASÍ TRASLADARÁ ESTA CORRESPONDENCIA A SU BANDEJ A DE ORIGEN .
TIP’SDOCUMENTO PENDIENTE
•PUEDE TRANSFERIR UNA CORRESPONDENCIA DE LA BANDEJ A DE PENDIENTES Y EL RECEPTOR LO RECIBIRÁ EN SU LA BANDEJ A DE ORIGEN (EXTERNA O INTERNA)
•CUANDO SE USA ESTA OPCIÓN PARA UN DOCUMENTO EN ELABORACIÓN, SOLO ESTÁACTIVADA LA VENTANA PARA HACER ANOTACIONES, YA QUE ESTE NO PUEDE PASAR A UN ESTADO PENDIENTE.
•PUEDE REANUDAR SU GESTIÓN HACIENDO CLICK EN “ACTIVAR” DENTRO DE LA VENTANA DE ANOTACIONES Y ASÍ TRASLADARÁ ESTA CORRESPONDENCIA A SU BANDEJ A DE ORIGEN .
77--PP
E s c r i b i r a n o t a c i o n e s y / oD e j a r d o c u m e n t o s e n e s t a d o d e p e n d i e n t e
1
2
3
4

D4D4D4D4 BBACCIONESACCIONES
G U Í A D E T R A B A J O
S I S T E M A D E G E S T I Ó N DE C O R R E S P O N D E N C I A - S I G O B i u s D4 - B 19
DESCRIPCIÓN SUSTANTIVA
ESTA OPCIÓN PERMITE VISUALIZAR O ALTERAR LOS CLASIFICADORES ASOCIADOS A LA CORRESPONDENCIA EN GESTION.
LOS CLASIFICADORES SON ORDENADORES POR CLASES. ESTOS CLASIFICADORES SON COMUNES A TODO LA INFORMACIÓN DEL SIGOB Y SE CONSTITUYEN EN EL TESAUROS INSTITUCIONAL.
SON UTILIZADOS PARA EL CONTROL Y UBICACIÓN DE LA CORRESPONDENCIA.
OPERACIONAL
1. INGRESE AL DOCUMENTO QUE DESEA CONSULTAR .
2. HAGA CLICK EN LA OPCIÓN “CLASIFICADORES”.
3. INGRESE A LA PANTALLA DE LOS CLASIFICADORES PARA CONSULTAR O MODIFICAR.
4. PARA SALIR, HAGA CLIC EN EL BOTON “CACELAR” DE LA VENTANA DE CLASIFICADORES.
MOMENTO EN EL CUAL SE REALIZA LA ACCIÓN
•SE CONSULTA : CUANDO SE DESEE CONOCER QUE CLASIFICADORES ESTÁN ASOCIADOS AL DOCUMENTO.
•SE CLASIFICA: CUANDO ESTÁELABORANDO UN DOCUMENTO, O CUANDO SE ESTÁ EN EL ARCHIVO,
REFERENCIA DE AYUDAS
VER CLASIFICADORES EN DOCUMENTO 1
V e r l o s c l a s i fi c a d o r e s a s o c i a d o s a l d o c u m e n t o e n c o n s u l t a 88
i

D4D4D4D4 BBACCIONESACCIONES
G U Í A D E T R A B A J O
S I S T E M A D E G E S T I Ó N DE C O R R E S P O N D E N C I A - S I G O B i u s D4 - B 20
V e r l o s c l a s i fi c a d o r e s a s o c i a d o s a l d o c u m e n t o e n c o n s u l t a
TIP’SBOTONES
•AGREGAR
•QUITAR
•PRESIONANDO (+) DESCIENDE AL NIVEL DE DESAGREGACIÓN INMEDIATO
•PRESIONANDO (-) ASCIENDE AL NIVEL DE DESAGREGACIÓN INMEDIATO.
•LA LISTA “SELECCIONADOS” SON LOS CLASIFICADORES DE LA CORRESPONDENCIA.
•PARA VER U OCULTAR LOS SUB-CLASIFICADORES HAGA "CLICK" EN LOS CUADRITOS QUE SE ENCUENTRAN A LA IZQUIERDA DE LOS CLASIFICADORES.
•RECUERDE QUE AL CLASIFICAR UNA CORRESPONDENCIA, USTED PODRÁREALIZAR BÚSQUEDAS POR LOS CRITERIOS ASOCIADOS A CADA UNO DE LOS REGISTROS.
•SÓLO SI SE ENCUENTRA EN UNA CORRESPONDENCIA EN ELABORACIÓN O EN EL ARCHIVO Y TIENE LA ATRIBUCIÓN PODRÁ CLASIFICAR, DE LO CONTRARIO SOLO PODRÁ CONSULTAR.
TIP’SBOTONES
•AGREGAR
•QUITAR
•PRESIONANDO (+) DESCIENDE AL NIVEL DE DESAGREGACIÓN INMEDIATO
•PRESIONANDO (-) ASCIENDE AL NIVEL DE DESAGREGACIÓN INMEDIATO.
•LA LISTA “SELECCIONADOS” SON LOS CLASIFICADORES DE LA CORRESPONDENCIA.
•PARA VER U OCULTAR LOS SUB-CLASIFICADORES HAGA "CLICK" EN LOS CUADRITOS QUE SE ENCUENTRAN A LA IZQUIERDA DE LOS CLASIFICADORES.
•RECUERDE QUE AL CLASIFICAR UNA CORRESPONDENCIA, USTED PODRÁREALIZAR BÚSQUEDAS POR LOS CRITERIOS ASOCIADOS A CADA UNO DE LOS REGISTROS.
•SÓLO SI SE ENCUENTRA EN UNA CORRESPONDENCIA EN ELABORACIÓN O EN EL ARCHIVO Y TIENE LA ATRIBUCIÓN PODRÁ CLASIFICAR, DE LO CONTRARIO SOLO PODRÁ CONSULTAR.
PASOS DENTRO DE LA CLASIFICACIÓN
•3a ELEGIR EL CLASIFICADOR
•3b AGREGAR EL CLASIFICADOR
88--PP
1
23
4
3a
3b
4

D4D4D4D4 BBACCIONESACCIONES
G U Í A D E T R A B A J O
S I S T E M A D E G E S T I Ó N DE C O R R E S P O N D E N C I A - S I G O B i u s D4 - B 21
DESCRIPCIÓN SUSTANTIVA
PERMITE CONSULTAR LOS DOCUMENTOS ANEXOS DE LA CORRESPONDENCIA.
TANTO PARA CORRESPONDENCIAS DE ORIGEN EXTERNO E INTERNO, PUEDEN SER ANEXADOS NUEVOS DOCUMENTOS, ORGANIZADOS POR CARPETAS.
SON DOCUMENTOS (MICROSOFT OFFICE U OPEN OFFICE) QUE CONTIENEN INFORMACIÓN COMPLEMENTARIA A LA CORRESPONDENCIA, ESTOS ARCHIVOS SE VAN ANEXANDO DURANTE LAS GESTIÓN DE LA CORRESPONDENCIA.
PARA LA CORRESPONDENCIA ORGINAL EXISTE UNA CARPETA PREDETERMINADA LLAMADA DOCUMENTOS GENERALES, EN ESTA SE CARGAN LOS DOCUMENTOS QUE SE ANEXAN EN LA COPIA ORIGINAL, LUEGO PARA CADA COPIA SE CREA UNA NUEVA CARPETA DONDE SE CARGARÁN LOS DOCUMENTOS QUE SE ANEXEN A CADA COPIA.
OPERACIONAL
1. INGRESE AL DOCUMENTO QUE DESEE CONSULTAR HACIENDO DOBLE CLICK SOBRE ÉL.
2. ELIJ A LA FUNCIÓN “DOCUMENTOS ANEXOS”3. APARECERÁ EL LISTADO DE DOCUMENTOS,
INGRESE AL QUE DESEA VER, HACIENDO DOBLE CLICK SOBRE ÉL.
4. PARA AGREGAR UN NUEVO DOCUMENTO, HACER CLIC EN EL BOTON NUEVO, Y ESCOGER EL TIPO DE DOCUMENTO.
5. SI NECESARIO, PUEDE IMPORTAR DE ARCHIVOUN DOCUMENTO QUE YA TENGA EN UNA CARPETA DEL DISCO DURO U OTRO MEDIO DE ALMACENAMIENTO
6. IGUALMENTE PUEDE GUARDAR EN ARCHIVOLOS DOCUMENTOS ALMACENADOS PARA CUALQUIER CARPETA DE SU COMPUTADOR.
7. PUEDE CONSULTAR EL CONTENIDO DE LOS DOCUMENTOS HACIENDO CLIC EN EL BOTON VER
8. PARA LOS DOCUMENTOS ANEXADOS POR USTED, SE ACTIVARÁ LA OPCION DE ELIMIAR.
9. HACER CLIC EN EL BOTON ACEPTARPARA GUARDAR LOS CAMBIOS
MOMENTO EN EL CUAL SE REALIZA LA ACCIÓN
•CUANDO DESEE CONOCER EL CONTENIDO DE LOS DOCUMENTOS ANEXOS.
•CUANDO SEA NECESARIO AGREGAR NUEVOS DOCUMENTOS DE SOPORTE A LA CORRESPONDENCIA EN GESTION.
REFERENCIA DE AYUDAS
V e r / a g r e g a r d o c u m e n t o s a n e x o s a l a c o r r e s p o n d e n c i a 99
i

D4D4D4D4 BBACCIONESACCIONES
G U Í A D E T R A B A J O
S I S T E M A D E G E S T I Ó N DE C O R R E S P O N D E N C I A - S I G O B i u s D4 - B 22
99--PP
TIP’SDOCUMENTOS ANEXOS DE LA CORRESPONDECIA
•PARA GUARDAR LOS DOCUMENTOS ANEXADOS EN SU MÁQUINA HAGA CLICK ENCIMA DEL QUE QUIERE GUARDAR Y LUEGÓ PRESIONE EL BOTÓN “GUARDAR EN ARCHIVO”.
•CUANDO SE ENCUENTRE EN EL ARCHIVO LOS BOTONES DE ACCIÓN PARA VERY ELIMINARDOCUMENTOS ANEXOS SE ACTIVARAN
•POR MEDIDA DE SEGURIDAD, SOLAMENTE PODRA ALTERAR AQUELLOS ARCHIVOS ANEXADOS POR USTED EN SU GESTION ACTUAL. NO PUEDEN SER ALTERADOSAQUELLOS ARCHIVOS ANEXADOS POR OTROS USUARIOS PARTICIPANTES DE LA GESTION DEL DOCUMENTO, O EN PASOS ANTERIORES DE LA GESTION DEL DOCUMENTO QUE USTED HAYA PARTICIPADO.
TIP’SDOCUMENTOS ANEXOS DE LA CORRESPONDECIA
•PARA GUARDAR LOS DOCUMENTOS ANEXADOS EN SU MÁQUINA HAGA CLICK ENCIMA DEL QUE QUIERE GUARDAR Y LUEGÓ PRESIONE EL BOTÓN “GUARDAR EN ARCHIVO”.
•CUANDO SE ENCUENTRE EN EL ARCHIVO LOS BOTONES DE ACCIÓN PARA VERY ELIMINARDOCUMENTOS ANEXOS SE ACTIVARAN
•POR MEDIDA DE SEGURIDAD, SOLAMENTE PODRA ALTERAR AQUELLOS ARCHIVOS ANEXADOS POR USTED EN SU GESTION ACTUAL. NO PUEDEN SER ALTERADOSAQUELLOS ARCHIVOS ANEXADOS POR OTROS USUARIOS PARTICIPANTES DE LA GESTION DEL DOCUMENTO, O EN PASOS ANTERIORES DE LA GESTION DEL DOCUMENTO QUE USTED HAYA PARTICIPADO.
V e r / a g r e g a r d o c u m e n t o s a n e x o s a l a c o r r e s p o n d e n c i a
1
2
3
4
5 6 7 8
9

D4D4D4D4 BBACCIONESACCIONES
G U Í A D E T R A B A J O
S I S T E M A D E G E S T I Ó N DE C O R R E S P O N D E N C I A - S I G O B i u s D4 - B 23
DESCRIPCIÓN SUSTANTIVA
ESTA OPCIÓN PERMITE ASOCIAR O ENVIAR CORREOS ELECTRONICOS DE LA CASILLA DE CORREO INSTITUCIONAL, Y ASOCIARLOS A LA CORRESPONDENCIA EN GESTION.
ES MUY ÚTIL CUANDO SE NECESITA ANEXAR INFORMACIÓN QUE PUEDE LLEGAR POR EL CORREO ELECTRONICO INSTITUCIONAL DEL FUNCIONARIO, O CUANDO SE QUIERE DEJ AR CONSTANCIA DE ACCIONES REALIZADAS CON PERSONAS EXTERNAS DE LA INSTITUCION Y QUE NO REQUIERE UNA NUEVA COMUNICACIÓN OFICIAL (COMO UN MEMORANDO O UN OFICIO).
OPERACIONAL
1. INGRESE AL DOCUMENTO QUE DESEE CONSULTAR HACIENDO DOBLE CLICK SOBRE ÉL.
2. ELIJ A LA FUNCIÓN “MENSAJES ASOCIADOS”3. APARECERÁ UNA VENTANA DE INTERFACE AL
CORREO ELECTRONICO (MUY PARECIDA COM EL OUTLOOK EXPRESS)
4. PARA ENVIAR UN NUEVO CORREO, HAGA CLIC EN LA OPCION NUEVO MENSAJE.
5. PUEDE IMPRIMIREL CORREO ELECTRONICO ASOCIADO, SEGÚN NECESIDAD.
6. PARA LOS CORREOS ANEXADOS O ENVIADOS POR USTED, SE ACTIVARÁ LA OPCION ELIMINAR.
7. PUEDE IR A MENSAJESPARA CONSULTAR TODOS LOS CORREOS ELECTRONICOS DE SU CASILLA DE CORREO INSTITUCIONAL DEL SISTEMA SIGOB.
8. PARA GUARDAR LOS CAMBIOS, HAGA CLIC EN EL BOTON ACEPTAR.
MOMENTO EN EL CUAL SE REALIZA LA ACCIÓN
•CUANDO SE QUIERE ANEXAR CUALQUIER INFORMACIÓN PERTINENTE, QUE HAYA LLEGADO A MI CORREO ELECTRONICO INSTITUCIONAL.
•PARA DEJ AR CONSTANCIA, DE COMUNICACIONES REALIZADAS EN RELACION A LA CORRESPONDENCIA QUE NO AMERITAN UNA NUEVA CORRESPONDENCIA OFICIAL.
REFERENCIA DE AYUDAS
V e r / a g r e g a r m e n s a j e s d e c o r r e o e l e c t r ó n i c o a l a c o r r e s p o n d e n c i a 1010
i

D4D4D4D4 BBACCIONESACCIONES
G U Í A D E T R A B A J O
S I S T E M A D E G E S T I Ó N DE C O R R E S P O N D E N C I A - S I G O B i u s D4 - B 24
1010--PP
TIP’SMENSAJES DE CORREO ELECTRONICO ASOCIADOS
•EN ESTA VENTANA, SE MUESTRAN SOLAMENTE LOS MENSAJ ES RELACIONADOSCON LA CORRESPONDENCIA EN GESTION, SEAN ESTOS ASOCIADOS POR USTED O POR CUALQUIER OTRO FUNCIONARIO PARTICIPANTE.
•POR MEDIDA DE SEGURIDAD, SOLAMENTE PODRA ALTERAR AQUELLOS MENSAJ ES ANEXADOS POR USTED EN SU GESTION ACTUAL. NO PUEDEN SER ALTERADOSAQUELLOS MENSAJ ES ANEXADOS POR OTROS USUARIOS PARTICIPANTES DE LA GESTION DE LA CORRESPONDENCIA, O EN PASOS ANTERIORES DE LA GESTION QUE USTED HAYA PARTICIPADO.
TIP’SMENSAJES DE CORREO ELECTRONICO ASOCIADOS
•EN ESTA VENTANA, SE MUESTRAN SOLAMENTE LOS MENSAJ ES RELACIONADOSCON LA CORRESPONDENCIA EN GESTION, SEAN ESTOS ASOCIADOS POR USTED O POR CUALQUIER OTRO FUNCIONARIO PARTICIPANTE.
•POR MEDIDA DE SEGURIDAD, SOLAMENTE PODRA ALTERAR AQUELLOS MENSAJ ES ANEXADOS POR USTED EN SU GESTION ACTUAL. NO PUEDEN SER ALTERADOSAQUELLOS MENSAJ ES ANEXADOS POR OTROS USUARIOS PARTICIPANTES DE LA GESTION DE LA CORRESPONDENCIA, O EN PASOS ANTERIORES DE LA GESTION QUE USTED HAYA PARTICIPADO.
1
2
V e r / a g r e g a r m e n s a j e s d e c o r r e o e l e c t r ó n i c o a l a c o r r e s p o n d e n c i a
3
4
5 6 7
8

D4D4D4D4 BBACCIONESACCIONES
G U Í A D E T R A B A J O
S I S T E M A D E G E S T I Ó N DE C O R R E S P O N D E N C I A - S I G O B i u s D4 - B 25
DESCRIPCIÓN SUSTANTIVA
ESTA CONSULTA PERMITE:
• CONOCER LA UBICACIÓN ACTUAL DEL DOCUMENTO Y LA RUTA POR DONDE ESTE HA TRANSITADO.
• EL COMENTARIO O INSTRUCCIÓN DE TRABAJ O DE CADA UNA DE LAS TRANSFERENCIAS.
• LAS ANOTACIONES ASOCIADAS AL DOCUMENTO DURANTE LA GESTIÓN EN CADA DESPACHO
OPERACIONAL
1. INGRESE AL DOCUMENTO QUE QUIERE CONSULTAR HACIENDO DOBLE CLICK SOBRE ÉL.
2. SELECCIONE “RECORRIDO”,3. PODRÁ VER EL LISTADO DE
FUNCIONARIOS QUE INTERVINIERON EN LA GESTIÓN DEL DOCUMENTO
4. PUEDE IMPRIMIR EL RECORRIDO DE LA CORRESPONDENCIA SELECCIONANDO LA OPCIÓN “IMPRIMIR” Y LUEGO CONFIRMANDO EN EL PRINT PREVIEW.
5. PUEDE TAMBIÉN SELECCIONAR EL NOMBRE DEL FUNCIONARIO Y ELEGIR VER DOCUMENTOSO VER MENSAJES.
6. PARA CERRAR LA VENTANA HAGA CLICK EN LA OPCIÓN “VOLVER”.
MOMENTO EN EL CUAL SE REALIZA LA ACCIÓN
•CUANDO SE NECESITA CONOCER LA LOCALIZACIÓN EXACTA DE UN DOCUMENTO.
•CUANDO SE DESEA SABER QUE COMENTARIOS O INSTRUCCIONES HAN RECIBIDO LOS FUNCIONARIOS QUE HAN INTERVENIDO EN LA GESTIÓN DEL DOCUMENTO.
•CUANDO SE DESEA SABER QUE ACCIONES Y/O ANOTACIONES HAN REALIZADO LOS FUNCIONARIOS QUE HAN INTERVENIDO EN LA GESTIÓN DEL DOCUMENTO..
•CUANDO SE DESEA CONOCER EL ESTADO DE GESTIÓN DE UN DOCUMENTO.
V e r e l r e c o r r i d o d e l d o c u m e n t o 1111
i

D4D4D4D4 BBACCIONESACCIONES
G U Í A D E T R A B A J O
S I S T E M A D E G E S T I Ó N DE C O R R E S P O N D E N C I A - S I G O B i u s D4 - B 26
V e r e l r e c o r r i d o d e l d o c u m e n t o
TIP’S
•EN ESTA PANTALLA PUEDE VER TODO EL RECORRIDO, Y CADA UNA DE LAS INSTRUCCIONES DE TRABAJ O Y LAS ANOTACIONES REALIZADAS A LA CORRESPONDENCIA.
•PUEDE UTILIZAR LOS BOTONES DE VER DOCUMENTOS Y VER MENSAJESSELECCIONANDO EL FUNCIONARIO PARA VER CUALES DOCUMENTOS Y/O MENSAJ ES FUERON ASOCIADOS POR EL MISMO A LA GESTION DE LA CORRESPONDENCIA.
TIP’S
•EN ESTA PANTALLA PUEDE VER TODO EL RECORRIDO, Y CADA UNA DE LAS INSTRUCCIONES DE TRABAJ O Y LAS ANOTACIONES REALIZADAS A LA CORRESPONDENCIA.
•PUEDE UTILIZAR LOS BOTONES DE VER DOCUMENTOS Y VER MENSAJESSELECCIONANDO EL FUNCIONARIO PARA VER CUALES DOCUMENTOS Y/O MENSAJ ES FUERON ASOCIADOS POR EL MISMO A LA GESTION DE LA CORRESPONDENCIA.
1111--PP
1
2
3
4
5
6

D4D4D4D4 BBACCIONESACCIONES
G U Í A D E T R A B A J O
S I S T E M A D E G E S T I Ó N DE C O R R E S P O N D E N C I A - S I G O B i u s D4 - B 27
DESCRIPCIÓN SUSTANTIVA
ES UNA NOTA ELABORADA POR QUIEN TRANSFIERE LA CORRESPONDENCIA, INDICANDO LOS COMENTARIOS O INSTRUCCIONES A SEGUIR, RESPECTO DEL DOCUMENTO EN GESTION.
OPERACIONAL
1. INGRESE AL DOCUMENTO QUE QUIERE CONSULTAR HACIENDO DOBLE CLICK SOBRE ÉL.
2. SELECCIONE “COMENTARIOS DE TRANSFERENCIA”.
3. EL SISTEMA LE MOSTRARÁ EL COMENTARIO QUE ACOMPAÑA LA TRANSFERENCIA DEL DOCUMENTO QUE ESTÁ CONSULTANDO.
4. PARA SALIR DE LA VENTANA HAGA CLICK EN LA OPCIÓN “CANCELAR”.
MOMENTO EN EL CUAL SE REALIZA LA ACCIÓN
CUANDO SE ENVIA UN DOCUMENTO DE CORRESPONDENCIA A OTRO FUNCIONARIO Y SE DESEA INDICAR UNA ACCION A REALIZAR.
CUANDO SE RECIBE UN DOCUMENTO, PARA VER CUALES INSTRUCCIONES DE TRABAJ O ENVIARON ASOCIADO AL PROCESO DE TRABAJ O.
REFERENCIA DE AYUDAS
LOS COMENTARIOS DE TRANSFERENCIA TAMBIÉN SE PUEDEN LEER DESDE EL “LINK”QUE APARECE EN LA PARTE SUPERIOR DE LA VENTANA.
11
i
V e r C o m e n t a r i o s d e T r a n s f e r e n c i a

D4D4D4D4 BBACCIONESACCIONES
G U Í A D E T R A B A J O
S I S T E M A D E G E S T I Ó N DE C O R R E S P O N D E N C I A - S I G O B i u s D4 - B 28
TIP’S
•LA CORRESPONDENCIA QUE SE RECIBE DE LA MESA DE ENTRADA NO TIENE COMENTARIO DE TRANSFERENCIA.
TIP’S
•LA CORRESPONDENCIA QUE SE RECIBE DE LA MESA DE ENTRADA NO TIENE COMENTARIO DE TRANSFERENCIA.
V e r C o m e n t a r i o s d e T r a n s f e r e n c i a 11--PP
1
3
4
2

D4D4D4D4 BBACCIONESACCIONES
G U Í A D E T R A B A J O
S I S T E M A D E G E S T I Ó N DE C O R R E S P O N D E N C I A - S I G O B i u s D4 - B 29
DESCRIPCIÓN SUSTANTIVA
ESTA OPCIÓN PERMITE VER TODAS LAS RESOLUCIONES OFICIALES QUE HA TENIDO EL DOCUMENTO A LO LARGO DE SU GESTIÓN.
LAS RESOLUCIONES SON INSTRUCCIONES DE CARÁCTER OFICIAL, DADAS POR LOS ALTOS FUNCIONARIOS.
LAS RESOLUCIONES OFICIALES SON UTILIZADAS CUANDO SE DEBE DEJ AR REGISTRO DE UNA INSTRUCCIÓN DE CARÁCTER OFICIAL Y EVITA GENERA UN NUEVO DOCUMENTO EN PAPEL.
OPERACIONAL
1. INGRESE AL DOCUMENTO QUE QUIERE CONSULTAR HACIENDO DOBLE CLICK SOBRE ÉL.
2. SELECCIONE LA OPCIÓN “VER RESOLUC IÓN”
3. LE APARECE LA RESOLUCIÓN VINCULADA AL DOCUMENTO, SI DESEA PUEDE IMPRIMIRLA.
4. PARA CERRAR LA VENTANA HAGA CLICK EN LA OPCIÓN “SALIR”.
MOMENTO EN EL CUAL SE REALIZA LA ACCIÓN
LAS RESOLUCIONES DEBEN SER REVISADAS AL INICIAR LA GESTIÓN DE UN DOCUMENTO.
REFERENCIA DE AYUDAS
V e r r e s o l u c i o n e s o fi c i a l e s d e u n a c o r r e s p o n d e n c i a 1313
i

D4D4D4D4 BBACCIONESACCIONES
G U Í A D E T R A B A J O
S I S T E M A D E G E S T I Ó N DE C O R R E S P O N D E N C I A - S I G O B i u s D4 - B 30
TIP’SRESOLUCIONES OFICIALES
•EN EL ARCHIVO DE CORRESPONDENCIA SE PUEDE VER, DE ACUERDO AL NIVEL DE ATRIBUCIONES, LAS RESOLUCIONES ASOCIADAS A LAS COPIAS DE LA CORRESPONDENCIA. (VER ESQUEMA DE INDEPENDENCIA DE LA GESTIÓN DE COPIAS C/2.1.1)
TIP’SRESOLUCIONES OFICIALES
•EN EL ARCHIVO DE CORRESPONDENCIA SE PUEDE VER, DE ACUERDO AL NIVEL DE ATRIBUCIONES, LAS RESOLUCIONES ASOCIADAS A LAS COPIAS DE LA CORRESPONDENCIA. (VER ESQUEMA DE INDEPENDENCIA DE LA GESTIÓN DE COPIAS C/2.1.1)
1313--PP
1
V e r r e s o l u c i o n e s o fi c i a l e s d e u n a c o r r e s p o n d e n c i a
2
3
4

D4D4D4D4 BBACCIONESACCIONES
G U Í A D E T R A B A J O
S I S T E M A D E G E S T I Ó N DE C O R R E S P O N D E N C I A - S I G O B i u s D4 - B 31
DESCRIPCIÓN SUSTANTIVA
SON TODOS AQUELLOS DOCUMENTOS PRECEDENTESQUE ESTÁN VINCULADOS A LA CORRESPONDENCIA EN CONSULTA.
LA CORRESPONDENCIA RELACIONADA PUEDE SER DE ORIGEN EXTERNO O INTERNO, DEPENDIENDO DE LA SITUACIÓN.
OPERACIONAL
1. INGRESE AL DOCUMENTO QUE QUIERE CONSULTAR HACIENDO DOBLE CLICK SOBRE ÉL.
2. SELECCIONE LA OPCIÓN “CORRESP. RELAC IONADA”Y POSTERIORMENTE CLIC EN “PRECEDENTES” .
3. APARECERÁ LA VENTANA CON LA LISTA DE DOCUMENTOS PRECEDENTES RELACIONADOS
4. SI DESEA ASOCIARUN DOCUMENTO SELECCIONE LA OPCIÓN ESTABLECER PRECEDENTE (4) DEL MENU SUPERIOR, LUEGO INDIQUE EL CODIGO DE LA CORRESPONDENCIA, HAGA CLIC EN EL BOTON BUSCAR (4 a), CUANDO APARECER EL ASUNTO DE LA CORRESPONDENCIA EN EL RECUADRO (4 b), HACER CLIC EN EL BOTON ESTABLECER PRECEDENTE. (4 c). EL NOMBRE DEL DOCUMENTO ASOCIADO APARECERÁEN LA VENTANA.
5. SI DESEA DISOCIARUN DOCUMENTO SELECCIÓNELO Y LUEGO HAGA CLICK EN LA OPCIÓN QUITAR RELACION. LOS DATOS DEL DOCUMENTO DESAPARECERÁ, DE LA VENTANA DE DOCUMENTOS PRECEDENTES.
6. PUEDE INDICAR, SI ES EL CASO, LA CORRESPONDENCIA COMO RESPUESTA HACIENDO CLIC EN EL BOTON DE LA BARRA DE HERRAMIENTAS
7. PARA SALIR, HAGA CLIC EN EL BOTON VOLVER.
MOMENTO EN EL CUAL SE REALIZA LA ACCIÓN
•CUANDO SE NECESITA CONOCER LOS DOCUMENTOS PRECEDENTES DE CONTEXTO DE LA CORRESPONDENCIA EN GESTION.
• CUANDO SE NECESITE ASOCIAR UN DOCUMENTO PARA CONTEXTUAR MEJ OR EL DOCUMENTO EN CONSULTA ,
•O CUANDO SE NECESITA DISOCIAR UN DOCUMENTO POR LA PÉRDIDA DE VALIDEZ DE SU RELACIÓN CON EL DOCUMENTO EN CONSULTA.
V e r / a g r e g a r c o r r e s p o n d e n c i a s r e l a c i o n a d a s p r e c e d e n t e s d e l a c o r r e s p o n d e n c i a e n g e s t i ó n .
1414
i

D4D4D4D4 BBACCIONESACCIONES
G U Í A D E T R A B A J O
S I S T E M A D E G E S T I Ó N DE C O R R E S P O N D E N C I A - S I G O B i u s D4 - B 32
TIP’SCORRESPONDECIA RELACIONADA
•IMPRIMA UN LISTADO DE CORRESPONDENCIA RELACIONADA HACIENDO CLICK EN LA OPCIÓN “IMPRIMIR”
TIP’SCORRESPONDECIA RELACIONADA
•IMPRIMA UN LISTADO DE CORRESPONDENCIA RELACIONADA HACIENDO CLICK EN LA OPCIÓN “IMPRIMIR”
1414--P1P1V e r / a g r e g a r c o r r e s p o n d e n c i a s r e l a c i o n a d a s p r e c e d e n t e s d e l a c o r r e s p o n d e n c i a e n g e s t i ó n .
1
2
3
7
4
4a4b
4c
5 6

D4D4D4D4 BBACCIONESACCIONES
G U Í A D E T R A B A J O
S I S T E M A D E G E S T I Ó N DE C O R R E S P O N D E N C I A - S I G O B i u s D4 - B 33
DOCUMENTO EN CONSULTA DOCUMENTO EL TIPO DE RELACIÓN ES:
AB DOCUMENTO DERIVADO
C DOCUMENTO DERIVADO/ RESPUESTA
BCD DOCUMENTOS RELACIONADOS
BA DOCUMENTO PRECEDENTE
D DOCUMENTO DERIVADO
CA DOCUMENTO PRECEDENTE
ABD DOCUMENTOS RELACIONADOS
SOLICITUD DE TRABAJ O
RESPUESTA : NO SE PUEDE ATENDER LA SOLICITUD
B
EVALUAR ESTA SOLICITUD
A
E s q u e m a d e d o c u m e n t o s r e l a c i o n a d o s a l a c o r r e s p o n d e n c i a e n c o n s u l t a
14.P214.P2
RECOMIENDA NO CONSIDERAR LA SOLICITUD
D
Imágenes digitalizadas
Fichas De Evaluación
DOCUMENTOS ANEXOS
DOCUMENTOS RELACIONADOS
DOCUMENTOS RELACIONADOS
DOCUMENTO EN CONSULTA
DOCUMENTOS ANEXOS
DFOTO DEL SOLICITANTE DOCUMENTO DIGITALIZADO
FICHA DE EVALUACIÓN
DOCUMENTO INSERTADO
DOCUMENTOS ANEXOS
C

D4D4D4D4 BBACCIONESACCIONES
G U Í A D E T R A B A J O
S I S T E M A D E G E S T I Ó N DE C O R R E S P O N D E N C I A - S I G O B i u s D4 - B 34
DESCRIPCIÓN SUSTANTIVA
SON TODOS AQUELLOS DOCUMENTOS DECURRENTESQUE ESTÁN VINCULADOS A LA CORRESPONDENCIA EN CONSULTA.
LA CORRESPONDENCIA RELACIONADA PUEDE SER DE ORIGEN EXTERNO O INTERNO, DEPENDIENDO DE LA SITUACIÓN.
OPERACIONAL
1. INGRESE AL DOCUMENTO QUE QUIERE CONSULTAR HACIENDO DOBLE CLICK SOBRE ÉL.
2. SELECCIONE LA OPCIÓN “CORRESP. RELACIONADA”Y POSTERIORMENTE CLIC EN “PRECEDENTES” .
3. APARECERÁ LA VENTANA CON LA LISTA DE DOCUMENTOS PRECEDENTES RELACIONADOS
4. SI DESEA ASOCIARUN DOCUMENTO SELECCIONE LA OPCIÓN ESTABLECER PRECEDENTE (4) DEL MENU SUPERIOR, LUEGO INDIQUE EL CODIGO DE LA CORRESPONDENCIA, HAGA CLIC EN EL BOTON BUSCAR (4 a), CUANDO APARECER EL ASUNTO DE LA CORRESPONDENCIA EN EL RECUADRO (4 b), HACER CLIC EN EL BOTON ESTABLECER PRECEDENTE. (4 c). EL NOMBRE DEL DOCUMENTO ASOCIADO APARECERÁEN LA VENTANA.
5. SI DESEA DISOCIARUN DOCUMENTO SELECCIÓNELO Y LUEGO HAGA CLICK EN LA OPCIÓN QUITAR RELACION. LOS DATOS DEL DOCUMENTO DESAPARECERÁ, DE LA VENTANA DE DOCUMENTOS PRECEDENTES.
6. PUEDE INDICAR, SI ES EL CASO, LA CORRESPONDENCIA COMO RESPUESTA HACIENDO CLIC EN EL BOTON DE LA BARRA DE HERRAMIENTAS
7. PARA SALIR, HAGA CLIC EN EL BOTON VOLVER.
MOMENTO EN EL CUAL SE REALIZA LA ACCIÓN
•CUANDO SE NECESITA CONOCER LOS DOCUMENTOS DECURRENTES DE CONTEXTO DE LA CORRESPONDENCIA EN GESTION.
•CUANDO SE NECESITA CONSULTA LAS RESPUESTASDEL DOCUMENTO EN CONSULTA.
• CUANDO SE NECESITE ASOCIAR UN DOCUMENTO PARA CONTEXTUAR MEJ OR EL DOCUMENTO EN CONSULTA ,
•O CUANDO SE NECESITA DISOCIAR UN DOCUMENTO POR LA PÉRDIDA DE VALIDEZ DE SU RELACIÓN CON EL DOCUMENTO EN CONSULTA.
V e r / a g r e g a r c o r r e s p o n d e n c i a s r e l a c i o n a d a s d e r i v a d a s d e l a c o r r e s p o n d e n c i a e n g e s t i ó n .
1515
i

D4D4D4D4 BBACCIONESACCIONES
G U Í A D E T R A B A J O
S I S T E M A D E G E S T I Ó N DE C O R R E S P O N D E N C I A - S I G O B i u s D4 - B 35
TIP’SCORRESPONDECIA RELACIONADA
•IMPRIMA UN LISTADO DE CORRESPONDENCIA RELACIONADA HACIENDO CLICK EN LA OPCIÓN “IMPRIMIR”
TIP’SCORRESPONDECIA RELACIONADA
•IMPRIMA UN LISTADO DE CORRESPONDENCIA RELACIONADA HACIENDO CLICK EN LA OPCIÓN “IMPRIMIR”
1515--P1P1
1
2
3
7
4
4a4b
4c
5 6
V e r / a g r e g a r c o r r e s p o n d e n c i a s r e l a c i o n a d a s d e r i v a d a s d e l a c o r r e s p o n d e n c i a e n g e s t i ó n .

D4D4D4D4 BBACCIONESACCIONES
G U Í A D E T R A B A J O
S I S T E M A D E G E S T I Ó N DE C O R R E S P O N D E N C I A - S I G O B i u s D4 - B 36
DESCRIPCIÓN SUSTANTIVA
ES UNA COPIA FÍSICA DE LOS DATOS DE LA CORRESPONDENCIA EN CONSULTA.
OPERACIONAL
1. INGRESE AL DOCUMENTO QUE QUIERE IMPRIMIR.
2. HAGA CLIC EN EL MENU 2- OPERACIONES3. HAGA CLIC EN EL BOTON IMPRIMIR.4. CONFIRME LA VISUALIZACION PREVIA DEL
DOCUMENTO A SER IMPRESO.5. ENVIE IMPRIMIR.
MOMENTO EN EL CUAL SE REALIZA LA ACCIÓNCUANDO SE NECESITA UNA COPIA FÍSICA DEL DOCUMENTO EN CONSULTA
REFERENCIA DE AYUDAS
I m p r i m i r d a t o s d e l d o c u m e n t o e n c o n s u l t a 1616
i

D4D4D4D4 BBACCIONESACCIONES
G U Í A D E T R A B A J O
S I S T E M A D E G E S T I Ó N DE C O R R E S P O N D E N C I A - S I G O B i u s D4 - B 37
I m p r i m i r d a t o s d e l d o c u m e n t o e n c o n s u l t a 1616--PP
1 23
4
5

D4D4D4D4 BBACCIONESACCIONES
G U Í A D E T R A B A J O
S I S T E M A D E G E S T I Ó N DE C O R R E S P O N D E N C I A - S I G O B i u s D4 - B 38
DESCRIPCIÓN SUSTANTIVA
DISPONIBLE PARA DOCUMENTOS DE ORIGEN EXTERNO O INTERNOS NUMERADOS QUE FUERAN TRANSFERIDOS POR OTROS DESPACHOS.
ESTA OPCIÓN PERMITE DAR POR TERMINADO EL PROCESO DE GESTIÓN DE LA CORRESPONDENCIA.
CUANDO ESTO OCURRE, EL DOCUMENTO ES ARCHIVADO Y NO PUEDE SUFRIR MODIFICACIÓN POSTERIOR.
AL FINALIZAR LA GESTION DE UN DOCUMENTO, EL SISTEMA SOLICITA QUE SEAN DESCRIPTAS LAS ACCIONES FINALES, PARA EL REGISTRO DEL ARCHIVO
OPERACIONAL
1. INGRESE AL DOCUMENTO QUE QUIERE FINALIZAR.
2. HAGA CLIC EN EL MENU 2-OPERACIONES
3. HAGA CLIC EN EL BOTON TERMINAR GESTION.
4. EL SISTEMA MOSTRARÁ LA VENTANA DE REGISTROS FINALES Y CLASIFICACION DEL RESULTADO DE LA CORRESPONDENCIA.
5. REGISTRE SUS ACCIONES FINALES SOBRE LA CORRESPONDENCIA EN GESTION.
6. CLASIFIQUE EL RESULTADO DE LA CORRESPONDENCIA.
7. HAGA CLIC EN EL BOTON ACEPTARPARA GUARDAR LOS CAMBIOS, FINALIZAR LA GESTIÓN DEL DOCUMENTO Y ENVIARLO AL ARCHIVO.
MOMENTO EN EL CUAL SE REALIZA LA ACCIÓN
CUANDO YA SE HAN TOMADO TODAS LAS ACCIONES CORRESPONDIENTES AL DOCUMENTO Y PUEDA SER ARCHIVADO FINALMENTE.
REFERENCIA DE AYUDAS
D a r p o r t e r m i n a d a l a G e s t i ó n d e u n d o c u m e n t o 1717
i

D4D4D4D4 BBACCIONESACCIONES
G U Í A D E T R A B A J O
S I S T E M A D E G E S T I Ó N DE C O R R E S P O N D E N C I A - S I G O B i u s D4 - B 39
1717--PPD a r p o r t e r m i n a d a l a G e s t i ó n d e u n d o c u m e n t o
1
3
2
4
5
6
7

D4D4D4D4 BBACCIONESACCIONES
G U Í A D E T R A B A J O
S I S T E M A D E G E S T I Ó N DE C O R R E S P O N D E N C I A - S I G O B i u s D4 - B 40
DESCRIPCIÓN SUSTANTIVA
PERMITE ELABORAR LA RESPUESTA AL DOCUMENTO DE ORIGEN EXTERNO EN CONSULTA. TODA LA INFORMACIÓN DEL DESTINATARIO ES CARGADA EN FORMA AUTOMATICA POR EL SISTEMA.
DE LA MISMA FORMA, PUEDEN SER GENERADA CORRESPONDENCIA DE DERIVACIÓN DE LA CORRESPONDENCIA EN CONSULTA, QUE PERMITE RE-ENVIAR EL DOCUMENTO EN CONSULTA PARA OTRO RESPONSABLE EXTERNO DE LA INSTITUCION.
OPERACIONAL
1. INGRESE AL DOCUMENTO QUE DESEA RESPONDER Y/O DERIVAR.
2. HAGA CLIC EN EL MENU 2- OPERACIONES3. HAGA CLIC EN EL BOTON ELABORAR RESPUESTA Y/O
DERIVACION.4. EL SISTEMA PREGUNTA SI LA NUEVA CORRESPONDENCIA
SERÁ ENVIADA AL/LOS DESTINATARIOS DE LA CORRESPONDENCIA EN CONSULTA. EN CASO AFIRMATIVO SE ESTARÁ GENERANDO UNA RESPUESTA AL DOCUMENTO ACTUAL Y EL SISTEMA CARGARÁ AUTOMATICAMENTE LA INFORMACION DISPONIBLE. POR LO CONTRARIO, SE ESTARÁ GENERANDO UNA DERIVACION, DONDE DEBERÁSER INDICADO EL/LOS DESTINATARIOS Y LAS CARACTERISTICAS GENERALES DE LA CORRESPONDENCIA.
5. EN LA SECUENCIA, EL SISTEMA SOLICITA EL FORMATO PARA EL NUEVO DOCUMENTO A SER GENERADO.
6. EL SIGUIENTE PASO ES CONFIRMAR EL/LOS DESTINATARIOS (PARA LA RESPUESTA) O INDICAR LOS MISMOS (PARA LA DERIVACION).
7. DEBE INDICAR LA INFORMACION GENERAL DE LA CORRESPONDENCIA Y POSTERIORMENTE EDITAR EL TEXTO DEL DOCUMENTO NUEVO.
8. HACIENDO CLIC EN EL BOTON “ACEPTAR”, ESTARÁGUARDANDO LOS CAMBIOS Y EL NUEVO DOCUMENTO LO ENCONTRARÁ EN LA BANDEJ A DE CORRESPONDENCIA EN ELABORACION.
MOMENTO EN EL CUAL SE REALIZA LA ACCIÓNCUANDO SE ELABORA UNA CORRESPONDENCIA A PARTIR DE UN DOCUMENTO EXISTENTE (POR EJ EMPLO, LA ELABORACIÓN DE UNA NOTA DE RESPUESTA) O CUANDO SE ELABORA UN DOCUMENTO, QUE POR SU CONTENIDO NECESITA EL VINCULO CON UNA CORRESPONDENCIA, PRECEDENTE PARA OPTIMIZAR SU GESTIÓN.
REFERENCIA DE AYUDAS
VER FICHA B/1 ELABORAR UNA NUEVA CORRESPONDENCIA
VER TIPOS DE RELACIÓN EN:BUSCAR DOCUMENTOS RELACIONADOS (B/14)
E l a b o r a r r e s p u e s t a y / oD o c u m e n t o d e r i v a d o d e l d o c u m e n t o e n c o n s u l t a 1818
i

D4D4D4D4 BBACCIONESACCIONES
G U Í A D E T R A B A J O
S I S T E M A D E G E S T I Ó N DE C O R R E S P O N D E N C I A - S I G O B i u s D4 - B 41
TIP’SDOCUMENTO DERIVADO
•CUANDO SE ELABORA UNA RESPUTA O DOCUMENTO DERIVADO ES EQUIVALENTE A ELABORAR UNA NUEVA CORRESPONDENCIA, CON LA DIFERENCIA DE QUE ÉSTA ES UNA RESPUESTA SI SE ACEPTA LA PREGUNTA “ES UNA RESPUESTA” AL DOCUMENTO EN CONSULTA O UNA CORRESPONDENCIA QUE SE CREA CON UN PRECEDENTE. (VER FICHA B/1 ELABORACIÓN DE UNA CORRESPONDENCIA)
TIP’SDOCUMENTO DERIVADO
•CUANDO SE ELABORA UNA RESPUTA O DOCUMENTO DERIVADO ES EQUIVALENTE A ELABORAR UNA NUEVA CORRESPONDENCIA, CON LA DIFERENCIA DE QUE ÉSTA ES UNA RESPUESTA SI SE ACEPTA LA PREGUNTA “ES UNA RESPUESTA” AL DOCUMENTO EN CONSULTA O UNA CORRESPONDENCIA QUE SE CREA CON UN PRECEDENTE. (VER FICHA B/1 ELABORACIÓN DE UNA CORRESPONDENCIA)
77--PP
13
2
4
5
67
8
E l a b o r a r r e s p u e s t a y / oD o c u m e n t o d e r i v a d o d e l d o c u m e n t o e n c o n s u l t a

D4D4D4D4 BBACCIONESACCIONES
G U Í A D E T R A B A J O
S I S T E M A D E G E S T I Ó N DE C O R R E S P O N D E N C I A - S I G O B i u s D4 - B 42
DESCRIPCIÓN SUSTANTIVA
DISPONIBLE PARA DOCUMENTOS INTERNOS EN ELABORACION.
ESTA OPCIÓN PERMITE QUE UNA CORRESPONDENCIA EN ELABORACIÓN SE CONVIERTA EN UNA CORRESPONDENCIA OFICIAL DE ORIGEN INTERNO CODIFICADA (COIN)A TRAVÉS DE:
•LA ASIGNACIÓN DE UN CÓDIGO (O NUMERO) QUE LA IDENTIFICA, Y •SU ENVÍO AL ARCHIVO PARA CONSULTA POSTERIOR.
OPERACIONAL
1. EN SU BANDEJ A DE CORRESPONDENCIAS EN ELABORACIÓN, SELECCIONE EL DOCUMENTO QUE QUIERE FINALIZAR, E INGRESE A ÉL.
2. HAGA CLIC EN EL MENU 2- OPERACIONES3. HAGA CLIC EN EL BOTON TRAMITAR.4. EL SISTEMA PEDIRÁ CONFIRMACION SOBRE LA CERTEZA DE
FINALIZAR EL DOCUMENTO EN ELABORACION.5. SE LE PEDIRÁ ESCOGER UN CODIFICADOR (O
NUMERADOR) DE LA CORRESPONDENCIA, DE ACUERDO A SUS ATRIBUTOS DE UTILIZACIÓN EN EL SISTEMA.
6. UNA VEZ NUMERADO EL DOCUMENTO, EL SISTEMA PRESENTARÁ TRES OPCIONES PARA FINALIZAR EL PROCESO:
IMPRIMIR / EDITAR: QUE PERMITE ABRIR EL DOCUMENTO PARA SU IMPRESIÓN O PARA REALIZAR CAMBIOS DE ULTIMO MEMENTO. DESPUES DE CERRARLO, EL DOCUMENTO SERÁENVIADO AL ARCHIVO Y QUEDARÁ INALTERABLE.
DEJAR PENDIENTE: QUE PERMITE ENVIAR EL DOCUMENTO YA NUMERADO A LA BANDEJ A DE “PENDIENTES A CONFIRMAR”. ESTO PERMITE CONTINUAR CON EL PROCESO DE EDICION DEL DOCUMENTO YA NUMERADO, TANTAS VECES COMO SEA NECESARIO, HASTA SU CIERRE FINAL Y ENVIO AL ARCHIVO.
FINALIZAR: TERMINA EN FORMA DEFINITVA CON EL PROCESO DE ELABORACIÓN DE LA CORRESPONDENCIA, ENVIADOLA PARA EL ARCHIVO PARA SU POSTERIOR CONSULTA.
.
MOMENTO EN EL CUAL SE REALIZA LA ACCIÓN
CUANDO YA SE HAYA TERMINADO EL PROCESO DE ELABORACION DE LA CORRESPONDENCIA DE ORIGEN INTERNO.
REFERENCIA DE AYUDAS
1919T r a m i t a r ( fi n a l i z a r ) u n d o c u m e n t o e n e l a b o r a c i ó n .
i

D4D4D4D4 BBACCIONESACCIONES
G U Í A D E T R A B A J O
S I S T E M A D E G E S T I Ó N DE C O R R E S P O N D E N C I A - S I G O B i u s D4 - B 43
1919--PPT r a m i t a r ( fi n a l i z a r ) u n d o c u m e n t o e n e l a b o r a c i ó n .
1
2
3
4
5
6

D4D4D4D4 BBACCIONESACCIONES
G U Í A D E T R A B A J O
S I S T E M A D E G E S T I Ó N DE C O R R E S P O N D E N C I A - S I G O B i u s D4 - B 44
DESCRIPCIÓN SUSTANTIVA
DISPONIBLE SOLAMENTE PARA DOCUMENTOS EN ELABORACION.
ESTA OPCIÓN PERMITE ELIMINAR UN DOCUMENTO EN ELABORACION DEL SISTEMA DE CORRESPONDENCIA.
ATENCION: UNA VEZ ELIMINADO, NO EXISTE FORMA DE RECUPERAR EL REGISTRO BORRADO.
OPERACIONAL
1. UBÍQUESE EN LA BANDEJ A DE DOCUMENTOS EN ELABORACIÓN E INGRESE AL DOCUMENTO QUE QUIERE ELIMINAR.
2. HAGA CLIC EN EL MENU 2- OPERACIONES3. HAGA CLIC EN EL BOTON ELIMINAR.4. CONFIRME.
MOMENTO EN EL CUAL SE REALIZA LA ACCIÓN
CUANDO SE DECIDE NO CONTINUAR EL PROCESO DE GESTIÓN DE UN DOCUMENTO EN ELABORACIÓN.
REFERENCIA DE AYUDAS
E l i m i n a r u n a c o r r e s p o n d e n c i a 2020
i

D4D4D4D4 BBACCIONESACCIONES
G U Í A D E T R A B A J O
S I S T E M A D E G E S T I Ó N DE C O R R E S P O N D E N C I A - S I G O B i u s D4 - B 45
E l i m i n a r u n a c o r r e s p o n d e n c i a
TIP’SELIMINAR CORRESPONDENCIA
•RECUERDE QUE SOLO PUEDE APLICAR ESTA OPCIÓN A DOCUMENTOS EN ELABORACIÓN
TIP’SELIMINAR CORRESPONDENCIA
•RECUERDE QUE SOLO PUEDE APLICAR ESTA OPCIÓN A DOCUMENTOS EN ELABORACIÓN
2020--PP
1
2
3
4

D4D4D4D4 BBACCIONESACCIONES
G U Í A D E T R A B A J O
S I S T E M A D E G E S T I Ó N DE C O R R E S P O N D E N C I A - S I G O B i u s D4 - B 46
DESCRIPCIÓN SUSTANTIVA
SOLAMENTE DISPONIBLE PARA DOCUMENTOS DE ORIGEN EXTERNO E INTERNO QUE YA HAYAN SIDO CODIFICADOS Y QUE NO TENGAN COPIAS EN GESTION.
LA ACCIÓN DE ANULAR PERMITE INVALIDAR UNA CORRESPONDENCIA, ENVIÁNDOLA AL ARCHIVO SIN POSIBILIDADES DE REANUDAR SU GESTIÓN.
UNA VEZ EN EL ARCHIVO AL SER CONSULTADA QUEDA CON UNA LEYENDA QUE INDICA SU ESTADO.
OPERACIONAL
1. INGRESE AL DOCUMENTO DE CORRESPONDENCIA QUE QUIERE ANULAR.
2. HAGA CLIC EN EL MENU 2- OPERACIONES3. HAGA CLIC EN EL BOTON ANULAR.4. EL SISTEMA SOLICITARÁ QUE REGISTRE LOS
MOTIVOS POR LOS CUALES SE ANULA LA CORRESPONDENCIA
5. CONFIRME.
MOMENTO EN EL CUAL SE REALIZA LA ACCIÓN
CUANDO SE CONSIDERA QUE HAY UN ERROR O UNA NECESIDAD POR LA CUAL ESTA NO DEBA SER GESTIONADA.
REFERENCIA DE AYUDAS
2121A n u l a r C o r r e s p o n d e n c i a
i

D4D4D4D4 BBACCIONESACCIONES
G U Í A D E T R A B A J O
S I S T E M A D E G E S T I Ó N DE C O R R E S P O N D E N C I A - S I G O B i u s D4 - B 47
A n u l a r C o r r e s p o n d e n c i a
TIP’SELIMINAR CORRESPONDENCIA
•RECUERDE QUE SOLO PUEDE APLICAR ESTA OPCIÓN A DOCUMENTOS EN ESTADO TERMINADO.
TIP’SELIMINAR CORRESPONDENCIA
•RECUERDE QUE SOLO PUEDE APLICAR ESTA OPCIÓN A DOCUMENTOS EN ESTADO TERMINADO.
2121--PP
1
2
3
4
5
Archivo de la Correspondencia en SIGObius







Subir

ESTRATEGIA METODOLÓGICA
Para el desarrollo del núcleo temático de los sistemas de información al servicio de la Rama Judicial, los usuarios y usuarias asistirán a dos jornadas así:
JORNADA PRESENCIALPlan de Modernización tecnológicaIntranet, Sigobius, Correo Electrónico, Página WEB, SIDN
JORNADA EN SUBGRUPOS Plan de Modernización tecnológicaIntranet, Sigobius, Correo Electrónico, Página WEB, SIDN
Subir
PROGRAMACIÓN
La programación a desarrollarse durante las dos jornadas de trabajo, será:
Primera JornadaSaludo de bienvenida y presentación Presentación de los objetivos del móduloPresentación de la metodología de las jornadasExplicación de los contenidos del módulo
Segunda JornadaRepaso de la jornada anteriorDesarrollo del taller Nro. 1Desarrollo del taller Nro. 2
Subir
ESTRATEGIAS EVALUATIVAS
Se realizara una encuesta para los usuarios y usuarias sobre el grado de conocimiento y manejo de herramientas tecnológicas básicas como son: sistema operacional, ofimática, correo electrónico, entre

otros, con el fin de poder programar hacia futuro, cursos de capacitación en dichas herramientas.
Interacción Virtual con los aplicativos (ejercicio Práctico), junto con el desarrollo de la actividad se evaluará el grado de aprendizaje y manejo adecuado de las herramientas de información.
Subir
BIBLIOGRAFIA
Módulo de informática jurídica, Escuela Judicial Rodrigo Lara Bonilla Año 2006.
Acuerdo 2355 de 2004 Por el cual se reglamenta la administración y archivo de las comunicaciones oficiales del Consejo Superior de la Judicatura y se adopta el Manual de Procedimientos del Sistema de Gestión de Correspondencia y Archivo Oficial.”
Guía de trabajo modulo A, B, C http://www.ramajudicial.gov.co/ PAGINA WEB ACTUAL http://200.74.133.188/csj/ PORTAL WEB PROXIMA http://www.gobiernoenlinea.gov.co/ GOBIERNO EN LINEA Acuerdo PSAA10-6978 de 2010 "Por el cual se crea el Comité de
Gobierno en Línea de la Rama Judicial” http://192.168.105.40/ INTRANET http://www.iberius.net/web/guest/inicio Anexos: E Justicia – Plan Nacional TIC
Subir
PERFIL DE LOS FORMADORES
El presente documento puede ser desarrollado por el formador o formadora que conozca a profundidad las herramientas tecnológicas de información y comunicaciones que posee la Rama Judicial, con experticia y capaz de solucionar y desarrollar inquietudes presentadas por los dicentes.
ANTONO BARRERA MARTINEZ, Director Unidad informática Dirección ejecutiva de administración judicial.
PAOLA ZULUAGA MONTAÑA, Directora, centro de documentación judicial, Cendoj.

FRANCISCO SERRATO BONILLA, Director biblioteca enrique low murtra.
HERNAN VALLEJO ACUÑA, Jefe división sistemas de información y comunicaciones.
ALVARO GARZON DIAZ, Jefe de gestión documental.
ANA MILENA MORENA ACOSTA, Profesional universitario CENDOJ.
Subir

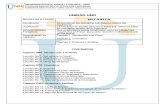



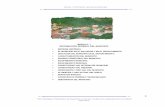


![Modulo Psicologia General[1] c](https://static.fdocuments.ec/doc/165x107/55cf8e04550346703b8db10d/modulo-psicologia-general1-c.jpg)