ModificarFormatoImpresion.pdf
Transcript of ModificarFormatoImpresion.pdf
1 Abre la plantilla en CONTPAQi® Formatos Digitales Los sistemas comerciales ya contienen varias plantillas con diferentes estilos, tanto genéricas, como especiales para ciertos giros. Revisa cuál es la que más te conviene utilizar.
Para ello, haz lo siguiente:
Accede con el usuario Supervisor y haz clic en el botón Conectar al servidor.
Ingresa a CONTPAQi® Comercial / CONTPAQi® Factura electrónica, ingresa al menú Empresa, opción Editor de Formatos Digitales.
Nota: Este proceso puede tardar unos momentos.
Selecciona la empresa de CONTPAQi® Comercial / CONTPAQi® Factura electrónica y haz clic en el botón Aceptar para ingresar a CONTPAQi® Formatos Digitales (FD).
Guarda el archivo con otro nombre, el que tu quieras.Es importante que los formatos predefinidos no los modifiques ya que, cada que se reinstala el sistema, dichos formatos se sustituyen.
La conexión abrirá una sesión del sistema comercial (CONTPAQi® Comercial / CONTPAQi® Factura electrónica) y deberá mantenerse abierta mientras te encuentres en CONTPAQi® Formatos Digitales.
Una vez realizada la conexión, selecciona alguna de las empresas que existe en el sistema comercial, para que puedas realizar una vista previa con la información de dicha empresa.
Ubica uno de los archivos que inician con la palabra Plantilla y haz doble clic sobre él para abrirlo.
Revisa que el sufijo de los archivos sea CFDI.
Recuerda: NO es posible crear plantillas de cero, sino que deberás utilizar alguna de las plantillas predefinidas que tiene CONTPAQi® Formatos Digitales.
2 Inserta o elimina campos
Revisa todos los campos que tiene la plantilla que seleccionaste y adecúala al formato que tiene tu empresa.
Las plantillas de CONTPAQi® Formatos Digitales muestran 3 pestañas:
• Diseño del reporte – Muestra el formato de manera amigable.• Vista previa del reporte – Despliega la forma en cómo se imprimirá el formato.• Archivo RDL – Muestra el código del diseño del reporte.
CONTPAQi® Formatos Digitales por ser un formateador gráfico te permite realizar acciones como abrir un formato, guardarlo, copiar, cortar, pegar y deshacer, tal como lo haces con un procesador de textos. Además, puedes agregar:
• Campos • Imágenes • Recuadros • Líneas
Tipos de campo Una vez que insertas un campo, en la pestaña Dato debes especificar qué tipo de valor tendrá, el cual puede ser:
Haz clic derecho sobre el campo que acabas de insertar y selecciona la opción Propiedades.
Marca la casilla con el tipo de valor que desees (Tabla, Texto fijo o Fórmula) o bien, selecciona el campo y haz doble clic sobre él.
Si marcaste la casilla Tabla selecciona la deseada así como el campo quieras insertar.
• Tabla-Campo (de la BDD)• Texto fijo• Fórmula
Haz clic en el botón de tal manera que se muestre de la siguiente forma:
Haz clic en el espacio en blanco donde deseas insertar el campo.
Para agregar campos, haz lo siguiente:
Debido a que la lista de campos es muy extensa, podrás indicar que solo se puedan Ver campos de CFDI (correspondientes al XML), Ver campos de BDD (base de datos de CONTPAQi® Comercial) o bien, Ver todos.
Si conoces el nombre del campo, puedes hacer una búsqueda (Buscar campo) y se desplegarán solo los campos que contienen dicho nombre.
Imágenes
CONTPAQi® Formatos Digitales permite la inserción de varias imágenes en cualquier formato (jpg, gif, bmp, png) y de cualquier tamaño o resolución, sin embargo, debes considerar que el peso de estas no sea demasiado, ya que, el estar el formato en el servidor, cuando se abra alguna plantilla desde la terminal, podrá tardar en cargarse la misma.
Se recomienda que la imagen no rebase de 200kb; si son varias imágenes las que insertarás ten la precaución de que, juntas, no rebasen esta capacidad. En caso de que el tamaño de la imagen no pueda reducirse, solo ten presente que al abrir la plantilla, tardará en mostrar la información.
Líneas
Te ayudarán a darle un mejor formato a la plantilla, ya sea para delimitar los campos, o bien, para especificar dónde irá la firma de conformidad.
Recuadros
En caso de que quieras darle una imagen más fresca, podrás insertar recuadros en la plantilla.A los recuadros podrás configurarle los bordes, el fondo, agregarles alguna liga, etcétera.Además, a un recuadro puedes insertarle una etiqueta (campo), imagen, línea, e inclusive otro recuadro.
Si insertas un campo o imagen, podrás moverlo a cualquier parte del recuadro y este no se saldrá del margen del recuadro.Si disminuyes el tamaño del recuadro, automáticamente se disminuirán las imágenes, líneas y etiquetas que se encuentren dentro del recuadro.
Si tienes etiquetas, imágenes o líneas dentro de un recuadro y mueves el recuadro, también se moverá todo lo que esté dentro de este.
3 Genera tus propias fórmulas Los formatos predefinidos de CONTPAQi® Formatos Digitales ya tienen fórmulas insertadas, sin embargo, puedes hacer las fórmulas adecuadas a las necesidades de tu empresa utilizando funciones.
Si necesitas utilizar una fórmula, agrega una etiqueta y marca la casilla Fórmula.Posteriormente, realiza lo descrito en la siguiente página:
Haz clic en el botón para que se despliegue la ventana Editor de expresiones.
En el apartado Selección de funciones haz doble clic sobre la que necesites.
En el apartado Fórmula agrega los valores que requiere la función.
Haz clic en el botón OK para guardar los cambios a la fórmula.
Importante: Las fórmulas solo muestran los campos que previamente han insertados en la plantilla. Si deseas utilizar un campo y solo quieres que se imprima en la fórmula, deberás insertarlo arriba de esta y ponerlo como Oculto.
Para conocer las fórmulas más utilizadas en CONTPAQi® Formatos Digitales y la estructura de las mismas, apóyate en el archivo Listado de Funciones que se encuentra en el grupo Ayuda (Todos los programas / CONTPAQi® / CONTPAQi® Formatos Digitales).
La forma rápida de saber qué contiene cada campo es mediante la opción fx que se encuentra en la barra de herramientas, solo necesitas seleccionar el campo. Si quieres ver de forma detallada la función, haz doble clic en ella.
Botones de alineación Estos botones son muy útiles ya que podrás seleccionar varios campos y alinearlos ya sea a la izquierda, derecha, arriba o abajo. La alineación se hará en base al primer campo seleccionado.
Alinear a la izquierda
Alinear hacia arriba
Alinear a la derecha
Alinear hacia abajo
Cabe aclarar que esta alineación es del campo, no del texto del campo; si quieres alinear el texto, utiliza estos botones:
Ejemplos:
Campos desordenados Campos después de usar el botón (alinear a la izquierda) en base al primer campo.
1. 2.
Campos después de usar el botón (alinear hacia abajo).3.
Importante: Para utilizar estos campos de alineación, debe tomarse siempre un campo como base de la alineación y siempre tomará como base el primer campo que se seleccione.
Para seleccionar varios campos presiona la tecla Ctrl y posteriormente haz clic en cada uno de los campos deseados.
Pestaña DatoAquí indicas el tipo de valor que deseas agregar (campo, texto fijo o fórmula).
¿Qué más puedo configurarle a un campo? La ventana de un campo contiene 5 pestañas donde podrás configurar diferentes datos. Estas pestañas son:
Pestaña BordesAquí podrás cambiar el color y tamaño de los bordes del campo.
Pestaña EstiloAquí podrás cambiar el color al fondo del campo.
Pestaña FormatoDonde podrás especificar el tipo y tamaño de letra, entre otras cosas.
Pestaña InteracciónDonde podrás especificar que, al colocarte en ese campo, se vaya a una liga o vínculo.
Además, en esta pestaña podrás indicar si el campo estará oculto o visible e inclusive realizar una condición (a través de fórmulas) para que el campo solo esté visible siempre y cuando se cumpla con la condición.
¿Cómo inserto una tabla? Por omisión, el formato contiene la tabla de los movimientos y esta no podrá eliminarse, aunque sí será posible eliminar columnas o renglones.
Esta tabla debe contener el encabezado (con textos fijos) y el detalle de los movimientos. A la tabla podrás insertarle tanto columnas como renglones, o bien eliminar los existentes, solo selecciona la tabla y haz clic derecho con el ratón. La opción Propiedades desplegará la información del campo y las Propiedades del Detalle mostrará los datos que se pueden utilizar a nivel movimiento.
Propiedades del detalleLos datos del detalle también son configurables y también está dividida en 7 pestañas:
Pestaña Tabla Detalle
Aquí podrás indicar si la tabla manejará detalle o no, si quieres que el encabezado se repita en caso de existir varias hojas e inclusive, si deseas utilizar un salto de página antes o después de la tabla.
Pestaña Nombre/Posición
Donde será posible cambiar el nombre de la tabla, la posición y el tamaño de la misma.
Pestañas Columnas y Renglones
Si quieres que las columnas y/o renglones se oculten bajo ciertas circunstancias, puedes configurarlo mediante las funciones que tiene CONTPAQi® Formatos Digitales.
Si deseas ocultar un renglón o columna, marca la casilla Ocultar y especifica una condición.
Pestaña Interacción
Aquí podrás especificar si el campo te llevará a una liga o vínculo.
Pestañas Bordes y EstiloEn estas pestañas aquí podrás cambiar el color de los bordes del campo así como el color del fondo del campo.
Si deseas que un campo sea visible solo en ciertas circunstancias, ingresa a la pestaña Interaccion, marca la casilla Ocultar y especifica una condición.(Ejemplo: Si Total=0).
¿Cómo elimino una tabla? Las tablas no pueden eliminarse ya que forman parte de la estructura de las plantillas, en caso de que no quieras utilizar alguna columna y/o renglón, se recomienda que las pongas lo más angostas posible.
¿Cómo indico que el detalle de movimientos sea variable? Es posible que un CFDI tenga 10 movimientos y la siguiente solo una, por lo que es importante especificar que los renglones sean variables. Para ello, realiza lo siguiente:
Haz clic en la parte superior de la plantilla, de tal forma que selecciones el cuadro que abarca todos los elementos de la plantilla.
Haz clic derecho para ingresar a las Propiedades de la lista.
Ve a la pestaña Agrupador y, en el campo Renglones en detalle, captura el número cero.
Si por el contrario, quieres especificar un número de renglones fijo indica, en dicho campo, la cantidad fija de los renglones.
Nota que el borde superior de la imagen está antes que la tabla con la cantidad, unidad y demás campos del cuerpo del documento, esto quiere decir que la imagen se imprimirá primero quedando como marca de agua.
Cómo inserto una marca de agua
Si deseas utilizar una marca de agua, el borde superior de la imagen debe ubicarse antes que los campos que se imprimirán, tal y como se ve en este gráfico:
Ahora observa este gráfico.
El borde superior de la imagen se encuentra después o detrás de la tabla por lo tanto, la imagen se imprimirá encima de la tabla. Considera este detalle.
La impresión se realiza de esta forma debido a que CONTPAQi® Formatos Digitales imprimirá de acuerdo al orden en que se encuentren los campos (de arriba hacia abajo).
4 Guarda el archivo
Para ejecutar la vista previa, abre el formato y haz clic en la pestaña Vista previa del reporte.
Una vez ahí deberás especificar el documento modelo, la serie y el folio del documento. Posteriormente haz clic en el botón Ejecutar y se desplegará la información correspondiente.
Recuerda guardar el archivo de manera constante para que la inserción de los campos quede almacenada.
Vista previa del reporte Es importante ejecutar la vista previa del reporte antes de asignar el formato a un concepto ya que, mediante esta opción, podrás identificar errores en la inserción de campo o la configuración de los mismos.
¿Qué opciones existen en la Vista previa?
Si el formato ya está configurado tal y como lo deseas, desde esta pestaña podrás imprimirlo, o bien, lo puedes guardar como PDF para que los envíes a tus clientes y/o proveedores.
Si necesitas ver los datos de otro documento, haz clic en el botónespecifica los nuevos datos y haz clic en el botón para que veas la información del nuevo documento.
5 Asigna el formato de impresión al concepto Una vez que has configurado el formato de impresión de acuerdo a tus necesidades, se recomienda asignar dicho formato al concepto del documento, de esta forma, cada que se imprima un documento, utilizará por omisión la plantilla personalizada.
Ve al menú Configuración y selecciona la opción Concepto.
Captura el código del concepto deseado. Ejemplo: 4 - Factura Crédito
Para asignar el formato de impresión al concepto, sigue estos pasos:
Selecciona la plantilla que acabas de configurar y guarda los cambios.
Ve a la pestaña Comprobante Fiscal Digital / CFDI y haz clic en el botón F3 del campo Plantilla de Formato Digital.
Al crear un formato amigable ten en cuenta las siguientes recomendaciones:
Recomendaciones
• Revisa si la plantilla está basada en CFDI para saber cuál plantilla se puede adaptar mejor a los requerimientos y no sea necesario rediseñar la plantilla (eliminando todas las etiquetas y agregando nuevas).
• Reutiliza los recuadros del Emisor y Receptor ya que todas las plantillas necesitan estos valores solo varía la ubicación de los campos.
• Las imágenes seleccionadas se guardarán tanto en la Terminal como en el Servidor debido a que se puede imprimir localmente desde la terminal.
• Si la factura se enviará en pdf por correo electrónico desde el Servidor, se recomienda que las imágenes sean menores a 30k.
• Si agregaste columnas y/o renglones en el detalle de la tabla, se recomienda dejar ocultas y lo más angostas posible aquellas que no se usen.
• Utiliza la vista previa del reporte antes de ejecutarlo para verificar si envía algún mensaje de error.
• Si una operación está mal formada la vista previa desplegará el error para que se corrija. Ejemplo: etiqueta = “=valor1 +valor2 ++valor3 “, la vista previa marcará como error el doble signo ‘++’ el cual deberá quitarse.
• Es posible que la vista previa no reconozca un campo y deberá insertarse nuevamente para que CONTPAQi® Formatos Digitales lo agregue al diccionario.Ejemplo: Si el campo “fields!documentos.neto” marca error, inserta una etiqueta y, de la tabla Documentos, selecciona la opción Neto. De esta forma se agregará al diccionario. La etiqueta que marcó error podrás eliminarla o bien, ocultarla.
• Si en la terminal se está modificando un formato, es necesario que cada cambio se guarde, mediante el botón Guardar, para que dichos cambios queden almacenados en el servidor, de esa forma, las modificaciones se verán reflejadas en todas las terminales; de lo contrario, si en otra terminal se imprime una factura utilizando ese formato, la impresión no tendrá las adecuaciones que se realizaron en la primera terminal.






























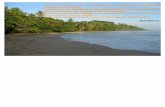



![Acidos nucleicos[1]modif](https://static.fdocuments.ec/doc/165x107/55ce4f22bb61eb57528b478c/acidos-nucleicos1modif.jpg)









