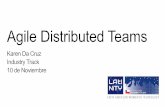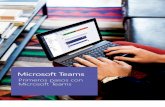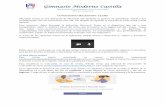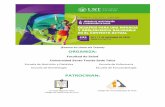MICROSOFT TEAMS EDUCACYL · USO DE MS TEAMS – EDUCACYL - 6 - La primera es “Cargar materiales...
Transcript of MICROSOFT TEAMS EDUCACYL · USO DE MS TEAMS – EDUCACYL - 6 - La primera es “Cargar materiales...

- 1 -
MICROSOFT TEAMS EDUCACYL

USO DE MS TEAMS – EDUCACYL
Acceso a MS Teams Educacyl

USO DE MS TEAMS – EDUCACYL
- 3 -

USO DE MS TEAMS – EDUCACYL
- 4 -
El “NOMBRE” debe indicar el centro y el grupo al que va dirigido. Por ejemplo:
“CEIP Junta Castilla y León – 3A”
En el campo “DESCRIPCIÓN” se puede especificar una descripción sobre el propio equipo. (Es opcional).

USO DE MS TEAMS – EDUCACYL
- 5 -
Es aconsejable introducir en el campo “Buscar alumnos” el nombre de usuario de Educacyl.
Los usuarios añadidos, recibirán un mensaje en su cuenta de correo de Educacyl así:
Subir materiales al equipo
Una vez creado el grupo, se muestra esta pantalla con dos opciones:

USO DE MS TEAMS – EDUCACYL
- 6 -
La primera es “Cargar materiales de clase”.
Al hacer clic sobre esta opción llegamos al apartado “Archivos”. En él veremos una carpeta con el nombre “Materiales de clase”.
IMPORTANTE: Los alumnos sólo tendrán permisos de lectura para los ficheros que se coloquen en esta carpeta, en ningún caso podrán editarlos; los profesores sí.

USO DE MS TEAMS – EDUCACYL
- 7 -
Publicar una tarea – Creación de un documento

USO DE MS TEAMS – EDUCACYL
- 8 -
1. Título de la tarea 2. Instrucciones sobre la tarea en sí. 3. Recursos necesarios para la realización de la tarea. Se pueden añadir recursos de estos
tipos: - Un archivos alojado en nuestro OneDrive. - Un recurso del Bloc de Notas (si lo hemos creado). - Enlace a una página web. - Archivo nuevo. Podemos crear un documento de Office online. - Seleccionar un archivo previamente subido a Teams. - Subir un archivo desde nuestro equipo.
Además, se puede indicar si cada alumno podrá editar su propia copia del documento o si no podrá editarlo:
4. La tarea se asigna a un equipo 5. Se puede establecer una fecha de vencimiento para la entrega.

USO DE MS TEAMS – EDUCACYL
- 9 -
La tarea aparecerá en esta área:
El alumno lo verá de este modo.
En el área de publicaciones:

USO DE MS TEAMS – EDUCACYL
- 10 -
Al hacer clic sobre la tarea:
Una vez realizada la tarea, deberá pulsar el botón “Entregar”.
El profesor verá las actividades entregadas:

USO DE MS TEAMS – EDUCACYL
- 11 -
Y podrá:
1. Ver el trabajo entregado y una vez hecho, deberá pulsar el botón “Devolver”. 2. Poner un comentario para el alumno. 3. Calificarlo 4. Una vez corregidas las actividades, puede exportar todo a Excel.
Vista del alumno, una vez corregida la tarea:
Publicación de una tarea – Creación de un cuestionario
Aparecerá una nueva ventana en la que podremos:
1. Seleccionar uno de los formularios previamente generados por nosotros. 2. Crear un formulario nuevo

USO DE MS TEAMS – EDUCACYL
- 12 -
Al escoger la opción de nuevo formulario, se abrirá una nueva ventana con la aplicación “MS Forms”. Podemos crear “Formulario” y “Cuestionario”; básicamente son iguales, pero el cuestionario se autocalifica.

USO DE MS TEAMS – EDUCACYL
- 13 -

USO DE MS TEAMS – EDUCACYL
- 14 -
* Vista de alumno *
En el apartado “Publicaciones”:
Al hace clic en “View assignment”:
Una vez cumplimentado el cuestionario:

USO DE MS TEAMS – EDUCACYL
- 15 -
El profesor verá el progreso de los alumnos:
Ver sus respuestas:

USO DE MS TEAMS – EDUCACYL
- 16 -
También se puede poner algún comentario:
Una vez transcurrido el tiempo dado, se pueden publicar las calificaciones:
Será entonces cuando el alumno podrá ver los resultados del cuestionario y los comentarios del profesor:

USO DE MS TEAMS – EDUCACYL
- 17 -