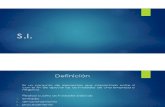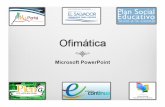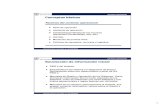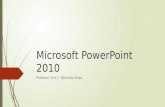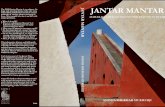Microsoft powerpoint 2013 - peremanelv.com · MICROSOFT POWERPOINT 2013 . Introducción Cuando...
-
Upload
truongtram -
Category
Documents
-
view
222 -
download
3
Transcript of Microsoft powerpoint 2013 - peremanelv.com · MICROSOFT POWERPOINT 2013 . Introducción Cuando...

Pere Manel Verdugo Zamora
MICROSOFT POWERPOINT 2013

Introducción Cuando ejecutamos PowerPoint encontramos la siguiente ventana:
Observaremos un conjunto de plantillas pero nosotros vamos a empezar con una “Presentación
en blanco”.
En la parte superior observaremos un conjunto de pestañas con todas las herramientas que po-
demos necesitar a la hora de diseñar nuestra presentación.
En la parte izquierda una vista en miniatura de todas las diapositivas del proyecto.

En la parte inferior observaremos las siguientes opciones:
1 2 3 4 5 6 7 8
1.- Notas: Agregar una nota en una determinada diapositiva.
2.- Comentarios: Agregar un comentario en una determinada diapositiva.
3.- Visión normal.
4.- Visión clasificación de diapositivas.
5.- Vista de lectura.
6.- Presentación con diapositivas.
7.- Zoom.
8.- Ajuste diapositiva al ajuste actual.

Mi primera presentación Vamos a realizar una presentación, aprovechando que me quiero dar a conocer como monitor
de informática y nuevas tecnologías.
Todas las imágenes las buscaré en internet, tu puedes poner otras imágenes parecidas.
En nuestra primera diapositiva pondremos nuestro nombre y a que nos dedicamos.
Vamos a insertar una segunda diapositiva:
En la pestaña “Inicio” en el
grupo “Diapositivas” seleccio-
naremos “Nueva diapositiva”,
observaremos un conjunto de
temas.
Para nuestra presentación se-
leccionaremos “En blanco”.
En esta nueva diapositiva va-
mos a insertar una fotografía y
un cuadro de texto.
Desde la pestaña “Insertar” en
el grupo de “Imágenes” selec-
cionaremos la siguiente opción:

Nos permitirá agregar una fotografía que tenemos almacenada en nuestro ordenador.
El siguiente paso será agregar un cuadro de texto:
De la pestaña “Insertar” en el grupo “Ilustraciones” seleccionaremos “Formas” la pimera es un
cuadro de texto.

De la pestaña “Insertar” en el grupo “Texto” seleccionaremos “WordArt”.
Vamos a insertar una nueva diapositiva (Contenido con título).

Vamos a insertar una nueva diapositiva (Contenido con título).

Vamos a insertar una nueva diapositiva (Contenido con título).
Vamos a insertar una nueva diapositiva (Contenido con título).

Vamos a insertar una nueva diapositiva (Contenido con título).
El siguiente paso será ejecutar la presentación.
De la pestaña “Presentación de diapositivas” seleccionaremos “Desde el principio”.
El siguiente paso será agregar transiciones a cada diapositiva.
De la pestaña “Transiciones” seleccionaremos la que más nos guste, agrega una transición dife-
rente a cada diapositiva.

Si observas una estrella en la diapositiva, esto indica que tiene
transiciones.
Ejecuta de nuevo de la pestaña “Presentación de diapositivas”
desde la opción “Desde el principio”.
Podrás observar las transiciones que hay desde diapositiva a dia-
positiva.
El siguiente paso será animar las imágenes y textos.
De la pestaña “Animaciones” podrás seleccionar una variedad de animaciones, para acceder a
ellas primero tienes que seleccionar el texto o imagen a la que quieres hacer la animación.
Puedes realizar animaciones a la entrada, énfasis o salida.
Puedes insertar una música de fondo:
De la pestaña “Insertar” en el apartado “Audio” seleccionaremos “Audio en MI PC”.
El siguiente paso será grabar los intervalos en la presentación de las diapositivas.
De la pestaña “Presentación con diapositivas” y de este “Iniciar grabación desde el principio…”

El siguiente paso será “Iniciar grabación”.