Microsoft PowerPoint 2010
-
Upload
eric-sanchez-arias -
Category
Documents
-
view
2 -
download
0
description
Transcript of Microsoft PowerPoint 2010

Microsoft PowerPoint 2010Profesor: Eric J. Sánchez Arias

Conceptos BásicosConociendo el ambiente operativo de PowerPoint

¿Qué es PowerPoint 2010?
PowerPoint es la herramienta que nos ofrece Microsoft Office para crear presentaciones profesionales, siempre que se quiera exponer información de forma visual y agradable para captar la atención del interlocutor.
Las presentaciones son imprescindibles hoy en día ya que permiten comunicar información e ideas de forma visual y atractiva.
Algunos ejemplos de su aplicación práctica podrían ser: En la enseñanza, como apoyo al profesor para desarrollar un
determinado tema.
La exposición de los resultados de una investigación.
Como apoyo visual en una reunión empresarial o conferencia.
Presentar un nuevo producto.
Y muchos más...

Iniciar PowerPoint
Vamos a ver las dos formas básicas de iniciar PowerPoint.
Desde el botón Inicio. Al hacer clic en Inicio se despliega un menú. Su aspecto puede ser ligeramente distinto en función de la versión de Windows que utilicemos, pero lo normal es que encontremos el programa dentro del apartado Todos los programas. Localiza y abre la carpeta Microsoft Office y haz clic en Microsoft PowerPoint.
Desde el icono de PowerPoint del escritorio haciendo doble clic sobre él.

El entorno de trabajo
En la siguiente imagen puedes ver las partes en las que se divide la ventana del programa.

Crear una presentación Al abrir el programa se crea por defecto una presentación nueva. Si
posteriormente deseamos crear otra haremos clic en la pestaña Inicio y seleccionaremos la opción Nuevo:
A continuación seleccionaremos un tema o plantilla de entre los disponibles, y pulsaremos en el botón Crear.

Guardar y exportar una presentación
Para guardar una presentación haremos clic en la pestaña Archivo, seleccionar la opción Guardar o Guardar como…
En el cuadro de diálogo que nos mostrará seleccionaremos la carpeta en la que deseamos guardarla y pulsaremos el botón Guardar.
Los archivos de presentación en PowerPoint tienen extensión .pptx.
Si queremos que la presentación se reproduzca de forma automática al hacer doble clic sobre el archivo, seleccionaremos Presentación con diapositivas de PowerPoint en el cuadro de lista Tipo (el archivo tendrá extensión .ppsx).

Abrir una presentación existente Para abrir una presentación existente haremos clic en la pestaña Archivo
para luego seleccionar la opción Abrir, en el cuadro de diálogo que nos mostrará navegaremos hasta la carpeta en que se halla el archivo, lo seleccionaremos y pulsaremos en Abrir.

Reproducir la presentación
Existen diversos métodos para reproducir una presentación de PowerPoint, los más comunes son los siguientes:
En la cinta de opciones Presentación con diapositivas, usaremos los iconos Desde el principio y Desde la diapositiva actual para reproducir la presentación actual. Asimismo, pulsando la tecla F5 se iniciará la reproducción desde el principio.
También se puede iniciar la presentación desde los accesos Tipos de vista, usando el icono Presentación con diapositivas para reproducir la presentación actual.

Imprimir presentación
En ocasiones se necesitará imprimir las diapositivas o imprimir los documentos de su presentación, con una, dos, tres, cuatro, seis o nueve diapositivas en una página, para que la audiencia puede usar para seguir la presentación o conservar como referencia futura.
Desde la pestaña Archivo tras seleccionar la opción Imprimir veremos la siguiente pantalla en la que podremos configurar varias opciones de configuración, tales como el seleccionar qué diapositivas deseamos imprimir, si deben imprimirse a color o como escala de grises, el número de copias, etc.

Capitulo II: Crear PresentacionesImpresionando a la Audiencia

Configurar diapositivasTal como se mencionó anteriormente, al abrir el PowerPoint crea por defecto una presentación en blanco. Antes de empezar a construir nuestra presentación es necesario configurar la presentación.
En la pestaña Diseño disponemos de varias opciones para configurar las diapositivas:
Haciendo clic en el icono Configurar página se nos mostrará un cuadro de diálogo desde el que podremos configurar otros aspectos comunes de las diapositivas, como por ejemplo el Tamaño de diapositivas y la Orientación de la página.

Configurar diapositivas En la sección Temas podremos definir entre uno de los disponibles para
nuestras presentaciones. Pulsando en se ampliará la lista, mostrándose todos los disponibles:

Definir el tipo de diapositiva Haciendo clic en el icono Diseño de diapositiva podremos configurar el
tipo de diapositiva deseado para la que tengamos seleccionada.

Insertar diapositivas Haremos clic con el botón derecho
en el panel de diapositivas en la parte izquierda y seleccionaremos Nueva diapositiva en el menú contextual.
Haciendo clic en la mitad superior del icono Nueva diapositiva, de la pestaña Inicio:
Haciendo clic en la mitad inferior de dicho icono, podremos seleccionar también el tipo de diapositiva.
Seleccionando la opción Duplicar diapositivas seleccionadas se creará una copia de las diapositivas que tengamos seleccionadas.

Insertar texto
Para insertar texto en una diapositiva haremos clic en el icono Cuadro de texto, que se encuentra en la cinta de opciones de la pestaña Insertar, y a continuación escribiremos el texto deseado en la dispositiva.
También podemos crear un cuadro de texto de un tamaño determinado, haciendo clic con el botón izquierdo del ratón en la diapositiva y manteniéndolo pulsado le daremos las dimensiones deseadas, para finalmente soltarlo.
Haciendo clic en los cuadros de control o círculos alrededor del cuadro de texto podremos cambiar las dimensiones del mismo, y haciendo clic en el circulo verde podremos rotarlo.

Efectos de texto Para aplicar efectos a un texto, tras seleccionarlo haremos clic en el
icono Efectos de texto en la cinta de opciones de la pestaña Formato.

Efectos de texto También podemos aplicar
efectos de texto desde la sección Estilos de forma en la pestaña Formato. A esta opción podemos acceder también desde el icono Estilos rápidos en la cinta de opciones de la pestaña Inicio.
Mi presentación de PowerPoint con estilo
rápido

Dar formato al texto Para cambiar el color de un texto seleccionado, en la cinta de opciones
de la pestaña Inicio haremos clic en el icono (si hacemos clic en la flecha a su derecha se mostrarán los colores disponibles).
A continuación describimos otras opciones que nos permitirán aplicar formato al texto:
Opción FunciónN NegritaK CursivaS SubrayadoS Texto sombreadoabc Tachado
Espaciado entre caracteres
Aumentar y reducir tamaño de fuente
Alinear texto
Dirección del texto
Tipo y tamaño de fuente

Numeración y viñetas Para crear una lista numerada o con viñetas,
la forma más fácil es escribir primero el texto y seleccionarlo, para después elegir el tipo de numeración o viñeta deseado, en la cinta de opciones de la pestaña Inicio usaremos los iconos , (si hacemos clic en la flechita a su derecha podremos indicar el tipo numeración o viñeta).
Para crear niveles en una lista usaremos la tecla Tabulador para subir de nivel o Mayúsculas + Tabulador para bajar de nivel (hemos de situar el cursor justo después del símbolo de lista).
También podremos usar en la cinta de opciones de la pestaña Inicio, los iconos Sangría .
1. Opción 1 Opción 1 A Opción 1 B
2. Opción 23. Opción 3

Ortografía PowerPoint 2010 nos permite comprobar la ortografía del texto:
podemos hacerlo pulsando la tecla F7 o haciendo clic en el icono Ortografía, que se encontraremos en la pestaña Revisar.
En caso de detectarse alguna incorrección se mostrará el siguiente cuadro de diálogo con algunas sugerencias. Para realizar la modificación pulsaremos en el botón Cambiar:

Insertar tablas
También podremos indicar el número de filas y columnas desde el cuadro de diálogo que se nos mostrará al seleccionar la opción Insertar tabla.
Para insertar una tabla haremos clic en el icono Tabla que encontraremos en la pestaña Insertar. Podremos indicar el número de filas y columnas desde la malla en la parte superior del menú:

Propiedades y diseño de las tablas Cuando tengamos seleccionada una tabla se mostrarán dos nuevas pestañas desde
las cuales podremos configurarla: Diseño y Presentación. En la cinta de opciones de la pestaña Diseño disponemos de opciones referentes al estilo de la tabla.
Desde la cinta de opciones de la pestaña Presentación podremos configurar otros aspectos referentes al formato de la misma:
Podremos modificar el estilo de una tabla desde la pestaña Diseño, pasando el cursor del ratón sobre los disponibles en la sección Estilos de tabla.
Haciendo clic en se mostrarán todos los disponibles.

Insertar y eliminar filas y columnas En la sección Filas y columnas dentro de la
cinta de opciones de la pestaña Presentación, encontraremos las opciones necesarias para insertar y eliminar filas y columnas en una tabla.
También encontraremos dichas opciones en el menú contextual que se nos mostrará si hacemos clic con el botón derecho en una celda.
Combinar y dividir celdas Podremos combinar y dividir celdas usando los
iconos Combinar celdas y Dividir celdas que se encuentran en la sección Combinar de la cinta de opciones correspondiente a la pestaña Presentación.
Es posible también realizar dichas acciones desde el menú contextual que se nos mostrará al hacer clic con el botón derecho en una de las celdas seleccionadas.

Alinear el contenido de las celdas Para alinear horizontalmente el contenido de una celda usaremos los
iconos de la pestaña Inicio, o los que se hallan en la pestaña Presentación.
Para alinear verticalmente usaremos el icono de la pestaña Inicio, o los iconos en la pestaña Presentación.
Asimismo, podemos usar el icono que encontraremos en las pestañas Inicio y Presentación, para cambiar la dirección del texto.
Centrado Horizontalmente
Centrado Vertical

Insertar Formas Podemos insertar formas haciendo clic en el icono Formas que encontraremos en
las pestañas Inicio e Insertar, y seleccionaremos la forma deseada.
A continuación haremos clic con el botón izquierdo en la diapositiva del área de trabajo, y manteniéndolo presionado arrastraremos hasta darle las dimensiones deseadas, para finalmente soltar el botón.
Cuando tengamos seleccionada una forma podremos usar desde la pestaña Formato los iconos y , para modificar su relleno, estilo, grosor de línea o borde, etc.
Para insertar formas de dimensiones proporcionadas mantendremos pulsado la tecla Mayúsculas.

Insertar WordArtLos WordArt son textos gráficos que podemos usar en nuestras presentaciones.
Para insertar un WordArt en una diapositiva haremos clic en el icono WordArt que se encuentra en la cinta de opciones de la pestaña Insertar.
Para modificar el texto tan sólo hemos de hacer clic con el botón izquierdo, y editarlo.
Para redimensionar un WordArt, haremos clic con el botón izquierdo en alguno de los cuadrados o círculos en sus lados y esquinas, y manteniéndolo pulsado le daremos las dimensiones deseadas, para finalmente soltar el botón.
Para mover un WordArt hemos de hacer clic con el botón izquierdo en el borde interlineado, y manteniéndolo pulsado lo moveremos hacia el lugar deseado.

Estilos de WordArt Tras haber insertado un WordArt podremos aplicarle un estilo diferente
tras seleccionarlo, desde la sección Estilos de WordArt en la pestaña Formato. También podremos configurar su aspecto visual desde la sección Estilos de forma:

Insertar SmartArtLos SmarArt son diagramas gráficos que podemos usar en nuestras presentaciones.
Para insertar un SmartArt en una diapositiva haremos clic en el icono SmartArt que se encuentra en la cinta de opciones de la pestaña Insertar, y en la lista de categoría a la izquierda escogemos el tipo de diagrama, y a continuación a la derecha el elemento que deseamos graficar.

Estilos de SmarArt Tras haber insertado un SmartArt podremos aplicarle un estilo
diferente tras seleccionarlo, desde la sección Estilos de SmartArt en la pestaña Diseño. También podremos cambiar su aspecto visual desde la sección Diseños y definir el estilo de colores en el botón Cambiar colores:

Insertar imágenes En la mayoría de casos, nuestra presentación se verá muy enriquecida si incorpora
fotografías o imágenes que apoyen la explicación con material más visual. Por eso PowerPoint incorpora herramientas que facilitan su inserción, retoque y ajuste. En el grupo Imágenes seleccionamos el icono Imágenes en la pestaña Insertar podremos insertar imágenes que se encuentran en nuestro computador.
Aplicar efectos a una imagen Al seleccionar una imagen podremos usar las opciones disponibles en la cinta de
opciones de la pestaña Formato:

Insertar un archivo de sonido Para insertar un archivo de sonido en una diapositiva haremos clic en la mitad
superior del icono Audio de la pestaña Insertar: en el cuadro de diálogo que se abrirá, navegaremos hasta la carpeta en la que se encuentra el archivo de sonido, y tras seleccionarlo haremos clic en el botón Insertar.
Una vez insertado el archivo, veremos un pequeño reproductor en la diapositiva: al situar el cursor del ratón sobre él durante la reproducción de la presentación, se mostrarán unos controles desde los cuales podremos reproducir el sonido así como pausarlo y subir o bajar el volumen.

Insertar vídeo en una diapositiva Para insertar un archivo de vídeo en una diapositiva haremos clic en la mitad
superior del icono Vídeo de la pestaña Insertar: en el cuadro de diálogo que se abrirá, navegaremos hasta la carpeta en la que se encuentra el archivo de video, y tras seleccionarlo haremos clic en el botón Insertar.
Tras insertar un archivo de vídeo se mostrará en la diapositiva junto con un pequeño reproductor que podremos usar para visualizar el vídeo durante la presentación.

Animaciones en objetos Algunos objetos como las Formas, WordArt, Textos e Imágenes podemos
configurarlos para que se muestren, muevan u oculten mediante animaciones personalizadas. Para aplicar una animación a un objeto, tras seleccionarlo haremos clic en alguna de las animaciones disponibles en la sección Animación dentro de la pestaña Animaciones:

Animaciones en objetos
Dependiendo de la animación que hayamos seleccionado, se activará el icono Opciones de efectos, que nos permitirá configurar algunos aspectos de ella.
Encontraremos otras opciones de configuración haciendo clic en el icono de la sección Animación, tales como el Sonido, Intervalos, etc.
Asimismo, podemos configurar algunas de ellas desde la parte derecha de la cinta de opciones correspondiente a la pestaña Animaciones:

Transición entre diapositivas Podemos configurar el efecto de transición que se mostrará durante la
reproducción, cada vez que se cambie de diapositiva. Para ello, desde la pestaña Transiciones seleccionaremos el deseado en la sección Transición a esta diapositiva (haciendo clic en se mostrará la lista ampliada):
Después de haber seleccionado un efecto de transición, desde el icono Opciones de efectos podremos realizar algunas configuraciones acerca de él (las opciones que se muestren dependerán del efecto seleccionado).

Modo de avance entre diapositivas
PowerPoint 2010 nos permite configurar el modo de avance de las diapositivas, y aunque por defecto se irán mostrando cada vez que hagamos clic con el botón izquierdo del ratón o bien pulsemos las teclas Intro o Barra espaciadora, podremos configurar que se muestren automáticamente tras un tiempo determinado. Para ello, en la sección Intervalo que se encuentra en la cinta de opciones de la pestaña Transiciones, podremos indicar el modo de avance deseado.

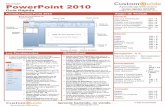




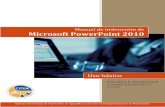
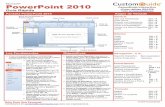








![Microsoft PowerPoint - Line 3 e Line 4 V1 - dez 2010 [Modo de Compatibilidade].pdf](https://static.fdocuments.ec/doc/165x107/577c82a91a28abe054b1b9b3/microsoft-powerpoint-line-3-e-line-4-v1-dez-2010-modo-de-compatibilidadepdf.jpg)


