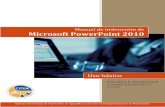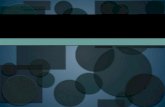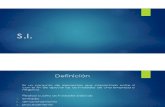Microsoft PowerPoint 2010
-
Upload
deejaykuroi -
Category
Documents
-
view
14 -
download
1
description
Transcript of Microsoft PowerPoint 2010
Microsoft PowerPoint 2010
Institución Microsystems, Capacitación + Desarrollo… Página 2
TABLA DE CONTENIDO
Introducción .................................................................................................................................. 4
Diapositiva .................................................................................................................................... 4
Pantalla Inicial............................................................................................................................... 4
Crear una Presentación ................................................................................................................ 5
Pantalla de Inicio .......................................................................................................................... 5
Vistas de una Presentación .......................................................................................................... 6
Vista Clasificador de diapositivas ............................................................................................. 6
Vista Página de notas ............................................................................................................... 6
Vista Normal ............................................................................................................................. 6
Vista Presentación con Diapositivas ............................................................................................ 6
Dar formato al Texto .................................................................................................................... 7
Insertar una Diapositiva ............................................................................................................... 7
Creación de una Presentación Básica .......................................................................................... 8
Insertar Texto ............................................................................................................................ 8
Añadir Texto Nuevo ................................................................................................................... 8
Insertar WordArt ....................................................................................................................... 8
Ejercicio 1 .................................................................................................................................... 10
Relleno de Texto ......................................................................................................................... 11
Efectos de Formas ....................................................................................................................... 11
Efectos de Texto ......................................................................................................................... 12
Organizar Objetos ....................................................................................................................... 12
Ejercicio 2 .................................................................................................................................... 13
Insertar Objetos .......................................................................................................................... 14
Insertar Formas y Botones ......................................................................................................... 14
Insertar Imágenes ....................................................................................................................... 14
Insertar imágenes desde archivo ............................................................................................ 14
Insertar imágenes Prediseñadas ............................................................................................. 14
Ejercicio 3 .................................................................................................................................... 16
Tablas .......................................................................................................................................... 17
Insertar Tabla .......................................................................................................................... 17
Dibujar Tabla ........................................................................................................................... 17
Combinar y Dividir Celdas ....................................................................................................... 18
Microsoft PowerPoint 2010
Institución Microsystems, Capacitación + Desarrollo… Página 3
Estilos ...................................................................................................................................... 18
Ejercicio 4 .................................................................................................................................... 19
Tablas - Continuación ................................................................................................................. 20
Bordes de Tabla ....................................................................................................................... 20
Aumentar Filas y Columnas ..................................................................................................... 20
Eliminar Filas y Columnas ........................................................................................................ 20
Alineación de Márgenes y Dirección del Texto en una Tabla ................................................. 20
Cambiar el tamaño de una Tabla ............................................................................................ 20
Ejercicio 5 .................................................................................................................................... 21
Insertar un Gráfico ...................................................................................................................... 22
Ejercicio 6 .................................................................................................................................... 22
Aplicar Temas ............................................................................................................................. 23
Insertar un Fondo a una Diapositiva .......................................................................................... 23
Animaciones ............................................................................................................................... 25
Transición de Diapositivas .......................................................................................................... 27
Presentación de las Diapositivas ................................................................................................ 28
Ocultar Diapositivas ................................................................................................................... 29
Ejercicio 7 .................................................................................................................................... 30
Microsoft PowerPoint 2010
Institución Microsystems, Capacitación + Desarrollo… Página 4
MICROSOFT POWERPOINT 2010
INTRODUCCIÓN
PowerPoint es una herramienta de Microsoft Office que ayuda al usuario a presentar sus ideas de una manera clara y sencilla al proporcionarles un conjunto de herramientas fáciles de utilizar, que permiten que sus presentaciones tengan una apariencia profesional. Entre las novedades de PowerPoint 2010 destaca sin lugar a dudas, la barra de herramientas de acceso rápido, a través de ella podemos realizar animaciones
muy interesantes y decorativas. Por otro lado la configuración de las dispositivas se puede hacer de forma más fácil y mucho más rápida. El nuevo diseño de PowerPoint permite encontrar las diversas funciones del programa de manera más rápida y sencilla. También podemos obtener mejores resultados de manera más rápida, teniendo un conjunto de características a la mano las cuales están presentes en la nueva interfaz de usuario. DIAPOSITIVA Contienen información, en formato de texto, dibujos, gráficos o videos. Para formar estas diapositivas se puede escoger entre una gran variedad de plantillas prediseñadas. Incluso es común que las empresas diseñen sus propias plantillas para homogenizar las presentaciones PowerPoint de sus ejecutivos, incluyendo los logos y colores propios de cada organización. LA PANTALLA INICIAL Al arrancar PowerPoint aparece una pantalla inicial como la que a continuación te mostramos. Ahora conoceremos los nombres de los diferentes elementos de esta pantalla y así será más fácil entender el resto del curso.
Microsoft PowerPoint 2010
Institución Microsystems, Capacitación + Desarrollo… Página 5
CREAR UNA PRESENTACIÓN
Hacer clic en el botón Archivo
Del menú que se despliega a continuación seleccionar la opción Nuevo.
En el cuadro de Plantillas y temas disponibles seleccionapresentación en blanco
Luego hacer clic en el botón Crear
La nueva presentación se inicia con una diapositiva en blanco.
FICHA INICIO La ficha de inicio contiene todas las herramientas necesarias para darle formato al texto, como ver la orientación de los párrafos, los tipos y tamaños de fuentes, estilos, etc. Además podemos insertar nuevas diapositivas y tener acceso al Portapapeles de Office.
Microsoft PowerPoint 2010
Institución Microsystems, Capacitación + Desarrollo… Página 6
Cuando iniciamos PowerPoint por defecto nos muestra una diapositiva en blanco, por lo general esta diapositiva se puede usar para colocar un título general. VISTAS DE UNA PRESENTACIÓN PowerPoint tiene formas como visualizar las presentaciones, estas vistas las podemos encontrar en la ficha Vistas
Vista Clasificador de diapositivas La vista “Clasificador de diapositivas” es una vista que muestra las diapositivas en forma de miniaturas. Cuando se termine de crear, modificar la presentación, esta vista ofrece una visión general de la presentación y permite reordenar, agregar o eliminar fácilmente las diapositivas y mostrar una vista previa de los efectos de transición y animación.
Vista Página de notas Esta vista muestra la página de notas para editar las notas correspondientes a la diapositiva y como aparecerán al imprimirlas.
Vista Normal La vista normal es la vista más común que se utiliza para escribir y diseñar la presentación. Este tipo de vista tiene tres áreas de trabajo:
A la izquierda de la ventana se puede encontrar dos pequeñas fichas:
Ficha Esquema Muestra el texto de la diapositiva como un esquema, lo que resulta útil para comenzar a escribir el contenido.
Ficha Diapositivas Muestra las diapositivas de la presentación como imágenes en miniatura durante la edición. Las miniaturas permiten desplazarse fácilmente por la presentación y ver el efecto de los cambios de diseño.
A la derecha, el panel de diapositivas que muestra la diapositiva actual a la que puede agregar texto, insertar imágenes, tablas, gráficos, objetos de dibujo, cuadros de texto, animaciones, etc. En la parte inferior el panel de notas que agrega notas relacionadas con el contenido de cada diapositiva e imprimirlas para usarlas como referencia mientras realiza la presentación. VISTA PRESENTACIÓN CON DIAPOSITIVAS Este botón nos muestra las diapositivas en forma de una presentación. También puede realizar eta acción presionando la tecla F5.
Microsoft PowerPoint 2010
Institución Microsystems, Capacitación + Desarrollo… Página 7
DAR FORMATO AL TEXTO Para poder dar formato a un texto tenemos los grupos fuente y párrafo. Mediante estas herramientas podemos centrar, justificar, colocar negrita, subrayar un texto, entre otras características. Estas herramientas se usan de modo similar a como se usa en Word 2010.
INSERTAR UNA DIAPOSITIVA Una diapositiva es como una nueva hoja dentro de una presentación, a continuación realizar los siguientes pasos para realizar una presentación.
Abrir una presentación
Hacer clic en el botón Nueva diapositiva
De forma inmediata se muestra una nueva diapositiva con un diseño por defecto, este diseño puede ser modificado a su gusto.
Además podemos insertar una nueva diapositiva con un diseño predeterminado especificado por el usuario de la siguiente manera
Hacer clic en el botón inferior del botón Nueva diapositiva de la ficha Inicio
Del listado que se muestra seleccione el modelo de su gusto.
La diapositiva duplicada quedara insertada a continuación de la original.
Microsoft PowerPoint 2010
Institución Microsystems, Capacitación + Desarrollo… Página 8
CREACIÓN DE UNA PRESENTACIÓN BÁSICA En las diapositivas podemos insertar textos y aplicarles casi las mismas operaciones que con un procesador de texto, es decir, podemos modificar el tamaño de la letra, color, forma, podemos organizar los textos en párrafos, podemos aplicarles sangrías, etc.
A continuación veremos paso a paso todas las operaciones más comunes relacionadas con los textos.
INSERTAR TEXTO
Haz clic en el recuadro de la diapositiva en el cual quieras insertar el texto, automáticamente el texto que aparecía (Haga clic para agregar titulo) desaparecerá y aparecerá el punto de inserción.
AÑADIR TEXTO NUEVO
Es posible que con los textos de esquema que incorporan las plantillas de PowerPoint no sea suficiente, por lo que tendrás que insertar nuevos cuadros de texto para añadir más contenido a la diapositiva.
Para añadir un nuevo cuadro de texto haz clic en el botón Cuadro de texto de la pestaña Insertar.
INSERTAR WORDART Es una herramienta que sirve para crear efectos especiales de texto. El texto ingresado con WordArt es tomado como imagen y no como texto.
Para insertar objetos WordArt, presione el botón en la ficha Insertar, luego en el botón
Ahora se muestra las opciones de estilos disponibles que tiene, para elegir uno, solo
debe hacer clic sobre la opción requerida.
Luego debemos escribir el texto donde se indica.
Microsoft PowerPoint 2010
Institución Microsystems, Capacitación + Desarrollo… Página 9
Si desea cambiar la fuente tal como el tipo de letra, colocar negrita, etc. Puede seleccionar el texto ingresado y luego activar la ficha inicio.
Microsoft PowerPoint 2010
Institución Microsystems, Capacitación + Desarrollo… Página 10
Ejercicios 1: Elaborar la siguiente diapositiva:
Microsoft PowerPoint 2010
Institución Microsystems, Capacitación + Desarrollo… Página 11
RELLENO DE TEXTO Aplicar un relleno al texto es muy sencillo con PowerPoint 2010, solo debe activar la ficha formato en herramientas de dibujo, esto lo logra seleccionando el objeto de WordArt.
En esta ficha de clic en el botón Relleno de texto . Entre las opciones despegables podemos escoger el color de relleno.
Siempre podemos elegir la opción “Más colores de relleno…” para tener acceso a la paleta de colores y personalizar un color. También podemos colocar una imagen como relleno, pero sin duda los efectos más decorativos lo podemos obtener mediante el Degradado y la textura. EFECTO DE FORMAS
Para aplicar efectos de forma de clic en el botón Efectos de formas , aparecerá una lista despegable con todos los tipos de formas que contiene PowerPoint a agrupadas en 6 categorías, tal como se puede apreciar
A continuación. Puede realizar combinación de efectos de efectos, de esta manera su presentación se verá mucho más elegante. A continuación se muestra un ejemplo de esta herramienta.
Microsoft PowerPoint 2010
Institución Microsystems, Capacitación + Desarrollo… Página 12
EFECTOS DE TEXTO
Para aplicar efectos de texto de clic en el botón Efectos de Texto , aparecerá una lista despegable con todos los tipos de efectos que contiene PowerPoint a agrupadas en 6 categorías, tal como se puede apreciar
ORGANIZAR OBJETOS Estas herramientas nos permiten tener un orden correcto de los objetos, sobre todo cuando tenemos varios y deseamos que se visualicen de manera ordenada.
Use el botón Traer al frente para traer objeto delante de cualquier objeto de manera que ninguna que ninguna parte de este oculta.
También podemos usar el botón Enviar al fondo, para colocar el objeto detrás de todos los objetos.
Microsoft PowerPoint 2010
Institución Microsystems, Capacitación + Desarrollo… Página 13
Ejercicios 2: Elaborar las siguientes diapositivas en una Presentación:
Microsoft PowerPoint 2010
Institución Microsystems, Capacitación + Desarrollo… Página 14
INSERTAR OBJETOS La ficha insertar de la barra de herramientas nos brinda las herramientas necesarias para insertar tablas, imágenes, gráficos, textos, etc., de esta manera podremos personalizar nuestras diapositivas.
INSERTAR FORMAS Y BOTONES PowerPoint permite la inserción de formas predeterminadas en las diapositivas. Puede elegir una forma dando clic en el botón Formas de la barra. En la imagen siguiente podemos apreciar el listado de formas que se puede insertar en la diapositiva. Además también se puede insertar Botones de acción, estos botones son útiles para personalizar la transición de las diapositivas.
INSERTAR IMÁGENES Podemos insertar imágenes y gráficos de una forma muy rápida como se mostrara a continuación: Insertar imágenes desde archivo
En la ficha insertar de clic en el botón Imagen
En el cuadro de dialogo Insertar imágenes seleccione la imagen a insertar y presione el botón Insertar
Una vez insertada la imagen puede modificar su tamaño y su ubicación dentro de la diapositiva
Al insertar una imagen se activa la ficha Formato aquí podemos dar el formato adecuado a nuestra imagen.
Insertar imágenes Prediseñadas
Hacer clic en el botón Imágenes prediseñadas
Microsoft PowerPoint 2010
Institución Microsystems, Capacitación + Desarrollo… Página 15
Nos muestra el cuadro de dialogo imágenes prediseñadas
Se sugiere realizar una búsqueda de una imagen deseada con lo cual se nos mostraran los resultados, de doble clic en la imagen para insertarla
Microsoft PowerPoint 2010
Institución Microsystems, Capacitación + Desarrollo… Página 16
Ejercicios 3: Elaborar las siguientes diapositivas en una Presentación:
Microsoft PowerPoint 2010
Institución Microsystems, Capacitación + Desarrollo… Página 17
TABLAS PowerPoint permite insertar tabas, para que la distribución de la información sea la adecuada. Existen muchas formas de insertar tablas a una diapositiva, a continuación mencionamos algunas: INSERTAR TABLA Para insertar una tabla hacer clic en el botón Tabla. Del menú opciones que se despliega dar clic sobre Insertar tabla, se visualizara el siguiente cuadro de diálogo:
Seleccionemos el número de filas y columnas que contendrán la tabla y dar clic en el botón Aceptar.Por ejemplo si se inserta una tabla de 4 columnas y 3 filas se vería de la siguiente manera.
Al insertar la tabla a la diapositiva, se activa en la barra las herramientas de tablas, con al cual se puede cambiar el formato de la tabla, aplicar estilos de tablas, borrar tablas, etc.
DIBUJAR TABLA Se quiere una forma más rápida de tener una tabla en la diapositiva puede dibujar, de la siguiente manera:
Dar clic en el botón tabla.
Con el mouse seleccione la cantidad de filas y columnas que tendrá la tabla, luego de clic.
Microsoft PowerPoint 2010
Institución Microsystems, Capacitación + Desarrollo… Página 18
Combinar y Dividir Celdas En una tabla se puede combinar y dividir celdas, esto se logra con ayuda de la ficha Presentación. Para lograr esta acción realice lo siguiente:
Seleccione las celdas a combinar.
Presione el botón combinar celdas de la ficha presentación. Para dividir alguna celda realice las siguientes instrucciones:
Seleccione las celdas a dividir.
Presione el botón Dividir celdas de la ficha presentación.
ESTILOS Podemos cambiar de estilo de tablas, PowerPoint nos brinda una serie de estilos predeterminados, los cuales podemos aplicar de forma muy rápida, solo dando clic sobre el estilo requerido.
Para ver más estilos hacer clic en la flecha de la esquina inferior derecha de los estilos de tablas.
Microsoft PowerPoint 2010
Institución Microsystems, Capacitación + Desarrollo… Página 19
Ejercicio 4: Realizar la siguiente tabla en una diapositiva en una Presentación:
Microsoft PowerPoint 2010
Institución Microsystems, Capacitación + Desarrollo… Página 20
BORDES DE TABLA Si desea cambiar los bordes de una tabla, se debe seleccionar toda la tabla y presionar la flecha
del botón Estilo de pluma , luego se desplegara varios tipos de bordes que podemos aplicar a nuestras tablas. Otra utilidad muy importante es cambiar el ancho de la línea para la tabla, esto se logra al
hacer clic en el botón Grosor de líneas También se podrá dar colores a las líneas de la tabla, al hacer clic en el botón Color de pluma.
Solo seleccione el color y luego el cursor se trasformara en forma de un lápiz, luego hacer de un clic sobre las líneas de la tabla para cambiarlas de color. AUMENTAR FILAS Y COLUMNAS
Active la ficha Presentación del fichero Herramientas de tablas
Para insertar una fila completa en la parte superior de clic en el botón insertar arriba
Use el botón para insertar una fila en la parte inferior de la tabla
Para insertar una columna a la izquierda de la celda activa presione el botón
Por ultimo para insertar una columna a la derecha de la celda presione el botón
ELIMINAR FILAS Y COLUMNAS
Seleccione la fila o columna que requiere eliminar
Presione el botón Eliminar ALINEACIÓN DE MÁRGENES Y DIRECCIÓN DEL TEXTO EN UNA TABLA
Seleccionar las celdas a alinear o todo la tabla
Activar la ficha de Presentación en el fichero herramientas de tablas
Seleccione la alineación deseada con cualquiera de los siguientes botones
La dirección del texto en una tabla lo podemos manejar mediante el botón con lo que se despliega varias opciones de orientación CAMBIAR EL TAMAÑO DE UNA TABLA Si desea cambiar el tamaño de las celdas en una tabla de clic en el botón Tamaño de la tabla, aquí podemos cambiar tanto el alto como el ancho.
Microsoft PowerPoint 2010
Institución Microsystems, Capacitación + Desarrollo… Página 21
Ejercicio 5: Realizar las siguientes tablas en una presentación de diapositivas:
Microsoft PowerPoint 2010
Institución Microsystems, Capacitación + Desarrollo… Página 22
INSERTAR UN GRÁFICO
Dar un clic el botón gráfico
En el cuadro de dialogo crear gráfico seleccione el gráfico que requiere y luego dar clic en aceptar
Inmediatamente se abre una tabla de Excel, la cual podemos editar a nuestro criterio
Cuando termine de editar la tabla cierre la ventana de Excel. Note que el grafico ya está insertado en la diapositiva con los datos ingresados
Ejercicios 6: Elaborar el siguiente gráfico en una presentación de diapositivas:
Microsoft PowerPoint 2010
Institución Microsystems, Capacitación + Desarrollo… Página 23
APLICAR TEMAS Tenemos muchos temas predefinidos que podemos usar solo debemos hacer clic en el tema de nuestros gusto y este se aplicara a todas las diapositivas que tenga la presentación y también a las diapositivas que se inserten después.
Para ver todos los temas disponibles hacer clic en la flecha de la esquina inferior derecha.
Después de insertado el tema podemos personalizarlo, cambiando el color del tema mediante
el botón , aquí se desplegara un listado de colores predefinidos y también podemos crear un color personalizado.
Por otro lado podemos cambiar la fuente mediante el botón , tenemos un gran listado de fuentes, pero si no es suficiente para Ud. Cree una fuente nueva.
Agregue efectos a sus temas con el botón , seleccione el efecto de su agrado dando un clic sobre él. INSERTAR UN FONDO A UNA DIAPOSITIVA PowerPoint da la posibilidad de cambiar el fondo a una diapositiva, a algunas diapositivas.Para
aplicar un fondo rápido a una diapositiva de clic en el botón y seleccione un fondo dando clic sobre él y este se aplicara a todas las diapositivas.
Microsoft PowerPoint 2010
Institución Microsystems, Capacitación + Desarrollo… Página 24
Podemos aplicar otro tipo de fondo de la siguiente manera:
1. Seleccionar una diapositiva.
2. Luego hacer clic en el botón Estilos de fondo y seleccione la opción Formato de fondo.
3. De forma inmediata se mostrara el siguiente cuadro de dialogo.
4. Marque la opción Relleno degradado y modificar los colores, la dirección, el tipo, entre otras características. Entre los colores personalizados tenemos.
Microsoft PowerPoint 2010
Institución Microsystems, Capacitación + Desarrollo… Página 25
Otra forma de aplicar un fondo personalizado es seleccionando la opción Relleno con Imagen o textura, en el cuadro de dialogo Dar formato a fondo.De clic en el botón Textura para desplegar las texturas disponibles a aplicar seleccione la textura dando clic sobre ella y se aplicara el fondo a la diapositiva.
Si desea aplicar un fondo desde un archivo de foto, de clic en el botón Archivo y en el cuadro de dialogo Insertar Imagen seleccione el archivo y de clic en Insertar. ANIMACIONES Una presentación en PowerPoint no está completa si no le damos la animación necesaria. Esta animación se puede aplicar a cada objetos individualmente o en grupo.Se puede dar más de una animación a un solo objeto. Para aplicar una animación haga lo siguiente. 1. Seleccione el objeto u objetos a animar. 2. Active la ficha Animación de la barra de herramientas de acceso rápido. 3. De clic en el botón Agregar Animación. Abriéndose el siguiente panel, haga clic en la
animación deseada.
Microsoft PowerPoint 2010
Institución Microsystems, Capacitación + Desarrollo… Página 26
4. Si deseamos ver más animaciones adicionalmente al final del recuadro podemos ver
cuatro categorías: Entrada, Énfasis, Salida, y trayectoria de la animación. Seleccione cualquiera de estas categorías para ver más efectos.
5. Seleccione el efecto deseado según el propósito de la animación y haga clic en Aceptar.
6. Para ver las animaciones ingresadas en las diapositivas, hacer clic en el Panel de
Administración , se abrirá un panel al lado derecho con todas las animaciones insertadas.
Al hacer clic en la flecha de cada animación se pueden ver distintas opciones como las que se muestran en la imagen.
Microsoft PowerPoint 2010
Institución Microsystems, Capacitación + Desarrollo… Página 27
Por ejemplo podemos indicar el momento en que se inicia la animación, o también quitar la animación. Aplicar una Velocidad idónea a la animación para que esta pueda ser apreciada, se puede modificar en segundos en la sección de Duración:
Puede presionar el botón vista previa para poder ver el resultado de las animaciones.
TRANSICION DE DIAPOSITIVAS Así como podemos manejar la forma y el orden de la presentación de todos los objetos de una diapositiva, podemos controlar la forma de transición entre las diapositivas.
Hay muchas formas de transición entre dispositivas, solo basta con seleccionar la adecuada.Cuando ya haya seleccionado la transición podemos aplicarle algunas características adicionales. Por ejemplo podemos aplicarle un sonido al momento de parecer la diapositiva, o configurar la velocidad del efecto de transición.
Microsoft PowerPoint 2010
Institución Microsystems, Capacitación + Desarrollo… Página 28
PRESENTACION DE LAS DIAPOSITIVAS Podemos personalizar la forma de mostrar la diapositiva, mediante las herramientas de la ficha presentación con diapositivas. Podemos ajustar tanto la forma de presentación, configuraciones de intervalos, resolución del monitor, etc.
La forma más común de mostrar una presentación es desde el principio, de tal manera que las diapositivas se irán mostrando una tras otra, bueno esta tarea la obtenemos presionando el
botón Desde el principio. Otra forma es empezar una diapositiva previamente seleccionada y presionando el botón
Desde la diapositiva actual. La forma tradicional de mostrar una presentación es una diapositiva tras otra, en el que desee que una diapositiva se repita en la presentación más de una vez, de clic en el botón Presentación personalizada y luego seleccionando la opción Presentaciones Personalizadas…
En el cuadro de dialogo que aparece de clic en el botón Nueva.
Luego debe colocar el nombre de la presentación personalizada y debe de seleccionar las diapositivas que se presentaran, en el orden en que desea que aparezcan, luego de eso pulse el botón Aceptar. Y por último clic en el botón Cerrar.
Microsoft PowerPoint 2010
Institución Microsystems, Capacitación + Desarrollo… Página 29
Para ejecutar la presentación personalizada de clic en el botón Presentaciónpersonalizada y vera que la anteriormente creada, está en el listado de opciones, de clic sobre ella y esta se ejecutara.
Para opciones de configuración de la presentación de las diapositivas pulse el botón Configuración de la presentación con diapositivas, con la cual aparece el cuadro d dialogo Configurar presentación.
Cambie el tipo de presentación, las opciones de presentación, cuantas diapositivas se mostraran o qué presentación personalizada se ejecutara, la manera de avance de las diapositivas, si la presentación se realiza en un monitor o en varios, la resolución del monitor, o la opción de usar un acelerador grafico de hardware. Luego de configurar adecuadamente la presentación pulse Aceptar.
OCULTAR DIAPOSITIVAS Para ocultar una diapositiva, realice los siguientes pasos.
1. Seleccionar una diapositiva. 2. Luego hacer clic en el botón Ocultar diapositiva Note que el icono de la diapositiva
oculta aparece el número de la diapositiva dentro de un recuadro.
Microsoft PowerPoint 2010
Institución Microsystems, Capacitación + Desarrollo… Página 30
Ejercicios 7:
Microsoft PowerPoint 2010
Institución Microsystems, Capacitación + Desarrollo… Página 31
REGLAMENTO INTERNO PRESENTACIÓN Ha sido constante el propósito de dotar todos y cada uno de los laboratorios, los equipos y elementos de la mejor tecnología, los cuales sumados a una planta de personal muy capacitada e idónea, garanticen la prestación de un servicio académico de alta calidad para los estudiantes. Las normas contenidas en este reglamento conforman un conjunto de acuerdos y disposiciones que deben ser cumplidos y respetados por todos los usuarios de los laboratorios de Cómputo y buscan estimular la participación responsable de los estudiantes en su proceso de FORMACIÓN y EDUCACIÓN. DISPOSICIONES GENERALES
Todos los alumnos deberán portar obligatoriamente su carnet de identificación de estudiante para acceder al laboratorio de cómputo, así como también el manual respectivo al curso en el que están.
Todos los pagos deberán ser cancelados por adelantado. Aquí están incluidos el pago de carnet de identificación que deberá ser efectuado el primer día de clases, el pago por enseñanza que deberá ser efectuado al inicio de cada semana, el pago por material que deberá ser efectuado al inicio de cada curso.
Los alumnos que adeuden de 2a más semanas, tendrán que venir con su apoderado para negociar el monto adeudado. En caso contrario el alumno no podrá ingresar al laboratorio de cómputo.
Es responsabilidad de los alumnos dejar limpias y ordenadas las instalaciones, material de laboratorio: con sillas acomodadas, los equipos apagados y las mesas y el suelo libres de basura y papeles.
Si por alguna causa el alumno no puede asistir a alguna sesión de laboratorio, ésta deberá ser avisada con anterioridad por su apoderado para que sea justificada.
El alumno mantendrá el orden y la disciplina durante la práctica. Si tuviera que salir por un motivo justificado, solicitar el permiso al Profesor.
PROHIBICIONES
Queda estrictamente prohibido comer, fumar o beber dentro del laboratorio de cómputo.
Los alumnos no podrán desconectar el equipo de cómputo, ni sus periféricos. No se permite por ningún motivo la utilización o instalación de software diferente al institucional.
El uso de juegos, programas de comunicación en línea y software no autorizado, queda
estrictamente prohibido a todos los alumnos.