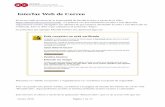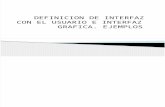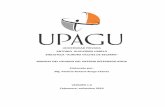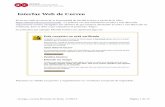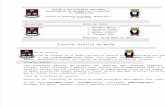Mi interfaz de acceso
-
Upload
ceapat-imserso -
Category
Technology
-
view
105 -
download
2
description
Transcript of Mi interfaz de acceso

C E
A P
A T
Serie Tecnología y Comunicación nº 3
Mi Interfaz de Acceso

Mi interfaz de acceso al ordenador
Autores: Dolores Abril Abadín. Psicóloga y Responsable de Área Técnica. CEAPAT-IMSERSO Santiago Gil González. Creador del Portal TecnoAccesible Margarita Sebastián Herranz. Psicóloga. CEAPAT-IMSERSO
Diseño de portada: Clara I. Delgado Santos
Fecha publicación web: Febrero 2013
A lo largo del documento se pueden encontrar fotografías y referencias a nombres comerciales o gratuitos de software y hardware distribuidos en España.
Nuestro agradecimiento a las casas comerciales, organizaciones y profesionales propietarios de las imágenes que se publican en este documento por su contribución al mismo.
Para obtener más información sobre los productos de apoyo que se mencionan y las empresas que los distribuyen, puede consultarse el Catálogo de Productos de Apoyo del CEAPAT en: www.catalogo-ceapat.org y el portal de TecnoAccesible: www.tecnoaccesible.net
CEAPAT-IMSERSO C/ Los Extremeños, 1 (esquina Avda. Pablo Neruda)
28018 Madrid Tfno: 91 703 31 00 [email protected]
www.ceapat.es
Permitida la reproducción parcial de los textos de este documento, citando su fuente y
siempre que su utilización sea sin fines comerciales. Dicha autorización no podrá sugerir
en ningún caso que CEAPAT o TecnoAccesible apoyen el uso que se hace de su obra.
2

Mi interfaz de acceso al ordenador
Presentación
Este documento es el tercero de la serie Tecnología y Discapacidad, publicados
de forma digital en la página Web del CEAPAT-IMSERSO. Deseamos que tenga
la misma repercusión y relevancia que los dos anteriores: “Mi Comunicador de
pictogramas” y “Mi Software de comunicación”.
Nuestro objetivo es posibilitar el uso del ordenador a todas las personas con
diversidad funcional, facilitando la elección de los productos, hardware y software,
que mejor se ajusten a sus capacidades, necesidades y preferencias.
Actualmente son muchas las alternativas que nos ofrece el mercado ordinario, el
de los productos de apoyo y/o el software de distribución gratuita para abordar
una determinada necesidad. No se trata de elegir lo más caro, ni lo más avanzado
tecnológicamente, sino la interfaz que más autonomía proporcione al usuario con
un menor esfuerzo.
3

Tabla de contenidos
1 ÍNDICES 7
1.1 Tablas 7
1.2 Fichas de productos 8
1.3 Figuras 9
2 INTRODUCCIÓN 13
2.1 Tecnologías de la información y la Comunicación 13
2.2 Interfaz de acceso 18
2.3 Modos de acceso 20
2.4 Productos de apoyo 21
3 VALORACIÓN DE ACCESO 23
3.1 Introducción 23
3.2 Sedestación y colocación frente al dispositivo 25
3.2.1 La silla 25
3.2.2 La mesa 27
3.2.3 El teclado 28
3.2.4 El ratón 29
3.2.5 La pantalla 29
3.3 Proceso para la elección de los dispositivos de acceso 30
3.4 Valoración funcional de capacidades 32
3.4.1 Capacidades motrices 32
3.4.2 Capacidades Sensoriales 36
3.4.3 Capacidades cognitivas 39
4 SERVICIOS Y SOLUCIONES DE ACCESIBILIDAD DE LOS SISTEMAS OPERATIVOS 40
4.1 Sistema operativo Windows 43
4.1.1 Activación de las opciones de accesibilidad 43
4.1.2 Facilidades para la visión y la pantalla 44
4.1.3 Facilidades y alternativas para la audición 51
4.1.4 Reconocimiento de habla 53
4

4.1.5 Facilidades y alternativas para usar el teclado 54
4.1.6 Facilidades y alternativas para usar el ratón 62
4.1.7 Facilidades para lectoescritura y aprendizaje 70
4.2 Sistema operativo OS X 73
4.2.1 Activación de las opciones de accesibilidad de OS X 73
4.2.2 Facilidades para la visión y la pantalla 74
4.2.3 Facilidades y alternativas para la audición 80
4.2.4 Reconocimiento de habla – Ítems hablados 83
4.2.5 Facilidades y alternativas para usar el teclado 83
4.2.6 Facilidades y alternativas para usar el ratón 89
4.2.7 Facilidades para lectoescritura y aprendizaje 93
4.3 Sistema operativo Linux 95
4.3.1 Activación de las opciones de accesibilidad 97
4.3.2 Facilidades para la visión y la pantalla 99
4.3.3 Facilidades y alternativas para la audición 103
4.3.4 Reconocimiento de habla 106
4.3.5 Facilidades y alternativas para usar el teclado 107
4.3.6 Facilidades y alternativas para usar el ratón 111
4.3.7 Facilidades para lectoescritura y aprendizaje 115
5 INSTRUMENTOS DE MEJORA 116
6 SELECCIÓN DIRECTA 120
6.1 Acceso por Teclado 121
6.1.1 Diferentes modelos de Teclados Hardware 122
6.1.2 Diferentes soluciones Software de acceso al teclado 132
6.2 Acceso por Ratón 146
6.2.1 Ratones Hardware 149
6.2.2 Ratones Software 170
5

6.3 Acceso por Pantalla Táctil 180
7 PROGRAMAS DE RECONOCIMIENTO DE VOZ 182
7.1 Tareas de dictado 182
7.2 Control del ratón por comandos de voz 186
8 ACCESO POR PULSADORES 190
8.1 Pulsadores 190
8.1.1 Tipos de pulsadores 192
8.1.2 Cajas de conexiones 199
8.1.3 Conexión del pulsador a un ratón 200
8.1.4 Programas para controlar el pulsador 202
8.2 Barrido 206
8.2.1 Tipos de barrido 207
8.2.2 Prestaciones de los programas de barrido 211
8.2.3 Tipos de programas de barrido 213
9 DISPOSITIVOS DE SALIDA 223
9.1 Recursos hardware 223
9.2 Recursos software 225
9.2.1 Síntesis de Voz 225
9.2.2 Programas Magnificadores de pantalla 227
9.2.3 Explorador de Pantalla 230
9.2.4 Lectores de documentos 232
9.2.5 Navegadores parlantes 233
10 LEGISLACIÓN, NORMATIVAS TÉCNICAS Y DIRECTRICES APLICABLES 235
10.1 Legislación 235
10.2 Normativa Técnica 243
11 REFERENCIAS 246
6

1 Índices
1.1 Tablas
Tabla 1 – Hoja de evaluación 36
Tabla 2 – Elementos de accesibilidad de los sistemas operativos 42
Tabla 3 – Funciones de las teclas de navegación 60
Tabla 4 – Funciones de las teclas del teclado numérico 69
Tabla 5 – Comparativa de teclados flexibles 124
Tabla 6 – Comparativa de teclados con carcasa 126
Tabla 7 – Comparativa de teclados con teclas grandes 127
Tabla 8 – Comparativa de teclados reducidos 128
Tabla 9 – Comparativa de teclados de alto contraste 130
Tabla 10 – Comparativa de pegatinas con caracteres magnificados 131
Tabla 11 – Comparativa de teclados virtuales 143
Tabla 12 – Comparativa de ratones de bola 152
Tabla 13 – Comparativa de ratones de joystick 155
Tabla 14 – Comparativa de ratones de botones 157
Tabla 15 – Comparativa ratones de pie 159
Tabla 16 – Comparativa de ratones de boca 161
Tabla 17 – Comparativa de ratones de cabeza 163
Tabla 18 – Comparativa de ratones faciales 166
Tabla 19 – Comparativa de ratones por movimiento de los ojos 169
Tabla 20 – Comparativa de programas para instalar punteros diferentes 175
Tabla 21 – Comparativa de ratones virtuales 180
Tabla 22 – Comparativa de sistemas de reconocimiento de voz 189
Tabla 23 – Comparativa de pulsadores de presión 194
Tabla 24 – Comparativa pulsadores de pedal 195
Tabla 25 – Comparativa de pulsadores de varilla 196
Tabla 26 – Comparativa de pulsadores de soplo 197
Tabla 27 – Comparativa de conexiones de pulsador a ratón 201
Tabla 28 – Comparativa de programas para controlar el pulsador 203
Tabla 29 – Comparativa procesadores de texto especiales por barrido 219
7

Tabla 30 – Comparativa ratones virtuales por barrido 222
Tabla 31 – Comparativa de líneas braille 224
Tabla 32 – Comparativa de síntesis de voz 227
Tabla 33 – Comparativa de magnificadores de pantalla 230
Tabla 34 – Comparativa de exploradores de pantalla 232
1.2 Fichas de productos
Ficha 1 – KeyTweak 133
Ficha 2 – BJ Hermes 135
Ficha 3 – Autocorrección de Microsoft Word 136
Ficha 4 – AutoHotkey 137
Ficha 5 – Clik-N-Type 140
Ficha 6 – CNTDesigner 141
Ficha 7 – VirtualKeyboard 142
Ficha 8 – Teclado Mágico 144
Ficha 9 – Dasher 145
Ficha 10 – Programa Mekanta 146
Ficha 11– TPA 158
Ficha 12 – HeadMouse 164
Ficha 13 – HeadDev 165
Ficha 14 – eViacam 165
Ficha 15 – Ratonera 171
Ficha 16 – ClickAid 171
Ficha 17 – CursorUS 172
Ficha 18 – Big Mouse Pointer 173
Ficha 19 – Large Pointers 173
Ficha 20 – Pointing Magnifier 174
Ficha 21 – Koohala 174
Ficha 22 – Conversor Mouse Teclat 175
Ficha 23 – Mouse Grid 176
Ficha 24 – Mouse Joystick 177
Ficha 25 – Dwell Clicker 2 178
8

Ficha 26 – Point-N-Click 179
Ficha 27 – Voice Finger 187
Ficha 28 – Control de la rata por voz 188
Ficha 29 – EmuClic 202
Ficha 30 – Switch Driver 203
Ficha 31 – Conversor Micro Estereo a Mouse o Teclat 204
Ficha 32 – sViacam 205
Ficha 33 – VozClick 205
Ficha 34 – VirtualKeyboard con barrido 210
Ficha 35 – ln-TIC 215
Ficha 36 – Procesador de textos PredWin 216
Ficha 37 – Teclado Virtual 1.0 218
Ficha 38 – Rata virtual 220
Ficha 39 – Ratón por barrido MPB 220
Ficha 40 – MICE 220
Ficha 41 – Teclado virtual de In-TIC 221
Ficha 42 – Kanghooru 221
Ficha 43 – eSpeak 226
Ficha 44 – UcpTV 226
Ficha 45 – MaGUI 229
Ficha 46 – NVDA 231
Ficha 47 – Balabolka 233
Ficha 48 – Navegador Web Parlante 234
1.3 Figuras
Figura 1 – Ergonomía del puesto de trabajo utilizando silla de ruedas 26
Figura 2 – Ergonomía del puesto de trabajo utilizando silla de oficina 26
Figura 3 – Centro de accesibilidad de Windows 7 44
Figura 4 – Opciones para usar el ordenador sin pantalla en Windows 7 45
Figura 5 – Configuración del Narrador 46
Figura 6 – Facilitar la visión de los elementos de la pantalla en Windows 7 47
Figura 7 – Temas de contraste alto en Windows 7 48
9

Figura 8 – Punteros de Windows 7 50
Figura 9 – Alternativas visuales a los sonidos en Windows 7 51
Figura 10 – Reconocimiento de voz en Windows 7 53
Figura 11 – Facilitación del uso del teclado en Windows 7 55
Figura 12 Teclado en pantalla de Windows 7 56
Figura 13 – Configuración de Teclas especiales 57
Figura 14 – Configuración de Teclas lentas (de filtro) en Windows 7 58
Figura 15 – Facilitar el uso del ratón en Windows 7 62
Figura 16 – Configuración de los botones del ratón de Windows 7 64
Figura 17 – Opciones de puntero de Windows 7 65
Figura 18 – Opciones de carpeta en Windows 7 66
Figura 19 – Teclas de mouse de Windows 7 67
Figura 20 – Teclas de mouse en un ordenador portátil 68
Figura 21 – Facilitar el trabajo con tareas en Windows 7 72
Figura 22 – Interfaz del sistema operativo OS X 73
Figura 23 – Preferencias del Sistema OS X 74
Figura 24 – Sección Vista en Acceso Universal 75
Figura 25 – Configuración del lector de pantalla VoiceOver 76
Figura 26 – Opciones de Zoom del ratón 78
Figura 27 – Configuración del conversor Texto a voz 79
Figura 28 – Sección Audición en Acceso Universal 81
Figura 29 – Sección Teclado en Acceso Universal 84
Figura 30 – Visor de teclado de OS X 85
Figura 31 – Configuración del teclado de OS X 87
Figura 32 – Sección Ratón en Acceso Universal 90
Figura 33 – Configuración de los botones del ratón 91
Figura 34 – Teclas para el ratón de OS X 92
Figura 35 – Interfaz de Ubuntu v12 96
Figura 36 – Configuración – Acceso universal – Visión 98
Figura 37 – Ubuntu – Aplicaciones de accesibilidad 99
Figura 38 – Ventana de configuración de Orca 100
Figura 39 – Magnificador de pantalla KMag 101
Figura 40 – Conversor texto voz Gespeaker 102
10

Figura 41 – Configuración – Acceso universal – Audición 104
Figura 42 – Configuración del reproductor de películas 105
Figura 43 – Configuración para facilitar la escritura 108
Figura 44 – Teclado virtual Onboard 109
Figura 45 – Configuración para el acceso al ratón 111
Figura 46 – Configuración Ratón y touchpad en Ubuntu 112
Figura 47 – Large Mouse Cursors 112
Figura 48 – Teclas del ratón en Ubuntu 113
Figura 49 – Gestos Easystroke para Ubuntu 115
Figura 50 – Teclado divisible 123
Figura 51 – Teclado con ratón de bola integrado 123
Figura 52 – Teclado flexible 124
Figura 53 – Teclado con carcasa 125
Figura 54 – Teclado de alto contraste 130
Figura 55 – Teclado Braille 132
Figura 56 – Predicción de palabras de DiTres 134
Figura 57 – Teclado virtual de Art Media 138
Figura 58 – Ratón de bola 150
Figura 59 – Ratón de bola grande 150
Figura 60 – Ratón de bola usado con la barbilla 151
Figura 61 – Ratón de botonera 157
Figura 62 – Ratón de boca 160
Figura 63 – Ratón de cabeza por infrarrojos 162
Figura 64 – Barra de herramientas de Iriscom 167
Figura 65 – Envío de un correo mediante Iriscom 167
Figura 66 – Fase inicial de dividir ventana de Dragon Dictate 186
Figura 67 – Siguiente paso de dividir ventana de Dragon Dictate 187
Figura 68 – Caja de circuitos Makey Makey 198
Figura 69 – Comparativa de emuladores de pulsador 206
Figura 70 – Teclado virtual por barrido 208
Figura 71 – Barrido por bloques del programa In-TIC 208
Figura 72 – Barrido por filas del programa In-TIC 209
Figura 73 – Programa Cross Scanner 209
11

Figura 74 – Programa PIPO con barrido 210
Figura 75 – Configuración de un programa por barrido 211
Figura 76 – The Grid 2 con barrido 212
Figura 77 – Programa PredWin con cancelación de barrido 213
Figura 78 – Configuración de Supernova 228
12

2 Introducción
2.1 Tecnologías de la información y la Comunicación
2.2 Interfaz de acceso
2.3 Modos de acceso
2.1 Tecnologías de la información y la Comunicación
Las tecnologías de la información y la comunicación (TIC) están presentes en
forma de ordenadores, tabletas, teléfonos inteligentes, etc. en las actividades
cotidianas de la mayoría de las personas, facilitándonos la realización de un gran
número de actividades y cambiando nuestra forma de trabajar, de acceder al
conocimiento, la forma de relacionarnos, de divertirnos, etc.
Además, para las personas con discapacidad, la utilización de las TIC potencian
sus capacidades y posibilitan la realización de tareas y el acceso a servicios
siempre que estas herramientas cumplan criterios de Accesibilidad y
Usabilidad.
La Accesibilidad, es el conjunto de características de un
producto (hardware o software) servicio o instalación que
permite a una persona con limitaciones en su actividad, llegar
a él, encontrarlo, alcanzarlo y utilizarlo (Directrices Nórdicas
de Accesibilidad).
13
En relación con la accesibilidad informática, España fue el primer país que en el
año 2003 editó unas normas en las que se recogen todos los requisitos que
deben cumplir los ordenadores y los programas para que resulten accesibles

para las personas con discapacidad y mayores. Estas normas se han
desarrollado bajo el marco formal que proporciona AENOR (Asociación
Española de Normalización y Certificación).
Normas AENOR relacionadas con la accesibilidad
UNE 139801 (2003): Aplicaciones informáticas para personas con discapacidad. Requisitos de accesibilidad de las plataformas informáticas. Soporte físico (Hardware).
UNE 139802 (2009): Aplicaciones informáticas para personas con discapacidad. Requisitos de accesibilidad de las plataformas informáticas. Soporte lógico (Software).
UNE 139803 (2012): Aplicaciones informáticas para personas con discapacidad. Requisitos de accesibilidad para contenidos en la Web
El ámbito de aplicación de estas normas afecta a los desarrolladores de programas informáticos, a los diseñadores de sistemas operativos o de páginas Web y a los fabricantes de ordenadores o periféricos. Su cumplimiento determina la utilización de múltiples canales de entrada/salida, configuraciones personalizables, interfaces ergonómicas y requisitos de compatibilidad.
La Usabilidad es la medida de la facilidad de uso que
presenta un objeto, un servicio, una aplicación software o un
aparato (hardware). Debe tener en cuenta las necesidades de
los usuarios de esos productos y servicios, considerando
factores como la facilidad de aprendizaje, la eficacia, eficiencia
y satisfacción del usuario.
14

Pautas de diseño para facilitar la usabilidad
Coherencia: Las mismas acciones deben producir siempre los mismos resultados. Conexiones claras causa-efecto
Procesos secuenciales: Cuando dos órdenes se solapan generan más dificultades y una tasa mayor de errores que cuando los procesos son secuenciales. Estructurar la información según su importancia.
Procedimientos claros e intuitivos: Los procedimientos de uso y los objetivos de la interfaz sean fáciles de comprender, aprender y recordar. Eliminar la complejidad innecesaria.
Aceptabilidad: adecuación de la forma y contenido de los dispositivos o interfaces a los gustos, preferencias, características físicas, psíquicas, edad, genero, etc.
Tolerancia a los errores: Las consecuencias de los errores deben ser subsanables
Homogeneidad: usar interfaces basadas en el mismo estilo de interacción en todos los dispositivos que se manejan.
El desarrollo de dispositivos y aplicaciones siguiendo estos criterios de diseño va
en la línea del Diseño para Todos o Diseño Universal y garantizará el uso y
aprovechamiento de la tecnología para dar respuesta a las necesidades de las
personas con diversidad funcional.
Diseño Universal, es una estrategia cuyo objetivo es hacer el
diseño y la composición de los diferentes entornos y
productos, accesibles y comprensibles, así como utilizables
por todo el mundo, en la mayor medida y de la forma más
autónoma y natural posible, sin la necesidad de adaptaciones
y soluciones especializadas. (Centro de Diseño Universal,
Carolina del Norte).
15

En España, la ley 51/2003 de Igualdad de Oportunidades, no Discriminación y
Accesibilidad Universal, se inspira en los principios de la Accesibilidad Universal
y el Diseño para Todos, dando, por primera vez, un tratamiento de igualdad de
condiciones a las personas con problemas de acceso a las tecnologías de la
información y la comunicación.
Así mismo, la Convención sobre los derechos de las personas con discapacidad
de Naciones Unidas1, señala, en diferentes artículos, el importante papel que la
Accesibilidad, las Tecnologías y los Productos de Apoyo tienen para que las
personas con discapacidad mantengan o incrementen su autonomía e
independencia, incluida la toma de decisiones.
Las personas con diversidad funcional deben familiarizarse con la tecnología
desde la infancia. La importancia de la incorporación del ordenador en el
proceso de enseñanza-aprendizaje de alumnos con discapacidad está
ampliamente respaldada por estudios y experiencias. Representan un recurso
que está ayudando a compensar situaciones desfavorables a las personas con
dificultades para acceder a los contenidos curriculares.
La disponibilidad de los contenidos curriculares en formato electrónico facilita la
tarea de aprendizaje a todos los alumnos, en general. Las personas con
discapacidad motora pueden acceder con mayor facilidad a los contenidos,
materiales y tareas digitales; las personas con discapacidad visual acceden a los
contenidos a través de la síntesis de voz, programas magnificadores, etc.; las
personas con discapacidad auditiva disponen del texto escrito y las personas
con dificultades en el aprendizaje se benefician de las posibilidades que
proporciona la tecnología multimedia a través del video, imágenes, sonido, etc.
creando aplicaciones con mayor número de estímulos visuales.
El juego y el aprendizaje de habilidades sociales pueden abordarse con la
utilización de las TIC. El ordenador soporta una cantidad cada vez mayor de
juegos interactivos. A través de estas aplicaciones damos a muchos niños, con
1 La Convención sobre los derechos de las personas con discapacidad de Naciones Unidas entró en vigor el 3 de mayo de 2008.
16

discapacidad, la oportunidad de jugar, de aprender de una forma divertida y de
compartir una actividad lúdica.
También podemos generar, de una forma sencilla, interfaces de comunicación,
alfabéticos o pictográficos, adaptados al usuario y facilitar la recepción del
mensaje mediante voz pregrabada o sintética.
En el campo laboral, la penetración de las tecnologías de la información y la
comunicación no sólo ha automatizado o facilitado muchas tareas profesionales,
sino que incluso ha generado nuevas formas de ocupación como la autoedición,
el diseño gráfico, la multimedia, etc. Esto ha posibilitado a las personas con
diversidad funcional un abanico de opciones profesionales.
Los avances en el campo de la domótica y hogar digital, aportan beneficios para
conseguir mayor autonomía, seguridad y confort.
Otro valor añadido del ordenador, es su capacidad de soportar distintas
aplicaciones, permitiendo que desde un único dispositivo, podamos dar
respuesta a diferentes necesidades de las personas con diversidad funcional:
comunicativas, lectura de documentos, uso del teléfono, control de entorno,
problemas de aprendizaje, etc. utilizando, además el mismo sistema de acceso e
incluso, como sería recomendable, la misma interfaz en todas las aplicaciones
que se utilicen.
A esto, hay que añadir, que los equipos son cada día más portátiles y que ya no
están condicionados a su conexión eléctrica. Las facilidades para su transporte y
utilización en todos los entornos aumentan, repercutiendo positivamente en la
autonomía personal y participación social de las personas con discapacidad y
personas mayores.
17

Prestaciones de los ordenadores
• Realizar actividades de aprendizaje multisensoriales
• Programas de estimulación cognitiva
• Acceso al curriculum escolar
• Desempeño de tareas laborales
• Acceso a la información
• Facilitar las interacciones comunicativas
• Realizar actividades de ocio y juego
• Domótica/Hogar inteligente
• Acceder a Internet
• Participación en redes sociales
• Gestión y resolución de trámites
18
2.2 Interfaz de acceso
La comunicación entre la persona y cualquier dispositivo informático se
establece mediante la interfaz.

Podemos definir la interfaz “como el procedimiento (soporte
lógico y físico) que permite la interacción del usuario con el
ordenador”. Las interfaces regulan, por tanto, el diálogo
usuario-aplicación.
Se suele hacer la distinción entre programas de ordenador
(software o soporte lógico) y periféricos u otros dispositivos
(hardware o soporte físico)
19
Las interfaces utilizadas varían en función de las capacidades de los usuarios y
de las tareas a realizar. Muchas personas con diversidad funcional encontrarán
una barrera en los periféricos más utilizados de entrada al ordenador (ratón y
teclado) y, otras pueden encontrar dificultades en los periféricos de salida
(pantalla, altavoces, impresora); mientras que, para otros grupos de usuarios, las
barreras estarán relacionadas con la dificultad para entender los procedimientos
y la navegación.
Los sistemas operativos de los ordenadores, desde sus opciones de
accesibilidad, permiten algunos cambios en la interfaz de entrada de datos y/o
en la de salida como veremos en el apartado 3, dedicado a las soluciones de
accesibilidad de los sistemas operativos.
Cuando las adaptaciones proporcionadas por los sistemas operativos no son
suficientes para encontrar la interfaz adecuada a las capacidades de un
determinado usuario será preciso utilizar otras alternativas, que pueden ser
software o hardware o ayudas no informáticas.
Actualmente, tanto la flexibilidad de las aplicaciones informáticas, como el
desarrollo de los productos de apoyo que ofertan soluciones de acceso a los
dispositivos estándar, permiten crear interfaces individualizadas de acceso al
ordenador.

2.3 Modos de acceso
En los modos de entrada de información al ordenador distinguimos entre la
selección directa, los sistemas de reconocimiento de voz, el barrido o escaneo y la
selección mediante código.
Selección directa es la elección directa e independiente de cada una de las
opciones. Se accede utilizando pantallas táctiles, teclados y/o ratones estándar o
adaptados. También incluye cuando el acceso se produce, activando dichos
dispositivos, utilizando un elemento accesorio como una varilla y los sistemas de
reconocimiento de la mirada.
Implica realizar una secuencia de movimientos que requieren una determinada
amplitud, resolución y precisión y la capacidad de discriminar visualmente el/los
signo/s de las teclas y entender el procedimiento de entrada de datos.
Reconocimiento de voz es una herramienta informática capaz de procesar la
señal de voz emitida por el ser humano y reconocer la información contenida en
ésta, convirtiéndola en texto o emitiendo órdenes que actúan sobre un proceso.
Permiten, por tanto, el control del ordenador mediante comandos de voz.
Pueden ser realizadas tareas de escritura, abrir menús, creación de macros,
navegación en la red, etc. El principal objetivo es proporcionar una apropiada
interacción persona-ordenador a través de órdenes habladas.
Barrido o escaneo. Cuando una persona no puede manejar los periféricos
estándar o especiales, ni un sistema de reconocimiento de voz, necesitamos un
sistema de acceso que aproveche cualquier movimiento funcional controlado
que pueda tener esa persona. Esto se consigue a través de los pulsadores o
conmutadores.
Código, el acceso por código (ejemplo el morse) utiliza también los pulsadores
pero la selección es codificada por el propio usuario, sin presentación en la
pantalla. Requiere para su utilización, el aprendizaje del código y la capacidad
motriz para la activación a la velocidad requerida por el código utilizado.
20

Los teclados braille que permiten introducir datos en un ordenador pueden
considerarse dentro de este sistema de acceso.
2.4 Productos de apoyo
Hasta hace unos años, una de las mayores dificultades a la hora de facilitar el
acceso a una persona con discapacidad, era la escasez de soluciones en el
mercado. Por el contrario, en la actualidad, se encuentran gran cantidad de
alternativas y podemos elegir entre muchas opciones, como se puede
comprobar en el Catálogo de Productos de apoyo del
CEAPAT http://www.catalogo-ceapat.org/, o en el portal
Tecnoaccesible http://www.tecnoaccesible.net/ y en las páginas Web de las
casas comerciales que distribuyen productos de apoyo.
Productos de apoyo: Cualquier producto (incluyendo
dispositivos, equipos, instrumentos y software) fabricado
especialmente o disponible en el mercado, utilizado por o para
personas con discapacidad destinado a facilitar la
participación; proteger, apoyar, entrenar, medir o sustituir
funciones/estructuras corporales y actividades; o prevenir
deficiencias, limitaciones en la actividad o restricciones en la
participación. (Norma UNE EN ISO 9999:2012)
21
En este proceso habrá que identificar las capacidades del usuario que van a
interactuar con el dispositivo y tener siempre presente sus preferencias. Hay que
probar antes de comprar y dejar un tiempo de aprendizaje en el manejo de la
solución prescrita, antes de tomar una decisión sobre su idoneidad o no. Los
nuevos sistemas de venta de determinadas casas comerciales, que permiten
probar los productos durante un tiempo, son muy aconsejables (Abril, D;
Sebastián, M, 2007).

En los capítulos posteriores comentamos el proceso de valoración de las
capacidades del usuario, los dispositivos de mejora no informáticos, las
prestaciones de los sistemas operativos, los modos de acceso al ordenador,
deteniéndonos en los periféricos y aplicaciones informáticas, de entrada y salida
de datos, que pueden facilitar su uso a personas con diversidad funcional.
En este documento proporcionamos más información sobre los programas
gratuitos que sobre los comerciales, ya que estos pueden consultarse tanto en
nuestro catálogo http://www.catalogo_ceatpat.es/ como en las páginas Web de
las casas comerciales que los distribuyen.
Para ayudar, al usuario, a una mejor elección del producto que necesita, hemos
incluido tablas de comparación de dispositivos que incluyen comparaciones de
productos de apoyo de prestaciones similares y que contemplan tanto los
productos comerciales como los de distribución gratuita.
22

3 Valoración de Acceso
3.1 Introducción
3.2 Sedestación y colocación frente al dispositivo
3.2.1 La silla
3.2.2 La mesa
3.2.3 El teclado
3.2.4 El ratón
3.2.5 La pantalla
3.3 Proceso para la elección de los dispositivos de acceso
3.4 Valoración funcional de capacidades
3.4.1 Capacidades motrices
3.4.2 Capacidades Sensoriales
3.4.3 Capacidades cognitivas
3.1 Introducción
Consideramos el ordenador como un sistema complejo y formado por distintos
elementos, con procedimientos específicos para interactuar con ellos. Y todo
esto en un entorno concreto. Así pues, hablar de accesibilidad al ordenador
supone abordar las posibilidades de acceso a cada uno de los elementos
incluyendo, claro está, el entorno físico.
Se trata de obtener el máximo ajuste entre usuario y tecnología con el fin de que
pueda interactuar con su dispositivo de la forma más eficaz posible.
23

La evaluación del acceso al ordenador y las recomendaciones de las tecnologías
de ayuda para personas con discapacidad sólo se puede hacer de forma
personalizada e individualizada.
Es necesario disponer de la mayor información posible de las capacidades de la
persona y conocer y entender sus demandas y necesidades. Es un proceso
exigente y lento que debe realizarse de manera sistemática para determinar los
instrumentos y estrategias más adecuados:
También debemos de tener muy presente que el asesoramiento en el acceso al
ordenador es un proceso continuo, porque el usuario puede mejorar sus
capacidades de acceso por entrenamiento o maduración o por el contrario,
puede que se produzca un empeoramiento de su situación. Por otro lado el
desarrollo de la tecnología está en constante movimiento y en este entorno
tecnológico aparecen nuevos productos con renovadas prestaciones, que
pueden ajustarse todavía más que el dispositivo que la persona pudiera estar
utilizando en la actualidad.
En el asesoramiento a personas con discapacidad es preciso tener el
conocimiento más exacto posible de la etiología. Por ejemplo, la esclerosis
múltiple y la esclerosis lateral amiotrófica tienen evoluciones muy distintas
aunque el nombre sea parecido y algunos de los síntomas sean comunes.
Necesitamos conocer las características de la patología: qué alteraciones
conlleva y cómo puede evolucionar.
Cuando existe un daño cerebral, debemos valorar reacciones que aparecen con
frecuencia como la espasticidad (aumento del tono muscular), los movimientos
involuntarios (distonía, corea, atetosis etc.) y la persistencia de reflejos
posturales primitivos.
En muchas ocasiones el movimiento que valoramos como preciso no es en
realidad un movimiento voluntario, sino un reflejo postural primitivo que si
potenciamos puede alterar gravemente el proceso de tratamiento que el usuario
está siguiendo, pues impide que aparezcan movimientos voluntarios.
24

3.2 Sedestación y colocación frente al dispositivo
Para conseguir una correcta valoración de los dispositivos de acceso al
ordenador, es indispensable partir de una sedestación adecuada.
Un requisito esencial es buscar una posición estable y cómoda. Si se siente
inseguro o incómodo se acentuarán los movimientos incontrolados y la
espasticidad, disminuyendo así su capacidad de interactuar con el dispositivo.
El usuario no puede verse obligado a valerse de los brazos para sujetar el cuerpo,
o a cambiar continuamente de postura mientras manipula los dispositivos.
Existe una postura básica de trabajo para cualquier usuario (con o sin
discapacidad). Pero para una persona con discapacidad física, mantener esta
postura es casi siempre difícil y en muchas ocasiones es necesario modificarla.
Si la persona no tiene la capacidad de estabilizarse por sí misma, a veces es
necesario recurrir a apoyos externos (cinchas, asientos modulares, etc.). Es
importante que estos apoyos no restrinjan ninguna capacidad de movimiento del
sujeto.
Lo importante es que el usuario esté en una postura que favorezca su capacidad
de interactuar. Es necesario conseguir la estabilidad de la pelvis y el tronco; esto
potencia la precisión y el control fino de los miembros superiores.
3.2.1 La silla
Se debe poder ajustar a las características antropométricas del usuario. En
ocasiones, por problemas importantes de sedestación, se debe utilizar una silla
con respaldo especial y/o reposa-cabezas que permita un apoyo completo del
tronco y ayude a mantener la cabeza erguida.
El uso de un reposapiés está recomendado cuando las extremidades superiores
no descansan en el suelo o bien para conseguir que el pie, con respecto a la
pantorrilla este a 90º.
25

Figura 1 – Ergonomía del puesto de trabajo utilizando silla de ruedas2
Figura 2 – Ergonomía del puesto de trabajo utilizando silla de oficina3
2 Imagen cedida por Fundación Telefónica
3 Imagen cedida por Fundación Telefónica
26

3.2.2 La mesa
Debe permitir apoyar los antebrazos y tener la suficiente amplitud para colocar el
ordenador y el material de trabajo. Las mesas regulables en altura permiten ajustar
individualmente la altura del tablero a las características de los usuarios.
La utilización de una mesa adecuada es determinante para facilitar la ejecución de
las tareas con un grado óptimo de confort.
El proceso para identificarla precisa, por un lado, conocer las capacidades de la
persona, y por otro, las tareas a realizar. Su finalidad es conseguir colocar los
elementos de manera que no se adopten posturas forzadas e incómodas, en la
interacción con los dispositivos de acceso
Una correcta sedestación permite
• Maximizar la capacidad funcional
• Normalizar el tono muscular y disminuir los movimientos reflejos anormales
• Promover posturas simétricas
• Minimizar o prevenir el desarrollo de deformidades esqueléticas y neuromusculares
• Promover una estabilidad proximal y la capacidad de realización de movimientos funcionales dístales
• Conseguir de la máxima comodidad y seguridad en la postura
• Aumentar la capacidad visual y perceptiva
• Mejorar la función respiratoria
27

Se puede sugerir el uso de mesas de regulación eléctrica en altura cuando vayan
a ser utilizadas por diferentes personas. También son convenientes cuando la
altura necesaria de la mesa se aleja de la ofertada por las mesas estándar. El
botón de regulación debe tener una superficie amplia y diferenciada y ser
accesible.
Recomendaciones sobre las mesas
• Estables
• Bordes y esquinas redondeadas
• Superficie mate, con el fin de minimizar reflejos
• Patas en L, que permiten giros en espacios más reducidos
• Sin cajones fijos
• Sin faldón, o con faldón móvil
• A menor alcance del usuario, mayor superficie de trabajo
• Escotadura
• Electrificadas, permitiendo la colocación de diferentes dispositivoselectrónicos en cualquier lugar de la mesa y evitando que los cablesestén por el suelo
• Rango de regulación en altura
28
3.2.3 El teclado
La colocación correcta del teclado permitirá minimizar el ejercicio físico y por tanto
reducir la fatiga.

Un teclado bien colocado ayuda a reducir la espasticidad y los consiguientes
errores mecanográficos que se suelen producir al esforzarse por alcanzar
determinados puntos del teclado.
Es importante situar el teclado y los demás accesorios del ordenador para que se
puedan utilizar con exactitud y eficacia, de manera que satisfagan las necesidades
concretas de la persona. Es esencial que puedan trabajar sin fatigarse y así poder
mantener un rendimiento diario uniforme.
El teclado puede estar colocado en soportes graduables, tanto en altura como en
inclinación. Debe quedar bien sujeto (un reborde ayudará a sujetarlo, para que no
resbale); también puede utilizarse una base antideslizante.
Se debe dejar una superficie de unos 10 cm. delante del teclado para poder
apoyar las manos. Las manos, muñecas y antebrazos deben estar en línea
recta, a una altura que permita que forme con el brazo un ángulo de 90º.
Las teclas deben transmitir información visual, táctil y sonora para que el usuario
pueda pulsarlas sin cometer errores y tener un feedback.
3.2.4 El ratón
Es necesario encontrar entre la amplia gama de los dispositivos existentes en el
mercado el que más se ajuste a las necesidades específicas de cada persona
(Ver apartado 5 de este documento).
3.2.5 La pantalla
La parte superior de la pantalla debe coincidir con la altura de los ojos, en
perpendicular al ángulo de visión (ver Figura 1 y Figura 2). Es conveniente que
pueda orientarse vertical y horizontalmente. La distancia entre el monitor y el
usuario no debe ser inferior a 45 cm. En general, cuando existen problemas
visuales conviene que sea lo más grande posible. Las pantallas planas
proporcionan una imagen de gran nitidez.
29

Evaluar la capacidad funcional de una persona para el manejo de los dispositivos incluye valorar las características que debe reunir el dispositivo a utilizar.
3.3 Proceso para la elección de los dispositivos de acceso
Cuando recomendamos la utilización de un determinado dispositivo de acceso
debemos de tener en cuenta que los profesionales solo somos una opción de
ayuda. Nuestro reto es dar a los usuarios la posibilidad de que se conviertan en
consumidores informados, exigentes y responsables lo que actualmente
conocemos como Empoderamiento personal.
El usuario final es el actor principal. Actualmente todas las organizaciones de
personas con discapacidad son partidarias de un enfoque centrado en la persona,
donde ésta sea la protagonista principal y la que toma las decisiones sobre las
cuestiones que afectan a su vida.
El proceso desde la identificación de una necesidad hasta la adquisición de un
producto es largo y complejo. Es necesario efectuar una valoración de las
necesidades y capacidades de la persona, diseñando y recomendando una
solución individualizada para cada caso concreto.
El profesional debe apoyar al usuario en el camino de las múltiples preguntas y dudas que se va a plantear como:
30

¿Qué puedo hacer?
Conocer cuáles son las opciones y establecer necesidades realistas con un nivel
de prioridades que se puedan adoptar y que le llevarán de la situación actual a otra
potencialmente mejor.
Establecer necesidades: no es un paso fácil. Las personas con discapacidad
continuamente encuentran necesidades a lo largo de su vida.
¿Cómo lo puedo hacer?
Encontrar las soluciones más adecuadas. Solicitando la ayuda de asesores
externos o acudiendo a asesoramiento entre iguales. El empoderamiento no
significa hacerlo todo solo, sino ser el protagonista y actor del proceso.
¿Con qué lo puedo hacer?
Tomar las decisiones probando las distintas soluciones y haciendo las elecciones
necesarias. El asesoramiento se centra en facilitar la elección: hay que probar las
posibles soluciones y después elegir.
Es muy importante la Supervisión y seguimiento: el proceso de supervisión
facilita la adaptación al resultado de la elección. Es la única forma de valorar si la
elección ha sido acertada y durante cuánto tiempo va a ser útil ya que este
proceso, que hemos comentado anteriormente, es dinámico y tanto las
personas como las tecnologías están en continuo cambio.
Para poder contestar de la manera más eficiente posible a estas preguntas es
necesario disponer de una evaluación funcional lo más precisa y completa
posible.
Lo que cuenta es que el proceso se realice según los deseos y necesidades de cada persona.
31

3.4 Valoración funcional de capacidades4
3.4.1 Capacidades motrices
32
EVALUACIÓN
Identificación de las ZAC
Comprobación de las ZAC
Amplitud Resolución
Ajuste ZAC / dispositivos
Tiempo de Tiempo de alcance selección
Selección de la zona anatómica controlada voluntariamente por el usuario (ZAC) y del
dispositivo más adecuado
4 Técnicas y estrategias de evaluación del acceso al ordenador .Peggy Barker Hospital infantil dela Universidad de Stanford ( California)

Las capacidades motrices sensoriales y cognitivas juegan un papel fundamental a
la hora de recomendar una interfaz de acceso ya que estas influyen de manera
directa en el tipo de dispositivo que se puede utilizar.
A la hora de evaluar las capacidades motrices para localizar la parte del cuerpo
más efectiva para controlar un dispositivo y poder realizar una tarea es necesario
en primer lugar:
Identificar y considerar las zonas anatómicas con movimiento voluntario controlado (ZAC) y analizar la amplitud la resolución la fuerza y la resistencia de dichos movimientos en cada zona.
• Amplitud: Es la máxima extensión del movimiento, dónde el sujeto es
capaz de producir movimientos funcionales controlados: menor a 30
cm se considera reducida. Con la cabeza se registra reducida si es
inferior a 30 grados de izquierda a derecha y si es menor a 15 grados
hacia arriba o abajo.
• Resolución: Es el grado de control fino y se define como la mínima
separación posible entre dos puntos donde el usuario puede
seleccionar de forma segura y diferenciada
La combinación de la amplitud y de la resolución nos permitirá
definir el espacio de trabajo.
• Fuerza: En general los miembros superiores funcionan mejor en
tareas que requieren precisión y control y los miembros inferiores
cuando se requiere fuerza. La fuerza debe poder ejercerse con un
control adecuado a la tarea, a veces la presión que se puede realizar
resulta ser insuficiente para el manejo del dispositivo o demasiado
grande para un control adecuado del mismo. Por ejemplo los
movimientos espásticos se caracterizan normalmente por un exceso
de fuerza.
33

• Resistencia: Se define como la capacidad para mantener una fuerza y
repetir la aplicación de esa fuerza en un periodo de tiempo.
El problema principal es la fatiga y aunque el usuario comienza la
realización de tareas con una fuerza normal, conforme repite el
movimiento, va decreciendo la fuerza.
• Tiempo de alcance: tiempo que transcurre desde la presentación del
estímulo hasta la activación del dispositivo.
Es el tiempo que tarda en reaccionar la persona desde la posición de
descanso a la activación del dispositivo
• Tiempo de selección: Tiempo de activación entre una selección y
otra, por ejemplo entre una tecla de teclado y otra tecla o entre dos
dispositivos
Para medir el tiempo de selección en pulsadores se mide el tiempo que tarda el
sujeto entre pulsar por primera vez hasta que pulsa por quinta vez. Tiene además
que ser capaz de interrumpir la activación después de la quinta vez. Si no puede
pulsar el conmutador 5 veces en menos de 20 segundos, puede que este
dispositivo no sea el sistema más apropiado.
Para medir el tiempo de pulsación mantenida se pide al usuario que mantenga
activado el pulsador durante 10 segundos; si no es capaz de mantenerlo activado
no debemos utilizar técnicas de selección basadas en activación sostenida
La prueba de mecanografía para medir la velocidad y la precisión al utilizar un teclado consiste en medir el tiempo y registrar los errores cometidos al copiar una
serie de frases, o utilizar un teclado marcado. En esta prueba el usuario debe mirar
al teclado. Se marcan varias teclas del mismo color, se mide el tiempo y se anotan
los errores cometidos al pulsar en cualquier orden las teclas marcadas.
En los 2 tipos de pruebas hay que contar tanto el tiempo de alcance como el de
selección.
Se pueden dar distintos tipos de errores:
34

o Adyacentes a la tecla que deseamos pulsar .Por ejemplo, pulsar latecla
de la letra “s" en lugar de la tecla de la letra “a “.
o Remotos en relación con la tecla que pretende pulsarse. O los
producidos por una segunda zona anatómica. Por ejemplo pulsar la tecla
de la letra “r” en lugar de la letra de la tecla “a”.
Es preciso considerar todas las zonas corporales potenciales y hacer una listado
tanto de las que el usuario identifica como controladas como de aquellas que
según la observación del profesional parecen controlables.
Las manos, los dedos de las manos y la cabeza son preferentes porque son las
que se usan normalmente para tareas manipulativas y de mayor resolución. Otras
opciones a considerar son la mirada y el habla.
La siguiente opción a considerar son los pies. Algunas personas son capaces de
conseguir un control suficiente como para manejar el producto de apoyo con el pie.
La última opción a considerar son las piernas y los brazos porque están
controlados por grupos musculares largos por lo que los movimientos que se
generan son menos precisos.
Es necesario probar los distintos dispositivos con cada zona corporal donde se
puedan obtener movimientos voluntarios hasta encontrar el más adecuado.
Las zonas anatómicas con mayor potencial para trabajar con dispositivos de ayuda
son aquellas en las que podamos encontrar:
• La máxima Amplitud
• Resolución fina
• Fuerza controlable
• Ausencia de interferencias debidas a otras zonas anatómicas
Durante la evaluación, nos puede servir de ayuda un tablero o un folio de las
dimensiones que consideremos más apropiadas en relación con el dispositivo que
35

queremos valorar, donde podemos dibujar unos rectángulos y pedirle a la persona
que, con cada zona corporal que tenemos reseñada en el listado que hemos
realizado, intente señalar en cada esquina de los recuadros dibujados. Si no es
capaz de hacerlo se le pide que toque cada recuadro.
Esto proporciona información de la Amplitud y las medidas aproximadas de la
superficie de trabajo y del lugar adecuado para colocar el dispositivo. Si es capaz
de tocar las esquinas de los recuadros, es que posee una resolución fina. Si no es
capaz de tocar las esquinas de los recuadros pero sí éstos, es que tiene una
resolución gruesa.
La hoja de evaluación se cambiará de posición si es necesario, pudiendo
ponerse inclinada, vertical u horizontal.
Tabla 1 – Hoja de evaluación
Rango de movimientos Resolución Posibles dispositivos de entrada
Amplio Fina Teclado en el centro de la amplitud cubierta por el control fino. Ratón
Amplio Gruesa Teclado ampliado colocado en el centro de la ZAC. Pulsadores grandes
Reducido Fina Teclados pequeños. Ratón de bola. Pulsadores pequeños
Reducido Gruesa Pulsador
3.4.2 Capacidades Sensoriales
El sentido de la vista y el oído juegan un papel fundamental. Cuando se
recomiendan dispositivos de acceso, el asesor debe de conocer las capacidades sensoriales de la persona. Necesita ser capaz de identificar las funciones
sensoriales del usuario ya que éstas pueden influir en el tipo de dispositivo a
utilizar
36

VISIÓN
Es necesario valorar las habilidades visuales para el uso de los dispositivos de
acceso al ordenador y del software que se va a utilizar:
Agudeza visual es la habilidad de una persona para ver objetos y
símbolos, y ésta se puede ver afecta por:
• el tamaño del objeto
• el contraste entre objeto y fondo
• la distancia entre un objeto y los demás del entorno.
Para evaluar la agudeza visual se usan objetos, símbolos, letras, etc. La
información obtenida puede guiarnos a elegir con qué tipo y tamaño de
letra utilizar.
Se comienza con letras más grandes y si el usuario las identifica bien,
se va bajando hasta llegar al tamaño adecuado.
Podemos mejorar la función visual usando mayor contraste.
Acomodación visual: es la habilidad de los ojos para adaptarse de
objetos cercanos a lejanos.
Si el monitor y el teclado están muy separados, la persona tendrá más
dificultad en su uso ya que el cambio de la mirada entre los dos
dispositivos es mayor.
Fatiga visual: debemos informarnos sobre la fatiga visual que puede
producir el dispositivo seleccionado.
Seguimiento visual: es la capacidad de seguir un objeto en
movimiento. Esta habilidad es importante en muchas tareas como
seguir un cursor en una pantalla.
37

También se evalúa haciendo seguir con la vista un objeto en
movimiento. El objeto estará a aproximadamente a 45 cm. de sus ojos
y se moverá horizontal, vertical y diagonalmente. El asesor se fijará si
los dos ojos se mueven al mismo tiempo y si los ojos pueden seguir el
objeto sin el movimiento de la cabeza.
Las limitaciones en la vista pueden reducir significativamente las
opciones de utilización del dispositivo. En particular estos resultados
tienen implicaciones en los usos de sistemas por barrido o escaneo
en los que el cursor se mueve a izquierda, derecha, arriba y abajo etc.
Puede suceder que una persona tenga más facilidad para seguir el
cursor en unas direcciones que en otras.
Las técnicas de seguimiento de barrido automático resultan en
ocasiones muy difíciles de dominar. Es aconsejable que el usuario no
se habitúe a seguir el barrido con la mirada. La clave está en fijarse
en la opción deseada y activar el dispositivo cuando se resalte o se
presente esa opción. Esta técnica disminuye la fatiga visual y evita
que a menudo se accione el dispositivo antes de la opción deseada o
después de la misma
Recorrido visual: se diferencia del seguimiento en que el objeto no
se desplaza, son los ojos los que se mueven para ver las diferentes
opciones que se presentan en la pantalla.
38

AUDICIÓN
Otro dato a tener en cuenta es conocer si la persona es usuaria de audífonos o
implante coclear. En este caso debemos conocer que tipo de dispositivos utiliza,
y si incorpora a los mismos algún otro sistema de ayuda
Deberemos comprobar si tiene dificultades para comprender las informaciones
que recibe, bien sea una comunicación directa o indirecta y si el ruido del
entorno le ocasiona molestias ya que el ordenador puede causar interferencias
con el audífono
3.4.3 Capacidades cognitivas
Las dificultades de carácter intelectual pueden también condicionar el uso de
los dispositivos de acceso al ordenador y sobre todo la comprensión de los
programas a la hora de poder utilizarlos.
La falta de atención, los problemas de orientación espacial, poca motivación y
baja comprensión hace que tengamos que seleccionar no solo el dispositivo de
acceso adecuado, como puede ser un teclado de conceptos, sino también elegir
programas que trabajen conceptos sencillos y con gran simplicidad de
funcionamiento.
Actualmente la evolución de la tecnología permite estudiar, probar y desarrollar
los dispositivos de interacción más apropiados para cada persona, y así poder
utilizar el ordenador como una herramienta facilitadora del aprendizaje.
Seleccionar el dispositivo de acceso más funcional y adecuado es una tarea interdisciplinar en la que es preciso involucrar a todas las personas relacionadas con el usuario.
Los datos aportados por todas ellas (profesionales, familiares, educadores, personal de atención directa, el propio usuario, etc.), nos ayudaran a
encontrar la mejor respuesta a las necesidades planteadas.
39

4 Servicios y soluciones de Accesibilidad de los Sistemas Operativos
4.1 Sistema operativo Windows 4.1.1 Activación de las opciones de accesibilidad – Centro de
accesibilidad 4.1.2 Facilidades para la visión y la pantalla 4.1.3 Facilidades y alternativas para la audición 4.1.4 Reconocimiento de habla 4.1.5 Facilidades y alternativas para usar el teclado 4.1.6 Facilidades y alternativas para usar el ratón 4.1.7 Facilidades para lectoescritura y aprendizaje
4.2 Sistema operativo OS X 4.2.1 Activación de las opciones de accesibilidad de OS X 4.2.2 Facilidades para la visión y la pantalla 4.2.3 Facilidades y alternativas para la audición 4.2.4 Reconocimiento de habla – Ítems hablados 4.2.5 Facilidades y alternativas para usar el teclado 4.2.6 Facilidades y alternativas para usar el ratón 4.2.7 Facilidades para lectoescritura y aprendizaje
4.3 Sistema operativo Linux 4.3.1 Activación de las opciones de accesibilidad – Acceso
universal 4.3.2 Facilidades para la visión y la pantalla 4.3.3 Facilidades y alternativas para la audición 4.3.4 Reconocimiento de habla 4.3.5 Facilidades y alternativas para usar el teclado 4.3.6 Facilidades y alternativas para usar el ratón 4.3.7 Facilidades para lectoescritura y aprendizaje
40

Son aquellas opciones incluidas de origen en los sistemas informáticos que
debidamente parametrizadas facilitan el manejo del ordenador. Por su propia
naturaleza están disponibles en todos los equipos, por lo que no generan
dependencia, no tiene coste añadido y solo se requieren conocimientos para
configurarlos y activarlas (Fonoll Salvador, J).
Este conjunto de herramientas, en general poco conocido5, permiten ajustar la
apariencia y el comportamiento de los sistemas operativos a las habilidades o
preferencias de los diferentes usuarios. En cada nueva versión los sistemas
suelen incorporar mayores prestaciones y herramientas de accesibilidad por lo
que hay que conocer las novedades por si son de utilidad para un usuario
concreto.
Comentaremos las opciones de accesibilidad de Windows, Apple y Linux.
5 En el informe de la UNESCO “Las TIC accesibles y el aprendizaje personalizado para
estudiantes con discapacidad: Diálogo entre los educadores, la industria, el gobierno y la
sociedad civil” hay un capítulo dedicado a las funciones de accesibilidad de los sistemas
operativos con un título muy explícito sobre su desconocimiento: “Las tecnologías informáticas
de uso corriente: una plétora de funciones de accesibilidad infrautilizadas”.
41

Tabla 2 – Elementos de accesibilidad de los sistemas operativos6
Windows 7 OS X Ubuntu
Lector de pantalla Narrador VoiceOver Orca
Magnificador Magnificador de pantalla Zoom KMagnifier
Alto contraste Alto contraste Sí Sí
Conversor texto-voz Narrador Texto a Voz Gespeaker
Alternativas visuales a sonidos Sound Sentry Parpadeo de pantalla Alertas visuales
Subtítulos Subtítulos Subtítulos ocultos Reproductor video
Videoconferencia Skype FaceTime Skype
Audio mono NO Audio Mono Comandos Linux
Reconocimiento de habla Reconocimiento de voz Ítems Hablados NO
Teclado virtual Teclado en pantalla Visor de Teclado Onboard
Pulsación secuencial teclas Teclas especiales Pulsación Fácil de
Teclas Teclas persistentes
Teclas lentas Teclas filtro Teclas Lentas Teclas lentas
Inhibición de pulsaciones Teclas de repetición accidental
Velocidad derepetición de tecla Rechazo de teclas
Teclas de navegación Teclas de navegación
Navegación por teclado
Teclas de navegación
Cambio disposición teclas NO NO NO
Puntero del ratón Puntero del ratón Sensibilidadajustable del ratón Ratón y touchpad
Teclas del ratón Teclas de mouse Teclas para el Ratón Teclas del ratón
Gestos Gestos Gestos Easystroke
6 En las celdas de la tabla se indica el nombre del servicio de accesibilidad o bien si dispone o no
del mismo.
42

4.1 Sistema operativo Windows
Windows 7 y las versiones anteriores ofrecen varios programas y
configuraciones que pueden facilitar el uso del equipo a personas con diversidad
y hacerlo más cómodo a todos los usuarios.
Más información general sobre la accesibilidad del sistema operativo Windows 7:
http://www.microsoft.com/spain/accesibilidad/products/windows7/
4.1.1 Activación de las opciones de accesibilidad
El Centro de accesibilidad es una ubicación central que se puede usar para
establecer la configuración de accesibilidad y los programas disponibles en
Windows.
Para abrir el Centro de facilidad de acceso, hay que hacer clic en el botón Inicio,
en Panel de control, en Facilidad de acceso y, a continuación, en Centro de
facilidad de acceso. También encontrará un vínculo a un cuestionario que
Windows puede usar para ayudar a sugerir configuraciones que puede encontrar
útiles.
43

Figura 3 – Centro de accesibilidad de Windows 7
Ofrece los siguientes temas, relacionados con la accesibilidad:
4.1.2 Facilidades para la visión y la pantalla
Windows incluye características que facilitan la visión de la pantalla o que
permiten usar el equipo sin la pantalla. A las opciones que permiten utilizar el
ordenador sin pantalla se accede a través de Usar el equipo sin una pantalla
en el Centro de accesibilidad (ver Figura 3) que abre una ventana de diálogo
con las opciones disponibles, entre otras el uso del lector de pantalla de
Windows Narrador (ver Figura 4).
44

Figura 4 – Opciones para usar el ordenador sin pantalla en Windows 7
Lector de pantalla – Narrador
Windows incluye un lector de pantalla básico denominado Narrador, que leerá
en voz alta el texto que aparece en pantalla y describe algunos eventos que se
generan al usar el ordenador (por ejemplo, mensajes de error del sistema o de
los programas instalados). Windows también tiene configuraciones para
proporcionar descripciones de audio para vídeos y para controlar la manera en la
que aparecen los cuadros de diálogo.
45

Figura 5 – Configuración del Narrador
Más información:
http://windows.microsoft.com/es-ES/windows7/Use-the-computer-without-a-
display-optimize-for-blindness
Magnificador de pantalla
Desde la ventana de configuración Facilitar el uso del equipo pueden
realizarse ajustes para aumentar el tamaño del texto y las imágenes mostrados
en la pantalla, aumentar el contraste entre elementos de la pantalla y hacer que
el equipo lea en voz alta el texto de la pantalla (ver Figura 6).
46

Figura 6 – Facilitar la visión de los elementos de la pantalla en Windows 7
Más información:
http://windows.microsoft.com/es-ES/windows-vista/Make-the-computer-easier-to-
see-optimize-visual-display
Alto contraste / Cambiador de colores
Contraste alto es una característica que aumenta el contraste de color de
algunos textos e imágenes mostrados en la pantalla del equipo, lo que aumenta
47

su nitidez y facilita su identificación. El acceso a la configuración es distinto si se
realiza desde Windows 7 Home o desde la versión Pro.
En el caso de la profesional, se realiza desde Cambiar los efectos visuales y los sonidos del equipo, a donde se accede desde:
Botón inicio > Panel de control > Cambiar el tema
A continuación, en Temas Básico y Contraste alto, puede seleccionarse la
combinación de colores de contraste alto que se desee usar (ver Figura 7).
Figura 7 – Temas de contraste alto en Windows 7
48

Para activar el Contraste alto en Windows 7 Home Basic y Windows 7 Starter se
accede desde:
Botón inicio > Panel de control > Apariencia > Pantalla
En el panel izquierdo, hacer clic en Cambiar combinación de colores, elegir la
combinación de colores de contraste alto que desee usar y, a continuación,
hacer clic en Aceptar.
Más información:
http://windows.microsoft.com/es-ES/windows7/Turn-on-High-Contrast
Visibilidad del puntero
La configuración del puntero o cursor es clave para su accesibilidad, tanto para
usuarios con diversidad funcional visual como física. En este apartado veremos
aquellas características de Windows 7 relacionadas con su visibilidad y en el
apartado 4.1.6 Facilidades y alternativas para usar el ratón las que facilitan su
uso a usuarios con diversidad funcional física.
Desde las opciones de accesibilidad, se puede cambiar el color y el tamaño de
los punteros del ratón. Punteros del mouse se activa en Facilitar el uso del mouse y permite seleccionar una de las 9 opciones para aumentar el tamaño del
puntero del ratón o cambiarlo de color para facilitar su uso (ver Figura 15).
Desde la configuración general del ratón (Mouse), en Panel de control de
Windows, se accede a una serie de pestañas que permiten configurar el
comportamiento del ratón, entre ellas Cambiar el tipo y tamaño del Cursor, que permite modificar el color blanco/negro, forma y tamaño del puntero (ver
49

Figura 8). Suele suceder que a pesar de elegir el tamaño más grande, puede ser
insuficiente para personas con baja visión, para lo que en ese caso se pueden
utilizar programas especiales de los que se habla en otro apartado del
documento.
Figura 8 – Punteros de Windows 7
En la pestaña Opciones de puntero (ver Figura 17) existen opciones de
Visibilidad que permiten activar la función de Mostrar la ubicación del puntero
al presionar la tecla CTRL.
También permite activar la función Mostrar rastro del puntero del ratón, que
dejará un rastro más o menos largo cuando se mueve el ratón.
Conversor texto-voz
Si el usuario tiene dificultades para leer el texto en la pantalla del ordenador, se
puede configurar el ordenador para leer el texto de documentos, páginas Web o
cualquier otra aplicación utilizando un sistema de conversión texto a voz. En
Windows 7 debe configurarse el Narrador (ver Lector de pantalla – Narrador)
para habilitar esta funcionalidad.
50

4.1.3 Facilidades y alternativas para la audición
Windows permite configurar el uso de indicaciones visuales para reemplazar
sonidos en los programas. Los ajustes de configuración se realizan en Usar texto o alternativas visuales para los sonidos, accediendo a través de:
Botón inicio > Panel de control > Accesibilidad > Centro de accesibilidad
Figura 9 – Alternativas visuales a los sonidos en Windows 7
Alternativas visuales a los sonidos – Sound Sentry
Esta opción configura las notificaciones de sonido para que se ejecuten al iniciar
una sesión de Windows. Las notificaciones de sonido reemplazan los sonidos
del sistema por indicaciones visuales, como un parpadeo de la pantalla, para
51

que el usuario pueda ver las alertas del sistema aunque no las oiga. Además,
puede elegir cómo desea que le avisen las notificaciones de sonido. Se activan
en Usar texto o alternativas visuales para los sonidos (ver Figura 9).
Subtítulos
Activación de subtítulos de texto para los diálogos leídos. Esta opción hace que
Windows muestre subtítulos de texto en lugar emitir sonidos para indicar que se
está realizando una actividad en el equipo (por ejemplo, cuando se inicia o
finaliza la impresión de un documento). Se activan en Usar texto o alternativas visuales para los sonidos (ver Figura 9).
Videoconferencia
La videoconferencia o videollamada es la comunicación simultánea bidireccional
de audio y vídeo, que permite mantener reuniones con grupos de personas
situadas en lugares alejados entre sí. Se trata de un sistema básico para
personas que utilizan el lenguaje de signos como comunicación interpersonal.
Windows no incorpora esta herramienta, pero es posible instalar otros
programas de Microsoft, como Windows Live Messenger o Skype.
Más información:
http://es.wikipedia.org/wiki/Videoconferencia
http://windowslive.es.msn.com/messenger/videollamada.aspx
http://www.skype.com/intl/es/features/allfeatures/video-call/
Audio Mono
Las grabaciones o emisiones de audio estereofónicas tiene pistas distintas para
los canales izquierdo y derecho, por lo que las personas con problemas de
audición en un oído no oirán con calidad, o incluso no lo oirán en absoluto, los
sonidos del canal correspondiente. Para evitarlo, lo ideal es poder configurar el
sistema de audio para que emita el sonido en monoaural. Windows no
52

contempla esta opción en el Mezclador de volumen, aunque algunas tarjetas de
sonido sí disponen de un software de configuración que permite la mezcla de los
dos canales.
Más información:
http://windows.microsoft.com/es-ES/windows-vista/Change-bass-stereo-and-other-audio-effects-in-Windows-Media-Player
4.1.4 Reconocimiento de habla
El Reconocimiento del habla puede utilizarse para controlar el equipo con
comandos de voz, así como para dictar texto en los programas. Para que un
usuario pueda utilizarlo debe seguir pasos para configurar el reconocimiento de
voz: configurar el micrófono, aprender a hablar al equipo y entrenarlo para que
comprenda su voz. Como con el resto de los programas de reconocimiento de
habla, el usuario debe tener un habla fluida y sin alteraciones.
Figura 10 – Reconocimiento de voz en Windows 7
53

Más información:
http://windows.microsoft.com/es-ES/windows-vista/Use-the-computer-without-the-mouse-or-keyboard-alternative-input-devices
4.1.5 Facilidades y alternativas para usar el teclado
Las opciones de accesibilidad del teclado de Windows facilitan el uso del teclado
modificando el comportamiento estándar de las teclas, de manera que las
combinaciones de teclas sean más sencillas de presionar, la escritura sea más
fácil o que no se tenga en cuenta si se presionan teclas de manera inadvertida.
También permiten utilizar el teclado numérico como un emulador del ratón, que
se verá en el apartado Teclas del ratón – Teclas de mouse.
Desde el “Centro de accesibilidad” se puede acceder a Facilitar el uso del teclado (ver Figura 11), que abre una ventana de configuración con las opciones
que proporciona Windows para mejorar la accesibilidad a las funciones del
teclado.
54

Figura 11 – Facilitación del uso del teclado en Windows 7
Teclado virtual
Windows incluye un teclado en pantalla que puede usarse para escribir y
especificar datos, mostrando un teclado visual con todas las teclas estándar.
Para escribir, basta con seleccionar las teclas mediante el ratón u otro
dispositivo señalador, o bien puede usarse una tecla o un grupo de teclas para ir
pasando por las teclas en pantalla. En Windows 7 se activa en:
Inicio > Todos los programas > Accesorios > Accesibilidad > Teclado en pantalla
55

Figura 12 Teclado en pantalla de Windows 7
Tiene las siguientes características:
• Predicción de palabras a medida que se escribe.
• Autoclic, al mantener el puntero un tiempo previamente
determinado sobre la tecla.
• Modo barrido o escaneo
• Opciones de retroalimentación auditiva y visual
• Se puede activar un teclado numérico para escribir números
Pulsación secuencial de teclas – Teclas especiales
Esta opción permite ejecutar funciones del sistema que precisan la pulsación de
dos o más teclas simultáneamente. Muy útil para las personas que utilizan una
sola mano (un dedo, un licornio, etc.), como sistema de acceso y no pueden
presionar dos o más teclas simultáneamente. En lugar de tener que presionar
tres teclas a la vez (como cuando se presionan simultáneamente las teclas Ctrl,
Alt y Supr para iniciar una sesión de Windows), se pulsan en secuencia las
teclas. Al activar y configurar "Teclas especiales" se puede presionar una tecla
modificadora y mantenerla activa hasta que se presione la siguiente tecla.
Se puede configura Teclas especiales para que se ejecuten al iniciar una
sesión de Windows (ver Figura 13). En Windows XP esta función se denominaba
StickyKeys.
56

Figura 13 – Configuración de Teclas especiales
Para acceder a la configuración se puede hacer de dos formas, o bien a través
del panel de control:
Inicio > Panel de control > Centro de accesibilidad > Facilitar el uso del teclado > Configurar teclas especiales
O bien pulsando cinco veces consecutivas la tecla Mayús
Teclas lentas – Teclas filtro
Esta función (en Windows XP FilterKeys) permite establecer que Windows pase
por alto las pulsaciones que se producen en rápida sucesión o las que se
57

mantienen involuntariamente durante varios segundos. La opción configura las
Teclas filtro para que se ejecuten al iniciar la sesión de Windows.
Figura 14 – Configuración de Teclas lentas (de filtro) en Windows 7
Inhibición de pulsaciones – Teclas de repetición accidental
Esta función forma parte de las Teclas de filtro. Si se pulsa varias veces una
tecla sin querer, “Teclas de repetición accidental” anulará las pulsaciones
repetidas hasta que haya transcurrido cierto tiempo. Dicho tiempo se establece
en un campo desplegable que por defecto tiene el valor de 0,5 segundos (ver
Figura 14).
58

La opción Activar Teclas de repetición y Teclas lentas se conmuta con la
anterior. El usuario debe mantener pulsada la tecla durante un tiempo
determinado para que se produzca la acción deseada (escribir una letra, borrar,
retroceder, etc.) y esperar un cierto tiempo antes de realizar otra pulsación con la
misma tecla.
Teclas de navegación
Las teclas de navegación permiten mover el cursor, desplazarse por documentos
y páginas web, así como editar texto. Estas teclas están situadas en un área
reducida del teclado, por lo que puede ser de utilidad como alternativa al ratón
para usuarios con movilidad reducida. A estas teclas, situadas entre las teclas
alfanuméricas y el teclado numérico, habría que añadir otras teclas, como
tabulación, entrar, retroceso y barra espaciadora. La Tabla 3 describe algunas
de las funciones habituales de estas teclas.
59

Tabla 3 – Funciones de las teclas de navegación
Tecla Efecto producido
Flecha izquierda Mover el cursor o la selección hacia la izquierda.
Flecha derecha Mover el cursor o la selección hacia la derecha.
Flecha arriba Mover el cursor o la selección hacia arriba.
Flecha abajo Mover el cursor o la selección hacia abajo.
Inicio Mover el cursor hasta el principio de una línea o desplazarse hasta la parte superior de una página web.
Fin Mover el cursor hasta el final de una línea o desplazarse hasta la parte inferior de una página web.
Control + Inicio Ir a la parte superior de un documento.
Control + Fin Ir a la parte inferior de un documento.
Re Pág Subir el cursor o la página una pantalla.
Av Pág Bajar el cursor o la página una pantalla.
Supr Eliminar el carácter situado detrás del cursor o el texto seleccionado o ,en Windows, eliminar el elemento seleccionado y moverlo a la papelera de reciclaje
Insert Activar o desactivar el modo de inserción (inserta o sustituye el texto).
Tab Mueve el cursor varios espacios hacia adelante en un texto o permite desplazarse hasta el siguiente cuadro de texto de un formulario o se desplaza al siguiente enlace en una página web.
Entrar
Mueve el cursor hasta el inicio de la siguiente línea en un documento. En un cuadro de diálogo, presionando Entrar se selecciona el botón resaltado. Navegando con el tabulador en una página web, salta al enlace seleccionado.
Retroceso En un documento, elimina el carácter situado delante del cursor o el texto seleccionado. En una página web, retrocede a la página web vista anteriormente.
Barra espaciadora En un documento, mueve el cursor un espacio hacia adelante. En una página web, avanza una pantalla.
60

Más información:
http://windows.microsoft.com/es-ES/windows7/using-your-keyboard
Cambio disposición teclas
Esta funcionalidad no está disponible en Windows 7, aunque sí existen varias
aplicaciones informáticas de licencia gratuita que permiten reasignar las
funciones de las teclas, como se verá en el apartado 5 del documento.
Otras facilidades para el uso del teclado en Windows
Uso de métodos abreviados de teclado
Los métodos abreviados de teclado son modos de realizar acciones con el
teclado, casi cualquier acción o comando que pueda realizarse con un ratón
puede realizarse de manera más rápida con una o más teclas del teclado.
Más información:
http://windows.microsoft.com/es-ES/windows7/using-your-keyboard
Cambiar la distribución del teclado
Puede personalizar el teclado para un idioma o un formato específicos
cambiando la distribución del teclado. La distribución controla los caracteres que
aparecen en la pantalla cuando se presionan las teclas del teclado. El formato
más conocido es el QWERTY, pero pueden utilizarse otros, como el formato
Dvorak inglés.
Más información:
http://windows.microsoft.com/es-ES/windows7/Change-your-keyboard-layout
61

4.1.6 Facilidades y alternativas para usar el ratón
Windows 7 reúne en una ventana las opciones de accesibilidad para el ratón de
las que dispone el sistema operativo (Figura 15), denominada "Facilitar el uso del mouse". Desde este cuadro de diálogo se puede cambiar el aspecto del
puntero del ratón y activar otras características para facilitar su uso.
Figura 15 – Facilitar el uso del ratón en Windows 7
62

El acceso a "Facilitar el uso del mouse" y ajustar la configuración se realiza a
través de la página del Centro de accesibilidad:
Inicio > Panel de control > Centro de accesibilidad > Facilitar el uso del mouse
Puntero del ratón
Desde la configuración general del ratón (Mouse), en Panel de control de
Windows, se accede a una serie de pestañas que permiten configurar el
comportamiento del ratón, tal como se vio en
Visibilidad del puntero. En la pestaña de Botones se encuentran las siguientes
opciones:
• Configurar los botones del ratón. Permite asignar al botón derecho las
funciones principales.
• Velocidad del doble clic, se puede modificar el intervalo de tiempo entre
las dos pulsaciones, rebajándolo para usuarios con respuesta motora lenta.
• Activar bloqueo del clic, permite resaltar o arrastrar sin tener que
mantener apretado el botón del ratón.
63

Figura 16 – Configuración de los botones del ratón de Windows 7
En la pestaña Opciones de puntero (ver Figura 17) podemos seleccionar la
velocidad del puntero para ajustarla a las capacidades y preferencias del
usuario.
64

Figura 17 – Opciones de puntero de Windows 7
Tal como se ha comentado, en esta pestaña existen opciones de Visibilidad
que permiten activar la función de Mostrar la ubicación del puntero al
presionar la tecla CTRL.
También permite activar la función Mostrar rastro del puntero del mousse, que
dejará un rastro más o menos largo cuando se mueve el ratón.
Cambiar el doble clic por un solo clic. Para acceder a las Opciones de
carpeta puede hacerse en el Panel de control o bien:
Inicio > Equipo > Organizar > Opciones de carpeta y búsqueda
65

En la ventana General, seleccionar “Un solo clic para abrir elementos”. Nos
proponen dos opciones, suele ser más recomendable “subrayar los títulos de
iconos cuando yo los señale”.
Figura 18 – Opciones de carpeta en Windows 7
Teclas del ratón – Teclas de mouse
Las opciones de accesibilidad del teclado de Windows (Teclas de mouse en
Windows 7 y MouseKeys en Windows XP y anteriores) permiten utilizar el
teclado numérico como un emulador de ratón, moviendo el puntero con las
teclas en horizontal, vertical y diagonal, con las funciones habituales del clic,
doble clic y arrastrar.
66

El teclado numérico es un conjunto de teclas numéricas del teclado,
normalmente dispuestas en una matriz cuadrada a la derecha del teclado.
Es útil para personas que tienen dificultades para manejar el ratón pero pueden
trabajar con el teclado o para personas cuya amplitud de movimientos no abarca
la utilización de ambos dispositivos.
Su funcionamiento es el siguiente: El cursor se mueve en la dirección que
indican las flechas (cuatro a la izquierda, seis a la derecha, etc.). Los números
de los extremos sirven para desplazarse en diagonal. Presionando una vez el
número cinco hacemos el clic. Para hacer doble clic, presionamos la tecla +. El
número cero bloquea el botón del ratón para arrastrar.
Figura 19 – Teclas de mouse de Windows 7
Hay que tener en cuenta que existen teclados compactos, como los de los
portátiles, que no tienen este bloque de teclas y su función es compartida con
otras teclas. El teclado numérico en este caso es activado a través de una tecla
modificadora, normalmente FN. Si el usuario utiliza Teclas de ratón con
frecuencia, puede ser preferible disponer de un teclado numérico independiente
conectado al ordenador que permita desligar el manejo del puntero del ratón del
67

bloque de teclas alfanumérico. En la Figura 20 puede verse un ejemplo de un
teclado numérico de un ordenador portátil en el que se activa con FN + F11 (la
configuración puede cambiar según fabricante y modelo) y en el que las teclas 7,
8 y 9 coinciden entre el teclado alfanumérico y el numérico.
Figura 20 – Teclas de mouse en un ordenador portátil
68

Tabla 4 – Funciones de las teclas del teclado numérico
Función del ratón Windows 7 OS X Ubuntu
Clic izquierdo 5 5 5
Doble clic +
Clic derecho - y 5 Mantener 5
Clic derecho e izquierdo simultáneo
*
Arrastrar o seleccionar 0 (Ins) 0
Liberar arrastrar o seleccionar . (Supr) . (punto)
Movimiento horizontal 4 ó 6 4 ó 6 4 ó 6
Movimiento vertical 2 u 8 2 u 8 2 u 8
Movimiento diagonal 1, 3, 7, 9 1, 3, 7, 9 1, 3, 7, 9
Demostración de cómo activarlo y funcionamiento en:
http://www.youtube.com/watch?v=2aXWyJUvGqw&feature=related
Más información: http://windows.microsoft.com/es-ES/windows-vista/Make-the-mouse-easier-to-use
69

Gestos
Los gestos son los movimientos que se realizan sobre una pantalla táctil con el
lápiz o el dedo para navegar rápidamente y usar métodos abreviados, sin
necesidad de utilizar el ratón o el teclado. Hay gestos de navegación (que
incluyen arrastrar hacia arriba o hacia abajo, avanzar y retroceder) y gestos de edición (que incluyen copiar, pegar, deshacer y eliminar). Por ejemplo, con un
gesto del lápiz o el dedo se puede arrastrar hacia arriba o hacia abajo en una
página, retroceder o avanzar en una ventana del explorador o bien pegar un
elemento en un documento.
Las versiones de Windows 7 en los que está disponible esta funcionalidad son:
• Home Premium
• Professional
• Ultimate
• Enterprise
Más información:
http://windows.microsoft.com/es-ES/windows7/What-are-flickshttp://windows.microsoft.com/es-ES/windows-vista/Make-it-easier-to-focus-on-tasks
4.1.7 Facilidades para lectoescritura y aprendizaje
Hay varias configuraciones que pueden hacer que sea más fácil centrarse en la
lectura y la escritura. Puede hacerse que Narrador lea la información de la
pantalla, ajustar el modo en que el teclado responde a ciertas pulsaciones de
tecla y controlar si se muestran determinados elementos visuales.
70

El acceso a esta configuración se realiza a través de Facilitar la concentración en las tareas en el Centro de accesibilidad (ver Figura 3) que abre una
ventana con las opciones disponibles (ver Figura 21). Esta configuración agrupa
algunas opciones de la interfaz ya vistas, relacionadas con la visión y el uso del
teclado, y otras que eliminan aspectos visuales no necesarios, simplificando la
interfaz:
• Activación del Narrador.
• Quitar imágenes de fondo.
• Activar Teclas especiales.
• Activar Teclas de alternancia.
• Activar Teclas filtro.
• Desactivar todas las animaciones no necesarias.
• Tiempo durante el que se muestran las notificaciones en la pantalla antesde que se cierren.
• Impedir que las ventanas se organicen automáticamente.
Al contrario de lo que ocurre con OS X o Ubuntu, Windows dispone de una
ventana de configuración que centraliza las opciones para facilitar esta
configuración.
71

Figura 21 – Facilitar el trabajo con tareas en Windows 7
Más información:
http://windows.microsoft.com/es-ES/windows-vista/Make-it-easier-to-focus-on-tasks
72

4.2 Sistema operativo OS X
OS X incluye diversas tecnologías para ayudar a los usuarios con
discapacidades visuales, como un lector de pantalla integrado, ampliación de
pantalla y cursor, ajustes de alto contraste y otros ajustes generales que también
facilitan la accesibilidad a los usuarios.
Figura 22 – Interfaz del sistema operativo OS X
Más información general sobre la accesibilidad del sistema operativo OS X:
http://www.apple.com/es/accessibility/
4.2.1 Activación de las opciones de accesibilidad de OS X
La activación de las opciones de accesibilidad se realiza a través de
Preferencias del Sistema (Figura 23):
Dock > Preferencias del Sistema > Sistema > Acceso Universal
73

Figura 23 – Preferencias del Sistema OS X
4.2.2 Facilidades para la visión y la pantalla
La sección Vista de Acceso Universal permite ajustar el sistema OS X para los
usuarios con diversidad funcional visual, como el lector de pantalla, la ampliación
de pantalla y el tamaño del cursor o el alto contraste (ver Figura 24).
• El lector de pantalla VoiceOver permite oír las descripciones de los ítems
de la pantalla del ordenador y usar el teclado para controlar el sistema.
• La activación de Zoom permite ampliar la imagen de la pantalla y mejorar
la visualización.
• En el apartado Pantalla se puede configurar ésta en blanco sobre negro o
negro sobre blanco y seleccione escala de grises para generar textos e
74

imágenes únicamente en escala de grises. “Mejorar contraste” permite
controlar el contraste de la pantalla.
Figura 24 – Sección Vista en Acceso Universal
Más información: http://www.apple.com/es/accessibility/voiceover/
Lector de pantalla – VoiceOver
VoiceOver es un lector de pantalla integrado que verbaliza lo que aparece en
pantalla, leyendo en voz alta el texto y descripción de controles de documentos,
páginas web y ventanas. Si se conecta una línea braille compatible, también
75

gestiona la información sobre el contenido que se muestra en pantalla mediante
braille contraído o sin contraer. Se configura a través de:
Preferencias del Sistema > Acceso Universal > Vista > VoiceOver
El usuario controla el ordenador con el teclado o con una línea braille, en lugar
de con el ratón. También puede utilizarse el cursor de VoiceOver para
desplazarse por la pantalla y escuchar descripciones de ítems, así como para
activar botones y controles o para leer y editar texto.
Figura 25 – Configuración del lector de pantalla VoiceOver
Magnificador de pantalla – Zoom
La prestación integrada Zoom amplifica a pantalla completa el tamaño de los
elementos mostrados en pantalla, con un máximo de 40 aumentos (ver Figura
24). Se puede activar mediante comandos de teclado, con un botón de la
pantalla, un gesto en el trackpad o con la bola (o rueda) de desplazamiento del
ratón. La configuración se realiza accediendo a través de:
76

Preferencias del Sistema > Acceso Universal > Vista > Zoom
Alto contraste / Cambiador de colores
OS X incluye ajustes para modificar las características de la pantalla,
permitiendo aumentar o reducir el contraste, visualizarla en blanco sobre negro o
negro sobre blanco y seleccionar escala de grises para ver los textos e
imágenes únicamente en niveles de gris (ver Figura 24).
• Negro sobre blanco. Pantalla con texto en negro sobre fondo blanco.
• Blanco sobre negro. Pantalla en alto contraste con texto en blanco sobre
fondo negro.
• Mejorar contraste. Arrastrando el regulador horizontal se puede controlar
el contraste de la pantalla.
• Utilizar escala de grises. Permite configurar la pantalla en monocromo.
La configuración se realiza a través de:
Preferencias del Sistema > Acceso Universal > Vista > Pantalla
Visibilidad del puntero
La configuración del puntero o cursor es clave para su accesibilidad, tanto para
usuarios con diversidad funcional visual como física. En este apartado veremos
aquellas características relacionadas con su visibilidad y en el apartado 4.2.6
Facilidades y alternativas para usar el ratón las que mejoran su uso a usuarios
con diversidad funcional física (ver Figura 26 y Figura 33). Para acceder a la
configuración del ratón:
77

Preferencias del Sistema > Ratón
Figura 26 – Opciones de Zoom del ratón
• Zoom con la rueda. Permite el ajuste del zoom en combinación con una
tecla de modificación del teclado.
• Constantemente con el puntero. La imagen ampliada o reducida se
modifica continuamente al desplazar el ratón.
• Solo cuando el puntero llega a un borde. Impide que la imagen ampliada
o reducida se desplace sin mover el puntero hacia uno de los bordes de la
pantalla.
• Manteniendo el puntero en el centro de la imagen o cerca de él.Mantiene el punto central de la pantalla cerca del puntero al desplazarlo.
• Suavizar imágenes. Aplica un suavizado a las imágenes ampliadas o
reducidas al pulsar Opción + Comando + barra invertida (\).
78

Conversor texto-voz
Si el usuario tiene dificultades para leer el texto en la pantalla del ordenador, se
puede configurar el ordenador para que lea el texto resaltado en pantalla
utilizando la función Texto a Voz. Por defecto, para iniciar o detener la lectura
del texto seleccionado debe pulsarse Opción + Escape, pero puede elegirse otra
combinación de teclas. Para activar y configurar el conversor Texto a voz:
Preferencias del Sistema > Habla > Texto a voz
Figura 27 – Configuración del conversor Texto a voz
79

Otras facilidades para la visión de OS X
Además de las herramientas descritas, OS X ofrece otras soluciones para las
personas con diversidad funcional visual:
• Lector de Safari
• Vistas del Finder
• Opciones de visualización
• Ampliación del Dock
• Alertas orales
• Calculadora parlante
• Reloj parlante
• Safari y las hojas de estilo en cascada
Más información sobre las facilidades adicionales:
http://www.apple.com/es/accessibility/voiceover/
4.2.3 Facilidades y alternativas para la audición
OS X incluye algunas características que facilitan el uso del ordenador por parte
de usuarios con diversidad funcional auditiva. Para acceder a la configuración de
avisos visuales y sonido mono:
Preferencias del Sistema > Acceso Universal > Audición
80

Figura 28 – Sección Audición en Acceso Universal
Más información: http://www.apple.com/es/accessibility/macosx/hearing.html
Alternativas visuales a los sonidos – Parpadeo de pantalla
Cuando OS X o una aplicación requieren la atención del usuario, el sistema
puede reproducir un sonido. También dispone de la opción de hacer que
parpadee la pantalla entera como si fuera el flash de una cámara, de forma que
las personas con problemas de audición puedan percibir el aviso. La
configuración se realiza en:
81

Preferencias del Sistema > Acceso Universal > Audición
En la ventana de configuración, se selecciona “Activar el parpadeo de la pantalla al emitir un sonido de alerta”. Esta opción hace que la pantalla
parpadee cuando el sistema emite un sonido de alerta. Puede comprobarse el
parpadeo haciendo clic en el botón “Parpadeo de pantalla”. Para ajustar el
volumen de la alerta debe enlazarse a Sonido haciendo clic en “Ajustar volumen”
Subtítulos
Como alternativa a los diálogos hablados, OS X admite los subtítulos abiertos y
ocultos en contenidos dinámicos, como películas, vídeos y podcasts, cuando se
utiliza QuickTime, Front Row o Reproductor de DVD. Los subtítulos ocultos se
muestran en blanco sobre un fondo negro de alto contraste con un estilo
parecido a los de la televisión.
Videoconferencia – FaceTime
La videoconferencia o videollamada es la comunicación simultánea bidireccional
de audio y vídeo, que permite mantener reuniones con grupos de personas
situadas en lugares alejados entre sí. Se trata de un sistema básico para
personas que utilizan el lenguaje de signos como comunicación interpersonal.
Realizar videollamadas desde un ordenador Mac con usuarios de otro Mac o con
dispositivos iPad 2, iPhone 4, iPhone 4S, iPod touch, permite comunicarse
fácilmente mediante lenguaje de signos sin necesidad de ningún otro dispositivo.
Audio Mono
Las grabaciones o emisiones de audio estereofónicas tiene pistas distintas para
los canales izquierdo y derecho, por lo que las personas con problemas de
audición en un oído no oirán con calidad, o incluso no oirán en absoluto, los
sonidos del canal correspondiente. Para evitarlo, lo ideal es poder configurar el
82

sistema de audio para que emita el sonido en monoaural. OS X tiene la opción
de reproducir ambos canales de audio por los dos auriculares (o altavoces). Para
configurar la reproducción de audio estéreo como mono:
Preferencias del Sistema > Acceso Universal > Audición
Esta opción convierte el sonido estéreo en mono cuando se utilicen auriculares.
4.2.4 Reconocimiento de habla – Ítems hablados
En el caso de OS X, el reconocimiento de habla permite controlar el sistema
mediante comandos, pero para el dictado el fabricante recomienda Dragon
Dictate. La opción Ítems Hablados se encuentra en el panel Habla de
Preferencias del Sistema y permite controlar el ordenador usando la voz en
lugar del teclado. No requiere entrenamiento previo para empezar a usarla. Los
Ítems Hablados ayudan a navegar por menús, pulsar atajos de teclado, marcar
casillas o botones, y hasta abrir, cerrar, controlar y cambiar de aplicación.
Más información: http://www.apple.com/es/accessibility/macosx/physical.html
4.2.5 Facilidades y alternativas para usar el teclado
OS X incorpora tecnologías que ayudan a navegar por el ordenador a los
usuarios que tienen dificultades para utilizar el teclado, el ratón y el trackpad.
Más información: http://www.apple.com/es/accessibility/macosx/physical.html
83

Figura 29 – Sección Teclado en Acceso Universal
Teclado virtual – Visor de Teclado
OS X incluye un teclado en pantalla, denominado Visor de Teclado, que flota
sobre el resto de aplicaciones. Permite ajustar su tamaño y para escribir hay que
“teclear” con un ratón u otro dispositivo apuntador, disponiendo de la misma
funcionalidad que un teclado físico. Para su configuración:
Preferencias del Sistema > Texto e Idiomas
84

Para mostrar u ocultar el teclado, se accede a través del Menú de estado en la
parte superior derecha de la pantalla (ver Figura 30).
Figura 30 – Visor de teclado de OS X
Pulsación secuencial de teclas – Pulsación Fácil de Teclas
Pulsación Fácil de Teclas permite introducir secuencias de combinaciones de
teclas pulsándolas una tras otra y no simultáneamente con varios dedos (ver
Figura 29 – Sección Teclado en Acceso Universal). Por ejemplo, Comando + Q
(para salir) o Comando + Control + Opción + 8 (para invertir la imagen a blanco
sobre negro).
Activando esta función, OS X muestra visualmente cada tecla de la secuencia en
la esquina superior derecha de la pantalla, acompañada de un sonido, lo que
permite comprobar que se está realizando la secuencia deseada y, en caso
contrario, corregirla. Para activarlo:
Preferencias del Sistema > Acceso Universal > Teclado > Pulsación fácil de teclas
85

Pulsación Fácil de Teclas puede utilizarse con el Visor de Teclado para
facilitar la escritura con el teclado en pantalla.
Teclas Lentas
Esta función permite establecer la sensibilidad del teclado para filtrar pulsaciones
múltiples no intencionadas. Introduce un retardo entre el momento de la
pulsación y su introducción, lo que da más tiempo para presionar la tecla y soltar
el dedo sin que se produzca un error (ver Figura 29 – Sección Teclado en
Acceso Universal). El retardo es ajustable, pudiendo configurar la emisión de un
sonido cuando la pulsación se produzca. Para activar la función:
Preferencias del Sistema > Acceso Universal > Teclado > Teclas Lentas
Inhibición de pulsaciones – Repetición y espera de teclas ajustables
Para evitar pulsaciones no deseadas, se puede ajustar la velocidad de repetición
de las teclas y también el tiempo de espera hasta que una tecla se repite cuando
se mantiene pulsada (ver Figura 29 – Sección Teclado en Acceso Universal).
Estos ajustes se encuentran en:
Preferencias del Sistema > Teclado > Teclado
Estas funciones combinadas con Teclas Lentas permiten adaptar el teclado a
las necesidades del usuario, evitando pulsaciones no deseadas.
86

Figura 31 – Configuración del teclado de OS X
Teclas de navegación
Además de usar un ratón o trackpad, mediante el teclado se puede navegar por
aplicaciones, documentos y sitios web. El tabulador permite recorrer listas,
cuadros de texto y otros controles, y se puede usar la barra espaciadora y la
tecla Entrar para interactuar con estos elementos. En la Tabla 3 se describen
algunas de las funciones habituales de estas teclas para el sistema operativo
Windows, similares a OS X.
87

Cambio disposición teclas
Esta funcionalidad no está disponible en OS X, aunque sí existen varias
aplicaciones informáticas de licencia gratuita que permiten reasignar las
funciones de las teclas, como se verá más adelante en el apartado 5 del
documento.
Teclas de modificación asignables sólo permite cambiar la ubicación de las
teclas de modificación, como Control, Opción (Alt) y Comando, desde
Preferencias del Sistema.
Ukelele
Ukelele tiene por objeto simplificar la edición del diseño de teclado proporcionanado una interfaz gráfica para archivos “.keylayout”, donde los caracteres deseados simplemente se pueden arrastrar a las teclas que se necesitan. El Visor de caracteres o paleta de caracteres, disponible en el menú de entrada si se ha activado en las Preferencias del Sistema, es un lugar adecuado para buscar los caracteres.
Mas información sobre Mac OS X Keyboard Layout Editor:
http://scripts.sil.org/cms/scripts/page.php?site_id=nrsi&id=ukelele
(Información del enlace en ingles)
Otras facilidades para el uso del teclado en OS X
• Formatos alternativos de teclado. Además de la distribución del teclado
como QWERTY estándar, OS X incluye varios formatos Dvorak que
pueden resultar prácticos para los usuarios con problemas para teclear.
• Funciones Rápidas de Teclado. Las Funciones Rápidas de Teclado (o
combinaciones de teclas) permiten realizar tareas de forma rápida
presionando una o más teclas de forma simultánea. OS X permite
personalizar las funciones existentes, crear otras nuevas y eliminar las que
no se usan.
88

4.2.6 Facilidades y alternativas para usar el ratón
OS X reúne en el panel de preferencias Ratón (o Ratón y Trackpad) de
Acceso Universal las opciones para facilitar el uso del ratón y el trackpad (ver
Figura 32). Para su configuración:
Preferencias del Sistema > Acceso Universal > Ratón
Desde esta ventana se puede configurar:
• Teclas para el ratón. Esta opción permite utilizar el teclado en lugar del
ratón para controlar el ordenador (ver Teclas del ratón – Teclas para el
Ratón).
• Pulsar Opción cinco veces para activar o desactivar las Teclas para elratón.
• Demora inicial. El regulador horizontal ajusta la rapidez con que
comenzará a moverse el puntero cuando se pulse una tecla.
• Velocidad máxima. Ajusta la rapidez con la que se mueve el puntero
cuando se arrastra el ratón.
• Tamaño del cursor. Arrastrando el regulador permite cambiar el tamaño
del puntero.
• Ignorar trackpad cuando las teclas del ratón están activas. Si el
ordenador es un portátil, o dispone de trackpad, permite desactivarlo
cuando la opción “Teclas para el ratón” esté activada.
89

Figura 32 – Sección Ratón en Acceso Universal
Más información: http://www.apple.com/es/accessibility/macosx/physical.html
Puntero del ratón – Sensibilidad ajustable del ratón
Ajusta la sensibilidad del ratón y el trackpad desde Preferencias del Sistema,
incluida la velocidad de movimiento, doble clic y desplazamiento (ver Figura 33).
Las opciones se configuran en:
Preferencias del Sistema > Ratón
90

• Velocidad del cursor. Ajusta la rapidez con la que se mueve el puntero
cuando se arrastra el ratón.
• Velocidad de doble clic. Ajusta la velocidad a la que se debe hacer clic
para que el ordenador reconozca un doble clic.
• Botón principal del ratón. Permite elegir entre el botón izquierdo o
derecho.
Figura 33 – Configuración de los botones del ratón
Otras opciones relacionadas con la configuración del ratón en OS X son:
• Descartar entradas del trackpad. Cuando hay un ratón conectado o está
activado Teclas para el Ratón en un portátil Mac, se puede desactivar el
trackpad para evitar que interfiera con el puntero del ratón.
91

Teclas del ratón – Teclas para el Ratón
Si una persona tiene problemas para usar el ratón, y el teclado del ordenador
dispone de teclado numérico, puede activarse “Teclas para el ratón”. Esta
facilidad permite controlar el puntero del ratón mediante el teclado numérico
como un emulador de ratón, moviendo el puntero con las teclas en horizontal,
vertical y diagonal, con las funciones habituales del clic y de arrastrar (ver Figura
34 y Tabla 4 – Funciones de las teclas del teclado numérico). Para activarlo se
acede a través de:
Preferencias del Sistema > Acceso Universal > Ratón
Figura 34 – Teclas para el ratón de OS X
92

Gestos
Tal como se ha dicho anteriormente, los gestos son los movimientos que se
realizan sobre una pantalla táctil para navegar rápidamente y usar métodos
abreviados, sin necesidad de utilizar el ratón o el teclado. La tecnología Multi-
Touch, presente en iPad, el iPhone y el iPod touch, también está disponible en
los ordenadores Mac portátiles y de sobremesa con Magic Trackpad, que
permite controlar el ordenador mediante gestos del trackpad. Se pueden realizar
los gestos habituales, como pellizcar, deslizar el dedo o girar para ampliar el
texto, etc.
4.2.7 Facilidades para lectoescritura y aprendizaje
Los usuarios con dificultades de aprendizaje o problemas cognitivos pueden
aprovechar las características de OS X, en parte ya vistas en los apartados
anteriores, para facilitarles el uso del ordenador. Las siguientes funciones
permiten simplificar o facilitar el trabajo con el ordenador:
• Finder Simple. Mediante los Controles Parentales de Preferencias delSistema se puede configurar el Mac de una forma más sencilla para
usuarios con diversidad funcional cognitiva o dificultades de aprendizaje.
• Spotlight. Sistema de búsqueda integrada en OS X que permite encontrar
cualquier cosa rápidamente.
• Ítems de arranque. configuración del Mac para que abra de forma
automática las aplicaciones más utilizadas.
• Fondos de ventana asignables. Los usuarios con problemas de lectura
pueden usar colores y fotos para identificar y distinguir mejor los
documentos y las carpetas.
• Comprobación ortográfica y gramatical. Corrector de ortografía y
gramática disponible para todas las aplicaciones instaladas en el
ordenador.
93

• Terminación de palabras. Prestación de terminación automática de
palabras.
No existe un asistente o una ventana de configuración que centralice las
opciones para facilitar esta configuración.
Más información:
http://www.apple.com/es/accessibility/macosx/literacylearning.html
94

4.3 Sistema operativo Linux
En los sistemas Windows es posible personalizar elementos gráficos y auditivos
comunes del escritorio y los programas: barra de menús, iconos, fuentes de letra
velocidad del teclado y del ratón etc.
Linux, en este punto, va más allá y no solamente podemos modificar estos
elementos de la interfaz sino que podemos optar entre distintos escritorios,
Gnome, KDE, con menús iconos y programas distintos, o distribuciones
desarrolladas específicamente para un colectivo como Lazarux. Todo ello amplía
las posibilidades de encontrar una configuración óptima para un usuario
específico. (Fonoll Salvador, J).
Aun así, lo más deseable y normalizado es que las distribuciones de Linux más
utilizadas dispongan de los elementos de accesibilidad necesarios para que
cualquier persona con diversidad funcional pueda utilizarlo sin necesidad de
instalar programas adicionales, de forma similar a como ocurre con Windows y
con OS X. En este sentido, en este documento se va a hacer un recorrido sobre
las opciones de accesibilidad que Ubuntu proporciona durante su instalación o
facilita de forma directa para su descarga.
Ubuntu7 es un sistema operativo mantenido por Canonical y la comunidad de
desarrolladores. Utiliza un núcleo Linux, y su origen está basado en Debian.
Ubuntu está orientado al usuario novel y promedio, con un fuerte enfoque en la
facilidad de uso y mejorar la experiencia de usuario. Está compuesto por
elementos software normalmente distribuido bajo una licencia libre o de código
abierto. Estadísticas web sugieren que el porcentaje de mercado de Ubuntu
dentro de "distribuciones linux" es de aproximadamente 49%, y con una
tendencia a subir como servidor web.
La versión 12 de Ubuntu, que es la utilizada para describir la accesibilidad de
Linux en este documento, dispone de una nueva interfaz, más moderna e
7 Referencias de Wikipedia (http://es.wikipedia.org/wiki/Ubuntu)
95

intuitiva denominada HUD (Head-Up Display), con una composición gráfica que
parece facilitar su uso en dispositivos con pantalla táctil (ver Figura 35)
Figura 35 – Interfaz de Ubuntu v12
Además Open Office, Opera, Firexfox y muchos otros programas tienen
opciones de personalización, o accesibilidad, que permiten variar la
configuración del entorno utilizando barras de herramientas, hojas de estilos,
macros etc.
96

Más información general sobre el sistema operativo Linux / Ubuntu y su accesibilidad:
http://www.ubuntu.com
http://www.ubuntu-es.org/sobre_ubuntu#.ULHVYeQWPdM
https://help.ubuntu.com/community/Accessibility
http://projects.gnome.org/accessibility/
http://library.gnome.org/users/gnome-access-guide/stable/
http://www.openoffice.org/ui/accessibility/quickstart.html
http://www.crmfalbacete.org/recursosbajocoste/archivos/pdf/Accesib%20linux.pdf
4.3.1 Activación de las opciones de accesibilidad
A las opciones de accesibilidad de Ubuntu se accede a través del menú:
Configuración del sistema > Acceso universal
Se abre una ventana denominada Acceso universal, con cuatro pestañas que
distribuyen las opciones de accesibilidad disponibles (ver Figura 36),
clasificación muy similar a la utilizada por el sistema operativo OS X:
• Visión
• Audición
• Escritura
• Apuntar y pulsar
97

Figura 36 – Configuración – Acceso universal – Visión
Las opciones de accesibilidad se apoyan en la configuración de los elementos
de la interfaz y de una serie de aplicaciones a las que se puede acceder desde
el menú:
Inicio > Aplicaciones > Accesibilidad
Al seleccionar las de tipo Accesibilidad, se presentan las aplicaciones
instaladas y también algunas que pueden descargarse e instalarse (ver Figura
37). También es posible buscarlas mediante una herramienta de búsqueda,
destacada en la parte superior de la misma ventana.
98

Figura 37 – Ubuntu – Aplicaciones de accesibilidad
4.3.2 Facilidades para la visión y la pantalla
La configuración para las personas con diversidad funcional visual se realiza
mediante la ventana de Acceso universal, pestaña Visión (ver Figura 36 –
Configuración – Acceso universal – Visión).
Configuración del sistema > Acceso universal > Visión
Lector de pantalla – Orca
Orca es un lector de pantalla libre, de código abierto, flexible y ampliable que
proporciona acceso al escritorio gráfico a través de voz y Braille actualizable.
Orca funciona con aplicaciones y kits de herramientas que soportan la interfaz
del proveedor de servicios de tecnologías de asistencia (AT-SPI), que es la
infraestructura principal de tecnologías de asistencia para GNU/Linux y Solaris.
99

Figura 38 – Ventana de configuración de Orca
Más información: https://live.gnome.org/Orca
Magnificador de pantalla – Kmag
En Ubuntu no existe una herramienta de magnificación de la pantalla integrada
en el propio sistema operativo8, por lo que es necesario buscar y seleccionar
8 De forma general, Orca se presenta como lector de pantalla y magnificador, sin embargo en
Ubuntu en la configuración de opciones de Orca no hay ninguna referencia a la magnificación.
100

una aplicación externa. KMagnifier (o KMag, su nombre en unix) es una
pequeña y sencilla utilidad para Linux que amplia una parte de la pantalla.
Dispone de opciones que, por ejemplo, permiten aumentar o disminuir la
ampliación, aunque no dispone de suavizado de líneas y fuentes de texto, por lo
que aparece la imagen pixelada. Está disponible sólo en inglés.
Más información: http://kmag.sourceforge.net/
Figura 39 – Magnificador de pantalla KMag
Alto contraste / Cambiador de colores
Ubuntu permite el control del contraste y la inversión del color en la configuración
de las opciones de accesibilidad (ver Figura 36 – Configuración – Acceso
101

universal – Visión). Los cambios que realiza esta configuración sólo afectan a
algunas partes de la interfaz de usuario. Las opciones disponibles son:
• Contraste bajo
• Normal
• Alto
• Alto/Invertido
Conversor texto-voz – Gespeaker
Si el usuario tiene dificultades para leer el texto en la pantalla del ordenador, se
puede configurar el ordenador para leer el texto de documentos, páginas Web o
cualquier otra aplicación utilizando la función Texto a Voz. Ubuntu no dispone de
un lector para este propósito, pero es posible descargarse e instalar programas
fácilmente como Gespeaker utilizando el Centro de software de Ubuntu.
Figura 40 – Conversor texto voz Gespeaker
102

Más información:
http://code.google.com/p/gespeaker/
http://www.youtube.com/watch?v=rvzC5iK1U5A
4.3.3 Facilidades y alternativas para la audición
Como ayuda a usuarios con diversidad funcional auditiva, Ubuntu dispone de
alertas visuales como alternativa a los avisos sonoros.
Alternativas visuales a los sonidos
Para que el sistema realice Alertas visuales además de las auditivas, debe
activarse esta opción en la pestaña Audición de la configuración de Acceso Universal. Esta opción activa alertas visuales para iluminar la pantalla o la
ventana cuando se reproduzca un sonido de alerta.
Configuración del sistema > Acceso Universal > Audición
Dispone de dos modalidades:
• Destello de la barra de título de la ventana.
• Destello de la pantalla completa.
103

Figura 41 – Configuración – Acceso universal – Audición
Subtítulos
Los subtítulos son el texto que aparece en el borde inferior de una reproducción
de vídeo, sobreimpuesto a ella, que transcribe los diálogos que se producen así
como información adicional sobre el contexto de la acción. En Ubuntu es posible
configurar el Reproductor de películas para que cargue los subtítulos si están
disponibles (ver Figura 42), pero no existe ninguna configuración general del
sistema operativo para su activación.
104

Figura 42 – Configuración del reproductor de películas
Más información sobre subtítulos de Ubuntu:
http://xn--ubuntu-espaa-khb.org/content/%C2%A1con-ubuntu-es-muy-f%C3%A1cil-subt%C3%ADtulos-en-tus-pel%C3%ADculas-y-series
Videoconferencia
La videoconferencia o videollamada es la comunicación simultánea bidireccional
de audio y vídeo, que permite mantener reuniones con grupos de personas
situadas en lugares alejados entre sí. Se trata de un sistema básico para
personas que utilizan el lenguaje de signos como comunicación interpersonal.
Ubuntu no incorpora esta herramienta en su instalación, pero hay disponibles
distintas soluciones multiplataforma, como Skype.
105

Más información:
http://www.skype.com/intl/en/get-skype/on-your-computer/linux/
Audio Mono
Las grabaciones o emisiones de audio estereofónicas tiene pistas distintas para
los canales izquierdo y derecho, por lo que las personas con problemas de
audición en un oído no oirán con calidad, o incluso no lo oirán en absoluto. Para
evitarlo, lo ideal es poder configurar el sistema de audio para que emita el sonido
en monoaural. En Ubuntu es posible configurar la salida en monoaural a través
de la consola de comandos, pero tiene cierta complejidad.
Más información:
http://ubuntuforums.org/showthread.php?t=1695807
4.3.4 Reconocimiento de habla
Los programas de reconocimiento de voz son herramientas informáticas capaces
de procesar la señal de voz emitida por el ser humano y reconocer la
información contenida en ésta, convirtiéndola en texto o emitiendo órdenes que
actúan sobre un proceso9. El Reconocimiento del habla permite controlar el
ordenador con comandos de voz, así como dictar texto en los programas. Para
que funcione adecuadamente, el usuario debe tener un habla fluida y sin
alteraciones.
9 Referencia Wikipedia (http://es.wikipedia.org/wiki/Reconocimiento_del_habla)
106

Ubuntu no dispone de un sistema de reconocimiento integrado en su instalación,
ni tampoco existe una solución gratuita o comercial que se instale y funcione sin
dificultades, como Dragon en Windows. Pero para usuarios avanzados de Linux, es posible descargar e instalar Julius desde el Centro de software.
Julius es un motor de alto rendimiento de reconocimiento de voz continuo de
amplio vocabulario con dos pasadas (LVCSR). Funciona con comandos desde
un terminal con el símbolo del sistema, no tratándose, por tanto, de un programa
al que se acceda y configure desde una ventana.
Más información:
http://julius.sourceforge.jp/en_index.phphttp://code.google.com/p/gespeaker/
http://es.wikipedia.org/wiki/Julius_(programa)
http://www.youtube.com/watch?v=s1srNOk2ISI (Vídeo en inglés)
4.3.5 Facilidades y alternativas para usar el teclado
Ubuntu permite configurar el sistema para facilitar el uso del teclado por parte de
personas con diversidad funcional física. Para configurar las opciones de acceso
al teclado, hay que realizar los ajustes en la pestaña Escritura de la
configuración de Acceso universal (ver Figura 43).
Configuración del sistema > Acceso universal > Escritura
107

Figura 43 – Configuración para facilitar la escritura
Teclado virtual en pantalla – Onboard
En la instalación de Ubuntu está incluido el teclado virtual Onboard, que dispone
de tres modos de funcionamiento:
• Compacto. Presenta sólo las teclas imprescindibles para escribiracompañando a las teclas alfanuméricas.
• Completo. Presenta todas las teclas.
• Barrido. Las teclas están en orden alfabético alineadas en filas y columnaspara facilitar la selección por barrido.
Es posible descargarse otros modelos de teclados virtuales para Linux, como
Dasher o Kvkbd desde el Centro de software.
108

Figura 44 – Teclado virtual Onboard
Pulsación secuencial de teclas – Teclas persistentes
Las teclas persistentes le permiten usar atajos de teclado sin tener que presionar
varias teclas al mismo tiempo, sólo presionando una tecla a la vez. Por ejemplo,
para presionar Alt+Tab que permite cambiar entre ventanas. Sin activar las
teclas persistentes, tendría que presionarse ambas teclas al mismo tiempo,
mientras que con esta característica puede presionarse Alt y después Tab para
obtener el mismo resultado.
Pueden activarse las teclas persistentes si el usuario tiene dificultad para
mantener pulsadas varias teclas a la vez.
Configuración del sistema > Acceso universal > Escritura > Teclas persistentes
Teclas lentas
La opción teclas lentas permite que haya un intervalo entre el momento en que
se presiona una tecla y el momento en el que aparece sobre la pantalla. Esto
significa que deberá presionarse las teclas durante un breve periodo de tiempo
antes de que aparezcan. Teclas lentas tiene utilidad si se presiona con
109

frecuencia varias teclas a la vez al escribir, o si hay dificultades para presionar
las teclas correctas.
Configuración del sistema > Acceso universal > Escritura > Teclas lentas
Inhibición de pulsaciones – Rechazo de teclas
La función Rechazo de teclas permite ignorar las repeticiones rápidas de
pulsaciones de teclas. Por ejemplo, si el usuario tiene temblor de manos que
causa que pulse varias veces cuando solo quiere pulsar una vez, podría activar
el rechazo de teclas para evitarlo.
Configuración del sistema > Acceso universal > Escritura > Rechazo de
teclas
Teclas de navegación
Como alternativa al uso del ratón, mediante el teclado se puede navegar por
aplicaciones, documentos y sitios web. Mediante las flechas del cursor del
teclado, el tabulador y otras, se pueden recorrer enlaces, listas, cuadros de texto
y otros controles, interactuando con estos elementos. En la Tabla 3 se describen
algunas de las funciones habituales de estas teclas para el sistema operativo
Windows, similares a Ubuntu.
Cambio disposición teclas
Esta funcionalidad no está disponible como tal en Ubuntu, aunque sí existen
procedimientos para usuarios expertos que permiten cambiar la función de las
teclas.
110

Más información:
http://ubuntuforums.org/showthread.php?t=188761
http://ryan.gulix.cl/dw/desarrollo/informatica/contenidos/linux-keymaps
4.3.6 Facilidades y alternativas para usar el ratón
Para facilitar el uso del ratón a personas con diversidad funcional física, Ubuntu
permite realizar ajustes en la pestaña Apuntar y pulsar de la configuración de
Acceso universal (ver Figura 45).
Configuración del sistema > Acceso universal > Apuntar y pulsar
Figura 45 – Configuración para el acceso al ratón
111

Punteros del ratón
Ubuntu dispone de una funcionalidad que permite localizar el puntero del ratón
pulsando la tecla Control. La configuración se realiza en:
Configuración del sistema > Ratón y touchpad > Ratón
Figura 46 – Configuración Ratón y touchpad en Ubuntu
El sistema operativo no contempla el cambio del color o el tamaño de los
punteros del ratón, pero pueden descargarse gratuitamente aplicaciones desde
el Centro de software de Ubuntu. En la Figura 47 hay una ilustración de los
cursores grandes que facilita la aplicación Large Mouse Cursors.
Figura 47 – Large Mouse Cursors
112

Más información sobre punteros de ratón para Ubuntu:
http://gnome-look.org/content/show.php/Large+Mouse+Cursors?content=140787
http://www.ubuntu-guia.com/2010/05/cambiar-el-cursor-o-puntero-del-raton.html
Teclas del ratón
Las opciones de accesibilidad de Ubuntu permiten utilizar el teclado numérico
como un emulador de ratón, moviendo el puntero con las teclas en horizontal,
vertical y diagonal, aunque con funciones del clic del ratón limitadas al clic con el
5 y al acceso al menú contextual (clic derecho) manteniendo pulsada la misma
tecla del 5 (ver Tabla 4 – Funciones de las teclas del teclado numérico).
Figura 48 – Teclas del ratón en Ubuntu
113

El teclado numérico es un conjunto de teclas numéricas, normalmente
dispuestas en una matriz cuadrada, a la derecha del teclado. Si el teclado no
tiene teclado numérico (por ejemplo, el teclado de un portátil), puede que sea
necesario pulsar la tecla Función (Fn) en combinación con otras teclas del
teclado como un teclado numérico. Si Teclas de ratón se usa a menudo en un
portátil, puede ser conveniente utilizar un teclado numérico USB externo.
Cada número en el teclado numérico corresponde a una dirección. Por ejemplo,
si se presiona 8 el puntero se moverá hacia arriba, y si se presiona 2 se moverá
hacia abajo. Presionar la tecla 5 realiza un clic, o presionándolo dos veces
rápidamente realiza una doble pulsación.
Más información:
http://library.gnome.org/users/gnome-access-guide/stable/dtconfig-mousekeys.html.es
Gestos – Easystroke
Los gestos son los movimientos que se realizan sobre una pantalla táctil o con el
ratón para navegar rápidamente y usar métodos abreviados, sin necesidad de
usar el teclado o acceder a menús. Ubuntu no dispone de un sistema de
reconocimiento de gestos integrado en su instalación, pero es posible
descargarse e instalar Easystroke desde el Centro de software de Ubuntu.
Easystroke es una aplicación de reconocimiento de gestos para X11. Los gestos
son movimientos que se realizan con el ratón mientras se mantiene pulsado un
botón específico del ratón (o el lápiz, dedo, etc.). Easystroke ejecutará ciertas
acciones si reconoce el trazado realizado, pudiendo emular pulsaciones de
teclas, ejecutar comandos del terminal o emular una rueda de desplazamiento.
El programa fue diseñado pensando en los Tablet PC y se puede utilizar incluso
sin acceso a un teclado. Easystroke intenta proporcionar una interfaz de usuario
114

intuitiva y eficiente, mientras que al mismo tiempo es altamente configurable y
ofrece muchas características avanzadas.
Figura 49 – Gestos Easystroke para Ubuntu
Más información:
http://sourceforge.net/apps/trac/easystroke/wiki
4.3.7 Facilidades para lectoescritura y aprendizaje
Los usuarios con dificultades de aprendizaje o problemas cognitivos pueden
aprovechar las características de Ubuntu para simplificar la interfaz y facilitar el
uso del ordenador. No existe un asistente o una ventana de configuración que
centralice las opciones para facilitar esta configuración.
115

5 Instrumentos de Mejora
Permiten tener al alcance todos los dispositivos necesarios que facilitan el
acceso de la forma más funcional y cómoda posible. Su objetivo es minimizar
los errores, maximizar la velocidad y disminuir la fatiga, aumentando, por tanto,
el rendimiento de la persona.
Mesa graduable en altura: ofrece un rango de regulación
para conseguir una altura adecuada de acceso al ordenador a
usuarios muy diversos. El botón de regulación debe tener una
superficie amplia y diferenciada.
Mesa o bandeja con escotadura: permite apoyar los antebrazos
completamente. Mejora la estabilidad general de la postura y con ello la
precisión. Puede ser una mesa con el tablero con esa forma, o un accesorio
apoyado, por ejemplo en los reposabrazos de la silla de ruedas.
Atril para teclado: Sirve para colocar el teclado y
regular su inclinación. Es muy útil cuando se accede
a través de una varilla bucal ya que mejora los
alcances, facilita la visión de las teclas y evita
molestias cervicales.
Apoyo de muñeca: Almohadilla que sirve de apoyo a la muñeca para facilitar el
movimiento de la mano. Ayuda a evitar la fatiga y mantener una postura correcta
de las manos.
116

Soporte de antebrazo: Soporte donde se
apoya el antebrazo; está provisto de rótulas
para que la fricción sea mínima. De este
modo, favorece el desplazamiento de la
mano con una fuerza limitada en el hombro.
Existen modelos para fijar a la mesa o a la
silla de ruedas. Son útiles para personas que tienen dificultades para mantener
en suspensión los brazos/manos y también, por su fácil desplazamiento,
aumentan la amplitud de movimientos del usuario permitiendo, por ejemplo,
llegar a las esquinas del teclado.
Productos para independizar un dedo: Existen
varias soluciones para independizar un dedo
para teclear. La más sencilla consiste en un
guante o calcetín donde se deja libre el dedo que
se quiere independizar. Otra solución es una
férula u órtesis. Deben hacerse a medida por
personal especializado.
Punteros manuales: Es una herramienta que
ayuda a teclear cuando no es posible
independizar los dedos. Existen dos modelos:
los que se agarran y los que se sujetan a la
mano por medio de cinchas o asideros en forma
de horquilla.
Las varillas bucales: Son un tipo de puntero que se sujeta
con la boca. Disponen de una parte ensanchada que se
presiona con los dientes. Para su utilización es aconsejable
colocar el teclado sobre un atril que favorezca mantener
117

una postura correcta.
Licornios, son dispositivos tipo casco que
incorporan un puntero o varilla y que pueden
utilizarse para acceder al teclado del ordenador.
Requieren un buen control cefálico. Es
imprescindible colocar el teclado sobre un atril
para minimizar los movimientos del cuello. La forma y tamaño de la varilla
también puede facilitar el acceso. En la actualidad, se utilizan poco precisamente
para evitar los posibles problemas ocasionados por los movimientos repetitivos
del cuello.
Soportes, su función será poner en contacto el dispositivo de acceso con
aquella zona del cuerpo, con movimiento voluntario, identificada para realizar la
interacción (mano, rodilla, pie, mentón, etc.). Pueden ser brazos articulados,
soportes tipo babero, etc. La sujeción se realiza, generalmente, mediante
anclaje en la mesa de trabajo o en la silla de ruedas. Tipos:
Brazos para sujeción de dispositivos: Permiten colocar
cualquier dispositivo en la posición correcta para ser activado
por el usuario. Pueden tener articulaciones móviles que facilitan
un mejor ajuste.
Soportes de cuello: Se ajustan al cuello. Están indicados para
colocar ratones o pulsadores que han de activarse con la
barbilla, boca, mejillas. Conviene que sean regulables en altura e
inclinación.
118

Soportes de sobremesa: Permiten fijar sobre la mesa de
trabajo los dispositivos de acceso de forma correcta y
cómoda.
Soportes para tableta: Permite el uso de la tableta
facilitando el alcance y las posturas de trabajo.
119

6 Selección directa
6.1 Acceso por Teclado
6.1.1 Diferentes modelos de Teclados Hardware
6.1.2 Diferentes soluciones Software de acceso al teclado
6.2 Acceso por Ratón
6.2.1 Ratones Hardware
6.2.2 Ratones Software
6.3 Acceso por Pantalla Táctil
120
Las personas con discapacidad se encuentran con múltiples limitaciones a la
hora de acceder a un ordenador por la gran precisión manipulativa que exige el
uso de sus periféricos. Mencionaremos el acceso por teclado, el acceso por
ratón y el acceso mediante pantallas táctiles.

6.1 Acceso por Teclado
Requisitos físicos de acceso al teclado
• Amplitud de movimientos para abarcar las dimensiones del teclado
• Precisión para pulsar las teclas
• Fuerza suficiente para activar las teclas
• Capacidad de suspensión manos/brazos para no pulsaraccidentalmente las teclas no deseadas
• Capacidad de mantener pulsada la tecla el tiempo preciso, para evitarefecto repetición
• Capacidad de pulsar dos/tres teclas simultáneamente
Requisitos visuales de acceso al teclado
• Capacidad de percibir el contraste cromático entre el color de lasteclas y los signos o letras representados
• Discriminar los signos o letras contenidos en la teclas
• Percibir los indicadores luminosos del teclado
• Campo visual para abarcar las dimensiones del teclado
121

Clasificación de los tipos de teclado:
Teclados Hardware
• Teclados ergonómicos
• Teclados flexibles
• Teclados inalámbricos
• Teclados con carcasa
• Teclados con teclas grandes
• Teclados reducido
• Teclados para una sola mano
• Teclados de alto contraste
• Pegatinas para teclado
• Teclados braille
Teclados Software
• Adaptaciones proporcionadaspor el sistema operativo.(Verapartado 3 del documento)
• Software para cambiar ladisposición de las teclas
• Sistemas para acelerar elproceso de escritura
• Teclados virtuales
6.1.1 Diferentes modelos de Teclados Hardware
Existen en el mercado general de productos informáticos una amplia gama de
teclados que aportan ciertas prestaciones de interés para usuarios con algunas
dificultades en la manipulación del teclado convencional.
Teclados ergonómicos
Los llamados ergonómicos están diseñados para reducir la tensión y carga en
los dedos, manos y muñecas. Pueden incorporar un apoyo para las muñecas.
Teclados divisibles
Los teclados divisibles, pueden ser divididos en dos o tres partes y cada una de
ellas ser orientada de forma independiente para adecuarse a las necesidades
del usuario.
122

Figura 50 – Teclado divisible
Otros teclados, que pueden ser interesantes, son los que incorporan el ratón
(de bola, de placa, etc.) exigiendo una menor amplitud de movimientos para
manipular ambos dispositivos
Figura 51 – Teclado con ratón de bola integrado
Teclados flexibles
Los Teclados flexibles, diseñados para uso industrial, son resistentes al agua y
otros materiales como la saliva. Puede, por tanto, utilizarse por personas que no
controlan el proceso de deglución. Algunos modelos, como el de la fotografía,
pueden enrollarse y son fácilmente transportables.
123

Figura 52 – Teclado flexible
Tabla 5 – Comparativa de teclados flexibles
Hela Duraflex Comfort Keyboard Washable Teclado Flexible Stey
Proveedor Barry Bennett Ltd Efecto 2000 Precio aproximado 39,00 € (sin IVA) 11,00 € (sin IVA) Código clasificación ISO 22 36 03 22 36 03
Color Negro o blanco Azul
Dimensiones 403 x 130 x 8 mm ancho x alto)
(largo x --
Conexión E/S Mini-DIN PS/2 USB USB
Teclados inalámbricos
Funcionan con infrarrojos o Bluetooth sin cables de conexión, lo que nos permite
mayor libertad en su ubicación.
Teclados con carcasa
Las carcasas son superficies rígidas fabricadas en metal o metacrilato y que
disponen de orificios sobre cada una de las teclas para poder introducir el dedo,
124

un punzón o una varilla. Su finalidad es evitar pulsaciones accidentales por
problemas de precisión del usuario. También permite apoyar las manos sobre el
teclado al utilizarlo.
Figura 53 – Teclado con carcasa
Un inconveniente asociado a la utilización de carcasa, es que aumentan el
tiempo necesario para pulsar las teclas.
Algunos teclados se pueden adquirir con la carcasa incorporada, o bien hay que
fabricarlas a la medida del teclado sobre el que se superponen.
125

Tabla 6 – Comparativa de teclados con carcasa
Cherry G84-4100 con canalizador
dactilar
Teclado con cobertor Eneso
Teclado con cobertor metálico
Teclado estándar con
carcasa
Fabricante BJ Adaptaciones Eneso BJ Adaptaciones Via Libre
Modelo/Versión BJ-812 -- BJ-808 HC0009 Precio aproximado 175,00 € (sin IVA) 106,25
IVA) € (sin 122,40
IVA) € (sin 93,00
IVA) € (sin
Código clasificación ISO 22 36 03 22 36 15 22 36 15 22 36 15
Color Teclado canalizador transparente
negro, Teclado negro, canalizador transparente
Teclado negro, canalizador gris Beis
Dimensiones 282 x 132 x 30 mm -- -- -- (largo x ancho x alto) Peso 400 gr -- -- -- Tipo de conexión Cableada -- -- -- Longitud cable 1,75 m -- -- -- Distribución teclado QWERTY QWERTY QWERTY QWERTY
Teclas 86 105 105 108 Relieve botón/tecla Hundido Hundido Hundido Hundido
Tipo pulsador Mecánico Mecánico Mecánico Mecánico Superficie activación
de 17 mm de diámetro -- -- --
Sistema operativo Windows Linux Mac OS X Windows
Linux Windows
Linux Windows
Idioma Español Español Español Español
Conexión E/S Mini-DIN PS/2 USB 2.0 USB USB USB
126

Teclados con teclas grandes
Las dimensiones y la separación de las teclas son
mayores que las de un teclado convencional.
Tienen como ventaja que requieren menor
precisión y puede incorporarse una carcasa.
Tabla 7 – Comparativa de teclados con teclas grandes
BigKeys LX, Blanco / QWERTY
BigKeys LX, Color / ABC
Clevy Keyboard Wireless Titán
Fabricante BigKeys keyboards BigKeys keyboards BNC Distribution Eneso Modelo/Versión BKLXWQ BKLXCA -- -- Precio aproximado 180,00 € (sin IVA) 180,00 € (sin IVA) 135,00 € (sin IVA) 36,30 € (sin IVA) Código clasificación ISO 22 36 03 22 36 03 22 36 03 22 36 03
Color Carcasa gris, teclas blancas
Carcasa gris, teclas multicolor
Carcasa blanca, teclas multicolor Carcasa negra
Dimensiones 482,6 x 177,8 mm 482,6 x 177,8 mm -- 455 x 185 x 45 mm
Tipo de conexión Cableada Cableada Inalámbrica Cableada Distribución teclado QWERTY Alfabética QWERTY QWERTY
Botones 60 60 67 107 Relieve botón Alto Alto Alto Alto Tipo pulsador Mecánico Mecánico Mecánico Mecánico Superficie de activación 25 x 25 mm 25 x 25 mm -- 17,5 x 14 mm
Sistema operativo Mac OS X Windows
Mac OS X Windows
Linux Mac OS X Windows
Linux Mac OS X Windows
Idioma Español Español Español Español Conexión E/S USB USB -- USB Conexión inalámbrica -- -- Banda ISM de 2,4 GHz --
Tipo inalámbrico -- -- Emisor -- Alcance -- -- 10 m --
127

Teclados reducidos
Sus dimensiones son más reducidas que
las de un teclado convencional. Requieren
menor amplitud de movimientos pero
mayor precisión, ya que sus teclas son
más pequeñas de lo habitual y están más
juntas. Permite ser utilizado por usuarios
que acceden al ordenador con una sola mano. Hay modelos que incorporan una
carcasa.
Tabla 8 – Comparativa de teclados reducidos
B-Move Trackball
Cherry G84-4100
Cherry G84-4100 con cobertor
KeySonic ACK-3400 U
KeySonic ACK-3400 U con
cobertor
Fabricante B-Move Cherry BJ Adaptaciones Cherry MaxPoint Maxess Products
MaxPoint
Modelo/Versión Rev. 2 G84-4100LCMES-2 BJ-812 (cobertor) 12241 12241 (teclado)
UCKG (cobertor)
Precio aproximado 80,00 € (sin IVA) 76,00 € (sin IVA) 175,00 IVA)
€ (sin 70,00 € (sin IVA) 189,00 IVA)
€ (sin
Código ISO 22 36 03 22 36 03 22 36 03 22 36 03 22 36 03 Color Negro Negro Negro Negro Negro Dimensiones 261x111x32 mm 282x132x27 mm 282x132x30 mm 217x103 x14 mm 217x103x14 mm Peso -- 400 gr 400 gr 220 gr 220 gr Tipo de conexión Inalámbrica Cableada Cableada Cableada Cableada Longitud cable -- 1,75 m 1,75 m 1,5 m 1,5 m Distribución teclado QWERTY QWERTY QWERTY QWERTY QWERTY Botones/Teclas/Circuitos 79 86 86 77 77 Relieve botón/tecla Alto Alto Hundido Alto Hundido
Superficie de activación -- 12,5 x 13,5 mm Orificio 17 mm -- --
Sistema operativo Windows Windows Windows Linux Mac OS X Windows
Linux Mac OS X Windows
Idioma Español Español Español Español Español
Conexión E/S USB Mini-DIN PS/2 USB 2.0
Mini-DIN PS/2 USB 2.0 USB USB
Conexión inalámbrica Banda ISM GHz
de 2,-- -- -- --
Alcance 10 m -- -- -- --
128

Teclados para una sola mano
Son teclados con una forma y distribución
de teclas especial, buscando mejorar su
eficacia al utilizarlos con una sola mano.
Existen los de mano derecha y mano
izquierda.
Teclados para personas con movilidad reducida
Permiten desactivar la repetición
de las teclas o ajustar su
velocidad de repetición. Su diseño
está pensado para su activación
por una varilla bucal.
129

Teclados de alto contraste
Son teclados que utilizan colores de alto contraste (por ejemplo, fondo negra y
teclas amarillas) y caracteres grandes. Están especialmente recomendados para
personas con baja visión.
Figura 54 – Teclado de alto contraste
Tabla 9 – Comparativa de teclados de alto contraste
Keys-U-See Titán
Fabricante AbleNet Eneso Precio aproximado 45,00 € (sin IVA) 36,30 € (sin IVA) Código clasificación ISO 22 36 03 22 36 03
Color Carcasa negra, teclas amarillas. Carcasa negra
Dimensiones -- 455 x 185 x 45 mm Tipo de conexión Cableada Cableada Distribución teclado QWERTY QWERTY Botones/Teclas/Circuitos 115 107 Relieve botón/tecla Alto Alto Tipo pulsador Mecánico Mecánico Superficie de activación -- 17,5 x 14 mm
Sistema operativo Windows Linux Mac OS X Windows
Idioma Español Español Conexión E/S USB USB
130

Pegatinas con caracteres magnificados
También podemos utilizar
etiquetas adhesivas con
caracteres magnificados
para facilitar la identificación
de las teclas. Las hay con
fondo blanco y letra negra y con fondo negro y letra blanca.
Tabla 10 – Comparativa de pegatinas con caracteres magnificados
Pegantinas para teclado -
Telefónica
Pegatinas de alto contraste con
caracteres magnificados -
4Keyboard
Pegatinas de alto contraste para teclados - BJ
Fabricante Telefónica 4Keyboard BJ Adaptaciones
Modelo/Versión -- Spanish LARGE LETTERING BJ-815
Precio -- aproximado 2,60 € (sin IVA) 25,00 € (sin IVA)
Código clasificación ISO 22 36 15 22 36 15 22 36 15
Color
Caracteres en negro sobre fondo blanco / Caracteres en blanco sobre fondo negro
Caracteres en blanco sobre fondo negro
Caracteres en blanco sobre fondo negro
Dimensiones 370 x 160 mm --(largo x ancho) --
Dimensión tecla 11 x 13 mm 11 x 13 mm -- Peso 10 gr 45 gr (envío) -- Teclas -- 120 -- Idioma Español Español Español
131

Pegatinas autoadhesivas en braille
Pegatinas para colocar sobre las teclas de un teclado convencional. Las hay con
diferentes contrastes entre el fondo y los símbolos y también transparentes.
Teclados braille
Los teclados braille están compuestos de un conjunto de 6 u 8 teclas principales,
una tecla de espacio y algunas auxiliares. Las teclas principales permiten la
escritura en braille de 6 u 8 puntos (según el dispositivo), la tecla de espacio
puede realizar otras funciones y las teclas auxiliares permiten añadir diversas
funcionalidades al dispositivo. Cada tecla se corresponde con un punto del
símbolo braille.
Figura 55 – Teclado Braille
6.1.2 Diferentes soluciones Software de acceso al teclado
Software para cambiar la disposición de las teclas
Estos programas permiten asignar al teclado una distribución de teclas a la
medida de las necesidades de cada usuario. Por ejemplo si se utiliza una mano,
como forma de acceso al teclado, se pueden colocar los caracteres de uso más
frecuente en la zona de mejor alcance de la mano utilizada.
132

Ficha 1 – KeyTweak
133
Programa KeyTweak, asigna nuevosvalores y funciones a las teclas. Permitegrabar los esquemas de teclado que se generan para poder reutilizarlos más tarde,o resetear todos los cambios para volver ala distribución original.
Descarga gratuita en: http://www.softpedia.com/get/System/OS-Enhancements/KeyTweak.shtml
Software para acelerar el proceso de escritura
Para mejorar la eficiencia y rapidez en el uso del teclado podemos utilizar un
programa con algunas de las prestaciones que sirven para acelerar el proceso
de escritura: predicción de palabras, utilización de abreviaturas, frases hechas,
macros, etc. que previamente hemos construido y guardado.
Software de Predicción de Palabras: Consiste en ofrecer al usuario
alternativas de palabras completas en función de las primeras letras que haya
escrito y en una información adicional, basada en la frecuencia de uso,
proveniente de los texto creados con anterioridad.
Las palabras ofertadas se muestran al usuario para que seleccione entre ellas,
permitiéndole así introducir, de un solo clic, o pulsación, la palabra completa,
evitando tener que realizar todas las pulsaciones que son necesarias para
escribir la palabra en su totalidad. Si la palabra buscada no se encuentra en el
primer grupo ofrecido se selecciona el siguiente caracter y el proceso se repite.
Estos programas cuentan con un diccionario de palabras que pueden ser de dos
tipos: diccionarios “vacíos” a los que se van incorporando las palabras según la

persona las va escribiendo; y diccionarios “cargados previamente” de palabras, a
las que se van añadiendo las aportaciones nuevas de la persona que lo utiliza.
Figura 56 – Predicción de palabras de DiTres
Contar con un sistema de predicción de palabras es fundamental para agilizar la
escritura, especialmente cuando la persona ha de utilizar un sistema de acceso
por barrido y pulsador. También pretende ayudar a usuarios con problemas
lingüísticos.
Las prestaciones de los sistemas operativos actuales, de los dispositivos
móviles, incorporan predicción de palabras.
Abreviaturas, son convenciones ortográficas que acorta la escritura de cierto
término o expresión. Muchas abreviaturas tienen una forma convencional de uso
general (por ejemplo a la abreviatura “pq” le asociamos la palabra “porque”),
pero también podemos crear nuestras propias abreviaturas (por ejemplo a la
abreviatura “hqt” le podemos asociar el mensaje completo “hola que tal”).
134

Este tipo de aplicaciones permiten que el usuario teclee la abreviatura y
aparezca en el procesador de textos la palabra perfectamente escrita,
reduciendo por tanto el número de pulsaciones necesarias para escribir un texto.
Frases Predefinidas, esta aplicación consiste en almacenar frases de uso
frecuente, clasificadas por temas, para permitir escribirlas con una corta
secuencia de teclas, y evitar así muchas pulsaciones.
Ficha 2 – BJ Hermes
El programa BJ Hermes para PC, desarrollado pensando en facilitar lacomunicación, tiene predicción de palabras, abreviaturas y frasespredefinidas. Es un programa cerrado que no trabaja con el procesador de texto.
Descarga gratuita para PC en:
http://www.bj-adaptaciones.com/articulo/comunicadores-alfabeticos/bj-hermes-para-pc-dp1
135

Ficha 3 – Autocorrección de Microsoft Word
Microsoft Word dispone de una herramienta de “Autocorrección” quepermite sustituir automáticamente una palabra escrita por otra. Inicialmente pensada para corregir errores ortográficos, sin embargo, es posible utilizarla para expandir abreviaturas o sustituir palabras por frases.
Acceso a “Autocorrección” en Word 2010:
Archivo > Opciones de Word > Revisión > Opciones de Autocorrección > Autocorrección
136
Macros, una macro consiste en una serie instrucciones que se agrupan en un
solo comando de manera que la tarea pueda realizarse automáticamente. En
Microsoft Office Word se pueden crear macros, utilizando la grabadora de
macros que permite grabar una secuencia de acciones. Nos permitirá, por
ejemplo, automatizar series de tareas complejas, (insertar una tabla con un
número de filas y columnas determinadas, etc.).

Ficha 4 – AutoHotkey
Programa AutoHotkey, es una utilidad de software libre de código abierto para la creación de macros que permite a los usuarios automatizar tareas repetitivas. Tiene entre otras las siguientes funciones:
• Creación de teclas de acceso rápido deteclado, joystick, y ratón
• Expande abreviaturas a medida que seescriben. Por ejemplo, si se escribe "att"puede producir automáticamente "a laatención de".
• Reasignación de teclas y botones en elteclado, joystick, y ratón.
Descarga gratuita:
http://www.autohotkey.com/
Información del programa en inglés
137

Teclados virtuales
Cuando el usuario no puede utilizar un teclado físico (hardware), podemos
sustituirlo por un teclado virtual que realice las mismas operaciones.
Figura 57 – Teclado virtual de Art Media
Los teclados virtuales son programas que muestran en pantalla una ventana
donde aparece un teclado. Trabajan, simultáneamente con cualquier aplicación y
permiten escribir sin necesidad de pulsar sobre un teclado físico.
El usuario desplaza el puntero del ratón a la casilla virtual que se quiere
seleccionar y hace un clic. La aplicación recibe el carácter asociado a dicha
tecla, de la misma forma que si se hubiera pulsado en un teclado físico.
La función de “Autoclic”, evita que la persona tenga que pulsar sobre la casilla
deseada para seleccionarla. La selección se hace automáticamente por el
programa, manteniendo sobre la casilla, el puntero del ratón el tiempo que se
haya programado. Esta forma de acceso, además de liberarnos de realizar el
138

clic, nos permite utilizar algún ratón especial como son los de cabeza y/o los
faciales, que veremos más adelante.
También es importante tener en cuenta esta opción cuando la persona utiliza
ratones de joystick y tiene dificultades para soltar el mando, pulsar el clic para
seleccionar y nuevamente volver a la posición de agarre del joystick para
continuar. Con la función de autoclic no se necesita soltar el mando del joystick
sino mantenerlo en una posición fija hasta que el programa realice el clic de
forma automática.
Suelen incorporar un sistema de predicción de palabras para acelerar el proceso
de la escritura y/o la producción de macros.
139

Ficha 5 – Clik-N-Type
Programa Clik-N-Type puede ser utilizado para escribir en el procesador de texto, direcciones de Internet, correos electrónicos, etc.
Opciones personalizables:
• Autoclic, para no usar los botones del ratón.
• Predicción de palabras
• Macros
• Varios tipos de teclados
• También puede funcionar en modo barrido o escaneo.
• Disponible en varios idiomas
Descarga gratuita del programa y del pack en español :
http://cnt.lakefolks.com/es-intro.htm
140

Ficha 6 – CNTDesigner
CNTDesigner es un editor de creación de teclados. Está diseñado paratrabajar con el programa Click-N-Type versión 3. La combinación deCNTDesigner y Click-N-Type proporciona la posibilidad de diseñar teclados, controlando el tamaño y la colocación de todas las teclas, así como eltamaño total del teclado.
Descarga gratuita CTNDesigner:
http://www.polital.com/cntd/
141

Ficha 7 – VirtualKeyboard
VirtualKeyboard 3.2, teclado virtual que predice la siguiente palabra, aprendiendo del modo de escribir del usuario, adaptándose a su estilo de escritura y al contexto en la que se produce: escritura de correos electrónicos, escritos literarios etc. Ofrece 5 diccionarios que incorporan las palabras más comunes en 4 idiomas: castellano, inglés, francés e italiano.
Opciones personalizables:
• Redimensión del teclado a diferentes tamaños predeterminados.
• Autoclic.
• Sistema de barrido configurable (SweepClick).
• Predicción y completado de palabras.
• Situar el teclado en distintas posiciones.
• Permite usar diferentes diccionarios y crearlos utilizando un ficherode texto.
Descarga gratuita y demostración de funcionamiento en:
http://www.tecnologiasaccesibles.com/es/virtual_keyboard-desv31.htm
y http://robotica.udl.cat/
142

Tabla 11 – Comparativa de teclados virtuales
Click-N-Type Dasher Teclat Màgic VirtualKeyboard 3.1
Fabricante Lake Software InferenceGroup
Projecte Fressa
Universitat de Lleida - Escola Politecnica Superior - Grupo de Robotica
Modelo/Versión 3.03.0397 4.11 66 3.1 Código clasificación ISO 22 36 03 22 36 03 22 36 03 22 36 03
Distribución teclado QWERTY Alfabética Alfabética QWERTY
Botones 106 -- -- 136 Retroalimentación Sonora -- -- Sonora
Predicción Palabras Funcionamiento basado en lapredicción.
Palabras Palabras
Método de acceso
Barrido con un pulsador Directo con pulsador Directo con pantalla táctil
Directo con ratón
Barrido con un pulsador Directo con ratón
Barrido con teclado Directo con ratón Directo con pantalla táctil
Autoclic Sí -- -- Sí Síntesis de habla -- -- Sí --
Sistema operativo Windows Linux Mac OS X Windows
Windows Windows
Idioma Español Inglés
Catalán Español Euskera Gallego
Catalán Español
Español Inglés Portugués
Espacio en disco 0,92 MB 22 MB 1,2 MB 12 MB
143

Existen teclados virtuales sensiblemente diferentes, en su diseño, a los
anteriormente descritos ya que no muestran un teclado convencional en pantalla,
pero están igualmente pensados para escribir utilizando el ratón o dispositivos
de entrada que lo simulen. En general presentan los caracteres en forma de
listados o bloques en una ventana en pantalla. Comentaremos el Teclado
Mágico del Proyecto Fressa y el Dasher.
Ficha 8 – Teclado Mágico
144
Teclado Mágico, presenta un listado decaracteres para confeccionar el texto.
Prestaciones:
• Predicción de palabras
• Configurable
• Capacidad de lectura del texto si seinstala el sintetizador de voz UPCTV
• Organización alfabética y silábica
• También puede funcionar en modobarrido o escaneo.
Descarga gratuita en: http://www.xtec.cat/~jlagares/f2kesp.htm

Ficha 9 – Dasher
Dasher, los caracteres se presentan en bloques de color que se desplazan de un lado a otro de la pantalla y con el puntero del ratón hay que irseleccionándolos para componer el texto deseado. El orden de letras,números y símbolos es siempre el mismo, el color nos sirve de orientación y el tamaño de cada bloque obedece a su mayor o menor probabilidadestadística. Para borrar basta situar el cursor a la izquierda de la pantalla; el proceso se invierte y los caracteres van eliminándose.
Se ha desarrollado tanto para el entorno Windows como para Linux, MAC, Pocket PC y dispositivos portátiles como PDA. Puede adaptarse a cualquier alfabeto o idioma. Existe un manual en español.
Descarga gratuita:
http://www.inference.phy.cam.ac.uk/dasher/Download.html
145
Para facilitar el acceso por teclado, sobre todo si pensamos en personas con
discapacidad visual, el aprendizaje de la mecanografía puede ser muy
recomendable.

Ficha 10 – Programa Mekanta
El programa Mekanta está diseñado por la ONCE y sirve para que niños con y sin discapacidad aprendan el manejo del ordenador de una forma lúdica.
El programa cuenta con un teclado en la pantalla en donde se van marcando las teclas con las que hay que realizar ejercicios y a la vez se producen animaciones gráficas que hace más lúdico el aprendizaje. Esta información visual está acompañada por locuciones que indican al niño las tareas que tiene que realizar, le ayuda a orientarse en el teclado y le refuerzan positivamente cuando hace correctamente la tarea.
Descarga gratuita:
http://cidat.once.es/home.cfm?id=1141&nivel=2
146
6.2 Acceso por Ratón
Es el periférico que permite desplazar un cursor o puntero por la pantalla. Junto
con el teclado es la forma más estándar de acceso al ordenador. Para su manejo
el usuario debe acostumbrarse tanto a desplazar el puntero como a pulsar con
uno o dos clics para la mayoría de las tareas.

Requisitos de acceso al ratón
• Amplitud de movimientos suficiente para desplazar el cursor por lapantalla
• Precisión en el movimiento para situarse sobre iconos y ventanaspequeñas
• Precisión para pulsar botones
• Fuerza suficiente para activar los botones
• Capacidad de despulsar
• Capacidad para efectuar el doble clic.
• Agarre y sujeción para cambiar de sitio el ratón
• Desplazar y mantener pulsado: arrastre
• Visualizar el puntero en la pantalla
• Seguir visualmente el puntero en la pantalla
• Capacidad para asignar los movimientos y dirección del cursor enla pantalla con los movimientos del ratón.
Actualmente existen en el mercado una amplia gama de dispositivos para
facilitar el acceso que modifican o sustituyen al ratón convencional.
147

Ratones Hardware Ratones Software
• Ratones ergonómicos
• Ratones inalámbricos
• Ratones de bola
• Ratones de placa
• Ratones adaptados con pulsador
• Ratones de joystick
• Emuladores de ratón por botonera
• Ratones de mentón
• Ratones controlados porpulsadores
• Ratones de soplo
• Ratones de cabeza
• Ratones faciales
• Ratones controlados por losmovimientos de los ojos
• Modificaciones proporcionadaspor el sistema operativo (Verapartado 3 del documento).
• Programas controladores delratón
• Programas para modificar elcursor
• Ratones virtuales
• Programas para hacer los clics delratón con pulsaciones de teclado
• Programas para controlar el ratónmediante un joystick normal
• Programas para controlar el ratónpor voz
148

6.2.1 Ratones Hardware
Ratones ergonómicos
Son productos que aparecen en el mercado ordinario con
diseños especiales para mejorar la sujeción y pulsación de
los botones. Incluye diseños para zurdos.
Ratones inalámbricos
Presentan la ventaja de no tener que estar conectados a un cable y por lo tanto
pueden ser manejados desde superficies más alejadas como un atril colocado
en la silla de ruedas o sobre el propio usuario. Existen diferentes modelos.
Ratones de bola
La característica común de estos ratones es que sitúan la bola en la parte
superior y se diferencian unos modelos de otros en el tamaño de la bola y el
número y disposición de los botones. El usuario puede mover la bola y por lo
tanto mover el cursor sin tener que desplazar todo el dispositivo.
Los de bola pequeña pueden manipularse con un solo dedo y ser útiles para
usuarios con buena precisión y resolución.
149

Figura 58 – Ratón de bola
Los de bola grande pueden activarse con movimientos más gruesos, con la
palma de la mano e incluso con el pie. En muchas ocasiones es conveniente
ralentizar la velocidad del cursor para un mejor control del dispositivo.
Figura 59 – Ratón de bola grande
150
Existen modelos con cuatro botones
configurables para la realización de las
funciones del ratón. Recomendables en el
entorno laboral.

Otra posibilidad es manejar el ratón de bola con la barbilla. En este caso es
particularmente importante que los botones estén próximos a la bola para
facilitar su selección.
Figura 60 – Ratón de bola usado con la barbilla
Se aconseja colocar unas pequeñas prolongaciones de metacrilato o plástico
sobre los botones para optimizar su pulsación. Para realizar el arrastre podemos
asignar al segundo/tercer botón del ratón esta función, si el programa
controlador del ratón nos lo permite. O bien, colocar un pulsador externo
manejado con otra parte del cuerpo. Suele ser recomendable enlentecer la
velocidad del puntero para rebajar las exigencias de precisión (Ver apartado 3
del documento).
Demostración del funcionamiento de un ratón de bola, con adaptación, escribiendo en un teclado virtual:
http://www.youtube.com/watch?v=ZnPcyr0UElU
151

Tabla 12 – Comparativa de ratones de bola
BIGtrack Optimax Trackball
PC-Trac CST1350
Trackball óptico Expert
Fabricante Infogrip Pretorian Technologies
Clearly Superior Technologies Kensington
Modelo/Versión -- -- CST1350 K64325
Precio aproximado 100,00 € (sin IVA) 236,00 IVA)
€ (sin 110,00 IVA)
€ (sin 130,00 IVA)
€ (sin
Código clasificación ISO 22 36 06 22 36 06 22 36 06 22 36 06
Color Blanco Blanco Blanco Negro
Dimensiones Bola: 75 mm -- Carcasa: 171x95x50 mm - Bola: 57 mm
Carcasa: 157x93x188 mm Bola 55 mm
Peso -- -- -- 619 gr Tipo de conexión Cableada Inalámbrica Cableada Cableada Longitud cable -- -- -- 1,8 m Botones 2 3 3 4 Relieve botón Alto Hundido Ras Ras Botón primario Sí Sí Sí Sí Botón secundario Sí Sí Sí Sí Botón central -- -- -- Sí Botón doble clic No No No -- Botón arrastrar No Sí Sí -- Anillo desplazamiento -- -- -- Sí
Tipo pulsador Mecánico Mecánico Mecánico Mecánico
Sistema operativo Mac OS X Windows
Linux Mac OS X Windows
Linux Mac OS X Windows
Mac OS X Windows
Conexión E/S Mini-DIN PS/2 USB
Jack hembra mono 3,5 mm Mini-DIN PS/2 USB
Mini-DIN PS/2 USB USB
Conexión -- inalámbrica Banda2,4 GHz
ISM
de -- --
Tipo inalámbrico -- Emisor -- -- Alcance -- 10 m -- --
152

153
Ratones de placa o tableta
Disponen de una superficie sensible a la
presión. Podemos manejarlos con un lápiz
especial, con el dedo o con un puntero. Su
funcionamiento consiste en mover el dedo
sobre la placa del ratón en la misma dirección
en que queramos desplazar el cursor.
Pueden ser configurables para que su resolución se corresponda exactamente
con el tamaño de la pantalla. El clic, doble clic y arrastre se activan por los
botones situados al borde del dispositivo, o desde la misma placa. En este caso,
un único golpe indica el clic, dos el doble clic y para el arrastre deberemos dar
un golpe, seguido muy rápido, de un desplazamiento. Son útiles para personas
con muy poca amplitud de movimientos y mucha precisión.
Ratones en anillo
Disponen de un anillo sensible al tacto que
permite con una ligera presión, escoger la
dirección del movimiento del ratón. Es
adecuado para personas con poca fuerza pero
que conservan una buena motricidad fina.
Dispone de cuatro botones (tipo sensor) para
realizar las funciones del ratón.
Adaptaciones de pulsador para ratón
Es una de las adaptaciones más fáciles y
frecuentes en los ratones estándar. Está
indicada para personas que desplazan el
ratón pero tienen dificultades para hacer el
clic o doble clic. Esta adaptación puede
llevarse a cabo sobre cada uno de los

botones del ratón. También sirve para aplicaciones que funcionan por barrido.
(Ampliaremos la información en el apartado 7 del documento)
Ratones de joystick
Permiten controlar el ratón mediante el movimiento
de una palanca, similar al joystick de una silla de
ruedas. Se consigue el movimiento del cursor
manteniendo la palanca en la dirección deseada.
Existen diferentes tipos.
Ratón de joystick BJOY Stick-C-Lite con un botón
Emuladores de ratón por Joystick: Permiten manejar el puntero del ratón
como si se tratará de un joystick, se puede controlar la velocidad del cursor
desde el propio joystick. Disponen de botones para realizar las funciones de clic,
doble clic y arrastrar/soltar sobre botón izquierdo y el click sobre botón derecho.
Demostración del funcionamiento de uno de los ratones de joystick:
http://www.youtube.com/watch?v=Fg7LkUH7fnU
Joystick con empuñadoras diferentes: Permiten
controlar las funciones del ratón a través de tres
conmutadores. Además la empuñadura del joystick
dispone de varios accesorios que facilitan su uso
en función de las necesidades del usuario.
154
Actualmente es posible convertir el Joystick de la silla de ruedas en un ratón
controlado por el ordenador, mediante un dispositivo USB. Los clics pueden
realizarse con pulsadores externos.

Tabla 13 – Comparativa de ratones de joystick
BJoy Stick-A BJoy Stick-C-Lite
Optimax Joystick
Ratón de joystick OPM-
200 Roller II Joystick
Fabricante BJ Adaptaciones BJ Adaptaciones Pretorian Technologies Via Libre Traxsys
Modelo/Versión BJ-857-A BJ-857-C-L -- OPM-200 -- Precio aproximado 415,00 € (sin IVA) 255 € (sin IVA) 236 € (sin IVA) 568 € (sin IVA) 370 € (sin IVA) Código clasificación ISO 22 36 09 22 36 09 22 36 09 22 36 09 22 36 09
Color Marrón claro Marrón claro Blanco Gris plata Gris
Dimensiones 290x220x160 mm 210x150x150 mm -- 205x156x138 mm
215x134x110 mm
Peso -- -- -- 734 gr -- Tipo de conexión Cableada Cableada Inalámbrica Cableada Cableada Longitud cable -- -- -- 1,85 m 2 m Fuerza actuación mando -- -- 0,5 Newtons 120 / 200 gr --
Fuerza actuación mando -- -- 0,5 Newtons 120 / 200 gr --
Botones 4 1 3 4 3 Relieve botón/tecla Alto Alto Hundido Hundido Hundido Botón primario Sí Sí Sí Sí Sí Botón secundario Sí -- Sí Sí Sí Botón doble clic Sí -- No Sí No Botón arrastrar Sí -- Sí Sí Sí Tipo pulsador Mecánico Mecánico -- Mecánico -- Superficie de activación Diámetro 35 mm Diámetro 35 mm -- 41 x 23 mm
(tecla ovalada) --
Fuerza actuación botón/tecla -- -- -- 135 gr --
Recorrido para actuación -- -- -- 2 mm --
Recorrido para actuación -- -- -- 2 mm --
Retroalimentación Sonora Sonora -- Sonora -- Carátula gráficos Sí Sí -- -- --
Sistema operativo Linux Mac OS X Windows
Linux Mac OS X Windows
Mac OS X Windows
Linux Windows
Mac OS X Windows
Conexión E/S Jack hembra 3,5 mm USB
Jack hembra 3,5 mm USB
Jack 3,5 mm Mini-DIN PS/2 USB
Jack 3,5 mm Mini-DIN PS/2 RS-232 USB
Jack 3,5 mm Mini-DIN PS/2 USB
Conexión -- inalámbrica Banda ISM de -- -- -- 2,4 GHz
Tipo inalámbrico -- -- Emisor -- -- Alcance -- -- 10 m -- --
155

Joystick para mentón: Moviendo el joystick
con el mentón se desplaza el puntero. Los
“clic” izquierdo y derecho se realizan también
con el mentón, pulsando los botones
laterales.
Ratones de mentón de tres botones, de
los cuales el botón central funciona
como un joystick, lo que permite
controlar el ratón con un mínimo
movimiento aunque requiere una buena
motricidad fina. Los otros dos botones
permiten realizar las funciones de clic izquierdo y derecho, pudiendo conectarse
dos pulsadores externos para realizar estas funciones.
Emuladores de ratón por botonera
Permiten emular las funciones del ratón con una serie de botones para desplazar
el puntero en varias direcciones y otra serie de botones que activan las
funciones de los clics del ratón. Algunos pueden desplazarse el cursor en
diagonal.
156

Figura 61 – Ratón de botonera
Tabla 14 – Comparativa de ratones de botones
BJoy B Ratón de
pulsadores OPM-100
Fabricante BJ Adaptaciones Via Libre Modelo/Versión BJ-854 OPM-100 Precio aproximado 415,00 € (sin IVA) 585,00 € (sin IVA) Código clasificación ISO 22 36 06 22 36 06 Color Blanco Gris Dimensiones 290x220x160 mm -- Tipo de conexión Cableada Cableada Botones/Teclas/Circuitos 8 12 Relieve botón/tecla Hundido Hundido Botón primario Sí Sí Botón secundario Sí Sí Botón central No No Botón doble clic Sí Sí Botón arrastrar Sí Sí Tipo pulsador Mecánico Mecánico Retroalimentación Sonora -- Carátula gráficos Sí --
Sistema operativo Linux Mac OS X Windows
Linux Mac OS X Windows
Conexión E/S Jack hembra mono 3,5 mm USB
Mini-DIN PS/2 RS-232 USB
157

Ratones controlados por pulsadores
Disponen de entradas de pulsador para controlar
el movimiento del puntero y de entradas
adicionales para activar los diferentes tipos de
clic. A diferencia de los anteriores se puede
colocar los pulsadores en cualquier ubicación, según preferencias del usuario.
Ratones de pie
Ratones especialmente diseñados para su manejo con el pie.
Ficha 11– TPA
Ratón de pie artesanal, TPA (Todos Podemos Ayudar) consiste en la adaptación de un ratón óptico para ser utilizado con el pie. Puede disponer de pulsadores adicionales, o realizar las funciones de los botones del ratón con programas específicos, como un ratón virtual.
Más información en:
http://www.tecnoaccesible.net/taxonomy/term/175
http://www.crmfalbacete.org/recursosbajocoste/catalogo.asp?pag=2&cat=10
158

Tabla 15 – Comparativa ratones de pie
Footime Foot Mouse InFoot – Mouse dePie USB NoHands Mouse
Fabricante Bili Fundación Todos Podemos Ayudar Hunter Digital
Modelo/Versión FT07-01, FT07-02 -- --
Precio aproximado 120,00 € (sin IVA) 36,00 € (sin IVA) 263,00 € (sin IVA)
Código clasificación ISO 22 36 06 22 36 06 22 36 06 Descatalogado No No No
Color Carcasa de la "zapatilla" y de los botones negras, -- botones en rojo y amarillo.
Negro
Dimensiones Alfonbrilla del ratón 393,7 --x 279,4 mm 254 x 101,6 x 38 mm
Tipo de conexión Cableada Cableada Cableada
Longitud cable Plataforma botones: 170,1 cm, "zapatilla": -- 81,2 cm
--
Botones/Teclas/Circuitos 5 -- -- Relieve botón/tecla Alto -- -- Botón primario Sí Sí Sí Botón secundario Sí Sí Sí Botón central No -- No Botón doble clic Sí -- No Botón arrastrar No -- No Rueda de desplazamiento Sí Sí No Superficie de activación Diámetro ≈40 mm -- 254 x 101,6 mm Fuerza actuación botón/tecla 500 gr -- --
Sistema operativo Mac OS X 10.3 Panther Windows
iOS Linux Windows
Linux Mac OS X Windows
Espacio en disco 1,16 MB -- --
Conexión E/S USB USB Mini-DIN PS/2 USB
159

Ratones de boca
Permiten controlar el ratón con los movimientos de los labios. Las funciones de
los botones del ratón se controlan mediante aspiración/ expiración o pulsadores
externos.
Figura 62 – Ratón de boca
160

Tabla 16 – Comparativa de ratones de boca
IntegraMouse IntegraMouse Plus Ratón de bocaOPM-300
Fabricante LifeTool LifeTool Via Libre Modelo/Versión -- -- OPM-300 Precio aproximado 2.200 € (sin IVA) 2.200 € (sin IVA) 357,72 € (sin IVA) Código clasificación ISO 22 36 09 22 36 09 22 36 09 Color Rojo Rojo Gris Dimensiones 160 x 36 mm 110 x 60 x 33 mm -- Peso 140 gr 75 gr -- Tipo de conexión Cableada Cableada/Inalámbrica -- Longitud cable -- 1,8 m -- Fuerza actuación mando 10 g 10 gr -- Fuerza actuación mando 10 g 10 gr -- Botones 2 2 2 Botón primario Sí Sí Sí Botón secundario Sí Sí Sí Tipo pulsador Mecánico Mecánico Mecánico Recorrido para actuación 0,1 mm -- --
Sistema operativo Linux Mac OS X Windows
Linux Mac OS X Windows
Linux Windows
Conexión E/S USB Jack hembra 3,5 mm USB 2.0
Mini-DIN PS/2 RS-232 USB
Conexión inalámbrica -- Banda ISM de 2,4 GHz -- Tipo inalámbrico -- Emisor/Receptor -- Alcance -- 5 m (sin obstáculos) -- Alimentación -- Batería interna litio --
161

Ratones de cabeza
Los movimientos de cabeza del usuario son transformados por el sistema en
movimientos del cursor en la pantalla del ordenador. Actualmente, podemos
encontrar ratones de cabeza que constan de un pequeño emisor/receptor de
infrarrojos que se sitúa en lo alto del monitor, apuntando directamente hacia el
usuario. Una vez en funcionamiento, emiten un haz invisible de infrarrojos que se
refleja en una pequeña superficie reflectante (incluida con el dispositivo y que
tiene el tamaño de un lunar) que podemos adherir a las gafas, a la frente u otra
zona de la cara.
Figura 63 – Ratón de cabeza por infrarrojos
162
Con el movimiento de la cara conseguiremos desplazar el puntero a la posición
deseada, permitiéndonos, por ejemplo escribir textos utilizando un teclado
virtual.
Demostración del funcionamiento de uno de los ratones de cabeza:
http://www.youtube.com/watch?v=GVwr6W0aoWo

Tabla 17 – Comparativa de ratones de cabeza
EnPathia SmartNav 4 TrackerPro
Fabricante Eneso NaturalPoint Madentec Modelo/Versión -- AT --
Precio aproximado 215,00 € (sin IVA) 370,00 € (sinIVA)
960,00 € (sin IVA)
Código clasificación ISO 22 36 06 22 36 06 22 36 06 Color Negro -- --
Dimensiones Sensor: 45,5 x 20 x 11 mm; Dispositivo -- USB: 79,5 x 23 x 15 mm
50,8 x 50,8 x 82,5 mm (largo x ancho x alto)
Peso 28 gr (incluye sensor, cable y -- cinta)
113,4 gr
Tipo de conexión Cableada -- -- Longitud cable 1,96 m -- -- Distribución teclado QWERTY -- --
Teclas/Circuitos 167 (5 páginas de --teclas) --
Botón primario Sí Sí Sí Botón secundario Sí Sí Sí Botón doble clic Sí Sí No Botón arrastrar Sí Sí No Predicción Palabras -- -- Autoclic Sí Sí No
Sistema operativo Linux Windows Windows
Linux Mac OS X Windows
Memoria RAM -- 64 MB -- Espacio en disco 50 MB 5 MB --
Conexión E/S USB
Jack hembra estéreo 2,5 mm USB 1.1 USB 2.0
Jack hembra estéreo 3,5 mm USB
163

Ratones faciales
Pueden considerarse una variedad de los ratones de cabeza, pero se distinguen
en que no precisan un hardware especial. La interacción se hace gracias al uso
de una cámara Web convencional y un software que reconoce el movimiento y
los gestos de la cara. El control del cursor se hará a través de los movimientos
de la cabeza del usuario que son captados por la cámara Web. Disponen de un
menú virtual para activar las distintas funciones del ratón, o realizarlas a través
de gestos faciales. Algunos permiten la utilización de pulsadores.
Ficha 12 – HeadMouse
El programa HeadMouse 4.1, activa acciones de clic mediante gestos
faciales realizados delante de la WebCam. Funciona en condiciones de baja
iluminación y en cámaras integradas en ordenadores portátiles.
Descarga gratuita en: http://www.tecnologiasaccesibles.com/es/headmouse.htm Video demostrativo en: http://www.youtube.com/watch?v=v3SY26mWfyg http://www.youtube.com/watch?v=_t0mkW9srD8
164

Ficha 13 – HeadDev
Programa HeadDev, hace unreconocimiento facial del usuario permitiendo usar el cursor en la pantalla a través de losmovimientos de la cabeza.
Este ratón facial dispone de un submenúdonde se pueden elegir las diferentesfunciones del cursor como clic, doble clic,arrastrar, etc.
La movilidad, sensibilidad y velocidad del cursor y otras características sepueden configurar según las necesidades del usuario.
Descarga gratuita en: http://www.integraciondiscapacidades.org/index.php?m=Descargas
Demostración en: http://www.youtube.com/watch?v=NOkGhrp-v7g&feature=related
Ficha 14 – eViacam
El programa eViacam, mueve el puntero a partir del movimiento de la cabeza. Funciona con una WebCam. Se basa en reconocimiento facial. Muestra una barra de funciones de los botones del ratón.
Prestaciones: • Asistente de configuración• Personalización de la velocidad del puntero, la aceleración, tiempo de
detención, etc.• Existen versiones para Windows y Linux
Demostración en: http://eviacam.softonic.com/video/eviacam-demostracion-de-eviacam-139
Descargas para Windows y Linux en: http://eviacam.sourceforge.net/index_es.php
165

El programa gratuito IN-TIC, que veremos en el apartado 8 del documento,
permite la creación de teclados virtuales individualizado de acceso por ratón.
Tabla 18 – Comparativa de ratones faciales
Camera Mouse Enable Viacam 1.5.4 Headdev HeadMouse 4.1
Fabricante Camera Mouse (proyecto)
CREA Sistemas Informáticos
Fundación IDR
Universitat de Lleida - Escola Politecnica Superior - Grupo de Robotica
Modelo/Versión 1.5 1.5.4 v.3 4.1 Clasificación ISO 22 36 06 22 36 06 22 36 06 22 36 06 Botones -- 6 -- -- Botón primario Sí Sí Sí Sí Botón secundario No Sí Sí Sí Botón central No No No Sí Botón doble clic Sí Sí Sí Sí Botón arrastrar No Sí Sí Sí
Retroalimentación Sonora Sonora Visual Visual Sonora
Autoclic Sí Sí Sí Sí
Sistema operativo Windows Linux Windows Windows Windows
Idioma Inglés
Catalán Español Gallego Inglés
Español
Español Inglés Italiano Portugués
Tipo procesador 32 ó 64 bits 32 bits -- -- Espacio en disco 5 MB -- -- --
166

Control del ordenador por el movimiento de los ojos
Este sistema reconoce, por una cámara, dónde está mirando el usuario. El
movimiento de la mirada actúa como ratón, desplazando el cursor hacia el punto
deseado en el monitor. El usuario solo tiene que dirigir la mirada hacia el punto
de la pantalla en donde quiere que se posicione el cursor
Los clics pueden activarse por parpadeo, por latencia (manteniendo el puntero
del ratón dentro de un área durante un periodo de tiempo), o por la activación de
pulsadores externos.
Figura 64 – Barra de herramientas de Iriscom
Figura 65 – Envío de un correo mediante Iriscom
167

Varias opciones para emular la pulsación de los botones del ratón y la utilización
de un teclado virtual, proporcionan al usuario acceso completo a todas las
funciones de Windows, incluyendo pulsación, pulsar y arrastrar, doble pulsación,
pulsar con el botón derecho, etc.
Demostración del funcionamiento de los de sistemas de acceso por movimiento de los ojos: http://www.youtube.com/watch?v=ivuVMqq4x1w http://www.youtube.com/v/euBDysPgRPQ&autoplay=1 http://www.youtube.com/watch?v=N8vChFiSOZw
168

Tabla 19 – Comparativa de ratones por movimiento de los ojos
EyeTech TM4 IntelliGaze IG-30 SeeTech Tobii PCEye
Fabricante EyeTech Digital Systems
alea technologies
HumanElektronik GmbH Tobii
Modelo/Versión -- IG-30 PRO -- Precio aproximado
6.000 € (sin IVA)
8.420 € (sin IVA)
8.226 € (sin IVA)
5.846 € (sin IVA)
Código clasificación ISO 22 36 06 22 36 06 22 36 06 22 36 06
Color Negro Gris Negro Negro
Dimensiones 280x40x45 mm 300x45x80mm -- 250×53×50 mm
Peso 680 gr 800 gr -- 350 gr Tipo de conexión Cableada -- -- Cableada Botón primario Sí Sí -- Sí Botón secundario Sí -- -- Sí Botón doble clic Sí -- -- Sí Botón arrastrar Sí -- -- Sí Retroalimentación -- -- -- Sonora Autoclic No Sí -- Sí Sistema operativo Windows Windows Windows Windows
Procesador -- Intel Pentium 4 -- --
Frecuencia procesador -- 1.400 MHz -- 1.000 MHz
Tipo procesador 32 ó 64 bits -- -- --
Memoria RAM --
512 MB (Windows XP), 1 GB (Windows Vista y Windows 7)
-- 2 GB
Conexión E/S USB 2.0 USB USB USB
169

6.2.2 Ratones Software
Programas controladores del ratón
Algunos ratones incluyen un software que permite modificar algunos parámetros
para adecuar el manejo de ese dispositivo a la persona que lo va a utilizar.
Suelen tener las siguientes prestaciones:
Cambiar la velocidad del puntero: Al reducir la velocidad del puntero, se
rebajarán las exigencias de precisión y resolución, aunque será necesaria una
mayor amplitud de movimientos para abarcar toda la pantalla.
Por el contrario cuando elevamos la velocidad, un movimiento del ratón genera
un desplazamiento más rápido del puntero en la pantalla. La precisión por tanto,
ha de ser mayor y la resolución muy buena.
Velocidad del doble clic: Cuando disminuimos la velocidad del doble clic
permitimos que el usuario lo realice dejando un intervalo mayor de tiempo entre
las dos pulsaciones. Esto es interesante de cara a usuarios con una respuesta
motora algo lenta.
Sin embargo esta utilidad de poco nos servirá para evitar las pulsaciones no
deseadas, debidas a una presión accidental al desplazar el ratón o a un temblor
que genere pulsaciones repetitivas sobre el ratón.
Botón diestro o zurdo: Intercambiar la función del clic desde el botón izquierdo
al derecho.
Funciones especiales asignadas a un botón: Permiten la programación de la
función del doble clic, de bloqueo de arrastre o incluso la función de alguna tecla
del teclado en cada uno de los dos-tres botones del ratón. De esta forma, el
usuario sólo tiene que ejercer una activación simple del botón para ejecutar la
función programada, lo que será especialmente útil para eludir la coordinación
de pulsación y movimiento de la función de arrastre.
170

Ficha 15 – Ratonera
Ratonera es un software gratuito que permite modificar las funciones del ratón, tanto de los botones como del movimiento del puntero.
Algunas de las prestaciones son: cambiar la dirección del puntero, hacer que solo se mueva el puntero en el eje vertical y horizontal, función de arrastre sin necesidad de mantener pulsado el botón continuamente, etc.
Descargas gratuitas en:http://www.vialibre.es/ES/ProductosServicios/Comunicacion/DescargasMateriales/recursos/Paginas/Descargas.aspx
Ficha 16 – ClickAid
171
ClickAid, permite asignar las funciones de los botones del ratón, pero no realiza el clic. Funciona con todo tipo de ratones y dispositivos de pantalla táctil. Descargas gratuitas en: http://polital.com/ca/ (Información del programa en ingles)

Programas para modificar el cursor
Permiten personalizar la apariencia y prestaciones del cursor del ratón. (Ver
opciones de accesibilidad de los sistemas operativos, apartado 3 del
documento).
Programas para liberar el cursor
Estos programas hacen posible que el puntero del ratón al llegar a un borde de
la pantalla, aparezca en el borde opuesto. Puede ahorrar desplazamientos del
ratón por toda la pantalla. Es especialmente interesante cuando se emplea el
ratón con solo dos pulsadores o con dos movimientos de un joystick o gamepad.
Ficha 17 – CursorUS
172
Programa CursorUS, queda instalado como programa residente en memoria con el icono de un ratón.
Funcionamiento:
• Con el Clic izquierdo sobre el icono delprograma se activa o desactiva elfuncionamiento de los bordes de lapantalla.
• Con el Clic derecho sobre el icono delprograma se puede acceder aOpciones.
• Descargas gratuitas en:
http://cursorus.softonic.com/

Programas para instalar punteros diferentes
Suelen ser utilizados por personas con baja visión o problemas de precisión.
Permiten elegir entre un gran número de cursores de diferentes tamaños, formas
y colores.
Ficha 18 – Big Mouse Pointer
Programa Big Mouse Pointer, que tiene la opción Auto-Run, para que se active siempre que se arranque Windows. Dispone de varios tamaños de cursores y podemos elegir también el color del mismo.
Descargas gratuitas en:
http://big-mouse-pointer.dovnload.co.uk/es/descarga
Ficha 19 – Large Pointers
Large Pointers 1.0, es un programa que instala en Windows más de 80 punteros de diferentes tamaños, colores y diseños.
Descargas gratuitas en:
http://acecentre.org.uk/large-pointers
173

Ficha 20 – Pointing Magnifier
Pointing Magnifier, es útil para aumentar la precisión en el clic. Muestra un puntero de área circular de tamaño flexible, en función de las preferencias del usuario.
Requiere dos pulsaciones por cada clic:
• El usuario coloca el puntero sobre un área objetivo y se activahaciendo clic con cualquiera de los botones del ratón.
• El área objetivo vuelve a ampliarse y el usuario controla un puntero deratón estándar hasta realizar la acción deseada (hacer clic, arrastrar,etc).
Descargas gratuitas en:
http://depts.washington.edu/aimgroup/proj/ptgmag/
Ficha 21 – Koohala
174
El programa Koohala del Proyecto Fressa, permite seguir al cursor mediante un círculo o cuadrado de un color llamativo. El programa tiene varias opciones como autoclic automático y opciones para Tablet PC.
Descargas gratuitas en: http://www.xtec.cat/~jlagares/f2kesp.htm#downloads
Video demostración: http://www.youtube.com/watch?v=jSxiq-ql9J8

Tabla 20 – Comparativa de programas para instalar punteros diferentes
Angle Mouse Large Pointers 1.0
Philip's LargeColoured Cursors Pointing Magnifier
Fabricante University of Washington Ace Centre Philip Henderson University of
Washington Modelo/Versión 2.0.2 1.0 -- 1.2.3 Código clasificación ISO 22 36 18 22 36 18 22 36 18 22 36 18
Descatalogado No No No No
Sistema operativo Windows Windows XP Windows Vista Windows 7
Windows XP Windows Vista Windows 7
Windows
Idioma Inglés -- -- Inglés
Programas para manejar el ratón con pulsaciones de teclado
Sustituyen la activación de los botones del ratón por teclas determinadas del
teclado.
Ficha 22 – Conversor Mouse Teclat
175
Conversor Mouse Teclat, del proyecto Fresa, permite convertir los dos clics del ratón en pulsaciones de teclas previamente definidas.
Descarga gratuita en:
http://www.xtec.cat/~jlagares/f2kesp.htm

Control del ratón por cuadrículas numeradas
Otra alternativa en el uso del ratón utilizando el teclado son los programas que dividen la pantalla en cuadrículas numeradas. Para seleccionar un objeto
determinado, haremos clic sobre el número del teclado numérico que se
corresponde con la cuadrícula. El programa volverá a dividirnos la pantalla justo
en esa zona para que seleccionemos con el teclado la zona objetivo.
Ficha 23 – Mouse Grid
El programa Mouse Grid, dibuja en la pantalla una cuadrícula de 3x3 semitransparente. Las casillas están numeradas en el mismo orden que las teclas del teclado numérico.
Permite utilizar el teclado numérico como un emulador del ratón, como hace la opción de accesibilidad de Windows, pero más rápido, ya que el puntero "salta" a una cuadrícula que hemos elegido con el teclado numérico.
Descarga gratuita en:
http://8887.eu/mSoftware/index.php/home/windows-software/mouse-grid.html
(Información del programa en inglés)
176

Si vamos a utilizar el teclado como forma de acceso, resultará interesante
conocer atajos de teclado, que consisten en que una tecla o combinación de
teclas efectúen una acción definida previamente.
Enlaces a los atajos de teclado de los diferentes sistemas operativos:
Linux/Ubuntu: Atajos: https://help.ubuntu.com/community/KeyboardShortcuts
Mac: Funciones rápidas de teclado: http://support.apple.com/kb/HT1343?viewlocale=es_ES&locale=es_ES
Windows: Métodos abreviados de teclado: http://windows.microsoft.com/es-ES/windows-8/keyboard-shortcuts
Programas para controlar el ratón mediante un joystick estándar
Con estos programas no es necesario utilizar un joystick adaptado del mercado
de los productos de apoyo.
Ficha 24 – Mouse Joystick
El programa Mouse Joystick, para Windows, permite controlar el ratón utilizando un Joystick estándar. Tiene las siguientes prestaciones:
• Elegir velocidad
• Función autoclic (se puede utilizartambién con ratón)
• Clic, por disparo del joystick omediante pulsador externo.
Descarga gratuita en:
http://www.xtec.cat/~jlagares/f2kesp.htm
177

Ratones virtuales
Existen programas que permiten la realización de todas las funciones del ratón,
sin necesidad de pulsar físicamente los botones.
Consisten en una ventana virtual que representa el clic, el doble clic, el botón
derecho, el botón izquierdo y el arrastre. Posicionándonos con el cursor encima,
activamos la función deseada. Posteriormente desplazamos el cursor hasta la
carpeta, icono, etc. que queramos seleccionar, arrastrar, etc. y permanecemos
con el puntero un tiempo previamente determinado por el usuario.
Proporcionan mucha autonomía cuando se utilizan con ratones faciales o de
cabeza.
Ficha 25 – Dwell Clicker 2
Dwell Clicker 2, muestra una ventana con las diferentes funciones del ratón. Basta con mantener el puntero inmóvil sobre un área de la ventana durante un tiempo determinado para activarla.
Descarga gratuita en:
http://www.sensorysoftware.com/dwellclicker.html
Programa en inglés
178

Ficha 26 – Point-N-Click
El programa Point-N-Click, emula las funciones de los botones de un ratón físico. Colocando el cursor sobre una de ella conseguimos activarla.
Prestaciones:
• Muy configurable
• Función Autoclic
• Retroalimentación auditiva
• Grabación de macros
• Bloquea las teclas Alt, Shift, Ctrol, delteclado.
Descarga gratuita en:
http://www.polital.com/pnc/#Language
179

Tabla 21 – Comparativa de ratones virtuales
Dwell Clicker 2 Free Point-N-Click
Fabricante Sensory Software Polital Enterprises Modelo/Versión 2.0 2.5.6 Código clasificación ISO 22 36 06 22 36 06 Botones/Teclas/Circuitos 7 26 Botón primario Sí Sí Botón secundario Sí Sí Botón central Sí Sí Botón doble clic Sí Sí Botón arrastrar Sí Sí Movimiento cursor No No Autoclic No Sí
Retroalimentación Sonora Sonora Visual
Sistema operativo Windows Windows Idioma Inglés Inglés Tipo procesador -- 32 bits Memoria RAM -- -- Espacio en disco -- -- Conexión E/S -- --
6.3 Acceso por Pantalla Táctil
Es una pantalla que mediante el contacto con su superficie permite controlar el
funcionamiento de aquellas aplicaciones que se encuentran instaladas.
Existen varios tipos de pantallas, entre las que destacan las resistivas y las capacitivas, cada una de ellas con una forma de actuación. De su diferencia
tecnológica se pueden desprender varias consecuencias muy importantes de
cara a ser utilizadas por personas con diversidad funcional.
Las pantallas resistivas tienen una visibilidad más reducida en espacios
exteriores, debido a su formación por varias capas superpuestas. En cuanto a la
180

realización de la pulsación para interactuar con ellas, permiten el uso de un
puntero, un lápiz, etc., además de la realizada con los dedos.
Las pantallas capacitivas tienen muy buena visibilidad y además cualquier roce
con el dedo es suficiente para activarlas. Sin embargo no permiten su
funcionamiento con algún tipo de lápiz que no tenga cierta capacitancia y por
este motivo pueden no funcionar si la persona requiere utilizar punteros o varillas
para pulsar sobre ellas.
En la actualidad, prácticamente todos los dispositivos pueden adquirirse con
pantalla táctil, y en algunos casos, como una tableta digital o ciertos modelos de
teléfonos, es la única forma posible de interactuar con el dispositivo.
Es una forma muy intuitiva de conseguir el acceso, al hacerlo de forma directa
con los dedos o un lápiz. Es importante tener en cuenta el tamaño de la pantalla:
los monitores muy grandes exigirán amplitud de movimientos, mientras que las
pantallas muy pequeñas demandaran mayor precisión y capacidad visual.
181

7 Programas de reconocimiento de Voz
7.1 Tareas de dictado
7.2 Control del ratón por comandos de voz
182
Los sistemas de reconocimiento de voz son programas que procesan la voz
humana, convirtiéndola en texto y permitiendo el control del ordenador mediante
comandos de voz. El principal objetivo es proporcionar una apropiada interacción
hombre-máquina a través de órdenes habladas.
7.1 Tareas de dictado
Los sistemas comerciales han estado disponibles desde 1990, ofertando un
sistema de acceso más rápido y cómodo, argumentando que podemos hablar
más rápido de lo que tecleamos. Pero la realidad es que muy pocas personas
utilizan el sistema de reconocimiento de voz como único sistema de acceso al
ordenador.
Los sistemas de Reconocimiento de Voz han generado muchas expectativas
entre los colectivos de personas con discapacidad. Es fácilmente comprensible
que si se tienen grandes dificultades en el uso del teclado y el ratón, el acceso a
través de la voz se valore como una alternativa muy recomendable con la que
podemos rebajar el nivel de esfuerzo y aumentar la productividad. Sin embargo,
como ocurre con la población sin discapacidad, es un sistema cuyo uso no se ha
generalizado y su utilización se limita a un porcentaje pequeño de usuarios con
discapacidad. El requerir un habla sin alteraciones tampoco ha contribuido a su
utilización por parte de este colectivo, ya que varias deficiencias cursan con
dificultades en la producción verbal.
Sin embargo la tasa de reconocimiento es cada vez más alta mejorando por
tanto su eficacia.

Características de los Sistemas de Reconocimiento de Voz
• Dependencia/independencia del locutor, determina si el sistema
necesita un entrenamiento previo para cada usuario o es
independiente del hablante.
• Habla discreta/habla continua, se refiere a si el sistema puede
reconocer habla continua o el usuario debe hacer pausas entre palabra
y palabra. Las últimas versiones exigen habla continua.
• Robustez, indica si el sistema está diseñado para usarse en entornos
poco ruidosas o, por el contrario, puede funcionar aceptablemente en
ambientes con ruido.
• Tamaño del vocabulario, determina si el sistema está diseñado para
reconocer lenguaje de un dominio reducido, por ejemplo unos cientos
de palabras, o un dominio extenso que abarque miles de palabras.
• Periféricos/Manos libres, hace referencia al sistema que podemos
utilizar para corregir los previsibles errores de dictado. Manos libres
significa hacer la corrección también a través de la voz.
• Tasa de reconocimiento, nos indica el porcentaje de palabras que se
identifican correctamente. Los más efectivos logran un índice de
aciertos del 90-95%.
183
Podemos optar a realizar la revisión del texto dictado dejando que lo lea el
propio programa con una voz bastante natural. Además se puede ajustar la
velocidad de lectura a las preferencias del usuario. Esta utilidad también puede
aplicarse a cualquier texto editado por un procesador de texto.
Otra aplicación de los sistemas de reconocimiento de voz es la de dictado sin
ordenador. El programa tiene una función de reconocimiento de grabaciones
que permite que el usuario vaya dictando el texto a algún dispositivo digital de
grabación. Posteriormente se descarga la grabación en el ordenador que nos la
presentará transcrita. El índice de precisión de este tipo de grabaciones,

dependerá tanto de la calidad de la grabadora utilizada como de su
configuración.
Los últimos sistemas operativos de Windows y de Apple incorporan un sistema
de reconocimiento de voz (ver apartado 4 del documento).
Factores para facilitar la interacción Persona/Sistema de Reconocimiento de Voz (1/2)
Entrenamiento: Su objetivo es la adaptación del sistema a la voz del usuario. A mayor entrenamiento (tanto en la opción inicial como durante el posterior uso del programa) se comprueba una disminución clara en el índice de errores.
La fase de entrenamiento, en algunos programas comerciales, incluye videos tutoriales. Para conseguir la máxima eficacia debemos seguir el modelo de pronunciación propuesto en el tutorial, hablando de forma continua, sin pausas y evitando entonaciones emocionales, así como interjecciones, falsos comienzos, etc.
Aprendizaje de los comandos: Hay dos factores claves a la hora de optimizar los resultados de los Sistemas de Reconocimiento de Voz: aprender los comandos y aprender a corregir los errores que comete el sistema. El primero implica memorizar una serie de comandos básicos: palabras especiales requeridas para el dictado, comandos para la edición de textos (cortar, pegar)... comandos para interactuar con el ordenador (abrir ventana, cerrar menú)…. Comandos para interactuar con el sistema de reconocimiento de voz (encender y apagar micrófono, crear macro, cambio de comandos…)
El diseño de comandos apropiados es fundamental para la utilización práctica del sistema. Deben ser fáciles de memorizar y utilizar palabras similares a las de los menús para que la interacción sea sencilla y que implique los menores costes cognitivos.
Corrección de errores: Los errores cometidos por el Sistema tienen consecuencias diferentes a los cometidos con el teclado. Es importante que los textos escritos se corrijan adecuadamente, para evitar que el Sistema se adapte a los errores.
Un porcentaje de aciertos del 95% implica que en 1000 palabras hay que corregir 50. A este tiempo de corrección hay que sumarle al tiempo de dictado para obtener el tiempo total que lleva el proceso.
184

Factores para facilitar la interacción Persona/Sistema de Reconocimiento de Voz (2/2)
Ante los errores cometidos por el sistema, el usuario puede tomar una de las siguientes estrategias:
• Dictar todo el texto y corregir los errores cometidos en una segundaetapa.
• Ir corrigiendo los errores según se cometen.
La primera alternativa parece la más efectiva. La fase de corrección se revela especialmente conflictiva y baja mucho la funcionalidad del sistema cuando se hace en modo “manos libres”.
Modelo mental: A modo de conclusión, señalamos que es necesario crearse un modelo mental específico para trabajar con esta herramienta, que engloba:
• Prevenir los errores hablando correctamente al sistema sin alterar eltono de voz ni pensar en voz alta
• Anticiparse a los errores deletreando las palabras difíciles
• Memorizar los comandos esenciales para la interacción con el sistema
• Adoptar un modo de corrección del texto que sea eficaz para el usuario
Los programas de Reconocimiento de voz necesitan, para su funcionamiento, unos requisitos mínimos de hardware.
La potencia y memoria del ordenador influyen en el funcionamiento, así como la tarjeta de sonido y el micrófono. Este último elemento se ha revelado como crucial y su calidad y colocación adecuada es determinante para optimizar la tasa de reconocimiento. Los micrófonos que vienen con auriculares generan menos errores porque están siempre a la misma distancia de la boca mientras se habla.
También se requiere conexión a Internet para la activación
inicial del sistema.
185

7.2 Control del ratón por comandos de voz
La mayor utilización de las aplicaciones de reconocimiento de voz está en las
tareas de dictado, es decir escritura en un procesador de texto. Pero también
permiten controlar el ratón mediante comandos de voz: mover el cursor, hacer
clic, arrastres, etc. Los últimos programas de reconocimiento incluyen nuevos
procedimientos más eficaces como el comando: “dividir pantalla” para dividir la
pantalla en cuadrículas o el comando “dividir ventana” para situarse sobre la
ventana activa.
Para mover el cursor hasta un punto determinado de la pantalla hay que decir un
número del 1 al 9, lo que nos permitirá colocar el cursor en esa zona de la
pantalla.
Figura 66 – Fase inicial de dividir ventana de Dragon Dictate
186
El área de la pantalla seleccionada se dividirá en otra cuadrícula más pequeña y
habrá que volver a decir otro número hasta conseguir colocar el puntero sobre el
icono elegido.

Figura 67 – Siguiente paso de dividir ventana de Dragon Dictate
Cuando el puntero está sobre un ícono u objeto, pueden utilizarse comandos de
voz para hacer clic, marcar o arrastrar el objeto, etc.
Demostración del funcionamiento de uno de los programas de reconocimiento de voz: http://www.youtube.com/watch?v=S5Jf9tmaGWQ
También es posible combinar estos programas con el uso de otros dispositivos,
como un ratón de cabeza o de boca.
Ficha 27 – Voice Finger
Programa Voice finger, permite controlar el ratón y el teclado por voz. Utiliza una cuadrícula de 44 x 44 para hacer clic en cualquier lugar en la pantalla, en la mayoría de las ocasiones con un solo comando.
Descarga gratuita en: http://www.softpedia.es/programa-Voice-Finger-151565.html
187

Ficha 28 – Control de la rata por voz
Control de la rata por voz, permite mover el puntero y controlar el clic y la velocidad, con la voz del usuario, que utiliza un micrófono.
Puede funcionar con palabras y sonidos, que son totalmente configurables para adaptarse a cualquier idioma o palabras que tengan más nivel de aciertos. Requiere un entrenamiento previo. Los parámetros del entrenamiento pueden guardarse y recuperarse para ser utilizados en otro ordenador.
Descargas en:
http://www.xtec.cat/~jlagares/f2kesp.htm
188

Tabla 22 – Comparativa de sistemas de reconocimiento de voz
Dragon Dictation
Dragon Mobile Assistant
Dragon NaturallySpeaki
ng
Dragon NaturallySpeaking 12 Home
Dragon NaturallySpeak
ing 12 Premium
Fabricante Nuance Nuance Nuance Nuance Nuance Modelo/Versión 2.0.8 1.0.0 11 Premium 12 Home 12 Premium Precio aproximado -- -- 182,00 € (sin
IVA) 82,00 € (sin IVA)
123,00 € (sin IVA)
Código clasificación ISO
22 36 12 22 36 18 22 36 12 22 36 18 22 36 18
Descatalogado No No No No No Retroalimentación -- Reproducir
texto (CTV) -- -- --
Método de acceso -- -- -- Reconocimient
o del hablaReconocimiento del habla
Síntesis de habla -- Sí -- Sí Sí
Sistema operativo iOS 4 Android 4.0 Windows Windows Windows
Idioma
Alemán Español Francés Inglés Italiano
Inglés Español Español Español
Navegador Web -- -- Internet Explorer Internet Explorer
Internet Explorer
Conexión a Internet Sí Sí Sí Sí Sí
Javascript habilitado -- -- Sí Sí Sí
Procesador -- -- Intel Pentium 4 Intel Core Duo Intel Core Duo Frecuencia procesador -- -- 2.000 MHz 2.200 MHz 2.200 MHz
Tipo procesador -- -- 32 ó 64 bits 32 ó 64 bits 32 ó 64 bits Memoria RAM -- -- 2 GB 2 GB 2 GB Espacio en disco 5,1 MB 27 MB 3,2 GB 4 GB 4 GB
Micrófono Externo -- -- --
189

8 Acceso por pulsadores
8.1 Pulsadores
8.1.1 Tipos de pulsadores
8.1.2 Cajas de conexiones
8.1.3 Conexión del pulsador a un ratón
8.1.4 Programas para controlar el pulsador
8.2 Barrido
8.2.1 Tipos de barrido
8.2.2 Prestaciones de los programas de barrido
8.2.3 Tipos de programas de barrido
190
Cuando una persona no puede manejar los periféricos descritos anteriormente,
ni un sistema de reconocimiento de voz, necesitamos un modo de acceso que
aproveche cualquier movimiento funcional controlado que pueda tener esa
persona. Esto se consigue a través de los pulsadores.
8.1 Pulsadores
Los programas informáticos se controlan a través del teclado o del ratón. El
pulsador por sí mismo no puede controlar el ordenador o una aplicación que no
esté especialmente diseñada para ser activada con el pulsador. Es necesario
que el programa permita el funcionamiento mediante un programa de barrido o
escaneo.

Un pulsador es un producto de apoyo que, conectado al
ordenador, permite activar el barrido y la selección del
elemento deseado (por ejemplo: fila; columna), mediante la
acción/pulsación sobre el mismo con cualquier parte del
cuerpo en la que exista un control voluntario del movimiento.
191
Existe una enorme variedad de estos dispositivos con diferentes modos de
accionamiento. Es importante en el proceso de valoración de acceso al
ordenador identificar la zona anatómica con la que se va a activar el pulsador o
pulsadores, así como el tipo de pulsador más idóneo a las capacidades del
usuario.
El movimiento o movimientos pueden realizarse con distintas zonas anatómicas:
mano, codo, pie, labios, barbilla… o bien con acciones simples como el soplo,
sonido, succión, etc.… Debemos asegurarnos que los movimientos identificados
son voluntarios y no se ven interferidos por movimientos espáticos, temblores,
etc. También es determinante observar el grado de fatiga que le produce la
ejecución del movimiento (Ver apartado 2 del documento).
Otro punto importante es determinar el número de pulsadores que la persona es
capaz de controlar para manejar un determinado programa.
Antes de asesorar sobre la conveniencia del uso de un determinado pulsador/es
debemos identificar el movimiento/s voluntarios que tenga la persona y medirlos
respecto a algunas variables relevantes.

Pulsadores: Variables relevantes
• Fuerza que se aplica para activar el pulsador (desde muy sensiblea resistente a golpes)
• Precisión del movimiento (está relacionada con el tamaño delpulsador)
• Tiempo de respuesta ante un estímulo o tiempo de reacción
• Tiempo de permanencia voluntaria (capacidad de despulsar, unavez activado)
• Tiempo de recuperación de la posición de descanso ( directamenterelacionado con la ubicación del pulsador)
• Fatiga que produce la ejecución del movimiento
La persona que activa el pulsador debe recibir un feedback indicando que la
acción se ha producido. En la mayoría de los casos la retroalimentación es
auditiva y/o táctil.
8.1.1 Tipos de pulsadores
Pulsadores de presión
Los pulsadores de presión son los más utilizados. Los hay de diferentes
formas, tamaños, grosor, y resistencia.
192

Pulsadores de presión regulable
Permite regular la presión que se requiere para su
activación.
Pulsadores ultrasensibles
Requiere poca presión y ofrece un feedback táctil y
sonoro.
Pulsadores de alta sensibilidad
Permite activarlo sin necesidad de tocar su superficie.
Pulsadores flexibles adhesivos
Puede colocarse sobre cualquier elemento gracias a
su adhesivo. Permite, por tanto, convertir casi
cualquier objeto en un pulsador. Pueden ser de
presión o activarse por simple contacto con la piel.
Pulsadores inalámbricos
Necesita un receptor compatible que se
conecta al ordenador. El pulsador actúa
como transmisor.
193

Tabla 23 – Comparativa de pulsadores de presión
Big Buddy Jelly Beamer Mini LibSwitch
Simplyworks Switch 125
Toby Churchill Click Switch
Fabricante AbleNet AbleNet Liberator Pretorian Technologies Toby Churchill
Modelo/Versión 56100, 56200, 56500, 56600
10034200 / 1034400 PP-MLS -- --
Precio aproximado 80,00 € (sin IVA) 164,00 € (sinIVA)
30,00 € (sin IVA) 99,00 € (sin IVA) 34,15 € (sin IVA)
Código clasificación ISO 24 09 18 24 09 18 24 09 18 24 09 18 24 09 18 Color Varios Varios Varios Varios Gris Dimensiones Diámetro 115 mm -- -- -- 58 x 33 x 10 mm Peso 123 gr -- -- -- -- Tipo de conexión Cableada Inalámbrica Cableada Inalámbrica Cableada Botones/Teclas/Circuitos 1 1 1 1 1 Tipo pulsador Mecánico Mecánico Mecánico Mecánico Mecánico
Circuitos SPST (un polo, una vía)
SPST (un polo, una vía)
SPST (un polo, una vía)
SPST (un polo, una vía)
SPST (un polo, una vía)
Superficie de activación Diámetro 115 mm Diámetro 63,5mm
Diámetro 35 mm
Diámetro 125 mm 33 x 33 mm
Fuerza actuación botón/tecla
Centro 300 gr, exterior 150 gr 43 gr -- -- Regulable
Recorrido para actuación 1,7 mm 0,381 mm -- -- -- Recorrido para actuación 1,7 mm 0,381 mm -- -- --
Retroalimentación Sonora Táctil
Sonora Táctil Táctil Táctil Sonora
Táctil Carátula gráficos -- -- Sí -- --
Conexión E/S Jack macho mono 3,5 mm
Jack macho mono 3,5 mm
Jack machomono 3,5 mm -- Jack macho
mono 3,5 mm Conexión inalámbrica -- -- -- Sí -- Tipo inalámbrico -- -- -- Emisor -- Alcance -- -- -- 10 m --
194

Pulsadores de pedal
Especialmente diseñados para su uso con el pie.
Tabla 24 – Comparativa pulsadores de pedal
Conmutador de pedal BJ-107
Conmutador de pedal HC0007
Fabricante BJ Adaptaciones Via Libre Modelo/Versión BJ-107 HC0007 Precio aproximado 30,00 € (sin IVA) 30,00 € (sin IVA)
Código clasificación ISO 24 09 18 24 09 18
Color Amarillo y negro Negro Dimensiones 98 x 63 x 28 mm -- Tipo pulsador Mecánico Mecánico
Circuitos SPST (un polo, una vía) SPST (un polo, unavía)
Superficie de activación 98 x 63 mm --
Conexión E/S Jack macho mono 3,5 mm
Jack macho mono 3,5 mm
195

Pulsadores de varilla
Se pueden activar en cualquier dirección espacial.
Algunos modelos incorporar un muelle en la varilla
que permite doblarlo totalmente sin riesgo de rotura.
Tabla 25 – Comparativa de pulsadores de varilla
Conmutador de varilla BJ-106
Conmutador doble para
lengua, mentón o mejilla
Pulsador de bamboleo
Fabricante BJ Adaptaciones BJ Adaptaciones Unlimiter Modelo/Versión BJ-106 BJ-105 SW-WOB001 Precio aproximado 87,68 € (sin IVA) 82,00 € (sin IVA) 130,00 € (sin
IVA) Código clasificación ISO 24 09 18 24 09 18 24 09 18
Color Azul Negro Azul
Dimensiones 72x30x30 mm (exceptuando la varilla)
60 x 57 x 26 mm 65x65x39 mm (exceptuando la varilla)
Peso -- -- 90 gr Tipo de conexión Cableada Cableada Cableada Longitud cable -- 1,7 m -- Botones 1 2 1 Tipo pulsador Mecánico Mecánico Mecánico
Conexión E/S Jack macho mono 3,5 mm
Jack macho mono 3,5 mm
Jack macho mono 3,5 mm
196

Pulsadores de soplo
Consisten en un sensor de soplido. Algunos son
dobles: soplido y aspiración y pueden realizar la
función de dos pulsadores, uno al soplar y otra al
succionar.
Tabla 26 – Comparativa de pulsadores de soplo
Conmutador doble de soplido y
aspiración
Conmutador simple de soplido o
aspiración
Sip/Puff Switch
Fabricante BJ Adaptaciones BJ Adaptaciones Origin
Instruments Modelo/Versión BJ-101 BJ-102 -- Precio aproximado 117 € (sin IVA) 92 (sin IVA) 396 € (sin IVA) Código clasificación ISO 24 09 18 24 09 18 24 09 18 Color Negro Negro Gris
Dimensiones 89 x 40 x 73 mm 89 x 40 x 73 mm --
Tipo de conexión Cableada Cableada Cableada Longitud cable 1,7 m 1,7 m -- Botones/Teclas/Circuitos 2 1 2 Tipo pulsador Mecánico Mecánico Mecánico Fuerza actuación botón/tecla 2,5 kPa. 2,5 kPa. --
Conexión E/S Jack macho mono 3,5 mm
Jack macho mono 3,5 mm
Jack macho mono 3,5 mm
197

Pulsadores por sensor de parpadeo
Utilizan un rayo de luz infrarroja para detectar cuando
se cierra el ojo. Permiten una calibración para poder
discriminar aquellos parpadeos que son voluntarios de
los que no lo son.
Pulsadores de sonido
Se activan por sonido. Equipados con un
temporizador y un regulador de sensibilidad.
Caja de circuitos para conectar pulsadores
Consiste en una caja de circuitos conectada al ordenador de la que salen unos
cables a los que es posible conectar casi cualquier objeto. El resultado que
podemos conseguir es convertir en pulsador esos objetos que previamente
conectamos. Por ejemplo, podemos usarlo para simular los cuatro cursores del
teclado, la barra espaciadora y el click izquierdo del ratón.
Figura 68 – Caja de circuitos Makey Makey
198

Demostración del funcionamiento:
http://www.eliax.com/index.cfm?post_id=9430
El Catálogo de pulsadores y adaptaciones diseñadas y realizadas por el Área de
Desarrollo Tecnológico del CEAPAT, incluye fichas descriptivas de cada uno de
los modelos de pulsadores realizados en dicho centro.
Más información en:
http://www.ceapat.es/ceapat_01/centro_documental/productos_apoyo/IM_034108
8.1.2 Cajas de conexiones
Una caja de conexión es un dispositivo que permite conectar pulsadores a un
ordenador. En general, los pulsadores disponen de un conector jack de audio
que no puede conectarse directamente al ordenador. La caja de conexión
dispone de conexiones jack de audio de entrada y una salida USB. Existen cajas
de conexiones Bluetooth El dispositivo puede necesitar software adicional para
ser reconocido por el ordenador.
Más información en:
http://www.tecnoaccesible.net/catalogo?field_categoria_value_many_to_one=Interruptor&field_tipo_producto_value_many_to_one=Caja+de+conexi%C3%B3n&title=&field_descatalogado_value_many_to_one=No
199

8.1.3 Conexión del pulsador a un ratón
Es una adaptación muy frecuente para activar
los programas de barrido. Consiste en conectar
un botón del ratón estándar, generalmente el
izquierdo, a un pulsador, mediante una conexión
tipo Jack.
Esta adaptación permite emular todas aquellas
funciones en las se requeriría accionar el botón
izquierdo del ratón, permitiendo a programas
con barrido, que admiten este funcionamiento,
que las opciones presentadas se elijan mediante la utilización del pulsador
adaptado al ratón.
Si la persona requiere usar dos pulsadores para controlar el barrido, es posible
la adaptación tanto del botón derecho como del izquierdo para permitir la
conexión de dos pulsadores respectivamente.
El Catálogo de las adaptaciones diseñadas y realizadas por el Área de
Desarrollo Tecnológico del CEAPAT, incluye este tipo de adaptación.
Más información sobre pulsadores y otras adaptaciones:
http://www.ceapat.es/ceapat_01/centro_documental/productos_apoyo/IM_034108
200

Tabla 27 – Comparativa de conexiones de pulsador a ratón
enMouse cableado
Mouse con dos botones
adaptados
Ratón adaptado (dos
pulsadores)
Fabricante Eneso BJ Adaptaciones Via Libre Modelo/Versión -- BJ-802 HC0089
Precio aproximado 30,00 € (sin IVA) 35,00 € (sin IVA) 33,33 € (sin IVA)
Clasificación ISO 22 36 15 22 36 15 22 36 15 Color Gris Negro Negro Tipo de conexión Cableada Cableada Cableada Botones 2 2 2 Botón primario Sí Sí Sí Botón secundario Sí Sí Sí Rueda de desplazamiento Sí Sí Sí
Sistema operativo Linux Windows
Linux Windows
Linux Windows
Conexión E/S Jack hembra mono 3,5 mm USB
Jack hembra mono 3,5 mm USB
Jack hembra mono 3,5 mm USB
201

8.1.4 Programas para controlar el pulsador
Son programas informáticos que permiten gestionar las funciones que puede
realizar un pulsador.
Ficha 29 – EmuClic
EmuClic convierte la acción de un pulsador estándar, o el sonido captado por un micrófono, en una o varias combinaciones de teclas o clics del ratón. Se puede utilizar a través de un pulsador con una interfaz estándar conectada al ordenador en un puerto serie, o a través de un simple micrófono conectado a la placa de sonido.
El objetivo del programa es emular diversas funciones del teclado o del ratón, de manera que cada vez que se accione el pulsador o se genere sonido, el ordenador interpreta que se ha presionado determinada tecla, realizando un clic con el ratón, etc. De esta forma, cualquier programa que espere la presión de esa tecla reaccionará a la acción del pulsador o al sonido.
Descarga gratuita: http://www.antoniosacco.net/emuclic.htm
202

Ficha 30 – Switch Driver
El programa Switch Driver permite gestionar las funciones que puede realizar un pulsador. Emula el sistema de acceso al ordenador: pulsación de teclas del teclado, joystick o botones del ratón. Esta propiedad permite que el pulsador pueda funcionar ajustándose a los requisitos de acceso del programa informático: barra espaciadora, tecla entrar, clic derecho del ratón, etc.
Descarga gratuita: http://www.sensorysoftware.com/switchdriver.html
Información del programa en inglés
Tabla 28 – Comparativa de programas para controlar el pulsador EmuClic Switch Driver
Fabricante Antonio Sacco Sensory Software Modelo/Versión 1.6 v.5.1.1.Código clasificación ISO 22 36 15 22 36 15 Descatalogado No No Sistema operativo Windows Windows Idioma Español Inglés Memoria RAM 32 MB -- Espacio en disco 1 MB --
7.1.5 Emuladores de pulsador, son programas informáticos que cumplen la
misma funcionalidad que un pulsador físico, mediante la voz o movimientos
percibidos por una cámara Web. En general, estos programas podrán
203

configurarse para que haga las funciones de las teclas del teclado o de los
botones del ratón.
Ficha 31 – Conversor Micro Estereo a Mouse o Teclat
Conversor Micro Estereo a Mouse o Teclat es un emulador de pulsador que se activa mediante algún sonido emitido por el usuario. Puede controlar dos micrófonos conectados a la entrada estéreo del ordenador. También es posible conectar otros dispositivos (como por ejemplo unos auriculares) a una entrada de micrófono estéreo para emular los botones del ratón o de cualquier tecla del teclado.
Distribución gratuita: http://www.xtec.cat/~jlagares/f2kesp.htm
Información del programa en inglés
204

Ficha 32 – sViacam
sViacam es un emulador de pulsador que se activa mediante algún movimiento del usuario con alguna parte de su cuerpo, percibido por una cámara Web.
Permite configurar un área concreta dentro de la cual se detecta movimiento, lo que dispara un clic del ratón o la pulsación de una tecla. Al no basarse en la detección de formas o características particulares, los eventos pueden ser disparados usando casi cualquier parte del cuerpo u objeto que se mueva delante de la cámara. Actualmente permite emular hasta dos pulsadores virtuales.
Descarga gratuita y video demostración:
http://sviacam.sourceforge.net/index_es.html
Ficha 33 – VozClick
VozClick es un emulador de pulsador mediante la voz o por soplido. Emula el botón izquierdo del ratón o la tecla Entrar.
Distribución gratuita y video demostración:
http://dihana.cps.unizar.es/~alborada/cadis.html
205

Figura 69 – Comparativa de emuladores de pulsador Conversor
Micro Estereo a Mouse o Teclat
Switch Viacam VozClick
Fabricante Projecte Fressa CREA SistemasInformáticos
CPEE Alborada - Centro Politécnico Superior de la Universidad de Zaragoza Proyecto Comunica
Modelo/Versión 01 1.0 -- Código clasificación ISO 22 39 12 22 39 12 22 39 12 Descatalogado No No No Botones/Teclas/Circuitos 2 2 1 Sistema operativo Windows Windows Windows
Idioma Catalán Español Inglés
Catalán Español Inglés
Español
Conexión a Internet Sí Sí Sí Tipo procesador 32 ó 64 bits -- -- Espacio en disco 459 KB -- --
8.2 Barrido
206
Un barrido es la presentación secuencial en la pantalla
del ordenador de las diferentes alternativas que nos
ofrece el programa, ya sean iconos, pictogramas, letras,
etc. En este tipo de acceso la persona puede utilizar uno
o dos pulsadores para activar/ accionar los elementos
representados, dependiendo del tipo de barrido y de las
prestaciones del programa y de las capacidades funcionales de la persona que
lo vaya a utilizar.
Requiere solamente una acción simple del usuario para activarse: soplo, presión,
parpadeo, etc. La contrapartida es que supone más tiempo para la ejecución de
las tareas.

Si podemos utilizar dos pulsadores, el acceso será más rápido. Con un pulsador
seleccionamos la fila donde se encuentra la opción deseada y con el otro la
opción.
8.2.1 Tipos de barrido
Dependiendo de cómo se controle el barrido podemos clasificarlos en:
Barrido dirigido
Mediante la activación del pulsador vamos resaltando secuencialmente las
opciones hasta llegar a la elegida. En esta modalidad de funcionamiento, el
barrido queda detenido en cada opción hasta que se vuelve a accionar el
pulsador.
Barrido automático
El programa va remarcando cada opción de manera automática y durante un
tiempo previamente seleccionado, en la opción de configuración del programa.
El usuario debe esperar hasta que se resalta la opción elegida para accionar el
pulsador. El control se puede realizar con uno o dos pulsadores.
Además, de esta forma secuencial de presentar el barrido, también se puede
realizar un barrido de filas columnas, un barrido por bloques y un barrido de
barras horizontales y verticales. Se trata de agilizar el proceso de selección
evitando que debamos esperar a que se hayan remarcado todas las opciones
del programa para seleccionar la que queremos.
Barrido por filas y columnas
En un barrido por filas y columnas se resaltan en primer lugar las filas. Una
vez resaltada la fila que contiene el elemento deseado, se acciona el pulsador, y
a continuación se resaltan las columnas de esa misma fila. Al resaltar la opción
deseada en las columnas, la persona acciona el pulsador para seleccionar esa
opción.
207

Figura 70 – Teclado virtual por barrido
Barrido por bloques
Se resaltan un grupo amplio de opciones cada vez. Puede realizarse en forma
manual o automática. La persona debe seleccionar el bloque en el que se
encuentra la opción deseada, posteriormente seleccionar la fila de ese bloque
que contiene el elemento y finalmente, seleccionar la opción buscada dentro de
esa fila.
Figura 71 – Barrido por bloques del programa In-TIC
208

Figura 72 – Barrido por filas del programa In-TIC
Barrido en líneas horizontales y verticales
Su funcionamiento es básicamente el siguiente: con la primera activación del
pulsador, se inicia el descenso de una línea horizontal que se desplaza de arriba
a abajo por la pantalla. Al llegar a la altura donde se encuentra la opción
deseada, activamos nuevamente el pulsador, que detiene el movimiento vertical
e inicia un barrido de izquierda a derecha de la pantalla. Una nueva pulsación en
el punto deseado, seleccionará la opción elegida.
Figura 73 – Programa Cross Scanner
209

Este tipo de programas son útiles para barrer aplicaciones estándar.
Figura 74 – Programa PIPO con barrido
Los programas por barrido suelen producir fatiga visual. Es recomendable no
acompañar con la vista el barrido sino fijarse en la opción que deseamos activar
y esperar a que el barrido la resalte para activarla.
Ficha 34 – VirtualKeyboard con barrido
Programa VirtualKeyboard 3.2 en modo barrido: El programa muestra dos líneas de referencia que se desplazan sobre el teclado y que se detienen al realizar un clic, la tecla que se encuentre en la intersección de ambas líneas será pulsada de forma automática.
El sistema de barrido es configurable.
Descarga gratuita en: http://robotica.udl.cat/
210

8.2.2 Prestaciones de los programas de barrido
La mayoría de los programas de barrido incorporan menús de configuración
que permiten seleccionar la velocidad del barrido, tiempo de permanencia en
cada opción e incluso otras modificaciones de la interfaz no directamente
relacionadas con el barrido, como pueden ser diferentes tamaños de letra,
colores y tamaños de las casillas, predicción, etc.
Figura 75 – Configuración de un programa por barrido
211
Para acelerar el proceso de escritura, especialmente lento por las características
del barrido, los programas suelen incorporar algunos de los sistemas de
aceleración de escritura: predicción de palabras, frases hechas y/o macros.
También resulta imprescindible poder configurar la velocidad del barrido
automático ajustándolo a las capacidades del usuario para activar el pulsador en
el momento preciso. Esto es muy importante, ya que cada persona necesitará
una velocidad diferente. Cuando se comienza a usar un programa de barrido

puede necesitarse que la velocidad sea más lenta y progresivamente ir
aumentándola según se vaya adquiriendo práctica con el uso.
Para facilitar que la persona pueda identificar más fácilmente el barrido, este
debe destacar visualmente las alternativas que va ofreciendo, presentando, por
ejemplo cambios de color en la zona que se va barriendo (fila, columna, etc.),
o ampliando la casilla como si se utilizara una lupa. Es importante que el
contraste entre los colores mostrados facilite su reconocimiento. Esta opción es
especialmente interesante para personas con Baja Visión.
Figura 76 – The Grid 2 con barrido
212
Otra posible prestación es indicar el paso del barrido por las opciones mediante
un sonido tipo beep o presentar un barrido auditivo.

Algunos programas, como The Grid 2 permiten diferenciar entre la voz que se
utiliza para la lectura de las funciones del barrido, de la usada por la persona
para comunicarse.
Cancelación del barrido: puede ocurrir que durante el manejo del barrido, la
persona seleccione por error una zona. En estos casos, el programa debe
permitir a la persona “salir” de esa zona y que vuelva a iniciarse nuevamente el
barrido para seleccionar la opción deseada.
El programa puede optar por la presentación en la interfaz de una casilla de
salida, o bien cancelar el barrido dependiendo de un número de vueltas sin
accionar el pulsador. Por ejemplo, si se configura para dos vueltas, cuando la
persona detecte que seleccionó por error una fila, esperará a que se complete el
ciclo, para que automáticamente el barrido, comience desde el principio.
Figura 77 – Programa PredWin con cancelación de barrido
213
8.2.3 Tipos de programas de barrido
A efectos prácticos podemos distinguir entre aplicaciones especialmente
diseñadas para funcionar por barrido y aplicaciones que nos permiten utilizar el
barrido en programas estándar (que nos disponen del mismo).

Tipos de aplicaciones por barrido
• Teclados virtuales por barrido
• Procesadores de texto especiales por barrido
• Ratones virtuales por barrido
• Programas para barrer aplicaciones estándar
214
Teclados virtuales por barrido
Son teclados a los que se accede a través de un pulsador, tanto para tareas de
escritura, como configuración, menús, etc.
Los teclados virtuales gratuitos, mencionados en el apartado 5: Click-N-Type;
Virtual Keyboard 3.1 y el Teclado mágico, disponen de la opción de barrido.

Ficha 35 – ln-TIC
El programa INTIC permite la personalización del sistema de acceso al ordenador (procesador de texto, acceder a Internet, ejecutar aplicaciones específicas, juegos, etc.) a usuarios con capacidades diferentes. Se pueden crear teclados virtuales y sistemas de barrido adaptados a las capacidades específicas de cada usuario final. El acceso puede realizarse a través de una pantalla táctil, teclados, ratones, y pulsadores.
Ofrece un conjunto de casos de ejemplos, ya preconfigurados al descargarse la aplicación, que permiten al usuario disponer de configuraciones apropiadas que faciliten su personalización para utilizar la aplicación como comunicador o sistema de acceso al ordenador.
In-TIC PC, es compatible con Windows XP, Vista y 7. La versión In-TIC Móvil, es compatible con Android. Existe un módulo específico para personas con trastornos del espectro del autismo.
Descargas gratuitas en: http://www.proyectosfundacionorange.es/intic/
215

Procesadores de texto especiales por barrido
Crean y editan documentos de texto, disponiendo de muchas de las opciones de los procesadores de textos estándar (cortar, copiar, negrita, etc.). Su apariencia es similar a los teclados virtuales por barrido pero realmente son aplicaciones cerradas.
Ficha 36 – Procesador de textos PredWin
El programa Predwin, puede ser utilizado con uno o dos pulsadores (con barrido de las distintas opciones, tanto automático como manual), ratón, joystick o teclado. Los pulsadores además pueden ser simulados por cualquiera de los demás dispositivos, es decir, podemos controlar el barrido con el teclado (teclas F4 y/o F5, para simular dos pulsadores o sólo uno.), con los botones del ratón (izquierdo y/o derecho) o con los botones del joystick.
Para mayor facilidad en el uso del sistema, hay una opción en el menú principal que permite cambiar la velocidad y el modo de barrido de las matrices, los colores de los menús, los puertos para el pulsador, distintas características de la salida de voz, etc. Se puede aumentar el tamaño de letra tanto del texto como de los menús, e incluso tiene una opción que permite que todas las opciones de un menú puedan ser leídas secuencialmente, de forma que el usuario pulse cuando oiga la opción deseada.
Lleva incorporado un sistema de predicción de palabras por frecuencia de uso que puede ser general, o estar basada en un diccionario temático. Además, un diccionario se genera automáticamente a medida que escribimos.
216

También se puede seleccionar una expresión completa con una sola pulsación o frases previamente almacenadas. Incorpora una síntesis de voz, para poder escuchar cualquier texto escrito.
Existe un módulo de matemáticas para realizar operaciones matemáticas básicas, pero a través del pulsador. También se incluye una calculadora básica de 10 dígitos, que resuelve sumas, restas, multiplicaciones y divisiones.
Sistema operativo Windows. El acceso es por pulsador, conectado al botón izquierdo del ratón.
Descarga gratuita:
http://www.ceapat.es/ceapat_01/servicios/programagratuitos/editor_predictiv
o_windows/index.htm
217

Ficha 37 – Teclado Virtual 1.0
Teclado Virtual 1.0, es un teclado (QWERTY" o el ABECEDARIO) en pantalla disponiendo de barrido por filas/columnas.
Tiene funciones de:
• Procesador de textos con predicción de palabras.• Panel de Comunicación que permite la realización de tareas para la
enseñanza de la lecto-escritura.
• Juego, con ejercicios de atención, memoria y deducción lógica.
• Control del medio: Se pueden ver dibujos o fotos que se hayanintroducido en el directorio de trabajo. Puede encender o apagar losCD de música.
• Entrenamiento en el reconocimiento de dibujos y palabras enactividades de iniciación a la lectura y a la escritura.
Sistema operativo Windows. El acceso es por pulsador, conectado al botón izquierdo del ratón.
Descargas gratuitas en: http://www.juntadeandalucia.es/averroes/impe/web/contenidoRecursoXML?pag=/2007/0...
218

Tabla 29 – Comparativa procesadores de texto especiales por barrido
PredWin Teclado Virtual 1.0
Fabricante CEAPAT Averroes Modelo/Versión 1.4 1.0 Código clasificación ISO 22 21 12 22 36 03
Distribución teclado Alfabética Alfabética QWERTY
Bloques de teclas Predicción de palabras Teclas alfanuméricas
Teclas alfanuméricas Teclas de edición
Botones/Teclas/Circuitos 78 71
Retroalimentación Reproducir texto (CTV)
Reproducir texto (CTV)
Predicción Palabras y frases Palabras Síntesis de habla Sí No Sistema operativo Windows Windows Idioma Español Español Procesador -- Intel Pentium 4 Frecuencia procesador -- 40 MHz Tipo procesador -- 16 bits Memoria RAM 32 MB 16 MB Espacio en disco 35 MB 7 MB Resolución pantalla -- 640x480
Ratones virtuales por barrido
Son ratones cuyas opciones de movimiento y funciones de clic aparecen en
pantalla. Disponen de barrido para poder acceder a la opción deseada, ya sea
accionando un pulsador, o emitiendo un sonido.
219

Ficha 38 – Rata virtual
Rata virtual, funciona con uno o dos pulsadores. Permite emular los movimientos del ratón proporcionando las funciones de los botones del ratón físico.
Descargas en:
http://www.xtec.es/~jlagares/f2kesp.htm
Demostración de utilización junto con un pulsador y soporte de babero en:
http://www.youtube.com/watch?v=qajIsisjvl4&feature=related
Ficha 39 – Ratón por barrido MPB
Ratón por barrido MPB, sirve paramanejar el ratón por medio de unpulsador conectado a un puerto serie.Emula las acciones de movimiento quepuede realizar un ratón (arriba, abajo,izquierda y derecha). Permite acciones de los botones del ratón (Clic izquierdo,derecho, doble clic, arrastrar oseleccionar).
Descargas gratuitas en:http://www.antoniosacco.com.ar/mpb.htm
Ficha 40 – MICE
220
MICE, ratón virtual que permite emular los movimientos del ratón proporcionando las funciones de los botones del ratón físico.
Descargas en:
http://www.proyectotico.es/wiki/index.php/MICE

Ficha 41 – Teclado virtual de In-TIC
INTIC, teclado virtual que presenta las funciones del ratón por barrido.
Descargas gratuitas en: http://www.proyectosfundacionorange.es/intic/
Programas de barrido para barrer aplicaciones estándar
Se produce un barrido automático por las distintas opciones que aparecen en la
pantalla y seleccionamos la deseada mediante nuestro pulsador.
Ficha 42 – Kanghooru
El programa Kanghooru permite barrer cualquier aplicación. Para su funcionamiento se precisa un pulsador externo conectado al clic del ratón.
Descarga gratuita en: http://www.xtec.es/~jlagares/f2kesp.htm
221

Tabla 30 – Comparativa ratones virtuales por barrido
Kanghooru MICE MPB
(Mouse por barrido)
Rata Virtual
Fabricante Projecte Fressa
CPEE Alborada - Centro Politécnico Superior de la Universidad de Zaragoza
Antonio Sacco
Projecte Fressa
Modelo/Versión 105 1.0 Versión 3 v: 71 Código clasificación ISO 22 36 06 22 36 06 22 36 06 22 36 06 Botones/Teclas/Circuitos -- 14 8 9 Botón primario Sí Sí Sí Sí Botón secundario -- Sí Sí Sí Botón central -- Sí No No Botón doble clic -- Sí Sí Sí Botón arrastrar -- Sí Sí Sí Movimiento cursor Sí Sí Sí Sí Autoclic -- -- -- --
Retroalimentación Sonora Grabación audio -- --
Sistema operativo Windows Windows Windows Windows
Idioma
Catalán Español Euskera Francés Gallego Portugués
Español Inglés Español
Catalán Español Euskera Francés Gallego Portugués
Tipo procesador -- -- -- -- Memoria RAM -- -- 16 MB -- Espacio en disco -- -- 1 MB -- Conexión E/S -- -- RS-232 --
222

9 Dispositivos de salida
9.1 Recursos hardware
9.2 Recursos software
9.2.1 Síntesis de Voz
9.2.2 Programas Magnificadores de pantalla
9.2.3 Explorador de Pantalla
9.2.4 Lectores de documentos
9.2.5 Navegadores parlantes
Como alternativa a la recepción de información contamos con diferentes
tecnologías de apoyo, que abarcan una o más modalidades: auditiva, táctil,
amplificación, … a la hora de presentar la información.
9.1 Recursos hardware
Monitor grande: es un recurso hardware para mejorar la visión de la
información de la pantalla.
Línea Braille
Es un periférico externo que se conecta al
ordenador mediante un puerto serie, y consta de un
aparato que tiene una línea alargada con una serie
de vástagos o celdillas braille. Puede utilizarse
conjuntamente con el software de revisión de
pantalla.
223

Tabla 31 – Comparativa de líneas braille ALVA 544 Satellite Traveller
Focus 40 Blue PAC Mate 40 Portable SuperVario 40
Fabricante Optelec Freedom Scientific Freedom Scientific BAUM Retec Precio aproximado
4.600 € (sin IVA) 2.300 € (sin IVA) 1.955 € (sin IVA) 4.310 € (sin IVA)
Código clasificación ISO 22 39 03 22 39 03 22 39 03 22 39 03
Color Morado Negro Negro Gris
Dimensiones 310 x 290 x 24 mm (largo x ancho x alto)
317 x 96 x 25 mm (largo x ancho x alto)
317,5 x 121,9 x 38,9 mm (largo x ancho x alto)
310 x 70 x 20 mm (largo x ancho x alto)
Peso 1,3 kg 850 gr 990 gr 560 gr
Tipo de conexión Cableada Cableada/Inalámbrica Cableada Cableada/Inalámbric
a Longitud cable -- 2 m 1m y 2m -- Botones/Teclas 106 96 80 46 Celdas braille 44 40 40 40 Relieve botón/tecla Alto Alto Alto Alto
Rueda dedesplazamiento -- Sí Sí --
Retroalimentación
Sonora Táctil
Sonora Táctil
Sonora Táctil
Sonora Táctil
Sistema operativo Linux Mac OS X Windows
Windows Windows Windows
Idioma -- -- Español -- Tipo procesador 32 bits 32 ó 64 bits -- 32 ó 64 bits
Conexión E/S RS-232 USB USB 2.0 USB 2.0 RS-232
USB Conexión inalámbrica -- Bluetooth -- Bluetooth
Tipo inalámbrico -- Emisor/Receptor -- Emisor/Receptor
Alimentación -- Batería recargable Alimentación a través de la conexión USB
Batería recargable interna
Auriculares
Muchas personas con discapacidad visual utilizan una síntesis de voz para
acceder a la información que aparece en la pantalla del ordenador y esta salida
224

de audio puede molestar a otras personas. Actualmente existen auriculares
inalámbricos recargables, “que usan el propio dispositivo emisor de la señal de
onda sonora a la vez como soporte y como cargador de pilas”.
Impresora Braille
Indicada cuando el sistema de lecto-escritura dominante es el braille. Utilizan
unos martillos electromecánicos que marcan los caracteres braille en papel.
9.2 Recursos software
Adaptaciones del sistema operativo Windows: las personas con resto visual
pueden utilizar las adaptaciones que los sistemas operativos proporcionan y que
incluyen programas amplificadores de pantalla que permiten seleccionar el grado
de aumento y/o el contraste que necesitan y configurar otros parámetros como
modificar, desde el Asistente de Accesibilidad, la configuración de la pantalla.
(Ver apartado 3 del documento).
9.2.1 Síntesis de Voz
También llamados conversores texto-voz, son programas capaces de convertir
cualquier texto en un mensaje de voz por medios automáticos. Son de utilidad
para personas que tienen dificultades para acceder al texto de la pantalla, sea
por problemas visuales, o, por limitaciones en la comprensión del texto escrito.
También son útiles para las personas que tienen dificultades para efectuar una
comunicación a través del habla.
Están programadas para trabajar en una lengua concreta. Actualmente existen
varias síntesis de voz en castellano de buena calidad que permiten elegir entre
varios tipos de voz y utilizan una tarjeta de sonido estándar.
225

Ficha 43 – eSpeak
eSpeak es un conversor texto-voz de código abierto en varios idiomas, para Linux y Windows
Prestaciones:
• Incluye diferentes voces, cuyas características pueden ser alteradas.
• Puede grabar la locución como un archivo WAV
Descarga gratuita en:
http://espeak.sourceforge.net/
Ficha 44 – UcpTV
UpcTV, es un conversor texto-voz en catalán y castellano para Windows.
Características: • Incorpora dos locutores, uno masculino y otro femenino.• Control de las características de la voz.• Lectura de números y fechas.• Diccionario y abreviaturas para resolver expresiones complejas.
Descarga gratuita en: http://www.xtec.cat/
226

Tabla 32 – Comparativa de síntesis de voz
eSpeak TextAloud 3 UpcTV
Fabricante Proyecto eSpeak NextUp.com Xarxa Telemàtica Educativa de Catalunya
Modelo/Versión 1.46.02 3 -- Precio aproximado -- 27,00 € (sin IVA) -- Código clasificación ISO 22 39 12 22 39 12 22 39 12
Descatalogado No No No Síntesis de habla Sí Sí --
Sistema operativo Linux Mac OS X Windows
Windows Windows
Idioma
Catalán Español Inglés Portugués Otros
Inglés Catalán Español
Tipo procesador -- -- 32 bits Memoria RAM -- 64 MB -- Espacio en disco 2 MB 10 MB --
9.2.2 Programas Magnificadores de pantalla
227
Su funcionamiento es básicamente el mismo que el
ampliador de Microsoft pero con mayores
prestaciones. Permiten ampliar la zona de la pantalla
del ordenador que se quiere visualizar, elegir gama
de colores, cambiar figura-fondo. En general la
forma de actuar de los ampliadores de pantalla
consiste en crear una “zona”, en la que los
contenidos se muestren modificados en tamaño y /o apariencia. Esta “zona”
puede ser un pequeño recuadro que movemos con el cursor del ratón, una parte
horizontal de la pantalla, la pantalla total, etc.

Figura 78 – Configuración de Supernova
228
Existen varios programas ampliadores de pantalla, algunos de distribución
gratuita. Se diferencian unos de otros en el grado de ampliación que
proporcionan que suele oscilar de 2 hasta 16 aumentos y la cantidad de
parámetros configurables. Pueden incluir síntesis de Voz, como apoyo a la
lectura de documentos, menús, páginas Web, etc.

Ficha 45 – MaGUI
El programa magnificador de caracteres MaGUI, permite funcionar bajo instalación y también desde un USB.
Prestaciones:
• Ampliación a pantalla completa y mediante otros tipos de lupa fijos oque siguen la posición en que se encuentra el cursor, o el elementodel escritorio con el que está interactuando el usuario.
• Ampliación entre 1x y 16x, permitiendo aumentos fraccionarios en unprincipio (1x, 1’25x, 1’5x, 2’5x, 3x) para hacerlo posteriormente deforma entera (3x, 4x, 5x,…) lo que permite una mejor adaptación a elusuario.
• Inversión de color a la imagen ampliada para mejorar su contraste.
• Activa guías de seguimiento que facilitan detectar la situación delcontrol en la pantalla.
Descarga gratuita en: http://www.magui.info/downloads/index.html
229

Tabla 33 – Comparativa de magnificadores de pantalla
MaGUI PC Lupa (Lightning)
SuperNova Magnifier 12
Virtual Magnifying Glass
ZoomText Magnifier/Reader
9.1
Fabricante Proyecto MaGUI Claro Software Dolphin Computer Virtual Magnifying Glass Ai Squared
Modelo/Versión v1.1 2.0.6 12 3.4 9.1 Precio aproximado -- 245,00 € (sin IVA) 644,00 € (sin IVA) -- 460,00 € (sin IVA) Código clasificación ISO 22 39 12 22 39 12 22 39 12 22 39 12 22 39 12
Síntesis de habla -- -- -- -- Sí
Sistema operativo Windows Windows Windows
Linux Mac OS X Unix Windows
Windows
Idioma Español Español Español Otros Español Español
Otros Navegador Web -- -- -- -- Internet Explorer Conexión a Internet Sí -- Sí -- Sí Procesador -- -- Intel Core Duo -- Intel Pentium III Frecuencia procesador -- -- 2.000 MHz -- 450 MHz
Tipo procesador -- 32 bits 32 ó 64 bits -- 32 ó 64 bits Memoria RAM -- 512 MB 1 GB (mínimo) -- 1 GB Espacio en disco -- 200 MB 80 GB -- 25 MB Conexión E/S -- USB USB 2.0 -- -- Magnificación 1x - 16x -- 2X - 60X -- 1X - 16X
9.2.3 Explorador de Pantalla
Aplicaciones que recogen la información que aparece en la pantalla, la
estructuran y la presentan textualmente, bien verbalizándola a través de algún
dispositivo de salida de audio (generalmente programas sintetizadores de voz),
bien a través de una línea braille, que la muestre en este formato. La mayoría de
ellos organiza y clasifica de forma jerárquica las ventanas y objetos que se
muestran en pantalla, a fin de facilitar la comprensión de sus contenidos. En
general la forma de actuar de los lectores de pantalla consiste en anunciar el
objeto que recibe el foco del sistema y la información que presenta. El
desplazamiento de éste por las diferentes ventanas, controles y contenidos se
230

efectúa a través de las pulsaciones de teclas que el propio sistema tiene
asignadas para ello. En definitiva, permiten manejar la mayoría de las
aplicaciones mediante el uso del teclado, sin necesidad de utilizar el ratón y a su
vez informan al usuario en todo momento de las acciones que éste va
realizando. Las últimas versiones incorporan, sobre todo, ventajas en el acceso
a la Web (ejemplo Skype).
Ficha 46 – NVDA
NVDA, es un lector de pantalla libre y de código abierto para el Sistema Operativo Microsoft Windows, proporcionando retroalimentación a través de voz sintética y Braille.
Prestaciones:
• Soporte para aplicaciones como: navegadores Web, correo, chat,iTunes
• Síntesis de voz para 43 idiomas
• Locución automática de texto bajo el ratón e indicación opcionalaudible de la posición del ratón.
• Capacidad de ejecutarse desde una memoria USB
Vídeo explicativo del programa en: http://accesibilidadweb.dlsi.ua.es/?menu=nvda http://www.youtube.com/watch?v=ehwNJHXzNq8
Descarga gratuita en: http://www.nvda-project.org/wiki/Download
231

Tabla 34 – Comparativa de exploradores de pantalla
JAWS NVDA 2012.3 Orca SuperNova
Screen Reader 12
Fabricante Freedom Scientific NV Access live.gnome.org Dolphin
Computer Modelo/Versión 12 2012.3 2.18.1 12 Precio aproximado 780 € (sin IVA) -- -- 1.199 € (sin
IVA) Código clasificación ISO 22 39 12 22 39 12 22 39 12 22 39 12
Retroalimentación Reproducir texto (CTV)
Reproducir texto (CTV)
Reproducir texto (CTV)
Reproducir texto (CTV)
Síntesis de habla Sí Sí Sí Sí
Sistema operativo Windows Windows Linux Solaris Windows
Idioma Español Otros
Español Otros
Español Otros
Español Otros
Navegador Web Internet Explorer Firefox -- -- --
Conexión a Internet Sí Sí -- Sí
Javascript habilitado Sí -- -- --
Procesador -- -- -- Intel Core Duo Frecuencia procesador -- 1.000 MHz -- 2.000 MHz
Tipo procesador -- 32 ó 64 bits -- 32 ó 64 bits
Memoria RAM -- 256 MB (mínimo) -- 1 GB (mínimo)
Espacio en disco -- 50 MB -- Conexión E/S -- -- -- USB 2.0
9.2.4 Lectores de documentos
Tienen la característica común de reproducir verbalmente el contenido de un
archivo de texto. Utilizan una síntesis de voz propia o de alguna otra aplicación.
La mayor parte de ellos permiten almacenar en formato de sonido dichos
contenidos, comprimirlos y presentarlos en formato MP3 o WAV (formatos de
audio digital).
232

Ficha 47 – Balabolka
El programa Balabolka te permite escuchar y guardar textos como archivos de audio en formato WAV, MP3, Ogg Vorbis y WMA. Permite modificar el color de la fuente y el fondo. Permite alterar algunos parámetros del discurso como la velocidad o el tono y la calidad de la articulación de la voz.
Incluye una voz por defecto, pero es posible descargar más para otros idiomas desde la misma página del autor.
Descarga gratuita en: http://www.cross-plus-a.com/es/balabolka.htm
233
9.2.5 Navegadores parlantes
Los navegadores parlantes son programas que pretenden facilitar la navegación
por Internet a personas con deficiencias visuales y/o personas con discapacidad
motórica. Anuncian verbalmente los contenidos de páginas Web a través del
motor de voz que incorporan. Algunos también son capaces de acceder a
correos electrónicos o a archivos de texto.

Para ser usados por personas con discapacidad visual se ha diseñado de
manera que puedan ser controlados totalmente mediante el teclado y ofrecen el
contenido de las páginas leyéndolas. El programa cambia de voz cuando se
encuentra con un link o una imagen. También informa con la voz sobre el estado
de carga, máxime cuando ésta es lenta.
Ficha 48 – Navegador Web Parlante
El Navegador Web Parlante puede ser controlado totalmente mediante el teclado y ofrece el contenido de las páginas leyéndolas. El programa cambia de voz cuando se encuentra con un link o una imagen. También informa con la voz sobre el estado de carga.
Descargas gratuitas en: http://www.xtec.es/~jlagares/f2kesp.htm
234

10 Legislación, Normativas Técnicas y Directrices aplicables
10.1 Legislación
10.2 Normativa Técnica
235
A continuación se presenta una selección de la Normativa Legal y Técnica de
ámbito estatal con trascendencia en el campo de la accesibilidad de las
Tecnologías de la Información y la Comunicación.
10.1 Legislación
Ley 34/2002, de 11 de julio, de servicios de la sociedad de la información y del comercio electrónico (LSSICE).
Disposición adicional quinta. Accesibilidad a la información.
Uno. “...A partir del 31 de diciembre de 2008, las páginas de Internet de las
Administraciones Públicas satisfarán, como mínimo, el nivel medio de los
criterios de accesibilidad al contenido generalmente reconocidos.
Excepcionalmente, esta obligación no será aplicable cuando una funcionalidad o
servicio no disponga de una solución tecnológica que permita su accesibilidad.
Las Administraciones Públicas exigirán que tanto las páginas de Internet cuyo
diseño o mantenimiento financien total o parcialmente como las páginas de
Internet de entidades y empresas que se encarguen de gestionar servicios
públicos apliquen los criterios de accesibilidad antes mencionados...”
Dos. “Igualmente, se promoverá la adopción de normas de accesibilidad por los
prestadores de servicios y los fabricantes de equipos y "software", para facilitar
el acceso de las personas con discapacidad o de edad avanzada a los
contenidos digitales”.

Cinco. “Las páginas de Internet de las empresas que presten servicios al público
en general de especial trascendencia económica, sometidas a la obligación
establecida en el artículo 2 de la Ley 56/2007, de medidas de impulso de la
sociedad de la información, deberán satisfacer a partir del 31 de diciembre de
2008, como mínimo, el nivel medio de los criterios de accesibilidad al contenido
generalmente reconocidos...”
Seis. “Las páginas de Internet que sirvan de soporte o canal a las redes sociales
en línea, desarrolladas por entidades cuyo volumen anual de operaciones,
calculado conforme a lo establecido en la normativa del Impuesto sobre el Valor
Añadido, exceda de 6.101.121,04 euros, deberán satisfacer, a partir del 31 de
diciembre de 2012, como mínimo, el nivel medio de los criterios de accesibilidad
al contenido generalmente reconocidos...”
(Se incluyen las modificaciones introducidas al texto por las Leyes 56/2007, de
28 de diciembre y 26/2011, de 1 de agosto).
Ley 51/2003, de 2 de diciembre, de igualdad de oportunidades, no discriminación y accesibilidad universal de las personas con discapacidad
En su disposición final séptima establece las condiciones básicas de
accesibilidad y no discriminación para el acceso y utilización de las tecnologías,
productos y servicios relacionados con la sociedad de la información y medios
de comunicación social.
Ley 59/2003, de 19 de diciembre, de firma electrónica.
Disposición adicional novena. Garantía de accesibilidad.
“Los servicios, procesos, procedimientos y dispositivos de firma electrónica
deberán ser plenamente accesibles a las personas con discapacidad y de la
tercera edad, las cuales no podrán ser en ningún caso discriminadas en el
ejercicio de los derechos y facultades reconocidos en esta ley por causas
basadas en razones de discapacidad o edad avanzada.”
236

Ley 32/2003, de 3 de noviembre, General de Telecomunicaciones.
Artículo 3. Objetivos y principios.
f) “Defender los intereses de los usuarios, asegurando su derecho al acceso a
los servicios de comunicaciones electrónicas en adecuadas condiciones de
elección, precio y calidad, promoviendo la capacidad de los usuarios finales para
acceder y distribuir la información o utilizar las aplicaciones y los servicios de su
elección, y salvaguardar, en la prestación de éstos, la vigencia de los
imperativos constitucionales, en particular, el de no discriminación, el del respeto
a los derechos al honor, a la intimidad, a la protección de los datos personales y
al secreto en las comunicaciones, el de la protección a la juventud y a la infancia
y la satisfacción de las necesidades de grupos sociales específicos en igualdad
de oportunidades y no discriminación de las personas con discapacidad, las
personas mayores, las personas en situación de dependencia y usuarios con
necesidades sociales especiales.”
Real Decreto 366/2007, de 16 de marzo, por el que se establecen las condiciones de accesibilidad y no discriminación de las personas con discapacidad en sus relaciones con la Administración General del Estado
Establece una serie de requisitos que deben cumplir los puntos de información
no atendidos directamente por personal, como los paneles gráficos, sistemas
audiovisuales y planos táctiles. En concreto detalla, entre otras, las
características que deben reunir para facilitar la manipulación de mandos,
teclados y botones; las de las pantallas, que dispondrán de sistema alternativo
de acceso a la información cuando sean táctiles; o las de las presentaciones de
la información y sus alternativas sonoras y textuales. (Art. 9. Sistemas
interactivos de información).
Determina, también, la necesidad de garantizar que “los documentos e impresos
deberán estar en todo caso disponibles en las correspondientes páginas web y
en formato electrónico accesible”. (Artículo 12. Disponibilidad de documentos e
impresos).
(Decreto desarrollado por la Orden PRE/446/2008, de 20 de febrero).
237

Ley 11/2007, de 22 de junio. Acceso electrónico de los ciudadanos a los Servicios Públicos.
Artículo 4. Principios generales.
c) “Principio de accesibilidad a la información y a los servicios por medios
electrónicos en los términos establecidos por la normativa vigente en esta
materia, a través de sistemas que permitan obtenerlos de manera segura y
comprensible, garantizando especialmente la accesibilidad universal y el diseño
para todos de los soportes, canales y entornos con objeto de que todas las
personas puedan ejercer sus derechos en igualdad de condiciones,
incorporando las características necesarias para garantizar la accesibilidad de
aquellos colectivos que lo requieran”.
Real Decreto 1494/2007, de 12 de noviembre, por el que se aprueba el Reglamento sobre las condiciones básicas para el acceso de las personas con discapacidad a las tecnologías, productos y servicios relacionados con la sociedad de la información y medios de comunicación social.
El reglamento establece los criterios y condiciones básicas de accesibilidad que
deben cumplir los las tecnologías, productos y servicios de la sociedad de la
información y de cualquier medio de comunicación social, de acuerdo con los
principios de igualdad de oportunidades, no discriminación y accesibilidad
universal: servicios de telefonía, páginas web y equipos y programas
informáticos.
Artículo 2. Ámbito de aplicación.
“Las administraciones públicas, los operadores de telecomunicaciones, los
prestadores de servicios de la sociedad de la información y los titulares de
medios de comunicación social que presten sus servicios bajo la jurisdicción
española deberán cumplir las condiciones básicas de accesibilidad que se
establecen en el presente reglamento”.
Disposición transitoria única. Plazos.
238

2. “Las páginas de internet de las administraciones públicas o con financiación
pública deberán adaptarse a lo dispuesto en el artículo 5 de dicho reglamento,
en los siguientes plazos:
c). Todas las páginas, actualmente existentes o de nueva creación, deberán
cumplir la prioridad 2 de la Norma UNE 139803:2004 a partir del 31 de diciembre
de 2008. No obstante, este plazo de adaptación y la citada norma técnica de
referencia podrán ser modificados a efectos de su actualización mediante orden
ministerial conjunta, en los términos establecidos en la disposición final tercera
de este real decreto”.
(El Artículo 5 del Reglamento ha sido modificado por el Real Decreto 1276/2011,
de 16 de septiembre. Por otra parte, la Norma UNE 139803:2004 ha sido
sustituida por la 139803:2012).
Ley 27/2007, de 23 de octubre, por la que se reconocen las lenguas de signos españolas y se regulan los medios de apoyo a la comunicación oral de las personas sordas, con discapacidad auditiva y sordociegas.
Artículo 14. Medios de comunicación social, telecomunicaciones y sociedad de la
información.
Según esta ley, se promoverán desde las administraciones públicas las medidas
necesarias para que los medios de comunicación social mejoren su accesibilidad
para las personas con discapacidades auditivas, mediante la incorporación de
las lenguas de signos españolas. Por lo que se refiere a las páginas de Internet
públicas o con financiación pública, deberán adaptarse “a los estándares
establecidos en cada momento por las autoridades competentes para lograr su
accesibilidad a las personas sordas, con discapacidad auditiva y sordociegas,
mediante la puesta a disposición dentro de las mismas de los correspondientes
sistemas de acceso a la información en la lengua correspondiente a su ámbito
lingüístico”.
Así mismo, deberán establecerse “las medidas necesarias para incentivar el
acceso a las telecomunicaciones en lenguas de signos españolas”.
239

Ley 56/2007, de 28 de diciembre, de medidas de impulso de la Sociedad de la Información.
Además de las modificaciones en los plazos que establecía la Ley 34/2002, de
11 de julio, en lo referente a la accesibilidad de las web públicas o con
financiación pública, la Ley 56/2007 establece los mismos plazos y requisitos
para las páginas de las entidades y empresas que se encarguen de gestionar
servicios públicos, en particular centros públicos educativos, de formación y
universitarios, así como centros privados que obtengan financiación pública.
Igualmente deberán adaptarse a estos requisitos las empresas prestadoras de
servicios de especial trascendencia económica. (Art. 4, apartados 18, 19 y 20).
Las páginas de las Administraciones Públicas también quedan obligadas a
“ofrecer al usuario información sobre su nivel de accesibilidad y facilitar un
sistema de contacto para que puedan transmitir las dificultades de acceso al
contenido de las páginas de Internet o formular cualquier queja, consulta o
sugerencia de mejora”. (Art. 4, apartado 19).
Orden PRE/446/2008, de 20 de febrero, por la que se determinan las especificaciones técnicas de las condiciones de accesibilidad de las personas con discapacidad en sus relaciones con la Administración General del Estado, establecidos en el Real Decreto 366/2007, de 16 de marzo .
Artículo 7. Condiciones de accesibilidad.
c). “La atención deberá ser lo más personalizada posible y el suministro de la
información se dará de forma clara y pausada, utilizando para ello cuantos
recursos sean necesarios, como la escritura, las gesticulación y otros sistemas
alternativos de comunicación, según el caso...”
k). “Si la persona utiliza ayudas técnicas para comunicarse, se permitirá siempre
su uso, facilitando la interacción comunicativa entre el usuario y el personal de
atención al público”.
240

Real Decreto 899/2009, de 22 de mayo. Carta de derechos del usuario de los servicios de comunicaciones electrónicas.
Artículo 28. Medidas para garantizar la accesibilidad al servicio por las personas
con discapacidad.
“El operador designado para la prestación del servicio universal, deberá ofrecer
acceso a las guías telefónicas a través de Internet, en formato accesible para
usuarios con discapacidad, en las condiciones y plazos de accesibilidad
establecidos para las páginas de Internet de las administraciones públicas en el
reglamento sobre las condiciones básicas para el acceso de las personas con
discapacidad a las tecnologías, productos y servicios relacionados con la
sociedad de la información y medios de comunicación social”.
Ley 7/2010, de 31 de marzo, General de la Comunicación Audiovisual.
Esta ley regula la comunicación audiovisual de cobertura estatal y establece el
derecho a disponer de la información sobre programación televisiva y otras
informaciones de los prestadores de servicios audiovisuales en Internet en
formato accesible (Art. 6, apartados 3 y 6). Establece también el derecho a la
accesibilidad universal en la comunicación audiovisual, con prescripciones
específicas sobre subtitulado, audiodescripción y lengua de signos (Art. 8). En la
disposición transitoria quinta se detallan, para estos servicios de apoyo, los
porcentajes y valores a alcanzar al final de cada año.
La incorporación de la Lengua de Signos a los medios de comunicación
audiovisual también se había mencionado ya en el Artículo 14 de la Ley 27/2007,
de las lenguas de signos españolas.
Convención Internacional sobre los Derechos de las Personas con Discapacidad.
El 13 de diciembre de 2006, la Asamblea General de Naciones Unidas (ONU)
adoptó la Convención para promover y proteger los derechos y la dignidad de las
241

personas con discapacidad. España, como Estado Parte, ha ratificado esta
Convención y su Protocolo Facultativo (ratificación publicada en el Boletín Oficial
del Estado de 21 de abril de 2008), que entraron en vigor el 3 de mayo de ese
mismo año. Conforme a lo establecido en el apartado primero del artículo 96 de
la Constitución Española, forma parte del ordenamiento interno, lo que ha
obligado a la promulgación de la normativa necesaria para adaptar dicho
ordenamiento a la Convención (en especial la Ley 26/2011, de 1 de agosto y el
R. D. 1276/2011, de 16 de septiembre, que la desarrolla).
A lo largo del articulado de la Convención se hace referencia en varias
ocasiones a los derechos de las personas con discapacidad al acceso a la
información y a la comunicación en condiciones de igualdad, con el apoyo de los
recursos disponibles cuando fuese necesario. Así, por ejemplo, el Artículo 9
(Accesibilidad), establece que los estados parte deben “Promover el acceso de
las personas con discapacidad a los nuevos sistemas y tecnologías de la
información y las comunicaciones, incluida Internet”. Y el 21 (Libertad de
expresión y de opinión y acceso a la información) insta a los estados a tomar
“todas las medidas pertinentes para que las personas con discapacidad puedan
ejercer el derecho a la libertad de expresión y opinión, incluida la libertad de
recabar, recibir y facilitar información e ideas en igualdad de condiciones con las
demás y mediante cualquier forma de comunicación que elijan con arreglo a la
definición del artículo 2 de la presente Convención”. Entre estas medidas,
incluye “facilitar a las personas con discapacidad información dirigida al público
en general, de manera oportuna y sin costo adicional, en formatos accesibles y
con las tecnologías adecuadas a los diferentes tipos de discapacidad”.
Ley 26/2011, de 1 de agosto, de adaptación normativa a la Convención Internacional sobre los Derechos de las Personas con Discapacidad.
Esta ley se promulga para adaptar la normativa española a los preceptos
establecidos por la Convención de Naciones Unidas sobre los derechos de las
personas con discapacidad y supone la modificación de aspectos puntuales de
un elevado número de leyes del ordenamiento jurídico español. Entre otras
242

modificaciones, el Artículo 16 prescribe la inclusión de las Redes Sociales en el
ámbito de aplicación de las entidades que deben cumplir los requisitos de
accesibilidad establecidos, para sus páginas de Internet, por la disposición
adicional quinta de la Ley 34/2002, de 11 de julio. (Ver al principio de este
capítulo, Ley 34/2002, de 11 de julio, de servicios de la Sociedad de la
Información y de Comercio Electrónico).
Para ampliar la información de este apartado se puede consultar el capítulo de Legislación correspondiente del Centro Documental de la web del Ceapat:
http://www.ceapat.es/ceapat_01/centro_documental/legislacion/index.htm
10.2 Normativa Técnica
En este apartado se cita la normativa técnica más relevante en el ámbito de la
accesibilidad de las tecnologías de la información y la comunicación elaborada o
ratificada por la Asociación Española de Normalización y Certificación (AENOR)
EN/CTN 71
Tecnología de la información
• UNE-ISO/IEC 24751-1:2012. Tecnologías de la información. Adaptabilidad y
accesibilidad individualizadas en aprendizaje electrónico, en educación y
formación. Parte 1: Marco y modelo de referencia.
• UNE-ISO/IEC 24751-2:2012. Tecnologías de la Información. Adaptabilidad y
accesibilidad individualizadas en aprendizaje electrónico, en educación y
formación. Parte 2: Necesidades y preferencias para la prestación digital del
«acceso para todos».
• UNE-ISO/IEC 24751-3:2012. Tecnologías de la Información. Adaptabilidad y
accesibilidad individualizadas en aprendizaje electrónico, en educación y
formación. Parte 3: Descripción de recurso digital «acceso para todos».
243

AEN/CTN 139/SC 8
Tecnologías de la información y las comunicaciones para la salud
Sistemas y dispositivos para la tercera edad y la discapacidad
• UNE-EN ISO 9241-20:2009. Ergonomía de la interacción persona-sistema.
Parte 0: Pautas de accesibilidad para equipos y servicios de tecnologías de
información/comunicación (TIC). (ISO 9241-20:2008).
• UNE-EN ISO 9241-129:2011. Ergonomía de la interacción hombre-sistema.
Parte 129: Directrices sobre la individualización de software. (ISO 9241-
129:2010).
• UNE-EN ISO 9241-151:2008. Ergonomía de la interacción hombre-sistema.
Parte 151: Directrices para las interfaces de usuario Web. (ISO 9241-
151:2008).
• EN ISO 9241-410:2008. Ergonomía de la interacción hombre-sistema. Parte
410: Criterios de diseño para los dispositivos de entrada físicos (ISO 9241-
410:2008).
• EN ISO 9241-410:2008/A1:2012. Ergonomía de la interacción hombre-
sistema. Parte 410: Criterios de diseño para los dispositivos de entrada
físicos (ISO 9241-410:2008/AMD 1:2012).
• UNE 139801:2003. Aplicaciones informáticas para personas con
discapacidad. Requisitos de accesibilidad al ordenador. Hardware.
• UNE 139802:2009. Requisitos de accesibilidad del software. (ISO 9241-
171:2008).
• UNE 139803:2012. Requisitos de accesibilidad para contenidos en la web.
• UNE 139804:2007. Requisitos para el uso de la Lengua de Signos Española
en redes informáticas.
244

AEN/CTN 153
Productos de apoyo para personas con discapacidad
• UNE-EN ISO 16201:2007. Ayudas técnicas para personas con discapacidad.
Sistemas de control de entorno para la vida diaria. (ISO 16021:2006).
• UNE 153010:2012. Subtitulado para personas sordas y personas con
discapacidad auditiva.
• UNE 153020:2005. Audiodescripción para personas con discapacidad visual.
Requisitos para la audiodescripción y elaboración de audioguías.
AEN/CTN 133
TELECOMUNICACIONES
• UNE-ISO/IEC TR 29138-1:2012 IN Tecnologías de la información.
Consideraciones de accesibilidad para personas con discapacidad. Parte 1:
Resumen de las necesidades de usuario.
• UNE-ISO/IEC TR 29138-3:2012 IN Tecnología de la información.
Consideraciones de accesibilidad para personas con discapacidad. Parte 3:
Directrices para el mapeo de las necesidades de usuario.
Para más información sobre Normas Técnicas en materia de Accesibilidad, Productos de Apoyo y TIC, consultar el capítulo correspondiente en el Centro Documental de la web del Ceapat.
http://www.ceapat.es/ceapat_01/centro_documental/legislacion/index.htm
245

11 Referencias
A continuación se citan algunos documentos y enlaces de referencia
relacionados con la información ofrecida en este documento:
Abril, D; Sebastián, M (2007). “Diversidad funcional y ordenador”. Boletín
CEAPAT, nº 54
http://www.ceapat.es/InterPresent2/groups/imserso/documents/binario/im_03248
5.doc
Bajo Coste: catálogo de adaptaciones realizadas por usuarios.
http://www.crmfalbacete.org/recursosbajocoste/catalogo.asp?pag=2&cat=10
BJ Adaptaciones: desarrollan y comercializan adaptaciones para acceso al
ordenador y programas accesibles
http://www.bj-adaptaciones.com/
Barker, P y Cook, A: Systematic Approach to Evaluating Physical Ability for
control of Assistive Devices. Hospital Infantil de la Universidad de Stanford. Palo
Alto, California.
Catálogo de Productos de Apoyo del CEAPAT, servicio en línea que recopila
información sobre productos de apoyo que se fabrican o distribuyen en España,
así como los datos de contacto de las entidades que los comercializan.
http://www.catalogo-ceapat.org/
Centro de Investigación, Desarrollo y Aplicación Tiflotécnica de la ONCE
http://cidat.once.es/
Cooper: recursos de acceso al ordenador
http://www.rjcooper.com/cross-scanner/index.html
C.P.E.E Alborada. Zaragoza, colegio de educación especial.
http://centros6.pntic.mec.es/cpee.alborada
246

CREA, desarrollo de aplicaciones informáticas.
http://www.crea-si.com
Delgado, C: Mi Software de Comunicación (CEAPAT)
http://www.ceapat.es/ceapat_01/centro_documental/tecnologiasinformacion/siste
mas_comunicacion_aumentativa/IM_063864
Desarrollos Vía Libre: desarrollan y comercializan productos de apoyo para
acceso al ordenador y programas accesibles
http://www.vialibre.es/
Educa multimedia: programas multimedia educativos:
http://www.educamultimedia.com/multimedia.asp
Fonoll, J; “Accesibilidad de los sistemas operativos Windows y Linux”.
Aplicaciones accesibles. Departament d'Ensenyament da Generalitat de
Catalunya.
http://ares.cnice.mec.es/informes/17/contenido/34.htm
Fundación Indra: en colaboración con distintas universidades, ha creado tres
Cátedras de investigación para potenciar el desarrollo de las tecnologías
accesibles.
http://www.tecnologiasaccesibles.com/es/index.htm
Fundación Integración Discapacidades Red (IDR), recursos tecnológicos para la
integración de personas con discapacidad.
http://www.integraciondiscapacidades.org/index.php
Fundación Orange: realiza, colabora y promueve actividades y proyectos
sociales de diversa índole utilizando tecnologías de la información y la
comunicación
http://fundacionorange.es/
247

Fundación Telefónica: contribuye al desarrollo social mediante el acceso al
conocimiento.
http://www.fundacion.telefonica.com
Fundación Vodafone: institución investigadora sin animo de lucro para
desarrollar aplicaciones tecnológicas accesibles.
http://fundacion.vodafone.es/fundacion/es
García, R. Recursos Bajo Coste: Taller Mouse mousse.
http://www.crmfalbacete.org/recursosbajocoste/archivos/pdf/Mouse%20Mouse.p
df
Gil, S: Portal TecnoAccesible, proporciona información sobre tecnologías de
apoyo, accesibilidad de los productos tecnológicos de consumo y sobre
herramientas informáticas de accesibilidad Web.
http://www.tecnoaccesible.net/
Gil, S; Gili, J; Gaitán, R (1999): Unidad de Teletrabajo para usuarios con
discapacidad física. Comunicaciones de Telefónica I+D, número 17.
Iriscom: recursos de acceso al ordenador por la mirada
http://www.iriscom.org/
Martín, JC; Sebastián, M; Valle, I, (2003) : “Tecnologías de ayuda para el acceso
al ordenador”. En: Tecnologías de Ayuda en personas con trastornos de
comunicación”. Colección: Logopedia e Intervención. Valencia. Nau llibres
Nielsen Norman Group: Ten Usability Heuristics
http://www.nngroup.com/articles/ten-usability-heuristics/
Portal ARASAAC: pertenece al Gobierno de Aragón. Ofrece recursos para
favorecer la comunicación.
http://www.catedu.es/arasaac/
248

Proyecto Fressa: recursos gratuitos de acceso al ordenador y la comunicación
realizados por Jordi Lagares.
http://www.xtec.cat/~jlagares/f2kesp.htm
Rehasoft: recursos de acceso al ordenador y productos de apoyo para baja
visión.
http://www.rehasoft.com/
Sacco, A: página Web con recursos con recursos gratuitos.
http://www.antoniosacco.com.ar/
Sanchez Montoya, R (2002): Ordenador y Discapacidad. (2da edición). Madrid.
CEPE
Sebastian, M; Noya, R: Adaptación de puestos de trabajo. Guía de Referencia
http://www.ceapat.es/ceapat_01/centro_documental/productos_apoyo/IM_02934
3
Sebastián, M; Valle, I; Vigara, A: Guía de orientación en la práctica profesional de la valoración reglamentaria de la situación de dependencia: productos de apoyo para la autonomía personal. (CEAPAT) http://www.ceapat.es/ceapat_01/centro_documental/productos_apoyo/IM_055235
Thoren, Clas /ed.) Nordic Guidelines for Computer Accesibility, 1998 (2ª edición)
http://trace.wisc.edu/docs/nordic_guidelines/nordic_guidelines.htm
249

Recomendaciones:
• El usuario debe poder regular el volumen del sonido, mediante un mando físico omediante software. Los mensajes sonoros importantes deben proporcionarse tambiénde forma visual.
• Los interruptores de todas las piezas que componen el ordenador deben estarsituados en la parte frontal, percibirse con el tacto y diferenciarse el estado por tacto ocolor.
• En los programas debe de existir la posibilidad de elegir el dispositivo de controlestándar de entrada: teclado, ratón u otro alternativo.
• Las características de accesibilidad del sistema operativo deben poder configurarsepara una persona concreta y conservar esta configuración en las aplicaciones.
• La salida de información debe poder realizarse en diferentes formatos: audio, braille,texto, etc.
• El lenguaje de la interfaz de usuario debe ser claro, sencillo y directo y debe de estaradaptado al su nivel comprensivo. Evitando anglicismos y jerga informática.
• Los mensajes de aviso deben ser sonoros y visuales y permanecer hasta que elusuario confirme que los ha leído y los desactive. Los mensajes críticos deben servalidados por el usuario antes de desaparecer o tramitarse.
• No debe de haber elementos parpadeantes.
• No debe ser necesario desplazar la barra de una “ventana” de izquierda a derechapara poder visualizar todo el texto.
• El tipo de letra, tamaño y color de texto debe poder modificarse.
• El color no debe ser la única forma de información.
• Los procesos e imágenes que aparecen en pantalla deben ofrecer una descripcióntextual.
• Los iconos e imágenes deben llevar una etiqueta de texto asociada que explique susignificado.
• La salida por voz debe producirse inmediatamente después de que ocurra el eventoque la genera.
• Se recomienda utilizar mensajes cortos y sencillos.
• La visualización de la información en la pantalla no debe estar sujeta a requisitostemporales.
250

Para aportar sugerencias o ideas que puedan mejorar este documento, contacta a:
Dolores Abril Abadín: [email protected] Margarita Sebastián Herranz: [email protected] Santiago Gil González: [email protected]
Asunto: Mi interfaz de acceso al ordenador
Contacto

CEAPAT-IMSERSO
C/ Los Extremeños 1 (Esquina Avda. Pablo Neruda) 28018 Madrid
Tel. 91 703 31 00 Fax, 91 778 41 17 [email protected]
www.ceapat.es