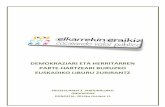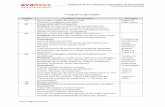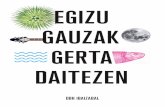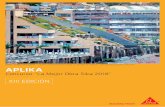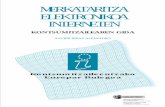Medios técnicos - Aplika Soluciones Precisas€¦ · 14. Si es necesario, utiliza otra diapositiva...
Transcript of Medios técnicos - Aplika Soluciones Precisas€¦ · 14. Si es necesario, utiliza otra diapositiva...

Medios técnicos
16
BLOQUE 2
1. Abre Excel.
2. Escribe en A1 Alumno, en B1 Tiene computadora, en C1 Características de la computadora y en G1 Clasificación de la computadora.
3. Escribe en C2 Procesador en D2 Memoria RAM, en E2 Velocidad y en F2 Disco duro.
4. Selecciona A1 y A2 y da un clic en la etiqueta “inicio” y posteriormente en el icono de “combinar y centrar”.
5. Selecciona B1 y B2 y da un clic en el icono de “combinar y centrar”.
6. Selecciona C1 hasta F1 y da un clic en “combinar y centrar”.
7. Da doble clic en la línea que divide la columna G de la columna H, para hacer que el tamaño de la celda se ajuste al tamaño del contenido.
8. Selecciona G1 y G2 y da un clic en el icono “combinar y centrar”
9. De A2 hacia abajo escribe los nombres de tus compañeros .
10. Selecciona de A1 hasta el último nombre y amplía la selección hasta la columna G.
11. Da un clic en la etiqueta “inicio” y posteriormente en el icono “bordes”. De la lista que se visualiza elige “todos los bordes”.
12. Guarda el libro e imprime la hoja.
13. Cierra el libro.
14. Aplica la encuesta a tus compañeros y escribe las respuestas en la hoja.
Algoritmo 1

17
23. Selecciona los datos de H1 hasta J2 y oprime la tecla F11 para generar una gráfica.
24. Oprime ctrl + g para guardar las modificaciones del libro.
25. Imprime la gráfica.
26. Compara tu gráfica con la de tus compañeros para ver el criterio que cada uno siguió para hacer la clasificación.
27. Anota tus conclusiones.
Nota: si te encuentras en el laboratorio de cómputo de tu escuela, no necesitas imprimir la hoja ya que les puedes realizar las preguntas a tus compañeros y escribir las respuestas en el libro de “computadora”.
15. Al terminar de aplicar la encuesta, registra las respuestas en el libro de “computadora”.
16. Abre el libro y escribe las respuestas.
17. Oprime ctrl + g para guardar los cambios.
18. Según tu criterio, clasifica a las computadoras de tus compañeros tomando en cuenta los datos de la encuesta. Escribe en la columna G tus respuestas sobre si es antigua, regular o moderna.
19. Escribe la palabra antigua en la celda H1, regular I1 y moderna en J1.
20. En la celda H2 escribe la siguiente función para saber cuántos de tus compañeros tienen computadoras antiguas: =contar.si(g3:g20,h1). Oprime enter y anota el rango desde tu primer compañero hasta el último.
21. Para saber el número de compañeros con computadoras regulares escribe =contar.si(g3:g20,i1).
22. Para saber el número de compañeros con computadoras modernas escribe =contar.si(g3:g20,j1).

Medios técnicos
18
1. Entra a Word.
2. En Word da clic en la etiqueta “insertar” y posteriormente en “Word art”. De la ventana de diálogo que aparece elige el tipo que más te guste y dale clic. En el siguiente cuadro que aparece escribe Creación de una aplicación.
3. Oprime las teclas ctrl + e para seleccionar todo el documento y da clic en la etiqueta “inicio” y en el icono “tamaño de letra”. Elige tamaño 16, da clic en “fuente” y elige “Arial”.
4. Oprime tres veces enter.
5. Escribe lo siguiente: Nombre:
¿Manejas un lenguaje de programación?
¿Le entendiste al video?
El video es:
Bueno Regular Malo
¿El video te sirvió para conocer cómo se diseña una aplicación?
¿Cuál es tu opinión sobre el video?
6. Da clic en la etiqueta “programador”; si no se tiene activada da clic en la etiqueta “archi-vo/ opciones/ personalizar barra de herramientas” y da clic a la casilla de “programador/ aceptar”.
7. Coloca el cursor a un lado de la palabra “nombre” y da clic al icono “herramientas here-dadas”. Del cuadro de diálogo que aparece elige el icono “campo de texto”.
8. Da clic derecho en el rectángulo gris que aparece a un lado de la palabra “nombre” y del cuadro de opciones que aparece elige “propiedades”. Posteriormente escribe abajo del texto predeterminado tu nombre completo y da clic en la flecha del recuadro que apare-ce debajo de formato del texto. Elige “mayúsculas” y luego “aceptar”.
Algoritmo 2

19
9. Coloca el cursor a un lado de la frase Manejas un lenguaje de programación; da clic en el icono de “herramientas heredadas” y elige “cuadro combinado”.
10. Da clic derecho sobre el rectángulo gris que aparece a un lado de la frase. Del cuadro de opciones que aparece elige “propiedades”; posteriormente escribe en el recuadro que está debajo de la frase “elementos de la lista” la palabra Sí y da clic en “agregar”. Después en ese mismo recuadro escribe No y da clic en “agregar” y “aceptar”.
11. Coloca el cursor a un lado de la frase Le entendiste al video y da clic en el icono de “herramientas heredadas”. Del cuadro de opciones elige cuadro combinado.
12. Da clic derecho al rectángulo gris que aparece a un lado de la frase y del cuadro de opciones que aparece elige propiedades. Posteriormente del cuadro de diálogo que aparece escribe en el recuadro Elementos de la lista la palabra Sí y da clic en “agre-gar”. Después en ese mismo recuadro escribe No y da clic en “agregar” y “aceptar”.
13. Coloca el cursor a un lado de la palabra “bueno” y da clic al icono de “herramientas heredadas”. De la ventana de opciones que aparece elige “casilla de verificación”.
Coloca el cursor a un lado de la palabra “regular” y da clic al icono de “herramientas here-dadas”. De la ventana de opciones que aparece elige “casilla de verificación”.
15. Haz lo mismo con la palabra “malo”.
16. Coloca el cursor a un lado de la frase “El video te sirvió para conocer cómo se diseña una aplicación” y haz lo mismo que con las demás frases.

Medios técnicos
20
17. Coloca el cursor a un lado de la frase Cuál es tu opinión sobre el video. Da clic al icono “herramientas heredadas” y del cuadro de diálogo que aparece elige el icono “campo de texto”.
18. Da clic derecho al rectángulo gris que aparece a un lado de la frase y del cuadro de opciones que aparece elige “propiedades”. Posteriormente del cuadro de diálogo que aparece escribe abajo del texto predeterminado Cuál es tu opinión y da clic en la flecha del recuadro que aparece debajo de “formato del texto”. Elige “mayúsculas” y luego “aceptar”.
19. Da clic en el icono “proteger documento” y de la ventana de opciones que aparece da clic sobre la opción “restringir formato” y “edición”.
20. Del asistente de ayuda que se visualiza del lado derecho da clic sobre la casilla que se encuentra debajo de la frase “restricción de edición”. Del recuadro que se encuen-tra debajo de la casilla da clic en la fecha y elige “rellenando formularios”.
21. Da clic en el recuadro que dice “sí, aplicar protección” y aparecerá un cuadro de diá-logo pidiendo una contraseña; da clic en “aceptar”.
22. Para probar que funciona el formulario, selecciona el recuadro que dice Escribe tu nombre completo y teniendo en minúsculas el teclado escribe tu nombre y oprime la tecla “tabulador”. Automáticamente tu nombre aparecerá en mayúsculas. En la siguiente pregunta da clic sobre la flecha y elige tu respuesta Sí o No.
23. Para poder modificar el formulario deberás dar un clic sobre “suspender protección”.
24. Da clic en la etiqueta “archivo/ guardar” y elige la ubicación y el nombre.

21
1. Entra a Power Point.
2. Escribe en el cuadro de posición de título Procesadores de palabras. Selecciona el cuadro de subtítulo y oprime la tecla supr para eliminarlo. Da clic en “insertar imágenes prediseñadas” y del cuadro de diálogo que aparece selecciona una que represente el tema a desarrollar.
3. Oprime ctrl + m para insertar una nueva diapositiva.
4. En la nueva diapositiva escribe en el cuadro de título el nombre del procesador a explicar.
5. Borra el recuadro de texto seleccionándolo y oprimiendo la tecla supr.
6. Entra a internet.
7. En internet da clic a la pestaña “imagen” y en el cuadro de búsqueda escribe el nombre del procesador que vas a describir.
8. Selecciona la imagen y da clic derecho. De la ventana de opciones elige “copiar” da clic a la presentación. Posteriormente da clic derecho y elige “pegar”.
9. Oprime ctrl +m para generar otra diapositiva.
10. En el cuadro de título de la nueva diapositiva escribe la palabra Características.
11. Regresa a internet da clic en la flecha que indica hacia atrás y posteriormente en el recuadro que dice web. En el recuadro de “buscar” escribe el nombre del procesador a explicar y oprime enter.
12. De la lista de páginas con la información solicitada abre cada una hasta encontrar la que te proporcione información como: aparición de la aplicación, requisitos y herramien-tas que nos proporciona.
13. Regresa a Power Point y en el recuadro de texto escribe la información.
14. Si es necesario, utiliza otra diapositiva para la información.
15. Repite los pasos del 3 al 14 hasta terminar con todos los procesadores a exponer.
16. Da clic en la ficha “diseño” y elige un estilo para la presentación dando un clic sobre el mismo.
17. Da clic en la etiqueta “transiciones” para aplicarle movimiento a la presentación.
18. Oprime F5 para ver cómo quedó.
19. Al finalizar la presentación, guárdala.
20. Muestra la presentación a tus compañeros de clase para conocer su opinión sobre los procesadores expuestos.
Algoritmo 3

Medios técnicos
22
1. En la página de Google, en la sección de videos escribe: pasos para instalar Windows seven.
2. Ve el video que elegiste.
3. Al terminar de ver el video entra a Power Point.
4. En el cuadro de título escribe: pasos a seguir para instalar Windows seven y en el cua-dro de subtítulo escribe tu nombre.
5. Oprime ctrl + m para generar una nueva diapositiva.
6. Cambia el diseño si es necesario y empieza a describir los pasos para instalar Windows seven de acuerdo con lo que viste en el video.
7. Al terminar de escribir los pasos, aplica un tipo de diseño y animación.
8. Guarda la presentación.
9. Exponla a tus compañeros de clase para saber su opinión sobre el tema.
Algoritmo 4

23
1. Abre un libro de Excel.
2. Coloca el cursor en la celda A1 y escribe Tienda, en la celda B1 Dirección, en C1 Pá-gina web, en D1 Teléfono, en E1 Artículo, en F1 Precio, en G1 Características y en H1 Marca.
3. Guarda el libro dando un clic en la etiqueta “archivo/ guardar” y de la ventana de diálogo que se visualiza selecciona la dirección donde lo guardarás. Posteriormente escribe el siguiente nombre: Datos de tiendas informáticas.
4. Entra a internet y en la barra de búsqueda escribe: Tiendas de artículos informáticos en el DF.
5. De las diferentes direcciones que se visualizan da un clic sobre las que te llamen la atención.
6. Escribe en la hoja de Excel los datos de las columnas.
7. Una tienda puede vender varios productos informáticos, selecciona los datos de la tien-da y cópialos en las filas de todos los productos que vende.
8. Al terminar de recabar la información, oprime ctrl + g para guardarla.
Algoritmo 5

Medios técnicos
24
9. Selecciona la columna A y oprime las teclas ctrl + +.
10. En la celda A1 escribe Clave_tienda.
11. En el rango de celdas de A2 hasta la última fila, asígnale una clave a cada tienda.
12. Selecciona los datos de las columnas A hasta la columna E y oprime ctrl + c.
13. Da un clic en la hoja dos y coloca el cursor en la celda A1 y oprime ctrl + v para pegar los datos.
14. Da doble clic al nombre de la hoja dos y cambia el nombre por Tienda.
15. Regresa a la hoja uno y selecciona los datos de las columnas A,F,G,H,I, posteriormen-te oprime ctrl +c para copiar los datos.
16. Da un clic en la hoja tres y coloca el cursor en la celda A1 y oprime ctrl + v.
17. Selecciona la columna B y oprime las teclas ctrl + +.
18. En la celda B1 escribe Clave_producto.
19. De la celda B2 hasta la última fila inventa las claves de los productos.
20. Da doble clic sobre el nombre de la hoja tres y cámbiale el nombre por artículo.
21. Oprime ctrl + g para guardar los cambios.
22. Cierra la hoja de cálculo.
23. Abre Access dando un clic en el botón de “inicio/ todos los programas/ Microsoft Office/ Access”.
24. Se abrirá una pantalla donde deberás dar un clic en “base de datos en blanco” y posteriormente un clic en la carpeta que se encuentra a un lado de la barra “nombre de archivo”, para seleccionar la ubicación donde guardarás la base de datos.

25
25. Se visualiza una ventana donde selecciona la ubicación y escribirás el nombre de la base de datos, el cual será Tiendas informáticas. Da un clic en “aceptar”.
26. El cursor regresa a la primer pantalla que se abrió al dar un clic en Access, en esa pantalla da un clic en “crear”.

Medios técnicos
26
27. Estando en la base de datos da un clic sobre la etiqueta “datos externos” y posterior-mente en “Excel”.
28. Se abrirá un cuadro de diálogo donde darás un clic en examinar para buscar el libro que contiene los datos de las tiendas informáticas.

27
29. Se abrirá una ventana de diálogo de donde aparecerá la ubicación donde se encuentra el libro de Excel llamado Datos tiendas informáticas, selecciónalo y da clic en “abrir”.
30. El cursor regresará al cuadro anterior donde deberás activar el primer círculo que dice “Importar el origen de datos en una tabla de la base de datos/ aceptar”.
31. Se mostrará una nueva ventana con los nombres de las hojas del libro de Excel. Selec-ciona la de tienda y da un clic en “siguiente”.

Medios técnicos
28
32. De la siguiente ventana que se visualiza activa la casilla que dice “Primera fila contiene encabezados de columna/ siguiente”.
33. Se visualiza una nueva ventana donde aparecen las características de las columnas, da un clic en la barra de “indexados” y selecciona “sin duplicados”. Posteriormente da un clic en “siguiente”.

29
34. De la siguiente ventana que se visualiza selecciona la opción “elegir la clave principal” y de las opciones selecciona “clave_tienda/ siguiente”.
35. La nueva ventana que se visualiza indicará el nombre de la hoja a importar, da un clic en “finalizar”.

Medios técnicos
30
36. Se visualizará otra ventana donde se puede especificar si se desean guardar los pasos de la importación, da un clic en “cerrar”.
37. Repite los pasos del 28 al 34.
38. En el paso 35 selecciona como nombre del campo Clave_producto.

31
39. En el paso 36 selecciona como clave principal Clave_producto.
40. Repite el paso 37 y 38.
41. Teniendo los datos en la base de datos, la búsqueda se puede realizar de la siguiente manera:
a) Da un clic sobre la tabla “tienda”.
b) Da un clic sobre “ver” y luego en “Vista Diseño”.

Medios técnicos
32
c) Da un clic sobre la columna tipo de datos de la fila página web para cambiar el tipo de dato a “hipervínculo”.
d) Da un clic en “cerrar” para que se guarden los cambios.
e) Si quisieras buscar un producto en partículas, da doble clic a la tabla “artículos” y poste-riormente oprime ctrl + b. Se visualizará una ventana de diálogo donde deberás escribir el nombre del artículo que estás buscando. Selecciona los parámetros de búsqueda y da clic en “buscar siguiente”.

33
f) Otra forma es generando una consulta, para esto realizan los siguientes pasos: • Da un clic en la etiqueta “herramientas de base de datos” y posteriormente en “relaciones”.
• Se visualizará una ventana con las tablas de la base de datos, selecciona una por una y da un clic en “agregar” y luego en “cerrar”.

Medios técnicos
34
• Se visualizarán las dos tablas en la pantalla, da un clic sobre el campo Clave_ tienda de la tabla tienda y, sin soltar el botón del mouse, arrástralo hacia el campo Clave_tienda de la tabla artículo. Se visualizará una ventana, da clic sobre la pestaña “crear”.
• Se marcará una línea que une a las dos tablas, como se visualiza en la siguiente figura:
• Da un clic en la etiqueta “crear”.

35
• Posteriormente en “diseño de consulta”.
• Se visualizará una ventana que contiene las tablas de la base de datos, selecciona una y da un clic en “agregar”, luego selecciona la segunda y da nuevamente un clic en “agregar”. Al final da un clic en “cerrar”.

Medios técnicos
36
• En la primera fila aparece la palabra Campo. Dando un clic en la flecha que se encuen-tra en la primera columna, puedes elegir el campo del que quieres hacer la consulta, en este caso se quiere realizar una consulta que muestre el artículo y la página web de la tienda que lo tiene.
• Da clic en el icono “ejecutar” para visualizar el resultado.

37
• Da un clic en la cruz para cerrar la consulta. Aparecerá un cuadro de diálogo preguntan-do si se desea guardar la consulta. Si se da un clic en “aceptar” aparecerá otra ventana solicitando el nombre de la consulta, escribe Artículo página web.
Nota: Si deseas crear una consulta para visualizar los artículos con un precio menor a $2000.00 deberás de realizar lo siguiente:
• Da un clic en la etiqueta “crear/diseño de consulta”.• Selecciona las dos tablas.• En la primera columna selecciona el campo “artículos”, en la segunda columna “precio”.• En la fila criterios en la columna precio escribe <=2000.

Medios técnicos
38
• Da un clic en el icono “ejecutar” para visualizar el resultado.

39
• Da un clic en la cruz de “cerrar/ sí” para guardar la consulta. Escribe el nombre de la consulta, el cual será Productos menores a 2000.
g) Mediante un formulario también puedes realizar una clasificación de datos:• Da un clic en la etiqueta “crear” y posteriormente en “diseño del formulario”.
• Se visualizará una nueva pantalla similar a la siguiente imagen.
• Da un clic en el icono “agregar campos existentes”.

Medios técnicos
40
• Da un clic en el nombre de cada tabla para visualizar los campos.
• Da un clic en el icono “etiqueta” y dibuja el recuadro para escribir el título de la búsque-da en la parte superior como se visualiza en la imagen:

41
• Da un clic dentro del recuadro y escribe en mayúsculas, CATÁLOGO DE PRODUCTOS INFORMÁTICOS.
• Da un clic sobre el campo artículos y arrástralo a la parte inferior de recuadro con el título.
• Arrastra los campos precios, características, marca, página web.

Medios técnicos
42
• Para visualizar los resultados da un clic en “ver”.
• Si tienes internet podrás realizar un enlace con la página origen del producto dando clic en el nombre de la página.

43
Material:
• 2mts de papel américa de tu color favorito • Revistas• Periódico• Tijeras• Lápiz• Pinturas• Plumones• Regla• Resistol• Cinta adhesiva decorada
Algoritmo
1. Busca imágenes en revistas o periódicos referentes a la utilización de las computadoras en México.
2. También puedes buscar imágenes en internet. Entra a Google y pega las imágenes en Word. Guarda el archvio y posteriormente imprime las imágenes.
3. Recorta las imágenes.
4. Pega la cinta adhesiva alrededor del papel américa.
5. Pega las imágenes en el papel américa.
6. Escribe las frases que identifiquen la aplicación de las computadoras en México.
7. Expón el cartel a tus compañeros.
Algoritmo 6

Medios técnicos
44
Algoritmo 7
Material:
• Tijeras• Resistol
Algoritmo
1. Imprime y recorta las imágenes.
2. Pegalas en los recuadros correspondientes.
UNISYS 2200/401
HONEYWELL nivel 6/47
Altair 8800
650 Kenbak-1
VIC-20
Algoritmo 7

45
Algoritmo 7
1. Entra a Power Point.
2. En el cuadro de posición de título escribe: Evolución de las computadoras y su aplica-ción. Selecciona el cuadro de subtÍtulo y oprime la tecla supr para eliminarlo. Da clic en “insertar imágenes prediseñadas” y del cuadro de diálogo que aparece selecciona una que represente el tema a desarrollar.
3. Oprime ctrl + m para insertar una nueva diapositiva.
4. En la nueva diapositiva escribe en el cuadro de título el nombre del primer ordenador a describir o la fecha de la cual se mencionarán los acontecimientos relacionados con la computación.
5. En el cuadro de texto haz las anotaciones que se obtuvieron de los libros.
6. Entra a internet.
7. Selecciona la información adecuada y escríbela en las diapositivas.
8. Agrega las diapositivas que se necesiten oprimiendo ctrl + m.
9. Al terminar de introducir la información, da clic en la ficha “diseño” y elige un estilo para la presentación.
10. Da clic en la etiqueta “transiciones” para aplicarle movimiento a la presentación.
11. Oprime F5 para ver cómo quedó.
12. Al finalizar la presentación guárdala.
13. Muestra la presentación a tus compañeros de clase para conocer su opinión sobre el tema y ver si se omitieron algunos acontecimientos importantes o no.
Algoritmo 8

Medios técnicos
46
1. Ve el video http://www.youtube.com/watch?v=PTvtaPWKDt0&NR=1.
2. Conforme avance el video, haz las anotaciones más importantes sobre el mismo.
3. Al terminar de ver el video y de escribir las anotaciones, abre Power Point.
4. En el cuadro de posición de título escribe: Aplicación de las computadoras en México, del 2000 al 2008.
5. Elimina el cuadro de subtítulo. Da clic en “insertar/ imágenes prediseñadas” y seleccio-na una que represente el tema a desarrollar.
6. Oprime ctrl + m para insertar una nueva diapositiva.
7. En la nueva diapositiva, escribe en el cuadro de título el tema a desarrollar.
8. En el cuadro de texto escribe las anotaciones realizadas del video e inserta imágenes si crees necesario, éstas pueden ser de internet o de imágenes prediseñadas.
9. Oprime ctrl + m para insertar una nueva diapositiva.
10. Repite los pasos 9 y 10 hasta terminar de escribir las anotaciones del video.
11. Da clic en la ficha “diseño” y elige un estilo para la presentación dando clic sobre él.
12. Da clic en la etiqueta “transiciones” para aplicarle movimiento a la presentación.
13.Oprime F5 para ver como quedó.
14. Al finalizar la presentación guárdala.
15. Muéstrala a tus compañeros de clase para conocer su opinión sobre el video.
Algoritmo 9