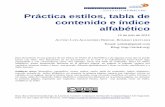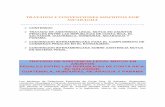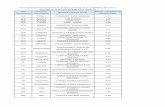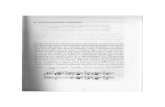MÓDULO AGENDAMIENTO - · PDF fileLa Tabla 1 describe las convenciones usadas en el...
Transcript of MÓDULO AGENDAMIENTO - · PDF fileLa Tabla 1 describe las convenciones usadas en el...

MANUAL DE USUARIO
Fecha:2015.12.04
Cód: N/A
Versión: 1.0
Página: N/A
MÓDULO AGENDAMIENTO
Carrera 10 No 27-51 Residencias Tequendama Torre Norte Of. 214
Teléfono: +571 323 85 55 - 018000-111335 www.sanidadfuerzasmilitares.mil.co


MANUAL DE USUARIO
Fecha:2015.12.04
Cód: N/A
Versión: 1.0
Página: N/A
CONTROL DE DOCUMENTOS
Elaborado por: Cargo: Fecha: Firma:
Revisado por: Cargo: Fecha: Firma:
Aprobado por: Cargo: Fecha: Firma:
CONTROL DE DOCUMENTOS
Versión Fecha Cambio Nombre del solicitante
1.0 2015.12.04 Documento nuevo


MANUAL DE USUARIO
Fecha:2015.12.04
Cód: N/A
Versión: 1.0
Página: 1 de 114
Contenido
Contenido .................................................................................................................... 1
Índice de figuras ........................................................................................................... 3
1. Introducción ............................................................................................................. 5 1.1 Alcance ...................................................................................................................................... 5 1.2 Audiencia objetivo .................................................................................................................... 5
2. Información de uso del manual ................................................................................. 7 2.1 Organización del manual .......................................................................................................... 7 2.2 Convenciones ............................................................................................................................ 7
3. Procedimientos ......................................................................................................... 9 3.1 Actividades ................................................................................................................................ 9
3.1.1 Crear actividad ................................................................................................................................... 9 3.1.2 Editar actividad ................................................................................................................................ 10 3.1.3 Eliminar actividad ............................................................................................................................ 12
3.2 Administración ........................................................................................................................ 14 3.2.1 Consultar usuarios bloqueados ........................................................................................................ 14 3.2.2 Registrar hora de llegada ................................................................................................................ 15 3.2.3 Consultar citas vencidas .................................................................................................................. 17
3.3 Agendas .................................................................................................................................. 18 3.3.1 Crear agenda por rango de fechas .................................................................................................. 18 3.3.2 Crear agenda por turno individual ................................................................................................... 20 3.3.3 Agregar turno a la agenda .............................................................................................................. 22 3.3.4 Editar turno de la agenda ................................................................................................................ 25 3.3.5 Eliminar turno de la agenda ............................................................................................................ 27 3.3.6 Eliminar agenda ............................................................................................................................... 28 3.3.7 Intercambiar turno........................................................................................................................... 30 3.3.8 Reasignar agenda ............................................................................................................................ 32 3.3.9 Reasignar turno ............................................................................................................................... 34 3.3.10 Reasignar cita ................................................................................................................................ 36 3.3.11 Actualizar datos del paciente......................................................................................................... 38 3.3.12 Consultar agendas eliminadas ....................................................................................................... 41 3.3.13 Consultar días festivos agendados ................................................................................................ 43 3.3.14 Consultar agendas eliminadas ....................................................................................................... 43 3.3.15 Ver detalle de agenda antigua ...................................................................................................... 45
3.4 Citas ........................................................................................................................................ 47 3.4.1 Asignar cita de consulta ................................................................................................................... 47 3.4.2 Asignar cita por remisión ................................................................................................................. 51 3.4.3 Generar boleta de cita ..................................................................................................................... 56 3.4.4 Consultar histórico de citas .............................................................................................................. 58 3.4.5 Notificar error en datos básicos ....................................................................................................... 60 3.4.6 Editar datos de contacto .................................................................................................................. 62 3.4.7 Recordar cita .................................................................................................................................... 65 3.4.8 Confirmar cita .................................................................................................................................. 67 3.4.9 Reasignar cita .................................................................................................................................. 69 3.4.10 Cancelar cita .................................................................................................................................. 73 3.4.11 Consultar citas ............................................................................................................................... 75

MANUAL DE USUARIO
Fecha:2015.12.04
Cód: N/A
Versión: 1.0
Página: 2 de 114
3.4.12 Solicitar historia clínica física ......................................................................................................... 79 3.4.13 Consultar agendas ......................................................................................................................... 80 3.4.14 Consultar disponibilidad de citas de consulta ................................................................................ 82 3.4.15 Consultar citas con justificación .................................................................................................... 84
3.5 Configuración .......................................................................................................................... 85 3.5.1 Registrar día festivo/institucional .................................................................................................... 85 3.5.2 Editar día festivo/institucional ......................................................................................................... 87 3.5.3 Eliminar día festivo/institucional ..................................................................................................... 88 3.5.4 Registrar tiempos de consulta ......................................................................................................... 89 3.5.5 Editar tiempos de consulta .............................................................................................................. 90 3.5.6 Eliminar tiempos de consulta ........................................................................................................... 91 3.5.7 Registrar cantidad de citas por especialidad ................................................................................... 92 3.5.8 Editar cantidad de citas por especialidad ........................................................................................ 93 3.5.9 Eliminar cantidad de citas por especialidad .................................................................................... 95 3.5.10 Registrar configuración de citas .................................................................................................... 96 3.5.11 Editar configuración de citas ......................................................................................................... 98
3.6 Consultorios .......................................................................................................................... 100 3.6.1 Consultar seguimiento de consultorios y pacientes .......................................................................100
3.7 Reportes ................................................................................................................................ 101 3.7.1 Generar reporte de evaluación de cumplimiento ..........................................................................101 3.7.2 Generar reporte de frecuencia de uso por servicio ........................................................................102 3.7.3 Generar reporte de historial de servicios agendados ....................................................................104 3.7.4 Generar reporte de indicadores de oportunidad ...........................................................................106 3.7.5 Generar reporte de programación de citas ...................................................................................107 3.7.6 Generar reporte de control de asistencia ......................................................................................108
3.8 Turnos ................................................................................................................................... 111 3.8.1 Consultar turnos ............................................................................................................................111 3.8.2 Editar turnos ..................................................................................................................................112 3.8.3 Eliminar turnos...............................................................................................................................113

MANUAL DE USUARIO
Fecha:2015.12.04
Cód: N/A
Versión: 1.0
Página: 3 de 114
Índice de figuras
Figura 1. Convenciones ............................................................................................................. 7


MANUAL DE USUARIO
Fecha:2015.12.04
Cód: N/A
Versión: 1.0
Página: 5 de 114
1. Introducción 1.1 Alcance La finalidad de este manual es servir como guía para el uso del sistema SALUD.SIS en agendamiento y demás funcionalidades asociadas al proceso. La guía que ofrece este documento explica cómo se usa el sistema SALUD.SIS para realizar una tarea en particular siguiendo un procedimiento presentado en pasos numerados.
1.2 Audiencia objetivo La publicación actual de este manual está dirigida a: Los usuarios de la aplicación, encargados de llevar a cabo actividades para el buen funcionamiento del proceso de agendamiento.


MANUAL DE USUARIO
Fecha:2015.12.04
Cód: N/A
Versión: 1.0
Página: 7 de 114
2. Información de uso del manual
2.1 Organización del manual El presente documento sigue las recomendaciones descritas en el estándar internacional IEEE 1063-2001 para documentación del usuario de software. El manual de usuario está compuesto por tres capítulos:
1. Introducción 2. Información de uso del manual 3. Procedimientos
El capítulo 1 “Introducción”, presenta el alcance y audiencia objetivo del manual de usuario. El capítulo 2 “Información de uso del manual”, brinda una síntesis de cada capítulo y define las convenciones usadas en ésta publicación. El capítulo 3 “Procedimientos”, constituyen la parte central del manual de usuario. En general, los contenidos explican cómo se usa la aplicación para realizar una tarea en particular.
2.2 Convenciones La Tabla 1 describe las convenciones usadas en el presente manual de usuario. Figura 1. Convenciones
Descripción Representa Ejemplo
Inicial en mayúscula Una vista de usuario Un menú de selección
La vista Pacientes admitidos… Seleccione Tipos de afiliación…
Todo en mayúsculas Acrónimos Abreviaturas
ESM, MDN, FOSYGA etc (Etcétera)
Cursiva con corchete angular derecho
Ruta de un menú Pacientes > Pacientes admitidos
Cursiva Conceptos de importancia Referencia a nombres de secciones del manual
Módulo de Afiliación serán… Refiérase al capítulo 1, Introducción para…
Negrita Objetos de una vista de usuario Títulos
Clic en el botón Actualizar… 3. Procedimientos
Íconos de mensajes
Información sumamente importante acerca de un tema particular


MANUAL DE USUARIO
Fecha:2015.12.04
Cód: N/A
Versión: 1.0
Página: 9 de 114
3. Procedimientos 3.1 Actividades Esta sección describe los procedimientos para configurar las actividades correspondientes a las agendas y está compuesto por las siguientes funcionalidades: Crear actividad, Editar actividad y Eliminar actividad.
3.1.1 Crear actividad La funcionalidad crear actividad le permite registrar una actividad para relacionarla con el tipo de la especialidad. Para crear actividad...
1. Seleccione el menú Actividades > Consultar actividades. Se presenta la vista Consultar actividades.
El sistema presenta el listado de las actividades registradas a la unidad organizacional en el panel Listado de actividades. Si la unidad organizacional no tiene actividades registrada, se presenta el mensaje: "No se encontraron registros".
2. Para crear una actividad: a. Haga clic en el botón Crear actividad.
Se presenta el cuadro de diálogo Crear actividad.

MANUAL DE USUARIO
Fecha:2015.12.04
Cód: N/A
Versión: 1.0
Página: 10 de 114
b. Diligencie la siguiente información:
Unidad organizacional.
Especialidad.
¿Es de consulta?.
¿Es un procedimiento?.
¿Es grupal?.
Cantidad de pacientes.
Nombre de la actividad.
Código de color.
Descripción de la actividad. c. Haga clic en el botón Guardar.
Si desea cancelar el registro de la actividad haga clic en el botón Cancelar para anular la operación.
Si el registro se realizó con éxito, se presenta el mensaje: “Actividad creada satisfactoriamente”.
3.1.2 Editar actividad La funcionalidad editar actividad le permite modificar la información correspondiente a una actividad. Para editar actividad...
1. Seleccione el menú Actividades > Consultar actividades. Se presenta la vista Consultar actividades.

MANUAL DE USUARIO
Fecha:2015.12.04
Cód: N/A
Versión: 1.0
Página: 11 de 114
El sistema presenta el listado de las actividades registradas a la unidad organizacional en el panel Listado de actividades. Si la unidad organizacional no tiene actividades registrada, se presenta el mensaje: "No se encontraron registros".
2. Para buscar una actividad: a. Diligencie la siguiente información:
Unidad organizacional.
Especialidad.
El sistema cuenta con una herramienta que le permite autocompletar la búsqueda de la especialidad.
¿Es de consulta?.
¿Es un procedimiento?.
¿Es grupal?. b. Haga clic en el botón Filtrar.
3. Para editar una actividad: a. Identifique la actividad. b. Haga clic en el botón Editar.
Se presenta el cuadro de diálogo Editar actividad.

MANUAL DE USUARIO
Fecha:2015.12.04
Cód: N/A
Versión: 1.0
Página: 12 de 114
c. Diligencie la siguiente información:
¿Es un procedimiento?.
¿Es grupal?.
Cantidad de pacientes.
Nombre de la actividad.
Código de color.
Descripción de la actividad. d. Haga clic en el botón Guardar.
Si desea cancelar la edición de la actividad haga clic en el botón Cancelar para anular la operación.
Si el registro se realizó con éxito, se presenta el mensaje: “Actividad editada satisfactoriamente”.
3.1.3 Eliminar actividad La funcionalidad eliminar actividad le permite eliminar una actividad de una especialidad. Para eliminar actividad...
1. Seleccione el menú Actividades > Consultar actividades. Se presenta la vista Consultar actividades.
El sistema presenta el listado de las actividades registradas a la unidad organizacional en el panel Listado de actividades. Si la unidad organizacional no tiene actividades registrada, se presenta el mensaje: "No se encontraron registros".
2. Para buscar una actividad: a. Diligencie la siguiente información:
Unidad organizacional.
Especialidad.

MANUAL DE USUARIO
Fecha:2015.12.04
Cód: N/A
Versión: 1.0
Página: 13 de 114
El sistema cuenta con una herramienta que le permite autocompletar la búsqueda de la especialidad.
¿Es de consulta?.
¿Es un procedimiento?.
¿Es grupal?. b. Haga clic en el botón Filtrar.
3. Para eliminar una actividad: a. Identifique la actividad. b. Haga clic en el botón Eliminar.
Si desea cancelar la eliminación de la actividad haga clic en el botón Cancelar para anular la operación.
c. Haga clic en el botón Aceptar.
Si el registro se realizó con éxito, se presenta el mensaje: “Actividad eliminada satisfactoriamente”.

MANUAL DE USUARIO
Fecha:2015.12.04
Cód: N/A
Versión: 1.0
Página: 14 de 114
3.2 Administración Esta sección describe los procedimientos para administrar los tiempos de llegada del paciente y está compuesto por las siguientes funcionalidades: Registrar hora de llegada, Consultar usuarios bloqueados y Consultar citas vencidas.
3.2.1 Consultar usuarios bloqueados La funcionalidad consultar usuarios bloqueados le permite visualizar el estado de un paciente que fue bloqueado por no asistir a una cita o cancelar una cita después del tiempo permitido, adicionalmente le permite realizar el desbloqueo de uno o varios usuarios. Para consultar usuarios bloqueados...
1. Seleccione el menú Administración > Consultar usuarios bloqueados. Se presenta la vista Consultar usuarios bloqueados de agendamiento.
El sistema presenta el listado de los usuarios bloqueados y por lo tanto no es posible agendarles citas hasta que se encuentren desbloqueados.
2. Para desbloquear un usuario: a. Diligencia la siguiente información:
Usuario.
Documento.
Fecha de bloqueo.
Fecha y hora de cita.
Unidad organizacional.
Especialidad.
Estado cita. b. Identifique el usuario. c. Seleccione la casilla de verificación.
Opcionalmente, usted puede realizar el desbloqueo de los usuarios agendados, haciendo clic en la casilla de verificación Toda la página.
d. Haga clic en el botón Desbloquear.
Si desea cancelar el usuario bloqueado, haga clic en el botón Cancelar para anular la operación.
e. Haga clic en el botón Aceptar.

MANUAL DE USUARIO
Fecha:2015.12.04
Cód: N/A
Versión: 1.0
Página: 15 de 114
Si el registro se realizó con éxito, se presenta el mensaje: “Usuario (s) desbloqueado (s) satisfactoriamente”.
3. Haga clic en el botón Aceptar.
3.2.2 Registrar hora de llegada La funcionalidad registrar hora de llegada le permite registrar la hora de llegada del paciente a la cita que le fue asignada previamente. Para registrar hora de llegada...
1. Seleccione el menú Administración > Registrar hora llegada. Se presenta la vista Registrar hora de llegada.
2. Para buscar un paciente:
a. Haga clic en el botón Buscar. Se presenta el cuadro de diálogo Listado de usuarios afiliados.

MANUAL DE USUARIO
Fecha:2015.12.04
Cód: N/A
Versión: 1.0
Página: 16 de 114
b. Diligencie la siguiente información:
Primer nombre.
Segundo nombre.
Primer apellido.
Segundo apellido.
Documento. c. Identifique el paciente. d. Haga clic en el botón Seleccionar.
3. Diligencie la siguiente información:
Unidad organizacional.
Especialidad.
Nombre del profesional.
El sistema cuenta con una herramienta que le permite autocompletar la búsqueda de la especialidad y el nombre del profesional.
4. Haga clic en el botón Filtrar.
El sistema presenta el listado de las citas asignadas a los pacientes en el panel Listado de citas.
Opcionalmente puede descargar el archivo haciendo clic en el botón Exportar a excel.
5. Para registrar hora de llegada: a. Identifique la cita. b. Haga clic en el botón Registrar.
Si desea cancelar el registro de hora de llegada, haga clic en el botón Cancelar para anular la operación.
c. Haga clic en el botón Aceptar.
Si el registro se realizó con éxito se presenta el mensaje: “Hora de llegada de la cita registrada satisfactoriamente".
d. Haga clic en el botón Aceptar.

MANUAL DE USUARIO
Fecha:2015.12.04
Cód: N/A
Versión: 1.0
Página: 17 de 114
3.2.3 Consultar citas vencidas La funcionalidad consultar citas vencidas le permite visualizar las citas que se asignaron a un paciente y no se atendieron, adicionalmente le permite terminar la cita para liberar ese espacio en la agenda de un profesional de la salud. Para consultar citas vencidas...
1. Seleccione el menú Administración > Consultar citas vencidas. Se presenta la vista Consultar citas vencidas.
El sistema presenta el listado de las citas asignadas que no se atendieron en el panel Listado de citas.
2. Para terminar una cita vencida: a. Diligencia la siguiente información:
Unidad organizacional.
Especialidad.
Fecha y hora de cita.
Paciente.
Documento.
Profesional.
Tipo de cita.
Prioritaria.
Estado de cita. b. Identifique la cita. c. Seleccione la casilla de verificación.
Opcionalmente, usted puede terminar todas las citas vencidas, haciendo clic en la casilla de verificación Toda la página.
d. Haga clic en el botón Terminar cita (s).
Si desea cancelar la terminación de la cita haga clic en el botón Cancelar para anular la operación.
e. Haga clic en el botón Aceptar.

MANUAL DE USUARIO
Fecha:2015.12.04
Cód: N/A
Versión: 1.0
Página: 18 de 114
Si el registro se realizó con éxito, se presenta el mensaje: “Cita (s) terminada (s) satisfactoriamente”.
3. Haga clic en el botón Aceptar.
3.3 Agendas Esta sección describe los procedimientos para configurar la agenda de un profesional de la salud y está compuesto por las siguientes funcionalidades: Crear agenda, Agregar turno a la agenda, Editar turno de la agenda, Eliminar turno de la agenda, Eliminar agenda, Reasignar agenda, Consultar agendas antiguas, Consultar días festivos agendados, Consultar agendas eliminadas y Ver detalle de agenda antigua.
3.3.1 Crear agenda por rango de fechas La funcionalidad crear agenda por rango de fechas le permite crear una agenda en días hábiles a un profesional de la salud. Para crear agenda por rango de fechas...
1. Seleccione el menú Agendas > Crear agenda. Se presenta la vista Crear agenda.
2. Diligencie la siguiente información:
Unidad organizacional.
Especialidad.
Profesional.
Actividad.
Consultorio.
Cantidad de citas extra.
Agenda para citas prioritarias.
Fecha inicial.
Fecha final.
El sistema cuenta con una herramienta que le permite autocompletar la búsqueda de la especialidad y el profesional de la salud.
3. Haga clic en el botón Generar turnos.

MANUAL DE USUARIO
Fecha:2015.12.04
Cód: N/A
Versión: 1.0
Página: 19 de 114
Se actualiza la vista Crear agenda.
El sistema presenta el listado de los turnos generados al seleccionar la fecha inicial y la fecha final en el panel Listado de turnos generados.
Si desea eliminar un turno del panel Listado de turnos generados, haga clic en el botón Eliminar.
Si desea ver el detalle de la disponibilidad de turnos en el consultorio, haga clic en el botón Ver detalle.
Si desea eliminar el listado de turnos creados haga clic en el botón Vaciar registros.
4. Haga clic en el botón Guardar.
Si el registro se realizó con éxito, se presenta el mensaje: “Agenda creada satisfactoriamente”.

MANUAL DE USUARIO
Fecha:2015.12.04
Cód: N/A
Versión: 1.0
Página: 20 de 114
3.3.2 Crear agenda por turno individual La funcionalidad crear agenda por turno individual le permite adicionar un turno justificando si es institucional, festivo, extramural y no laboral para un profesional de la salud. Para adicionar turno individual...
1. Seleccione el menú Agendas > Crear agenda. Se presenta la vista Crear agenda.
2. Diligencie la siguiente información:
Unidad organizacional.
Especialidad.
Profesional.
Actividad.
Consultorio.
Cantidad de citas extra.
Agenda para citas prioritarias.
El sistema cuenta con una herramienta que le permite autocompletar la búsqueda de la especialidad y el profesional de la salud.
3. Para adicionar turno individual: a. Haga clic en el botón Adicionar turno individual.

MANUAL DE USUARIO
Fecha:2015.12.04
Cód: N/A
Versión: 1.0
Página: 21 de 114
b. Diligencie la siguiente información:
Seleccione la fecha.
Hora inicio.
Hora fin. c. Haga clic en el botón Agregar. d. Haga clic en el botón Aceptar.
Si desea cancelar la asignación del turno individual, haga clic en el botón Cancelar para anular la operación.
e. Escriba la justificación de la creación del turno individual. f. Haga clic en el botón Aceptar.
Se actualiza la vista Crear agenda.

MANUAL DE USUARIO
Fecha:2015.12.04
Cód: N/A
Versión: 1.0
Página: 22 de 114
El sistema presenta el turno individual en el panel Listado de turnos generados.
Si desea eliminar el turno individual del panel Listado de turnos generados, haga clic en el botón Eliminar.
Si desea ver el detalle de la disponibilidad de turnos en el consultorio, haga clic en el botón Ver detalle.
Si desea eliminar el listado de turnos creados haga clic en el botón Vaciar registros.
4. Haga clic en el botón Guardar.
Si el registro se realizó con éxito, se presenta el mensaje: “Agenda creada satisfactoriamente”.
3.3.3 Agregar turno a la agenda La funcionalidad agregar turno a la agenda le permite crear un nuevo turno en la agenda del profesional de la salud. Para agregar turno a la agenda...
1. Seleccione el menú Agendas > Administrar agendas. Se presenta la vista Administrar agendas.

MANUAL DE USUARIO
Fecha:2015.12.04
Cód: N/A
Versión: 1.0
Página: 23 de 114
El sistema presenta el listado de las agendas de la unidad organizacional seleccionada.
2. Diligencie la siguiente información:
Unidad organizacional.
Especialidad.
Profesional.
El sistema cuenta con una herramienta que le permite autocompletar la búsqueda de la especialidad y el profesional de la salud.
3. Haga clic en el botón Filtrar. 4. Para agregar turno a la agenda:
a. Identifique la agenda. b. Haga clic en el botón Editar.
Se presenta la vista Modificar agenda.

MANUAL DE USUARIO
Fecha:2015.12.04
Cód: N/A
Versión: 1.0
Página: 24 de 114
El sistema presenta el detalle de la agenda seleccionada; adicionalmente presenta el listado de turnos de la agenda.
Si la agenda se estableció para asignar citas prioritarias, el sistema presenta el mensaje: "Esta es una agenda para citas prioritarias".
c. Haga clic en el botón Agregar turnos. Se presenta el cuadro de diálogo Crear turno en la agenda.
d. Diligencie la siguiente información:
Actividad.
Consultorio.
Fecha inicial.
Fecha final. e. Haga clic en el botón Agregar.

MANUAL DE USUARIO
Fecha:2015.12.04
Cód: N/A
Versión: 1.0
Página: 25 de 114
Si desea cancelar el registro del turno haga clic en el botón Cancelar para anular la operación.
Si el registro se realizó con éxito, se presenta el mensaje: “Turnos creados satisfactoriamente”.
f. Haga clic en el botón Aceptar.
3.3.4 Editar turno de la agenda La funcionalidad editar turno de la agenda le permite modificar la fecha y hora del turno del profesional de la salud. Para editar turno de la agenda...
1. Seleccione el menú Agendas > Administrar agendas. Se presenta la vista Administrar agendas.
El sistema presenta el listado de las agendas de la unidad organizacional seleccionada.
2. Diligencie la siguiente información:
Unidad organizacional.
Especialidad.
Profesional.
El sistema cuenta con una herramienta que le permite autocompletar la búsqueda de la especialidad y el profesional de la salud.
3. Haga clic en el botón Filtrar. 4. Identifique la agenda. 5. Haga clic en el botón Editar.
Se presenta la vista Modificar agenda.

MANUAL DE USUARIO
Fecha:2015.12.04
Cód: N/A
Versión: 1.0
Página: 26 de 114
El sistema presenta el detalle de la agenda seleccionada; adicionalmente presenta el listado de turnos de la agenda.
6. Para editar turno de la agenda: a. Identifique el turno. b. Haga clic en el botón Editar.
Se presenta el cuadro de diálogo Editar turnos.
c. Diligencie la siguiente información:
Consultorio.
Fecha y hora inicial.
Fecha y hora final. d. Haga clic en el botón Guardar.
Si desea cancelar la edición del turno haga clic en el botón Cancelar para anular la operación.

MANUAL DE USUARIO
Fecha:2015.12.04
Cód: N/A
Versión: 1.0
Página: 27 de 114
Si el registro se editó con éxito, se presenta el mensaje: “Turno editado satisfactoriamente”.
e. Haga clic en el botón Aceptar.
3.3.5 Eliminar turno de la agenda La funcionalidad eliminar turno de la agenda le permite eliminar un turno de la agenda de un profesional de la salud. Para eliminar turno de la agenda...
1. Seleccione el menú Agendas > Administrar agendas. Se presenta la vista Administrar agendas.
El sistema presenta el listado de las agendas de la unidad organizacional seleccionada.
2. Diligencie la siguiente información:
Unidad organizacional.
Especialidad.
Profesional.
El sistema cuenta con una herramienta que le permite autocompletar la búsqueda de la especialidad y el profesional de la salud.
3. Haga clic en el botón Filtrar. 4. Identifique la agenda. 5. Haga clic en el botón Editar.
Se presenta la vista Modificar agenda.

MANUAL DE USUARIO
Fecha:2015.12.04
Cód: N/A
Versión: 1.0
Página: 28 de 114
El sistema presenta el detalle de la agenda seleccionada; adicionalmente presenta el listado de turnos de la agenda.
6. Para eliminar turno de la agenda: a. Identifique el turno. b. Haga clic en el botón Eliminar. c. Haga clic en el botón Aceptar.
Si desea cancelar la eliminación del turno de la agenda, haga clic en el botón Cancelar para anular la operación.
Si el registro se eliminó con éxito, se presenta el mensaje: “Turno eliminado satisfactoriamente.”
7. Haga clic en el botón Aceptar.
3.3.6 Eliminar agenda La funcionalidad eliminar agenda le permite borrar la agenda de un profesional de la salud. Para eliminar agenda...
1. Seleccione el menú Agendas > Administrar agendas. Se presenta la vista Administrar agendas.

MANUAL DE USUARIO
Fecha:2015.12.04
Cód: N/A
Versión: 1.0
Página: 29 de 114
El sistema presenta el listado de las agendas de la unidad organizacional seleccionada.
2. Diligencie la siguiente información:
Unidad organizacional.
Especialidad.
Profesional.
El sistema cuenta con una herramienta que le permite autocompletar la búsqueda de la especialidad y el profesional de la salud.
3. Haga clic en el botón Filtrar. 4. Para eliminar agenda:
a. Identifique la agenda. b. Haga clic en el botón Eliminar. c. Haga clic en el botón Aceptar.
Si desea cancelar la eliminación de la agenda haga clic en el botón Cancelar para anular la operación.
Si el registro se eliminó con éxito, se presenta el mensaje: “Agenda eliminada satisfactoriamente”.
5. Haga clic en el botón Aceptar.

MANUAL DE USUARIO
Fecha:2015.12.04
Cód: N/A
Versión: 1.0
Página: 30 de 114
3.3.7 Intercambiar turno La funcionalidad intercambiar turno le permite intercambiar un turno entre profesionales de la salud. Para intercambiar turno...
1. Seleccione el menú Agendas > Administrar agendas. Se presenta la vista Administrar agendas.
El sistema presenta el listado de las agendas de la unidad organizacional seleccionada.
2. Diligencie la siguiente información:
Unidad organizacional.
Especialidad.
Profesional.
El sistema cuenta con una herramienta que le permite autocompletar la búsqueda de la unidad organizacional, la especialidad y el profesional de la salud.
3. Haga clic en el botón Filtrar. 4. Identifique la agenda. 5. Haga clic en el botón Reasignar.
Se presenta la vista Reasignar agenda.

MANUAL DE USUARIO
Fecha:2015.12.04
Cód: N/A
Versión: 1.0
Página: 31 de 114
El sistema presenta el listado de los turnos correspondientes a la agenda seleccionada.
6. Para intercambiar un turno: a. Diligencie la siguiente información:
Consultorio.
Fecha inicial.
Fecha final.
Actividad. b. Identifique el consultorio. c. Haga clic en el botón Intercambiar.
Se presenta el cuadro de diálogo Intercambiar turno.
d. Escriba el nombre del profesional. e. Haga clic en el botón Aceptar.
Si desea cancelar el intercambio de un turno, haga clic en el botón Cancelar para anular la operación.
Si el registro se realizó con éxito, se presenta el mensaje: “Turno intercambiado satisfactoriamente”.
f. Haga clic en el botón Aceptar.

MANUAL DE USUARIO
Fecha:2015.12.04
Cód: N/A
Versión: 1.0
Página: 32 de 114
3.3.8 Reasignar agenda La funcionalidad reasignar agenda le permite asignar la agenda de un profesional a otro profesional. Para reasignar agenda...
1. Seleccione el menú Agendas > Administrar agendas. Se presenta la vista Administrar agendas.
El sistema presenta el listado de las agendas de la unidad organizacional seleccionada.
2. Diligencie la siguiente información:
Unidad organizacional.
Especialidad.
Profesional.
El sistema cuenta con una herramienta que le permite autocompletar la búsqueda de la unidad organizacional, la especialidad y el profesional de la salud.
3. Haga clic en el botón Filtrar. 4. Para reasignar agenda:
a. Identifique la agenda. b. Haga clic en el botón Reasignar.
Se presenta la vista Reasignar agenda.

MANUAL DE USUARIO
Fecha:2015.12.04
Cód: N/A
Versión: 1.0
Página: 33 de 114
c. Haga clic en el botón Reasignar agenda.
Se presenta el cuadro de diálogo Reasignar agenda.
d. Escriba el nombre del profesional. e. Haga clic en el botón Reasignar.
Si desea cancelar la reasignación de la agenda, haga clic en el botón Cancelar para anular la operación.
f. Haga clic en el botón Aceptar.
Si el registro se realizó con éxito, se presenta el mensaje: “Agenda reasignada satisfactoriamente”.
g. Haga clic en el botón Aceptar.

MANUAL DE USUARIO
Fecha:2015.12.04
Cód: N/A
Versión: 1.0
Página: 34 de 114
3.3.9 Reasignar turno La funcionalidad reasignar turno le permite asignar la agenda de un profesional a otro profesional. Para reasignar turno...
1. Seleccione el menú Agendas > Administrar agendas. Se presenta la vista Administrar agendas.
El sistema presenta el listado de las agendas de la unidad organizacional seleccionada.
2. Diligencie la siguiente información:
Unidad organizacional.
Especialidad.
Profesional.
El sistema cuenta con una herramienta que le permite autocompletar la búsqueda de la unidad organizacional, la especialidad y el profesional de la salud.
3. Haga clic en el botón Filtrar. 4. Identifique la agenda. 5. Haga clic en el botón Reasignar.
Se presenta la vista Reasignar agenda.

MANUAL DE USUARIO
Fecha:2015.12.04
Cód: N/A
Versión: 1.0
Página: 35 de 114
6. Para reasignar turno:
a. Diligencie la siguiente información:
Consultorio.
Fecha inicial.
Fecha final.
Actividad. b. Identifique el consultorio. c. Haga clic en el botón Reasignar.
Se presenta el cuadro de diálogo Reasignar turno.
d. Escriba el nombre del profesional. e. Haga clic en el botón Reasignar.
Si desea cancelar la reasignación del turno, haga clic en el botón Cancelar para anular la operación.
f. Haga clic en el botón Aceptar.
Si el registro se realizó con éxito, se presenta el mensaje: “Turno reasingado satisfactoriamente”.
g. Haga clic en el botón Aceptar.

MANUAL DE USUARIO
Fecha:2015.12.04
Cód: N/A
Versión: 1.0
Página: 36 de 114
3.3.10 Reasignar cita La funcionalidad reasignar cita le permite reasignar la cita al paciente cuando no puede asistir a ella. Para reasignar cita...
1. Seleccione el menú Agendas > Administrar agendas. Se presenta la vista Administrar agendas.
El sistema presenta el listado de las agendas de la unidad organizacional seleccionada.
2. Diligencie la siguiente información:
Unidad organizacional.
Especialidad.
Profesional.
El sistema cuenta con una herramienta que le permite autocompletar la búsqueda de la especialidad y el profesional de la salud.
3. Haga clic en el botón Filtrar. 4. Identifique la agenda. 5. Haga clic en el botón Reasignar.
Se presenta la vista Reasignar agenda.

MANUAL DE USUARIO
Fecha:2015.12.04
Cód: N/A
Versión: 1.0
Página: 37 de 114
6. Diligencie la siguiente información:
Consultorio.
Fecha inicial.
Fecha final.
Actividad. 7. Para reasignar cita:
a. Identifique el consultorio.
b. Haga clic en el botón . Se actualiza la vistaReasignar agenda.

MANUAL DE USUARIO
Fecha:2015.12.04
Cód: N/A
Versión: 1.0
Página: 38 de 114
c. Diligencie la siguiente información:
Fecha inicial.
Fecha final.
Paciente.
Documento. d. Identifique el paciente. e. Haga clic en el botón Reasignar.
Se presenta el cuadro de diálogo Reasignar cita.
f. Escriba el nombre del profesional. g. Haga clic en el botón Reasignar.
Si desea cancelar la reasignación de la cita, haga clic en el botón Cancelar para anular la operación.
h. Haga clic en el botón Aceptar.
Si el registro se realizó con éxito, se presenta el mensaje: “Turno reasignado satisfactoriamente”.
i. Haga clic en el botón Aceptar.
3.3.11 Actualizar datos del paciente La funcionalidad actualizar datos del paciente le permite modificar la información de contacto del paciente registrado en el sistema. Para actualizar datos del paciente...
1. Seleccione el menú Agendas > Administrar agendas. Se presenta la vista Administrar agendas.

MANUAL DE USUARIO
Fecha:2015.12.04
Cód: N/A
Versión: 1.0
Página: 39 de 114
El sistema presenta el listado de las agendas de la unidad organizacional seleccionada.
2. Diligencie la siguiente información:
Unidad organizacional.
Especialidad.
Profesional.
El sistema cuenta con una herramienta que le permite autocompletar la búsqueda de la especialidad y el profesional de la salud.
3. Haga clic en el botón Filtrar. 4. Identifique la agenda. 5. Haga clic en el botón Reasignar.
Se presenta la vista Reasignar agenda.

MANUAL DE USUARIO
Fecha:2015.12.04
Cód: N/A
Versión: 1.0
Página: 40 de 114
6. Diligencie la siguiente información:
Consultorio.
Fecha inicial.
Fecha final.
Actividad. 7. Para actualizar datos del paciente:
a. Identifique el consultorio.
b. Haga clic en el botón . Se actualiza la vista Reasignar agenda.
c. Diligencie la siguiente información:
Fecha inicial.
Fecha final.
Paciente.
Documento. d. Identifique el paciente. e. Haga clic en el botón Actualizar datos.
Se presenta el cuadro de diálogo Actualizar datos.

MANUAL DE USUARIO
Fecha:2015.12.04
Cód: N/A
Versión: 1.0
Página: 41 de 114
f. Diligencie la siguiente información a modificar:
Teléfono.
Celular.
Email. g. Haga clic en el botón Enviar.
Si desea cancelar la actualización de datos del paciente, haga clic en el botón Cerrar para anular la operación.
h. Haga clic en el botón Aceptar.
Si el registro se realizó con éxito, se presenta el mensaje: “Turno reasignado satisfactoriamente”.
i. Haga clic en el botón Aceptar.
3.3.12 Consultar agendas eliminadas La funcionalidad consultar agendas eliminadas le permite visualizar las agendas eliminadas. Para consultar agendas eliminadas...
1. Seleccione el menú Agendas > Consultar agendas eliminadas. Se presenta la vista Consultar agendas eliminadas.

MANUAL DE USUARIO
Fecha:2015.12.04
Cód: N/A
Versión: 1.0
Página: 42 de 114
El sistema presenta el listado de las agendas eliminadas de la unidad organizacional seleccionada en el panel Agendas eliminadas de la unidad seleccionada.
2. Diligencie la siguiente información:
Unidad organizacional.
Especialidad.
Profesional.
El sistema cuenta con una herramienta que le permite autocompletar la búsqueda de la unidad organizacional, la especialidad y el profesional de la salud.
3. Haga clic en el botón Filtrar.
El sistema actualiza el listado de las agendas eliminadas de la unidad organizacional seleccionada en el panel Agendas eliminadas de la unidad seleccionada.

MANUAL DE USUARIO
Fecha:2015.12.04
Cód: N/A
Versión: 1.0
Página: 43 de 114
3.3.13 Consultar días festivos agendados La funcionalidad consultar días festivos agendados le permite visualizar los días que se configuraron como festivo/institucionales y no están disponibles para ser agendados con citas. Para consultar días festivos agendados...
1. Seleccione el menú Agendas > Consultar días festivos agendados. Se presenta la vista Consultar días festivos agendados.
El sistema presenta el listado con los días establecidos como festivo/institucionales en el panel Listado de días.
2. Diligencie la siguiente información:
Profesional.
Especialidad.
Fecha cita.
Día festivo.
El sistema actualiza el listado con los días establecidos como festivo/institucionales según el parámetro de búsqueda.
3.3.14 Consultar agendas eliminadas La funcionalidad consultar agendas eliminadas le permite visualizar las agendas eliminadas. Para consultar agendas eliminadas...
1. Seleccione el menú Agendas > Consultar agendas eliminadas. Se presenta la vista Consultar agendas eliminadas.

MANUAL DE USUARIO
Fecha:2015.12.04
Cód: N/A
Versión: 1.0
Página: 44 de 114
El sistema presenta el listado de las agendas eliminadas de la unidad organizacional seleccionada en el panel Agendas eliminadas de la unidad seleccionada.
2. Diligencie la siguiente información:
Unidad organizacional.
Especialidad.
Profesional.
El sistema cuenta con una herramienta que le permite autocompletar la búsqueda de la unidad organizacional, la especialidad y el profesional de la salud.
3. Haga clic en el botón Filtrar.
El sistema actualiza el listado de las agendas eliminadas de la unidad organizacional seleccionada en el panel Agendas eliminadas de la unidad seleccionada.

MANUAL DE USUARIO
Fecha:2015.12.04
Cód: N/A
Versión: 1.0
Página: 45 de 114
3.3.15 Ver detalle de agenda antigua La funcionalidad ver detalle de agenda antigua le permite conocer el detalle de la agenda antigua seleccionada y visualizar los turnos asociados. Para ver detalle de agenda antigua...
1. Seleccione el menú Agendas > Consultar agendas antiguas. Se presenta la vista Consultar agendas antiguas.
2. Diligencie la siguiente información:
Unidad organizacional.
Especialidad.
Profesional. 3. Haga clic en el botón Filtrar.
El sistema presenta el listado de las agendas antiguas.
4. Identifique la agenda. 5. Haga clic en el botón Ver detalle.
Se presenta la vista Detalle de la agenda.

MANUAL DE USUARIO
Fecha:2015.12.04
Cód: N/A
Versión: 1.0
Página: 46 de 114
El sistema presenta el detalle de la agenda seleccionada en el panel Modificar agenda seleccionada, adicionalmente presenta el listado de turnos asociados a la agenda en el panel Listado de turnos de la agenda.
Si desea regresar a la vista principal Consultar agendas antiguas, haga clic en el botón Volver.

MANUAL DE USUARIO
Fecha:2015.12.04
Cód: N/A
Versión: 1.0
Página: 47 de 114
3.4 Citas Esta sección describe los procedimientos para administrar la asignación de citas y está compuesto por las siguientes funcionalidades: Asignar cita, Asignar cita por remisión, Generar boleta de cita, Consultar histórico de citas, Recordar cita, Confirmar cita, Reasignar cita, Cancelar cita, Consultar citas, Solicitar historia clínica física, Consultar agendas, Consultar disponibilidad de citas de consulta y Editar datos de contacto.
3.4.1 Asignar cita de consulta La funcionalidad asignar cita de consulta le permite asignar una cita en una especialidad que corresponda a atención en consulta. Para asignar cita de consulta...
1. Seleccione el menú Citas > Consultar afiliado. Se presenta la vista Consulta de afiliados .
2. Para buscar un usuario afiliado.
a. Seleccione el tipo de búsqueda.
Dependiendo de la selección se presentan distintos campos para diligenciar.
b. Diligencie la siguiente información:
Tipo de afiliado.
Primer nombre.
Segundo nombre.
Primer apellido.
Segundo apellido.
Tipo de documento.

MANUAL DE USUARIO
Fecha:2015.12.04
Cód: N/A
Versión: 1.0
Página: 48 de 114
Número de documento. c. Haga clic en el botón Buscar.
El sistema presenta el resultado de la búsqueda del paciente indicando el estado en el que se encuentra, activo o inactivo.
d. Identifique el usuario. 3. Haga clic en el botón Seleccionar.
Se presenta la vista Solicitar cita .
4. Para crear la solicitud de la cita:
a. Haga clic en el botón Solicitar cita. Se presenta el cuadro de diálogo Crear solicitud.
b. Diligencie la siguiente información:
Unidad organizacional.
Especialidad.
Es Prioritaria.
Observaciones.

MANUAL DE USUARIO
Fecha:2015.12.04
Cód: N/A
Versión: 1.0
Página: 49 de 114
c. Haga clic en el botón Guardar. Se actualiza la vista Solicitar cita.
Si el registro se realizó con éxito, se presenta el mensaje: “Solicitud de cita registrada satisfactoriamente”.
El sistema actualiza la vista presentando en la pestaña Solicitudes pendientes el registro de la solicitud de cita creado.
5. Para asignar cita: a. Diligencie la siguiente información:
Unidad organizacional.
Fecha de solicitud.
Especialidad.
Estado de solicitud.
Estado de autorización.
Prioritaria.
Autorización.
Tipo referencia.
Observaciones. b. Haga clic en el botón Asignar cita.
Se presenta la vista Disponibilidad de citas de consulta.

MANUAL DE USUARIO
Fecha:2015.12.04
Cód: N/A
Versión: 1.0
Página: 50 de 114
El sistema presenta la información de la persona a quien se le va a asignar la cita.
c. Seleccione el nombre del profesional. d. Haga clic en el botón Buscar.
Se actualiza la vista Disponibilidad de citas de consulta.
El sistema presenta las citas de la agenda del profesional de la salud indicando la disponibilidad total para asignar la cita, adicionalmente puede filtrar la información.
e. Identifique la cita. f. Haga clic en el botón Asignar.
Se presenta el cuadro de diálogo Asignar cita.

MANUAL DE USUARIO
Fecha:2015.12.04
Cód: N/A
Versión: 1.0
Página: 51 de 114
g. Diligencie la siguiente información:
Correo electrónico.
Clase de cita.
Tipo de asignación.
Tipo de cita.
Fecha y hora inicial.
Tiempo.
Fecha y hora final.
Observaciones. h. Haga clic en el botón Asignar.
Si el registro se realizó con éxito y el usuario no tiene registrado un correo electrónico, se presenta el mensaje: Cita registrada satisfactoriamente. El usuario no tiene registrado ningún correo, favor recordar por teléfono a estos números: celular o fijo”.
Si el registro se realizó con éxito y el usuario tiene registrado un correo electrónico, se presenta el mensaje: “Transacción realizada satisfactoriamente. Correo enviado satisfactoriamente”.
i. Haga clic en el botón Aceptar.
3.4.2 Asignar cita por remisión La funcionalidad asignar cita por remisión le permite asignar una cita a un paciente que ha sido remitido dentro de la misma institución o a otra institución de la red interna. Para asignar cita por remisión...
1. Seleccione el menú Citas > Consultar solicitudes de citas. Se presenta la vista Solicitudes de citas.

MANUAL DE USUARIO
Fecha:2015.12.04
Cód: N/A
Versión: 1.0
Página: 52 de 114
2. Para buscar usuario afiliado.
a. Haga clic en el botón Buscar. Se presenta el cuadro de diálogo Listado de usuarios afiliados.
b. Escriba el nombre o documento del usuario. c. Identifique al usuario. d. Haga clic en el botón Seleccionar.
3. Diligencie la siguiente información:
Unidad organizacional.
Especialidad.
El sistema cuenta con una herramienta que le permite autocompletar la búsqueda de la unidad organizacional y la especialidad.
Estado solicitud.
Fecha inicio.
Fecha fin. 4. Haga clic en el botón Filtrar.
Se actualiza la vista Solicitudes de citas.

MANUAL DE USUARIO
Fecha:2015.12.04
Cód: N/A
Versión: 1.0
Página: 53 de 114
El sistema presenta el listado con las solicitudes de citas de medicina general, odontología o por remisión.
Opcionalmente puede descargar el listado de las citas haciendo clic en el botón Exportar a excel.
5. Para asignar cita por orden de remisión: a. Haga clic en el botón Asignar cita.
Se presenta la vista Consultar citas de consulta.
Debido a que la asignación de cita proviene desde una orden de remisión el sistema presenta el panel Información de la solicitud con la información de la solicitud.
b. Seleccione el profesional. c. Haga clic en el botón Buscar.
Se actualiza la vista Consultar citas de consulta.

MANUAL DE USUARIO
Fecha:2015.12.04
Cód: N/A
Versión: 1.0
Página: 54 de 114
El sistema presenta la agenda del profesional con las citas asignadas, adicionalmente indica la disponibilidad de cita más cercana o la disponibilidad total de la agenda para asignar la cita. Si la agenda del profesional se configuró con actividades grupales, se habilitarán espacios para agregar varias citas en la misma hora.
d. Identifique la cita. e. Haga doble clic en el botón Asignar.
Se presenta el cuadro de diálogo Asignar cita.

MANUAL DE USUARIO
Fecha:2015.12.04
Cód: N/A
Versión: 1.0
Página: 55 de 114
f. Diligencie la siguiente información:
Tipo de cita.
Observaciones. g. Haga clic en el botón Asignar.
Si el registro se realizó con éxito y el usuario no tiene registrado un correo electrónico, se presenta el mensaje: “Cita registrada satisfactoriamente. El usuario no tiene registrado ningún correo, favor recordar por teléfono a estos números: celular o fijo”.
Si el registro se realizó con éxito y el usuario tiene registrado un correo electrónico, se presenta el mensaje: “Transacción realizada satisfactoriamente. Correo enviado satisfactoriamente”.
h. Haga clic en el botón Aceptar.

MANUAL DE USUARIO
Fecha:2015.12.04
Cód: N/A
Versión: 1.0
Página: 56 de 114
3.4.3 Generar boleta de cita La funcionalidad generar boleta de cita le permite generar el comprobante de la asignación de la cita al paciente. Para generar boleta de cita...
1. Seleccione el menú Citas > Consultar citas. Se presenta la vista Consultar citas.
2. Para buscar usuario afiliado.
a. Haga clic en el botón Buscar. Se presenta el cuadro de diálogo Listado de usuarios afiliados.
b. Escriba el nombre o documento del usuario. c. Identifique al usuario. d. Haga clic en el botón Seleccionar.
3. Diligencie la siguiente información:
Unidad organizacional.
Especialidad.
Estado cita.
Tipo cita.
Nombre del profesional.
Consultorio.
Clase cita
Fecha inicial.
Fecha final.

MANUAL DE USUARIO
Fecha:2015.12.04
Cód: N/A
Versión: 1.0
Página: 57 de 114
El sistema cuenta con una herramienta que le permite autocompletar la búsqueda de la unidad organizacional, especialidad y nombre del profesional.
4. Haga clic en el botón Filtrar. Se actualiza la vista Consultar citas.
5. Identifique la cita. 6. Haga clic en el botón Cancelar.
Se presenta el cuadro de diálogo Cancelar cita.
Si la cancelación de la cita se va a realizar después del tiempo establecido el sistema informa el tiempo mínimo para cancelar la cita sin causar bloqueo y se bloquea al paciente por defecto.
7. Diligencie la siguiente información:
Tipo causal.
Genera bloqueo.
Motivo. 8. Haga clic en el botón Cancelar cita.
Si el registro se realizó con éxito y el usuario no tiene registrado un correo electrónico, se presenta el mensaje: “Transacción realizada satisfactoriamente. El usuario no tiene registrado ningún correo, favor

MANUAL DE USUARIO
Fecha:2015.12.04
Cód: N/A
Versión: 1.0
Página: 58 de 114
recordar por teléfono a estos números: celular o fijo”.
Si el registro se realizó con éxito y el usuario tiene registrado un correo electrónico, se presenta el mensaje: “Transacción realizada satisfactoriamente. Correo enviado satisfactoriamente”.
9. Haga clic en el botón Aceptar.
3.4.4 Consultar histórico de citas La funcionalidad consultar histórico de citas le permite visualizar el historial de las citas asignadas a un paciente en sus diferentes estados: asignada, en proceso, finalizada, confirmada y cancelada. Para asignar cita de consulta...
1. Seleccione el menú Citas > Consultar afiliado. Se presenta la vista Consulta de afiliados.
2. Para buscar usuario afiliado.
a. Seleccione el tipo de búsqueda.
Dependiendo de la selección se presentan distintos campos para diligenciar.
b. Diligencie la siguiente información:
Tipo de afiliado.
Nombres y apellidos completos.
Tipo de documento.
Número de documento. c. Haga clic en el botón Buscar.
Se actualiza la vista Consulta de afiliados.

MANUAL DE USUARIO
Fecha:2015.12.04
Cód: N/A
Versión: 1.0
Página: 59 de 114
El sistema presenta el resultado de la búsqueda del paciente indicando el estado en el que se encuentra, activo o inactivo.
3. Haga clic en el botón Seleccionar. Se presenta la vista Solicitar cita.
4. Haga clic en la pestaña Histórico de citas.
Se presenta la pestaña Histórico de citas.

MANUAL DE USUARIO
Fecha:2015.12.04
Cód: N/A
Versión: 1.0
Página: 60 de 114
El sistema presenta el listado de las citas asignadas al paciente seleccionado en sus diferentes estados.
Opcionalmente puede descargar el listado histórico de citas haciendo clic en el botón Exportar a excel.
3.4.5 Notificar error en datos básicos La funcionalidad notificar error en datos básicos le permite realizar los cambios en los datos básicos del paciente. Para notificar error en datos básicos...
1. Seleccione el menú Citas > Consultar afiliado. Se presenta la vista Consulta de afiliados.
2. Para buscar usuario afiliado.
a. Seleccione el tipo de búsqueda.
Dependiendo de la selección se presentan distintos campos para diligenciar.
b. Diligencie la siguiente información:
Tipo de afiliado.
Primer nombre.
Segundo nombre.
Primer apellido.
Segundo apellido.
Tipo de documento.
Número de documento. c. Haga clic en el botón Buscar.

MANUAL DE USUARIO
Fecha:2015.12.04
Cód: N/A
Versión: 1.0
Página: 61 de 114
El sistema presenta el resultado de la búsqueda del paciente indicando el estado en el que se encuentra, activo o inactivo.
d. Identifique el paciente. 3. Haga clic en el botón Seleccionar.
Se presenta la vista Solicitar cita.
4. Para notificar error en datos básicos:
a. Haga clic en el botón Notificar error en datos básicos. Se presenta el cuadro de diálogo Notificar errores en datos básicos.

MANUAL DE USUARIO
Fecha:2015.12.04
Cód: N/A
Versión: 1.0
Página: 62 de 114
b. Diligencie la información a notificar.
Opcionalmente, puede notificar uno o más errores en los datos básicos del paciente.
c. Haga clic en el botón Editar.
Si no desea notificar errores en datos básicos, haga clic en el botón Cancelar para anular la operación.
Si el registro se realizó con éxito, se presenta el mensaje: “Transacción realizada satisfactoriamente”.
5. Haga clic en el botón Aceptar.
3.4.6 Editar datos de contacto La funcionalidad editar datos de contacto le permite modificar la información de contacto del afiliado seleccionado. Para editar datos de contacto...
1. Seleccione el menú Citas > Consultar afiliado. Se presenta la vista Consulta de afiliados.

MANUAL DE USUARIO
Fecha:2015.12.04
Cód: N/A
Versión: 1.0
Página: 63 de 114
2. Para buscar usuario afiliado.
a. Seleccione el tipo de búsqueda.
Dependiendo de la selección se presentan distintos campos para diligenciar.
b. Diligencie la siguiente información:
Tipo de afiliado.
Primer nombre.
Segundo nombre.
Primer apellido.
Segundo apellido.
Tipo de documento.
Número de documento. c. Haga clic en el botón Buscar.
El sistema presenta el resultado de la búsqueda del paciente indicando el estado en el que se encuentra, activo o inactivo.
d. Identifique el paciente. 3. Haga clic en el botón Seleccionar.
Se presenta la vista Solicitar cita.

MANUAL DE USUARIO
Fecha:2015.12.04
Cód: N/A
Versión: 1.0
Página: 64 de 114
4. Para editar datos de contacto:
a. Haga clic en el botón Editar datos de contacto. Se presenta el cuadro de diálogo Editar los datos de contacto.
b. Diligencie la información a modificar.
Opcionalmente, puede modificar uno o más errores en los datos de ubicación del paciente.
c. Haga clic en el botón Editar.
Si no desea editar los datos del contacto, haga clic en el botón Cancelar para anular la operación.
Si el registro se realizó con éxito, se presenta el mensaje: “Transacción realizada satisfactoriamente”.
5. Haga clic en el botón Aceptar.

MANUAL DE USUARIO
Fecha:2015.12.04
Cód: N/A
Versión: 1.0
Página: 65 de 114
3.4.7 Recordar cita La funcionalidad recordar cita le permite notificar al paciente sobre la cita que tiene agendada. Para recordar cita...
1. Seleccione el menú Citas > Consultar citas. Se presenta la vista Consultar citas.
2. Para buscar usuario afiliado.
a. Haga clic en el botón Buscar. Se presenta el cuadro de diálogo Listado de usuarios afiliados.
b. Escriba el nombre o documento del usuario. c. Identifique al usuario. d. Haga clic en el botón Seleccionar.
3. Diligencie la siguiente información:
Unidad organizacional.
Especialidad.

MANUAL DE USUARIO
Fecha:2015.12.04
Cód: N/A
Versión: 1.0
Página: 66 de 114
Estado cita.
Tipo cita.
Nombre del profesional.
Consultorio.
Clase cita.
Fecha inicial.
Fecha final.
El sistema cuenta con una herramienta que le permite autocompletar la búsqueda de la unidad organizacional, especialidad y nombre del profesional.
4. Haga clic en el botón Filtrar. Se actualiza la vista Consultar citas.
5. Identifique la cita. 6. Haga clic en el botón Recordar. 7. Haga clic en el botón Aceptar.
Si el registro se realizó con éxito y el usuario no tiene registrado un correo electrónico, se presenta el mensaje: “Cita recordada satisfactoriamente. El usuario no tiene registrado ningún correo, favor recordar por teléfono a estos números: celular o fijo”.
Si el registro se realizó con éxito y el usuario tiene registrado un correo electrónico, se presenta el mensaje: “Transacción realizada satisfactoriamente. Correo enviado satisfactoriamente”.
8. Haga clic en el botón Aceptar.

MANUAL DE USUARIO
Fecha:2015.12.04
Cód: N/A
Versión: 1.0
Página: 67 de 114
3.4.8 Confirmar cita La funcionalidad confirmar cita le permite confirmar la asistencia de un paciente a la cita asignada. Para confirmar cita...
1. Seleccione el menú Citas > Consultar citas. Se presenta la vista Consultar citas.
2. Para buscar usuario afiliado.
a. Haga clic en el botón Buscar. Se presenta el cuadro de diálogo Listado de usuarios afiliados.
b. Escriba el nombre o documento del usuario. c. Identifique al usuario. d. Haga clic en el botón Seleccionar.
3. Diligencie la siguiente información:
Unidad organizacional.
Especialidad.
Estado cita.
Tipo cita.
Nombre del profesional.
Consultorio.
Clase cita.

MANUAL DE USUARIO
Fecha:2015.12.04
Cód: N/A
Versión: 1.0
Página: 68 de 114
Fecha inicial.
Fecha final.
El sistema cuenta con una herramienta que le permite autocompletar la búsqueda de la unidad organizacional, especialidad y nombre del profesional.
4. Haga clic en el botón Filtrar. Se actualiza la vista Consultar citas.
5. Identifique la cita. 6. Haga clic en el botón Confirmar. 7. Haga clic en el botón Aceptar.
Si el registro se realizó con éxito, se presenta el mensaje: “Cita recordada satisfactoriamente. El usuario no tiene registrado ningún correo, favor recordar por teléfono a estos números: celular o fijo".
8. Haga clic en el botón Aceptar.

MANUAL DE USUARIO
Fecha:2015.12.04
Cód: N/A
Versión: 1.0
Página: 69 de 114
3.4.9 Reasignar cita La funcionalidad reasignar cita le permite cancelar la cita asignada al usuario y asignar una nueva cita. Para reasignar cita...
1. Seleccione el menú Citas > Consultar citas. Se presenta la vista Consultar citas.
2. Para buscar usuario afiliado.
a. Haga clic en el botón Buscar. Se presenta el cuadro de diálogo Listado de usuarios afiliados.
b. Escriba el nombre o documento del usuario. c. Identifique al usuario. d. Haga clic en el botón Seleccionar.
3. Diligencie la siguiente información:
Unidad organizacional.

MANUAL DE USUARIO
Fecha:2015.12.04
Cód: N/A
Versión: 1.0
Página: 70 de 114
Especialidad.
Estado cita.
Tipo cita.
Nombre del profesional.
Consultorio.
Clase cita.
Fecha inicial.
Fecha final.
El sistema cuenta con una herramienta que le permite autocompletar la búsqueda de la unidad organizacional, especialidad y nombre del profesional.
4. Haga clic en el botón Filtrar. Se actualiza la vista Consultar citas.
5. Identifique la cita. 6. Para reasignar cita:
a. Haga clic en el botón Reasignar. Se presenta la vista Consultar agenda.
El sistema presenta el mensaje "Está en proceso de reasignación de cita, favor asignar la nueva cita".

MANUAL DE USUARIO
Fecha:2015.12.04
Cód: N/A
Versión: 1.0
Página: 71 de 114
b. Seleccione el profesional. c. Haga clic en el botón Buscar.
Se actualiza la vista Consultar agenda.
El sistema presenta las citas de la agenda del profesional de la salud indicando la disponibilidad total para asignar la cita, adicionalmente puede filtrar la información.
d. Identifique la hora para la nueva cita. e. Haga clic en el botón Asignar.
Se presenta el cuadro de diálogo Asignar cita.

MANUAL DE USUARIO
Fecha:2015.12.04
Cód: N/A
Versión: 1.0
Página: 72 de 114
f. Diligencie la siguiente información:
Estilo de cita.
Tipo de asignación.
Fecha inicial.
Fecha final.
Periodica.
Cantidad.
Observaciones. g. Haga clic en el botón Asignar.
Si el registro se realizó con éxito y el usuario no tiene registrado un correo electrónico, se presenta el mensaje: “Cita actualizada satisfactoriamente. El usuario no tiene registrado ningún correo, favor recordar por teléfono a estos números: celular o fijo”.
El sistema presenta un listado con los pacientes admitidos en distintos servicios.
h. Haga clic en el botón Aceptar.

MANUAL DE USUARIO
Fecha:2015.12.04
Cód: N/A
Versión: 1.0
Página: 73 de 114
3.4.10 Cancelar cita La funcionalidad cancelar cita le permite cancelar una cita a un paciente. Para cancelar cita...
1. Seleccione el menú Citas > Consultar citas. Se presenta la vista Consultar citas.
2. Para buscar usuario afiliado.
a. Haga clic en el botón Buscar. Se presenta el cuadro de diálogo Listado de usuarios afiliados.
b. Escriba el nombre o documento del usuario. c. Identifique al usuario. d. Haga clic en el botón Seleccionar.
3. Diligencie la siguiente información:
Unidad organizacional.
Especialidad.

MANUAL DE USUARIO
Fecha:2015.12.04
Cód: N/A
Versión: 1.0
Página: 74 de 114
Estado cita.
Tipo cita.
Nombre del profesional.
Consultorio.
Clase cita.
Fecha inicial.
Fecha final.
El sistema cuenta con una herramienta que le permite autocompletar la búsqueda de la unidad organizacional, especialidad y nombre del profesional.
4. Haga clic en el botón Filtrar. Se actualiza la vista Consultar citas.
5. Identifique la cita. 6. Haga clic en el botón Cancelar.
Se presenta el cuadro de diálogo Cancelar cita.
Si la cancelación de la cita se va a realizar después del tiempo establecido el sistema informa el tiempo mínimo para cancelar la cita sin causar bloqueo y se bloquea al paciente por defecto.

MANUAL DE USUARIO
Fecha:2015.12.04
Cód: N/A
Versión: 1.0
Página: 75 de 114
7. Diligencie la siguiente información:
Tipo causal.
Genera bloqueo.
Motivo. 8. Haga clic en el botón Cancelar cita.
Si el registro se realizó con éxito y el usuario no tiene registrado un correo electrónico, se presenta el mensaje: “Cita cancelada satisfactoriamente. El usuario no tiene registrado ningún correo, favor recordar por teléfono a estos números: celular o fijo”.
Si el registro se realizó con éxito y el usuario tiene registrado un correo electrónico, se presenta el mensaje: “Transacción realizada satisfactoriamente. Correo enviado satisfactoriamente”.
9. Haga clic en el botón Aceptar.
3.4.11 Consultar citas La funcionalidad consultar citas le permite visualizar las citas asignadas, canceladas, confirmada, en proceso, no asistió y realizada; adicionalmente le permite ver el detalle de las citas canceladas y reasignadas. Para consultar citas...
1. Seleccione el menú Citas > Consultar citas. Se presenta la vista Consultar citas.
2. Para buscar usuario afiliado.
a. Haga clic en el botón Buscar. Se presenta el cuadro de diálogo Listado de usuarios afiliados.

MANUAL DE USUARIO
Fecha:2015.12.04
Cód: N/A
Versión: 1.0
Página: 76 de 114
b. Diligencie la siguiente información:
Primer nombre.
Segundo nombre.
Primer apellido.
Segundo apellido.
Número de identificación. c. Identifique al usuario. d. Haga clic en el botón Seleccionar.
3. Diligencie la siguiente información:
Unidad organizacional.
Especialidad.
Estado cita.
Tipo cita.
Nombre del profesional.
Consultorio.
Clase cita.
Fecha inicial.
Fecha final.
El sistema cuenta con una herramienta que le permite autocompletar la búsqueda de la unidad organizacional, especialidad y nombre del profesional.
4. Haga clic en el botón Filtrar. Se actualiza la vista Consultar citas.

MANUAL DE USUARIO
Fecha:2015.12.04
Cód: N/A
Versión: 1.0
Página: 77 de 114
El sistema presenta el listado con las citas que ya se asignaron, canceladas, confirmadas, que están en proceso, que el paciente no asistió y realizadas.
Opcionalmente puede descargar el listado de las citas haciendo clic en el botón Exportar a Excel.
Para consultar detalle de citas reasignadas...
1. Identifique la cita reasignada. 2. Haga clic en el botón Detalle reasignación.
Se presenta el cuadro de diálogo Detalle de la reasignación.
El sistema presenta el detalle de la reasignación de la cita indicando los datos de la cita anterior y la cita nueva.

MANUAL DE USUARIO
Fecha:2015.12.04
Cód: N/A
Versión: 1.0
Página: 78 de 114
Para consultar detalle de la cita cancelada.
1. Identifique la cita cancelada. 2. Haga clic en el botón Detalle cancelación.
Se presenta el cuadro de diálogo Detalle de cancelación.
El sistema presenta el detalle de la cancelación de la cita indicando la causal de cancelación.

MANUAL DE USUARIO
Fecha:2015.12.04
Cód: N/A
Versión: 1.0
Página: 79 de 114
3.4.12 Solicitar historia clínica física La funcionalidad solicitar historia clínica física le permite requerir la historia clínica física de un paciente antes de realizar la atención en consulta. Para solicitar historia clínica física...
1. Seleccione el menú Citas > Consultar agendas. Se presenta la vista Consultar agenda.
2. Diligencie la siguiente información:
Unidad organizacional.
Especialidad.
Nombre del profesional.
El sistema cuenta con una herramienta que le permite autocompletar la búsqueda de la unidad organizacional.
3. Haga clic en el botón Buscar. Sea actualiza la vista Consultar agenda.
4. Identifique la cita. 5. Haga clic en el botón Solicitar HC. 6. Haga clic en el botón Aceptar.

MANUAL DE USUARIO
Fecha:2015.12.04
Cód: N/A
Versión: 1.0
Página: 80 de 114
Se presenta el cuadro de diálogo Solicitar historia clínica física.
7. Escriba el detalle de la solicitud. 8. Haga clic en el botón Guardar.
Si el registro se realizó con éxito, se presenta el mensaje: “Transacción realizada satisfactoriamente”.
9. Haga clic en el botón Aceptar.
3.4.13 Consultar agendas La funcionalidad consultar agenda le permite conocer la disponibilidad de los turnos correspondientes a la agenda del profesional de la salud seleccionada. Para consultar agenda...
1. Seleccione el menú Citas > Consultar agendas. Se presenta la vista Consultar agenda.
2. Diligencie la siguiente información:
Unidad organizacional.
Especialidad.
Nombre del profesional.
El sistema cuenta con una herramienta que le permite autocompletar la búsqueda de la unidad organizacional.
3. Haga clic en el botón Buscar. Se actualiza la vista Consultar agenda.

MANUAL DE USUARIO
Fecha:2015.12.04
Cód: N/A
Versión: 1.0
Página: 81 de 114
El sistema presenta la agenda del profesional con las citas asignadas e indica los tipos de turno de cada día identificándolos con etiquetas y colores. Estos tipos de turno dependerán de la configuración de la actividad que se le asoció a cada uno al momento de crear la agenda.
Si el profesional no tiene asignado un turno para el día en el que inicia su agenda, el sistema presenta el mensaje "Para este día el profesional no tiene turno" y el color de las casillas de la agenda corresponderá con la etiqueta No laboral.

MANUAL DE USUARIO
Fecha:2015.12.04
Cód: N/A
Versión: 1.0
Página: 82 de 114
3.4.14 Consultar disponibilidad de citas de consulta La funcionalidad disponibilidad de citas de consulta le permite conocer la disponibilidad de citas en medicina general u odontología antes de realizar una solicitud de cita. Para consultar disponibilidad de citas de consulta...
1. Seleccione el menú Citas > Disponibilidad de citas de consulta. Se presenta la vista Disponibilidad de citas de consulta.
2. Diligencie la siguiente información:
Unidad organizacional.
Especialidad.
Profesional.
El sistema cuenta con una herramienta que le permite autocompletar la búsqueda de la unidad organizacional, especialidad y nombre del profesional.
3. Haga clic en el botón Buscar. Se actualiza la vista Disponibilidad de citas de consulta.

MANUAL DE USUARIO
Fecha:2015.12.04
Cód: N/A
Versión: 1.0
Página: 83 de 114
El sistema presenta el listado de citas disponibles para ser asignadas, adicional indica la disponibilidad de citas para la especialidad y el profesional seleccionados.

MANUAL DE USUARIO
Fecha:2015.12.04
Cód: N/A
Versión: 1.0
Página: 84 de 114
3.4.15 Consultar citas con justificación La funcionalidad consultar citas con justificación le permite visualizar la justificación de las citas creadas, canceladas o reasignadas con su respectivo detalle de la cita. Para consultar citas con justificación...
1. Seleccione el menú Citas > Citas con justificación. Se presenta la vista Consultar citas con justificación.
El sistema presenta el listado de las citas justificadas en el panel Listado de citas con justificación.
2. Diligencie la siguiente información:
Especialidad.
Paciente.
Documento.
Estado de cita.
Fecha y hora de cita.
Usuario.
El sistema presenta un listado de pacientes con las coincidencias encontradas.
3. Para ver el detalle de la cita. a. Identifique el paciente. b. Haga clic en el botón Ver detalle.
Se presenta el cuadro de diálogo Detalle de la cita.
La información presentada del detalle de la cita es de solo lectura, para cerrar el cuadro de diálogo haga clic en el botón Cerrar.

MANUAL DE USUARIO
Fecha:2015.12.04
Cód: N/A
Versión: 1.0
Página: 85 de 114
3.5 Configuración Esta sección describe los procedimientos para configurar valores y tiempos en la asignación de citas y está compuesto por las siguientes funcionalidades: Registrar día festivo/institucional, Editar día festivo/institucional, Eliminar día festivo/institucional, Registrar tiempos de consulta, Editar tiempos de consulta, Eliminar tiempos de consulta, Registrar cantidad de citas por especialidad, Editar cantidad de citas por especialidad, Eliminar cantidad de citas por especialidad y Registrar configuración de citas.
3.5.1 Registrar día festivo/institucional La funcionalidad registrar día festivo/institucional le permite indicar fechas en las cuales se bloquea el agendamiento de citas en el calendario de una unidad organizacional. Para registrar día festivo/institucional...
1. Seleccione el menú Configuración > Parametrizar calendario. Se presenta la vista Parametrizar calendario.
El sistema presenta el listado de los días festivo/institucionales configurados en el calendario de la unidad organizacional seleccionada.
2. Seleccione una unidad organizacional. 3. Haga clic en el botón Filtrar.
El sistema actualiza el listado de los días festivo/institucionales configurados en el calendario de la unidad organizacional seleccionada.
4. Haga clic en el botón Crear registro. Se presenta el cuadro de diálogo Agregar día festivo institucional.

MANUAL DE USUARIO
Fecha:2015.12.04
Cód: N/A
Versión: 1.0
Página: 86 de 114
El sistema presenta el calendario de la unidad organizacional con los días festivo/institucional registrados.
5. Seleccione una fecha en el calendario haciendo clic en el mes y seguidamente en el día. 6. Diligencie la siguiente información:
Tipo de día.
Descripción del día. 7. Haga clic en el botón Guardar.
Si desea cancelar la creación del día festivo/institucional haga clic en el botón Cerrar para anular la operación.
Si el registro se realizó con éxito, se presenta el mensaje: “Día festivo/institucional registrado satisfactoriamente”.
8. Haga clic en el botón Aceptar.

MANUAL DE USUARIO
Fecha:2015.12.04
Cód: N/A
Versión: 1.0
Página: 87 de 114
3.5.2 Editar día festivo/institucional La funcionalidad editar día festivo/institucional le permite editar el tipo de día festivo/institucional de una fecha que ya ha sido registrada en el calendario. Para editar día festivo/institucional ...
1. Seleccione el menú Configuración > Parametrizar calendario. Se presenta la vista Parametrizar calendario.
El sistema presenta el listado de los días festivo/institucionales configurados en el calendario de la unidad organizacional seleccionada.
2. Seleccione una unidad organizacional. 3. Haga clic en el botón Filtrar.
El sistema actualiza el listado de los días festivo/institucionales configurados en el calendario de la unidad organizacional seleccionada.
4. Identifique el día festivo/institucional. 5. Haga clic en el botón Editar.
Se presenta el cuadro de diálogo Editar día festivo / institucional.
6. Diligencie la siguiente información:
Tipo de día.
Descripción del día. 7. Haga clic en el botón Editar. 8. Haga clic en el botón Aceptar.

MANUAL DE USUARIO
Fecha:2015.12.04
Cód: N/A
Versión: 1.0
Página: 88 de 114
Si el registro se realizó con éxito, se presenta el mensaje: “Día festivo/institucional editado satisfactoriamente”.
Si desea cancelar la edición del día festivo/institucional haga clic en el botón Cerrar para anular la operación.
9. Haga clic en el botón Aceptar.
3.5.3 Eliminar día festivo/institucional La funcionalidad eliminar día festivo/institucional le permite borrar un registro de día festivo institucional del calendario. Para eliminar día festivo/institucional ...
1. Seleccione el menú Configuración > Parametrizar calendario. Se presenta la vista Parametrizar calendario.
El sistema presenta el listado de los días festivo/institucionales configurados en el calendario de la unidad organizacional seleccionada.
2. Seleccione una unidad organizacional. 3. Haga clic en el botón Filtrar.
El sistema actualiza el listado de los días festivo/institucionales configurados en el calendario de la unidad organizacional seleccionada.
4. Identifique el día festivo/institucional. 5. Haga clic en el botón Eliminar. 6. Haga clic en el botón Aceptar.
Si no desea eliminar el día festivo/institucional haga clic en el botón Cancelar para anular la operación.
Si el registro se eliminó con éxito, se presenta el mensaje: “Día festivo/institucional eliminado satisfactoriamente”.
7. Haga clic en el botón Aceptar.

MANUAL DE USUARIO
Fecha:2015.12.04
Cód: N/A
Versión: 1.0
Página: 89 de 114
3.5.4 Registrar tiempos de consulta La funcionalidad registrar tiempos de consulta le permite asignar el tiempo de atención de una cita en cada especialidad. Para registrar tiempos de consulta...
1. Seleccione el menú Configuración > Tiempos de consulta. Se presenta la vistaTiempos de consulta.
El sistema presenta el listado de los tiempos de consulta predeterminados para la especialidad.
2. Haga clic en el botón Nuevo registro. Se presenta el cuadro de diálogo Añadir especialidad.
3. Diligencie la siguiente información:
Especialidad.
Tiempo. 4. Haga clic en el botón Guardar.
Si no desea registrar el tiempo de consulta haga clic en el botón Cerrar para anular la operación.
Si el registro se realizó con éxito, se presenta el mensaje: “Tiempo de especialidad agregado”.
5. Haga clic en el botón Aceptar.

MANUAL DE USUARIO
Fecha:2015.12.04
Cód: N/A
Versión: 1.0
Página: 90 de 114
3.5.5 Editar tiempos de consulta La funcionalidad editar tiempo de consulta le permite modificar el tiempo de atención de una cita en una especialidad. Para editar tiempo de consulta...
1. Seleccione el menú Configuración > Tiempos de consulta. Se presenta la vista Tiempos de consulta.
2. Para editar una especialidad:
a. Escriba el nombre de la especialidad Se actualiza la vista Tiempos de consulta.
El sistema presenta el listado de los tiempos de consulta de acuerdo al nombre de la especialidad ingresado.
b. Identifique la especialidad. c. Haga clic en el botón Editar.
Se presenta el cuadro de diálogo Editar tiempo de consulta.
d. Escriba el tiempo de consulta.
El tiempo de consulta debe escribirse en minutos.
e. Haga clic en el botón Guardar.
Si no desea registrar el tiempo de consulta haga clic en el botón Cerrar para anular la operación.
Si el registro se realizó con éxito, se presenta el mensaje: “Tiempo de consulta editado satisfactoriamente”.
3. Haga clic en el botón Aceptar.

MANUAL DE USUARIO
Fecha:2015.12.04
Cód: N/A
Versión: 1.0
Página: 91 de 114
3.5.6 Eliminar tiempos de consulta La funcionalidad eliminar tiempo de consulta le permite eliminar el tiempo de atención de una cita en una especialidad. Para eliminar tiempo de consulta...
1. Seleccione el menú Configuración > Tiempos de consulta. Se presenta la vista Tiempos de consulta.
2. Para eliminar una especialidad:
a. Escriba el nombre de la especialidad Se actualiza la vista Tiempos de consulta.
El sistema presenta el listado de los tiempos de consulta de acuerdo al nombre de la especialidad ingresado.
b. Identifique la especialidad. c. Haga clic en el botón Eliminar. d. Haga clic en el botón Aceptar.
Si no desea registrar el tiempo de consulta haga clic en el botón Cerrar para anular la operación.
Si el registro se realizó con éxito, se presenta el mensaje: “Registro eliminado satisfactoriamente”.
3. Haga clic en el botón Aceptar.

MANUAL DE USUARIO
Fecha:2015.12.04
Cód: N/A
Versión: 1.0
Página: 92 de 114
3.5.7 Registrar cantidad de citas por especialidad La funcionalidad registrar cantidad de citas por especialidad le permite determinar la cantidad de citas que pueden asignarse a un determinado paciente en un intervalo de tiempo por cada especialidad. Para registrar cantidad de citas por especialidad...
1. Seleccione el menú Configuración > Cantidad de citas por especialidad. Se presenta la vista Cantidad de citas por especialidad.
2. Diligencie la siguiente información:
Unidad organizacional.
Especialidad.
El sistema cuenta con una herramienta que le permite autocompletar la búsqueda de la unidad organizacional y la especialidad.
3. Haga clic en el botón Confirmar. Se actualiza la vista Cantidad de citas por especialidad.
El sistema presenta el listado de la cantidad de citas por especialidad permitidas para el paciente seleccionado, indicando la cantidad por intervalos de tiempo.
4. Para registrar cantidad de citas por especialidad: a. Haga clic en el botón Nuevo registro.
Se presenta el cuadro de diálogo Agregar nueva cantidad de citas.

MANUAL DE USUARIO
Fecha:2015.12.04
Cód: N/A
Versión: 1.0
Página: 93 de 114
b. Diligencie la siguiente información:
Especialidad.
Día.
Semana.
Mes. 5. Haga clic en el botón Guardar.
Si no desea registrar la cantidad de citas para la especialidad seleccionada haga clic en el botón Cerrar para anular la operación.
Si el registro se realizó con éxito, se presenta el mensaje: “Cantidad de citas por especialidad agregado”.
6. Haga clic en el botón Aceptar.
3.5.8 Editar cantidad de citas por especialidad La funcionalidad editar cantidad de citas por especialidad le permite modificar la cantidad de citas que pueden asignarse a un determinado paciente en un intervalo de tiempo por cada especialidad. Para editar cantidad de citas por especialidad...
1. Seleccione el menú Configuración > Cantidad de citas por especialidad. Se presenta la vista Cantidad de citas por especialidad.
2. Diligencie la siguiente información:
Unidad organizacional.
Especialidad.

MANUAL DE USUARIO
Fecha:2015.12.04
Cód: N/A
Versión: 1.0
Página: 94 de 114
El sistema cuenta con una herramienta que le permite autocompletar la búsqueda de la unidad organizacional y la especialidad.
3. Haga clic en el botón Confirmar. Se actualiza la vista Cantidad de citas por especialidad.
El sistema presenta el listado de la cantidad de citas por especialidad permitidas para el paciente seleccionado, indicando la cantidad por intervalos de tiempo.
4. Para editar cantidad de citas por especialidad: a. Identifique la especialidad. b. Haga clic en el botón Editar.
Se presenta el cuadro de diálogo Editar cantidad de citas.
c. Diligencie la siguiente información:
Día.
Semana.
Mes. 5. Haga clic en el botón Guardar.
Si no desea editar la cantidad de citas para la especialidad seleccionada haga clic en el botón Cerrar para anular la operación.
Si el registro se realizó con éxito, se presenta el mensaje: “Cantidad de citas por especialidad editado”.
6. Haga clic en el botón Aceptar.

MANUAL DE USUARIO
Fecha:2015.12.04
Cód: N/A
Versión: 1.0
Página: 95 de 114
3.5.9 Eliminar cantidad de citas por especialidad La funcionalidad eliminar cantidad de citas por especialidad le permite eliminar un registro de cantidad de citas que pueden asignarse a un determinado paciente en un intervalo de tiempo por cada especialidad. Para eliminar cantidad de citas por especialidad...
1. Seleccione el menú Configuración > Cantidad de citas por especialidad. Se presenta la vista Cantidad de citas por especialidad.
2. Diligencie la siguiente información:
Unidad organizacional.
Especialidad.
El sistema cuenta con una herramienta que le permite autocompletar la búsqueda de la unidad organizacional y la especialidad.
3. Haga clic en el botón Confirmar. Se actualiza la vistaCantidad de citas por especialidad.
El sistema presenta el listado de la cantidad de citas por especialidad permitidas para el paciente seleccionado, indicando la cantidad por intervalos de tiempo.
4. Para editar cantidad de citas por especialidad: a. Identifique la especialidad. b. Haga clic en el botón Eliminar. c. Haga clic en el botón Aceptar.

MANUAL DE USUARIO
Fecha:2015.12.04
Cód: N/A
Versión: 1.0
Página: 96 de 114
Si desea cancelar la eliminación del registro de cantidad de citas por especialidad para el paciente haga clic en el botón Cerrar para anular la operación.
Si el registro se elimina con éxito, se presenta el mensaje: “Registro eliminado satisfactoriamente”.
d. Haga clic en el botón Aceptar.
3.5.10 Registrar configuración de citas La funcionalidad registrar configuración de citas le permite asignar valores de tiempo y cantidad para configuraciones en el agendamiento, reasignación, cancelación y asistencia a una cita de una unidad organizacional. Para registrar configuración de citas...
1. Seleccione el menú Configuración > Parametrizar citas. Se presenta la vistaParametrizar citas.
2. Seleccione la unidad organizacional. 3. Haga clic en el botón Filtrar.
Se actualiza la vista Parametrizar citas.
El sistema presenta el listado de los parámetros de citas registradas a la unidad organizacional en el panel Parámetros de citas por unidad organizacional. Si la unidad organizacional no tiene parámetros de citas registrados, se presenta el mensaje: "No se encontraron registros".
4. Haga clic en el botón Crear registro. Se presenta el cuadro de diálogo Crear parámetros de la unidad.

MANUAL DE USUARIO
Fecha:2015.12.04
Cód: N/A
Versión: 1.0
Página: 97 de 114
5. Diligencie la siguiente información:
Tiempo mínimo para cancelar o reasignar una cita (Horas).
Tiempo en que debe asistir el usuario antes de la cita (Minutos).
Tiempo de espera para que un paciente cumpla la cita. (Minutos)
Cantidad de citas extras por persona al día.
Cantidad de citas por profesional al día con un paciente.
Si el parámetro de configuración a editar es Tiempo mínimo para cancelar o reasignar una cita, el valor a ingresar debe estar en horas.
Si el parámetro de configuración a editar es Tiempo en que debe asistir el usuario antes de la cita o Tiempo de espera para que un paciente cumpla la cita, el valor a ingresar debe estar en minutos.
Si el parámetro de configuración a editar es Cantidad de citas extras por persona al día o Cantidad de citas por profesional al día con un paciente, el valor a ingresar debe estar en unidades de cita.
6. Haga clic en el botón Agregar.
Si desea cancelar el registro del parámetro de configuración de la cita haga clic en el botón Cerrar para anular la operación.
Si el registro se realizó con éxito, se presenta el mensaje: “Valor para citas de especialidad registrado satisfactoriamente”.
7. Haga clic en el botón Aceptar.

MANUAL DE USUARIO
Fecha:2015.12.04
Cód: N/A
Versión: 1.0
Página: 98 de 114
3.5.11 Editar configuración de citas La funcionalidad editar configuración de citas le permite asignar valores de tiempo y cantidad para configuraciones en el agendamiento, reasignación, cancelación y asistencia a una cita de una unidad organizacional. Para editar configuración de citas...
1. Seleccione el menú Configuración > Parametrizar citas. Se presenta la vista Parametrizar citas.
2. Seleccione la unidad organizacional. 3. Haga clic en el botón Filtrar.
Se actualiza la vista Parametrizar citas.
El sistema presenta el listado de los parámetros de citas registradas a la unidad organizacional en el panel Parámetros de citas por unidad organizacional. Si la unidad organizacional no tiene parámetros de citas registrados, se presenta el mensaje: "No se encontraron registros".
4. Identifique el parámetro de configuración. 5. Haga clic en el botón Editar.
Se presenta el cuadro de diálogo Editar parámetro de configuración.
6. Escriba el valor para el parámetro de configuración seleccionado.
Si el parámetro de configuración a editar es Tiempo mínimo para cancelar o reasignar una cita, el valor a ingresar debe estar en horas.
Si el parámetro de configuración a editar es Tiempo en que debe asistir el usuario antes de la cita o Tiempo de espera para que un paciente cumpla la cita, el valor a ingresar debe estar en minutos.

MANUAL DE USUARIO
Fecha:2015.12.04
Cód: N/A
Versión: 1.0
Página: 99 de 114
Si el parámetro de configuración a editar es Cantidad de citas extras por persona al día o Cantidad de citas por profesional al día con un paciente, el valor a ingresar debe estar en unidades de cita.
7. Haga clic en el botón Guardar.
Si desea cancelar la edición del parámetro de configuración de la cita haga clic en el botón Cerrar para anular la operación.
Si el registro se realizó con éxito, se presenta el mensaje: “Valor para citas de especialidad editado satisfactoriamente”.
8. Haga clic en el botón Aceptar.

MANUAL DE USUARIO
Fecha:2015.12.04
Cód: N/A
Versión: 1.0
Página: 100 de 114
3.6 Consultorios Esta sección describe los procedimientos para visualizar los consultorios de una unidad organizacional y está compuesto por la siguiente funcionalidad: Consultar seguimiento de consultorios y pacientes.
3.6.1 Consultar seguimiento de consultorios y pacientes La funcionalidad consultar seguimiento de consultorios y pacientes le permite visualizar las citas asignadas presentando información detallada que permite hacer seguimiento a los consultorios en los que se realiza la atención y a los pacientes que reciben la atención. Para consultar seguimiento de consultorios y pacientes...
1. Seleccione el menú Consultorios > Seguimiento de consultorios y pacientes. Se presenta la vista Seguimiento de consultorios y pacientes.
El sistema presenta el listado de las citas asignadas a los pacientes del establecimiento seleccionado en el inicio de sesión en el panel Seguimiento.

MANUAL DE USUARIO
Fecha:2015.12.04
Cód: N/A
Versión: 1.0
Página: 101 de 114
3.7 Reportes Esta sección describe los procedimientos para generar reportes en el módulo de agendamiento y está compuesto por las siguientes funcionalidades: Generar reporte de evaluación de cumplimiento, Generar reporte de frecuencia de uso, Generar reporte de historial de servicios agendados, Generar reporte de indicadores de oportunidad y Generar reporte de programación de citas.
3.7.1 Generar reporte de evaluación de cumplimiento La funcionalidad generar reporte de evaluación de cumplimiento le permite generar reporte de la evaluación de cumplimiento de los servicios prestados en unidad organizacional. Para generar reporte de evaluación de cumplimiento...
1. Seleccione el menú Reportes > Evaluación de cumplimiento. Se presenta la vista Evaluación de cumplimiento.
2. Diligencie la siguiente información:
Unidad organizacional.
Fecha inicio.
Fecha fin. 3. Para generar reporte de evaluación de cumplimiento haga clic en el botón Generar reporte.
Se actualiza la vista Evaluación de cumplimiento.

MANUAL DE USUARIO
Fecha:2015.12.04
Cód: N/A
Versión: 1.0
Página: 102 de 114
El sistema presenta el reporte seleccionado en el panel Reporte generado, opcionalmente usted puede descargar el reporte en diferentes formatos utilizando las opciones del visor de reportes.
3.7.2 Generar reporte de frecuencia de uso por servicio La funcionalidad generar reporte de frecuencia de uso por servicio le permite generar reportes de la frecuencia con la cual un usuario utiliza los diferentes servicios. Para generar reporte de frecuencia de uso por servicio...
1. Seleccione el menú Reportes > Frecuencia de uso por servicio agendado Se presenta la vista Frecuencia de uso por servicio agendado.
2. Para buscar usuario afiliado.

MANUAL DE USUARIO
Fecha:2015.12.04
Cód: N/A
Versión: 1.0
Página: 103 de 114
a. Haga clic en el botón Buscar. Se presenta el cuadro de diálogo Listado de usuarios afiliados.
b. Escriba el nombre o documento del usuario. c. Identifique al usuario. d. Haga clic en el botón Seleccionar.
3. Diligencie la siguiente información:
Fecha inicio.
Fecha fin. 4. Para generar reporte de frecuencia de uso por servicio haga clic en el botón Generar
reporte. Se actualiza la vista Frecuencia de uso por servicio.
El sistema presenta el reporte seleccionado en el panel Reporte generado, opcionalmente usted puede descargar el reporte en diferentes formatos utilizando las opciones del visor de reportes.

MANUAL DE USUARIO
Fecha:2015.12.04
Cód: N/A
Versión: 1.0
Página: 104 de 114
3.7.3 Generar reporte de historial de servicios agendados La funcionalidad generar reporte de historial de servicios agendados le permite generar reportes de la asignación de citas de un paciente en los diferentes servicios. Para generar reporte de historial de servicios agendados...
1. Seleccione el menú Reportes > Historial de servicios agendados. Se presenta la vista Historial de servicios agendados.
2. Para buscar usuario afiliado.
a. Haga clic en el botón Buscar. Se presenta el cuadro de diálogo Listado de usuarios afiliados.
b. Escriba el nombre o documento del usuario. c. Identifique al usuario. d. Haga clic en el botón Seleccionar.
3. Diligencie la siguiente información:
Fecha inicio.
Fecha fin. 4. Para generar reporte de historial de servicios agendados haga clic en el botón Generar
reporte. Se actualiza la vista Historial de servicios agendados.

MANUAL DE USUARIO
Fecha:2015.12.04
Cód: N/A
Versión: 1.0
Página: 105 de 114
El sistema presenta el reporte seleccionado en el panel Reporte generado, opcionalmente usted puede descargar el reporte en diferentes formatos utilizando las opciones del visor de reportes.

MANUAL DE USUARIO
Fecha:2015.12.04
Cód: N/A
Versión: 1.0
Página: 106 de 114
3.7.4 Generar reporte de indicadores de oportunidad La funcionalidad generar reporte de indicadores de oportunidad le permite generar reportes de tiempos de espera y oportunidad de asignación de citas para los diferentes servicios de una unidad organizacional. Para generar reporte de indicadores de oportunidad...
1. Seleccione el menú Reportes > Indicadores de oportunidad. Se presenta la vista Indicadores de oportunidad.
2. Diligencie la siguiente información:
Unidad organizacional.
El sistema cuenta con una herramienta que le permite autocompletar la búsqueda de la unidad organizacional.
Indicador de oportunidad.
Fecha inicio.
Fecha fin. 3. Haga clic en el botón Generar reporte.
Se actualiza la vista Indicadores de oportunidad.

MANUAL DE USUARIO
Fecha:2015.12.04
Cód: N/A
Versión: 1.0
Página: 107 de 114
El sistema presenta el reporte seleccionado en el panel Reporte generado, opcionalmente usted puede descargar el reporte en diferentes formatos utilizando las opciones del visor de reportes.
3.7.5 Generar reporte de programación de citas La funcionalidad generar reporte de programación de citas le permite generar reportes de las citas asignadas al profesional de la salud. Para generar reporte de programación de citas...
1. Seleccione el menú Reportes > Programación de citas. Se presenta la vista Programación de citas.
2. Diligencie la siguiente información:

MANUAL DE USUARIO
Fecha:2015.12.04
Cód: N/A
Versión: 1.0
Página: 108 de 114
Unidad organizacional.
Especialidad.
Nombre del profesional.
El sistema cuenta con una herramienta que le permite autocompletar la búsqueda de la unidad organizacional, especialidad y nombre del profesional.
Fecha inicio.
Fecha fin. 3. Haga clic en el botón Generar reporte.
Se actualiza la vista Programación de citas.
El sistema presenta el reporte seleccionado en el panel Reporte generado, opcionalmente usted puede descargar el reporte en diferentes formatos utilizando las opciones del visor de reportes.
3.7.6 Generar reporte de control de asistencia La funcionalidad generar reporte de control de asistencia le permite generar reportes de la asistencia de un paciente a las citas que se le agendan en un servicio de una unidad organizacional. Para generar reporte de control de asistencia...
1. Seleccione el menú Reportes > Control de asistencia. Se presenta la vista Control de asistencia.

MANUAL DE USUARIO
Fecha:2015.12.04
Cód: N/A
Versión: 1.0
Página: 109 de 114
2. Para buscar un usuario:
a. Haga clic en el botón Buscar. Se presenta el cuadro de diálogo Listado de usuarios afiliados.
b. Escriba el nombre o documento del usuario. c. Identifique el usuario. d. Haga clic en el botón Seleccionar.
3. Diligencie la siguiente información:
Unidad organizacional.
Especialidad.
Nombre del profesional.
El sistema cuenta con una herramienta que le permite autocompletar la búsqueda de la unidad organizacional.
Fecha inicio.
Fecha fin. 4. Para generar reporte de control de asistencia haga clic en el botón Generar reporte.
Se actualiza la vista Control de asistencia.

MANUAL DE USUARIO
Fecha:2015.12.04
Cód: N/A
Versión: 1.0
Página: 110 de 114
El sistema presenta el reporte seleccionado en el panel Reporte generado, opcionalmente usted puede descargar el reporte en diferentes formatos utilizando las opciones del visor de reportes.

MANUAL DE USUARIO
Fecha:2015.12.04
Cód: N/A
Versión: 1.0
Página: 111 de 114
3.8 Turnos Esta sección describe los procedimientos para configurar los turnos del profesional de la salud y está compuesto por las siguientes funcionalidades: Consultar turnos.
3.8.1 Consultar turnos La funcionalidad consultar turnos le permite visualizar los horarios asignados al profesional de la salud de una unidad organizacional. Para consultar turnos...
1. Seleccione el menú Turnos > Consultar turnos. Se presenta la vista Consultar turnos.
2. Diligencie la siguiente información:
Unidad organizacional.
Especialidad.
Profesional.
El sistema cuenta con una herramienta que le permite autocompletar la búsqueda de la unidad organizacional, especialidad y profesional.
3. Haga clic en el botón Filtrar. Se actualiza la vista Consultar turnos.
El sistema presenta el listado de turnos del profesional de la salud indicando los detalles del turno, la actividad relacionada y la cantidad de pacientes que puede atender en cada cita asignada en ese turno.

MANUAL DE USUARIO
Fecha:2015.12.04
Cód: N/A
Versión: 1.0
Página: 112 de 114
3.8.2 Editar turnos La funcionalidad editar turnos le permite editar los horarios asignados al profesional de la salud de una unidad organizacional. Para consultar turnos...
1. Seleccione el menú Turnos > Consultar turnos. Se presenta la vista Consultar turnos.
2. Diligencie la siguiente información:
Unidad organizacional.
Especialidad.
Profesional.
El sistema cuenta con una herramienta que le permite autocompletar la búsqueda de la unidad organizacional, especialidad y profesional.
3. Haga clic en el botón Filtrar. Se actualiza la vista Consultar turnos.
El sistema presenta el listado de turnos del profesional de la salud indicando los detalles del turno, la actividad relacionada y la cantidad de pacientes que puede atender en cada cita asignada en ese turno.
4. Para editar un turno: a. Diligencie la siguiente información:
Fecha y hora inicial.
Fecha y hora final.
Consulta.
Procedimiento.
Grupal.
Actividad.
Cantidad de pacientes.

MANUAL DE USUARIO
Fecha:2015.12.04
Cód: N/A
Versión: 1.0
Página: 113 de 114
Consultorio y piso.
Nombre del profesional. b. Identifique el turno. c. Haga clic en el botón Editar.
Se presenta el cuadro de diálogo Editar turnos.
d. Diligencie la siguiente información:
Consultorio.
Fecha y hora inicial.
Fecha y hora final. e. Haga clic en el botón Guardar.
Si la edición se realizó con éxito, se presenta el mensaje: “Transacción realizada satisfactoriamente”.
3.8.3 Eliminar turnos La funcionalidad editar turnos le permite editar los horarios asignados al profesional de la salud de una unidad organizacional. Para consultar turnos...
1. Seleccione el menú Turnos > Consultar turnos. Se presenta la vista Consultar turnos.
2. Diligencie la siguiente información:
Unidad organizacional.
Especialidad.
Profesional.
El sistema cuenta con una herramienta que le permite autocompletar la búsqueda de la unidad organizacional, especialidad y profesional.
3. Haga clic en el botón Filtrar. Se actualiza la vista Consultar turnos.

MANUAL DE USUARIO
Fecha:2015.12.04
Cód: N/A
Versión: 1.0
Página: 114 de 114
El sistema presenta el listado de turnos del profesional de la salud indicando los detalles del turno, la actividad relacionada y la cantidad de pacientes que puede atender en cada cita asignada en ese turno.
4. Para editar un turno: a. Diligencie la siguiente información:
Fecha y hora inicial.
Fecha y hora final.
Consulta.
Procedimiento.
Grupal.
Actividad.
Cantidad de pacientes.
Consultorio y piso.
Nombre del profesional. b. Identifique el turno. c. Haga clic en el botón Eliminar. d. Haga clic en el botón Aceptar.
Si el registro se elimina con éxito, se presenta el mensaje: “Registro eliminado satisfactoriamente”.