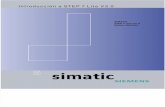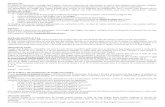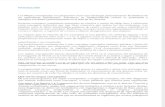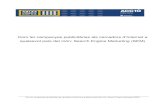Mapas avanzados con Maps Engine Lite
-
Upload
angel-turrado -
Category
Documents
-
view
214 -
download
0
description
Transcript of Mapas avanzados con Maps Engine Lite
MAPAS AVANZADOS CON MAPS ENGINE LITE
Hace unos meses encontramos asociada a nuestra cuenta de Google Maps Funciones avanzadas con Maps Engine Lite que es la hermana menor de Maps Engine Pro.Como función básica se puede usar para crear mapas del mismo modo que en Google Maps, con la diferencia de que tiene alguna funcionalidad más como es la de contar con más variedad de marcadores y mapas de base.Una función muy interesante que ofrece Maps Engine Lite es la de poder importar archivos en formato CSV (comaseparated values), en TSV (tab separated values), archivos XLSX (Microsoft Excel) mapas hechos con My Map (en Google Maps) y hojas de cálculo desde Google Drive que contengan datos geográficos como direcciones, nombres de lugares o coordenadas geográficas (latitud/longitud).Hay que tener en cuenta que la tabla no tenga más de 100 filas y columnas, pues es el límite que impone Maps Engine Lite.
Tratar los datos de la tablaPodemos encontrar tablas de datos interesantes en páginas web que nos gustaría procesar.Como ejemplo vamos a utilizar los datos de producción de uranio, de carbón y petróleo de estas páginas de Wikipedia:Anexo: Países por producción de uranioAnexo: Países por producción de carbónAnexo: Países por producción de petróleoComenzamos por la web de producción de uranio donde aparece una tabla ordenada de los principales países, su producción y porcentaje respecto del total mundial.En primer lugar se copia la dirección URL de la página. A continuación se abre en Google Drive una hoja de cálculo y se usa la fórmula ImportHtml en la celda (A,1) poniendo dentro de un paréntesis la URL de la página web entrecomillada, el tipo de consulta, que en este caso es “table”, y el número que hace la tabla en dicha página. Estos tres elementos deben estar separados por punto y coma.
Ángel Turrado Barrio. Junio de 2013
En unos instantes se cargará la hoja de cálculo con los datos de la tabla. En este caso una tabla con los 17 países productores de uranio del mundo.Podemos descargar la hoja en el ordenador, nos será de utilidad para modificar la tabla con datos de la producción de petróleo, como veremos más adelante. Podemos hacerlo en cualquier formato de los permitidos, pero vamos a hacerlo en CSV (valores separados por coma)..Para convertir los datos a formato CSV desplegamos Archivo > Descargar como > Valores separados por comas (csv, hoja actual). El archivo resultante está listo para importar a Maps Engine Lite.
Ángel Turrado Barrio. Junio de 2013
Creando el mapa con Maps Engine LiteSi deseamos seguir trabajando con Google Drive subimos aquí el archivo .csv marcando la casilla de conversión a documentos de Google.
El siguiente paso es entrar con nuestra cuenta en Mis sitios de Google Maps. Justo debajo de Crear mapa encontramos el enlace para activar Maps Engine Lite.
Haciendo clic en el enlace entramos en la aplicación y pulsamos el botón New map:
Aparece un mapa de Google y en la parte izquierda las herramientas de edición.Vamos a cargar los datos usando el pequeño enlace Import.
Ángel Turrado Barrio. Junio de 2013
En la siguiente pantalla elegimos la hoja que habíamos tratado, bien directamente del archivo guardado en el ordenador, o bien de la que tenemos en Google Drive.
Para esta operación deben estar habilitadas las PopUp del navegador (he usado Chrome).Durante el proceso de importación se piden algunas acciones:La primera de ellas es señalar la columna adecuada para geolocalizar el sitio, en este caso elegimos País/Región.
Al pulsar el botón Continue nos pedirá que marquemos también la columna de donde tomará el título de la cabecera de la etiqueta de cada país. En este caso elegimos el Rango
Ángel Turrado Barrio. Junio de 2013
que nos indica la posición relativa a nivel mundial.
Al pulsar Finish, y después de unos instantes, se crea el mapa de marcadores.
Agregar capas de marcadores.Ya tenemos una capa de marcadores con los países productores de uranio.Vamos a crear otras dos capas con los datos de la producción de carbón y de petróleo.Procedemos a procesar los datos de las otras dos tablas del mismo modo que lo hemos realizado antes con ayuda de Google Drive.
Ángel Turrado Barrio. Junio de 2013
Una vez tenemos los archivos volvemos al mapa ya creado y agregamos una capa pulsando el botón Add layer e importando el archivo correspondiente, repitiendo el mismo proceso anteriormente expuesto. La aplicación permite la creación de solo tres capas en cada mapa.
En el caso de la tabla de países productores de petróleo hemos tenido que eliminar los últimos datos (los menos relevantes) puesto que la tabla de Wikipedia contiene 110 filas mientras que Maps Engine Lite permite usar solamente hasta 100 filas. Esta eliminación se ha hecho en el archivo CSV ya que en la hoja de cálculo no se puede hacer por estar generada a partir de una fórmula con la URL de la página.
Personalizar el aspecto del mapaAhora solamente queda decidir el aspecto que van a presentar los marcadores respectivos de cada capa. Para ello definimos el estilo de marcador para diferenciarlos en cada una de ellas.Se puede hacer de varios modos. En este ejemplo lo haremos en Modo uniforme, lo que significa que todos los marcadores de la misma capa van a presentar el mismo aspecto y color.Pasando el cursor por encima visualizamos la herramienta de estilo para todos los items (All items) y pulsando en el icono se muestran los distintos estilos y colores.El usuario podrá activar o desactivar las distintas capas para verlas individualmente o agrupadas.También puede cambiarse el aspecto del mapa base, aunque esta funcionalidad se le proporciona también al usuario final del mapa.
Ángel Turrado Barrio. Junio de 2013
Con esto hemos terminado de configurar el mapa.Ahora podemos incrustarlo en nuestro blog; para lo cual primero procedemos a hacerlo público a través del botón Share de la esquina superior derecha y luego tomando el código embed cuya herramienta se halla al desplegar el icono con forma de carpeta.Si se desea visualizar el mapa en Google Earth se puede generar y exportar un archivo KML.
Aquí está el resultado:
Ángel Turrado Barrio. Junio de 2013