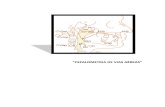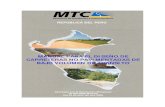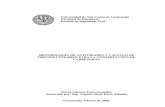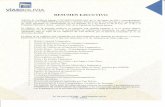Manual de Señalización de Trabajo en Vias Publicas, Seguridad Personal y Publica
Manual Vias
-
Upload
alejandra-torres -
Category
Documents
-
view
37 -
download
15
description
Transcript of Manual Vias

SEGUNDA PARTE
MANUAL DEL
SOFTWARE
VIAS
PARTE
MANUAL DEL
SOFTWARE DE DISEÑO DE DISEÑO


1 PRESENTACIÓN
El software VIAS ha sido desarrollado en el lenguaje Lisp de AutoCAD. Las cajas de diLanguaje), pero utilizando el mismo editor. Todas las rutinas, compilado en el archivo VIAS.VLX. internacional; las de distancia en metros, las de velocidad en km/h y las angulareen el sistema sexagesimal. deben estar dibujados de modo que cada unidad equivalga a un metrodebe modificar su escala. El menú principal de VIAS instalado es el sigu
Figura 54 Las flechas negras ubicadas a la derecha de los nombres indican que estos a su vez presentan un submenú con varios comandos. Cada uno de los comandos también ser utilizado ingresando su nombre en la líneestudiado se indicará su nombre y el submenú donde se encuentra ubicado.
PRESENTACIÓN DEL MANUAL
VIAS ha sido desarrollado en el lenguaje Lisp, utilizando el Editor de Visual Las cajas de diálogo se han construido con el DCL
utilizando el mismo editor. Todas las rutinas, Lispcompilado en el archivo VIAS.VLX. Todas sus unidades están en el
distancia en metros, las de velocidad en km/h y las angulare Igualmente, los archivos sobre los que se emplee el
deben estar dibujados de modo que cada unidad equivalga a un metro;
El menú principal de VIAS instalado es el siguiente:
Figura 54 – Menú principal de VIAS.
Las flechas negras ubicadas a la derecha de los nombres indican que estos a su vez presentan un submenú con varios comandos. Cada uno de los comandos también ser utilizado ingresando su nombre en la línea de comandos. Para cada comando estudiado se indicará su nombre y el submenú donde se encuentra ubicado.
utilizando el Editor de Visual L (Dialog Control
Lisp y DCL, se han están en el sistema métrico
distancia en metros, las de velocidad en km/h y las angulares están Igualmente, los archivos sobre los que se emplee el software
de lo contrario se
Las flechas negras ubicadas a la derecha de los nombres indican que estos a su vez presentan un submenú con varios comandos. Cada uno de los comandos también puede
a de comandos. Para cada comando estudiado se indicará su nombre y el submenú donde se encuentra ubicado.

En la parte final de este libro se indica el procedimiento para la instalación del menú VIAS. Todos los archivos generados en cada una de las etapas de diseño quedan guardados en la misma carpeta donde se ubica el archivo de dibujo que contiene el proyecto. Por tal razón, se recomienda que cada proyecto que se ejecute con el programa VIAS tenga su propia carpeta. Si se requiere suspender el diseño para continuar en otro computador, basta con copiar sólo la carpeta del proyecto y reanudar este sin ningún procedimiento adicional. Toda la información generada en cada proyecto queda almacenada en archivos ASCII o Excel, o en la memoria del dibujo. Aunque lo normal es que los archivos con extensión dat no requieren ser manipulados ni interpretados y se generan de manera automática, acá se explica su contenido y utilidad en caso de que por alguna circunstancia se tengan que crear de manera manual. Es importante aclarar que aunque este documento ha sido elaborado utilizando la versión en inglés de AutoCad, el software funciona de igual manera para la versión en español. Algunas de las imágenes y figuras que se presentan en esta segunda parte son de carácter esquemático y no requieren ser observadas en detalle; por tal razón, muchos de los textos que las componen no se visualizan bien. Además la totalidad de las figuras y tablas son obtenidas directamente con el software, razón por la cual no se especifica su fuente. En el menú general del software, el cual se muestra más adelante, aparecen algunos comandos que no son tratados en este libro ya que no se utilizan en el diseño de una vía. Para comentarios, inquietudes y recomendaciones, puede escribir a la siguiente dirección de correo electrónico: [email protected]. La Universidad Eafit y el autor no se hacen responsables de los problemas que se generen por el mal uso o aplicación del software o por la mala interpretación de los resultados.

2 ESPECIFICACIONES DEL PROYECTO
El programa VIAS permite definir las especificaciones más importantes del proyecto puede realizar de manera particular COMANDO : ESPRO MENÚ : Vías ���� Especificaciones
Figura 5 Al invocar el comando Esprodiálogo de la figura anterior• Se pueden manejar varios proyectos a la vez.
diferentes proyectos, lo ideal es archivarlos archivos que se generen queden debidamente separados; ubicados en una misma carpeta se l
• Si se trata de un proyecto con varios ejesAunque todos los ejes del proyecto tengan las mismas especificacionesindispensable definir de manera individual el nouno.
ESPECIFICACIONES DEL PROYECTO
El programa VIAS permite definir las especificaciones más importantes del proyecto puede realizar de manera particular en cada uno de los ejes que lo conforman
Especificaciones
Figura 54 – Caja de diálogo del comando Espro.
Espro (Especificaciones del proyecto) se presenta la caja de de la figura anterior, para la cual se tienen las siguientes consideraciones
manejar varios proyectos a la vez. En caso de que simultáneamente haya lo ideal es archivarlos en distintas carpetas,
archivos que se generen queden debidamente separados; para separarlos misma carpeta se le asigna un número a cada eje.
Si se trata de un proyecto con varios ejes, se le debe asignar un número a cada Aunque todos los ejes del proyecto tengan las mismas especificaciones
definir de manera individual el nombre y las especificaciones
El programa VIAS permite definir las especificaciones más importantes del proyecto y se que lo conforman.
e presenta la caja de la cual se tienen las siguientes consideraciones:
caso de que simultáneamente haya , de modo que los
separarlos cuando están
debe asignar un número a cada eje. Aunque todos los ejes del proyecto tengan las mismas especificaciones, es
especificaciones de cada

• Si el proyecto cuenta con varios ejes y se les asigna el mismo nombre se corre el riesgo de que se generen algunos errores o de que se sobreescriban los archivos de resultados.
• En el número del eje o proyecto no se admite valor nulo. • Si no se declara ningún eje o proyecto, el programa crea de manera automática el Eje 1
y le asigna los valores que aparecen en la caja de diálogo de la Figura 54. • La velocidad de diseño sólo admite valores entre 30 y 120 km/h y múltiplo de 10. • El ancho de calzada, la longitud circular y de curva vertical no admiten valores nulos o
iguales a cero. • Se recomienda que los ejes sean nombrados con valores numéricos, aunque admite
valores alfabéticos y alfanuméricos. • El número asignado a cada eje servirá para definir el nombre de cada una de las capas
(layer) y los archivos que el programa creará de manera automática. Por tal razón, los nombres tanto de las capas como de los archivos creados no deben ser modificados.
• Para el caso de las capas, sus propiedades (color, grosor, tipo de línea) pueden ser modificados. En la medida en que se estudien los diferentes comandos de diseño, se indicarán cuáles son los layer que se crean.
• Si se requiere modificar el valor de alguna especificación de un eje, se debe ingresar el número del eje; posteriormente, dar la opción Cargar…, modificar los valores y terminar con OK. Si el eje no ha sido creado previamente se generará un error. Los valores modificados sólo tendrán efecto para los diseños a partir del momento en que se haga la modificación.
• Los ejes pueden ser creados todos de una sola vez o en el momento en que se va a iniciar el diseño de cada uno de ellos.
• Para mayor seguridad, se recomienda guardar el archivo de dibujo en el momento en que asignen las especificaciones, por cuanto los valores se guardan en la memoria del archivo de dibujo y no en archivos externos.

3 ALINEAMIENTO HORIZONTAL
Los comandos empleados para el alineamiento horizontal se indican en el siguiente submenú del menú Vias.
Figura
3.1 CÁLCULO Y DIBUJO DE CURVA CIRCULAR
COMANDO : DCC MENÚ : Vias ���� Alin. El comando DCC calcula y intersecan. Ubica y anota las abscisas del acota cada 50. Además, deja indicadatributos (datos de la curva). Este comando no se debe emplear si posteriormente se van a diseñar curvas espiralizadas dentro del mismo eje. Para el diseño de las curvas circulares simples se debe de utilizar el comando DCEC, que se explica más adelante, en el cual se especifica una longitud de espiral igual a cero. Al ejecutar el comando, las dos líneas que conforman el PI sentido del abscisado y se recomienda que al momento de señalarlas, el tamaño de la ventana permita visualizar como mínimo la totalidad de estas. Si el eje a diseñar es una polilínea esta se debe de descomponer (comando Luego de señalar las líneas se
ALINEAMIENTO HORIZONTAL
Los comandos empleados para el alineamiento horizontal se indican en el siguiente
Figura 55 – Submenú Alineamiento Horizontal.
CÁLCULO Y DIBUJO DE CURVA CIRCULAR
Alin. Horizontal ���� Circular
calcula y dibuja curvas circulares a partir de dos líneas que se Ubica y anota las abscisas del PC y PT, marca abscisas cada 10 metros y las
eja indicada la ubicación del PI con su respectivo número y atributos (datos de la curva).
Este comando no se debe emplear si posteriormente se van a diseñar curvas espiralizadas del mismo eje. Para el diseño de las curvas circulares simples se debe de utilizar el
que se explica más adelante, en el cual se especifica una longitud de
las dos líneas que conforman el PI se deben seleccionar en el y se recomienda que al momento de señalarlas, el tamaño de la
ventana permita visualizar como mínimo la totalidad de estas. Si el eje a diseñar es una polilínea esta se debe de descomponer (comando Explode)
de señalar las líneas se despliega la siguiente caja de diálogo:
Los comandos empleados para el alineamiento horizontal se indican en el siguiente
tir de dos líneas que se PC y PT, marca abscisas cada 10 metros y las
la ubicación del PI con su respectivo número y
Este comando no se debe emplear si posteriormente se van a diseñar curvas espiralizadas del mismo eje. Para el diseño de las curvas circulares simples se debe de utilizar el
que se explica más adelante, en el cual se especifica una longitud de
eben seleccionar en el y se recomienda que al momento de señalarlas, el tamaño de la
ventana permita visualizar como mínimo la totalidad de estas. Si el eje a diseñar es una

Figura 5
Datos de Entrada Inicialmente se debe ingresar el número del eje. Por defecto aparece el último eje creado con el comando ESPRO. Si se modifmodificado nuevamente. Si el eje no existeen el comando ESPRO. El número del PI presenta un conteo este inicia en el Nº 1. No obstantenecesario. El valor del delta o deflexión aparece de manera automática y no se debería modificar. La casilla no queda bloqueada curva cualquiera que no vaya a ser dibujadadeflexión. El formato es GG.MMSSminutos por un punto, mientras que los segundos se colocan a continuaciminutos, sin ningún tipo de separación. Si la curva es izquierdanegativo. El valor de la cuerda o arco inicialmente presenta un valor de 5 calcular los elementos indicará cual es el valor recomendadoradios menores de 70 m se recomienda una cuerda de 5iguales o mayores a 70 m la cuerda recomendada es de 10 La casilla PT atrás para la primeraNo obstante, es posible modificar su valor para casos como el de una ecuación de
Figura 56 – Caja de diálogo comando DCC.
Inicialmente se debe ingresar el número del eje. Por defecto aparece el último eje creado . Si se modifica el valor, este permanecerá hasta
modificado nuevamente. Si el eje no existe, se tomarán los valores por defecto
El número del PI presenta un conteo automático. Cuando se trata de un proyecto o obstante, el usuario puede modificar su valor
El valor del delta o deflexión aparece de manera automática y no se debería modificar. La casilla no queda bloqueada debido a que si el usuario desea calcular los elementcurva cualquiera que no vaya a ser dibujada lo puede hacer ingresando allí el valor de la deflexión. El formato es GG.MMSS. Esto quiere decir que los grados se separan de los minutos por un punto, mientras que los segundos se colocan a continuaci
sin ningún tipo de separación. Si la curva es izquierda, aparecerá un valor
El valor de la cuerda o arco inicialmente presenta un valor de 5 m, pero al momento de calcular los elementos indicará cual es el valor recomendado, dependiendo del radio.
se recomienda una cuerda de 5 m, mientras que para radios la cuerda recomendada es de 10 m.
para la primera curva es 0.0 y para las siguientes el valor es posible modificar su valor para casos como el de una ecuación de
Inicialmente se debe ingresar el número del eje. Por defecto aparece el último eje creado este permanecerá hasta cuando sea
se tomarán los valores por defecto, indicados
uando se trata de un proyecto nuevo, el usuario puede modificar su valor cuando sea
El valor del delta o deflexión aparece de manera automática y no se debería modificar. La que si el usuario desea calcular los elementos de una
puede hacer ingresando allí el valor de la sto quiere decir que los grados se separan de los
minutos por un punto, mientras que los segundos se colocan a continuación de los aparecerá un valor
pero al momento de ependiendo del radio. Para mientras que para radios
el valor se actualiza. es posible modificar su valor para casos como el de una ecuación de

empalme, cuando se borra y remplaza una curva intermedia o cuando se inicia un eje que se desprende de otro y conserva la abscisa donde esto ocurre. Dato de cálculo El cálculo se hace a partir del valor del delta y del de otro elemento que puede ser seleccionado (grado, radio, tangente o externa). Lo usual es calcular la curva a partir del radio, pero, como se explicó en la primera parte, en algunas situaciones se requiere hacer el cálculo a partir de otro elemento. Al seleccionar el elemento de cálculo se activa la casilla correspondiente a éste, en la zona inferior izquierda. Cuando se requiere calcular la curva a partir del grado de curvatura (Grado), este se debe ingresar en el formato GG.MMSS. Si se selecciona la opción Tangente, aparece un valor en la casilla de este elemento, que corresponde al valor máximo de la tangente posible, es decir, la distancia entre el PT de la curva anterior y el PI de la curva que se está diseñando. Por lo tanto, si se requiere ajustar la curva a la anterior, es decir, que no haya entretangencia, entonces se utiliza esta opción. Cálculo Luego de seleccionar el elemento de cálculo y de ingresar los valores que solicita el programa se hace clic en el botón Calcule. En la parte inferior aparecen, entonces, los valores de los otros elementos y se activa el botón OK. En la parte inferior existe una línea en blanco en la que el comando advierte si se presenta alguna anomalía en el cálculo o el dibujo. Aparecen mensajes cuando: • Falta algún dato para el cálculo o su valor es incorrecto. En este caso no deja continuar
con la ejecución del comando hasta tanto no se corrija el error. • No se cumple el radio mínimo. El comando indica cuál es el valor para la velocidad de
diseño previamente definida. No obstante, si se hace caso omiso de esta advertencia, la curva será dibujada.
• La longitud de alguna de las líneas señaladas, atrás o adelante, es insuficiente; el programa indica cuál de las dos. Aunque el comando permite continuar se genera un error al momento de dibujar.
• El valor de la cuerda no es apropiado para el radio indicado o calculado (se puede hacer caso omiso de esta advertencia).
Longitud curva En la parte inferior derecha aparece: Longitud curva, con las opciones Cuerda y Arco. Esto se refiere a la forma de calcular la longitud de la curva y las deflexiones. Con la opción Cuerda la longitud de la curva se calcula a lo largo de cuerdas, su valor es inferior a la longitud real y las deflexiones se hallan para un valor de cuerda asignado en la casilla Cuerda/Arco. Si se selecciona la opción Arco entonces la longitud de la curva es la real y las deflexiones se calculan para un valor de arco asignado en la casilla Cuerda/Arco. La opción seleccionada permanece para todas las curvas que se diseñen hasta tanto no sea modificada por el usuario. En un proyecto se debe utilizar sólo uno de los métodos, preferiblemente la opción �Arco.

Dibujo Luego de calcular la curva se Textos se debe ingresar la abscisas del PC y del PT,ningún valor o su valor es ceroingrese un valor correcto. La altura de texto se elige de acuerdo presentará el proyecto. Estas son algunas recomendadas: Tabla 24
ESCALA
El programa dibuja el eje de la vía y de calzada más el ancho de bermaEl eje se dibuja en la capa EjeAbscisa. A todos se les adiciona el número del eje o proyecto El valor de la Distancia será diferente zona verde, de modo que los textos elementos. Quiere decir que el valor del ancho de ambos elementos. Para la curva Nº 1 se activa de manera automática la opción cualquier momento se puede encabezamiento del cuadro de elementos para el eje que se está diseñando y ubicar la abscisa inicial tanto en este cuadro como en el mismo eje. Lo anterior signifha cambiado de eje y se quiere continuar con el conteo de las curvas se debe activar de manera manual esta opciónelementos para el nuevo eje Luego de dar OK, cuando se trata de lainformar al usuario que se debe indicar un punto en pantalla para colocar el cuadro de elementos:
Figura 57 – Mensaje para advertir
Luego de calcular la curva se pulsa OK para que sea dibujada. Previamente, e Altura y la Distancia a la que se anotarán los valores de las , con respecto al borde de vía. Si en la altura
ningún valor o su valor es cero, el programa lo indicará y no dibujará hasta tanto se La altura de texto se elige de acuerdo con la escala en que se
presentará el proyecto. Estas son algunas recomendadas:
Tabla 24 – Altura de texto recomendada ESCALA ALTURA 1: 250 0.45 1:500 0.90 1:1000 1.80 1:2000 3.00
El programa dibuja el eje de la vía y sus bordes a una distancia igual a la mitad del ancho de calzada más el ancho de berma (derecha e izquierda) indicado en las especificaciones.
Eje, los bordes de vía en la capa Banca y los textos en la capa adiciona el número del eje o proyecto y no deben
istancia será diferente a cero cuando se requiera dibujar los textos del PC y del PT no queden superpuestos sobre estos
elementos. Quiere decir que el valor que se va a ingresar debe ser como mínimo del ancho de ambos elementos.
la curva Nº 1 se activa de manera automática la opción � Curva Inicialcualquier momento se puede modificar. La finalidad de esta opción es la de crear el encabezamiento del cuadro de elementos para el eje que se está diseñando y ubicar la abscisa inicial tanto en este cuadro como en el mismo eje. Lo anterior signifha cambiado de eje y se quiere continuar con el conteo de las curvas se debe activar de
, para que se genere de nuevo el encabezamiento del cuadro de para el nuevo eje
cuando se trata de la curva inicial aparece el siguiente mensajeinformar al usuario que se debe indicar un punto en pantalla para colocar el cuadro de
Mensaje para advertir la necesidad de indicar un punto en la pantalla
Previamente, en el área de án los valores de las
borde de vía. Si en la altura no se ingresa icará y no dibujará hasta tanto se
la escala en que se
bordes a una distancia igual a la mitad del ancho (derecha e izquierda) indicado en las especificaciones.
y los textos en la capa n ser modificados.
cuando se requiera dibujar un andén o una no queden superpuestos sobre estos
como mínimo la suma
Curva Inicial, pero en . La finalidad de esta opción es la de crear el
encabezamiento del cuadro de elementos para el eje que se está diseñando y ubicar la abscisa inicial tanto en este cuadro como en el mismo eje. Lo anterior significa que si se ha cambiado de eje y se quiere continuar con el conteo de las curvas se debe activar de
para que se genere de nuevo el encabezamiento del cuadro de
curva inicial aparece el siguiente mensaje, para informar al usuario que se debe indicar un punto en pantalla para colocar el cuadro de
punto en la pantalla.

Para las siguientes curvas no se solicitará ningún puntoubicarán de manera automática y ordenada en el cuadro de elementos haya sido movido de su posición inicial. Si se omite la ubicación del punto solicitadodiseñar, teniendo cuidado de no omitir de nuevo la designación de éste. El programa dibuja y acotaúltima, se debe activar la opción • se acote hasta el punto final del eje y su valor sea anotado allí mismo• se anote la abscisa del punto final en el cuadro de elementos• las coordenadas del punto final se adicionen en el cuadro de elementos. La presentación de un cuadro de elementos com
Figura 58 – Cuadro de elementos
Figura 5
El comando permite la utilización de radio igual a cero. En este caso el valor de todos los elementos calculados también Atributos El programa incorpora el valor de los elementos de la curva en el círculo que denota la ubicación del PI y basta hacer doble clic en este para que se presente la siguiente información:
urvas no se solicitará ningún punto, puesto que los datos de ubicarán de manera automática y ordenada en el cuadro de elementos ya creadohaya sido movido de su posición inicial.
Si se omite la ubicación del punto solicitado, se recomienda anular la curva y volverla a teniendo cuidado de no omitir de nuevo la designación de éste.
cota hasta el PT de la curva; por tal razón, cuando se tratse debe activar la opción � Curva Final, de modo que:
e acote hasta el punto final del eje y su valor sea anotado allí mismo;e anote la abscisa del punto final en el cuadro de elementos; as coordenadas del punto final se adicionen en el cuadro de elementos.
La presentación de un cuadro de elementos completo es la siguiente:
Cuadro de elementos en curvas circulares simples
Figura 59 – Curva circular simple dibujada.
El comando permite la utilización de radio igual a cero. En este caso el valor de todos los elementos calculados también será cero y no se generará curva sino un punto de quiebre.
El programa incorpora el valor de los elementos de la curva en el círculo que denota la ubicación del PI y basta hacer doble clic en este para que se presente la siguiente
que los datos de estas se ya creado, así este
nda anular la curva y volverla a
cuando se trata de la
;
as coordenadas del punto final se adicionen en el cuadro de elementos.
curvas circulares simples
El comando permite la utilización de radio igual a cero. En este caso el valor de todos los curva sino un punto de quiebre.
El programa incorpora el valor de los elementos de la curva en el círculo que denota la ubicación del PI y basta hacer doble clic en este para que se presente la siguiente

Figura 60 – Atributos de la curva.
Para versiones de AutoCAD anteriores a la de 2004 se debe utilizar el comando DDEDIT y, posteriormente, señalar el círculo para que se visualice el cuadro de atributos. Obsérvese que allí también aparece el valor del peralte requerido. Archivos El comando genera dos archivos con el nombre del eje diseñado. Uno de ellos tiene la extensión txt y en él se consignan los datos de las curvas, coordenadas, elementos y deflexiones. El otro archivo tiene la extensión dat y es utilizado para los diseños posteriores (vertical y transversal). Si se trata del Eje1 entonces los archivos serían Eje1.txt y Eje1.dat. Cuando se utiliza radio igual a cero no se genera información en ninguno de los dos archivos. Los archivos quedan ubicados en el mismo directorio donde se encuentra el archivo del proyecto; por tal razón, no se debe trabajar en un archivo guardado en una unidad de CD o DVD. La presentación de los datos en el archivo.txt es la siguiente:

Tabla 25 – Datos de la curva en archivo con extensión txt. CURVA HORIZONTAL No. 1 Derecha NORTE: 1171734.767 ESTE: 829949.837 ABSCISA PC: K0+67.08 ABSCISA PT: K0+258.62 Delta: 121d56'16" Radio: 90.00 Grado: 6d21'58" Tangente: 162.16 Longitud: 191.54 Externa: 95.46 Cuerda: 9.995 Cuerda larga: 157.38 ABSCISA DEFLEXIÓN DISTANCIA CUERDA DEFLEX. PI DIST. PI PC:K0+67.08 0d0'0" 0.00 0.00 0d0'0" 162.16 70.00 0d55'46" 2.92 2.92 0d1'1" 159.24 80.00 4d6'45" 12.92 12.91 0d21'19" 149.29 90.00 7d17'44" 22.92 22.86 1d11'32" 139.52 100.00 10d28'44" 32.92 32.74 2d37'22" 130.11 110.00 13d39'43" 42.92 42.51 4d45'0" 121.26 120.00 16d50'42" 52.92 52.16 7d40'12" 113.25 130.00 20d1'41" 62.92 61.65 11d26'59" 106.36 140.00 23d12'40" 72.92 70.94 16d5'8" 100.91 150.00 26d23'39" 82.92 80.02 21d27'41" 97.22 160.00 29d34'38" 92.92 88.85 27d19'17" 95.55 170.00 32d45'38" 102.92 97.40 33d17'48" 96.01 180.00 35d56'37" 112.92 105.66 38d59'18" 98.58 190.00 39d7'36" 122.92 113.59 44d4'9" 103.05 200.00 42d18'35" 132.92 121.16 48d20'37" 109.16 210.00 45d29'34" 142.92 128.37 51d44'57" 116.58 220.00 48d40'33" 152.92 135.18 54d19'3" 124.98 230.00 51d51'33" 162.92 141.57 56d7'58" 134.09 240.00 55d2'32" 172.92 147.52 57d17'45" 143.68 250.00 58d13'31" 182.92 153.02 57d54'26" 153.55 PT:K0+258.62 60d58'8" 191.54 157.38 58d3'44" 162.16
Se observa que, además de la deflexión y distancia desde el PC, a lo largo de la curva y en línea recta, también aparece la distancia y deflexión desde el PI con ceros en el PC. Si se repiten curvas, el archivo.txt no se actualizará, ya que es recomendable tener el registro de todas las curvas diseñadas, así estas hayan sido anuladas o borradas. El usuario debe borrar esta información si desea que no aparezca en el archivo. Por su parte, el archivo.dat se actualizará de manera automática en el momento de diseñar la Curva Final. Si se ha perdido este archivo, se puede obtener nuevamente, luego que se haya hecho el diseño completo.

COMANDO : AACC (Actualizar Archivo Curva Circular) MENÚ : Vias����Alin. Horizontal���� Actualizar archivo de trabajo���� Circular
El comando pregunta cuál es número o nombre del eje que se va a actualizar. Se creará entonces el archivo cuyo nombre estará compuesto por la palabra Eje y el número o nombre indicado y tomará la extensión dat. Si el archivo ya existe, se reemplazará. Este archivo, cuya información es analizada en el capítulo donde se diseña el peralte, presenta el siguiente formato:
Tabla 26 – Datos de archivo con extensión dat 1 D 90.0 67.08 258.62 2 I 80.0 400.57 509.28 3 D 80.0 523.28 632.44 4 I 100.0 742.17 890.86 PF 930.62
Adicionalmente, en las versiones 2006 y 2007 se crea un archivo en Excel con el mismo nombre del los archivos txt y dat; su presentación es la siguiente:
Tabla 27 – Datos de archivo en Excel
Anulación de curvas Para anular una curva circular simple se procede de la siguiente manera: COMANDO : ANULAR MENÚ : Vias ���� Alin. Horizontal ����Anular ���� Circular Cada vez que se invoque este comando, se anula la última curva dibujada y se continúa de manera normal. Se pueden anular de manera continua la cantidad de curvas que se desee o requiera pero que hayan sido diseñadas en la actual sesión de dibujo. Las curvas de sesiones anteriores deben ser borradas junto con los datos del cuadro de elementos, de manera manual, con el comando Erase (Borrar) de AutoCAD. Al continuar con el diseño, después de borrar, el programa suministra de manera automática todos los valores necesarios para la siguiente curva. En caso de que se requiera modificar una curva intermedia, se generará una ecuación de empalme al final de la nueva curva o de la que se borró, dependiendo de cuál sea la de mayor longitud. Además, en el momento de rediseñarla se debe anotar de manera manual el número de la curva que se diseñara de nuevo y el PT de la anterior. Como se puede observar en el menú del alineamiento horizontal, existe un comando para el diseño de un alineamiento recto pero dado su simplicidad en el manejo y similitud con
PI NORTE ESTE DELTA SENTIDO RADIO TANGENTE LONGITUD EXTERNA CUERDA LARGA PC PT
1 1171734.7671829949.8371 121d56'16" Derecha 90.00 162.16 191.54 95.46 157.38 K0+67.08 K0+258.62
2 1171661.4488830311.1941 77d51'17" Izquierda 80.00 64.61 108.71 22.84 100.53 K0+400.57K0+509.28
3 1171793.0237830368.7181 78d10'55" Derecha 80.00 64.99 109.16 23.07 100.89 K0+523.28K0+632.44
4 1171738.5080830629.7460 85d11'34" Izquierda 100.00 91.94 148.69 35.84 135.37 K0+742.17K0+890.86

el comando DCC, no se trata en este libro. El nombre del comando es Horizontal Recto).
3.2 CÁLCULO Y DIBUJO DE CURVA ESPIRAL
COMANDO : DCEC MENÚ : Vias ���� Alin. El comando DCEC calcula y partir de dos líneas que se intersecmarca abscisas cada 10 metros y las acota cada 50. su respectivo número y atributos (datos de la curva). Al ejecutar el comando se sentido del abscisado, con lo que se
Figura
Datos de Entrada Inicialmente se debe ingresar el número del eje. Por defecto aparece el úcon el comando ESPRO. Si se modifica el valormodificado de nuevo por el usuario. Si el eje no existeindicados en el comando ESPRO
, no se trata en este libro. El nombre del comando es AHR
CÁLCULO Y DIBUJO DE CURVA ESPIRAL–CIRCULAR
Alin. Horizontal ����Esp – Cir – Esp
EC calcula y dibuja curvas del tipo espiral–circular–esue se intersecan. Ubica y anota las abscisas de TE, EC, CE y ET,
marca abscisas cada 10 metros y las acota cada 50. Además, indica la posición su respectivo número y atributos (datos de la curva).
Al ejecutar el comando se deben seleccionar las dos líneas que conforman el sentido del abscisado, con lo que se despliega la siguiente caja de diálogo:
Figura 61 – Caja de diálogo con comando DCEC.
Inicialmente se debe ingresar el número del eje. Por defecto aparece el ú. Si se modifica el valor, este permanece hasta que no sea
modificado de nuevo por el usuario. Si el eje no existe, se tomarán los valores por defecto ESPRO.
AHR (Alineamiento
CIRCULAR–ESPIRAL
espiral simétrica, a TE, EC, CE y ET, posición del PI con
dos líneas que conforman el PI, en el logo:
Inicialmente se debe ingresar el número del eje. Por defecto aparece el último eje creado este permanece hasta que no sea se tomarán los valores por defecto

El número del PI presenta un conteo automático; cuando se trata de un proyecto nuevo, este inicia en el Nº 1. No obstante, el usuario puede modificar su valor cuando sea necesario. El valor del delta o deflexión de la curva aparece de manera automática, y no se debería modificar. La casilla no queda bloqueada para permitir que se calculen los elementos de una curva cualquiera que no vaya a ser dibujada. El formato es GG.MMSS, esto quiere decir que los grados se separan de los minutos por un punto, mientras que los segundos se escriben a continuación de los minutos sin ningún tipo de separación. Si la curva es izquierda aparecerá un valor negativo. El valor del radio y longitud espiral se deben asumir de acuerdo con la velocidad de diseño y con otros factores y criterios explicados en la primera parte. En la caja de diálogo de la Figura 61 se han ingresado valores de 80 para el radio y 40 para la longitud de la curva espiral. El valor de la cuerda o arco se asume de manera automática de acuerdo con el valor del radio. Para radios menores de 70 aparece un valor de 5, mientras que para radios iguales o mayores a 70 el valor asumido es de 10. El elemento de trabajo, cuerda o arco, depende de la forma de cálculo de la longitud de la curva circular. La casilla ET atrás para la primera curva es 0.0 y para las siguientes el valor se actualiza. No obstante, es posible modificar su valor para casos como el de una ecuación de empalme, cuando se borra y remplaza una curva intermedia o cuando se inicia un eje que se desprende de otro y conserva la abscisa donde esto ocurre. Longitud circular En la parte inferior izquierda aparece Longitud circular con las opciones Cuerda y Arco. Esto se refiere a la forma de calcular la longitud de la curva y las deflexiones. Con la opción Cuerda la longitud se calcula a lo largo de cuerdas, su valor es inferior a la longitud real y las deflexiones se calculan para un valor de cuerda indicado en la casilla Cuerda/Arco. Si se selecciona la opción Arco, entonces la longitud calculada es la real y las deflexiones se calculan para un valor de arco indicado en la casilla Cuerda/Arco. La opción seleccionada permanece para todas las curvas que se diseñen, hasta tanto no sea modificada por el usuario. En un proyecto se debe utilizar sólo uno de los métodos, preferiblemente la opción �Arco. Cálculo y Resultados Luego de ingresar los valores de radio y longitud espiral, se hace clic en el botón Calcule; a continuación, en la parte central deben aparecer los valores de los elementos principales, y en la zona superior derecha, el valor de las abscisas. Además, se activa el botón OK. En la parte inferior existe una línea en blanco donde el programa advierte cualquier anomalía con respecto al cálculo o al dibujo de la curva. Aparecerán mensajes cuando: • Falta algún dato para el cálculo o su valor es incorrecto. En este caso no se puede
continuar hasta que se ingrese el valor correcto.

• No se cumple el radio mínimo. El comando indica cuál es el valor para la velocidad de diseño previamente definida. No obstante, si se hace caso omiso la curva será dibujada.
• La longitud de alguna de las líneas señaladas, atrás o adelante, es insuficiente. El programa indica cuál de las dos. Aunque el comando permite continuar se genera un error al momento de dibujar.
• La longitud espiral o circular es menor que la indicada inicialmente en las especificaciones. Se puede hacer caso omiso de este mensaje, inclusive el comando admite un valor igual a cero lo que significa que se desea diseñar una curva circular simple.
• La longitud circular es negativa, por lo que no es posible diseñar la curva. Si se continua se genera un error en el dibujo.
Como este tipo de curva no se puede calcular a partir de la tangente, la forma de hacerlo es por tanteo, modificando el radio y la longitud espiral, hasta obtener el valor requerido. El caso más común es cuando se requiere iniciar la curva en el punto donde termina la anterior; entonces, se deben ingresar los valores del radio y de la longitud espiral, hasta que la abscisa del ET de la curva anterior, que aparece en la caja de diálogo, sea igual a la abscisa del TE de la curva que se está diseñando, que también aparece allí. Dibujo Luego de calcular la curva se hace clic en la casilla OK para que la curva sea dibujada. Previamente se debe ingresar el valor de Altura Textos. Si no se ingresa ningún valor o este es cero el programa lo indicará y no dibujará hasta tanto se ingrese un valor correcto. La altura de texto se elige de acuerdo con la escala en que se presentará el proyecto. En la Tabla 24 se presentan algunas alturas recomendadas. El programa dibuja el eje de la vía y sus bordes a una distancia igual a la mitad del ancho de calzada más el ancho de berma (derecha e izquierda) indicado en las especificaciones. El eje se dibuja en la capa Eje, los bordes de vía en la capa Banca y los textos en la capa Abscisa. A todos se les adiciona el número del eje o proyecto. Los nombres de estas capas no deben ser modificados. Para la curva Nº 1 se activa de manera automática la opción � Curva Inicial, pero en cualquier momento se puede modificar. La finalidad de esta opción es la de crear el encabezamiento del cuadro de elementos para el eje que se está diseñando y ubicar la abscisa inicial tanto en este cuadro como en el mismo eje. Lo anterior significa que si se ha cambiado de eje y se quiere continuar con el conteo automático de las curvas se debe activar de manera manual esta opción, para que se genere el encabezamiento del cuadro de elementos del nuevo eje Cuando se trata de la curva inicial, luego de dar OK, en la pantalla aparece un mensaje en el que se informa al usuario que debe indicar un punto para insertar el cuadro de elementos. El mensaje es este:

Figura 62 – Mensaje para advertir necesidad de indicar
Para las siguientes curvas no se solubican de manera automática y ordenada en el cuadro de elementoscreado; esto ocurre aunque Si se omite la ubicación del punto solicdiseñar, teniendo cuidado de no
El programa dibuja y abscisaúltima, se debe activar la opción • se acote hasta el punto final del eje y su valor sea anotado allí mismo• se anote la abscisa del punto final en el cuadro de elementos• las coordenadas del punto final se adicionen en el cuadro de elementos A continuación se muestra la figura con
3 1178088.554 831360.174151d29'24" 195.11
26d38'34" I 13d19'17"
4 1177971.744 831527.945124d50'51" 204.43
22d14'3" I 11d7'2"
PF 1177948.976 831629.694102d36'48" 104.265
1 1178189.964 831020.186135d48'8" 155.18
61d38'28" I 14d19'26"
PI No NORTE ESTE Oe
K0AZIMUT DISTANCIA
1178301.219 830912.003
2 1178260.000 831267.04874d9'40" 256.60
77d19'44" D 14d19'26"
Figura 63 – A las capas creadas se les debe asignar un colorpresentación gráfica. En la siguiente figura s
TE:K0+12.70
POT:K0+0.00
Figura 6
Mensaje para advertir necesidad de indicar un punto en la pantalla
curvas no se solicita ningún punto, debido a que los datos de
de manera automática y ordenada en el cuadro de elementos aunque el cuadro haya sido movido de su posición inicial.
Si se omite la ubicación del punto solicitado, se recomienda anular la curva y volverla a teniendo cuidado de no volver a omitir este paso.
bscisa hasta el ET de la curva; por lo tanto, cuando se trat
se debe activar la opción � Curva Final, de modo que: hasta el punto final del eje y su valor sea anotado allí mismo;
e anote la abscisa del punto final en el cuadro de elementos; del punto final se adicionen en el cuadro de elementos
A continuación se muestra la figura con un cuadro de elementos completo:
55.80 56.52 4.43 81.83 55.50 4.31 37.31 18.70 120.00
54.33 54.81 3.57 87.21 54.12 3.50 36.29 18.17 140.00
80.0040.00 68.18 14.12 56.57 39.75 3.32 26.75 13.41 32d59'36" 7d9'43" 46.07 10.00
RcLe Te Ee A Xc Yc Tl Tc c G Lc C
80.0040.00 84.63 23.52 56.57 39.75 3.32 26.75 13.41 48d40'52" 7d9'43" 67.97 10.00
– Cuadro de elementos de curvas espiralizadas
se les debe asignar un color, de modo que se obtenga una apropiada . En la siguiente figura se observa la curva dibujada.
50
100
EC:K0+52. 70
CE:K0+83.40
ET:K0+123.40
PI No 1
Figura 64 – Curva espiral–circular–espiral.
punto en la pantalla.
que los datos de estas se que acaba de ser
movido de su posición inicial.
se recomienda anular la curva y volverla a
cuando se trata de la
;
del punto final se adicionen en el cuadro de elementos.
un cuadro de elementos completo:
K0+518.79 K0+574.59 K0+630.39 3
K0+723.49 K0+777.82 K0+832.15 4
K0+881.60 PF
K0+87.00 K0+127.00 K0+173.07 K0+213.07 1
EETE EC CE ET PI No
K0
K0+316.86 K0+356.86 K0+424.83 K0+464.83 2
Cuadro de elementos de curvas espiralizadas.
de modo que se obtenga una apropiada e observa la curva dibujada.
ET:K0+123.40

Atributos El programa incorpora el valor de los elementos de la curva en el círculo que denota la ubicación del PI. Basta con información:
Figura 65 –
Para que se visualice el cuadro de atributos e2004, se debe activar el comando DDEDITseñalar el círculo. Obsérvese que allí también aparece el valor del peralte requerido. Archivos El comando genera dos archivosnombre está compuesto por la palabra uno de los archivos, de extensión deflexiones de la curva. En epara los diseños posteriores (vertical y transverentonces los archivos serían
Antes de iniciar el diseño esasignado un nombre y una carpeta
El programa incorpora el valor de los elementos de la curva en el círculo que denota la con hacer doble clic en el círculo, para que aparezca
– Atributos de la curva espiral–circular–espiral
Para que se visualice el cuadro de atributos en versiones de AutoCADel comando DDEDIT; una vez activado este comando se
señalar el círculo. Obsérvese que allí también aparece el valor del peralte requerido.
El comando genera dos archivos con el mismo nombre pero diferente extensión. Sunombre está compuesto por la palabra Eje y el número del eje que se está diseñando
extensión txt, el comando consigna los datos, elementos y n el otro, de extensión dat, que es de trabajo
diseños posteriores (vertical y transversal). Si se tratara del Eje2entonces los archivos serían Eje2.txt y Eje2.dat.
iniciar el diseño es indispensable haber guardado el proyecto; signado un nombre y una carpeta, debido a que el programa guarda estos
El programa incorpora el valor de los elementos de la curva en el círculo que denota la aparezca la siguiente
spiral.
AutoCAD anteriores a la do este comando se debe
señalar el círculo. Obsérvese que allí también aparece el valor del peralte requerido.
con el mismo nombre pero diferente extensión. Su del eje que se está diseñando, En
los datos, elementos y de trabajo, guarda los datos
del Eje2, por ejemplo,
proyecto; es decir, haberle estos archivos en el

mismo directorio. Por esta razón, no se debe trabajar en un archivo almacenado en una unidad de CD o DVD.
Si se repiten curvas en el archivo.txt éste no se actualizará, ya que es recomendable que quede el registro de todas las curvas diseñadas, aunque hayan sido anuladas. El usuario deberá borrar esta información si desea que no aparezcan las curvas anuladas o borradas. Este archivo tiene la siguiente presentación:
Tabla 28 – Datos de un archivo con extensión txt. CURVA ESPIRAL - CIRCULAR - ESPIRAL No. 1 Derecha NORTE: 1178242.44 ESTE : 831156.03 ABSCISA PI= 70.90 TE:K0+12.70 EC:K0+52.70 CE:K0+83.40 ET:K0+123.40 Delta :50d38'18" Radio :80.00 Tangente :58.20 Longitud :40.00 Externa :9.42 D-Esp :14d19'26" fi :4d46'29" Tc :13.41 Tl :26.75 Xc :39.75 Yc :3.32 P :0.83 K :19.96 A :56.57 Grado :7d9'43" Cuerda :9.99 D-Cir :21d59'26" Long-Cir :30.70 ABSCISA DISTANCIA DEFLEXION TE:K0+12.70 0.00 0d0'0" 20.00 7.30 0d9'33" 30.00 17.30 0d53'36" 40.00 27.30 2d13'28" 50.00 37.30 4d9'9" EC:K0+52.70 40.00 4d46'29" EC:K0+52.70 0.00 0d0'0" 60.00 7.30 2d36'55" 70.00 17.30 6d11'46" 80.00 27.30 9d46'38" CE:K0+83.40 30.70 10d59'43" CE:K0+83.40 40.00 4d46'29" 90.00 33.40 3d19'42" 100.00 23.40 1d38'1" 110.00 13.40 0d32'8" 120.00 3.40 0d2'4" ET:K0+123.40 0.00 0d0'0"

Por su parte, el archivo.dat se actualizará de manera automática en el momento de diseñar la Curva Final. Si se ha perdido este archivo, se puede recuperar luego que se haya hecho el diseño completo. Esta es la manera de hacerlo: COMANDO : AACE (Actualizar Archivo Curva Espiral) MENÚ : Vias����Alin. Horizontal���� Actualizar archivo de trabajo���� Espiral
El comando pregunta por el número o nombre del eje y se crea un archivo, de extensión dat, compuesto por la palabra Eje y el valor indicado. Si el archivo ya existe, se reemplazará. Este archivo, cuya información se estudia en el capítulo del cálculo del peralte, presenta el siguiente formato:
Tabla 29 – Datos archivo con extensión dat. 1 I 80.0 87.0 127.0 173.07 213.07 2 D 80.0 316.86 356.86 424.83 464.83 3 I 120.0 518.79 574.59 574.59 630.39 4 I 140.0 723.49 777.82 777.82 832.15 PF 881.6
Adicionalmente, en las versiones 2006 y 2007, se crea un archivo en Excel, con el mismo nombre del los archivos txt y dat, cuya presentación es la siguiente:
Tabla 30 – Datos de curvas espiralizadas, de un archivo en Excel.
Anulación de curvas Para anular una curva se procede de la siguiente manera: COMANDO : ACEC MENÚ : Vias ���� Alin. Horizontal ����Anular ���� Esp – Cir – Esp Cada vez que se invoque este comando se anulará la última curva dibujada y se podrá continuar de manera normal. Se puede anular el número de curvas que se requiera, siempre y cuando se hayan diseñado en la actual sesión de trabajo. Al reiniciar el cálculo, el programa suministra de manera automática todos los valores que se requieren para la próxima curva. Si se requiere anular curvas de sesiones anteriores estas deben ser borradas de manera manual con el comando Erase (Borrar) de AutoCAD.
En caso de que se requiera modificar una curva intermedia, se generará una ecuación de empalme al final de la nueva curva o de la que se borró, dependiendo de cuál sea la de mayor longitud. Además, en el momento de rediseñarla, de manera manual se debe anotar el número de la curva y el ET de la anterior.
3.3 CURVA ESPIRAL–ESPIRAL
COMANDO : DCEE
PI NORTE ESTE SENTIDO DELTA RADIO Te Le A De Tl Tc Xc Yc Ee Dc Lc G TE EC CE ET
1 1178281.462 831093.955 Derecha 23d34'11" 100.00 41.55 41.14 64.14 11d47'6" 27.49 13.77 40.96 2.81 2.87 13.94 55.08 55.08 96.22
2 1178128.084 831304.210 Izquierda 40d41'9" 100.00 62.41 50.00 70.71 14d19'26" 33.44 16.77 49.69 4.15 7.76 12d2'17" 21.01 5d43'46" 252.51 302.51 323.52 373.52
3 1178140.042 831453.628 Derecha 49d57'6" 80.00 57.61 40.00 56.57 14d19'26" 26.75 13.41 39.75 3.32 9.17 21d18'14" 29.75 7d9'43" 403.40 443.40 473.15 513.15
4 1178069.958 831522.798 Izquierda 22d16'43" 104.15 40.86 40.50 64.94 11d8'22" 27.05 13.55 40.34 2.62 2.67 513.15 553.65 553.65 594.15

MENÚ : Vias ���� Alin. Cuando el ángulo de deflexión de una curva es que se requiera del uso de este tipo de curvacurva circular apropiada y que cumpla con las especificaciones mínimas definidas. Este comando calcula y dibujaintersecan. Su utilización es muy similar al comando anterior, existen varias opciones para Al invocar el comando, se deben señalar en el sentido del abscisado las dos líneas que conforman el PI de la curva diálogo:
Figura 6
Datos de entrada Inicialmente se debe ingresar el número del eje. Por defectocon el comando ESPRO. Si se modifica el valormodificado de nuevo por el usuario. Si el eje no existeindicados en el comando ESPRO El número del PI presenta un conteo automáticoeste inicia en el Nº 1. No obstante, el usuario puede modificar su valor cuando sea necesario.
Alin. Horizontal ����Esp – Esp
Cuando el ángulo de deflexión de una curva es del orden de los 40°, o menordel uso de este tipo de curva, de modo que se obtenga una longitud de
que cumpla con las especificaciones mínimas definidas.
y dibuja curvas de tipo espiral-espiral, a partir de dos líneas que se Su utilización es muy similar al comando anterior, con la diferencia
opciones para su cálculo.
se deben señalar en el sentido del abscisado las dos líneas que conforman el PI de la curva que se va a diseñar. Aparece entonces la siguiente caja de
Figura 66 – Caja de diálogo del comando DCEE.
Inicialmente se debe ingresar el número del eje. Por defecto, aparece el último eje creado . Si se modifica el valor, este permanece mientras que
modificado de nuevo por el usuario. Si el eje no existe, se tomarán los valores por defecto ESPRO.
presenta un conteo automático; cuando se trata de un proyecto nuevoo obstante, el usuario puede modificar su valor cuando sea
o menor, lo normal se obtenga una longitud de
que cumpla con las especificaciones mínimas definidas.
a partir de dos líneas que se con la diferencia de que
se deben señalar en el sentido del abscisado las dos líneas que Aparece entonces la siguiente caja de
aparece el último eje creado mientras que no sea
se tomarán los valores por defecto
cuando se trata de un proyecto nuevo, o obstante, el usuario puede modificar su valor cuando sea

El valor del delta o deflexión aparece de manera automática y no se debería modificar. La casilla no queda bloqueada, para permitir que se calculen los elementos de una curva cualquiera que no vaya a ser dibujada. El formato es GG.MMSS. Esto quiere decir que los grados se separan de los minutos por un punto, mientras que los segundos se escriben a continuación de los minutos sin ningún tipo de separación. Si la curva es izquierda aparecerá un valor negativo. La casilla ET atrás para la primera curva es 0.0, y para las siguientes el valor se actualiza. No obstante, es posible modificar su valor, ya sea para casos como el de una ecuación de empalme, cuando se borra y remplaza una curva intermedia o cuando se inicia un eje que se desprende de otro y conserva la abscisa donde esto ocurre. Dato de cálculo El cálculo de esta curva se realiza a partir del valor de la deflexión y de otro valor, entre radio, tangente, longitud o externa. Lo usual es calcular la curva con base en el radio, pero en algunas situaciones es más práctico hacerlo con otro de los elementos. Al seleccionar el elemento de cálculo se activa su correspondiente casilla, para que su valor sea ingresado. Si se selecciona la opción Tangente, aparece un valor en la casilla de este elemento, que corresponde al valor máximo posible de la tangente; es decir, la distancia existente entre el ET de la curva anterior y el PI de la curva que se está diseñando. Por lo tanto, si se requiere diseñar una curva de modo que no haya entretangencia entre la curva que se está calculando y la anterior, entonces basta con seleccionar esta opción. No obstante, se puede ingresar otro valor, siempre y cuando sea menor que el que allí aparece. La opción Longitud, en este caso de la espiral, se usa normalmente cuando al calcular la curva se obtiene una longitud muy corta. Esta situación se presenta cuando la deflexión es muy pequeña y, para evitar tanteos, se ingresa de una vez la longitud mínima requerida. Se asume como valor inicial la externa cuando se requiere que la curva pase por un punto específico al cual se le conoce la distancia respecto al PI. Es un método muy empleado en el caso de rectificaciones y rehabilitaciones, cuando es necesario ajustar el proyecto a la banca existente. Cálculo y resultados Luego de ingresar el valor del elemento de cálculo, se hace clic en el botón Calcule, para visualizar en la parte inferior los valores de los elementos principales de la curva; además, para que se active el botón OK . Para esta curva se presentan mensajes en la parte inferior de la caja de diálogo cuando: • falta algún dato para el cálculo o su valor es incorrecto; • no se cumple el radio mínimo indicando además cuál debe ser, para la velocidad de
diseño definida. • la longitud de alguna de las líneas, atrás o adelante, es insuficiente, indicando cuál de
las dos es la que no cumple;

• la longitud espiral es menor que la indicada inicialmente en las especificaciones Para el caso del radio y la longitud espiral se puede hacer caso omiso. Dibujo Las observaciones y recomendaciones para el dibujo de esta curva son las mismas que las indicadas en la curva espiral–circular–espiral. En la siguiente imagen se muestra el dibujo de la curva espiral–espiral, mientras que el cuadro de elementos se puede observar en la Figura 63.
TE:K0+11.08
EE:K0+53.14
ET K0+95.20
POT:K0+0.00
50
PI No 1
Figura 67 – Dibujo de una curva espiral–espiral.
Atributos El programa incorpora el valor de los elementos de la curva en el círculo que denota la ubicación del PI. Basta hacer doble clic en el círculo para que aparezca la información. Obsérvese en la Figura 68 que en los elementos de la curva circular no aparece ningún valor. Archivos Presenta las mismas indicaciones de la curva espiral–circular–espiral.

Figura 6
3.4 CURVA ESPIRAL
COMANDO : ESPIAS MENÚ : Vias ���� Alin. Horizontal Este comando permite calcular y dibujar curvas del tipo espiralasimétricas, es decir, con la longitud de la curva espiral curva espiral final. Funciona de manera muy similar a la de la curva simétricaeste caso se requiere ingresar valores para cada elemento de la curva espiralarchivo y el cuadro de elementos. La caja de diálogo que se presenta al seleccionar las dos rectas que conforman el
Figura 68 – Atributos de una curva espiral–espiral.
CURVA ESPIRAL–CIRCULAR–ESPIRAL ASIMÉTRICA
Alin. Horizontal ���� Espiral Asimétrica
Este comando permite calcular y dibujar curvas del tipo espiral–circularasimétricas, es decir, con la longitud de la curva espiral inicial diferente a la
unciona de manera muy similar a la de la curva simétricase requiere ingresar dos longitudes de curva espiral. Los resultados arrojan
cada elemento de la curva espiral, tanto en la caja de diáarchivo y el cuadro de elementos. La caja de diálogo que se presenta al seleccionar las dos rectas que conforman el PI es la siguiente:
circular–espiral, pero diferente a la longitud de la
unciona de manera muy similar a la de la curva simétrica, pero en resultados arrojan dos
álogo como en el archivo y el cuadro de elementos. La caja de diálogo que se presenta al seleccionar las

Figura 6
El cuadro de atributos presenta la información de los elementos de las dos espirales.
Figura
El archivo de resultados, con
igura 69 – Caja de diálogo del comando ESPIAS.
El cuadro de atributos presenta la información de los elementos de las dos espirales.
Figura 70 – Atributos de una curva asimétrica.
, con extensión txt, es el siguiente:
El cuadro de atributos presenta la información de los elementos de las dos espirales.

Tabla 31 – Datos de una curva asimétrica, en archivo txt. CURVA ESPIRAL - CIRCULAR - ESPIRAL No. 1 Izquierda NORTE: 1178140.19 ESTE : 831296.20 ABSCISA PI= 173.50 TE:K0+110.46 EC:K0+160.46 CE:K0+188.53 ET:K0+228.53 Delta :41d52'21" Radio :100.00 Tangente1 :63.04 Tangente2 :59.05 Longitud1 :50.00 Longitud2 :40.00 Externa :7.98 D-Esp1 :14d19'26" D-Esp2 :11d27'33" fi1 :4d46'29" fi2 :3d49'11" Tc1 :16.77 Tc2 :13.38 Tl1 :33.44 Tl2 :26.72 Xc1 :49.69 Xc2 :39.84 Yc1 :4.15 Yc2 :2.66 P1 :1.04 P2 :0.67 K1 :24.95 K2 :19.97 A1 :70.71 A2 :63.25 Grado :5d43'55" Cuerda :10.00 D-Cir :16d5'22" Long-Cir :28.07 TE:K0+110.46 0.00 0d0'0" 120.00 9.54 0d10'26" 130.00 19.54 0d43'46" 140.00 29.54 1d40'1" 150.00 39.54 2d59'11" 160.00 49.54 4d41'16" EC:K0+160.46 50.00 4d46'29" EC:K0+160.46 0.00 0d0'0" 170.00 9.54 2d44'5" 180.00 19.54 5d36'3" CE:K0+188.53 28.07 8d2'41" CE:K0+188.53 40.00 3d49'11" 190.00 38.53 3d32'37" 200.00 28.53 1d56'34" 210.00 18.53 0d49'10"
220.00 8.53 0d10'25"
ET:K0+228.53 0.00 0d0'0"
Por su parte, el cuadro de elementos presenta el siguiente aspecto:

Figura 71 – Para anular curvas se emplea
Cuadro de elementos de una espiral asimétrica
Para anular curvas se emplea el mismo comando de la curva simétrica.
espiral asimétrica.

4 DIBUJO Y MANEJO DE PERFILES
Para el diseño de la rasante de una vía se requiere obtener el perfil del terreno del eje, con una metodología programa VIAS cuenta con varios comandos para la obtención de perfilesde vías o para la ejecución de otros proyectos de ingeniería. El menú de los comandos disponibles se observa en la siguiente figura:
4.1 PERFIL DESDE UNA TOPOGRAFÍA
COMANDO : PERFIL MENÚ : Vias ���� Perfil Es imprescindible contar con una topografía tridimensional polilíneas. Por su parte, el eje puede ser una polilínea o la combinación de arcos y líneasen este último caso debencontinuidad. El comando presenta diferentes opcionescaja de diálogo:
Figura 7
DIBUJO Y MANEJO DE PERFILES
Para el diseño de la rasante de una vía se requiere obtener el perfil del terreno metodología que varía según la información de la que se
a VIAS cuenta con varios comandos para la obtención de perfilesla ejecución de otros proyectos de ingeniería. El menú de los comandos bserva en la siguiente figura:
Figura 72 – Submenú de perfiles.
ESDE UNA TOPOGRAFÍA
Perfil ���� Eje
contar con una topografía tridimensional conformada por el eje puede ser una polilínea o la combinación de arcos y líneasdeben estar unidos por sus extremos, es decir
El comando presenta diferentes opciones, que se configuran
Figura 73 – Caja de diálogo del comando Perfil.
Para el diseño de la rasante de una vía se requiere obtener el perfil del terreno a lo largo de la que se disponga. El
a VIAS cuenta con varios comandos para la obtención de perfiles para el diseño la ejecución de otros proyectos de ingeniería. El menú de los comandos
conformada por líneas o el eje puede ser una polilínea o la combinación de arcos y líneas;
estar unidos por sus extremos, es decir, deben tener que se configuran en la siguiente

Nº del Eje Si el eje ya cuenta con alineamiento horizontal, para que sea seleccionado de manera automática se debe anotar su número en esta casilla. Si se ingresa un número o nombre que no existe, al salir de la caja de diálogo se solicitará la selección del elemento con el cual se desea obtener el perfil. El dato ingresado se agregará al final a la palabra perfil; con este nombre (perfil+valor) se creará un sistema de coordenadas (UCS), una capa de dibujo y un archivo de texto con la extensión txt. Abscisa inicial Por defecto se presenta en cero (0), pero se puede reemplazar por cualquier valor real, es decir, un valor numérico positivo o negativo. Plantilla Rasante Si la finalidad del perfil es diseñar la rasante de una vía, entonces se recomienda utilizar alguna de estas dos opciones, con el fin de que, además del perfil, genere la plantilla apropiada para la presentación de dicha rasante. Se observa que al activar alguna de las dos opciones se asumen valores para la cuadrícula y un factor de deformación de 10, que es el que se utiliza en diseño de vías. En cualquiera de los dos casos el comando dibuja dos cuadrículas y los valores predefinidos corresponden a la cuadrícula mayor. En la Tabla 32 se dan los diferentes valores de la cuadrícula, según la opción seleccionada. La plantilla que se genera es la apropiada para el diseño de curvas verticales con el programa VIAS, y su título, que se anota en la parte inferior del perfil, es Rasante Eje. Si no se dibuja una plantilla, el título será Perfil Eje. La diferencia entre las escalas 1:1000 y 1:2000 radica principalmente en el aspecto de la plantilla. En la siguiente tabla se indican los valores.
Tabla 32 – Valores según la plantilla utilizada
ELEMENTO PLANTILLA
1:1000 1:2000 Espaciamiento cuadrícula mayor 5 10 Espaciamiento cuadrícula menor 1 2
Altura de textos 0.25 0.32 Factor de deformación 10 10
Espaciamiento cota terreno 10 20 Cuadricula En estas casillas se define la distancia horizontal y la vertical, para las líneas que conforman la cuadrícula. Si se toma una de las opciones de Plantilla Rasante, los valores se asignan de manera automática y no pueden ser modificados; de lo contrario, sólo se dibuja una cuadrícula con el aspecto aquí definido. La altura de los textos depende del tamaño o escala en que se presentará la información gráfica. El comando crea las capas Cuadrog y Cuadrop para el dibujo de la cuadrícula grande y cuadrícula pequeña, respectivamente, adicionándole al final el número del eje.

Ajustar por cuerdas Está opción se debe activar cuando circulares se ha calculado comando realiza los ajustes correspondientes para que la longitud del del eje horizontal. Perfil Borde Cuando se trata del eje de una víarecomienda obtener el perfil de los bordeproyectar la rasante se tenga un mejor altura de eventuales muros de contención. Al Izquierda: y Derecha:, y automáticaacuerdo con las especificaciones definidas. perfil_derecho y perfil_izquierdo Si el eje no está definido o no se han declarado especificacionesde 5.45 para ambos lados. Deformado El perfil que se va a obtener puede ser deformaddar. El valor allí indicado divide las distancias horizontalespresentan ninguna modificación En el diseño de vías el factor al activar una de las opciones de A continuación se muestra unaactiva la opción de dibujar los bordes.
Figura 7
Está opción se debe activar cuando en el alineamiento horizontal la longitud de las curvas calculado a lo largo de cuerdas, y no del arco real. En este caso, el los ajustes correspondientes para que la longitud del perfil
Cuando se trata del eje de una vía, especialmente si esta se traza en terreno montañosorecomienda obtener el perfil de los bordes de la banca, con el fin de que al momento de proyectar la rasante se tenga un mejor control de la magnitud de cortes y laltura de eventuales muros de contención. Al activar � Dibujar se activan las casilla
automáticamente aparecen las distancias de ambos bordes las especificaciones definidas. Adicionalmente, se crean dperfil_izquierdo, con el número del eje al final.
o no se han declarado especificaciones, el valor
a obtener puede ser deformado, dependiendo del uso que se le vaya a divide las distancias horizontales, mientras que las verticales no
ninguna modificación. Su valor debe ser positivo y diferente a
factor más utilizado es 10. Por tal razón, este número aparece allí una de las opciones de Plantilla, y no puede ser modificado.
muestra una caja de diálogo en la que se utiliza la plantilla 1:1000 y activa la opción de dibujar los bordes.
Figura 74 – Comando Perfil, para diseño de rasante.
la longitud de las curvas real. En este caso, el
perfil sea igual a la
traza en terreno montañoso, se con el fin de que al momento de
de la magnitud de cortes y llenos y de la se activan las casillas
as distancias de ambos bordes de se crean dos capas:
el valor por defecto es
ependiendo del uso que se le vaya a mientras que las verticales no
a cero.
número aparece allí
utiliza la plantilla 1:1000 y se

El perfil obtenido presenta el siguiente aspecto:
Figura 7
El siguiente es el mismo eje
Figura 76 –
El perfil obtenido presenta el siguiente aspecto:
Figura 75 – Dibujo de un perfil con plantilla.
mismo eje, pero sin plantilla ni dibujo de bordes:
– Dibujo de un perfil sin plantilla y sin bordes
y sin bordes.

Archivo generado Como ya se indicó, el comando genera un archivo con la extensiónexiste, será remplazado. Su formato es el siguiente:
Figura 77 Los datos consignados en el archivo corresponden
Observaciones importantes• La topografía debe ser tridimensional, es decir
respectiva elevación. • Las curvas de nivel pueden ser
dibujo tomará más tiempo• El elemento que determina el perfil, es decir, el eje, puede ser una polilínea o la
combinación de líneas y arcos.• Al momento de dar OK
la pantalla, que corresponde a la esquina inferior izquierda de la dibujada. Por tal razónmodo que no interfiera con
• El elemento al cual se le obtendrá completamente en la pantalla en el momento en que el programa del punto inicial con el mensaje tramo de eje visualizado en pantalla.
• El perfil se dibuja en elemento del eje.
• Sólo se tendrán en cutengan elevación cero. Se recomienda unir con líneas tvía, el fondo y los bordes de corrientes de agua, etc., para que el dibujo del perfil sea más preciso y representativo.
, el comando genera un archivo con la extensión txt. Su formato es el siguiente:
7 – Archivo generado con el comando Perfil.
tos consignados en el archivo corresponden a la cota sobre el eje cada 10 metros.
Observaciones importantes La topografía debe ser tridimensional, es decir, las curvas de nivel deben tener su
Las curvas de nivel pueden ser líneas o polilíneas. Si son polilíneasdibujo tomará más tiempo. El elemento que determina el perfil, es decir, el eje, puede ser una polilínea o la combinación de líneas y arcos.
OK, la caja de diálogo se cierra y el comando soque corresponde a la esquina inferior izquierda de la
dibujada. Por tal razón, el punto señalado debe ubicarse en un área libre no interfiera con otros objetos.
al se le obtendrá el perfil, o sea el eje, debe completamente en la pantalla en el momento en que el programa solicita la ubicación del punto inicial con el mensaje Origen perfil. De lo contrario sólo dibuja el perfil del
ado en pantalla. dibuja en el mismo sentido en que fue trazada la polilínea o
lo se tendrán en cuenta las polilíneas y líneas tridimensionalesero. Se recomienda unir con líneas tridimensionalesbordes de corrientes de agua, etc., para que el dibujo del perfil sea
y representativo.
txt. Si el archivo ya
cota sobre el eje cada 10 metros.
las curvas de nivel deben tener su
o polilíneas. Si son polilíneas, el proceso de
El elemento que determina el perfil, es decir, el eje, puede ser una polilínea o la
la caja de diálogo se cierra y el comando solicita un punto en que corresponde a la esquina inferior izquierda de la cuadrícula que será
en un área libre del dibujo, de
el perfil, o sea el eje, debe visualizarse solicita la ubicación
De lo contrario sólo dibuja el perfil del
sentido en que fue trazada la polilínea o primer
nta las polilíneas y líneas tridimensionales, o sea, las que no ridimensionales los bordes de
bordes de corrientes de agua, etc., para que el dibujo del perfil sea

• Si en la caja de diálogo en la parte inferior de esta
• El comando crea un sistema de coordenadas (UCS) nombre ya existe, el sistema
4.2 PERFIL DESDE UNA NUBE DE PUNTOS
COMANDO : PERPUN MENÚ : Vias ���� Perfil Su funcionamiento es muy similar al comando
Figura 7 • Dibuja perfiles a partir de una s• Previamente se deben unir los puntos con
dibuja en el mismo sentido enelevación de estos y acumulando la distancia horizontal
• Para que la unión de los puntos sopción � Node de los modos de
• La opción Deformado horizontales.
• La altura del texto depende de la escala a la • Si algún valor es nulo o erróneo
de diálogo y no se podrá continuar• Para dibujar el perfil se
previamente creada y posteriormente corresponde a la esquina inferior izquierda de la
• El elemento al que se le obtendrá visualizado en la pantalla en el momento en que el programa Perfil.
en la caja de diálogo falta algún dato o su valor es erróneo el programa or de esta y no permitirá continuar.
crea un sistema de coordenadas (UCS) para cada perfil dibujadoel sistema se remplazará.
PERFIL DESDE UNA NUBE DE PUNTOS
Perfil ���� Puntos
similar al comando Perfil. Su caja de diálogo es la siguiente:
Figura 78 – Caja de diálogo del comando Perpun.
Dibuja perfiles a partir de una serie de puntos tridimensionales. e deben unir los puntos con el comando Pline de AutoCAD
sentido en el que fueron unidos los puntos, teniendoy acumulando la distancia horizontal desde el origen
Para que la unión de los puntos sea más rápida y precisa, se recomienda activde los modos de OSNAP.
permite ingresar un valor con el que se divid
La altura del texto depende de la escala a la que se requiere imprimir el perfil.Si algún valor es nulo o erróneo, el programa lo indicará en la parte inferior de la caja
y no se podrá continuar Para dibujar el perfil se hace clic en OK y el comando solicita seleccionar la polilínea previamente creada y posteriormente indicar un punto libre en pantallacorresponde a la esquina inferior izquierda de la cuadrícula.
al que se le obtendrá el perfil, o sea la polilínea, debe estar completamente en la pantalla en el momento en que el programa solicita el punto
programa lo indicará
perfil dibujado. Si el
Su caja de diálogo es la siguiente:
utoCAD. El perfil se teniendo en cuenta la
desde el origen. recomienda activar la
dividen las distancias
imprimir el perfil. el programa lo indicará en la parte inferior de la caja
seleccionar la polilínea un punto libre en pantalla, que
el perfil, o sea la polilínea, debe estar completamente solicita el punto Origen

En la siguiente figura se puede apreciar cómo varios puntos de una nube de puntos han sido unidos con una polilínea, con el fin de obtener su perfil. Los datos empleados son los indicados en la caja de diálogo anterior.
Figura 79 – Polilínea formada uniendo puntos tridimensionales.
El perfil obtenido es el siguiente:
Figura 80 – Perfil obtenido con comando Perpun.
4.3 PERFIL DESDE UN ARCHIVO
COMANDO : IP MENÚ : Vias ���� Perfil ���� Importar

Este comando dibuja un perfil a partir de loextensión txt, cuyo formato datos se ingresan en una sola columnasiguiente manera: abscisa 1
cota 1
abscisa 2
cota 2
abscisa 3
cota 3
.
.
abscisa n
cota n
Al utilizar el comando se presenta la siguiente caja de diálogo:
Figura
Se puede observar que la caja de dialogo es parecida a la delfuncionamiento es muy similar a esteindicado en el numeral 11.bordes ni de ajuste por cuerdas, en cambio se buscar y seleccionar el archivo explorador:
ibuja un perfil a partir de los datos consignados en un archivo cuyo formato se presenta en la Figura 77. Allí se puede
datos se ingresan en una sola columna, alternando los valores de abscisa y cota
el comando se presenta la siguiente caja de diálogo:
Figura 81 – Caja de diálogo del comando IP.
la caja de dialogo es parecida a la del comando Perfuncionamiento es muy similar a este y se recomienda remitirse a su funcionamiento
.1. Acá no aparecen las opciones de obtener el perfil por los bordes ni de ajuste por cuerdas, en cambio se presenta la casilla Archivo..
seleccionar el archivo que contiene la información, por medio del siguiente
s datos consignados en un archivo con puede observar que los
alternando los valores de abscisa y cota, de la
Perfil por lo que su y se recomienda remitirse a su funcionamiento
Acá no aparecen las opciones de obtener el perfil por los Archivo..., que permite
ón, por medio del siguiente

Figura 8
Se selecciona el archivo y se Al llenar todas las casillas se en la pantalla, a partir del cual se dibujar Al dibujar el perfil se creará un sistema de coordenadas con el mismo nombre asignado en la casilla Nombre Perfilobtenido presenta un aspecto similar a
4.4 ANOTACIÓN DE DATOS DE COTA DEL TERRENO
Como se habrá observado,utilizando la opción Plantilla del terreno cada 10 o cada 20 metrosdispone de un perfil que no ha sido obtenido con la plantilla y se requiere anotar siguientes comandos: COMANDO : ITP1 MENÚ : Vias ���� Datos elev. COMANDO : CN1 MENÚ : Vias ���� Datos elev. COMANDO : ITP MENÚ : Vias ���� Datos elev. COMANDO : CN MENÚ : Vias ���� Datos elev. Los comandos ITP1 e ITP cuyo formato es el mismo utilizado
Figura 82 – Explorador para el comando Ip.
Se selecciona el archivo y se hace clic en Abrir, para regresar a la caja de llenar todas las casillas se pulsa OK y, por último, el programa pide ubicar un punto
a partir del cual se dibujará el perfil.
Al dibujar el perfil se creará un sistema de coordenadas con el mismo nombre asignado il, el cual puede ser diferente al nombre del archivo. El dibujo
un aspecto similar al de las figuras 75, 76 y 80.
ANOTACIÓN DE DATOS DE COTA DEL TERRENO
, cuando se obtiene un perfil con los comandos lantilla Rasante, en la parte inferior de la cuadrícula
del terreno cada 10 o cada 20 metros, dependiendo de la opción elegidadispone de un perfil que no ha sido obtenido con estos comandos o no se ha
anotar sus cotas, entonces se puede emplear alguno de los
Datos elev. ���� Cota negra ���� 1:1000 ���� De archivo
Datos elev. ���� Cota negra ���� 1:1000 ���� De perfil
Datos elev. ���� Cota negra ���� 1:2000 ���� De archivo
Datos elev. ���� Cota negra ���� 1:2000 ���� De perfil
anotan los datos de la cota negra desde un archives el mismo utilizado en el comando IP, mientras que los comandos
a la caja de diálogo inicial. el programa pide ubicar un punto
Al dibujar el perfil se creará un sistema de coordenadas con el mismo nombre asignado , el cual puede ser diferente al nombre del archivo. El dibujo
con los comandos Perfil o Ip, de la cuadrícula se anota la cota
de la opción elegida. Ahora, si se o no se ha generado con
entonces se puede emplear alguno de los
De archivo
De perfil
De archivo
De perfil
anotan los datos de la cota negra desde un archivo de texto, , mientras que los comandos CN y

CN1 lo hacen desde un perfil ya dibujado. En escala 1:1000 los textos presentan una altura de 0.18, mientras que en escala 1:2000 esta altura es de 0.28. Los comandos CN y CN1 presentan la siguiente secuencia: Command: CN1
Deformado (<S>/N)...
Intervalo <10>...10
SELECCIONE PERFIL
Punto inicial.....:
Inicialmente, pregunta si el perfil está deformado y la opción por omisión es S (Sí). Posteriormente, se debe ingresar el intervalo, cuyo valor por omisión, es 10. Luego se selecciona el perfil, que debe ser una polilínea; por último, se indica el punto donde se desea ubicar los datos. La coordenada X de este punto debe coincidir con la abscisa inicial del perfil, preferiblemente con la esquina inferior izquierda de la cuadrícula. Para que las cotas sean las reales, es necesario ubicarse en el sistema de coordenadas correspondiente al perfil de donde se tomará la información. Por su parte, los comandos ITP e ITP1 presentan un explorador similar a la del comando IP (Figura 82), que permite seleccionar el archivo y, posteriormente, indicar el punto inicial con las mismas condiciones de los comandos CN y CN1. ITP se emplea para escala 1:2000 mientras ITP1 para escala 1:1000.

5 DISEÑO VERTICAL
Los comandos empleados para el alineamiento vertical se indican en el siguiente submenú del menú Vias.
Figura 83 – Submenú Alineamiento Vertical.
El diseño de la rasante se realiza con base en el perfil del terreno a lo largo del eje de la vía. El programa VIAS cuenta con varios comandos que permiten ajustar y revisar el alineamiento vertical y, posteriormente, calcular y dibujar las curvas parabólicas. A continuación se indica el uso de los comandos disponibles para el diseño vertical. Se debe tener en cuenta que este diseño se realiza sobre un perfil deformado, donde las distancias horizontales son divididas por 10, mientras que las verticales están a escala real.
5.1 ASIGNACIÓN DE COORDENADAS A UN PERFIL
COMANDO : COREL MENÚ : Vias ���� Alin. vertical ���� Asignar Coord. Al obtener un perfil con el programa VIAS se crea un sistema de coordenadas, de modo que los valores de X y Y de dicho sistema correspondan a los que aparecen anotados en la cuadrícula dibujada. Pero, cuando se ejecutan algunos comandos, ya sean de AutoCAD o de VIAS, puede suceder que este sistema de coordenadas se desactive, por lo que se hace necesario utilizar el comando de AutoCAD, DDUCS o UC, para volver a activarlo. Al utilizar este comando aparece una caja de diálogo que contiene los diferentes sistemas de coordenadas que han sido creados y guardados. En la Figura 84 se observa la existencia de tres sistemas de coordenadas, además del World, donde una pequeña flecha a la izquierda indica cuál es el sistema activo en ese momento. Si el sistema del perfil al que se le va a diseñar la rasante no es el actual, basta con hacer doble clic sobre su nombre, o simplemente señalarlo y hacer clic sobre el botón Set Current. La caja de dialogo es la siguiente:

Figura 84 – Caja de diálogo del comando
Puede suceder que dicho perfil haya sidoobtenido con el programa VIAS. Para el primer caso existe un sistemaválido; en cambio para el segundoimprescindible crear un sistema vertical las abscisas y las cotas Este comando, que se usa solicita señalar un punto de coordenadas conocidasabscisa y de su cota y, finalmentecoordenadas. El comando crea el sistemaexiste, lo remplaza. La secuencia del comando es la siguiente:Command: COREL ASIGNACION DE COORDENADAS A PERFIL DEFORMADOLocalice Punto de Coordenadas Conocidas:...Abscisa...: 0 Cota...: 1850 Nombre...: PERFIL4 Al utilizar el comando DDUCScoordenadas con nombre PERFIL4
Caja de diálogo del comando DDUCS de AutoCAD
perfil haya sido movido de su sitio original o que no haya sido obtenido con el programa VIAS. Para el primer caso existe un sistema
para el segundo, el sistema todavía no existe. En ambos casos sistema de coordenadas para el perfil, de modo que en el diseño
vertical las abscisas y las cotas sean las que realmente le corresponden.
para asignar coordenadas a un perfil deformadosolicita señalar un punto de coordenadas conocidas; luego pregunta por el
finalmente, por el nombre que le asignará al o crea el sistema, e inmediatamente lo activa.
La secuencia del comando es la siguiente:
ASIGNACION DE COORDENADAS A PERFIL DEFORMADO Localice Punto de Coordenadas Conocidas:...
DDUCS se observará que allí aparece definido el sistema de PERFIL4.
AutoCAD.
movido de su sitio original o que no haya sido obtenido con el programa VIAS. Para el primer caso existe un sistema, pero ya no es
En ambos casos es de modo que en el diseño
para asignar coordenadas a un perfil deformado, inicialmente pregunta por el valor de su
nuevo sistema de lo activa. Si el nombre ya
se observará que allí aparece definido el sistema de

5.2 AJUSTE DE RASANTE
COMANDO : AJURAS MENÚ : Vias ���� Alin. Vertical Sobre perfil del eje del proyecto se debe recomendaciones indicadas en la primera parte de este libro. Para ello se puede utilizar el comando Line o Polyline corrección o desplazamiento de los PIV. En el diseño de una rasante, principalmente de vías rurales, en cuenta ciertas recomendaciones facilitar algunos cálculos. Estas recomendaciones son:• que las pendientes queden ajus• que los PIV estén ubicados en abscisas • que la longitud de la curva vertical sea múltiplo de 10 Lo anterior se puede lograr de requiere de las siguientes condiciones para que funcione:• La rasante puede estar conformada por
recomienda que sea esta última• Si son líneas, deben estar exactamente unidas por su• Se debe estar ubicado en el sistema de coordenadas propio del perfil
sido creado con VIAS, el comando automáticamente correspondiente.
El comando despliega la siguiente caja de
Figura 8
AJUSTE DE RASANTE
Alin. Vertical ���� Ajuste
perfil del eje del proyecto se debe de trazar la rasante siguiendo las recomendaciones indicadas en la primera parte de este libro. Para ello se puede utilizar el
de AutoCAD, preferiblemente este último ya que facilita la corrección o desplazamiento de los PIV.
diseño de una rasante, principalmente de vías rurales, es importante que ciertas recomendaciones para una mejor presentación de la información
cálculos. Estas recomendaciones son: queden ajustadas a una sola cifra decimal;
ue los PIV estén ubicados en abscisas que sean múltiplos de 10; ue la longitud de la curva vertical sea múltiplo de 10.
ograr de una manera rápida con el comando ientes condiciones para que funcione:
estar conformada por varias líneas o por una recomienda que sea esta última, para hacer las correcciones de una manera más fácil
estar exactamente unidas por sus extremos. Se debe estar ubicado en el sistema de coordenadas propio del perfil
el comando automáticamente activará el sistema de coordenadas
la siguiente caja de diálogo:
Figura 85 – Caja de diálogo del comando AJURAS.
de trazar la rasante siguiendo las recomendaciones indicadas en la primera parte de este libro. Para ello se puede utilizar el
, preferiblemente este último ya que facilita la
es importante que se tengan de la información y para
una manera rápida con el comando AJURAS, el cual
una sola polilínea. Se para hacer las correcciones de una manera más fácil.
Se debe estar ubicado en el sistema de coordenadas propio del perfil, aunque si este ha el sistema de coordenadas

Nº del Eje Se debe indicar el número del botón Cargar…, para que aparezca el valor de las pendientes definidas en las especificaciones, y el de las ahorizontal. Si no existe el eje Pendientes Al activar el botón Cargar…Estos valores sólo sirven como no se cumplen, pero no las modificarápero su valor, al igual que el de Abscisas Cuando la rasante trazada no inicicorresponden, se ajustará a los valores de la caja de diálogo. Cuando existe, los valores de la abscisa inicial y final se deben ingresar manualmentecasillas se dejan vacías, el puntmodificados. La tercera casilla sirve para definir la ubicación de los PIV. Lo ideal para una vía rural es 10llega a ser 5, o inclusive 1. Luego de salir con OK, se debe nuevo como polilínea, ajustada y Cuando en cualquiera de las tangentes aparece un mensaje como el siguiente:
Figura 86– Mensaje para indicar que no
Si la distancia entre dos PIV requieren, aparece el siguiente mensaje:
Figura 87 – Mensaje para indicar distancia insuficiente entre
e debe indicar el número del eje que se está diseñando y continuación que aparezca el valor de las pendientes definidas en las
y el de las abscisas, inicial y final, definidas en el alineamiento horizontal. Si no existe el eje, entonces aparecerán valores por defecto.
Cargar… aparecen los valores definidos en las especificaciones. sirven como chequeo o control, ya que el programa
pero no las modificará. La casilla Nº Decimales aparece siempre en 1,el de las pendientes, puede ser modificado.
Cuando la rasante trazada no inicia o termina exactamente en las abscisas, se ajustará a los valores de la caja de diálogo. Cuando el
los valores de la abscisa inicial y final se deben ingresar manualmenteel punto inicial y el punto final de la rasante ya
sirve para definir cuál es el múltiplo más cercano al que Lo ideal para una vía rural es 10, mientras que para vías urbana
se debe señalar la rasante en cualquier puntonuevo como polilínea, ajustada y en la capa Rasante1.
en cualquiera de las tangentes no se cumple la pendiente máxima o mínimaaparece un mensaje como el siguiente:
Mensaje para indicar que no se cumple la pendiente
PIV no es suficiente para las longitudes de curva vertical que se
siguiente mensaje:
saje para indicar distancia insuficiente entre los
continuación hacer clic en el que aparezca el valor de las pendientes definidas en las
definidas en el alineamiento
aparecen los valores definidos en las especificaciones. ya que el programa advertirá cuando
aparece siempre en 1,
a o termina exactamente en las abscisas que el eje indicado no
los valores de la abscisa inicial y final se deben ingresar manualmente. Si las ya trazada no serán
al que se desea mover mientras que para vías urbanas
en cualquier punto y se dibujará de
máxima o mínima,
pendiente.
no es suficiente para las longitudes de curva vertical que se
los PIV.

También se genera un archivocompuesto por la palabra ajusteejemplo, que en este caso se deno
Tabla 33 – Archivo PUNTO ABSCISA COTA PENDIENTE(%) A K Lv POT 0.00 841.87 PIV1 60.00 838 PIV2 170.00 847.24 19.00 8 153 PIV3 280.00 834.59 PIV4 400.00 838.18 11.40 8 92 PIV5 510.00 828.78 10.90 10 1 PF 930.62 839.47 Distancia del PIV1 al PIV2 es insuficientePendiente del PIV2 al PIV3 excede la MáximaDistancia del PIV2 al PIV3 es insuficienteDistancia del PIV3 al PIV4 es insuficiente
Se puede observar que en la parte indican las pendientes y distancia Cuando sea necesario hacer modificaciones basta tocapueden mover utilizando los pinzamientos (vez realizadas las correccionesel ajuste, verifique las distancias y
Figura 8
5.3 DISEÑO DE CURVA VERTICAL
COMANDO : CCV MENÚ : Vias ���� Alin. Vertical
se genera un archivo con extensión txt. El nombre de este archivo
ajuste y por el número del eje. A continuación en este caso se denomina ajuste1.txt.
Archivo Ajuste1.txt generado por el comando AJURASPUNTO ABSCISA COTA PENDIENTE(%) A K Lv
POT 0.00 841.87 -4.8 PIV1 60.00 838.99 12.30 10 124
7.5 PIV2 170.00 847.24 19.00 8 153
-11.5 PIV3 280.00 834.59 14.50 10 146
3.0 PIV4 400.00 838.18 11.40 8 92
-8.4 PIV5 510.00 828.78 10.90 10 1
2.5 PF 930.62 839.47
Distancia del PIV1 al PIV2 es insuficiente Pendiente del PIV2 al PIV3 excede la Máxima Distancia del PIV2 al PIV3 es insuficiente Distancia del PIV3 al PIV4 es insuficiente
que en la parte inferior aparecen las advertencias distancias que no se cumplen.
hacer modificaciones basta tocar la polilínea; los vértices os pinzamientos (grips), como se muestra en la Figura 8
las correcciones, se regresa al comando AJURAS para qudistancias y la pendiente y actualice el archivo de resultados.
Figura 88 – Modificación de la rasante.
DISEÑO DE CURVA VERTICAL
Alin. Vertical ���� Curva Vertical
El nombre de este archivo está A continuación se presenta un
AJURAS PUNTO ABSCISA COTA PENDIENTE(%) A K Lv
.99 12.30 10 124
PIV2 170.00 847.24 19.00 8 153
14.50 10 146
PIV4 400.00 838.18 11.40 8 92
PIV5 510.00 828.78 10.90 10 110
aparecen las advertencias y comentarios que
los vértices (PIV) se como se muestra en la Figura 88. Una
ue de nuevo realice pendiente y actualice el archivo de resultados.

El comando despliega la siguiente caja de diálogo sentido del abscisado, las líneas que llegan al
Figura 89
Los únicos datos que se debedespliegan de manera automática. El programa permite el diseño de curvas asimétricaspor tal razón, se puede ingresarfinal. Las pendientes y el número de la curva aparecen de manera automática en la caja de diálogo. Longitud La longitud mínima requerida se puede obtener del archivo generado por el comando AJURAS, o simplemente seleccionando para las longitudes. El valor obtenido que aparece en la parte inferior corresponde a la longitud total; cuando esta sea simétrica,de cada tramo. Es importante anotar que esta es la cumplir con la distancia de visibilidad de parada Calcular con Externa La longitud de la curva vertical se puede obtener también a partir de requiere ajustar la curva al terreno original o a un punto de controlabscisa del PIV, basta obtener luego ingresar dicho valor en la casilla Chequeo.... Previamente se debe activar la opcióncomando devuelve la longitud requeridavisibilidad y la distancia disponible. Plantilla
despliega la siguiente caja de diálogo luego de que se seleccionlas líneas que llegan al PIV:
9 – Caja de diálogo comandos CCV y CCV1.
que se deben ingresar son las longitudes; los demás valores se de manera automática. El programa permite el diseño de curvas asimétricas
se puede ingresar por separado la longitud del tramo inicial y Las pendientes y el número de la curva aparecen de manera automática en la caja de
La longitud mínima requerida se puede obtener del archivo generado por el comando emente seleccionando Chequeo..., sin haber ingresado ningún valor El valor obtenido que aparece en la parte inferior corresponde a la
sta sea simétrica, se debe dividir por dos, para obtener laEs importante anotar que esta es la longitud mínima
con la distancia de visibilidad de parada requerida para la velocidad de diseño.
La longitud de la curva vertical se puede obtener también a partir de ajustar la curva al terreno original o a un punto de control ubicado cerca de la
, basta obtener la externa requerida, con el comando DISTingresar dicho valor en la casilla Externa y posteriormente seleccionar la opción
. Previamente se debe activar la opción � Calcular con Externa. comando devuelve la longitud requerida e indica si es apropiada, teniendo en cuenta la visibilidad y la distancia disponible.
seleccionen, en el
los demás valores se de manera automática. El programa permite el diseño de curvas asimétricas;
la longitud del tramo inicial y la del tramo Las pendientes y el número de la curva aparecen de manera automática en la caja de
La longitud mínima requerida se puede obtener del archivo generado por el comando sin haber ingresado ningún valor
El valor obtenido que aparece en la parte inferior corresponde a la para obtener la longitud mínima necesaria para
para la velocidad de diseño.
La longitud de la curva vertical se puede obtener también a partir de la externa. Si se ubicado cerca de la DIST de AutoCAD,
seleccionar la opción Calcular con Externa. El
teniendo en cuenta la

Se debe de seleccionar la misma opción que se indico cuando se obtuvo el perfil con los comandos Perfil o Ip. Chequeo El botón Chequeo... verifica visibilidad de parada que corresponde adebe ser el valor mínimo. Ademásla longitud del tramo inicial
Figura 90 – Información suministrada con En la figura anterior, se observa que la longitud propuesta no cumple para la visibilidad de parada e indica que detectado que el actual sistema de coordenadas está diseñando. En este caso y activar el sistema Perfil1, Cuando la curva no presenta ningún problema aparece APROPIADA, como se observa en Mensajes El programa mostrará un mensaje en la parte inferior de la caja de • falta un valor para el cálculo o • falta un valor para el dibujo o • no cumple con la distanci• la tangente atrás disponible no es suficiente• el sistema de coordenadas no es el correcto• la curva es apropiada y cumple para las esp Absc. PIV anterior
cionar la misma opción que se indico cuando se obtuvo el perfil con los
verifica que la longitud asignada cumpla con la distancia de que corresponde a la velocidad de diseño; de no hacerlo
Además, advierte cuando la tangente atrás no es suficiente para del tramo inicial propuesto e indica cuál es el valor máximo posible
Información suministrada con la opción Chequeo
e observa que la longitud propuesta no cumple para la e indica que debe ser 94 metros. Igualmente,
actual sistema de coordenadas no corresponde al perfilEn este caso se debe hacer clic en Cancel para salir de la caja de diálogo
, con el comando DDUCS.
Cuando la curva no presenta ningún problema aparece el mensaje como se observa en la caja de diálogo de la Figura 89.
El programa mostrará un mensaje en la parte inferior de la caja de diálogoalta un valor para el cálculo o este es inválido; alta un valor para el dibujo o este es inválido;
distancia de visibilidad de parada; a tangente atrás disponible no es suficiente; l sistema de coordenadas no es el correcto; a curva es apropiada y cumple para las especificaciones definidas.
cionar la misma opción que se indico cuando se obtuvo el perfil con los
con la distancia de acerlo, indica cuál
cuando la tangente atrás no es suficiente para posible.
Chequeo.
e observa que la longitud propuesta no cumple para la distancia de , el programa ha
perfil sobre el que se para salir de la caja de diálogo
mensaje LA CURVA ES
diálogo cuando:

Cuando se inicia un nuevo diseño, la abscisa del PIV anterior se asume como 0.0, ya que en este caso corresponde a la abscisa inicial. Posteriormente, este valor se actualiza de manera automática, pero puede ser modificado por el usuario en cualquier momento. Cota Mínima de Datos Es un valor de referencia para la anotación apropiada de los datos y se presenta de manera automática cuando el perfil es obtenido con el programa VIAS. En la Figura 91, además de poder observar la información anotada por el comando, se indica el punto cuya coordenada Y es la que debe anotarse en esta casilla. No obstante, el usuario puede elegir la cota o la elevación donde desea anotar los datos, de acuerdo con la plantilla que se esté usando.
Figura 91 – Datos anotados y Cota Mínima Datos.
Dibujo Al pulsar OK, el comando calcula y dibuja la curva vertical deformada en proporción 1 vertical a 0.1 horizontal. Además, anota las abscisas y cotas del PCV, PIV y PTV, la longitud de la curva, la pendiente y su longitud, la externa y la cota rasante. Para que las abscisas y cotas que el programa suministra sean las correctas, es necesario estar en el sistema de coordenadas propio del perfil en que se está trabajando. Tanto la información que el comando suministra como su ubicación están ajustadas a la plantilla generada por el comando Perfil. Las dos opciones de plantilla son similares, lo único que las diferencia es la altura de los textos y el intervalo de la cota rasante. Para 1:1000 la cota rasante se anota cada 10 metros, mientras que para 1:2000, cada 20 metros. Como el comando sólo anota los datos de pendiente y cotas de rasante hasta el final de la curva considerada, cuando se trata de la última curva se activa de manera automática la opción � Curva Final, con el fin de que se anoten estos datos hasta el punto final de la rasante. Si el alineamiento horizontal no fue realizado con VIAS, la curva final no se

identificará automáticamente y habrá necesidad de activar la opción de manera manual. El programa ubica un pequeño círculo en el punto final de la rasante, indicando su abscisa y su cota. Al valor de la abscisa le antepone PF.
El dibujo obtenido presenta el siguiente aspecto:
Figura 92 – Dibujo obtenido con los comandos CCV y CCV1.
Cuando se trata de la curva número 1, el programa anota la abscisa del punto inicial de la rasante y su respectiva cota y lo denomina POT, tal como se observa en la figura anterior. Atributos Para cada curva diseñada se genera un cuadro de atributos que se puede visualizar al hacer doble clic (versión 2004 o posterior) sobre el círculo que indica la posición del PIV. Se observa que, además de todos los elementos de la curva, allí aparece el valor de la cota máxima o mínima, si existe, y su correspondiente abscisa. El cuadro tiene el siguiente aspecto:

Figura 9
Para visualizar el cuadro de atributos en las versiones de 2004, se debe utilizar el comando Anulación de curvas Para anular la última curva diseñada se utiliza el si COMANDO : ACV (Anular Curva Vertical)MENÚ : Vias ���� Alin. Vertical De manera similar a lo que sucede cose utilice este comando se anula la última curva diconsecutiva varias curvas, trabajo. Si se desean anular curvas de sesiones anteriores estas deben ser borradas de manera manual con el comando diseño, después de anular o borrar, el programa identificará de manera automática los valores requeridos para el cálculo de la siguiente curva. Archivos Ambos comandos generan dos archivos de resultados con el más el número del eje. Uno de ellos información de una curva, de la siguiente manera: ABSCISA_PIV COTA_PIV PEND._INICIAL PEND._FINAL LONG._INICIAL A continuación se muestra u60.0 839.75 -3.2 4.9 45.0 45.0 170.0 845.14 4.9 -5.0 40.0 40.0 470.0 830.14 -5.0 2.2 50.0 50.0 930.62 840.28 2.2 2.25 1.0 1.0
Figura 93 – Atributos de una curva vertical.
Para visualizar el cuadro de atributos en las versiones de AutoCAD anteriores a lael comando DDATTE o EATTEDIT y señalar el círculo del
Para anular la última curva diseñada se utiliza el siguiente procedimiento:
(Anular Curva Vertical) Alin. Vertical ���� Anular Curva Vertical
De manera similar a lo que sucede con los comandos para anular un diseñoeste comando se anula la última curva diseñada. Se pueden anular de manera
siempre y cuando se hayan diseñado en la actual sesión de trabajo. Si se desean anular curvas de sesiones anteriores estas deben ser borradas de manera manual con el comando Erase (Borrar) de AutoCAD. Al reiniciar de nuevo el diseño, después de anular o borrar, el programa identificará de manera automática los valores requeridos para el cálculo de la siguiente curva.
Ambos comandos generan dos archivos de resultados con el mismo nombreel número del eje. Uno de ellos tiene la extensión dat y por cada línea presenta la
información de una curva, de la siguiente manera: ABSCISA_PIV COTA_PIV PEND._INICIAL PEND._FINAL LONG._INICIAL LONG._FINAL
A continuación se muestra un archivo completo: 3.2 4.9 45.0 45.0
5.0 40.0 40.0 5.0 2.2 50.0 50.0
930.62 840.28 2.2 2.25 1.0 1.0
anteriores a la de rculo del PIV.
guiente procedimiento:
los comandos para anular un diseño, cada vez que . Se pueden anular de manera
en la actual sesión de trabajo. Si se desean anular curvas de sesiones anteriores estas deben ser borradas de
. Al reiniciar de nuevo el diseño, después de anular o borrar, el programa identificará de manera automática los
nombre, “Rasante” por cada línea presenta la
LONG._FINAL

La última línea no corresponde a una curva, sino al punto final del proyecto. Este archivo se emplea posteriormente en el dibujo y cálculo del movimiento de tierra. El otro archivo tiene la extensión txt y en él aparecen consignadas las cotas de la curva, cada 2.5 metros. Un ejemplo de este archivo se presenta en la Tabla 34. Mientras que el archivo con extensión dat se actualiza de manera automática en el momento de diseñar la curva final, en el archivo con extensión txt queda el registro de todas las curvas, incluyendo las que se hayan anulado o borrado. Si por alguna razón el archivo dat se ha perdido, se puede recuperar de la siguiente manera: COMANDO : AACV (Actualizar Archivo Curva Vertical) MENÚ : Vias ����Alin. Vertical ����Actualizar archivo de trabajo
El comando pregunta cuál es número o nombre del eje que se va a actualizar. Se creará entonces el archivo cuyo nombre estará compuesto por la palabra Rasante y el número o nombre indicado y tomará la extensión dat. Si el archivo ya existe, se reemplazará.
Tabla 34 – Archivo Rasante1.txt generado por comandos CCV y CCV1 CURVA VERTICAL No. 3 ABSCISA = 350.00 COTA = 834.77 L=40.00 Externa=0.16 Pendiente Inicial = -4.80% Pendiente Final = -1.60% ABSCISA COTA 330.00 835.73 PCV 332.50 835.61 335.00 835.50 337.50 835.39 340.00 835.29 342.50 835.19 345.00 835.10 347.50 835.01 350.00 834.93 PIV 352.50 834.85 355.00 834.78 357.50 834.71 360.00 834.65 362.50 834.59 365.00 834.54 367.50 834.49 370.00 834.45 PTV
Curva vertical Sencilla COMANDO : DCV MENÚ : Vias ���� Alin. Vertical ���� Curva sencilla

Este comando requiere de control. Tanto el dibujo como losutiliza para tanteos o prediseños ysiguiente:
Figura 9 Según se observa, debe ingresargenerado presenta el siguiente aspecto:
Figura 95
de menos información y no realiza ningún tipo de chequeo o Tanto el dibujo como los datos que suministra son más simples
utiliza para tanteos o prediseños y no requiere de plantilla. Su caja de
Figura 94 – Caja de diálogo del comando DCV.
debe ingresarse el nombre para los archivos datgenerado presenta el siguiente aspecto:
5 – Dibujo de una curva con comando DCV.
ingún tipo de chequeo o es. Básicamente se
Su caja de diálogo es la
dat y txt. El dibujo

6 DISEÑO DEL PERALTE
El programa VIAS calcula y dibuespiralizadas. Sus características más importantes son:• Permite definir la ubicación de la transición para curvas circulares• Permite indicar la dirección del bombeo• Posibilita asignar de manera arb• Calcula los peraltes forzados cuando la entretangencia es insuficiente o no existe,
evitando además que se presenten
El menú para el diseño y el
Figura
La información para el cálculo del peralte archivo de dibujo donde se encuentra el diseño horizontal. En primera instanciaprograma busca el archivogenerado en el diseño del alineamiento horizontalse obtiene directamente desde el dibujo. Cuando el alineamiento horizontal no se ha realizado con el pindispensable crear el archivo de datos y dibujo. Si se quiere definir un peralte máximo para todas las curvas, independiente de su radio, su valor se debe ingresar en el cuadro de especificacioColombia el peralte máximo es del 8.0%ser muy alto, por lo que se hace necesario definir como peralte máximo un valor inferior. Aunque en los atributos de cada curva apareceradio, al momento de calcular latendrá en cuenta el definido como máximo en las especificacionesmodificar justo antes de realizar este cálcu Al calcular el peralte se generan dos archivos con eje: por ejemplo, peralte1dibujar el diagrama de peralte y generar el movimiento de tierra.
DISEÑO DEL PERALTE
calcula y dibuja el peralte de una vía con curvas circulares simples o espiralizadas. Sus características más importantes son:
Permite definir la ubicación de la transición para curvas circulares. Permite indicar la dirección del bombeo. Posibilita asignar de manera arbitraria el valor del peralte para una curva cualquiera. Calcula los peraltes forzados cuando la entretangencia es insuficiente o no existe, evitando además que se presenten peraltes contrarios.
el dibujo del peralte se muestra en la siguiente figura:
Figura 96 – Submenú para el peralte.
l cálculo del peralte es tomada desde un archivo de datos o
archivo de dibujo donde se encuentra el diseño horizontal. En primera instanciarchivo llamado Eje, más un número, con extensión
generado en el diseño del alineamiento horizontal. Si el archivo no existeente desde el dibujo.
Cuando el alineamiento horizontal no se ha realizado con el programa indispensable crear el archivo de datos y ubicarlo en la misma carpeta del archivo de
Si se quiere definir un peralte máximo para todas las curvas, independiente de su radio, su n el cuadro de especificaciones con el comando
Colombia el peralte máximo es del 8.0%, pero en algunas vías urbanas este peralte puede por lo que se hace necesario definir como peralte máximo un valor inferior.
Aunque en los atributos de cada curva aparece el peralte requerido de acuerdo al momento de calcular las transiciones de los peraltes para tod
tendrá en cuenta el definido como máximo en las especificaciones. Sumodificar justo antes de realizar este cálculo.
Al calcular el peralte se generan dos archivos con el nombre peralte y con 1. Uno de los archivos tiene extensión dat
dibujar el diagrama de peralte y generar el movimiento de tierra. El otro a
ja el peralte de una vía con curvas circulares simples o
itraria el valor del peralte para una curva cualquiera. Calcula los peraltes forzados cuando la entretangencia es insuficiente o no existe,
la siguiente figura:
esde un archivo de datos o desde el archivo de dibujo donde se encuentra el diseño horizontal. En primera instancia, el
extensión dat, que fue no existe, la información
rograma VIAS, es en la misma carpeta del archivo de
Si se quiere definir un peralte máximo para todas las curvas, independiente de su radio, su nes con el comando Espro. Para
pero en algunas vías urbanas este peralte puede por lo que se hace necesario definir como peralte máximo un valor inferior.
el peralte requerido de acuerdo con el peraltes para todo el proyecto se
. Su valor se puede
con el número del y se utiliza para
El otro archivo, cuya

extensión es txt, presenta toda la tabla de peralte de la vía cada 10 metrosademás las abscisas del diagrama y del alineamiento horizontal.
6.1 DISEÑO DEL PERALTE DE CURVAS CIRCULARES
El comando en primera instancia busca el archivo obtiene la información directamente del disiguiente:
Tabla 35 – Archivo requerido para 1 D 80.0 121.885 196.4152 D 350.0 236.797 316.0473 I 420.0 502.351 587.6254 D 650.0 587.625 681.420 3.05 D 500.0 945.601 990.452PF 1050.32
Los datos consignados en cada línea,Número PI, Sentido de la curva, Radio,
Si se desea fijar el peralte de una curva cualquieralínea correspondiente. En el ejemplo anterior3.0 al final de la línea. El calculado por el programa. Se observafinal antecedida de las letras Cuando la información es tomada directamente dearchivo, y se desea fijar el peralte de una curvadiálogo de los atributos de l
Figura 97 – Modificación del valor del peralte de curva
, presenta toda la tabla de peralte de la vía cada 10 metrosademás las abscisas del diagrama y del alineamiento horizontal.
DISEÑO DEL PERALTE DE CURVAS CIRCULARES
El comando en primera instancia busca el archivo con extensión dat; si no lo encuentraobtiene la información directamente del dibujo. Un ejemplo de este
Archivo requerido para el cálculo de un peralte de curvas circulares
1 D 80.0 121.885 196.415 16.047
3 I 420.0 502.351 587.625 4 D 650.0 587.625 681.420 3.0 5 D 500.0 945.601 990.452
Los datos consignados en cada línea, que están separados por un espacioPI, Sentido de la curva, Radio, Abscisa del PC, Abscisa del PT, Peralte (opcional)
Si se desea fijar el peralte de una curva cualquiera, su valor se debe indicar al final de la línea correspondiente. En el ejemplo anterior, en la curva Nº 4 se ha adicionado el número
número 3.0 será entonces el peralte para esta curvacalculado por el programa. Se observa, además, que en la última línea aparece la abscisa final antecedida de las letras PF.
Cuando la información es tomada directamente del dibujo, es decir, no se dispone de e desea fijar el peralte de una curva, su valor se debe modificar en la caja de
la curva, como se indica en la siguiente figura.
Modificación del valor del peralte de curva una circular
, presenta toda la tabla de peralte de la vía cada 10 metros, incluyendo
si no lo encuentra, Un ejemplo de este archivo es el
peralte de curvas circulares
separados por un espacio, son: te (opcional)
su valor se debe indicar al final de la la curva Nº 4 se ha adicionado el número
peralte para esta curva, y no el aparece la abscisa
, es decir, no se dispone de su valor se debe modificar en la caja de
como se indica en la siguiente figura.
circular.

Se debe señalar la línea de PERALTEen Apply y, finalmente, dar COMANDO : PERACIRMENÚ : Vias ���� Peralte
Figura 9
Se ingresa el número del eje eje1.dat; si no lo encuentra, En la zona inferior izquierda aparece la opción para transición. Para que la transición se realice por fue�Tangente; para que dos tercio quede en la curva, se debe seleccionar Es importante anotar que,entretangencia, el programa toma peralte, de modo que no quede muy forzada. se tengan largas entretangencias condiciones. En ambos casos curva circular con peralte máximo constante. En el lado derecho de la cajael bombeo, cuyo valor se define en las especificaciones del proyecto, se diseña a dos aguas, es decir, hacia ambos lados de la calzada, el programa permite dsola dirección: izquierda o derecha. El cálculo del valor del peralte requerido para cada curvgráficas, tablas y fórmulas indicadas en el manual del INVIASla primera parte de este libro.
PERALTE, anotar el nuevo valor en la casilla
dar OK.
ERACIR Peralte ���� Curva Circular
Figura 98 – Caja de diálogo del comando Peracir.
Se ingresa el número del eje para que el programa busque el archivo,
, lee la información del archivo de dibujo.
En la zona inferior izquierda aparece la opción para definir la ubicación de la longitud de Para que la transición se realice por fuera de la curva, se debe seleccionar
dos de los tercios de esta queden ubicados en la tangente y , se debe seleccionar la opción � 2/3 – 1/3.
, aunque se tome la primera opción y sea, el programa toma una parte de las curvas para desarrollar la transición del
de modo que no quede muy forzada. Cuando se elige la segunda opciónse tengan largas entretangencias todas las transiciones son calculad
os casos el programa garantiza como mínimo el tercio medio de la curva circular con peralte máximo constante.
caja se especifica la dirección del bombeo. Aunque normalmente o valor se define en las especificaciones del proyecto, se diseña a dos
aguas, es decir, hacia ambos lados de la calzada, el programa permite dizquierda o derecha.
El cálculo del valor del peralte requerido para cada curva se hace teniendo en cuenta las gráficas, tablas y fórmulas indicadas en el manual del INVIAS y que han sido descritas en la primera parte de este libro.
, anotar el nuevo valor en la casilla Value, hacer clic
el archivo, en este caso
definir la ubicación de la longitud de e debe seleccionar
en la tangente y el otro
sea insuficiente la parte de las curvas para desarrollar la transición del
a segunda opción, aunque calculadas con estas
el programa garantiza como mínimo el tercio medio de la
se especifica la dirección del bombeo. Aunque normalmente o valor se define en las especificaciones del proyecto, se diseña a dos
aguas, es decir, hacia ambos lados de la calzada, el programa permite diseñarlo con una
a se hace teniendo en cuenta las y que han sido descritas en

Al hacer clic en OK no se presenta ningún cambio en el dibujoarchivos, para este caso, Peralte1.dattrabajo para cálculos posteriores y no debe ser modificado, por tal razón no se presenta acá. Por su parte, el archivo con extensión
Figura 99 – Tabla de peralte
6.2 DISEÑO DEL PERALTE DE CURVAS ESPIRALIZADAS
En primera instancia, el comando nombre Eje acompañado de un número yla información directamente del di
Tabla 36 – Archivo requerido para 1 D 100.0 11.08 53.14 53.14 95.2 2 I 100.0 246.76 296.76 319.84 369.84 3 D 80.0 390.01 430.01 465.01 505.01 4 I 106.24 505.01 546.32 546.32 587.63 6.0PF 606.96
Los datos consignados en cada línea, y separados por un espacio, son: Número PI, Sentido de la curva, Radio,
Si la curva es espiral-espiralcurva, o sea el EE. Si se desea fijar el peralte de una curvadebe indicar al final de la línea correspondiente. En el ejdatos de la curva Nº 4 se ha adicionado el número 6.0
no se presenta ningún cambio en el dibujo, pero se crean los Peralte1.dat y Peralte1.txt. El primero de ellos es un archivo de
trabajo para cálculos posteriores y no debe ser modificado, por tal razón no se presenta
el archivo con extensión txt presenta el siguiente aspecto:
Tabla de peralte de curvas circulares en archivo con extensión
DISEÑO DEL PERALTE DE CURVAS ESPIRALIZADAS
el comando busca el archivo del diseño horizontal, que debe tener el acompañado de un número y de la extensión dat. Si no lo encuentra
la información directamente del dibujo. Un ejemplo del archivo es el siguiente:
requerido para el cálculo del peralte de curvas espiralizadas1 D 100.0 11.08 53.14 53.14 95.2
.76 319.84 369.84 3 D 80.0 390.01 430.01 465.01 505.01 4 I 106.24 505.01 546.32 546.32 587.63 6.0
Los datos consignados en cada línea, y separados por un espacio, son: PI, Sentido de la curva, Radio, TE, EC (EE), CE (EE), ET, Peralte (opcional)
espiral, se debe repetir el valor de la abscisa del punto central de la curva, o sea el EE. Si se desea fijar el peralte de una curva, cualquieradebe indicar al final de la línea correspondiente. En el ejemplo anteriordatos de la curva Nº 4 se ha adicionado el número 6.0, lo que significa que
pero se crean los dos El primero de ellos es un archivo de
trabajo para cálculos posteriores y no debe ser modificado, por tal razón no se presenta
curvas circulares en archivo con extensión txt.
del diseño horizontal, que debe tener el i no lo encuentra, obtiene
siguiente:
peralte de curvas espiralizadas
opcional)
el valor de la abscisa del punto central de la cualquiera sea su valor, se
emplo anterior, al final de los lo que significa que ese será el

valor del peralte para esta que en la última línea aparece la abscisa final Cuando se tienen en el diseño curvas circulares simples combinadas con curvas espiralizadas se debe de utilizar este comando. En este caso las dos primeras abscisas tendrán el mismo valor y las dos últimas también. Cuando se desea fijar el peralte de una curva y dibujo, es decir, no se dispone de archivo, entonces su valor se debede diálogo de sus atributos,
Figura 100 – Modificación del valor del peralte de
Se debe señalar la línea de PERALTEen Apply y finalmente dar El comando para el cálculo se describe a continuación:
COMANDO : PERAESPMENÚ : Vias ���� Peralte En la caja de diálogo, que corresponde a la Figura 101, del eje y la dirección del bombeo. en las especificaciones del proyecto, se la calzada, el programa permite diseñarlo con una sola dirección: izquierda o derecha. El comando buscará el archivo, en este caso información del archivo de dibujo.
l peralte para esta curva, y no el calculado por el programa. Se observa además aparece la abscisa final antecedida de las letras PF
Cuando se tienen en el diseño curvas circulares simples combinadas con curvas espiralizadas se debe de utilizar este comando. En este caso las dos primeras abscisas tendrán el mismo valor y las dos últimas también.
desea fijar el peralte de una curva y la información se toma directamente de, es decir, no se dispone de archivo, entonces su valor se debe modificar en la caja
como se indica en la siguiente figura:
ificación del valor del peralte de una curva espiralizada
PERALTE, anotar el nuevo valor en la casilla
y finalmente dar OK.
El comando para el cálculo se describe a continuación:
ERAESP Peralte ���� Curva Espiral
, que corresponde a la Figura 101, sólo debe ingresarse el número del eje y la dirección del bombeo. Aunque normalmente el bombeo, cuyo valor se define en las especificaciones del proyecto, se diseña a dos aguas, es decir, hacia ambos lados de la calzada, el programa permite diseñarlo con una sola dirección: izquierda o derecha.
comando buscará el archivo, en este caso eje2.dat; si no lo encuentra, lee la información del archivo de dibujo.
y no el calculado por el programa. Se observa además PF.
Cuando se tienen en el diseño curvas circulares simples combinadas con curvas espiralizadas se debe de utilizar este comando. En este caso las dos primeras abscisas
toma directamente del modificar en la caja
curva espiralizada.
, anotar el nuevo valor en la casilla Value, hacer clic
sólo debe ingresarse el número Aunque normalmente el bombeo, cuyo valor se define
diseña a dos aguas, es decir, hacia ambos lados de la calzada, el programa permite diseñarlo con una sola dirección: izquierda o derecha.
si no lo encuentra, lee la

Figura 101 Cuando se trata de una curva del tipo espiralperalte máximo constante en el centro de velocidad de diseño, pero velocidad de diseño es 50 kmdesde 7.5 m. antes del EE hasta 7.5 m. después de este Al hacer clic en OK no searchivos, para este caso, Peraltetrabajo para cálculos posteriores y no debe ser modificado. extensión txt presenta el siguiente aspecto:
Figura 102 – Tabla de peralte
101 – Caja de diálogo del comando Peraesp.
curva del tipo espiral-espiral, el programa diseña peralte máximo constante en el centro de esta, con una longitud igual a
pero redondeada al múltiplo de 5 más cercano. Por ejemplo, si la km/h, entonces la longitud del tramo es 15.0 metros y se ubica hasta 7.5 m. después de este (ver Figura 33 y Figura 34).
no se presenta ningún cambio en el dibujo, pero se crean los dos Peralte2.dat y Peralte2.txt. El primero de ellos es un archivo de
trabajo para cálculos posteriores y no debe ser modificado. Por su partepresenta el siguiente aspecto:
Tabla de peralte de curvas espiralizadas, en archivo con extensión
diseña un tramo de una longitud igual a un 1/3 de la
ndeada al múltiplo de 5 más cercano. Por ejemplo, si la entonces la longitud del tramo es 15.0 metros y se ubica
(ver Figura 33 y Figura 34).
presenta ningún cambio en el dibujo, pero se crean los dos El primero de ellos es un archivo de
Por su parte, el archivo con
en archivo con extensión txt.

6.3 DIBUJO DEL DIAGRAMA DEL PERALTE
COMANDO : PERALTEMENÚ : Vias ���� Peralte Este comando dibuja el diagrama longitudinal de un peun archivo de texto generado previamente con los comandos descritos con anterioridad. Basta indicar el número del eje y el programa busca el archivo con nombre dicho número y la extensión el archivo de dibujo. Este diagrama de peraltes se presenta normalmente utilizada en el diseño verticaltipo de curvas horizontales diseñadas
Figura 10
En la caja de diálogo anterior se ha comando buscará entonces el archi Factor de dibujo Los factores de dibujo corresponden a los valores por los cuales se multiplica la distancia horizontal y vertical. La rasante presenta
DIBUJO DEL DIAGRAMA DEL PERALTE
PERALTE Peralte ���� Dibujo
Este comando dibuja el diagrama longitudinal de un peralte, tomando la información de un archivo de texto generado previamente con los comandos PERACIR
Basta indicar el número del eje y el programa busca el archivo con nombre dicho número y la extensión dat, que debe estar ubicado en la carpeta donde se encuentra
Este diagrama de peraltes se presenta normalmente en la parte superior de la plantilla utilizada en el diseño vertical, y a la misma escala horizontal. Independientemente de
horizontales diseñadas, se utiliza el mismo comando para su dibujo.
Figura 103 – Caja de diálogo del comando Peralte.
En la caja de diálogo anterior se ha ingresado 1 como número del ejecomando buscará entonces el archivo Peralte1.dat.
Los factores de dibujo corresponden a los valores por los cuales se multiplica la distancia a rasante presenta normalmente un factor de deformación de 0.1 en
tomando la información de PERACIR o PERAESP,
Basta indicar el número del eje y el programa busca el archivo con nombre Peralte, más estar ubicado en la carpeta donde se encuentra
n la parte superior de la plantilla . Independientemente del
se utiliza el mismo comando para su dibujo.
número del eje, por lo que el
Los factores de dibujo corresponden a los valores por los cuales se multiplica la distancia un factor de deformación de 0.1 en

su escala horizontal, por lo que 0,1 es el factor por defecto. No obstante se puede modificar. Por su parte el factor vertical se multiplica por el porcentaje del peralte y el resultado es la altura con que este se dibuja. Su valor, que también puede ser modificado, depende de la plantilla que se utilice. Intervalo de Abscisas Las abscisas inicial y final se ingresan manualmente de modo que se pueda dibujar la totalidad del diagrama o sólo un tramo de este. Si se omiten se dibujará la totalidad del diagrama. Luego de salir de la caja de diálogo el programa solicita la ubicación del punto inicial sobre un eje para el dibujo del diagrama, cuya abscisa debe coincidir con la abscisa inicial especificada en la caja de diálogo. Lo ideal es dibujarlo sobre una plantilla donde se tenga definida una línea horizontal a modo de eje. El comando Perfil dibuja una plantilla con un espacio definido para el dibujo del peralte para factores de dibujo de 0.1 y 0.2 y con un eje horizontal en la capa Ejepera. Para el dibujo se crean tres capas, que en este caso se denominan: Peralte_izquierdo1, Peralte_derecho1 y Texto_peralte1. El dibujo final tiene la siguiente presentación:
Figura 104 – Diagrama de un peralte.
El diagrama anterior corresponde al peralte de una vía diseñada con curvas circulares simples donde se ha indicado que la transición se realice por fuera de la curva. Se observa que entre la primera y la segunda curva el desarrollo se hace de manera normal; entre la segunda y la tercera curva el desarrollo es forzado, pero toma parte de las curvas debido a que la entretangencia es muy corta y, finalmente, entre la tercera y la cuarta curva el peralte también es forzado, pero queda todo por fuera de las curvas. Al hacer una aproximación del diagrama sobre una curva se tiene lo siguiente:
Figura 105 – Detalle del diagrama del peralte en una curva circular.

Se observa que el programa ubica las abscisas del PT y PC y el valor del peralte. Para el caso de curvas espiralizadas se tiene la siguiente figura:
Figura 106 – Detalle del diagrama del peralte en una curva espiralizada.
Se observa en la figura anterior que también se anotan las abscisas del alineamiento horizontal y el valor del peralte. Además, para el caso de la curva espiral–espiral se tiene un tramo de peralte constante en el centro de la curva, con distancias iguales a cada lado del EE.

7 MOVIMIENTO DE TIERRA
El programa VIAS cuenta con una serie de rutinas o comandos para secciones transversales, la banca y El menú para este tema es el siguiente:
Figura 10
7.1 TOMA DE SECCIONES TRANSVERSALES
Para cuantificar el movimiento de tierra secciones o perfiles transversales a lo largoestar consignadas en un archivo de datos puede realizarse de dos maneras:• Digitando los datos desde • Desde una topografía digital tridimens
COMANDO : TOMASEMENÚ : Vias ���� Secciones Transversales Este comando permite obtener secciones transversales el intervalo y ancho. Se requiere de las siguientes cofuncionamiento del comando:• El eje puede ser una polilínea• En caso de que el primer elemento se• Las curvas de nivel pueden Al invocar el comando aparece la siguiente caja de diálogo:
MOVIMIENTO DE TIERRA
cuenta con una serie de rutinas o comandos para secciones transversales, la banca y el cálculo del movimiento de tierra de una l menú para este tema es el siguiente:
Figura 107 – Menú de Secciones Transversales.
TOMA DE SECCIONES TRANSVERSALES
Para cuantificar el movimiento de tierra con el software VIAS es indispensable obtener las secciones o perfiles transversales a lo largo del eje de la vía en estudio, las cuales deben estar consignadas en un archivo de datos con extensión dat. La creación del archivo
realizarse de dos maneras: desde una libreta de campo.
una topografía digital tridimensional, utilizando el comando
OMASE Secciones Transversales ���� Tomar secciones
comando permite obtener secciones transversales a lo largo de un eje. Se requiere de las siguientes condiciones para el buen
comando: polilínea o una combinación de arcos y líneas.
l primer elemento sea un arco, el eje debe ser una polilínea.pueden ser líneas o polilíneas
vocar el comando aparece la siguiente caja de diálogo:
cuenta con una serie de rutinas o comandos para el dibujo de las del movimiento de tierra de una carretera.
es indispensable obtener las del eje de la vía en estudio, las cuales deben
La creación del archivo dat
utilizando el comando TOMASE.
Tomar secciones
de un eje, especificando ndiciones para el buen
a un arco, el eje debe ser una polilínea.

Figura 10
• La toma de las secciones se realizará en el sentido del abscisado o en el que hadibujada la polilínea o la línea señalada.
• Además de las curvas de nivel se tienen en cuenta todos los elementos, líneas y polilíneas con elevación diferente a cero.
Nº del Eje Acá se debe ingresar el número del eje sobre el que se tomarán las secciones transversales. En este caso, Figura 10seleccionará de manera automática. Si no existeinmediatamente después de salir de la caja de diálogo. En caso de ser una polilínea se puede señalar en cualquier puntoconforma. El comando selecciona todos los elementos dibujados en la capa indicadalo tanto, si existen varios ejes, estos deben estar en capas diferentes. Se genera un archivo con el nombre datos de las secciones. Para el ejemplo se crea Abscisa inicial En esta casilla se ingresa el valor de la abscisa inicial del eje Ancho sección Corresponde al ancho total de la en 40, lo que significa que se tomarán datos hasta 20.0 metros a cada lado del eje. Espaciamiento Se trata de la distancia entre secciones a lo largo del eje en 10. Dibujar líneas Si se desea que las líneas de las secciones levantadas sean dibujadas a lo largo del eje y con el ancho indicado, entonces se activa esta casilla. Se crea un
Figura 108 – Caja de diálogo del comando Tomase.
La toma de las secciones se realizará en el sentido del abscisado o en el que hadibujada la polilínea o la línea señalada.
vas de nivel se tienen en cuenta todos los elementos, líneas y polilíneas con elevación diferente a cero.
Acá se debe ingresar el número del eje sobre el que se tomarán las secciones , Figura 108, se buscará el eje dibujado en la capa
seleccionará de manera automática. Si no existe, entonces el eje debe ser señalado inmediatamente después de salir de la caja de diálogo. En caso de ser una polilínea se puede señalar en cualquier punto; de lo contrario, se debe señalar la primera línea que lo
El comando selecciona todos los elementos dibujados en la capa indicadasi existen varios ejes, estos deben estar en capas diferentes.
con el nombre seccion y el número del eje, donde datos de las secciones. Para el ejemplo se creará el archivo seccion1.dat.
En esta casilla se ingresa el valor de la abscisa inicial del eje.
Corresponde al ancho total de la franja cuyo centro es el eje definido. Plo que significa que se tomarán datos hasta 20.0 metros a cada lado del eje.
Se trata de la distancia entre secciones a lo largo del eje seleccionado. Por defecto inicia
e desea que las líneas de las secciones levantadas sean dibujadas a lo largo del eje y entonces se activa esta casilla. Se crea una capa
La toma de las secciones se realizará en el sentido del abscisado o en el que haya sido
vas de nivel se tienen en cuenta todos los elementos, líneas y
Acá se debe ingresar el número del eje sobre el que se tomarán las secciones bujado en la capa Eje1 y se
entonces el eje debe ser señalado inmediatamente después de salir de la caja de diálogo. En caso de ser una polilínea se
señalar la primera línea que lo El comando selecciona todos los elementos dibujados en la capa indicada; por
donde se anotarán los .
el eje definido. Por defecto inicia lo que significa que se tomarán datos hasta 20.0 metros a cada lado del eje.
. Por defecto inicia
e desea que las líneas de las secciones levantadas sean dibujadas a lo largo del eje y capa con el nombre

seccion más el número del eje. Si no se activa virtuales que desaparecen luego de El archivo obtenido tiene la siguiente presentación:
Figura 109 Si la información proviene de una libreta de campoarchivo con extensión dat, que inicialmente se anota la abscisalos valores de las distancias y izquierda del eje, se ingresa con valor negativo.
7.2 DIBUJO DE SECCI
COMANDO : DISEC MENÚ : Vias ���� Secciones Transversales Este comando lee la información de una alzada. La lectura tiene lugarcon el comando Tomase o digitado
Figura 1 Archivo En la parte superior izquierda se ubica el botón para buscase activa la caja del explorador
l número del eje. Si no se activa la opción, el programa dibuja línealuego de que se utiliza algún comando de visualización.
El archivo obtenido tiene la siguiente presentación:
09 – Archivo generado con el comando Tomase
Si la información proviene de una libreta de campo, entonces se debe digitar en un con el formato que se tiene en la figura anterior. Se observa
que inicialmente se anota la abscisa. A continuación, dentro de un paréntesis distancias y las cotas, separadas por un espacio. Si la distancia es a la se ingresa con valor negativo.
DIBUJO DE SECCIÓN INDIVIDUAL
Secciones Transversales ���� Dibujo Individual
Este comando lee la información de una sección transversal determinada. La lectura tiene lugar desde un archivo con extensión dat que puede ser creado
digitado desde una libreta de campo.
Figura 110 – Caja de diálogo del comando Disec.
ierda se ubica el botón para buscar el archivo. Al hacer clic en ése activa la caja del explorador que permite seleccionar archivos con la extensión
el programa dibuja líneas algún comando de visualización.
Tomase.
se debe digitar en un con el formato que se tiene en la figura anterior. Se observa
dentro de un paréntesis se ingresan r un espacio. Si la distancia es a la
Dibujo Individual
rminada y la dibuja en que puede ser creado
r el archivo. Al hacer clic en él permite seleccionar archivos con la extensión dat.

Abscisa Sección Acá se ingresa la abscisa de la sección que se va a dibujar. El valor de la abscisa debe coincidir con alguna de las que se encuentra en el archivo. Cuadrícula En estas casillas se define la distancia horizontal y la vertical para las líneas que conforman la cuadrícula. Los valores dependen del ancho de la sección y de su pendiente. La altura de los textos depende del tamaño o de la escala en que se desea imprimir dicho perfil. Layer En esta zona se ingresa el nombre de las capas para el dibujo del perfil, la cuadrícula y los textos. Aparecen unos valores por defecto, pero pueden ser modificados por el usuario. Una vez se da OK , el programa solicita que se indique el punto donde quedará ubicado el eje de la sección transversal. Para cada sección que se dibuje se crea un sistema de coordenadas que tiene como nombre la abscisa de la sección. Por tal razón, si ya se ha dibujado alguna sección con el mismo valor de abscisa, el programa pregunta si se debe reemplazar el sistema de coordenadas ya existente. La sección dibujada presenta el siguiente aspecto:
Figura 111 – Sección dibujada con el comando Disec.
7.3 DIBUJO MÚLTIPLE DE SECCIONES
COMANDO : SECMUL MENÚ : Vias ����Secciones Transversales ���� Dibujo Multiple Este comando funciona de manera muy similar al anterior y permite dibujar todas las secciones consignadas en un archivo. Su caja de diálogo es la siguiente:

Figura 11
Al seleccionar OK el comando solicita un punto en la pantallaextremo inferior del eje de la primera sección.arriba, a partir del punto seleccionadotodas las secciones.
Para cada sección que se dibuje se crea un sistema de coordenadas de sección dibujada. Por tal razónsecciones de dos ejes diferentespreviamente se borren los sistemas de coordenadas de las secciones que ya existan. En la siguiente figura se muestra la caja de observar los sistemas creados con el comando
Figura 113 – Comando DDUCS
Figura 112 – Caja de diálogo del comando Secmul.
el comando solicita un punto en la pantalla, que corresponde al extremo inferior del eje de la primera sección. Las secciones se dibujar
a partir del punto seleccionado, conservando siempre el mismo eje vertical para
Para cada sección que se dibuje se crea un sistema de coordenadas con el mismo nombre
. Por tal razón, dentro de un mismo archivo no se pueden dibujar secciones de dos ejes diferentes, a no ser que las abscisas sean diferentes o que
los sistemas de coordenadas de las secciones que ya existan. En la siguiente figura se muestra la caja de diálogo del comando DDUCS, observar los sistemas creados con el comando SECMUL.
DDUCS con sistemas de coordenadas creadas con
que corresponde al Las secciones se dibujarán de abajo hacia
conservando siempre el mismo eje vertical para
con el mismo nombre o se pueden dibujar
a no ser que las abscisas sean diferentes o que los sistemas de coordenadas de las secciones que ya existan. En la
donde se pueden
con sistemas de coordenadas creadas con SECMUL.

Para borrar alguno de los sistemas de coordenadas basta hacer clic con el botón derecho del mouse sobre su nombre y seleccionar la opción Delete (Borrar).
El aspecto del dibujo obtenido se muestra en la siguiente figura:
Figura 114 – Parte del dibujo generado con el comando Secmul.
7.4 CREACIÓN DEL ARCHIVO DE BANCA
Luego de realizar el diseño horizontal de la rasante y del peralte se puede generar un archivo y un cuadro de datos que contenga toda esta información. Aunque lo que contiene es información de la rasante, se denomina Banca ya que el archivo se utiliza posteriormente para el dibujo de la banca. Para ello se usa el siguiente comando: COMANDO : RASTO MENÚ : Vias ���� Secciones Transversales ���� Cuadro de Banca El comando genera de manera simultánea un cuadro en AutoCAD, en Excel y en un archivo de texto con la extensión txt. El nombre de los archivos está integrado por la palabra Banca más el número del eje. Al utilizar el comando se presenta la siguiente caja de diálogo:

Figura 11
El número del eje y la abscisael programa leerá los archivos rasante1.dat (se crea en el diseño de peralte) y creará los archivoscalcular y dibujar el movimiento de tierra. Los valores de las abscisas se pueden modificardel tramo que se requiera. Al dar OK se solicita un punto AutoCAD una tabla con las siguienteperalte izquierdo y peralte derecho. Su aspecto se muestra a continuación:
PCV
PIV
Figura 116 – Parte de
El archivo de texto es similar un espacio. Por su parte el archivo en corresponden a la cota del borde de
Figura 115 – Caja de diálogo del comando Rasto.
El número del eje y la abscisa inicial y final aparecen de manera automática.
los archivos perfil1.txt (se genera cuando se obtiene el perfil),en el diseño de la rasante) y peralte1.dat (se genera en el diseño de
peralte) y creará los archivos banca1.txt y banca1.xls. El archivo de textel movimiento de tierra.
Los valores de las abscisas se pueden modificar, lo que permite generar la información
se solicita un punto en la pantalla para la ubicación de los datosuna tabla con las siguientes columnas: abscisa, cota terreno, cota rasante,
peralte izquierdo y peralte derecho. Su aspecto se muestra a continuación:
0.00 843.03
10.00 842.31
20.00 841.92
30.00 841.42
40.00 841.01
50.00 841.11
60.00 841.34
70.00 841.64
80.00 842.10
90.00 842.49
841.610
841.120
840.677
840.328
840.073
839.912
839.845
839.872
839.993
840.208
-2.00 -2.00
-2.00 -2.00
-1.93 -2.00
0.18 -2.00
2.29 -2.29
4.40 -4.40
6.51 -6.51
8.00 -8.00
8.00 -8.00
8.00 -8.00
Parte de un dibujo generado con el comando Rasto
El archivo de texto es similar a la tabla dibujada, pero acá los valores están separados por un espacio. Por su parte el archivo en Excel presenta dos columnas adicionales que corresponden a la cota del borde de la calzada:
de manera automática. En este caso (se genera cuando se obtiene el perfil),
(se genera en el diseño del . El archivo de texto se utiliza para
generar la información
para la ubicación de los datos. Se dibuja en abscisa, cota terreno, cota rasante,
peralte izquierdo y peralte derecho. Su aspecto se muestra a continuación:
Rasto.
los valores están separados por presenta dos columnas adicionales que

Tabla 37 – Archivo de Excel generado con el comando Rasto
ABSCISA COTA
TERRENO COTA
RASANTE PERALTE IZQ (%)
PERALTE DER (%)
COTA BORDE IZQ
COTA BORDE DER
0.00 843.03 842.100 -2.00 -2.00 842.027 842.027 10.00 842.31 841.659 -2.00 -2.00 841.586 841.586 20.00 841.92 841.336 -1.93 -2.00 841.265 841.263 30.00 841.42 841.130 0.18 -2.00 841.137 841.057 40.00 841.01 841.043 2.29 -2.29 841.126 840.959 50.00 841.11 841.073 4.40 -4.40 841.233 840.912 60.00 841.34 841.203 6.51 -6.51 841.440 840.965 70.00 841.64 841.415 8.00 -8.00 841.707 841.123 80.00 842.10 841.708 8.00 -8.00 842.000 841.416
Como se habrá observado, la información se presenta cada 10 metros; pero si el usuario desea obtenerla con otro intervalo, entonces se debe modificar el archivo Perfil1.txt, de la siguiente manera: COMANDO : DPAR MENÚ : Vias ���� Perfil ���� Exportar ���� Absc-red Este comando permite crear un archivo de perfil, para lo cual es necesario especificar el intervalo de abscisas para el que se desea obtener el valor de la cota. El archivo generado queda ubicado en la misma carpeta del archivo de dibujo y tiene le extensión txt. Si el archivo ya existe, será remplazado. Su secuencia es la siguiente: Nombre del archivo:... Perfil1
Deformado (<S>/N)... s
Intervalo <10>... 5
Inicialmente se solicita el nombre del archivo en el que se guardará la información. El comando selecciona la última entidad dibujada en la capa Perfil1. Si no se encuentra ningún objeto en esta capa, entonces se debe seleccionar el objeto haciendo clic sobre éste. Si existe el sistema de coordenadas Perfil1, este se activará de manera automática; de lo contrario, es necesario verificar previamente que se esté en el sistema que corresponde al perfil. Posteriormente pregunta si el perfil está deformado o no. Aunque lo normal es que el perfil esté deformado, este comando puede ser utilizado para convertir un perfil sin deformar a uno deformado, o viceversa. Como se crea un archivo con extensión txt, este puede ser utilizado por el comando IP, estudiado con anterioridad, que permite dibujar un perfil importando la información desde un archivo e indicando el factor de deformación. Por último, el comando solicita el intervalo de las abscisas para la exportación de las cotas. El archivo creado es similar al de la Figura 77, creado con el comando Perfil, pero en este caso el intervalo de abscisas será de 5.0.

7.5 DIBUJO DE SECCIONES Y BANCA
COMANDO : SECTO MENÚ : Vias ���� Secciones Transversales Este comando dibuja secciones transversales con su respectiva banca, calcula sus áchaflanes, anota en el dibujo datos de abscisa, cotas, áreas y chaflanes. Si se tiene el dato de la estructura de pavimento, éste se dibujará y anotará las cotas de eje de vía, de borde de calzada y de borde de berma, si esta última existe. Adicionaarchivos: uno con la extensión de tierra, y otro con la información de los chaflanes, cuya extensión es Para poder utilizar el comando se deben haber creado previamente los y banca, con los comandos
Figura 11
Nº del Eje En esta casilla se debe ingresar el nombre o numero del eje que se está diseñado.que se ingrese se añade a las palabras seccion y banca previamente creados y cuyas extensiones son dat y txt respectivamente. En el caso de la caja de diálogo de la figura anterior se buscará el archivo Además se crearán los archivos información de áreas y volúmenes y podrá ser leído por
DIBUJO DE SECCIONES Y BANCA
Secciones Transversales ���� Dibujo Banca
Este comando dibuja secciones transversales con su respectiva banca, calcula sus áchaflanes, anota en el dibujo datos de abscisa, cotas, áreas y chaflanes. Si se tiene el dato de la estructura de pavimento, éste se dibujará y anotará las cotas de eje de vía, de borde de calzada y de borde de berma, si esta última existe. Adicionalmente, genera dos archivos: uno con la extensión txt, en el que quedan consignados los datos de movimiento de tierra, y otro con la información de los chaflanes, cuya extensión es dat
Para poder utilizar el comando se deben haber creado previamente los archivos de sección y banca, con los comandos Tomase y Rasto, respectivamente.
Figura 117 – Caja de diálogo del comando Secto.
En esta casilla se debe ingresar el nombre o numero del eje que se está diseñado.a las palabras seccion y banca con el fin de buscar los archivos
previamente creados y cuyas extensiones son dat y txt respectivamente. En el caso de la caja de diálogo de la figura anterior se buscará el archivo seccion1.dat y
arán los archivos mt1.txt y mt1.dat. En el primero quedará guardada toda la información de áreas y volúmenes y podrá ser leído por Excel, con el fin de darle una
Este comando dibuja secciones transversales con su respectiva banca, calcula sus áreas y chaflanes, anota en el dibujo datos de abscisa, cotas, áreas y chaflanes. Si se tiene el dato de la estructura de pavimento, éste se dibujará y anotará las cotas de eje de vía, de borde
lmente, genera dos quedan consignados los datos de movimiento
dat.
archivos de sección
En esta casilla se debe ingresar el nombre o numero del eje que se está diseñado. El dato con el fin de buscar los archivos
previamente creados y cuyas extensiones son dat y txt respectivamente. En el caso de la y banca1.txt.
. En el primero quedará guardada toda la con el fin de darle una

apropiada presentación. El segundo archivo se utiliza posteriormente para dibujar los chaflanes en la planta del proyecto y determinar así las áreas afectadas por la construcción de la carretera. Altura Textos Dependiendo de la escala en que se vaya a imprimir, se debe escoger la altura adecuada del texto. Por defecto se tiene un valor de 0.32, el cual es apropiado para una escala de 1:200. Ancho de Banca Acá se puede ingresar el valor del ancho de la banca para secciones en corte y para secciones en lleno. Cuando se trata de una sección mixta el programa toma la mitad de estos valores para el lado de la banca que le corresponde. Esto permite definir los anchos de una manera más precisa, teniendo en cuenta la presencia de cunetas u otros elementos. Cotas En este menú desplegable se elige el tipo de cota con la que se levantaron las secciones transversales y se realizó el diseño vertical. El archivo de secciones transversales, o sea las cotas de Terreno, puede tener tres formatos: • Absoluta = Cota real en el punto considerado • Relativa = Diferencia de cota o altura con respecto al eje • Precisión = Valor de vista intermedia Como se indicó anteriormente, el archivo puede ser generado desde una topografía tridimensional o desde los datos consignados en una libreta de campo. Para el primer caso sólo se tiene la posibilidad de cota Absoluta cuyo formato es el siguiente: 010.00 (-20 102.5 -15 101.8 -10 101.5 -5 100.8 0 100 5 99.5 10 98.8 15 98.2 20 97.8). Cuando se digitan los datos desde una libreta de campo se pueden presentar las tres opciones. El formato de cota Relativa es el siguiente para la misma sección: 010.00 (-20 2.5 -15 1.8 -10 1.5 -5 0.8 0 0 5 -0.5 10 -1.2 15 -1.8 20 -2.2)
En este caso la distancia cero (0) tendrá una diferencia de altura cero (0). Mientras que el caso de la cota de Precisión es el siguiente: 010.00 (-20 0.5 -15 1.2 -10 1.5 -5 2.2 0 3.0 5 3.5 10 4.2 15 4.8 20 5.2)
Para la distancia cero se ingresa el valor de la “vista más”, que debe ser leída sobre el eje de la sección transversal. En el caso anterior se ha tomado una vista más de 3.0 sobre el eje, valor que se le debe sumar a la cota de este y luego restar, para cada una de las distancias consideradas, el valor de la vista intermedia.

Las cotas de Diseño corresponden a las del alineamiento vertical y pueden ser Subrasante. Como el nivel de la subrasante es el que define la altura de la explanación en el eje, en algunas ocasiones el diseñador considera esta como la trazada en el alineamiento vertical; en este caso se debe sumar la estructura de pavimento. En el caso contrario, es decir cuando se traza la línea de rasante, a esta se le debe restar la estructura de pavimento con el fin de obtener el nivel de explanación en el eje. Inclinación Taludes Las inclinaciones de los taludes de corte y de lleno para las secciones pueden ingresar utilizando un archivo previamente creado o una tabla cuyos valores se ingresan directamente en el momento de ejecutar el comando. Al Seleccionar �Tabla ydiálogo:
Figura 118 – Caja de diálogo para definir inclinación de taludes del comando Permite el ingreso hasta de 5 tramos con diferentes inclinaciones de talud. Se debe de ingresar la abscisa inicial del tramo y la inclinación del talud del corte yque el lado horizontal se toma como la unidad (1)primer tramo aparecen por omisión los valores de 2 para corte, o sea, 1H:2V y 0.5 para lleno, lo que significa realmente 1H:0.5V o 2H:1V.demás tramos se activan las casillas de que la abscisa final es la abscisa inicial del próximo tramo o la abscisa final del proyecto.
corresponden a las del alineamiento vertical y pueden ser . Como el nivel de la subrasante es el que define la altura de la explanación en
el eje, en algunas ocasiones el diseñador considera esta como la trazada en el alineamiento vertical; en este caso se debe sumar la estructura de pavimento. En el caso
ario, es decir cuando se traza la línea de rasante, a esta se le debe restar la estructura de pavimento con el fin de obtener el nivel de explanación en el eje.
Las inclinaciones de los taludes de corte y de lleno para las secciones pueden ingresar utilizando un archivo previamente creado o una tabla cuyos valores se ingresan directamente en el momento de ejecutar el comando.
y pulsar la casilla Valores… se despliega la siguiente caja de
Caja de diálogo para definir inclinación de taludes del comando
Permite el ingreso hasta de 5 tramos con diferentes inclinaciones de talud. Se debe de ingresar la abscisa inicial del tramo y la inclinación del talud del corte yque el lado horizontal se toma como la unidad (1) y el lado vertical es variable.
parecen por omisión los valores de 2 para corte, o sea, 1H:2V y 0.5 para lleno, lo que significa realmente 1H:0.5V o 2H:1V. Al ingresar la abscisa inicial para los demás tramos se activan las casillas de sus correspondientes inclinaciones. Se entiende que la abscisa final es la abscisa inicial del próximo tramo o la abscisa final del proyecto.
corresponden a las del alineamiento vertical y pueden ser Rasante o . Como el nivel de la subrasante es el que define la altura de la explanación en
el eje, en algunas ocasiones el diseñador considera esta como la trazada en el alineamiento vertical; en este caso se debe sumar la estructura de pavimento. En el caso
ario, es decir cuando se traza la línea de rasante, a esta se le debe restar la estructura
Las inclinaciones de los taludes de corte y de lleno para las secciones por dibujar se pueden ingresar utilizando un archivo previamente creado o una tabla cuyos valores se
se despliega la siguiente caja de
Caja de diálogo para definir inclinación de taludes del comando Secto.
Permite el ingreso hasta de 5 tramos con diferentes inclinaciones de talud. Se debe de de lleno de modo
el lado vertical es variable. Para el parecen por omisión los valores de 2 para corte, o sea, 1H:2V y 0.5 para
ar la abscisa inicial para los correspondientes inclinaciones. Se entiende
que la abscisa final es la abscisa inicial del próximo tramo o la abscisa final del proyecto.

Con la opción �Archivo y haciendo clic en lexplorador que permite buscar el archivo donde está consignada la información de la inclinación de los taludes y cuya extensión debe ser txt. El formato de este archivo es el siguiente:
Figura 119 Cada línea de datos corresponde a un tramo. Los datos de cada línea, que deben de estar separados por espacio, son:Abscisa_inicial Inclinación
Las convenciones de los taludes tabla de la Figura 118. Presentación Acá se selecciona la forma como se presentará la información gráfica. El programa permite hacer la presentación en dos formatos a los que previamente se les debe hdefinido su configuración. Uno de ellos se crea dibujando cada sección transversal en una cuadrícula individual, tal como se hace con los comandos caso se selecciona la opción siguiente caja de diálogo:
Figura 120 – Caja de diálogo de la configuración
Los dos primeros valores corresponden a las distancias de las líneas verticales (horizontal) y horizontales (sección y que se indican en la Figura 111. El tercer valor es la distancia vertical mínima entre secciones, de modo que haya un espaciamiento adecuado.
y haciendo clic en la casilla Valores… se presenta una caja del explorador que permite buscar el archivo donde está consignada la información de la inclinación de los taludes y cuya extensión debe ser txt. El formato de este archivo es el
Figura 119 – Archivo con información de los taludes.
Cada línea de datos corresponde a un tramo. Los datos de cada línea, que deben de estar
nclinación_talud_ de_ corte Inclinación_talud_de_lleno
Las convenciones de los taludes son las mismas indicadas para el caso
Acá se selecciona la forma como se presentará la información gráfica. El programa permite hacer la presentación en dos formatos a los que previamente se les debe hdefinido su configuración. Uno de ellos se crea dibujando cada sección transversal en una cuadrícula individual, tal como se hace con los comandos DISEC y SECMUL
caso se selecciona la opción Cuadricula y al hacer clic en Valores…
Caja de diálogo de la configuración Cuadricula, con el comando
Los dos primeros valores corresponden a las distancias de las líneas verticales (
) y horizontales (Distancia vertical) que conforman la cuadrícula de cada sección y que se indican en la Figura 111.
El tercer valor es la distancia vertical mínima entre secciones, de modo que haya un
se presenta una caja del explorador que permite buscar el archivo donde está consignada la información de la inclinación de los taludes y cuya extensión debe ser txt. El formato de este archivo es el
Cada línea de datos corresponde a un tramo. Los datos de cada línea, que deben de estar
lleno.
son las mismas indicadas para el caso en que se usa la
Acá se selecciona la forma como se presentará la información gráfica. El programa permite hacer la presentación en dos formatos a los que previamente se les debe haber definido su configuración. Uno de ellos se crea dibujando cada sección transversal en una
SECMUL. En este Valores… se muestra la
comando Secto.
Los dos primeros valores corresponden a las distancias de las líneas verticales (Distancia que conforman la cuadrícula de cada
El tercer valor es la distancia vertical mínima entre secciones, de modo que haya un

Cuando se selecciona la opción la siguiente:
Figura 121 – Caja de diálogo de la configuración
Los valores que aparecen allí son lo que se presentan por defecto, dado que estos son los que corresponden a la plantilla que se sumpuede diseñar la plantilla de acuerdo con su gusto o necesidades. A continuación se explican los valores para esta opción (ver Figura 122). Distancia entre ejes: Normalmente la plantilla consta de varios ejuniformemente. Acá se ingresa entonces la separación horizontal entre ejes; su valor depende del ancho de las secciones transversales. Longitud del eje: De acuerdo con este valor y con la distancia entre las secciones, el programa dibujará en un eje un número determinado de secciones y luego lo hará en otro eje. Distancia entre secciones:
apropiada entre una sección y otra, la cual nunca será menor de 6.0 unidades, el usuario puede asignar una distancia mínima. El programa utilizará la mayor entre la calculada y la indicada aquí.
Figura 122
Cuando se selecciona la opción Plantilla y se hace clic en Valores… la caja de diálogo es
Caja de diálogo de la configuración Plantilla, con el comando
Los valores que aparecen allí son lo que se presentan por defecto, dado que estos son los que corresponden a la plantilla que se suministra con el programa. No obstante, el usuario puede diseñar la plantilla de acuerdo con su gusto o necesidades. A continuación se explican los valores para esta opción (ver Figura 122).
Normalmente la plantilla consta de varios ejes paralelos y separados uniformemente. Acá se ingresa entonces la separación horizontal entre ejes; su valor depende del ancho de las secciones transversales.
De acuerdo con este valor y con la distancia entre las secciones, el a dibujará en un eje un número determinado de secciones y luego lo hará en otro
Distancia entre secciones: Aunque internamente el programa calcula la distancia apropiada entre una sección y otra, la cual nunca será menor de 6.0 unidades, el usuario puede asignar una distancia mínima. El programa utilizará la mayor entre la calculada y la
Figura 122 – Valores de la Plantilla.
la caja de diálogo es
con el comando Secto.
Los valores que aparecen allí son lo que se presentan por defecto, dado que estos son los inistra con el programa. No obstante, el usuario
puede diseñar la plantilla de acuerdo con su gusto o necesidades. A continuación se
es paralelos y separados uniformemente. Acá se ingresa entonces la separación horizontal entre ejes; su valor
De acuerdo con este valor y con la distancia entre las secciones, el a dibujará en un eje un número determinado de secciones y luego lo hará en otro
Aunque internamente el programa calcula la distancia apropiada entre una sección y otra, la cual nunca será menor de 6.0 unidades, el usuario puede asignar una distancia mínima. El programa utilizará la mayor entre la calculada y la

Dibujar Pavimento En el caso de que se disponga de los valores de la estructura del pavimento, esta se puededibujar en cada sección. Si se pulsa el botón permite ingresar los valores de calzada, bermas, espesor de afirmado y desnivel de la berma. Si se está trabajando en el mismo archivo del proyecto horizontal los vpreviamente para calzada y bermas aparecerán allí anotados. El desnivel de la berma se ingresa con valor positivo. Por defecto se presenta en 0.10que indica que la berma esta 10 cm más abajo de la calzada.
Figura 1
Luego de regresar a la caja de diálogo principal y de que se hayan ingresado todos los valores, se hace clic en OKsecciones y su banca. Si se utiliza la opción en una columna, de abajo hacia arriba, como se indicó en el comando opción Plantilla se requiereizquierda como se indica en la Figura 122. Explanación Cuando no se trata de una vía propiamente, sino de una explanación con una elevación definida y ancho constante, se debe de activar esta opción. En este caso se activan, automáticamente, las casillas de cota inicial y pendientes. En la casilla ingresa la elevación del punto inicial del eje de la explanación. Las pendientes pueden ser positivas o negativas, de acuerdo al diseño de la explanación, y expresadas en porcentaje. Por defecto se presentan todas con valor igual a cero. Cuando el terreno es de excavación, si alguno de los perfiles transversales no alcanza a ser cortado por el talud, el comando lo informa con un mensaje que indica la abscisa y el costado correspondiente, tal como se observa en la siguiente figura:
En el caso de que se disponga de los valores de la estructura del pavimento, esta se puededibujar en cada sección. Si se pulsa el botón �Si, se activará el botón permite ingresar los valores de calzada, bermas, espesor de afirmado y desnivel de la
Si se está trabajando en el mismo archivo del proyecto horizontal los vpreviamente para calzada y bermas aparecerán allí anotados.
El desnivel de la berma se ingresa con valor positivo. Por defecto se presenta en 0.10que indica que la berma esta 10 cm más abajo de la calzada.
Figura 123 – Caja de diálogo Valores Pavimento
Luego de regresar a la caja de diálogo principal y de que se hayan ingresado todos los OK. El programa solicita un punto inicial para el dibujo de las
secciones y su banca. Si se utiliza la opción Cuadricula todas las secciones se dibujarán en una columna, de abajo hacia arriba, como se indicó en el comando
se requiere señalar una intersección ubicada cerca de la esquina inferior izquierda como se indica en la Figura 122.
Cuando no se trata de una vía propiamente, sino de una explanación con una elevación definida y ancho constante, se debe de activar esta opción. En este caso se activan, automáticamente, las casillas de cota inicial y pendientes. En la casilla ingresa la elevación del punto inicial del eje de la explanación. Las pendientes pueden ser positivas o negativas, de acuerdo al diseño de la explanación, y expresadas en porcentaje. Por defecto se presentan todas con valor igual a cero.
Cuando el terreno es de excavación, si alguno de los perfiles transversales no alcanza a ser cortado por el talud, el comando lo informa con un mensaje que indica la abscisa y el costado correspondiente, tal como se observa en la siguiente figura:
En el caso de que se disponga de los valores de la estructura del pavimento, esta se puede se activará el botón Valores..., que
permite ingresar los valores de calzada, bermas, espesor de afirmado y desnivel de la
Si se está trabajando en el mismo archivo del proyecto horizontal los valores definidos
El desnivel de la berma se ingresa con valor positivo. Por defecto se presenta en 0.10, lo
Luego de regresar a la caja de diálogo principal y de que se hayan ingresado todos los . El programa solicita un punto inicial para el dibujo de las
todas las secciones se dibujarán en una columna, de abajo hacia arriba, como se indicó en el comando SECMUL. Con la
señalar una intersección ubicada cerca de la esquina inferior
Cuando no se trata de una vía propiamente, sino de una explanación con una elevación definida y ancho constante, se debe de activar esta opción. En este caso se activan, automáticamente, las casillas de cota inicial y pendientes. En la casilla Cota Inicial se ingresa la elevación del punto inicial del eje de la explanación. Las pendientes pueden ser positivas o negativas, de acuerdo al diseño de la explanación, y expresadas en porcentaje.
Cuando el terreno es de excavación, si alguno de los perfiles transversales no alcanza a ser cortado por el talud, el comando lo informa con un mensaje que indica la abscisa y el

Figura 12 Para el caso del talud en terraplén se traza una línea vertical desde el borde de la banca hasta cortar el perfil transversal, a modo de muro de corona, tal como se observa en la abscisa 300 de la Figura 1presenta el mensaje de la figura 124. La plantilla suministrada es apropiada para imprimir en una escala 1:200 y sus dimensiones permiten ubicar varias de estas a una distancia horizontal de 1sin que se traslapen entre sí, permitiendo que se tengan varios planos en un sólo archivo de dibujo. Una parte del dibujo obtenido se observa en la siguiente figura.
5.0, 1.7
836
838
840
10.6, 2.8
836
838
840
Figura 125 – Se puede observar que se presenta la siguiente información:• Perfil transversal • Banca • Estructura de pavimento• Peraltes • Abscisa
a 124 – Aviso de perfil del terreno insuficiente.
Para el caso del talud en terraplén se traza una línea vertical desde el borde de la banca hasta cortar el perfil transversal, a modo de muro de corona, tal como se observa en la abscisa 300 de la Figura 125. Si la línea vertical tampoco corta el terreno, entonces se presenta el mensaje de la figura 124.
La plantilla suministrada es apropiada para imprimir en una escala 1:200 y sus dimensiones permiten ubicar varias de estas a una distancia horizontal de 1sin que se traslapen entre sí, permitiendo que se tengan varios planos en un sólo archivo de dibujo. Una parte del dibujo obtenido se observa en la siguiente figura.
5.0, 1.7
5.4, -0.8
Abs=300.00CN =838.58CSR=839.16AREA=1.05 Corte
6.44 Lleno
839.69
839.57
839.76
-2.00%839.73
839.63
-0.73%
6.5, -3.0
Abs=320.00CN =838.62CSR=837.98AREA=10.46 Corte
4.59 Lleno
Volumen Corte=115.11Volumen Lleno=110.21
838.51
838.39
838.58
-2.00%838.51
838.39
-2.00%
Volumen Corte=332.06Volumen Lleno=30.57
Parte del dibujo obtenido con el comando Secto
Se puede observar que se presenta la siguiente información:
Estructura de pavimento
Para el caso del talud en terraplén se traza una línea vertical desde el borde de la banca hasta cortar el perfil transversal, a modo de muro de corona, tal como se observa en la
. Si la línea vertical tampoco corta el terreno, entonces se
La plantilla suministrada es apropiada para imprimir en una escala 1:200 y sus dimensiones permiten ubicar varias de estas a una distancia horizontal de 160 unidades sin que se traslapen entre sí, permitiendo que se tengan varios planos en un sólo archivo de dibujo. Una parte del dibujo obtenido se observa en la siguiente figura.
836
838
840
836
838
840
Volumen Corte=115.11Volumen Lleno=110.21
Volumen Corte=332.06Volumen Lleno=30.57
Secto.

• Cotas de rasante, sub rasante, terreno, borde calzada, borde bermas • Chaflanes • Áreas de corte y lleno • Volúmenes entre secciones • Cota de cuadrícula de referencia
Se crean además las siguientes capas: PERFIL_SECCION, BANCA_SECCION,
RASANTE_SECCION, TEXTO_SECCION, CHAFLAN_SECCION. A todas se les adiciona al final el número o nombre del eje. El archivo generado con extensión txt, correspondiente a los datos del movimiento de tierra, presenta el siguiente aspecto:
Tabla 38 – Archivo de movimiento de tierra ABSCISA AREA CORTE AREA LLENO VOLUMEN CORTE VOLUMEN LLENO 0.00 20.65 366.00 0.00 20.00 15.95 251.90 7.87 40.00 9.24 1.18 207.50 25.20 60.00 11.51 1.34 250.90 13.50 80.00 13.58 0.01 286.80 0.07 100.00 15.10 464.20 0.00 120.00 31.32 1158.50 0.00 140.00 84.53 2091.60 0.00 160.00 124.63 2339.00 0.00 180.00 109.27 1775.70 0.00 200.00 68.30
7.6 COLOCACIÓN DE CHAFLANES EN PLANTA
COMANDO : CHAF MENÚ : Vias ���� Chaf Este comando permite la ubicación en planta de los chaflanes de una vía utilizando puntos tridimensionales y líneas que unen dichos puntos. Además coloca en cada abscisa con sección transversal los puntos que definen el eje y los bordes de banca. Dicho de otra manera, ubica los cinco puntos que definen la explanación para cada sección. El gráfico generado por este comando permite: • obtener la topografía modificada;

• calcular las áreas de afectación de la vía sobre los diferentes predatraviese;
• delimitar las zonas de corte y lleno de un proyecto vial;• visualizar la vía en tres dimensiones. El comando SECTO genera además un archivo con el mismo nombre del archivo de áreas, pero con la extensión chaflanes. Un ejemplo de este tipo de archivo es el siguiente:
Tabla 39 – Archivo generado por el comando 0.0 6.0 6.0 841.5 -2.0 20.0 6.0 6.0 840.74 -1.93 40.0 5.5 6.0 840.44 2.29 60.0 5.5 6.0 840.6 6.51 80.0 5.5 6.0 841.11 8.0 100.0 6.0 6.0 841.94 8.0 120.0 6.0 6.0 843.0 8.0 140.0 6.0 6.0 843.72 8.0 160.0 6.0 6.0 843.99 8.0
Este archivo contiene por cada línea la siguiente información:Abscisa banca_izquierda banca_distancia_chaflan_izquierdo cota_chaflan_izquierdo Al ejecutar el comando se activa la siguiente caja de diálogo:
Figura 1
En este caso el comando busca el archivo mt1.dat del cual obtiene la información para el dibujo. Seleccionará de manera automática el eje1 y si no existe, entonces el comando pide señalar la primera línea del eje o la polilínea que lo de Se crean varias capas para discriminar los puntos de corte, de lleno, del eje y del borde de banca. En planta se pueden ver permite observar de manera tridimensional la banca con sus respectivoubicado en la elevación real
calcular las áreas de afectación de la vía sobre los diferentes pred
delimitar las zonas de corte y lleno de un proyecto vial; visualizar la vía en tres dimensiones.
genera además un archivo con el mismo nombre del archivo de áreas, pero con la extensión dat y del cual se lee la información para el dibujo de los
Un ejemplo de este tipo de archivo es el siguiente:
Archivo generado por el comando Secto para el dibujo de chaflanes2.0 -2.0 6.1 841.6 7.6 844.7
1.93 -2.0 6.1 840.84 7.3 843.24 40.0 5.5 6.0 840.44 2.29 -2.29 7.2 839.64 7.1 842.64 -2.82 840.5060.0 5.5 6.0 840.6 6.51 -6.51 7.4 839.7 7.3 843.1 -2.96 840.7980.0 5.5 6.0 841.11 8.0 -8.0 5.6 841.01 7.2 843.41 -5.24 841.53100.0 6.0 6.0 841.94 8.0 -8.0 6.0 842.04 7.2 844.24 120.0 6.0 6.0 843.0 8.0 -8.0 6.7 844.3 7.7 846.4 140.0 6.0 6.0 843.72 8.0 -8.0 8.3 848.42 9.4 850.52 160.0 6.0 6.0 843.99 8.0 -8.0 9.5 850.99 10.4 852.89
Este archivo contiene por cada línea la siguiente información: banca_izquierda banca_derecha cota_subrasante peralte_izquierdo peralte_derecho
cota_chaflan_izquierdo distancia_chaflan_derecho cota_chaflan_derecho.
Al ejecutar el comando se activa la siguiente caja de diálogo:
Figura 126 – Caja de diálogo comando chaf.
En este caso el comando busca el archivo mt1.dat del cual obtiene la información para el dibujo. Seleccionará de manera automática el eje1 y si no existe, entonces el comando pide señalar la primera línea del eje o la polilínea que lo define.
Se crean varias capas para discriminar los puntos de corte, de lleno, del eje y del borde de se pueden ver las áreas afectadas por el movimiento de tierra
permite observar de manera tridimensional la banca con sus respectivos taludes, todo esto real.
calcular las áreas de afectación de la vía sobre los diferentes predios que esta
genera además un archivo con el mismo nombre del archivo de ormación para el dibujo de los
para el dibujo de chaflanes
2.82 840.50 2.96 840.79 5.24 841.53
derecha cota_subrasante peralte_izquierdo peralte_derecho cota_chaflan_derecho.
En este caso el comando busca el archivo mt1.dat del cual obtiene la información para el dibujo. Seleccionará de manera automática el eje1 y si no existe, entonces el comando
Se crean varias capas para discriminar los puntos de corte, de lleno, del eje y del borde de el movimiento de tierra; además
s taludes, todo esto

Si se activa la opción � Dibujar Banca 3D entonces se dibujará toda la superficie de delimita la explanación (banca y taludes) en 3 dimensiones. La vista en planta se presenta en la siguiente figura:
Figura 127 – Ubicación de chaflanes en planta.
Por su parte, la visualización tridimensional se puede realizar con el comando DDVPOINT, cuyo alias es VP, o el comando 3DORBIT, con alias 3DO.


8 RUTINAS COMPLEMENTARIAS
En el diseño y localización de una vía, así como en la elaboración de sus planos, se hace indispensable el uso de algunas rutinas que agilicen los trabajos y mejoren la precisión y presentación de la información. En este capítulo se indica el uso de algunos cque generan información adicional o que mejoran la presentación de la información gráfica y que no serán estudiados en la tercera parte de este libro.
8.1 DIBUJO DE REFERENCIAS
COMANDO : REF MENÚ : Vias ���� Referencia Este comando facilita el dibujo trazado de una carretera. Dibuja cuatro referencias alineadas de dos en dos, por lo que se debe ingresar el valor de dos ángulos y cuatro distancias. Antes de utilizar el comando es indispensable tede sus extremos sea el punto o estación que se va a referenciar, y el otro, el punto base para medida de los ángulos. Dicha línea puede ser, o copiada desde el alineamiento horizontal para que tenga la misma orientaceste alineamiento, de modo que la ubicación de las referencias sea la real. Al ejecutar el comando se tiene la siguiente
Figura 128
RUTINAS COMPLEMENTARIAS
el diseño y localización de una vía, así como en la elaboración de sus planos, se hace indispensable el uso de algunas rutinas que agilicen los trabajos y mejoren la precisión y presentación de la información. En este capítulo se indica el uso de algunos cque generan información adicional o que mejoran la presentación de la información gráfica y que no serán estudiados en la tercera parte de este libro.
DIBUJO DE REFERENCIAS
Referencia
Este comando facilita el dibujo de referencias con las características utilizadas en el trazado de una carretera. Dibuja cuatro referencias alineadas de dos en dos, por lo que se debe ingresar el valor de dos ángulos y cuatro distancias.
Antes de utilizar el comando es indispensable tener dibujada una línea, de modo que uno de sus extremos sea el punto o estación que se va a referenciar, y el otro, el punto base para medida de los ángulos. Dicha línea puede ser, o copiada desde el alineamiento horizontal para que tenga la misma orientación, o dibujada sobre los propios puntos de este alineamiento, de modo que la ubicación de las referencias sea la real.
Al ejecutar el comando se tiene la siguiente caja de diálogo:
Figura 128 – Caja de diálogo del comando Ref.
el diseño y localización de una vía, así como en la elaboración de sus planos, se hace indispensable el uso de algunas rutinas que agilicen los trabajos y mejoren la precisión y presentación de la información. En este capítulo se indica el uso de algunos comandos que generan información adicional o que mejoran la presentación de la información
de referencias con las características utilizadas en el trazado de una carretera. Dibuja cuatro referencias alineadas de dos en dos, por lo que se
ner dibujada una línea, de modo que uno de sus extremos sea el punto o estación que se va a referenciar, y el otro, el punto base para medida de los ángulos. Dicha línea puede ser, o copiada desde el alineamiento
ión, o dibujada sobre los propios puntos de este alineamiento, de modo que la ubicación de las referencias sea la real.

Nombres En estas dos casillas se anota el nombre del punto que se requiere referenciar (Referencia) y del punto donde se toma la línea (ceros) para la medida de los ángulos (Est. Vista). Ambas casillas admiten nombres hasta de 8 caracteres. Ángulos El primer ángulo corresponde a las referencias 1 y 2, mientras que el segundo, a las referencias 3 y 4. Su formato es G.MMSS, es decir, que los grados van separados de los minutos por un punto mientras que los segundos van a continuación de los minutos sin ninguna separación. En la figura anterior el ángulo de 120.3020 para las referencias 1 y 2 corresponde a 120º30’20”. Estos ángulos son derechos, pero si se tienen ángulos izquierdos se pueden ingresar con valor negativo. Distancias En esta zona se ingresan las cuatro distancias. La primera y la tercera casilla corresponden a las distancias entre el punto referenciado y las referencias 1 y 3 respectivamente; la segunda casilla es la distancia entre las referencias 1 y 2, y la cuarta casilla, la distancia entre las referencias 3 y 4. Layer El comando crea cuatro capas para los elementos que aparecen allí anotados. Los nombres pueden ser cambiados por el usuario. Escala Este factor multiplica las distancias que se ingresan .Si se ingresa un valor de 1, entonces las distancias utilizadas para el dibujo de las referencias tendrán su dimensión real en el archivo. Altura de Textos Depende de la escala del plano o de impresión. Luego de ingresar los valores se da OK y posteriormente el comando solicita lo siguiente: Señale punto de Estacion Vista...:
Señale punto de Estacion a Referenciar...:
INDIQUE PUNTO PARA EL TITULO
En esta última parte se debe indicar el punto donde quedará anotado el título para la referencia. El dibujo obtenido con los valores anotados en la anterior caja de diálogo es el siguiente:

Figura 129
8.2 DIBUJO DE CUADRÍCULA DE COORDENADAS
COMANDO : GRILLAMENÚ : Vias ���� Datos Este comando permite dibujar una cuadrícula de coordenadas, en el que se especifica la distancia entre las líneas horizontales y las verticales (Norte y Este) y la altura de texto. Su caja de diálogo es la siguiente:
Figura 130
Se presentan unos valores por defecto que pueden ser modificados de acuerdo tamaño del dibujo y la escala de impresión.100, para 1:200 el espaciamiento es 200 y así sucesivamente. Luego de pulsar OK se requiere señalar la esquina inferior izquierda y luego la esquina superior derecha, de modo que se forme un rectángulo que indique la zona donde se requiere la cuadrícula. Al señalar el primer punto se genera un rectángulo elástico, como se observa en la siguiente figura:
Figura 129 – Dibujo obtenido con el comando Ref.
DIBUJO DE CUADRÍCULA DE COORDENADAS
RILLA Datos Plan���� Grilla
Este comando permite dibujar una cuadrícula de coordenadas, en el que se especifica la tancia entre las líneas horizontales y las verticales (Norte y Este) y la altura de texto.
Su caja de diálogo es la siguiente:
Figura 130 – Caja de diálogo del comando Grilla.
Se presentan unos valores por defecto que pueden ser modificados de acuerdo tamaño del dibujo y la escala de impresión. Normalmente para 1:100 el espaciamiento es 100, para 1:200 el espaciamiento es 200 y así sucesivamente.
se requiere señalar la esquina inferior izquierda y luego la esquina recha, de modo que se forme un rectángulo que indique la zona donde se
requiere la cuadrícula. Al señalar el primer punto se genera un rectángulo elástico, como se observa en la siguiente figura:
Este comando permite dibujar una cuadrícula de coordenadas, en el que se especifica la tancia entre las líneas horizontales y las verticales (Norte y Este) y la altura de texto.
Se presentan unos valores por defecto que pueden ser modificados de acuerdo con el Normalmente para 1:100 el espaciamiento es
se requiere señalar la esquina inferior izquierda y luego la esquina recha, de modo que se forme un rectángulo que indique la zona donde se
requiere la cuadrícula. Al señalar el primer punto se genera un rectángulo elástico, como

Figura 131 – Área indicada para el dibujo de la cuadrícula.
La cuadrícula se dibuja de modo que los dos puntos queden contenidos dentro de ésta y que las líneas estén ubicadas en las coordenadas múltiplo de la distancia ingresada. En la siguiente figura se puede observar la cuadrícula dibujada, y como referencia los puntos indicados.
Figura 132 – Cuadrícula dibujada y puntos indicados.
El comando anota las coordenadas Norte y Este en las cuatro esquinas de la cuadrícula y solicita puntos adicionales en los que también se requiera anotar las coordenadas. Si ya se dispone de la cuadrícula, pero se requiere anotar las coordenadas sobre algunos puntos, entonces se emplea el siguiente comando:

COMANDO : XY MENÚ : Vias ���� Datos Plan Coloca las coordenadas Norte y Este de un punto determinado. El prde texto y anota los valores sin decimales, ya que está hecho especialmente para marcar cuadrículas. Trabaja bajo las coordenadas del sistema actual (UCS) y las entidades son creadas en la capa actual.
8.3 ABSCISAS Y COORDENADAS DE UN EJE
COMANDO : ABCOR MENÚ : Vias ���� Datos Plan Este comando permite acotar un eje cualquiera compuesto por líneas, arcos, spline o polilíneas. Además presenta la opción de crear un archivo de texto con la información de las coordenadas a lo largo del eje y a una distancia uniforme. Ambas acciones se pueden ejecutar a la vez. Su caja de diálogo es la siguiente:
Figura 133
Datos Plan ���� Coordenadas
Coloca las coordenadas Norte y Este de un punto determinado. El programa pide la altura de texto y anota los valores sin decimales, ya que está hecho especialmente para marcar cuadrículas. Trabaja bajo las coordenadas del sistema actual (UCS) y las entidades son
Y COORDENADAS DE UN EJE
Datos Plan ���� Abscisa - Coord
Este comando permite acotar un eje cualquiera compuesto por líneas, arcos, spline o polilíneas. Además presenta la opción de crear un archivo de texto con la información de
largo del eje y a una distancia uniforme. Ambas acciones se pueden ejecutar a la vez. Su caja de diálogo es la siguiente:
Figura 133 – Caja de diálogo Abcor.
ograma pide la altura de texto y anota los valores sin decimales, ya que está hecho especialmente para marcar cuadrículas. Trabaja bajo las coordenadas del sistema actual (UCS) y las entidades son
Este comando permite acotar un eje cualquiera compuesto por líneas, arcos, spline o polilíneas. Además presenta la opción de crear un archivo de texto con la información de
largo del eje y a una distancia uniforme. Ambas acciones se pueden

Seleccionar Se presentan dos opciones de selección: por � Layer o por � Objeto. Si se toma la primera, en la lista desplegable se presentan los nombres de todas las capas existentes en el dibujo. Se recomienda usar esta opción cuando el elemento que se quiere procesar es el único dibujado en la capa seleccionada. Si se toma la opción �Objeto, entonces el elemento tendrá que ser seleccionado directamente en la pantalla luego de salir de la caja de diálogo. Acción Aquí aparecen las opciones � Abscisas y � Coordenadas, que no son excluyentes, por lo cual se pueden realizar ambas a la vez. Con la acción � Abscisas se acotará el elemento seleccionado con las características que se definan en la parte inferior de la caja de diálogo. La acción � Coordenadas genera un archivo de texto con las coordenadas Este y Norte, a lo largo del eje seleccionado y a una distancia constante definida en el Intervalo. Datos Si se seleccionan ambas acciones, se activan todas las casillas; si sólo se requiere acotar, se desactiva la casilla Archivo; si la acción es solamente obtener coordenadas, se desactivan las casillas Altura Texto, Ancho línea y Layer. El comando al acotar traza una línea perpendicular al eje, con una longitud indicada en la casilla Ancho línea, a distancias uniformes de acuerdo con el Intervalo indicado y anota el valor de la abscisa con una Altura Texto determinada. Ambos elementos, líneas y textos, se dibujan en el Layer anotado en la casilla correspondiente y el Archivo que se crea tiene la extensión txt y queda ubicado en la misma carpeta donde se encuentra el archivo de dibujo. Un ejemplo de una línea acotada con los valores de la caja de diálogo anterior se muestra en la siguiente figura:
Figura 134 – Línea acotada con el comando Abcor.
El archivo creado es el siguiente:

Figura 135
En caso de que el intervalo de acotación sea diferente al de las coordenadas, se debe ejecutar el comando dos veces, utilizando las opciones por separado.
8.4 RADIACIÓN DE PUNTOS
COMANDO : RAD MENÚ : Vias ���� R Este comando genera un archivo de datos con extensión localización de un proyecto sobre el terreno, utilizando puntos o estaciones de un levantamiento previo. La secuencia del comando es la siguiente: Command: RAD
Nombre del archivo:...REPLANTEO
Estación Base.............:A
Estación Vista............:B
Altura de Textos..........:1
Punto Estación Vista...
Punto Estación Base....
Marque Punto
Nombre del Detalle...:1
Marque Punto
Nombre del Detalle...:2
…
La ubicación de las estaciones y detalles se puede hacer de manera gráfica o isus coordenadas.
Figura 135 – Archivo creado con el comando Abcor.
intervalo de acotación sea diferente al de las coordenadas, se debe ejecutar el comando dos veces, utilizando las opciones por separado.
RADIACIÓN DE PUNTOS
Radial
Este comando genera un archivo de datos con extensión txt, parlocalización de un proyecto sobre el terreno, utilizando puntos o estaciones de un levantamiento previo. La secuencia del comando es la siguiente:
Nombre del archivo:...REPLANTEO
La ubicación de las estaciones y detalles se puede hacer de manera gráfica o i
intervalo de acotación sea diferente al de las coordenadas, se debe
, para el replanteo o localización de un proyecto sobre el terreno, utilizando puntos o estaciones de un
La ubicación de las estaciones y detalles se puede hacer de manera gráfica o ingresando

Figura 136 En el dibujo anterior el comando ha numerado, de 1 a 9, los detalles que han sido especificados desde la estación consignados en un archivo con la siguiente información: • Nombre y coordenadas de estación base y estación vista• Número del detalle • Ángulo horizontal derecho para cada detalle• Distancia del detalle a la estación base• Coordenadas Norte y Este del detalle Aunque el archivo haya sido creado con anterioridad, se le pueden adicionar datos cuantas veces se quiera. Su presentación es la siguiente:
Figura 137
A
B
C
D
1 2 3
4 5 6
7 8 9
Figura 136 – Replanteo de puntos con el comando Rad
En el dibujo anterior el comando ha numerado, de 1 a 9, los detalles que han sido especificados desde la estación A y, con ceros, en la estación B, consignados en un archivo con la siguiente información:
Nombre y coordenadas de estación base y estación vista
Ángulo horizontal derecho para cada detalle Distancia del detalle a la estación base
y Este del detalle
Aunque el archivo haya sido creado con anterioridad, se le pueden adicionar datos cuantas veces se quiera. Su presentación es la siguiente:
Figura 137 – Archivo generado con el comando Rad.
Rad.
En el dibujo anterior el comando ha numerado, de 1 a 9, los detalles que han sido cuyos datos son
Aunque el archivo haya sido creado con anterioridad, se le pueden adicionar datos

8.5 IMPORTACIÓN DE ARCHIVOS DE COORDENADAS
COMANDO : IMPUN MENÚ : Vias ���� Importar Coord.
Figura 138 Este comando permite importar desde un archivo datos de coordenadas.
Formatos Los datos deben estar consignados en un archivo donde cada línea corresinformación de un punto. El formato para los archivos presenta cuatro opciones:NXYZD : Número, Este, Norte, Elevación y DescripciónNYXZD : Número, Norte, Este, Elevación y DescripciónNXYD : Número, Este, Norte y DescripciónNYXD : Número, Norte, Este y Descripción Para todos los formatos la descripción es opcional. Solo lee archivos con extensión csv. Los datos para cada punto pueden estar separados por coma (,), espacio ( ) o punto y coma (;). Si los datos están en un archivo de formatos requeridos, de la siguiente manera: utilizando el comando aparece la caja de diálogo; en la parte inferior, casilla la opción CSV (delimitado por comaun archivo de texto que también puede ser abierto con por el símbolo o carácter definido como
IMPORTACIÓN DE ARCHIVOS DE COORDENADAS
Importar Coord. ���� NXYZD
Figura 138 – Caja de diálogo del comando Impun.
Este comando permite importar desde un archivo datos de coordenadas.
Los datos deben estar consignados en un archivo donde cada línea corresinformación de un punto. El formato para los archivos presenta cuatro opciones:
: Número, Este, Norte, Elevación y Descripción : Número, Norte, Este, Elevación y Descripción : Número, Este, Norte y Descripción
Norte, Este y Descripción
Para todos los formatos la descripción es opcional. Solo lee archivos con extensión datos para cada punto pueden estar separados por coma (,), espacio ( ) o punto y
Si los datos están en un archivo de Excel, este se puede convertir a alguno de los dos formatos requeridos, de la siguiente manera: utilizando el comando aparece la caja de diálogo; en la parte inferior, casilla Guardar como tipo
CSV (delimitado por comas) o Texto (MS-DOS). Para el formato un archivo de texto que también puede ser abierto con Excel y los datos quedan separados por el símbolo o carácter definido como Separador de listas en la Configuración
Este comando permite importar desde un archivo datos de coordenadas.
Los datos deben estar consignados en un archivo donde cada línea corresponde a la información de un punto. El formato para los archivos presenta cuatro opciones:
Para todos los formatos la descripción es opcional. Solo lee archivos con extensión txt o datos para cada punto pueden estar separados por coma (,), espacio ( ) o punto y
este se puede convertir a alguno de los dos formatos requeridos, de la siguiente manera: utilizando el comando Guardar Como,
Guardar como tipo, se selecciona Para el formato CSV se crea y los datos quedan separados
Configuración regional

y de idiomas del Panel de Coneditor de texto y los datos están separados por espacios. Por su parte el formato para dibujo presenta dos opciones:ENTIDADES : Por cada punto se dibujan tres entidades diferentes, un punto (número (text) y su descripción (ATRIBUTOS : Se crea por cada punto un atributo (aparece la información de la Figura 139.
Figura 139 – Atributos de punto importado con el comando
Archivo Con este botón se activa la caja del explorador para buscar el archivo que contiene la información. Altura Textos Depende del tamaño del dibujo o de la escala de impresión. Layer Con la opción ENTIDADEScomando, mientras que con basta ingresar el nombre de la capa para Todas las entidades dibujadas quedan ubicadas en su respectiva coordenada, incluyendo su elevación.
8.6 CÁLCULO DE ÁREAS
El programa VIAS cuenta con tres comandos para el cálculo de áreas de figuras cerradas, aunque estas estén compuestas de varias entidades. Son apropiados para el cálculo del movimiento de tierra de una explanación. Los tres comandos se describen a co
Panel de Control. El segundo formato se puede abrir con cualquier editor de texto y los datos están separados por espacios.
Por su parte el formato para dibujo presenta dos opciones: : Por cada punto se dibujan tres entidades diferentes, un punto (
) y su descripción (text), si esta existe. : Se crea por cada punto un atributo (block) y al hacer doble clic sobre este
aparece la información de la Figura 139.
Atributos de punto importado con el comando Impun
Con este botón se activa la caja del explorador para buscar el archivo que contiene la
Depende del tamaño del dibujo o de la escala de impresión.
ENTIDADES se debe ingresar el nombre de las tres capacomando, mientras que con ATRIBUTOS se desactivan las últimas dos casillas y sólo basta ingresar el nombre de la capa para Punto.
Todas las entidades dibujadas quedan ubicadas en su respectiva coordenada, incluyendo
ÁREAS
cuenta con tres comandos para el cálculo de áreas de figuras cerradas, aunque estas estén compuestas de varias entidades. Son apropiados para el cálculo del movimiento de tierra de una explanación. Los tres comandos se describen a co
El segundo formato se puede abrir con cualquier
: Por cada punto se dibujan tres entidades diferentes, un punto (point), su
) y al hacer doble clic sobre este
Impun.
Con este botón se activa la caja del explorador para buscar el archivo que contiene la
se debe ingresar el nombre de las tres capas que crea el se desactivan las últimas dos casillas y sólo
Todas las entidades dibujadas quedan ubicadas en su respectiva coordenada, incluyendo
cuenta con tres comandos para el cálculo de áreas de figuras cerradas, aunque estas estén compuestas de varias entidades. Son apropiados para el cálculo del movimiento de tierra de una explanación. Los tres comandos se describen a continuación:

COMANDO : AI MENÚ : Vias ���� Areas ���� Individual Calcula el área de una sola zona. Solicita un punto interno y luego otro punto para ubicar el texto. Se puede usar para el cálculo de cualquier área.
COMANDO : AM MENÚ : Vias ���� Areas ���� Mixta Calcula el área de secciones mixtas. Inicialmente solicita un punto dentro del área de corte, luego un punto dentro del área de lleno y, por último, un punto para ubicar los textos. COMANDO : AT MENÚ : Vias ���� Areas ���� Multiple
Se emplea cuando existen varias áreas de corte y/o varias áreas de lleno. Inicialmente se deben señalar los puntos internos de las áreas de corte, cambiando con Enter la designación de los puntos internos de las áreas de lleno. Posteriormente se termina, también con Enter, la designación de los puntos de lleno y, por último, se señala el punto para la ubicación de los textos. En la siguiente figura se puede observar el funcionamiento de los tres comandos y la forma como se suministra la información de las áreas obtenidas.
Figura 140 – Comandos AI, AM y AT.

Si se tienen secciones deformadas con relación 10:1, por ejemplo perfiles, se pueden utilizar el mismo nombre del comando pero con una D (Deformada) al final, o sea AID, AMD y ATD.
8.7 COMANDOS PARA EXPORTAR COORDENADAS
COMANDO : EXPUN MENÚ : Vias ���� Exportar Coord Este comando permite exportar las coordenadas (x, y, z) de una nube de puntos y su selección se puede realizar de diferentes maneras. La caja de diálogo es la siguiente:
Figura 141 Seleccionar Se presentan dos opciones de selección: por opción que se tome, se activan y desactivan las listas desplegables del área de ubicado a la derecha. Valores Si se opta por �Layer aparecen los nombres de todas las capas del dibujo actual. En este caso se seleccionan todos los elementos puntuales en dicha capa, es decir, puntos (textos (text), bloques (blocka los objetos mencionados y la selección se hará sobre todos los del tipo indicado, sin importar la capa en que se encuentren dibujados. Modo Aquí también se presentan dos alternativas de selección: opción �Manual se deben de seleccia los que se les requiere obtener sus coordenadas; en cambio, en la opción hay necesidad de seleccionar ningún elemento, ya que esto se hará de manera automática. En ambos casos sólo se procesarácondición indicada en Valores.
Si se tienen secciones deformadas con relación 10:1, por ejemplo perfiles, se pueden utilizar el mismo nombre del comando pero con una D (Deformada) al final, o sea AID,
COMANDOS PARA EXPORTAR COORDENADAS
Exportar Coord ���� Puntos Multiple
Este comando permite exportar las coordenadas (x, y, z) de una nube de puntos y su selección se puede realizar de diferentes maneras. La caja de diálogo es la siguiente:
Figura 141 – Caja de diálogo comando Expun.
Se presentan dos opciones de selección: por � Layer o por � Objeto.opción que se tome, se activan y desactivan las listas desplegables del área de
aparecen los nombres de todas las capas del dibujo actual. En este caso se seleccionan todos los elementos puntuales en dicha capa, es decir, puntos (
block) y círculos (circle). Si se indica �Objeto la lista corresponde s objetos mencionados y la selección se hará sobre todos los del tipo indicado, sin
importar la capa en que se encuentren dibujados.
Aquí también se presentan dos alternativas de selección: � Manual o se deben de seleccionar los objetos, por cualquier método de AutoCAD,
a los que se les requiere obtener sus coordenadas; en cambio, en la opción hay necesidad de seleccionar ningún elemento, ya que esto se hará de manera automática. En ambos casos sólo se procesará la información de los elementos que cumplan la
Valores.
Si se tienen secciones deformadas con relación 10:1, por ejemplo perfiles, se pueden utilizar el mismo nombre del comando pero con una D (Deformada) al final, o sea AID,
Este comando permite exportar las coordenadas (x, y, z) de una nube de puntos y su selección se puede realizar de diferentes maneras. La caja de diálogo es la siguiente:
o. Dependiendo la opción que se tome, se activan y desactivan las listas desplegables del área de Valores
aparecen los nombres de todas las capas del dibujo actual. En este caso se seleccionan todos los elementos puntuales en dicha capa, es decir, puntos (point),
la lista corresponde s objetos mencionados y la selección se hará sobre todos los del tipo indicado, sin
o � Todos. En la onar los objetos, por cualquier método de AutoCAD,
a los que se les requiere obtener sus coordenadas; en cambio, en la opción �Todos no hay necesidad de seleccionar ningún elemento, ya que esto se hará de manera automática.
la información de los elementos que cumplan la

Layer dibujo El comando crea un atributo para cada punto seleccionado; además genera una tabla de coordenadas, cuya posición debe ser señalada por el usuario. Todos estos elemedibujan en la capa indicada en la casilla La tabla creada en AutoCAD es la siguiente:
CUADRO DE COORDENADASNUMERO
1
2
3
4
5
6
7
8
Figura 142 El archivo creado en Excel tabla creada en AutoCAD. Si el filtro de selección corresponde a textos de números, estos conservarán su valor; si se trata de otro tipo de objeto, la numeración se hace de acuerdo con el orden en que fueron creados en AutoCAD. Al hacer doble clic sobre los atributos creados se presenta la siguiente información:
Figura 143
El comando crea un atributo para cada punto seleccionado; además genera una tabla de coordenadas, cuya posición debe ser señalada por el usuario. Todos estos elemedibujan en la capa indicada en la casilla Layer dibujo.
La tabla creada en AutoCAD es la siguiente:
CUADRO DE COORDENADASNUMERO ESTE NORTE COTA
5169.410 5040.490 446.390
5152.360 5050.940 446.430
5174.050 5065.980 447.030
5177.050 5085.700 448.710
5167.510 5088.310 448.460
5189.730 5074.760 458.540
5178.173 5050.021 445.026
5143.766 5055.857 447.327
Figura 142 – Tabla generada por el comando Expun.
toma el mismo nombre del archivo de dibujo y es similar a la
Si el filtro de selección corresponde a textos de números, estos conservarán su valor; si se trata de otro tipo de objeto, la numeración se hace de acuerdo con el orden en que fueron
l hacer doble clic sobre los atributos creados se presenta la siguiente información:
Figura 143 – Atributos creados por el comando Expun.
El comando crea un atributo para cada punto seleccionado; además genera una tabla de coordenadas, cuya posición debe ser señalada por el usuario. Todos estos elementos se
dibujo y es similar a la
Si el filtro de selección corresponde a textos de números, estos conservarán su valor; si se trata de otro tipo de objeto, la numeración se hace de acuerdo con el orden en que fueron
l hacer doble clic sobre los atributos creados se presenta la siguiente información:
.

COMANDO : EXCOR MENÚ : Vias ���� Exportar Coord ���� Puntos Indiv. Este comando se emplea para extraer coordenadas de una serie de puntos a un archivo con extensión txt; además dibuja la tabla de coordenadas en el dibujo. Los puntos deben ser señalados de uno en uno, y su secuencia es la siguiente: Nombre de archivo...POL1 Altura de Texto...1.8 Detalle Inicial<1>... Localice punto para el cuadro de coordenadas... Detalle<1>... Localice el punto:... Detalle<2>... Localice el punto:... Detalle<3>... Localice el punto:... Se recomienda activar uno de los modos de Osnap, de acuerdo con la necesidad; es decir, endpoint, node, midpoint, etc., con el fin de señalar los puntos de una manera más rápida y precisa. Se observa que el comando solicita para cada punto: su número y luego su posición. El número del detalle puede ser aceptado o modificado. Para terminar la ejecución del comando se debe dar Enter dos veces seguidas. Todas las entidades se dibujan en la capa actual. La tabla generada en AutoCAD presenta el siguiente aspecto:
PUNTO NORTE ESTE COTA
1 51.198 23.877 452.63
2 131.613 99.533 458.25
3 98.375 210.067 421.54 Figura 144 – Tabla en AutoCAD creada con el comando Excor.
Las líneas verticales se dibujan sólo en las celdas de los títulos y deberán ser extendidas luego de terminar la ejecución del comando. COMANDO : DAPOL MENÚ : Vias ���� Exportar Coord ���� Poligonal Este comando crea una tabla de datos de una poligonal, calcula el área de esta y genera un archivo con extensión txt. Su funcionamiento es el siguiente: Nombre de archivo...POL1 Altura de Texto...1.8 Detalle Inicial<1>... Localice punto para el cuadro de coordenadas... Detalle<1>...

Localice el punto:... Detalle<2>... Localice el punto:... Detalle<3>... Localice el punto:... Detalle<4>... Localice el punto:... Su funcionamiento es muy similar al del comando anterior. La tabla creada en AutoCAD es la siguiente:
PUNTO NORTE
1 244.409
2 131.613
3 98.375
4 169.676
Figura 145 – Tabla en El archivo generado es el siguiente:
Figura 146 – Archivo POL1.TXT
8.8 TRANSFORMACIÓN DE COORDENADAS
COMANDO: TRACOR MENÚ : Vias ���� Datos Plan Este comando permite transformar le han asignado coordenadas arbitrarias, se ha calculado y dibujado con otra orientación o se le ha modificado su escala real. En resumen, el comando ajusta un dibujo a las coordenadas reales, corrigiendo la Aunque esto se puede hacer con comandos de AutoCAD, el comando lo hace de manera directa y más clara para el usuario. Además, presenta la posibilidad de chequear si entre un sistema y otro existe algún error
Su funcionamiento es muy similar al del comando anterior. La tabla creada en AutoCAD
ESTE COTAHORIZONTAL INCLINADA
DISTANCIA
HORIZONTAL
ANGULO
57.452 125.630
99.533 132.540120.390 120.588
210.067 162.780115.423 119.318
127d11'44"
276.601 174.36097.523 98.208
116d16'58"
Tabla en AutoCAD creada con el comando Dapol.
El archivo generado es el siguiente:
Archivo POL1.TXT creado con el comando Dapol.
TRANSFORMACIÓN DE COORDENADAS
Datos Plan ����Transformación
Este comando permite transformar las coordenadas de un archivo de AutoCAD al que se le han asignado coordenadas arbitrarias, se ha calculado y dibujado con otra orientación o se le ha modificado su escala real. En resumen, el comando ajusta un dibujo a las coordenadas reales, corrigiendo la posición, orientación y escala en un sólo paso.
Aunque esto se puede hacer con comandos de AutoCAD, el comando lo hace de manera directa y más clara para el usuario. Además, presenta la posibilidad de chequear si entre un sistema y otro existe algún error en la distancia, y corregirlo.
Su funcionamiento es muy similar al del comando anterior. La tabla creada en AutoCAD
HORIZONTAL
ANGULO
127d11'44"
116d16'58"
Dapol.
Dapol.
archivo de AutoCAD al que se le han asignado coordenadas arbitrarias, se ha calculado y dibujado con otra orientación o se le ha modificado su escala real. En resumen, el comando ajusta un dibujo a las
posición, orientación y escala en un sólo paso.
Aunque esto se puede hacer con comandos de AutoCAD, el comando lo hace de manera directa y más clara para el usuario. Además, presenta la posibilidad de chequear si entre

Figura 14
Coordenadas Iniciales En esta zona se deben ingresar las coordenadas actuales de dos puntos de los cuales se conocen también las coordenadas reales o corregidas. digitando los valores, en este caso lo hacer clic en los botones cada punto. Luego de señalar el punto en la pantacoordenadas actuales de éste. Coordenadas Finales En la parte intermedia aparecen las casillas para ingresar las coordenadas reales o corregidas de los mismos dos puntos señalados en las coordenadas iniciales. Aunusual en este caso es ingresar las coordenadas de manera manual, también se puede realizar de manera gráfica, en caso de que se tenga la ubicación de los puntos en la pantalla. Tolerancia El comando calcula la distancia entre los puntos 1 y 2, con las coordenadas finales, y obtiene su diferencia. Si la diferencia es mayor que el valor aquí anotado, lo advierte y pregunta si se hace el ajuste correspondiente. En este caso la escala del dibujo será modificada, teniendo y la distancia inicial. Rotación En la parte inferior aparecen las opciones primer caso, se conservan las direcciones actuales de los ejes X y Y, de modo que la totalidad del dibujo se rota, si es necesario, de acuerdo con los valores de las coordenadas
Figura 147 – Caja de diálogo del comando Tracor.
En esta zona se deben ingresar las coordenadas actuales de dos puntos de los cuales se también las coordenadas reales o corregidas. Aunque el ingreso se puede realizar
digitando los valores, en este caso lo ideal es hacerlo de manera gráfica. P… que están ubicados al lado derecho de las coordenadas de
cada punto. Luego de señalar el punto en la pantalla reaparece la caja de éste.
En la parte intermedia aparecen las casillas para ingresar las coordenadas reales o corregidas de los mismos dos puntos señalados en las coordenadas iniciales. Aunusual en este caso es ingresar las coordenadas de manera manual, también se puede realizar de manera gráfica, en caso de que se tenga la ubicación de los puntos en la
El comando calcula la distancia entre los puntos 1 y 2, con las coordenadas iniciales y con las coordenadas finales, y obtiene su diferencia. Si la diferencia es mayor que el valor aquí anotado, lo advierte y pregunta si se hace el ajuste correspondiente. En este caso la escala del dibujo será modificada, teniendo como factor la relación entre la distancia final
En la parte inferior aparecen las opciones �Rotar Dibujo y �Rotar Coordenadas. Para el primer caso, se conservan las direcciones actuales de los ejes X y Y, de modo que la otalidad del dibujo se rota, si es necesario, de acuerdo con los valores de las coordenadas
En esta zona se deben ingresar las coordenadas actuales de dos puntos de los cuales se l ingreso se puede realizar
. Para ello se debe ubicados al lado derecho de las coordenadas de
lla reaparece la caja de diálogo, con las
En la parte intermedia aparecen las casillas para ingresar las coordenadas reales o corregidas de los mismos dos puntos señalados en las coordenadas iniciales. Aunque lo usual en este caso es ingresar las coordenadas de manera manual, también se puede realizar de manera gráfica, en caso de que se tenga la ubicación de los puntos en la
las coordenadas iniciales y con las coordenadas finales, y obtiene su diferencia. Si la diferencia es mayor que el valor aquí anotado, lo advierte y pregunta si se hace el ajuste correspondiente. En este caso la
como factor la relación entre la distancia final
Rotar Coordenadas. Para el primer caso, se conservan las direcciones actuales de los ejes X y Y, de modo que la otalidad del dibujo se rota, si es necesario, de acuerdo con los valores de las coordenadas

indicadas. En el segundo caso, el dibujo conservará su orientación actual y, si es necesario, se rotarán las direcciones de los ejes X y Y.
8.9 OBTENCIÓN DE DATOS DE P
Se tienen dos comandos para este fin, uno de ellos obtiene datos de manera individual y el otro de manera múltiple.
8.9.1 Individual COMANDO: ARPA MENÚ: Vias ���� Parcelas ���� Este comando permite obtener el área, perímetro y centroide de una zonpor ejemplo, una parcela. Solicita el número inicial, ya que las parcelas serán numeradas, el layer o capa con la que anotará los datos y la altura de texto.
Figura 148 Generar Archivo Al dar la opción � Si, se genera un archivo en en la casilla Archivo, en el que se guarda toda la información obtenida. Por defecto se asume el mismo nombre del archivo de dibujo. Generar Polígonos Con la opción � Si, se crean panotada en la casilla Layer. Por defecto se asume la capa Luego de pulsar OK , se debe indicar para cada área un punto interno. Las parcelas son numeradas en el orden en el que se señalan losdel área, con el número de ésta, como se observa en la siguiente figura:
indicadas. En el segundo caso, el dibujo conservará su orientación actual y, si es necesario, se rotarán las direcciones de los ejes X y Y.
DE DATOS DE PARCELAS
Se tienen dos comandos para este fin, uno de ellos obtiene datos de manera individual y el
���� Individual
Este comando permite obtener el área, perímetro y centroide de una zonpor ejemplo, una parcela. Solicita el número inicial, ya que las parcelas serán numeradas,
o capa con la que anotará los datos y la altura de texto.
Figura 148 – Caja de diálogo del comando Arpa.
se genera un archivo en Excel, cuyo nombre se puede especificar en el que se guarda toda la información obtenida. Por defecto se
asume el mismo nombre del archivo de dibujo.
se crean polígonos independientes para cada parcela en la capa . Por defecto se asume la capa Polígono.
, se debe indicar para cada área un punto interno. Las parcelas son numeradas en el orden en el que se señalan los puntos. Se dibuja un punto en el centroide del área, con el número de ésta, como se observa en la siguiente figura:
indicadas. En el segundo caso, el dibujo conservará su orientación actual y, si es
Se tienen dos comandos para este fin, uno de ellos obtiene datos de manera individual y el
Este comando permite obtener el área, perímetro y centroide de una zona cerrada, como, por ejemplo, una parcela. Solicita el número inicial, ya que las parcelas serán numeradas,
, cuyo nombre se puede especificar en el que se guarda toda la información obtenida. Por defecto se
olígonos independientes para cada parcela en la capa
, se debe indicar para cada área un punto interno. Las parcelas son puntos. Se dibuja un punto en el centroide

Figura 149
Al hacer doble clic en el punto creado se presentancomo se muestra a continuación:
Figura 150
El archivo generado en
Tabla 40 – Resultado de una tabla en NUMERO
1
2
3
4
5
6
Figura 149 – Punto y texto colocado en cada parcela.
Al hacer doble clic en el punto creado se presentan los atributos o valores obtenidos, como se muestra a continuación:
Figura 150 – Atributos de los datos de una parcela.
El archivo generado en Excel presenta el siguiente aspecto:
Resultado de una tabla en Excel con el comando Arpa.AREA PERIMETRO CENTROIDE
99769.17 1263.78 6155511.53, 2082310.52
124604.20 1412.34 6155529.30, 2081973.57
144784.17 1783.01 6155887.27, 2081961.47
100638.23 1277.87 6155521.92, 2081642.23
142114.11 1591.31 6155954.24, 2081652.83
80110.32 1812.43 6156326.10, 2081542.75
los atributos o valores obtenidos,
con el comando Arpa.

8.9.2 Múltiple COMANDO: PARCELA MENÚ: Vias ���� Parcelas ���� Este comando funciona de manera similar al anterior, con la diferencia de que no es necesario señalar área por área. Se requiere que cada parcela tenga un identipuede ser un texto, un punto, un círculo o un bloque. también es similar a la del comando
Figura 151 Seleccionar Los identificadores de las parcelas se pueden selec Valores Con la opción � Layer en la lista desplegable aparecen los nombres de todas las capas existentes en el dibujo, de las cuales se podrá seleccionar una. Si se opta por entonces en la lista desplegable apa Modo Si se toma la opción � Todostodos los elementos del dibujo; cuando se opta por seleccionen en pantalla. En la casilla Archivo se ingresa el nombre del archivo que se creará en queda consignada toda la información de las parcelas. Por defecto se toma el mismo nombre del archivo de dibujo.
���� Multiple
Este comando funciona de manera similar al anterior, con la diferencia de que no es necesario señalar área por área. Se requiere que cada parcela tenga un identipuede ser un texto, un punto, un círculo o un bloque. La información suministrada también es similar a la del comando Arpa.
Figura 151 – Caja de diálogo del comando Parcela.
Los identificadores de las parcelas se pueden seleccionar por � Layer o por
en la lista desplegable aparecen los nombres de todas las capas existentes en el dibujo, de las cuales se podrá seleccionar una. Si se opta por entonces en la lista desplegable aparecen los elementos: Punto, Texto, Bloque y Círculo.
Todos, los filtros definidos en Seleccionar y Valorestodos los elementos del dibujo; cuando se opta por � Manual, únicamente a los que se
se ingresa el nombre del archivo que se creará en queda consignada toda la información de las parcelas. Por defecto se toma el mismo nombre del archivo de dibujo.
Este comando funciona de manera similar al anterior, con la diferencia de que no es necesario señalar área por área. Se requiere que cada parcela tenga un identificador, que
La información suministrada
o por � Objeto.
en la lista desplegable aparecen los nombres de todas las capas existentes en el dibujo, de las cuales se podrá seleccionar una. Si se opta por � Objeto,
recen los elementos: Punto, Texto, Bloque y Círculo.
Valores se aplican a únicamente a los que se
se ingresa el nombre del archivo que se creará en Excel, donde queda consignada toda la información de las parcelas. Por defecto se toma el mismo

Para cada parcela se crea un polígono independiente en la capa anotada en la casilla Layer dibujo. Por defecto se dibuja en la capa Polígono. La altura de texto depende del tamaño de las parcelas y de la escala en la que se va a imprimir el dibujo. En caso de que se haya tomado la opción � Manual, luego de dar OK se requiere seleccionar los objetos en pantalla, con cualquiera de los métodos de AutoCAD. Con la opción � Todos, la selección se hará de manera automática. El comando numera las parcelas en el mismo orden en que se dibujaron los identificadores; cuando estos son números, se conserva su correspondiente valor. Todas las unidades de área, perímetro y coordenadas están dadas en metros.