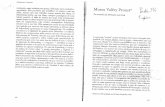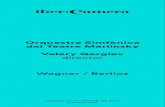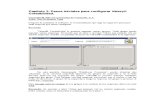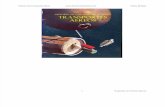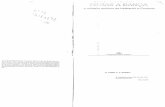MANUAL VALERY® ADMINISTRATIVO 3
-
Upload
valery-software-empresarial -
Category
Documents
-
view
3.700 -
download
5
Transcript of MANUAL VALERY® ADMINISTRATIVO 3
2 / 138
Table of contents
Introduccion ................................................................................................................................... 6Bienvenidos ............................................................................................................................. 6Que trae de nuevo Valery® Administrativo 3 ....................................................................... 6Requerimientos del Sistema ................................................................................................. 6¿Como Instalar Valery® Administrativo 3? .......................................................................... 6¿Como Obtener Ayuda? ........................................................................................................ 6
Antes de Comenzar, configuremos Valery® Administrativo 3 ............................................... 7¿ Como Configurar Alicuotas de IVA ? ................................................................................ 7¿ Como Configurar la Tasa de Retención de I.V.A ? ....................................................... 14¿ Como Configurar Impresoras Fiscales ? ....................................................................... 15¿ Datos Fiscales de uso obligatorio ? ............................................................................... 18¿ Como Configurar Tipo de Contribuyente que somos ? ................................................ 19¿ Como Configurar el Método de Calculo de Utilidad ? .................................................. 20¿ Como Configurar el Método de Redondeo General del Sistema ? ............................ 21¿ Como Permitir o no los Descuentos por Productos en Venta ? .................................. 22¿ Como Configurar el Tipo de Costo utilizado para Calcular la Utilidad ? .................... 23¿ Como Permitir o no Modificar precios de Productos Terminados y Compuestos ? 24¿ Como Permitir o no Facturar/Despachar Productos sin existencia ? ........................ 25¿ Como Permitir o no Facturar existencia comprometida ? ........................................... 26¿ Como Configurar Código de Cliente por Defecto ? ..................................................... 27¿ Como Configurar Precio por Defecto ? ......................................................................... 28¿ Como Permite o no aplicar Descuento en renglones de Facturas ? .......................... 29¿ Como Permite o no aplicar Descuento Global en Ventas ? ........................................ 30¿ Como Configurar los Datos Fiscales Obligatorios ? .................................................... 31¿ Como Crear Perfiles de Usuario ? ................................................................................. 33¿ Como Crear Usuario ? ..................................................................................................... 35
Comencemos con el Inventario ................................................................................................ 38Proveedores .......................................................................................................................... 38Departamento ....................................................................................................................... 43Unidad .................................................................................................................................... 47Productos Terminados ......................................................................................................... 47Servicios ................................................................................................................................ 54Productos Compuestos ....................................................................................................... 60
Vamos a darle movimientos a nuestro Inventario .................................................................. 67Depositos .............................................................................................................................. 67Por Operaciones de Inventario ........................................................................................... 68
¿Como realizar una Carga de Inventario? .................................................................... 68¿Como realizar una Descarga de Inventario? ............................................................. 69¿Como realizar un Traslado de Inventario? .................................................................. 71¿Como realizar un Ajuste de Inventario? ...................................................................... 72¿Como realizar un Descargo de Uso de Interno? ....................................................... 73
Por Compras ......................................................................................................................... 74Ciclo de Compras ........................................................................................................... 75
Tipos de Documentos en Compras ......................................................................... 75Orden de Compra .................................................................................................. 75Recepcion Nota de Entrega de Compras .......................................................... 83Recepción de Compras ........................................................................................ 83Recepcion Factura de Compras ......................................................................... 83Devoluciones de Compras ................................................................................... 86
¿Como Convertir un Tipo Documento a otro? ........................................................ 87
3 / 138
¿Como Crear Productos desde Compra? ................................................................... 87Llevar Inventario por Depositos .......................................................................................... 89Llevar Inventario por Capas (Lotes) ................................................................................... 90Operaciones de Precios ...................................................................................................... 90
¿Como Crear Ofertas y Promociones? ........................................................................ 90¿Como Realizar Ajustes de Precio e Impuestos? ....................................................... 93
¿Como Realizar Ajustes de Costos y Precio? ....................................................... 93¿Como Ajustar los Precios para obtener un % de Utilidad del Precio ó delCosto? ......................................................................................................................... 96¿Como Realizar un Cambio de Impuesto (I.V.A.)? ................................................ 99
¿Como Realizar descuentos por Cantidad de Productos? ..................................... 102¿Como Crear Listas de Precios? ............................................................................... 102
¿Como Llevar a Inventario por Tallas y Colores? ........................................................... 104Reportes Relacionados ..................................................................................................... 109
Como Facturar en Valery® .................................................................................................... 110Cliente .................................................................................................................................. 110Ciclo de Ventas .................................................................................................................. 116
Tipo de Documentos ..................................................................................................... 116Presupuesto .............................................................................................................. 116Pedido de Ventas .................................................................................................... 118Nota de Entrega ....................................................................................................... 120Facturas de Ventas .................................................................................................. 122Devoluciones de Ventas Automaticas ................................................................... 124Devoluciones Manuales ........................................................................................... 124
¿Que es un Cliente Generico? .................................................................................... 124¿Como Realizar cambio de Precio de Productos desde el Módulo de Ventas? . 125¿Como Aplicar Descuentos? ...................................................................................... 125¿Como Impedir los Cambios de precios y Descuentos para Ciertos Usuarios? . 125¿Como Realizar Factura en Espera? ......................................................................... 125¿Como Convertir un Tipo de Documento a otro? ..................................................... 125¿Como Realizar Factura a Crédito ó Parcialmente a Crédito? .............................. 125¿Como Crear un Cliente desde Ventas? ................................................................... 125¿Como Anular una Factura? ........................................................................................ 125Operaciones de Caja .................................................................................................... 125
Apertura de Caja ...................................................................................................... 125Ingreso ....................................................................................................................... 126Egreso ....................................................................................................................... 126Cierre de Caja .......................................................................................................... 126
Reportes Relacionados ..................................................................................................... 126Administrando Nuestras Cuentas por Cobrar ...................................................................... 127
Tipo de Documentos .......................................................................................................... 127Pagos ............................................................................................................................. 127Notas de Créditos ......................................................................................................... 127Notas de Debito ............................................................................................................ 127Anticipos ......................................................................................................................... 127Facturas Manuales ........................................................................................................ 127Cheque Devuelto ........................................................................................................... 127Reintegro de Dinero ...................................................................................................... 127
¿Como Cancelar Varios documentos de Ventas a Créditos? ..................................... 127¿Como Realizar una retención de IVA? .......................................................................... 128¿Como Realizar una retención de I.S.L.R? ..................................................................... 128¿Como Utilizar un Anticipo como forma de Pago? ........................................................ 128¿Afectan las Facturas Manuales mi Inventario? ............................................................. 128
4 / 138
¿Como Utilizar el saldo de un Reintegro de Dinero o Nota de Crédito como forma depago de otro documento? ................................................................................................. 128Reportes Relacionados ..................................................................................................... 128
Administrando Nuestras Cuentas por Pagar ....................................................................... 129Tipo de Documentos .......................................................................................................... 129
Pagos ............................................................................................................................. 129Notas de Créditos ......................................................................................................... 129Notas de Debito ............................................................................................................ 129Anticipos ......................................................................................................................... 129Cheque Devuelto ........................................................................................................... 129
¿Como cancelar varios documentos de Compras a Crédito? ..................................... 129¿Como realizar una retención de IVA? ............................................................................ 129¿Como realizar una retención de I.S.L.R? ...................................................................... 129¿Como utilizar un Anticipo como forma de Pago? ........................................................ 130¿Es posible registrar las Compras o Servicios que no afecten mi Inventario (Telefonía,Electricidad, Viaticos, Entre otros)? ................................................................................ 130Al momento de realizar un Pago en Cheque ¿Puedo yo imprimir dicho Cheque? .... 130Reportes Relacionados ..................................................................................................... 130
Gestionando los Movimientos Bancarios ............................................................................. 131¿Como Crear un Banco? .................................................................................................. 131¿Como Crear Cuentas Bancarias? ................................................................................. 131¿Como Crear y Editar un formato para imprimir nuestros Cheque? ........................... 131¿Como Crear una Cuenta Contable? .............................................................................. 131Crear Movimientos Bancarios .......................................................................................... 131
Cheque ........................................................................................................................... 131Depositos ....................................................................................................................... 131Nota de Débito .............................................................................................................. 131Nota de Crédito ............................................................................................................. 131Realizar Transferencias ................................................................................................ 132Recibir Transferencias .................................................................................................. 132Ordenes de Pago .......................................................................................................... 132
¿Como Depositar el Efectivo y Cheques de Caja en una Cuenta Bancaria? ............ 132¿Como Anular un Cheque? ............................................................................................... 132¿Como Imprimir un Cheque desde una Orden de Pago? ............................................. 132¿Como Reimprimir un Movimiento Bancario? ............................................................... 132Conciliaciones Bancarias ................................................................................................. 132
¿Como hacer una Conciliación Bancaria? ................................................................ 132¿Como hacer una Conciliación Bancaria con solo los Movimientos que deseo? 133¿Como ver la Conciliación Bancaria? ........................................................................ 133¿Como Reversar la Conciliación Bancaria? ............................................................. 133
Reportes Relacionados ..................................................................................................... 133Gestionando la Nómina .......................................................................................................... 134
Reportes Relacionados ..................................................................................................... 134Actualizandolas las Sucursales ............................................................................................. 135
¿Como Generar y Recibir Lista de Productos Actualizados? ...................................... 135¿Como Generar y Recibir Lista de Cambio de Precio? ............................................... 135¿Como Generar y Recibir Cuentas por Pagar? ............................................................. 135¿Como Generar y Recibir Pagos? .................................................................................. 135
¿Que debe saber Usted acerca de Impuestos y Tributos? ................................................ 136¿Como Obtener el Libro de Venta Segun el Art. 76? .................................................... 136¿Como Obtener el Libro de Venta Segun el Art. 76 y 77? ............................................ 136¿Como Obtener el Libro de Ventas para Contribuyentes Especiales? ...................... 136¿Como Obtener la Relación de Retenciones de I.V.A a Clientes? .............................. 136
5 / 138
¿Como Obtener el Libro de Compra Segun el Art. 75? ................................................ 136¿Como Obtener el Libro de Compras para Contribuyentes Especiales? .................. 136¿Como Obtener el Libro de Inventario Segun Art. 177 Reglamento I.S.L.R? ............. 136¿Como Obtener la Relación de Retenciones de I.V.A a Proveedores? ..................... 136¿Como Realizar el Cierre de las Retenciones de I.V.A a Proveedores? ................... 137¿Como Realizar la Relación de Retenciones de I.S.L.R a Proveedores? .................. 137¿Como Obtener el Resumen de Impuesto Municipal? .................................................. 137¿Como Obtener el Resumen de Impuesto a los Licores en Venta? ............................ 137¿Como Obtener el Resumen de Impuesto a los Licores en Compra? ........................ 137¿Como Realizar un Reporte X? ....................................................................................... 137¿Como Realizar un Reporte Z? ........................................................................................ 137
Aprendamos a ......................................................................................................................... 138¿Como realizar Respaldo del Sistema? ......................................................................... 138¿Como recuperar un Respaldo? ...................................................................................... 138
6 / 138
Introduccion
Created with the Personal Edition of HelpNDoc: Full-featured EBook editor
Bienvenidos
Created with the Personal Edition of HelpNDoc: iPhone web sites made easy
Que trae de nuevo Valery® Administrativo 3
Created with the Personal Edition of HelpNDoc: Easily create HTML Help documents
Requerimientos del Sistema
Created with the Personal Edition of HelpNDoc: Free PDF documentation generator
¿Como Instalar Valery® Administrativo 3?
Created with the Personal Edition of HelpNDoc: Easily create Web Help sites
¿Como Obtener Ayuda?
Created with the Personal Edition of HelpNDoc: Free EPub and documentation generator
7 / 138
Antes de Comenzar, configuremos Valery® Administrativo 3
Configurar de manera exitosa estos Parámetros , es importante porquemejora el funcionamiento de Valery®, obteniendo el mayor rendimientopara su empresa.
IMPORTANTE
Que en la ficha de clientes, cada vez que se registre un cliente nuevo sédefina correctamente la "Denominación Fiscal" del mismo, esto con lafinalidad que se reflejen correctamente los montos en las columnas"contribuyente", "no contribuyente" y exento de acuerdo al tipo deDenominación fiscal seleccionado. Generalmente las Personas Naturalesson "No Contribuyente", las Empresas son "Contribuyentes" y losorganismos del estado son "Exentos" siempre y cuando las leyes lonombren.
En las Zonas Francas son Contribuyente Formales al igual que losmédicos, odontólogos, escuelas, etc.
Created with the Personal Edition of HelpNDoc: Full-featured Help generator
¿ Como Configurar Alicuotas de IVA ?
1. Como (crear/modificar/eliminar) Impuestos , Es muy importantetener configurado las Alícuotas a utilizar en Valery®, para obtener elmejor funcionamiento en los libros fiscales y retenciones de I.V.A.
Para (crear/modificar/eliminar) Impuestos, debemos.
o Hacer clic en Utilidades, luego en Propiedades Generales como semuestra en la siguiente imagen.
o Al tener la ventana de Parámetros Generales, ubicar el Índice 10Tipo de Impuesto, y hacer clic en el browse (...) al final de lafila, como muestra la imagen.
8 / 138
o Nos abrirá la ventana Tipo de Impuesto.
§ Para crear Impuesto Solo debemos escribir un código nuevo,asignarle un nombre, luego en donde dice alícuota asignar elporcentaje deseado y para finalizar en que clase seencuentra si es general, reducida o general + adicional ypresionamos el botón F9 Registrar.
§ Para modificar, debemos hacer clic en el Browse (...),seleccionar la Alícuota a modificar y cambiamos los camposdeseados (Nombre, Alícuota y clase)
9 / 138
§ Para eliminar, debemos estar seguros de realizar este paso,es aconsejable realizar un respaldo de datos; Luego ingresarnuevamente al módulo tipo de impuesto, hacer clic elBrowse (...), seleccionar la alícuota a eliminar y parafinalizar presionamos F6 Eliminar.
2. ¿ Como Seleccionar el % de Alícuota General ?
Para el Impuestos General, debemos.
o Hacer clic en Utilidades, luego en Propiedades Generales como semuestra en la siguiente imagen.
o Al tener la ventana de Parámetros Generales, ubicar el Índice 11Impuesto 1 - Alícuota General, y hacer clic en el botón al finalde la fila, como muestra la imagen.
o Nos desplegará una lista en la cual debemos seleccionar el % deAlícuota general, actualmente por reglamento se maneja el 12%.
o Para finalizar presionamos o hacemos clic en F9 Registrar
10 / 138
3. ¿ Como Seleccionar el % de Alícuota Reducida ?
Para el Impuestos Reducida, debemos.
o Hacer clic en Utilidades, luego en Propiedades Generales como semuestra en la siguiente imagen.
o Al tener la ventana de Parámetros Generales, ubicar el Índice 12Impuesto 2 - Alícuota Reducida, y hacer clic en el botón al finalde la fila, como muestra la imagen.
o Nos desplegará una lista en la cual debemos seleccionar el % deAlícuota reducida, actualmente se maneja el 8%.
o Para finalizar presionamos o hacemos clic en F9 Registrar
4. ¿ Como Seleccionar el % de Alícuota General + Adicional ?
Para el Impuestos General + Adicional, debemos.
o Hacer clic en Utilidades, luego en Propiedades Generales como semuestra en la siguiente imagen.
11 / 138
o Al tener la ventana de Parámetros Generales, ubicar el Índice 13Impuesto 3 - Alícuota General + Adicional, y hacer clic en elbotón al final de la fila, como muestra la imagen.
o Nos desplegará una lista en la cual debemos seleccionar el % deAlícuota general + adicional ( Impuesto al Lujo), actualmente semaneja el 12% + 10% suman un total de 22%.
o Para finalizar presionamos o hacemos clic en F9 Registrar
5. ¿ Como Seleccionar el % de Alícuota Exenta ?
Para el Impuestos Exenta, debemos.
o Hacer clic en Utilidades, luego en Propiedades Generales como semuestra en la siguiente imagen.
12 / 138
o Al tener la ventana de Parámetros Generales, ubicar el Índice 14Impuesto 4 - Exento, y hacer clic en el botón al final de la fila,como muestra la imagen.
o Nos desplegará una lista en la cual debemos seleccionar el % deAlícuota Exenta.
o Para finalizar presionamos o hacemos clic en F9 Registrar
6. ¿ Como Seleccionar el % de Alícuota de Flete en Venta ?
Para el Impuestos para el Flete en Venta, debemos.
o Hacer clic en Utilidades, luego en Propiedades Generales como semuestra en la siguiente imagen.
13 / 138
o Al tener la ventana de Parámetros Generales, ubicar el Índice 15Impuesto para el Flete en Venta, y hacer clic en el botón al finalde la fila, como muestra la imagen.
o Nos desplegará una lista en la cual debemos seleccionar el % deImpuesto para el Flete en Venta, actualmente se maneja el 12%.
o Para finalizar presionamos o hacemos clic en F9 Registrar
7. ¿ Como Seleccionar el % de Alícuota de Flete en Compra ?
Para el Impuestos para el Flete en Compra, debemos.
o Hacer clic en Utilidades, luego en Propiedades Generales como semuestra en la siguiente imagen.
14 / 138
o Al tener la ventana de Parámetros Generales, ubicar el Índice 16Impuesto para el Flete en Compra, y hacer clic en el browse (...)al final de la fila, como muestra la imagen.
o Nos desplegará una lista en la cual debemos seleccionar el % deImpuesto para el Flete en Compra, actualmente se maneja el 12%.
o Para finalizar presionamos o hacemos clic en F9 Registrar
Created with the Personal Edition of HelpNDoc: iPhone web sites made easy
¿ Como Configurar la Tasa de Retención de I.V.A ?
1. ¿ Como Configurar la Tasa de Retención de I.V.A ?
Para configurar la tasa de retención de I.V.A, debemos:
o Hacer clic en Utilidades, luego en Propiedades Generales como semuestra en la siguiente imagen.
15 / 138
o Al tener la ventana de Parámetros Generales, ubicar el Índice 17Tasa general de Retención de IVA en Contribuyente Especial(Cliente y Proveedor), y hacer clic en el campo, como muestra laimagen.
o Debemos colocar el porcentaje a retener, por lo general se retieneel 75% aquellas empresas que retengan el 100%, cambian el 75por 100, siempre y cuando el SENIAT les halla informado.
o Para finalizar presionamos o hacemos clic en F9 Registrar
Created with the Personal Edition of HelpNDoc: Full-featured EPub generator
¿ Como Configurar Impresoras Fiscales ?
1. ¿ Como Configurar la Impresora Fiscal ?
Para configurar la Impresora Fiscal, debemos:
o Hacer clic en Utilidades, luego en Configurar Impresora Fiscalcomo se muestra en la siguiente imagen.
16 / 138
o En la Ventana Configurar Impresora Fiscal
o Debemos hacer clic al Check Usar impresora fiscal, y luegoseleccionar la impresora fiscal haciendo clic en el botón, como semuestra en la siguiente imagen
17 / 138
o Después de seleccionarla nos encontramos con un nuevo campopara la configuración de la impresora fiscal llamado Opciones dela impresora fiscal, donde como apreciamos en la imagenpodemos:
§ Modificar el número de Decimales en Cantidad.
§ Número de Decimales en Precio
· Nota estas 2 opciones anteriores no son soportadaspor todas las impresoras fiscales
§ Formato de Configuración donde podemos modificar elEncabezado, Renglones, Pie de Página y Forma de pago.
18 / 138
o Para continuar la configuración, nos muestra el botón para obtenerel serial de la impresora fiscal automáticamente, como muestra laimagen
o Y por último presionamos F9 Registrar.
Created with the Personal Edition of HelpNDoc: Easily create HTML Help documents
¿ Datos Fiscales de uso obligatorio ?
1. ¿ Datos Fiscales de uso obligatorio ?
Para seleccionar si deseamos que el sistema nos pida los datosfiscales si o no, debemos:
o Hacer clic en Utilidades, luego en Propiedades Generales como semuestra en la siguiente imagen.
19 / 138
o Al tener la ventana de Parámetros Generales, ubicar el Índice 25 ¿Datos Fiscales de uso obligatorio ?, y hacer clic en el botón,como muestra la imagen.
o Seleccionamos SI deseamos que nos exija los datos fiscales(Teléfono y Dirección) o No deseamos que nos exija para facturar.
o Para finalizar presionamos o hacemos clic en F9 Registrar.
Created with the Personal Edition of HelpNDoc: Generate EPub eBooks with ease
¿ Como Configurar Tipo de Contribuyente que somos ?
1. ¿ Como Configurar Tipo de Contribuyente que somos ?
Para seleccionar el Tipo de Contribuyente, debemos:
o Hacer clic en Utilidades, luego en Propiedades Generales como semuestra en la siguiente imagen.
20 / 138
o Al tener la ventana de Parámetros Generales, ubicar el Índice 34Tipo de Contribuyente, y hacer clic en el botón, como muestra laimagen.
o Seleccionamos que Tipo de Contribuyente somos.
o Para finalizar presionamos o hacemos clic en F9 Registrar.
Created with the Personal Edition of HelpNDoc: Easy EPub and documentation editor
¿ Como Configurar el Método de Calculo de Utilidad ?
1. ¿ Como Configurar el Método de Calculo de Utilidad ?
Para configurar el Método de Calculo de Utilidad, debemos:
o Hacer clic en Utilidades, luego en Propiedades Generales como semuestra en la siguiente imagen.
21 / 138
o Al tener la ventana de Parámetros Generales, ubicar el Índice 1002 Método de Calculo de Utilidad, y hacer clic en el botón,como muestra la imagen.
o Seleccionamos si deseamos que sea en Base al Precio o en Baseal Costo, por lo general, el cliente siempre selecciona en Base alCosto.
o Para finalizar presionamos o hacemos clic en F9 Registrar.
Created with the Personal Edition of HelpNDoc: Full-featured multi-format Help generator
¿ Como Configurar el Método de Redondeo General del Sistema ?
1. ¿ Como Configurar el Método de Redondeo General del Sistema ?
Para configurar el Método de Redondeo General del Sistema,debemos:
o Hacer clic en Utilidades, luego en Propiedades Generales como semuestra en la siguiente imagen.
22 / 138
o Al tener la ventana de Parámetros Generales, ubicar el Índice 1003 Método de Redondeo General del Sistema, y hacer clic enel botón, como muestra la imagen.
o Seleccionamos el método que deseamos, por lo general se utilizaNo Redondear.
o Para finalizar presionamos o hacemos clic en F9 Registrar.
Created with the Personal Edition of HelpNDoc: Free help authoring environment
¿ Como Permitir o no los Descuentos por Productos en Venta ?
1. ¿ Como Permitir o no los Descuentos por Productos en Venta ?
Para Permitir o no los Descuentos, debemos:
o Hacer clic en Utilidades, luego en Propiedades Generales como semuestra en la siguiente imagen.
23 / 138
o Al tener la ventana de Parámetros Generales, ubicar el Índice 1020 Permite Modificar Descuento de Venta por Producto, yhacer clic en el botón, como muestra la imagen.
o Seleccionamos si deseamos o no, que Valeryâ nos permitarealizar descuentos por productos en Ventas.
o Para finalizar presionamos o hacemos clic en F9 Registrar.
Created with the Personal Edition of HelpNDoc: Free CHM Help documentation generator
¿ Como Configurar el Tipo de Costo utilizado para Calcular la Utilidad ?
1. ¿ Como Configurar el Tipo de Costos utilizado para Calcular laUtilidad ?
Para Configurar el Tipo de Costo, debemos:
o Hacer clic en Utilidades, luego en Propiedades Generales como semuestra en la siguiente imagen.
24 / 138
o Al tener la ventana de Parámetros Generales, ubicar el Índice 1022 Tipo de Costo utilizado para determinar los Porcentajesde Utilidad de los precios de Venta, y hacer clic en el botón,como muestra la imagen.
o Seleccionamos el costo que deseamos para el calculo de lautilidad, por lo general se usa costo calculado.
o Para finalizar presionamos o hacemos clic en F9 Registrar.
Created with the Personal Edition of HelpNDoc: Single source CHM, PDF, DOC and HTML Help creation
¿ Como Permitir o no Modificar precios de Productos Terminados yCompuestos ?
1. ¿ Como Permitir o no Modificar precios Productos Terminado yCompuestos ?
Para Permitir Modificar, debemos:
o Hacer clic en Utilidades, luego en Propiedades Generales como semuestra en la siguiente imagen.
25 / 138
o Al tener la ventana de Parámetros Generales, ubicar el Índice 2002 Permite modificar precios de productos terminado ycompuestos, y hacer clic en el botón, como muestra la imagen.
o Seleccionamos Si deseamos o No que todas las personas queaccedan a Valeryâ pueden modificar los precios de productosterminados y compuestos.
o Para finalizar presionamos o hacemos clic en F9 Registrar.
Created with the Personal Edition of HelpNDoc: Full-featured EPub generator
¿ Como Permitir o no Facturar/Despachar Productos sin existencia ?
1. ¿ Como Permitir o no Facturar/Despachar Productos sin existencia ?
Para Permitir Facturar/Despachar, debemos:
o Hacer clic en Utilidades, luego en Propiedades Generales como semuestra en la siguiente imagen.
26 / 138
o Al tener la ventana de Parámetros Generales, ubicar el Índice 2013 Permite Facturar/Despachar productos sin existenciadisponible, y hacer clic en el botón, como muestra la imagen.
o Seleccionamos Si deseamos o No que todas las personas queaccedan a Valeryâ puedan Facturar o Despachar si existencia.
o Para finalizar presionamos o hacemos clic en F9 Registrar.
Created with the Personal Edition of HelpNDoc: Easy EPub and documentation editor
¿ Como Permitir o no Facturar existencia comprometida ?
1. ¿ Como Permitir o no Facturar existencia comprometida ?
Para Permitir Facturar existencia comprometida, debemos:
o Hacer clic en Utilidades, luego en Propiedades Generales como semuestra en la siguiente imagen.
27 / 138
o Al tener la ventana de Parámetros Generales, ubicar el Índice 2014 Permite Facturar existencia comprometida, y hacer clic enel botón, como muestra la imagen.
o Seleccionamos Si deseamos o No que todas las personas queaccedan a Valeryâ puedan Facturar existencia comprometida.
o Para finalizar presionamos o hacemos clic en F9 Registrar.
Created with the Personal Edition of HelpNDoc: Free EPub and documentation generator
¿ Como Configurar Código de Cliente por Defecto ?
1. ¿ Como Configurar Código de Cliente por Defecto ?
Para Configurar el Código, debemos:
o Hacer clic en Utilidades, luego en Propiedades Generales como semuestra en la siguiente imagen.
28 / 138
o Al tener la ventana de Parámetros Generales, ubicar el Índice 2030 Código de Cliente por defecto, y hacer clic en el botón,como muestra la imagen.
o Seleccionamos el código que deseamos por defecto en Valeryâ.
o Para finalizar presionamos o hacemos clic en F9 Registrar.
Created with the Personal Edition of HelpNDoc: Full-featured EPub generator
¿ Como Configurar Precio por Defecto ?
1. ¿ Como Configurar Precio por Defecto ?
Para Configurar el Precio, debemos:
o Hacer clic en Utilidades, luego en Propiedades Generales como semuestra en la siguiente imagen.
29 / 138
o Al tener la ventana de Parámetros Generales, ubicar el Índice 2036 Precio por defecto, y hacer clic en el botón, como muestrala imagen.
o Seleccionamos el Precio que deseamos por defecto en Valeryâ.
o Para finalizar presionamos o hacemos clic en F9 Registrar.
Created with the Personal Edition of HelpNDoc: Full-featured multi-format Help generator
¿ Como Permite o no aplicar Descuento en renglones de Facturas ?
1. ¿ Como Permitir o no aplicar Descuento en renglones de Facturas ?
Para Permitir aplicar Descuento, debemos:
o Hacer clic en Utilidades, luego en Propiedades Generales como semuestra en la siguiente imagen.
30 / 138
o Al tener la ventana de Parámetros Generales, ubicar el Índice 2042 Permite aplicar descuento en renglón de Facturas, yhacer clic en el botón, como muestra la imagen.
o Seleccionamos Si deseamos o No que todas las personas queaccedan a Valeryâ puedan aplicar Descuento en renglón deFacturas.
o Para finalizar presionamos o hacemos clic en F9 Registrar.
Created with the Personal Edition of HelpNDoc: Free EBook and documentation generator
¿ Como Permite o no aplicar Descuento Global en Ventas ?
1. ¿ Como Permitir o no aplicar Descuento Global en Ventas ?
Para Permitir aplicar Descuento, debemos:
o Hacer clic en Utilidades, luego en Propiedades Generales como semuestra en la siguiente imagen.
31 / 138
o Al tener la ventana de Parámetros Generales, ubicar el Índice 2056 Permite aplicar Descuento Global en Ventas, y hacer clicen el botón, como muestra la imagen.
o Seleccionamos Si deseamos o No que todas las personas queaccedan a Valeryâ puedan aplicar Descuento Globales en Ventas.
o Para finalizar presionamos o hacemos clic en F9 Registrar.
Created with the Personal Edition of HelpNDoc: Produce electronic books easily
¿ Como Configurar los Datos Fiscales Obligatorios ?
1. ¿ Como Configurar los Datos Fiscales Obligatorios ?
Para Configurar los Datos Fiscales, debemos:
o Hacer clic en Utilidades, luego en Propiedades Generales como semuestra en la siguiente imagen.
32 / 138
o Al tener la ventana de Parámetros Generales, ubicar el Índice 2089 Datos Fiscales Obligatorios, y hacer clic en el browse (...),como muestra la imagen.
o Nos abre la ventana, que muestra la siguiente imagen, para hacerclic en los campos obligatorios (Dirección o Teléfono).
o Para finalizar presionamos o hacemos clic en F9 Registrar y parasalvar todo los campos presionamos o hacemos clic en F9
33 / 138
Registrar.
Created with the Personal Edition of HelpNDoc: Free iPhone documentation generator
¿ Como Crear Perfiles de Usuario ?
1. ¿ Como Crear Perfiles de Usuario ?
Para Crear los Perfiles de Usuarios, debemos:
o Hacer clic en el módulo de Utilidades y se desplegará un sub-menú.
o Luego hacer clic en el botón de Perfiles de Usuario como lomuestra la siguiente imagen.
o Al abrir la ventana de Perfiles de Usuario como muestra en lasiguiente imagen.
o Debemos llenar los datos correspondientes para dichos clientes,los datos mas importantes para llenar son:
§ Tips, Recuerde que el campo código luego de creado y tener
34 / 138
movimientos de ventas no podrá ser eliminado, soloInactivado.
§ Código, Por lo general como son pocos perfiles puedemanejarse un consecutivo (01, 02, 03, ...)
§ Nombre, Podemos especificar si este perfil es de (Ventas,Administrativo, Coordinador)
§ Estatus, Podemos asignar Activo o Inactivo
§ Propiedades del Perfil, En esta área seleccionamos losparámetros que deseamos que nuestros perfiles tengan.
§ Opciones del Menú, En esta pestaña seleccionamos losmódulos del menú que los perfiles de usuario puedanmanejar. Por ejemplo en la siguiente imagen muestra unperfil de Ventas.
35 / 138
o Luego de tener creado las Propiedades y Opciones de menúdeseadas para el perfil, presionamos o hacemos clic en F9Registrar.
Created with the Personal Edition of HelpNDoc: Easily create HTML Help documents
¿ Como Crear Usuario ?
1. ¿ Como Crear Usuario ?
Para Crear Usuarios, debemos:
o Hacer clic en el módulo de Utilidades y se desplegará un sub-menú.
o Luego hacer clic en el botón de Perfiles de Usuario como lomuestra la siguiente imagen.
o Al abrir la ventana de Perfiles de Usuario como muestra en lasiguiente imagen.
36 / 138
o Debemos llenar los datos correspondientes para dichos clientes,los datos mas importantes para llenar son:
§ Tips, Recuerde que el campo código luego de creado y tenermovimientos de ventas no podrá ser eliminado, soloInactivado.
§ Código, Por lo general como son pocos perfiles puedemanejarse un consecutivo (01, 02, 03, ...) o la cédula de losusuarios.
§ Nombre, Nombre del Usuario
§ Categoría, Podemos seleccionar desde (Administrador,Usuario Gerencial, Usuario Ordinario)
§ Cód. Perfil, Código del Perfil anteriormente creado, de nohaberse creado haga clic en Ver Perfiles de Usuario.
§ Nombre de Perfil, Al seleccionar el código automáticamentenos muestra el nombre del perfil.
§ Correo Electrónico, Es informativo, no limita la creación delusuario.
§ Estatus, Seleccionamos Activo o Inactivo.
§ Contraseña, Código con el cual, se ingresa al sistema.
§ Pregunta de Seguridad, Este campo permite recuperar lacontraseña cuando el usuario se le olvida su ingreso al
37 / 138
sistema.
Created with the Personal Edition of HelpNDoc: Easily create Web Help sites
38 / 138
Comencemos con el Inventario
En este módulo aprenderemos a crear las bases principales que nosdaran frutos a corto y mediano plazo para nuestras empresas.
Crearemos nuestros proveedores, productos y servicios.
Created with the Personal Edition of HelpNDoc: Free Kindle producer
Proveedores
1. ¿ Que son los Proveedores ?
Persona o empresa que proporciona los recursos necesario para lacomercialización o fabricación de algún producto, para satisfacer lasnecesidades tangibles del mercado.
2. ¿ Como crear un Proveedor en Valery® 3 ?
Para crear un Proveedor debemos:
o Hacer clic en el módulo de compras y se desplegará un sub-menú.
o Luego hacer clic en el botón de Proveedor como lo muestra lasiguiente imagen
o Al abrir la ventana de Proveedor como muestra en la siguienteimagen.
39 / 138
o Debemos llenar los datos correspondientes para dichosProveedores, los datos mas importantes para llenar son:
§ Tips:
· Código, Es importante recalcar y tomar muy encuentaeste campo, ya que de tener movimientos elproveedor, no podrá ser eliminado solamente puedecambiar su estado actual de Activo a Inactivo.
§ Campos Obligatorios:
· Código, es recomendable asignar el R.I.F en estecampo, ya que a futuro puede traer duplicidad deproveedores.
· Nombre, debe llenarse tal cual se muestra en lafactura de compras.
· R.I.F, ya que este número valida la información de laempresa como (Nombre y Dirección).
· Tipo de Proveedor, para definir en los libros decompras cuando las compras son internas o externas.
· Tipo de Persona, debe especificarse si el proveedor espersona Natural o Jurídica.
· Dirección, de igual forma como el nombre debellenarse tal cual se muestra en la factura de compras.
40 / 138
· Teléfono, para tener mayor informacion del proveedoral momento de realizar algún reclamo
§ Campos Opcionales:
· ¿ Retener IVA ?, Si retenemos IVA debemos tildar alos proveedores para realizar dicha retención.
· Contacto, nos ayuda a identificar la persona que nossurte los productos a vender.
· Correo Electrónico, nos ayuda para realizar envios dedocumentos al proveedor como por ejemplo ordenesde compra, agilizando nuestro ciclo de compras.
· (País, Estado, Ciudad y Municipio), nos ayuda aidentificar en que zona geográfica se encuentraubicada el proveedor.
· Fax, para realizar envios de documentos a través deesta vía.
· Días de Crédito, en caso de poseer créditos con elproveedor, asignar los días que nuestro proveedor nosda para pagar.
· Limite de Crédito, en caso de poseer créditos, asignarel limite en valor absoluto, si con el proveedortenemos crédito ilimitado dejar este campo en 0.
· Estatus, nos ayuda a activar o inactivar a losproveedores.
· Forma de Pago, este campo se indica como serápagada la factura al proveedor al instante de seringresada al sistema (Efectivo, Cheque o Crédito)
o Llenamos los campos necesarios para el buen funcionamiento delos proveedores.
o Para finalizar presionamos o hacemos clic en F9 Registrar.
3. ¿ Como modificar un Proveedor ?
Para modificar un proveedor debemos:
o Hacer clic en el módulo de compras y se desplegará un sub-menú.
o Luego hacer clic en el botón de Proveedores como lo muestra lasiguiente imagen
41 / 138
o Al abrir la ventana de Proveedores como muestra en la siguienteimagen.
o Modificamos los campos deseado, y presionamos F9 Registrar.
Nota: El campo código no puede ser modificado, ya que es un campomandatorio, si el proveedor posee movimientos en el sistema ( Ordende compras, Nota de entregas, Factura de compras ) le aconsejamos Ver como Inactivar Proveedor, en caso contrario solo haberlo creado yfue creado mal le aconsejamos Ver como Eliminar Proveedor.
4. ¿ Como eliminar un Proveedor ?
Para eliminar un Proveedor debemos tomar encuentra ciertosaspectos:
o Asegurese que el proveedor no tenga movimientos ( Orden decompras, Nota de entregas, Factura de compras ), en caso detener movimientos, solo podemos colocar dicho proveedor comoinactivo haga clic en Ver como Inactivar un Proveedor
42 / 138
o Si solamente el proveedor a sido creado, nos equivocamosescribiendo el código y ah sido registrado el proveedor podemoshacer :
§ Ingresar a la ficha Proveedores, haciendo clic en compras,luego en Proveedores como muestra la imagen.
§ En la ventana de Proveedores debemos seleccionar elProveedor haciendo clic en el browse (...).
§ Luego de estar seguro del Proveedor a eliminar, parafinalizar hacemos clic o presionamos F6 Eliminar.
5. ¿ Como inactivar un Proveedor ?
Para inactivar un Proveedor debemos:
o Hacer clic en el módulo de compras y se desplegará un sub-menú.
o Luego hacer clic en el botón de proveedor como lo muestra lasiguiente imagen
43 / 138
o Al abrir la ventana de proveedor como muestra en la siguienteimagen.
o En campo de Estatus: Cambiar de Activo a Inactivo.
o Para finalizar presionar o hacer clic en F9 Registrar.
Created with the Personal Edition of HelpNDoc: Free EPub and documentation generator
Departamento
1. ¿ Como crear un Departamento ?
Para crear un Departamento debemos:
o Hacer clic en el módulo de inventario y se desplegará un sub-menú.
o Luego hacer clic en el botón de Departamentos como lo muestrala siguiente imagen
44 / 138
o Al abrir la ventana de Grupo de Departamentos como muestra enla siguiente imagen.
o Presionamos F9 para Agregar
45 / 138
o Debemos llenar los datos correspondientes para dichosDepartamentos, los datos mas importantes para llenar son:
§ Campos Obligatorios:
· Código, Asignamos el código del departamento.
· Nombre,
· Método de redondeo, Seleccionamos el tipo deredondeo que el departamento tendra.
· Impuesto Municipal, Escribimos el % de ImpuestoMunicipal que maneja este servicio.
· Políticas de Precio, Asignamos los % de utilidad quedeseamos que nuestros productos tengan al momentode seleccionar un departamento.
· Comisión de Ventas, Asignamos cuanta comisióngenerará el producto configurado a la persona que lovenda. Nota: Aquí afecta a los producto y serviciosque contemplen este departamento.
o Llenamos los campos necesarios para el buen funcionamiento delos Departamentos.
o Para finalizar presionamos o hacemos clic en F9 Registrar.
2. ¿ Como crear un Departamento dentro de un Departamento ?
Para crear un Departamento debemos:
o Luego de tener creados los Departamentos en la siguientepantalla.
46 / 138
o Arrastra el Departamento que se convertirá en Sub-Departamento.Ejemplo arrastro el Departamento 3 y lo coloco sobre eldepartamento 2 creando, como departamento principal eldepartamento 2 y sub-departamento el departamento 3, como semuestra en la imagen
o Ya tenemos listo solo cerramos haciendo clic en ESC Cerrar oPresionando ESC.
Created with the Personal Edition of HelpNDoc: Easy to use tool to create HTML Help files and Help web sites
47 / 138
Unidad
1. ¿ Como crear un Departamento ?
Para crear una Unidad debemos:
o Hacer clic en el módulo de inventario y se desplegará un sub-menú.
o Luego hacer clic en el botón de Unidad como lo muestra lasiguiente imagen
o Al abrir la ventana de Unidades como muestra en la siguienteimagen.
o Debemos llenar los datos correspondientes para dichos clientes,los datos mas importantes para llenar son:
§ Campos Obligatorios:
· Código, Asignamos el código de la Unidad.
· Nombre,
o Para finalizar presionamos o hacemos clic en F9 Registrar.
Created with the Personal Edition of HelpNDoc: Single source CHM, PDF, DOC and HTML Help creation
Productos Terminados
48 / 138
1. ¿ Que son los Productos Terminados ?
Son aquellos productos comercializados por la empresa y destinadosal consumo final.
2. ¿ Como crear un Producto Terminado ?
Para crear un Producto Terminado debemos:
o Hacer clic en el módulo de inventario y se desplegará un sub-menú.
o Luego hacer clic en el botón de Productos Terminados como lomuestra la siguiente imagen
o Al abrir la ventana de Productos Terminados como muestra en lasiguiente imagen.
o Debemos llenar los datos correspondientes para dichos ProductosTerminados, los datos mas importantes para llenar son:
49 / 138
§ Tips:
· Código, Es importante recalcar y tomar muy encuentaeste campo, ya que de tener movimientos el producto,no podrá ser eliminado solamente puede cambiar suestado actual de Activo a Inactivo.
§ Campos Obligatorios:
· Código, Asignamos el código del producto puede ser,propio del producto o propio de la empresa.
· Nombre, Es importante llenar este campo con lainformación adecuada ya que este campo es el queaparece en la factura de ventas como detalle delproducto.
· I.V.A Compra e I.V.A Venta, Es importante asignar laalícuota del producto para el buen funcionamiento delproceso de facturación, como el de compra y a su vezcon el buen llenado de los implementos fiscales.
· Costos del Producto (Método de Costeo, CostoProveedor, Otros Costos), Si no recuerda el costo estecampo no es impedimento para facturar, pero sidesconoceremos el % de utilidad a ganar al producto.
· Precios de Venta (Máximo, Oferta, Mayor, Mínimo),Suma importancia asignar los precios que vamos amanejar con nuestra cartera de clientes, en caso demanejar 1 precio, se recomienda asignar el mismoprecio a todos los tipos.
· Otros Impuestos, en caso de ser un producto quemaneje impuestos municipales o el impuesto al licores obligatorio asignarselo a los productos que lomanejen.
§ Campos Opcionales:
· Departamento, se usa para sectorizar nuestramercancía y tener un mejor control con reportes comopor ejemplo:
o Existencias y filtrar por Departamento.
o Ventas por Departamento
Para crear un Departamento haga clic en VerDepartamento.
· Unidad, Seleccionamos la medida estandarizada del
50 / 138
producto la cual puede ser unidad (de longitud, deMasa y de Tiempo).
Para crear una Unidad haga clic en Ver Unidad.
· Precio de Venta, Asignamos el precio que tendra elproducto, bien sea con el impuesto o sin el impuesto.
· Tipo de Redondeo, Seleccionamos el tipo de redondeoque el producto tendra, por lo general los productoscuyo precio son mayor a 1 bs manejan 2 decimales,pero aquellos productos cuyo valor es menor a 1 bspueden manejar 3 decimales para mejor exactitud.
· Unidades Alternas, Es utilizada para aquellosproductos que al comprar se realizan por unidadesgrandes como Bultos, Cajas, Empaques entre otros yque deseamos manejar un inventario exacto.
· Decimales en Cantidad, Es utilizada para aquellosproductos que son vendidos fraccionalmente. Porejemplo 1,32 Mts; 5,5 Lts; entre otras.
· Editar nombre en factura, Se usa para modificar elnombre del producto al momento de facturar en casode que el mismo sea largo.
· Requiere clave al Facturar, Se usa restringir la ventadel producto, solo puede venderse con personalautorizado.
· Medidas, Seleccionamos el Alto, Largo, Ancho y Pesodel producto.
· Comisión de Ventas, Asignamos cuanta comisióngenerará el producto configurado a la persona que lovenda. Nota: Aquí solamente afecta 1 producto.
· Codigos Alternos, Es utilizado para aquellos productos,ya creado con código propio de la empresa y se deseautilizar el código propio del producto para realizarcualquier proceso de compras o ventas.
· Inventario por capas (Lotes), Se utiliza para aquellosproductos que manejan lotes y a su vez fecha devencimiento.
· Talla/Color, Se utiliza para asignar una mayorinformación al producto. Nota: Mayormente esutilizado por empresas de Venta de Ropa y zapatería
· Marca,
51 / 138
· Modelo,
§ Campos Informativos:
· Ultimo Costo,
· Costo Promedio,
· Incluir o Quitar Foto,
o Llenamos los campos necesarios para el buen funcionamiento delos Productos Terminados.
En caso de requerirse Existencias, Días de Existencias, Tiempo deDespacho y Punto de Pedido, se configura en la pestañaExistencias como se muestra en la siguiente imagen.
o Debe asignar los montos en valor absolutos en los campos que serequieran tener configurado.
o Para finalizar presionamos o hacemos clic en F9 Registrar.
3. ¿ Como modificar un Producto Terminado?
Para modificar un Producto Terminado debemos:
o Hacer clic en el módulo de inventario y se desplegará un sub-menú.
o Luego hacer clic en el botón de Productos Terminados como lo
52 / 138
muestra la siguiente imagen
o Al abrir la ventana de Productos Terminados como muestra en lasiguiente imagen.
o Modificamos los campos deseados para modificar (Costos, Preciosde Venta, Departamento, Referencia, entre otros) Si el Productotiene movimientos (Cargos, Descargo, Compra o Venta) no podráser eliminado, solamente cambiar su estatus a Inactivo.
o Para finalizar hacer clic en F9 Registrar.
4. ¿ Como eliminar un Producto Terminado?
Para eliminar un Producto Terminado debemos:
o Hacer clic en el módulo de inventario y se desplegará un sub-menú.
o Luego hacer clic en el botón de Productos Terminados como lomuestra la siguiente imagen
53 / 138
o Al abrir la ventana de Productos Terminados como muestra en lasiguiente imagen.
o Debemos seleccionar el Producto a Eliminar y para esto hacemosclic en el browse (...), seleccionar dicho producto.
o Cambiar su estado Actual de Activado a Inactivado, y parafinalizar hacer clic en F9 Registrar.
5. ¿ Como Inactivar un Producto Terminado?
Para inactivar un Producto Terminado debemos:
o Hacer clic en el módulo de inventario y se desplegará un sub-menú.
o Luego hacer clic en el botón de Productos Terminados como lomuestra la siguiente imagen
54 / 138
o Al abrir la ventana de Productos Terminados como muestra en lasiguiente imagen.
o Debemos seleccionar el Producto a Inactivar y para esto hacemosclic en el browse (...), seleccionar dicho producto.
o Cambiar su estado Actual de Activado a Inactivado, y parafinalizar hacer clic en F9 Registrar.
Created with the Personal Edition of HelpNDoc: Free EPub and documentation generator
Servicios
1. ¿ Que son Servicios ?
Es un Conjunto de actividades que buscan proporcionar valoragregado a los usuarios, al ofrecer un beneficio o satisfacer susnecesidades.
2. ¿ Como crear un Servicio ?
Para crear un Servicio debemos:
55 / 138
o Hacer clic en el módulo de inventario y se desplegará un sub-menú.
o Luego hacer clic en el botón de Servicios como lo muestra lasiguiente imagen
o Al abrir la ventana de Servicios como muestra en la siguienteimagen.
o Debemos llenar los datos correspondientes para dichos Servicios,los datos mas importantes para llenar son:
§ Tips:
· Código, Es importante recalcar y tomar muy encuentaeste campo, ya que de tener movimientos el servicio,no podrá ser eliminado solamente puede cambiar suestado actual de Activo a Inactivo.
§ Campos Obligatorios:
56 / 138
· Código, Asignamos el código del servicio puede ser, unpropio de la empresa.
· Nombre, Es importante llenar este campo con lainformación adecuada ya que este campo es el queaparece en la factura de ventas como detalle delServicio.
· I.V.A Compra e I.V.A Venta, Es importante asignar laalícuota del producto para el buen funcionamiento delproceso de facturación, como el de compra y a su vezcon el buen llenado de los implementos fiscales.
· Costos del Producto, Si no recuerda el costo estecampo no es impedimento para facturar, pero sidesconoceremos el % de utilidad a ganar al producto.
· Precios de Venta (Máximo, Oferta, Mayor, Mínimo),Suma importancia asignar los precios que vamos amanejar con nuestra cartera de clientes, en caso demanejar 1 precio, se recomienda asignar el mismoprecio a todos los tipos.
§ Campos Opcionales:
· Departamento, se usa para sectorizar nuestramercancía y tener un mejor control con reportes.
· Unidad, Seleccionamos la medida estandarizada delproducto la cual puede ser unidad (de longitud, deMasa y de Tiempo).
Para crear una Unidad haga clic en Ver Unidad.
· Servidor por defecto, Seleccionamos la persona quepor defecto presta este servicio.
· Cantidad mínima, Seleccionamos la cantidad mínimaque al momento de facturar aparecerá.
· Monto comisión por Unidad Vendida, Asignamos lacomisión que generara cada vez que se preste esteservicio.
· Tipo de Redondeo, Seleccionamos el tipo de redondeoque el producto tendra, por lo general los productoscuyo precio son mayor a 1 bs manejan 2 decimales,pero aquellos productos cuyo valor es menor a 1 bspueden manejar 3 decimales para mejor exactitud.
· Precios de Venta (Máximo, Oferta, Mayor, Mínimo)
57 / 138
,Suma importancia asignar los precios que vamos amanejar con nuestra cartera de clientes, en caso demanejar 1 precio, se recomienda asignar el mismoprecio a todos los tipos.
· Solicitar Servidor al Facturar, Asignamos si el sistemacada vez que se llame este servicio a facturar nospregunte por la persona que hará este servicio.
· Código I.S.L.R, Asignamos el código de I.S.L.R quemanejará este servicio.
· Impuesto Municipal, Escribimos el % de ImpuestoMunicipal que maneja este servicio.
· Comisión de Ventas, Asignamos cuanta comisióngenerará el producto configurado a la persona que lovenda. Nota: Aquí solamente afecta 1 producto.
· Codigos Alternos, Es utilizado para aquellos productos,ya creado con código propio de la empresa y se deseautilizar el código propio del producto para realizarcualquier proceso de compras o ventas.
§ Campos Informativos:
· Ultimo Costo,
· Costo Promedio,
o Llenamos los campos necesarios para el buen funcionamiento delos Servicios.
o Para finalizar presionamos o hacemos clic en F9 Registrar.
3. ¿ Como modificar un Servicio ?
Para modificar un Servicio debemos:
o Hacer clic en el módulo de inventario y se desplegará un sub-menú.
o Luego hacer clic en el botón de Servicios como lo muestra lasiguiente imagen
58 / 138
o Al abrir la ventana de Servicios como muestra en la siguienteimagen.
o Modificamos los campos deseados para modificar (Costos, Preciosde Venta, Departamento, Referencia, entre otros) Si el Productotiene movimientos (Cargos, Descargo, Compra o Venta) no podráser eliminado, solamente cambiar su estatus a Inactivo.
o Para finalizar hacer clic en F9 Registrar
4. ¿ Como eliminar un Servicio ?
Para eliminar un Servicio debemos:
o Hacer clic en el módulo de inventario y se desplegará un sub-menú.
o Luego hacer clic en el botón de Servicios como lo muestra lasiguiente imagen
59 / 138
o Al abrir la ventana de Servicios como muestra en la siguienteimagen.
o Debemos seleccionar el Servicio a Eliminar y para esto hacemosclic en el browse (...), seleccionar dicho producto.
o Cambiar su estado Actual de Activado a Inactivado, y parafinalizar hacer clic en F9 Registrar.
5. ¿ Como Inactivar un Servicio ?
Para inactivar un Servicio debemos:
o Hacer clic en el módulo de inventario y se desplegará un sub-menú.
o Luego hacer clic en el botón de Servicios como lo muestra lasiguiente imagen
60 / 138
o Al abrir la ventana de Servicios como muestra en la siguienteimagen.
o Debemos seleccionar el Servicio a Inactivar y para esto hacemosclic en el browse (...), seleccionar dicho producto.
o Cambiar su estado Actual de Activado a Inactivado, y parafinalizar hacer clic en F9 Registrar.
Created with the Personal Edition of HelpNDoc: Free Kindle producer
Productos Compuestos
1. ¿ Que son los Productos Compuestos ?
Son todos los productos cuya combinación de 2 o mas productosterminado forman en conjunto un nuevo producto, adicional a esto puedeser combinados con servicios; Un ejemplo puede ser una Computadoracuando la compramos por partes y adicional tenemos el servicio deensamblaje.
61 / 138
2. ¿ Como crear un Producto Compuesto ?
Para crear un Producto Compuesto debemos:
o Hacer clic en el módulo de inventario y se desplegará un sub-menú.
o Luego hacer clic en el botón de Productos Compuestos como lomuestra la siguiente imagen
o Al abrir la ventana de Productos Compuestos como muestra en lasiguiente imagen.
o Debemos llenar los datos correspondientes para dichos ProductosTerminados, los datos mas importantes para llenar son:
§ Tips:
· Código, Es importante recalcar y tomar muy encuentaeste campo, ya que de tener movimientos el producto,no podrá ser eliminado solamente puede cambiar su
62 / 138
estado actual de Activo a Inactivo.
§ Campos Obligatorios:
· Código, Asignamos el código del producto puede ser,propio del producto o propio de la empresa.
· Nombre, Es importante llenar este campo con lainformación adecuada ya que este campo es el queaparece en la factura de ventas como detalle delproducto.
· Costos del Producto, Si no recuerda el costo estecampo no es impedimento para facturar, pero sidesconoceremos el % de utilidad a ganar al producto.
· Precios de Venta (Máximo, Oferta, Mayor, Mínimo),Suma importancia asignar los precios que vamos amanejar con nuestra cartera de clientes, en caso demanejar 1 precio, se recomienda asignar el mismoprecio a todos los tipos.
· Productos, Seleccionamos los productos o servicio queeste Producto Compuesto posea.
· I.V.A Venta, Es importante asignar la alícuota delproducto para el buen funcionamiento del proceso defacturación, y a su vez con el buen llenado de loslibros fiscales.
· Otros Impuestos, en caso de ser un producto quemaneje impuestos municipales o el impuesto al licores obligatorio asignarselo a los productos que lomanejen.
§ Campos Opcionales:
· Departamento, se usa para sectorizar nuestramercancía y tener un mejor control con reportes.
· Unidad, Seleccionamos la medida estandarizada delproducto la cual puede ser unidad (de longitud, deMasa y de Tiempo).
Para crear una Unidad haga clic en Ver Unidad.
· Tipo de Redondeo, Seleccionamos el tipo de redondeoque el producto tendra, por lo general los productoscuyo precio son mayor a 1 bs manejan 2 decimales,pero aquellos productos cuyo valor es menor a 1 bspueden manejar 3 decimales para mejor exactitud.
63 / 138
· Estatus, nos ayuda a activar o inactivar a losproductos en caso que algún producto se descontinue.
· Editar nombre en factura, Se usa para modificar elnombre del producto al momento de facturar en casode que el mismo sea largo.
· Requiere clave al Facturar, Se usa restringir la ventadel producto, solo puede venderse con personalautorizado.
· Comisión de Ventas, Asignamos cuanta comisióngenerará el producto configurado a la persona que lovenda. Nota: Aquí solamente afecta 1 producto.
· Ver Precio con Impuesto, Seleccionamos Si o No sideseamos que nos muestre el precio con impuesto ono a los productos que conforman el ProductoCompuesto.
· Marca,
· Modelo,
§ Campos Informativos:
· Incluir o Quitar Foto,
3. ¿ Como modificar un Producto Compuesto ?
Para modificar un Producto Compuesto debemos:
o Hacer clic en el módulo de inventario y se desplegará un sub-menú.
o Luego hacer clic en el botón de Productos Compuestos como lomuestra la siguiente imagen
o Al abrir la ventana de Productos Compuestos como muestra en lasiguiente imagen.
64 / 138
o Modificamos los campos deseados para modificar (Costos, Preciosde Venta, Departamento, Referencia, entre otros) Si el Productotiene movimientos (Cargos, Descargo, Compra o Venta) no podráser eliminado, solamente cambiar su estatus a Inactivo.
o Para finalizar hacer clic en F9 Registrar
4. ¿ Como eliminar un Producto Compuesto ?
Para eliminar un Producto Compuesto debemos:
o Hacer clic en el módulo de inventario y se desplegará un sub-menú.
o Luego hacer clic en el botón de Productos Compuestos como lomuestra la siguiente imagen
o Al abrir la ventana de Productos Compuestos como muestra en lasiguiente imagen.
65 / 138
o Debemos seleccionar el Producto Compuesto a Eliminar y paraesto hacemos clic en el browse (...), seleccionar dicho producto.
o Cambiar su estado Actual de Activado a Inactivado, y parafinalizar hacer clic en F9 Registrar.
5. ¿ Como Inactivar un Producto Compuesto ?
Para inactivar un Producto Compuesto debemos:
o Hacer clic en el módulo de inventario y se desplegará un sub-menú.
o Luego hacer clic en el botón de Productos Compuestos como lomuestra la siguiente imagen
o Al abrir la ventana de Productos Compuestos como muestra en lasiguiente imagen.
66 / 138
o Debemos seleccionar el Producto Compuesto a Inactivar y paraesto hacemos clic en el browse (...), seleccionar dicho producto.
o Cambiar su estado Actual de Activado a Inactivado, y parafinalizar hacer clic en F9 Registrar.
Created with the Personal Edition of HelpNDoc: Easily create EPub books
67 / 138
Vamos a darle movimientos a nuestro Inventario
Created with the Personal Edition of HelpNDoc: Full-featured Help generator
Depositos
1. ¿ Como crear un Depósito ?
Para crear un Depósito debemos:
o Hacer clic en el módulo de inventario y se desplegará un sub-menú.
o Luego hacer clic en el botón de Depósito como lo muestra lasiguiente imagen
o Al abrir la ventana de Depósitos como muestra en la siguienteimagen.
o Debemos llenar los datos correspondientes para dichosDepartamentos, los datos mas importantes para llenar son:
§ Campos Obligatorios:
· Código, Asignamos el código del depósito.
· Nombre,
68 / 138
§ Campos Opcionales:
· Encargado
o Para finalizar presionamos o hacemos clic en F9 Registrar.
Created with the Personal Edition of HelpNDoc: Free iPhone documentation generator
Por Operaciones de Inventario
Created with the Personal Edition of HelpNDoc: Create iPhone web-based documentation
¿Como realizar una Carga de Inventario?
1. ¿ Como realizar una Carga de Inventario ?
Para realizar una Carga de Inventario, Debemos:
o Hacer clic en el módulo de inventario y se desplegará un sub-menú.
o Luego hacer clic en el botón de Operaciones de Inventario como lomuestra la siguiente imagen
o Al tener la ventana abierta de Operaciones de Inventario, pordefecto viene seleccionado Carga.
69 / 138
o Debemos de llenar los siguientes campos:
§ Descripción, Escribimos el motivo de dicha Carga deInventario.
§ Depósito, En caso de poseer múltiples depósitos, debemosseleccionar a cual depósito vamos a realizar la carga, y si serealiza carga a múltiples depósitos, nos posicionamos encada renglón y presionamos F7 Depósito seleccionando laubicación.
§ Ubicación, En caso de tener ubicaciones la seleccionamos.
o Luego de llenar los campos ingresar, los productos con lascantidades a ingresar, Presionamos F9 Registrar.
Created with the Personal Edition of HelpNDoc: Write EPub books for the iPad
¿Como realizar una Descarga de Inventario?
1. ¿ Como realizar una Descarga de Inventario ?
Para realizar una Descarga de Inventario, Debemos:
o Hacer clic en el módulo de inventario y se desplegará un sub-menú.
o Luego hacer clic en el botón de Operaciones de Inventario como lomuestra la siguiente imagen
70 / 138
o Al tener la ventana abierta de Operaciones de Inventario, pordefecto viene seleccionado carga y seleccionamos Descarga comomuestra la imagen.
o Debemos de llenar los siguientes campos:
§ Descripción, Escribimos el motivo de dicha Descarga deInventario.
§ Depósito, En caso de poseer múltiples depósitos, debemosseleccionar a cual depósito vamos a realizar la descarga, ysi se realiza descarga a múltiples depósitos, nosposicionamos en cada renglón y presionamos F7 Depósitoseleccionando la ubicación.
§ Ubicación, En caso de tener ubicaciones la seleccionamos.
o Luego de llenar los campos, ingresar los productos con lascantidades a descargar, Presionamos F9 Registrar.
Created with the Personal Edition of HelpNDoc: Free EPub and documentation generator
71 / 138
¿Como realizar un Traslado de Inventario?
1. ¿ Como realizar un Traslado de Inventario ?
Para realizar un Traslado de Inventario, Debemos:
o Hacer clic en el módulo de inventario y se desplegará un sub-menú.
o Luego hacer clic en el botón de Operaciones de Inventario como lomuestra la siguiente imagen
o Al tener la ventana abierta de Operaciones de Inventario, pordefecto viene seleccionado carga y seleccionamos Traslado comomuestra la imagen.
o Debemos de llenar los siguientes campos:
§ Descripción, Escribimos el motivo de dicho Traslado deInventario.
72 / 138
§ Debemos seleccionar de Depósito a cual Depósitorealizaremos dicho traslado.
§ Ubicación, En caso de tener ubicaciones la seleccionamos.
o Luego de llenar los campos, ingresar los productos con lascantidades a Trasladar, Presionamos F9 Registrar.
Created with the Personal Edition of HelpNDoc: Easily create PDF Help documents
¿Como realizar un Ajuste de Inventario?
1. ¿ Como realizar un Ajuste de Inventario ?
Para realizar un Ajuste de Inventario, Debemos:
o Hacer clic en el módulo de inventario y se desplegará un sub-menú.
o Luego hacer clic en el botón de Operaciones de Inventario como lomuestra la siguiente imagen
o Al tener la ventana abierta de Operaciones de Inventario, pordefecto viene seleccionado carga y seleccionamos Ajuste comomuestra la imagen.
73 / 138
o Debemos de llenar los siguientes campos:
§ Descripción, Escribimos el motivo de dicho Ajuste deInventario.
§ Debemos seleccionar el Depósito ah ajustar.
§ Ubicación, En caso de tener ubicaciones la seleccionamos.
o Luego de llenar los campos, ingresar los productos con lascantidades ah ajustar, Presionamos F9 Registrar.
Created with the Personal Edition of HelpNDoc: Create iPhone web-based documentation
¿Como realizar un Descargo de Uso de Interno?
1. ¿ Como realizar un Descargo de Uso Interno de Inventario ?
Para realizar una Descarga de Inventario, Debemos:
o Hacer clic en el módulo de inventario y se desplegará un sub-menú.
o Luego hacer clic en el botón de Operaciones de Inventario como lomuestra la siguiente imagen
74 / 138
o Al tener la ventana abierta de Operaciones de Inventario, pordefecto viene seleccionado carga y seleccionamos Descargo deUso Interno como muestra la imagen.
o Debemos de llenar los siguientes campos:
§ Descripción, Escribimos el motivo de dicha Descargo de UsoInterno de Inventario.
§ Depósito, En caso de poseer múltiples depósitos, debemosseleccionar a cual depósito vamos a realizar la descargo.
§ Ubicación, En caso de tener ubicaciones la seleccionamos.
o Luego de llenar los campos, ingresar los productos con lascantidades a descargar, Presionamos F9 Registrar.
Created with the Personal Edition of HelpNDoc: Easily create EPub books
Por Compras
75 / 138
Created with the Personal Edition of HelpNDoc: Single source CHM, PDF, DOC and HTML Help creation
Ciclo de Compras
Created with the Personal Edition of HelpNDoc: Easily create EPub books
Tipos de Documentos en Compras
Created with the Personal Edition of HelpNDoc: Easy to use tool to create HTML Help files and Help web sites
Orden de Compra
1. ¿ Como realizar una Orden de Compra ?
Para realizar una Orden de Compra, debemos:
o Hacer clic en el módulo de Compras y se desplegará un sub-menú.
o Luego hacer clic en el botón de Orden de Compra como lo muestrala siguiente imagen
o Al abrir la ventana de Orden de Compra como muestra en lasiguiente imagen.
76 / 138
o Debemos seleccionar el Proveedor, haciendo clic en el browse (...).
o Se abrirá la pantalla que a continuación se muestra.
o Escribimos el nombre del Comprador.
77 / 138
o Asignamos la fecha del documento.
o Ingresamos los productos a comprar.
o Para finalizar Presionamos F9 Registrar
2. ¿ Como realizar una Orden de Compra según Reposición deInventario ?
Para realizar una Orden de Compra según Reposición de Inventario,debemos:
o Hacer clic en el módulo de Compras y se desplegará un sub-menú.
o Luego hacer clic en el botón de Orden de Compra como lo muestrala siguiente imagen
o Al abrir la ventana de Orden de Compra como muestra en lasiguiente imagen.
o Debemos seleccionar el Proveedor, haciendo clic en el browse (...)
78 / 138
.
o Luego Presionar F1 - Ordenar según Reposición de Inventario.
§ De ser por primera vez nos abrirá la siguiente pantalla deAlerta.
§ Seleccionamos SI para continuar
§ En caso de ya poseer Reposición de Inventario y productosasociados al proveedor.
o Se abrirá la pantalla que a continuación se muestra.
o Escribimos el nombre del Comprador.
79 / 138
o Asignamos la fecha del documento.
o Ingresamos los productos a ordenar, si poseemos productosasignados al proveedor automáticamente se cargaran losproductos que tienen un mínimo del punto de pedido hasta llegaral máximo.
o Para finalizar Presionamos F9 Registrar
3. ¿ Como realizar una Orden de Compra contra Pedidos ?
Para realizar una Orden de Compra contra Pedidos, debemos:
o Hacer clic en el módulo de Compras y se desplegará un sub-menú.
o Luego hacer clic en el botón de Orden de Compra como lo muestrala siguiente imagen
o Al abrir la ventana de Orden de Compra como muestra en lasiguiente imagen.
80 / 138
o Debemos seleccionar el Proveedor, haciendo clic en el browse (...).
o Luego Presionar F2 - Ordenar Contra Pedidos.
§ De ser por primera vez nos abrirá la siguiente pantalla deAlerta.
§ Seleccionamos SI para continuar
§ En caso de ya poseer Pedidos y Productos asociados alproveedor.
o Se abrirá la pantalla que a continuación se muestra.
81 / 138
o Escribimos el nombre del Comprador.
o Asignamos la fecha del documento.
o Ingresamos los productos a ordenar, si poseemos Pedidos conproductos asignados al proveedor automáticamente se cargaranlos pedidos.
o Para finalizar Presionamos F9 Registrar
4. ¿ Como realizar una Orden de Compra contra Presupuestos ?
Para realizar una Orden de Compra contra Presupuestos, debemos:
o Hacer clic en el módulo de Compras y se desplegará un sub-menú.
o Luego hacer clic en el botón de Orden de Compra como lo muestrala siguiente imagen
o Al abrir la ventana de Orden de Compra como muestra en lasiguiente imagen.
82 / 138
o Debemos seleccionar el Proveedor, haciendo clic en el browse (...).
o Luego Presionar F3 - Ordenar Contra Presupuestos.
§ De ser por primera vez nos abrirá la siguiente pantalla deAlerta.
§ Seleccionamos SI para continuar
§ En caso de ya poseer Presupuestos y Productos asociados alproveedor.
o Se abrirá la pantalla que a continuación se muestra.
83 / 138
o Escribimos el nombre del Comprador.
o Asignamos la fecha del documento.
o Ingresamos los productos a ordenar, si poseemos Pedidos conproductos asignados al proveedor automáticamente se cargaranlos Presupuestos.
o Para finalizar Presionamos F9 Registrar
Created with the Personal Edition of HelpNDoc: Easily create CHM Help documents
Recepcion Nota de Entrega de Compras
Created with the Personal Edition of HelpNDoc: Easily create PDF Help documents
Recepción de Compras
Created with the Personal Edition of HelpNDoc: Create iPhone web-based documentation
Recepcion Factura de Compras
1. ¿ Como realizar una Factura de Compra ?
Para realizar una Factura de Compra, debemos:
84 / 138
o Hacer clic en el módulo de Compras y se desplegará un sub-menú.
o Luego hacer clic en el botón de Recepción de Facturas de Compracomo lo muestra la siguiente imagen
o Al abrir la ventana de Factura de Compra como muestra en lasiguiente imagen.
o Seleccionamos el código del proveedor, presionando el browse(...).
o Asignamos, número de Factura, número de Control, Fecha deFactura, Fecha de Registro ( Fecha en la que se guardara en ellibro de compras), Serial Maq. Fiscal ( En caso de la factura serrealizada por máquina fiscal ) Orden de Compra
o Ingresamos los productos tal cual aparecen en dicha factura decompras.
o Para finalizar presionamos F9 Registrar, y nos desplegará la
85 / 138
siguiente pantalla de totalizar.
o Seleccionamos de que forma pagaremos al proveedor, ( Contado F9 Desglosar Pago o Crédito F8 Crédito ).
§ En caso de presionar F9 Desglosar Pago
86 / 138
· Seleccionamos la formas de pago, puede realizarsemúltiple selección.
· Para finalizar F9 Registrar.
§ Casi contrario se presionó F8 Crédito
· Seleccionamos la Fecha de Vencimiento
· Para finalizar F9 Registrar.
Created with the Personal Edition of HelpNDoc: Free EPub and documentation generator
Devoluciones de Compras
87 / 138
1. ¿ Como realizar una Devolución de Compra ?
Para realizar una Devolución de Compra, debemos:
o Hacer clic en el módulo de Compras y se desplegará un sub-menú.
o Luego hacer clic en el botón de Devoluciones de Compra como lomuestra la siguiente imagen
o Al abrir la ventana de Factura de Compra como muestra en lasiguiente imagen.
MODULO NO TERMINADO
Created with the Personal Edition of HelpNDoc: Free Kindle producer
¿Como Convertir un Tipo Documento a otro?
Created with the Personal Edition of HelpNDoc: Full-featured EPub generator
¿Como Crear Productos desde Compra?
1. ¿ Como Crear Productos desde Compras ?
Para Crear Productos desde Compra, debemos:
o Hacer clic en el módulo de Compras y se desplegará un sub-menú.
o Luego hacer clic en el botón de Recepción de Facturas de Comprascomo lo muestra la siguiente imagen.
88 / 138
o Al abrir la ventana de Facturas de Compras como muestra en lasiguiente imagen.
o Ingresamos los datos del Proveedor, y los números deldocumento.
o Escribimos el código del Producto nuevo, y al presionar Enter elsistema nos arrojará la siguiente ventana.
89 / 138
o Ingresamos los siguientes campos para crear un producto.
§ Nombre,§ Departamento,§ Referencia,§ Marca,§ Modelo,§ Unidad,§ % I.V.A Compra y % I.V.A Venta,§ ¿ Utiliza Seriales ?,§ Permite decimales en cantidad,§ Unidad Alterna,
o Llenando los campos necesarios podemos crear productos nuevos,presionando F9 Registrar y nuestro producto aparecera en lalista.
Created with the Personal Edition of HelpNDoc: iPhone web sites made easy
Llevar Inventario por Depositos
90 / 138
Created with the Personal Edition of HelpNDoc: Single source CHM, PDF, DOC and HTML Help creation
Llevar Inventario por Capas (Lotes)
Created with the Personal Edition of HelpNDoc: Full-featured Documentation generator
Operaciones de Precios
Created with the Personal Edition of HelpNDoc: iPhone web sites made easy
¿Como Crear Ofertas y Promociones?
1. ¿ Como Crear Ofertas y Promociones ?
Para crear una Oferta o Promociones, Debemos:
o Hacer clic en el módulo de inventario y se desplegará un sub-menú.
o Luego hacer clic en el botón de Operaciones de Inventario como lomuestra la siguiente imagen
o Al hacer clic en Ofertas y Promociones nos desplegará la siguienteVentana.
91 / 138
o Debemos escribirle un nombre a la promoción, asignarle Fecha deinicio y Fecha de finalización; y el tipo de promoción (PorProducto, Por cantidad o Por Descuento).
§ En caso de ser por producto, presionamos F2 Editar, y nosabrirá la siguiente ventana.
· Ingresamos los productos, seleccionamos el tipo deprecio a manejar.
92 / 138
· Podemos Importar Productos por departamento o portipo de producto (Producto Terminado, ProductoCompuesto, Servicio o Todo los Productos).
· Para finalizar presionamos F9 Aceptar y Cerramos laVentana de Ofertas y Promociones.
§ En caso de ser por cantidad.
· Seleccionamos "Tipo de Promoción" por Cantidad y enla parte inferior como va a realizarse esta promoción2x1 3x2 5x4 4x2.
· Para finalizar cerramos la ventana y tenemos creadanuestra Oferta o Promoción.
§ En caso de ser por descuento.
· Seleccionamos "Tipo de Promoción" por Descuento y enla parte inferior como va a realizarse esta promoción(50, 20, 30) Descuento.
93 / 138
· Para finalizar cerramos la ventana y tenemos creadanuestra Oferta o Promoción.
Created with the Personal Edition of HelpNDoc: Easily create CHM Help documents
¿Como Realizar Ajustes de Precio e Impuestos?
Created with the Personal Edition of HelpNDoc: Full-featured EPub generator
¿Como Realizar Ajustes de Costos y Precio?
1. ¿ Como Realizar Ajustes de Costos y Precios ?
Para Realizar Ajustes de Costos y Precios, Debemos:
o Hacer clic en el módulo de inventario y se desplegará un sub-menú.
o Luego hacer clic en el botón de Ajuste de Precios e Impuestoscomo lo muestra la siguiente imagen
94 / 138
o Al hacer clic en Listas de Precios nos desplegará la siguienteVentana.
o Al tener seleccionado Ajuste de Costos y Precios de forma Lineal,y haber asignado si este ajuste sera de manera Porcentual ( 10 %, 20 %, 30 %) o Valor Absoluto hacemos clic en Siguiente. Y nosdesplegará la Siguiente ventana.
95 / 138
o En el Panel 2, Seleccionamos el Porcentaje o Valor Absoluto en lostipos de precios que deseamos aumentar ( Máximo, Oferta, Mayoro Mínimo ), tanto en las unidades Principales como en lasunidades Alternar ó El costo Unitario y nuevamente hacemos clicen Siguiente.
o En el Panel 3, Filtramos
§ El Tipo de producto aumentar precio ( Terminado,
96 / 138
Compuesto o Servicio ),§ ó Departamento§ ó Proveedor,§ ó Marca,§ ó Referencia,
o Y presionamos Siguiente.
o Si deseamos ver/Modificar el aumento de costos o precios y parafinalizar F9 Comenzar Ajuste.
Created with the Personal Edition of HelpNDoc: Write eBooks for the Kindle
¿Como Ajustar los Precios para obtener un % de Utilidad del Precio ó del Costo?
1. ¿ Como Ajustar los Precios para obtener un % de Utilidad delPrecio ó del Costo ?
Para Realizar Ajustes, Debemos:
o Hacer clic en el módulo de inventario y se desplegará un sub-menú.
o Luego hacer clic en el botón de Ajuste de Precios e Impuestoscomo lo muestra la siguiente imagen
97 / 138
o Al hacer clic en Listas de Precios nos desplegará la siguienteVentana.
o Al tener seleccionado Ajustar los precios para obtener un % deUtilidad del Precio ó del Costo, y haber asignado si este ajustesera de manera (Costo Calculado, Costo Proveedor, CostoPromedio ) hacemos clic en Siguiente. Y nos desplegará laSiguiente ventana.
98 / 138
o En el Panel 2, Seleccionamos el Porcentaje o Valor que deseaincrementar o ajustar a en los precios ( Máximo, Oferta, Mayor oMínimo ), tanto en las unidades Principales como en las unidadesAlternar y nuevamente hacemos clic en Siguiente.
o En el Panel 3, Filtramos
§ El Tipo de producto aumentar precio ( Terminado,Compuesto o Servicio ),
99 / 138
§ ó Departamento§ ó Proveedor,§ ó Marca,§ ó Referencia,
o Y presionamos Siguiente.
o Si deseamos ver/Modificar el aumento de costos o precios y parafinalizar F9 Comenzar Ajuste.
Created with the Personal Edition of HelpNDoc: Free EBook and documentation generator
¿Como Realizar un Cambio de Impuesto (I.V.A.)?
1. ¿ Como Ajustar los Precios para obtener un % de Utilidad delPrecio ó del Costo ?
Para Realizar Ajustes, Debemos:
o Hacer clic en el módulo de inventario y se desplegará un sub-menú.
o Luego hacer clic en el botón de Ajuste de Precios e Impuestoscomo lo muestra la siguiente imagen
100 / 138
o Al hacer clic en Listas de Precios nos desplegará la siguienteVentana.
o Al tener seleccionado Ajustar del Porcentaje de Impuesto I.V.A,hacemos clic en Siguiente. Y nos desplegará la Siguienteventana.
101 / 138
o En el Panel 2, Seleccionamos donde deseamos que el impuestoafecte en compras o en ventas y nuevamente hacemos clic en Siguiente.
§ Nota: En caso de ser cambiada la tasa de I.V.A AlícuotaGeneral, primero debemos crear dicha Alícuota porparámetros generales, Hacer clic Como crear Alícuotas
o En el Panel 3, Filtramos
102 / 138
§ El Tipo de producto aumentar precio ( Terminado,Compuesto o Servicio ),
§ ó Departamento§ ó Proveedor,§ ó Marca,§ ó Referencia,
o Y presionamos Siguiente.
o Si deseamos ver/Modificar el aumento de costos o precios y parafinalizar F9 Comenzar Ajuste.
Created with the Personal Edition of HelpNDoc: Write eBooks for the Kindle
¿Como Realizar descuentos por Cantidad de Productos?
NO SE ENCUENTRA HABILITADO EL MODULOCreated with the Personal Edition of HelpNDoc: Easily create iPhone documentation
¿Como Crear Listas de Precios?
1. ¿ Como Crear Lista de Precios ?
Para crear una Lista de Precios, Debemos:
o Hacer clic en el módulo de inventario y se desplegará un sub-menú.
o Luego hacer clic en el botón de Listas de Precios como lo muestra
103 / 138
la siguiente imagen
o Al hacer clic en Listas de Precios nos desplegará la siguienteVentana.
o Para crear la Lista de Precios, debemos
§ Asignar el código de dicha lista.
§ Colocarle su respectivo nombre.
§ En caso de manejar Vigencia o Periodo seleccionar el Desdey el Hasta.
§ Ingresar los productos que estarán en la lista
o Para finalizar Presionar F9 Registrar.
104 / 138
Created with the Personal Edition of HelpNDoc: Full-featured Documentation generator
¿Como Llevar a Inventario por Tallas y Colores?
1. ¿ Como llevar un inventario por Tallas y Colores?
Para aquellas empresas que desean manejar su inventario por talla ycolores por ejemplo: Tiendas de ropa o Calzado.
Para llevar el Inventario por Tallas y Colores, Debemos:
o Hacer clic en el módulo de Utilidades y se desplegará un sub-menú.
o Luego hacer clic en el botón de Propiedades como lo muestra lasiguiente imagen
o Al tener abierta la ventana de Propiedades Generales comomuestra la siguiente imagen.
105 / 138
o Ubicamos el parámetro 22 Tallas y Colores (configurar)...,hacemos clic en el browse (...) y nos abrirá la siguiente imagenque a continuación se muestra.
o Debemos Definir
§ El Nombre a la tabla global ( Tallas y Colores ) y las sub-tablas ( Talla ) y ( Color )
§ Configurar el Código Compuesto, en caso de querer usarlo.
o Presionar F9 - Registrar.
o Cerramos todas las ventanas e ingresamos a Inventario, luegohacemos clic en Tallas y Colores, se despliega una lista ynuevamente clic en Talla.
o Al tener la Ventana de Talla como se muestra en la siguienteimagen.
106 / 138
o Solo debemos:
§ Asignar un Código, puede ser consecutivo creado por elusuario ( 01, 02, 03, ... ).
§ Ingresar el nombre que esta talla llevara ( P, M, G, XG, ... )
o Presionamos F9 Registrar.
o Ahora, hacemos clic en Color, como se muestra en la imagen.
o Solo debemos:
§ Asignar un Código, puede ser consecutivo creado por elusuario ( 01, 02, 03, ... ).
§ Ingresar el nombre del Color que llevara ( Blanco, Azul,Negro, De Rayas, ... ).
o Hacemos clic en Talla y Colores, como se muestra en la siguienteimagen.
107 / 138
o Para crear un Esquema debemos:
§ Asignamos un código,§ Un nombre de Esquema,§ Tildamos tallas y colores en caso que deseamos crear una
matriz.· Ingresamos los códigos de Talla y códigos de Color.
§ En caso que no se desee una matriz, tildamos talla o color.· Ingresamos los cogidos de Talla o códigos de Color.
o Presionamos F9 Registrar y nos vamos a la ficha del Producto
108 / 138
o Creamos el producto y hacemos clic en Talla / Color ( Noconfigurado ) y nos abrirá la siguiente ventana
o Seleccionamos el códigos de la talla y los colores que manejará,por ejemplo: Talla S ( colores; Azul, Blanco, Negro, Marron )
o Para finalizar clic en Registrar y luego F9 Registrar el producto, ycuando carguemos al producto nos aparecera la matriz y tenemosque colocar cual talla y color usará la cantidad que estamos
109 / 138
ingresando.
Created with the Personal Edition of HelpNDoc: Free Web Help generator
Reportes Relacionados
Created with the Personal Edition of HelpNDoc: iPhone web sites made easy
110 / 138
Como Facturar en Valery®
Created with the Personal Edition of HelpNDoc: Full-featured EBook editor
Cliente
1. ¿ Que son los Clientes ?
Son aquellas personas naturales o jurídicas con las que se establecey mantiene una relación de tipo legal o contractual para la prestación dealgún servicio o el suministro de cualquier producto propio de su actividad.
2. ¿ Como crear un Cliente en Valery® 3 ?
Para crear un Cliente debemos:
o Hacer clic en el módulo de ventas y se desplegará un sub-menú.
o Luego hacer clic en el botón de Clientes como lo muestra lasiguiente imagen
o Al abrir la ventana de Clientes como muestra en la siguienteimagen.
111 / 138
o Debemos llenar los datos correspondientes para dichos Clientes,los datos mas importantes para llenar son:
§ Tips:
· Código, Es importante recalcar y tomar muy encuentaeste campo, ya que de tener movimientos el Cliente,no podrá ser eliminado solamente puede cambiar suestado actual de Activo a Inactivo.
§ Campos Obligatorios:
· Código, es recomendable asignar el R.I.F o Cédula deIdentidad en este campo, ya que a futuro puede traerduplicidad de clientes.
· Nombre, Primer Nombre y Primer Apellido.
· R.I.F, ya que este número valida la información delcliente como ( Nombre y Dirección ).
· Denominación Fiscal, para definir en los libros deventas ( Contribuyente o No ).
· Tipo de Cliente, debe especificarse si el cliente espersona Natural, Jurídica o Gobierno.
· Dirección, Puede ser dirección completa o Sector.
· Teléfono, para tener mayor informacion del cliente.
112 / 138
§ Campos Opcionales:
· % Retención de I.S.L.R, Por lo general se usa un 3 %.
· Agente de Retención I.V.A., Si el cliente retiene IVAdebemos tildar.
· Contacto, nos ayuda a identificar la persona que noscompra.
· Correo Electrónico, nos ayuda para realizar envios dedocumentos al cliente como por ejemplo presupuestos,pedidos, notas de entregas y facturas
· (País, Estado, Ciudad y Municipio), nos ayuda aidentificar en que zona geográfica se encuentraubicada el cliente.
· Fax, para realizar envios de documentos a través deesta vía.
· Días de Crédito, en caso de poseer créditos el cliente,asignar los días que le damos al cliente para pagar.
· Limite de Crédito, en caso de poseer créditos, asignarel limite en valor absoluto, el monto limite de crédito.
· Zona de Venta, Se usa para sectorizar nuestraclientela. ( Zona Sur, Zona Norte, ... )
· Vendedor, En caso de poseer un vendedor enespecifico se asigna para que cada vez que se realiceuna factura siempre aparezca este vendedor, Nota:puede ser modificado al momento de facturar.
· Grupo, Se usa para sectorizar nuestra clientela.( Corporativos, Eventuales, ... )
· Tipo de Precio, Se usa para asignar un precio fijo alcliente ( Máximo, Oferta, Mayor o Mínimo )
· % Descuento Especial, Si desea aplicar un descuentoautomático, cada vez que se facture al cliente sepuede asignar aquí.
· Estatus, nos ayuda a activar o inactivar a los clientes.
· Acepta Cheque, este campo se indica Si o Noaceptamos cheques.
· Tipo de Venta, Seleccionamos ( General, Mayor o Detal
113 / 138
)
· Lista de Precio, de haber creado una lista de preciospara clientes en especifico, aquí podemos asignarla.
· Solicitar Clave,
· Cliente Genérico,
· Dirección de Envío,
o Llenamos los campos necesarios para el buen funcionamiento delos Clientes.
o Para finalizar presionamos o hacemos clic en F9 Registrar.
3. ¿ Como modificar un Cliente ?
Para modificar un cliente debemos:
o Hacer clic en el módulo de ventas y se desplegará un sub-menú.
o Luego hacer clic en el botón de Clientes como lo muestra lasiguiente imagen
o Al abrir la ventana de Clientes como muestra en la siguienteimagen.
114 / 138
o Modificamos los campos deseado, y presionamos F9 Registrar.
Nota: El campo código no puede ser modificado, ya que es un campomandatorio, si el cliente posee movimientos en el sistema ( Orden decompras, Nota de entregas, Factura de compras ) le aconsejamos Vercomo Inactivar Cliente, en caso contrario solo haberlo creado y fuecreado mal le aconsejamos Ver como Eliminar Cliente.
4. ¿ Como eliminar un Cliente ?
Para eliminar un Cliente debemos tomar encuentra ciertos aspectos:
o Asegurese que el cliente no tenga movimientos ( Pedidos, Notade entregas, Factura ), en caso de tener movimientos, solopodemos colocar dicho cliente como inactivo haga clic en Vercomo Inactivar un Cliente.
o Si solamente el cliente a sido creado, nos equivocamosescribiendo el código y ah sido registrado el cliente podemoshacer :
§ Ingresar a la ficha cliente, haciendo clic en ventas, luego enClientes como muestra la imagen.
115 / 138
§ En la ventana de Clientes debemos seleccionar el Clientehaciendo clic en el browse (...).
§ Luego de estar seguro del Cliente a eliminar, para finalizarhacemos clic o presionamos F6 Eliminar.
5. ¿ Como inactivar un Cliente ?
Para inactivar un Cliente debemos:
o Hacer clic en el módulo de ventas y se desplegará un sub-menú.
o Luego hacer clic en el botón de clientes como lo muestra lasiguiente imagen
116 / 138
o Al abrir la ventana de Clientes como muestra en la siguienteimagen.
o En campo de Estatus: Cambiar de Activo a Inactivo.
o Para finalizar presionar o hacer clic en F9 Registrar.
Created with the Personal Edition of HelpNDoc: Full-featured EBook editor
Ciclo de Ventas
Created with the Personal Edition of HelpNDoc: Single source CHM, PDF, DOC and HTML Help creation
Tipo de Documentos
Created with the Personal Edition of HelpNDoc: Easily create iPhone documentation
Presupuesto
117 / 138
1. ¿ Como realizar un Presupuesto ?
Para realizar un Presupuesto, debemos:
o Hacer clic en el módulo de Ventas y se desplegará un sub-menú.
o Luego hacer clic en el botón de Presupuestos como lo muestra lasiguiente imagen
o Al abrir la ventana de Presupuestos de Venta como muestra en lasiguiente imagen.
o Escribimos el nombre del Cliente.
o Asignamos el Vendedor y la Fecha de Caducidad.
o Ingresamos los productos a ofrecer.
o Para continuar Presionamos F9 Registrar y nos aparece la
118 / 138
pantalla de totalizar como muestra la siguiente imagen.
o En caso de querer asignarle descuento lo podemos colocar enbase a monto absoluto o por %.
o Si posee orden de compra le ingresamos el número y algúncomentario
o Presionamos F9 Registrar.
Created with the Personal Edition of HelpNDoc: Full-featured Help generator
Pedido de Ventas
1. ¿ Como realizar un Pedido ?
Para realizar un Pedido, debemos:
o Hacer clic en el módulo de Ventas y se desplegará un sub-menú.
o Luego hacer clic en el botón de Pedidos como lo muestra lasiguiente imagen
119 / 138
o Al abrir la ventana de Pedido de Venta como muestra en lasiguiente imagen.
o Escribimos el nombre del Cliente.
o Asignamos el Vendedor y Depósito.
o El tipo de Precio
o Ingresamos los productos a ofrecer.
o Para continuar Presionamos F9 Registrar y nos aparece lapantalla de totalizar como muestra la siguiente imagen.
120 / 138
o En caso de querer asignarle descuento lo podemos colocar enbase a monto absoluto o por %.
o Si posee orden de compra le ingresamos el número y algúncomentario
o Presionamos F9 Registrar.
Created with the Personal Edition of HelpNDoc: Easy EBook and documentation generator
Nota de Entrega
1. ¿ Como realizar una Nota de Entrega ?
Para realizar una Nota de Entrega, debemos:
o Hacer clic en el módulo de Ventas y se desplegará un sub-menú.
o Luego hacer clic en el botón de Notas de Entrega como lo muestrala siguiente imagen
121 / 138
o Al abrir la ventana de Notas de Entrega como muestra en lasiguiente imagen.
o Escribimos el nombre del Cliente.
o Asignamos el Vendedor y Depósito.
o El tipo de Precio
o Ingresamos los productos.
o Para continuar Presionamos F9 Registrar y nos aparece lapantalla de totalizar como muestra la siguiente imagen.
122 / 138
o En caso de querer asignarle descuento lo podemos colocar enbase a monto absoluto o por %.
o Si posee orden de compra le ingresamos el número y algúncomentario
o Presionamos F9 Registrar.
Created with the Personal Edition of HelpNDoc: Produce Kindle eBooks easily
Facturas de Ventas
1. ¿ Como realizar una Factura de Venta ?
Para realizar una Factura de Ventas, debemos:
o Hacer clic en el módulo de Ventas y se desplegará un sub-menú.
o Luego hacer clic en el botón de Facturas de Venta como lomuestra la siguiente imagen
123 / 138
o Al abrir la ventana de Notas de Entrega como muestra en lasiguiente imagen.
o Escribimos el nombre del Cliente.
o Asignamos el Vendedor y Depósito.
o El tipo de Precio
o Ingresamos los productos.
o Para continuar Presionamos F9 Registrar y nos aparece lapantalla de totalizar como muestra la siguiente imagen.
124 / 138
o En caso de querer asignarle descuento lo podemos colocar enbase a monto absoluto o por %.
o Si posee orden de compra le ingresamos el número y algúncomentario
o Presionamos F9 Registrar.
Created with the Personal Edition of HelpNDoc: Free HTML Help documentation generator
Devoluciones de Ventas Automaticas
Created with the Personal Edition of HelpNDoc: Easily create iPhone documentation
Devoluciones Manuales
Created with the Personal Edition of HelpNDoc: Full-featured Kindle eBooks generator
¿Que es un Cliente Generico?
125 / 138
Created with the Personal Edition of HelpNDoc: iPhone web sites made easy
¿Como Realizar cambio de Precio de Productos desde el Módulo de Ventas?
Created with the Personal Edition of HelpNDoc: Full-featured Kindle eBooks generator
¿Como Aplicar Descuentos?
Created with the Personal Edition of HelpNDoc: Free CHM Help documentation generator
¿Como Impedir los Cambios de precios y Descuentos para Ciertos Usuarios?
Created with the Personal Edition of HelpNDoc: Free EPub producer
¿Como Realizar Factura en Espera?
Created with the Personal Edition of HelpNDoc: Easily create Web Help sites
¿Como Convertir un Tipo de Documento a otro?
Created with the Personal Edition of HelpNDoc: Full-featured EPub generator
¿Como Realizar Factura a Crédito ó Parcialmente a Crédito?
Created with the Personal Edition of HelpNDoc: Full-featured EPub generator
¿Como Crear un Cliente desde Ventas?
Created with the Personal Edition of HelpNDoc: Easy EPub and documentation editor
¿Como Anular una Factura?
Created with the Personal Edition of HelpNDoc: Free Kindle producer
Operaciones de Caja
Created with the Personal Edition of HelpNDoc: Easy CHM and documentation editor
Apertura de Caja
126 / 138
Created with the Personal Edition of HelpNDoc: Produce electronic books easily
Ingreso
Created with the Personal Edition of HelpNDoc: Easily create Help documents
Egreso
Created with the Personal Edition of HelpNDoc: Full-featured Help generator
Cierre de Caja
Created with the Personal Edition of HelpNDoc: Easily create Web Help sites
Reportes Relacionados
Created with the Personal Edition of HelpNDoc: Easily create HTML Help documents
127 / 138
Administrando Nuestras Cuentas por Cobrar
Created with the Personal Edition of HelpNDoc: Free Kindle producer
Tipo de Documentos
Created with the Personal Edition of HelpNDoc: Free EBook and documentation generator
Pagos
Created with the Personal Edition of HelpNDoc: Easy CHM and documentation editor
Notas de Créditos
Created with the Personal Edition of HelpNDoc: Full-featured Documentation generator
Notas de Debito
Created with the Personal Edition of HelpNDoc: Create HTML Help, DOC, PDF and print manuals from 1 singlesource
Anticipos
Created with the Personal Edition of HelpNDoc: Easy CHM and documentation editor
Facturas Manuales
Created with the Personal Edition of HelpNDoc: Single source CHM, PDF, DOC and HTML Help creation
Cheque Devuelto
Created with the Personal Edition of HelpNDoc: Full-featured Help generator
Reintegro de Dinero
Created with the Personal Edition of HelpNDoc: Full-featured Documentation generator
¿Como Cancelar Varios documentos de Ventas a Créditos?
128 / 138
Created with the Personal Edition of HelpNDoc: Easily create HTML Help documents
¿Como Realizar una retención de IVA?
Created with the Personal Edition of HelpNDoc: Free CHM Help documentation generator
¿Como Realizar una retención de I.S.L.R?
Created with the Personal Edition of HelpNDoc: Free PDF documentation generator
¿Como Utilizar un Anticipo como forma de Pago?
Created with the Personal Edition of HelpNDoc: Free CHM Help documentation generator
¿Afectan las Facturas Manuales mi Inventario?
Created with the Personal Edition of HelpNDoc: Easily create CHM Help documents
¿Como Utilizar el saldo de un Reintegro de Dinero o Nota de Créditocomo forma de pago de otro documento?
Created with the Personal Edition of HelpNDoc: Full-featured Kindle eBooks generator
Reportes Relacionados
Created with the Personal Edition of HelpNDoc: Free Kindle producer
129 / 138
Administrando Nuestras Cuentas por Pagar
Created with the Personal Edition of HelpNDoc: Produce Kindle eBooks easily
Tipo de Documentos
Created with the Personal Edition of HelpNDoc: Easily create EPub books
Pagos
Created with the Personal Edition of HelpNDoc: Easily create iPhone documentation
Notas de Créditos
Created with the Personal Edition of HelpNDoc: Create HTML Help, DOC, PDF and print manuals from 1 singlesource
Notas de Debito
Created with the Personal Edition of HelpNDoc: Create iPhone web-based documentation
Anticipos
Created with the Personal Edition of HelpNDoc: Easily create Help documents
Cheque Devuelto
Created with the Personal Edition of HelpNDoc: Full-featured EBook editor
¿Como cancelar varios documentos de Compras a Crédito?
Created with the Personal Edition of HelpNDoc: Single source CHM, PDF, DOC and HTML Help creation
¿Como realizar una retención de IVA?
Created with the Personal Edition of HelpNDoc: Easily create iPhone documentation
¿Como realizar una retención de I.S.L.R?
130 / 138
Created with the Personal Edition of HelpNDoc: Easily create HTML Help documents
¿Como utilizar un Anticipo como forma de Pago?
Created with the Personal Edition of HelpNDoc: Free iPhone documentation generator
¿Es posible registrar las Compras o Servicios que no afecten miInventario (Telefonía, Electricidad, Viaticos, Entre otros)?
Created with the Personal Edition of HelpNDoc: Easily create CHM Help documents
Al momento de realizar un Pago en Cheque ¿Puedo yo imprimir dichoCheque?
Created with the Personal Edition of HelpNDoc: Write eBooks for the Kindle
Reportes Relacionados
Created with the Personal Edition of HelpNDoc: Create iPhone web-based documentation
131 / 138
Gestionando los Movimientos Bancarios
Created with the Personal Edition of HelpNDoc: Easy EBook and documentation generator
¿Como Crear un Banco?
Created with the Personal Edition of HelpNDoc: Free help authoring environment
¿Como Crear Cuentas Bancarias?
Created with the Personal Edition of HelpNDoc: Create HTML Help, DOC, PDF and print manuals from 1 singlesource
¿Como Crear y Editar un formato para imprimir nuestros Cheque?
Created with the Personal Edition of HelpNDoc: Easily create HTML Help documents
¿Como Crear una Cuenta Contable?
Created with the Personal Edition of HelpNDoc: Easy EBook and documentation generator
Crear Movimientos Bancarios
Created with the Personal Edition of HelpNDoc: Write EPub books for the iPad
Cheque
Created with the Personal Edition of HelpNDoc: Free Kindle producer
Depositos
Created with the Personal Edition of HelpNDoc: Easily create EBooks
Nota de Débito
Created with the Personal Edition of HelpNDoc: Free EBook and documentation generator
Nota de Crédito
132 / 138
Created with the Personal Edition of HelpNDoc: Free EPub producer
Realizar Transferencias
Created with the Personal Edition of HelpNDoc: Produce electronic books easily
Recibir Transferencias
Created with the Personal Edition of HelpNDoc: Free EPub and documentation generator
Ordenes de Pago
Created with the Personal Edition of HelpNDoc: Full-featured Kindle eBooks generator
¿Como Depositar el Efectivo y Cheques de Caja en una Cuenta Bancaria?
Created with the Personal Edition of HelpNDoc: Easily create iPhone documentation
¿Como Anular un Cheque?
Created with the Personal Edition of HelpNDoc: Create HTML Help, DOC, PDF and print manuals from 1 singlesource
¿Como Imprimir un Cheque desde una Orden de Pago?
Created with the Personal Edition of HelpNDoc: Full-featured multi-format Help generator
¿Como Reimprimir un Movimiento Bancario?
Created with the Personal Edition of HelpNDoc: Full-featured EPub generator
Conciliaciones Bancarias
askdjhgjasdgfjhasdfCreated with the Personal Edition of HelpNDoc: Free Web Help generator
¿Como hacer una Conciliación Bancaria?
Created with the Personal Edition of HelpNDoc: Easily create iPhone documentation
133 / 138
¿Como hacer una Conciliación Bancaria con solo los Movimientos que deseo?
Created with the Personal Edition of HelpNDoc: Easily create Help documents
¿Como ver la Conciliación Bancaria?
Created with the Personal Edition of HelpNDoc: Easily create HTML Help documents
¿Como Reversar la Conciliación Bancaria?
Created with the Personal Edition of HelpNDoc: Free PDF documentation generator
Reportes Relacionados
Created with the Personal Edition of HelpNDoc: Full-featured EBook editor
134 / 138
Gestionando la Nómina
Created with the Personal Edition of HelpNDoc: Easily create PDF Help documents
Reportes Relacionados
Created with the Personal Edition of HelpNDoc: Easily create PDF Help documents
135 / 138
Actualizandolas las Sucursales
Created with the Personal Edition of HelpNDoc: Easily create EPub books
¿Como Generar y Recibir Lista de Productos Actualizados?
Created with the Personal Edition of HelpNDoc: Free EPub producer
¿Como Generar y Recibir Lista de Cambio de Precio?
Created with the Personal Edition of HelpNDoc: Easy EPub and documentation editor
¿Como Generar y Recibir Cuentas por Pagar?
Created with the Personal Edition of HelpNDoc: Full-featured Help generator
¿Como Generar y Recibir Pagos?
Created with the Personal Edition of HelpNDoc: Free EPub producer
136 / 138
¿Que debe saber Usted acerca de Impuestos y Tributos?
Created with the Personal Edition of HelpNDoc: Easily create PDF Help documents
¿Como Obtener el Libro de Venta Segun el Art. 76?
Created with the Personal Edition of HelpNDoc: Write eBooks for the Kindle
¿Como Obtener el Libro de Venta Segun el Art. 76 y 77?
Created with the Personal Edition of HelpNDoc: Easy EBook and documentation generator
¿Como Obtener el Libro de Ventas para Contribuyentes Especiales?
Created with the Personal Edition of HelpNDoc: Easily create Web Help sites
¿Como Obtener la Relación de Retenciones de I.V.A a Clientes?
Created with the Personal Edition of HelpNDoc: Produce Kindle eBooks easily
¿Como Obtener el Libro de Compra Segun el Art. 75?
Created with the Personal Edition of HelpNDoc: Create iPhone web-based documentation
¿Como Obtener el Libro de Compras para Contribuyentes Especiales?
Created with the Personal Edition of HelpNDoc: Easily create EBooks
¿Como Obtener el Libro de Inventario Segun Art. 177 ReglamentoI.S.L.R?
Created with the Personal Edition of HelpNDoc: Easy EPub and documentation editor
¿Como Obtener la Relación de Retenciones de I.V.A a Proveedores?
Created with the Personal Edition of HelpNDoc: Free EPub producer
137 / 138
¿Como Realizar el Cierre de las Retenciones de I.V.A a Proveedores?
Created with the Personal Edition of HelpNDoc: Easily create Web Help sites
¿Como Realizar la Relación de Retenciones de I.S.L.R a Proveedores?
Created with the Personal Edition of HelpNDoc: Easily create PDF Help documents
¿Como Obtener el Resumen de Impuesto Municipal?
Created with the Personal Edition of HelpNDoc: Free iPhone documentation generator
¿Como Obtener el Resumen de Impuesto a los Licores en Venta?
Created with the Personal Edition of HelpNDoc: Free CHM Help documentation generator
¿Como Obtener el Resumen de Impuesto a los Licores en Compra?
Created with the Personal Edition of HelpNDoc: Easily create HTML Help documents
¿Como Realizar un Reporte X?
Created with the Personal Edition of HelpNDoc: Easily create Web Help sites
¿Como Realizar un Reporte Z?
Created with the Personal Edition of HelpNDoc: Full-featured EPub generator
138 / 138
Aprendamos a
Created with the Personal Edition of HelpNDoc: Easily create iPhone documentation
¿Como realizar Respaldo del Sistema?
Created with the Personal Edition of HelpNDoc: Easy to use tool to create HTML Help files and Help web sites
¿Como recuperar un Respaldo?
Created with the Personal Edition of HelpNDoc: Free EPub producer