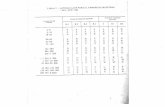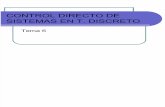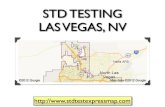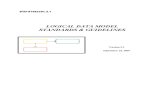Manual STD
-
Upload
david-aguirre-ramirez -
Category
Documents
-
view
1.499 -
download
0
Transcript of Manual STD
0
Manual del UsuarioSistema de Trmite Documentario - 2006
1
IndicePag.
1. Introduccin
3
2. Definicin de Documentos Internos y Documentos Externos ..
4
3. Configuracin del STD . Cmo Ingresar a los Usuarios en el STD? .. Cmo seleccionar los privilegios de los usuarios del STD? . Cmo asignar a los Usuarios con sus reas? . 5 6 6
4. Ingreso al Sistema de Trmite Documentario Cmo ingresar al Sistema de Tramite Documentario? .. Identificacin de las Partes de la Pantalla Principal . - Men Principal - Barra Herramientas del Men .. - Pantalla de Escritorio . 8 9 9 9 11
5. Funciones del Men Principal: Documento Qu es un expediente? ... Cmo registrar un Documento Externo? . Cmo registrar un Documento Interno? ... Cmo recepcionar un Documento? .. Cmo derivar un Documento? ... Cmo asignar un Documento a un personal? . Cmo archivar un Documento? . Cmo buscar un Documento? ... Cmo filtrar un Documento? .. Cmo ordenar un Documento? . Cmo visualizar e imprimir una Hoja de Trmite? . Cmo imprimir el listado de documentos que visualizo en la pantalla? .. 13 13 14 18 20 22 24 25 28 29 30 31
6. Funciones del Men Principal: Utilitarios Cmo Cambiar Clave? Cmo Cambiar Ao? ... 32 32
2
7. Funciones del Men Principal: Reportes Reportes de Expedientes por Remitente 33
8. Funciones de la Barra de Herramientas del Usuario Icono de Expedientes Pendientes ... Icono de Expedientes Derivados . Icono de Expedientes Generados ... Icono de Documentos Recibidos . Icono de Expedientes Archivados .. Icono de Reportes Documentos .. Icono de Reportes Estadsticas ... Icono de Expedientes Anulados .. 34 34 35 35 35 36 37 38
9. Otras Funciones del Sistema de Trmite Documentario Cmo anular un Expediente? ... Cmo anexar un Expediente? ... 39 40
3
1. Introduccin El Sistema de Trmite Documentario STD se encarga de ingresar todos los documentos recepcionados por los equipos zonales de PRONAA, permitiendo controlar y realizar un seguimiento de los documentos ingresados, con el fin de poder determinar si fue atendido en su oportunidad. Gracias a este nuevo sistema los usuarios van a poder obtener diversos beneficios: Conocer el trmite o conducto de un documento que ingreso a su equipo zonal, como por ejemplo: cartas de congresistas, carta de empleadores o proveedores, solicitudes de informacin de la Sede Central de Pronaa, cartas internas del propio equipo zonal, etc. Brindando al usuario informacin sobre quien recibi el documento, si fue derivado a otra rea, si el documento sigue pendiente de respuesta o fue contestado y cuantos das han transcurrido desde la recepcin del documento. As mismo el sistema les permite emitir reportes a los Jefes de los Equipos Zonales o Jefes de Area, brindndoles diversa informacin sobre los documentos externos e internos que han ingresado en su equipo zonal, de acuerdo a sus requerimientos, como por ejemplo: Reportes de los Documentos Pendientes que tiene cada Area indicndoles a la vez el tiempo que ha pasado desde la fecha de recepcin del documento. Reportes de los Documentos Pendientes que han excedido el tiempo de plazo de respuesta. Estos reportes son importantes para los Jefes de los Equipos Zonales, porque les permite controlar si los documentos estn siendo atendidos en su oportunidad, e identificar cual son las reas en que los documentos no son atendidos a tiempo y as poder realizar una evaluacin y seguimiento. Con el fin de que el Equipo Zonal trmite, procese y de respuesta oportuna brindando una mejor calidad de atencin.
-
4
2. Definicin de Documentos Internos y Documentos Externos
En el Sistema de Trmite Documentario debemos identificar dos tipos de documentos con los que vamos a trabajar. - Documentos Externos - Documentos Internos Documentos Externos, son aquellos documentos que llegan al Equipo Zonal los cuales son emitidos por empresas o personas terceros, como Documentos de Congresistas, Documentos de Empresas o Proveedores, Documentos de otros Equipos Zonales o de la Sede Central, etc. Documentos Internos, son aquellos documentos que son creados dentro del Equipo Zonal donde cualquier rea puede emitirlos (cartas, memo, informes, oficio, etc ).
5
3. Configuracin del Men de Usuario STD Para realizar la configuracin del sistema, los informticos o encargados ingresaran al sistema con el usuario STD_ZONAL ( Zonal es nombre del equipo zonal al que pertenece).
Donde se tienen que Ingresar los usuarios, privilegios y asignar a los usuarios las reas a los que corresponde. Cmo ingresar a los usuarios en el STD? Ingresar en el Men Principal del Sistema, en la opcin de Seguridad --> Usuarios para crear los usuarios que van a utilizar el sistema (Pestaa Usuario), Seleccionar al usuario y asignarle al rea correspondiente (Pestaa Area Asignada) y al final asignar los Roles (Pestaa Roles Asignados).
6
Cmo seleccionar los privilegios de los usuarios del STD? Ingresar en el Men Principal del Sistema, en la opcin de Seguridad --> Privilegios para seleccionar los privilegios que van a utilizar los usuarios dentro del sistema.
Cmo asignar a los Usuarios con sus reas? Ingresar en el Men Principal del Sistema, en la opcin de Seguridad --> Remitente por Usuario para asignar los usuarios con sus reas correspondientes.
7
A la vez nos permite asignar los accesos que van a tener como Ingreso de Expediente, Asignado al Area e Incluir e Incluir en Barra de Herramientas.
8
4. Ingreso al Sistema de Trmite Documentario
Cmo ingresar al Sistema de Tramite Documentario? Para ingresar en el Sistema de Tramite Documentario, hacer click en el acceso directo creado en su escritorio de cada equipo de computo llamado STD:
Al hacer doble click sobre el icono STD se mostrar la siguiente pantalla, donde los usuarios que se encargarn de registrar y/o consultar algn documento ingresarn con su usuario asignado por informtica (Nombre del Usuario) y su contrasea.
9
Identificacin de las Partes de la Pantalla Principal Al ingresar al sistema vamos a observar una serie de opciones por lo que describiremos brevemente para su identificacin. Men Principal
El Men Principal tiene las siguientes opciones: Seguridad, Documento, Utilitarios, Reportes y Salir. Seguridad, esta opcin nos permite ingresar los usuarios al sistema, otorgar los privilegios a los usuarios e ingresar los remitentes por usuarios. Esta opcin slo tiene acceso el encargado de la configuracin del sistema. Documentos, esta opcin nos permite ver todas las opciones que tenemos en la barra de herramientas. Utilitarios, esta opcin nos permite realizar cambio de clave del sistema y cambio de ao. Reportes, esta opcin nos emite un listado de todos los expedientes por remitentes de acuerdo a rango de fechas, reas seleccionados y estado del documento (Pendiente o Archivado). Salir, esta opcin permite salir del sistema.
-
-
Barra Herramientas del Men
Al ingresar al STD debajo del men principal nos muestra una barra de herramientas la cual tiene las siguientes opciones:
Doc.Normal, esta opcin nos permite crear un documento de una rea determinada.
Recepcionar, esta opcin nos permite recepcionar un documento que ha sido derivado a sus reas.
Drv. Normal, esta opcin nos permite derivar un documento que fue recepcionado por nuestra rea y la derivamos a otra rea para que contine el
10
tramite correspondiente. Como para su atencin, conocmiento, respuesta o archivo, etc.
Asignar, esta opcin nos permite derivar un documento que fue recepcionado por una nuestra rea y la derivamos a una persona de nuestra misma rea para que contine el tramite correspondiente. Como para su atencin, conocimiento o respuesta, etc.
Archivar, esta opcin nos permite archivar un documento que fue recepcionado por nuestra rea.
Bus.Lista, esta opcin nos permite buscar una lista de documentos de acuerdo a los criterios de bsqueda que ingresa el usuario.
Filtrar, esta opcin nos permite filtrar un documento de acuerdo a los criterios de filtro (fechas de ingreso del documento).
Ordenar, esta opcin nos permite ordenar la lista de documentos de un rea de acuerdo a los criterios de orden que ingresa el usuario.
Hoja, esta opcin nos permite visualizar una hoja de tramite de un documento seleccionado.
Salir, esta opcin nos permite salir del sistema.
11
Pantalla Escritorio En la pantalla principal podemos observar que esta dividido en dos zonas:
I ZONA
II ZONA
En la ZONA 1, se visualiza la Barra de Herramientas que tiene el Usuario con respecto a los documentos que se encuentran dentro de su rea. Como: El botn de Expedientes Pendientes, aqu nos muestra la relacin de todos los documentos de la rea pendientes de respuesta o trmite. El botn de Expedientes Derivados, aqu nos muestra la relacin de todos los documentos del rea que han sido derivados a otras reas para su tramite correspondiente. El botn de Documentos Generados, aqu nos muestra la relacin de todos los documentos emitidos del rea. El botn de Documentos Recibidos, aqu nos muestra la relacin de todos los documentos que han sido recepcionados por el rea.
-
12
En Ia ZONA 2, se visualiza todos los documentos que han sido recepcionados por el rea. El cual esta divido por celdas: Marcar, Expediente, Remitente, Fecha de Ingreso, Fecha de Derivacin, Documentos de Referencia, Archivado por, Movimiento. En la Celda de Marcar podemos visualizar :
-
Dos casillas donde el primero es para archivar o asignar un documento y el segundo casillero es para recepcionar un documento. (0) nos indica la cantidad de das que han transcurrido desde su fecha de ingreso hasta que sea atendido. ALTA(0), nos indica la prioridad del documento Alta, Normal y Baja. El smbolo de la bandera, nos avisa s un documento fue recepcionado. (bandera roja = documento no recepcionado y bandera verde= documento recepcionado).
En la Celda de Expediente, podemos visualizar el numero de expediente creado por el documento registrado. En la Celda de Remitente, podemos visualizar el nombre del rea al que se ha remitido un documento o el nombre del rea que esta remitiendo un documento. En la Celda de Fecha de Ingreso, podemos visualizar la fecha que fue ingresado el documento al sistema. En la Celda de Fecha de Derivacin, podemos visualizar la fecha que fue derivado el documento a otra rea. En la Celda de Documentos de Referencia, podemos visualizar alguna observacin ingresado por el usuario. En la Celda de Archivado por, podemos visualizar el usuario que ha registrado los documentos. En la Celda de Movimiento, podemos visualizar la cantidad de veces que ha sido derivado el documento entre las reas.
13
5. Funciones del Men Principal: Documento
Qu es un Expediente? Al momento que el Sistema de Tramite Documentario registra un documento externo o interno, se genera un nmero de expediente el cual va permitir identificar y buscar el documento en las reas en que se va a tramitar. Nomenclatura: AAAA-CEZ-DNNNNN, donde: AAAA: ao CEZ: cdigo del equipo zonal D: documento externo(E) o documento interno(I) NNNNN: numero correlativo de expedientes ingresados. Ejemplo de N Expediente: 2006-001-E000002 Cmo registrar un Documento Externo? El usuario que puede ingresar un Documento Externo es el usuario encargado del tramite documentario, haciendo click en el botn:
Visualizando la siguiente pantalla donde el sistema automticamente le genera el nmero de expediente. El usuario tiene que ingresar los datos del documento externo en Datos Generales y luego ingresa a quien va ser derivado dicho documento en Flujo del Expediente, en la celda remitido el sistema le muestra las reas a las que puede derivar el expediente debiendo seleccionar el que corresponde.
14
Luego al ingresar en la celda accin, presionar el botn F1 donde el sistema le muestra un listado de acciones las cuales puede seleccionar uno o ms de acuerdo lo que requiere que se haga con el documento.
Al terminar de ingresar los datos del documento, el usuario debe grabar presionando el botn Grabar y si no desea ingresar ms documentos externos presionar el botn Salir.
Cmo registrar un Documento Interno? Para ingresar un documento emitido por el rea, el sistema verifica si el usuario tiene acceso para el ingreso; en caso que no tenga permiso el sistema le mostrar el siguiente mensaje:
15
Para ingresar un documento interno el usuario debe hacer click en el botn :
Visualizando la siguiente pantalla donde el sistema automticamente asigna al remitente y otros datos en Datos Generales como tipo de documento, fecha, plazo de entrega y prioridad:
Luego se ingresa los datos del documento interno a quien va ser derivado en Flujo del Expediente, en la celda remitido presionar el botn F1 y el sistema mostrar una lista a las reas a quien remitir, en la celda accin presionar el botn F1 donde el sistema le muestra un listado de acciones y se selecciona de acuerdo lo que requiere que se haga con el documento, en la celda Documento de Referencia figura dos opciones y .
16
Existen dos opciones en la celda de Documento Referencia debido: Esta opcin permite que al documento emitido del rea se le asigne un nmero correlativo de acuerdo lo que corresponda, donde al seleccionar esta opcin el sistema le mostrar la siguiente pantalla para seleccionar el tipo de documento emitido.
Esta opcin permite que al documento emitido se relacione con otro documento que ya fue creado, donde al seleccionar esta opcin el sistema le mostrar la siguiente pantalla para que ingrese los criterios de bsqueda.
17
Como queremos ingresar un nuevo documento emitido por el rea, hacemos click en . Donde de acuerdo al tipo de documento seleccionado el sistema me dar el nmero correlativo correspondiente. En el ejemplo se ha seleccionado carta y el sistema ha creado el documento Carta 0001-2006-ADM (La primera carta del rea de administracin).
Al terminar de ingresar los datos del documento, el usuario debe grabar presionando el botn Grabar y si no desea ingresar ms documentos externos presionar el botn Salir.
18
Cmo recepcionar un documento? Al momento que el usuario ingresa en el Sistema de Trmite Documentario, los documentos que no han sido recepcionados en la celda de Marcar se encuentra habilitado las dos casillas y la bandera figura con color rojo.
Para recepcionar un documento se debe hacer un check en la segunda casilla, y luego hacer click en el botn de Recepcionar.
19
Mostrando luego un mensaje de Confirmacin de Recepcion, indicando el numero de expediente que tiene el documento seleccionado.
Al dar la confirmacin, se puede apreciar que la segunda casilla de la celda Marcar no figura, y la bandera ha cambiado a color verde, donde a partir de la fecha de recepcin empezar a contabilizar los das transcurrridos hasta su respuesta.
20
Cmo derivar un Documento? Para derivar un documento se debe haber hecho la recepcin fsica; tener en cuenta que solo se pueden derivar los documentos que se encuentran en estado pendiente, en la celda de Marcar se debe hacer un check en la primera casilla y luego hacer click en el botn de Drv. Normal.
Apareciendo la siguiente pantalla donde los Datos Generales no pueden ser modificados.
21
Presionar el botn Insertar en el cual se mostrar una lnea adicional en el Flujo del Expediente para que el usuario pueda ingresar los datos del rea a derivar.
Al ingresar los datos a quien va ser derivado, en la celda remitido presionar el botn F1 y el sistema mostrar una lista a las reas a quien remitir, en la celda accin presionar el botn F1 donde el sistema le muestra un listado de acciones y se selecciona de acuerdo lo que requiere que se haga con el documento al rea que ha sido derivado. Al finalizar hacer click en el botn Guardar y Salir.
22
Cmo asignar un Documento a un personal? Cuando el encargado del rea desea asignar un documento para un personal de su misma rea para una respuesta, opinin o conocimiento. El usuario tiene que seleccionar el documento pendiente de respuesta a asignar y luego hacer click en el botn de Asignar.
Visualizando la siguiente pantalla, el usuario debe hacer click en el botn Insertar apareciendo una lnea donde ingresa los datos de la persona asignada. Tener en cuenta que se debe avisar a Informtica la relacin de las personas a quien puede asignarles un documento.
23
Al ingresar los datos a quien va ser asignado, en la celda Nombre Completo presionar el botn F1 y el sistema mostrar una lista de las personas a quien puede asignar un documento, hacer un check a la persona o personas a quien se va asignar y hacer click en el botn Seleccionar .
En la celda Accin presionar el botn F1 donde el sistema le muestra un listado de acciones y se selecciona de acuerdo lo que requiere que se haga con el documento la persona asignada, hacer un check a la accin y hacer click en el botn Seleccionar .
Al dar la conformidad presionar el botn Guardar y Salir.
24
Cmo archivar un Documento? Para archivar un documento se debe hacer un check en la primera casilla, y luego hacer click en el botn de Archivar.
Donde aparecer la siguiente pantalla, donde el usuario tiene que ingresar alguna observacin antes de archivar un documento y luego hacer click en el botn de Guardar.
25
Cmo buscar un Documento?
Para buscar un documento, tenemos dos opciones: Buscar Lista y Buscar General.
En la opcin Buscar Lista nos permite buscar un documento de acuerdo a su tipo (Interno o Externo), ao, nmero correlativo del documento, y unidad organica. Como en este ejemplo nos ha identificado un documento externo, con numero correlativo 2 y del ao 2006.
26
En la opcin Buscar General nos permite buscar un documento interno o externo de acuerdo a su fecha de ingreso y otros criterios de bsqueda como por numero del documento o expediente, por remitente, por remitido, etc.. de acuerdo lo seleccionado por el usuario.
Criterios de Bsqueda En la celda Campo se podr elegir el nombre del campo que contenga la informacin a buscar. Por ejemplo si se desea ubicar un documento por su Asunto, entonces debe elegir ASUNTO Campo Documento Remitente Fecha de Ingreso Asunto Descripcin N de Documento Nombre Oficina que remite el documento Fecha de registro de documento Descripcin del Asunto del documento Ejemplo INF-0004-2005UAD/SIS UAD/SIS 15/01/2006 Viticos
27
En la celda Signo sirve para realizar comparaciones entre el campo seleccionado y el valor que se haya registrado. En caso tenga ms filas que agregar dar click en la celda condicin para enlazar las condiciones AND/OR.
Descripcin Igual ( = )
Resultado Mostrar nicamente el informe 10 de sistemas 1) Muestra todos los Like documentos cuyos asuntos contengan en el final la palabra Viticos 2) Muestra todos los El smbolo de % se utiliza documentos cuyos asuntos nicamente con like empiecen con la palabra Viticos 3) Muestra todos los documentos cuyos asuntos contienen la palabra Viticos sin importar su posicin Mayor que (>) Fecha de Ingreso > 10/01/2006 Documentos cuya fecha sea mayor al 10/01/2006 Menor que (= Documentos cuya fecha (>=) 10/01/2006 sea mayor o igual al 10/01/2006 Menor o igual Fecha de Ingreso Cambio de Ao, apareciendo la siguiente pantalla:
33
7. Funciones del Men Principal: Reportes Reporte de Expediente por Remitente Esta opcin permite que el usuario pueda obtener un reporte de los documentos que ha remitido a diferentes reas, y en que estado se encuentran: Pendiente o Archivados. Debe ingresar en el men principal Reportes -> Expediente por Remitente:
Apareciendo la siguiente pantalla para que el usuario seleccione la fecha de bsqueda, remitente, rea al que fue remitido, y estado (Pendiente, Archivados o Todos). Luego de ingresar los datos de bsqueda hacer click en botn Aceptar.
Y el sistema le mostrar el reporte seleccionado para impresin.
34
8. Funciones de la Barra de Herramientas del Usuario
Cada Usuario tiene la siguiente barra de herramienta que se encuentra en la parte izquierda de su pantalla, el cual le permite realizar diversas funciones. As mismo cada Icono tiene un nombre y un nmero (N) el cual indica la cantidad de documentos que se tiene de acuerdo al Icono seleccionado. Cuando se selecciona un Icono aparecer a lado derecho de su pantalla la lista de documentos con todos sus datos: Nexpediente, Remitente/Remitido, Fecha de Ingreso, Fecha Derivacin, Documento Referencia, etc. Icono de Expedientes Pendientes
Al seleccionar este Icono, el sistema nos muestra una lista de los documentos pendientes de tramite, as como los documentos que estn pendientes de recepcin. Indicando a la vez el nmero de documentos pendientes.
Icono de Expedientes Derivados
Al seleccionar este Icono, el sistema nos muestra una lista de los documentos que han sido derivados hacia otras reas, con su fecha de derivacin, asunto y la accin a realizar. Indicando a la vez el nmero de documentos derivados.
35
Icono de Expedientes Generados
Al seleccionar este Icono, el sistema nos muestra una lista de los documentos generados dentro del rea (Cartas, Informes, Memorndum, Cartas Circulares, Oficios, etc) con los datos del rea remitido, fecha de ingreso, fecha de derivacin, asunto, y accin a realizar. Indicando a la vez el nmero de documentos derivados.
Icono de Documentos Recibidos
Al seleccionar este Icono, el sistema nos muestra una lista de los documentos recibidos de las reas del equipo zonal (Cartas, Informes, Memorndum, Cartas Circulares, Oficios, etc) con los datos del documento. Indicando a la vez el nmero de documentos recibidos.
Icono de Expedientes Archivados
Al seleccionar este Icono, el sistema nos muestra una lista de los documentos que han sido archivados por el rea existiendo una observacin en cada documento el motivo de archivo. Indicando a la vez el nmero de documentos archivados.
36
Icono de Reportes Documentos
Al seleccionar este Icono, aparecer la siguiente pantalla mostrando varias opciones para sacar reportes donde se debe seleccionar una opcin e ingresar los parmetros que se requieran.
37
Despues de haber ingresado todos los datos hacer click en el boton de Aceptar , y el sistema le mostrar un reporte de acuerdo lo solicitado. Ejemplo: Reporte de documentos pendientes con fecha de ingreso desde 21.Mar.06 al 23.Mar.06.
Icono de Reportes Estadsticos
Al seleccionar este Icono, aparecer la siguiente pantalla mostrando varias opciones para sacar reportes de estadsticas donde se debe seleccionar una opcin e ingresar los parmetros que se requieran.
38
Despues de haber ingresado todos los datos hacer click en el boton de Aceptar , y el sistema le mostrar un reporte de acuerdo lo solicitado. Ejemplo: Reporte de Estadstoca por Area de Administracin con fecha de ingreso desde 21.Mar.06 al 23.Mar.06.
Icono de Expedientes Anulados
Para tener acceso a esta opcin el usuario debe tener permiso para la seleccin por lo que se tendr que coordinar con Informtica para eliminar un expediente. Al seleccionar este Icono, el sistema nos muestra una lista de los expedientes que han sido anulados, con su fecha de anulacin. Indicando a la vez el nmero de documentos Anulados por el rea.
39
9. Otras Funciones del Sistema Trmite Documentario
Cmo anular un expediente? Para tener acceso a esta opcin el usuario debe tener permiso para realizar una anulacin de un expediente por lo que tiene que coordinar con Informtica.
Si el usuario quiere anular un expediente debe seleccionar el expediente anular y dar click en el mouse con el botn derecho, apareciendo un cuadro donde debe hacer click en Anular Expediente. El sistema le mostrar el siguiente cuadro de dialogo solicitando la confirmacin de la anulacin del expediente:
Hacer click en Aceptar.
40
Cmo anexar un expediente? Para tener acceso a esta opcin el usuario debe tener permiso para anexar un expediente por lo que tiene que coordinar con Informtica.
Si el usuario quiere anexar un expediente debe seleccionar el expediente al cual se le va anexar otro expediente y dar click en el mouse con el botn derecho, apareciendo un cuadro donde debe hacer click en Anexar Expediente. El sistema le mostrar el siguiente cuadro de dialogo solicitando ingresar el expediente a anexar:
En la celda de Expediente se debe presionar F1 y el sistema mostrar la pantalla de bsqueda general, se selecciona el expediente ha anexar y hacer click en Guardar y Salir.