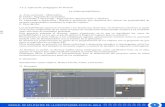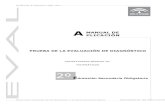Manual secundaria taller
-
Upload
aramisgabriel -
Category
Documents
-
view
127 -
download
10
description
Transcript of Manual secundaria taller

7MANUAL DE APLICACIÓN DE LA COMPUTADORA XO EN EL AULA
La laptop XO de educación secundaria nos presenta de manera ágil, amena y sencilla un entorno amigable, con el cual nuestros estudiantes podrán interactuar con sus pares y expresar sus experiencias.
La laptop XO tiene cuatro grandes bloques:
Aplicaciones de Oficina en donde se ubica el Open Office (Open Office.Calc, Open Office.Impress y Open Office.Writer)
Aplicaciones de Educación en los que se encuentran las aplicaciones Scratch, Tortugarte, eXe Learning y XMind.
Aplicaciones de Gráficos en el cual se ubica al graficador MTpaint.
Aplicaciones de Internet que contienen al navegador Firefox y la aplicación Em-pathy.
Estas aplicaciones permiten que nuestros estudiantes se introduzcan de manera muy rápida en el mundo de la informática y utilicen en sus actividades escolares las tecnologías de la información y la comunicación (TIC).
En la laptop encontramos aplicaciones (software educativo) con las cuales nuestros estudiantes podrán organizar sus aprendizajes, plasmar sus inquietudes y proponer tentativas de solución a los problemas que conciernen a su realidad en la cual se verá el desarrollo de sus capacidades, actitudes y competencias.
Lo que se pretende es que nuestros estudiantes desarrollen sus capacidades en el empleo de las TIC, las cuales necesitan para entrar en competencia con el mundo globalizado en el que nos encontramos.
LAS LAPTOPS XO EN LAS ESCUELAS DE EDUCACIÓN SECUNDARIA
CAPÍTULO 1

DIRECCIÓN GENERAL DE TECNOLOGÍAS EDUCATIVAS8
1.1. LA EDUCACIÓN Y EL DESARROLLO DE LAS TIC
Las tecnologías de la información potencian a los estudiantes ya que permiten el desarrollo de sus habilidades; además, elevan la calidad del proceso educativo al permitir la superación de las barreras de espacio y tiempo, lograr una mayor comunicación e interacción entre sus actores, acceder a crecientes fuentes de información, y participar activamente en el proceso de construcción colectiva de conocimiento.
Si las nuevas tecnologías crean nuevos lenguajes y formas de representación y permiten crear nuevos escenarios de aprendizaje, las instituciones educativas tienen el deber de conocer y utilizar estos nuevos lenguajes y formas de comunicación.
Pero la simple presencia de tecnologías novedosas en los Centros de Recursos Tecnológicos (CRT) de las instituciones educativas no garantiza la innovación en su significado real.
La innovación debe ser entendida como el cambio producido en las concepciones de la enseñanza y en los proyectos educativos. La posibilidad de hacer lo de antes aunque mediante otros procedimientos (más rápidos, más accesibles, más simples) no representa por sí sola una innovación, pues los docentes tienen la responsabili-dad de innovar con el uso de las TIC de manera integrada.
La gran gama de oportunidades que nos brindan las TIC para utilizarlas en el proce-so educativo, puede ser dividida en cuatro grandes campos de acuerdo a las nece-sidades de nuestros estudiantes: Colaboración, Comunicación, Análisis y Creatividad.
La utilización de las TIC hace que la educación llegue a más personas de una manera más personal y sencilla; es decir, el uso de estas tecnologías favorece a estudiantes, docentes y, a largo plazo, a toda la sociedad. No obstante, se necesita una constante actualización y acompañamiento a los docentes.
Además, se debe tener presente que los beneficios que otorgan las TIC están al al-cance de todos, para que todos puedan aprovecharlos; es decir, estas tecnologías son un medio con el cual se desarrollan procesos mentales en los estudiantes, ya que por sí solas el beneficio no sería el deseado.

9MANUAL DE APLICACIÓN DE LA COMPUTADORA XO EN EL AULA
EL MANEJO DE LA LAPTOP XO: SU INTERFAZ Y FUNCIONALIDAD
CAPÍTULO 2
El sistema operativo instalado en la laptop XO para secundaria es Linux, su distribución1 es el Fedora 11.
La laptop XO ofrece un entorno de escritorio amigable para el usuario denominado Gnome2. El escritorio cuenta con lanzadores de aplicaciones (ícono de acceso directo) y menús para acceder rápidamente al software de aplicación o al software de sistema. También permite usar varios espacios de trabajo, cada uno como un escritorio independiente de los demás.
La bondad más resaltante es que todas sus aplicaciones y software son de uso educativo para que el estudiante pueda aprender en forma autónoma o colaborativa.
2.1. ENTORNO DE ESCRITORIO GNOME
1. Una distribución no es otra cosa que una recopilación de programas y ficheros, organizados y preparados para su instalación. (http://www.linux-es.org)2. GNU Object Model Environment

DIRECCIÓN GENERAL DE TECNOLOGÍAS EDUCATIVAS10
2.2. EL TOUCHPAD Y EL TECLADO
Ambos dispositivos permiten al usuario interactuar con la XO.
2.3. FUNCIONAMIENTO BÁSICO DEL TECLADO
Para escribir letras mayúsculas: Mantenga presionada la tecla MAYUS mientras digita las letras o palabras que desea.
Escribir los símbolos superiores de las teclas con dos caracteres: Mantenga presionado la tecla MAYUS, mientras presiona la tecla que tiene el símbolo que requiera. Por ejemplo, para abrir y cerrar paréntesis, use la tecla MAYUS y las teclas 8 y 9.
Brillo de la pantalla: Para aumentarlo o disminuirlo, presione las teclas F9 ó F10.
Control de volumen: Para aumentarlo o disminuirlo presione F10 ó F12 respectivamente.
Para colocar tildes: Primero presione la tecla de tildación y luego digite la vocal a tildar. Use la misma tecla para colocar la diéresis, pero presione MAYUS + la tecla de tildación y luego digite la letra que llevará la diéresis.
Cambiar de una ventana a otra: Si tiene varias ventanas o aplicaciones abiertas y desea cambiar de una ventana a otra, presione simultáneamente las teclas ALT y TAB.
NOTA: Ingrese al menú Sistema, elija la opción ratón y podrá cambiar la configuración del touchpad para ser utilizado por personas diestras o zurdas.
alt

11MANUAL DE APLICACIÓN DE LA COMPUTADORA XO EN EL AULA
2.4. APLICACIONES EN LAS XO
2.4.1. ¿CÓMO SE INGRESA A UNA APLICACIÓN EN LAS LAPTOP XO?
El procedimiento para ingresar a cualquiera de las aplicaciones es similar. En el panel superior, se visualizan tres menús: Aplicaciones, Lugares y Sistema.
A. Menú Aplicaciones
Está subdividido en siete submenús:
A1. ACCESORIOS contiene tres tipos de aplicaciones: Calculadora (Básico, Avanzado, Financiero, Científico y Programador), Capturar pantalla y Gestor de archivadores (cuya función es permitirnos explorar todas la carpetas contenidas).
A2. EDUCACIÓN contiene cuatro aplicaciones pedagógicas (eXe, Scratch, TortugArte y Xmind) que se describirán más adelante.

DIRECCIÓN GENERAL DE TECNOLOGÍAS EDUCATIVAS12
A5. INTERNET contiene el acceso al navegador Firefox, que permite visitar diversas páginas web, ingresar al correo electrónico e interactuar con diversos contenidos siempre que se tenga acceso a Internet. Además, tiene la aplicación Mensajería Instantánea Empathy, el cual sirve para intercambiar información entre laptos XO con y sin conexión a Internet.
A6. OFICINA contiene tres aplicaciones que se explicarán más adelante:
- OpenOffice.org Cal (Hoja de cálculo)- OpenOffice.org Impress (Presentador de diapositivas)- OpenOffice.org Writer (Procesador de textos)
A3. GRÁFICOS presenta la aplicación mtPaint que permite crear dibujos y manipular las imágenes digitales.
A4. HERRAMIENTAS DEL SISTEMA contiene tres opciones:
-Analizador de uso de disco que comprueba el tamaño de las carpetas y el espacio disponible del disco.-Navegador de archivos, útil para navegar por el sistema de archivos.-Terminal (permite añadir y eliminar aplicaciones, entre otras cosas. Se recomienda conocer de programación en Linux para usar esta opción)

13MANUAL DE APLICACIÓN DE LA COMPUTADORA XO EN EL AULA
En el menú Lugares se visualiza las carpetas: carpeta personal, escritorio, documentos, música, imágenes, videos y descargas, equipo, boot, red, conectar con el servidor, buscar archivos y documentos recientes.
Si conecta una memoria extraíble (USB o SD) se visualizará como una unidad de almacenamiento con el nombre que le haya asignado previamente, tal y como se observa en la siguiente imagen.
A7. SONIDO Y VIDEO presenta:
- Grabador de sonido (sirve para grabar voces u otros sonidos)- Reproductor de películas (Permite visualizar videos)- Visor de cámara web Camorama (sirve para tomar fotos)
2. Menú Lugares
3. Menú Sistema
MEMORIAMEMORIA

DIRECCIÓN GENERAL DE TECNOLOGÍAS EDUCATIVAS14
El Menú Sistema tiene cuatro opciones:
c1. Preferencias sirve para personalizar la laptop XO. En lo que respecta al escritorio, se puede elegir tema, escoger tipografías, etc.
Además se puede personalizar el touchpad, las preferencias del teclado, la administración de archivos, la combinación de teclas y las conexiones de red, etc.
c2. La opción Acerca de Gnome nos sirve para ver la versión de Gnome que tenemos instalado, la fecha de compilación. Si tenemos acceso internet podemos ingresar a la página de Gnome.
c3. La opción Cerrar la sesión de OLPC sirve para cerrar un área de trabajo y acceder con un usuario diferente.
c4. La última opción, Apagar, se utiliza para apagar la XO.

15MANUAL DE APLICACIÓN DE LA COMPUTADORA XO EN EL AULA
PASO A PASO DE LAS APLICACIONES DE LA XO PARA SECUNDARIA
CAPÍTULO 3
3.1. OPENOFFICE.ORG WRITER
3.1.1. ¿PARA QUÉ SIRVE EL APLICATIVO?
Writer es un procesador3 de textos que puede funcionar en múltiples plataformas y permite la creación de cualquier tipo de documentos de textos con aspecto profesional como cartas, oficios, novelas, cuentos, fábulas, etc.
Puede insertar en los documentos imágenes y gráficos creados en otros programas, además, puede generar archivos PDF directamente.
Se conecta con el resto de componentes para intercambiar información y generar documentos de texto a partir de datos residentes en otras aplicaciones.
Es compatible con muchos formatos de archivos, tales como: doc, html, odt, ott, rtf, sdf,stw, sxw, txt, vor,xlm.
A. Entorno de la aplicación
Lo primero que veremos al abrir el aplicativo Writer es la siguiente pantalla (Sin título 1) que contiene al entorno en el cuál se procesan los textos:
3. “Procesar textos” quiere decir someter éstos a una serie de operaciones programadas.
a1a2
a3a4
a5
a6

DIRECCIÓN GENERAL DE TECNOLOGÍAS EDUCATIVAS16
Los principales elementos del entorno del Writer son:
A1. BARRA DE TÍTULO: Nos indica el nombre del documento que tenemos en pantalla, además del nombre del programa ejecutado. Visualiza, tres controles básicos en el lado derecho: Minimizar, Maximizar y Cerrar.
A2. BARRA DE MENÚ: Nos muestra los nueve menús4 principales de la aplicación:
- Archivo permite crear, abrir, guardar, cerrar y exportar documentos (en formato PDF, HTML, XHTML), gestionar la plantilla, activar la vista preliminar, etc.
- Editar se puede copiar, cortar y pegar texto; también se puede buscar y reemplazar texto dentro del documento activo de trabajo, deshacer y rehacer acciones.
- Ver muestra las barras de herramientas, la barra de estado, la regla, los caracteres no imprimibles y definir la escala de visualización del documento (zoom).
- Insertar permite insertar, salto manual, campos, símbolos, hiperenlaces, encabezamiento, pie de página, nota al pie/ nota al final, tablas, notas, regla horizontal, imagen, vídeo y sonido, objeto y archivo.
- Formato se utiliza para formatear los caracteres y los párrafos del texto, encontraremos las opciones de numeración y viñetas, paginas, conversión de mayúsculas a minúsculas y viceversa, columnas, aplicación de estilos y formatos, configurar las opciones de autocorrección, definir alineaciones, manejar objeto y archivo.
- Tabla nos permite crear, modificar y personalizar tablas, convertir texto en tablas y viceversa, insertar fórmulas, límites de la tabla.
- Herramientas en donde encontraremos las opciones para comprobar ortografía y gramática, contar palabras, cambiar el idioma, acceder a la galería de imágenes, activar el asistente para combinar correspondencia, grabar, ejecutar macros y definir opciones generales del programa.
- Ventana, con la cual podemos ir cambiando entre los diversos documentos que tengamos abiertos en la aplicación o abrir nuevas ventanas para ver un mismo documento.
- Ayuda. No está instalado en la laptop XO.
NOTA: Cuando se accede a los diversos menús se puede observar que algunas opciones presentan atajos de teclado que son combinaciones de teclas que nos permiten realizar la misma acción en menor tiempo. Note los recuadros en rojo en la siguiente gráfica para una mejor comprensión.
4. Adaptado de Writer. Disponible en: http://wiki.open-office.es

17MANUAL DE APLICACIÓN DE LA COMPUTADORA XO EN EL AULA
Como puede ver, las opciones Abrir y Guardar, pueden realizarse más rápido presionando Ctrl+ A y Ctrl+ G respectivamente.
A3. BARRA DE HERRAMIENTAS: Muestra diversos íconos que también son atajos a las diversas opciones de la Barra de Menú. La disposición de estos íconos puede ser modificada por el usuario.
A4. REGLAS (HORIZONTAL Y VERTICAL): Nos sirven para saber en qué posición del documento se encuentra el texto, además señala el tamaño de los márgenes y tabulaciones.
A5. ÁREA DE TRABAJO (HOJA EN BLANCO): Es el espacio destinado al procesamiento de los documentos.
A6. BARRA DE ESTADO: Indica el número de página en la que se encuentra un documento, el idioma que usa Writer para corregir el texto, el porcentaje de zoom utilizado, etc. B. PASOS PARA TRABAJAR CON EL APLICATIVO
A continuación aprenderá los pasos básicos para dar formato a un texto. Puede usar el siguiente ejemplo o crear un texto propio:
El texto anterior es una noticia muy importante, sin embargo, su aspecto hace que parezca un texto desordenado y sin importancia. Writer lo ayudará a darle formato a ese texto para que su aspecto mejore.
Entregan laptops a niños de institución educativa de Moquegua5
Las pequeñas grandes herramientas fueron entregadas en una ceremonia emotiva
MOQUEGUA, jun. 23 (ANDINA). Un lote de 17 laptops fue entregado a estudiantes de Omate, capital de la provincia de General Sánchez Cerro, en Moquegua, como parte del programa "Una laptop por niño", que ejecuta la Dirección General de Tecnologías Educativas (DIGETE) del Ministerio de Educación.
Oswaldo Gutiérrez Guevara, titular de la Unidad de Gestión Educativa Local (UGEL) de General Sánchez Cerro, precisó que los equipos fueron entregados al colegio Alfredo Rodríguez Rodríguez de Omate.
5. Extraído de: Andina, agencia peruana de noticias. Disponible en: http://www.andina.com.pe/Espanol/Noticia.aspx?Id=CTN1BZZ0V5M=

DIRECCIÓN GENERAL DE TECNOLOGÍAS EDUCATIVAS18
PASO 1
Seleccione el texto que desee poner en negrita; para ello, coloque el puntero al inicio del texto, mantenga presionado el botón izquierdo, mueva el puntero con el dedo sobre el área que desea poner en negritas y luego haga clic en el ícono negritas.
También puede seleccionar una palabra o párrafo haciendo doble clic izquierdo sobre ella.
PASO 1
Seleccione el menú Formato y elija la opción Carácter.
PASO 2
Seleccione en la columna Fuente, el tipo de letra Arial, en Estilo la opción Negrita y en Tamaño, 11. Finalmente, seleccione Aceptar o pulse la tecla Enter.
B1. PONER NEGRITA
B2. DAR FORMATO

19MANUAL DE APLICACIÓN DE LA COMPUTADORA XO EN EL AULA
PASO 1
Seleccione el texto que desea poner en cursivas.
PASO 1
Seleccione el texto que desea editar.
PASO 2
Seleccione la palabra o frase, luego dirija el cursor a la barra estándar, allí selecciona el icono cursiva y haga clic.
PASO 2
Para ampliar el tamaño de la letra, haga clic en el recuadro tamaño de fuente, elige el tamaño de acuerdo a su necesidad.
NOTA: Puede lograr lo mismo reemplazando los pasos 1 y 2 por el atajo Ctrl+ k.
NOTA: Con estos pasos, también puedes reducir el tamaño de la letra.
B3. USAR CURSIVAS
B4. AUMENTAR O REDUCIR EL TAMAÑO DEL TEXTO

DIRECCIÓN GENERAL DE TECNOLOGÍAS EDUCATIVAS20
PASO 1
Seleccione el texto que desea centrar.
PASO 1
Seleccione el texto que desea justificar.
PASO 2
Dirija el cursor al menú Formato y seleccione la opción Párrafo.
PASO 3
Luego, elija en la pestaña Alineación la opción Centrado.
PASO 4
Finalmente, seleccione Aceptar o pulse la tecla Enter.
B5. CENTRAR TEXTOS
B6. JUSTIFICAR TEXTOS
NOTA: Puede lograr lo mismo reemplazando los pasos 2, 3 y 4 por el atajo Ctrl + T.
Justificar es hacer que cada línea del texto ocupe el espacio que hay entre los márgenes laterales.

21MANUAL DE APLICACIÓN DE LA COMPUTADORA XO EN EL AULA
PASO 1
Para cortar selecciona el texto, haz clic en el icono de la tijera.
PASO 2
Dirija el cursor al menú Formato y seleccione la opción Párrafo.
PASO 3
Luego, elija en la pestaña Alineación la opción justificado.
PASO 4
Finalmente, seleccione Aceptar o presione la tecla Enter.
B7. CORTAR, COPIAR Y PEGAR TEXTO
NOTA: Puede lograr lo mismo reemplazando los pasos 2,3 y 4 por el atajo Ctrl+J.
Cortar se usa para mover un texto seleccionado. Copiar, para duplicar un texto seleccionado.

DIRECCIÓN GENERAL DE TECNOLOGÍAS EDUCATIVAS22
PASO 2
Para pegar ubica el cursor en la posición que deseas y haz clic en el ícono pegar.
PASO 1
Si desea deshacer cualquier tipo de modificación que hayas realizado a la hoja de trabajo, haga clic en la flecha amarilla de la Barra de herramientas.
PASO 1
En el menú Archivo encontrará tres opciones:
Guardar Ctrl + GGuardar como Ctrl + Mayús + SGuardar todo
B8. DESHACER Y REHACER UNA ACCIÓN
B9. CÓMO GUARDAR EL ARCHIVO O DOCUMENTO CREADO
PASO 2
La primera vez que guarde un documento solo podrá usar la opción Guardar como.
Luego de hacer clic en dicha opción escriba el nombre del documento, seleccione la carpeta donde lo guardará y haga clic en Guardar o pulse Enter.
NOTA: Los pasos 1 y 2 se pueden abreviar utilizando las teclas Ctrl+C (copiar), Ctrl+V (pegar) y Ctrl+X (cortar).
La misma acción se realiza con el atajo Ctrl + Z.
Si desea rehacer una acción haz clic en la flecha verde de la misma barra. Puedes hacer lo mismo con el atajo Ctrl + Y.

23MANUAL DE APLICACIÓN DE LA COMPUTADORA XO EN EL AULA
PASO 1
En el menú Archivo, selecciona la opción Exportar en formato PDF...
PASO 2
En la ventana Opciones PDF, haz clic en Exportar o presionar Enter.
B10. EXPORTAR EL ARCHIVO O DOCUMENTO CREADO
Writer permite importar archivos o convertirlos a otros formatos para un mejor manejo de los documentos. El formato más común para la lectura de documentos es el PDF.

DIRECCIÓN GENERAL DE TECNOLOGÍAS EDUCATIVAS24
3.2. OPENOFFICE.IMPRESS
3.2.1. ¿PARA QUÉ SIRVE LA APLICACIÓN IMPRESS?
Sirve para elaborar presentaciones multimedia de diversos temas; es totalmente compatible con Microsoft PowerPoint (Extensión .ppt).
Se puede exportar presentaciones como archivos SWF de Adobe Flash permitiendo que se ejecuten en cualquier computadora con Adobe Flash Player instalado.
A. Entorno de la aplicación
Barra de líneas y relleno
Barra Estándar Barra de Menú
Barra de EstadoBarra de Dibujo
Panel de Tareas
Barra de Título
Diapositiva actual

25MANUAL DE APLICACIÓN DE LA COMPUTADORA XO EN EL AULA
B. Pasos para trabajar con la aplicación
Ingresa al Open Office Impress, siguiendo los siguientes pasos:
PASO 1
Ingrese al Impress, eligiendo en el menú Aplicaciones, la opción Oficina y luego OpenOffice.org Impress.
La primera vez que se ingrese a la aplicación se activará el Asistente para presentaciones, el cual lo ayudará a crear una nueva presentación.
PASO 2
Elija el tipo de presentación que desea y haga clic en Siguiente.
PASO 3
Seleccione el estilo de diapositiva y el medio de presentación y haga clic en Siguiente.
PASO 4
Elija la transición y el tipo de presentación que desea insertar a la diapositiva. Haga clic en la opción Crear.

DIRECCIÓN GENERAL DE TECNOLOGÍAS EDUCATIVAS26
PASO 5
A continuación verá el área de trabajo de Impress. En ella, elija la opción Solo Título que se encuentra en el diseño.
Escriba el título del tema, como en el ejemplo.
C. Pasos para insertar la imagen en una diapositiva
Clic en la opción Imagen
Clic en la opción A partir de archivo
Haz clic en Insertar
Las imágenes que desee insertar en la diapositiva, deben estar guardadas previamente en el equipo.
Impress acepta los formatos: BMP, JPEG, GIF, PNG, etc.

27MANUAL DE APLICACIÓN DE LA COMPUTADORA XO EN EL AULA
D. Insertar una nueva diapositiva
Haga clic en el menú Insertar y elegir la opción Diapositiva.
1. Ingrese a la carpeta donde está almacenada la imagen.
2. Seleccione el archivo que desea insertar.
3. Haga clic en Abrir
Luego de hacer clic en A partir de archivo se muestra la siguiente ventana, donde se encuentra el archivo de la imagen que deseas insertar.
E. Trabajar con autoformas
PASO 1
Ingrese a la Barra de dibujo.
PASO 2
Seleccione la opción Llamadas.

DIRECCIÓN GENERAL DE TECNOLOGÍAS EDUCATIVAS28
PASO 3
Elija Llamada redonda (como en el siguiente gráfico) y para añadir texto dentro o fuera de la autoforma seleccione el ícono T.
Autoforma seleccionada
Haga clic en esta opción
F. Dar color a una diapositiva
2. Opción página
1. Haga clic en Formato

29MANUAL DE APLICACIÓN DE LA COMPUTADORA XO EN EL AULA
Luego, seleccione la pestaña Fondo y, en Relleno, elija la opción Color. Seleccione el color de su preferencia y haga clic en Aceptar.
Para dar color a todas las diapositivas haz clic en Sí y para dar color a una sola diapositiva haz clic en No.
Haga clic en la pestaña para elegir los colores.
G. Guardar una presentación
1. Haga clic en Archivo
2. Opción Guardar

DIRECCIÓN GENERAL DE TECNOLOGÍAS EDUCATIVAS30
4. Elija dónde guardará la información
3. Coloque un nombre al archivo
5. Clic en Guardar
H. Exportar una presentación
1. Haga clic en la pestaña Archivo
2. Haga clic en opción Exportar

31MANUAL DE APLICACIÓN DE LA COMPUTADORA XO EN EL AULA
7. Haga clic en Exportar
5. Seleccione el formato que desea
3. Escriba el nombre del archivo
4. Elija dónde guardará la información
6. Haga clic en Guardar
Si elige exportar en formato .pdf, aparecerá el siguiente cuadro de opciones. En él podrá seleccionar si quiere exportar todo la presentación o solo algunas partes, etc.

DIRECCIÓN GENERAL DE TECNOLOGÍAS EDUCATIVAS32
3.3. OPENOFFICE.CALC
3.3.1. ¿PARA QUÉ SIRVE LA APLICACIÓN CALC?
Open Office Calc es una hoja electrónica de cálculo de uso general que se utiliza para organizar, calcular, analizar y graficar datos.
Es un software libre, parte de la suite de ofimática OpenOffice.org, que puede utilizarse a través de una variedad de plataformas como Windows, GNU/Linux, Mac OS X, FreeBSD, Solaris, etc.
Es una aplicación compatible con Microsoft Excel, que incluye características y funcionalidades adicionales que no están presentes en Excel; y además ocupa mucho menos espacio que éste.
3.3.2. ¿CÓMO INGRESAR A CALC?
Para ingresar a Calc realizar los siguientes pasos:
PASO 1
Haga clic en el menú Aplicaciones
PASO 2
Haga clic en la opción Oficina
PASO 3
Haga clic en la opción Oficina

33MANUAL DE APLICACIÓN DE LA COMPUTADORA XO EN EL AULA
3.3.3. ¿QUÉ ENCONTRAMOS AL ABRIRSE CALC?
Barra de Título
Barra Estándar
Nombre de Filas
Columna
Barra de Estado
Barras de Despla-zamiento Vertical y Horizontal
Hojas de Cálculo
Barra de Fórmula
Barra de Menús
Barra de Formato
Fila
Barra de Formato
3.3.4. ¿CÓMO ABRIR UN ARCHIVO EN CALC?
PASO 1
Haga clic en el menú Archivo
PASO 2
Luego, seleccione la opción Abrir
PASO 3
Elija la opción Abrir.

DIRECCIÓN GENERAL DE TECNOLOGÍAS EDUCATIVAS34
3.3.5. ¿CÓMO TRABAJAR CON LA APLICACIÓN CALC?
Entre las funciones del Calc tenemos las de organizar, calcular, analizar y graficar datos en forma estadística. En este sentido, el uso que le podemos darle a esta aplicación es diverso en todas las áreas curriculares.
En el área de Educación Física del primer grado de educación secundaria, una de las capacidades que se desarrollan es:
Diagnostica el peso y su estatura corporal utilizando instrumentos y procedimientos básicos.
Se pueden proponer varias actividades y/o estrategias de aprendizaje, para lograr desarrollar dicha capacidad:
•Los estudiantes realizan los procedimientos básicos para medir su propio peso y talla, utilizando la balanza y el metro.
•Utilizando la aplicación Calc, registran los resultados en la columna correspondiente a su peso y talla.
•Con estos resultados y con orientaciones del profesor, calculan el Índice de Masa Corporal IMC, utilizando la siguiente fórmula:
Ahora se explicarán los procedimientos para registrar, sistematizar, calcular, interpretar y graficar los datos referidos a los pesos, tallas e IMC de los estudiantes del primer grado “A” de la I. E. Cristo Salvador.
IMC Estado
Menor o igual a 18,4 Peso bajo
Entre 18,5 y 24,9 Peso normal
Entre 25,0 y 29,9 Sobrepeso
Entre 30,0 y 34,9 Obesidad moderada
Entre 35,0 y 39,9 Obesidad severa
Mayor o igual a 40 Obesidad muy severa
•Diagnostican e interpretan su peso de acuerdo al resultado de su IMC, según la tabla:
•Investigan cuál sería su peso ideal para la estatura que tienen y luego lo sistematizan con la aplicación Calc.
• Investigan qué actividades físicas y qué alimentos favorecerían la obtención de su peso ideal.
IMC = Peso (Kg) / (Talla (m)) 2

35MANUAL DE APLICACIÓN DE LA COMPUTADORA XO EN EL AULA
A. Edición de Celdas
PASO 1
Seleccione con el mouse de columna B y de fila 2, es decir la celda B2; y luego escriba el texto: “Cuadro de Pesos y Tallas de los Estudiantes de la IE Cristo Salvador”. Para fijar el texto presione la tecla Enter .
PASO 2
Escriba los siguientes textos: “Estudiante, Peso (Kg), Talla (m), Índice de Masa Corporal (IMC), Categoría y Peso Ideal (Kg)”, en la celdas B3, C3, D3, E3, F3 y G3, respectivamente.
PASO 3
Escriba los nombres y apellidos de los estudiantes, de acuerdo al gráfico.

DIRECCIÓN GENERAL DE TECNOLOGÍAS EDUCATIVAS36
B. Colocar Bordes
PASO 1
Seleccione el rango de celdas, desde la celda B2, hasta la celda G18, es decir, el rango B2:G18
PASO 2
Seleccione el ícono Bordes y luego elija la opción todos los bordes
PASO 3
Haga un clic fuera del cuadro y observe que se ha creado una tabla de 17 filas y 6 columnas.

37MANUAL DE APLICACIÓN DE LA COMPUTADORA XO EN EL AULA
C. Modificar el ancho de las columnas
PASO 1
Posicione el puntero entre las cabeceras de la columna B y C; y cuando cambie de forma a una flecha de doble sentido, arrástrelo a la derecha para aumentar el ancho de la columna, manteniendo presionado el botón izquierdo del touchpad.
PASO 2
Siguiendo los mismos procedimientos aumente el ancho de las columnas E y G. y reduzca el ancho de las columnas A, C y D.

DIRECCIÓN GENERAL DE TECNOLOGÍAS EDUCATIVAS38
D. Modificar la altura de las filas
E. Insertar y eliminar columnas
Coloque el puntero del mouse entre las etiquetas de las filas 3 y 4; y cuando el puntero del mouse cambia de forma a una flecha de doble sentido, arrástrelo hacia abajo para aumentar el alto de la fila, manteniendo presionado el botón izquierdo del touchpad.
Haga clic con el botón derecho del touchpad sobre la cabecera de la columna en la cual se desea insertar una columna; por ejemplo, sobre la columna C.
Luego elija la opción Insertar columnas.
Para eliminar una columna, haga clic con el botón derecho del mouse sobre la cabecera de la columna que se desea eliminar, en este caso, la columna C, que es la columna que se insertó.

39MANUAL DE APLICACIÓN DE LA COMPUTADORA XO EN EL AULA
F. Insertar Filas
G. Alineación horizontal y vertical del texto de las celdas
Haga un clic con el botón derecho del touchpad sobre la etiqueta de la fila en la cual desea insertar, una nueva fila. Por ejemplo, sobre la fila 10.
Haga un clic con el botón derecho del touchpad sobre la etiqueta de la fila en la cual desea insertar, una nueva fila. Por ejemplo, sobre la fila 10.
Para eliminar la fila, haga clic con el botón derecho sobre la etiqueta de la fila que se desea eliminar. Por ejemplo, elimine la fila que se acaba de insertar, es decir la fila 10.
PASO 1
Seleccione el rango de celdas B2:G18
PASO 2
Haga clic en el menú Formato
PASO 3
Seleccione la opción Celdas

DIRECCIÓN GENERAL DE TECNOLOGÍAS EDUCATIVAS40
PASO 4
Seleccione la pestaña Alineación
PASO 5
En Alineación de texto Horizontal, seleccione Justificado
PASO 7
En Propiedades activar la casilla Ajustar texto automáticamente.
PASO 6
En Alineación de texto Vertical, seleccione Centrado
PASO 8
Haga clic en Aceptar.

41MANUAL DE APLICACIÓN DE LA COMPUTADORA XO EN EL AULA
H. Combinar Celdas
Combinar celdas es unir varias celdas contiguas y convertirlas en una sola.
PASO 1
Seleccione el rango de celdas B2:G2
PASO 2
Seleccione el menú Formato
PASO 3
Pulse en la opción Combinar celdas

DIRECCIÓN GENERAL DE TECNOLOGÍAS EDUCATIVAS42
I. Editar el tipo, estilo y tamaño de fuente
PASO 1
Seleccione el rango de celdas B3:G3
PASO 4
Seleccione la pestaña Fuente
PASO 2
Seleccione el menú Formato
PASO 5
Seleccione el tipo de fuente que desee.
PASO 6
En Estilo, seleccione Negrita
PASO 3
Pulse en la opción Celdas

43MANUAL DE APLICACIÓN DE LA COMPUTADORA XO EN EL AULA
PASO 7
En Tamaño, seleccione 11
PASO 8
Haga clic en Aceptar.
PASO 1
Seleccione el rango de celdas B3:G3
PASO 2
Seleccione el menú Formato
PASO 3
Seleccione la opción Celdas
J. Editar el color del texto

DIRECCIÓN GENERAL DE TECNOLOGÍAS EDUCATIVAS44
PASO 1
Seleccione el rango de celdas B3:G3
PASO 4
Pulse en la pestaña Efectos de fuente.
PASO 2
Seleccione el menú Formato
PASO 5
En Color de fuente, seleccione Azul 1
PASO 6
Haga clic en el botón Aceptar.
K. Cambiar el color de fondo de las celdas

45MANUAL DE APLICACIÓN DE LA COMPUTADORA XO EN EL AULA
PASO 3
Elija la opción Celdas
PASO 5
En color de relleno, seleccione Amarillo 2
PASO 4
Seleccione la pestaña Fondo
PASO 6
Haga clic en el botón Aceptar
PASO 1
Seleccione el rango de celdas B2:G18
L. Personalizar los bordes de las celdas

DIRECCIÓN GENERAL DE TECNOLOGÍAS EDUCATIVAS46
PASO 3
Elija la opción Celdas
PASO 5
Seleccione Estilo de línea 1.00 pt
PASO 7
Haga clic en Aceptar
PASO 4
Seleccione la pestaña Borde
PASO 6
En Color seleccione Verde
PASO 2
Seleccione el menú Formato

47MANUAL DE APLICACIÓN DE LA COMPUTADORA XO EN EL AULA
M. Uso de fórmulas y funciones
Para trabajar con fórmulas y funciones es necesario tener en cuenta las siguientes recomendaciones:
- En la celda donde se desea obtener un resultado, se escribe una fórmula.- Toda fórmula comienza con el signo igual (=) o el signo más (+)- En las formulas deben utilizarse las referencias de la celda y no los contenidos de las
celdas para que, cuando se modifique algún dato en algunas de las celdas de referencia, automáticamente se actualicen los resultados y los valores de la fórmula.
- En las fórmulas no deben utilizarse algunos caracteres como, espacio, signos de admiración, interrogación o tildes.
- En las fórmulas que contengan operaciones matemáticas no deben utilizarse los valores o contenidos de las celdas, sino las referencias de las celdas, es decir las posiciones de las celdas.
- La separación de los componentes en una función se hace con la coma (,) o el punto y coma (;), dependiendo como está configurada la computadora en la que se está trabajando.
- Al finalizar la escritura de la fórmula, se debe pulsar la tecla Enter para ver el resultado de la fórmula.
En la celda E4, se obtendrá el Índice de Masa Corporal (IMC), de la estudiante Alejandra Martínez. Para ello, se debe tener en cuenta la siguiente fórmula:
IMC = Peso (Kg) / (Talla (m)) 2
PASO 1
En la celda E4, ingrese la siguiente fórmula: =C4/POTENCIA(D4;2)
PASO 2
Pulse la tecla Enter.

DIRECCIÓN GENERAL DE TECNOLOGÍAS EDUCATIVAS48
PASO 3
Ubique el puntero en la esquina inferior derecha de la celda E4 y cuando adopte la forma de una cruz negra pequeña (+) arrástrelo hacia abajo, hasta la celda E18. Este procedimiento sirve para copiar la fórmula en cada una de las celdas, sin necesidad de escribirla en cada una de ellas.
PASO 5
En Tipo active la opción Fórmulas
PASO 6
Haga clic en el botón Aceptar
PASO 4
En Dirección active la opción Abajo

49MANUAL DE APLICACIÓN DE LA COMPUTADORA XO EN EL AULA
N. Uso de la función SI
Es una función lógica que evalúa una condición y devuelve un valor especifico, si la condición es verdadera y si la condición es falsa devuelve otro valor.
La función SI tiene la siguiente estructura:
PRUEBA_LÓGICA: Es cualquier valor o expresión que pueda evaluarse como verdadera o falsa.
VALOR_SI_VERDADERO: Es una expresión que es el resultado de la ejecución de la función SI, siempre y cuando la prueba lógica sea verdadera.
VALOR_SI_FALSO: Es una expresión que es el resultado de la ejecución de la función SI, siempre en cuando la prueba lógica sea falsa.
Con estas definiciones generará la categoría a la que pertenece cada valor del IMC. Para ello se debe tener en cuenta la siguiente tabla:
SI (Prueba_lógica; Valor_si_verdadero; Valor_si_falso)
IMC CategoríaMenor o igual a 18,4 Peso bajo
Entre 18,5 y 24,9 Peso normal
Entre 25,0 y 29,9 Sobrepeso
Entre 30,0 y 34,9 Obesidad moderada
Entre 35,0 y 39,9 Obesidad severa
Mayor o igual a 40 Obesidad muy severa
PASO 1
En la celda F4 ingrese la siguiente fórmula: =SI(E3>=40;”OBESIDAD MUY SEVERA”;SI(E3>=35;”OBESIDAD SEVERA”;SI(E3>=30;”OBESIDAD MODERADA”;SI(E3>=25;”SOBREPESO”;SI(E3>=18.5;”PESO NORMAL”;”PESO BAJO”)))))

DIRECCIÓN GENERAL DE TECNOLOGÍAS EDUCATIVAS50
PASO 2
Pulse la tecla Enter. Luego observará el resultado de la función condicional y que de acuerdo a la función ingresada debe ser PESO BAJO.
PASO 3
Ubique el puntero en la esquina inferior derecha de la celda F4 y cuando adopte la forma de una cruz negra pequeña (+) arrástrelo hacia abajo, hasta la celda E18
PASO 4
En Dirección active la opción Abajo
PASO 5
En Tipo active la opción Fórmulas

51MANUAL DE APLICACIÓN DE LA COMPUTADORA XO EN EL AULA
PASO 6
Haga clic en el botón Aceptar.
PASO 7
Observe la categoría en la que se ubica cada IMC de cada participante.
Ñ. Ordenar datos
PASO 1
Seleccione el rango de celdas B3:G18
PASO 2
Haga clic en el menú Datos

DIRECCIÓN GENERAL DE TECNOLOGÍAS EDUCATIVAS52
PASO 4
En el primer criterio de ordenación, seleccione Estudiante.
PASO 5
Luego elija Ascendente, en la opción Ordenar según.
PASO 6
Pulse el botón Aceptar.
PASO 3
Haga clic en la opción Ordenar

53MANUAL DE APLICACIÓN DE LA COMPUTADORA XO EN EL AULA
PASO 7
Observe cómo queda la tabla ordenada alfabéticamente de forma ascendente, según los nombres de los estudiantes.
O. Gráficos estadísticos
PASO 1
Seleccione el rango de celdas B3:B18; luego, presionando la tecla ctrl seleccione el rango E3:E18.
PASO 2
Seleccione el menú Insertar

DIRECCIÓN GENERAL DE TECNOLOGÍAS EDUCATIVAS54
PASO 4
Seleccione el tipo de gráfico Barra
PASO 5
Haga clic en el estilo Normal
PASO 3
Haga clic en la opción Gráfico
PASO 6
Haga clic en el botón Siguiente

55MANUAL DE APLICACIÓN DE LA COMPUTADORA XO EN EL AULA
PASO 7
Seleccione la opción Serie de datos en columna.
PASO 8
Haga clic en el botón siguiente.
PASO 9
Haga clic en el botón siguiente.

DIRECCIÓN GENERAL DE TECNOLOGÍAS EDUCATIVAS56
PASO 10
Coloque un título para el gráfico: Índice de Masa Corporal de Estudiantes de la IE Jesús Salvador.
(Colocar un subtítulo al grafico es opcional).
PASO 11
Coloque un título para el eje X: Estudiantes
PASO 12
Coloque un título para el eje Y: Valores de IMC
PASO 13
En Mostrar leyenda seleccione Derecha (NOTA: esto es opcional cuando se trabaje con una sola serie de datos, pero es obligatorio cuando se trabaja con dos o más series de datos)
PASO 14
En Mostrar Cuadriculas active: Eje X y Eje Y
PASO 15
Haga clic en Finalizar.

57MANUAL DE APLICACIÓN DE LA COMPUTADORA XO EN EL AULA
3.4. EXELEARNING
3.4.1. ¿PARA QUÉ SIRVE LA APLICACIÓN EXELEARNING?
La herramienta eXe (eLearning XHTML editor) apoya a los profesores en el diseño, edición y desarrollo de contenidos para la enseñanza. Ha sido elaborada en el lenguaje de programación Phyton y trabaja con el navegador Firefox y otros.
Esta herramienta ha sido diseñada para generar un ambiente intuitivo y de fácil uso en la creación y publicación de recursos educativos. Usted podrá trabajar contenidos en los que se incluyan información general (textos, artículos, instrucciones) videos, animaciones y actividades ordenadas didácticamente, que faciliten al estudiante el aprendizaje de los temas expuestos.
Una característica importante es la posibilidad de integrar los contenidos que usted elabore en diferentes LMS (plataformas e-learning). Además, le permite reutilizar o mejorar los contenidos que haya trabajado para otros proyectos, con la finalidad de producir un nuevo material.
3.4.2. ¿CÓMO INICIAR UNA SESIÓN DE TRABAJO EN EXE?
Para iniciar el trabajo en eXe debe seguir los siguientes pasos:
A. Entorno de la aplicación
En la siguiente imagen se muestran las principales secciones de eXe, las cuales serán explicadas a lo largo del presente manual y son:
1.
2.
3.

DIRECCIÓN GENERAL DE TECNOLOGÍAS EDUCATIVAS58
3.4.3. PASOS PARA TRABAJAR CON LA APLICACIÓN
La aplicación usa básicamente tres secciones: Contorno, Propiedades y Edición.
A. Sección Contorno
Para comenzar a generar contenidos y actividades primero se debe establecer una estructura, la cual se realiza desde la sección Contorno.
Al hacer clic en Inicio y seleccionar Agregue Página se desplazan las opciones de: Tópico, Tema y Unidad.
Barra de menúPropiedades
Contorno
iDevices
Edición

59MANUAL DE APLICACIÓN DE LA COMPUTADORA XO EN EL AULA
A1. AGREGUE PÁGINA
Al hacer clic en esta opción se agregará automáticamente una nueva página al contorno.
Puede incluir varias páginas principales que el programa define como tópicos. Dentro de ellas puede crear nuevas páginas denominadas sección y dentro de éstas, otras nombradas unidades.Dependiendo del contenido, se podrá desarrollar una estructura jerárquica que le permita presentarla adecuadamente. Es importante mencionar que debe seleccionar el nivel jerárquico en el que quiere agregar una nueva página.
A2. ELIMINAR
Al hacer clic en esta opción, usted podrá borrar la página que desee a excepción de la página de inicio.
A3. RENOMBRAR
Esta opción le permite asignar un nuevo nombre a cada una de las páginas que vaya creando. Otra forma de renombrar sus páginas es haciendo doble clic sobre ellas y escribir en el cuadro de texto el nombre que desee.
- Editar estructuras y jerarquías
Las flechas que se encuentran en la parte inferior de la sección Contorno sirven para modificar y reorganizar la estructura de su objeto de aprendizaje.
Estas flechas sirven para mover cualquiera de las páginas que ha creado a un orden jerárquico superior o inferior, dependiendo de la manera en que desea organizarlas.
Con estas flechas usted podrá modificar el orden de las páginas creadas dentro de un mismo nivel jerárquico. Si ha creado tres unidades dentro de una sección podrá reorganizarlas con estas opciones.

DIRECCIÓN GENERAL DE TECNOLOGÍAS EDUCATIVAS60
B. Sección Propiedades
B1. PAQUETE
Le permite registrar los detalles generales sobre su proyecto como título, autor, y descripción.También permite definir la taxonomía que prefiera usar para describir los diferentes componentes o niveles dentro del recurso.
Podemos incluir un título o una imagen que se mostrarán en la parte superior izquierda de nuestras páginas. No es recomendable utilizar ambas porque se superpondrán.
B2. METADATO
Es un estándar de metadatos para recursos en bibliotecas, ofrece información sobre la publicación o proyecto a desarrollar considera: descripción, editor, colaboradores, fecha, tipo, formato e identificador, fuente etc.
B3. EXPORTAR
Permite configurar la exportación a Scorm6 1.2.Cuando se habilita esta opción sólo funciona en ciertas versiones de Moodle.
C) Sección Edición
La sección edición nos muestra todos los iDevices7 insertados en las páginas que hemos implementado o añadido en nuestra publicación.
6 Sharable Content Object Reference Model o Modelo de referencia de objetos de contenido compartido es un conjunto de normas técnicas para productos de software de aprendizaje electrónico (e-learning). El estándar Scorm se asegura de que todo el contenido aprendizaje electrónico pueda trabajar con los demás, al igual que el estándar DVD se asegura de que todos los DVD se reproducirán en todos los reproductores de DVD. (http://scorm.com/).
7 El iDevice (instrumento didáctico) consiste en una colección estructurada de elementos que describe el contenido didáctico. Algunos de estos incluyen objetivos, conceptos previos, casos de estudio y texto libre. El contenido didáctico se compila seleccionando los iDevices del menú de iDevice e introduciendo su contenido didáctico. (http://www.exe-spain.es)

61MANUAL DE APLICACIÓN DE LA COMPUTADORA XO EN EL AULA
Incluir un iDevice en la página que estamos componiendo es muy sencillo, basta con hacer doble clic sobre el nombre en el panel del repertorio de iDevices y en la zona de Edición se nos mostrará la estructura para la respectiva implementación.
D) Descripción de los iDevices
Los iDevices de uso más frecuente son:
D1. PRE-CONOCIMIENTO
Con este instrumento podrá mostrar los conocimientos previos que son necesarios para seguir un curso o actividad.
Ejemplo:
Para identificar las ideas principales del cuento, deberá marcar los actores principales, sus características más resaltantes y el contexto en el que se desarrolla la trama.
D2. OBJETIVOS
Podrá listar los objetivos de aprendizaje de un curso o actividad.
Ejemplo:
Haga clic aquí si quiere editar el iDeviceHaga clic aquí para activar la pestaña Edición
- Elaborar un contenido multimedia interactivo.- Desarrollar la exportación de eXe en formato página sola.
D3. GALERÍA DE IMÁGENES
Podrá adjuntar varias imágenes que se mostrarán en miniatura. Al hacer clic en ellas aparecerá una ventana que permitirá colocar los nombres.

DIRECCIÓN GENERAL DE TECNOLOGÍAS EDUCATIVAS62
D4. IMAGEN AMPLIADA
Este es un recurso que muestra una imagen que podrá ampliar con una lupa.
D5. ARTÍCULO DE WIKIPEDIA
Este es un recurso que hace uso de un contenido libre como es la Wikipedia y requiere de conexión a Internet.
Se selecciona el artículo de Wikipedia que nos interese y se introduce una palabra o frase que lo describa, en este caso tecnología e informática en el campo inferior. Si existe una página con ese texto, una vez exportado el proyecto, el navegador lo mostrará.
D6. CASO DE ESTUDIO
Es una historia que crea una situación de aprendizaje. El caso de estudio puede usarse para presentar una situación real que permita a los estudiantes aplicar su propio conocimiento y experiencia.Está compuesto de: Historia, Actividad e Información de retroalimentación.
D7. REFLEXIÓN
La reflexión es un método de enseñanza usado a menudo para conectar la teoría con la práctica. Las tareas de reflexión ofrecen a menudo a los estudiantes la oportunidad a observar y reflejar sus observaciones antes de presentar una parte de un trabajo académico.d8. Actividad de Espacios en Blanco
Este componente permite ocultar palabras en una frase para que los alumnos las recuperen. Podrá configurar el nivel de coincidencia con la cadena exacta o el uso de Mayúsculas/Minúsculas.
Consta de: instrucciones, textos de espacio en blanco e información de retroalimentación.

63MANUAL DE APLICACIÓN DE LA COMPUTADORA XO EN EL AULA
D9. PREGUNTAS DE ELECCIÓN MÚLTIPLE, DE SELECCIÓN MÚLTIPLE Y VERDADERO-FALSO
Podemos configurar los test para elegir una o más de una opción, siga la secuencia: pregunta, sugerencia, opción y retroalimentación.
Puede establecer la cantidad de preguntas que necesite.
D10. EXAMEN SCORM
El examen SCORM es similar a los test pero los resultados de los alumnos quedan registrados y le darán una idea del avance en las actividades.
NOTA: Cada vez que use un iDevice, podrá utilizar el editor HTML para dar formato al texto e insertar todo tipo de recursos multimedia. Podrá encontrar este elemento en la barra de herramientas de los iDevices.
E. ¿Cómo guardar el archivo o documento creado?
Al iniciar el proyecto debemos guardarlo por primera vez:
1. Seleccione el Archivo
3. Seleccione Buscar otras carpetas
5. Seleccione la carpeta Documentos como
2. Seleccione el Guardar
4. Coloque el nombre al archivo
6. Haga clic en Guardar
7. El sistema muestra este mensaje, haga clic en Aceptar
Editor HTML

DIRECCIÓN GENERAL DE TECNOLOGÍAS EDUCATIVAS64
E. ¿Cómo guardar el archivo o documento creado?
Después, puede guardar los cambios realizados entrando al menú Archivo y eligiendo la opción Guardar; también puede usar el atajo Ctrl+G.
F. ¿Cómo exportar el archivo o documento creado?
El formato más común para exportar trabajos hechos con el eXe es el sitio web. Si elige esta opción, se creará un menú de navegación lateral que reproduce el árbol de contenidos.
F1. CARPETA AUTO-CONTENIDA
Exporta el conjunto de las páginas del proyecto y el resto de los archivos dependientes dentro de la carpeta que usted desee.
Haga clic en el menú Archivo, elija Exportar, luego Sitio Web y, finalmente, Carpeta auto-contenida
1. Por defecto nos muestra la carpeta donde se guardó el proyecto
2. En la pestaña Lugares, ubique la carpeta Documentos
Esta es la carpeta que contiene el proyecto exportado

65MANUAL DE APLICACIÓN DE LA COMPUTADORA XO EN EL AULA
F2. ARCHIVO COMPRIMIDO
Esta opción es adecuada si su trabajo está terminado y desea subirlo a un servidor.
Haga clic en el menú Archivo, elija Exportar, luego Sitio Web y, finalmente, Archivo comprimido
1. Por defecto, el archivo será exportado a la carpeta donde se guardó por primera vez. Escriba el
Si elegimos la opción carpeta auto contenido se mostrará esta
2. Haga clic en Guardar para exportar
3. Haga clic en Aceptar

DIRECCIÓN GENERAL DE TECNOLOGÍAS EDUCATIVAS66
2.5.3. APLICACIÓN PEDAGÓGICA DE EXELEARNING
Construyo mi Webquest
A. ÁREA CURRICULAR : Historia, Geografía y Economía
B. GRADO : Tercero de secundaria
C. CONTENIDO A DESARROLLAR : Principales ecosistemas en el mundo y desarrollo sostenible
D. CAPACIDAD A DESARROLLAR : Localiza en el espacio los principales ecosistemas en el mundo, las zonas de incidencia de fenómenos y desastres en el marco del desarrollo sostenible.
E. DESCRIPCIÓN:
El docente señala a los estudiantes que la actividad humana ejerce fuertes presiones sobre el equilibrio de nuestro planeta y sus ecosistemas: el uso indiscriminado de los recursos naturales, del agua y del suelo, el consumo energético con todas sus implicaciones, el crecimiento sin límite del transporte, tanto de mercancías como de personas, el impacto de actividades como la industria, la construcción, la agricultura o el crecimiento de la población.Todo ello, nos plantean un escenario que exige respuestas y actuaciones de todos y, que el propósito de esta actividad es explorar las respuestas y aproximaciones que desde la ciencia se están dando al problema del desarrollo sostenible, el cambio climático y el agotamiento de los recursos energéticos.
Para el desarrollo de este contenido del área curricular de Historia, Geografía y Economía para el tercer grado de secundaria, emplearemos la estrategia de la WebQuest debido a que ésta permite realizar una investigación guiada, con recursos principalmente procedentes de Internet, permitiendo el desarrollo de habilidades de manejo de información, la utilización de habilidades cognitivas superiores, el trabajo cooperativo y la autonomía de los alumnos e incluye una evaluación pertinente. Es conveniente que se construya alrededor de una tarea atractiva que provoca procesos de pensamiento superior. La tarea debe consistir en algo más que en contestar a simples preguntas o reproducir lo que hay en la pantalla.
INTRODUCCIÓN Establece el marco y aporta alguna información antecedente
TAREA El resultado final de la actividad que los alumnos van a llevar a cabo
PROCESO Descripción de los pasos a seguir para llevar a cabo las tarea
RECURSOS Selección de enlaces a los sitios de interés para encontrar la información relevante
EVALUACIÓN Explicación de cómo será evaluada la realización de la tarea
CONCLUSIÓN Recuerda lo que se ha aprendido y anima a continuar con el aprendizaje

67MANUAL DE APLICACIÓN DE LA COMPUTADORA XO EN EL AULA
Crearemos una WebQuest para el contenido: Principales ecosistemas en el mundo y desarrollo sostenible. Para ello, detallaremos paso a paso las acciones a seguir en EXE:
1. Para iniciar eXe sigamos los siguientes pasos:
1.
2.
3.
1. Por defecto el sistema genera una página
3. Las páginas agregadas se irán colocando en esta sección
2. Para agregar una nueva página haga clic en Agregue Página

DIRECCIÓN GENERAL DE TECNOLOGÍAS EDUCATIVAS68
4. Inserte 5 páginas en el mismo nivel jerárquico.Al insertar una página debe estar activa la página
8. Renombre las páginas de acuerdo a lo mostrado en la imagen
5. Para renombrar los nombres por defecto, seleccione la página deseada.
7. Coloque el nuevo nombre y haga clic en OK
6. Ahora, haga clic en Renombrar
Por defecto el sistema nombra a cada página con el nombre Tópico

69MANUAL DE APLICACIÓN DE LA COMPUTADORA XO EN EL AULA
3. Una vez creada la estructura, guarde su proyecto para no perder información:
2. En el menú Archivo, elija Guardar
2. Seleccione la carpeta en la que guardará su trabajo
5. El sistema confirmará que ha guardado el proyecto y presentará este mensaje. Haga clic en OK.
3. Escriba el nombre del proyecto
4. Haga clic en Guardar para terminar

DIRECCIÓN GENERAL DE TECNOLOGÍAS EDUCATIVAS70
4. Ahora haremos uso de los iDevices y su barra de herramientas.
1. Un iDevice se inserta en cualquier página. Seleccione la página DESARROLLO SOSTENIBLE
2. Elija Texto Libre
4. En esta ventana busque la imagen que desea insertar
3. Haga clic en el icono de insertar imagen
En esta página insertaremos una imagen y texto con formato

71MANUAL DE APLICACIÓN DE LA COMPUTADORA XO EN EL AULA
5. Elija la carpeta correspondiente 6. Ahora elija
el archivo
7. Haga clic en Abrir
8. El sistema muestra la ruta del archivo elegido
9. Haga clic en Insert para terminar
10. Para centrar la imagen, haga clic aquí 11. Ahora,
escriba el siguiente texto y selecciónelo
Esta barra de herramienta nos permite dar formato al texto agregado y además insertar objetos multimedia

DIRECCIÓN GENERAL DE TECNOLOGÍAS EDUCATIVAS72
17. Para dar formato al texto, haga clic en Negrita
12. Para dar formato al texto, haga clic en Negrita
13. color de fuente
15. tamaño de fuente
16. tipo de fuente
14. cursiva
Terminado el formateo del texto, nos debe mostrar esta página terminada:
5. Trabajamos en la página Introducción y usamos el iDevice Actividad.

73MANUAL DE APLICACIÓN DE LA COMPUTADORA XO EN EL AULA
1. Cambie el título de la actividad
3. Haga clic en el check para finalizar
4. Se nos debe mostrar esta ventana
2. Redacte la información que desea presentar y dele formato: color, tamaño, fuente.
6. Ahora trabaje en la página TAREA y use el iDevice Actividad. Aquí implementará la página con una tabla que contendrá texto y un video incrustado de Youtube. Realize los siguientes pasos:
1. Elija la página TAREA
2. Inserte el iDevice Actividad
3. Cambie el título a la página
4. Haga clic en este icono para insertar tabla

DIRECCIÓN GENERAL DE TECNOLOGÍAS EDUCATIVAS74
5. Modifique el número de filas y columnas.
Igualmente, en alineación, elija center (centro).
Haga clic en Insert para finalizar.
6. Para incrustar un video de Youtube, debe tener el código que obtiene del mismo sitio web. Lo verá al hacer clic en Compartir
8. Ubíquese justamente debajo del texto que insertó en la tabla.Para incrustar el video “pegue” el código obtenido de Youtube. Pulse Ctrl +V
7. Este es el código que debe obtener. Selecciónelo y pulse Ctrl+C
9. Para terminar, haga clic en Update

75MANUAL DE APLICACIÓN DE LA COMPUTADORA XO EN EL AULA
10. El sistema regresará a la ventana de trabajo y mostrará esta información. Haga clic en el check para terminar
Esta es la página terminada que debe mostrar el sistema:
7. Ahora a implementará la página PROCESO. Use el iDevice ACTIVIDAD. Aquí detallará las acciones que deben ejecutar los estudiantes.
1. Cambie el título de la página
2. Escriba el texto correspondiente
3. Haga clic en el check para terminar

DIRECCIÓN GENERAL DE TECNOLOGÍAS EDUCATIVAS76
Al finalizar debe tener esta página
8. Para implementar la página RECURSOS, primero inserte dos páginas: una contendrá un video que deberá tener previamente y la otra contendrá enlaces a sitios web que el estudiante podrá visitar.
Desarrolle los siguientes pasos:
1. Ubíquese en la página recursos
2. Agregue dos páginas haciendo clic en Agregue Página
3. Renombre las páginas según lo descrito en la parte 2
6. Cambie el título de la página
7. Haga clic aquí para insertar un video
9. Haga clic aquí para buscar el archivo
8. Definir el formato de video

77MANUAL DE APLICACIÓN DE LA COMPUTADORA XO EN EL AULA
10. Elija el archivo y haga clic en Abrir para finalizar
11.Type y File deben mostrar la información correspondiente
12.Haga clic en Insert para terminar
Luego de hacer clic en el check, debe ver el video insertado

DIRECCIÓN GENERAL DE TECNOLOGÍAS EDUCATIVAS78
13. Ahora, ubique la página sitios web e inserte el iDevice Texto Libre.
Redacte el texto y seleccione aquel que nos servirá para realizar el enlace a una web
15. Escribir aquí la dirección a la que nos llevará este enlace
NOTA: Se sugiere copiar la dirección del navegador y pegarla aquí para evitar errores
14. Haga clic aquí para insertar un enlace a una página web externa
16. Haga clic en Insert para terminar
17. Haga clic en Insert para terminar
El texto subrayado en azul muestra que es un enlace web

79MANUAL DE APLICACIÓN DE LA COMPUTADORA XO EN EL AULA
Termine de realizar los enlaces correspondientes y hacer clic en echo.
9. En la página EVALUACIÓN, inserte dos tablas con los criterios de evaluación a considerar en el trabajo realizado por los estudiantes. Realice lo siguiente:
2. Haga clic en este icono para insertar una tabla
4. Active la pestaña Advanced
1. Inserte el iDevice Actividad, luego cambie el título de la pagina
3. Determine el número de columnas y filas: 8x4

DIRECCIÓN GENERAL DE TECNOLOGÍAS EDUCATIVAS80
5. Haga clic aquí para mostrar la paleta de colores para seleccionar el color de borde la tabla y color de fondo para las celdas
6. En esta paleta elija el color deseado y haga clic en Apply
7. Complete las tablas con la información que se muestra en la imagen y haga clic en el check

81MANUAL DE APLICACIÓN DE LA COMPUTADORA XO EN EL AULA
1. Haga clic en el menú Archivo, elija Exportar luego Sitio Web y finalmente Carpeta auto-contenida
10. Una vez terminada la implementación de la estructura de la WebQuest exporte el proyecto para convertirlo en una página.
2. Por defecto, el sistema exportará a la carpeta en la que se guardó el proyecto.
Haga clic en Aceptar
Si desea, puede elegir una carpeta diferente para guardar el proyecto exportado.
Igualmente debe hacer clic en Aceptar para elegir el destino.
3. En la carpeta seleccionada se ha creado una carpeta conteniendo todos los archivos generados del proyecto trabajado en eXeLearning. Tiene el mismo nombre del proyecto guardado. Haga clic sobre la carpeta para ver el contenido.
4. Para ver la página web creada, busque el archivo llamado index y haga doble clic en él para verlo en el navegador.

DIRECCIÓN GENERAL DE TECNOLOGÍAS EDUCATIVAS82
Esta es la página web generada conteniendo todos los recursos e información que se ha insertado desde eXeLearning
Al navegar por estos enlaces se mostrará la información
3.5. SCRATCH
3.5.1. ¿PARA QUÉ SIRVE LA APLICACIÓN SCRATCH?
Es un recurso pedagógico que permite a los estudiantes desarrollar habilidades del siglo XXI, capacidades intelectuales de orden superior y pensamiento algorítmico (lógico).
Los alumnos podrán expresar sus ideas en forma creativa mediante la creación de historietas interactivas que incorporen contenidos de las diferentes áreas de educación secundaria; otra posibilidad de aplicación consiste en elaborar proyectos de Ciencia Tecnología y Ambiente (fenómenos físicos o químicos).
Scratch es un entorno de programación constituido por símbolos iconográficos denominado “bloques”. Este entorno aprovecha los avances en diseño de interfaces para hacer que la programación sea más atractiva y accesible para todo aquel que se enfrente por primera vez al reto de aprender a programar.

83MANUAL DE APLICACIÓN DE LA COMPUTADORA XO EN EL AULA
3.5.2. PASOS PARA TRABAJAR CON LA APLICACIÓN
Para ingresar a la aplicación siga los siguientes pasos:
A. Entorno de la aplicación
BLOQUE DE PROGRAMACIÓN
ÁREA DEPROGRAMACIÓN
ÁREA DE PERSONAJES U OBJETO
BARRA DE MENÚ
1.2.
3.

DIRECCIÓN GENERAL DE TECNOLOGÍAS EDUCATIVAS84
A. Reconocimiento del escenario
El escenario es el lugar donde se ubican los personajes u objetos que forman parte de la animación.
B. Cómo insertar personajes u objetos al escenario
Existen tres maneras de insertar personajes u objetos en el escenario:
B1. DIBUJAR UN OBJETO NUEVO
- Haga clic en el botón
- Aparecerá la siguiente ventana
B2. SACAR UN PERSONAJE U OBJETO DE LA GALERÍA
- Haga clic en el botón
- Se abrirá la siguiente ventana
Emplee la barra de herramientas para editar o generar una imagen
Haga clic sobre la carpeta Fantasy para seleccionarla, luego pulse el botón Aceptar.

85MANUAL DE APLICACIÓN DE LA COMPUTADORA XO EN EL AULA
B3. SACAR UN OBJETO SORPRESA DE LA CAJA
- Haga clic en el botón
Observará que aparece en el escenario un personaje u objeto.
B4. ¿CÓMO CAMBIAR LA UBICACIÓN DEL PERSONAJE U OBJETO EN EL ESCENARIO?
Haga clic en el botón Mover, luego lleve el puntero encima del personaje para trasladarlo a otro punto del escenario.
Seleccione y haga clic en la imagen que desee, luego pulse el botón Aceptar.
2. Coloque el dedo encima del touchpad y arrástrelo suavemente
1. Mantenga presionado el botón izquierdo

DIRECCIÓN GENERAL DE TECNOLOGÍAS EDUCATIVAS86
B5. ¿CÓMO CREAR UNA COPIA DEL PERSONAJE U OBJETO?
Haga clic en el botón duplicar , luego lleve el puntero encima del personaje y haga clic. El objeto duplicado saldrá encima, muévalo para visualizar que se hizo la copia.
B6. ¿CÓMO QUITAR UN PERSONAJE U OBJETO DEL ESCENARIO?
Haga clic en el botón borrar , luego lleve el puntero encima del personaje y haga clic y el objeto desaparecerá.
B7. ¿CÓMO AGRANDAR O REDUCIR UN PERSONAJE U OBJETO?
- Para agrandarlo haga clic en el botón , luego lleve el puntero encima del personaje y haga clic las veces que sean necesarias para lograr el tamaño que desee.
- Para achicar haga clic en el botón , luego lleve el puntero encima del personaje y haga clic las veces que sean necesarias para lograr el tamaño apropiado.
B8. ¿CÓMO PINTAR EL ESCENARIO?
El escenario puede ser un bosque, el océano, la ciudad, un barco, o cualquier imagen que desee. Hay dos formas de hacerlo:
- Dibujar el fondo del escenario
1. Haga clic aquí

87MANUAL DE APLICACIÓN DE LA COMPUTADORA XO EN EL AULA
- Importar una imagen guardada en la memoria USB para el escenario.
2. Haga clic en la pestaña Fondos
4. Use las herramientas del Editador de Pinturas para generar o editar un escenario
3. Haga clic en la pestaña Pintar
4.
2.
3.
1. Haga clic en la pestaña Importar para abrir la ventana Importar fondo

DIRECCIÓN GENERAL DE TECNOLOGÍAS EDUCATIVAS88
La carpeta media permite ingresar a la memoria USB. En este caso, la memoria USB tiene por nombre DIVINO
B9. CÓMO ARMAR UN BLOQUE DE PROGRAMACIÓN
Programar es atribuir acciones a los objetos y personajes que se han insertado en el escenario.
Veamos un ejemplo:
5. Haga clic sobre la memoria USB
6. Haga clic en Aceptar para ingresar al contenido de la memoria USB
7. Elija la imagen y luego, haga clic en Aceptar.
La imagen quedará insertada en el escenario
1. Haciendo uso de los bloques de instrucciones establecerá el guion para cada objeto
Para programar hay que Arrastrar el bloque hacia el área de programación

89MANUAL DE APLICACIÓN DE LA COMPUTADORA XO EN EL AULA
2. Cree el escenario, haciendo clic aquí
3. En la pestaña Fondos, haga clic en Editar
4. Haciendo uso de las herramientas del Editor de pinturas, dibuje el escenario.
Al finalizar, haga clic en Aceptar
5. Ahora inserte dos objetos al escenario: un carrito y una pelota.

DIRECCIÓN GENERAL DE TECNOLOGÍAS EDUCATIVAS90
6. Para insertar un nuevo objeto al escenario, haga clic aquí.
7. Utilizando nuevamente el Editor de pinturas y sus herramientas dibuje una pelota.
Para finalizar, haga clic en Aceptar
8. Repita los pasos 6 y 7 para dibujar el carrito

91MANUAL DE APLICACIÓN DE LA COMPUTADORA XO EN EL AULA
Hasta este momento, debe tener un escenario con dos objetos.
Ahora elaborará los guiones correspondientes haciendo uso de los bloques de instrucciones.
9. Haciendo uso de los bloque de instrucciones establezca el guion de la pelota
10. Arrastre las instrucciones correspondientes hasta el área de programación y complete el bloque presentado
Para cambiar el nombre del objeto, haga clic aquí, escriba el nuevo nombre y pulse Enter

DIRECCIÓN GENERAL DE TECNOLOGÍAS EDUCATIVAS92
11. Elige con un clic al objeto carrito y elabora los bloques de programación
12. Igualmente, arrastre las instrucciones correspondientes al área de programación y complete el bloque presentado para programar el carrito

93MANUAL DE APLICACIÓN DE LA COMPUTADORA XO EN EL AULA
B10. CÓMO GUARDAR UN PROYECTO
13. Al hacer clic sobre la banderita verde observará que, en cada rebote de la pelota se presenta un número al azar
1. Haga clic en el menú Archivo
2. Elija la opción Guardar

DIRECCIÓN GENERAL DE TECNOLOGÍAS EDUCATIVAS94
Es conveniente que guarde sus proyectos en su propia carpeta para lo cual realice los siguientes pasos:
5. Haga clic aquí para crear una nueva carpeta
6. Escriba un nombre para la carpeta y luego haga clic en aceptar
7. Escriba el autor del proyecto y luego escriba un nombre para el archivo 8. Para finalizar,
haga clic en Aceptar
Al guardar el trabajo por primera vez, aparecerá la siguiente ventana. Usted podrá seleccionar la carpeta de destino y ponerle un nombre a su trabajo.
4. Elija la carpeta Documentos3. Haga clic aquí

95MANUAL DE APLICACIÓN DE LA COMPUTADORA XO EN EL AULA
3.5.3. Aplicación pedagógica de Scratch
La ruleta probabilística
A. Área curricular: MatemáticaB. Grado: Segundo de secundariaC. Contenido a desarrollar: Experimento determinístico y aleatorioD. Capacidad a desarrollar: Resuelve problemas que requieran del cálculo de probabilidad de
sucesos equiprobables mediante la regla de Laplace.
E. Descripción:
Las probabilidades aparecen asociadas a los fenómenos aleatorios. Un fenómeno aleatorio es aquel en el cual la verificación de un cierto conjunto de condiciones determinadas conduce a un resultado entre una serie de resultados posibles8.
Previamente, se debe indicar a los estudiantes algunas apreciaciones teóricas sobre la actividad Scratch a fin de familiarizarlos con el entorno de la aplicación. Se les proporcionará un guión de la programación de los objetos con el propósito de que éstos lo repliquen en su laptop XO.
Ellos elaborarán su proyecto en forma individual y plantearán ejemplos o interrogantes sobre los casos mostrados. Se les puede sugerir, a manera de ejemplo, la siguiente interrogante: ¿cuál es la probabilidad de obtener un número primo?
Al finalizar la sesión, el docente tendrá tantas interrogantes como estudiantes haya en el aula, aunque se sugiere que cada estudiante redacte al menos tres.
F. Desarrollo
Insertaremos cuatro objetos: Ruleta, Flecha, Título y Escenario
F1. ESCENARIO

DIRECCIÓN GENERAL DE TECNOLOGÍAS EDUCATIVAS96
7. En el área de trabajo, arrastre el puntero manteniendo presionada la tecla mayus para generar una circunferencia
6. Elija esta opción, de lo contrario generará un círculo
4. Haga clic aquí, para borrar el gato del área de trabajo
5. Elija la herramienta Elipse para crear una circunferencia.
3. Haga clic aquí, para editar este objeto

97MANUAL DE APLICACIÓN DE LA COMPUTADORA XO EN EL AULA
8. Elija la herramienta para líneas para dividir la circunferencia
9. Trace la línea haciendo un arrastrando el puntero en la zona de trabajo. Mantenga presionada la tecla mayus para generar una línea vertical perfecta.
Repita la acción para generar la línea horizontal
10. Elija la herramienta para rellenar de color
12. En el área de trabajo, haga clic sobre el área que se debe pintar
11. Seleccione el color

DIRECCIÓN GENERAL DE TECNOLOGÍAS EDUCATIVAS98 alt
13. Repita los pasos 11 y 12 para terminar de colorear la ruleta 1
14. Haga clic en Aceptar 15. Haga dos copias de la ruleta
16. Cambie el nombre de los objetos haciendo clic sobre el nombre y, escribiendo el nuevo nombre
17. Haga clic en Editar para modificar el disfraz del objeto

99MANUAL DE APLICACIÓN DE LA COMPUTADORA XO EN EL AULA
RULETA 2 RULETA 3
18. Para insertar texto, haga clic en la herramienta de texto
19. En el área de trabajo, escribir dando la siguiente forma.
Al finalizar, haga clic en Aceptar
Empleando la barra de herramientas modifique las ruletas 2 y 3 hasta lograr estas formas
Al finalizar, el sistema mostrará esta ventana

DIRECCIÓN GENERAL DE TECNOLOGÍAS EDUCATIVAS100
2. Elija la herramienta para líneas
3. Trace dando la forma de la punta de la flecha
4. Haga clic aquí para determinar el centro de rotación de la flecha
5. Fije, con un clic en el centro de la flecha, el punto de rotación.Luego, haga clic en aceptar
F2. FLECHA
1. Haga clic aquí, para pintar un nuevo objeto

101MANUAL DE APLICACIÓN DE LA COMPUTADORA XO EN EL AULA
F3. TÍTULO
2. Arrastramos de este punto para ubicar el texto en la parte superior.
Haga clic en Aceptar para finalizar
F4. ESCENARIO
1. Seleccione Escenario
4. Haga clic aquí para editar
1. Haga clic aquí
Vea los pasos 18 y 19 de la ruleta si no recuerda como insertar el texto
2. Elija la pestaña Fondos
3. Haga clic aquí para duplicar el escenario

DIRECCIÓN GENERAL DE TECNOLOGÍAS EDUCATIVAS102
8. Hacer clic en este recuadro y escribir el nuevo nombre (ruleta)
7. Renombre los objetos como se muestra en la imagen.
Haga un clic sobre él
5. Elija la herramienta para rellenar de color y el color de su agrado. Haga clic en cualquier parte del área de trabajo para colorear
6. Haga clic en Aceptar para terminar
Aparecerá la siguiente ventana con los dos escenarios
Al volver a la pestaña Programas debemos visualizar lo siguiente

103MANUAL DE APLICACIÓN DE LA COMPUTADORA XO EN EL AULA
F4. PROGRAMACIÓN DE LA RULETA
2. Seleccione la pestaña Programas
3. Elija el bloque respectivo y arrastre la instrucción deseada al área de programación
1. Seleccione el objeto ruleta
5. Duplique el bloque creado. Para ello, haga clic derecho en el touchpad y elija Duplicar
4. Genere este bloque de programación y haga los cambios

DIRECCIÓN GENERAL DE TECNOLOGÍAS EDUCATIVAS104
NOTA: para generar nuevas opciones en la instrucción enviar a todos (bloque amarillio), haga lo siguiente:
1. Haga clic aquí para desplegar el listado de opciones y elija
Complete el bloque de programación con los respectivos cambios como se muestra en la imagen
6. Arrastre la copia creada y colóquela al final del bloque

105MANUAL DE APLICACIÓN DE LA COMPUTADORA XO EN EL AULA
F5. PROGRAMACIÓN DE LA FLECHA
F6. PROGRAMACIÓN DEL ESCENARIO
1. Elija el ícono Escenario
2. Arrastre las instrucciones para generar el siguiente
Arrastre las instrucciones para generar el siguiente bloque.
2. Escriba cambio y haga clic en Aceptar

DIRECCIÓN GENERAL DE TECNOLOGÍAS EDUCATIVAS106
3.6. TORTUGARTE
3.6.1. ¿Qué es y para qué sirve la aplicación TortugArte?
Es un entorno de programación gráfico basado en el lenguaje Logo9, en el que se puede hacer pequeños programas y realizar diseños con una tortuga.
TortugArte utiliza una pequeña tortuga que hace las veces de puntero, la cual sigue todas las instrucciones o comandos que se le dé, dibujando así, imágenes, pinturas y diseños en un plano cartesiano representado en la pantalla.
La secuencia se arma como un rompecabezas de bloques de comandos, los cuales le permiten a la tortuga dibujar líneas y arcos, dibujar en diferentes colores, ir a un lugar específico en la pantalla, etc. También hay bloques que le permiten repetir secuencias y realizar operaciones lógicas.
Fue diseñada para ser fácil para los niños a la vez que potente para personas de todas las edades.
Estas son algunas actividades que se pueden realizar con TortugArte:
- Representación de ángulos mediante desplazamientos y giros, comenzando por giros de 90º, para luego llegar a los otros por comparación.
Para visualizar el proyecto final, haga clic en Cambiar a modo presentación
Haga clic en la bandera verde para ejecutar el proyecto
9 Los entornos de programación Logo que se han desarrollado en los últimos 28 años tienen sus raíces en la filosofía educativa constructivista, y están diseñados para apoyar el aprendizaje constructivo. (http://el.media.mit.edu/logo-foundation/)

107MANUAL DE APLICACIÓN DE LA COMPUTADORA XO EN EL AULA
- Clasificación de ángulos (recto, agudo, obtuso, llano y completo).- Conceptos de línea recta y curva; semirrecta y segmento de recta.- Ángulo externo: observar detenidamente, realizando dibujos a mano alzada en la pizarra,
que el giro de la tortuga corresponde al ángulo externo.- De acuerdo al grado, trabajar ángulos suplementarios, consecutivos y adyacentes. (Para el
cuadrado y para todos los polígonos)
A. Entorno de la aplicación
Barra de paletas Bloques de comando
Área de trabajo
PaletaBarra de Menú
B. Paletas de TortugArte
PALETASDESCRIPCIÓN
TortugArte – tortugaPaleta de comandos de la tortuga
TortugArte – plumaPaleta de órdenes de la pluma
TortugArte – coloresPaleta de colores de la pluma

DIRECCIÓN GENERAL DE TECNOLOGÍAS EDUCATIVAS108
TortugArte flujoPaleta de operadores de flujo
TortugArte - bloquesPaleta de bloques de variables
TortugArte – mediaPaleta de objetos de medios
TortugArte – sensoresPaleta de sensores
TortugArte – opciones adicionalesPaleta de opciones adicionales
TortugArte – plantilla de presentacionesPaleta de plantilla de presentaciones
TortugArte – bote de basuraBote de basura
TortugArte – númerosPaleta de operadores numéricos

109MANUAL DE APLICACIÓN DE LA COMPUTADORA XO EN EL AULA
Ocultarbloque
Limpiar Ejecutar Dar un Paso Depurar
C. Otros Comandos
3.6.2. Pasos para trabajar con la aplicación
A. Cómo ingresar a TortugArte
Elija en la barra de menús, de la parte superior del Escritorio, el menú Aplicaciones; haga clic en Educación y luego en TortugArte.
B. Construcción de un cuadrado
Arrastre los bloques de comando al área de trabajo hasta que obtenga la siguiente secuencia.Finalmente, haga clic en empezar.

DIRECCIÓN GENERAL DE TECNOLOGÍAS EDUCATIVAS110
C. Construcción de un cuadrado con el bloque repetir
La diferencia aquí es que se emplea un bloque que permite repetir, las veces que se indique, un grupo de bloques.
Esto permite reducir el número de bloques y abrevia el trabajo.
También puede incluir el bloque esperar, para que la tortuga espere un segundo después de cada línea.
D. Eliminar bloques
Seleccione la paleta bote de basura y arrastre el bloque que desea eliminar al interior de la paleta.
Cuando la papelera se llene, haga clic en el bloque vaciar papelera.
E. Construcción de un triángulo equilátero
Aquí se muestran dos secuencias de bloques para la construcción de un triángulo equilátero.
F. Creación de arco y circunferencia

111MANUAL DE APLICACIÓN DE LA COMPUTADORA XO EN EL AULA
G. Construcción de un círculo relleno de color
La siguiente es la secuencia para crear un círculo relleno de color.
Este es un buen ejemplo para el uso del repetir dentro de otro comando repetir.
NOTA: Los colores se seleccionan con la codificación que se muestra en el grafico siguiente
H. Guardar y exportar el trabajo
En el menú Archivo encontrará las siguientes opciones para poder guardar el trabajo, colocándole un nombre y definiendo el lugar de destino.
La extensión de un archivo creado en TortugArte es .ta
3.6.3. Aplicación pedagógica de TortugArte
Los polígonos
A. Área curricular : MatemáticaB. Grado : Primero de secundariaC. Organizador : Geometría y MediciónD. Capacidad a desarrollar : Clasifica polígonos de acuerdo a sus características.E. Aprendizaje esperado : Identifica los polígonos que se encuentran en su entorno y reconoce sus características principales. Grafica los polígonos empleando la aplicación TortugArte de la XO.

DIRECCIÓN GENERAL DE TECNOLOGÍAS EDUCATIVAS112
F. Descripción
Muchos de los objetos que observamos en nuestro entorno nos permiten tener una idea de lo que es un polígono.
Por ejemplo, si observamos un cuaderno pensamos en un rectángulo; cuando observamos la base de un barril pensamos en un círculo.
En general, un polígono es una figura geométrica plana, cerrada y simple formada por segmentos consecutivos.
G. Desarrollo
Activaremos la cámara que se encuentra en la laptop con los siguientes pasos:
1. Haga clic en el menú Aplicaciones2. Seleccione la opción Sonido y vídeo3. Haga clic en la opción Visor cámara web Camorama
4. Para tomar una fotografía ubique el objeto frente al lente de la cámara y haga clic sobre el botón Take Picture.
5. Todas las fotos se almacenarán en la carpeta fotos, ubicada en Carpeta personal.6. Con la cámara, deberá registrar los elementos de su entorno que se asemejan a los
polígonos y nombrará las imágenes según el polígono que representen.

113MANUAL DE APLICACIÓN DE LA COMPUTADORA XO EN EL AULA
CÍRCULO RECTÁNGULO
TRIÁNGULO
Crear un triángulo
Para crear un triángulo emplee estas dos paletas:
Tortuga
Flujo
Ejemplo:

DIRECCIÓN GENERAL DE TECNOLOGÍAS EDUCATIVAS114
La tortuga ejecutará lo que la secuencia de bloques indique, es importante que esta secuencia tenga lógica para que el resultado tenga coherencia.
Una de las secuencias de bloques para que la tortuga construya un triángulo equilátero es la siguiente:
Es importante aclarar que el número de veces que va repetir el ciclo es igual al número de lados que tendrá la figura. En este caso, el triángulo tiene tres lados por lo tanto se repite tres veces el ciclo.
El valor 250 significa que la tortuga va a caminar 250 pasos, este valor puede variar según convenga.
¿De dónde sale el valor 120?
El ángulo completo para todo polígono es de 360 grados. Para saber cuál es el ángulo de giro para el triángulo solo basta dividir 360 entre el número de lados de la figura. Para el caso del triángulo sería 360/3=120.
Después de haber analizado y elaborado el punto anterior, ahora es momento de crear sus propios polígonos. Debe crear un cuadrado, pentágono, hexágono, heptágono, octágono, eneágono y decágono. Recuerda utilizar la fórmula antes mencionada para determinar el ángulo de giro para cada figura. Puedes apoyarte de la calculadora que te ofrece la laptop XO.
3.7. XMind
3.7.1. ¿Qué es y para qué sirve la aplicación XMind?
XMind es un software que permite organizar nuestras ideas, a través de íconos, imágenes, hipervínculos.
Permite crear mapas conceptuales, mapas mentales, diagrama de Ishikawa, árboles lógicos y organigramas.
Permite cambiar el tipo de estructura (mapa, árbol lógico, organigrama, etc.) así como importar archivos desde Freemind o MindManager.

115MANUAL DE APLICACIÓN DE LA COMPUTADORA XO EN EL AULA
3.7.2. Pasos para trabajar con la aplicación
Antes de iniciar nuestro estudio del XMind, es preciso conocer ciertos conceptos para comprender su funcionamiento.
Subtema
A. Entorno de la aplicación
Elementos Principales
Elementos flotantes
Elementos flotantes
Elemento Central

DIRECCIÓN GENERAL DE TECNOLOGÍAS EDUCATIVAS116
PASO 1
Haga clic izquierdo sobre Centrar elemento
PASO 1
Haga clic derecho sobre el tema central.
PASO 2
Seleccione Insertar y elija Asunto
PASO 2
Pulse la tecla F2
PASO 3
Escriba el tema central. Por ejemplo: Eras Geológicas.
Elemento Central: Cada mapa sólo tiene un tema central, que se construye de forma automática con el mapa. Cuando se guarda un libro en versión XMind, el nombre predeterminado del archivo es el texto del tema central.
Elementos Principales (Asunto): Los temas principales son los primeros elementos alrededor del tema central.
Subtema: Se añaden a los temas principales y a los elementos flotantes principales.Elementos flotantes: No pertenecen a otros temas, y pueden estar ubicados en cualquier lugar en el mapa. Son de dos tipos, tema flotante central (4.1) y el tema flotante principal (4.2).
A. Crear mapa mental
B. Insertar elementos principales

117MANUAL DE APLICACIÓN DE LA COMPUTADORA XO EN EL AULA
PASO 3
Digite el elemento principal.
PASO 1
Haga clic derecho sobre el elemento principal
PASO 1
Seleccione el tema central.
PASO 2
En la ventana Propiedad, seleccione Forma.
PASO 2
Seleccione Insertar y elija Subtema y escriba el texto
C. Insertar subtema
D. Editar propiedades
Luego de ingresar cada uno de los elementos de nuestro mapa, puede cambiar las propiedades de los mismos.
Por ejemplo, para cambiar el fondo celeste del tema central por uno verde, siga los siguientes pasos:

DIRECCIÓN GENERAL DE TECNOLOGÍAS EDUCATIVAS118
E. Mover objetos
XMind organiza los temas relacionados con tema central de derecha a izquierda y de arriba abajo automáticamente.
Pero podemos cambiar la organización del siguiente modo:
También puede utilizar los siguientes atajos con el teclado:
ENTER : Crea un elemento principal.TAB / INSERT : Crea un subelemento.SHIFT+ENTER : Crea un elemento en el anterior.CTRL+ENTER : Crea un elemento en el mismo nivel.
F. Insertar recursos
Usted puede insertar recursos tales como: imágenes, anexos, marcadores, entre otros a los diferentes diagramas que queremos utilizar.
A continuación se detalla cómo insertar cada uno de ellos:
PASO 3
Seleccione el color verde.
PASO 1
Seleccione el objeto.
PASO 2
Mueva el objeto pulsando las siguientes teclas:

119MANUAL DE APLICACIÓN DE LA COMPUTADORA XO EN EL AULA
PASO 1
Seleccione el objeto en el que insertará la imagen.
En este caso vamos a insertar una imagen en el tema central: Eras geológicas.
PASO 1
Seleccione el objeto en el que insertará el anexo.
Como ejemplo, insertaremos el anexo Mesozoica en el elemento principal:
PASO 2
Haga clic en el menú Insertar, seleccione Imagen y elija A partir del archivo...
PASO 3
Seleccione la imagen que desee insertar y haga clic en Aceptar.
F2. INSERTAR ANEXOS
F1. INSERTAR IMÁGENES

DIRECCIÓN GENERAL DE TECNOLOGÍAS EDUCATIVAS120
PASO 2
Haga clic derecho y elija Insertar y seleccione Anexo.

121MANUAL DE APLICACIÓN DE LA COMPUTADORA XO EN EL AULA
F3. INSERTAR MARCADORES
PASO 1
Haga clic sobre el objeto en el que desea insertar el marcador.
PASO 2
Seleccione el marcador que desea insertar.

DIRECCIÓN GENERAL DE TECNOLOGÍAS EDUCATIVAS122
F4. INSERTAR LÍMITES
F5. INSERTAR LLAVES
PASO 1
Haga clic izquierdo y arrastre el puntero sobre los objetos que quiera delimitar, de modo que genere un recuadro sobre los mismos.
PASO 1
Haga clic y arrastre el puntero sobre el conjunto de objetos que desea agrupar con llaves. (El proceso es el que usó para generar límites).
PASO 2
Haga clic derecho sobre el recuadro, elija Insertar y, luego, Límite.

123MANUAL DE APLICACIÓN DE LA COMPUTADORA XO EN EL AULA
G. Modificar aspecto
PASO 2
Haga clic derecho, elija Insertar y, luego, Llave.
PASO 1
Seleccione el menú Ver y elija la opción Temas.
PASO 2
Seleccione el tema que se ajuste a su trabajo.

DIRECCIÓN GENERAL DE TECNOLOGÍAS EDUCATIVAS124
PASO 1
Seleccione el menú Archivo.
PASO 2
Luego elija Guardar como.
H. Guardar

125MANUAL DE APLICACIÓN DE LA COMPUTADORA XO EN EL AULA
I. Exportar
Los organizadores que elabore en XMind, puede exportarlos como imagen, como página web (html), texto (.txt) y FreeMind (.mm).
PASO 3
Seleccione la carpeta y unidad donde desee grabar.
PASO 4
Escriba el nombre del documento
PASO 5
Finalmente, haga clic en Aceptar.

DIRECCIÓN GENERAL DE TECNOLOGÍAS EDUCATIVAS126
PASO 6
Elija la carpeta, unidad de destino y el nombre del archivo.
Para exportarlo como imagen debe hacer lo siguiente:
PASO 1
Elija el menú Archivo.
PASO 2
Seleccione el comando Exportar.
PASO 4
Haga clic en Siguiente.
PASO 5
Seleccione el tipo de Formato.
PASO 3
Seleccione Imagen.

127MANUAL DE APLICACIÓN DE LA COMPUTADORA XO EN EL AULA
PASO 3
En la ventana Propiedades, elija el tipo de diagrama.
J. Crear organigrama
PASO 7
Haga clic en Aceptar.
PASO 1
Haga clic izquierdo sobre el tema central y escriba el tema.
PASO 2
Seleccione el objeto.
PASO 8
Finalmente, haga clic en Finalizar.

DIRECCIÓN GENERAL DE TECNOLOGÍAS EDUCATIVAS128
J2. AÑADIR SUB-UNIDADES AL ORGANIGRAMA
PASO 4
Haga clic derecho sobre el objeto.
PASO 7
Haga clic derecho sobre el objeto.
PASO 8
Elija Insertar y seleccione Subtema.
PASO 5
Elija Insertar y seleccione Asunto.
PASO 6
Escriba el texto correspondiente. Por ejemplo, GERENCIA INFORMÁTICA
J1. AÑADIR UNIDADES AL ORGANIGRAMA

129MANUAL DE APLICACIÓN DE LA COMPUTADORA XO EN EL AULA
K. Crear mapa conceptual
K1. AÑADIR CONCEPTOS AL MAPA CONCEPTUAL
PASO 9
Escriba el texto correspondiente.
Para agregar recursos, grabar y exportar sigas los mismos pasos utilizados para crear el mapa mental.
PASO 1
Arrastre a la parte superior del área de trabajo el objeto Centrar elemento.
PASO 2
Haga doble clic sobre el objeto Centrar elemento y edite el texto.
PASO 3
Haga clic derecho sobre el objeto Centrar elemento (Animales vertebrados).
PASO 4
Seleccione Insertar, elija Relación y escriba el texto (peces).

DIRECCIÓN GENERAL DE TECNOLOGÍAS EDUCATIVAS130
NOTA: Repita el paso 5 hasta para agregar los conceptos necesarios.
L. Crear un diagrama de Ishikawa
También denominado Espina de pescado por la forma en que se van colocando cada una de las partes, el diagrama de Ishikawa nos permite graficar las causas y efectos de un problema.
Para crear el diagrama de Ishikawa, debe seguir los siguientes pasos:
PASO 5
Para insertar la palabra enlace haga clic en la parte central de la flecha o conector y escriba el texto correspondiente.
PASO 1
Haga doble clic o pulse F2 en Centrar elemento para editar el texto.
PASO 2
Escriba “Accidentes de tráfico”.

131MANUAL DE APLICACIÓN DE LA COMPUTADORA XO EN EL AULA
PASO 3
Seleccione el Panel Propiedades y haga clic en Estructura.
PASO 5
El elemento central se convierte en “la cabeza del pescado” (efecto).
PASO 6
Pulse la tecla Insert (Ins) y aparecerá el “esqueleto del pescado” (causas).
PASO 7
Edite el Elemento principal pulsando la tecla F2 y escribiendo Vehículos.
PASO 4
Elija la estructura Diagrama de Causa Efecto (Superior derecha)

DIRECCIÓN GENERAL DE TECNOLOGÍAS EDUCATIVAS132
PASO 8
Para crear otra causa (espina del pescado) pulse la tecla Ins o haga clic derecho en Escuela, seleccione Insertar y luego Asunto. De esta manera, podrá añadir todas las causas secundarias que crea pertinentes.
PASO 9
Para insertar las causas secundarias, elija, por ejemplo, Vehículos, haga clic derecho y elija Insertar y luego Subtema.
También puede insertar imágenes, color, modificar el aspecto general del diagrama de la misma forma que se hizo con el mapa mental.

133MANUAL DE APLICACIÓN DE LA COMPUTADORA XO EN EL AULA
3.7.3. Aplicación pedagógica del XMind
El plan de negocios
A. ÁREA CURRICULAR : Educación para el trabajoB. GRADO : Quinto de secundariaC. ORGANIZADOR : Geometría y MediciónD. CAPACIDAD A DESARROLLAR : Produce un producto y diseña la comunicación del producto y la imagen de la empresa.E. APRENDIZAJE ESPERADO : Formula un plan de negocio, identificando necesidades del mercado en su localidad de manera clara y ordenada según la naturaleza del negocio.F. DESCRIPCIÓN:Una de las finalidades del área de Educación para el Trabajo es la de incentivar y orientar a los alumnos en la creación de sus propias fuentes de empleo; en ese sentido, es preciso identificar necesidades de mercado, formularlas y llevar a cabo su implementación.
Por lo tanto, en ésta oportunidad, orientará al alumno hacia la identificación de ideas de negocio y formulación de las mismas en un plan de negocio.
Para llevar a cabo ésta tarea, formule algunas preguntas a sus estudiantes:
¿Tienen alguna idea de negocio?¿Qué sector de mercado atenderían?¿Cuáles son los productos o servicios que brindarían?¿En qué documento plasmarían sus ideas?¿Qué es un plan de negocio?¿Cuáles son los beneficios de un plan de negocios?
Luego, haciendo uso de la técnica de la lluvia de ideas, sintetice las respuestas proporcionadas.
Luego, presente el siguiente vídeo que permite brindar una idea global del tema, para ello utilice la aplicación Reproductor de películas.

DIRECCIÓN GENERAL DE TECNOLOGÍAS EDUCATIVAS134
Descargue el video de aquí o utilice otro que crea conveniente:
http://www.youtube.com/watch?v=xHrM46ZhEaQ
Luego de ver el vídeo, plantee las siguientes preguntas:
¿Qué es un plan de negocios?
¿Para qué sirve?
¿Cuáles son los componentes de un plan de negocios?
Ahora que tiene una idea clara de lo que es un plan de negocio, organícelos en grupos para que analicen la lectura Plan de negocio.
Puede descargar la lectura de aquí: http://www.crecenegocios.com/como-hacer-un-plan-de-negocios/
Actividad de Aprendizaje
Luego de analizar la lectura de Plan de negocios, desarrolla las siguientes actividades:
Elaborar un mapa mental de los componentes de un plan de negocio, utilizando la aplicación XMind.
Formen grupos y desarrollen una idea de negocio.
Para decidir qué idea de negocio desarrollar, deberán hacer uso del siguiente formato, utilizando la aplicación Writer:

135MANUAL DE APLICACIÓN DE LA COMPUTADORA XO EN EL AULA
Producto o servicio Característica Necesidad o problema que satisface
Luego de que decidan sobre la idea de negocio que desarrollarán, elaboren el plan de negocio, haciendo uso de los siguientes formatos:
Utilizando la aplicación Writer elaboren un resumen ejecutivo.

DIRECCIÓN GENERAL DE TECNOLOGÍAS EDUCATIVAS136
Actividad de aprendizaje
Posteriormente se procederá a definir el negocio, según el formato siguiente:
Luego que ya hemos definido el negocio, ahora si necesitamos haremos un breve estudio de mercado, para determinar la acogida que tendrá nuestro producto y/o servicio que ofreceremos.
Es preciso ahora, determinar cuál será nuestra materia prima, la ubicación de nuestro negocio/empresa, distribución de oficinas.
Luego procedemos a diseñar nuestro organigrama, para el cual haremos uso de la aplicación XMind.

137MANUAL DE APLICACIÓN DE LA COMPUTADORA XO EN EL AULA
3.8. MTpaint
3.8.1. ¿Qué es y para qué sirve la aplicación MTpaint?
MTpaint, es un sencillo editor gráfico con el que se logra alta precisión en la creación de imágenes y manipulación de fotos digitales. Transforma rápidamente la gama de la imagen, el brillo, el contraste, la saturación, el matiz y la posterización (bajar el número de colores) en un mismo cuadro de diálogo.
Permite aplicar varios efectos tales como: invertir, escala de grises, transformaciones isométricas, detectar bordes, nitidez, máscara de enfoque, suavizar, desenfoque gaussiano, en relieve.
Para ingresar a la aplicación realice los siguientes pasos:
1. Haga clic en el menú Aplicaciones 3. Haga clic en MTpaint
2. Elija la opción

DIRECCIÓN GENERAL DE TECNOLOGÍAS EDUCATIVAS138
A. Entorno de la aplicación
Barra de Título Barra de Menú
Barra de Herramientas
Lienzo (Área de trabajo)
Paleta de Colores
B. Barra de herramientas a1. Barra de herramientas principal
Nueva imagen: crea un nuevo lienzo para una nueva imagen.
Cargar imagen: abre una imagen guardada en el sistema.
Guardar imagen: guarda los cambios realizados en el lienzo abierto.
Cortar: corta la parte seleccionada de una imagen.
Copiar / Pegar: copia y pega una parte seleccionada del lienzo.
Deshacer/Rehacer: deshace o rehace la última acción realizada.
Transformar el color: abre la ventana flotante para cambiar el color de la imagen.
Vista preliminar: muestra en miniatura la imagen contenida en el lienzo. Haga clic derecho para desactivarla.
Zoom: determina los valores para el zoom.

139MANUAL DE APLICACIÓN DE LA COMPUTADORA XO EN EL AULA
a2) Barra de herramientas
Dibujar: realiza trazos a mano alzada. Presionando mayus se generan rectas verticales.
Emborronar: distorsiona la imagen. La segunda se activa cuando se convierte a imagen RGB.
Rellenar con pintura: rellena con el color elegido en la paleta de colores la imagen u objeto deseado.
Línea recta: realiza trazos rectos.
Clonar: replica el área seleccionada.
Pegar texto: inserta texto en cualquier parte del lienzo.
Emborronar: distorsiona la imagen. La segunda se activa cuando se convierte a imagen RGB.
Realizar selección / Selección poligonal: selecciona un área específica del lienzo. Activa la herramienta elipse.
Rotar la selección en sentido horario/antihorario: gira la selección hacia la izquierda o derecha.
Contorno de elipse/Elipse rellena: Genera una elipse con o sin relleno. Previamente, debe elegirse la herramienta Realizar selección.
Selección libre: permite seleccionar un objeto a mano alzada. Previamente debe haberse elegido la herramienta Realizar selección.
Situar gradación: fija la gradación en un objeto del lienzo.
Resaltar la selección/Rellenar la selección: Genera un cuadrilátero con o sin relleno.
Previamente debe elegirse la herramienta Realizar selección.
Voltear la selección verticalmente/horizontalmente: Genera la imagen volteada en gorma horizontal o vertical.

DIRECCIÓN GENERAL DE TECNOLOGÍAS EDUCATIVAS140
3.6.2. Pasos para trabajar con la aplicación
A. Cómo generar dibujos y texto
2. Elija el color en la paleta de colores
1. Por defecto el lienzo es de color negro. Para cambiar de color, haga clic
en la herramienta rellenar con
3. Ahora, haga clic en cualquier parte del lienzo
4. El lienzo cambia al color elegido
5. Elija la herramienta realizar selección
6. Presionando el botón izquierdo del touchpad,
arrastre el puntero y genere un rectángulo

141MANUAL DE APLICACIÓN DE LA COMPUTADORA XO EN EL AULA
7. Elija un color de relleno8. Haga clic en la herramienta
elipse rellena. (La elipse solo puede generarse dentro del rectángulo)
9. Luego de generar la elipse, haga clic
derecho en cualquier parte libre del
lienzo para borrar el rectángulo punteado
10. Repita los pasos 5 y 6 para generar un cuadrado
11. Haga clic en la herramienta rellenar
El cuadrado se rellena con el mismo
color de la elipse, salvo que cambie el color en la paleta de colores. Ver paso 7

DIRECCIÓN GENERAL DE TECNOLOGÍAS EDUCATIVAS142
12. Ahora haga clic en la herramienta selección poligonal
14. Elija un color distinto en la paleta de
15. Haga clic en rellenar la selección para
13. Genere un triángulo. Haga clic derecho en cualquier parte libre del
lienzo
c. Haga clic y genere una línea que
termine de formar ela. Haga clic y
genere una línea
b. Haga clic y genere la base del triángulo
Al finalizar debe tener estas tres figuras
16. Para agregar texto, haga clic en
Pegar texto
17. Escriba el texto deseado
18. Seleccione la Familia, Estilo y Tamaño
19. Haga clic en Pegar texto para terminar

143MANUAL DE APLICACIÓN DE LA COMPUTADORA XO EN EL AULA
20. Para mover el texto, arrástrelo a la posición deseada.
(Ver imagen inferior)
B. Cómo guardar y abrir la imagen
1. Haga clic en el menú Archivo y elija la opción
Guardar
2. Seleccione la ubicación dónde guardará su trabajo
3. Seleccione el formato del
archivo
4. Escriba el nombre del archivo
5. Haga clic en Aceptar para
terminar

DIRECCIÓN GENERAL DE TECNOLOGÍAS EDUCATIVAS144
6. Al guardar el archivo, la barra de título muestra la ruta, el nombre del archivo y el formato asignado
7. Para abrir un archivo guardado, elija la opción Abrir... del menú Archivo
8. Busque el archivo en la carpeta correspondiente y haga clic sobre el nombre del archivo. Para finalizar,
haga clic en aceptar

145MANUAL DE APLICACIÓN DE LA COMPUTADORA XO EN EL AULA
C. Cómo agregar efectos a las imágenes
Primero debe abrir el archivo que contiene la imagen a la cual desea agregar efectos.
C1. TRANSFORMAR EL COLOR
1. Elija en el menú Efectos, la opción Transformar color
2. El sistema abre la ventana Transformar color
3. Deslice los controles de gama, brillo, contraste, saturación matiz, posterizar
hasta lograr el efecto que busque
4. La imagen va cambiando de color. Si es el color deseado, haga clic en
Conforme para

DIRECCIÓN GENERAL DE TECNOLOGÍAS EDUCATIVAS146
Si elige el efecto Invertir obtiene el siguiente resultado
C2. EFECTO INVERTIR
C3. EFECTO ESCALA DE GRISES
Si elige el efecto Escala de grises obtiene esta imagen

147MANUAL DE APLICACIÓN DE LA COMPUTADORA XO EN EL AULA
C4. EFECTO TRANSFORMACIÓN ISOMÉTRICA
Este efecto presenta cuatro variantes
Al elegir la variante hacia la derecha parte inferior
obtiene esta imagen
C5. EFECTO DETECCIÓN DE BORDES
Al elegir el efecto Detección de bordes obtiene esta
imagen
Al terminar de añadir el efecto deseado, debe guardar los cambios.
3.8.3. Aplicación pedagógica del MTpaint
Cuidar el agua es cuidar la vida
A. Área curricular : Ciencia, Tecnología y AmbienteB. Grado : Primero de secundariaC. Organizador : Salud Integral, Tecnología y SociedadD. Capacidad a desarrollar : Evalúa la importancia del agua en el desarrollo biológico de los seres vivos.E. Aprendizaje esperado : Evalúa la importancia del agua en el desarrollo biológico de los seres, identificando sus características, estados y propiedades en forma clara y cumpliendo con responsabilidad las tareas encomendadas.

DIRECCIÓN GENERAL DE TECNOLOGÍAS EDUCATIVAS148
F. Descripción:
El agua es un recurso necesario para la vida del hombre, los animales y las plantas.Es parte importante de la riqueza de un país, en ese sentido, debemos inculcar en los alumnos su cuidado, así como el conocimiento de sus características, propiedades que la hacen un recurso fundamental para la vida.Para iniciar la sesión, muestre a sus estudiantes una lámina, para luego hacerles algunas preguntas.
Puede formular las siguientes preguntas u otras que considere pertinentes:
¿Qué observan en la imagen?
¿Crees tú que el agua es importante para la vida?
¿Qué características tiene el agua?
¿En qué estados la podemos encontrar?
Amplíe los conocimientos de sus estudiantes mostrándoles una presentación de Impress, la misma que deberá elaborar previamente. Puede guiarse del siguiente ejemplo:

149MANUAL DE APLICACIÓN DE LA COMPUTADORA XO EN EL AULA
Luego, en grupos deberán desarrollar la siguiente actividad:
ACTIVIDAD DE APRENDIZAJE
Desarrollar lo siguiente:
Elabora un mapa mental sobre las características, estados y propiedades del agua, utilizando la aplicación XMind.
Utilizando el MTpaint, elabora un dibujo relacionado a tu comunidad, donde se muestre la presencia del agua en la naturaleza en sus tres estados: sólido, líquido y gaseoso.
Elabora propuestas para el mejor cuidado del agua, elemento vital para la vida humana, las ideas se plasmarán utilizando la aplicación Writer.

DIRECCIÓN GENERAL DE TECNOLOGÍAS EDUCATIVAS150
3.9. Empathy
3.9.1. ¿Para qué sirve la aplicación Empathy?
Es una herramienta de comunicación inalámbrica que permite establecer una conversación entre usuarios de la laptop XO sin necesidad de conexión a Internet.Con los siguientes pasos se puede aplicar en el Centro de Recursos Tecnológicos:
Paso 1: Seleccione la conexiónInalámbrica.
Paso 2: Coloque el puntero en la red inalámbrica para verificar si esta
activa.
3.9.2. Pasos para trabajar con la aplicación
A. Cómo ingresar a Mensajería instantánea Empathy
2. Elija la pestaña Internet
4. Haga clic en la pestaña del menú Cuentas
1. Haga clic en aplicaciones
3. Elija la Mensajería instantánea Empathy

151MANUAL DE APLICACIÓN DE LA COMPUTADORA XO EN EL AULA
Se desplegará la lista de proveedores de cuentas para navegar.
5. Haga clic en la opción que desee. En este caso, Salut
Cuando emerja la siguiente la siguiente ventana, haga clic en la opción Crear.
Llene los campos que aparecen en la configuración de cuenta nueva de Salut.
Después que haya llenado los campos de la cuenta, haga clic en Añadir.
Luego de añadir sus datos, su cuenta estará creada. Haga clic en la casilla para activarla.
Ahora ya tiene activada la cuenta.
Ahora haga clic en la barra que muestra el estado Desconectado para que edite la forma cómo usted será visto por otros usuarios conectados.

DIRECCIÓN GENERAL DE TECNOLOGÍAS EDUCATIVAS152
Si selecciona el estado Disponible podrá observar a los contactos conectados.
B. Enviar archivos
Paso 1: En el menú Editar, seleccione la opción Contacto y elija Enviar archivo
2. Seleccione la unidad o carpeta donde tenga el archivo que desea
enviar 3. Haga clic en enviar
C. Abrir un archivo enviado por los otros usuarios
1. Cuando reciba la notificación de Archivo entrante, haga clic en el
recuadro

153MANUAL DE APLICACIÓN DE LA COMPUTADORA XO EN EL AULA
2. Haga clic en aceptar
Los archivos se almacenan por defecto
4. Haga clic aquí
3.10. Navegador web Firefox
3.10.1. ¿Para qué sirve la aplicación Firefox?
Desarrollado por la Fundación Mozilla, Firefox es un navegador web potente, libre (gratuito) y de código abierto; es decir, cualquier desarrollador puede modificar el código para mejorarlo.
A. Entorno del navegador Firefox
Al ingresar al navegador observamos el siguiente entorno gráfico. Sus partes principales son:
3. Cambie el nombre del archivo o use el que se genera automáticamente

DIRECCIÓN GENERAL DE TECNOLOGÍAS EDUCATIVAS154
B. Botones de la barra de navegaciónPara tener mayor destreza al navegar con Firefox, use los siguientes botones:
B1. Requisito para empezar a navegarTener conexión a una red inalámbrica de Internet.
Haga clic aquí para ver las redes inalámbricas disponibles y conectarse a una de ellas. Puede necesitar una
contraseña en algunos casos.3.10.2. Pasos para trabajar con la aplicación
A. Navegación con pestañas
La ventaja de poder tener varias pestañas, consiste en que podemos navegar por diferentes páginas simultáneamente.

155MANUAL DE APLICACIÓN DE LA COMPUTADORA XO EN EL AULA
A1. ¿CÓMO AGREGAR UNA PESTAÑA NUEVA?
B. Cómo buscar información
C. Uso de marcadores
Firefox le da la ventaja de tener una lista con las páginas que más visita (en otros navegadores se les conoce como favoritos) de modo que pueda acceder a ellas rápidamente.
Paso 1: Luego de abrir la página web que desea usar frecuentemente, haga clic en la pestaña Marcadores de la barra de menú.
Esta opción se usa para organizar las páginas marcadas en carpetas

DIRECCIÓN GENERAL DE TECNOLOGÍAS EDUCATIVAS156
D. Historial
Nos permite ver las últimas páginas donde ingresamos.
E. Cómo guardar la página web en la PC
PASO 1: En la barra de menú, seleccione la opción Archivo.Paso 2: Haga clic en Guardar como...
Paso 2: Seleccione Añadir esta pestaña a marcadores

157MANUAL DE APLICACIÓN DE LA COMPUTADORA XO EN EL AULA
F. Cómo abrir la página guardada en mi PC
PASO 1: Haga doble clic en el ícono de Equipo del escritorio de la laptop.
PASO 2: Haga clic en la opción pestaña Descargas.
PASO 3: Seleccione el archivo y haga doble clic para abrir la página web.
Nota: Si aún tuviera conexión a Internet podrá navegar en la página que guardó, podrá navegar en ella. De lo contrario, solo podrá ver la parte que guardó.
PASO 3: Escriba el nombre del archivo y seleccione la carpeta donde se desea guardarlo. Por defecto, se almacenará en la carpeta Descargas.
PASO 4: Haga clic en la opción Guardar como y emergerá una ventana en la que se indican las páginas que se han descargado.

DIRECCIÓN GENERAL DE TECNOLOGÍAS EDUCATIVAS158
4.1. Especificaciones Generales
4.1.1. Descripción del hardware
Las laptops XO modelo 1.5 utilizadas en los Centros de Recursos Tecnológicos (CRT) en el nivel de educación secundaria, tienen los siguientes componentes:A. Procesador
El microprocesador es el circuito integrado central y el más complejo de la laptop XO 1.5; a modo de ilustración, se le considerar como el "cerebro" de una computadora.La laptop XO 1.5 contiene un procesador Marca VIA, modelo C7-M ULV 0.4 -1.0 Ghz.
B. Almacenamiento
Es posible ampliar la capacidad de almacenamiento adicionando una memoria SD en la ranura disponible en la parte inferior de la pantalla. La laptop XO de secundaria puede soportar memoras SD de hasta 8GB.C. Memoria RAM
La memoria de acceso aleatorio (en inglés: Random Access Memory, cuyo acrónimo es RAM) es la memoria que recibe las instrucciones y guarda los resultados.La laptop XO 1.5 cuenta con una memoria RAM DDR2 SDRAM de 512 MB.162
D. Teclado
Tiene un diseño moderno, cuyas teclas son numéricas y alfanuméricas. Está configurado en idioma español, es de fácil manejo para los estudiantes de secundaria y tiene 77 teclas.
Aspectos técnicos de la laptop XO de secundaria

159MANUAL DE APLICACIÓN DE LA COMPUTADORA XO EN EL AULA
E. Conexión Inalámbrica
La conexión inalámbrica se realiza a través de dos antenas coaxiales y
giratorias que son al mismo tiempo los cierres de la tapa.
F. Batería
La batería OLPC CL1, es recargable de ión y litio, trabaja con un rango amplio de temperatura y larga vida para el almacenamiento. Tiene un empaque duro y rígido que puede ser removido por el usuario.
El tipo de empaque es una configuración de 4 celdas con 7.5 V y 20.5 Wh. Contiene un sensor térmico y de sobrecarga, así como un switch de corte para la protección de la batería.
G. Cargador
Tiene las siguientes características:
- Bestec 92-3- AC Adapter- Model: NA 024/WAA- Input: 100-240 V -1 A 50/60 Hz- Output: 12 V-2 a LPS

DIRECCIÓN GENERAL DE TECNOLOGÍAS EDUCATIVAS160
H. Placa madre de la XO de secundaria
4.1.2. Descripción del software
A. Open FirmwareEs un software que se carga en el sistema operativo que ejecuta la XO 1.5 en el procesador principal cuando el botón de encendido es pulsado, y es responsable de la preparación del hardware.
B. Software para testear el hardwareEste procedimiento le ayudará a verificar el estado de funcionamiento de la XO y si ésta no presenta fallas de sonido, imagen, teclado etc.
b1. Pasos para testear la XOPaso 1: Pulse juntas las teclas de la posición A (puntero <) y la tecla de la posición B (botón de encendido)
Paso 2: Seguidamente el equipo mostrara una pantalla blanca con asteriscos que forman rombos, luego suelte las teclas.El equipo comenzara a testear el estado de la laptop XO.

161MANUAL DE APLICACIÓN DE LA COMPUTADORA XO EN EL AULA
Paso 3: Se mostrará la siguiente pantalla.
Al pulsar la tecla Esc y la barra espaciadora cuatro veces, observará
que en las sucesivas pantallas cómo se testea la imagen, el sonido, la cámara
de video, el touchpad, etc.
Paso 4: Seguidamente, pulse la barra espaciadora para ver el procediendo de
verificación de cada tecla.Para salir, pulse la tecla Esc.
C. Sistema Operativo
Es el Fedora 11 (linux), interfaz Gnomec1. Linux Fedora 11Fedora es un sistema operativo basado en Linux que incluye lo último en software libre y de código abierto. Fedora es siempre gratis para que cualquiera lo use, modifique o distribuya. Lo construyen personas alrededor del mundo que trabajan juntos como una comunidad.c2. Kernel 2.6.31Núcleo de un sistema operativo, es decir, bloque de código con la parte central del funcionamiento y arranque del sistema. En informática, un núcleo o kernel (de la raíz germánica Kern) es un software que actúa de sistema operativo.Es el principal responsable de facilitar a los distintos programas acceso seguro al hardware de la computadora o en forma más básica, es el encargado de gestionar recursos, a través de servicios de llamada al sistema.Como hay muchos programas y el acceso al hardware es limitado, también seencarga de decidir qué programa podrá hacer uso de un dispositivo de hardware y durante cuánto tiempo, lo que se conoce como multiplexado.Acceder al hardware directamente puede ser realmente complejo, por lo que los núcleos suelen implementar una serie de abstracciones del hardware. Esto permite esconder la complejidad, y proporciona una interfaz limpia y uniforme al hardware subyacente, lo que facilita su uso al programador.D. Entorno Gráfico GnomeGnome es un entorno gráfico (escritorio de trabajo) amigable que permite a los usuarios usar y configurar sus ordenadores de una forma sencilla.4.2. Instalación del sistema4.2.1. Descarga de instaladoresPara realizar la descarga de los instaladores de la XO Versión 1.5 (Secundaria) se siguen los siguientes pasos:

DIRECCIÓN GENERAL DE TECNOLOGÍAS EDUCATIVAS162
Paso 1: Ingrese desde un navegador web al enlace
ftp://ftp.perueduca.edu.peSe cargará una pantalla en la cual
debe buscar la carpeta XO-OLPC, haga clic sobre ella.
Paso 2: Luego, seleccione la carpeta secundaria haciendo clic sobre ella.
Paso 3: Seleccione, haciendo clic, la carpeta XO-1.5.
Paso 4: Encontrará los tres archivos de la imagen XO-1.5 para secundaria
que deberá descargar.
Paso 5: Haga clic en el archivo fs.zip.Seleccione una ubicación y luego haga
clic en Guardar.

163MANUAL DE APLICACIÓN DE LA COMPUTADORA XO EN EL AULA
Paso 6: Haga clic derecho sobre el archivo os65-2g.zd para descargarlo. Elija la opción Guardar destino como.
Paso 7: Ubique el destino en el que guardo el archivo anterior y haga clic
en Guardar.
Paso 8: Repita los pasos 6 y 7 para descargar el archivo os65-2g.zd.md5.
Paso 9: Finalmente, debe tener estos tres archivos en una misma ubicación.

DIRECCIÓN GENERAL DE TECNOLOGÍAS EDUCATIVAS164
4.2.2. Preparar el USB con la Imagen de Instalación
Una vez descargados los archivos de la imagen cópielos a la raíz de su memoria USB la cual debe tener los tres archivos que descargo
4.2.3. Pasos para instalar el Sistema Operativo y sus aplicacionesPara realizar la reinstalación del sistema operativo es importante tener cargada la batería del equipo y se recomienda tenerla conectada a la corriente eléctrica a través del cargador.
Paso 1: Apague la laptop XO e inserte la memoria USB que contiene los
archivos de actualización del sistema operativo.
Paso 2: Presione con la yema del dedo los cuatro botones de juego que se encuentran al lado derecho de la pantalla y, sin soltarlos, encienda la laptop XO, como muestra la imagen.
Release the game keys to continue
. * . . * * . * .
Paso 3: Cuando se encienda el equipo, la pantalla se mostrará blanca con
cuatro asteriscos en forma de rombo, una vez que aparezca esa imagen,
suelte los cuatro botones.
Paso 4: Luego, la pantalla se llenará de pequeños cuadros de color verde de acuerdo al avance del formateo. Al terminar el equipo se reinicia
automáticamente.

165MANUAL DE APLICACIÓN DE LA COMPUTADORA XO EN EL AULA
Paso 5: Luego de unos segundos, el dibujo de la XO que está en el centro de la pantalla comenzara a girar en dirección horaria dibujando círculos
alrededor de la XO.
Paso 6: Una vez cargada la imagen nos mostrará la pantalla inicial como nos indica la figura.
4.3. Personalizar el entorno de trabajo
4.3.1. Configurar la conexión inalámbrica
Paso 1: En la barra de herramientas superior, haga clic en el icono de red , y verá una lista de todas las posibles
conexiones a internet a través de la red inalámbrica detectada por el equipo.
Paso 2: Seleccione la conexión inalámbrica que corresponde al nombre de la red inalámbrica de la Institución
Educativa.Por ejemplo, en la gráfica se seleccionó la red inalámbrica que tiene el nombre
de Servidor de Escuela.
Paso 3: Una vez seleccionada la conexión inalámbrica, el sistema se conectará
automáticamente, en algunos casos hay conexiones que le pedirán una contraseña,
si fuera el caso esta contraseña será entregada por la DIGETE.

DIRECCIÓN GENERAL DE TECNOLOGÍAS EDUCATIVAS166
Paso 4: Una vez realizada la conexión, el ícono anterior cambiara a este
icono que indica que la conexión fue realizada correctamente.
Paso 5: Una vez confirmada la conexión, puede navegar por Internet.
Nota: También puede desactivar la conexión a alguna red inalámbrica.
Haga clic derecho en el ícono de red y quítele el check a la opción Activar
Inalámbrico.
Paso 1: Haga clic sobre la hora y fecha que se indica, tal como se muestra en
la imagen.Luego, expanda la opción Ubicaciones, para empezar con la actualización de la
hora y fecha. Haga clic en Editar.
4.3.2. Pasos para configurar la hora y la fecha
Paso 2: Al darle un clic a Editar aparecerá esta ventana de
configuración

167MANUAL DE APLICACIÓN DE LA COMPUTADORA XO EN EL AULA
Paso 3: Haga clic en la pestaña General para mostrar las opciones que puede ver en la barra de herramientas.Por defecto ya vienen habilitadas tres
opciones.
Paso 4: Haga clic en la pestaña Ubicaciones y elija la opción Añadir.
Paso 5: Seleccione Nombre de la Ubicación y escriba Lima y automáticamente se mostrará
la ubicación Lima, Perú. Selecciónela, tal y como se
muestra en la imagen.
Paso 6: Al seleccionar la ubicación, adicionalmente se generarán la Zona
Horaria, Latitud y Longitud por defecto.Una vez actualizado, haga clic en
Aceptar.
Paso 7: En la opción de Preferencias del Reloj, verá la ubicación Lima América/Lima.
Paso 8: Ahora, haga clic en la opción Ajustes de la hora.

DIRECCIÓN GENERAL DE TECNOLOGÍAS EDUCATIVAS168
Paso 9: Actualice la fecha y la hora.
Luego, haga clic a Establecer la hora del sistema.
Paso 10: Una vez concluida la actualización de la hora y fecha,
se verá en la pantalla principal los cambios realizados.
4.3.3. Pasos para configurar la batería
Paso 1: En la barra de herramientas se puede apreciar el tiempo de carga
y uso de la batería, al poner el puntero sobre dicho ícono se ve el tiempo de
uso que queda de la batería.
Paso 2: El ícono seleccionado le indicará cuando la batería se encuentre descargada.
En ese momento, deberá conectar el cargador a la laptop XO.
En la pantalla principal aparecerá un mensaje indicando que realizó esa conexión.
Paso 3: Luego de terminar de cargar la batería y retirar el cargador,
nuevamente el equipo empezará a trabajar con la energía que recibe de
la batería.
4.4. Descripción del entorno de trabajo
4.4.1. Captura de pantalla

169MANUAL DE APLICACIÓN DE LA COMPUTADORA XO EN EL AULA
Paso 1: Haga clic el menú Aplicaciones, elija la opción Accesorios y, luego, la opción Captura de Pantalla.
Paso 2: Seleccione la forma de captura de pantalla, el tiempo que esperará el sistema para la captura
y si desea incluir el puntero.Paso 3: Haga clic en Capturar
pantalla
En Herramientas de Sistemas, se encuentran tres actividades:
Analizador de uso de Disco, Explorador de Archivos y Terminal.
b1. Analizador de uso del disco
En Herramientas de Sistemas, seleccione la
opción Analizador de uso de disco.
Podrá ver la capacidad de disco utilizada, y capacidad de
disco disponible.
b2. Terminal
En Herramientas de Sistemas, seleccione la opción Terminal.
4.4.2. Herramientas de Sistema

DIRECCIÓN GENERAL DE TECNOLOGÍAS EDUCATIVAS170
Esta actividad es para trabajar directamente con el Sistema Operativo
Linux.
4.4.3. Lugares
Dentro de la Barra de herramientas haga clic en la opción Lugares y encontrará las siguientes opciones que ya vienen instaladas con el mismo sistema.
Usted aprenderá a utilizarlas con el uso cotidiano que le dé al equipo. Explicaremos dos de ellas:
c1. Red que básicamente es utilizada para poder conectarse con otros
equipos y poder compartir información.
c2. Conectar con el Servidor que permite conectarse en forma remota al servidor de
nuestra escuela y poder acceder a los recursos que éste contiene.
4.4.4. Sistema
Otra opción más a encontrar en la Barra de herramientas es Sistema, donde encontrará toda la parte de personalización del equipo, algo así como el panel de control de Linux.
d1. PreferenciasAquí encontrará toda la personalización y
configuración del sistema Gnone instalado.

171MANUAL DE APLICACIÓN DE LA COMPUTADORA XO EN EL AULA
d2. Apagar
Cuando desee apagar el equipo, realice los siguientes pasos:
Paso 1: Ingrese al menú Sistemas desde la barra de herramientas y haga clic en
Apagar
Paso 2: Haga clic en Apagar.También puede reiniciar la laptop.
4.5. PASOS PARA CONECTARSE AL SERVIDOR XS DE SECUNDARIA
4.5.1. Pasos para conectarse al Servidor
Paso 1: Ingrese al navegador Firefox.
Paso 2: Digite en la barra de direcciones lo siguiente: ftp://docente@servidor y pulse la tecla Enter del teclado de la laptop.
Paso 3: En la siguiente ventana y escriba la siguiente contraseña: CRT
Emergerá la siguiente ventana donde está el directorio del servidor escuela

DIRECCIÓN GENERAL DE TECNOLOGÍAS EDUCATIVAS172
4.5.2. Pasos para ingresar al directorio del Servidor de Escuela
Usted podrá almacenar archivos en el Servidor de escuela para no utilizar el espacio de almacenamiento de la laptop
Paso 1: En el menú Lugares seleccione Conectar con el servidor...
Paso 2: Emergerá la siguiente ventana dónde seleccionará el Tipo de servicio con el que trabajará: FTP público
Paso 3: Haga clic en el tipo de servicio y elija la opción FTP (con login)
Paso 4: Luego completa las siguientes ventanas con los datos solicitados, tal como se observa en la siguiente imagen y haga clic en Conectar.
FTP (con login)
servidor, en minúsculas
docente, en minúsculas.
Nota: FTP significa Files Transfer Protocol (Protocolo de transferencia de archivos)Paso 5: Emergerá la siguiente pantalla en la que escribirá la contraseña: CRT

173MANUAL DE APLICACIÓN DE LA COMPUTADORA XO EN EL AULA
Observará en el Navegador de archivos la carpeta Docente en el ftp de servidor
Al hacer doble clic en la carpeta...
... se observan los archivos que
4.5.3. Pasos para copiar y abrir archivos de la carpeta docente en el ftp del servidor
Paso 1: Ubique el archivo que desea copiar. En el ejemplo, se copiará el archivo presentación 2.pdf, ubicado en la carpeta Documentos.
Paso 2: Para copiar los archivos, haga clic en el menú Editar y seleccione la opción Copiar

DIRECCIÓN GENERAL DE TECNOLOGÍAS EDUCATIVAS174
Paso 3: En el menú Lugares ubique la carpeta docente en el ftp de servidor y
haga doble clic.
Paso 4: Haga doble clic en la carpeta archivos (es la única carpeta en la que
puede guardar archivos)
Paso 5: Haga clic derecho en el espacio en el que se encuentra el contenido de la carpeta archivos y elija Pegar

175MANUAL DE APLICACIÓN DE LA COMPUTADORA XO EN EL AULA
Paso 6: Cierre la ventana del navegador de archivos.
Paso 7: Para ver los archivos del servidor escuela ingrese al navegador Firefox y digita en la barra de direcciones http://escuela, y pulse la tecla Enter.Se observará la siguiente ventana:
Paso 8: Al hacer clic en Carpeta Compartida, observará los contenidos de los archivos comprimidos y la presentación que guardó.
4.6. PASOS PARA TRABAJAR CON EL TIGHTVNC VIEWER
TightVNC Viewer es un software de control remoto que permite controlar la laptop XO a través de una conexión inalámbrica con otra computadora (una como servidor y otra como estación de trabajo), en el siguiente ejemplo utilizaremos el Servidor de Secundaria.Para configurar la red inalámbrica necesita conectar a un Acces Point (AP) tanto la laptop XO como la PC convencional
PC convencional Laptop XO

DIRECCIÓN GENERAL DE TECNOLOGÍAS EDUCATIVAS176
Para configurar el VNC de su laptop XO realice los siguientes pasos:
Paso1: Haga clic en el menú Aplicaciones, seleccione la opción Herramientas del sistema y luego Terminal.
La siguiente ventana muestra el contenido del Terminal que contiene la laptop XO de secundaria.
Paso 2: Digite el siguiente texto: x11vnc
Paso 3: Pulse la tecla Enter de su laptop XO y emergerá la siguiente ventana:

177MANUAL DE APLICACIÓN DE LA COMPUTADORA XO EN EL AULA
Paso 4: Haga clic derecho en el ícono de conexión inalámbrica de la laptop XO y seleccione la opción Información de la conexión.
Paso 5: En la ventana de información de la conexión, verá la red inalámbrica activa y el IP de la laptop XO que es 172.18.124.102.
Paso 6: Para configurar el VNC en una laptop convencional, haga clic en menú inicio y ejecute el programa TightVNC Viewer (debe estar previamente instalado).
Paso 7: En la ventana de New TightVNC Connection, escriba el IP de la laptop XO secundaria que es el siguiente 172.18.124.102. Luego haga clic en Connect.

DIRECCIÓN GENERAL DE TECNOLOGÍAS EDUCATIVAS178
El VNC le permitirá trabajar, desde una computadora convencional, con las aplicaciones de la laptop XO secundaria. También podrá proyectar lo que haga a través de un equipo multimedia.Entorno de la laptop XO de secundaria, presentado en la pantalla de una computadora convencional.