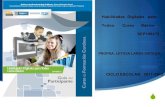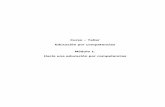Manual Redes Modulo1
Transcript of Manual Redes Modulo1

AREA TECNOLOGICA
Administración de Redes
Modulo I – Redes HogareñasMaterial de apoyo para el alumno – 2009
para uso exclusivo del Instituto Argentino de Computación, Salta

AREA TECNOLOGICA
DIPLOMATURA EN TECNOLOGIA
Duración 2 Años
Título Intermedio Especialista en Redes (1 año)
Fundamentacion En un mundo cada vez más globalizado, donde la transferencia de información se ha convertido una actividad diaria y muy compleja, por la sencilla razón de que la relación entre cantidad y manejo de información es proporcional a la competitividad de la empresa, independientemente del sector en que se desarrolle. Es por esta razón que las organizaciones contemporáneas necesitan una infraestructura informática y de comunicaciones que les permita desarrollar plenamente sus actividades, con el fin de administrar eficientemente las áreas más importantes estas instituciones.
Las nuevas tecnologías en informática y comunicaciones permiten que las empresas puedan organizar sus distintos departamentos con un modelo modular y flexible en el que los recursos -como pueden ser bases de datos, servidores, impresoras, aplicaciones propietarias o acceso remoto a la información- puedan ser accesibles y compartidos por los usuarios que la empresa determine con rapidez y seguridad.
Se llama "red corporativa" al entramado de comunicaciones que permite organizar el acceso de los usuarios, tanto internos como externos, a los recursos informáticos de la empresa. Este entramado incluye tanto la comunicación de datos como la transmisión de voz y vídeo, y se caracteriza esencialmente por el diseño flexible y seguro.
Las empresas de cualquier sector de negocios necesitan profesionales con capacidad de liderar y diseñar nuevos proyectos en redes corporativas o de mejorar las redes corporativas ya existentes en dichas empresas.
Esta carrera forma profesionales con amplios conocimientos en redes de área local, tanto cableadas como inalámbricas (WIFI), protocolos de enrutamiento, VLAN, seguridad informática, redes privadas virtuales, voz sobre IP, acceso a Internet e Intranet, etc.
Dirigido a: Es deseable que los alumnos tengan conocimientos básicos en informática.
El curso esta dirigido a todas aquellas personas que encuentren interés en el armado de redes, desde su configuración más básica (Redes de hogar) hasta las aplicaciones empresariales basadas en servidores.
Por esta razón el curso se encuentra dividido en tres módulos para presentar las situaciones reales o ámbitos de trabajo: hogar, prestación de servicios de Internet y empresas de gran envergadura.
Perfil del egresado El alumno obtendrá una sólida formación técnica en Redes locales de computadoras, comunicaciones y servicios de Internet, capacitado para la instalación, configuración, mantenimiento y administración de toda clase de redes informáticas, Intranets y Sistemas operativos de red.

AREA TECNOLOGICA
Materias Administración de Redes
Protocolos de Red
Redes de Área Local
Sistemas Operativos de Red
Seguridad y Conectividad
Mantenimiento de Redes
Redes de Área Extendida
Cableado Estructurado
Configuración de Servidores
Tecnología de Servidores
Seguridad en Networking
Administración de Active Directory
Criterios de evaluación Los criterios de evaluación serán determinados por el profesorado de cada materia. Básicamente este constara de un examen práctico donde se resolverán problemas típicos de informática, exámenes del tipo “preguntas múltiples” y la presentación de informes detallados de cada caso de uso presentado con el fin de aplicar los conocimientos a situaciones reales.

AREA TECNOLOGICA
Modulo I: Administración de Redes – Redes de Área Local
PROGRAMA Carga horaria1 ½ horas semanales
FundamentacionCurso inicial para introducirse en las técnicas de armado de redes de área local.
Con el dictado de esta materia se busca el que alumno conozca el ámbito de trabajo de las redes de hogar, así como su configuración e instalación de los equipos.
ObjetivosDurante este curso el alumno aprenderá los siguientes puntos…
1. Clasificación de Redes según su tipo y ámbito
2. Instalación de un rede de Hogar
3. Conocimientos básicos de una red Wi-Fi
4. Configuración de modem con el servicio de ARNET
Temario Clasificación de Redes
Topologías de Red
Redes Hogareñas
Armado de Cables
Modem USB
Modem Ethernet
Routers
Redes Wi-FI
Firewall
Análisis de Problemas
Criterios de evaluación
Examen practico donde el alumno deberá presupuestar el trabajo de instalación de 2 PC con los servicios compartidos de Internet
Las situaciones serán los problemas mas comunes que se plantean en un servicio técnico al momento de armar una red e instalar el software básico
Se aprobara la materia con el 70% del puntaje total (100%) sobre la totalidad del trabajo realizado
Requisitos para el cursado
No existen requisitos para el cursado de esta materia, pero es deseable que el alumno tengo conocimientos de manejo básico de herramientas de red (manejo de pinzas, trabajo con materiales de reparación de PC)
Bibliografía Básica y Complementaria
Apuntes del Profesor.
Videos acerca de las técnicas de instalación de redes de hogar.
Tutoriales disponibles en Internet (Wikipedia, Portales de informática etc.)
CLASE A CLASEVer planificación

AREA TECNOLOGICA
Modulo I: Administración de Redes – Protocolos de Red
PROGRAMA Carga horaria1 ½ horas semanales
FundamentacionCurso inicial para introducirse en los protocolos utilizados en comunicaciones.
Con el dictado de esta materia se busca el que alumno conozca a fondo el protocolo TCP IP. De esta forma podrá realizar configuraciones avanzadas de modem, router y servidores de alta performance.
ObjetivosDurante este curso el alumno aprenderá los siguientes puntos…
5. El modelo OSI y compararlo con el nuevo modelo TCP
6. Funcionamiento de cada capa
7. Funcionamiento de los dispositivos de una Red
8. Aspectos técnicos de ADSL
Temario Modelo OSI
Protocolo TCP
Modelo OSI
Datagramas
Direccionamiento
Modulación de Señal
Modelo TCP
Puertos TCP
Normas EIA/TIA
Criterios de evaluación
Examen teórico del tipo múltiple choice. Las preguntas estarán dirigidas al aspecto técnico de los componentes que conforman la red
Se aprobara la materia con el 70% del puntaje total (100%) sobre la totalidad de las preguntas
Requisitos para el cursado
No existen requisitos para el cursado de esta materia, pero es deseable que el alumno tengo conocimientos de las características técnicas y eléctricas de una PC, así como también manejo del sistema binario y hexadecimal.
Bibliografía Básica y Complementaria
Apuntes del Profesor.
Tutoriales disponibles en Internet (Wikipedia, Portales de informática etc.)
CLASE A CLASEVer planificación

AREA TECNOLOGICA
Modulo I: Administración de Redes – Sistemas Operativos de Red
PROGRAMA Carga horaria2 horas semanales
FundamentacionCurso inicial para conocer la configuración de los equipos y el manejo de los sistemas operativos utilizados en la red.
Con el dictado de esta materia se busca el que alumno aprenda a configurar un equipo y un modem para conectarse desde instalaciones hogareñas.
ObjetivosDurante este curso el alumno aprenderá los siguientes puntos…
9. Instalar un sistema operativo y compartir recursos entre dos equipos
10. Configurar una placa de red
11. Habilitar el servicio de Internet de ARNET
12. Configurar la PC con los servicios básicos de seguridad tales como antivirus, firewall y spyware.
Temario Sistemas Operativos
Placas de Red
Banda Ancha
Detección de Errores
Comandos Avanzados
Seguridad en la PC
Usuarios
Herramientas de Redes
Proxy
Firewall
Criterios de evaluación
Examen practico frente a la PC. Las situaciones serán tomadas de un entorno práctico tales como instalar los servicios de red por primera vez, eliminar virus y proteger la PC de accesos externos.
Se aprobara la materia con el 70% del puntaje total (100%) sobre la totalidad de las tareas realizas
Requisitos para el cursado
No existen requisitos para el cursado de esta materia, pero es deseable que el alumno tengo conocimientos de sistemas operativos, tales como copiar archivos, formateo y partición de discos, instalación de controladores y reparación de PC en gral.
Bibliografía Básica y Complementaria
Apuntes del Profesor.
Videos de instalaciones de módems
Tutoriales disponibles en Internet (Wikipedia, Portales de informática etc.)
CLASE A CLASEVer planificación

AREA TECNOLOGICA
Modulo II – Seguridad y Conectividad – Mantenimiento de Redes
PROGRAMA Carga horaria1 ½ horas semanales
FundamentacionEn este modulo se presentara al alumno el escenario de un cyber como ámbito de trabajo y las instalaciones eléctricas y de comunicaciones que deben implementarse en esta situación.
Con el dictado de esta materia se busca el que alumno conozca el ámbito de trabajo de las redes de mediana envergadura, tales como pequeñas oficinas y cybers.
Se hará énfasis en el armado de armarios de comunicaciones y el tendido de la red mediante cableado UTP categoría 5
También se hará el estudio para la coexistencia de una red Wi-Fi con la red existente.
ObjetivosDurante este curso el alumno aprenderá los siguientes puntos…
13. Configuración de módems y Routers
14. Compra de dispositivos de red para cybers u oficinas.
15. Normativa de Cables
16. Configuración de Access Points Inalámbricos
Temario Armado de Cybers
Switches
Tipos de módems
Routers
Redes inalámbricas
Puntos de Acceso Inalámbricos
Normativas de Cableado
Conceptos de Cableado Estructurado
Documentación del Cableado Estructurado
Practica
Criterios de evaluación
Examen practico donde el alumno deberá presupuestar el trabajo de instalación de un cyber completo con los servicios compartidos de Internet
Las situaciones serán los problemas mas comunes que se plantean en un servicio técnico al momento de armar una red, configurar los equipos y mantener un sistema de administración para el alquiler del servicio de Internet.
Se aprobara la materia con el 70% del puntaje total (100%) sobre la totalidad del trabajo realizado
Requisitos para el cursado
No existen requisitos para el cursado de esta materia, pero es deseable que el alumno tengo conocimientos de manejo básico de herramientas de red (manejo de pinzas, trabajo con materiales de reparación de PC)
Bibliografía Básica y Complementaria
Apuntes del Profesor.
Videos acerca de las técnicas de instalación de redes oficina y empresas.
Tutoriales disponibles en Internet (Wikipedia, Portales de informática etc.)
CLASE A CLASEVer planificación

AREA TECNOLOGICA
Modulo I: Administración de Redes – Redes de Área Local
Act. Temario Actividades (ejercicios)
1 Clasificación de Redes
Redes Punto a Punto. Redes de Área Local. Redes de Área Extensa.
Redes Cliente Servidor
2 Topologías de Red Topología Bus, Estrella, Anillo, Combinadas. Topología Ethernet y Token Ring
Cableados UTP. Cableado Coaxial. Fibra Óptica. Tipos de Cable UTP. Categorías
3 Redes Hogareñas Redes P2P. Planos de la instalación. Herramientas. Recomendaciones del tendido del cable.
Selección del ancho de banda
4 Armado de Cables Armado de cables para la red P2P. Regla de Colores. Normas A y B.
Prueba de cables. LAN Tester. Prueba con Tester analógicos
5 Modem USB Tipos de Modem. Modem Amigo. Modem Huawie.
Instalación de Drivers. Configuración Avanzada. Actualización de Firmware
6 Modem Ethernet Tipos de Modem. Modem Amigo. Modem Huawie. MODEM Aztech
Instalación de Drivers. Configuración Avanzada. Actualización de Firmware
7 Routers Configuración básica de un modem Micrones.
Configuración básica de un modem Cisco. Puertos
8 Redes Wi-FI P2P Placas de red USB. Instalación de una red Wi- Fi P2P. Instalacion de dispositivos BlueTooth. Compartir el acceso a Internet.
9 Redes Wi-FI LAN Modem Wi-Fi . Instalacion de una PC a una red WiFi. Compra de hardware.
10 Firewall Concepto. Introducción a la seguridad en redes. Asignación de Puertos. Filtrado de paquetes Tipos de firewall. Firewall por hardware o por software
11 Repaso Instalación de una PC de hogar al servicio de Internet. Planificación del trabajo. Configuración de la red para dos PC. Implementación de la red inalámbrica.
12 Examen Temario similar a la clase de repaso
Modulo I: Administración de Redes – Protocolos de Red
Act. Temario Actividades (ejercicios)
1 Presentación de la Carrera
Entrega de Materiales. Vínculos con el ciclo anterior. Objetivos de la carrera. Escenarios de Trabajo: Hogar, Cybers, Empresas.
2 Modelo OSI Medios de Comunicación. Topologías. Hubs y Repetidores. Placas de Red. Dominios de Colisión. Ley de los 4 segmentos. Implementación de los Protocolos. Redes públicas y Privadas. Puentes y Switches
3 Protocolo TCP Direcciones IP. Mascara de red. Repaso del sistema binario. Expresiones decimales y binaria
4 Modelo OSI Capa de Red. Planificación IP. Configuración.
5 Datagramas TCP/ UDP. Datagramas de capa de red. Campos de capa de red. Campos origen y destino del encabezado IP. Campos del componente de dirección IP
Espacio de dirección reservado. Propósitos de los identificadores de red y de las direcciones de broadcast. Hosts para clases de direcciones IP
6 Direccionamiento Direccionamiento MAC. Identificadores MAC de la capa de enlace de datos. Dirección MAC y NIC
Entramado. Diagrama del formato de trama. Campos: de inicio de trama, de dirección, de longitud/tipo, de datos Control de acceso al medio (MAC)
7 Modulación de Señal
Comparación de las señales analógicas y digitales. Uso de las señales analógicas para crear señales digitales. Representación de un bit en un medio físico. Propagación de señales en la red
Atenuación de red. Reflexión en la red. Ruido. Dispersión, fluctuación de fase y latencia. Colisión
8 Modelo TCP Capas del modelo OSI. Comparativa con el modelo OSI. Aplicaciones del modelo TCP: Protocolos TCP
9 Puertos TCP Apertura de Puertos. Puertos del Sistema. Puertos bien conocidos. Puertos de sistema. Apertura de puertos en la PC local. Apertura de puertos en el router. Portforwarding
10 Normas EIA/TIA STP y UTP - Cables telefónicos. Cable coaxial, Fibra óptica y Comunicación inalámbrica. Propósito de las especificaciones de los medios LAN. Normas TIA/EIA - Explicación de los detalles de los estándares TIA/EIA-568-A. Medios para networking y terminaciones.
11 Repaso Análisis del protocolo TCP y su modelo. Formas de transmisión. Reglas
12 Examen Temario similar a la clase de repaso

AREA TECNOLOGICA
Modulo I: Administración de Redes – Sistemas Operativos de Red
Act. Temario Actividades (ejercicios)
1 Sistemas Operativos
Instalación del sistema operativo. Configuración de la placa de red. Configuración lógica de la PC: Nombre de DNS y Grupos de Trabajo. Creación de Cuentas de Usuario. Compartir recursos
2 Acceso a Internet Instalación física de la placa de red. Configuración de la placa: Asignación IP. Puertas de Enlace. Servidores DNS.
Configuración de Internet gratuito bajo Dial-Up. Configuración de Internet gratuito bajo Wi-Fi. Configuración de Internet gratuito con MODEM Broadband.
3 Banda Ancha Direcciones IP: privada o publica. Fija o variable. Consideraciones del servicio. Contratación. Ancho de Banda. Mediciones. Instalación ADSL pasó a paso. Como dar de alta el servicio
4 Detección de Errores
Como detectar problemas en la configuración IP. Comando Ping. Comandos avanzados. TRACE ROUTE. NETSTAT. Acceso telnet.
5 Trafico en la Red Como analizar el tráfico de la PC.
6 Herramientas de Redes
Detección de Redes. Lectura de Puertos. Medición del Ancho de Banda. Comandos Ping en entornos grafico.
7 Usuarios Creación de cuentas locales. Compartir recursos: archivos e impresoras. Mapeo de discos. Acceso al entrono de la red. Grupos de trabajo
8
9 Proxys Configuración del servicio. Compartir recursos en Internet. Configuración del Modem. Configuración de la PC cliente. Configurar el servidor.
10 Firewall Seguridad en la PC
Instalación de Firewall. Configuración del sistema. Puertos. Asignación de ámbitos. Perfiles de trabajo. Bloqueo de puertos. Bloqueo de aplicaciones. Bloqueo de host. Bloqueo de protocolos. Instalación de un sistema antivirus. Como detectar spawaye en la PC. Bloqueo de accesos no permitidos. Limpieza del sistema.
11 Repaso Instalación de sistema operativo. Configuración de la Placa de red. Configuración de la PC. Detección de fallas
12 Examen Temario similar a la clase de repaso

AREA TECNOLOGICA
S.O. de Red
Sistemas Operativos de Red1Configurando la red para conectarse a Internet desde el hogar
Configuracion de los drivers de la Placa de Red con Windows XP
Lo primero que debemos hacer al trabajar con redes, es determinar el estado de la conexión de la placa de red. Para ello acceda al administrador de dispositivos y en la solapa Adaptadores de red, determine el estado del driver, asi como el tipo y modelo de placa de red. Es muy comun ttener varias conexiones de placas de red, tanto fisicas (placas de red Ethernet o Wi-Fi) como virtuales (placas por software que permiten multiples conexions de red tales como los programas Hamachi o VMWare).
Como configurar la PC y el entorno de Red?
Para que una PC pueda conectarse a una red, deberá tener asignados un nombre y un grupo de trabajo. A esto nos referimos con crear la red de forma lógica. Para configurar estos ítems…
1. Seleccione “Propiedades” del icono de Mi PC del escritorio o doble clic sobre “sistema” del panel de control->
2. Utilice la solapa “Nombre de equipo”. En esta solapa puede cambiar el nombre de su Pc mediante el botón “Cambiar”. Debe tener en cuenta que no se permiten nombres largos ni caracteres especiales, ni tampoco debe repetirse dentro de la misma red. Ejemplos de nombre pueden ser: “PC2”, “Box_02”, “Administracion”…
3. Agregue una descripción a su PC, con el objeto de identificar su ubicación física o su función en una red.
4. El grupo de trabajo permite identificar a que red pertenece una Pc. En una misma red LAN pueden crearse múltiples redes o grupos de trabajo, por lo tanto cada PC deberá estar asignada a uno de estos.
5. Para cambiar el grupo de trabajo o dominio de una estación de red, utilice el botón “ID de red”. Ejemplos de nombres de grupos de trabajo podrían ser: “Aula”, “Sala01”, “Casa_Hard”, etc.
Nota: para realizar los cambios, en algunos casos se deberá reiniciar la PC
Como determinar la estructura de la red?
Todas las PC que funcionen correctamente seran representadas en la red, sin importar su nombre o grupo de trabajo. Es posible ingresar al entorno de red y ver la organización de cada “workgroup”.
Para ver una red siga los siguientes pasos..
1. Presione Windows+E, para abrir el Explorador de Windows.
2. Haga doble clic sobre Mis sitios de Red->Red de Microsoft Windows
3. Observe las redes creadas e interconectadas. Es posible cambiar el grupo de trabajo para ingresar a otra red.
4. Haga doble clic sobre algun grupo de trabajo y observe las PC en el.
En una red es posible compartir información e impresoras para que estos recursos sean utilizados por todos los usuarios de la red.
Configuracion Fisica de la PC
Un protocolo es elemento común de comunicación entre dos PCs. Sin el protocolo, dos computadoras no podrían negociar una conexión. Si bien existen muchos tipos de protocolos, el más utilizado para la conexión de redes y la navegación por Internet es el protocolo llamado TCP/IP. Todas las PCs de una red deberán tener instalado el mismo protocolo.
Para instalar un protocolo deberá realizar la siguiente tarea:
1. Ingresar al panel de control mediante Inicio-> Configuración -> Panel de control
2. Seleccionar el icono de conexiones de red del Panel de Control y seleccionar “conexión de área local”. Aparecerá la siguiente pantalla
3. En la solapa “General”, usted podrá observar los elementos utilizados para la conexión…

AREA TECNOLOGICA
Cliente para redes: permite utilizar el software para realizar la conexión utilizando la arquitectura propuesta por Microsoft. Compartir impresoras y archivos: permite ver a los documentos de otros usuarios, e imprimir en sus impresoras. Protocolo Internet: permite utilizar el protocolo TCP/IP, para la navegación a travez de internet y redes LAN
Para poder trabajar con un elemento, selecciónelo y utilice los botones que se presentan en el borde inferior… Vamos a agregar el protocolo NetBios que pemitira trabajar con PC con otros sistemas operativos
presione en el boton “Instalar”. Y seleccione Protocolo, y de la lista siguiente seleccione Protocolo NetBIOS. Si desea eliminar el componente, selecciónelo y pulse el botón “Desinstalar” Si necesita modificar alguno de sus parámetros, selecciónelo y pulse el boton “Propiedades”
Como configurar el Protocolo TCP para conectar dos PC físicamente?
Ingrese al panel de control para hacer la siguiente actividad
a. Determine las conexiones existentes de red en su Pc. Seleccione la conexión de Red edes Area Local con el boton derecho seleccione Estado. Determine la direccion IP establecida y el estado de la conexión con la solapa “Soporte”
b. Presionen en el boton Propiedades, para cambiar los valores establecidos. Realice doble clic en el protocolo TCP/IP.
c. En la solapa General, seleccione “Usar la siguiente direccion IP”
d. Escriba los valores nuevos asignados por el docente, para la direccion IP
e. Cambie a la casilla de la mascara de red. Observe que esta se establece por defecto de forma automatica.
f. Verifique la conexión con otras PC de la red. Observe el estado de la red y el icono de la conexión de red para esto.
Recuerde que para conectar un equipo con otro, solo se requiere estos dos valores. Ahora puede conectar el cable de red cruzado para este tipo de conexión.
Como configurar el Protocolo TCP para conectarse a Internet?
Para conectarse a Internet necesitamos dos parámetros adicionales
Puerta de enlace: es el dispositivo que se conecta directamente a Internet. Puede ser un Modem/Router o otra PC
Servidor DNS: estos números se utilizaran cuando se configure el servicio de Internet. Son servidores que permiten determinar la direccion IP de la PC a la que se desea conectar. Los servidores DNS dependen del ISP con el cual se conecta la PC Principal o el modem / router.
Para acceder a una pagina es necesario saber la direccion IP del servidor web donde se guarda. Para ello se crearon los servidores DNS,ya que es muy difícil acordarse una direccion IP del tipo 195.110.10.211, pero si es posible recordar una direccion memotecnica como www.google.com o www.eltribuno.com.ar
Los servidores DNS traducen estas direcciones “en palabras” por direcciones “en numeros”. Si no se escriben los servidores DNS es posible conectarse a internet (por ejemplo Messenger o Ares) pero no es posible navegar por Internet mediante paginas web.
Cuales son los DNS disponibles en Argentina?
Para conectarse a Internet podemos utilizar los siguientes servidores DNS. * Arnet: 200.45.191.35 (ns1.arnet.com.ar) * Arnet: 200.45.191.40 (ns2.arnet.com.ar) * Ciudad: 200.42.0.108 (o200.prima.com.ar) * Ciudad: 200.42.0.109 (o2000.prima.com.ar) * FiberTel: 200.49.156.3 (nsx3.fibertel.com.ar) * FiberTel: 200.49.159.69 (nsx2.fibertel.com.ar)
* Speedy: 200.51.212.7 (dns0c.telefonica.com.ar) * Speedy: 200.51.211.7 (dns0r.telefonica.com.ar) * IPlan: 200.69.193.1 (dns1.iplanisp.com) * IPlan: 200.69.193.2 (dns1.iplanisp.com.ar) * OpenDNS: 208.67.222.222 (resolver1.opendns.com) * OpenDNS: 208.67.220.220 (resolver2.opendns.com)
Como compartir archivos y carpetas en una red?
Para que una PC pueda compartir carpetas, unidades de disco o impresoras, tiene que tener instalado el servicio de “Compartir archivos e impresoras". La forma de compartirlos es similar para todos ellos: botón secundario del ratón sobre el recurso a compartir.

AREA TECNOLOGICA
1. Determine si el servicio de compartir archivos e impresoras esta activo. Esta opcion se encuentra en las propiedades de la conexión de red.
2. Cree una carpeta con su nombre dentro de “Mis Documentos”. Descargue algunas fotos de Internet y almacenalas en esta carpeta
3. Seleccione la carpeta anterior con el boton derecho del Mouse y seleccione “Compartir y Seguridad”. En el siguiente cuadro Seleccione “Compartir esta carpeta en la red”. y a continuación asigne un nombre a dicha carpeta.
4. Si desea dar un acceso total de lectura/escritura, marque la casilla de selección “Permitir que los usuarios cambien mis archivos”
Recuerde que los nombres utilizados para compartir recursos deben cumplir con las normativas DNS: nombres cortos de no mas de 8 caracteres, iniciando siempre con una letra y en lo posible no utilizar caracteres especiales ni blancos
Como acceder a los archivos y carpetas en una red?
Vamos a tratar de acceder a la carpeta Programas que se encuentra en la PC que se encuentra en el grupo Multimedial, llamada Servidor, cuya direccion ip es 192.168.0.100. Puede acceder a los recursos de la red de varias formas…
Ingrese al Mis sitios de Red y explore la red hasta encontrar el recurso compartido. Ingrese al grupo de trabajo y seleccione la Pc Servidor.
En el explorador de Windows, en el cuadro direccion escriba la direccion IP de la pc a la que quiera acceder. Es decir 192.168.0.100. Aparecera la PC junto a todos los recursos compartidosde esta maquina.
En el mismo cuadro de texto escriba lo siguiente: \\servidor\programas. Obtendra el mismo resulado que el punto anterior
En el menú inicio, seleccione Buscar. En esta ventana seleccione “Equipos o personas”. Escriba el nombre de la PC (En este caso Servidor)
Acceda a los otros recursos de la red. Consulte a sus compañeros acerca de los nombres de las carpetas compartidas y acceda a ellas.
Confguracion de la Placa de Red con Windows 98
Ver videodisponible en el CD bajo el nombre Configuración NIC Win 98.
Confguracion de la Placa de Red con Windows 2003
Ver videodisponible en el CD bajo el nombre Configuración NIC Win 2K3.
Confguracion de la Placa de Red con Windows Vista
Ver videodisponible en el CD bajo el nombre Configuración NIC Vista.
Confguracion de la Placa de Red con Linux Ubuntu
Ver videodisponible en el CD bajo el nombre Configuración NIC Kubuntu.
S.O. de Red
Acceso a Internet2Configurando los servicios de Internet
Como compartir la conexión a Internet mediante ICS?
Usted puede conectar varias PC y compartir recursos, entre ellos Internet. Para ello puede utilizar el servicio de Servicios Compartidos de Internet de Windows XP, (ICS) con el fin de compartir su conexión a Internet. El equipo host que tiene conectado el modem debe tener un adaptador de red configurado para conectarse a la red interna y un adaptador de red o un módem configurado para conectarse a Internet. Vamos a crear lo que se conoce como un PROXY o servidor de Internet.
En el equipo host, comparta la conexión a Internet de la siguiente manera:
1. Haga clic en Inicio en Panel de control Conexiones de red
2. Seleccione el icono de conexión a Internet. Haga clic con el botón secundario del mouse (ratón) en la conexión que desee utilizar para compartir Internet. Por ejemplo, si se conecta a Internet a través de un módem, haga clic con el botón secundario del mouse (ratón) en la conexión que desee bajo el nombre de Acceso telefónico. En el menú contextual que aparecerá, haga clic en Propiedades.

AREA TECNOLOGICA
3. Haga clic en la ficha Avanzadas. En Conexión compartida a Internet, haga clic en la casilla de verificación Permitir a usuarios de otras redes conectarse a través de la conexión a Internet de este equipo. De esta forma usted esta creando una PC denominada PROXY
4. Si está compartiendo una conexión de acceso telefónico a Internet, haga clic para activar la casilla de verificación Establecer una conexión de acceso telefónico cada vez que un equipo de mi red intente tener acceso a Internet si desea permitir que su equipo se conecte automáticamente a Internet. Haga clic en Aceptar.
5. Si desea que los otros usuarios cierren la conexión a internet cuando no la utilizan marque la casilla “Permitir a usuarios de otras redes controlar o deshabilitar la conexión compartida a Internet.
Cuando esté habilitada la Conexión compartida a Internet, su adaptador de LAN se establecerá para usar la dirección IP 192.168.0.1. Es posible que su equipo pierda la conectividad con otros equipos de la red. Si los otros equipos tienen direcciones IP estáticas, debe configurarlos para que obtengan sus direcciones IP de manera automática.
Servidores ISP
Para conectarse a la red de Internet, ya sea de banda ancha o dial- up, se necesita de un proveedor denominado ISP o Proveedor de Servicios de Internet. Con los datos que nos proporciona este proveedor configuraremos los accesos a Internet desde una PC o red local.
Para realizar la conexión, el ISP proporciona los datos de nombre de usuario, contraseña, números de teléfono para acceder al servidor y los números de DNS. Si la conexión es banda ancha mediante un MODEM-router, generalmente los datos vienen almacenados en la Bios del Router por lo que no es necesario configurarlos.
Como funcionan los accesos gratuitos a Internet?
Existen empresas que proveen el servicio gratuito de Internet. Estas empresas obtienen sus ganancias mediante publicidad y incrementar levemente el costo del pulso telefónico.
En los ISP de acceso privado, tal es el caso de Arnet, se debe abonar una cuota mensual fija por el uso del servicio, mas una cuota por la cantidad de horas de conexión. En los accesos publicos el costo del servidor es gratuito, mientras que se cobra un plus según la cantidad de horas de conexión.
Los accesos gratuitos dependen de cada cuidad. Para la ciudad de Salta es posible utilizar los siguientes accesos.
ISP Telefono Nombre de Usuario Contraseña
Fullzero 438-8111 fullzero fullzero
Yahoo 438-8200 nombre de usuario en Yahoo Mail Contraseña para el acceso a Yahoo Mail
Intrada 4388-666 intrada intrada
Argentina.Com 438-8500 argentina argentina
Como realizar la configuración manual de un Acceso Telefónico?
Siga los siguientes pasos para configurar una cuenta ISP a través de un MODEM (En este caso se utilizara el servicio gratuito de Argentina.com)
1. Acceda al 'PANEL DE CONTROL' "Conexiones de red e Internet". "Configurar o Cambiar su conexión a Internet".
2. En la solapa "Conexiones" haga doble click en "Instalar" para crear una nueva conexión. Así entrará en el "Asistente para conexión nueva", que lo guiará en todo el proceso necesario para crear su nueva conexión.
3. Elija la opción "Conectarse a Internet". Ahora tiene que elegir la opción "Establecer mi conexión manualmente".
4. Cuando la pantalla le pregunte "¿Cómo desea conectar a Internet?" elija…a. "Conectarse usando un módem de acceso telefónico" si tiene un MODEM dial-upb. “Conectarse usando una conexión… que necesita nombre de usuario..” si tiene un MODEM ADSLc. “Conectarse usando una conexión… siempre activa” si tiene un MODEM-Router o trabaja en una red LAN
Seleccione la opcion que permite conectarse con un modem dialup
5. Ahora debe escribir el nombre de la conexión. Tipee Argentina.com y haga click en Siguiente.

AREA TECNOLOGICA
6. En la siguiente casilla debe escribir el número de teléfono con el que se conectará: 438-8500 Y haga click en Siguiente.
7. Aqui debe incluir los datos de configuración de su conexión: -Nombre de usuario: Argentina;-Contraseña: Argentina;-Confirmar contraseña: repite la contraseña
8. Ya esta finalizada la configuracion para conectarse con su nueva Conexión. Marque la casilla "Agregar en mi escritorio un acceso directo a esta conexión" si quiere que aparezca la conexión en su escritorio.
9. Haga doble click en el icono de su nueva conexión y cuando le pregunte nombre de usuario y contraseña vuelve a introducirlos y marque la casilla "Guardar este nombre de usuario y contraseña para los siguientes usuarios" para que no tenga que volver a introducirlos. Confirme el número de teléfono y haga click en "Marcar".
10. Al cerrarse este cuadro, estará navegando a traves del acceso, de manera gratuita !!!
Como conectarse a Internet desde otra PC?
En el equipo cliente, configure el equipo cliente para que se conecte a Internet mediante la conexión compartida.
1. A la izquierda de la ventana, dentro del apartado Tareas de red, tenemos Configurar una red doméstica o para pequeña oficina. Hacemos click ahí para iniciar el asistente
2. La opcion mas importante es la que se muestra en la figura. Para este caso deberemos seleccionar “el equipo se conecta mediante una puerta residencial”
3. Le damos un nombre al equipo y el Nombre del grupo de trabajo, debe ser el mismo en todos los equipos de la red.
4. Nos mostrará un resumen de los datos. Y a continuacion realizara la conexión automatica de la PC
5. En la ultima ventan podemos finalizar el asistente o crear un disquete con toda la informacion de la conexión, de modo que si se necesitan configurar varias Pc a la red, la forma mas rapida y eficaz es creando este disco. Para ello seleccione “Crear disco de configuracion de Red”.
En las maquinas siguiente lo unico que debera realizar es ejecutar el asistente almacenado en el disquette.

AREA TECNOLOGICA
S.O. de Red
Acceso Remoto3Accediendo a computadoras de forma remota
Netmeeting
Mediante el acceso remoto se puede manipular el escritorio de otra PC utilizando NetMeeting. Así usted podrá…
Controlar y trabajar en el PC de su oficina desde casa, o viceversa. Resolver problemas en otros equipos o instalar programas de forma remota. Enviar y recibir archivos o ejecutar aplicaciones compartidas con otro usuario. Chatear con otro usuario de la red o con un grupo de ellos
El programa se instala de forma predeterminada, pero es necesario activarlo por primera vez ingresando al directorio de Archivos de programa Netmeeting.
Una vez configurado el programa, se podrá utilizar la aplicación que presenta la siguiente interfaz.
Es posible utilizar las otras herramientas del programa, tales como… Generar videoconferencia a través de web-cam o micrófonos Chatear con usuarios de la red Enviar y recibir archivos Generar aplicaciones (como PowerPoint) y compartirlas con los usuarios..
Para poder conectarse con otros usuarios es necesario conocer las direcciones IP de la red, escribirlo en la lista desplegable y pulsar el botón “Llamar”.
Si otro equipo esta tratándose de conectarse con usted, aparecerá un mensaje en la barra de tareas y se generara un sonido similar al de una llamada telefónica.
Para cancelar la conferencia, Presione el botón “Colgar”
Configurar el Windows XP para acceder remotamente
Lo primero que debemos hacer es configurar el Windows XP para que podamos acceder remotamente.
1. Para usar el acceso mediante el escritorio remoto los usuarios del equipo a utilizar remotamente deben tener una cuenta como administrador y password asignado. Cree dicha cuenta desde el panel de control.
2. Para permitir a Windows la conexion remota, iremos a Inicio>Panel de control>Sistema . Pulsa en la solapa Remoto y marca la casilla Permitir que los usuarios se conecten de manera remota a este equipo. No es necesario seleccionar los usuarios remotos.
3. Hay que habilitar los puertos del firewall de Windows XP, para ello en el panel de control pulsamos en Firewall de Windows y nos aseguramos de que esté seleccionada la opción Activado (recomendado) y los puertos TCP 3389 esta habilitado
4. Averiguar el nombre de la PC o en su defecto la dirección IP de la placa de red. Abra una ventana de DOS y mediante el comando ipconfig/all determine estos datos
5. Cerrar la sesion y no utilizar la PC para permitir que el usuario remoto tome control de esta PC
Nota: Este acceso solo se puede utilizar mediante una red LAN. Para conectarse con otra PC mediante Internet, se debera crea una red VPN, utilizando algun software para ello. Esto se debe a que el router debe ser configurado para esos accesos.
Acceso remoto a una PC.
Para trabajar con el acceso remoto a una PC de la red, es necesario configurar la PC remota
En el icono de Mi PC, seleccionar “Propiedades” y en la pagina de Acceso Remoto, modificar las casillas de selección, “Permitir a otros usuarios conectarse a esta PC” y “Recibir llamadas de Acceso remoto”
Abrir el programa de Netmeeting e iniciar la llamada con la Pc que tomara el control
En Herramientas, en el apartado opciones, marcar los elementos a compartir. Si se desea dar el control de forma total a otra PC entonces marcar el “Escritorio Compartido”

AREA TECNOLOGICA
En la lista de usuarios, activar la opción “Entregar el control”
De esta forma, el usuario remoto puede manejar la PC como si estuviera frente de ella. Para ello se abrirá una ventana con las imágenes del escritorio de la PC remota. Asi, una persona que pertenezca al servicio técnico puede llevar la administración de una cualquier PC de la red y realizar modificaciones en ella, sin necesidad de dejar su puesto de trabajo.
Es muy conveniente crear contraseñas de seguridad en la toma de posesión, a fin de evitar que cualquier persona modifique archivos importantes en las Pc de los usuarios. Tambien se aconseja activar el protector de pantalla a fin de evitar que otras personas modifiquen o intervengan en el trabajo de la persona que toma el control de la PC
Para terminar con el acceso remoto, puede cancelar dicha acción desde el equipo remoto o cerrar sesión en la Pc origen.
Como enviar archivos por la red?
Presione el boton envio de Archivos. Seleccione un archivo o un grupo de archivos a enviar Seleccione un usuario o un grupo de usuarios para enviar el archivo. Pulse el boton Enviar. El Archivosera enviado a todos los usuarios conectados.
Como compartir aplicaciones?
Pulse el boton Pizarra Comience a dibujar sobre la pizarra. Podra observar que otros usuarios tambien estan utilizando la misma Puede configurar otros programas para ser utilizados en linea al mismo tiempo
Como chatear con otros usuarios?
Seleccione el usuario Pulse el boton Enviar Mensaje Puede intercambiar información con ese usuario mediante ua charla privada o incluir a otro usuario.
Estas aplicaciones pueden ser desarrolladas mediante una red LAN. Si desea conectar usuarios de otras redes debera utilizar un programa para el acceso desde otra PC
Si esto es posible entonces usted debera conocer las direcciones publicas de su red.
Que diferencia existe entre las direcciones IP Privada y Publica?
Existe una diferencia sustancial a la hora de trabajar con las direcciones IP. Cuales IP se pueden utilizar y cuales no?
El grupo 192.168.0.0/x es una red publica, es decir cualquier usuario que desee crear una red puede utilizar este numero sin interferir con otras redes.
Ahora bien, La IP asignada a nuestra red desde el punto de vista de Internet es unico y es la direccion IP que se asigna al router de forma dinamica o estatica. Esto depende del ISP.
Cuando nos referimos a la direccion IP Publica nos estams refiriendo a la direccion IP del Router, ahora bien cual?
Por defecto cada boca lan y wan del router tiene asignada una direccion IP. Dependiendo de la cantidad de bocas es que el router tendrá tanta cantidad de direcciones IP.
En nuestro caso hogareño contamos con un puerto LAN (Regularmente el puerto que conectamos al switch para conectar otras PC) y una boca RJ11 para conectar la linea ADSL
La direccion IP Publica se genera por el ISP y es la Direccion WAN. Para concer esta direccion debemos acceder a alguna pagina
web ara hacer un traceroute. Por ejemplo En. http://www.adslzone.net/ip.html . tendremos este resultado.
Ésta es tu IP Pública: 190.137.217.214.
Éste es el valor DNS de tu IP: host214.190-137-217.telecom.net.ar
Tu conexión no pasa por un proxy-caché :).
La direccion IP Privada se configura en el router como el puerto LAN de este. Generalmente su direccion por defecto es 10.0.0.2. Para conocer esta direccion debemos acceder a alguna pagina web del fabricante.
Que diferencia existe entre las direcciones IP fija o IP dinamica?
Es habitual que un usuario que se conecta desde su hogar tenga una dirección IP que cambia cada cierto tiempo; eso es una dirección IP dinámica (normalmente se abrevia como IP dinámica).
Los sitios de Internet que están permanentemente conectados generalmente tienen una dirección IP fija (se aplica la misma reducción por IP fija), es decir, no cambia con el tiempo y esto facilita la resolución de nombres con el Servicio DNS: los humanos recordamos más fácilmente palabras con sentido que largas secuencias de números, pero las máquinas tienen una gran facilidad para manipular y jerarquizar la información numérica, y son altamente eficientes para hacerlo.

AREA TECNOLOGICA
También hay la posibilidad de que un usuario doméstico del internet cuente con una dirección IP fija. Esto depende de si su ISP (proveedor de internet) utiliza DHCP (Dynamic Host Configuration Protocol) o no. Si emplea DHCP, entonces la dirección IP sí va a cambiar.
Ahora veamos que es una IP Dinámica: una IP la cual es asignada mediante un servidor DHCP al usuario. La IP que se obtiene tiene una duración máxima determinada. Las IPs dinámicas son las que actualmente ofrecen la mayoría de operadores sin gasto adicional. Éstas suelen cambiar cada vez que el usuario reconecta por cualquier causa.
Características Es más dificil identificar al usuario que está utilizando esa IP. Reduce los costos de operación a los proveedores de servicios internet (conocidos como ISPs por sus siglas en Inglés). Para los ISP los equipos son mas simples Obliga a depender de servicios que redirigen un host a una IP. Es inlocalizable; en unas horas pueden haber varios cambios de IP.
Veamos que es una direcicion IP fija: es una IP la cual es asignada por el usuario, o bien dada por el proveedor ISP en la primera conexión. Las IPs fijas actualmente en el mercado de acceso a Internet tienen un coste adicional mensual. Éstas IPs son asignadas por el usuario después de haber recibido la información del proveedor o bien dadas por el proveedor en el momento de la primera conexión.
Esto permite al usuario montar servidores web, correo, FTP, etc... y dirigir un dominio a esta IP sin tener que mantener actualizado el servidor DNS cada vez que cambie la IP como ocurre con las IPs dinámicas.
Caracteristicas Es más fácil identificar al usuario que está utilizando esa IP. Permite tener servicios dirigidos directamente a la IP. Nunca cambia. Son más vulnerables al ataque puesto que el usuario no puede conseguir otra IP. Es mas caro para los ISPs puesto que esa IP puede no estar usándose las 24h. del día..
Como medir el ancho de banda?
Su ADSL tiene unos valores máximos de transferencia en función de la modalidad contratada, por ejemplo, de 512 Kbps (Kilobits por segundo), 1 Mbps (Megabits por segundo), 2 Mbps o 4 Mbps. Debe tener presente que en su equipo las referencias a la velocidad de transferencia vienen expresadas en KB/s (Kilobytes por segundo). La correlación entre estas unidades es la siguiente: 1 Kilobyte = 8 Kilobits, por lo que el paso entre ambas unidades se realiza dividiendo entre 8.
Por este motivo, la velocidad máxima teórica de un acceso de 512 Kbps, es de 64 KB/s. Sin embargo, nunca se alcanza este máximo porque los protocolos de transmisión de información de Internet no solo transmiten en los paquetes de información los datos a transmitir, sino otros valores internos (hasta un 20% más, según los protocolos). La velocidad máxima real que se puede alcanzar es de unos 50-53 KB/s de transferencia recibiendo datos en una conexión de 512 Kbps.
Hay otros factores que influyen en la velocidad, como la carga de los servidores web a los que se conecte, el software que use en su equipo, las interferencias electromagnéticas, las condiciones de red e incluso la distancia desde su domicilio a la centralita telefónica. Incluso aunque la tasa de transferencia sea buena, puede haber situaciones en las que se aprecie lentitud debido a alguno de estos factores
Existen distintas utilidades online en Internet que le permitirán comprobar la velocidad actual de su acceso ADSL. Cuando haga uso de una de ellas le recomendamos verifique que no está haciendo uso de su acceso ADSL ningún programa de descarga –mensajería, P2P,...-) para no desvirtuar los resultados. Como ejemplo, le indicamos un enlace desde donde podrá verificar la velocidad actual de su ADSL.
http://www.speedtest.net/
Como dar de alta el servicio de banda ancha de Arnet?
Ver video en el cd con el nombre Alta servicio Arnet
S.O. de Red
Problemas en la red P2P4Comandos DOS de mucha ayuda, que nos permite obtener la información de todos nuestras NICs.
Como los valores de conexion?
ipconfig básicamente funciona sobre Windows XP y 2000... Para las versiones anteriores se escribía desde DOS winipcfg. Existen un par de variantes para este comando.
Ipconfig
Nos mostrara únicamente detalles básicos de la conexión, como dirección IP asignada, mascara de subred, Puerta de enlace o Gateway

AREA TECNOLOGICA
ipconfig /all o ipconfig –all
Desplegara lo mismo que ipconfig y además mostrara si la IP ha sido obtenida usando DCHP o si es configuración Estática
Como determinar la conexión entre 2 hosts?
En general el comando ping se utiliza para comprobar que exista comunicación de Capa 3 entre dos dispositivos... Ejemplo de PC a PC, PC a Switch, PC a Server Web, PC a Router.
Cuando menciono que comprueba la conexión de capa tres estoy haciendo referencia a OSI... que establece las capas del Networking: 1. Capa Física, 2. Acceso al medio y 3. Red
Entonces que dos PC tengan ping exitoso no quiere decir que puedan acceder los servicios que nosotros deseamos... Mas bien significa que la maquina se ha podido localizar y esta respondiendo utilizando su dirección IP. Un claro ejemplo seria que tuviéramos un WEB Server con problemas, pero el Ping funciona... De manera que eso no quiere decir que todo el sistema este en correcto funcionamiento, sino únicamente la Capa 3 para abajo.. De manera que el Web Server se ejecuta en una capa superior la 7 por ejemplo y allí reside el problema
Si el ping es un ping exitoso. Implica conectividad Capa 3 correcta entra mi PC y el dispositivo pingeado (por la IP es un router)
Si el ping no tiene éxito... Eso se concluye por el mensaje de Tiempo de Espera Agotado es debido porque en mi Router no tengo ningun PC con esa IP conectada o si esta conectado está indicando que la maquina no responde.
Se distingue además la leyenda bytes=32. Nos menciona que el paquete de prueba enviado contiene un cuerpo de 32 bytes.. Ese parámetro se puede modificar pero para el uso habitual de la red, no tiene interés alguno
Tiempo..... Es la cantidad de milisegundos que tarda el paquete en recorrer el camino... Tiempos mayores de 5 milisegundos en redes pequeñas (ámbito local) son patológicos y a menudo señal de fallo.. Lo ideal es que siempre sean menos de 1 milisegundo como en el caso representado
TTL.......... Este es el tiempo de Vida del paquete. Se disminuye en una unidad en cada salto de Router., Eso es cada Router que atraviesa. Si no existiera un TTL los paquetes entarian en un LOOP indefinido lo que causaría complicaciones en la RED y colidsiones, síntomas de una mala configuración
Incluso si no conocemos la IP de un Host en particular y si tiene un nombre de dominio lo podemos usar...Por ejemplo podemos pingear a UN PC usando su nombre NetBios ejemplo: ping Maquina1 o incluso dominio de Internet ping google.com
Como determinar los puertos abiertos de un host?
Netstat es una herramienta de línea de comandos que muestra un listado de las conexiones activas de un ordenador, tanto entrantes como salientes. Existen versiones de este comando en varios sistemas, como Unix/Linux, Mac OS X, Windows y BeOS.
La información que resulta del uso del comando incluye el protocolo en uso, las direcciones IP tanto locales como remotas, los puertos locales y remotos utilizados y el estado de la conexión. Existen, además de la versión para línea de comandos, herramientas con interfaz gráfica (GUI) en casi todos los sistemas operativos desarrollados por terceros.
NETSTAT [-a] [-e] [-n] [-s] [-p protocolo] [-r] [intervalo]
-a Visualiza todas las conexiones y puertos TCP y UDP, incluyendo las que están "en escucha" (listening).
-p Muestra las conexiones para el protocolo especificado; el protocolo puede ser TCP o UDP. Si se utiliza con la opción de -s para visualizar la estadística por protocolo, proto puede ser TCP, UDP o IP.
-r Visualiza la tabla de enrutamiento o encaminamiento. Equivale al comando route print.
Intervalo: Vuelve a mostrar la información cada intervalo (en segundos). Si se presiona CTRL+C se detiene la visualización. si se omite este parámetro, netstat muestra la información solo una vez.
Como determinar la ruta de un paquete?
El tracert (también denominada traceroute) es una utilidad que nos permite conocer fallos en una ruta a un host especifico en Internet.
En nuestra red interna se puede aplicar, pero devolverá un resultado parecido al Ping. Ambos funcionan en capa 3
Hacemos un tracert usando la siguiente sintaxis
tracert + nombre de dominio o direccion IP
En general un tracert muestra las Trayectoria que le lleva a un paquete llegar hasta el destino que queremos comprobar., Aparecen los nombres o las Ips de Interface de Router que va alcanzando..
NOTA tiene un limite de 30 saltos y el Asterisco (*) indica que se ha perdido el paquete y el paquete se descartara

AREA TECNOLOGICA
Como renovar la direccion IP?
Es muy probable que debamos renovar nuestra dirección IP algunas veces usando estos comandos...Esto nos evitara resetear nuestro Router o Modem e incluso nos evitara el fastidioso trabajo de reiniciar nuestra PC, cuando no parece haber otra solución viable.
A veces debido a interrupciones de servicio nuestro router entra en conflicto con la Ip que nos asocio de entrada y surgen los famosos problemas de conexión a Internet...
Nota: Esto funciona solamente si la IP es asignada por DHCP
En el dialogo de DOS escribimos lo siguiente ipconfig /releaseipconfig /renewEl PC realizara unos procesos y la obligaremos a adquirir una nueva IP valida desde nuestro servidor DHCP (Generalmente el Servidor DHCP reside en el Router)
Como renovar los DNS?
El flush de DNS, es renovar la Cache Local del PC, con las DNS Cargadas, esta operación la suele realizar automáticamente cada 24 horas el propio PC, pero si hay entradas erroneas, con ese comando se puede forzar el borrado.Lo realizamos usando lo siguiente ipconfig /flushdns
Como acceder a un host traves de TelNET?
Telnet (TELecommunication NETwork) es el nombre de un protocolo de red (y del programa informático que implementa el cliente (informática)|cliente), que sirve para acceder mediante una red a otra máquina, para manejarla como si estuviéramos sentados delante de ella. Para que la conexión funcione, como en todos los servicios de Internet, la máquina a la que se acceda debe tener un programa especial que reciba y gestione las conexiones. El puerto que se utiliza generalmente es el 23.
tnet sólo sirve para acceder en modo terminal, es decir, sin gráficos, pero fue una herramienta muy útil para arreglar fallos a distancia, sin necesidad de estar físicamente en el mismo sitio que la máquina que los tenía. También se usaba para consultar datos a distancia, como datos personales en máquinas accesibles por red, información bibliográfica, etc.
Aparte de estos usos, en general telnet se ha utilizado (y aún hoy se puede utilizar en su variante SSH) para abrir una sesión con una máquina UNIX, de modo que múltiples usuarios con cuenta en la máquina, se conectan, abren sesión y pueden trabajar utilizando esa máquina. Es una forma muy usual de trabajar con sistemas UNIX.
Para iniciar una sesión con un intérprete de comandos de otro computador, puede emplear el comando telnet seguido del nombre o la dirección IP de la máquina en la que desea trabajar, por ejemplo si desea conectarse a la máquina purpura.micolegio.edu.com deberá teclear telnet purpura.micolegio.edu.com, y para conectarse con la dirección IP 1.2.3.4 deberá utilizar telnet 1.2.3.4.
Una vez conectado, podrá ingresar el nombre de usuario y contraseña remoto para iniciar una sesión en modo texto a modo de consola virtual (ver Lectura Sistema de usuarios y manejo de clave). La información que transmita (incluyendo su clave) no será protegida o cifrada y podría ser vista en otros computadores por los que se transite la información (la captura de estos datos se realiza con un packet sniffer.
Una alternativa más segura para telnet, pero que requiere más recursos del computador, es SSH. Este cifra la información antes de transmitirla, autentica la máquina a la cual se conecta y puede emplear mecanismos de autenticación de usuarios más seguros.
S.O. de Red
Analizando el trafico de una red5Programas para analizar el tráfico de una red
Que informacion circula por la red?
En informática, un packet sniffer es un programa de captura de las tramas de una red. Generalmente se usa para gestionar la red con una finalidad docente, aunque también puede ser utilizado con fines maliciosos.
Algunos usos maliciosos de un Sniffer:
• Captura automática de contraseñas enviadas en claro y nombres de usuario de la red. Esta capacidad es utilizada en muchas ocasiones por hackers para atacar sistemas a posterioridad. • Conversión del tráfico de red en un formato entendible por los humanos. • Espíar conversaciones o mails o lo que sea.
Existen packet sniffer para ethernet/LAN y también para Wireless.

AREA TECNOLOGICA
Como examinar los datos de una red
Ver el video en el cd con el nombre Paquetes de enrutamiento
S.O. de Red
Herramienta de Análisis de Redes6En el siguiente práctico comenzaremos a utilizar los diversos software que ofrece el mercado para crear redes LAN y WAN. En particular, haremos uso del programa AdRem. Este soft de administración es similar a otros pero tiene una gran ventaja, que es muy grafico y ofrece herramientas muy potentes para el monitoreo de redes. Hay que aclarar que no permite trabajar con los paquetes que viajan por la red, tema que se tratara en el capitulo siguiente (Seguridad y Hacking)
Monitoreo de Redes
Los administradores de red necesitan determinar el correcto funcionamiento de los segmentos de red. Para ello en ciertas ocasiones se deberán comprobar las conexiones, obtener las tablas de ruteo de los dispositivos, encontrar servidores DNS. Este programa permite trabajar estas tareas de forma muy eficiente y grafica.
Verificar conexiones
La utilidad PING es una herramienta ampliamente utilizada, que permite comprobar los dispositivos para determinar si están listos y disponibles. Específicamente, prueba otros dispositivos en una red enviando y recibiendo paquetes de prueba hacia otra localización. Usando esta utilidad es posible descubrir casi inmediatamente si un nodo particular está disponible en una red y puede comunicarse con otros nodos vía TCP/IP.
Opciones Timeout: especifica en milisegundos cuanto
tiempo ha de esperar una contestación la operación de ping, de un nodo especificado antes de considerarlo perdido.
Delay between packets: especifica en milisegundos la cantidad de tiempo que la herramienta debe esperar antes de enviar el paquete siguiente.
Keep last packets: especifica el número máximo de paquetes o los resultados que serán demostrados en pantalla.
Utilización de los protocolos de Enrutamiento
La utilidad de Traceroute es otra herramienta que se utiliza en la red para supervisar los protocolos de enrutamiento. Esta utilidad describe la trayectoria del nodo local a cualquier host, registrando todos los dispositivos que se encuentren a lo largo de su trayectoria - es decir muestra la trayectoria de la red entre dos host. Esto permite comprobar la cantidad y el nombre de los routers utilizados para alcanzar su destinación final. También le permite verificar la calidad de una conexión con un host dado – cual es la distancia o cantidad de saltos para una conexión. Finalmente, permite comprobar los dispositivos que generan cuellos de botella. Cuanto mayor tiempo tarda en recibir una respuesta, mayor es el tráfico en ese nodo o router en particular.
Opciones Timeout: especifica en milisegundos el número máximo de tiempo que el programa debe esperar para una contestación de un
nodo, antes de considerar que el paquete enviado se perdió. Hops - especifica el número máximo de routers que el paquete enviado puede atravesar hasta que alcance el host de destino Refresh rate: indica en segundos cuan a menudo debe restaurar los resultados del traceroute exhibidos en la tabla. Resolve names: si usted selecciona esta opción, el programa también resolverá las direcciones IP al nombre de DNS para cada
router o salto encontrado.

AREA TECNOLOGICA
Búsqueda de Servidores DNS
El utilitario "DNS Lookup" utiliza la Windows API y el servidor DNS por defecto, para resolver y transformar direcciones IP en nombres de hosts, y viceversa. Usted puede escoger la opción "Búsqueda Avanzada de Nombre de Servidor" (Advanced Name Server Lookup) para transformar al "NS Lookup" en un poderoso y versátil utilitario de administrador de red.Opciones: Domain name server: nombre del servidor
para determinar las resoluciones de los nodos Port: número de puerto utilizado (por defecto
el numero 53) Time out: ídem anteriores.El panel de tareas genera el siguiente resultado: NS: nombre completo de servidor autoritativo,
generalmente existen varios. MD: un destino de correo MF: un agente de transporte de correo CNAME - el nombre canónico de un alias SOA: marca el inicio de una zona de autoridad
Verificar el Ancho de Banda
La utilidad de Connection consiste en dos herramientas separadas: Bandwidth trabaja con la ancho de banda y Reliability con la confiabilidad de la conexión a un host remoto.
La herramienta de Bandwidth permite probar el ancho de banda entre su dispositivo y otro remoto. Es decir comprueba la tarifa de transferencia máxima permisible entre un nodo local y el cualquier otro alejado. La utilidad mide tarifa de transferencia de datos en bits por el segundo (bps) u bytes por el segundo (Bps). El tamaño del paquete usado debe ser 1024 bytes o menos, porque si se toman más grandes menos exacto será el test, en caso de una red alejada.
Algunos hosts alejados pueden no aceptar los paquetes que son demasiado grandes. Se debe otorgar un intervalo más largo para enviar los paquetes más grandes. En redes locales un tamaño más grande del paquete mejora generalmente la estadística del test.
La herramienta de Reliability, le permite comprobar la calidad del enlace entre el host emisor y otro dispositivo. Envía una serie de muestras del paquete de cierto tamaño comenzando con tamaño inicial, incrementos el tamaño y envía otra serie de paquetes, incrementos el tamaño y continúa este proceso de la manera similar hasta que todos los paquetes en una serie se han enviado. Entonces repite el proceso del tamaño inicial del paquete. El panel de los resultados exhibe dos diagramas y una tabla. El primer diagrama demuestra los resultados relacionados con la época ida-vuelta de los paquetes enviados (mínimo, medio, máximo), mientras que el segundo diagrama exhibe la cuenta de los paquetes que fueron enviados, recibidos y perdidos.
Opciones de Ancho de Banda Delay: especifica en milisegundos la cantidad de tiempo que el programa debe esperar antes de enviar el paquete siguiente Units: especifica la tarifa de transferencia de datos – bits o bytes por segundo. Data Size: indica el tamaño del paquete que se enviará continuamente al host remoto
Opciones de Confiabilidad Timeout y Delay: idem anteriores Inicial Packet Size: indica el tamaño inicial del paquete para la serie de muestras. Packet Simples: especifica el número de los paquetes a enviar con incrementos de 1 paquete por vez Packet Size Step: indica el incremento que debe ser utilizado para la serie de paquetes. El programa comenzará a enviar los
paquetes comenzando con tamaño inicial, después será aumentado según el tamaño especificado

AREA TECNOLOGICA
Explorar redes
Scan es una herramienta que permite que usted explore rápidamente una red, ya sean sus servicios, nodos y puertos.
Para los servicios de red que se exploran (Services), la tabla de los resultados demostrará en diversas secciones, el funcionamiento y los servicios en funcionamiento o fuera de servicio o no instalados.
Para la opción Ports, la tabla de los resultados en cada fila exhibirá el número del puerto encontrado, con su descripción
Finalmente, cuando usted realice la exploración de la red con la herramienta del Network, la tabla de resultados demostrará en cada fila, el nombre del DNS del host, su IP ADDRESS, la descripción del sistema operativo y locasión, y el tiempo de reacción.
Calculo de Redes
Subnetwork Calculator es una herramienta que permite calcular los rangos de las direcciones del IP para las subredes. Muy útil a la hora de especificar los servidores de DHCP. También permite encontrar la máscara de red.
En Network Address ingrese la dirección de red asignada a su red. Seleccione el número de los subredes que usted calcular en el campo Desire sub networks. Si usted desea utilizar la primera subred, seleccione la opción Use subnet 0
Observe que los datos de mascara y tipo de red se calculan de acuerdo al numero de IP definido al principio.
El programa ofrecerá una tabla con los datos de rango para cada red deseada, indicando los números de IP para la red (network), rango para el DHCP (Node Range) y la dirección IP de broadcast.
Actividades
1. Utilizando la herramienta PING, realice 20 envíos de paquetes a los siguientes destinos y complete la siguiente tabla.Destino Dirección IP Velocidad de respuesta (RTT) % de eficiencia del nodoPC 1PC 2Al routerwww.google.comwww.google.com.ar___.___________.ru___.___________.es___.___________.__Ejecute el comando ping desde la consola de comandos y compare los resultados.
2. Utilice el comando Trace para completar la siguiente tabla. Ejecute varios intentos por cada comprobación de HostHost Saltos Tiempo maximo de respuestawww.eltribuno.com.ar 1
23
www.arnet.com.ar 123
___.___________.ru 123

AREA TECNOLOGICA
3. Utilice el comando Scan para determinar los nodos de…Red Dirección IP de host Nombre de DNS del host Sistema operativoRed Local (IP:___.___.___.___)
Red Remota (IP:___.___.___.___)
4. Utilice el comando correspondiente para calcular el ancho de banda de los siguientes nodosDestino Dirección IP Velocidad de nodo Paquetes enviadosGatewayHost de RedAl servidor de arnetwww.google.comwww.google.com.arPaginas rusaPaginas
S.O. de Red
Compartir recursos en la Red7Como instalar una impresora y solucionar problemas de impresion
Comprobaciones iniciales
Hay que asegurarse de que la red funciona correctamente, por ejemplo, usando el comando Ping de ms-dos.
Para ello, abriremos la consola de MS-DOS (Inicio-Ejecutar-Command, o bien Inicio-programas-Accesorios-Símbolo del sistema), y teclearemos ping y el nombre o número de ip de otro ordenador de la red. Por ejemplo:
ping 192.168.0.1
(podemos ver y/o cambiar la dirección ip de un ordenador según se indica en: 3c-Configurar servicios de compartición, indicar grupo de trabajo y dirección IP)
No tendremos acceso a la red local si no hemos aceptado la pantalla de introducción de nombre de usuario y contraseña que aparece al encender el ordenador (ver configuración).
Antes de usar una impresora que esté conectada a otro ordenador, hemos de asegurarnos de que dicho PC esté conectado, y su usuario haya cumplido lo indicado en el párrafo anterior.
Instalar una impresora compartida en una red local
Antes de poder usar una impresora de otro PC, debemos: asegurarnos de que esté intalada correctamente en el otro PC asegurarnos que esté compartida, y instalar dicha impresora en nuestro PC.
El primer paso lo damos por supuesto, ya que basta con seguir las instrucciones del manual de usuario de la impresora.
Para instalarla en nuestro PC, hacemos doble clic desde el entorno de red, buscamos el ordenador donde está conectada, y hacemos doble clic sobre el icono de la impresora, que llevará un "cable" para indicarnos que es una impresora de red:
Se muestra un aviso indicando que debemos instalar la imrpesora antes de usarla:
Tras pulsar el botón "Sí", aparece un asistente, que inicia un proceso que copiará los archivos necesarios desde el ordenador que tiene la impresora, y configurará nuestro ordenador para poder utilizar la impresora como si estuviera conectada a nuestro equipo:
Al concluir el proceso, en el menú "Inicio-Configuración-Impresoras" podemos ver la nueva impresora disponible:
También se puede instalar una impresora de red mediante el icono "Agregar Impresora" que vemos en la imagen anterior; sin embargo, es más fiable y cómodo el método anterior.
A partir de este momento, cuando deseemos imprimir, si sólo tenemos esa impresora lo haremos del modo habitual.

AREA TECNOLOGICA
Si hemos instalado en nuestro PC más de una impresora (pueden ser de red y/o locales), al imprimir debemos seleccionar la impresora deseada para cada ocasión (una de ellas es la predeterminada, la que en el gráfico anterior se muestra una marca en forma de v). Para cambiar la impresora predeterminada, se lo indicamos con botón derecho-"Configurar como predeterminada"
Para elegir con qué impresora deseamos imprimir, en vez de pulsar el botón de imprimir, debemos usar el menú "Archivo-Imprimir", y en el cuadro de diálogo resultante, elegir la impresora en la lista desplegable:
Compartir una impresora en una red local
Antes de compartir una impresora, debemos instalarla y comprobarla de la forma habitual en nuestro ordenador (si no lo estaba). Para ello, seguiremos las instrucciones del manual de usuario.
En el menú "Inicio-Configuración-Impresoras" podemos ver las impresoras disponibles en nuestro ordenador, tanto las conectadas directamente a nuestro equipo, como las de otros ordenadores que hayamos instalado según el método descrito en el apartado anterior:
En este ejemplo, vemos la impresora "HP" predeterminada (signo "v") no compartida, una "Epson Stylus Color" ya compartida y una impresora de red "Epson Stylus Pro XL+" que está en otro ordenador y hemos instalado previamente (nótese el "cable" bajo la impresora).
Si deseamos compartir la "HP" basta con pulsar botón derecho y elegir "Compartir":
Activaremos "Compartido Como" y podremos indicar un nombre:
Tras pulsar "Aceptar", el icono de la impresora mostrará la "mano" indicando que es un recurso compartido:
A partir de este momento, los demás ordenadores de la red podrán verla como una impresora de red:
S.O. de Red
Cuentas de Usuario8Como crear cuentas de usuario y modificar los perfiles de estos
Creacion de cuentas locales
Vamos a crear nuevas cuentas de usuario 1. Acceder al panel de control. Si pulsamos en esa opción se nos
muestra la siguiente pantalla, en la que se nos varias opciones relacionadas con las cuentas de usuarios, entre ellas la de Crear una cuenta nueva. Seleccionarla
2. Escribimos el nombre de la nueva cuenta y pulsamos sobre Siguiente.
3. Elegimos el tipo de cuenta que vamos a crear. Las opciones son Administrador de equipo y Cuenta limitada. Marcamos el tipo de cuenta y pulsamos en Crear cuenta.
ADMINISTRADOR DE EQUIPO: Un Administrador de equipo adquiere un control total tanto sobre este como sobre el resto de las cuentas. Entre otras cosas puede: - Crear, modificar y eliminar cuentas. - Hacer cambios en todo el sistema. - Instalar o desinstalar programas. - Tener acceso a todos los archivos del sistema. Aunque siempre es conveniente que los usuarios estén protegidos por contraseña, en el caso de los Administradores de equipo esto es importantísimo.
CUENTA LIMITADA: Un usuario con Cuenta limitada tiene una serie de limitaciones a la hora de usar el ordenador. Vamos a ver qué puede hacer un usuario con cuanta limitada: - Cambiar o quitar sus propias contraseñas. - Cambiar su imagen, tema y otras configuraciones de su escritorio. - Crear, modificar o eliminar archivos en su cuenta. - Ver archivos creados.

AREA TECNOLOGICA
- Ver archivos de la carpeta Documentos compartidos. - Instalar programas en su cuenta (aunque no todos los programas se pueden instalar desde una cuenta limitada).
Y vamos a ver una serie de cosas que NO puede hacer: - Modificar, crear o eliminar cuentas. - Modificar archivos del sistema. - Efectuar modificaciones que afecten al sistema. - Instalar programas (salvo algunas excepciones). En muchos casos necesitarán privilegios de administrador para hacerlo. - Modificar o eliminar archivos de otros usuarios. - Acceder a las carpetas personales de otros usuarios (las que se encuentran en Documents and Setting). Es además muy posible que programas diseñados para ersiones anteriores de Windows no funcionen en un usuario con una Cuenta limitada.
Que son las directivas locales
Las directivas locales indican como afectan las cuentas de usuario al sistema operativo. De esta forma es posible modificar el aspecto de Windows, administrar permisos, contraseñas, ect mediante las directivas de usuarios
Para esto utilizamos el Editor de politicas de Grupo o GPEDIT. Este editor lo iniciamos de la forma siguiente.
1. Abrimos el menú inicio, ejecutar y en abrir digitamos gpedit.msc
2. En este editor podemos dar derechos y quitar derechos a usuarios o a los equipos según sea la nesecidad del administrador, este Editor sirve para todos los equipos Windows 2000 y XP estén en una red o no lo estén y solo usen MODEM para Internet.
El Editor de Directivas tiene dos directivas que son.
Las directivas de Equipo Local: Estas directivas se aplican a todos los usuarios que entren al computador de manera local.
La Directivas de Usuario: Igual se aplican a todos los usuarios
Por ejemplo si no queremos que los usuarios ejecuten algunos programas como juegos, los definimos en las directivas de usuarios, sistemas, ejecutar solo aplicaciones permitidas de Windows. Y dentro de ellas agregamos los programas específicos sol.exe (solitario juego de Windows) y setup.exe (instalador de Programas) Imagen 2
Las Directivas de Equipo son eficaces solo para modificar la seguridad, auditoria y directivas de seguridad locales.
Por razones de espacio en el manual no se explicaran todos las restricciones de este editor (gpedit.msc) y
Practica de Politicas de crupo
Ejecuta gpedit.msc. Dentro de esta directiva se puede diferenciar la configuración de equipo y la configuración del usuario
Crear una cuenta llamada usur1 Se desea que al iniciar sesión el usuario usu1 se conecte a una unidad de red situada en el equipo de tu compañero. El administrador ha decidido que en todos los equipos los usuarios realicen una copia de seguridad de la carpeta Mis
Documentos al cerrar la sesión. Crea el archivo necesario que copie estos archivos a una unidad de red ubicada en el equipo número 1. Existe una unidad de red por usuario y deberás utilizar la variable que indica el nombre del usuario.
Tanto en la configuración de equipo como de usuario existen la rama Plantillas Administrativas. Las plantillas administrativas se encuentran dentro de la carpeta Windows? inf. Si se desea configurar otra parte del sistema será necesario añadir nuevas plantillas en este directorio y posteriormente en la rama correspondiente de gpedit.msc. Observa las plantillas existentes.
Existe una directiva para el Reproductor Windows Media que impide que se cree un acceso directo dentro de la estación de trabajo. Activa esta directiva.
Se desea que los usuarios de este equipo no puedan crear nuevas tareas. Localiza la directiva dentro de los componentes de Windows.
Windows incorpora las actualizaciones automáticas como una mejora en sus sistemas operativos; sin embargo, un administrador puede no desear esas actualizaciones automáticas. Los usuarios no podrán realizar actualizaciones.
Observa las opciones disponibles en el menú correspondiente a Internet Explorer. El usuario no podrá utilizar la opción Guardar como...
El sistema no pedirá confirmación para eliminar los archivos y se desea que los archivos eliminados no sean enviados a la papelera.
Observa los elementos configurables del escritorio. El usuario no poseerá el icono entorno de red, pero sí una unidad de red que apunte a un recurso compartido que existente
en el equipo de tu compañero. El usuario cargará por defecto un fondo de pantalla (burbujas) y no podrá cambiarlo. Además no tendrá disponible la
configuración de la pantalla. El usuario no podrá crear ni eliminar unidades de red.

AREA TECNOLOGICA
Observa la directiva Ocultar estas unidades específicas desde Mi Pc. Esta directiva se encuentra en Explorador ? Componentes de Windows
Observa la directiva Impedir acceso a las unidades desde Mi Pc. Comprueba los efectos laterales que posee y compara esta directiva con la anterior.
La directiva Prohibir el acceso al panel de control se encuentra dentro de la plantilla panel de control. Actívala y comprueba su funcionamiento.
Familiarízate con todas las directivas existentes, e intenta ver el uso que podrías darle. Como habrás podido comprobar existen muchísimas directivas que son configurables dentro de XP. La limitaciones son:
La directiva activada se aplica a cualquier usuario que inicie sesión en el servidor, incluido el propio administrador. Es necesario configurar cada uno de los equipos de forma independiente. Al utilizar un dominio, y unir un equipo XP al dominio es posible configurar el equipo desde el dominio y es posible indicar
distintas configuraciones para los usuarios.
S.O. de Red
Proxy Server9Que es un Server Proxy
Se trata de un proxy para una aplicación específica: el acceso a la web. Aparte de la utilidad general de un proxy, proporciona una cache para las páginas web y los contenidos descargados, que es compartida por todos los equipos de la red, con la consiguiente mejora en los tiempos de acceso para consultas coincidentes. Al mismo tiempo libera la carga de los enlaces hacia Internet.
El cliente realiza una petición (p.e. mediante un navegador web) de un recurso de Internet (una página web o cualquier otro archivo) especificado por una URL.
Cuando el proxy caché recibe la petición, busca la URL resultante en su caché local. Si la encuentra, devuelve el documento inmediatamente, si no es así, lo captura del servidor remoto, lo devuelve al que lo pidió y guarda una copia en su caché para futuras peticiones.
El caché utiliza normalmente un algoritmo para determinar cuándo un documento está obsoleto y debe ser eliminado de la caché, dependiendo de su antigüedad, tamaño e histórico de acceso. Dos de esos algoritmos básicos son el LRU (el usado menos recientemente, en inglés "Least Recently Used") y el LFU (el usado menos frecuentemente, "Least Frequently Used").
Los proxies web también pueden filtrar el contenido de las páginas Web servidas. Algunas aplicaciones que intentan bloquear contenido Web ofensivo están implementadas como proxies Web. Otros tipos de proxy cambian el formato de las páginas web para un propósito o una audiencia específicos, para, por ejemplo, mostrar una página en un teléfono móvil o una PDA. Algunos operadores de red también tienen proxies para interceptar virus y otros contenidos hostiles servidos por páginas Web remotas.
Un cliente de un ISP manda una petición a Google la petición llega en un inicio al servidor Proxy que tiene este ISP, no va directamente a la dirección IP del dominio de Google. Esta página concreta suele ser muy solicitada por un alto porcentaje de usuarios, por lo tanto el ISP la retiene en su Proxy por un cierto tiempo y crea una respuesta mucho menor en tiempo. Cuando el usuario crea una búsqueda el servidor Proxy ya no es utilizado y el ISP envía su petición y el cliente recibe su respuesta ahora sí desde Google.
Caracteristicas
Ahorro de Tráfico: Las peticiones de páginas Web se hacen al servidor Proxy y no a Internet directamente. Por lo tanto, aligera el tráfico en la red y descarga los servidores destino, a los que llegan menos peticiones.
Velocidad en Tiempo de respuesta: El servidor Proxy crea un caché que evita transferencias idénticas de la información entre servidores durante un tiempo (configurado por el administrador) así que el usuario recibe una respuesta más rápida.
Demanda a Usuarios: Puede cubrir a un gran número de usuarios, para solicitar, a través de él, los contenidos Web. Filtrado de contenidos: El servidor proxy puede hacer un filtrado de páginas o contenidos basándose en criterios de
restricción establecidos por el administrador dependiendo valores y características de lo que no se permite, creando una restricción cuando sea necesario.
Modificación de contenidos: Basándose en la misma función del filtrado, y llamado Privoxy, tiene el objetivo de proteger la privacidad en Internet, puede ser configurado para bloquear direcciones y Cookies por expresiones regulares y modifica en la petición el contenido.
El hecho de acceder a Internet a través de un Proxy, en vez de mediante conexión directa, impide realizar operaciones avanzadas a través de algunos puertos o protocolos.
Almacenar las páginas y objetos que los usuarios solicitan puede suponer una violación de la intimidad para algunas personas.
Muchas organizaciones (incluyendo empresas, colegios y familias) usan los proxies para reforzar las políticas de uso de la red o para proporcionar seguridad y servicios de caché. Normalmente, un proxy Web o NAT no es transparente a la aplicación cliente: debe ser configurada para usar el proxy, manualmente. Por lo tanto, el usuario puede evadir el proxy cambiando simplemente la configuración.
Un proxy transparente combina un servidor proxy con NAT de manera que las conexiones son enrutadas dentro del proxy sin configuración por parte del cliente, y habitualmente sin que el propio cliente conozca de su existencia. Este es el tipo de proxy que utilizan los proveedores de servicios de internet (ISP). En España, la compañía más expandida en cuanto a ADSL se refiere, ISP Telefónica, dejó de utilizar proxy transparente con sus clientes a partir de Febrero de 2006.

AREA TECNOLOGICA
Proxy NAT (Network Address Translation) / Enmascaramiento
Otro mecanismo para hacer de intermediario en una red es el NAT. La traducción de direcciones de red (NAT, Network Address Translation) también es conocida como enmascaramiento de IPs. Es una técnica mediante la cual las direcciones fuente o destino de los paquetes IP son reescritas, sustituidas por otras (de ahí el "enmascaramiento").
Esto es lo que ocurre cuando varios usuarios comparten una única conexión a Internet. Se dispone de una única dirección IP pública, que tiene que ser compartida. Dentro de la red de área local (LAN) los equipos emplean direcciones IP reservadas para uso privado y será el proxy el encargado de traducir las direcciones privadas a esa única dirección pública para realizar las peticiones, así como de distribuir las páginas recibidas a aquel usuario interno que la solicitó. Estas direcciones privadas se suelen elegir en rangos prohibidos para su uso en Internet como 192.168.x.x, 10.x.x.x, 172.16.x.x y 172.31.x.x
Esta situación es muy común en empresas y domicilios con varios PC en red y un acceso externo a Internet. El acceso a Internet mediante NAT proporciona una cierta seguridad, puesto que en realidad no hay conexión directa entre el exterior y la red privada, y así nuestros equipos no están expuestos a ataques directos desde el exterior.
Mediante NAT también se puede permitir un acceso limitado desde el exterior, y hacer que las peticiones que llegan al proxy sean dirigidas a una máquina concreta que haya sido determinada para tal fin en el propio proxy. La función de NAT reside en los Cortafuegos y resulta muy cómoda porque no necesita de ninguna configuración especial en los equipos de la red privada que pueden acceder a través de él como si fuera un mero encaminador.
Como compartir la conexión a Internet mediante un Server Proxy?
Por ejemplo, el gratuito de AnalogX, que es pequeño (unos 200 Kb), muy útil y muy sencillo de manejar
1. Descargar de su sitio web(www.analogx.com). Para instalarlo, bastará con aceptar cada una de las ventanas que aparecen...
2. El programa dispone de un archivo de texto con importante información: los números de puerto que usa para cada servicio. Estos números no son modificables, y debemos usarlos en la configuración de los programas clientes. Imprima esta hoja
3. Una vez instalado, ejecutaremos el programa, y aparecerá un icono de color verde junto al reloj en la barra de tareas. Configuraremos el programa (botón derecho en el icono):
4. Tras elegir "Configure", la siguiente ventana debe quedar como se muestra (supondremos que en la red local, el servidor usa la IP nº 192.168.0.100; si no es así, se tecleará el nº adecuado):
5. Cada vez que necesitemos compartir la conexión, debemos ejecutar el programa, cuyo icono junto al reloj debe mostrarse en color verde.
Mientras se está configurando, aparece en rojo, y durante ese tiempo, el programa no está en funcionamiento.
Como configurar el correo electrónico a traves de un Proxy
Para configurar el correo electrónico, debemos teclear los datos de cada una de las cuentas de correo que deseemos usar, mediante el siguiente procedimiento:
1. Pulsamos sobre el botón "Configure Email Alias's" de la pantalla de configuración, donde añadimos una cuenta nueva con el botón "Add":
2. Entonces tecleamos la dirección de correo completa, y los servidores POP3 y SMTP correspondientes
3. En el caso de ejemplo, debemos permitir que los programas puedan leer la cuenta de correos [email protected], siendo sus servidores POP pop3.terra.es y SMTP el servidor smtp.terra.es
Como configurar navegadores Web?
Estos cambios se deben realizar en cada uno de las PC clientes, y con cada programa que se desee usar. Vamos a trabajar en el ejemplo con el Internet Explorer.
1. En el Menú: Herramientas - Opciones de Internet, entramos en la ficha "Conexiones": Pulsamos el botón "Configuración LAN": Activamos la casilla "Usar servidor proxy".

AREA TECNOLOGICA
2. Como dirección del servidor pondremos el nº IP del servidor de nuestra red. Los puertos deben ser los indicados en el programa de proxy (archivo "readme"). Atención, porque el http y el seguro es el 6588, y no el 8080 como suele ser habitual en otros programas.
3. Una vez aceptadas las pantallas, dicho ordenador podrá acceder a Internet a pesar de no tener modem ni conexión propia.
Como configurar los clientes de correo electrónico?
Estos cambios se deben realizar en cada uno de las PC clientes, y con cada programa que se desee usar. Vamos a trabajar en el ejemplo con el Outlook Express.
1. En el Menú: "Herramientas - Cuentas", entramos en las propiedades de la cuenta de correo, y elegimos la ficha "Servidores":
2. Como servidores de correo POP3 y SMTP pondremos el nº IP del servidor. Tecleamos también el nombre de cuenta y la contraseña que hayamos acordado con el proveedor de correo.
3. En la ficha "Avanzadas", nos aseguraremos que los puertos sean los que se indicaban en el archivo "readme" del proxy.
4. Una vez aceptadas las pantallas, el correo estará configurado correctamente, y podrá ser usado desde cualquier PC cliente.
S.O. de Red
Configuración de Firewall10Cortafuegos – Zone Alarm
Vamos a instalar un programa de seguridad y cortafuegos ("firewall" en inglés) que nos va a permitir controlar que programas tienen acceso a Internet y los accesos a la red, es decir, controlar la puerta de entrada al sistema, permitiendo exclusivamente el tráfico de internet que el administrador desee.
Instalación
Como casi cualquier programa, hay que correr la aplicación SETUP. Este iniciara un asistente en el cual deberemos realizar los siguientes pasos.
1. Pantalla de bienvenida que advierte cerrar cualquier programa que este ejecutando
2. Seleccionar la ubicación de la carpeta de instalación del programa
3. Pantalla para solictar información y si deseamos registrarnos para recibir información sobre actualizaciones
4. Aceptar las condiciones de la licencia. El uso personal es gratuito
5. Pantalla que solicita información sobre como conectamos a Internet (Tipo de Conexión, Protocolos, ect)

AREA TECNOLOGICA
Ahora el programa se instalará. Una vez finalizada ésta operación nos pedira que reiniciemos el sistema6. La siguiente pantalla, ya de configuración, nos pide que le digamos como comportarse ante una alerta, avisandonos siempre
o no hacerlo. 7. La siguiente pantalla configurara de forma automatica algunos programas. Aunque es preferible dar permisos a medida q se
conecten. Tambien podremos ver la configuración de la red y los permisos basicos.8. Ya esta todo lo que necesita el programa para funcionar. A continuación podemos ver el
tutorial y recorrerlo.
Ventana Principal
Luego del proceso de instalación, ejecutando el archivo que descargamos de Internet, el ZA quedará en la bandeja de sistema (Systray).
Dos opciones importantes se observan en la ventana principal. El candado, bloquea el acceso a Internet de cualquier programa. Incluso podemos
agregarle una clave, la PC podrá llamar al proveedor, pero ningún programa podrá comunicarse con la red.
El botón rojo es una medida de seguridad máxima. Si lo pulsamos, todas las conexiones a la red se paralizan de inmediato.
Cuando nos conectemos a Internet por primera vez, el programa interceptará cualquier programa que intente conectarse DESDE nuestra computadora, o cualquier intento de cualquier especie de conexión de un programa o sitio HACIA nuestra computadora.. A medida que se ejecutan las aplicaciones es posible indicar cuales de estas pueden conectarse a Internet.
Configuraciones
Abriendo el ZA con un doble clic sobre su icono, se nos presenta una sencilla configuración, de solo cinco opciones:
Información General (Overview):
En la lengüeta STATUS (ESTADO) nos muestra el estado actual del programa y de nuestro sistema. Es solo una pantalla informativa.
PRODUCT INFO (Información del producto) solo nos muestra información de la versión del producto y otros datos relacionados.
En PREFERENCES (Preferencias), la información básica durante la instalación no es necesario cambiarla, salvo la opción "Hide my IP address when applicable" (Ocultar mi direccion IP), que oculta nuestra dirección IP cuando se envía un alerta a Zone Labs.
Servidor de Seguridad (Firewall)
En Main (Principal), podemos establecer los niveles de seguridad basicos que deseamos aplicar al servidor. En zonas (Zones), podemos especificar el tipo de conexiones. Una zona puede ser de tres tipos:
De confianza: se define como una zona segura, permitiendo cualquier comunicación con dicha zona, ya sea a traves de servicios, protocolos o programas
De Internet: se aplican leyes solo a los protocolos de internet y sus puertos.
De Bloqueo: bloquea la zona, sin permitir que ningún paquete sea enviado o recibido.
En este sentido podemos trabajar con... Sitio Web: indicando su dirección IP o DNS. Host: para bloquear una PC de la propia red o de otra red
remota Intervalo IP: se puede establecer un rango de IP
consecutivas Subred: Permite bloquear una subred, indicando su
direccion IP y mascara de subred.Utilice los botones “Agregar”, “Quitar” y “Editar”, para trabajar con las zonas existentes o crear nuevas.
Control de Programa (Program Control)
Es aquí donde irá quedando la lista de los programas a los que les permitamos ingresar a Internet (Internet Explorer, Outlook Express, GetRight, el antivirus, etc.).
Si alguna vez queremos borrarlo de la lista, o modificar su acción, lo podremos hacer desde aquí.
Mediante el boton derecho podemos cambiar su estado entre Permitir (V), Preguntar (?) o Negar (X)

AREA TECNOLOGICA
Tambien es posible anular algunas acciones o componentes de estos programas, por ejemplo
Alerta y Registros (Alerts & Logs)
La opcion “Eventos de alerta mostrados” (Alert Events Shown" debe estar en Desactivado (Off), de lo contrario nos veremos cada una de las advertencias acerca de las conexiones realizadas, la cual deberemos responder acerca si se va a permitir la conexión o no.
Pero es importante tener en cuenta, que no ver las alertas, no significa que estaremos desprotegidos, sino que ZA nos mantendrá protegidos sin molestarnos.
En la lengüeta Visor de Registros (Log Viewer), veremos la lista de posibles intrusiones, etc. Tiene solo valor documental y rara vez debemos apelar a examinar su contenido.
Proteccion de Correo (E-Mail Protection)
En caso de trabajar con servidores de correo, es importante tratar los archivos adjuntos.
Zone alarm permite bloquear un servidor de correos saliente, bloqueando el servicio de POP3. Deberá entonces configurar correctamente los servicios mencionados anteriormente.
También permite crear reglas en cuanto al SPAM. En este apartado podremos bloquear correos masivos a un numero máximo (numero de destinatarios a los q se envía el mensaje) o a un tiempo de espera (tiempo que deberá esperar el servidor para enviar dos mensajes consecutivos). Es posible ocultar la direccion del remitente, marcando la opcion “la direccion no aparece en la lista”
También hay servicios correspondientes a los archivos adjuntos, tales como bloquear todos al recibir correo, no permitir el envio de archivos adjuntos, ect..
Bloqueo de ID (ID block)
Esta opcion permite codificar mediante algun algoritmo especifico (encriptar) datos especificos tales como Tarjetas de credito, numeros de cuentas, telefonos y cualquier dato que necesita viajar por la red y no pueda ser detectado por intrusos.
Cada vez que el firewall detecte estas claves de identificación procedera a encriptar los datos de forma que se envien en forma segura a traves del correo o de la web usando los servicios de seguridad SSE
Reglas
Las reglas permiten agrupar permisos o restricciones a un programa, protocolo u horario. De esta forma se puede crear un conjunto completo restricciones
En la casilla de Rango, colocaremos un número que indique la prioridad de la regla. A menor número, mayor prioridad. La última regla ha de tener un número mayor que las tres anteriores, puesto que bloqueará todo lo que aquéllas no permitan
La ventana de agregar regla permite asignarle un nombre, asi como su estado (activado o desactivado), la acción a realizar (Bloquear o permitir), administrar el destino o el origen para referirse al envío o recepción de elementos

AREA TECNOLOGICA
Con los apartados Origen y Destino indicaremos el sentido de la conexión. Si es saliente, el origen ha de ser Mi PC y el destino, Zona de Internet. Si es entrante, lógicamente, es justo al contrario.
En el cuadro Protocolo es posible determinar la clase de protocolo a administrar (en su mayoría HTTP, SMTP, POP3, UDP, TCP o FTP)
En Horario permite crear reglas para tratar con días u horas que se realizaran los bloqueos. Por ejemplo puede bloquear programas de Chat en horarios de trabajo.
Actividades
1. Utilizando la utilidad Torrent, bajar el software de firewall. De ser posible, obtener el crack y en versión castellano.2. Instalar la aplicación, recorriendo previamente el tutorial.3. Bloquear el sitio www.altavista.com4. Bloquear el acceso a traves de la pc 10.0.0.125. Bloquear el grupo de hosts que van desde la direccion 10.0.0.10 a 10.0.0.206. Bloquear el acceso al servidor ftp de Hewlet Packard (averigue primero la direccion ip del servidor)7. Configurar el servicio de POP3 de Hotmail mediante Outlook y permitir el acceso al servidor8. Crear una regla para bloquear el acceso de Messenger en horas de clases9. Bloquear el envio de archivos mediante Messenger.10. Configurar EMULE (un programa de intercambio de archivos) estableciendo…
Permitir tráfico entrante por el puerto TCP 4662 Permitir tráfico entrante por el puerto UDP 4672 Permitir todo el tráfico saliente.

AREA TECNOLOGICA
Redes LAN
Clasificacion de Redes1A continuación haremos una introducción a ciertos temas, como ser los tipos de redes: Red igualitaria., Cliente-servidor, Grupo de trabajo y Red con dominio.
Red Igualitaria
En una red igualitaria las máquinas que integran la red trabajan de igual a igual, donde todas tienen la misma categoría. En una red igualitaria las PC comparten sus recursos entre ellas, por ejemplo archivos e impresoras. En un momento, una PC requiere archivos de otra, y en otro momento ofrece datos a otras, mientras que al mismo tiempo hay un usuario que está trabajando sentado frente a ella. En este tipo de redes, si se desea controlar el acceso a los recursos hay que fijar contraseñas a los recursos compartidos, por ejemplo una carpeta, o unidad de disco, o impresora.
Este tipo de redes generalmente no superan las 10 PC y están formadas por máquinas con Windows 95/98/Me. En una red igualitaria, si varias PCs requieren acceder al mismo tiempo a un recurso de otra máquina (por ejemplo leer un archivo), seguramente la PC que ofrece el recurso estará desbordada de trabajo y se tornará muy lenta, pues tendrá que hacer frente a los pedidos de las otras PCs, además de las tareas generadas por el usuario que esté trabajando frente a ella.
Red Cliente-Servidor
Las redes cliente-servidor tienen dos componentes básicos:
Cliente: Una PC es un cliente cuando usa recursos (unidades de disco, impresoras, módem) e información (archivos, carpetas, programas) de otras PCs que están en la red. También podrá trabajar y acceder a los recursos propios que tiene sobre sí misma, por ejemplo usar el procesador de texto y leer un documento de Microsoft Word que está en su mismo disco duro. Las siguientes versiones de Windows ordenadas según su aparición pueden trabajar como clientes de red:
Windows 95, Windows 98, Windows Me, Windows XP (Home): Estas versiones están orientadas al uso hogareño para trabajar (sin conexión a una red), o usadas en una red muy pequeña de máquinas igualitarias, pero igualmente podrán ser empleadas como clientes en grandes redes, si bien no fueron diseñadas para tal fin.
Windows NT 4.0 (Workstation), Windows 2000/03, Windows XP (Professional): fueron diseñadas para trabajar en forma independiente (sin conexión a una red), o como clientes en grandes redes.
Servidor: Una computadora es un servidor cuando tiene como única función ofrecer sus recursos e información a cualquier otra PC de la red. Obviamente por ser una computadora que ofrece sus servicios a muchas otras más, tendrá que disponer de un hardware que sea más robusto, por ejemplo que disponga de más memoria RAM, una CPU más veloz, un disco duro con mayor capacidad.
A medida que aumente la cantidad de servicios que presta el servidor y la cantidad de clientes que acceden al mismo, el servidor se tornará más lento en su velocidad de respuesta, entonces tendremos que mejorar su plataforma hardware (una CPU más rápida, más memoria RAM, entre otros aspectos).
Red De Grupo De Trabajo
En una red de grupo de trabajo las computadoras trabajan en forma de clientes (que piden servicios) y servidores (que prestan servicios), pero sin la existencia de un servidor de dominio que administre la seguridad y el control de acceso en forma centralizada. Las redes de grupo de trabajo no tienen una administración centralizada de usuarios, pues no existe un controlador de dominio.
En un grupo de trabajo, las computadoras validan a los usuarios en forma descentralizada (desde sí mismas). Este tipo de redes generalmente no superan las 30 PC y están formadas por máquinas con Windows NT/2000/XP/2000. Si deseamos controlar el acceso de los usuarios a la red, tendremos que crear cuentas de usuario locales en cada una de las PC que el usuario accede. De este modo, el usuario al encender la PC e iniciar Windows tendrá que ingresar su contraseña respectiva para poder tener acceso a la máquina. Este modelo no es muy cómodo en una red de decenas o centenar de PC, pues hay que definir “para cada máquina de la red”, la lista de usuarios que trabajaran en ella.
En una red de computadoras podrá existir más de un grupo de trabajo, generalmente las máquinas que pertenecen al mismo grupo

AREA TECNOLOGICA
tienen aspectos en común, por ejemplo pertenecen a un mismo lugar físico y comparten frecuentemente sus archivos e impresoras.
Red Con Dominio
Hasta ahora hemos visto que las redes igualitarias eran útiles en organizaciones pequeñas que requerían una red con unas pocas PCs, como por ejemplo una red hogareña, o un pequeño comercio. Pero en organizaciones más grandes son redes lentas, además de inseguras y la administración para el control de acceso a los recursos es bastante trabajosa. La red de grupo de trabajo que se crea mediante clientes y (servidores independientes) permite mejorar el rendimiento y la velocidad de trabajo, pero igualmente la administración para el control de acceso a los recursos es descentralizada y bastante engorrosa. Si bien Windows Server 2003 puede trabajar como servidor independiente dentro de un grupo de trabajo, lo más habitual y conveniente es que se lo utilice para crear una red con dominio que permita llevar un control centralizado (de la seguridad y el control de acceso de los usuarios que acceden a la red). A continuación hablaremos de los servicios que podrá prestar Windows 2003 en una red con dominio.
Controlador de dominio
Habitualmente en las redes cliente-servidor con Windows NT/2000/2003 Server se crea un dominio. El dominio es un nombre que identifica a un conjunto de computadoras. Para crear un dominio se requiere un servidor que lo administre.
Entonces, para que una computadora pueda unirse a un dominio se requiere un servidor que trabaje como controlador de dominio en la red y crear una cuenta de computadora (con el nombre del nuevo equipo) en el servidor de dominio.
Durante la instalación del S.O., o luego de ella, podremos definir si nuestra computadora trabajará como servidor en un grupo de trabajo o como servidor en un dominio. Para que un usuario forme parte del dominio se tendrá que crear la cuenta de usuario correspondiente en el servidor con Windows NT/2000/2000 Server que preste el servicio de controlador de dominio. Una vez creada, el usuario podrá iniciar Windows (iniciar sesión) desde cualquier computadora de la red, si ingresa su nombre de usuario y contraseña respectiva. El servidor que trabaja como controlador de dominio es quien controla y autentica a los usuarios que acceden a la red. Cuando un usuario comparte un recurso (carpeta, archivo, impresora) en una computadora de la red, debe especificar qué usuarios del dominio podrán acceder a dicho recurso y con qué permisos (lectura, escritura, borrado, entre otros).
Directorio activo
Cada controlador de dominio, además de validar el inicio de sesión de los usuarios de la red, también almacena y permite consultar la base de datos del directorio activo. Mediante el directorio activo se pueden prestar “servicios de directorio”, es decir administrar centralizadamente todos los recursos que hay en la red, por ejemplo a los usuarios, grupos de usuarios, equipos (clientes y servidores), impresoras de la red, carpetas compartidas. El directorio activo organiza todos estos objetos de la red en conjuntos y subconjuntos llamados: bosques, árboles, dominios y unidades organizativas. Un bosque está formado por varios árboles, un árbol está formado por varios dominios, un dominio está formado por varias unidades organizativas y una unidad organizativa está formada por objetos del tipo usuarios, equipos, impresoras de la red, entre otros.
Redes LAN
Topologias de Redes2Topologías de interconexión entre computadoras y Redes
Categorizacion de Redes
Si la red esta formada por unicamente dos equipos conectados directamente por un medio, se la denomina red P2P (Peer to Peer – Red Punto a Punto). Según la tecnología a emplear, son de alta velocidad y de bajo costo.
Si la red es de pequeña extensión, por ejemplo abarca una oficina o edificio, se la denomina red LAN (Local Area Network – Red de Área Local). Por la tecnología posible de emplear, son de alta velocidad y de medio costo.
Si la red es de mediana extensión, por ejemplo abarca una ciudad, se la denomina MAN (Metropolitan Area Network – Red de Área Metropolitana). Son de menor velocidad que las redes de área local.
Si la red es de gran extensión, por ejemplo abarca un país, se la denomina WAN (Wide Area Network – Red de Área Amplia). Son las de menor velocidad. Pero gracias a ellas, pueden brindarse servicios “en línea” a lo largo y a lo ancho del país.
Si la red es concentrada a una habitación o edificio utilizando conexiones inalambrica, por ejemplo impresoras, celulares, PDA, o notebooks, se la denomina WPAN (Wíreless Personal Area Network – Red de Área Amplia). Son las de baja velocidad y con un nivel de seguridad muy escaso.
Redes P2P
Las redes punto a punto son aquellas en las que se usa cada canal de datos para comunicar únicamente a 2 nodos, en contraposición a las redes multipunto, en las cuales cada canal de datos se puede usar para comunicarse con diversos nodos.

AREA TECNOLOGICA
En una red punto a punto, los dispositivos en red actúan como socios iguales, o pares entre sí. Como pares, cada dispositivo puede tomar el rol de esclavo o la función de maestro. En un momento, el dispositivo A, por ejemplo, puede hacer una petición de un mensaje / dato del dispositivo B, y este es el que le responde enviando el mensaje / dato al dispositivo A. El dispositivo A funciona como esclavo, mientras que B funciona como maestro. Un momento después los dispositivos A y B pueden revertir los roles: B, como esclavo, hace una solicitud a A, y A, como maestro, responde a la solicitud de B. A y B permanecen en una relación reciproca o par entre ellos.
Las redes punto a punto son relativamente fáciles de instalar y operar. A medida que las redes crecen, las relaciones punto a punto se vuelven más difíciles de coordinar y operar. Su eficiencia decrece rápidamente a medida que la cantidad de dispositivos en la red aumenta.
Los enlaces que interconectan los nodos de una red punto a punto se pueden clasificar en tres tipos según el sentido de las comunicaciones que transportan:
Simplex.- La transacción sólo se efectúa en un solo sentido.
Half-dúplex.- La transacción se realiza en ambos sentidos, pero de forma alternativa, es decir solo uno puede transmitir en un momento dado, no pudiendo transmitir los dos al mismo tiempo.
Full-Dúplex.- La transacción se puede llevar a cabo en ambos sentidos simultáneamente.
Cuando la velocidad de los enlaces Semi-dúplex y Dúplex es la misma en ambos sentidos, se dice que es un enlace simétrico , en caso contrario de dice que es un enlace asimétrico.
Características
Se utiliza en redes de largo alcance WAN Los algoritmos de encaminamiento suelen ser complejos, y el control de errores se realiza en los nodos intermedios además
de los extremos. Las estaciones reciben sólo los mensajes que les entregan los nodos de la red. estos previamente identifican a la estación
receptora a partir de la dirección de destino del mensaje. La conexión entre los nodos se puede realizar con uno o varios sistemas de transmisión de diferente velocidad, trabajando en
paralelo. Los retardos se deben al tránsito de los mensajes a través de los nodos intermedios. La conexión extremo a extremo se realiza a través de los nodos intermedios, por lo que depende de su fiabilidad. La seguridad es inherente a la propia estructura en malla de la red en la que cada nodo se conecta a dos o más nodos. Los costes del cableado dependen del número de enlaces entre las estaciones. cada nodo tiene por lo menos dos interfaces
Redes PAN
El espacio personal abarca toda el área que puede cubrir la voz. Puede tener una capacidad en el rango de los 10 bps hasta los 10 Mbps. Existen soluciones (ejemplo, Bluetooth) que operan en la frecuencia libre para instrumentación, ciencia y medicina de sus siglas en ingles (instrumental, scientific, and medical ISM) en su respectiva banda de frecuencia de 2.4 GHz. Los sistemas PAN podrán operar en las bandas libres de 5 GHz o quizás mayores a éstas. PAN es un concepto de red dinámico que exigirá las soluciones técnicas apropiadas para esta arquitectura, protocolos, administración, y seguridad.
PAN representa el concepto de redes centradas a las personas, las cuales permite a las personas comunicarse con sus dispositivos personales (ejemplo, PDAs, tableros electrónicos de navegación, agendas electrónicas, computadoras portátiles) y así poder establecer una conexión inalámbrica con el mundo externo.
Las redes para espacios personales continuan desarrollándose hacia la tecnología del Bluetooth hacia el concepto de redes dinámicas, el cual nos permite una fácil comunicación con los dispositivos que van adheridos a nuestro cuerpo o a nuestra indumentaria, ya sea que estemos en movimiento o no, dentro del área de cobertura de nuestra red. PAN prevé el acercamiento de un paradigma de redes, la cual atrae el interés a los investigadores, y las industrias que quieren aprender más acerca de las soluciones avanzadas para redes, tecnologías de radio, altas transferencias de bits, nuevos patrones para celulares, y un soporte de software más sofisticado.
El PAN debe proporcionar una conectividad usuario a usuario, comunicaciones seguras, y QoS que garanticen a los usuarios. El sistema tendrá que soportar diferentes aplicaciones y distintos escenarios de operación, y así poder abarcar una gran variedad de dispositivos.
Redes LAN
En una empresa suelen existir muchos ordenadores, los cuales necesitan de su propia impresora para imprimir informes (redundancia de hardware), los datos almacenados en uno de los equipos es muy probable que sean necesarios en otro de los equipos de la empresa, por lo que será necesario copiarlos en este, pudiéndose producir desfases entre los datos de dos usuarios, la ocupación de los recursos de almacenamiento en disco se multiplican (redundancia de datos), los ordenadores que trabajen con los mismos datos tendrán que tener los mismos programas para manejar dichos datos (redundancia de software), etc.
La solución a estos problemas se llama red de área local, esta permite compartir bases de datos (se elimina la redundancia de datos), programas (se elimina la redundancia de software) y periféricos como puede ser un módem, una tarjeta RDSI, una impresora, etc. (se elimina la redundancia de hardware); poniendo a nuestra disposición otros medios de comunicación como pueden ser el correo electrónico y el Chat. Nos permite realizar un proceso distribuido, es decir, las tareas se pueden repartir en distintos nodos y nos

AREA TECNOLOGICA
permite la integración de los procesos y datos de cada uno de los usuarios en un sistema de trabajo corporativo. Tener la posibilidad de centralizar información o procedimientos facilita la administración y la gestión de los equipos.
Además una red de área local conlleva un importante ahorro, tanto de tiempo, ya que se logra gestión de la información y del trabajo, como de dinero, ya que no es preciso comprar muchos periféricos, se consume menos papel, y en una conexión a Internet se puede utilizar una única conexión telefónica o de banda ancha compartida por varios ordenadores conectados en red.
Características
Tecnología broadcast (difusión) con el medio de transmisión compartido. Cableado específico instalado normalmente a propósito. Capacidad de transmisión comprendida entre 1 Mbps y 1 Gbps. Extensión máxima no superior a 3 km (Una FDDI puede llegar a 200 km) Uso de un medio de comunicación privado. La simplicidad del medio de transmisión que utiliza (cable coaxial, cables telefónicos y fibra óptica). La facilidad con que se pueden efectuar cambios en el hardware y el software. Gran variedad y número de dispositivos conectados. Posibilidad de conexión con otras redes.
Redes WAN
Red de Área Amplia (Wide Area Network o WAN, del inglés), es un tipo de red de computadoras capaz de cubrir distancias desde unos 100 hasta unos 1000 km, dando el servicio a un país o un continente. Un ejemplo de este tipo de redes sería Red IRIS, Internet o cualquier red en la cual no estén en un mismo edificio todos sus miembros (sobre la distancia hay discusión posible). Muchas WAN son construidas por y para una organización o empresa particular y son de uso privado, otras son construidas por los proveedores de Internet (ISP) para proveer de conexión a sus clientes.
Hoy en día Internet proporciona WAN de alta velocidad, y la necesidad de redes privadas WAN se ha reducido drásticamente mientras que las VPN que utilizan cifrado y otras técnicas para hacer esa red dedicada aumentan continuamente.
Normalmente la WAN es una red punto a punto. Las redes WAN pueden usar sistemas de comunicación vía satélite o de radio. Fue la aparición de los portátiles y los PDA la que trajo el concepto de redes inalámbricas.
Una red de área amplia o WAN se extiende sobre un área geográfica extensa, a veces un país o un continente, y su función fundamental está orientada a la interconexión de redes o equipos terminales que se encuentran ubicados a grandes distancias entre sí. Para ello cuentan con una infraestructura basada en poderosos nodos de conmutación que llevan a cabo la interconexión de dichos elementos, por los que además fluyen un volumen apreciable de información de manera continua. Por esta razón también se dice que las redes WAN tienen carácter público, pues el tráfico de información que por ellas circula proviene de diferentes lugares, siendo usada por numerosos usuarios de diferentes países del mundo para transmitir información de un lugar a otro. A diferencia de las redes LAN, la velocidad a la que circulan los datos por las redes WAN suele ser menor que la que se puede alcanzar en las redes LAN. Además, las redes LAN tienen carácter privado, pues su uso está restringido normalmente a los usuarios miembros de una empresa, o institución, para los cuales se diseñó la red.
La infraestructura de redes WAN la componen, además de los nodos de conmutación, líneas de transmisión de grandes prestaciones, caracterizadas por sus grandes velocidades y ancho de banda en la mayoría de los casos. Las líneas de transmisión (también llamadas "circuitos", "canales" o "troncales") mueven información entre los diferentes nodos que componen la red.
Características
Cubren una región, país o continente Generalmente se dividen en subredes intercomunicadas. Conectan múltiples LAN. Una subred, donde conectan uno o varios hosts. División entre líneas de transmisión y elementos de conmutación (enrutadores) Usualmente los routers son computadoras de las subredes que componen la WAN.
Interconexión de dispositivos en una LAN
El término topología puede definirse como el "estudio de la ubicación". En este capítulo, en primer lugar se examinarán las diversas topologías que se usan en networking desde un cableado estructurado basado en UTP y usará una topología lógica para aprender cómo circula la información a través de una red para determinar el lugar donde se pueden producir cuellos de botella.
Una red puede tener un tipo de topología física y un tipo de topología lógica completamente distinto. 10/100 BASE-T de Ethernet usa una topología física en estrella, pero actúa como si utilizara una topología de bus lógica. Token Ring usa una topología física en estrella y un anillo lógico. FDDI usa un anillo físico y lógico.
Topología Serie
Esta topología todos los elementos se encuentran conectados en serie de la siguiente forma:

AREA TECNOLOGICA
Esta es la solucion ideal para “stackear” switch. Un switch stackeable es aquel que conectando varios en serie, pueden comportarse como uno solo y así romper con la regla de los 5 segmentos. El problema que presenta este tipo de conexión es que si uno de los elementos se satura o queda fuera de funcionamiento un segmento queda fuera de conexión. Aun así el mayor problema es la cantidad de elementos intermedios que existen entre estas dos PC
Topología Estrella
La topología en estrella tiene un nodo central desde el que se irradian todos los enlaces hacia los demás nodos. Estos a su vez pueden extenderse al ser nuevos nodos centrales.
La ventaja principal es que permite que todos los demás nodos se comuniquen entre sí de manera conveniente. La desventaja principal es que si el nodo central falla, toda la red se desconecta. Según el tipo de dispositivo para networking que se use en el centro de la red en estrella, las colisiones pueden representar un problema.
El flujo de toda la información pasaría entonces a través de un solo dispositivo. Esto podría ser aceptable por razones de seguridad o de acceso restringido, pero toda la red estaría expuesta a tener problemas si falla el nodo central de la estrella.
Ventajas
Fácil de implementar y de ampliar, incluso en grandes redes. Adecuada para redes temporales (instalación rápida). El fallo de un nodo periférico no influirá en el comportamiento del resto de la red.
No hay problemas con colisiones de datos, ya que cada estación tiene su popio cable al hub central.Desventajas
Longitud de cable y número de nodos limitados. Los costes de mantenimiento pueden aumentar a largo plazo. El fallo del nodo central puede echar abajo la red entera. Dependiendo del medio de transmisión, el nodo central puede limitar las longitudes. Limitan el numero de equipos que pueden ser conectados dentro de esa red
Topologia Arbol
La topología en árbol es similar a la topología en estrella; la diferencia principal es que no tiene un nodo central sino que tiene un nodo de enlace troncal desde el que se ramifican los demás nodos. Hay dos tipos de topologías en árbol: El árbol binario (cada nodo se divide en dos enlaces); y el árbol backbone (un tronco backbone tiene nodos ramificados con enlaces que salen de ellos).
Topologia en anillo
Topología de red en la que las estaciones se conectan formando un anillo. Cada estación está conectada a la siguiente y la última está conectada a la primera. Cada estación tiene un receptor y un transmisor que hace la función de repetidor, pasando la señal a la siguiente estación del anillo.
En este tipo de red la comunicación se da por el paso de un token o testigo, que se puede conceptualizar como un cartero que pasa recogiendo y entregando paquetes de información, de esta manera se evitan eventuales pérdidas de información debidas a colisiones.
Cabe mencionar que si algún nodo de la red deja de funcionar, la comunicación en todo el anillo se pierde.
En un anillo doble, dos anillos permiten que los datos se envíen en ambas direcciones. Esta configuración crea redundancia (tolerancia a fallos), lo que significa que si uno de los anillos falla, los datos pueden transmitirse por el otro. Este ejemplo de redes se utilizo en sus comienzos bajo cableados coaxiles y actualmente sobre fibra optica en redes FDDI
Redes LAN
Instalacion de una red P2P3

AREA TECNOLOGICA
Pasos preliminares para conectarse a Internet de forma gratuita desde un hogar
Requisitos para una red Peer to Peer (P2P)
En la siguiente practica, el alumno aprenderá el punto de partida para planificar una red de hogar sin pagar algun costo por el servicio de Internet. Analizaremos las características de la edificación asi como los requisitos de cliente y el presupuesto con el que se cuenta.
En el siguiente grafico, se muestra el plano de la edificación. Analice los requerimientos del cliente antes de elaborar el presupuesto de trabajo
Analisis de Requisitos
1. La red constara de dos computadoras, las cuales deberán ocupar la sala de estar y el escritorio. 2. Una de ellas es una Pentium II con S.O. Windows 98S.E. sin placa de red, con 64 MB de Ram y disco rigido de 8 GB. 3. Para la otra PC, el cliente desea comprar una computadora nueva. Usted deberá recomendar que equipo debera adquirir.4. La red deberá contar con el servicio de Internet. Analice los requisitos y proponga que tipo de sistema utilizara. (Dial-up o ADSL)5. La red contara con una impresora Inkjet utilizando el puerto paralelo. Esta deberá imprimir los trabajos de ambas computadoras6. Una de las PC será utilizada por los hijos de la familia, por lo tanto se necesitara instalar un limitador de ancho de banda y
bloqueador de contenidos.7. Por cuestiones de trabajo, posiblemente se agregara mas adelante una notebook con conexión Wi-Fi.
Hoja de Trabajo
1. Analice el plano anterior (Paredes, conexión entre habitaciones, ubicación de aires acondicionados, heladeras o motores). Este representa la locación de la red P2P.
2. Determine la mejor ubicación de las PCs, la impresora y el toma telefónico. Ubíquelo en el plano3. Determine la ubicación del cable, de preferencia siempre en el interior de la casa.

AREA TECNOLOGICA
Lista de Materiales
Determine el material de trabajo provisto por el tecnico (pinzas, testers …) ____________________________________________________________________________ ____________________________________________________________________________ ____________________________________________________________________________ ____________________________________________________________________________ ____________________________________________________________________________ ____________________________________________________________________________
Determine el material a comprar (PC, placas de red, cables, splitters, fichas RJ45…) ____________________________________________________________________________ ____________________________________________________________________________ ____________________________________________________________________________ ____________________________________________________________________________ ____________________________________________________________________________ ____________________________________________________________________________ ____________________________________________________________________________ ____________________________________________________________________________
Tipo de Conexión a Internet
Determine el sistema de conexión a Internet y compare las ventajas entre ADSL o dial up.
Criterio Dial Up ADSLVelocidad
Costo mensual
Utilización del telefonoEmpresas
Planificacion IP
Determine la configuración de los equipos utilizando una conexión con Servidor Proxy.Host 1 Nombre del Equipo Grupo de Trabajo: Direccion IP: Mascara de Red:
Host 2 Nombre del Equipo Grupo de Trabajo: Direccion IP: Mascara de Red:
Servicio de Arnet Solicitado8. Ancho de Banda:9. Tipo de MODEM:10. Marca
MODEM Tipo de Puerto/Conexión Marca IP Publica: Fuente de Alimentación MODEM:
Accesorios Cantidad de Placas de Red Cantidad y Tipo de Cable (Directo/Cruzado)

AREA TECNOLOGICA
Redes LAN
Instalación de la Red.4Como configurar una red hogareña
Configuracion de la red Peer to Peer (P2P)En la siguiente practica, el alumno aprenderá a configurar la red P2P2. Determine la configuración de los equipos
Servidor IP: Mascara de Red: Puerta de Enlace: Servidor DNS: Proxy:
Cliente IP: Mascara de Red Puerta de Enlace Servidor DNS Proxy:
Servicio de Arnet Solicitado Ancho de Banda: Download stream: Upload stream: IP Voice stream:
Modem Tipo: IP Publica: Tipo de Puerto/Conexión Marca
Accesorios Cantidad de Filtros: Cantidad de Splitters: Cantidad de Placas de Red Tipo de Cable (Directo/Cruzado) Fuente de Alimentación MODEM:
4. Determine el color de los pares.Criterio Norma T568A Norma T568B12345678
Determine la configuración del cable de interconexion a utilizar
Elementos de un cable de conexión LAN
Cable De Par Trenzado (Utp)

AREA TECNOLOGICA
El cable de par trenzado es el más utilizado y el más económico que se puede encontrar en el mercado. Existen varias categorías de cables UTP que varían según la capacidad de transmisión de datos. El de categoría 1 se usa en telefonía, y los de las categorías 2 a la 5 se utilizan para transmisión de datos.
La velocidad de transmisión varía entre 4 Mbps (Categoría 2) y 100 Mbps (Categoría 5). El cable UTP consta de cuatro pares de cables que se conectan según un estándar que veremos en la página 263, dependiendo del uso que tendrá.
Conectores RJ-45
El RJ45 es una interfaz física comúnmente usada para conectar redes de cableado estructurado, (categorías 4, 5, 5e y 6). RJ es un acrónimo inglés de Registered Jack que a su vez es parte del Código Federal de Regulaciones de Estados Unidos. Posee ocho "pines" o conexiones eléctricas, que normalmente se usan como extremos de cables de par trenzado.
Una aplicación común es su uso en cables de red Ethernet, donde suelen usarse 8 pines (4 pares). Otras aplicaciones incluyen terminaciones de teléfonos (4 pines o 2 pares).
Patch-Cords
Como hemos visto anteriormente, el cable que se utiliza con más frecuencia en el armado de redes hogareñas y de oficina es el UTP. Esto se debe, principalmente, a dos motivos: por ser el más económico y por su gran capacidad de transmisión de datos.
Un patch-cord es un cable de no mas de 3 metros que conecta dos elementos. Sea blindado o no, puede armarse de dos maneras: cruzada o directa. Dependiendo de lo que queramos conectar en sus extremos (es decir, si vamos a conectar una computadora con otra, o una computadora a un hub, o dos switch entre sí, por ejemplo)
Cable cruzado o crossover
El cable cruzado se utiliza cuando queremos conectar entre sí los siguientes dispositivos:
Switch a switch Router a router PC a PC Router a PC
Cable directo o througput
El cable directo será utilizado cuando tengamos que conectar entre sí los siguientes dispositivos
Switch a router Switch a PC Switch a Router
Debemos prestar especial atención a los colores de los cables y a su conexión. Es muy importante tener bien en claro estos casos, para hacer la conexión rápidamente y sin cometer errores al vincular dos equipos o dispositivos.
Como armar un cable para conectar dos PC?
Tal como se especifica en los estándares 568, el cable puede tener una longitud máxima de 3 m. Cortar un trozo de cable. Quitar el revestimiento de un extremo. Separar los 4 pares de hilos. (Par 1 = Azul (Blue), Par 2 = Naranja (Orange), Par 3 = Verde (Green), Par 4 = Marron (Brown))
De strenza r los
hilos.
Organizar los hilos según una norma elegida (seleccionar la norma A o B) y aplanarlos.
Mantener el orden de los colores y mantener los hilos aplanados, luego recorte los hilos de
tal manera que la longitud máxima de los hilos no trenzados sea 1,2 cm. Insertar los hilos de forma ordenada en el conector RJ-45; asegúrese de que el revestimiento quede dentro del conector.

AREA TECNOLOGICA
Introduzca los hilos tan firmemente como sea posible para asegurarse de que los conductores se puedan ver cuando se mira el conector desde el extremo.
Inspeccione el código de color y la ubicación de las envolturas para asegurarse de que sean los correctos. Inserte el conector firmemente en la tenaza crimpeadora y ciérrela totalmente a presión. Con un medidor de continuidad u ohmetro, revise las conexiones a fin de determinar si los cables tienen continuidad. Repita el proceso con el otro extremo teniendo en cuenta que
o Si esta armado un cable directo o througput deberá seleccionar la misma norma en ambos extremos del cable (es decir, T568A de un extremo y T568A del otro o bien T568B de un extremo y T568B del otro)
o Si esta armado un cable cruzado o crossover deberá seleccionar la norma restante para el extremo opuesto del cable (es decir, T568A de un extremo y T568B del otro o bien T568B de un extremo y T568A del otro)
Inspeccione ambos extremos de forma visual (colores bien apareados) y mecánica (el cable no debe salirse de la ficha). Utilice un analizador de cables LAN TESTER para verificar la calidad del cable.
Este tipo de instrumental permite entre otras cosas determinar si las conexiones entre ambos conectores se realizaron de forma adecuada, identificando el tipo de cable y la conexión física así como la tracción. En otros instrumentos mas sofisticados, permite analizar la velocidad de transferencia de datos e incluso detectar interferencias de ruido y señal. Este tipo de instrumentos se denominan Penta-escaners.
Cualquiera de los casos, constan de dos partes, un emisor y un receptor de señal, de forma que el emisor envía una señal, la cual se transmitirá por el cable, hasta el receptor, en el cual se determinara los cables que realizan la conexión correcta y la velocidad de transmisión de los datos enviados.
Redes LAN
Red con conexión MODEM USB5Vamos a plantear la conexión de una red P2P bajo MODEM USB Huawei MT810
Instalación Física del modem
Instalación del modem - línea telefónica
Utilizando microfiltros Utilizando un Splitter.

AREA TECNOLOGICA
Menú Administrativo
Para acceder a dichas opciones tienen que hacerle doble click al icono de la flecha verde del programa DSLMON que se ejecuta al inicio de windows, una vez en dicha ventana presionamos ALT+D y aparece la ventana con las opciones ocultas.
Configuración de Drivers del modem
1. Desconecta el modem
2. del cd de arnet te vas al directorio drivers y ejecutas el setup
3. elegi la primera opcion
4. ahora cuando reinicia , conectá el usb del modem
5. En la barra inferior podemos ver un icono de “play” que puede tomar tres colores. Al hacer coble clic sobre el, podemos ver la siguiente ventan que indica los valores actuales del dslmon.exe. Para poder trabajar con la conexión de banda ancha, el
icono debe esta en color verde.
6. La primera vez que instalamos el servicio, se crea automaticamente el acceso directo o lo vamos a crear:
a. numero de telefono tel = p0,33
b. Usuario: el nombre de usuario elegido al momento de dar de alta el servicio
c. Contraseña: password elegido al momento de dar de alta el servicio
7. Si llos datos de la conexión son correctos, un icono en la barra de tareas indica el estado de la red WAN
Redes LAN
Red con conexión MODEM Aztech Dual6Vamos a aprender a configurar los principales parámetros del router Aztech
Instalacion fisica del modem Router dual Aztech
En la siguiente práctica, el alumno aprenderá a configurar los router para crear una conexión a una red lan.
El Aztech DSL 600eu es un router ADSL2+ retrocompatible con ADSL que actualmente brindan la mayoría de los ISP. Usualmente viene configurado para utilizarse en una sola pc y/o limitado al máximo. Con esta guia podrá convertirlo en un verdadero router o bien pasarlo a bridge para usar con un router wifi (Linksys por ejemplo).

AREA TECNOLOGICA
Información oficial del modem: http://www.modemaztech.com.ar/
Para averiguar la contraseña de este router o de cualquier otro
http://www.routerpasswords.com/index.asp
La topologia para el Aztech 600eu: es
PC a Aztech = UTP directo
Aztech a puerto de HUB/Switch = UTP cruzado
Aztech a uplink de HUB/Switch = UTP directo
La conectividad ideal consiste en conectar el Aztech directamente a un hub o a un switch.
Para esto debemos enchufar un cable amarillo que trae el equipo en el "uplink" del hub, o bien un cable crossover a uno de sus puertos de red del hub.
Como configurar Router Aztech para conectarse a Internet
1. Configure su Pc con una direccion IP de clase A. Por ejemplo 10.0.0.1
2. Para entrar al web admin del Aztech 600eu, Desde un una pc conectada por ethernet DIRECTAMENTE al aztech, sin hub, abra en un navegador web ingrese a: http://10.0.0.2/admin.html
3. Como el router es nuevo y viene preconfigurado no posee contraseña, o bien utiliza las contraseñas por defecto. Estas son: Usuario: admin. y Contraseña: admin
4. Dentro de la solapa "Advanced": Ingresar a "Wan - Quickstart"
a. Corroborar que el nombre de usuario y contraseña sean los correctos, de no ser así corregirlos.
b. De no estar marcados, Tildar "NAT" y "Firewall"
c. Verificar que MTU esté en 1492, en tipo de conexion "PPPoE"
d. Corroborar VPI-VCI: TELECOM: VPI=0, VCI=33 o TELEFONICA: VPI=8, VCI=35
5. Guardar los cambios mediante "Apply"
6. Hacer click en "System Password", segurizar el router ingresando una contraseña
Como configurar Router Aztech para cambiar su direccion IP por defecto.
1. Dentro de la Solapa "Basic", hacer click en el menú de la izquierda "LAN Configuration"
2. Seleccionar "Use the following”
3. Escribir la nueva direccion IP del router
4. Como "Netmask" poner la mascara de red
5. En host name poner un nombre de DNS para identificar el router.
6. Hacer click en "Save settings"
7. Volver a "Basic - Home" y verificar que los cambios establecidos hayan sido registrados.
Como configurar Router Aztech para habilitar el servidor DHCP.
Para generar un rango de direcciones IP de forma automatica..1. Dentro de la Solapa "Basic", hacer click en el menú
de la izquierda "LAN Configuration"2. Tildar "Assign ISPDNS,SNTP"3. Como "Netmask" poner la mascara de red4. Como "Start IP" poner la direccion IP inicial

AREA TECNOLOGICA
5. Como "End IP" poner la ultima dirección IP disponible6. Como "Lease time" poner 86400 (1 dia o más). Este es el tiempo de renovación de la IP7. Presionar "Apply" y Hacer click en "Save settings"
Como configurar Router Aztech para permitir solamente un grupo de PC.
Para permitir la coneccion de determinados equipos al router, debera agregarlos como direcciones IP fijas8. hacer click en el menú de la izquierda "LAN Client"9. Seleccione el puerto Ethernet con el que va a trabajar.10. Ingrese la direccion IP, el nombre del equipo y su direccion
MAC de la placa de red. 11. Presionar "Apply" 12. En el cuadro inferior puede ver las direcciones estaticas y
dinamicas que se conectan al router.13. y Hacer click en "Save settings"
Como habilitar puertos en el router.
En algunos casos es necesario abrir puertos en el router, cuando este trabaja como firewall. Damos por ejemplo la conexión remota del escritorio, acceso a un servidor Web o incluso el Emule o programas de descarga necesitan de esta configuración. Tomemos por ejemplo el caso de que el emule no descarga los archivos debido al mensaje “Low ID”.
1. Averiguar y anotar la dirección IP de la máquina donde está o estará instalado el eMule:
2. Anotar los puertos TCP y UDP para usar con el eMule. Por ejemplo: TCP 11087 y UDP 53108
3. Usando un navegador web, ir a la página de configuración del router en la dirección http://x.x.x.x/admin.html
4. Entonces avanzar por los siguientes menúes: Advanced -> Application -> Port Forwarding -> Custom Port Forwarding
5. Llenar los siguientes datos para TCP y hacer click en Apply: a. Connection: quickstart - Application: eMule1 b. Enable: tildado c. Protocol: TCP d. Source IP Address: 0.0.0.0 e. Source Netmask: 0.0.0.0 f. Destination IP Address: (averiguado en el paso 1) g. Destination Netmask: 255.255.255.255 h. Destination Port Start: 11087 (definido en el paso 2) i. Destination Port End: 11087 (definido en el paso 2) j. Destination Port Map: 11087 (definido en el paso 2)
6. Llenar los siguientes datos para UDP y hacer click en Apply: a. Connection: quickstart b. Application: eMule2 c. Enable: tildado d. Protocol: UDP e. Source IP Address: 0.0.0.0 f. Source Netmask: 0.0.0.0 g. Destination IP Address: (averiguado en el paso 1) h. Destination Netmask: 255.255.255.255 i. Destination Port Start: 53108 (definido en el paso 2) j. Destination Port End: 53108 (definido en el paso 2) k. Destination Port Map: 53108 (definido en el paso 2) l. Continuar por: Save Settings -> Restart Router
7. 4) En el eMule, configurar: Preferencias -> Conexión -> Puerto Los valores deben coincidir con los anotados en el paso 2 (en este caso, TCP 11087 y UDP 53108).
Abrir estos puertos en el cortafuegos interno de WinXP y Comprobar puertos. .

AREA TECNOLOGICA
Practica
En la siguiente práctica, el alumno aprenderá a configurar los router para crear una conexión a una red lan.
Configure la red LAN con los siguientes datos Configure la red WAN con los siguientes datos Direccion IP fija: 192.168.0.1Mascara de red: 255.255.255.0Puerta de Enlace: 200.3.60.3Nombre del Host: loginDominio: ModemHabilitar Servicio DHCP: SIIP inicial: 192.168.0.2IP final: 192.168.0.8Tiempo de reserva: 24 horas
Trabajar con NATNombre de usuario: empresa@arnet-sal-apbPassword: empresaMantener la conexión por: 90 minutosMTU: 1024Tipo de Conexión PPPOEIdentificación de VLAN: 0Parámetros PVC: TelecomVPI: 0VCI: 33
Agregar las sigueitnes direcciones IP estaticas:192.168.0.2 - 192.168.0.40
Abra los siguientes puertos
Redes LAN
Red con conexión MODEM Tainet6Configurando la red para conectarse a Internet desde el hogarLa siguiente configuración corresponde a un router Conexant, también conocido como Tainet 8160Para acceder a la pagina de configuración se deberá acceder a la dirección ip por defecto que en este caso es 10.0.0.2

AREA TECNOLOGICA
Para cambiar la contraseña debera ir a la opcion Password configuration
Para verificar la conexión del router
Debera ir a la opcion Test de Diagnostico (Diagnostic Test)

AREA TECNOLOGICA
En la siguiente pagina podrá observar el menú de opciones y Aquí podremos configurar las distintas opciones del router
Configuración de la Red Local
Configuración de la Tabla NAT

AREA TECNOLOGICA
Configuración WAN

AREA TECNOLOGICA
Redes LAN

AREA TECNOLOGICA
Instalacion de una red Wi-Fi PAN8Vamos a trabajar con la instalacion basica de una red inalambrica
Migrando la red Peer to Peer (P2P) a LAN
En la siguiente práctica, el alumno aprenderá a migrar la red P2P ya armada a una red del tipo LAN. Para ello el cliente acaba de comprar una notebook con placa de red Wi-Fi. Cambie la configuración de la red para admitir un switch.
1. Esquematice el diagrama basico de networking para esta nueva red
2. Ubique en el plano la ubicación de los nuevos dispositivos (Switch y Dispositivos para Wi-Fi)
3. Determine la configuración de los equipos Host 1 IP: Mascara de Red: Puerta de Enlace: Servidor DNS: Proxy:
Host 2 IP: Mascara de Red Puerta de Enlace Servidor DNS Proxy:
Servicio de Arnet Solicitado Ancho de Banda: Tipo de MODEM: Marca
Modem IP Publica: IP Privada: Mascara de Red: Puerta de Enlace: Servidor DNS: NAT: Fuente de Alimentación MODEM:
Accesorios Cantidad de Placas de Red Cantidad y Tipo de Cable (Directo/Cruzado)
Switch Marca: Velocidad: Numero de Bocas: Fuente de Alimentación:
Hub Wi-Fi Velocidad: Protocolo: Máximo alcance: IP Privada: Mascara de Red: Puerta de Enlace:

AREA TECNOLOGICA
Instalacion de una red hogareña
Estamos totalmente inmersos en un mundo de comunicaciones IR (infra red), bluetooth (standard de equipos de radio frecuencia de corto alcance), telefonía inalámbrica y celular, teclados y ratones wireless para computadores personales y ya están con nosotros las redes de computación inalámbricas WLAN =Wireless Local Area Network..
No vamos a explicar en detalle la evolución de las redes wifi pues se trata de un tema extenso, lo que queremos hacer es montar nuestra red inalámbrica y entender qué equipo se necesita y se comunica con otro equipo.
Para que un pc pueda comunicarse de forma inalámbrica con otro pc o con un enrutador ( router) o con un punto de acceso (access point) o con un puente de enlace (bridge point) necesitamos contar con un dispositivo capaz de cumplir con esa función: una interfase inalámbrica (wifi interface).
Caso practico
En este caso vamos a agregar una notebook o Pc a la red de hogar ya instalada.
Esto significa que vamos a conectar las dos computadoras mediante una red Wi-Fi. Por ello no es necesariomodificar nada de la conexión existente. La configuración IP y los cableados se mantienen iguales.
Debemos aclarar que esta forma de conexión no es recomendable por cuestiones de velocidad y capacidad de las PC pero es un tipo de conexión bastante comuna a la hora de conectar notebook para transferencia de datos o el agregado momentaneo de una Pc.
Que tipo de interface debo comprar?
Interna: cuando va instalada “dentro” del gabinete del pc. Puede tratarse de una tarjeta que se instala en un puerto PCI o venir incorporada de fábrica en la motherboard o en el interior del equipo.
Externa: cuando se conecta a alguno de los puertos USB sin necesidad de abrir el gabinete del pc.
La lista de fabricantes es enorme por lo que la mejor recomendación es la siguiente: compremos el equipo que nuestro bolsillo nos permita pagar. No necesitamos comprar el equipo más caro para obtener buenos resultados aunque sí es cierto como en todas las cosas que la calidad hay que pagarla y cuesta más. Dentro de las marcas de mayor calidad tenemos: DLink, LinkSys, 3com.
Otras de Menos costo son CNet, ENGenius, Siemens, Logear, Netgear, y Noganet.
Vamos a usar como referencia en los ejemplos los productos de la marca D-Link, Iremos presentando diversos casos de instalación de manera de cubrir la mayoría de las situaciones con que nos podemos encontrar. Vamos a considerar para todos los casos que disponemos de una conexión a internet de banda ancha (DSL) de tipo convencional con un pc de escritorio convencional tipo “clon”, éste será nuestro punto de partida: tener un pc y contar con acceso a internet.
Para la instalación de nuestro segundo PC necesitamos 2 interfases inalámbricas que pueden ser internas, conectadas a un puerto PCI o externas conectadas a un puerto USB.
Instalacion de la placa WiFi
Como ejemplo vamos a considerar que usaremos 2 adaptadores USB del tipo DWL-G122 fabricado por D-Link.
11. A continuación simplemente insertamos el CD que viene con el adaptador en la unidad CD-ROM del pc (hay que hacerlo en cada uno de los pc) para instalar los “drivers” necesarios antes de enchufar los adaptadores en cada uno de los pc’s. Al insertar el CD (si tenemos activa la opción de autorun) aparecerá la siguiente ventana:
12. Le damos clic en la opción Install Driver. Luego solo tenemos que ir siguiendo el proceso de instalación haciendo clic en “siguiente” en las sucesivas ventanas. Al terminar la instalación del driver apagaremos nuestro pc y enchufaremos el adaptador en un puerto USB que esté libre o disponible.
13. Ya que tenemos el adaptador conectado en un puerto USB prendemos el pc y esperamos a que el sistema Windows detecte el nuevo hardware... y lo instale.
Queda claro que el mismo procedimiento debe llevarse a cabo en cada uno de los pc y que en este caso estamos hablando únicamente de 2 pc’s.
En principio podemos realizar instalaciones de redes inalámbricas independientemente del sistema operativo Windows de que se trate (del Windows 98 en adelante), sin embargo resulta mucho más sencillo cuando los 2 pc tienen instalado exactamente el mismo Windows. En nuestro caso vamos a considerar que ambos pc’s tienen el sistema Windows XP.
14. Para verificar el hardware instalado en nuestro pc buscaremos el driver correctamente instalado desde el Administrador de dispositivos. Cuando alguno de ellos no funciona correctamente aparecerá un símbolo resaltado en color amarillo o rojo al lado del dispositivo según sea la gravedad del caso.

AREA TECNOLOGICA
15. Tan pronto como conectemos la interfase USB a un puerto el sistema operativo Windows nos mostrará la detección de un nuevo dispositivo de hardware.
16. Ya detectada e instalada correctamente la interfase inalámbrica nos aparecerá un nuevo icono indicándonos que todavía no tenemos conexión a una red inalámbrica. Esto quiere decir que ya estamos listos para establecer conexión en red inalámbrica, ya tenemos el hardware correctamente instalado y solo falta configurar el software o sea que tenemos que decirle al sistema Windows cómo y con quién nos vamos a conectar de forma inalámbrica.
17. Para lograr este objetivo haremos clic en el botón de Inicio. Y luego nos iremos a: Conectar a => Conexiones de red inalámbricas. Se nos abrirá una nueva ventana llamada “Conexiones de red inalámbricas” y dentro de esta ventana en el lado izquierdo haremos clic en “Configurar una red inalámbrica doméstica o de pequeña oficina”. Luego seguimos las instrucciones que nos irán apareciendo en pantalla en la ventana correspondiente al “Asistente para configuración de red inalámbrica”:
18. En el cuadro Que desea hacer?, seleccione Configurar una nueva red inalambrica
19. En el cuadro Cree un nombre para su red inalambrica, Escriba un nombre de red y tilde la opcion, Asignar automáticamente una clave de red. Si los dispositivos son nuevos, seleccione la tilde Usar cifrado WPA.
20. En el cuadro Como desea configurar la red?, seleccione Usar unidad flash USB.
21. Imprima el documento final.
Después de configurar los 2 pc’s al transferir la configuración realizada en el primero de ellos notaremos que en la ventana “Conexiones de red inalámbricas” ahora aparecemos como “Conectados”.
Observemos los mensajes que nos indicará el sistema Windows en la barra de tareas en la zona de iconos junto al reloj.
Compartir Internet en una red WF P2P
Ahora ya tenemos comunicación entre los 2 pc’s de forma inalámbrica, solo nos resta configurar los recursos que vamos a compartir: el acceso a internet. Para llevar a cabo este paso nos vamos al panel de control en el pc que está conectado al modem de banda ancha.
1. En la ventana del panel de control hacemos clic en la categoría Conexiones de red e Internet. Dentro de la ventana “Conexiones de red e Internet” vamos a elegir la tarea Configurar o cambiar su red doméstica o de oficina pequeña.
2. Se abrirá una nueva ventana correspondiente al Asistente para configuración de red. Hacemos clic en el botón “Siguiente >” . Dentro de la ventana que dice Seleccione un método de conexión marcamos la opción correspondiente a: "Este equipo se conecta directamente a Internet. Los otros equipos de mi red se conectan a Internet a través de este equipo".
3. En el cuadro Su equipo tiene varias conexiones, Seleccionar Determinar las conexiones apropiadas para mi.
4. Escriba una descripción del equipo y un nombre para la PC
5. En el cuadro De un nombre a la red, escriba el nombre de la red inalambrica creada anteriomente.
6. Finalice el asistente

AREA TECNOLOGICA
7. Deberemos confirmar dentro de las opciones avanzadas de las propiedades de Internet que la conexión esté compartida:
Redes LAN
Instalacion de una red Wi-Fi LAN9Vamos a modificar la instalacion de los dispositivos instalados para crear una red WiFi permantente
Proteger el acceso a la red
Una red inalámbrica desprotegida puede ser fácilmente visitada por personas no autorizadas. Como el alcance es grande, llegando a cerca de 100 metros, otras personas que posean ordenadores con placas de red wireless podrán descubrir la red e ingresar en la misma. Si en su que red existan carpetas compartidas sin contraseña, esas personas podrán tener acceso a sus archivos. Si su red tuviera acceso a la Internet, estas personas podrán navegar gratuitamente.
Las placas de red inalámbrica utilizan el recurso WEP, que es un conjunto de protocolos de seguridad que impedirán el acceso de ordenadores no autorizados. Será preciso suministrar una seña para “*proteger” la red.
Instalación de una red cliente servidor
Comencemos con la instalación de una placa de red PCI wireless en cada ordenador de la red. Los comandos de configuración para esas placas son similares, tanto en desktops cuanto en notebooks. Usaremos como ejemplo el Windows XP, que posee soporte a redes inalámbricas. Al ser iniciado, el Windows XP detectará la placa y abrirá el asistente para añadir nuevo hardware. El método exacto dependerá del
software de instalación de drivers suministrado por el fabricante.
Confirme en el Administrador de dispositivos si la placa está realmente con sus drivers instalados. Realizando doble click en Adaptadores de red, vemos la indicación de la placa instalada:
IEEE 802.11b Wireless Cardbus/*PCI Adapter (Realice click doble para modificar las propiedades en el adaptador de red wireless)
En la solapa Avanzado debemos modificar el valor : Channel: Las placas IEEE 802.11b usan canales de 1 al 11. Todas las placas de la red deben utilizar el mismo canal. Network Type: Ad-Hoc, en nuestro caso SSID : Nombre de la red, deje la configuración de fábrica.
La placa de red aparecerá en el cuadro de conexiones de red. En el momento está indicada con “una X” roja, indicando que aún no recibe señal.
Realizando click en el icono de la conexión en el borde inferior derecho de la pantalla tenemos el comando: Ver redes inalámbricas disponibles.
En el momento no existen redes inalámbricas disponibles. Pulse en Avanzado para configurar la red. Deje marcada la opción “Usar el Windows para definir las configuraciones de la red inalámbrica”. Creamos la red clikeando en Añadir. Será abierto un cuadro para ingresar las propiedades de la red. Debemos dar un nombre para la red (SSID).
En este ejemplo aún no usaremos las opciones de protección por criptografía (WEP). Marcamos la opción de red Punto a Punto (AD-HOC).
La red estará creada, siendo generada por su primer ordenador. Los demás computadores irán a buscar esta red e ingresar en la misma. Cierre todos los cuadros y aguarde hasta que el icono de la conexión de red sea mostrado como en la figura abajo.
Configurar otro host para ingresar a la RED
Los demás computadores detectarán la presencia de señal de radio y estarán aptos a ingresar en esta red. Usando el comando “Exhibir redes inalámbricas disponibles”.
Tenemos un cuadro que muestra la red recién creada. Marcamos en esta red y a continuación en Conectar. Verifique el IP de la conexión de red. Como esta red no posee DHCP, el IP será de la forma: 169.254.xx.yy
Tome la solapa General para revisar la intensidad de la señal y la velocidad de comunicación. Las placas reducen automáticamente la velocidad cuando la señal es débil.

AREA TECNOLOGICA
Debemos realizar pruebas con comando PING entre los ordenadores de la red. Una red inalámbrica consigue responder en menos de 10 milisegundos. Antenas mal posicionadas pueden incluso resultar en pérdida de paquetes. Las antenas deben quedarse paralelas entre sí (todas en vertical) para obtención de la máxima señal.
Una vez hecha la conexión, el uso de la red inalámbrica es idéntico al de una red cableada. Es posible compartir archivos e impresoras, visitar internet y usar todos los recursos de la red. Busque en Mis locales de red y en el grupo de trabajo.
Activando la criptografía
Marque la opción “Criptografía de datos – WEP Activado” . La opción “Autenticación de red” debe estar marcada en todas las PC
Ella define uno de los dos posibles métodos para uso de llaves de criptografía. Desmarque la opción “Llave suministrada automáticamente”. Seleccione el largo de la llave de 104 bits y teclee una clave de 13 caracteres o 26 dígitos hexadecimales. Marque la opción “Esta es una red ad-hoc”.
Instalacion de una red wi-fi com Wireless Broadband Router
Una aplicación interesante de las redes inalámbricas es la distribución de la conexión de banda ancha. Para esto debemos usar un wireless broadband router. El modelo que usaremos como ejemplo es fabricado por la *LinkSys, que es una división de la CISCO, uno de los mayores fabricantes de equipamientos para redes. Debemos conectar este router con el módem de banda ancha. Para que iniciemos la configuración, debemos conectar un ordenador a este router, usando un cabo UTP/RJ-45
Use el comando Soporte de la placa de red. De esa forma descubriremos el IP del router. Como ejemplo tomemos el IP de este routeador es: 192.168.1.1 (puerta de Enlace o Gateway). Esta información es necesaria para usar el Setup del router, que es muy parecido con los de otros routers ya mostrados anteriormente.
En el caso de conexiones ADSL, el procedimiento es un poco diferente. Conectamos el ordenador directamente en el módem (sin router) y hacemos la conexión (el módem debe operar en el modo bridge). Después de conectado, desconectamos el cabo que conecta el módem al ordenador. Conectamos el módem en el router (puerta WAN) y el ordenador en el router (una de las puertas WAN). En algunos casos, programa de instalación informara que no consiguió establecer contacto con el router, y pide que presionemos el botón RESET en la parte trasera del del mismo durante 10 segundos. Debemos desconectar el router antes de realizar esta operación. Después de conectarlo, intentamos nuevamente y el programa de instalación proseguirá normalmente. Pueden ocurrir ciertos “desvíos de recorrido” como este, dependiendo del producto que está siendo instalado.
Ingresamos el numero de usuario y la contraseña. Este router viene configurado de fábrica con username : admin y contraseña: 1234. Podemos en este momento ingresar algo diferente, lo que es altamente recomendable
El programa de instalación llama la red de LINKSYS y utiliza el canal 6.
Usted puede usar esas configuraciones. Si hubiera problemas con señal débil puede cambiar después para otro canal.
Terminada la instalación, podemos probar el acceso a la Internet, con los ordenadores que usan placas de red inalámbrica.
Acceso a la red
Usando el comando “Mostrar redes inalámbricas disponibles” vemos la red creada por el router (LINKSYS). Para ingresar en la red basta seleccionarla y realizar click en Conectar.
A partir de ahí podemos usar la red inalámbrica y la red cableada (acuérdese que el router posee también conectores RJ-45). Podemos copiar archivos e impresoras y también usar internet. Todos los nodos de la red, sean conectados con hilo o inalámbrico, tendrán acceso a todos los recursos.
También en el caso de router de banda ancha inalámbrica, no debemos dejar la red desprotegida. Es preciso activar la protección WEP en el mismo y en los ordenadores que usan placas de red inalámbrica. Para hacer las configuraciones, use inicialmente una placa de red normal.
En el router ingresamos al setupy seleccionamos la opción Wireless security. Usamos entonces las siguientes configuraciones:
Wireless Security: Enable Security Mode: WEP Wireless Encription Level: 128 bits
Debemos entonces teclear una WEP Key con 26 dígitos hexa. Podemos generar esta llave de otra forma, tecleando una secuencia de 13 caracteres y así una llave será generada en función de esta secuencia.
Los routers de banda ancha permiten restringir más aún el acceso, suministrando una protección adicional a la red, impidiendo que ordenadores externos a visiten indebidamente. En el ejemplo pueden verse que el router permite el acceso a cualquier nodo (“Allow All”) o solo a aquellos que figuren en una lista segura de números de direcciones MAC (Access list). Por lo tanto deberemos ingresar todas y cada una de las direcciones MAC de las placas de red

AREA TECNOLOGICA
Redes LAN
Configuración de Firewall10Seguridad en Redes
El concepto de seguridad en una red, fundamental para los administradores. Conocer la información entrante y saliente es primordial para la seguridad de las empresas.
Tres puntos básicos que hay que tomar en cuenta: Autentificación.- Que los datos sean reales, que existan, que el usuario sea real, que los procesos sean válidos y
autentificables.
Integridad.- Que los datos sean válidos, que al enviarse no se modifiquen. Confidencialidad.- Que los datos al ser enviados únicamente lleguen a la persona indicada. Que la información personal se
use de una manera responsable.
Estrategia de Seguridad
La integración de la seguridad en IP es una de las partes más complicadas que ha tenido que afrontar la IETF. La necesidad de autentificación, integridad de datos y confidencialidad es inmediata y de amplio uso, las estrategias que se han seguido o que se siguen son:
Promover la intercomunicación entre usuarios (retroalimentación), iniciando con mecanismos probados, que cubran los tres aspectos básicos de seguridad.
Diseñar esquemas de seguridad flexibles, que hagan posible el cambio a otros mecanismos de seguridad. Clasificar los mensajes para la autentificación e integridad. Cifrado simétrico, apoyados en los estándares de EUA, para así proteger la confidencialidad. El más común es: corrimiento
de datos o caracteres (programas especiales de encriptación). CBC-Des = Código americano para la codificación de datos (Código alterno).
Cuando enviamos información por la red, cada documento lleva una cabecera de autentificación, la cual se utiliza para validar el origen, además de indicamos si los datos han cambiado durante la transmisión.
Concepto de Internet Firewall
Un firewall es simplemente un filtro que controla todas las comunicaciones que pasan de una red a la otra y en función de lo que sean permite o deniega su paso. Para permitir o denegar una comunicación el firewall examina el tipo de servicio al que corresponde, como pueden ser el Web, el correo o el IRC. Dependiendo del servicio el firewall decide si lo permite o no.
Además, el firewall examina si la comunicación es entrante o saliente y dependiendo de su dirección puede permitirla o no.
Un firewall puede ser un dispositivo software o hardware, es decir, un dispositivo que se conecta entre la red y el cable de la conexión a Internet, o bien un programa que se instala en la máquina que tiene el MODEM que conecta con Internet. Incluso podemos encontrar ordenadores computadores muy potentes y con software específico que lo único que hacen es monitorizar las comunicaciones entre redes.
Conceptos Básicos Cuando la red privada de una empresa es conectada al Internet, esta red, se está conectando físicamente a más de 50,000 redes desconocidas y a todos sus usuarios.
Mientras dichas conexiones abren la puerta a muchas aplicaciones útiles y proveen grandes oportunidades para el intercambio de información, muchas de las redes privadas contienen información que no debe de ser compartida con usuarios externos a ella. Además, no todos los usuarios del Internet mantienen actividades legales. Por estas razones, cualquier empresa que contempla conectarse al Internet, se ve forzado a lidiar con el tema de la seguridad de la red.
En respuesta a estos riesgos, una industria completa se ha ido formando en los últimos años para responder a las necesidades de las empresas que quieren tener las ventajas y beneficios de estar conectados a internet pero requieren mantener la confidencialidad, integridad y disponibilidad de su información y recursos de la red. Esta industria se mueve alrededor de la tecnología Firewall.
Usualmente, un firewall protege la red privada de una empresa de las redes públicas o compartidas a las que se conecta. Un firewall puede ser tan simple como un ruteador que filtra paquetes o tan complejo como varias computadoras o varios ruteadores que combinan el filtrado de paquetes con servicios proxy a nivel aplicación.

AREA TECNOLOGICA
Los firewalls pueden ser implementados tanto en el hardware como en el software, o bien combinando los dos.
Los firewalls generalmente se usan para evitar el acceso no autorizado a usuarios del internet hacia redes privadas que están conectadas a Internet, sobre todo aquellas que son Intranets. Todos los mensajes que entran o salen de la intranet pasan a través del firewall, el cual examina cada mensaje y bloquea aquellos que no cumplen las políticas de seguridad especificados. Las políticas de seguridad son el conjunto de reglas de seguridad, convenciones y procedimientos que gobiernan las comunicaciones dentro y fuera de una red.
Existen varios tipos de técnicas para implementar un firewall: Filtros a nivel paquete (Packet Filters) . Firewall a nivel circuito (Circuit Level Firewalls) . Firewall a nivel aplicación (Application Layer Firewalls) . Filtros dinámicos a nivel paquete (Dynamic Packet Filters)
Tipos de Firewall
Filtros a nivel paquete (Packet Filters): Esta tecnología pertenece a la primera generación de firewalls la cual analiza el tráfico de la red. Cada paquete que entra o sale de la red es inspeccionado y lo acepta o rechaza basándose en las reglas definidas por el usuario. El filtrado de paquetes es efectivo y transparente para los usuarios de la red, pero es difícil de configurar. Además de que es susceptible a IP Spoofing.
Las reglas para rechazar o aceptar un paquete son las siguientes: Si no se encuentra una regla que aplicar al paquete, el paquete es rechazado. Si se encuentra una regla que aplicar al paquete, y la regla permite el paso, se establece la comunicación. Si se encuentra una regla que aplicar al paquete, y la regla rechaza el paso, el paquete es rechazado.
Firewall a nivel circuito (Circuit Level Firewalls): Esta tecnología pertenece a la segunda generación de firewalls y valida que los paquetes pertenezcan ya sea a una solicitud de conexión o bien a una conexión entre dos computadoras. Aplica mecanismos de seguridad cuando una conexión TCP o UDP es establecida. Una vez que la conexión se establece, los paquetes pueden ir y venir entre las computadoras sin tener que ser revisados cada vez.
El firewall mantiene una tabla de conexiones válidas y permite que los paquetes de la red pasen a través de ella si corresponden a algún registro de la tabla. Una vez terminada la conexión, la tabla se borra y la transmisión de información entre las dos computadoras se cierra.
Firewall a nivel aplicación (Application Layer Firewalls): Pertenece a la tercera generación de firewalls. Examina la información de todos los paquetes de la red y mantiene el estado de la conexión y la secuencia de la información. En este tipo de tecnología también se puede validar claves de acceso y algunos tipos de solicitudes de servicios.
La mayoría de estos tipos de ftrewalls requieren software especializado y servicios Proxy. Un Servicio Proxy es un programa que aplica mecanismos de seguridad a ciertas aplicaciones, tales como FTP o HTTP. Un servicio proxy puede incrementar el control al acceso, realizar chequeos detallados a los datos y generar auditorias sobre la información que se transmite.
Filtros dinámicos a nivel paquete (Dynamic Packet Filters): Pertenece a la cuarta generación de firewall y permite modificaciones a las reglas de seguridad sobre la marcha. En la práctica, se utilizan dos o más técnicas para configurar el firewall. Un firewall es
considerado la primera línea de defensa para proteger la información privada.