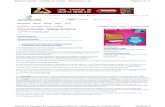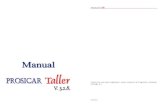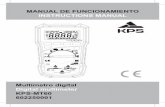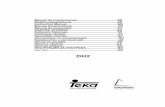Manual Prosicar
-
Upload
eduardo-espinoza-valeria -
Category
Documents
-
view
268 -
download
0
Transcript of Manual Prosicar
-
7/23/2019 Manual Prosicar
1/94
-
7/23/2019 Manual Prosicar
2/94
3
9. Men Informes
Informes......................... ........................................ 165
10. Men Utilidades
Configuracin................................................ ......... 172
Formatos de Impresin de Documentos ............... 174
Formatos de Impresin de Etiquetas .................... 177
Formatos de Impresin de Ficheros ...................... 180
Modificaciones ...................................................... 182
Telefonos .............................................................. 183 Agenda .......................................................... ........ 184
Importacin de Datos de Otras Empresas ............ 184
Importacin de Datos Externos.............................. 185
Emisin de Recibos para Bancos Norma 19.......... 186
Enlace a Contaplus ............................................... 187
4
-
7/23/2019 Manual Prosicar
3/94
5
1. CARACTERSTICAS
6
-
7/23/2019 Manual Prosicar
4/94
-
7/23/2019 Manual Prosicar
5/94
9
Facturas de compra pendientes de pago.
Informes de tesorera:
Situacin de cajas.
Recibos y pagos mensuales.
Recibos y pagos pendientes.Utilidades para la modificacin masiva de artculos, clientes, proveedores y
representantes. Modificacin de tarifas de precios en artculos. Ajustar tarifasde precios de artculos compuestos segn precios de componentes. Ajustartarifas de precios segn porcentaje de beneficios.
Utilidad para modificar o crear nuevos formatos de impresin para todos losdocumentos (Presupuestos, Albaranes, Facturas, Recibos y Pagos). El usuariose puede crear el formato de factura que desee. Tambin incluye grficos.
Emisin de Recibos para Bancos segn la norma 19.
Posibilidad de traspasar datos entre las diferentes empresas creadas.
Utilidades de Listn Telefnico, Agenda y Euro Calculadora.
Utilidad para exportar datos de contabilidad a ContaPlus.
Requisitos mnimos del sistemaOrdenador con procesador Pentium 100 (aconsejable Pentium 200 o superior).Memoria de 16 Mb. mnimo (aconsejable 64 Mb. o ms).
Mnimo de 40 Mb. de disco duro libre.Ssistema operativo Windows XP y Vista.
software de gestin
Programas y Sistemas Carthago, S.L.Polgono Industrial Cabezo Beaza
Avda. Bruselas Edificio Usos Mltiples30353 Cartagena Murcia
Tlf: 902 929 119 Fax: 968 08 93 39www.prosicar.com
e-mail: [email protected]
10
-
7/23/2019 Manual Prosicar
6/94
11
2.MEN EMPRESA
12
-
7/23/2019 Manual Prosicar
7/94
13
SELECCIN DE EMPRESA
Esta pantalla es la que se utiliza para cambiar de empresa activa. Se nos muestrauna lista con todas las empresas creadas y la posibilidad de elegir cualquiera de
ellas.
Botones
Botn Seleccionar: Pulsando este botn seleccionamos la empresa que seencuentre resaltada en la lista de todas las empresas disponibles. A partir deese momento, la empresa activa es la que hayamos seleccionado y todas lasoperaciones que hagamos se guardarn en esta empresa sin tener nada quever con el resto de empresas creadas.
Botn Cancelar:Pulsando este botn cancelamos la seleccin, seguimostrabajando con la empresa que estuviramos hasta ese momento y nos
situamos de nuevo en el men principal.
14
DATOS DE EMPRESA
Pestaa General
Barra de Botones
: Valida y guarda los datos de empresa mostrados en la ventana. Tambin sepuede pulsar CTRL + G.: Cancela el proceso de modificacin de los datos de la empresa y muestra enpantalla los datos guardados en el fichero. Tambin se puede pulsar CTRL + C.: Refresca el contenido de la pantalla con los datos guardados en el fichero.Tambin se puede pulsar CTRL + Z.: Muestra esta ventana de ayuda. Tambin se puede pulsar F1.
: Abandona la ventana de datos de empresa y vuelve al men principal.Tambin se puede pulsar CTRL + S.
Campos
Cdigo: numrico de 2 dgitos.Nombre: texto de 40 caracteres.Razn Social: texto de 40 caracteres.
Act iv idad: texto de 40 caracteres.Domicilio:texto de 40 caracteres.
-
7/23/2019 Manual Prosicar
8/94
-
7/23/2019 Manual Prosicar
9/94
17
Botones
Botn Eliminar: Pulsando este botn eliminamos la empresa que se encuentreresaltada en la lista de todas las empresas disponibles.
Botn Salir: Pulsando este botn cancelamos la seleccin, seguimos trabajandocon la empresa que estuviramos hasta ese momento y nos situamos denuevo en el men principal.
SELECCIN DE USUARIO
Esta pantalla es la que aparece siempre al comienzo de la ejecucin del programa.
Se nos muestra una lista con todas los usuarios creados y la posibilidad deelegir cualquiera de ellos.
Botones
Botn Seleccionar: Pulsando este botn seleccionamos al usuario que seencuentra resaltado en la lista de todas los usuarios disponibles. A partir de
ese momento, el programa le permitir ejecutar algunas opciones u otrassegn los permisos adquiridos (vase tabla Fichero-Usuarios).Botn Cancelar: Pulsando este botn cancelamos la seleccin, seguimos
trabajando con el usuario que estuviramos hasta ese momento y nossituamos de nuevo en el men principal.
18
COPIAS DE SEGURIDAD
Mediante esta ventana podr hacer copias de seguridad de sus datos yrestauracin de los mismos.
Barra de Botones
: : Muestra esta ventana de ayuda. Tambin se puede pulsar F1.
: Abandona la ventana de ofertas y vuelve al men principal. Tambin sepuede pulsar CTRL + S.
-
7/23/2019 Manual Prosicar
10/94
19
Pestaa Hacer Copia
Nos situaremos en esta pestaa a la hora de realizar una copia de seguridad.Nos encontraremos con los siguientes campos:
Empresas: muestra todas las empresas. Se puede hacer copia de una sola o devarias a la vez en el mismo proceso.Carpeta destino: lugar donde se guardar la copia de seguridad. Buscaremos lacarpeta destino utilizando el botn Examinar, indicaremos por ejemploC:\prosicar\TPVy pulsamos el botn Iniciar Copia.Nombre Fichero Copia Seguridad: Por defecto muestraCopia_Seguridad_FECHA_FORA.
Al hacer clic en Iniciar copia nos preguntar si deseamos iniciar le proceso.
Tras pulsar en SI, nos mostrar un mensaje como este:
La copia estar guardada en la ruta que le hemos indicado en el campoCarpeta Destino, en un archivo comprimido en formato de winzip, con el nombrecitado anteriormente.
20
Pestaa Restaurar Copia
Nos situaremos en esta pestaa cuando queramos recuperar una copia deseguridad hecha previamente.
En esta pestaa los campos son similares, igualmente nos encontramos elcampo Fichero Copia Seguridady el botnExaminar
Indicaremos la ruta donde encontrar el fichero que contiene la copia deseguridad que deseamos restaurar. En la zona de Empresas Para Restauraraparecer el listado de empresas de la copia de seguridad.
Pulsando al botn Iniciar Restauracin iniciamos el proceso derestauracin de la copia de seguridad. Nos preguntar si deseamos iniciar leproceso. Tras pulsar en SI, nos mostrar un mensaje como este:
-
7/23/2019 Manual Prosicar
11/94
21
GESTOR DE BASES DE DATOS
Esta nueva utilidad tiene una funcin tcnica, de reparacin de bases y
examen de las mismas cuando hay problemas. Se recomienda no usar a no ser unusuario experto o hacerlo una vez asesorado por nuestro servicio tcnico.
22
3.MEN FICHERO
-
7/23/2019 Manual Prosicar
12/94
23 24
FICHERO ARTCULOS
Pestaa General
Barra de Botones
: : Valida y guarda los datos del artculo mostrado en la ventana. Tambin sepuede pulsar CTRL + G.
: : Cancela el proceso de creacin o modificacin de un artculo y muestra enpantalla los datos guardados en el fichero. Tambin se puede pulsar CTRL + C.
: : Crea un artculo nuevo. Tambin se puede pulsar CTRL + D.: : Elimina del fichero el artculo mostrado actualmente en pantalla. Tambin se
puede pulsar CTRL + M.: : Muestra el primer artculo del fichero. Tambin se puede pulsar CTRL + MAYUS
+ flecha IZQ.: : Muestra el artculo anterior del fichero. Tambin se puede pulsar CTRL +
flecha IZQ.: : Muestra el siguiente artculo del fichero. Tambin se puede pulsar CTRL +
flecha DER.: : Muestra el ltimo artculo del fichero. Tambin se puede pulsar CTRL + MAYUS
+ flecha DER.: : Refresca el contenido de la pantalla con los datos guardados en el fichero.
Tambin se puede pulsar CTRL + Z.: : Accede a la ventana de bsqueda de artculos. Tambin se puede pulsar
CTRL + B.
: Accede a la ventana que permite establecer precios de venta o compra paracada cliente o proveedor respectivamente.
-
7/23/2019 Manual Prosicar
13/94
-
7/23/2019 Manual Prosicar
14/94
-
7/23/2019 Manual Prosicar
15/94
-
7/23/2019 Manual Prosicar
16/94
31 32
FICHERO FAMILIAS DE ARTCULOS
Pestaa General
Barra de Botones
: Valida y guarda los datos de la familia mostrada en la ventana. Tambin sepuede pulsar CTRL + G.: Cancela el proceso de creacin o modificacin de una familia y muestra enpantalla los datos guardados en el fichero. Tambin se puede pulsar CTRL + C.: Crea una familia nueva. Tambin se puede pulsar CTRL + D.: Elimina del fichero la familia mostrada actualmente en pantalla. Tambin sepuede pulsar CTRL + M.: Muestra la primera familia del fichero. Tambin se puede pulsar CTRL + MAYUS+ flecha IZQ.: Muestra la familia anterior del fichero. Tambin se puede pulsar CTRL + flechaIZQ.: Muestra la siguiente familia del fichero. Tambin se puede pulsar CTRL +flecha DER.: Muestra la ltima familia del fichero. Tambin se puede pulsar CTRL + MAYUS +flecha DER.: Refresca el contenido de la pantalla con los datos guardados en el fichero.Tambin se puede pulsar CTRL + Z.
-
7/23/2019 Manual Prosicar
17/94
33
: Accede a la ventana de bsqueda de familias. Tambin se puede pulsar CTRL+ B.: Guarda los datos de la familia mostrada con otro cdigo.: Muestra esta ventana de ayuda. Tambin se puede pulsar F1.: Abandona la ventana de familias y vuelve al men principal. Tambin se
puede pulsar CTRL + S.
Campos
Cdigo: numrico de 2 dgitos.Nombre: texto de 40 caracteres.Observaciones: texto sin lmite.
Pestaa ArtculosEn esta pestaa podemos ver diversos datos referidos a todos los artculos queestn asociados a esta familia. Es decir, todos aquellos artculos que tienen en sucampo familia el cdigo mostrado actualmente. Por defecto estos datos no sonmostrados. Para poder verlos o actualizarlos debemos pulsar el botn o bien F5.
Pestaa Estadsticas
En esta pestaa podemos ver diversos datos estadsticos de la familia
mostrada tales como el stock y el importe vendido, el stock y el importe comprado,el saldo actual, etc ... Por defecto estos datos no son mostrados. Para poder verlos
34
o actualizarlos debemos pulsar el botn o bien F5. Una vez tengamos los datosmostrados, podemos imprimirlos pulsando el botn y si solo queremos imprimirlos elementos seleccionados pulsamos el botn .
Tambin podemos delimitar los datos estadsticos mostrados y que solotenga en cuenta las ventas y compras hechos en un perodo de fechas. Para ello
marcamos la opcin y llenamos los campos Desde y Hasta con la fecha inicial yfecha final respectivamente del perodo que queramos mostrar. Si hacemos esto,debemos de actualizar despus pulsando o F5.
Pestaa Acumulados
En esta pestaa podemos ver los datos de todas las ventas y compras quehemos hecho en la familia mostrada. Nos muestra tanto el stock y nmero deventas como el stock y nmero de compras. Por defecto (al igual que la pestaa deEstadsticas) estos datos no son mostrados. Para poder verlos o actualizarlos
debemos pulsar el botn o bien F5. Los acumulados son mostrados clasificadospor meses. Tambin podemos delimitar la informacin de los acumuladosmostrados en funcin de la obra pinchando en la lista desplegable Obra.
Tambin podemos decidir si mostramos los acumulados en forma de tablapinchando al botn o bien si los queremos en forma de grfico pinchando en
Una vez tengamos los acumulados mostrados, podemos imprimirlospulsando el botn o bien pulsamos para imprimir solo los elementosseleccionados.
-
7/23/2019 Manual Prosicar
18/94
-
7/23/2019 Manual Prosicar
19/94
-
7/23/2019 Manual Prosicar
20/94
-
7/23/2019 Manual Prosicar
21/94
-
7/23/2019 Manual Prosicar
22/94
-
7/23/2019 Manual Prosicar
23/94
-
7/23/2019 Manual Prosicar
24/94
47
informacin mostrada en funcin de la obra pinchando en la lista desplegable Obra.De igual forma, podemos decidir que tipo de documentos que se muestre en laventana pinchando en la lista desplegable Mostrar Documentos. Tambin podemosdelimitar los documentos mostrados en funcin de un perodo de fechas. Para ellomarcamos la opcin y llenamos los campos Desde y Hasta con la fecha inicial yfecha final respectivamente del perodo que queramos mostrar.
Una vez tengamos los documentos mostrados, podemos imprimirlospulsando el botn o bien pulsamos para imprimir solo los documentosseleccionados. Incluso podemos visualizar el documento seleccionado de la listapinchando el botn o tambin pulsando F6.
Pestaa Anotaciones
En esta pestaa podemos introducir notas de inters sobre el proveedoren una fecha concreta.
48
FICHERO REPRESENTANTES
Pestaa General
Barra de Botones
: Valida y guarda los datos del representante mostrado en la ventana. Tambinse puede pulsar CTRL + G.: Cancela el proceso de creacin o modificacin de un representante ymuestra en pantalla los datos guardados en el fichero. Tambin se puedepulsar CTRL + C.: Crea un representante nuevo. Tambin se puede pulsar CTRL + D.:Elimina del fichero el representante mostrado actualmente en pantalla.
Tambin se puede pulsar CTRL + M.: Muestra el primer representante del fichero. Tambin se puede pulsar CTRL +MAYUS + flecha IZQ.: Muestra el representante anterior del fichero. Tambin se puede pulsar CTRL+ flecha IZQ.: Muestra el siguiente representante del fichero. Tambin se puede pulsar CTRL+ flecha DER.: Muestra el ltimo representante del fichero. Tambin se puede pulsar CTRL +MAYUS + flecha DER.: Refresca el contenido de la pantalla con los datos guardados en el fichero.
Tambin se puede pulsar CTRL + Z.
-
7/23/2019 Manual Prosicar
25/94
-
7/23/2019 Manual Prosicar
26/94
-
7/23/2019 Manual Prosicar
27/94
-
7/23/2019 Manual Prosicar
28/94
-
7/23/2019 Manual Prosicar
29/94
-
7/23/2019 Manual Prosicar
30/94
-
7/23/2019 Manual Prosicar
31/94
-
7/23/2019 Manual Prosicar
32/94
63
USUARIOS
En esta ventana daremos de alta a cada usuario asignndole los permisoscorrespondientes. Dependiendo de las opciones marcadas, el usuario podr ejercer
unas acciones u otras en el programa.
Barra de Botones
: Valida y guarda los datos del usuario mostrado en la ventana. Tambin sepuede pulsar CTRL + G.: Cancela el proceso de creacin o modificacin de un usuario y muestra enpantalla los datos guardados en el fichero. Tambin se puede pulsar CTRL + C.: Crea un usuario nuevo. Tambin se puede pulsar CTRL + D.: Elimina del fichero el usuario mostrado actualmente en pantalla. Tambin sepuede pulsar CTRL + M.: Muestra el primer usuario del fichero. Tambin se puede pulsar CTRL + MAYUS+ flecha IZQ.: Muestra el usuario anterior del fichero. Tambin se puede pulsar CTRL +flecha IZQ.: Muestra el siguiente usuario del fichero. Tambin se puede pulsar CTRL +flecha DER.: Muestra la ltima zona del fichero. Tambin se puede pulsar CTRL + MAYUS +flecha DER.: Refresca el contenido de la pantalla con los datos guardados en el fichero.Tambin se puede pulsar CTRL + Z.: Guarda los datos del usuario mostrado con otro cdigo.
64
: Muestra esta ventana de ayuda. Tambin se puede pulsar F1.
: Abandona la ventana de usuarios y vuelve al men principal. Tambin sepuede pulsar CTRL + S.
Campos
Usuario: Campo de texto. Indica el nombre que tiene el usuario en el programa.Contrasea: Establece la contrasea para ese usuario.Nombre: Nombre del dependiente que maneja el programa con ese usuario.
-
7/23/2019 Manual Prosicar
33/94
65
IMPRESIN DE FICHEROS
Esta nueva utilidad aparecida en la versin 3.4 permite al usuario imprimir
informacin a modo de ficha de datos de los ficheros de Artculos, Clientes,
Proveedores, Dependientes y Representantes, o bien obtener una vista previa enpantalla ya sea directamente o generando un archivo intermedio PDF.
Campos
Formato: Automatico, muestra los formatos existentes para el tipo de fichero con elque estamos trabajando. Cada tipo de fichero tiene sus propios formatos,independientes, y configurables.Fichero actual: Puede ser cliente actual, o representante, o artculo,dependiendo del fichero en el que nos encontremos. Marcar esta casilla nospermite seleccionar tan solo el elemento en el que nos encontramos.Seleccin de Fichero: permite al usuario seleccionar un rango de elementos delfichero correspondiente. Marcar esta casilla nos permite obtener la informacin dedicho rango de elementos.
Busqueda de Fichero: Permite buscar entre los elementos de nuestro ficherointroduciendo una cadena numerica o de texto, mostrando aquellos que contienenla cadena buscada en el campo correspondiente.Todos los Fichero: selecciona por defecto todos los elementos del ficherocorrespondiente.
Una vez seleccionado el elemento o elementos que nos interesan pulsaremos elboton o F5 para que aparezcan en la lista de la parte derecha. Luego de la listadebemos marcar aquellos de los que queremos obtener la ficha de informacin,picando con el raton en ellos, o si queremos marcar todos o desmarcar todos
usaremos los botones que se disponen a tal efecto.
66
Botones
: Imprime en papel la/s ficha/s correspondientes.: Muestra en pantalla la/s ficha/s correspondientes.: Crea un archivo PDF con la informacin de las fichas y nos lo muestra en
pantallas.: Abre el programa de correo Outllook Express adjuntando la informacin de laficha para enviarla por correo electronico al destino deseado.: Cierra la ventana de Imprimir Ficheros.
-
7/23/2019 Manual Prosicar
34/94
67
3.MENTALLER
68
.
-
7/23/2019 Manual Prosicar
35/94
Cdigo Color: campo texto de 15 caracteres
-
7/23/2019 Manual Prosicar
36/94
71
Cdigo Color: campo texto de 15 caracteres.
Cdigo Llave: campo texto de 20 caracteres.
Cdigo Radio: campo texto de 20 caracteres.
Matrcula 2 / 3 : campo texto de 15 caracteres
A continuacin aparecen las opciones de los extras que puede tener el vehculo:
A/A: Aire Acondiconado. Climatizador
E/E:Elevalunas Elctrico. Llantas
C/C:Cierre Centralizado. Radio
D/A:Direccin Asistida. Techo
ABS: ABS. Cuero
Airbag
Archivo Imagen:texto de 100 caracteres. En este campo guardamos la ruta y elnombre del fichero donde guardamos la imagen de la obra. Si nodisponemos de imagen, este campo debe aparecer vaco. Si noconocemos la ruta y el nombre del archivo podemos buscarlo pulsando elbotn . Una vez tengamos seleccionada la imagen, sta aparecer en elcuadro de la parte superior derecha de la ventana. Si queremos editar laimagen, podemos pulsar el botn .
Observaciones:texto sin lmite.
Pestaa Estadstica
72
Podremos ver diversos datos estadsticos del registro mostrado tales como SaldoActual, importe de facturas, partes de trabajo, ... Por defecto estos datos no sonmostrados. Para poder verlos o actualizarlos debemos pulsar el botn o bien F5.Una vez tengamos los datos en pantalla, podemos imprimirlos pulsando el botn
o imprimir solo los elementos seleccionados pulsando el botn .Podemos delimitar los datos estadsticos mostrados y que solo tenga en
cuenta los movimientos de un perodo de fechas. Para ello marcamos la opcin yllenamos los campos Desde y Hasta con la fecha inicial y fecha finalrespectivamente del perodo que queramos mostrar. Si hacemos esto, debemos deactualizar despus pulsando o bien F5.
Pestaa Acumulados
En esta pestaa podemos ver los Acumulados de los movimientos realizados por elregistro activo. Por defecto (al igual que la pestaa de Estadsticas) estos datos noson mostrados. Para poder verlos o actualizarlos debemos pulsar el botn o bienF5. Los acumulados son mostrados clasificados por meses.
Tambin podemos decidir si mostramos los acumulados en forma de tablapinchando al botn o bien si los queremos en forma de grfico pinchando en .
Una vez tengamos los acumulados mostrados, podemos imprimirlospulsando el botn o bien pulsamos para imprimir solo los elementosseleccionados.
-
7/23/2019 Manual Prosicar
37/94
73
Pestaa Documentos
En esta pestaa podemos ver con detalle uno a uno todas las partes de trabajo,albaranes, facturas, ..., donde aparece el registro mostrado. Nos muestra una lneapor cada documento donde est el registro y en ella podemos ver el tipo dedocumento, el nmero, la fecha, la obra al a que pertenece y el importe total. Pordefecto (al igual que las pestaas anteriores) estos datos no son mostrados. Parapoder verlos o actualizarlos debemos pulsar el botn o bien F5.
Podemos aplicar diversos filtros de bsqueda, como qu Tipo deDocumentos mostrar (pinchando en la lista desplegable Mostrar Documentos),seleccionar un perodo de fechas (para ello marcamos la casilla de verificacin y
rellenamos los campos Desde y Hasta con la fecha inicial y fecha finalrespectivamente del perodo que nos interesa) y por ltimo seleccionar aquellosdocumentos pertenecientes a un Vehiculo determinado ( seleccionando el vehculoen la lista desplegable correspondiente).
Una vez tengamos los documentos mostrados, podemos imprimirlospulsando el botn o bien pulsamos para imprimir solo los documentosseleccionados. Incluso podemos visualizar el documento seleccionado de la listapinchando el botn o tambin pulsando F6.
74
Pestaa Histrico
En esta pestaa el programa nos muestra todo el material y mano de obra que este
referenciada que se le haya vendido o aplicado a la reparacin del vehculo.
Pestaa Anotaciones
En esta pestaa podemos introducir notas de inters sobre el vehculo en una fechaconcreta.
FICHERO EMPLEADOS
En este men podr crear, borrar, modificar, visualizar e imprimir datos de losempleados pertenecientes a la empresa.
Pestaa General
Barra de Botones
-
7/23/2019 Manual Prosicar
38/94
-
7/23/2019 Manual Prosicar
39/94
Descripcin:campo texto sin lmite. En este campo escribimos una descripcin del
-
7/23/2019 Manual Prosicar
40/94
79
p p p ptrabajo realizado.
Documento: este campo ser rellenado automticamente cuando el parte detrabajo sea insertado en un Albarn de Venta.
TIPOS DE TRABAJOEn este se guardan los diferentes tipos de trabajos que nuestra empresa puederealizar. Son utilizados en los partes de trabajo para especificar que tipo de trabajose ha hecho.
PESTAA GENERAL
CAMPOSCdigo:numrico de 2 dgitos.Nombre: texto de 40 caracteres.Observaciones:texto sin lmite.
80
PRESUPUESTOS DE VENTA
-
7/23/2019 Manual Prosicar
41/94
81
4.MEN VENTAS
82
PRESUPUESTOS DE VENTA
Informacin General
Barra de Botones
: :Valida y guarda los datos del registro mostrado en la ventana. Tambin sepuede pulsar CTRL + G.
: : Cancela el proceso de creacin o modificacin de un registro y muestra enpantalla los datos guardados en el fichero. Tambin se puede pulsar CTRL + C.
: : Crea un registro nuevo. Tambin se puede pulsar CTRL + D.
: Elimina del fichero el registro mostrado actualmente en pantalla. Tambin sepuede pulsar CTRL + M.
-
7/23/2019 Manual Prosicar
42/94
-
7/23/2019 Manual Prosicar
43/94
previamente en el fichero de artculos. En una lnea nueva, si situamos el cursor enla columna Descripcin podemos teclear directamente el texto deseado seguido de FACTURAS PROFORMA
-
7/23/2019 Manual Prosicar
44/94
87
la columna Descripcin, podemos teclear directamente el texto deseado seguido dela cantidad y el precio, que el programa tomar esta lnea como un artculo ms.Tambin, aunque el programa haya escrito la descripcin de un artculo al escribirsu referencia, nosotros podemos modificar el texto de la Descripcin por el textoque nosotros queramos.
Una vez terminada la introduccin de artculos, debemos de finalizarnuestro presupuesto de venta pinchando en el botn o bien pulsando CTRL + G.En la parte inferior de la ventana, siempre nos aparecer actualizada la informacinreferente a las sumas, base imponible e impuestos del presupuesto de venta.Tambin se encuentran los campos de descuento pronto pago, gastos y portes.
88
F F
Pestaa General
Barra de Botones
: :Valida y guarda los datos del registro mostrado en la ventana. Tambin sepuede pulsar CTRL + G.
: : Cancela el proceso de creacin o modificacin de un registro y muestra enpantalla los datos guardados en el fichero. Tambin se puede pulsar CTRL + C.
: : Crea un registro nuevo. Tambin se puede pulsar CTRL + D.
: : Elimina del fichero el registro mostrado actualmente en pantalla. Tambin sepuede pulsar CTRL + M.
-
7/23/2019 Manual Prosicar
45/94
-
7/23/2019 Manual Prosicar
46/94
Igualmente, tambin debemos tener en cuenta que para generar una lnea
nueva en nuestra tabla de artculos, no es necesario que el artculo est creado PEDIDOS DE CLIENTES
-
7/23/2019 Manual Prosicar
47/94
93
previamente en el fichero de artculos. En una lnea nueva, si situamos el cursor enla columna Descripcin, podemos teclear directamente el texto deseado seguido dela cantidad y el precio, que el programa tomar esta lnea como un artculo ms.Tambin, aunque el programa haya escrito la descripcin de un artculo al escribir
su referencia, nosotros podemos modificar el texto de la Descripcin por el textoque nosotros queramos.Una vez terminada la introduccin de artculos, debemos de finalizar nuestra
factura ProForma pinchando en el botn o bien pulsando CTRL + G. En la parteinferior de la ventana, siempre nos aparecer actualizada la informacin referente alas sumas, base imponible e impuestos de la factura ProForma. Tambin seencuentran los campos de descuento pronto pago, gastos y portes.
94
Pestaa General
Barra de Botones
: :Valida y guarda los datos del registro mostrado en la ventana. Tambin sepuede pulsar CTRL + G.
: : Cancela el proceso de creacin o modificacin de un registro y muestra enpantalla los datos guardados en el fichero. Tambin se puede pulsar CTRL + C.
: : Crea un registro nuevo. Tambin se puede pulsar CTRL + D.
: : Elimina del fichero el registro mostrado actualmente en pantalla. Tambin sepuede pulsar CTRL + M.
-
7/23/2019 Manual Prosicar
48/94
-
7/23/2019 Manual Prosicar
49/94
Igualmente, tambin debemos tener en cuenta que para generar una lnea
nueva en nuestra tabla de artculos, no es necesario que el artculo est creadopreviamente en el fichero de artculos En una lnea nueva si situamos el cursor en
SERVIR PEDIDOS DE CLIENTES
-
7/23/2019 Manual Prosicar
50/94
99
previamente en el fichero de artculos. En una lnea nueva, si situamos el cursor enla columna Descripcin, podemos teclear directamente el texto deseado seguido dela cantidad y el precio, que el programa tomar esta lnea como un artculo ms.Tambin, aunque el programa haya escrito la descripcin de un artculo al escribir
su referencia, nosotros podemos modificar el texto de la Descripcin por el textoque nosotros queramos.Una vez terminada la introduccin de artculos, debemos de finalizar
nuestro pedido de cliente pinchando en el botn o bien pulsando CTRL + G. En laparte inferior de la ventana, siempre nos aparecer actualizada la informacinreferente a las sumas, base imponible e impuestos del pedido de cliente. Tambinse encuentran los campos de descuento pronto pago, gastos y portes.
100
Con esta utilidad podemos controlar la entrega de pedidos al cliente,viendo las unidades servidas, y las pendientes de servir.
Campos
N Pedido: alfanumrico, identifica la serie y nmero del pedido que deseamosservir. Con el botn buscarpodemos buscar entre los pedidos y elegir de la lista elque nos interese.Servir en: campo desplegable en el que podemos elegir si servir las unidades unalbaran de venta o como una factura.
Tabla de Artculos Superior
En esta tabla es donde se nos muestra el estado actual del pedido, parapoder controlar las unidades que ya han sido servidas y las que estn pedientes.No se puede cambiar nada, es simplemente informacin.
Tabla de Artculos Inferior RDEN DE TRABAJO/ALBARN DE VENTA
-
7/23/2019 Manual Prosicar
51/94
101
En esta tabla es donde escogemos las unidades que queremos servir,escribiendolas en la casilla de cantidad. Tambin podemos variar precio, descuentoe impuestos si nos interesa. Incluso podemos aadir nuevas lineas de nuevosarticulos al pedido o eliminarlas, con los botones a tal efecto.
Una vez ajustados los parametros del pedido pulsamos sobre el boton ServirPedido y queda actualizado el mismo, restandose en la ventana superior lasunidades servidas en la inferior.
102
Pestaa General
Barra de Botones
: :Valida y guarda los datos del registro mostrado en la ventana. Tambin sepuede pulsar CTRL + G.
: : Cancela el proceso de creacin o modificacin de un registro y muestra enpantalla los datos guardados en el fichero. Tambin se puede pulsar CTRL + C.
: : Crea un registro nuevo. Tambin se puede pulsar CTRL + D.
: : Elimina del fichero el registro mostrado actualmente en pantalla. Tambin sepuede pulsar CTRL + M.
-
7/23/2019 Manual Prosicar
52/94
-
7/23/2019 Manual Prosicar
53/94
-
7/23/2019 Manual Prosicar
54/94
-
7/23/2019 Manual Prosicar
55/94
-
7/23/2019 Manual Prosicar
56/94
-
7/23/2019 Manual Prosicar
57/94
-
7/23/2019 Manual Prosicar
58/94
-
7/23/2019 Manual Prosicar
59/94
-
7/23/2019 Manual Prosicar
60/94
-
7/23/2019 Manual Prosicar
61/94
121
4.MENCOMPRAS
122
-
7/23/2019 Manual Prosicar
62/94
-
7/23/2019 Manual Prosicar
63/94
Tabla de Artculos Inferior
En esta tabla es donde escogemos las unidades que vamos a recibir,escribindolas en la casilla de cantidad. Tambin podemos variar precio, descuento
ALBARANES DE COMPRA
Pestaa General
-
7/23/2019 Manual Prosicar
64/94
127
escribindolas en la casilla de cantidad. Tambin podemos variar precio, descuentoe impuestos si nos interesa. Incluso podemos aadir nuevas lneas de nuevosartculos al pedido o eliminarlas, con los botones a tal efecto.
Una vez ajustados los parmetros del pedido pulsamos sobre el botn ServirPedido y queda actualizado el mismo, restndose en la ventana superior lasunidades recibidas en la inferior.
128
Barra de Botones
: Valida y guarda los datos del albarn de compra mostrado en la ventana.Tambin se puede pulsar CTRL + G.: Cancela el proceso de creacin o modificacin de un albarn de compra ymuestra en pantalla los datos guardados en el fichero. Tambin se puedepulsar CTRL + C.: Crea un albarn de compra nuevo. Tambin se puede pulsar CTRL + D.: Elimina del fichero el albarn de compra mostrado actualmente en pantalla.
Tambin se puede pulsar CTRL + M.: Muestra el primer albarn de compra del fichero. Tambin se puede pulsarCTRL + MAYUS + flecha IZQ.: Muestra el albarn de compra anterior del fichero. Tambin se puede pulsarCTRL + flecha IZQ.: Muestra el siguiente albarn de compra del fichero. Tambin se puede pulsarCTRL + flecha DER.
:Muestra el ltimo albarn de compra del fichero. Tambin se puede pulsarCTRL + MAYUS + flecha DER.: Refresca el contenido de la pantalla con los datos guardados en el fichero.
Tambin se puede pulsar CTRL + Z.
-
7/23/2019 Manual Prosicar
65/94
-
7/23/2019 Manual Prosicar
66/94
-
7/23/2019 Manual Prosicar
67/94
-
7/23/2019 Manual Prosicar
68/94
-
7/23/2019 Manual Prosicar
69/94
137
5.MENTESORERA
138
-
7/23/2019 Manual Prosicar
70/94
-
7/23/2019 Manual Prosicar
71/94
-
7/23/2019 Manual Prosicar
72/94
INGRESOS
En este fichero se guardan todos los ingresos que hay en la empresa queno se corresponden con ninguna factura de venta. Es decir, ingresos por causas oactividades que no generan factura y por tanto, no se hacen recibos.
Campos
Nmero de Ingreso:numrico de 6 dgitos.Fecha:campo fecha.
-
7/23/2019 Manual Prosicar
73/94
145
actividades que no generan factura y por tanto, no se hacen recibos.
Pestaa General
Barra de Botones
: Valida y guarda los datos del ingreso mostrado en la ventana. Tambin sepuede pulsar CTRL + G.: Cancela el proceso de creacin o modificacin de un ingreso y muestra en
pantalla los datos guardados en el fichero. Tambin se puede pulsar CTRL + C.: Crea un ingreso nuevo. Tambin se puede pulsar CTRL + D.: Elimina del fichero el ingreso mostrado actualmente en pantalla. Tambin sepuede pulsar CTRL + M.: Muestra el primer ingreso del fichero. Tambin se puede pulsar CTRL + MAYUS+ flecha IZQ.: Muestra el ingreso anterior del fichero. Tambin se puede pulsar CTRL +flecha IZQ.: Muestra el siguiente ingreso del fichero. Tambin se puede pulsar CTRL +flecha DER.
: Muestra el ltimo ingreso del fichero. Tambin se puede pulsar CTRL + MAYUS+ flecha DER.: Refresca el contenido de la pantalla con los datos guardados en el fichero.Tambin se puede pulsar CTRL + Z.: Accede a la ventana de bsqueda de ingresos. Tambin se puede pulsarCTRL + B.: Accede a la ventana de impresin de Ingresos. Es la pantalla genrica deImpresin de ficheros de la pgina 71.: Muestra esta ventana de ayuda. Tambin se puede pulsar F1.: Abandona la ventana de ingresos y vuelve al men principal. Tambin se
puede pulsar CTRL + S.146
Moneda:campo que me indica la moneda en la que se hizo el ingreso mostrado.
Cuando creamos un ingreso nuevo, este campo muestra la moneda que hayamoselegido como moneda principal en la pestaa Configuracin de la ventana de Datosde Empresa.Importe:numrico de 9 dgitos. Muestra el importe del ingreso.Caja:numrico de 6 dgitos. En este campo guardamos el cdigo de la caja querealiza el ingreso. Si la caja existe, su nombre aparecer en el cuadro situado a laderecha. Si queremos buscar todas las cajas disponibles podemos pulsar F4cuando el cursor se encuentre en Caja o bien pulsar al botn que aparece a laderecha.Causante:texto de 40 caracteres. En ese campo indicamos la persona o empresa
que ha generado el ingreso.Descripcin:texto de 40 caracteres. Breve descripcin de la causa por la que segenera el ingreso.Observaciones: texto sin lmite.
-
7/23/2019 Manual Prosicar
74/94
Dgito Control:numrico de 2 dgitos.Cuenta:numrico de 10 dgitos.Observaciones: texto sin lmite.
PAGOS A REPRESENTANTES
Pestaa General
-
7/23/2019 Manual Prosicar
75/94
149 150
Barra de Botones
: Valida y guarda los datos del pago a representante mostrado en la ventana.Tambin se puede pulsar CTRL + G.: Cancela el proceso de creacin o modificacin de un pago a representante y
muestra en pantalla los datos guardados en el fichero. Tambin se puedepulsar CTRL + C.: Crea un pago a representante nuevo. Tambin se puede pulsar CTRL + D.: Elimina del fichero el pago a representante mostrado actualmente enpantalla. Tambin se puede pulsar CTRL + M.: Muestra el primer pago a representante del fichero. Tambin se puede pulsarCTRL + MAYUS + flecha IZQ.: Muestra el pago a representante anterior del fichero. Tambin se puedepulsar CTRL + flecha IZQ.: Muestra el siguiente pago a representante del fichero. Tambin se puede
pulsar CTRL + flecha DER.: Muestra el ltimo pago a representante del fichero. Tambin se puede pulsarCTRL + MAYUS + flecha DER.: Refresca el contenido de la pantalla con los datos guardados en el fichero.Tambin se puede pulsar CTRL + Z.: Accede a la ventana de bsqueda de pagos a representantes. Tambin sepuede pulsar CTRL + B.: Accede a la ventana de impresin de Pagos a Representantes. Es la pantallagenrica de Impresin de ficheros de la pgina 71.: Muestra esta ventana de ayuda. Tambin se puede pulsar F1.
-
7/23/2019 Manual Prosicar
76/94
-
7/23/2019 Manual Prosicar
77/94
Poblacin Banco:texto de 40 caracteres.Provincia Banco:texto de 25 caracteres.Pas Banco: texto de 25 caracteres.Entidad: numrico de 4 dgitos.Sucursal: numrico de 4 dgitos.Dgito Control: numrico de 2 dgitos.Cuenta: numrico de 10 dgitos
GASTOS
En este fichero se guardan todos los gastos que tiene la empresa que nose corresponden con ninguna factura de compra, ni con ninguna comisin derepresentantes, ni con el pago a ningn empleado. Es decir, gastos por causas oactividades que no generan factura ni partes de trabajo y por tanto no se hacen
-
7/23/2019 Manual Prosicar
78/94
155
Cuenta:numrico de 10 dgitos.
Observaciones: texto sin lmite.
156
actividades que no generan factura ni partes de trabajo y por tanto, no se hacen
pagos.
Pestaa General
Barra de Botones
: Valida y guarda los datos del gasto mostrado en la ventana. Tambin se
puede pulsar CTRL + G.: Cancela el proceso de creacin o modificacin de un gasto y muestra enpantalla los datos guardados en el fichero. Tambin se puede pulsar CTRL + C.: Crea un gasto nuevo. Tambin se puede pulsar CTRL + D.: Elimina del fichero el gasto mostrado actualmente en pantalla. Tambin sepuede pulsar CTRL + M.: Muestra el primer gasto del fichero. Tambin se puede pulsar CTRL + MAYUS +flecha IZQ.: Muestra el gasto anterior del fichero. Tambin se puede pulsar CTRL + flechaIZQ.
: Muestra el siguiente gasto del fichero. Tambin se puede pulsar CTRL + flechaDER.: Muestra el ltimo gasto del fichero. Tambin se puede pulsar CTRL + MAYUS +flecha DER.: Refresca el contenido de la pantalla con los datos guardados en el fichero.Tambin se puede pulsar CTRL + Z.: Accede a la ventana de bsqueda de gastos. Tambin se puede pulsar CTRL+ B.: Accede a la ventana de impresin de Gastos. Es la pantalla genrica deImpresin de ficheros de la pgina 71.
: Muestra esta ventana de ayuda. Tambin se puede pulsar F1.
: Abandona la ventana de gastos y vuelve al men principal. Tambin sepuede pulsar CTRL + S.
Campos
Nmero de Gasto: numrico de 6 dgitos.
-
7/23/2019 Manual Prosicar
79/94
157
g
Fecha:campo fecha.Moneda: campo que me indica la moneda en la que se hizo el gasto mostrado.Cuando creamos un gasto nuevo, este campo muestra la moneda que hayamoselegido como moneda principal en la pestaa Configuracin de la ventana de Datosde Empresa.Importe: numrico de 9 dgitos. Muestra el importe del gasto.Caja: numrico de 6 dgitos. En este campo guardamos el cdigo de la caja querealiza el gasto. Si la caja existe, su nombre aparecer en el cuadro situado a laderecha. Si queremos buscar todas las cajas disponibles podemos pulsar F4cuando el cursor se encuentre en Caja o bien pulsar al botn que aparece a la
derecha.Causante: texto de 40 caracteres. En ese campo indicamos la persona o empresaque recibe el dinero que se gasta.Descripcin: texto de 40 caracteres. Breve descripcin de la causa por la que segenera el gasto.Observaciones: texto sin lmite.
158
-
7/23/2019 Manual Prosicar
80/94
159
6. MENLISTADOS
160
-
7/23/2019 Manual Prosicar
81/94
-
7/23/2019 Manual Prosicar
82/94
163
7.MENINFORMES
164
INFORMES
Almacn
Inventario valorado por coste promedio
Partes de Trabajo por tipo de Vehculo
Ventas
Seleccin de Ventas por Artculo
Seleccin de Ventas por Familia
-
7/23/2019 Manual Prosicar
83/94
165
Inventario valorado por ltimo precio coste Inventario por cajas
Inventario por peso
Tarifa de Precios
Precios TPV
Artculos bajo mnimo por Familia
Artculos bajo mnimo por Proveedor
Artculos sobre mximo por Familia Tarifa Mano de Obra
Artculos Caducados
Beneficio de Artculos por familia
Clientes
Clientes Deudores
Clientes que superen su Riesgo Mximo
Grandes Clientes
Tarifas de Clientes
Clientes por Forma de Pago
Clientes por Zona
Proveedores
Proveedores Acreedores
Proveedores que hemos superado su Riesgo
Grandes Proveedores
Proveedor por Forma de Pago
Taller
Situacin de Vehculos
Situacin de Empleados
Partes de Trabajo por Empleados
Partes de Trabajo por Vehculo
166
Libro de Facturas Emitidas Facturas Emitidas con Desglose de IVA y RE
Presupuestos Pendientes
Facturas Pro forma Pendientes
Pedidos de Clientes Pendientes
Albaranes Pendientes
Albaranes por Vehculos
Facturas Pendientes de Cobro Beneficio obtenido en Albaranes
Beneficio obtenido en Facturas
Compras
Seleccin de Compras por Artculo
Seleccin de Compras por Familia
Detalle de Compras por Talla y Color
Detalle de Compras por Talla, Color y Familia
Libro de Facturas Recibidas
Facturas Recibias con Desglose de IVA y RE
Pedidos a Proveedores Pendientes
Albaranes de Compra Pendientes
Factura de Compra Pendientes de Pago
Tesorera
Situacin de Cajas
Recibos de Clientes Mensual Recibos de Clientes Pendientes
Pagos a Proveedores Mensual
Pagos a Proveedores Pendientes
Rankings
Artculos ms vendidos
Artculos ms Comprados
-
7/23/2019 Manual Prosicar
84/94
-
7/23/2019 Manual Prosicar
85/94
169 170
8. MENUTILIDADES
CONFIGURACIN
-
7/23/2019 Manual Prosicar
86/94
171 172
En esta ventana segn la categora, podr configurar las diferentes opciones quesern tenidas en cuenta por el programa para su ejecucin.
Categoras:
General: Opciones generales del programa.Regin / Pas: se configura el texto de los impuestos, la equivalencia de lasmonedas, la imagen de la moneda secundaria, etc...Empresa:se configura los decimales, la moneda, avisos, contrasea, seleccin declientes para tickets y de ca ja de recibos y pagos, etc...Impresora Tickets:se configura el modelo de impresora, el formato de impresin,formato del comprobante, puertos de comunicacin, cdigos de control, etc...Cajn Portamonedas: se configura activar cajn, puertos de comunicacin,cdigos de control, etc...
Visor: se configura activar el visor, puertos de comunicacin, cdigos de control,etc...Basculas: en caso de disponer de una bascula emisora de etiquetas con cdigo debarras, podremos configurarla para que al pasar por caja se reconozca el artculo ycantidad exacta.Registro del programa:Nos muestra la versin del mismo, N de serie y el campoClave para registrar el programa.Avanzado:aqu podemos controlar la impresin inmediata de articulos conforme sepasan por la pistola o se introducen manualmente en el TPV. Tambin lacaracterstica de control de puerto que resulta util en algunos modelos de
impresoras de puerto LPT Que tienden a bloquearse por el flujo de datos y noimprimir.Favoritos:en este apartado se establecen los formatos de impresin favoritos paralos ficheros mas comunes.Red / Monopuesto:sirve para indicar si el ordenador trabaja en modo Servidor (elque tiene el programa registrado y sirve de almacen a los otros ordenadores y a elmismo) o en modo Cliente Puesto de Red (ordenador que se conecta a otro para
FORMATOS DE IMPRESIN DE DOCUMENTOS
Pestaa General
-
7/23/2019 Manual Prosicar
87/94
173
obtener los datos del mismo)
174
Barra de Botones
: Valida y guarda los datos del formato de impresin mostrado en la ventana.
Tambin se puede pulsar CTRL + G.: Cancela el proceso de creacin o modificacin de un formato de impresin ymuestra en pantalla los datos guardados en el fichero. Tambin se puedepulsar CTRL + C.: Crea un formato de impresin nuevo. Tambin se puede pulsar CTRL + D.: Elimina del fichero el formato de impresin mostrado actualmente en pantalla.Tambin se puede pulsar CTRL + M.: Muestra el primer formato de impresin del fichero. Tambin se puede pulsarCTRL + MAYUS + flecha IZQ.: Muestra el formato de impresin anterior del fichero. Tambin se puede
pulsar CTRL + flecha IZQ.: Muestra el siguiente formato de impresin del fichero. Tambin se puedepulsar CTRL + flecha DER.: Muestra el ltimo formato de impresin del fichero. Tambin se puede pulsarCTRL + MAYUS + flecha DER.: Refresca el contenido de la pantalla con los datos guardados en el fichero.Tambin se puede pulsar CTRL + Z.: Accede a la ventana de bsqueda de formatos de impresin. Tambin sepuede pulsar CTRL + B.: Guarda los datos del formato de impresin mostrado con otro cdigo.
: Previsualizacin del documento segn el formato que tenemos en pantalla.
-
7/23/2019 Manual Prosicar
88/94
-
7/23/2019 Manual Prosicar
89/94
Horizontal: numrico de 3 dgitos. En ese campo especificamos la distancia
horizontal desde el borde izquierdo del papel donde queremos que se site laimagen especificada en el campo anterior.
Vertical:numrico de 3 dgitos. En ese campo especificamos la distancia verticaldesde el borde superior del papel donde queremos que se site la imagenespecificada en el campo anterior.
FORMATOS DE IMPRESIN DE FICHEROS
Pestaa General
-
7/23/2019 Manual Prosicar
90/94
179
Area de composicin de Etiqueta
En esta zona especificamos todos los campos que queremos que seanimpresos del formato de impresin que estamos diseando. Adems de especificar
el campo que queremos imprimir, podemos tambin decir las coordenadas dondeva a ser impreso dicho campo, la alineacin, el tipo de letra que vamos a usar, el
tamao e incluso el color.
180
Barra de Botones
: Valida y guarda los datos del formato de impresin mostrado en la ventana.
Tambin se puede pulsar CTRL + G.: Cancela el proceso de creacin o modificacin de un formato de impresin ymuestra en pantalla los datos guardados en el fichero. Tambin se puedepulsar CTRL + C.: Crea un formato de impresin nuevo. Tambin se puede pulsar CTRL + D.: Elimina del fichero el formato de impresin mostrado actualmente en pantalla.Tambin se puede pulsar CTRL + M.: Muestra el primer formato de impresin del fichero. Tambin se puede pulsarCTRL + MAYUS + flecha IZQ.: Muestra el formato de impresin anterior del fichero. Tambin se puede
pulsar CTRL + flecha IZQ.: Muestra el siguiente formato de impresin del fichero. Tambin se puedepulsar CTRL + flecha DER.: Muestra el ltimo formato de impresin del fichero. Tambin se puede pulsarCTRL + MAYUS + flecha DER.: Refresca el contenido de la pantalla con los datos guardados en el fichero.Tambin se puede pulsar CTRL + Z.: Accede a la ventana de bsqueda de formatos de impresin. Tambin sepuede pulsar CTRL + B.: Guarda los datos del formato de impresin mostrado con otro cdigo.
: Previsualizacin del documento segn el formato que tenemos en pantalla.
-
7/23/2019 Manual Prosicar
91/94
Permite incrementar o disminuir el precio de uno o todos los grupos de artculos. Estil por ejemplo cuando en un nuevo ejercicio se decide aumentar el precio de losartculos en un tanto por cien (%).Este proceso revisa toda la informacin de la empresa recalculando los totalessobre ventas y compras realizadas, stock y caja.
AGENDA
La agendapermitir controlar el
-
7/23/2019 Manual Prosicar
92/94
183
TELEFONOS
En esta opcin disponemos de un sencillo listin telefnico el cual
encontraremos distribuido en pestaas por rden alfabtico. Para aadir, modificaro eliminar un registro, tan slo deberemos posicionarnos en la casillacorrespondiente y modificar el dato seleccionado.
184
La agendapermitir controlar elcalendario de actividadesdel profesional onegocio. La agenda esinteranual, lo cualpermitir registrar citasfuturas, de esta forma sepodr planificar el trabajoa varios aos vista. Lapantalla muestra la listade citas del daseleccionado.
IMPORTACIN DE DATOS DE OTRAS EMPRESAS
Esta opcin permite transferir datos entre empresas Prosicar. Es tilcuando se crea una nueva empresa y se le quieren aadir los clientes,proveedores, artculos, etc. de otra empresa existente.
Fichero: Ruta del archivo del que extraeremos los datos.Cdigo: Cdigo de la empresa indicada en el campo anterior.Nombre: Nombre de la empresa seleccionada en el campo Fichero.R. Social: Razn Social de la empresa indicada en el campo FicheroAo : Ao de creacin de la empresa seleccionada.
Datos a Importar: lista desplegable en la que seleccionaremos los datos que
deseamos importar. Podremos elegir entre Artculos, Clientes, Proveedores,Representantes, Familias, Ofertas, Formas de Pago, Tipos de Impuestos,Zonas, Tabla de Descuento, Vehculos, Empleados, Tipos de Trabajos, Cajas yFormatos de Impresin de Documentos.
Sobreescribir si el cdigo del fichero de origen coincide: lista desplegable quenos da las opciones de SI, Noy Preguntar, seleccionando la opcin que ms
nos interese dependiendo los datos a importar.
EMISIN DE RECIBOS PARA BANCOS SEGN NORMA 19En esta opcin crearemos el fichero solicitado por las Entidades Bancarias
para el cargo de recibos a nuestros clientes.Lo primero que debemos tener en cuenta es que en la ficha de nuestros
clientes es necesario tener relleno el
campo "Forma de Pago" y los datosbancarios, para que, en el momento de
-
7/23/2019 Manual Prosicar
93/94
185
p p
IMPORTACIN DE DATOS EXTERNOSEsta nueva utilidad permite importar datos de de ficheros ajenos a
PROSICAR, como puede ser por ejemplo un fichero de Microsoft Excel que
contenga precios a actualizar para nuestros artculos.
Tan solo debemos seleccinar el fichero de origen y delimitar que columnacorresponde a cada campo de los datos que queremos importar, y luego pulsar elbotn de procesar
186
p ybancarios, para que, en el momento derealizarle una factura a este cliente, elprograma automticamente cree el recibocorrespondiente a esta factura.
Una vez que sepamos los recibos que queremos incluir en nuestraremesa, nos vamos a Utilidades --> Emisin de Recibos segn la Norma 19.
En este punto existen dos posibles casos de recibos a incluir quetengamos solo un recibo o que tengamos una serie de ellos.
En caso de ser solo un recibo, en los campos Desde y Hasta, indicaremosel nmero de ese recibo. En caso de ser una serie, introduciremos el rango de losmismos (primero y ltimo).
En la Carpeta Destino indicaremos donde deseamos guardar nuestrofichero, ya sea en la unidad de disco 1.44 Mb (a:\) o en alguna carpeta del discoduro ( C:\recibo ) y haremos clic en Procesar.
Con esta operacin, la Aplicacin nos crear un fichero CSB19_80 enformato TXT, que ser el que llevemos al banco para el procesamiento de laremesa.
ENLACE A CONTAPLUS
Aqu es donde realizaremos eltraspaso de nuestros datos aContaplus, el proceso se compone de
dos pasos, primero exportar lainformacion de Prosicar y
-
7/23/2019 Manual Prosicar
94/94
187
p p p yposteriormente Importarla desdeContaplus.
Datos a Exportar: en esta lista desplegable seleccionaremos los datos quedeseamos pasar a Contaplus, tenemos las opciones de Facturas de Venta,Facturas de Compra, Recibos de Clientes y Pagos a Proveedores.
Carpeta de Enlace: debemos indicar la carpeta donde se encuentra instaladanuestra versin de Contaplus, deber ser C:\Carpeta_Contaplus\CarpetaTemporal, en nuestro casoC:\CELITE\TMP.
Desde Nmero / Hasta Nmero: Indicaremos el rango de los documentos quedeseamos traspasar. En caso de que slo vayamos a pasar un solo registro,indicaremos en los dos campos el mismo nmero. Si la nmero existe, los datosde este documento aparecer en el cuadro situado a la derecha. Si queremosbuscar todas los documentos disponibles podemos pulsar F4 cuando el cursorse encuentre en Desde o Hasta o bien pulsar al botn que aparece a laderecha.
Definicin de Cuentas:en los diferentes campos situados dentro de este cuadroindicaremos todos los datos relacionados con las cuentas contables a las quetraspasaremos la informacin seleccionada.
Para finalizar el primer paso del proceso haremos clic en Procesar.Estepaso crear en la carpeta indicada anteriormente (C:\CELITE\TMP) dos ficherosXDiario.dbf y XSubcuenta.dbf, ficheros a los cuales debemos acceder desdeContaplus.
Si el traspaso a Contaplus lo va a realizar en otro equipo, copie estos dosficheros generados en la carpeta correspondiente de ese otro pc y, desde este,realice el segundo paso para la creacin de los asientos en su programa decontabilidad.
El segundo paso se realiza desde dentro del programa de contabilidad,nos iremos a MenFinanciera Opciones de Diario Utilidades de Asiento
Exportar/Importar. En esta ventana debemos activar la opcin XBasey debemos completar la
ruta de busqueda de los ficheros Diario y Subcuenta, no dejar .\Temp\Xdiario.dbf,sino C:\CELITE\TMP\Xdiario.dbf, ya que de no ser as no los detectarcorrectamente.
Podr encontrar todas las diferentes opciones necesarias para finalizar eltraspaso de asientos a su contabilidad.