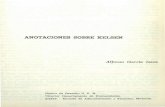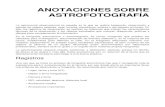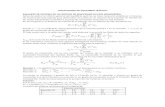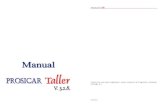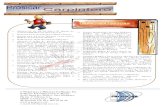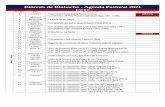manual prosicar pymes - doscar.comdoscar.com/manuales/manualprosicarpyme.pdf · Menú Fichero •...
Transcript of manual prosicar pymes - doscar.comdoscar.com/manuales/manualprosicarpyme.pdf · Menú Fichero •...

PROSICAR PYME
1
PROSICAR PYME
2
Prosicar es una marca registrada o marca comercial de Programas y Sistemas Carthago, S.L.

PROSICAR PYME
3
INDICE
1. Introducción ............................................................................5
2. Procedimientos Iniciales ..........................................................10
3. Visita Rápida por Prosicar Pyme...............................................12 4. Menú Empresa
• Selección de Empresa.........................................................20 • Datos de Empresa ..............................................................21
• Crear nueva Empresa..........................................................23
• Eliminar Empresa ...............................................................24
• Copias de Seguridad...........................................................24
5. Menú Fichero
• Anotaciones Previas............................................................29
• Artículos.............................................................................30
• Clientes ...............................................................................34
• Proveedores .......................................................................37
• Dependientes .....................................................................40
• Familias de Artículos ..........................................................41
• Formas de Pago .................................................................42
• Tipos de Impuestos ............................................................44
6. Menú Ventas
• Tickets ...............................................................................48
• Presupuestos ......................................................................51
• Albaranes...........................................................................55
• Facturar un ticket ................................................................58
• Facturación Directa ............................................................59
• Facturación un Cliente ........................................................62
7. Menú Compras
• Anotaciones Previas ...........................................................67
• Pedidos a Proveedores .......................................................68
• Albaranes de Compra ..........................................................70
• Facturas de Compra ............................................................71
• Resgistrar Albaranes de Compra .........................................72
PROSICAR PYME
4
8. Menú Tesorería
• Recibos de clientes.............................................................76
• Ingresos .............................................................................78
• Pagos a Proveedores .........................................................78
• Pagos a Dependientes..........................................................81
• Gastos ................................................................................81
9. Menú Listados
• Listados ............................................................................85
10. Menú Informes
• Informes.............................................................................89
11. Menú Utilidades
• Modificaciones ...................................................................95
• Formatos de Impresión de Documentos ..............................96
• Teléfonos ...........................................................................99
• Agenda...............................................................................99
• Importación de datos de otras empresas.............................99
• Reparar Base de Datos........................................................ 100
• Dispositivos .......................................................................101
• Opciones Generales ............................................................102

PROSICAR PYME
5
BIENVENIDO
Prosicar Pyme es una aplicación completa para la gestión de todo tipo de Pyme, diseñada para satisfacer las necesidades de los profesionales, pudiendo gestionar gran cantidad de información de manera rápida y sencilla, y con un considerable
ahorro de tiempo. En esta sección se familiarizará con lo siguiente:
- Prosicar, Programas y Sistemas Carthago, S.L.
- Atención al cliente - Comentarios y sugerencias del cliente - Instalación y desinstalación de aplicaciones - Obtención de ayuda
- Otros recursos PROSICAR, PROGRAMAS Y SISTEMAS CARTHAGO, S.L. Fundada en el año 2000, Prosicar es una empresa en crecimiento que ofrece software para usuarios domésticos y pequeñas y medianas empresas. Si desea obtener más información sobre Prosicar, visite nuestro sitio Web,.
ATENCIÓN AL CLIENTE El Servicio de Atención al Cliente de Prosicar proporciona información rápida y
precisa sobre las características de sus productos, especificaciones, precios, disponibilidad, servicios y asistencia técnica.
Teléfono Es posible consultar al Servicio de Atención al Cliente de Prosicar en la línea telefónica 902.929.119. Correo, fax y correo electrónico Puede enviar consultas concretas a nuestro Servicio de Atención al Cliente por correo, fax o e-mail. Prosicar, Programas y Sistemas Carthago, S.L.
Avda, Bruselas –Edificio de usos Múltiples- Planta 1ª Oficina A-5 Polg. Ind. Cabezo Beaza
30395 Cartagena – Murcia Fax. 968.08.93.39 e-mail: [email protected]
PROSICAR PYME
6
COMENTARIOS Y SUGERENCIAS DEL CLIENTE
Si tiene cualquier comentario o sugerencia sobre su aplicación Prosicar, los manuales del usuario o la Ayuda, envíenoslo por correo electrónico a la dirección [email protected] o por correo ordinario a la dirección indicada en el apartado anterior. Puede consultar el sitio Web del producto para ver las últimas
novedades, sugerencias y consejos e información de actualización. Visite www.prosicar.com y siga los enlaces hasta el sitio del producto. OBJETIVOS DE PROSICAR PYMES
Prosicar Pyme tiene como objetivo permitir al profesional de la Pyme una gestión integral de su negocio (Facturación, compras, control de almacén, control de caja, gastos, cobros, pagos, informes y listados)
Prosicar Pyme es una gestión sencilla. Se ha prestado especial atención al diseño de sus pantallas y a su usabilidad. La intención final ha sido conseguir un producto completo pero que no confunda al usuario final con demasiadas opciones.
Prosicar Pyme dispone de las siguientes funciones: • Compras (pedidos a proveedores, control de albaranes y facturas y control de stock)
• Ventas ( Presupuestos, pedidos, albaranes, facturas y cobros) • Producción (Obras, empleados, partes de asistencia, partes de trabajo, fabricación de artículos compuestos) • Control de caja (valoración de caja, control de gastos, cobros y pagos)
• Mantenimiento de Clientes, Artículos, Proveedores, Representantes, Datos de la empresa, etc.
REQUISITOS DE PROSICAR PYME REQUISITOS MÍNIMOS Los requerimientos mínimos para la utilización de Prosicar Gestión son los siguientes:
� Sistema Operativo Windows 98.
� Procesador Pentium 100 � 32 Mb RAM � 40 Mb de disco duro
� Lector de CD-ROM � Monitor con resolución de 800x600 y 256 colores � Impresora normal

PROSICAR PYME
7
REQUISITOS RECOMENDADOS
Los requerimientos recomendados para un funcionamiento óptimo de la
Aplicación son los siguientes: � Sistema Operativo Windows 98/2000/XP. � Procesador Pentium II
� 64Mb de RAM � 40Mb de disco duro � Monitor con resolución de 800x600 y color 32 bits � Impresora normal
INSTALACIÓN Y DESINSTALACIÓN DE APLICACIONES Con el programa de instalación, es fácil instalar aplicaciones y componentes de Prosicar. Se incluye en el CD-ROM de la aplicación adquirida, un programa que autoinstala y configura la aplicación para el uso en su ordenador.
Para instalar una aplicación en un solo puesto (Windows)
1. Cierre todas las aplicaciones 2. Introduzca el disco de instalación en la unidad de CD. Si el asistente de instalación no se inicia automáticamente, haga clic en
Inicio en la barra de tareas de Windows y, a continuación, en Ejecutar. Escriba D:\Instalar; la letra D corresponde a la unidad del CD y pulse aceptar.
PROSICAR PYME
8
3. Siga las instrucciones del asistente de instalación:
El asistente le requerirá el Directorio de instalación que por defecto el programa crea un directorio en su disco duro llamado c:\Archivos de programa\Prosicar Pyme\ .
Si desea especificar una ruta diferente pulse sobre el botón Cambiar directorio.
Una vez introducidos los datos haga clic en el
botón de instalación. El instalador creará una carpeta en el menú Programa con un icono desde el cual ejecutaremos la aplicación.
Desde este momento el programa estará operativo y se habrán creado las bases de
datos necesarias para su manejo. Solo faltará realizar el Registro para disponer de la aplicación completa.

PROSICAR PYME
9
Instalación de una red local
El proceso de instalación a realizar es similar al anterior tanto en el Servidor como
en los terminales o clientes. Un requisito indispensable es que los equipos estén conectados en red.
1. Lo primero que debemos hacer es compartir el disco duro del Servidor con acceso total al resto de los usuarios, no solo de lectura, ya que deberán tanto leer como escribir en la Aplicación.
2. Ahora instalaremos la Aplicación en el segundo y
posteriores equipos, no porque vayamos a necesitar el fichero .exe y el .mdb en el terminal sino porque necesitamos instalar y registrar todas las librerías, archivos compartidos, ficheros .dll,
.ocx, etc ... en el Windows de la máquina que hace de terminal.
Una vez hecho esto, desde el terminal debemos ser capaces de ver el disco duro
del servidor. Dentro de este disco duro, localizamos la carpeta C:\Archivos de programa\Prosicar Pyme. Dentro de esta carpeta habrá un fichero llamado Pyme.exe De este fichero tenemos que crear un acceso directo al escritorio del terminal. De esta manera estamos ejecutando el mismo .exe y accediendo a la
misma base de datos (.mdb ) que en el servidor. Cuando entramos en este acceso directo, hemos de pinchar en el menú Ayuda-> Registrar programa, al igual que si estuviéramos en el servidor, debiendo aparecernos el mismo número de serie que en el servidor. Evidentemente, si
aparece el mismo nº de serie, le corresponde la misma clave de registro. Para desinstalar aplicaciones (Windows) En la barra de tareas de Windows, haga clic en Inicio � Configuración � Panel de Control. 1. Haga doble clic en Agregar o Quitar
programas.
2. Elija la aplica-ción Prosicar en la lista y pulse Agregar
o Quitar.
3. Siga las intruc-ciones del
asistente InstallShield.
PROSICAR PYME
10
Esto provocará una desinstalación limpia de su sistema, eliminando los iconos en la barra de menús, los archivos y carpetas utilizados por Prosicar y las librerías de sistema que no sean necesarias.
PROCEDIMIENTOS INICIALES
Para seguir este manual, le recomendamos que tenga su ordenador encendido y siga detenidamente los pasos que describiremos en los próximos capítulos. Estamos seguros que vd. sería capaz de manejar la aplicación sin necesidad de este manual, pero si decide leerlo durante unos minutos, descubrirá posibilidades
que le llevarán al aprovechamiento óptimo de su nuevo paquete de software. Haga clic sobre el botón Inicio. Deslice el puntero de su ratón hasta el apartado de programas y pinche sobre el icono de Prosicar Pyme dentro de la carpeta Prosicar. También puede crear un acceso directo en el escritorio. En la ventana “Mi PC” o
en el “Explorador de Windows”, encuentre la carpeta de Prosicar Pyme (C:\Archivos de programa\Prosicar Gestión) y ábrala. Pulse el botón derecho del ratón, y selección la opción Escritorio (Crear acceso directo) dentro del menú “Enviar a”.
Antes de iniciar el programa deberá revisar en la configuración regional de su equipo, que como símbolo decimal tenga un punto “.” y separador de miles una coma “,” ya que el programa debe trabajar con esta configuración.

PROSICAR PYME
11
Aparecerá en su pantalla una venta como esta y posteriormente la pantalla principal del programa.
La primera vez que acceda a Prosicar Pyme le aparecerá una empresa de pruebas que podrá utilizar bien para realizar pruebas con ella o para crear la suya propia a partir de esta. Pulse Seleccionar y entraremos en la Pantalla Principal de la
aplicación. PANTALLA PRINCIPAL DE PROSICAR PYME
La pantalla principal puede dividirla en cuatro partes principales, la barra de título, barra de menús, barra de herramientas y escritorio.
BARRA DE TÍTULO
BARRA DE MENÚS BARRA DE HERRAMIENTAS
ESCRITORIO
PROSICAR PYME
12
La Barra de Título muestra el nombre de la aplicación y la empresa que esta
activa en ese momento. La Barra de Menú esta situada en la parte superior de la pantalla justo debajo de la Barra de Título. Al igual que en cualquier aplicación de Windows, las opciones de menú proporcionan formas para realizar operaciones especificas Aprenderá más sobre los menús y submenús mientras continua leyendo el manual.
La Barra de Herramientas proporciona accesos a las opciones más importantes de los menús.
VISITA RÁPIDA POR PROSICAR PYME A continuación realizaremos un recorrido por la Aplicación en el que podremos ver
la distribución de la interfaz gráfica de Prosicar Gestión, veremos la estructura de los menús, conoceremos la barra de accesos directos y veremos como funciona la ayuda de la Aplicación.
LOS MENÚS
Los encontrarás agrupados por funcionalidades.
MENÚ EMPRESA Contiene las opciones de configuración de la empresa.
• Seleccionar Empresa
• Datos Empresa
• Crear Nueva Empresa
• Eliminar Empresa
• Copias de Seguridad
• Salir
MENÚ FICHEROEn este menú realizaremos el mantenimiento generales de los
siguientes ficheros.
• Artículos
• Clientes
• Proveedores
• Dependientes
• Familias de Artículos
• Formas de Pago
• Tipos de Impuestos

PROSICAR PYME
13
MENÚ VENTAS Contiene todo lo relacionado con el ciclo de ventas:
• Presupuestos
• Facturas ProForma
• Pedidos de Clientes
• Servir Pedidos de Clientes
• Albaranes
• Facturación Directa
• Facturar un cliente
• Facturación General
• Duplicar Facturas
• Notas de Venta
MENÚ COMPRAS
Contiene todo lo relacionado con el proceso de compras:
• Pedidos a Proveedores
• Recibir Pedidos de Proveedores
• Albaranes de Compras
• Facturas de Compra
• Registrar Albaranes de Compra
• Notas de Compra
MENÚ TESORERÍA
Aquí llevaremos el control de cobros
y pagos realizados.
• Recibos de Clientes
• Ingresos
• Pagos a Proveedores
• Pagos a Dependientes
• Gastos
PROSICAR PYME
14
MENÚ LISTADOS
Contiene los listados más importantes del programa. Los listados ofrecen información valiosa sobre las distintas áreas de gestión del negocio. Se agrupan
en los siguientes submenús:
• Ficheros
• Ventas
• Compras
• Tesorería
• Etiquetas
MENÚ INFORMES
Contiene informes ya predefinidos que nos ayudarán a conocer el estado de las distintas áreas de nuestra empresa. Como en el Menú Listados, se agrupan en Submenús, encontraremos los siguientes:
• Cierre de caja
• Almacén
• Clientes
• Tiquets
• Proveedores
• Ventas
• Compras
• Tesorería
MENÚ UTILIDADES
Contiene las utilidades del programa:
• Modificaciones.
• Formatos de Impresión.
• Teléfonos. • Agenda. • Importación de Datos de otras Empresas.
• Reparar Base de Datos.
• Dispositivos.
• Opciones Generales.

PROSICAR PYME
15
MENÚ AYUDA
Contiene la ayuda del programa, opción de búsqueda, las novedades de las nuevas versiones de Prosicar Pyme, la conexión a la web de Prosicar y el apartado ‘Acerca de’.
LA BARRA DE HERRAMIENTAS O ACCESOS DIRECTOS La barra de accesos directos tiene como función permitir al usuario un acceso
rápido a las opciones mas utilizadas de Prosicar Pyme. También esta agrupado por funcionalidades.
1. Datos de Empresa
2. Artículos
3. Clientes
4. Proveedores
5. Empleados
6. Presupuestos de Venta
7. Albaranes de Venta
8. Facturas de Venta
9. Albaranes de Compra
10. Facturas de Compra
11. Cajas
12. Recibos de Clientes
13. Pagos a Proveedores
14. Teléfonos
15. Agenda
16. Ayuda
17. Salir
USO DE LA AYUDA En la Ayuda podrá encontrar información sobre el
funcionamiento de Prosicar Pyme. Desde cualquier parte del programa se puede consultar la ayuda pulsando
la tecla F1. Además la ayuda es contextual, es decir, al pulsar F1 aparecerá información referente a la
parte del programa en que nos encontremos.
PROSICAR PYME
16
COMENZAMOS A TRABAJAR Una vez realizada la instalación de la Aplicación debemos proceder al Registro de la misma, ya que sin este paso no se activará completamente la aplicación y
seguirá siendo versión Demostración. El procedimiento sería el siguiente:
1. Hacer clic en Ayuda � Registrar Prosicar Pyme 2. Nos aparecerá el Nº de Serie de nuestra aplicación y un cuadro de texto
donde introducir el número de clave que le habrá proporcionado nuestro Servicio de Atención al Cliente.
3. Introducir el Nº de Clave y hacer clic en Registrar. Si el número es
correcto le aparecerá el mensaje “El programa se ha registrado correctamente”. Pinche Aceptar.

PROSICAR PYME
17
PROSICAR PYME
18
MENÚ EMPRESA

PROSICAR PYME
19
PROSICAR PYME
20
En este Menú esta compuesto de las siguientes opciones:
� Selección de Empresa
� Datos de Empresa
� Crear nueva Empresa
� Eliminar Empresa
� Copias de Seguridad
� Salir
Este menú de dará la opción de crear, borrar, modificar, visualizar e imprimir datos de una empresa.
1. SELECCIÓN DE EMPRESA
En esta pantalla podremos cambiar de empresa activa. Aparece siempre al comienzo de la ejecución del programa. Nos muestra todas las empresas creadas y la posibilidad de elegir cualquiera de ellas.
Al instalar Prosicar Gestión se crea por defecto la empresa 01. Empresa de Pruebas. Pulsando
‘Seleccionar’ entraremos en dicha empresa y a partir de este momento podremos
utilizar esta empresa para probar todas las funcionalidades del programa.
BOTONES Botón Seleccionar: Pulsando este botón seleccionamos la empresa que se
encuentre resaltada en la lista de todas las disponibles. A partir de ese
momento, la empresa activa es la que hayamos seleccionado y todas las operaciones que hagamos se guardarán en su base de datos correspondiente sin tener nada que ver con el resto de las otras creadas.
Botón Cancelar: Cancela la operación y seguimos trabajando con la empresa que
estuviéramos hasta ese momento y situándonos de nuevo en la pantalla principal.

PROSICAR PYME
21
2. DATOS DE EMPRESA
Esta ventana contendrá todos los datos relacionados con la empresa con la cual estamos trabajando en estos momentos. VENTANA PRINCIPAL CAMPOS
Código: numérico de 2 dígitos.
Nombre: texto de 40 caracteres.
BARRA DE BOTONES
: Valida y guarda los datos de empresa mostrados en la ventana. También se puede pulsar CTRL + G.
: Cancela el proceso de modificación de los datos de la empresa y muestra en
pantalla los datos guardados en el fichero. También se puede pulsar CTRL + C. : Muestra esta ventana de ayuda. También se puede pulsar F1. : Abandona la ventana de datos de empresa y vuelve al menú principal.
También se puede pulsar CTRL + S.
PESTAÑA GENERAL
PROSICAR PYME
22
CAMPOS
Razón Social: texto de 40 caracteres. Actividad: texto de 40 caracteres. Domicilio: texto de 40 caracteres. Código Postal: numérico de 5 dígitos.
Población: texto de 40 caracteres. Provincia: texto de 25 caracteres. País: texto de 25 caracteres. Teléfono 1: texto de 17 caracteres. Teléfono 2: texto de 17 caracteres. Fax: texto de 17 caracteres. E-Mail: texto de 50 caracteres. Haciendo doble click encima de este campo
podemos enviar un e-mail a la dirección indicada.
Web: texto de 50 caracteres. Haciendo doble click encima de este campo
podemos acceder a la página web indicada.
NIF: texto de 12 caracteres. Afiliación Seg. Social: texto de 15 caracteres. Registro Mercantil: texto de 80 caracteres. Observaciones: texto sin límite.

PROSICAR PYME
23
PESTAÑA CONFIGURACIÓN
En esta pestaña podemos ver diversos datos sobre la configuración de la empresa en general.
� Cuadro Decimales: nos indica los decimales con que serán mostrados los importes en pesetas, los importes en euros, las cantidades, los porcentajes de
descuento y los totales..
� Caja Predeterminada de Recibos: aquí indicamos la caja por defecto en la que se registrarán los Recibos de Clientes. Igualmente, el campo 'Caja Predeterminada de Pagos' indicamos la caja por defecto donde se crearán los Pagos a Proveedores.
� Estado Predeterminado de Recibos y Pagos' indicamos el estado con que se crearán por defecto todos los recibos y pagos. Si ponemos Pendiente, todos los recibos y pagos estarán pendientes en el momento de creación hasta que se marquen como pagados, en caso de Pagados todos los recibos y pagos se crearán con el estado de Pagado por defecto.
3. CREAR NUEVA EMPRESA En esta ventana daremos de alta tantas empresas como necesitemos para trabajar, hasta un máximo de 99. Introduciremos todos los datos relacionados con la nueva empresa a crear.
PROSICAR PYME
24
4. ELIMINAR EMPRESA Aquí borraremos de nuestra base de datos la empresa seleccionada en la ventana. Para ello seleccionar la empresa deseada y pinchar en Eliminar. 5. COPIAS DE SEGURIDAD Mediante esta ventana podrá hacer copias de seguridad de sus datos y restauración de los mismos.
BARRA DE BOTONES : : Muestra esta ventana de ayuda. También se puede pulsar F1. : Abandona la ventana de ofertas y vuelve al menú principal. También se
puede pulsar CTRL + S.
PESTAÑA HACER COPIA
Nos situaremos en esta pestaña a la
hora de realizar una copia de seguridad. Nos encontraremos con los siguientes campos:
� Fichero: nombre origen del archivo del que vamos a realizar la copia de seguridad.
� Nombre Empresa: Empresa a la
que pertenece el fichero anteriormente indicado.
� Carpeta destino: lugar donde se guardará la copia de seguridad. En caso de realizarla en un disco de 1.44 Mb. indique en este campo A: y activaremos la opción Varios ficheros (esta opción creará en destino varios ficheros con un tamaño máximo cada uno según el valor indicado en la lista desplegable. Esta opción es necesaria si queremos hacer una copia de seguridad en disquete ya que estos tienen una capacidad máxima de 1.44 MB. y según el tamaño de la
copia, puede ser necesario distribuir la copia en varios disquetes). Si por el contrario la vamos a realizar en algún directorio de su disco duro, buscaremos la carpeta destino utilizando el botón . ,indicaremos por ejemplo c:\copias y activaremos en esta ocasión Un único fichero (este valor nos indica que la copia de seguridad se creará en la carpeta de destino dentro de un único fichero).

PROSICAR PYME
25
Al hacer clic en Iniciar copia y nos aparecerá una ventana de confirmación
del inicio del proceso.
Le aparecerá una ventana, como la inferior, que indica la evolución del proceso. Una vez que en la barra de
título de esta ventana aparezca Finalizado – arj podemos cerrar la ventana y observaremos que nos apareció la confirmación de que la copia se
realizó correctamente.
PESTAÑA RESTAURAR COPIA
Nos situaremos en esta pestaña cuando queramos recuperar una copia de seguridad hecha previamente.
En esta pestaña los campos son similares, igualmente nos encontramos el campo Fichero, Nombre de Empresa y Carpeta Origen.
En este último campo, Carpeta Origen, indicaremos la ruta donde encontrar el fichero que contiene la copia de seguridad que deseamos restaurar. En caso de
no saberla exactamente, podremos buscarla con la ayuda del botón Buscar carpeta ( ).
Pulsando al botón ‘Iniciar Restauración’ iniciamos el proceso de restauración de la copia de seguridad.
Como cuando realizamos la copia de seguridad,
aparecerá la ventana indicando la evolución del proceso de Restauración. Como
anteriormente, cuando aparezca la palabra Finalizado –arj en la barra de título de esta ventana la cerraremos y nos encontraremos en pantalla la confirmación de que el proceso ha finalizado correctamente.
PROSICAR PYME
26

PROSICAR PYME
27
MENÚ FICHERO
PROSICAR PYME
28

PROSICAR PYME
29
Este Menú esta compuesto de las siguientes opciones:
� Artículos
� Clientes
� Proveedores
� Dependientes
� Familias de Artículos
� Formas de Pago
� Tipos de impuesto
ANOTACIONES PREVIAS Existen campos, botones y pestañas comunes en las ventanas que en apartados posteriores vamos a describir dentro de este Menú Fichero. A continuación detallamos la descripción de estos puntos comunes. BARRA DE BOTONES
: :Valida y guarda los datos del registro mostrado en la ventana. También se puede pulsar CTRL + G.
: : Cancela el proceso de creación o modificación de un registro y muestra en
pantalla los datos guardados en el fichero. También se puede pulsar CTRL + C.
: : Crea un registro nuevo. También se puede pulsar CTRL + D.
: : Elimina del fichero el registro mostrado actualmente en pantalla. También se puede pulsar CTRL + M.
: : Muestra el primer registro del fichero. También se pueden pulsar CTRL + MAYUS + flecha IZQ.
: : Muestra el registro anterior del fichero. También se puede pulsar CTRL +
flecha IZQ.
: : Muestra el siguiente registro del fichero. También se puede pulsar CTRL + flecha DER.
: : Muestra el último registro del fichero. También se pueden pulsar CTRL +
MAYUS + flecha DER.
: : Accede a la ventana de búsqueda. También se puede pulsar CTRL + B.
PROSICAR PYME
30
: : Los registros se muestran ordenados por código. También se puede pulsar
CTRL + O.
: : Los registros se muestran ordenados por nombre. También se puede pulsar CTRL + R.
: : Muestra esta ventana de ayuda. También se puede pulsar F1.
: : Abandona la ventana activa y vuelve a la Ventana principal. También se puede pulsar CTRL + S.
1. ARTÍCULOS Esta ventana podrá crear, borrar, modificar, visualizar e imprimir datos de los artículos de su empresa. BARRA DE BOTONES ( VER ANOTACIONES PREVIAS)
CAMPOS
Referencia: campo tipo texto de 13 caracteres. Esta Referencia o Código de Artículo puede ser de nuestra invención o utilizar el que nos proporcione nuestro proveedor. El valor de este campo es el que compondrá el Código
de Barras
Descripción: campo tipo texto de 40 caracteres. Introduciremos la descripción del artículo que nos luego nos aparecerá en presupuestos, facturas, etc.
Familia: campo numérico de 2 dígitos. En este campo guardamos el código de la
familia a la que pertenece este artículo. Si la familia existe, su nombre aparecerá en el cuadro situado a la derecha. Si queremos buscar todas las familias disponibles podemos pulsar F4 cuando el cursor se encuentre en Familia o bien pulsar al botón que aparece a la derecha. En el caso
de no existir el código de la Familia introducido, nos aparecerá una advertencia de esta inexistencia y nos dará la posibilidad de crearla.
Tipo de Impuesto: campo numérico de 2 dígitos. En este campo guardamos el
código del Tipo de Impuesto al que pertenece este artículo. Al igual que el campo Familia, si el Tipo de Impuesto existe, su nombre aparecerá en el cuadro situado a la derecha. Si queremos buscar todos los tipos de impuestos disponibles podemos pulsar F4 cuando el cursor se encuentre
en Tipo de Impuesto o bien pulsar al botón que aparece a la derecha. En caso de no existir dicho Impuesto, nos aparecerá una advertencia de esta inexistencia y nos dará la posibilidad de crearlo.

PROSICAR PYME
31
PESTAÑA DATOS GENERALES
CAMPOS
Proveedor 1 / 2 / 3: campo numérico de 6 dígitos. En este campo guardamos el código de tres proveedores que nos suministra este artículo. Si el proveedor existe, su nombre aparecerá en el cuadro situado a la derecha.
Si queremos buscar todos los proveedores disponibles podemos pulsar F4 cuando el cursor se encuentre en Proveedor 1 o bien pulsar al botón que aparece a la derecha.
Descripción breve del artículo.
No actualizar stock: opción en la que indicamos si queremos que este artículo vaya aumentando y disminuyendo su stock conforme vamos haciendo
compras y ventas (opción sin marcar) o si por el contrario no queremos que dicho stock se vaya actualizando conforme hacemos movimientos debemos marcar la casilla de verificación. Si artículo es de tipo 'Mano de Obra', esta opción estará marcada y no tendremos opción de modificarla.
Ubicación: campo texto de 40 caracteres. En este campo indicamos donde se
encuentra situado este artículo dentro de nuestro almacén.
Stock: campo numérico de 9 dígitos. Este campo nos indica las existencias que
disponemos actualmente de este artículo en el almacén.
PROSICAR PYME
32
Stock Mínimo:campo numérico de 9 dígitos. Indicaremos las existencias mínimas
que es recomendable tener en almacén.
No avisar stock bajo mínimo: opción en la que indicamos si queremos que el
programa nos avise cuando este artículo se encuentre con un stock inferior al marcado en el campo 'Stock Mínimo' (opción sin marcar) o si por el contrario no queremos que el programa nos avise en este supuesto
(opción marcada). El programa hará este aviso en el momento de hacer la venta.
Fecha de Alta: campo fecha. Indica la fecha en la que se creó este artículo.
Medida: campo numérico de 9 dígitos.
Peso: campo numérico de 9 dígitos.
Art. Descuento: Esta opción nos da la posibilidad de añadir un “artículo de regalo” cada vez que incluyamos el artículo principal en algún documento (presupuesto, albarán,...), apareciendo este “artículo regalo” con precio
cero. La manera de realizar esta operación sería que, una vez introducido el artículo principal, pulsemos F8, nos aparecerá una línea nueva con este Art. Descuento, cantidad 1 y precio cero.
Observaciones:texto sin límite. Utilizaremos este campo para introducir las observaciones que creamos necesarias sobre este artículo. Existe la
posibilidad de mostrar estas Observaciones en los documentos de venta activando la opción que se describe más adelante.
PVP 1 a PVP 9:numérico de 9 dígitos. En estos campos introducimos los diferentes precios que podemos tener para este artículo. Podemos introducir hasta 9 tarifas de precios diferentes.
Ultimo Precio Compra: numérico de 9 dígitos. En este campo introducimos el
último precio que pagamos al hacer una compra de este artículo. Este campo es actualizado automáticamente por el programa en el momento de hacer compras.
Pr. Medio Compra: campo numérico de 9 dígitos. En este campo introducimos el precio medio de todas las compras este artículo. Este campo es
actualizado automáticamente por el programa en el momento de hacer compras.

PROSICAR PYME
33
PESTAÑA IMAGEN
BARRA DE BOTONES ( VER ANOTACIONES PREVIAS)
Archivo Imagen: texto de 100 caracteres. En este campo guardamos la ruta y el
nombre del fichero donde guardamos la imagen del artículo. Si no disponemos de imagen, este campo debe aparecer vacío. Si no conocemos la ruta y el nombre del archivo podemos buscarlo pulsando el
botón Una vez tengamos seleccionada la imagen, ésta aparecerá en el cuadro de la parte superior derecha de la ventana. Si queremos editar la imagen, podemos pulsar el botón .
.
PROSICAR PYME
34
2. FICHERO CLIENTES En este menú podrá crear, borrar, modificar, visualizar e imprimir datos de los clientes de la empresa.
CAMPOS Código: numérico de 6 dígitos. Introduzca el código para crear un nuevo cliente o
para seleccionarlo si ya esta creado, o bien pulse la tecla Tabulador para
que el programa le asigne el código autonumérico correspondiente. Razón Social: texto de 40 caracteres. Introduzca el nombre fiscal del cliente. BARRA DE BOTONES (VER ANOTACIONES PREVIAS) PESTAÑA DATOS GENERALES
CAMPOS Titular: campo texto de 40 caracteres.
Domicilio: campo texto de 40 caracteres.
Código Postal: campo numérico de 5 dígitos.
Población: campo texto de 40 caracteres.
Provincia: campo texto de 25 caracteres.

PROSICAR PYME
35
País: campo texto de 25 caracteres.
Teléfono 1: campo texto de 17 caracteres.
Teléfono 2: campo texto de 17 caracteres.
Fax: campo texto de 17 caracteres.
E-Mail: campo texto de 50 caracteres. Haciendo doble click encima de este campo podemos enviar un e-mail a la dirección indicada.
Web: campo texto de 50 caracteres. Haciendo doble click encima de este campo podemos visualizar la página web indicada.
NIF: campo texto de 12 caracteres.
Zona: campo numérico de 2 dígitos. En este campo guardamos el código de la
zona geográfica a la que pertenece este cliente. Si la zona existe, su nombre aparecerá en el cuadro situado a la derecha. Si queremos buscar todas las zonas disponibles podemos pulsar F4 cuando el cursor se encuentre en Zona o bien pulsar al botón que aparece a la derecha.
Persona Contacto: campo texto de 40 caracteres.
Teléfono Contacto: campo texto de 17 caracteres.
Representante: campo numérico de 2 dígitos. En este campo guardamos el código del representante que usa por defecto este cliente (si es que usa
alguno). Si el representante existe, su nombre aparecerá en el cuadro situado a la derecha. Si queremos buscar todos los representantes disponibles podemos pulsar F4 cuando el cursor se encuentre en
Representante o bien pulsar al botón que aparece a la derecha.
Archivo Imagen: campo texto de 100 caracteres. En este campo guardamos la
ruta y el nombre del fichero donde guardamos la imagen del cliente. Si no disponemos de imagen, este campo debe aparecer vacío. Si no conocemos la ruta y el nombre del archivo podemos buscarlo pulsando el
botón . Una vez tengamos seleccionada la imagen, ésta aparecerá en el cuadro de la parte superior derecha de la ventana. Si queremos editar la imagen, podemos pulsar el botón .
Observaciones: campo texto sin límite.
PROSICAR PYME
36
PESTAÑA DATOS COMERCIALES
CAMPOS
Tarifa: campo numérico de 1 dígito. Este campo solo acepta números entre 1 y 9 y nos indica la tarifa de precios que por defecto va a usar este cliente. Es
decir, que campo del fichero de artículos (entre PVP1 y PVP9) tomará por defecto a la hora de hacer una venta de un artículo a este cliente.
Descuento Pronto Pago: campo numérico de 3 dígitos. En este campo
introducimos el porcentaje de descuento por pronto pago que se le suele hacer por defecto este cliente. El valor aquí indicado se aplicará en todas los
documentos de venta que realicemos a este Cliente, aplicándose a la Base Imponible del documento.
Impuestos:lista desplegable donde podemos elegir los valores 'Exento', 'Solo IVA.'
o 'IVA. + RE.'. En este campo indicamos la que clase de impuestos que se le aplica a este cliente en función de su régimen fiscal y otros factores.
Podemos no aplicarle ningún impuesto (opción Exento), le podemos aplicar solo el IVA. (opción por defecto) o podemos aplicarle el IVA. y también el Recargo de Equivalencia (opción IVA. + RE.).
Forma de Pago:campo numérico de 2 dígitos. En este campo guardamos el código de la forma de pago que por defecto usa este cliente. Si la forma de pago
existe, su nombre aparecerá en el cuadro situado a la derecha. Si queremos buscar todas las formas de pago disponibles podemos pulsar F4 cuando el cursor se encuentre en Forma de Pago o bien pulsar al botón que aparece a la derecha.

PROSICAR PYME
37
Banco: campo texto de 40 caracteres.
Domicilio Banco:campo texto de 40 caracteres.
Código Postal Banco:campo numérico de 5 dígitos.
Población Banco: campo texto de 40 caracteres.
Provincia Banco:campo texto de 25 caracteres.
País Banco:campo texto de 25 caracteres.
Entidad:campo numérico de 4 dígitos.
Sucursal:campo numérico de 4 dígitos.
Dígito Control:campo numérico de 2 dígitos.
Cuenta:campo numérico de 10 dígitos.
3. FICHERO PROVEEDORES En este menú podrá crear, borrar, modificar, visualizar e imprimir datos de los clientes de la empresa.
BARRA DE BOTONES (VER ANOTACIONES PREVIAS)
CAMPOS
Código: numérico de 6 dígitos. Introduzca el código para crear un nuevo proveedor o para seleccionarlo si ya esta creado, o bien pulse la tecla
Tabulador para que el programa le asigne el código autonumérico correspondiente.
Razón Social: texto de 40 caracteres. Introduzca el nombre fiscal del proveedor.
PESTAÑA DATOS GENERALES
PROSICAR PYME
38
CAMPOS
Tipo de Proveedor: texto de 40 caracteres.
Titular: texto de 40 caracteres.
Domicilio: texto de 40 caracteres.
Código Postal: numérico de 5 dígitos.
Población: texto de 40 caracteres.
Provincia: texto de 25 caracteres.
País: texto de 25 caracteres.
Teléfono 1: texto de 17 caracteres.
Teléfono 2: texto de 17 caracteres.
Fax: texto de 17 caracteres.
E-Mail: texto de 50 caracteres. Haciendo doble click encima de este campo
podemos enviar un e-mail a la dirección indicada.
Web: texto de 50 caracteres. Haciendo doble click encima de este campo
podemos visualizar la página web indicada.
NIF: texto de 12 caracteres.
Código de Cliente: texto de 12 caracteres. En este campo guardamos el código de
cliente que nuestra empresa tiene para este proveedor. Es decir, el código con el que este proveedor identifica a nuestra empresa.
Persona Contacto: texto de 40 caracteres.
Teléfono Contacto: texto de 17 caracteres.
Archivo Imagen: texto de 100 caracteres. En este campo guardamos la ruta y el nombre del fichero donde guardamos la imagen del proveedor. Si no
disponemos de imagen, este campo debe aparecer vacío. Si no conocemos la ruta y el nombre del archivo podemos buscarlo pulsando el botón . Una vez tengamos seleccionada la imagen, ésta aparecerá en el cuadro de la parte superior derecha de la ventana. Si queremos editar la imagen,
podemos pulsar el botón .
Observaciones: texto sin límite.

PROSICAR PYME
39
PESTAÑA DATOS COMERCIALES
Descuento Pronto Pago: numérico de 3 dígitos. En este campo introducimos el
porcentaje de descuento por pronto pago que nos suele hacer por defecto este proveedor. El valor aquí indicado se aplicará en todas los
documentos de compra que realicemos a este Proveedor, aplicándose a la Base Imponible del documento.
Impuestos: lista desplegable donde podemos elegir los valores 'Exento', 'Solo IVA.' o 'IVA. + RE.'. En este campo indicamos la que clase de impuestos que se le aplica a este proveedor en función del régimen fiscal y otros factores.
Podemos no aplicarle ningún impuesto (opción Exento), le podemos aplicar solo el IVA. (Opción por defecto) o podemos aplicarle el IVA. y también el Recargo de Equivalencia (opción IVA. + RE.).
Forma de Pago: numérico de 2 dígitos. En este campo guardamos el código de la forma de pago que por defecto usa este proveedor. Si la forma de pago
existe, su nombre aparecerá en el cuadro situado a la derecha. Si queremos buscar todas las formas de pago disponibles podemos pulsar F4 cuando el cursor se encuentre en Forma de Pago o bien pulsar al
Banco: texto de 40 caracteres.
Domicilio Banco: texto de 40 caracteres.
Código Postal Banco: numérico de 5 dígitos.
Población Banco: texto de 40 caracteres.
Provincia Banco: texto de 25 caracteres.
PROSICAR PYME
40
País Banco: texto de 25 caracteres.
Entidad: numérico de 4 dígitos.
Sucursal: numérico de 4 dígitos.
Dígito Control: numérico de 2 dígitos.
Cuenta: numérico de 10 dígitos.
4.DEPENDIENTES
En este menú podrá crear, borrar, modificar, visualizar e imprimir datos de los empleados de su empresa.
BARRA DE BOTONES ( VER ANOTACIONES PREVIAS )
CAMPOS
Código: campo numérico de 6 dígitos.
Nombre: campo texto de 40 caracteres.
Domicilio: campo texto de 40 caracteres.
Código Postal: campo numérico de 5 dígitos.
Población: campo texto de 40 caracteres.
Provincia: campo texto de 25 caracteres.
País: campo texto de 25 caracteres.
Teléfono 1: campo texto de 17 caracteres.
Teléfono 2: campo texto de 17 caracteres.
Fax: campo texto de 17 caracteres.

PROSICAR PYME
41
E-Mail: campo texto de 50 caracteres. Haciendo doble click encima de este campo podemos enviar un e-mail a la dirección indicada.
NIF: campo texto de 12 caracteres.
Antigüedad: campo fecha.
Archivo Imagen: campo texto de 100 caracteres. En este campo guardamos la ruta y el nombre del fichero donde guardamos la imagen del empleado. Si
no disponemos de imagen, este campo debe aparecer vacío. Si no conocemos la ruta y el nombre del archivo podemos buscarlo pulsando el botón . Una vez tengamos seleccionada la imagen, ésta aparecerá en el
cuadro de la parte superior derecha de la ventana. Si queremos editar la imagen, podemos pulsar el botón .
Registro: campo texto de 25 caracteres.
Observaciones: texto sin límite.
5. FAMILIAS DE ARTICULOS.
En este menú podrá crear, borrar, modificar, visualizar e imprimir datos de las familias de productos de que dispone su empresa.
BARRA DE BOTONES (VER ANOTACIONES PREVIAS)
PESTAÑA DATOS GENERALES
PROSICAR PYME
42
CAMPOS
Código: campo numérico de 2 dígitos.
Nombre: campo texto de 40 caracteres.
Observaciones:campo texto sin límite.
PESTAÑA ARTÍCULOS
En esta pestaña podemos ver diversos datos referidos a todos los
artículos que están asociados a esta familia. Es decir, todos aquellos artículos que tienen en su campo familia el código mostrado actualmente. Por defecto estos datos no son mostrados. Para poder verlos o actualizarlos debemos pulsar el
botón o bien F5. Una vez tengamos los datos mostrados, podemos imprimirlos pulsando el botón y si solo queremos imprimir los elementos seleccionados pulsamos el botón .
.
6. FORMAS DE PAGO Este fichero se utiliza para introducir las distintas formas de pago que
vamos a utilizar para cobrarles a los clientes y también para pagar a los proveedores.

PROSICAR PYME
43
BARRA DE BOTONES (VER ANOTACIONES PREVIAS)
CAMPOS
Código: campo numérico de 2 dígitos.
Número de Pagos: campo numérico de 2 dígitos. En este campo indicamos el
número de pagos que se van a realizar. Después de especificar este campo, solo quedarán habilitados los campos de Días Pago y de Porcentaje de Pago que se refieran al número de pagos que acabamos de
escribir. El resto quedarán deshabilitados.
Nombre: campo texto de 40 caracteres.
PESTAÑA DATOS GENERALES
CAMPOS
Días Pago 1 a 12: campo numérico de 3 dígitos. En este campo es donde especificamos los días que tienen que transcurrir desde la fecha de factura hasta realizar el cobro o pago.
Porcentaje Pago 1 a 12: campo numérico de 3 dígitos. En este campo es donde
especificamos el porcentaje del total de la factura que vamos a cobrar o pagar en este pago.
PROSICAR PYME
44
7. TIPO DE IMPUESTO
Este fichero se utiliza para introducir los distintos tipos de impuesto que vamos a utilizar. BARRA DE BOTONES (VER ANOTACIONES PREVIAS)
PESTAÑA DATOS GENERALES
CAMPOS
Código: campo numérico de 2 dígitos.
Nombre: campo texto de 40 caracteres.
% IVA.: campo numérico de 3 dígitos.
% Recargo Equivalencia: campo numérico de 3 dígitos.
Observaciones: campo texto sin límite.

PROSICAR PYME
45
PESTAÑA ARTÍCULOS
En esta pestaña podemos ver diversos datos referidos a todos los artículos que están asociados a este tipo de impuesto. Es decir, todos aquellos
artículos que tienen en su campo tipo de impuesto el código mostrado actualmente. Por defecto estos datos no son mostrados. Para poder verlos o actualizarlos debemos pulsar el botón o bien F5. Una vez tengamos los datos mostrados, podemos imprimirlos pulsando el botón y si solo queremos
imprimir los elementos seleccionados pulsamos el botón ..
PROSICAR PYME
46
MENÚ VENTAS

PROSICAR PYME
47
PROSICAR PYME
48
1.TICKETS
Barra de Botones
: Valida y guarda los datos del ticket mostrado en la ventana. También se puede pulsar F12.
: Cancela el proceso de creación o modificación de un ticket y muestra en pantalla los datos guardados en el fichero. También se puede pulsar CTRL + C.
: Crea un ticket nuevo. También se puede pulsar F2.
: Elimina del fichero el ticket mostrado actualmente en pantalla. Tambien se puede pulsar CTRL + M.
: Accede a la ventana de búsqueda de tickets. También se puede pulsar CTRL + B.
: Muestra el primer ticket del fichero. También se puede pulsar CTRL + MAYUS
+ flecha IZQ.
: Muestra el ticket anterior del fichero. También se puede pulsar CTRL + flecha IZQ.
: Muestra el siguiente ticket del fichero. También se puede pulsar CTRL + flecha DER.

PROSICAR PYME
49
: Muestra el último ticket del fichero. También se puede pulsar CTRL + MAYUS +
flecha DER.
: Accede a la ventana de impresión de tickets. Si se pincha en la flecha anexa, aparece un menú con todos los formatos de impresión disponibles para tickets y podemos elegir el deseado.
: Abre el cajón portamonedas. También se puede pulsar F8. Para configurar correctamente la apertura del cajon, revise su configuración entrando en el menú Utilidades -> opción Dispositivos.
: Permite cambiar el cliente al que está asignado el ticket por Pordefecto, cada
vez que se crea un ticket nuevo, se toma por defecto el cliente especificado en la configuración de la empresa. Para comprobar esta configuración podemos entrar en el menu Empresa -> opción Datos Empresa y en la ventana que aparece pinchamos en la pestaña Configuración.
Abono: Pinchando en este botón hacemos que el ticket actual se convierta en un ticket de abono. El programa repasa todos los artículos del ticket mostrado y establece todas las cantidades como negativas. De esta forma, el almacén
vuelve a incrementarse y el importe del ticket es negativo. Este es el caso por ejemplo de una devolución.
: Muestra esta ventana de ayuda. También se puede pulsar F1.
: Abandona la ventana de tickets y vuelve al menu principal. También se puede pulsar CTRL + S.
Aplazar ticket: Pinchando este botón dejamos el ticket actual es estado de Aplazado. Es decir, este ticket no está cerrado y podemos volver más tarde sobre él para modificarlo y terminarlo. También podemos pulsar F7.
Ver Tickets Aplazados: Si queremos volver sobre un ticket que tenemos aplazado,
podemos pinchar en este botón y nos aparecerá una ventana que nos mostrará todos los tickets que tenemos actualmente aplazados. Elegimos el ticket deseado y lo podemos modificar y terminar. También podemos pulsar F6.
Campos
Número: numérico de 6 dígitos. Estado:este campo es solo de consulta. El estado de un ticket puede ser abierto
(cuando lo estamos creando), cerrado y aplazado. Un ticket cerrado no se puede modificar. Si embargo, si un ticket está aplazado, si que se puede modificar. Esto es util para poder dejar un ticket aplazado o pendiente de terminar y poder terminarlo más tarde. Para poder dejar un ticket aplazado podemos pinchar en el
botón Aplazar Ticket o también pulsar F7. Si queremos volver a un ticket aplazado para poder modificarlo podemos pinchar en el botón Ver Tickets Aplazados o pulsar F6.
Fecha:este campo es solo de consulta. Muestra la fecha en la que se creó el ticket que estamos consultando. Hora:este campo es solo de consulta. Al igual que el campo anterior, muestra la hora en la que se creó el ticket que estamos consultando.
PROSICAR PYME
50
Caja:este campo es solo de consulta. Muestra la caja en la que se hizo el ticket.
Cliente:al igual que el campo anterior, este campo es solo de consulta. Muestra el ticket al que se le hizo el ticket actual. Dependiente:numérico de 6 dígitos. En este campo guardamos el código del
dependiente que hace este ticket. Si el dependiente existe, su nombre aparecerá en el cuadro situado a la derecha. Si queremos buscar todos las dependientes disponibles podemos pulsar F4 cuando el cursor se encuentre en Dependiente o
bien pulsar al botón que aparece a la derecha. Entrega a Cuenta:esta opción se marca si el ticket se hace para cobrar un dinero
que el cliente ha dejado en deuda anteriormente y viene a saldar dicha deuda. Es decir, si se marca esta opción, el ticket se hace para cobrar un dinero de una deuda anterior y no para hacer una venta.
Tabla de Artículos En esta tabla es donde vamos introduciendo todos los artículos que
componen el ticket. Para añadir una línea nueva en nuestra tabla debemos pinchar
al botón o bien pulsar F5. De igual forma, si queremos borrar una línea de la
tabla de artículos, debemos pinchar al botón o bien pulsar CTRL + E. El programa borrará la línea en la que esté situada el cursor. Si lo que queremos es repetir un artículo exactamente igual al último
introducido, podemos pinchar en el botón Repetir Ultimo Articulo o bien pulsar F3. También podemos anular el último artículo introducido creando su abono correspondiente (es decir, añadimos el mismo artículo pero con cantidad negativa). En este caso pichamos el botón Abonar Ultimo Articulo o pulsamos F10.
Cuando el cursor esté situado en la columna Artículo, podemos teclear directamente la referencia del artículo que queremos incluir en el ticket o bien pulsar F4 para acceder a la ventana de búsqueda de artículos. En esta ventana de
búsqueda, podemos seleccionar solo un artículo (la línea que está resaltada de la lista) o bien también podemos marcar todos los artículos que queremos incluir en el albarán que el programa los incluirá todos automáticamente. Si queremos modificar la cantidad vendida (que por defecto es 1),
debemos pulsar F9 previamente a introducir la referencia del artículo y nos aparecerá una ventana preguntándonos la cantidad a vender. De igual forma, cuando el cursor esté situado en la columna Precio, podemos teclear también F4 y el programa nos mostará una ventana donde
apareceren todas las tarifas de precios disponible para el artículo que nos marque la referencia de esa línea. Asímismo, podremos elegir que tarifa queremos usar. También, cuando el cursor esté situado en la columna Descuento,
podemos pulsar F4 y el programa nos mostrará una ventana donde aparecerán todos los posibles descuentos lineales que existen para este artículo y este cliente según tengamos configurada nuestra tabla de descuento. Una vez terminada la introducción de artículos, debemos de finalizar
nuestro ticket pulsando F12. Solo queda por introducir si hay algún tipo de descuento por pronto pago, la forma de pago del ticket y el importe entregado.

PROSICAR PYME
51
Si lo que deseamos es aplazar el ticket y no terminarlo por el momento
podemos pulsar F7 para que dicho ticket sea aplazado para más tarde y podamos continuar mientras tanto con otro ticket. Para regresar a dicho ticket aplazado volvemos a pulsar F7 y el programa nos mostrará en pantalla dicho ticket
aplazado. En la parte inferior de la ventana, siempre nos aparecerá actualizada la
información referente a la entrega y total del ticket.
2.PRESUPUESTOS
Pestaña General
PROSICAR PYME
52
Barra de Botones : Valida y guarda los datos del presupuesto de venta mostrado en la ventana.
También se puede pulsar CTRL + G. : Cancela el proceso de creación o modificación de un presupuesto de venta y
muestra en pantalla los datos guardados en el fichero. También se puede pulsar CTRL + C.
: Crea un presupuesto de venta nuevo. También se puede pulsar CTRL + D. : Elimina del fichero el presupuesto de venta mostrado actualmente en
pantalla. También se puede pulsar CTRL + M. : Muestra el primer presupuesto de venta del fichero. También se puede
pulsar CTRL + MAYUS + flecha IZQ. : Muestra el presupuesto de venta anterior del fichero. También se puede
pulsar CTRL + flecha IZQ. : Muestra el siguiente presupuesto de venta del fichero. También se puede
pulsar CTRL + flecha DER.
: Muestra el último presupuesto de venta del fichero. También se puede pulsar CTRL + MAYUS + flecha DER.
: Accede a la ventana de búsqueda de presupuestos de venta. También se puede pulsar CTRL + B.
: Los presupuestos de venta se muestran ordenados por número. También se puede pulsar CTRL + O.
: Accede a la ventana de impresión de presupuestos de venta. Si se pincha en la fecha anexa, aparece un menú con todos los formatos de impresión
disponibles para presupuestos y podemos elegir el deseado. : Muestra esta ventana de ayuda. También se puede pulsar F1. : Abandona la ventana de presupuestos de venta y vuelve al menú principal.
También se puede pulsar CTRL + S.
Campos
Número: numérico de 6 dígitos. Fecha: campo fecha.
Obra: numérico de 6 dígitos. En este campo guardamos el código de la obra a la que asignamos este presupuesto de venta. Si la obra existe, su nombre aparecerá en el cuadro situado a la derecha. Si queremos buscar todas las obras disponibles podemos pulsar F4 cuando el cursor se encuentre en Obra o bien pulsar al
botón que aparece a la derecha. Cliente: numérico de 6 dígitos. En este campo guardamos el código del cliente al que hacemos este presupuesto de venta. Si el cliente existe, su nombre aparecerá
en el cuadro situado a la derecha. Si queremos buscar todos las clientes disponibles podemos pulsar F4 cuando el cursor se encuentre en Cliente o bien pulsar al botón que aparece a la derecha.
Observaciones: texto sin límite.

PROSICAR PYME
53
Pestaña Datos de Envío
Los campos que aparecen en esta pestaña se rellenan automáticamente cuando tecleamos el código del cliente al que hacemos el presupuesto de venta. Si el cliente tiene rellenados sus datos de envío, éstos aparecerán aquí y sino es así,
estos campos serán rellenados con los datos generales del cliente. Razón Social: texto de 40 caracteres. Domicilio: texto de 40 caracteres. Código Postal: numérico de 5 dígitos. Población: texto de 40 caracteres. Provincia: texto de 25 caracteres. País: texto de 25 caracteres. Teléfono:texto de 17 caracteres.
Pestaña Útiles
Nueva Tarifa: numérico de 1 dígito. Acepta valores de 1 a 9. Pinchando en el botón Procesar, el programa cambia automáticamente los precios de todos los artículos que forman el presupuesto de venta y les asigna el PVP que indiquemos
en este campo. Convertir a: lista desplegable donde se nos muestran todos los documentos en los que podemos convertir este presupuesto de venta. Pinchando el botón Convertir, el programa generará automáticamente un nuevo documento del tipo indicado en
la lista desplegable con exactamente los mismos datos del presupuesto de venta mostrado.
Tabla de Artículos
En esta tabla es donde vamos introduciendo todos los artículos que componen el presupuesto de venta. Para añadir una línea nueva en nuestra tabla debemos pinchar al botón o bien pulsar CTRL + N. De igual forma, si queremos
borrar una línea de la tabla de artículos, debemos pinchar al botón o bien pulsar CTRL + E. El programa borrará la línea en la que esté situada el cursor. Cuando el cursor esté situado en la columna Artículo, podemos teclear
directamente la referencia del artículo que queremos incluir en el presupuesto de venta o bien pulsar F4 para acceder a la ventana de búsqueda de artículos. En esta ventana de búsqueda, podemos seleccionar solo un artículo (la línea que está
resaltada de la lista) o bien también podemos marcar todos los artículos que
queremos incluir en el presupuesto que el programa los incluirá todos automáticamente.
PROSICAR PYME
54
De igual forma, cuando el cursor esté situado en la columna Precio,
podemos teclear también F4 y el programa nos mostrará una ventana donde aparecerán todas las tarifas de precios disponible para el artículo que nos marque la referencia de esa línea. Asimismo, podremos elegir que tarifa queremos usar.
También, cuando el cursor esté situado en la columna Descuento, podemos pulsar F4 y el programa nos mostrará una ventana donde aparecerán todos los posibles descuentos lineales que existen para este artículo y este cliente según tengamos configurada nuestra tabla de descuento.
Igualmente, también debemos tener en cuenta que para generar una línea nueva en nuestra tabla de artículos, no es necesario que el artículo esté creado previamente en el fichero de artículos. En una línea nueva, si situamos el cursor en la columna Descripción, podemos teclear directamente el texto deseado seguido
de la cantidad y el precio, que el programa tomará esta línea como un artículo más. También, aunque el programa haya escrito la descripción de un artículo al escribir su referencia, nosotros podemos modificar el texto de la Descripción por
el texto que nosotros queramos. Una vez terminada la introducción de artículos, debemos de finalizar nuestro presupuesto de venta pinchando en el botón o bien pulsando CTRL + G. En la parte inferior de la ventana, siempre nos aparecerá actualizada la
información referente a las sumas, base imponible e impuestos del presupuesto de venta. También se encuentran los campos de descuento pronto pago, gastos y portes.

PROSICAR PYME
55
3.ALBARANES
Pestaña General
Barra de Botones
: : Valida y guarda los datos del albarán mostrado en la ventana. También se
puede pulsar CTRL + G.
: : Cancela el proceso de creación o modificación de un albarán y muestra en pantalla los datos guardados en el fichero. También se puede pulsar CTRL + C.
: : Crea un albarán nuevo. También se puede pulsar CTRL + D. : : Elimina del fichero el albarán mostrado actualmente en pantalla. También
se puede pulsar CTRL + M.
PROSICAR PYME
56
: : Muestra el primer albarán del fichero. También se puede pulsar CTRL +
MAYUS + flecha IZQ. : : Muestra el albarán anterior del fichero. También se puede pulsar CTRL +
flecha IZQ.
: : Muestra el siguiente albarán del fichero. También se puede pulsar CTRL + flecha DER.
: :Muestra el último albarán del fichero. También se puede pulsar CTRL + MAYUS
+ flecha DER.
: : Accede a la ventana de búsqueda de albaranes. También se puede pulsar CTRL + B.
: : Los albaranes se muestran ordenados por número. También se puede pulsar CTRL + O.
: : Accede a la ventana de impresión de albaranes. Si se pincha en la fecha
anexa, aparece un menú con todos los formatos de impresión disponibles
para albaranes y podemos elegir el deseado. : : Muestra esta ventana de ayuda. También se puede pulsar F1.
: Abandona la ventana de albaranes y vuelve al menú principal. También se puede pulsar CTRL + S.
Campos
Número: numérico de 6 dígitos.
Fecha: campo fecha. Obra:numérico de 6 dígitos. En este campo guardamos el código de la obra a la que asignamos este albarán. Si la obra existe, su nombre aparecerá en el cuadro situado a la derecha. Si queremos buscar todas las obras disponibles podemos
pulsar F4 cuando el cursor se encuentre en Obra o bien pulsar al botón que aparece a la derecha. Cliente:numérico de 6 dígitos. En este campo guardamos el código del cliente al
que hacemos este albarán. Si el cliente existe, su nombre aparecerá en el cuadro situado a la derecha. Si queremos buscar todos las clientes disponibles podemos pulsar F4 cuando el cursor se encuentre en Cliente o bien pulsar al botón que aparece a la derecha.
Observaciones: texto sin límite. Pestaña Datos de Envío
Los campos que aparecen en esta pestaña se rellenan automáticamente
cuando tecleamos el código del cliente al que hacemos el albarán. Si el cliente tiene rellenados sus datos de envío, éstos aparecerán aquí y sino es así, estos campos serán rellenados con los datos generales del cliente.
Razón Social:texto de 40 caracteres. Domicilio:texto de 40 caracteres.

PROSICAR PYME
57
Código Postal:numérico de 5 dígitos.
Población:texto de 40 caracteres. Provincia:texto de 25 caracteres. País: texto de 25 caracteres. Teléfono:texto de 17 caracteres. Notas: texto de 40 caracteres. Transportista:texto de 40 caracteres. Portes:lista desplegable donde podemos elegir los valores 'Debidos' o 'Pagados'.
En este campo indicamos la forma predeterminada en la que se pagan los portes del envío que puede generarse cuando el albarán se convierta en factura.
Pestaña Útiles
Nueva Tarifa:numérico de 1 dígito. Acepta valores de 1 a 9. Pinchando en el botón Procesar, el programa cambia automáticamente los precios de todos los artículos
que forman el albarán y les asigna el PVP que indiquemos en este campo. Convertir a:lista desplegable donde se nos muestran todos los documentos en los que podemos convertir este albarán. Pinchando el botón Convertir, el programa generará automáticamente un nuevo documento del tipo indicado en la lista
desplegable con exactamente los mismos datos del albarán mostrado.
Tabla de Artículos
En esta tabla es donde vamos introduciendo todos los artículos que componen el albarán. Para añadir una línea nueva en nuestra tabla debemos pinchar al botón o bien pulsar CTRL + N. De igual forma, si queremos borrar
una línea de la tabla de artículos, debemos pinchar al botón o bien pulsar CTRL + E. El programa borrará la línea en la que esté situada el cursor. Cuando el cursor esté situado en la columna Artículo, podemos teclear directamente la referencia del artículo que queremos incluir en el albarán o bien
pulsar F4 para acceder a la ventana de búsqueda de artículos. En esta ventana de búsqueda, podemos seleccionar solo un artículo (la línea que está resaltada de la lista) o bien también podemos marcar todos los artículos que queremos incluir en el albarán que el programa los incluirá todos automáticamente.
De igual forma, cuando el cursor esté situado en la columna Precio, podemos teclear también F4 y el programa nos mostrará una ventana donde aparecen todas las tarifas de precios disponible para el artículo que nos marque la
referencia de esa línea. Así mismo, podremos elegir que tarifa queremos usar. También, cuando el cursor esté situado en la columna Descuento, podemos pulsar F4 y el programa nos mostrará una ventana donde aparecerán
todos los posibles descuentos lineales que existen para este artículo y este cliente según tengamos configurada nuestra tabla de descuento. Igualmente, también debemos tener en cuenta que para generar una línea nueva en nuestra tabla de artículos, no es necesario que el artículo esté creado previamente en el fichero de artículos. En una línea nueva, si situamos el cursor en
PROSICAR PYME
58
la columna Descripción, podemos teclear directamente el texto deseado seguido
de la cantidad y el precio, que el programa tomará esta línea como un artículo más. También, aunque el programa haya escrito la descripción de un artículo al escribir su referencia, nosotros podemos modificar el texto de la Descripción por
el texto que nosotros queramos. Una vez terminada la introducción de artículos, debemos de finalizar nuestro albarán pinchando en el botón o bien pulsando CTRL + G. En la parte inferior de la ventana, siempre nos aparecerá actualizada la información referente
a las sumas, base imponible e impuestos del albarán. También se encuentran los campos de descuento pronto pago, gastos y portes.
4.FACTURAR UN TICKET
Pestaña General
Campos Número Ticket:numérico de 9 dígitos. En este campo le introducimos el número del ticket del cual queremos hacer la factura. Si el ticket existe, aparecen todos
sus datos (fecha, hora, caja e importe) en el cuadro situado a la derecha. Si
queremos buscar el ticket, podemos pulsar F4 o bien pinchar en el botón que aparece a la derecha. Cliente:numérico de 6 dígitos. En este campo guardamos el código del cliente al
que hacemos esta factura. Si el cliente existe, su nombre aparecerá en el cuadro situado a la derecha. Si queremos buscar todos los cliente disponibles podemos
pulsar F4 cuando el cursor se encuentre en Cliente o bien pulsar al botón que aparece a la derecha. Imprimir tras facturar:en este campo hay 3 posibles valores. Si elegimos 'Si' el
programa imprimirá la factura que se acaba de crear directamente. Si elegimos

PROSICAR PYME
59
'No', no la imprimirá y si elegimos 'Preguntar' el programa nos preguntará si
queremos imprimir la factura recién creada o no. Formato de Impresión:en este campo elegimos el formato de factura con el cual se imprimirá la factura recién creada.
5.FACTURACIÓN DIRECTA
Pestaña General
PROSICAR PYME
60
Barra de Botones : Valida y guarda los datos de la factura mostrada en la ventana. También se
puede pulsar CTRL + G. : Cancela el proceso de creación o modificación de una factura y muestra en
pantalla los datos guardados en el fichero. También se puede pulsar CTRL + C. : Crea una factura nueva. También se puede pulsar CTRL + D.
: Elimina del fichero la factura mostrada actualmente en pantalla. También se puede pulsar CTRL + M.
: Muestra la primera factura del fichero. También se puede pulsar CTRL + MAYUS + flecha IZQ.
: Muestra la factura anterior del fichero. También se puede pulsar CTRL + flecha IZQ.
: Muestra la siguiente factura del fichero. También se puede pulsar CTRL +
flecha DER. : Muestra la última factura del fichero. También se puede pulsar CTRL + MAYUS
+ flecha DER. : Accede a la ventana de búsqueda de facturas. También se puede pulsar CTRL
+ B. : Los facturas se muestran ordenadas por número. También se puede pulsar
CTRL + O. : Accede a la ventana de impresión de facturas. Si se pincha en la fecha
anexa, aparece un menú con todos los formatos de impresión disponibles para facturas y podemos elegir el deseado.
: Muestra esta ventana de ayuda. También se puede pulsar F1.
: Abandona la ventana de facturas y vuelve al menú principal. También se puede pulsar CTRL + S. Campos
Número: numérico de 6 dígitos. Fecha:campo fecha. Obra:numérico de 6 dígitos. En este campo guardamos el código de la obra a la
que asignamos esta factura. Si la obra existe, su nombre aparecerá en el cuadro situado a la derecha. Si queremos buscar todas las obras disponibles podemos pulsar F4 cuando el cursor se encuentre en Obra o bien pulsar al botón que
aparece a la derecha. Cliente:numérico de 6 dígitos. En este campo guardamos el código del cliente al que hacemos esta factura. Si el cliente existe, su nombre aparecerá en el cuadro situado a la derecha. Si queremos buscar todos las clientes disponibles podemos
pulsar F4 cuando el cursor se encuentre en Cliente o bien pulsar al botón que aparece a la derecha. Observaciones: texto sin límite.

PROSICAR PYME
61
Pestaña Datos de Envío Los campos que aparecen en esta pestaña se rellenan automáticamente cuando tecleamos el código del cliente al que hacemos la factura. Si el cliente
tiene rellenados sus datos de envío, éstos aparecerán aquí y sino es así, estos campos serán rellenados con los datos generales del cliente. Razón Social:texto de 40 caracteres. Domicilio:texto de 40 caracteres. Código Postal:numérico de 5 dígitos. Población:texto de 40 caracteres. Provincia:texto de 25 caracteres. País: texto de 25 caracteres. Teléfono:texto de 17 caracteres.
Pestaña Recibos
En esta pestaña, aparecen todos los recibos que se han generado a partir
de esta factura. También nos muestra la suma de todos los recibos y la diferencia
entre el total de la factura y el total de recibos, es decir, el importe pendiente de cobro. Asimismo, podemos pinchar en el botón o pulsar F6 para visualizar el recibo seleccionado de la lista. También podemos pinchar en el botón o pulsar F8 para acceder a la ventana de impresión de recibos.
Tabla de Artículos
En esta tabla es donde vamos introduciendo todos los artículos que componen la factura. Para añadir una línea nueva en nuestra tabla debemos pinchar al botón o bien pulsar CTRL + N. De igual forma, si queremos borrar
una línea de la tabla de artículos, debemos pinchar al botón o bien pulsar CTRL + E. El programa borrará la línea en la que esté situada el cursor. Cuando el cursor esté situado en la columna Artículo, podemos teclear directamente la referencia del artículo que queremos incluir en el factura o bien
pulsar F4 para acceder a la ventana de búsqueda de artículos. En esta ventana de búsqueda, podemos seleccionar solo un artículo (la línea que está resaltada de la lista) o bien también podemos marcar todos los artículos que queremos incluir en
la factura que el programa los incluirá todos automáticamente. De igual forma, cuando el cursor esté situado en la columna Precio, podemos teclear también F4 y el programa nos mostrará una ventana donde aparecerán todas las tarifas de precios disponible para el artículo que nos marque
la referencia de esa línea. Asimismo, podremos elegir que tarifa queremos usar. También, cuando el cursor esté situado en la columna Descuento, podemos pulsar F4 y el programa nos mostrará una ventana donde aparecerán todos los posibles descuentos lineales que existen para este artículo y este cliente
según tengamos configurada nuestra tabla de descuento.
PROSICAR PYME
62
Igualmente, también debemos tener en cuenta que para generar una línea
nueva en nuestra tabla de artículos, no es necesario que el artículo esté creado previamente en el fichero de artículos. En una línea nueva, si situamos el cursor en la columna Descripción, podemos teclear directamente el texto deseado seguido
de la cantidad y el precio, que el programa tomará esta línea como un artículo más. También, aunque el programa haya escrito la descripción de un artículo al escribir su referencia, nosotros podemos modificar el texto de la Descripción por el texto que nosotros queramos.
Una vez terminada la introducción de artículos, debemos de finalizar nuestra factura pinchando en el botón o bien pulsando CTRL + G. En la parte inferior de la ventana, siempre nos aparecerá actualizada la información referente a las sumas, base imponible e impuestos de la factura. También se encuentran los
campos de descuento pronto pago, gastos y portes.
6.FACTURAR UN CLIENTE
Pestaña General
Barra de Botones : Valida y guarda los datos de la factura mostrada en la ventana. También se
puede pulsar CTRL + G.
: Cancela el proceso de creación de una factura. También se puede pulsar CTRL + C.
: Crea una factura nueva. También se puede pulsar CTRL + D.
: Muestra esta ventana de ayuda. También se puede pulsar F1.

PROSICAR PYME
63
: Abandona esta ventana y vuelve al menú principal. También se puede pulsar
CTRL + S.
Campos Número: numérico de 6 dígitos. Fecha:campo fecha. Cliente:numérico de 6 dígitos. En este campo guardamos el código del cliente al
que hacemos esta factura. Si el cliente existe, su nombre aparecerá en el cuadro situado a la derecha. Si queremos buscar todos los cliente disponibles podemos pulsar F4 cuando el cursor se encuentre en Cliente o bien pulsar al botón que aparece a la derecha.
Observaciones: texto sin límite.
Pestaña Datos de Envío Los campos que aparecen en esta pestaña se rellenan automáticamente cuando tecleamos el código del cliente al que hacemos la factura. Si el cliente tiene rellenados sus datos de envío, éstos aparecerán aquí y sino es así, estos
campos serán rellenados con los datos generales del cliente. Razón Social:texto de 40 caracteres. Domicilio:texto de 40 caracteres. Código Postal:numérico de 5 dígitos. Población:texto de 40 caracteres. Provincia:texto de 25 caracteres. País: texto de 25 caracteres. Teléfono:texto de 17 caracteres. Notas: texto de 40 caracteres. Transportista:texto de 40 caracteres. Portes: lista desplegable donde podemos elegir los valores 'Debidos' o 'Pagados'. En este campo indicamos la forma predeterminada en la que se pagan los portes del posible envío que pueda ir junto a esta factura de compra.
Pestaña Recibos
En esta pestaña, aparecen todos los recibos que se han generado a partir de esta factura. También nos muestra la suma de todos los recibos y la diferencia entre el total de la factura y el total de recibos, es decir, el importe pendiente de
cobro.
Lista de Albaranes Disponibles
En esta lista aparecen todos los albaranes que el cliente indicado tiene pendientes de facturar. Es decir, todos los albaranes que todavía no se han
PROSICAR PYME
64
convertido en factura. En esta lista nos aparece el número, la fecha, la obra a la
que está asignada el albarán y el importe. Botón Agregar:pinchando en este botón copiamos el albarán que esté
seleccionado actualmente en la lista de albaranes disponibles a la lista de albaranes seleccionados. Es decir, añadimos dicho albarán para ser incluido en la factura. Botón Agregar Todos:pinchando en este botón copiamos todos los albaranes de la
lista de albaranes disponibles a la lista de albaranes seleccionados. Es decir, añadimos todos los albaranes para ser incluidos en la factura. Botón Quitar:pinchando en este botón quitamos el albarán que esté seleccionado actualmente en la lista de albaranes seleccionados a la lista de albaranes
disponibles. Es decir, quitamos dicho albarán y pasa a no estar incluido en la factura. Botón Quitar Todos:pinchando en este botón quitamos todos los albaranes de la
lista de albaranes seleccionados a la lista de albaranes disponibles. Es decir, quitamos todos los albaranes y pasamos a no tener ninguno seleccionado para ser incluido en la factura.
Lista de Albaranes Seleccionados En esta lista aparecen todos los albaranes que hemos seleccionado para ser incluidos en la factura. Para incluir o no incluir un albarán en la factura que se
va a generar debemos de usar los botones descritos anteriormente. En esta lista nos aparece el número, la fecha, la obra a la que está asignada el albarán y el importe.
Una vez terminada la selección de albaranes para incluir en la factura, debemos de finalizar nuestra factura de compra pinchando en el botón o bien pulsando CTRL + G. En la parte inferior de la ventana, siempre nos aparecerá actualizada la información referente a las sumas, base imponible e impuestos de
la factura de compra. También se encuentran los campos de descuento pronto pago, gastos y portes.

PROSICAR PYME
65
MENÚ COMPRAS
PROSICAR PYME
66

PROSICAR PYME
67
En este Menú esta compuesto de las siguientes opciones:
� Pedidos a Proveedores
� Albaranes de Compra
� Facturas de Compra
� Registrar Albaranes de Compra
ANOTACIONES PREVIAS Existen campos, botones y pestañas comunes en las ventanas que en apartados posteriores vamos a describir dentro de este Menú Compras. A continuación detallamos la descripción de estos puntos comunes. BARRA DE BOTONES
: :Valida y guarda los datos del registro mostrado en la ventana. También se puede pulsar CTRL + G.
: : Cancela el proceso de creación o modificación de un registro y muestra en
pantalla los datos guardados en el fichero. También se puede pulsar CTRL + C.
: : Crea un registro nuevo. También se puede pulsar CTRL + D.
: : Elimina del fichero el registro mostrado actualmente en pantalla. También
se puede pulsar CTRL + M.
: : Muestra el primer registro del fichero. También se pueden pulsar CTRL +
MAYUS + flecha IZQ.
: : Muestra el registro anterior del fichero. También se puede pulsar CTRL + flecha IZQ.
: : Muestra el siguiente registro del fichero. También se puede pulsar CTRL + flecha DER.
: : Muestra el último registro del fichero. También se pueden pulsar CTRL +
MAYUS + flecha DER.
: : Accede a la ventana de búsqueda. También se puede pulsar CTRL + B.
: : Los registros se muestran ordenados por código. También se puede pulsar
CTRL + O.
: : Imprime en papel la pantalla actual tal y como se ve.
PROSICAR PYME
68
: : Muestra esta ventana de ayuda. También se puede pulsar F1.
: : Abandona la ventana activa y vuelve a la Ventana principal. También se
puede pulsar CTRL + S.
Número: campo numérico de 6 dígitos.
Fecha: campo fecha. Indica la fecha actual por defecto, pudiendo ser modificada por el usuario.
Proveedor: campo numérico de 6 dígitos. En este campo guardamos el código del proveedor al que hacemos este pedido. Si el proveedor existe, su nombre
aparecerá en el cuadro situado a la derecha. Si queremos buscar todos los proveedores disponibles podemos pulsar F4 cuando el cursor se encuentre en Proveedor o bien pulsar al botón que aparece a la derecha.

PROSICAR PYME
69
Su Número de Pedido:texto de 25 caracteres. En este campo guardamos el
número que el proveedor ha asignado a este pedido.
Observaciones: texto sin límite.
PESTAÑA ÚTILES Convertir a: lista desplegable donde se nos muestran todos los documentos en los
que podemos convertir este pedido a proveedor. Pinchando el botón Convertir, el programa generará automáticamente un nuevo documento del tipo indicado en la lista desplegable con exactamente los mismos datos del pedido a proveedor mostrado.
TABLA DE ARTÍCULOS En esta tabla es donde vamos introduciendo todos los artículos que componen el documento de coompra. Para añadir una línea nueva en nuestra tabla debemos pinchar al botón o bien pulsar CTRL + N. De igual forma, si
queremos borrar una línea de la tabla de artículos, debemos pinchar al botón o bien pulsar CTRL + E. El programa borrará la línea en la que esté situada el cursor. Cuando el cursor esté situado en la columna Artículo, podemos teclear directamente la referencia del artículo que queremos incluir en el documento de
venta o bien pulsar F4 para acceder a la ventana de búsqueda de artículos. En esta ventana de búsqueda, podemos seleccionar solo un artículo (la línea que está resaltada de la lista) o bien también podemos marcar todos los artículos que
queremos incluir en el documento que el programa los incluirá todos automáticamente. De igual forma, cuando el cursor esté situado en la columna Precio, podemos teclear también F4 y el programa nos mostrará una ventana donde
aparecerán todas las tarifas de precios disponible para el artículo que nos marque la referencia de esa línea. Asimismo, podremos elegir que tarifa queremos usar. También, cuando el cursor esté situado en la columna Descuento,
podemos pulsar F4 y el programa nos mostrará una ventana donde aparecerán todos los posibles descuentos lineales que existen para este artículo y este cliente según tengamos configurada nuestra tabla de descuento. Igualmente, también debemos tener en cuenta que para generar una línea
nueva en nuestra tabla de artículos, no es necesario que el artículo esté creado previamente en el fichero de artículos. En una línea nueva, si situamos el cursor en la columna Descripción, podemos teclear directamente el texto deseado seguido de la cantidad y el precio, que el programa tomará esta línea como un artículo
más. También, aunque el programa haya escrito la descripción de un artículo al escribir su referencia, nosotros podemos modificar el texto de la Descripción por el texto que nosotros queramos.
Una vez terminada la introducción de artículos, debemos de finalizar nuestro documento de venta pinchando en el botón o bien pulsando CTRL + G. En la parte inferior de la ventana, siempre nos aparecerá actualizada la
PROSICAR PYME
70
información referente a las sumas, base imponible e impuestos del presupuesto de venta. También se encuentran los campos de descuento pronto pago, gastos y portes.
PESTAÑA PAGOS
En esta pestaña, que aparece sólo en Facturas de Compra, aparecen todos los pagos a proveedores que se han generado a partir de esta factura de compra.
También nos muestra la suma de todos los pagos y la diferencia entre el total de la factura de compra y el total de recibos, es decir, el importe pendiente de pago. Así mismo, podemos pinchar en el botón o pulsar F6 para visualizar el pago
seleccionado de la lista. También podemos pinchar en el botón o pulsar F8 para acceder a la ventana de impresión de pagos.
ALBARANES DE COMPRA
Esta opción nos permite registrar la factura de los albaranes pendientes
de facturar que tengamos de este proveedor concreto.

PROSICAR PYME
71
LISTA DE ALBARANES DE COMPRA DISPONIBLES
En esta lista aparecen todos los albaranes de compra que el proveedor indicado tiene pendientes de registrar. Es decir, todos los albaranes de compra que todavía no se han convertido en factura de compra. En esta lista nos aparece el número, la fecha, el número de albarán que le asigna el proveedor y el importe.
Botón ‘Agregar’: pinchando en este botón copiamos el albarán que esté
seleccionado actualmente en la lista de albaranes de compra disponibles a la lista de albaranes seleccionados. Es decir, añadimos dicho albarán para ser
incluido en la factura de compra.
Botón ‘Agregar Todos’: pinchando en este botón copiamos todos los albaranes de
la lista de albaranes de compra disponibles a la lista de albaranes seleccionados. Es decir, añadimos todos los albaranes para ser incluidos en la factura de compra.
Botón ‘Quitar’: pinchando en este botón quitamos el albarán que esté seleccionado actualmente en la lista de albaranes de compra seleccionados a
la lista de albaranes disponibles. Es decir, quitamos dicho albarán y pasa a no estar incluido en la factura de compra.
Botón ‘Quitar Todos’: pinchando en este botón quitamos todos los albaranes de la lista de albaranes de compra seleccionados a la lista de albaranes disponibles. Es decir, quitamos todos los albaranes y pasamos a no tener
ninguno seleccionado para ser incluido en la factura de compra.
PROSICAR PYME
72
LISTA DE ALBARANES DE COMPRA SELECCIONADOS
En esta lista aparecen todos los albaranes de compra que hemos seleccionado para ser incluidos en la factura de compra. Para incluir o no incluir
un albarán de compra en la factura de compra que se va a generar debemos de usar los botones descritos anteriormente. En esta lista nos aparece el número, la fecha, el número de albarán que le asigna el proveedor y el importe.
Una vez terminada la selección de albaranes para incluir en la factura, debemos de finalizar nuestra factura de compra pinchando en el botón o bien
pulsando ctrl + g. En la parte inferior de la ventana, siempre nos aparecerá actualizada la información referente a las sumas, base imponible e impuestos de la factura de compra. También se encuentran los campos de descuento pronto pago, gastos y portes.

PROSICAR PYME
73
MENÚ TESORERÍA
PROSICAR PYME
74

PROSICAR PYME
75
En este Menú esta compuesto de las siguientes opciones:
� Recibos de clientes
� Ingresos
� Pagos a Proveedores
� Pagos a Dependientes
� Gastos
ANOTACIONES PREVIAS
Existen campos, botones y pestañas comunes en las ventanas que en apartados posteriores vamos a describir dentro de este Menú Tesorería. A continuación detallamos la descripción de estos puntos comunes.
: :Valida y guarda los datos del registro mostrado en la ventana. También se
puede pulsar CTRL + G.
: : Cancela el proceso de creación o modificación de un registro y muestra en
pantalla los datos guardados en el fichero. También se puede pulsar CTRL + C.
: : Crea un registro nuevo. También se puede pulsar CTRL + D.
: : Elimina del fichero el registro mostrado actualmente en pantalla. También
se puede pulsar CTRL + M.
: : Muestra el primer registro del fichero. También se pueden pulsar CTRL + MAYUS + flecha IZQ.
: : Muestra el registro anterior del fichero. También se puede pulsar CTRL + flecha IZQ.
: : Muestra el siguiente registro del fichero. También se puede pulsar CTRL +
flecha DER.
PROSICAR PYME
76
: : Muestra el último registro del fichero. También se pueden pulsar CTRL +
MAYUS + flecha DER.
: : Accede a la ventana de búsqueda. También se puede pulsar CTRL + B.
: : Los registros se muestran ordenados por código. También se puede pulsar
CTRL + O.
: : Imprime en papel la pantalla actual tal y como se ve.
:: Muestra esta ventana de ayuda. También se puede pulsar F1.
: : Abandona la ventana activa y vuelve a la Ventana principal. También se
puede pulsar CTRL + S.
1.RECIBOS DE CLIENTES
Pestaña General
Campos
Número de Recibo: Numérico de 6 dígitos.
Importe: Numérico de 9 dígitos. Muestra el importe del recibo.

PROSICAR PYME
77
Cliente: Numérico de 6 dígitos. En este campo guardamos el código del cliente al que hacemos el recibo. Si el cliente existe, su nombre aparecerá en el cuadro situado a la derecha. Si queremos buscar todos los clientes disponibles podemos
pulsar F4 cuando el cursor se encuentre en Cliente o bien pulsar al botón que aparece a la derecha.
Fecha Libramiento: campo fecha.
Vencimiento: campo fecha.
Estado: Lista desplegable donde podemos elegir los valores 'Pendiente' o 'Pagado'. En este campo indicamos si el recibo actual está pendiente de cobro o si ya ha sido cobrado.
Lugar de Libramiento: texto de 40 caracteres.
Factura: Numérico de 6 dígitos. En este campo indicamos la factura de venta a la que corresponde el recibo actual. Según el ejemplo, el recibo corresponde a la
factura nº 5.
Orden: Numérico de 2 dígitos. En este campo indicamos el orden que ocupa el recibo actual entre todos los recibos que se han generado correspondientes a la factura indicada en el campo anterior. Es decir, pueden haber varios recibos que
correspondan a una misma factura. En este campo indicamos que orden ocupa el recibo actual entre todos los recibos. Según el ejemplo, el recibo actual es el primero de todos los asignados a la factura nº 5.
Descripción: texto de 50 caracteres.
Cláusulas: texto de 50 caracteres.
Banco: texto de 40 caracteres.
Domicilio Banco: texto de 40 caracteres.
Código Postal Banco: numérico de 5 dígitos.
Población Banco: texto de 40 caracteres.
Provincia Banco: texto de 25 caracteres.
País Banco: texto de 25 caracteres.
Entidad: numérico de 4 dígitos.
Sucursal: numérico de 4 dígitos.
Dígito Control: numérico de 2 dígitos.
Cuenta: numérico de 10 dígitos.
Observaciones: texto sin límite.
PROSICAR PYME
78
2.INGRESOS En este fichero se guardan todos los ingresos que hay en la empresa que no se corresponden con ninguna factura de venta. Es decir, ingresos por causas o actividades que no generan factura y por tanto, no se hacen recibos.
CAMPOS
Número de Ingreso: campo numérico de 6 dígitos.
Fecha: campo fecha.
Importe:campo numérico de 9 dígitos. Muestra el importe del ingreso.
Causante: campo texto de 40 caracteres. En ese campo indicamos la persona o
empresa que ha generado el ingreso.
Descripción:campo texto de 40 caracteres. Breve descripción de la causa por la
que se genera el ingreso.
Observaciones:campo texto sin límite.
3.PAGOS A PROVEEDORES CAMPOS
Número Pago : campo numérico de 6 dígitos.
Moneda: campo que me indica la moneda en la que se hizo el pago mostrado.
Cuando creamos un registro nuevo, este campo muestra la moneda que

PROSICAR PYME
79
hayamos elegido como moneda principal en la pestaña Configuración de la ventana de Datos de Empresa.
Importe: campo numérico de 9 dígitos. Muestra el importe del pago.
Obra: campo numérico de 6 dígitos. En este campo guardamos el código de la obra a la que hemos asociado el pago. Si la obra existe, su nombre aparecerá en el cuadro situado a la derecha. Si queremos buscar todas las
obras disponibles podemos pulsar F4 cuando el cursor se encuentre en Obra o bien pulsar al botón que aparece a la derecha.
Proveedor / Representante / Empleado: campo numérico de 6 dígitos. En este campo guardamos el código de la persona o entidad a la que hacemos el pago. Si el código existe, su nombre aparecerá en el cuadro situado a la
derecha. Si queremos buscar todos los disponibles podemos pulsar F4 cuando el cursor se encuentre en este campo o bien pulsar al botón que aparece a la derecha.
Caja: campo numérico de 6 dígitos. En este campo guardamos el código de la caja
que realiza el pago. Si la caja existe, su nombre aparecerá en el cuadro situado a la derecha. Si queremos buscar todas las cajas disponibles podemos pulsar F4 cuando el cursor se encuentre en Caja o bien pulsar al botón que aparece a la derecha.
Fecha Libramiento: campo fecha.
Vencimiento: campo fecha.
Estado:lista desplegable donde podemos elegir los valores 'Pendiente' o 'Pagado'. En este campo indicamos si el recibo actual está pendiente de pago o si ya
ha sido pagado.
Lugar de Libramiento: campo texto de 40 caracteres.
Factura:campo numérico de 6 dígitos. En este campo indicamos el documento de
compra o Parte de trabajo al que corresponde el pago actual.
Orden: campo numérico de 2 dígitos. En este campo indicamos el orden que
ocupa el pago actual entre todos los pagos que se han generado correspondientes al documento de compra indicado en el campo anterior.
Es decir, pueden haber varios pagos que correspondan a un mismo documento de compra. En este campo indicamos que orden ocupa el pago actual entre todos los pagos.
Descripción:campo texto de 50 caracteres.
Cláusulas:campo texto de 50 caracteres.
Banco: campo texto de 40 caracteres.
Domicilio Banco: campo texto de 40 caracteres.
Código Postal Banco: campo numérico de 5 dígitos.
Población Banco:campo texto de 40 caracteres.
Provincia Banco:campo texto de 25 caracteres.
PROSICAR PYME
80
País Banco:campo texto de 25 caracteres.
Entidad:campo numérico de 4 dígitos.
Sucursal:campo numérico de 4 dígitos.
Dígito Control: campo numérico de 2 dígitos.
Cuenta: campo numérico de 10 dígitos.
Observaciones:campo texto sin límite.

PROSICAR PYME
81
PAGOS A DEPENDIENTES
GASTOS En este fichero se guardan todos los gastos que tiene la empresa que no
se corresponden con ninguna factura de compra, ni con ninguna comisión de representantes, ni con el pago a ningún empleado. Es decir, gastos por causas o actividades que no generan factura ni partes de trabajo y por tanto, no se hacen
pagos.
CAMPOS
Número de Gasto: campo numérico de 6 dígitos.
Fecha: campo fecha.
Importe: campo numérico de 9 dígitos. Muestra el importe del gasto.
PROSICAR PYME
82
Causante: campo texto de 40 caracteres. En ese campo indicamos la persona o
empresa que recibe el dinero que se gasta.
Descripción: campo texto de 40 caracteres. Breve descripción de la causa por la
que se genera el gasto.
Observaciones: campo texto sin límite.

PROSICAR PYME
83
MENÚ LISTADOS
PROSICAR PYME
84

PROSICAR PYME
85
1. LISTADOS
Todas las opciones del menú Listados se estructuran de la misma forma y tienen las mismas opciones. Lo único que cambiará serán los campos que
aparezcan en ‘Campos a listar’ en función del fichero que queramos listar (Artículos, Facturas de Venta, Albaranes de Compra, Partes de Trabajo, etc.) los campos de selección y los campos de orden. En el resto de opciones, todas las opciones del menú Listados tienen el mismo comportamiento.
BARRA DE BOTONES
: Hace el listado por pantalla según los campos y opciones elegidas. También sirve para actualizar en pantalla el listado según los datos que haya en el fichero. También se puede pulsar F5. : Obtiene el listado por impresora exactamente igual que se ve en pantalla.
También se puede pulsar F8. : Guarda el listado que se ven en pantalla en un fichero de texto. Antes de guardarlo pregunta nombre y ubicación del fichero a crear. : Permite cambiar el tipo de letra (fuente, tamaño, negrita, cursiva, color, ...)
utilizado para obtener el listado el pantalla. : Obtiene por impresora un listado con solo los elementos seleccionados del listado de la pantalla. También se puede pulsar F9.
: Abandona la ventana de ofertas y vuelve al menú principal. También se puede pulsar ctrl + s.
PROSICAR PYME
86
CAMPOS A LISTAR En esta lista aparecen todos los campos contenidos en el fichero que
vamos a listar. Podemos marcar cada uno de los campos de forma individual. Si un campo se marca, aparecerá en el listado, sino es marcado no. Los campos marcados en esta lista se corresponden con las columnas del listado obtenido.
SELECCIÓN DE REGISTROS En esta parte establecemos las condiciones que tiene que cumplir los
registros del fichero (en este caso título) para que aparezcan en el listado. Es decir, si marco alguna casilla de selección, estableceré una condición que han de cumplir los títulos que aparezcan en listado. Si alguno de los títulos no cumple esta condición, no aparecerá en el listado.
Si no marco ninguna condición, en el listado aparecerán todos los títulos. OPCIONES
En la lista desplegable orden establecemos el campo por el que queremos que se ordene el listado. En la lista desplegable de impresora indicamos la impresora por la que queremos
que se imprima el listado en caso de pulsar o . La caja de copias, al igual que la opción anterior, indica el número de
copias que quiero obtener del listado en caso de obtenerlo por impresora. Si la opción ‘Mostrar campos asociados’ está marcada y en el listado hay marcado
algún campo que hace referencia al código de un segundo fichero (en el ejemplo el campo Categoría hace referencia al código del fichero de Categorías), entonces también se mostrará en el listado el nombre del código asociado. Por eso, el listado nos muestra que la categoría con el código 1 se llama Novedad. Si esta
opción no estuviera marcada en el listado solo saldría el código 1 pero sin ninguna descripción.
Si la opción ‘Mostrar sumas’ está marcada y en el listado hay algún
campo que indique moneda, aparecerá una ventana en la parte inferior con la suma de los importes de todas las columnas que se refieran a moneda.
Si la opción ‘Importes en Pts. y Euros’ está marcada, en todos los campos que hagan referencia a moneda, aparecerá con información en dual
(pesetas y euros).

PROSICAR PYME
87
MENÚ INFORMES
PROSICAR PYME
88

PROSICAR PYME
89
Este menú nos ofrece múltiples informes ya predefinidos con los que podremos conocer con detalle el estado de nuestra empresa.
Así, nos encontraremos con las siguientes opciones:
•• Cierre de Caja.
Pestaña General
Campos
Caja: es la caja de la que nos disponemos a hacer el cierre.
Fecha: fecha actual.
Tickets Efectivo: en este campo nos muestra el número de tickets que hemos cobrado en efectivo y su importe correspondiente.
Tickets Tarjeta: nº de tickets e importe que hemos cobrado en tarjeta.
Recibos de Cliente: nº de recibos e importe de la fecha actual.
Ingresos: nº de ingresos e importe de la fecha actual.
PROSICAR PYME
90
Pagos a Proveedores: nº de pagos a proveedores e importe de la fecha actual.
Pagos a Dependientes: nº de pagos a dependientes e importe de la fecha actual.
Gastos: nº de gastos e importe de la fecha actual.
Total Disponible: importe total que queda disponible en la caja. Es el
dinero que queda limpio en la caja después de dejar el saldo inicial o remanente en la caja.
Lo primero que debemos hacer en esta ventana nada más entrar en ella, es pulsar el botón 'Mostrar Cierre de Caja' o pulsar F5. En ese momento el
programa nos muestra en pantalla en detalle de movimientos que ha tenido la caja. Nos muestra todos los tickets hechos y en los campos superiores, el resumen de cantidades de los tickets y demás documentos de caja.
Si estamos conforme con este cierre de caja, podemos imprimirlo pulsando en el botón 'Imprimir Cierre de Caja'.
También podemos imprimir otros listados a partir de este cierre que son el 'Diario de Caja' y el 'Diario de Ventas'.
Una vez hechos estos procesos, pulsamos a botón 'Facturar Cierre y Salir' y el programa hará automáticamente lo siguiente:
Genera una nueva factura de venta según el total de tickets de venta en efectivo.
Genera una nueva factura de venta según el total de tickets de venta en tarjeta.
Una vez hecho el cierre de caja, si volvemos a entrar en esta ventana en la fecha actual, el programa nos avisará de que ya hemos un cierre de caja que se encuentra reflejado en la factura nº _____ . Si queremos repetir el cierre de caja de
la fecha actual, primero debemos de borrar dicha factura de venta que nos indica. Una vez borrada, si volvemos a entrar en esta ventana, si que podremos volver a generar el proceso de cierre de caja.
•• Almacén.
� Inventario valorado por coste promedio
� Inventario valorado por último precio coste
� Ubicación de Artículos
� Tarifa de Precios
� Precios TPV
� Artículos bajo mínimo por Familia
� Artículos bajo mínimo por Proveedor.

PROSICAR PYME
91
•• Tickets.
� Tickets en Efectivo
� Tickets de Tarjeta.
� Tickets por Dependiente
� Tickets de Clientes
� Situación de Dependientes
� Histórico de Cierres de Caja
•• Clientes
� Clientes Deudores
� Grandes Clientes
� Tarifas de Clientes
� Clientes por Forma de Pago
•• Proveedores
� Proveedores Acreedores
� Grandes Proveedores
� Proveedor por Forma de Pago
•• Ventas
� Selección de Ventas por Artículo
� Selección de Ventas por Familia
� Libro de Facturas Emitidas
� Facturas emitidas con desglose de IVA y RE
� Presupuestos Pendientes
� Albaranes Pendientes
� Facturas Pendientes de Cobro
� Beneficio obtenido en Albaranes
� Beneficio obtenido en Facturas
•• Compras
� Selección de Compras por Artículo
� Selección de Compras por Familia
PROSICAR PYME
92
� Libro de Facturas Recibidas
� Facturas Recibidas con desglose de IVA y RE
� Pedido a Proveedores Pendientes
� Albaranes de Compra Pendientes
� Factura de Compra Pendientes de Pago
•• Tesorería
� Recibos de Clientes Mensual
� Recibos de Clientes Pendientes
� Pagos a Proveedores Mensual
� Pagos a Proveedores Pendientes

PROSICAR PYME
93
MENÚ UTILIDADES
PROSICAR PYME
94

PROSICAR PYME
95
En este Menú esta compuesto de las siguientes opciones:
� Modificaciones
� Formatos de Impresión
� Teléfono
� Agenda
� Importación de Datos de Otras Empresas
� Reparar Base de Datos
� Dispositivos
� Opciones Generales
1. MODIFICACIONES
Este menú nos da la posibilidad de realizar modificaciones masivas sobre nuestros datos, así, disponemos de las siguientes posibilidades de modificación:
� Modificar Artículos
� Modificar Clientes
� Modificar Proveedores
� Modificar Tarifas de Precios de Artículos
� Ajustar Precios de Artículos según Beneficio
PROSICAR PYME
96
� Ajustar Precios de Artículos según Componentes
Permite incrementar o disminuir el precio de uno o todos los grupos de artículos.
Es útil por ejemplo cuando en un nuevo ejercicio se decide aumentar el precio de los artículos en un tanto por cien. Este proceso revisa toda la información de la empresa recalculando los totales sobre ventas y compras realizadas, stock y caja.
2. FORMATOS DE IMPRESIÓN DE DOCUMENTOS
BARRA DE BOTONES
: :Valida y guarda los datos del registro mostrado en la ventana. También se puede pulsar CTRL + G.
: : Cancela el proceso de creación o modificación de un registro y muestra en
pantalla los datos guardados en el fichero. También se puede pulsar CTRL + C.
: : Crea un registro nuevo. También se puede pulsar CTRL + D.
: Elimina del fichero el registro mostrado actualmente en pantalla. También
se puede pulsar CTRL + M.

PROSICAR PYME
97
: : Muestra el primer registro del fichero. También se pueden pulsar CTRL + MAYUS + flecha IZQ.
: : Muestra el registro anterior del fichero. También se puede pulsar CTRL +
flecha IZQ.
: : Muestra el siguiente registro del fichero. También se puede pulsar CTRL + flecha DER.
: : Muestra el último registro del fichero. También se pueden pulsar CTRL +
MAYUS + flecha DER.
: : Accede a la ventana de búsqueda. También se puede pulsar CTRL + B.
: : Los registros se muestran ordenados por código. También se puede pulsar CTRL + O.
: : Los registros se muestran ordenados por nombre. También se puede pulsar CTRL + R.
: : Imprime en papel la pantalla actual tal y como se ve..
: : Muestra esta ventana de ayuda. También se puede pulsar F1.
: : Abandona la ventana activa y vuelve a la Ventana principal. También se puede pulsar CTRL + S.
CAMPOS Código: numérico de 6 dígitos. Descripción: texto de 40 caracteres. Fichero: lista desplegable donde podemos elegir todos los ficheros que componen
nuestra empresa. En este campo elegimos el fichero para el que se va a hacer el formato de impresión. Es decir, el formato de impresión que
estamos creando o modificando, aparecerá a la hora de imprimir el fichero que hemos seleccionado en este lista. Por ejemplo, si esta lista elegimos 'Presupuestos de Venta', el formato de impresión actual será uno de los disponibles a la hora de querer imprimir presupuestos de
venta. Ancho: numérico de 6 dígitos. En ese campo especificamos el ancho del papel
para el que estamos diseñando este formato.
Alto: numérico de 6 dígitos. En ese campo especificamos el alto del papel para el que estamos diseñando este formato.
Alto Cabecera: numérico de 3 dígitos. En ese campo especificamos el alto que ocupa la cabecera del formato de impresión actual.
Alto Pie: numérico de 3 dígitos. En ese campo especificamos el alto que ocupa el pie del formato de impresión actual.
Archivo Imagen: texto de 100 caracteres. En este campo guardamos la ruta y el nombre del fichero donde guardamos la imagen que queremos incluir en
el formato de impresión actual. Si no queremos incluir ninguna imagen,
PROSICAR PYME
98
este campo debe aparecer vacío. Si no conocemos la ruta y el nombre del archivo podemos buscarlo pulsando el botón . Si queremos editar la imagen, podemos pulsar el botón
Horizontal: numérico de 3 dígitos. En ese campo especificamos la distancia
horizontal desde el borde izquierdo del papel donde queremos que se sitúe la imagen especificada en el campo anterior.
Vertical: numérico de 3 dígitos. En ese campo especificamos la distancia vertical desde el borde superior del papel donde queremos que se sitúe la imagen
especificada en el campo anterior. PESTAÑA CABECERA En esta pestaña especificamos todos los campos que queremos que sean
impresos en la parte superior del formato de impresión que estamos diseñando. Además de especificar el campo que queremos imprimir, podemos también decir las coordenadas donde va a ser impreso dicho campo (Horizontal: la distancia horizontal desde el borde izquierdo del papel donde queremos que se sitúe el
texto o campo, y Vertical: la distancia vertical desde el borde superior del papel donde queremos que se sitúe el texto o imagen), la alineación, el tipo de letra que vamos a usar, el tamaño e incluso el color.
PESTAÑA DETALLE En esta pestaña especificamos todos los campos que queremos que sean
impresos en la zona de detalle del documento del que estamos diseñando su formato de impresión. Además de especificar el campo que queremos imprimir, podemos también decir las coordenadas donde va a ser impreso dicho campo, la alineación, el tipo de letra que vamos a usar, el tamaño e incluso el color. Las
coordenadas a que se refiere en esta pestaña comienzan justo después de la zona de cabecera. Es decir, si un campo tiene una coordenada vertical de 0,5 cm., en realidad son 0,5 cm. más todos los que hayamos especificado como alto de
cabecera. PESTAÑA PIE
En esta pestaña especificamos todos los campos que queremos que sean impresos en la parte inferior del formato de impresión que estamos diseñando. Además de especificar el campo que queremos imprimir, podemos también decir las coordenadas donde va a ser impreso dicho campo, la alineación, el tipo de
letra que vamos a usar, el tamaño e incluso el color. Debemos de tener en cuenta que las coordenadas referidas en esta pestaña son siempre relativas a lo especificado en el campo Alto Pie.

PROSICAR PYME
99
3. TELÉFONOS En esta opción disponemos de un
sencillo listin telefónico el cual encontraremos distribuido en pestañas por órden alfabético. Para añadir, modificar o eliminar
un registro, tan sólo deberemos posicionarnos en la casilla correspondiente y modificar el dato seleccionado.
4. AGENDA La agenda permitirá controlar el calendario de actividades del profesional o negocio. La agenda es interanual, lo cual permitirá registrar
citas futuras, de esta forma se podrá planificar el trabajo a varios años vista. La pantalla muestra la lista de citas
del día seleccionado.
5. IMPORTACIÓN DE DATOS DE OTRAS EMPRESAS
Esta opción permite transferir datos entre empresas Prosicar. Es útil cuando se crea una nueva empresa y se le quieren añadir los clientes, proveedores, artículos, etc. de otra empresa existente.
Fichero: Ruta del archivo del que extraeremos los datos.
Código: Código de la empresa indicada en el campo anterior.
PROSICAR PYME
100
Nombre: Nombre de la empresa seleccionada en el campo Fichero.
R. Social: Razón Social de la empresa indicada en el campo Fichero
Año: Año de creación de la empresa seleccionada.
Datos a Importar: lista desplegable en la que seleccionaremos los datos que
deseamos importar. Podremos elegir entre Artículos, Clientes, Proveedores, Representantes, Familias, Ofertas, Formas de Pago, Tipos de Impuestos, Zonas, Tabla de Descuento, Vehículos, Empleados, Tipos de Trabajos, Cajas y Formatos de Impresión de Documentos.
Sobrescribir si el código del fichero de origen coincide: lista desplegable que nos da las opciones de SI, No y Preguntar, seleccionando la opción que más nos interese dependiendo los datos a importar. 6. REPARAR BASE DE DATOS
Este proceso realiza la reorganización y revisión de todas las tablas de
datos de la empresa para compactar la información y revisar la integridad de los datos.
Es muy útil cuando debido a cortes de luz o ‘cuelgues’ del ordenador nos aparecen en pantalla algunos errores de ejecución o acceso a los datos.
La realización del proceso es sencilla, los pasos son los siguientes:
Lo primero que deberemos hacer es cerrar todas las ventanas de la
Aplicación y quedarnos en la principal. Una vez así, nos buscaremos esta opción dentro del menú Utilidades.
Nos aparece esta ventana inicial, con tres
opciones claras, Si, No y Cancelar. Haremos clic en Si para iniciar el proceso de
Reparación.
Seguidamente nos aparecerá la advertencia de
que se está realizando la reparación y una vez terminada, el aviso de la finalización con éxito
de la reparación de nuestra base de
datos.
Pulsaremos ‘Aceptar’ y volveremos a la ventana

PROSICAR PYME
101
7.DISPOSITIVOS
PROSICAR PYME
102
8. OPCIONES GENERALES
Esta opción nos permite realizar una configuración más personalizada de nuestra Aplicación, ofreciendo opciones sobre utilización de tarifas, modificación
de facturas, configuración de moneda, establecimiento de contraseñas, etc.. Encontramos con dos pestañas:
General: donde configuraremos opciones que afectarán a la Aplicación en general.
Región/País: aquí configuraremos los datos relacionados con la moneda utilizada tanto principal como secundaria.
PESTAÑA GENERAL

PROSICAR PYME
103
PESTAÑA REGIÓN/PAÍS
REGISTRAR EL PROGRAMA
Una vez realizada la instalación de la Aplicación debemos proceder al Registro de la misma, ya que sin este paso no se activará completamente la aplicación y seguirá siendo versión Demostración.
El procedimiento sería el siguiente:
1. Accedemos a esta opción o bien en Ayuda � Registrar Programa.
2. Nos aparecerá el Nº de Serie de nuestra aplicación y un cuadro de texto donde introducir el número de clave que le habrá proporcionado nuestro Servicio de Atención al Cliente.
3. Introducir el Nº de Clave y hacer clic en Registrar. Si el número es
correcto le aparecerá el mensaje “El programa se ha registrado correctamente”. Pinche Aceptar.
PROSICAR PYME
104