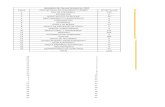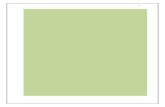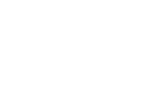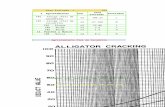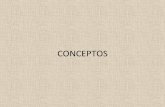Manual PCI Geomatica10
-
Upload
jason-topo -
Category
Documents
-
view
283 -
download
1
Transcript of Manual PCI Geomatica10

5/17/2018 Manual PCI Geomatica10 - slidepdf.com
http://slidepdf.com/reader/full/manual-pci-geomatica10 1/389
Visítenos en Facebook: http://www.facebook.com/geosoluciones http://www.facebook.com/pages/Geocampus/80313287717 Más información: Email: [email protected]
Manual de PCI Geomatica 10
Cortesía de GeoSoluciones

5/17/2018 Manual PCI Geomatica10 - slidepdf.com
http://slidepdf.com/reader/full/manual-pci-geomatica10 2/389
1
IndexAAbrir
A través de ODBC 102Desde Oracle 102Desde Servicio Web 102
Aerosol, tipo 255Agregar, iniciar sesión 168
Albedo de Superficie 264AlgoritmoPanel de Control del Módulo 144MCP 144
Algoritmos, Biblioteca deCategorías 138Ejemplo 145 – 147Licencia 138
Programas 137Utilizar un Algoritmo 144
Administrador de atributosActualizar geometría 282Agregar atributos 285Añadir campos 280Añadir registro a 280
Añadir registros 280Áreas vecinas 286Base de Datos Relacional 283Buscar/Reemplazar 282Campos de Geometría 281Campos Predeterminados 278Campo Tipo Vectorial 278
Consulta 283Control del Cursor 276Establecer Definición de Campo 280Estadísticas del Registro 277Función Calcular 284Registro 283Seleccionar Registro, Campo 278Visualizar Registro 277Visualizar Registros 277
Análisis EspacialAdministrador de Atributos 275Añadir Capa Vectorial 272Temática Ráster 271Tipo de Capas Vectoriales 269
Áreas de entrenamientoAnalizar 160Color 156Dibujar 156Editar 161Importar 157Importar Firmas Espectrales 158Importar Mapa de Bits 158Importar Vectores 157Separabilidad de las Firmas 161
Área, relleno de máscara 200Arrastrar y hacer zoom 58Ayuda en línea
Formatos GDB 4Geomatica 2Referencias técnicas 2

5/17/2018 Manual PCI Geomatica10 - slidepdf.com
http://slidepdf.com/reader/full/manual-pci-geomatica10 3/389
- Index
2 PCI Geomatics
BBarras de herramientas, personalizar 88
BRDF, corrección 265-268
CCalibración, archivos 260Calima, máscara 261, 262Calor efectivo 264
ClaseInicializar 174Inicializar desde archivo de texto 174Etiquetar 172
Clase, Agregar Agregar 168Clase de Entrada 170Configurar 168Guardar Sesión 171Tabla Pseudocolor 170
ClasificaciónAgregar Clase 168Asignar Clase de Referencia 175Combinar Clase 160Edición Post-Clasificación 166
Editar Clase 166Ejecutar Clasificación 152Estadísticas de las Firmas 165-166Evaluación de la Precisión 175Guardar Informe de la Precisión 178Informe de Error 177Iniciar una Clasificación No Supervisada 151
Informe de la Precisión 177Lectura del Informe de Clasificación 152
Muestra Aleatoria 175Muestra desde Segmento Vectorial 175
No Supervisada 149-151Proceso Supervisado 152Prueba de la Precisión 165Sesión 150Supervisada 150, 152, 153
Vista Previa de la ClasificaciónCapaExportar Atributos 288Mapa de bits 117
No Estructurada 269Ráster 117Topológica 269Topológica, línea 270Topológica, polígono 270Trabajar con 115Vectorial 117
Capas admitidasDatos 91Geogateway 90 – 974
Clonar vista 56
Conectividad Base de Datos Abierta (ODBC) 103Configurar Receptor GPS 86
Configurar Corrección Atmosférica (ATCOR) 254Control del Cursor
Focus 207GPS 210

5/17/2018 Manual PCI Geomatica10 - slidepdf.com
http://slidepdf.com/reader/full/manual-pci-geomatica10 4/389
3
Controles de rango, perfil 206Corrección atmosférica 251
Acimut Solar 258, 259Adyacencia 259Ajuste de Ganancia 258Albedo de Superficie 264Archivo de Calibración 254Archivos de Calibración 260Atmósfera Estándar 255, 256
Calor Efectivo 264Calor Latente 264Cenit Solar 258, 259Condiciones Constantes 263Condiciones Variables Espacialmente 267Configurar los Canales 258Configurar Parámetros 254Conversión a valores de radiancia 260Corrección BRDF 265-268Crear em Archivo de Calibración 261Datos 252Datos de Valor Añadido 263-265Desplazamiento em Temperatura 260Desplazamiento de la Temperatura de Superficie
255, 260
Diferencia de Flujo Térmico 264Ejecutar ATCOR 263Emisividad 265Flujo de Calor 265Flujo de Calor del Terreno 264Fracción de Radiación Fotosintética Activa 265Gradiente de Temperatura 266
Índice de Área Foliar (LAI) 263-265Índice de Vegetación de Diferencia Normalizada
(NDVI) 264Índice de Vegetación Ajustado al Suelo (SAVI)
263Introducir Valores Sin Datos 258Leer Algoritmo desde CD 252, 254, 258Máscara de Calima 261 – 263Máscara de Nubes 261-263
MDE 254Orientación 254, 256 257Paso de Elevación 257Pendiente 254, 256Píxeles de Referencia 265-267Presión del Vapor de Agua 266Profundidad de bit 252, 254Radiación 265Radiación Neta 264Radiación Solar Absorbida 251Reflectividad Terreno 264Reproyección de Datos 253Sombra 254, 256, 257Temperatura del Aire 264-266Temperatura del Aire de la Escena 266
Tipo de Aerosol 255Umbrales T1 y T2 267, 268Visibilidad 254, 256, 257, 259% Reflectividad em la Banda del Rojo 267
CuadrículaTítulos 344

5/17/2018 Manual PCI Geomatica10 - slidepdf.com
http://slidepdf.com/reader/full/manual-pci-geomatica10 5/389
- Index
4 PCI Geomatics
Diseño 343D
DatosAñadir datos al archivo de proyecto 9Importar 97Administrador de capas 83Capas admitidas 91
Datos Remotos 103Definir datum y elipsoide 109
Desértico, tipo de aerosol 255Diagrama EspectralColor de Fondo 207Controles Exportar 206Controles de Rango 206Esquema de Color 205Imprimir 206Leyenda 207Máscara 205Trabajar con 203-205
Diferencia de Flujo Térmico 264Digitalización 273
Elementos 274Elementos poligonales 274Elementos lineales gruesos 275
Elementos lineales finos 274Digitalizadora, Tableta 85Configurar 85
Digitalizador Inteligente 273Diagrama espectral
Biblioteca espectral 197
EEditar
LUT 218Regiones de interés 188
Editar Rásters 214Editar MDE 199-202Elementos
Adjuntar 292Agrupar 291
Combinar 295Combinar Segmentos 296Coordenadas del vértice 299Dividir 296Editar vectores 298Extender Línea 296Mostrar vértice 295Rotar 297Rotación Simétrica 297Seleccionar 300-301Seleccionar Completamente Contenido 300Separar elementos Superpuestos 292
Eliminar Agujeros 201Emisividad 265Encadenar Vistas Clonadas 56
EntornoBordes 340Cuadrícula 337Escala Gráfica 354
Establecer Divisiones 355Estilos Rápidos 361Flecha del Norte 351

5/17/2018 Manual PCI Geomatica10 - slidepdf.com
http://slidepdf.com/reader/full/manual-pci-geomatica10 6/389
5
Leyenda 345Línea de Referencia 339
Logo 351Título 359
Escala GráficaEstablecer División 355Propiedades 354Seleccionar Tipo 355Subdivisión 357
Escalado de imagenAlgoritmo SCALE 228Guardar Como 227Métodos 228Salida 229
Escala de zoom activa 16Espacial, filtro
Filtro de imagen 220Kernel 220Media 222Mediano 222Modal 222Moteado 221Paso-alto 221Paso-bajo 221
Personalizado 226Espacialmente variables, condiciones 267Estrategias para la Edición de MDEs, 201Exportación Formatos Archivos 100
FFiltro
Eliminar Agujeros 201Gausiano 201,224Interpolar 201Mediano 201Eliminar ruido 201Suavizado 201
Flujo de Calor 265
FocusAsistente para añadir capas 9Añadir Datos 9Calculadora Ráster 233-237Control del Cursor 207Disolver Elemento 289EASI model 237-249Elementos 291-299Escalado de Imágenes 227Filtro Espacial 199-203Herramientas de Visualización 64-65Opciones y Preferencias 76Representación 319Trabajar Con 7
Focus, Área de trabajo de
Árbol de Archivos 11Comprender 10-12Forestales 202FPAR 265Fracción de Radiación fotosintética Activa 265Fusión de datos
Algoritmo IHS- FUSE 230

5/17/2018 Manual PCI Geomatica10 - slidepdf.com
http://slidepdf.com/reader/full/manual-pci-geomatica10 7/389
- Index
6 PCI Geomatics
Imagen 229-233Algoritmo PANSHARP 232
GGanancia, ajustar 258Gausiano, filtro 201, 224Geomatica
Archivos de Proyecto 14Barra de Herramientas 8
Lista de Temas de Ayuda 3Tecnología geogateway 90GPS
Configurar receptor 86Herramientas 318
Gradiente de Temperatura 266Guardar
Proyecto 14
HHerramientas de Visualización,
Visualización cíclica 67Herramienta mezclar 67Histograma
Mostrar multihistograma 183
Estadísticas 183HiperespectralMetacapa 189Visualizador de vistas em miniatura 72
IImagen
Asignación de Color 49Clasificación 149
Contraste y Brillo 217Fusión de Datos 229Herramientas de Información 179Herramienta de Medida 181Perfil Gráfico 187Realce 214-217Vector 50
Imagen, Perfil deImportar Datos 97Metadatos 60Metadatos como XML 62PCIDSK 97
Imprimir Separación de Colores
Índice de Área Foliar 264,265Índice de Vegetación de Diferencia Normalizada 265Índice de Vegetación Ajustado al Suelo 263Información
HerramientasHistogramas 182Valores numéricos 184
Imprimir A Archivo 369Diseño de Página 369Separación de colores 370Perfil 55Seleccionar impresora 369
Interpolar 201

5/17/2018 Manual PCI Geomatica10 - slidepdf.com
http://slidepdf.com/reader/full/manual-pci-geomatica10 8/389
7
Interpretar tabla del perfil 208
LLAI 264Lagos 201Latente, calor 264Leyenda
Columnas 350Dispersograma 207
Editar Elementos 344Estructura 348Filtro 347Propiedades avanzadas 349Título 348
LímitesDistancia a la línea de referencia 340
Línea de Referencia 339
Propiedades Avanzadas 340LUT
Editar realce 219Realce 219
MMapa
Área 334Cuadrícula 364Encabezamientos 364Empezar Nuevo 331Escala del Área 334Excluir palabra del índice 366Imprimir 369-374
Índice 362Índice, Cantidad y Espaciamiento 365
Lista General del Índice 366Modo de Verificación del Índice 363, 366Parámetros de Indexación 364Propiedades 332Propiedades de área 363, 367Repcodes del Índice 365Tamaño del Papel 332
Título del Índice 365Mapa, Proyecto deCreación 331Entorno 337-339, 359Re-escalar área 336, 337
Marítimo, tipo de aerosol 255Máscara
Rellenar área 200
Dispersograma 203Mediano, filtro 201Metadatos, importar 62Metacapa, hiperespectral 189MDE
Áreas cubiertas por Nube 202Áreas Urbanas 202
Eliminar Agujeros 201Edición 199-202Eliminar Ruido 201Estrategias de Edición 201Forestales 202Filtro Gausiano 224Filtro Mediano 222

5/17/2018 Manual PCI Geomatica10 - slidepdf.com
http://slidepdf.com/reader/full/manual-pci-geomatica10 9/389
- Index
8 PCI Geomatics
Filtro Suavizado 201Interpolar 201
Lagos 201Reemplazar valores 200Ruido 201Valores de Relleno 200,202
Modelo Matemático 23, 271Mono-restitución 23Mostrar multihistograma
Eje horizontal 183Eje vertical 183
N NDVI 264, 265 Nieve, banda de 261 Norte, Flecha de
Cuadrícula 352
Magnético 351Verdadero 351
Numéricos, ValoresDatos brutos 185Interpretar 185
O
ODBC 103Oracle 102Orientación 256PPaso de Elevación 257PCI Geomatics
Contactar con 5
Soporte 5PCIDSK
Definición de la proyección 81Enlazar a otro formato 97Importar 97
Pendiente 254, 256Perfil de imagen
Diagrama Espectral 194-198Respuesta Espectral 186-188
Tabla del perfil 208Vector 187-188Perfil
Barra de Medida 187Canal Actual 208Color 208Color del Perfil Vectorial 208Controles exportación 55
Controles Gráficos 55Controles de Impresión 206Controles de Rango 206Crear 50Estadísticas 210Exportar e Imprimir 55Opciones 208
Vectorial 50Vista 208Visible 208
Píxeles de Referencia 267Proyección
Admitidos 105Definir 108

5/17/2018 Manual PCI Geomatica10 - slidepdf.com
http://slidepdf.com/reader/full/manual-pci-geomatica10 10/389
9
Definición PCIDSK 105Trabajar con 105-110
Proyecto, Archivos deGeomatica 7Guardar trabajo como 7
R Radiación 264Radiación Neta 264Radiancia, unidades 260
Ráster Capa 117Barra de herramientas de realce 216Edición 214
RealceAjustar 216Comparar 219Creación personalizada 218
Predeterminado 215Tabla de Referencia 218LUT 218
Herramientas 174Editar trazo 219Valores 220
Opciones Corte de Cola 216
Ráster, Barra de herramientas 215Menú de acceso rápido 215Reemplazar valore en MDE 200Reflectividad, % en la banda roja 266, 267Reflectividad del Terreno 264Regiones de interés 188Representación
RST 320Estilo de tablas 320
Tipos de 320Reproyectar datos 111, 115RGB
Algoritmo ADAPT 212A pseudocolor 212
RSTCrear indirecta 320
Directa 320Editar Estilos 321Etiquetar Elementos 323Etiquetas 325Indirecta 320Opciones de Etiqueta 325Opciones de Etiqueta de Puntos 326Opciones de Etiquetas de Polígonos 326
Predeterminada 320Ruido 203Ruido, Eliminación 201Rural, tipo de aerosol 255
SSAVI
SímboloÁrea de trabajo 327Crear 327Diseñar 326Editar representación 328Multiparte 327Representación 327

5/17/2018 Manual PCI Geomatica10 - slidepdf.com
http://slidepdf.com/reader/full/manual-pci-geomatica10 11/389
- Index
10 PCI Geomatics
Seleccionar desde archivo 328Sin Datos, Valor 258
Solar, acimut 258, 259Solar, cenit 258, 259Sombra 256, 257Superposición
Añadir atributos 303Asistente para 301-306Cantidad de Píxeles 304
Criterios de agrupación 304Espacial 301Idoneidad 304
Suavizado, filtro 201Supervisada, Clasificación
Áreas de Entrenamiento 155Cobertura terreno 155Diagrama de flujo 153
Especificar entrada 154Especificar referencia 154Inicializar 174
TTabla del perfil
Perfil de imagen 186
Puntos Maestrales 208Distancias 208Temperatura del aire 266Temperatura del aire de la escena 266Temperatura de Superficie, desplazamiento 255, 260Térmico, Diferencia de Flujo 264Terreno, Flujo de Calor 264
TextoColor 368
Mostrar 369
UUmbral T1 y T2 267, 268Urbano, tipo de aerosol 255Urbanas, áreas 202
VValor Añadido, Datos de 263-265Vapor de Agua, Presión Parcial 266Vector
Buffer 292Perfil de imagen 187-188Capa 117
Vectores
Consulta Espacial 299Dibujar 272Invertir dirección 295Seleccionar completamente dentro de la distancia
301Seleccionar parcialmente contenido 300Seleccionar dentro de la distancia 300
Ventana de zoom 82Visibilidad 262Visualizador de vistas en miniatura
Hiperespectral 70Visualización, herramientas de
Cadena de vistas clonadas 56Clonar vista 56

5/17/2018 Manual PCI Geomatica10 - slidepdf.com
http://slidepdf.com/reader/full/manual-pci-geomatica10 12/389
11
Regiones conocidas 57Ventana de vista global 56
Arrastrar y zoom 58Visualización, herramientas de
Bucle 67Ciclo 67Cubo de datos 3D 73Datos de Imagen 60-63Mezclar 67
Parpadeo 64Regiones de Interés 188Superponer 66Visualización cíclica de bandas 67
WWeb, servicio 102
X
XML, importar metadatos 62
ZZoom
Escala activa 16Ventana 82

5/17/2018 Manual PCI Geomatica10 - slidepdf.com
http://slidepdf.com/reader/full/manual-pci-geomatica10 13/389
CAPÍTULO
1
1
IntroducciónGeomatica Focus integra las tecnologías de PCI para Teledetección,Procesamiento de Imágenes, SIG/Análisis Espacial, y EdiciónCartográfica dentro de un sólo entorno integrado. Focus le ofrece todasestas herramientas en un sólo entorno de trabajo y visualización. Las tareas y
procesos que requerían más de una herramienta pueden ser todas realizadasdentro del entorno Focus. Puede trabajar con docenas de formatos de datos geoespaciales incluyendo: vector, ráster, y datos ACSCII y la Biblioteca deAlgoritmos, con más de 300 robustos algoritmos, está también disponible
para en Geomatica Focus.
Los resultados de sus algoritmos pueden ser mostrados directamente en elárea de visualización de Focus, y pueden ser guardados en su medio dealmacenamiento. La Biblioteca de Algoritmos tiene todas las funciones de
procesamiento de datos de PCI Geomatics para:• Filtrado de Imágenes• Interpolación de Datos• Clasificación de imágenes• Análisis Espacial•Análisis MDT
¿Qué encontrará en este manual?
Esta Guía del Usuario contiene información detallada para utilizar Geomatica Focus dentro de diversas áreas de actividad.
El Capítulo 2 le proporcionará información para que empiece a
utilizar Geomática Focus y cómo utilizar los datos en el entorno detrabajo de Focus.
El Capítulo 3 le proporcionará las ideas básicas para trabajar conFocus, con detalles sobre varios tipos de capas de datos y lasherramientas de Focus más adecuadas para trabajar con ellas.
El capítulo 4 le introducirá en la Biblioteca de Algoritmos y le
mostrará cómo utilizarla, aumentando la potencia de Geomaticadesde el entorno de Focus. Los capítulos restantes le darán detalles para la utilización de Focus en los trabajos que requieranClasificación y procesamiento de Imágenes.
El capítulo 8 incluye información y procedimientos para lautilización de Focus en trabajos de SIG y Análisis Espacial, y elcapítulo 9 sobre Proyectos relacionados con la Publicación de Mapas.

5/17/2018 Manual PCI Geomatica10 - slidepdf.com
http://slidepdf.com/reader/full/manual-pci-geomatica10 14/389
Capítulo 1 - Introducción
2 PCI Geomatics
Cada capítulo proporciona antecedentes e información general seguida dereferencias de artículos y procedimientos como pasos numerados. Cuando seaaplicable, se proporciona información a lo largo del libro para trabajar condatos Hiperespectrales.
Encontrará datos de muestra en la carpeta de archivos "demo", dentro deldirectorio de Geomatica en el disco duro de su sistema. Al instalar el software
tiene la opción de añadir la carpeta "demo" durante el proceso de instalación.
Ayuda On-Line de GeomaticaGeomatica V10 tiene un amplio conjunto de Sistemas de Ayuda On-Linedisponible desde la Barra de Herramientas de Geomatica. Cada aplicación deGeomatica tiene un sistema de Ayuda separado que puede abrir desde laBarra de Herramientas de Geomatica. Cuando está trabajando con unaaplicación el sistema de Ayuda está disponible dentro de la aplicación y através del contexto de botones de comando de Ayuda en los diversos panelesde aplicación y cuadros de diálogo.
Para abrir el sistema de Ayuda de Geomatica, haga clic sobre el botón decomando de ayuda de PCI en la Barra de Herramientas de Geomatica. Lostemas de Ayuda de Geomatica están organizados de la siguiente manera:
Acerca de Geomatica
LicenciaInstalaciónComunicadosContactar con PCI
Aplicaciones
Focus
Modeler EASIOrthoEngineFLYChip Manager Author
Referencias Técnicas
GeoGateway
Guía del UsuarioFormatos GDB
PCIDSKBiblioteca de Referencias Técnicas
ProyeccionesUtilidades de ArchivoFiltrado Espacial Análisis Multiespectral Análisis Hiperespectral
Algoritmos EASI/Mod/AL Aplicación
Análisis Análisis AVHRRNDVISST
ClasificaciónClase AvanzadaContexto
OtraPaquete AutorizadoGeomatica Principal etc.
Lista Alfabética de todos los programas
Kit de Desarrollo de Software
Vista GeneralPACE
Tutorial de PACE

5/17/2018 Manual PCI Geomatica10 - slidepdf.com
http://slidepdf.com/reader/full/manual-pci-geomatica10 15/389

5/17/2018 Manual PCI Geomatica10 - slidepdf.com
http://slidepdf.com/reader/full/manual-pci-geomatica10 16/389

5/17/2018 Manual PCI Geomatica10 - slidepdf.com
http://slidepdf.com/reader/full/manual-pci-geomatica10 17/389
Convenciones empleadas en este libro
Geomatica Focus Version 10 Guía del Usuario
está incluida en el sistema de Ayuda de Geomatica bajo el tema de Formatosde Archivo Admitidos. Puede abrir una pantalla de Ayuda para un formatoespecífico desde la pantalla principal de Formatos de Archivo Admitidoshaciendo clic sobre el nombre del formato en la lista de formatos admitidos.
Utilización del Soporte Técnico de PCI
El Soporte Técnico de PCI Geomatics está disponible para ayudarle asolucionar sus problemas de hardware y software. El Soporte Técnico es
proporcionado anualmente a través de su programa de actualización de
software e incluye:
• Asistencia para la instalación del Software
• Mejoras provisionales, arreglos y actualizaciones.
• Lanzamientos de nuevas versiones
• Documentación del usuario
• Suscripción al boletín GeoMatters
• Procedimientos de divulgación del problema (inconvenientes) de programación
Para más información, contacte con su representante de PCI Geomatics odistribuidor autorizado.
Antes de contactar con el Soporte Técnico de PCI asegúrese deque:
• El Hardware y los periféricos están correctamente configurados y de quetodas las conexiones de cables son seguras.
• El Hardware cumple los requerimientos del sistema.
Para ayudar al personal del Soporte Técnico de PCI tengapreparado, por favor:
• Su número de usuario• El nombre del Producto
• La Versión del Producto
• Sistema de su ordenador y versión del S/O (Sistema Operativo)
• El mensaje de error exacto, si existe
• Los pasos para reproducir el problema
• Su número de teléfono, de fax, y dirección de e-mail
Puede contactar con PCI Geomatics
Por teléfono:
1-877-RING-PCI (1-877-746-4724) (Norte América)
+800 2746 4724 (Llamada gratis desde Reino Unido, Holanda,Bélgica, y Francia)
+44 1491 579 910 (Directo a su oficina de soporte técnico enEuropa)
1-905-764-0614 (Directo a nuestra oficina principal)
Por e-mail:
Información acerca de cursos de formación:[email protected]
Sugerencias para futuras versiones de los productos de PCIGeomatics: [email protected]

5/17/2018 Manual PCI Geomatica10 - slidepdf.com
http://slidepdf.com/reader/full/manual-pci-geomatica10 18/389
Capítulo 1 - Introducción
6 PCI Geomatics
En la Web:
http://www/support/support.html
Por fax:
Fax: +1 (905) 764-9604 (attention: support)
Por correo:
PCI Geomatics
50 West Wilmot StreetRichmond Hill, OntarioCanada L4B 1M5
Atención: Technical Support

5/17/2018 Manual PCI Geomatica10 - slidepdf.com
http://slidepdf.com/reader/full/manual-pci-geomatica10 19/389
C A P Í T U L O
2
7
Comenzando
Este capítulo proporciona información básica para sacar el
máximo provecho de Geomatica Focus así como de las funcionesy elementos disponibles en otras aplicaciones de Geomatica sinimportar qué licencia esté utilizando y los procedimientos paratrabajar con Geomatica Focus.
Después de los antecedentes, la sección de instrucciones básicasde Geomatica Focus proporciona información sobre lascapacidades básicas y procedimientos comunes a áreas específicas
de actividad que es más probable que encuentre mientras utilizaGeomatica Focus.
Trabajando con Geomatica Focus
Como los anteriores productos de PCI Geomatica, Focus estádiseñado para trabajar con una gran variedad de formatos dedatos, a través de GeoGateway, y sacar ventaja del formato de
archivos PCIDSK. Hay varios ejemplos en los que debe cambiar sus datos a PCIDSK para sacar el máximo provecho de todas lascaracaterísticas ofrecidas en Geomatica.
Convierta sus archivos de datos a formato PCIDSK bajolas siguientes condiciones:
• El archivo va a ser utilizado con los programas PACE o XPACE.
• El formato de exportación no es admitido para su actualización.
• El formato no es capaz de admitir la información auxiliar requerida tal como georreferenciación, mapas de bits, tablas dereferencia de color, tablas pseudocolor, o vectores.

5/17/2018 Manual PCI Geomatica10 - slidepdf.com
http://slidepdf.com/reader/full/manual-pci-geomatica10 20/389
Capítulo 2 - Comenzando
8 PCI Geomatics
Abrir un Archivo
Puede abrir los archivos en Focus desde el menú de Archivo, en la barra de herramientas, o desde los menús de acceso rápido en el panel de control bajo las pestañas de Mapas o Archivos. Puedeelegir los archivos en el cuadro de diálogo de Selección deArchivos, que es un cuadro de diálogo estándar de Windows quele permite elegir datos de la lista de archivos GeoGateway(formatos GDB). Para obtener más información sobre el cuadrode diálogo de Selección de Archivos, vea “Utilidades Comunes”
el la ayuda on-line de Geomatica.
Cuando inicia Geomatica, la ventana principal de Focus se abreautomáticamente con la Barra de Herramientas en el escritorio desu sistema. La Barra de Herramientas de Geomatica contienetodos los comandos que inician cada una de las aplicaciones deGeomatica.
La barra de herramientas de Geomatica
Cuando pasa el ratón sobre uno de los comandos de la barra deherramientas, el nombre de la aplicación aparece como unindicador de la herramienta junto al puntero de su ratón. Lasiguiente figura muestra las partes más importantes de la ventana
principal de Focus.
Cuando abre los archivos de datos aparecen listados en el árbol deArchivos en el panel de control, y todos los archivos y capas estándisponibles. Para obtener más información acerca de los elementosdel interfaz de Focus, vea “Comprendiendo el Panel de Control deFocus” en la página 9.
Para abrir un archivo en Focus:
1. En el menú de Archivo de Focus, haga clic en Abrir o haga clicen el botón derecho de su ratón (BDR) en el panel de control deMapas elija Abrir.
2. En el Selector de Archivos, localice y seleccione sus archivos dedatos.
A. Barra de Menú B. Barra de Herramientas C. Etiquetas de árboles de Mapas y archivos D. Área de Trabajo E. Área de Visualización F.
Ventana de Vista Global G. Barra de Estado

5/17/2018 Manual PCI Geomatica10 - slidepdf.com
http://slidepdf.com/reader/full/manual-pci-geomatica10 21/389

5/17/2018 Manual PCI Geomatica10 - slidepdf.com
http://slidepdf.com/reader/full/manual-pci-geomatica10 22/389

5/17/2018 Manual PCI Geomatica10 - slidepdf.com
http://slidepdf.com/reader/full/manual-pci-geomatica10 23/389

5/17/2018 Manual PCI Geomatica10 - slidepdf.com
http://slidepdf.com/reader/full/manual-pci-geomatica10 24/389
Capítulo 2 - Comenzando
12 PCI Geomatics
El árbol de Archivos de Focus enumera los datos guardados en su disco
duro
Como el formato PCIDSK, Focus mantiene los canales de laimagen y los segmentos de datos auxiliares en el mismo lugar.Los datos enumerados en el árbol de Archivos son almacenadosen el archivo fuente en el disco duro de su ordenador.
Algunos de los tipos de datos, enumerados en el árbol deArchivos, no son visibles como componentes de la imagen. Lamisma lista puede contener otros datos auxiliares, como tablas dereferencia de color (LUT), tablas pseudocolor (PCT), y firmasespectrales. Puede utilizar las herramientas de Focus y los cuadrosde diálogo para trabajar con estos tipos de datos.
Añadir Canales de Imagen
Puede añadir canales de 8-bit, 16-bit con signo, 16-bit sin signo, o32-bit reales al archivo PCIDSK seleccionado. La profundidad de
bit (también l lamada profundidad de píxel) se refiere al rango delos valores numéricos que son almacenados en una capa deimagen. A medida que el ancho de bit aumenta, el rango denúmeros que cada píxel puede almacenar aumenta.
Acerca del Cuadro de Diálogo Añadir Canales deImagen
El cuadro de diálogo Añadir Canales de Imagen se abre cuandohace clic sobre el BDR sobre un archivo no bloqueado en el árbolde Archivos y le permite fijar los siguientes atributos:
Profundidad de bit admitidas:
• 8- bit: 0 a 255• 16-bit con signo; -32,768 a + 32,786
• 16-bit sin signo: 0 a 65,535
• 32-bit real: aproximadamente +/-1.2E-38 a 3.4E+38
Tipos de Canales: Enumera todos los anchos de píxel admitidos.
Existente: Muestra el número de canales de imagen de cada tipo queestán presentes en el archivo PCIDSK seleccionado.
Canales a Añadir: Le permite especificar el número de canales deimagen de cada tipo que quiere añadir al archivo fuente.
Cuando los canales de su archivo fuente PCIDSK están ordenadoscomo banda secuencial o archivo intercalado, los canales sonañadidos al final del archivo. Cuando sus archivos están ordenados

5/17/2018 Manual PCI Geomatica10 - slidepdf.com
http://slidepdf.com/reader/full/manual-pci-geomatica10 25/389
Trabajando con Geomatica Focus
Geomatica Focus Version 10 Guía del Usuario 13
como píxel intercalado, los nuevos canales son añadidos de maneraque todos los canales se mantengan con un ancho de píxel
particular y ordenados por tamaño.
Por ejemplo, si desea añadir un canal de 8-bit a un archivo deltipo píxeles intercalados, con un canal existente de 16 -bit sinsigno, el nuevo canal, entrará en la primera posición, y el canalexistente será renumerado como canal 2.
Combinación de Capas
Una capa vectorial combinada combina varias capas vectorialesen una. Por ejmplo, unca capa vectorial que cubre la zona Este deEstados Unidos puede ser combinada con otra capa que cubre lazona Oeste de los Estados Unidos para producir una sola capavirtual para todos los Estados Unidos. Cuando combina las capas,los datos no son duplicados si no ligados. La capa combinada noalmacena los datos si no que actúa como un puntero a los datos
fuente.
Puede combinar las capas vectoriales desde sus archivos de datosactuales y desde otros archivos fuente con un proceso dividido endos partes para localizar y elegir los datos que quiere combinar.
Para combinar capas:
1. Con al menos dos archivos PCIDSK abiertos en el panelde control, haga clic sobre la etiqueta de Archivos.
2. En el árbol de Archivos, haga clic con el BDR sobre elicono de la carpeta de archivos y haga clic sobre Nuevo y luego haga clic sobre Capa Vectorial Combinada.
3. En el cuadro de diálogo Capa Combinada, haga clicsobre Buscar.
4. En el cuadro de diálogo Seleccionar Capa, seleccioneun archivo del cuadro de lista de Archivos.
5. Seleccione una capa disponible de la lista de CapasDisponibles.
6. Haga clic en OK .
Las capas y columnas comunes son enumeradas en elcuadro de diálogo Capas Combinadas.
La Lista de Capas muestra dos entradas o más que puede combinar.
La Lista de Atributos Comunes identifica las columnas(campos/atributos) que constituirán la capa combinada,sin ningún tipo de acción requerida. Sólo se enumeranlas columnas que están presentes en todas las capas deentrada.
7. En el cuadro de diálogo Capas Combinadas, seleccione
una capa y haga clic sobre OK .
Se añade una nueva capa bajo los archivos enumerados en el árbolde Archivos. Puede ver la nueva capa y ver los datos combinadosen el panel de visualización. También puede abrir el Gestor deAtributos para ver todos los elementos combinados. Las capascomunes a ambas capas de entradas se enumeran dos veces.

5/17/2018 Manual PCI Geomatica10 - slidepdf.com
http://slidepdf.com/reader/full/manual-pci-geomatica10 26/389

5/17/2018 Manual PCI Geomatica10 - slidepdf.com
http://slidepdf.com/reader/full/manual-pci-geomatica10 27/389

5/17/2018 Manual PCI Geomatica10 - slidepdf.com
http://slidepdf.com/reader/full/manual-pci-geomatica10 28/389

5/17/2018 Manual PCI Geomatica10 - slidepdf.com
http://slidepdf.com/reader/full/manual-pci-geomatica10 29/389
Trabajando con Geomatica Focus
Geomatica Focus Version 10 Guía del Usuario 17
Utilizando la función de Escala de Zoom puede establecer laescala de Zoom para desactivar la imagen Landsat cuando ustedhace zoom dentro de la fotografía aérea, o desactivar la fotografía
aérea cuando hace zoom en la imagen Landsat. La siguiente tablamuestra las configuraciones a emplear para el ejemplo anterior.
ImagenMin Escala deZoom
Max Escala deZoom
Landsat (30m) 1:10 000 1:50 000
Spot (10m) 1:50 001 1:75 000
Fotografía Aérea(1m)
1:75 001 1:120 000
Acerca de los Ráster Rotados
La mayoría de los formatos ráster (imágenes) consisten en unacuadrícula rectangular de píxeles. Sin embargo, algunos formatosadmiten la rotación del ráster, que puede mostrar el ráster giradoen una posición particular, normalmente de manera que el Nortequede en la parte superior del visualizador. Actualmente, losformatos PIX, GeoTIFF, Musid, y JPEG2000 pueden almacenar
las rotaciones internamente. Los formatos TIFF (con .tfw), JPEG(con .jpw), BIP (con .biw), BIL (con .blw) y NITF (con .niw)admiten rotaciones via su archivo World asociado. Otros formatos
pueden admitir rotaciones via un archivo PCI Geomatics .aux.
Con la opción Norte Arriba, el ráster rotado se abre comocualquier otro ráster. En el cuadro de visualización de Focus elráster puede aparecer girado en el Área debido a que ha sido
corregido de manera que el Norte aparece en la parte superior delvisualizador.
Ráster rotado con el Norte arriba
Con la opción Ráster Arriba, el área es rotada para contrarrestar elefecto de rotación en el archivo, de manera que el primer píxelesté en la esquina superior derecha del área. En el área devisualización de Focus, el ráster aparece cuadrado con el área.
Superior Izquierda enlasPropiedades
del Archivo
Inferior Derechaen lasPropiedades delArchivo
Superior Izquierda enlasPropiedadesdel Archivo
Inferior Derechaen lasPropiedades delArchivo

5/17/2018 Manual PCI Geomatica10 - slidepdf.com
http://slidepdf.com/reader/full/manual-pci-geomatica10 30/389
Capítulo 2 - Comenzando
18 PCI Geomatics
Cuando crea un mapa con el área rotada (Ráster Arriba), doselementos circundantes quedan afectados: Cuadrícula y la Flechade Norte. No puede crear una cuadrícula en un Área Rotada.
Cuando crea una Flecha de Norte en un Área Rotada, ésta serárotada la cantidad fijada en las propiedades de Área.
Gestión de las Propiedades de losDatos
Las propiedades se aplican a los elementos de los datos que haañadido a su trabajo y los elementos del archivo que se almacenanen su disco duro. Los elementos nuevos y los guardados sonenumerados bajo el árbol de Mapas. Los archivos, guardados endisco, son enumerados bajo el árbol de Archivos. (Ver “Utilización de los Cuadros de Diálogo de Propiedades delArchivo”, en la página 37).
Las propiedades también se aplican a los archivos de metadatos
tales como tablas de referencia, tablas de pseudos-color, puntosde control terreno, y firmas espectrales. Cuando está trabajandocon archivos de proyecto o archivos .pix, puede utilizar las
propiedades para realizar las operaciones básicas tales comorenombrar y eliminar datos.
Los cuadros de diálogo de Propiedades tienen etiquetas conajustes específicos que puede establecer para el tipo de datos conel que esté trabajando. Los cuadros de diálogo de Propiedadessiempre muestran información específica del archivo y el tipo quehaya elegido. La información y las entradas varían con el tipo decapa que haya elegido.
Para abrir un cuadro de diálogo de Propiedades:
1. En el panel de control, haga clic sobre la etiqueta de Mapas y seleccione una capa.
2. En el menú de Vista, haga clic sobre Propiedades .
También puede hacer clic con el BDR sobre una capa y despuéssobre Propiedades , o puede hacer doble clic sobre la capa.
Acerca del Cuadro de Diálogo de Propiedades deMapa
El cuadro de diálogo de propiedades de Mapa le permite cambiar varios atributos de su Mapa. Puede renombrar mapas, re-visualizar información de su archivo, y seleccionar el tamaño de
papel y orientación de su mapa. También puede elegir la Tabla deEstilo de Representación (RST).
Pestaña General:
Bajo la pestaña General puede cambiar la información genéricaacerca de su Mapa y leer otra información de archivo. (Vea“Trabajar con Propiedades del Mapa” en la página 332).

5/17/2018 Manual PCI Geomatica10 - slidepdf.com
http://slidepdf.com/reader/full/manual-pci-geomatica10 31/389
Trabajando con Geomatica Focus
Geomatica Focus Version 10 Guía del Usuario 19
Descripción: Le permite cambiar el nombre de archivo odescripción que aparece en el árbol de Mapas de Focus.
Nombre de Archivo: Proporciona el nombre del archivo de mapa para el que está visualizando las propiedades.
Creado: Informa acerca de la fecha de creación del archivo.
Pestaña de Configuración de Página
Bajo la pestaña de Configurar Página puede cambiar el tamaño yla orientación de la página de Mapa. Puede ver sus cambios en el
panel de visualización de Focus cuando está en el modo de Vistade Mapa. Sus cambios también afectan la manera en que su
página es impresa (Vea “Cambiar el Tamaño del papel” en la página 332 e “Imprimir un Mapa” en la página 369).
Orientación: Le permite seleccionar el modo en que su Mapaaparecerá en el papel. Puede elegir cualquiera de las opcionessiguientes: Vertical o Apaisado.
Vertical: Orienta el mapa verticalmente.
Apaisado: Orienta el mapa horizontalmente.
Tamaño del papel: Le permite elegir de entre una lista detamaños estándar de papel o crear un tamaño personalizado.
Puede elegir de entre los siguientes tamaños de papel:
• Carta US
• US Legal
• A0
• A1
• A2
• A3 tabloide
• A4 tabloide
• Carta A4
• Carta A5
• B1 (ISO)
• B4 (ISO)
• Carta B5
• B 11" X 17"• C 17" X 22"
• D 22" X 34"
• E 34" X 44"
• Personalizado
Anchura: El cuadro Anchura muestra las dimensiones del tamañoestándar de papel que ha seleccionado o le permite introducir untamaño personalizado.
Altura: El cuadro Altura muestra las dimensiones del tamañoestándar de papel que ha seleccionado o le permite introducir untamaño personalizado.
Pestaña RST Predeterminada
Bajo la pestaña RST Predeterminada, puede seleccionar una RST para utilizar por defecto en su mapa. Las RSTs que estánasociadas con el mapa son enumeradas en la ventana. Utilice el
botón de navegación para localizar y añadir una RST a su mapa(Vea “Comprensión de la Representación” en la página 319).

5/17/2018 Manual PCI Geomatica10 - slidepdf.com
http://slidepdf.com/reader/full/manual-pci-geomatica10 32/389
Capítulo 2 - Comenzando
20 PCI Geomatics
Acerca del Cuadro de Diálogo de Propiedades delÁrea
La ventana de Propiedades de Área le permite cambiar variosatributos de un Área. Puede renombrar mapas, re-visualizar lainformación del archivo, y cambiar la escala de Área, diseño, y
proyección. También puede elegir un Nuevo modelo terrestre parala proyección del Área. (Vea “Establecer las Propiedades del Áreadel Modelo Matemático” en la página 336).
Cambiar los valores en el cuadro de diálogo de Propiedades del
Área no cambiar los datos en el archivo de disco, só lo cambia las propiedades del área.
Pestaña General
Bajo la pestaña General puede cambiar información generalacerca de su Área y previsualizar la posición de su área en
relación con su mapa.
Descripción: El cuadro de Descripción le permite cambiar elnombre del área o la descripción que aparecen en el árbol deMapas de Focus.
Mostrar Línea de Contorno: Esta opción muestra la línea quedelimita el Área en el área de visualización de Focus.
Escala: El cuadro de Escala le permite cambiar la escala para suárea a varias escalas estándar o a una escala personalizada.
Puede elegir entre las siguientes opciones de escala:
• 1:20000
• 1:50000
• 1:100000
• 1:1000000
• Personalizada
Cuando elige Personalizada de la lista anterior, usted introduce laescala que desee en el cuadro de escala.

5/17/2018 Manual PCI Geomatica10 - slidepdf.com
http://slidepdf.com/reader/full/manual-pci-geomatica10 33/389
Trabajando con Geomatica Focus
Geomatica Focus Version 10 Guía del Usuario 21
Vista Previa: La ventana de vista previa le permite ver la escala yla orientación de su Área en relación a su mapa.
Pestaña de Diseño: La pestaña de Diseño le permite cambiar elÁrea de Representación, el Tamaño y la Posición. También puedever los cambios de posición y tamaño en la ventana de VistaPrevia.
Representación: Le permite cambiar el factor de escala y la prioridad del Área.
Factor de Escala: Cambia el Factor de Escala del Área (ver
“Escalar un Área” en la página 333).
Prioridad: Cambia la prioridad de un Área en relación a otrasÁreas en su proyecto o archivo (Vea “Visualización de losComponentes de Imagen” en la página 11).
Posición: Le permite mover su Área en relación al Mapa yseleccionar una unidad de medida para su Área.
Izquierda: Le permite cambiar la posición del Área a izquierda oderecha.
Abajo: Le permite cambiar la posición del Área abajo o arriba .
Tamaño: Le permite controlar la Anchura y la Altura de su Área.
Anchura: Cambia la Anchura del Área.
Altura: Cambia la Altura del Área.
Cambio de tamaño automático: Le da la opción de cambiar eltamaño de su Área de modo automático.
Vista Previa: La ventana de Vista Previa le permite ver loscambios en posición, anchura y altura para su Área relativa a sumapa.
Pestaña de Proyección/Extensiones
La pestaña de Proyección/Extensiones, le permite cambiar la
definición de la proyección del Área, cambiar los límites delÁrea, y rotar el Área. Cambiar la definición de la proyección nocambia la proyección del Área. Para cambiar la proyección, vea“Reproyección de Archivos” en la página 85.
Sistema de Coordenadas: La lista de Sistemas de Coordenadasmuestra los sistemas de coordenadas disponibles para su área.
Sistemas de Coordenadas disponibles:• Píxel
• UTM
• Long/Lat
• Metro
• Pie
• SPCS
• Otro
Modelo Terrestre:
El botón de Modelo Terrestre abre la ventana de Modelo terrestredonde puede elegir de una lista, el Datum y el Elipsoide quedefinen el sistema de coordenadas de su área.
Más:
El botón Más abre el cuadro de diálogo de definición de la proyección donde puede seleccionar una definición de la proyección para el área. Este comando se activa si usted elige

5/17/2018 Manual PCI Geomatica10 - slidepdf.com
http://slidepdf.com/reader/full/manual-pci-geomatica10 34/389
Capítulo 2 - Comenzando
22 PCI Geomatics
UTM, SPCS, u Otro del cuadro de Sistema de Coordenadas. Un panel de proyección diferente se abre bajo distintas condiciones.
Esta Proyección Abre este cuadro
UTM Zona y fila
SPCS Zona Placa de Estado
OtroEstablecer la definición de la proyección
Límites: El cuadro de Límites le permite mostrar las coordenadaslímite de su archivo en unidades geocodificadas (Este y Norte) ogeográficas (latitud y longitud) para los sistemas de coordenadasUTM, SPCS y Otro. Las coordenadas límite no son mostradas conla opción Píxel. Long/Lat muestra las coordenadas límite en
unidades geográficas solamente. Metro y Pie muestran lascoordenadas límite en unidades geocodificadas solamente.
Superior Izquierda: Los cuadros Superior Izquierda indican lascoordenadas X, Y para la esquina superior izquierda del Área. Losvalores están en las unidades del sistema de coordinadasseleccionado.
Inferior derecha: Los cuadros Inferior Derecha indican lascoordenadas X, Y para la esquina inferior derecha del Área. Los
valores están en las unidades del sistema de coordinadas elegido.
Rotación: El cuadro de diálogo de Rotación indica la cantidad enque se ha rotado un área, para mostrar un ráster rotado, de maneraque el primer píxel de datos está en la esquina superior izquierda.
Para más información acerca de rotación, vea “ Acerca de losRáster Rotados” en la página 17.
Recorte Visual: La sección de recorte visual le permite elegir una región de corte de una lista de cortes que caen dentro de suÁrea.
Definir la Región de Corte: El botón Definir la Región de Corteabre el cuadro de diálogo Definir Región de Corte.
Habilitar: Esta opción está disponible después de que haya elegido laRegión de Corte en el cuadro de diálogo.
Panel de Definición de Región de Corte: Le permite elegir una región decorte de una lista de datos que cae dentro de esa área. (Vea “Acerca deCortar y extraer Subconjuntos de Imágenes” en la página 126).
Para seleccionar una región de corte:
1. Haga clic con el BDR sobre Nuevo Área y haga clic sobrePropiedades.
2. En el cuadro de diálogo de Propiedades del Área, haga clic sobre laetiqueta Proyección/Extensiones.
3. Haga clic sobre Definir Región de Corte.
4. En el cuadro de diálogo Definir Región de Corte, elija de la lista deCapa de Corte, la capa que quiere utilizar para definir los límites dela región de corte.
5. Haga clic sobre OK .

5/17/2018 Manual PCI Geomatica10 - slidepdf.com
http://slidepdf.com/reader/full/manual-pci-geomatica10 35/389

5/17/2018 Manual PCI Geomatica10 - slidepdf.com
http://slidepdf.com/reader/full/manual-pci-geomatica10 36/389
Capítulo 2 - Comenzando
24 PCI Geomatics
2. Si quiere utilizar la georreferenciación guardada en el archivo,haga clic sobre Archivo.
3. Si quiere mostrar la imagen utilizando el modelo matemáticoasociado al archivo, haga clic sobre Modelo Matemático.
4. Haga clic sobre OK .
Utilización del Modelo Matemático paraGeorreferenciar
Cuando se utiliza un modelo matemático para establecer lageorreferenciación, al área se convierte en un Área del ModeloMatemático. En el Área del Modelo Matemático, la imagen semuestra sin corrección en la pantalla; se calculan coordenadasterreno precisas para cada píxel utilizando las coordenadas píxel/línea, el modelo matemático, y el modelo digital de elevaciones
(MDE), o un valor aproximado de la elevación que proporcione usted.Para más información vea “Utilización del Modelo Matemático conImágenes” en la página 19.
Para Establecer la Georreferenciación
1. En la lista de Fuente de Georreferenciación, seleccione elsegmento que contiene el modelo matemático que quiere utilizar
en el área.
La proyección, los límites, coordenada superior izquierda,coordenada inferior derecha, y tamaño del píxel se muestran
bajo Información de Georreferenciación.
2. Para utilizar un MDE como fuente para los valores de elevación,haga clic sobre MDE.
En el cuadro Archivo, escriba la ruta y nombre de archivo delMDE o haga clic en Buscar para seleccionar el archivo.
En la lista de Capa, seleccione la capa que contiene el MDE.
En el cuadro de Valor Sin Datos (Fondo) , escriba el valor quequiera que represente los píxeles que caen fuera del área delMDE de manera que no son errores de los valores de elevación.
3. Para utilizar una estimación de la elevación en lugar del MDE,haga clic sobre Elevación Aproximada.
En el cuadro de Valor de Elevación, escriba el valor deelevación que quiere utilizar. Si no introduce ningún valor para
la elevación, se utilizará un valor de 0 m sobre el nivel del mar por defecto.
4. En el cuadro de Elevación de Referencia, seleccione NivelMedio del Mar (NMM) si los valores de elevación secalcularon sobre el geoide; seleccione Elipsoide (NEL) si losvalores de elevación se calcularon sobre un modelo terrestre(elipsoide).
5. En el cuadro Unidades de Elevación, seleccione una unidad demedida para los valores de elevación
6. Haga clic sobre OK .

5/17/2018 Manual PCI Geomatica10 - slidepdf.com
http://slidepdf.com/reader/full/manual-pci-geomatica10 37/389
Trabajando con Geomatica Focus
Geomatica Focus Version 10 Guía del Usuario 25
Acerca del Cuadro de Diálogo para el Área delModelo Matemático
El cuadro de diálogo para el Área del Modelo Matemático le permite ver la información del archivo y cambiar la escala ydiseño de un Área del Modelo Matemático. Lageorreferenciación del Área del Modelo Matemático se basa enun segmento de modelo matemático asociado con la imagen
bruta en vez de basarse en coordenadas píxel. Para másinformación, vea “Establecer propiedades del Área del ModeloMatemático” en la página 275.
Pestaña General:
Bajo la pestaña general, puede cambiar la información genéricaacerca del Área del Modelo Matemático y previsualizar la
posición de su área en relación con su mapa.
Nombre: El cuadro Nombre le permite cambiar el nombre del
Área del Modelo Matemático o la descripción que aparece en elárbol de Mapas.
Mostrar Línea de Contorno: Esta opción resalta el Área delModelo Matemático en el panel de visualización.
Escala: El cuadro de Escala le permite cambiar la escala del Áreadel Modelo Matemático a varias escalas estándar o bien a unaescala personalizada.
Puede elegir entre las siguientes opciones de escala:
x 1:20000
x 1:50000
x 1:100000
x 1:1000000
x Personalizada
Cuando selecciona la opción personalizada, introduce la escalaque desea en el cuadro de escala.
Vista Previa: el área de Vista Previa le permite ver la posición ylos cambios de anchura y altura para su Área del ModeloMatemático en relación a su mapa.
Pestaña de Proyección/Extensiones:
La pestaña de Proyección/Extensiones le permite visualizar la proyección del Área del Modelo Matemático y seleccionar uncorte de los datos de la imagen que caen dentro del área. Lista elarchivo que contenía el segmento de modelo matemático, elnombre del segmento, y la fuente de los valores de los datos deelevación.
Proyección: Muestra el sistema de coordenadas utilizado en suÁrea de Modelo Matemático.
Límites: Le permite mostrar las coordenadas geográficas (latitudy longitud) o geocodificadas (Este y Norte) de los límites de suarchivo, en unidades para UTM, SPCS, y otros sistemas decoordenadas.
Superior Izquierda: Los cuadros Superior Izquierda, muestranlas coordenadas X e Y de la esquina superior izquierda del

5/17/2018 Manual PCI Geomatica10 - slidepdf.com
http://slidepdf.com/reader/full/manual-pci-geomatica10 38/389
Capítulo 2 - Comenzando
26 PCI Geomatics
archivo. Los valores estarán en las unidades correspondientes alsistema de coordenadas elegido.
Inferior Derecha: Los cuadros Superior Izquierda, muestran lascoordenadas X e Y de la esquina inferior derecha del archivo. Losvalores estarán en las unidades correspondientes al sistema decoordenadas elegido.
Corte Visual: Esta sección le permite elegir una región de cortede una lista de cortes que caen dentro de su Área del ModeloMatemático.
Definir la Región de Corte: El botón Definir la Región de Corteabre el cuadro de diálogo Definir la Región de Corte, que le
permite elegir una región de corte de una lista de datos que caendentro del Área del Modelo Matemático. (Ver “Seleccionar unaRegión de Corte” en la página 133).
Habilitar: La opción habilitar está disponible una vez que hayaelegido una región de corte del cuadro de diálogo Definir Regiónde Corte.
Acerca del Cuadro de Diálogo de Propiedades deuna Capa en Color RVA
El cuadro de diálogo de propiedades de Capa en Color RVA le permite cambiar las propiedades generales, cambiar las imágenesfuente y tablas de referencia de color, ajustar las propiedades devisualización y ajustar una escala de zoom para su s capas en color RVA.
Pestaña General: Bajo la Pestaña General puede cambiar lainformación general de su archivo y leer otra información delarchivo.
Descripción: El cuadro Descripción Le permite cambiar elnombre del archivo o la descripción que aparece en el árbol deMapas de Focus.
Sólo Lectura: La opción de Sólo Lectura le permite cambiar las propiedades de Lectura/Escritu ra de una capa color RVA.
Visible: La opción Visible hace observable la capa color RVA en
el área de Visualización de Focus.Prioridad: El cuadro de Prioridad cambia la prioridad de la capaen color RVA en su proyecto o archivo (Vea “Visualización delos componentes de la Imagen” en la página 11).
Método De Remuestro: Permite que seleccione un método deremuestreo para su capa en color RVA. Remuestrear no cambialos datos en sí, sólo se utiliza para determinar cómo se mostraránlos datos ráster en su pantalla.
Puede elegir entre los métodos de remuestreo siguientes:
• Vecino Más próximo
• Interpolación Bilineal
• Convolución Cúbica
Realce de Capa: Informa de los realces asociados a una capa color RVA (ver “Realce de imágenes” en la página 214).

5/17/2018 Manual PCI Geomatica10 - slidepdf.com
http://slidepdf.com/reader/full/manual-pci-geomatica10 39/389
Trabajando con Geomatica Focus
Geomatica Focus Version 10 Guía del Usuario 27
Pestaña de Imágenes Fuente
Bajo la pestaña de Imágenes Fuente puede seleccionar un nuevo
archivo y una nueva imagen para los canales de imagen Rojo,Verde, y Azul.
Canal Rojo de Imagen: Le permite seleccionar un archivo nuevoy capa para el canal rojo de la imagen.
Archivo: Le permite elegir un archivo diferente de la lista dearchivos que usted ha abierto en Focus.
Capa: La lista de capa le permite elegir una capa del archivo queeligió en la ventana de Archivo de Canal Rojo de Imagen.
Canal Verde de Imagen: Le permite seleccionar un archivonuevo y capa para el canal verde de la imagen.
Archivo: La lista del archivo le permite elegir un archivodiferente de la lista de archivos que usted ha abierto en Focus.
Capa: La lista de capa le permite elegir una capa del archivo queusted eligió en la ventana de Archivo de Canal Verde de Imagen.
Canal Azul de Imagen: Le permite seleccionar un archivo nuevoy capa para el canal azul de la imagen.
Archivo: La lista del archivo le permite elegir un archivodiferente de la lista de archivos que usted ha abierto en Focus.
Capa: La lista de capa le permite elegir una capa del archivo queusted eligió en la ventana de Archivo de Canal Verde de Imagen.
Pestaña de Tablas de Referencia de Color (LUTs) Fuente:
Bajo la pestaña LUT Fuente puede seleccionar un nuevo archivoy una nueva tabla de referencia de color para los canales Rojo,Verde y Azul.

5/17/2018 Manual PCI Geomatica10 - slidepdf.com
http://slidepdf.com/reader/full/manual-pci-geomatica10 40/389
Capítulo 2 - Comenzando
28 PCI Geomatics
Lut Roja: Le permite seleccionar un nuevo archivo y una tabla dereferencia de color para el canal rojo de imagen.
Archivo: Le permite elegir un archivo diferente de la lista dearchivos que haya abierto en Focus.
Capa: Le permite elegir una LUT del archivo que eligió en laventana de Archivo de Lut de Canal Rojo de imagen.
Lut Verde: Le permite seleccionar un nuevo archivo y una tablade referencia de color para el canal verde de imagen.
Archivo: Le permite elegir un archivo diferente de la lista de
archivos que haya abierto en Focus.
Capa: Le permite elegir una LUT del archivo que eligió en laventana de Archivo de Lut de Canal Verde de imagen.
Lut Azul: Le permite seleccionar un nuevo archivo y una tabla dereferencia de color para el canal verde de imagen.
Archivo: La lista de archivos le permite elegir un archivo
diferente de la lista que haya abierto en Focus.
Capa: Le permite elegir una LUT del archivo que eligió en laventana de Archivo de Lut de Canal Azul de imagen.
Pestaña de Visualización
La Pestaña de Visualización tiene los controles para cambiar laTransparencia y la Opacidad de la capa en color RVA y para la
visualización de valores de “Sin Datos” cuando se incluyen enuna capa en color RVA.
Transparencia: La opción de Transparencia convierte los cuadrosde Valor en disponibles.
Valores de Rojo: Le permite incorporar un valor o un rango devalores para la transparencia del canal Rojo.
Valor/es de Verde: Le permite incorporar un valor o un rango devalores para la transparencia del canal Verde.
Valores de Azul: Le permite incorporar un valor o un rango devalores para la transparencia del canal azul.
Opacidad: La opción de Opacidad habilita la barra de
desplazamiento para cambiar la opacidad de la capa en color RVA.
Visualización de '“Sin Datos”': Cuando una capa en color RVAcontiene valores “Sin Datos”, la opción de Visualizar “Sin Datos”está disponible. Cuando elige la opción de Visualizar “SinDatos”, puede seleccionar un color de la lista del color paramostrarlos en el área de visualización de Focus.
Pestaña Mostrar dentro de la escala de Zoom
La pestaña de Mostrar dentro de la escala de Zoom permite queusted fije límites de zoom independientes para su capa de color RVA. Cuando hace zoom en el área de visualización de Focus
por encima de la escala máxima o por debajo de la escala mínima,su capa en color RVA no es visible en el área de visualización.

5/17/2018 Manual PCI Geomatica10 - slidepdf.com
http://slidepdf.com/reader/full/manual-pci-geomatica10 41/389
Trabajando con Geomatica Focus
Geomatica Focus Version 10 Guía del Usuario 29
Escala Mínima: Le permite introducir una escala de zoommínima.
Escala Máxima: Le permite introducir una escala de zoommáxima.
Escala Actual Zoom: Informa sobre la escala actual de zoom para su Capa en color RVA.
Acerca del Cuadro de Diálogo de Propiedades deuna Capa en Escala de Grises
La ventana de Propiedades de una capa en Escala de Grises le permite cambiar las propiedades generales, cambiar las imágenesfuente y las tablas de referencia de color, ajustar las propiedadesde visualización y establecer una escala de zoom para una capa enEscala de Grises.
Pestaña General
Bajo la Pestaña General puede cambiar información genéricasobre su archivo y leer otra información del archivo.
Descripción: El cuadro de Descripción le permite cambiar elnombre de archivo o descripción de la capa en Escala de Grisesque aparece en el árbol de Mapas de Focus.
Sólo lectura: La opción de Sólo lectura le permite cambiar las propiedades de Lectura/Escritu ra de la capa en Escala de Grises.
Visible: La opción Visible hace que la capa en escala de grisessea visible en el Área de Visualización de Focus.
Prioridad: El cuadro de Prioridad cambia la Prioridad de la capaen escala de grises en su proyecto o archivo (Vea “Visualizaciónde los componentes de la Imagen” en la página 11).
Método de Remuestreo: Le permite seleccionar un método deremuestreo para la capa ráster en el área de Visualización.Remuestrear no cambia los datos en sí, sólo se utiliza paradeterminar cómo se mostrarán los datos ráster en su pantalla.
Puede elegir entre los métodos de remuestreo siguientes:
• Vecino Más próximo
• Interpolación Bilineal
• Convolución Cúbica
Realce de Capa: Informa acerca de los realces asociados con lacapa en Escala de Grises (ver “Realce de imágenes” en la
página 214).
Pestaña de Imágenes Fuente
Bajo la pestaña de Imágenes Fuente puede seleccionar un nuevoarchivo y una nueva imagen para los canales en Escala de Grises.

5/17/2018 Manual PCI Geomatica10 - slidepdf.com
http://slidepdf.com/reader/full/manual-pci-geomatica10 42/389
Capítulo 2 - Comenzando
30 PCI Geomatics
Archivo: La lista del archivo le permite elegir un archivo de unalista de archivos que haya abierto.
Capa: La lista de capa le permite elegir una capa del archivo quehaya elegido en la ventana de Archivo en Escala de Grises.
Pestaña de Tablas de Referencia de Color (LUTs) Fuente
Bajo la pestaña de LUTs Fuente puede seleccionar un nuevoarchivo y una nueva tabla de referencia de color para el canal enEscala de Grises.
LUT: Le permite seleccionar un Nuevo archivo y una tabla dereferencia de color para la capa en Escala de Grises.
Archivo: La lista de Archivo le permite elegir un archivodiferente de una lista de archivos abiertos.
Capa: La lista de capa le permite elegir una LUT de un archivoque haya elegido en la ventana de Archivos LUT.
Pestaña de Visualización
La pestaña de Visualización tiene los controles para cambiar laTransparencia y Opacidad de la capa en Escala de Grises y paravisualizar “Sin Datos” cuando son incluidos en una capa en escalade grises.
Transparencia: La opción Transparencia habilita el cuadro deValor.
Valores: Le permite introducir un valor o rango de valores para laTransparencia del canal en Escala de Grises.
Opacidad: La opción Opacidad habilita la barra de control deOpacidad para cambiar la Opacidad de la capa en Escala degrises.
Visualización de ““Sin Datos””:
Cuando una capa en Escala de Grises contiene “ Sin Datos”, la
opción de Visualización de “Sin Datos” está disponible. Cuandoelige la opción Visualización de “Sin Datos”, puede seleccionar un color de una lista de colores para visualizarlos en el área devisualización de Focus.
Pestaña de Visualización dentro de la Escala de Zoom
La pestaña de Visualización dentro de la Escala de Zoom le permite establecer unos límites de zoom independientes para sucapa en Escala de Grises. Cuando hace Zoom en el área devisualización de Focus por encima de la escala máxima o por debajo de la escala mínima, su capa en Escala de Grises no esvisible en el área de visualización.

5/17/2018 Manual PCI Geomatica10 - slidepdf.com
http://slidepdf.com/reader/full/manual-pci-geomatica10 43/389
Trabajando con Geomatica Focus
Geomatica Focus Version 10 Guía del Usuario 31
Escala Mínima: Este cuadro le permite introducir una escalamínima de zoom.
Escala Máxima: Este cuadro le permite introducir una escalamáxima de zoom.
Escala de Zoom Actual: Informa sobre la Escala Actual delZoom para su Capa en Escala de Grises.
Pestaña de Etiquetas: La pestaña de Etiquetas del cuadro de diálogode Propiedades de la capa contiene los archivos de etiquetas asociadoscon el proyecto. Para más información acerca de las etiquetas vez“Trabajar con Etiquetas de Elementos” en la página 265.
Acerca del Cuadro de Diálogo de Propiedades deuna Capa Pseudocolor (PCT)
El Cuadro de Diálogo de Propiedades de una capa PCT le permitecambiar las propiedades generales, cambiar las imágenes fuente ylas tablas pseudocolor, ajustar las propiedades de visualización yestablecer una escala de zoom para una capa PCT.
Pestaña General
Bajo la Pestaña General puede cambiar información genéricasobre su archivo y leer otra información del archivo.
Descripción: El cuadro de Descripción le permite cambiar elnombre de archivo o descripción de la capa PCT que aparece en elárbol de Mapas de Focus.
Sólo lectura: La opción de Sólo lectura le permite cambiar las propiedades de Lectura/Escritu ra de la capa PCT.
Visible: La opción Visible hace que la capa PCT sea visible en elÁrea de Visualización de Focus.
Prioridad: El cuadro de Prioridad cambia la Prioridad de la capaPCT en su proyecto o archivo (Vea “Visualización de loscomponentes de la Imagen” en la página 11).
Pestaña de Imágenes Fuente
La pestaña de Imágenes Fuente le permite seleccionar un nuevoarchivo de imagen PCT y una nueva capa, así como un nuevoarchivo de tabla pseudocolor y capa.

5/17/2018 Manual PCI Geomatica10 - slidepdf.com
http://slidepdf.com/reader/full/manual-pci-geomatica10 44/389

5/17/2018 Manual PCI Geomatica10 - slidepdf.com
http://slidepdf.com/reader/full/manual-pci-geomatica10 45/389
Trabajando con Geomatica Focus
Geomatica Focus Version 10 Guía del Usuario 33
Pestaña General
Bajo la Pestaña General puede cambiar información genérica
sobre su archivo y leer otra información del archivo.
Descripción: Le permite cambiar el nombre de archivo odescripción de la capa de Mapa de Bits que aparece en el árbol deMapas.
Sólo lectura: La opción de Sólo lectura le permite cambiar las propiedades de Lectura/Escritura de la capa de Mapa de Bits.
Visible: La opción Visible hace que la capa de Mapa de Bits seavisible en el Área de Visualización.
Prioridad: El cuadro de Prioridad cambia la Prioridad de la capaMapa de Bits en su proyecto o archivo (Vea “Visualización de loscomponentes de la Imagen” en la página 11).
Pestaña de Imágenes Fuente
Bajo la pestaña de Imágenes Fuente puede cambiar el archivo decapa de Mapa de Bits Fuente y cambiar el segmento de Mapa deBits y colores.
Archivo: Le permite elegir un archivo diferente de una lista dearchivos que haya abierto.
Número de Segmento: Le permite elegir en la lista de segmentos
de Mapa de Bits disponibles en sus archivos abiertos.
Color: La lista del color le permite cambiar el color del segmentode Mapa de Bits. Puede elegir entre las opciones siguientes:
• Rojo
• Azul
• Cián
• Amarillo
• Blanco
• Negro
• Más
La opción Más abre el cuadro de diálogo de Cambio de Color, demanera que puede personalizar el color.
Pestaña de Visualización
La pestaña de visualización tiene controles para cambiar laOpacidad del segmento de la capa de Mapa de Bits.
Opacidad: La opción de Opacidad habilita la barra de control deOpacidad. Puede cambiar la Opacidad de un segmento de Mapa
de Bits cuando quiere ver los datos de otra capa a través de lacapa de Mapa de Bits en el área de Visualización.
Pestaña de Visualización dentro de la Escala de Zoom
La pestaña de Visualización dentro de la Escala de Zoom, le permite establecer límites de zoom independientes para susegmento de Mapa de Bits. Cuando hace zoom en el área devisualización por encima de la Escala Máxima o por debajo de la
Escala Mínima, su segmento de Mapa de Bits no es visible en elárea de visualización.
C ít l 2 C d

5/17/2018 Manual PCI Geomatica10 - slidepdf.com
http://slidepdf.com/reader/full/manual-pci-geomatica10 46/389
Capítulo 2 - Comenzando
34 PCI Geomatics
Escala Mínima: Este cuadro le permite introducir una escalamínima de zoom.
Escala Máxima: Este cuadro le permite introducir una escalamáxima de zoom.
Escala de Zoom Actual: Informa sobre la Escala Actual delZoom para su segmento de Mapa de Bits.
Acerca del Cuadro de Diálogo de Propiedades dela Capa Vectorial
El Cuadro de Diálogo de Propiedades de una Capa Vectorial le permite cambiar las Propiedades Generales, ajustar lasPropiedades de Visualización, establecer una escala de zoom yetiquetar una Capa Vectorial. También puede añadir o eliminar metadatos
Pestaña General
Bajo la pestaña General, puede cambiar y visualizar informacióngenérica, y leer otra información del archivo de la capa vectorial.
Genérico: Le permite cambiar los atributos genéricos de su capavectorial.
Descripción: Le permite cambiar el nombre de la capa delarchivo o la descripción de la capa vectorial mostrada en el árbolde Mapas.
Sólo lectura: Esta opción convierte el archivo en archivo de sólolectura. Al seleccionar esta opción no podrá guardar los cambioshechos en esta capa.
Visible: Esta opción convierte la capa vectorial visible en el Áreade Visualización.
Seleccionable: Esta opción le permite seleccionar un vector en elárea de visualización de Focus utilizando las herramientas deselección.
Pestaña de Visualización dentro de la Escala de Zoom
La pestaña de visualización dentro de la escala de zoom, le permite establecer límites independientes de zoom para su CapaVectorial. Cuando hace zoom en el área de visualización deFocus por encima de la Escala Máxima o por debajo de la EscalaMínima, su Capa Vectorial no será visible en el área devisualización.
Trabajando con Geomatica Focus

5/17/2018 Manual PCI Geomatica10 - slidepdf.com
http://slidepdf.com/reader/full/manual-pci-geomatica10 47/389
Trabajando con Geomatica Focus
Geomatica Focus Version 10 Guía del Usuario 35
Escala Mínima: Este cuadro le permite introducir una escalamínima de zoom.
Escala Máxima: Este cuadro le permite introducir una escalamáxima de zoom.
Escala de Zoom Actual: Informa sobre la Escala Actual delZoom para su capa Vectorial.
Pestaña de Etiquetas
La pestaña de “Etiquetas” del cuadro de diálogo de Propiedades
contiene los archivos de etiquetas asociados con el proyecto. Paramás información acerca de las etiquetas vez “Trabajar con Etiquetas deElementos” en la página 265.
Acerca del Cuadro de Diálogo de Propiedades dela Capa Temática
El cuadro de diálogo de Propiedades de la Capa Temática le permitecambiar las propiedades generales, ajustar las propiedades devisualización, y establecer un escala de zoom para las capas quecontienen los ráster con una RST.
Pestaña General
Bajo la pestaña General, puede cambiar información genérica acerca desu capa temática y leer otra información del archivo.
Descripción: Le permite cambiar el nombre del archivo o ladescripción de la capa temática que aparece en el árbol del Mapa.
Sólo lectura: Esta opción convierte el archivo en archivo de sólolectura. Al seleccionar esta opción no podrá guardar los cambioshechos en esta capa.
Visible: Esta opción convierte la capa temática visible en el Áreade Visualización.
Seleccionable: Esta opción le permite seleccionar una capatemática en el área de visualización de Focus utilizando lasherramientas de selección.
Prioridad: El cuadro de Prioridad cambia la Prioridad de la capaTemática en su proyecto o archivo (Vea “Visualización de loscomponentes de la Imagen” en la página 11).
Pestaña de Visualización
La pestaña de visualización tiene controles para cambiar laOpacidad de las Capas de imagen PCT y para la visualización de“Sin Datos” cuando se incluyen en una capa Temática..
Opacidad: La opción de Opacidad habilita la barra de control deOpacidad para cambiar la Opacidad de la capa Temática.
Visualización de “Sin Datos”:
Cuando una capa Temática contiene valores “Sin Datos”, la
opción de Visualización de “Sin Datos” está disponible. Cuandoelige la opción Visualización de “Sin Datos”, puede seleccionar un color de una lista de colores para visualizarlos en el área devisualización de Focus.
Capítulo 2 - Comenzando

5/17/2018 Manual PCI Geomatica10 - slidepdf.com
http://slidepdf.com/reader/full/manual-pci-geomatica10 48/389
Capítulo 2 - Comenzando
36 PCI Geomatics
Pestaña de Visualización dentro de la Escala de Zoom
La pestaña de visualización dentro de la escala de zoom, le permite establecer límites independientes de zoom para su CapaTemática. Cuando hace zoom en el área de visualización deFocus por encima de la Escala Máxima o por debajo de la EscalaMínima, su Capa Vectorial no será visible en el área devisualización.
Escala Mínima: Este cuadro le permite introducir una escalamínima de zoom.
Escala Máxima: Este cuadro le permite introducir una escalamáxima de zoom.
Escala de Zoom Actual: Informa sobre la Escala Actual delZoom para su capa Vectorial.
Pestaña de Etiquetas
La pestaña de “Etiquetas” del cuadro de diálogo de Propiedadescontiene los archivos de etiquetas asociados con el proyecto. Paramás información acerca de las etiquetas vez “Trabajar con Etiquetas deElementos” en la página 265.
Acerca del Cuadro de Diálogo de PropiedadesRST
El cuadro de diálogo de Propiedades RST le permite cambiar ciertos aspectos de una RST.
Pestaña General
Bajo la pestaña General, puede cambiar el nombre del archivo
RST y las unidades de medida utilizada por la RST.
Descripción: Le permite cambiar el nombre de la RST.
Unidades: Informa sobre las unidades de medida utilizadas por laRST.
Modificar: Abre el Cuadro de Diálogo de Modificar.
Información del Archivo
La sección de información del archivo muestra la ruta actual delarchivo RST e informa sobre la última fecha en que fue modificado.
Nombre del Archivo: Informa sobre el nombre y la ruta delarchivo RST.
Acerca del Cuadro de Diálogo Modificar
Del Terreno a: Le permite elegir una unidad de medida diferente,seleccionar una escala estándar de una lista, o crear una escala
personalizada.
Escala 1: Le permite introducir una escala personalizada cuandoelige Personalizar en la lista Del Terreno a.
Trabajando con Geomatica Focus

5/17/2018 Manual PCI Geomatica10 - slidepdf.com
http://slidepdf.com/reader/full/manual-pci-geomatica10 49/389
Trabajando con Geomatica Focus
Geomatica Focus Version 10 Guía del Usuario 37
Acerca del Cuadro de Diálogo de Propiedades delSímbolo
El cuadro de diálogo de Propiedades del Símbolo le permite cambiar ladescripción de un archivo de símbolos y visualizar le información dedicho archivo.
Pestaña General
Bajo la pestaña General, puede cambiar el nombre del archivo desímbolo y visualizar la información del archivo.
Descripción: Le permite cambiar la descripción del archivo desímbolo.
Información del Archivo
La sección de información del archivo muestra la ruta actual del archivode símbolo e informa de la última fecha de modificación.
Nombre de Archivo: Informa sobre el nombre y la ruta del archivo.
Utilización de los cuadros de Diálogode Propiedades del Archivo
Las características de los archivos de datos guardadas en el discoduro son enumeradas bajo la pestaña Archivos en el panel decontrol. Puede acceder a la información del archivo a través delcuadro de diálogo de Propiedades del Archivo, el cual muestrainformación similar para todas las propiedades del archivo. La
información disponible puede diferir dependiendo del tipo dearchivo que esté visualizando.
Puede abrir un cuadro de propiedades para los datos que están bajo el árbol de Archivos de la misma manera en que lo puedehacer bajo el árbol de Mapas (Vea “Gestión de las Propiedades delos Datos” en la página 18).
Acerca del cuadro de Diálogo de Propiedades deMapa de Bits
El Cuadro de Diálogo de Propiedades del Mapa de Bits, le permite visualizar y cambiar algunos de los atributos de susarchivos de Mapa de Bits. Puede revisar el historial del archivo, yañadir o eliminar metadatos.
Capítulo 2 - Comenzando

5/17/2018 Manual PCI Geomatica10 - slidepdf.com
http://slidepdf.com/reader/full/manual-pci-geomatica10 50/389
p
38 PCI Geomatics
Pestaña General
Descripción: Le permite cambiar el nombre del archivo o la
descripción que aparece en el árbol de Archivos.
Tipo: Informa sobre el tipo de capa.
Tamaño en Disco: Proporciona información sobre el tamaño delarchivo en el disco.
Fecha de Creación: Indica cuando fue creada la capa.
Última Actualización: Muestra la última vez que el archivo fuecambiado.
Tamaño Ráster: Informa sobre el tamaño de la capa de Mapa deBits en píxeles y líneas.
Pestaña de Historial
La pestaña de Historial le permite repasar el historial de procesos
de los datos así como una lista de algoritmos que se han aplicadoa los datos contenidos en el canal de la imagen.
Pestaña Metadatos
La pestaña de Metadatos proporciona una tabla con los nombresde los metadatos y los valores asociados con el archivo Ráster.
Nombre: La columna Nombre muestra el nombre del archivo demetadatos.
Valor: La columna Valor Le permite incorporar un nuevo valor para el archivo de metadatos.
Añadir: Le permite agregar registros a la tabla Metadatos.
Borrar: Le permite eliminar registros de la tabla Metadatos.
Borrar Todo: Le permite suprimir todo los registros de la tabla deMetadatos.
Acerca del Cuadro de Diálogo de Propiedades delArchivo
El cuadro de diálogo de Propiedades del Archivo le permiterevisar los atributos generales del archivo, revisar el historial de
procesos del archivo, administrar los metadatos del archivo, ycambiar la proyección del archivo.
Trabajando con Geomatica Focus

5/17/2018 Manual PCI Geomatica10 - slidepdf.com
http://slidepdf.com/reader/full/manual-pci-geomatica10 51/389
Geomatica Focus Version 10 Guía del Usuario 39
Pestaña General
Descripción: Le permite introducir información detallada sobre
un archivo. La descripción es mostrada en El Cuadro de Diálogode Propiedades del archivo.
Tipo: Informa sobre el formato del archivo.
Tamaño en Disco: Proporciona información sobre el tamaño delarchivo en el disco.
Fecha de Creación: Indica la fecha de creación del archivo.
Última Actualización: Muestra cuando se editó por última vez elarchivo.
Tamaño de la Capa Ráster: Si es aplicable, informa sobre eltamaño de la capa ráster en píxeles y líneas.
Tipo de Intercalado de datos: Informa sobre el tipo deintercalado de datos utilizado en el archivo.
Los siguientes métodos de la interpolación estándisponibles:
Bandas Intercaladas: Almacena juntos todos los datos para una banda. Da mayor rendimiento cuando no se accede a las bandasde modo continuo. No admitido para los archivos superiores a2GB.
PIXEL Intercalado: Almacena los datos de todas las bandas para
un píxel en particular. Puede dar mayor rendimiento cuando todaslas bandas se acceden al mismo tiempo.
ARCHIVO intercalado: Es similar a Bandas Intercaladas pero losdatos de los canales de imagen son almacenados en archivosexternos, uno por banda.
Mosaico: Los archivos tienen los datos de imagen organizados en pequeñas sub-imágenes cuadradas. Un mosaico proporciona unacceso más rápido cuando se extrae una sub-área para lavisualización del archivo. La extracción de ventanas admiteformatos de compresión.
Ruta de Acceso: Informa sobre toda la ruta de acceso y elnombre del archivo.
Pestaña de Historial
La pestaña de Historial le permite revisar el historial de procesos
de los datos como una lista de los algoritmos que han sidoaplicados sobre los datos contenidos en el canal de imagen.
Pestaña Metadatos
La pestaña de Metadatos proporciona una tabla que muestra losmetadatos asociados con el archivo Ráster.
Añadir: Le permite agregar registros a la tabla Metadatos.
Borrar: Le permite eliminar registros de la tabla Metadatos.
Borrar Todo: Le permite suprimir todo los registros de la tabla deMetadatos.
Pestaña de Proyección
Le permite ver y cambiar la proyección de sus archivos.

5/17/2018 Manual PCI Geomatica10 - slidepdf.com
http://slidepdf.com/reader/full/manual-pci-geomatica10 52/389
Trabajando con Geomatica Focus
A d l C d Diál d P t d C t l P t ñ M t d t

5/17/2018 Manual PCI Geomatica10 - slidepdf.com
http://slidepdf.com/reader/full/manual-pci-geomatica10 53/389
Geomatica Focus Version 10 Guía del Usuario 41
Acerca del Cuadro Diálogo de Puntos de ControlTerreno
El cuadro de diálogo de Propiedades Vectoriales le permitevisualizar las propiedades y el historial de los archivosvectoriales. También puede cambiar los atributos delectura/escritura del archivo vectorial, y añadir o eliminar metadatos.
Pestaña General
Puede cambiar la información sobre su archivo de Puntos deControl Terreno (GCP) y leer otra información del archivo.
Descripción: Le permite cambiar el nombre del archivo o ladescripción que aparecen en el árbol de Archivos.
Tipo: Informa sobre el tipo de capa.
Tamaño en Disco: Informa sobre el tamaño de la capa en eldisco.
Fecha de Creación: Informa sobre la fecha de creación de lacapa.
Última Actualización: Informa sobre cuando fue la última vezque se cambió el archivo GCP.
Número de GCPs:Indica el número de GCPs en la capa.
Pestaña Historial
La pestaña historial le permite revisar el historial de procesos delos datos así como de la lista de algoritmos que se han aplicado alos datos contenidos en el canal de imagen.
Pestaña Metadatos
La pestaña Metadatos proporciona una tabla para trabajar con
nombres y valores de los metadatos asociados a la tabla delarchivo pseudocolor.
Nombre: La columna Nombre muestra el nombre del archivo deMetadatos.
Valor: La columna Valor Le permite incorporar un nuevo valor para el archivo de Metadatos.
Añadir: Le permite agregar registros a la tabla de Metadatos.
Borrar: Le permite eliminar registros de la tabla de Metadatos.
Borrar Todo: Le permite borrar todos los registros de la tabla deMetadatos.
Acerca del cuadro de diálogo de Propiedades de
la Tabla de Referencia de Color
El cuadro de diálogo de Propiedades de la Tabla de Referencia deColor le permite cambiar varios de los atributos de sus archivosde Tabla de Referencia de Color. Puede revisar el historial delarchivo, y añadir o eliminar metadatos.
Pestaña General
La pestaña General le permite cambiar información genéricasobre su archivo y leer otra información del archivo.
Capítulo 2 - ComenzandoNombre: La columna nombre muestra el nombre del archivo de

5/17/2018 Manual PCI Geomatica10 - slidepdf.com
http://slidepdf.com/reader/full/manual-pci-geomatica10 54/389
42 PCI Geomatics
Descripción: Le permite cambiar el nombre del archivo o ladescripción que aparece en el árbol de Archivos.
Tipo: Proporciona información sobre el tipo de capa.
Tamaño en Disco: Informa sobre el tamaño de la capa en eldisco.
Fecha de Creación: Proporciona información acerca de cuandola capa fue creada.
Última Actualización: Informa sobre la última vez que el archivode tabla de Referencia de Color fue cambiado.
Pestaña de Historial
La pestaña de Historial le permite revisar el historial de procesosde los datos así como de una lista de algoritmos que han sidoaplicados a los datos contenidos en la tabla.
Pestaña Metadatos
La pestaña Metadatos proporciona una tabla para trabajar con losnombres de los metadatos y los valores asociados con el archivode la tabla de referencia de color.
Nombre: La columna nombre muestra el nombre del archivo demetadatos.
Valor: La columna del valor le permite incorporar un nuevo valor para el archivo de metadatos.
Añadir: Le permite agregar registros a la tabla de Metadatos.
Borrar: Le permite eliminar registros de la tabla de Metadatos.
Borrar Todo: Le permite borrar todos los registros de la tabla deMetadatos.
Acerca del cuadro de diálogo de Propiedades della Órbita
El cuadro de diálogo de Propiedades de la Órbita le permitecambiar varios atributos del archivo de las Órbitas. Puede cambiar el nombre del archivo, revisar el historial del archivo, y eliminar oañadir metadatos.
Pestaña General
Bajo la pestaña General puede cambiar la descripción de unacapa de un archivo de órbita y leer otra información general delarchivo.
Trabajando con Geomatica FocusDescripción: Le permite cambiar el nombre del archivo o la Nombre: La columna nombre muestra el nombre del archivo de

5/17/2018 Manual PCI Geomatica10 - slidepdf.com
http://slidepdf.com/reader/full/manual-pci-geomatica10 55/389
Geomatica Focus Version 10 Guía del Usuario 43
Descripción: Le permite cambiar el nombre del archivo o ladescripción que aparece en el árbol de Archivos.
Tipo: Informa sobre el tipo de capa.
Tamaño en Disco: Proporciona información sobre el tamaño dela capa en bytes.
Fecha de Creación: Informa sobre la fecha de creación de lacapa.
Última Actualización: Proporciona información sobre la últimavez que el archivo fue modificado.
Pestaña Historial
La pestaña historial le permite revisar el historial de procesos delos datos así como de la lista de algoritmos que se han aplicado alos datos contenidos en el canal de imagen.
Pestaña de Metadatos
La pestaña de Metadatos le proporciona una tabla para trabajar con los nombres de los metadatos y los valores asociados con elarchivo de órbitas.
Nombre: La columna nombre muestra el nombre del archivo demetadatos.
Valor: La columna valor le permite introducir un nuevo valor parael archivo de metadatos.
Añadir: Le permite añadir registros a la tabla de Metadatos.
Borrar: Le permite eliminar registros de la tabla de Metadatos.
Borrar Todo: Le permite borrar todos los registros de la tabla deMetadatos.
Acerca de Cuadro de Diálogo de Propiedades dela Tabla de Pseudocolor
El cuadro de diálogo de Propiedades de la tabla pseudocolor le permite cambiar varios de los atributos de sus archivos de tabla de pseudocolor. Puede revisar el historial del archivo, y añadir oeliminar metadatos.
Pestaña General
Puede cambiar la información sobre su archivo y leer otrainformación del archivo.
Capítulo 2 - ComenzandoDescripción: Le permite cambiar el nombre o la descripción del Nombre: La columna Nombre muestra el nombre del archivo de

5/17/2018 Manual PCI Geomatica10 - slidepdf.com
http://slidepdf.com/reader/full/manual-pci-geomatica10 56/389
44 PCI Geomatics
Descripción: Le permite cambiar el nombre o la descripción delarchivo que aparecen en el árbol de Archivos.
Tipo: Informa sobre el tipo de Capa.
Tamaño del Disco: Informa sobre el tamaño de la capa en eldisco.
Fecha de Creación: Informa sobre la fecha de creación de lacapa.
Última Actualización: Informa sobre la fecha de la última vezque la tabla de pseudocolor fue modificada.
Pestaña Historial
La pestaña historial le permite revisar el historial de procesos delos datos así como de la lista de algoritmos que se han aplicado alos datos contenidos en el canal de imagen.
Pestaña de Metadatos
La pestaña de Metadatos le proporciona una tabla para trabajar con los nombres de los metadatos y los valores asociados con elarchivo de la tabla de pseudocolor.
Nombre: La columna Nombre muestra el nombre del archivo demetadatos.
Valor: La columna Valor le permite introducir un nuevo valor para el archivo de metadatos.
Añadir: Le permite añadir registros al la tabla de Metadatos.
Borrar: Le permite eliminar registros de la tabla de Metadatos.
Borrar Todo: Le permite borrar todos los registros de la tabla deMetadatos.
Acerca del Cuadro de Diálogo de Propiedades dela Capa Ráster
El Cuadro de Diálogo de Propiedades de la Capa Ráster le permite cambiar varios de los atributos de sus archivos Ráster .Puede dar a una capa ráster el estado de sólo lectura, revisar elhistorial del archivo, y añadir o eliminar metadatos.
Pestaña General
Puede cambiar información genérica sobre su archivo y leer otrainformación del archivo.
Trabajando con Geomatica FocusDescripción: Le permite cambiar el nombre o la descripción del Vistas Globales: Informa sobre la vistas globales disponibles del

5/17/2018 Manual PCI Geomatica10 - slidepdf.com
http://slidepdf.com/reader/full/manual-pci-geomatica10 57/389
Geomatica Focus Version 10 Guía del Usuario 45
p p parchivo que aparecen en el árbol de Archivos.
Tipo: Informa sobre el tipo de capa.
Tamaño en Disco: Proporciona información sobre el tamaño dela capa en bytes.
Fecha de Creación: Informa sobre la fecha de creación de lacapa.
Última Actualización: Informa sobre la fecha de la últimaactualización del archivo ráster.
Fijar Estado:
La opción Fijar Estado da a la capa ráster el estado de sólolectura. Las capas Ráster de sólo lectura aparecen en el árbol deArchivos con una cruz roja junto al icono ráster.
Tamaño de la Capa Ráster: Proporciona información sobre eltamaño de la capa ráster en píxeles y líneas.
Tipo de Datos: Informa sobre la profundidad de bit de la caparáster como uno de los siguientes tipos de datos:
• 8 bit sin signo
• 16 bit con signo
• 16 bit sin signo
• 32 bit real
g parchivo ráster.
Pestaña Historial
La pestaña Historial le permite revisar el historial de procesos delos datos así como de la lista de algoritmos que se han aplicado alos datos contenidos en el canal de imagen.
Pestaña de Metadatos
La pestaña de Metadatos le proporciona una tabla para trabajar con los nombres de los metadatos y los valores asociados con elarchivo de la capa Ráster.
Nombre: La columna Nombre muestra el nombre del archivo demetadatos.
Valor: La columna Valor le permite introducir un nuevo valor
para el archivo de metadatos.
Añadir: Le permite añadir registros a la tabla de Metadatos.
Borrar: Le permite eliminar registros de la tabla de Metadatos.
Borrar Todo: Le permite borrar todos los registros de la tabla deMetadatos.
Acerca del Cuadro de Diálogo de Firmas
El Cuadro de Diálogo de Propiedades de las Firmas le permitecambiar varios de los atributos de sus archivos de tabla
pseudocolor. Puede revisar el historial del archivo, y añadir oeliminar metadatos.
Capítulo 2 - ComenzandoPestaña General Nombre: La columna de nombre muestra el nombre del archivo

5/17/2018 Manual PCI Geomatica10 - slidepdf.com
http://slidepdf.com/reader/full/manual-pci-geomatica10 58/389
46 PCI Geomatics
Bajo la pestaña General puede cambiar información sobre su
archivo y leer otra información del archivo.
Descripción: Le permite cambiar el nombre o la descripción delarchivo que aparecen en el árbol de Archivos.
Tipo: Informa sobre el tipo de capa.
Tamaño en Disco: Informa sobre el tamaño de la capa en eldisco.
Fecha de Creación: Informa sobre la fecha en que la capa fuecreada.
Última Actualización: Informa sobre la última vez que el archivode las Firmas fue cambiado.
Pestaña de Historial
La pestaña Historial le permite revisar el historial de procesos delos datos así como de la lista de algoritmos que se han aplicado alos datos contenidos en el canal de imagen.
Pestaña de Metadatos
La pestaña de Metadatos le proporciona una tabla para trabajar
con los nombres de los metadatos y los valores asociados con elarchivo de la tabla de pseudocolor.
de metadatos.
Valor: La columna Valor le permite introducir un nuevo valor para el archivo de metadatos.
Añadir: Le permite añadir registros a la tabla de Metadatos.
Borrar: Le permite eliminar registros de la tabla de Metadatos.
Borrar todo: Le permite borrar todos los registros de la tabla deMetadatos.
Acerca del Cuadro de Diálogo de Propiedades deTexto
El Cuadro de Diálogo de Propiedades de Texto le permite cambiar varios de los atributos del archivo de texto. Puede cambiar elnombre del archivo, revisar el historial del archivo, y añadir oeliminar metadatos.
Pestaña General
Puede cambiar información sobre su archivo y leer otrainformación del archivo.
Trabajando con Geomatica FocusDescripción: Le permite cambiar el nombre o la descripción del Nombre: Muestra el nombre del archivo de metadatos.

5/17/2018 Manual PCI Geomatica10 - slidepdf.com
http://slidepdf.com/reader/full/manual-pci-geomatica10 59/389
Geomatica Focus Version 10 Guía del Usuario 47
archivo que aparecen en el árbol de Archivos Focus.
Tipo: Informa sobre el tipo de capa.
Tamaño en Disco: Informa sobre el tamaño de la capa en bytes.
Fecha de Creación: Informa sobre la fecha en que la capa fuecreada.
Última Actualización: Informa sobre la última vez que el archivofue cambiado.
Pestaña de Historial
La pestaña historial le permite revisar el historial de procesos delos datos así como de la lista de algoritmos que se han aplicado alos datos contenidos en el canal de imagen.
Pestaña de Metadatos
La pestaña de Metadatos le proporciona una tabla para trabajar con los nombres de los metadatos y los valores asociados con elarchivo de Texto.
Valor: Le permite introducir un nuevo valor para el archivo demetadatos.
Añadir: Le permite añadir registros a la tabla de Metadatos.
Borrar: Le permite eliminar registros de la tabla de Metadatos.
Borrar todo: Le permite borrar todos los registros de la tabla deMetadatos.
Acerca del Cuadro de Diálogo de Propiedades dela Capa Vectorial
El Cuadro de Diálogo de Propiedades de la capa Vectorial le permite visualizar las propiedades y el historial de los archivosVectoriales. También puede cambiar los atributos delectura/escritura del archivo vectorial, y añadir o eliminar metadatos.
Pestaña General
Puede cambiar información sobre su archivo y leer otrainformación del archivo
Capítulo 2 - ComenzandoDescripción: Le permite cambiar la descripción del archivo que
l á b l d A hiNombre: La columna Nombre muestra el nombre del archivo de
d

5/17/2018 Manual PCI Geomatica10 - slidepdf.com
http://slidepdf.com/reader/full/manual-pci-geomatica10 60/389
48 PCI Geomatics
aparece en el árbol de Archivos.
Nombre: Le permite cambiar el nombre de la capa vectorial que
aparece en el árbol de Archivos.
Tipo: Informa sobre el tipo de capa.
Tamaño en Disco: Informa sobre el tamaño de la capa en disco.
Fecha de Creación: Informa sobre la fecha en que la capa fuecreada.
Última Actualización: Informa sobre la última vez que el archivofue cambiado.
Tipo de Datos: Informa sobre el tipo de capa vectorial.
Cantidad de Elementos Vectoriales: Informa sobre el númerode elementos de la capa vectorial.
Pestaña de Historial
La pestaña Historial le permite revisar el historial de procesos delos datos así como de la lista de algoritmos que se han aplicado alos datos contenidos en el canal de imagen.
Pestaña de Metadatos
La pestaña de Metadatos le proporciona una tabla para trabajar con los nombres de los metadatos y los valores asociados con elarchivo Vectorial.
metadatos.
Valor: La columna Valor le permite introducir un nuevo valor
para el archivo de metadatos.
Añadir: Le permite añadir registros a la tabla de Metadatos.
Borrar: Le permite eliminar registro de la tabla de Metadatos.
Borrar todo: Le permite borrar todos los registros de la tabla deMetadatos.
Pestaña de Proyección
La pestaña de Proyección le permite cambiar la p royección de lacapa vectorial, seleccionar un modelo terrestre, y una zona UTM
para la capa Vectorial.
Proyección:
La lista de proyecciones le permite elegir un proyección diferente para la capa Vectorial.
Puede elegir una de siguientes proyecciones de la listadesplegable:
• Píxel
• UTM – Abre el cuadro de diálogo de zonas UTM
• Lat/Long – Habilita el botón de comando de Modelo Terrestre einforma sobre el Datum y el Elipsoide actuales.
• Meter - Habilita el botón de comando de Modelo Terrestre einforma sobre el Datum y el Elipsoide actuales.

5/17/2018 Manual PCI Geomatica10 - slidepdf.com
http://slidepdf.com/reader/full/manual-pci-geomatica10 61/389

5/17/2018 Manual PCI Geomatica10 - slidepdf.com
http://slidepdf.com/reader/full/manual-pci-geomatica10 62/389Trabajando con Geomatica FocusMuestra: Presenta un incremento automático para cada píxel a lolargo del vector El Píxel 1 es el primer píxel en el punto inicial
Acerca del Cuadro de Diálogo de Estadísticas del Perfil:

5/17/2018 Manual PCI Geomatica10 - slidepdf.com
http://slidepdf.com/reader/full/manual-pci-geomatica10 63/389
Geomatica Focus Version 10 Guía del Usuario 51
largo del vector. El Píxel 1 es el primer píxel en el punto inicial(origen) del vector.
Canal 1: Enumera todos los Valores del Píxel para el color quehaya asignado al canal 1.
Canal 2: Enumera todos los Valores del Píxel para el color quehaya asignado al canal 2.
Canal 3: Enumera todos los Valores del Píxel para el color quehaya asignado al canal 3.
Píxel/Línea: Enumera la coordenadas píxel y línea para cada píxel a lo largo del vector.
Posición X: Enumera la coordenada X para cada píxel a lo largodel vector.
Posición Y: Enumera la coordenada Y para cada píxel a lo largodel vector.
Distancia: Enumera la distancia a escala para cada píxel en
relación a la escala de imagen. Las distancias son expresadas enunidades de medida correspondientes a la imagen en el área devisualización.
Cerrar: Cierra el cuadro de la Tabla del Perfil.
Gráfico: Trae el cuadro del Perfil Gráfico al frente de suescritorio.
Estadísticas: Abre el cuadro de Estadísticas del Perfil (ver debajo).
Guardar: Abre el cuadro de Guardar Tabla.
Opciones: Abre el cuadro de Opciones del Perfil (Vea “Acercadel Cuadro de Diálogo de Opciones del Perfil” en la página 51).
El cuadro de diálogo de Estadísticas del Perfil se abre desde elcuadro de diálogo de Tabla del Perfil y muestra las estadísticas de
cada canal en la capa seleccionada.
Las siguientes estadísticas son calculadasautomáticamente:
• Mínimo de la Muestra
• Máximo de la Muestra
• Media de la Muestra
• Media Ponderada
Las Estadísticas son un resumen de los Valores de gris de lamuestra a lo largo del perfil. La media ponderada es la medida detendencia central más precisa de entre los puntos de la muestra. El
peso de un Valor de Gris de la muestra es la relación entre lalongitud de un intervalo de muestra sobre la distancia total de
todos los intervalos de muestra.
Acerca del Cuadro de Diálogo de Opciones delPerfil
El cuadro de diálogo de Opciones del Perfil le permite hacer cambios al gráfico y la tabla del perfil. Puede cambiar la
información dada en el cuadro de la Tabla del Perfil y en elcuadro del Perfil Gráfico, simultáneamente. Abra el cuadro deOpciones del Perfil con el botón de comando en el cuadro de laTabla del Perfil.
Capítulo 2 - ComenzandoColor: Informa sobre los colores utilizados para dibujar los canales enel Perfil Gráfico. Haciendo clic en una celda de la columna Color se
Muestra del Perfil de los Canales Seleccionados: Contiene elGráfico que muestra un perfil de los canales que seleccionó en la

5/17/2018 Manual PCI Geomatica10 - slidepdf.com
http://slidepdf.com/reader/full/manual-pci-geomatica10 64/389
52 PCI Geomatics
abre el cuadro de diálogo de Color de Línea.
Visible: Informa de los canales mostrados como una línea en el PerfilGráfico y Canales en la Tabla del Perfil. Habilitando una celda de lacolumna Visible, muestra la línea y columna correspondiente en elcuadro del Perfil Gráfico y el cuadro de la Tabla del Perfil.
Canal Actual: Le permite cambiar el foco del Perfil Gráfico al canalque desee.
Vista del Perfil: Le permite elegir entre un gráfico mostrando Valores
en escala de grises a lo largo de un punto georreferenciado o bien de un punto de la muestra.
Georreferenciado: La opción Georreferenciado cambia el eje-X delgráfico a la vista de escala lineal de su imagen.
Puntos de la Muestra: Cambia el eje-X del gráfico a la vista delnúmero de píxel del perfil vectorial.
Para cambiar el color de un canal:1. En el cuadro de diálogo de Opciones del Perfil, haga clic sobre laopción color para el canal correspondiente.
2. En el cuadro de diálogo de Panel de Color, haga cualquier cambioa color básico, color continuo, o intensidad.
3. Haga clic sobre OK .
Acerca del Cuadro de Diálogo de Perfil Gráfico
El cuadro de diálogo de Perfil Gráfico le permite ver el gráficodibujado a partir de la información correspondiente al vector superpuesto y los Valores enumerados en el cuadro de la Tabladel Perfil. Puede hacer zoom en el gráfico para mirar a unsegmento del gráfico.
q p qcolumna Visible del cuadro de diálogo de Opciones del Perfil.
El vector del perfil es interpretado de izquierda a derecha. Sinembargo, si el punto final del vector ocupa la misma posición Xque el punto inicial, el perfil es interpretado de arriba a abajo.Con Elementos cerrados, el perfil es interpretado en el sentido delas agujas del reloj desde el nodo inicial/final.
Los cambios en el Valor de Gris son mostrados como una funciónde la distancia a lo largo del vector. El gráfico da un perfil de la
capa de imagen, y la distancia a lo largo del vector en el eje-X.
Trabajando con Geomatica FocusValores de Gris: El eje de Valores de Gris muestra los canales deentrada trazados con los Valores de Gris a lo largo del eje-Y del
Barra Izquierda X: Informa de la posición en X de la barra demedición izquierda.

5/17/2018 Manual PCI Geomatica10 - slidepdf.com
http://slidepdf.com/reader/full/manual-pci-geomatica10 65/389
Geomatica Focus Version 10 Guía del Usuario 53
g jgráfico.
Puntos De la Muestra: Cuando elige la opción de Puntos de laMuestra en el cuadro de diálogo de Opciones del Perfil, una capacolor RVA de imagen de 8 bit muestra un rango a lo largo del eje -X de 0 a 255 y representa los 256 posibles valores de niveles degris para cada píxel de los canales de entrada rojo, verde, y azul.Ambos datos ráster de 16 bit y 32 bit real pueden ser representados mostrando el rango de Valores de 16 bit y 32 bit.
Distancia: Cuando elige la opción Georreferenciada en el cuadro
de diálogo de Opciones del Perfil, el eje-X es medido en metros yrepresenta la distancia entre los puntos inicial y final del vector.El rango del eje- X depende de la longitud del vector y de laescala del área o de la distancia terreno cubierta por la imagen.
Barras De Medición: Informa de la posición de las barras demedición en píxeles o de la distancia a escala a lo largo del vector, dependiendo de la opción de Visualización del Perfil,seleccionada en el cuadro de Opciones del Perfil.
Puede mover las barras de medición sobre el gráfico arrastrando el ladoizquierdo del gráfico hacia la derecha.
q
Barra Izquierda Y: Informa de la posición en Y de la barra de
medición izquierda.
Barra Derecha X: Informa de la posición en X de la barra de mediciónderecha.
Barra Derecha Y: Informa de la posición en Y de la barra de mediciónderecha.
Diferencia X: Informa de la diferencia entre las barras de medición
izquierda y derecha a lo largo del eje-X del gráfico.
Diferencia Y: Informa de la diferencia entre las barras de mediciónizquierda y derecha a lo largo del eje-Y del gráfico.
Cerrar: Cierra el cuadro de Perfil Gráfico.
Mostrar Todo: El botón de comando de Mostrar Todo restaura elgráfico a una vista global después de que se haya aplicado un zoom algráfico.
Controles Gráficos: El botón de comando de controles Gráficoabre el cuadro de Controles Gráficos.
Acerca del Cuadro de Diálogo de ControlesGráficos
El cuadro de diálogo de Controles Gráficos, le permiten cambiar el rango visible para los ejes X e Y, exportar el gráfico a unarchivo gráfico, cambiar el fondo para el gráfico e imprimirlo.

5/17/2018 Manual PCI Geomatica10 - slidepdf.com
http://slidepdf.com/reader/full/manual-pci-geomatica10 66/389
Trabajando con Geomatica FocusTambién puede dibujar interactivamente un cuadro en su gráficode perfil vectorial para hacer zoom sobre un área de interés en el
fi h h i d li d d
2. Haga clic sobre Archivo.
3. En el cuadro de diálogo del Selector de Archivos, seleccione un

5/17/2018 Manual PCI Geomatica10 - slidepdf.com
http://slidepdf.com/reader/full/manual-pci-geomatica10 67/389
Geomatica Focus Version 10 Guía del Usuario 55
gráfico. Esto se hace haciendo clic y arrastrando un cuadroalrededor del área sobre la que desee hacer zoom. Puede volver al
rango original X e Y utilizando el botón Mostrar Todo.
Controles de Leyenda y Color:
Puede mostrar u ocultar la leyenda para los canales en color marcando el cuadro de diálogo de Mostrar Leyenda.
Para cambiar el color de fondo para el Diagrama Espectral:1. Seleccione un color de la lista de Fondo.
Exportar e Imprimir Perfiles
Para exportar la información de su perfil puede:
• Guardar su gráfico como un archivo PIX, TIF, BMP o postscript(.ps) mediante el cuadro de diálogo de Controles Gráficos.
• Imprimir el Perfil Gráfico haciendo clic en Imprimir, en la parteinferior del cuadro de diálogo de los Controles Gráficos.
• Guardar su tabla del perfil a un archivo de texto a través delcuadro de diálogo de Tabla del Perfil. Este archivo de texto puedeimportarse a cualquier hoja de cálculo para su edición o análisis.
Puede cambiar el formato del archivo antes de seleccionar elarchivo de salida.
Para exportar un perfil:1. En el área Exportar del cuadro de diálogo de Perfil Gráfico,
seleccione uno de los formatos de la lista.
3. En el cuadro de diálogo del Selector de Archivos, seleccione unarchivo.
4. Haga clic sobre Guardar.5. Al fondo del cuadro de diálogo de Controles Gráficos, haga clic
en Exportar.
Para imprimir su gráfico sin mostrar las barras demedición:1. En el cuadro de diálogo de la Tabla del perfil, haga clic sobre
Opciones.
2. En el cuadro de diálogo de Opciones del perfil haga clic sobre elcampo que contiene la X bajo la columna de Canal Actual. La marcaX es eliminada.
3. Haga clic en Cerrar.
4. En el cuadro de diálogo de Tabla del Perfil, haga clic sobreGráfico.
5. En el cuadro de diálogo de Perfil Gráfico, haga clic sobreControles Gráficos.
6. En el cuadro de diálogo de Controles Gráficos, haga clic sobreImprimir.
7. En el cuadro de diálogo de Imprimir, haga clic sobre OK .
Utilización de las Herramientas deVisualización
Focus ofrece varias herramientas para visualizar, crear, y guardar vistas personalizadas de regiones específicas de sus datos deimagen. Esta sección cubre los métodos y herramientas paracentrarse en partes específicas de una imagen.

5/17/2018 Manual PCI Geomatica10 - slidepdf.com
http://slidepdf.com/reader/full/manual-pci-geomatica10 68/389

5/17/2018 Manual PCI Geomatica10 - slidepdf.com
http://slidepdf.com/reader/full/manual-pci-geomatica10 69/389
Capítulo 2 - Comenzandosu región Conocida en unidades Ráster, Geocodificadas,Geográficas, o MGRS.
También puede desplazar una imagen en Focus del mismo modoen que desplaza una imagen en la mayoría de las aplicaciones dewindows utilizando las barras de desplazamiento estándar a lo

5/17/2018 Manual PCI Geomatica10 - slidepdf.com
http://slidepdf.com/reader/full/manual-pci-geomatica10 70/389
58 PCI Geomatics
Para especificar una Región Conocida utilizando lascoordenadas:1. En el cuadro de diálogo de Regiones Conocidas, haga clic sobre
Avanzado.
2. Seleccione un sistema de referencia de la lista de Límites.
3. Escriba las coordenadas de su Región Conocida en los cuadrosapropiados, basadas en el sistema de referencia seleccionado.
4. Haga clic sobre el botón +.
5. Escriba un nombre para la región seleccionada en el cuadro RegiónConocida 1.
6. Haga clic sobre OK .
Arrastrar y Hacer Zoom
Hay docenas de maneras de visualizar los datos de imagen en elÁrea de Visualización. Esta sección cubre todos los métodos yherramientas para observar las partes de la imagen que desee.
Arrastrar Cuando tiene abierta una imagen muy grande en Focuso cuando hace zoom en su imagen, puede moverse alrededor dela imagen en el área de visualización. Hay dos modos de moversealrededor de la imagen. Puede hacer clic sobre la herramientaarrastrar en la barra de herramientas o puede utilizar la línea decontorno en la ventana de Vista Global.
Para Arrastrar una imagen:1. En la barra de herramientas de Focus, haga clic sobre el botón
Arrastrar.
2. Haga clic y arrastre la imagen en la dirección que usted desee.
windows utilizando las barras de desplazamiento estándar a lolargo de los bordes horizontal y vertical del área de visualización
de Focus.
Hacer Zoom Puede aumentar o disminuir el zoom sobre una posición particular incluso cuando tiene múltiples imágenesabiertas.
Para hacer zoom sobre una imagen con las herramientasde Zoom:
1. En el área de visualización, haga clic sobre una posición o sobre unelemento de la imagen.
2. En la barra de herramientas de Focus, haga clic sobre el botón decomando de Aumentar Zoom.
La imagen es ampliada con un factor de 2.
3. Para disminuir el zoom, haga clic sobre el botón de comando deDisminuir Zoom en la barra de herramientas de Focus.
Para visualizar la imagen con resolución 1:1:1. En el área de visualización, haga clic sobre la imagen.
2. En la barra de herramientas de Zoom, haga clic sobre el botón decomando Zoom a Resolución de Imagen1:1.
Cuando hay más de una imagen abierta en Focus, lasherramientas de zoom actúan sobre todas las imágenes en el áreade visualización.

5/17/2018 Manual PCI Geomatica10 - slidepdf.com
http://slidepdf.com/reader/full/manual-pci-geomatica10 71/389

5/17/2018 Manual PCI Geomatica10 - slidepdf.com
http://slidepdf.com/reader/full/manual-pci-geomatica10 72/389
Trabajando con Geomatica FocusEl primer paso es un proyecto es importar los datos. Si los archivos dedatos no están en formato .pix, debe convertirlos a este formato. Si losdatos están divididos en diferentes archivos, importarlos a formato .pix,
Obligatorios Opcionales

5/17/2018 Manual PCI Geomatica10 - slidepdf.com
http://slidepdf.com/reader/full/manual-pci-geomatica10 73/389
Geomatica Focus Version 10 Guía del Usuario 61
puede requerir separar los datos en distintos archivos y después transferir
los datos a un archivo final de salida.
Los metadatos correspondientes a la misión y al sensor deben adjuntarsea los datos de imagen para hacer el procesamiento y análisis másefectivo. Los metadatos deben estar con formato XML en un archivo detexto. Los metadatos son leídos en el archivo .pix que contiene los datosde imagen como un segmento de metadatos utilizando el programaMETAIN. Este puede abrirse a través de EASI o la Biblioiteca deAlgoritmos en Focus. Inversamente el programa METAOUT leerá lainformación del segmento de metadatos y los exportará como undocumento XML.
El algoritmo METAIN lee los metadatos de la imagen desde undocumento XML que está almacenado en un archivo de texto, y losalmacena en un archivo GDB. El formato requerido para un archivoXML puede encontrarse en el documento PCIImageMetadata.xsd en lacarpeta $PCIHOME\etc.
El documento XML debe estar en la misma carpeta y tener el mismonombre raíz que el archivo GDB. El documento XML debe tener laextensión .xml.
Metadatos Globales. Muchos elementos de los metadatos globales sonopcionales y pueden obviarse en los archivos de datos con los que estántrabajando. La siguiente tabla es una lista de los elementos obligatorios ylos opcionales.
Descripciones del conjunto dedatos de Texto
Nombre del modelo desensor
Número de bandas de laimagen
Nombre del tipo de sensor
Número y secuencia de lastransformaciones radiométricasalmacenados como metadatosespecíficos de cada banda
Lugar de adquisición de laimagen.
Hora de adquisición de laimagen
Cabeceo de la plataforma
Inclinación (anterior-posterior) relativa al vector de gravedad
Campo de visión del sensor
Metadatos Específicos de cada banda. Algunos metadatos específicosde cada banda también son opcionales. La siguiente tabla muestra unalista de los elementos obligatorios y opcionales de los metadatosespecíficos de cada banda.
Capítulo 2 - Comenzando5. En el Panel de Control del Módulo METAIN, haga clic sobre
la pestaña Introducir Parámetro 1 y haga clic sobre Buscar.

5/17/2018 Manual PCI Geomatica10 - slidepdf.com
http://slidepdf.com/reader/full/manual-pci-geomatica10 74/389
62 PCI Geomatics
Elementos ObligatoriosEspecíficos de Cada Banda
Elementos OpcionalesEspecíficos de CadaBanda
ID Numérico de la Banda Calidad de la Banda
Número del Canal del Archivoque Almacena la Banda
Secuencia deTransformacionesRadiométricas
Perfil de Respuesta
El programa METAIN está en la Biblioteca de Algoritmos. La Bibliotecade Algoritmos lista los algoritmos en un árbol de carpetas de archivos.Las carpetas están organizadas por categorías. Algunas carpetas decategorías contienen una sub-categoría de algoritmos.
Para Importar Metadatos XML utilizando el algoritmo METAIN:
1. Desde el menú de Herramientas, haga clic sobre Biblioteca deAlgoritmos.
2. En el cuadro de diálogo Seleccionar Algoritmo, expanda lacarpeta Análisis.
3. Expanda la carpeta Análisis Hiperespectral.
4. Haga doble clic sobre el algoritmo METAIN.
6. Navegue hasta el archivo que desea, selecciónelo, y haga clicsobre Abrir.
7. En el Panel de Control del Módulo METAIN, haga clic sobreEjecutar.
Para abrir un conjunto de datos de imagen:
1. En el árbol de Archivos, haga clic con el BDR en cualquier lugar sobre el área blanca y haga clic sobre añadir.
2. En el cuadro de diálogo Selector de Archivo, localice y seleccione unarchivo de datos, y haga clic sobre Abrir.
Para visualizar los metadatos globales:
1. En el árbol de Archivos, haga clic con el BDR sobre el archivo quequiere visualizar y haga clic sobre Propiedades.
2. En el cuadro de diálogo de Propiedades, haga clic sobre la pestaña deMetadatos.
Trabajando con Geomatica FocusPara visualizar los metadatos específicos de cada banda:
1 E l á b l d A hi d l li d l á d
Progreso: Muestra un indicador del progreso que muestra cuánto se hacompletado.

5/17/2018 Manual PCI Geomatica10 - slidepdf.com
http://slidepdf.com/reader/full/manual-pci-geomatica10 75/389
Geomatica Focus Version 10 Guía del Usuario 63
1. En el árbol de Archivos, expanda la lista de las capas ráster de su
archivo.
2. Haga clic con el BDR sobre la capa ráster y haga clic sobrePropiedades.
3. En el cuadro de diálogo de Propiedades, haga clic sobre la pestaña deMetadatos. Los metadatos específicos de cada banda son enumerados.
PERSONALIZACIÓN DE LA BARRA DEESTADO
La barra de estado contiene varios paneles que comunican informacióndesde el visualizador. Los paneles identificados por una marca sonhabilitados.
Para habilitar o deshabilitar los paneles:
1. Sobre la barra de estado, haga clic sobre la flecha desplegable situada ala izquierda.
2. Seleccione el panel que quiere:
Mensajes: muestra un breve mensaje de texto para comunicar advertencias, explicaciones e instrucciones.
Escala de Zoom: Muestra la escala al nivel de zoom utilizado en elvisualizador.
Zoom del Píxel de la Imagen: Muestra el factor de aumento utilizadoen el visualizador.
Posición del Cursor: Muestra la coordenada del cursor en elvisualizador. También puede seleccionar las unidades en que semostrarán las coordenadas.
Valor de la Selección: Muestra el valor del píxel en el cursor.
Para cambiar las unidades de la posición delcursor
1. Sobre la barra de estado, haga clic sobre la flecha de la barra Posiciónde Cursor.
2. Seleccione las unidades que desee:
Papel: muestra las coordenadas en milímetros.
Ráster: muestra las coordenadas en píxeles y líneas medidos desde laesquina superior izquierda de la imagen.
Geocodificadas: muestra las coordenadas con valores Este y Norte.
Capítulo 2 - ComenzandoGeográficas: muestra las coordenadas en valores de latitud ylongitud.
separados por una pestaña en la parte superior del panel. Puedeajustar la velocidad de los marcos, posiciones de la imagen, modode orientación, y puede iniciar o para cada operación devisualización con los controles que hay bajo el panel

5/17/2018 Manual PCI Geomatica10 - slidepdf.com
http://slidepdf.com/reader/full/manual-pci-geomatica10 76/389
64 PCI Geomatics
MGRS: muestra las coordenadas en el Sistema de Referencia deCuadrícula Militar.
Pantalla: muestra las coordenadas en píxeles pantalla, medidos desdela esquina superior izquierda del visualizador.
Utilización de las Herramientas de Visualización
Las Herramientas de Visualización le permiten ver y comparar múltiples capas de imagen simultáneamente. Puede buscar automáticamente un conjunto de capas de imagen o mezclar diferentes imágenes para ver partes específicas de una imagen através de otra. Las herramientas también pueden utilizarse concualquiera de los realces o filtros.
Algunos modos de visualización tienen diferentes requerimientos para los datos. Por ejemplo, las herramien tas Parpadeo, Gira yMezclar requieren los archivos tengan visible más de una capa. Laherramienta Bucle requiere un mínimo de tres capas abiertas y laherramienta Ciclo requiere un archivo RVA o Hiperespectral. Lassecciones siguientes proporcionan información sobre el uso decada modo de visualización disponible.
Acerca del Cuadro de Diálogo de Herramientas deVisualización
El cuadro de diálogo de las herramientas de visualización proporciona los controles para Parpadeo, Girar, Mezclar, Bucle, yCiclo. Los controles para cada modo de visualización están
visualización con los controles que hay bajo el panel
correspondiente:
“Pestaña de Parpadeo” en la página 49.
“Pestaña Girar” en la página 49.
“Pestaña Mezclar” en la página 50.
“Pestaña Bucle” en la página 50.
“Pestaña Ciclo” en la página 51.
Parpadeo
La pestaña Parpadeo controla el modo de visualización de parpadeo.
Velocidad [marco/seg]: permite cambiar la velocidad del marcode la acción parpadeo.
Real: informa sobre la velocidad real de os marcos cuando se estáejecutando el parpadeo.
Control: Le permite iniciar y finalizar automáticamente la acciónde parpadeo y para alternar cíclicamente el parpadeo.
Trabajando con Geomatica FocusCapa Superior Actual: Informa sobre el nombre de la capaactiva en el área de visualización.
Superponer
La pestaña superponer controla el modo de visualización desuperposición de imágenes

5/17/2018 Manual PCI Geomatica10 - slidepdf.com
http://slidepdf.com/reader/full/manual-pci-geomatica10 77/389
Geomatica Focus Version 10 Guía del Usuario 65
Utilización de Parpadeo: Cambia la visualización entre doscapas dentro del mismo mapa. Cuando selecciona una de las doscapas en el árbol de Mapas, las imágenes asociadas al parpadeodesde la parte anterior hacia la posterior del área de visualización,haciendo más fácil ver sutiles diferencias entre ellas.
Para utilizar la herramienta Parpadeo:
1. En el menú de Visualización, haga clic sobreHerramientas de Visualización.
2. En el cuadro de diálogo de Herramientas deVisualización, haga clic sobre la pestaña Parpadeo.
3. En el árbol de Mapas, seleccione dos capas presionando
ctrl mientras hace clic sobre las capas que quierevisualizar.
4. Escriba un valor para la velocidad de parpadeo en elcuadro Velocidad [marco/seg].
5. Haga clic sobre el botón Iniciar Parpadeo Automático.
La operación continúa hasta que haga clic sobre PararParpadeo Automático.
superposición de imágenes.
Horizontal: Cambia la superposición a una dirección horizontal.
Vertical: Cambia la dirección de superposición a vertical.
Posición [%]: Le permite participar en el ciclo de superposiciónmientras informa de la porción del ciclo como porcentaje de lasimágenes superpuestas.
Modo Automático
Le permite configurar y ejecutar las características desuperposición.
Velocidad [marcos/segundo]: Establece la razón del marco de laimagen superpuesta.
Real: Informa de la razón real del marco para la operación desuperposición.
Control: Le permite iniciar y parar la superposición automáticade la imagen.
Tamaño del Paso [%]: Le permite ajustar el tamaño de la porción que se superpone a la imagen en cada paso.
Capítulo 2 - ComenzandoUtilización de la Opción de Superposición: Muestra unarchivo en incrementos sobre otra; en cualquier punto durante el
proceso, puedo mirar un porcentaje específico del archivosuperpuesto
Pestaña Mezclar
Esta pestaña controla el modo de visualización mezclar.

5/17/2018 Manual PCI Geomatica10 - slidepdf.com
http://slidepdf.com/reader/full/manual-pci-geomatica10 78/389
66 PCI Geomatics
superpuesto.
Para utilizar la herramienta Superposición:
1. En el cuadro de diálogo de Herramientas de Visualización,haga clic sobre la pestaña Superponer .
2. Haga clic sobre una de las siguientes opciones:
Horizontal- Cambia la dirección de superposición ahorizontal.
Vertical- Cambia la dirección de superposición a vertical.
3. Escriba un valor para el tamaño del porcentaje de superposición
en el cuadro Posición .
4. Escriba un valor para la razón de parpadeo en el cuadroVelocidad [marco/seg].
5. Escriba un valor para el tamaño de paso en el cuadro Tamañodel Paso.
6. Haga clic sobre el botón Comenzar SuperposiciónAutomática .
La operación de superposición continúa hasta que haga clic sobre el botón Parar Superposición Automática.
Posición [%]: Le permite participar en el ciclo de mezclar mientras informa de la porción del ciclo como porcentaje de lasimágenes mezcladas.
Modo Automático
El área Modo Automático le permite establecer y ejecutar lascaracterísticas de mezcla automática.
Velocidad [marco/seg]: Establece la velocidad de mezcla de lasimágenes.
Real: Informa de la razón real del marco para la operación demezclar.
Control: Le permite iniciar y parar la mezcla automática de lasimágenes.
Tamaño del Paso [%]: Le permite ajustar el tamaño de la porción que se mezcla a la imagen en cada paso.
Utilización de Mezclar: Combina dos capas a una velocidadespecífica. La transición de una imagen a otra le ayuda a ver cambios entre capas.
Trabajando con Geomatica FocusPara utilizar la herramienta Mezclar:
1. En el cuadro de diálogo de Herramientas de Visualización, haga
Bucle Continuo: Hace un bucle continuo de los datos de acuerdocon la dirección que haya elegido.

5/17/2018 Manual PCI Geomatica10 - slidepdf.com
http://slidepdf.com/reader/full/manual-pci-geomatica10 79/389
Geomatica Focus Version 10 Guía del Usuario 67
g , g
clic sobre la pestaña Mezclar.
2. Escriba un valor para la posición de la mezcla en el cuadroPosición.
3. Escriba un valor para la velocidad de parpadeo en el cuadroVelocidad [marco/seg].
4. Escriba un valor para el tamaño de paso en el cuadro Tamaño dePaso.
5. Haga clic sobre el botón Iniciar Mezcla Automática.
La operación de mezcla continúa hasta que haga clic sobre el
botón Parar Mezcla Automática.
Pestaña Bucle
La pestaña Bucle controla el modo de visualización de Bucle.
Hacia delante: Hace un bucle de los datos desde la prioridad más baja a la más alta.
Hacia Atrás: Hace un bucle de los datos desde la prioridad másalta a la más baja.
Velocidad [marco/seg]: Fija la velocidad de la mezcla deimágenes.
Real: Informa de la velocidad real de la operación de mezcla.
Control: Le permite iniciar y para la mezcla automática de lasimágenes.
Capa Superior Actual: Informa del nombre de la capa activa enel área de visualización.
Utilización de Bucle: el modo de bucle es una herramientamulti-vista que extiende las capacidades de comparaciónautomática de archivos para incluir tres archivos o más. Debetener al menos tres capas abiertas para habilitar la pestaña Bucle.
Para utilizar la herramienta Bucle, haga clic sobre la pestañaBucle. Especifique la velocidad de parpadeo que desee(marcos/seg) y haga clic cobre el botón Iniciar Bucle Automático.
Puede especificar un bucle hacia delante (empezando con el primer archivo y terminando con el último del árbol de mapas) ohacia atrás haciendo clic sobre las opciones Hacia delante o HaciaAtrás. Si la opción Bucle Continuo está habilitada los archivosseguirán alternándose. Si no lo está sólo se realizará el bucle unavez.
Pestaña Visualización Cíclica
La pestaña Visualización Cíclica controla el modo devisualización Ciclica.
Capítulo 2 - ComenzandoColor Canal
La sección Color Canal proporciona las opciones para visualizar
Hacia Atrás: Realiza la Visualización Cíclica de datos desde la prioridad más alta a la más baja.

5/17/2018 Manual PCI Geomatica10 - slidepdf.com
http://slidepdf.com/reader/full/manual-pci-geomatica10 80/389
68 PCI Geomatics
canales y combinaciones de canales que quiere utilizar en laVisualización Cíclica.
Rojo: Le permite realizar la Visualización Cíclica sólo sobre loscanales rojos de sus archivos de datos.
Verde: Le permite realizar la Visualización Cíclica sólo sobre loscanales verdes de sus archivos de datos.
Azul: Le permite realizar la Visualización Cíclica sólo sobre loscanales azules de sus archivos de datos.
Archivo: Informa el canal de color del archivo de datos fuente.
Realizar Ciclo En Todos los Archivos: Le permite realizar laVisualización Cíclica sobre todos los canales en color de susdatos de imagen.
Canal: Cambia el informe de archivo para mostrar el canal sobreel que se está realizando la Visualización Cíclica.
Mostrar Rangos: Le permite introducir un rango o serie derangos de canales sobre los que se están realizando los ciclos.
Hacia Adelante: Realiza la Visualización Cíclica de datos desdela prioridad más baja a la más alta.
Velocidad [marco/seg]: Establece la velocidad con la que serealiza la operación.
Real: Informa de la velocidad real de la operación deVisualización Cíclica.
Control: Le permite iniciar o para la operación automática deVisualización Cíclica.
Capa Superior Actual: Informa sobre el nombre de la capaactiva en el área de visualización.
Utilización de Visualización Cíclica: Muestra los datos deimagen a través del componente de color que especifique. El color
por el que se realiza la operación de Visualización Cíclica de los
canales de imagen se establece utilizando las opciones de color decanal rojo, verde o azul. Puede seleccionar los canales de imagena utilizar con el cuadro de texto Mostrar Rangos. También puedeespecificar si las capas de imagen pasarán por el canal de laimagen hacia delante (empezando con el primer canal de imagenespecificado) o hacia atrás, (empezando con el último canal deimagen especificado).
Utilización de Visualización Cíclica de Bandas
La herramienta Visualización Cíclica de Bandas se puede utilizar para visualizar distintos canales y rangos de longitudes de onda enun componente de color específico para crear nuevascomposiciones en color. Puede visualizar dos canales de manera

5/17/2018 Manual PCI Geomatica10 - slidepdf.com
http://slidepdf.com/reader/full/manual-pci-geomatica10 81/389

5/17/2018 Manual PCI Geomatica10 - slidepdf.com
http://slidepdf.com/reader/full/manual-pci-geomatica10 82/389

5/17/2018 Manual PCI Geomatica10 - slidepdf.com
http://slidepdf.com/reader/full/manual-pci-geomatica10 83/389
Capítulo 2 - ComenzandoLa barra de herramientas de las Vistas en Miniatura tienelos siguientes botones de comando:
Vista Global del Archivo: Le permite hacer zoom a una vista global
Selección de Capa: Cuando tiene varias capas en un archivo, puedeseleccionar rápidamente una sola capa de entrada, salida, o visualizarlacon la herramienta de Selección de Capa.

5/17/2018 Manual PCI Geomatica10 - slidepdf.com
http://slidepdf.com/reader/full/manual-pci-geomatica10 84/389
72 PCI Geomatics
de toda la imagen de la matriz (todas las Vistas en Miniatura).
Zoom Interactivo: Le permite hacer zoom dentro de la matriz.
Aumentar y Disminuir Zoom: Aumenta y disminuye el Zoom de lamatriz.
Vista Global de las Vistas en Miniatura: Le permite hacer zoom auna vista global de un elemento de la matriz de la imagen.
Arrastrar: Mueve la matriz de la imagen.
Seleccionar Canal: Selecciona una vista en miniatura para mostrar.Es activada automáticamente cuando elige la opción Escala de Grises oColor RVA.
Para utilizar el visualizador de las Vistas en Miniatura sinabrir una capa de datos:
1. En el cuadro de Vistas en Miniatura, elija Coger BN.
2. Haga clic sobre una Vista en Miniatura.
3. Haga clic sobre OK .
Selección de capas en Escala de Grises y en Color RVA
Para cambiar la capa ráster visualizada en un mapa:
1. En el visualizador de Vistas en Miniatura, haga clic sobre el botón derecho de su ratón sobre una capa en el componente decolor Rojo, Verde, Azul, o Escala de Grises.
2. Haga clic sobre Más.3. En el cuadro de diálogo de Selección de Capa, seleccione una
nueva capa y haga clic sobre OK .
Para seleccionar las capas de entra o salida:1. Seleccione Más en el cuadro de la Lista de Entrada.
2. En el cuadro de diálogo de Selección de Capa, escriba un númerode capa en el cuadro de Número de Capa.
3. Haga clic sobre Enter.
4. Haga clic sobre OK.
También puede seleccionar las capas de salida siguiendo este procedimiento con el cuadro de Lista de Salida.
Lista de Capas: Enumera todos los canales en el archivo. Cuando haceclic sobre una capa, es resaltada y el número de capa se identifica en elcuadro Número de Capa.
Número de Capa: Escriba el número de capa en el cuadro.
Botón Ok: El botón OK aceptará la capa como una nueva entrada.

5/17/2018 Manual PCI Geomatica10 - slidepdf.com
http://slidepdf.com/reader/full/manual-pci-geomatica10 85/389

5/17/2018 Manual PCI Geomatica10 - slidepdf.com
http://slidepdf.com/reader/full/manual-pci-geomatica10 86/389

5/17/2018 Manual PCI Geomatica10 - slidepdf.com
http://slidepdf.com/reader/full/manual-pci-geomatica10 87/389
Capítulo 2 - Comenzando
Para un control más preciso de color en términos de sombra
f
Establecer Opciones y Preferencias

5/17/2018 Manual PCI Geomatica10 - slidepdf.com
http://slidepdf.com/reader/full/manual-pci-geomatica10 88/389
76 PCI Geomatics
y fuerza de los valores:x Haga clic sobre un valor en Color Continuo.
Para controlar el brillo de color:
x Haga clic sobre la barra de desplazamiento y suba o bajela flecha para aumentar o disminuir el brillo y laintensidad de color.
Para controlar los valores de color a nivel de píxel en elmodelo RGB:
1. Haga clic sobre las flechas del componente Rojo.
Esto aumenta o disminuye el valor numérico de los píxeles rojos .
2. Haga clic sobre las flechas del componente Verde.
Esto aumenta o disminuye el valor numérico de los píxeles verdes.
3. Haga clic sobre las flechas del componente Azul.
Esto aumenta o disminuye el valor numérico de los píxeles azules.
Para cambiar el modelo de color:
1. Haga clic sobre la flecha Modelo y elija uno de lossiguientes:
RGB – Cambia al modelo de color rojo, verde, azul.
CMYK – Cambia al modelo de color cyan, magenta,amarillo, y negro.
HLS/IHS – Cambia al modelo de color 3-D.
Gris – Cambia a un modelo en escala de grises.
2. Haga clic sobre OK .
Puede personalizar cómo Focus manejará ciertas características ycómo utilizará los recursos de su sistema con el cuadro de diálogode Opciones desde el menú de Herramientas. El cuadro de diálogode Opciones está dividido en dos partes. A la izquierda hay unalista de opciones. Al hacer clic sobre una opción el lado derechodel cuadro cambia para darle acceso a las preferencias de esaopción. El cuadro de Opciones le permite personalizar lassiguientes características:
Opción/Preferencia Controles Disponibles
Interfaz General Preferencias del cursor y del menú
AdvertenciasPreferencias del interfaz deadvertencias
Capas Preferencias del zoom y del ráster
Representación Por Defecto
Representaciones del tipo de datospor defecto
Edición Vectorial Tolerancias de Edición Vectorial
Memoria Caché Deshacer, mosaico, total, ydepositar el vector
Ventana de Vista Global Rásters, vectores, y colores
Ventana de Zoom Tamaños X e Y, herramientas y
Trabajando con Geomatica Focus
barras de estado
Administrador de Capas Opciones de la Columna Visible
Recarga de un proyecto anterior al Comenzar: Recarga el proyecto anterior al comenzar el programa.
M t M t lt Eti t b d M j ld i Gl b l l d l d

5/17/2018 Manual PCI Geomatica10 - slidepdf.com
http://slidepdf.com/reader/full/manual-pci-geomatica10 89/389
Geomatica Focus Version 10 Guía del Usuario 77
Abrir configuraciones GL Preferencias de cubo de datos 3D
Selección Ajustar preferencias para puntos,líneas polígonos, texto, y rásters
Tableta Digitalizadora * Configurar Tableta
Receptor GPS * Configurar Receptor
Herramientas de Medida Unidades y preferencias del informe
Interfaz General
La opción Interfaz General incluye una sub-categoría de preferencias para las Advertencias. La opción de InterfazGenerales incluye:
Representación de bloques blancos: Retrasa la representaciónde la imagen cuando la arrastra hasta que suelte el puntero.Cuando esta opción está marcada las secciones previas que no sevieron aparecen blancas mientras arrastra la imagen hasta que
suelte el botón del ratón. Cuando está deshabilitada, puedearrastrar la imagen con una representación continua, lo que resultaen una disminución del rendimiento dependiendo del tamaño de laimagen.
Mostrar: Muestra y oculta Etiquetas, barras de Mensajes, laventana de Vista Global, la Leyenda en la pestaña de Mapas, ymensajes de herramientas.
Cursor: Permite personalizar el color y la forma de su cursor.Puede elegir cursores de flecha, ninguna, cruz, cruz vacía,objetivo, objetivo enmarcado, y punto.
Advertencias
Le permite desactivar mensajes comunes de advertencia. Por defecto, todos los mensajes de advertencia están activos. Paradesactivar un mensaje en particular quite la marca del cuadro queesté junto a él.
Puede elegir entre los siguientes mensajes de Advertencia:
Intento de visualizar datos con proyección METRO. Estemensaje aparece cada vez que usted abre una capa si Focus tiene
proyección METRO asignada. Algunos formatos de archivo noguardan la información de la proyección pero tienen coordenadasde los límites. A dichas capas se les asigna una proyecciónMETRO por defecto. Este mensaje de advertencia puede ser útil
para recordarle que asigne una proyección adecuada a sus datos.
Intento de visualizar datos que tienen que ser reproyectados. Este mensaje aparece cuando intenta añadir datos a un proyectoque no tiene la misma proyección que su mapa activo. Cuandousted hace esto, los nuevos datos son reproyectados a la
proyección del Mapa activo. Este mensaje de advertencia es útil

5/17/2018 Manual PCI Geomatica10 - slidepdf.com
http://slidepdf.com/reader/full/manual-pci-geomatica10 90/389

5/17/2018 Manual PCI Geomatica10 - slidepdf.com
http://slidepdf.com/reader/full/manual-pci-geomatica10 91/389
Capítulo 2 - Comenzando2. Elija una unidad de medida de la lista Tolerancia de Ajuste.
La unidad por defecto es en píxeles.
Tolerancia de distancia al vértice: Este valor es utilizado aldigitalizar datos de línea y área. El Valor de Tolerancia de distancia elvértice especifica la mínima distancia entre el último vérticedigitalizado y la posición actual del puntero dentro de la cual puededigitalizarse otro vértice.

5/17/2018 Manual PCI Geomatica10 - slidepdf.com
http://slidepdf.com/reader/full/manual-pci-geomatica10 92/389
80 PCI Geomatics
Ajustar automáticamente: sólo se utiliza en una línea o alcomienzo de la función editar un área. El ajuste por defecto dictasi una línea o un área comienza o finaliza con un ajuste cuandoquiere iniciar o finalizar la línea, o comenzar el área mientras
permanece dentro de la distancia especificada por la Tolerancia deajuste
Para activar la operación de ajuste:x Marque la opción Ajustar.En la digitalización, puede activar o desactivar la operación de ajustemanteniendo la tecla Alt mientras comienza o finaliza una línea o iniciaun área.
Tolerancia de Búsqueda: Limita la búsqueda del cursor para que seseleccione un elemento vectorial.
Para establecer la tolerancia de búsqueda de un vector:1. Escriba un valor en el cuadro Tolerancia de Búsqueda.
2. Elija una unidad de medida de la lista Tolerancia de Búsqueda.
La unidad del Valor por defecto es en píxeles. Haciendo clic conel cursor dentro de esta tolerancia de un elemento, lo selecciona.Haciendo clic sobre un vértice o nodo de una línea previamenteseleccionada, resalta el vértice o el nodo.
Para establecer la tolerancia para vértices:1. Haga clic dentro de campo Tolerancia de la Distancia al Vértice.
2. Elija una unidad de medida de la lista de Tolerancia de la Distancia al Vértice.
La unidad por defecto es en píxeles.
Memoria Cache
Las preferencias de la memoria cache le permiten configurar lamemoria de su sistema para varias opciones de la memoria cache.Puede ajustarla para Deshacer/Rehacer, particionar, Límite Total,y lectura del Vector.
El panel de la memoria cache proporciona una manera de limitar el uso de memoria del sistema para la aplicación actual. El límitetotal es la máxima cantidad de memoria disponible para susistema.
Deshacer/Rehacer: el cuadro Hacer/Deshacer le permiteespecificar, en kilobytes (1024 KB=1 MB), la cantidad dememoria hasta 25 MBs disponible para los pasos
deshacer/rehacer.
Limpiar la memoria cache Deshacer/Rehacer: Limpia todaslas operaciones deshacer/rehacer de su sistema.

5/17/2018 Manual PCI Geomatica10 - slidepdf.com
http://slidepdf.com/reader/full/manual-pci-geomatica10 93/389

5/17/2018 Manual PCI Geomatica10 - slidepdf.com
http://slidepdf.com/reader/full/manual-pci-geomatica10 94/389

5/17/2018 Manual PCI Geomatica10 - slidepdf.com
http://slidepdf.com/reader/full/manual-pci-geomatica10 95/389
Capítulo 2 - Comenzando3. Haga clic sobre Aplicar.
Polígonos: Le Permite cambiar el Contorno y el patrón de Rellenodel polígono seleccionado.
Opacidad se refiere a cómo de opaco es Un valor de 100% significa que
Para aplicar las preferencias al texto seleccionado:1. Elija un color de la paleta de Color.
Para seleccionar un color distinto de aquellos mostrados en los bloques de color, haga clic sobre Más y cree un nuevo color.
Si quiere resaltar el punto de inserción del texto marque la opción

5/17/2018 Manual PCI Geomatica10 - slidepdf.com
http://slidepdf.com/reader/full/manual-pci-geomatica10 96/389
84 PCI Geomatics
Opacidad se refiere a cómo de opaco es. Un valor de 100% significa queno puede ver otro objeto a través del color de relleno. Una opacidad de0% significa que puede ver a través del relleno completamente.
Para modificar los Polígonos Seleccionados:1. En el área Línea de Contorno, elija un color de la paleta de Color.
Para seleccionar un color distinto de aquellos mostrados en los bloques de color, haga clic sobre Más y cree un nuevo color.
2. Introduzca en el cuadro Anchura, un valor que represente laanchura de la línea de contorno.
3. En el área de Relleno, elija un color de la paleta de Color.
Para seleccionar un color distinto de aquellos mostrados en los bloques de color, haga clic sobre Más y cree un nuevo color
4. Introduzca en el cuadro de Opacidad un valor que represente el
porcentaje de opacidad del relleno.5. Haga clic sobre Aplicar.
Textos: Hay tres opciones para las Preferencias de los Textos.
La opción Color le permite cambiar el punto de inserción y elcolor para resaltar el texto.
AL opción Resaltar punto de inserción le permite ver dónde seinserta el texto asociado con la capa.
La opción Resaltar texto le permite resaltar el texto seleccionado.
Resaltar punto de inserción.
Si quiere resaltar el texto seleccionado, marque la opción ResaltarTexto.
2. Haga clic sobre Aplicar.
Ráster
Puede cambiar el color, tamaño y estilo de las ventanas que Focusutiliza para capas Ráster.
Para cambiar el estilo de las ventanas:x Elija un estilo de ventana de la paleta de Ventanas.
Para seleccionar un estilo distinto de aquellos mostrados en los
bloques de ventanas, haga clic sobre Más y elija un nuevosímbolo.
Para cambiar el color de la capa ráster:
• Elija un color de la paleta de Color.
Para seleccionar un color distinto de aquellos mostrados en los bloques de color, haga clic sobre Más y cree un nuevo color.
Para cambiar el tamaño de la capa ráster:
• Introduzca en el cuadro Tamaño un valor que represente eltamaño de la ventana ráster.

5/17/2018 Manual PCI Geomatica10 - slidepdf.com
http://slidepdf.com/reader/full/manual-pci-geomatica10 97/389

5/17/2018 Manual PCI Geomatica10 - slidepdf.com
http://slidepdf.com/reader/full/manual-pci-geomatica10 98/389

5/17/2018 Manual PCI Geomatica10 - slidepdf.com
http://slidepdf.com/reader/full/manual-pci-geomatica10 99/389
Capítulo 2 - ComenzandoAncho de Relleno: El mapa se muestra con las líneas del Marcode Trabajo Completo y los polígonos rellenos.
Patrón: El mapa se muestra con todos los patrones visibles. Por ejemplo, un patrón puede ser una línea quebrada o uno queincluya algún símbolo como por ejemplo arena, líneas detransición, etc.
barra de herramientas. Puede seleccionar los grupos deherramientas que quiere ver de la tabla.
Barra de herramientas: enumera las barras de herramientasdisponibles.

5/17/2018 Manual PCI Geomatica10 - slidepdf.com
http://slidepdf.com/reader/full/manual-pci-geomatica10 100/389
88 PCI Geomatics
transición, etc.
Texto: Muestra el mapa con los atributos de texto aplicados (por ejemplo, fuente, altura, etcétera).
Escala de representación al hacer zoom: Cambia el tamaño devisualización del vector. Cuando hace zoom, los símbolosaumentan y las líneas se ensanchan.
Personalización de las Barras de Herramientas
Puede personalizar sus Barras de Herramientas de Focus paramostrar u ocultar grupos específicos de herramientas con elcuadro de diálogo de Configuración de la Barra de Herramientas.
Para personalizar la Barra de Herramientas de Focus:1. En el menú de Vista, haga clic sobre Barra de Herramientas y
luego haga clic sobre Personalizar.
2. Haga clic sobre la columna Visible junto a la barra deherramientas para mostrarla u ocultarla.
3. Haga clic sobre OK .
Acerca del Cuadro de Diálogo de Configuraciónde la Barra de Herramientas
El cuadro de diálogo de Configuración de la Barra deHerramientas contiene una tabla con una lista de opciones de la
Visible: muestra el cuadro de opciones para la barra deherramientas listadas en la columna Barras de Herramientas. Unamarca indica que la barra de herramientas está disponible.
C A P Í T U L O
3

5/17/2018 Manual PCI Geomatica10 - slidepdf.com
http://slidepdf.com/reader/full/manual-pci-geomatica10 101/389
3
89
Focus BásicoHay herramientas y procedimientos básicos que usted debeconocer, sin importar el tipo de trabajo que esté realizando enGeomatica Focus. Esta sección proporciona información sobrevarias herramientas de Focus que puede querer utilizar encualquier momento de su trabajo. Incluye antecedentes, talescomo estructuras de datos Geospaciales, tecnología PCIGeoGateway™, y el formato de archivos PCIDSK. Tambiénencontrará detalles sobre la Calculadora Ráster, la herramienta de
Fusión de Datos, el cuadro Reproyectar, Recorte y Subconjunto,el Asistente para Añadir Capas junto con información sobre lasutilidades de archivo de Focus GeoGateway.
Estructuras de Datos Geospaciales
Los datos para las ciencias geoespaciales son almacenados en
archivos complejos que a menudo son incompatibles con paquetesde software y plataformas específicos. Si ha trabajado con más deun tipo de datos geoespaciales, probablemente es consciente delos problemas que pueden aparecer al mezclar datos de más de untipo de archivo. Los archivos pueden venir en cientos de formatos
distintos y a menudo requieren un preparación o “pre - procesamiento” considerable antes de poder combinarlos en un proyecto de trabajo.
La mayoría de los formatos geoespaciales almacenan datos deimagen en un archivo y datos complementarios, tales como mapasde bits y polígonos vectoriales, en otro archivo utilizando
nombres de archivo distintos para cada tipo de datos. Losmetadatos, tales como firmas espectrales o tablas estadísticas, sonalmacenadas como otro tipo de datos. A medida que se añadeinformación a un conjunto de datos, éstos se vuelven máscomplejo requiriendo más archivos para almacenar los nuevosdatos. Conjuntos de datos muy complejos pueden ser difíciles degestionar debido a que utilizan diferentes extensiones para cadatipo de datos. A veces, esto crea confusión y puede conducir aerrores cuando usted intenta mantener las asociaciones dearchivos correctas en su trabajo.
PCI Geomatics ha desarrollado dos tecnologías únicas que hacenla gestión de datos más sencilla: GeoGateway y el formato dearchivos PCIDSK. Las secciones siguientes explican cómo latecnología GeoGateway y el formato de archivos PCIDSK

5/17/2018 Manual PCI Geomatica10 - slidepdf.com
http://slidepdf.com/reader/full/manual-pci-geomatica10 102/389

5/17/2018 Manual PCI Geomatica10 - slidepdf.com
http://slidepdf.com/reader/full/manual-pci-geomatica10 103/389

5/17/2018 Manual PCI Geomatica10 - slidepdf.com
http://slidepdf.com/reader/full/manual-pci-geomatica10 104/389

5/17/2018 Manual PCI Geomatica10 - slidepdf.com
http://slidepdf.com/reader/full/manual-pci-geomatica10 105/389

5/17/2018 Manual PCI Geomatica10 - slidepdf.com
http://slidepdf.com/reader/full/manual-pci-geomatica10 106/389

5/17/2018 Manual PCI Geomatica10 - slidepdf.com
http://slidepdf.com/reader/full/manual-pci-geomatica10 107/389
Capítulo 3 - Focus Básicolíneas (arcos), polígonos enteros, polígonos topológicos, oregistros adicionales de la base de datos.
Los objetos Vectoriales en Focus se denominan Elementos. UnElemento tiene un identificador numérico único (ShapeId) mayor
que o igual que cero. Se asigna cronológicamente un identificador ShapeId comenzando por cero.
IdNodoInicio: Contiene el GDBShapeId del nodo inicial.
IdNodoFinal: Contiene el GDBShapeId del nodo final de estearco.
IdÁreaIzquierda: Contiene el GDBShapeId del polígono situado ala izquierda, o el GDBNullShapeId si no existe dicha área.

5/17/2018 Manual PCI Geomatica10 - slidepdf.com
http://slidepdf.com/reader/full/manual-pci-geomatica10 108/389
96 PCI Geomatics
Cada Elemento tiene asociado un registro de atributos almacenadoen la capa como parte del Elemento. Cada Elemento tiene unalista de vértices almacenados en doble precisión IEEE en puntoflotante y tiene un valor X, Y, y Z. Los vértices son coordenadasen el sistema de georreferenciación del vector.
Capas Topológicas
Focus le permite trabajar con los atributos de la capa para variosformatos de archivos topológicos. La siguiente informaciónmuestra los atributos requeridos para los diferentes formatos enGeomatica Focus:
Capas de Arcos
Las capas de arcos deben contener estos atributos:
IdÁreaDerecha: Contiene el GDBShapeId del polígono situado ala derecha, o GDBNullShapeId si no existe dicha área.
Capas Nodales:
Una capa Nodal debe tener los siguientes atributos:
ListaIDArcos: (GDBFieldTypeCountedInt) Lista de los ShapeIdsde los arcos que comienzan o acaban en ese nodo.
Cada nodo debe tener también un vértice que defina la posicióndel nodo. Una capa nodal debe tener metadatos de ARC_REF, yAREA_REF señalando los arcos relacionados y las capas de área.También debe tener un indicador de LAYER_TYPE deTOPO_NODES en los metadatos.
Capas de Área
Una capa de Área debe tener los siguientes atributos:
ListaIdArcos: (GDBFieldTypeCountedInt) Lista de los ShapeIdsde los arcos que forman el límite de esta área en el sentido de lasagujas del reloj. Cada anillo es separado por una entradaGDBNullShapeId en la ListaIdArcos.
Un Elemento de área topológica, debe tener cero o un vértice. Sitiene uno, se asumirá que es una etiqueta interna del área. Unacapa de Área debe tener metadatos NODE_REF, y ARC_REF
Estructuras de Datos Geoespacialesseñalando las capas de nodo y arco relacionadas. También debetener un indicador LAYER_TYPE de TOPO_AREAS en losmetadatos.
Tablas de Estilo de Representación (RSTs)
• Polígono-Sólido
• Patrón-Relleno
• Polígono-Transparente
Parámetros: Cada elemento tiene un conjunto de parámetros queafectan a la visualización. Por ejemplo, los parámetros del elemento

5/17/2018 Manual PCI Geomatica10 - slidepdf.com
http://slidepdf.com/reader/full/manual-pci-geomatica10 109/389
Geomatica Focus Version 10 Guía del Usuario 97
La Tabla de Estilo de Representación (RST) se utiliza paradescribir, y almacenar los atributos gráficos de una capa vectorial.
A cada elemento se le asigna un valor entero llamado código derepresentación, o RepCode. La representación consiste en unaserie de partes que describen un método de dibujo de unelemento.
Cada parte tiene la información siguiente:
Prioridad: Utilizada para indicar cómo se estratifican loscomponentes de dibujo del vector. Las capas con una prioridadmás alta son dibujadas sobre las capas con prioridad más baja.Esto es aplicable a partes diferentes en una representación.También se aplica a diferentes formas en una capa, y a veces entrecapas vectorial en una vista.
GeoGateway tiene los siguientes elementos de dibujo:
• Línea-Simple
• Línea-Punteada
• Símbolo-Espaciado
• Punto-Simple
• Símbolo-Puntual
• Texto -Vectorial
Línea-Simple son la anchura y el color.
Importar, Enlazar, y Exportar Datos
Aunque GDB opera bajo Focus hay veces en que usted necesita
trabajar con más de un formato de archivo. Las utilidades deImportar, Enlazar, y Exportar expanden su capacidad para leer,visualizar, y procesar formatos de distribución, y leer, editar, yescribir formatos de intercambio. Utilice estas utilidades cuandonecesite importar diversos formatos de archivo a un archivoPCIDSK, enlazar archivos, convertir datos a diferentes formatos,transferir capas, importar archivos ASCII en su proyecto, oExportar su proyecto como un archivo XML.
Con algunos formatos de archivos geoespaciales el tamaño y laconfiguración de los datos pueden ralentizar operaciones yalgoritmos aplicados a los datos. Geomatica Focus estáoptimizado para utilizar el formato PCIDSK. Focus tieneutilidades para Importar, Enlazar, y Exportar formatos de archivos
para permitirle obtener el máximo de los fo rmatos PCIDSK y losformatos admitidos por GDB.
Importación de archivos a Bases de DatosPCIDSK
La utilidad Importar le permite trabajar en Focus con cualquier formato soportado GDB convirtiéndolos automáticamente a un

5/17/2018 Manual PCI Geomatica10 - slidepdf.com
http://slidepdf.com/reader/full/manual-pci-geomatica10 110/389
Estructuras de Datos GeoespacialesEl archivo no se abre en el área de visualización. Debe abrir elarchivo utilizando el comando Abrir del menú de Archivo.
Acerca del cuadro de diálogo Construir Vistas Globales
Raster:El cuadro de diálogo Construir Vistas Globales informa de losarchivos y capas seleccionados y le permite establecer los métodos de
Construir Vistas Globales: Activa la operación de reconstruir.
Enlace de PCIDSK y otras Bases de Datos
La utilidad de enlazar protege sus datos fuente creando una basede datos PCIDSK y permitiendo acceso indirecto a las imágenes

5/17/2018 Manual PCI Geomatica10 - slidepdf.com
http://slidepdf.com/reader/full/manual-pci-geomatica10 111/389
Geomatica Focus Version 10 Guía del Usuario 99
y p y premuestro y los niveles de las vistas globales antes de construir unavista global de un archivo ráster.
Archivo Objetivo: Informa del archivo objetivo y su localización.
Archivo Objetivo: Informa del canal objetivo dentro del archivoobjetivo.
Tipo de Remuestreo: le permite elegir un método pararemuestrear los datos.
Los siguientes métodos están disponibles:
x Vecino más próximo.
x Media del Bloque
x Mediana del Bloque.
Niveles del Vistas Globales: Le permite introducir un nivel devista global.
Forzar Reconstrucción: Le permite elegir el forzar lareconstrucción de la vista global ráster.
de datos PCIDSK y permitiendo acceso indirecto a las imágenesen formatos admitidos por GDB y archivos PCIDSK.
La información auxiliar tal como LUTs o mapas de bits estransferida al nuevo archivo PCIDSK creado. El enlace dearchivos permite que varios usuarios trabajen con los datos
preservando la integridad de los archivos fuente. Puede acceder alos datos a través de una red o sobre el mismo sistema sinduplicar grandes archivos. Las imágenes no son copiadas otransferidas si no que se crean unos punteros para describir la
posición del directorio y el diseño de los datos. Los cambios sóloson guardados en el archivo enlazado.
El archivo enlazado copia información auxiliar tal como tablas de
referencia de color, tablas de pseudocolor, mapas de bits, vectorese información de la georreferenciación. Puede enlazar un archivofuente remoto, seleccionar un archivo de destino, y establecer lasopciones de creación de pirámides.
Archivo Fuente: El botón Seleccionar junto al campo ArchivoFuente abre un cuadro de Selección de Archivo. Utilícelo paraseleccionar el archivo que quiere enlazar.

5/17/2018 Manual PCI Geomatica10 - slidepdf.com
http://slidepdf.com/reader/full/manual-pci-geomatica10 112/389

5/17/2018 Manual PCI Geomatica10 - slidepdf.com
http://slidepdf.com/reader/full/manual-pci-geomatica10 113/389

5/17/2018 Manual PCI Geomatica10 - slidepdf.com
http://slidepdf.com/reader/full/manual-pci-geomatica10 114/389

5/17/2018 Manual PCI Geomatica10 - slidepdf.com
http://slidepdf.com/reader/full/manual-pci-geomatica10 115/389

5/17/2018 Manual PCI Geomatica10 - slidepdf.com
http://slidepdf.com/reader/full/manual-pci-geomatica10 116/389

5/17/2018 Manual PCI Geomatica10 - slidepdf.com
http://slidepdf.com/reader/full/manual-pci-geomatica10 117/389
C A P Í T U L O
3

5/17/2018 Manual PCI Geomatica10 - slidepdf.com
http://slidepdf.com/reader/full/manual-pci-geomatica10 118/389
3
106
La siguiente tabla enumera las proyecciones admitidas en Focus. La información de cada proyección es repetida en la parte superior del sub-
tema de esa proyección en la sección PROYECCIÓN.
Proyecciones Admitidas
Código Clase Nombre Modelo Terrestre
ACEA cónica Albers Cónica Equivalente elipsoide o esfera
AE acimutal Acimutal Equidistante (o Cenital Equidistante) Esfera
CASS cilíndrica Cassini (o Cassini-Soldner) elipsoide o esfera
EC cónica Cónica Equidistante (o Cónica Simple, o Cónica) elipsoide o esfera
ER cilíndrica Regular (o Cilíndrica Equidistante, o Cilíndrica Simple, o Rectangular, o Plate Carree) Esfera
GNO acimutal Gnomónica (o Gnomónica) Esfera
GOODpseudo-cilíndrica
Sinusoidal de Goode esfera
GVNP acimutal Perspectiva de Gen Vert esfera
Estructuras de Datos Geoespaciales
KROV cónica Krovak Bessel 1841
LAEA acimutal Acimutal Equivalente de Lambert (o Cenital Equivalente) esfera
LCC Cónica Cónica Conforme de Lambert elipsoide o esfera
LONG/LATNo es unaproyección
Longitud/Latitud (o Geográfica) elipsoide o esfera

5/17/2018 Manual PCI Geomatica10 - slidepdf.com
http://slidepdf.com/reader/full/manual-pci-geomatica10 119/389
Geomatica Focus Version 10 Guía del Usuario 107
MC Cilíndrica Cilíndrica de Miller esfera
MER Cilíndrica Mercator elipsoide o esfera
MSC modif acimutal Modificada Estereográfica Conforme (o Cuadrícula Alaska) Clarke 1866 (NAD27)
OG acimutal Ortográfica esfera
OM Cilíndrica Oblícua Mercator (u Oblícua Cilíndrica, u Ortomórfica, o Hotine) elipsoide o esfera
PC Cónica Policónica elipsoide o esfera
PS acimutal Estereográfica Polar elipsoide o esfera
ROBpseudo-cilíndrica
Robinson esfera
RSO Cilíndrica Ortomórfica Oblícua Rectificada elipsoide o esfera
SG acimutal Estereográfica esfera
SINpseudo-
cilíndrica
Sinusoidal (o de Sanson-Flamsteed) esfera
SOMmodif cilíndrica
Mercator Oblicua elipsoide o esfera
SPCSnormalmentecónica o
Sistema de Coordenadas Planas de EstadoClarke 1866 (NAD27) or GRS 1980 (NAD83)
Capítulo 3 - Focus Básico
cilíndrica
TM Cilíndrica Transversa Mercator (o Gauss-Krueger) elipsoide o esfera
UPS acimutal Universal Estereográfica Polar elipsoide o esfera
UTM Cilíndrica Universal Transversa Mercator elipsoide o esfera

5/17/2018 Manual PCI Geomatica10 - slidepdf.com
http://slidepdf.com/reader/full/manual-pci-geomatica10 120/389
108 PCI Geomatics
VDG miscelánea Van der Grinten Esfera
Definición de una Nueva Proyección
Pueden especificarse un conjunto de parámetros para las proyecciones admitidas como genéricas y ser abiertos utilizandoel nombre de la proyección. Las proyecciones definidas por elusuario son mostradas bajo la pestaña Proyecciones del Usuarioen el cuadro de Otras Unidades de Georreferenciación. Aceptandouna proyección del usuario, la proyección soportada y los
parámetros asociados son reconocidos. Puede visualizar los parámetros para la proyección haciendo clic sobre Más, y despuésaceptando la Proyección del Usuario que ha sido seleccionada.
Las nuevas proyecciones son almacenadas en un nuevo archivo detexto llamado userproj.txt que puede existir localmente o en elsub-directorio $PCIHOME/etc o en ambos. Las nuevas
proyecciones definidas por el usuario pueden ser incorporadas enel sistema editando el archivo userproj.txt con un editor de texto yañadiendo los parámetros para la proyección. El archivouserproj.txt existente en el sub-directorio incluye una plantilla delos campos admitidos en las líneas de comentarios en la partesuperior de los archivos.

5/17/2018 Manual PCI Geomatica10 - slidepdf.com
http://slidepdf.com/reader/full/manual-pci-geomatica10 121/389

5/17/2018 Manual PCI Geomatica10 - slidepdf.com
http://slidepdf.com/reader/full/manual-pci-geomatica10 122/389

5/17/2018 Manual PCI Geomatica10 - slidepdf.com
http://slidepdf.com/reader/full/manual-pci-geomatica10 123/389
Capítulo 3 - Focus Básico
Límites de la Reproyección
Esta área le permite seleccionar la combinación de parámetros para utilizar para la reproyección. También le permite añadir información de la reproyección.
Tamaño: Le permite introducir el tamaño del área que reproyecteen líneas y píxeles.
Límites: Le permite elegir las medidas de los límites, tanto encoordenadas geográficas como geocodificadas.
Superior Izquierda: Le permite introducir tanto coordenadas
geográficas como geocodificadas para la esquina superior izquierda de los datos a reproyectar.
Inferior Derecha: Le permite introducir tanto coordenadas

5/17/2018 Manual PCI Geomatica10 - slidepdf.com
http://slidepdf.com/reader/full/manual-pci-geomatica10 124/389
112 PCI Geomatics
Píxeles: Le permite introducir el número de píxeles del área areproyectar.
Líneas: Le permite introducir el número de Líneas del área areproyectar.
Tamaño de Píxel: Le permite fijar el tamaño del píxel en los ejesX e Y.
X: Le permite introducir un valor para el tamaño del píxel en X.
Y: Le permite introducir un valor para el tamaño del píxel en Y.
Método de Proyección: Le permite seleccionar un método de proyección para reproyectar los datos.
Modelo Terrestre: Le permite seleccionar un modelo terrestre para la reproyección de los datos.
Más: Abre el cuadro de diálogo Modelos Terrestre, donde puedeseleccionar datums y elipsoides.
geográficas como geocodificadas para la esquina inferior derechade los datos a reproyectar.
Tamaño del Píxel en X: Informa sobre el tamaño del píxel en X.
Tamaño del Píxel en Y: Informa sobre el tamaño del píxel en Y.
Remuestreo: Le permite seleccionar el método de Remuestreo.
Orden de Transformación: Le permite elegir un orden de
transformación.
Intervalo de muestreo: Le permite introducir un valor par elintervalo de muestreo.
Capas Seleccionables
Esta área le permite selecconar las capas fuente y de destino para la
reproyección.
Capas Fuente: Enumera las capas de su/s archivo/s fuente.
Estructuras de Datos GeoespacialesVista: Le permite elegir los tipos de datos que quiere incluir en lareproyección.
Seleccionar Todas: Selecciona todas las capas que aparecen
enumeradas.
Añadir: Mueve las capas seleccionadas en el área Capas Fuenteal área Capas de Destino.
6. Localice el directorio donde desea guardar el archivoreproyectado.
7. Escriba un nombre para su archivo reproyectado en el cuadro
Nombre de Archivo.8. Haga clic en Guardar.
Establecer los Límites de la Reproyección

5/17/2018 Manual PCI Geomatica10 - slidepdf.com
http://slidepdf.com/reader/full/manual-pci-geomatica10 125/389
Geomatica Focus Version 10 Guía del Usuario 113
Capas de Destino: Enumera las capas que se incluirán en lareproyección.
Eliminar: Elimina las capas seleccionadas de la lista de Capas deDestino.
Seleccionar todas: Selecciona todas las capas que aparecenenumeradas en el área Capas de Destino.
Reproyección: ejecuta la reproyección.
Para reproyectar sus datos:1. En el menú Herramientas ,haga clic sobre Reproyección .
2. En el cuadro de diálogo de Reproyectar, haga clic sobre el botón de comando Buscar junto a Archivo Fuente.
3. En el cuadro de diálogo Selección de Archivo, seleccione el
archivo que proporcionará la proyección.4. Haga clic en Abrir.
5. Haga clic sobre el botón de comando Buscar junto a Archivode Destino y seleccione el archivo de destino en el cuadro dediálogo Selección de Archivo.
Establecer los Límites de la Reproyección
Seleccione uno de los tres métodos para determinar los límites delos datos que van a ser reproyectados.
Píxeles/líneas y límites: Varía el tamaño del píxel para crear unarchivo con los valores de píxel, línea, y límites que usted hayaseleccionado.
Píxeles/líneas y resolución: Varía los límites basándose en laresolución del archivo fuente.
Límites y resolución: Introduce el tamaño del archivo en píxelesy líneas, y cambia el tamaño del píxel.
Puede elegir entre Geocodificada o Geográficas.
Geocodificada: Muestra los límites superior-izquierdo e inferior-derecho en Norte y Este.
Geográficas: Muestra los límites superior-izquierdo e inferior-derecho en Latitud y Longitud.
Especificación del Sistema de Coordenadas
Cuando sus imágenes no tienen georreferenciación, puede utilizar los píxeles en el archivo ráster como sistema de coordenadas.
Capítulo 3 - Focus BásicoPara utilizar coordenadas píxel:1. Seleccione Píxel en la lista de Sistema de Coordenadas.
2. Seleccione una zona del cuadro de diálogo Zonas UTM.
3. Haga clic en Aceptar.
4. Seleccione una fila en el cuadro de diálogo de Filas UTM.5. Haga clic en Aceptar.
Selección del Modelo Terrestre
Selección del Sistema de Coordenadas SPCS
Para utilizar SPCS como sistema de coordenadas:1. Seleccione SPCS de Sistema de Coordenadas, a la izquierda
del botón Modelo Terrestre.
2. El cuadro de diálogo de Zonas planas del Estado seleccioneuna zona.
3. Haga clic en Aceptar.

5/17/2018 Manual PCI Geomatica10 - slidepdf.com
http://slidepdf.com/reader/full/manual-pci-geomatica10 126/389
114 PCI Geomatics
Selección del Modelo Terrestre
El sistema de coordenadas es, por defecto, el sistema decoordenadas del archivo fuente. Por ejemplo, si UTM 11 E000 esel sistema de coordenadas del archivo fuente, entonces UTM 11se refiere a UTM Zona 11 y E000 es el modelo terrestre elipsoidalE000-Clarke 1866. Esto es mostrado en el cuadro de texto a laderecha del botón de Modelo Terrestre.
Para cambiar el modelo terrestre Elipsoidal:1. En el área Límites De Reproyección, haga clic en Modelo
Terrestre.
2. En el cuadro de diálogo Modelos Terrestre, haga clic sobre la pestaña de Elipsoides y haga clic sobre el modelo terrestreque desea.
3. Haga clic en Aceptar.
Para seleccionar un Datum:1. En el área Límites De Reproyección, haga clic en Modelo
Terrestre.
2. En el cuadro de diálogo de Modelos Terrestres, haga clic en la pestaña de Datums y seleccione un modelo terrestre.
3. Haga clic en Aceptar.
Para utilizar un sistema de coordenadas diferente:1. Elija Otro en la lista de Sistema de Coordenadas, a la
izquierda del botón Modelo Terrestre.
2. En el cuadro de diálogo Otras Proyecciones, haga clic sobrela pestaña Proyecciones Genéricas y elija una unidad degeorreferenciación.
3. Haga clic en Aceptar.
4. En el cuadro de diálogo Definición de la Proyección, escribaun valor de longitud en la columna Longitud del cuadroOrigen Verdadero.
5. Escriba un valor de latitud en la columna Latitud del cuadro
Origen Verdadero.
6. Haga clic sobre Aceptar.
Límites Máximos y Métodos de Remuestreo
Puede reajustar los límites, utilizando el comando de límitesmáximos, después de que se haya definido la proyección desalida, y antes de utilizar el comando de Reproyectar.
Los Límites Máximos son derivados reproyectando dos esquinas,la superior-izquierda y la inferior-derecha, utilizando los límitesmáximos. La función de Límites Máximos también puede
proyectar 441 puntos o 21 píxeles por 21 líneas de exploración,

5/17/2018 Manual PCI Geomatica10 - slidepdf.com
http://slidepdf.com/reader/full/manual-pci-geomatica10 127/389

5/17/2018 Manual PCI Geomatica10 - slidepdf.com
http://slidepdf.com/reader/full/manual-pci-geomatica10 128/389
Estructuras de Datos Geoespacialesuna nueva capa, debe establecer los parámetros del nueva áreacon el cuadro de diálogo de Añadir Capa.
Las capas nuevas son reescaladas automáticamente y
georreferenciadas al área. Cualquier área con proyecciónindefinida utiliza la proyección Metro por defecto. Puede cambiar el tipo de capa, el tipo de datos, y la georreferenciación alconfigurar los parámetros de la capa. Cuando crea una nuevacapa, los parámetros describen la cantidad y los tipos de datos quepuede utilizar en las propiedades de la capa
Para Crear una nueva Capa Ráster:1. En el árbol de Mapas, haga clic con el BDR y elija Nueva
Capa Ráster.
2. En el cuadro de diálogo de Nueva Capa Ráster, elija laopción Tipo de Capa.
3. A continuación, elija una opción de Tipo de Datos.
4. Elija una opción de Georreferenciación y rellene lainformación apropiada.
5. Haga clic sobre OK.

5/17/2018 Manual PCI Geomatica10 - slidepdf.com
http://slidepdf.com/reader/full/manual-pci-geomatica10 129/389
Geomatica Focus Version 10 Guía del Usuario 117
puede utilizar en las propiedades de la capa.
Creación de una nueva Capa Ráster
La capas ráster son muy a menudo utilizadas como fondo demapas basado en capas vectoriales. También puede utilizar imágenes ráster para mapas temáticos. En el árbol de Mapas, lascapas de imagen siempre están en un sub-nivel de un área. Puedeutilizar varios tipos de archivos de imagen. La tabla inferior muestra una lista de los tipos de archivos de imagen soportados,con una descripción de cada uno.
Tipo de Datos Descripción
8-BitValores de Píxel de 0 a 255 (ImágenesEspectrales)
16-Bit con SignoValores de Píxel de -32,767 a 32,768(MDT)
16-Bit Sin Signo Valores de Píxel de 0 a 65,553 (MDT,SAR)
32-BitValores de Píxel de + - 32 X 1028
(DWCON, RTR)
g
Creación de una Nueva Capa de Mapa de Bits
En Focus, una capa de mapa de bits actúa como una capa gráficaque puede ser utilizada para crear máscaras de regiones en susimágenes para varios propósitos. Puede crear una nueva capa demapa de bits vacía cuando quiera trabajar con información ráster en una capa con prioridad inferior.
Para crear una Nueva Capa de Mapa de Bits:
1. En el árbol de Mapas, haga clic con el BDR y elija NuevaCapa de Mapa de Bits.
2. En el cuadro de diálogo Nueva Capa de Mapa de Bits, elijauna opción de Georreferenciación y rellene la informaciónapropiada.
3. Haga clic sobre OK .
Creación de una Nueva Capa Vectorial
Puede crear una nueva capa vectorial vacía cuando quiera utilizar información digitalizada de un mapa, dividir su mapa endiferentes capas con información geográfica específica, o cuando
Capítulo 3 - Focus Básicoquiera crear vectores sobre una imagen en el área de visualizaciónde Focus.
Para crear una nueva Capa Vectorial:
1. En el árbol de Mapas, haga clic con el BDR y elija NuevaCapa Vectorial.
2. En el cuadro de diálogo de Nueva Capa Vectorial elija laopción Tipo de Capa.
3 A ti ió lij ió d G f i ió
Para ver las propiedades de los vectores:
• En el árbol de Mapas, haga clic con el BDR sobre el icono de unacapa vectorial y seleccione Propiedades.
Para ver los atributos de los vectores:1. En el árbol de Mapas, haga clic con BDR sobre el icono de
una capa vectorial y elija Administrador de Atributos.
Para cambiar la magnificación de la vista previa de la imagen,haga clic sobre los comando de zoom bajo la ventana de

5/17/2018 Manual PCI Geomatica10 - slidepdf.com
http://slidepdf.com/reader/full/manual-pci-geomatica10 130/389
118 PCI Geomatics
3. A continuación, elija una opción de Georreferenciación yrellene la información apropiada.
4. Haga clic sobre OK .
Configurar los Atributos de la Capa Vectorial
Los datos de la capa, tales como símbolos, líneas, áreas conrelleno, polígono, y texto, son almacenados y categorizados demodo separado en RepCodes. El RepCode define cada elemento
por un conjun to de coordenadas y etiquetas descriptivas. Loselementos son mostrados como una capa dentro de un área.
Cada elemento del mapa requiere su propio RepCode. LosRepCodes también enlazan los archivos vectoriales a la RST, ydice al sistema como mostrar cada elemento en la pantalla.
El cuadro de diálogo de Visualización de Atributos es una hoja decálculo para la información de la capa vectorial. Puede utilizarla
para ver y edi tar puntos en archivos vectoriales, y para trabajar
con RepCodes.
haga clic sobre los comando de zoom bajo la ventana dePrevisualización.
Configurar las Propiedades de la Capa Vectorial
Las propiedades Generales de la capa vectorial definen como sevisualiza la capa en pantalla.
Para configurar las Propiedades de una Capa Vectorial:1. En el árbol de Mapas, haga doble clic con el BDR sobre la
capa, y elija Propiedades desde el menú de acceso rápido.2. En el cuadro de diálogo de Propiedades de la Capa
Vectorial, haga clic sobre la pestaña General.
3. En el campo Descripción, añada o cambia la descripción de lacapa.
4. Marque cualquiera de los siguientes cuadros:
Sólo Lectura — Al habilitar este cuadro impide que la capavectorial se modifique.
Visible — Al habilitar este cuadro hace que la capa esté visibleen el área de visualización.
5. Introduzca un valor que represente la prioridad de la capa enel cuadro Prioridad.

5/17/2018 Manual PCI Geomatica10 - slidepdf.com
http://slidepdf.com/reader/full/manual-pci-geomatica10 131/389
Capítulo 3 - Focus Básico3. En el cuadro de diálogo Selección de Archivo, localice el
archivo con los datos que quiere transferir y hacer clic sobreAbrir.
4. Haga clic sobre Buscar junto al archivo de destino y localiceel archivo al que quiere transferir las capas.
5. Haga clic sobre Guardar.
6. Elija un tipo de capa del cuadro de la lista de Vista.
7. Seleccione las capas que quiere transferir y haga clic sobreAñadir.
x RGB
x RST
x SYM
x PCT

5/17/2018 Manual PCI Geomatica10 - slidepdf.com
http://slidepdf.com/reader/full/manual-pci-geomatica10 132/389
120 PCI Geomatics
8. Haga clic en Transferir Capas.
Trabajar con las Herramientas de DatosFocus tiene herramientas diseñadas para ayudarle a producir nuevos archivos con sus datos existentes. Puede crear nuevosarchivos de datos cortando imágenes actuales o creandosubconjuntos de los archivos manteniendo los atributos de losdatos originales.
Cambiar formato de los Datos
Puede convertir varios tipos de archivos a diferentes formatosguardándolos como los formatos que quiera, directamente desdeel árbol de mapas.
Pueden convertirse son siguientes tipos de datos:
x Mapa de Bits
x Escala de Grises
Acerca del Cuadro de Diálogo Guardar Mapa de
Bits ComoEl cuadro de diálogo Guardar mapa de Bits como le permiteguardar un mapa de bits desde el árbol de mapas como otroformato de archivo. Puede guardar el archivo a la capa original oa una nueva capa.
Entrada: Informa de la posición de la capa y del tipo de datos
con los que está trabajando.
Salida: Le permite elegir un archivo de destino para guardar sunuevo mapa de bits, seleccionar el formato del nuevo archivo, yelegir o crear una capa dentro del archivo de destino.
Archivo: Le permite seleccionar un archivo de destino para elnuevo mapa de bits. El botón Buscar le permite elegir un archivo
que no aparezca en el listado.
Formato: Le permite elegir un formato de salida de la lista deformatos disponibles.
Estructuras de Datos GeoespacialesOpciones: Abre el cuadro de diálogo de Opciones GDB.
Capa: Le permite elegir una capa de destino de una lista de capa.También puede elegir guarda la capa en un nuevo archivo.
Acerca del Cuadro de Diálogo Guardar Vector Como
Archivo: Le permite seleccionar un archivo de destino para susnuevos datos vectoriales.
Buscar: Abre el cuadro de diálogo de Selección de Archivo,
permitiéndole elegir un archivo de destino diferente, no mostradoen la Lista de Archivos.
Formato: Le permite elegir un formato de salida de la lista deformatos disponibles.

5/17/2018 Manual PCI Geomatica10 - slidepdf.com
http://slidepdf.com/reader/full/manual-pci-geomatica10 133/389
Geomatica Focus Version 10 Guía del Usuario 121
El cuadro de diálogo Guardar Vector Como le permite guardar una capa vectorial del árbol de Mapas como otro formato dearchivo. Puede guardar el archivo a la capa original o a una nueva
capa.
Entrada: Informa de la posición de la capa y del tipo de datoscon los que está trabajando.
Capa: Informa del tipo de capa para la capa actual.
Guardar sólo elementos seleccionados: Guarda sólo loselementos seleccionados en el área de visualización o el Gestor deAtributos. Cuando no se seleccionan elementos, esta opción noestá disponible. Si ha seleccionado elementos y quiere sobreescribir el segmento original, está opción no está disponible.
Guardar sólo campos seleccionados: guarda sólo los camposseleccionados. Cuando no se han seleccionado campos, está
opción no está disponible.
Salida: Le permite elegir un archivo de destino para guardar susnuevos datos vectoriales, seleccionar un formato para los nuevosdatos, y elegir o crear una capa dentro del archivo de destino.
Opciones: Abre el Editor de Opciones GDB.
Capa: Le permite elegir una capa de destino de una lista de capas.También puede elegir guardar su nueva capa a un nuevo archivo.
Acerca del Editor de Opciones GDB
El Editor de opciones GDB le permite configurar el formato GDB
que haya elegido para su salida. Algunos de los formatos GDB notienen opciones de tipo de datos.
Para seleccionar las opciones de formato GDB:1. Haga clic sobre el botón Opciones.
2. En el Editor de Opciones GDB, elija cualquiera de lasopciones de archivo que quiera para sus datos de salida. Para
más información sobre una opción específica del formato dearchivo seleccionado, haga clic sobre el botón Ayuda delEditor de Opciones GDB.
3. Haga clic en OK.
Capítulo 3 - Focus Básico
Acerca del Cuadro de Diálogo Guarda Escala deGrises Como
El cuadro de diálogo Guardar Escala de Grises Como, le permiteguardar una capa en escala de grises desde el árbol de Mapas en
otro formato de archivo. Puede guardar el archivo a una capaoriginal o a una nueva capa.
Entrada: Informa de la posición de la capa y de los tipos de datoscon los que está trabajando
Archivo: Le permite seleccionar un archivo de destino para sunueva capa. El botón Buscar le permite elegir un archivo que noaparece en la lista de archivos.
Formato: Le permite elegir un formato de salida de la lista deformatos disponibles.
Opciones: Abre el Editor de Opciones GDB.

5/17/2018 Manual PCI Geomatica10 - slidepdf.com
http://slidepdf.com/reader/full/manual-pci-geomatica10 134/389
122 PCI Geomatics
con los que está trabajando.
Capa: Informa sobre el tipo de capa de la capa actual.
Ráster con Datos de Atributos: Guarda el ráster y su tabla deatributos asociada.
Sólo Ráster: Guarda sólo los datos Ráster.
Guardar sólo elementos seleccionados: Guarda sólo los
elementos seleccionados en el área de visualización o el Gestor deAtributos. Cuando no se seleccionan elementos, esta opción noestá disponible.
Guardar sólo los Campos Seleccionados: guarda sólo losregistros que haya seleccionado en el Gestor de Atributos.Cuando no ha seleccionado atributos, esta opción no estádisponible.
Salida: Le permite elegir un archivo de destino para guardar lacapa, seleccionar un formato para el nuevo archivo, y elegir ocrear una capa dentro de su archivo de destino.
Capa: Le permite elegir una capa de destino de una lista de capas.También puede elegir guardar su nuevo archivo a una nueva capa.
Propiedades: Abre el cuadro de diálogo de Propiedades de laCapa de Salida.
Acerca del Cuadro de Diálogo de Propiedades dela Capa de Salida
El cuadro de diálogo de Propiedades de la Capa de Salida le permite establecer las propiedades de su nueva capa de salidacuando convierte un archivo a otro formato admitido GDB.También puede seleccionar un tipo de salida, cambiar el escaladode la capa, y guardar los realces del archivo original con unaLUT.
Tipo de Salida: Le permite cambiar la profundidad de bit de su
archivo de salida seleccionando uno de los valores de profundidadde bit de una lista. Por ejemplo, 8-bits, 16-bits, o 32-bits,dependiendo de los valores mostrados en la lista.
Estructuras de Datos GeoespacialesEscalado: Le permite elegir un método de escalado para suarchivo de salida (Ver “Escalado de Imágenes” en la página 227).
Realce: Le permite elegir y establecer una LUT predeterminada.
Tabla de Referencia de Salida: Le permite seleccionar una LUTdisponible y le da la opción de no tener una LUT para su archivoo de guardar una LUT como una nueva capa.
Acerca del Cuadro de Diálogo Guardar RST Como
El cuadro de diálogo Guardar RST Como le permite guardar unacopia de un archivo RST desde el árbol de Mapas a otro archivode destino. Puede guardar el archivo a una capa original o a una
nueva capa.
Entrada: Informa de la posición del archivo RST con el quequiere trabajar.

5/17/2018 Manual PCI Geomatica10 - slidepdf.com
http://slidepdf.com/reader/full/manual-pci-geomatica10 135/389
Geomatica Focus Version 10 Guía del Usuario 123
Guardar como Tabla de Referencia Predeterminada: Le permite asignar una LUT como la LUT predeterminada para elarchivo.
Acerca del Cuadro de Diálogo de Propiedades dela PCT de la Capa de Salida
El cuadro de diálogo de Propiedades de la Capa de Salida le permite guardar la tabla de color con la capa PCT.
Tabla de Color de Salida: Le permite guardar la tabla de color PCT como una nueva capa.
Guardar Como la Tabla de Referencia Predeterminada: Le permite asignar la tabla de color como la tabla predeterminada delarchivo.
Salida: Le permite elegir un archivo de destino para guardar sunuevo mapa de bits, seleccionar un archivo para el nuevo archivo
y elegir o crear una capa dentro de su archivo de destino.
Archivo: Le permite seleccionar un archivo de destino para sunuevo mapa de bits. El botón Buscar le permite elegir un archivoque no aparezca en la lista de Archivos.
Buscar: Abre el cuadro de diálogo Selección de Archivo.
Formato: Le permite elegir un formato de salida de la lista deformatos disponibles.
Descripción: Le permite cambiar el nombre de la RST guardada.
Acerca del Cuadro de Diálogo Guardar RST Como
El cuadro de diálogo Guardar RGB Como le permite guardar unarchivo RGB en el árbol de mapas en otro formato de archivo.Puede guardar el archivo a la capa original o a una nueva capa.
Capítulo 3 - Focus BásicoTambién puede seleccionar canales y cambiar las propiedades delos canales.
Entrada: Informad de la posición de la capa y de los tipos dedatos con los que está trabajando.
Salida: Le permite elegir un archivo de destino para guardar sunuevo archivo RGB, seleccionar un formato para el nuevoarchivo, y elegir o crear una nueva capa dentro de su archivo dedestino
Acerca del Cuadro de Diálogo Guardar PCT Como
El cuadro de diálogo Guardar PCT Como le permite guardar unsegmento PCT en el árbol de Mapas como un archivo PCIDSK (.pix).
Si va a guardar una capa que contiene un mapa desde un serviciode mapas Web a su dispositivo local, debe guardar también sutabla de color o el mapa puede que no tenga la mismarepresentación la próxima vez que lo abra. Para guardar la tabla

5/17/2018 Manual PCI Geomatica10 - slidepdf.com
http://slidepdf.com/reader/full/manual-pci-geomatica10 136/389
124 PCI Geomatics
destino.
Archivo: Le permite seleccionar un archivo de destino para su
nuevo archivo RGB. El botón Buscar le permite buscar un archivoque no aparezca en la lista de Archivos.
Buscar: abre el cuadro de Selección de Archivo de manera que puede elegir un archivo de destino en una posición diferente.
Formato: Le permite elegir un formato de salida de una lista delos formatos disponibles.
Opciones: Abre el Editor de Opciones GDB.
Capa: Le permite elegir una capa de destino de una lista de capas.También puede elegir guardar su nuevo archivo a una nueva cap a.Hay tres cuadros de estas listas.
Propiedades: Abre el cuadro de diálogo Propiedades de la Capade Salida. Hay tres de estos botones.
de color, haga clic sobre Propiedades .
Entrada: Informa de la posición de la capa y del tipo de datoscon los que está trabajando.
Capa: Da la descripción de la capa para la capa actual.
Ráster con atributo de datos: Si la capa contiene atributos, laopción Ráster con atributo de datos se hace disponible. Cuando sehace clic sobre él, la capa ráster y su tabla de atributos asociada se
guarda con el archivo.
Ráster Sólo: Si la capa contiene atributos, la opción Ráster Sólose hace disponible. Cuando se hace clic sobre él, los datos ráster se guardan sin los datos de atributos.
Guardar Sólo Elementos Seleccionados: Si la capa contiene
atributos y se seleccionan elementos, la opción Guardar SóloElementos Seleccionados está disponible. Cuando está marcada,sólo se guardarán en el archivo los registros que ha seleccionadoen el Gestor de Atributos. Si tiene seleccionados elementos yquiere sobrescribir el segmento original, la opción no estádisponible.

5/17/2018 Manual PCI Geomatica10 - slidepdf.com
http://slidepdf.com/reader/full/manual-pci-geomatica10 137/389

5/17/2018 Manual PCI Geomatica10 - slidepdf.com
http://slidepdf.com/reader/full/manual-pci-geomatica10 138/389

5/17/2018 Manual PCI Geomatica10 - slidepdf.com
http://slidepdf.com/reader/full/manual-pci-geomatica10 139/389

5/17/2018 Manual PCI Geomatica10 - slidepdf.com
http://slidepdf.com/reader/full/manual-pci-geomatica10 140/389

5/17/2018 Manual PCI Geomatica10 - slidepdf.com
http://slidepdf.com/reader/full/manual-pci-geomatica10 141/389

5/17/2018 Manual PCI Geomatica10 - slidepdf.com
http://slidepdf.com/reader/full/manual-pci-geomatica10 142/389

5/17/2018 Manual PCI Geomatica10 - slidepdf.com
http://slidepdf.com/reader/full/manual-pci-geomatica10 143/389

5/17/2018 Manual PCI Geomatica10 - slidepdf.com
http://slidepdf.com/reader/full/manual-pci-geomatica10 144/389

5/17/2018 Manual PCI Geomatica10 - slidepdf.com
http://slidepdf.com/reader/full/manual-pci-geomatica10 145/389

5/17/2018 Manual PCI Geomatica10 - slidepdf.com
http://slidepdf.com/reader/full/manual-pci-geomatica10 146/389
Estructuras de Datos GeoespacialesPaso 3: Configuración de las Capas de Salida
Focus comprueba cualquier posible inconsistencia en el formato y proyección del archivo de cada una de sus capas de entrada.Cuando se detectan inconsistencias aparece un mensaje deadvertencia. Todas las imágenes inapropiadas son ignoradasdurante el proceso de combinación.
Puede cambiar los siguientes atributos de la capa:
Orden de Procesamiento: El orden de capas que ve en el Paso 3d l A i t t l d l bi d l
Asistente Para Combinar Datos- Establecer Parámetros delCuadro de Diálogo de Mapa de Bits
Puede cambiar varios parámetros para el mapa de bits de salida.Puede identificar el archivo fuente y la capa, seleccionar una capadestino o crear una nueva, y ajustar el orden de transformación y el
intervalo de muestreo.Archivo de Entrada: Informa sobre el mapa de bits de entrada conel que está trabajando.
Capa de Entrada: Informa sobre la capa de salida donde se localizael mapa de bits.
Capa de Salida: Le permite elegir una capa de salida existente o

5/17/2018 Manual PCI Geomatica10 - slidepdf.com
http://slidepdf.com/reader/full/manual-pci-geomatica10 147/389
Geomatica Focus Version 10 Guía del Usuario 135
del Asistente, es el orden en que las capas son combinadas en elarchivo de salida. Por defecto, el orden es el mismo queseleccionó en el Paso 1: Elegir Capas de Entrada. Para cambiar elorden, arrastre una capa hacia arriba o hacia abajo en la lista.
Renombrar: Para renombrar una capa, haga clic con el BDR sobre la capa y haga clic sobre Renombrar.
Eliminar: Para eliminar una capa, haga clic con el BDR sobre lacapa y haga clic sobre Eliminar.
Fijar Parámetros: Para editar los parámetros, haga doble clic
sobre una capa en la lista de Seleccionar Capa(s). Se abre uncuadro de diálogo de parámetros para los tipos de datosseleccionados.
• Haga clic sobre Finalizar.
Configurar los Parámetros de los Datos en el AsistentePara Combinar Archivos
Puede cambiar los parámetros para cualquier tipo de datos en el árbol
de archivos.
Capa de Salida: Le permite elegir una capa de salida existente ocrear una nueva.
Orden de Transformación: Le permite elegir diferentes órdenes detransformación para el mapa de bits de salida.
Puede elegir uno de los siguientes órdenes de transformación:
x Exacto
x Plano Fino Spline
x 1er Orden
x 2º Orden
x 3er Orden
x 4º Orden
x 5º Orden
Intervalo de Muestreo: Le permite cambiar el intervalo de muestreo para el mapa de bits.
Capítulo 3 - Focus BásicoAsistente para Combinar Datos- Establecer Parámetrosdel Cuadro de Diálogo de la Imagen
Puede cambiar varios parámetros para su archivo de mapa de salida.Puede identificar el archivo fuente y la capa, seleccionar una capa dedestino o crear una nueva, y ajustar el orden de transformación y el
intervalo de muestreo.Archivo de Entrada: Informa sobre la imagen de entrada con la queestá trabajando.
Capa de Entrada: Informa sobre la capa de salida donde se localizala imagen.
Capa de Salida L it l i d lid i t t
Intervalo de Muestreo: Le permite cambiar el intervalo de muestreo para el mapa de bits.

5/17/2018 Manual PCI Geomatica10 - slidepdf.com
http://slidepdf.com/reader/full/manual-pci-geomatica10 148/389
136 PCI Geomatics
Capa de Salida: Le permite elegir una capa de salida existente ocrear una nueva.
Ningún Valor de Datos: Le permite utilizar el parámetro de NingúnValor de Datos para la imagen de salida.
Tipo de Salida: Le permite elegir diferentes profundidades de bits para la imagen de salida.
Los siguientes tipos de datos están disponibles:
x 8-bit sin signo
x 16-bit con signox 16-bit sin signo
x 32-bit
Función de Escalado: Le permite elegir una función de escalado para el archivo de salida. (Vea “Métodos de Escalado Disponibles”en la página 228).
Remuestreo: Le permite elegir un método de remuestreo para losdatos combinados de salida. (Ver “Límites Máximos y Métodos deRemuestreo” en la página 114).
Orden de Transformación: Le permite elegir un orden detransformación para los datos combinados.
C A P Í T U L O
4Biblioteca de Algoritmos sub-categoría, los elementos dentro de cada carpeta son

5/17/2018 Manual PCI Geomatica10 - slidepdf.com
http://slidepdf.com/reader/full/manual-pci-geomatica10 149/389
137
Biblioteca de AlgoritmosLa Biblioteca de Algoritmos amplía las capacidades de Focus sintener que ejecutar una segunda aplicación. Esta sección muestracómo utilizar los Algoritmos con datos e imágenes en la ventana
principal . Los algoritmos encontrados en las otras aplicaciones deGeomatica, están disponibles a través del entrono de trabajo deFocus, como programas individuales. La biblioteca de algoritmostiene cientos de algoritmos que van desde el Generador de unaPCT Adaptable (ADAPT) a un algoritmo que puede procesar cuencas a partir de datos de elevación (WTRSHED). Hay
aproximadamente 360 algoritmos disponibles, dependiendo del paquete de licencia que haya adquirido.
Utilización de la Biblioteca deAlgoritmos
La Biblioteca de Algoritmos contiene un conjunto de programas
predefinidos y otros definidos por el usuario que estánorganizados en una estructura de árbol. Puede expandir unacategoría en el árbol del mismo modo en que lo haría en cualquier aplicación de Windows, haciendo clic sobre el símbolo + junto ala carpeta de la categoría. Cuando expande una categoría o una
organizados en orden alfabético. Algunas carpetas contienen sub-carpetas y algunas contienen sólo una lista de algoritmos.
El cuadro de diálogo de la Biblioteca de Algoritmos le permite buscar en el directorio de algoritmos. También puede crear suscarpetas, definidas por el usuario, que contenga los algoritmosmás frecuentemente empleados. (Ver “Comprensión de lasCategorías de Algoritmos” en la página 138 y “Creación deCategorías Definidas por el Usuar io” en la página 143).
Para abrir la Biblioteca de Algoritmos:
x Desde el menú de Herramientas , haga clic sobre Bibliotecade Algoritmos.
Puede buscar en cada categoría dentro de cada carpeta empleandola herramienta Encontrar o puede buscar en las categorías basada
en un directorio de temas que se encuentra en cada carpeta. (Ver “Encontrar un Algoritmo” en la página 141).

5/17/2018 Manual PCI Geomatica10 - slidepdf.com
http://slidepdf.com/reader/full/manual-pci-geomatica10 150/389
Utilización de la Biblioteca de Algoritmosx Todos los Algoritmos de Imagen
x Todos los Algoritmos Vectoriales.
x Geomatica.
x Análisis.
x Clasificación.
Todos los Algoritmos: Enumera todos los algoritmos disponiblesen la Biblioteca de Algoritmos.
Todos los Algoritmos de Mapa de Bits: Contiene todos losalgoritmos de Geomatica que pueden emplearse con datos deMapa de Bits.
Todos los Algoritmos de Imagen: Contiene todos los algoritmosde Geomatica que pueden emplearse con Imágenes.
Todos los Algoritmos Vectoriales: Contiene todos losalgoritmos de Geomatica que pueden emplearse con datosVectoriales.

5/17/2018 Manual PCI Geomatica10 - slidepdf.com
http://slidepdf.com/reader/full/manual-pci-geomatica10 151/389
Geomatica Focus Version 10 Guía del Usuario 139
x Intercambio de Datos.
x Corrección de Imágenes.
x Procesamiento de Imágenes
x
Análisis Radar
x Análisis Espacial
x Utilidades.
Sub-categorías de Algoritmos
Cuando abre el cuadro de diálogo de la Biblioteca de Algoritmos,muchas de las carpetas de la categoría contienen varias carpetasde sub-categorías. Las siguientes listas muestran las sub-categorías para cada carpeta del nivel superior.
Geomatica: Enumera los algoritmos en función de la licencia
Geomatica que haya adquirido. Esta carpeta contiene seis sub-categorías, dependiendo de su licencia:
• Fundamental
• Principal
• Óptico.
• ATCOR 3
• Radar.
• Hiperespectral.
• Compresor de Imágenes Hiperespectrales
• Pan Sharpening
Análisis: Contiene los siguientes algoritmos de Geomatica parael análisis de datos:
• AVHRR • Análisis MDT
• Análisis de Capacidad
Capítulo 4 – Biblioteca de algoritmos• Análisis Geológico/Geofísico
• Análisis hidrológico
• Análisis hiperespectral
• Modelado Multi-Capa.
• Análisis de Vegetación
Clasificación: Contiene seis sub-categorías:
• Clasificación Avanzada
• Exploración de Datos
• Corrección Geométrica
• Mosaico de Imágenes
Procesamiento de Imágenes: Tiene siete sub-categorías dealgoritmos:
• Representación 3-D
• Fusión de Datos
• Realces
• Transformaciones de Frecuencia
• Filtrado de Imágenes

5/17/2018 Manual PCI Geomatica10 - slidepdf.com
http://slidepdf.com/reader/full/manual-pci-geomatica10 152/389
140 PCI Geomatics
• Redes Neuronales
• Análisis post-Clasificación
• Clasificación Supervisada
• Clasificación No Supervisada
Intercambio de Datos: Contiene seis sub-categorías de algoritmos:
• Lectura CD /Utilidades
• Intercambio de Imagen• Carga de Base de Datos Oracle
• Lectura de Cinta
• Escritura Cinta /Utilidades
• Intercambio de Archivo de Texto
• Intercambio Vectorial
Corrección de Imagen: Tiene deis sub-categorías:
• Corrección Atmosférica
• Navegación Orbital AVHRR
• Filtrado de Imágenes
• Operaciones de Imagen• Transformaciones de Imagen
Análisis Radar: Contiene cuatro sub-categorías:
• Análisis Radar Aerotransportado
• Análisis SAR Polarimétrico
• Filtrado de moteado (Speckle) SAR
• Análisis Radar SAR
Análisis Espacial: Tienen cinco sub-categorías:
• Utilidades
• Análisis de Proximidad
• Análisis de Superposición
• Topógrafo
• Herramientas de Conversión
Utilización de la Biblioteca de AlgoritmosUtilidades: Tiene cuatro subcategorías de algoritmos de utilidades:
• Interpolación
• Informes PCIDSK
• Utilidades PCIDSK
• Utilidades Vectoriales
Encontrar un algoritmo
Todos los algoritmos enumerados en la Biblioteca de Algoritmosmuestran el nombre del algoritmo seguidos de una breve
Utilización de la Utilidad Encontrar Algoritmo
Si conoce el nombre del algoritmo que quiere o no está seguro, puede emplear la utilidad Encontrar Algori tmo para local izarlorápidamente. Puede buscar a través de toda la biblioteca de
algoritmos utilizando palabras clave para localizar un algoritmo, o puede buscar a través de los contenidos de una carpetaseleccionada.
Para buscar en los contenidos de una carpeta:

5/17/2018 Manual PCI Geomatica10 - slidepdf.com
http://slidepdf.com/reader/full/manual-pci-geomatica10 153/389
Geomatica Focus Version 10 Guía del Usuario 141
muestran el nombre del algoritmo seguidos de una brevedescripción de lo que hace el algoritmo.
Hay varias maneras de Encontrar un algoritmo :
•Abrir la Biblioteca de Algoritmos y buscar los algoritmos quetrabajan con tipos de datos básicos. Por ejemplo, la carpetaPredefinido-PCI contiene sub-carpetas para mapas de bits,imágenes y algoritmos para datos vectoriales.
• Buscar a través de las categorías haciendo clic sobre las carpetasy sub-carpetas en el árbol de la Biblioteca de Algoritmos.
•Buscar un algoritmo utilizando la opción Encontrar Algoritmo
Puede decidir qué método emplear en base a la información quetiene acerca del algoritmo y qué tareas quiere realizar sobre susdatos. (Ver “Acerca del Cuadro de Diálogo Encontrar Algoritmo”en la página 142).
1. En el cuadro de diálogo de la Biblioteca de Algoritmos, haga
clic con el BDR sobre una carpeta de archivos y haga clicsobre Encontrar .
2. En el cuadro de diálogo de la Biblioteca de Algoritmos,escriba todo o parte del nombre del algoritmo en el cuadroEncontrar Qué.
3. Marque cualquiera de las siguientes opciones:
Coincidir con el Nombre del Algoritmo- Busca un algoritmoutilizando el nombre del algoritmo.
Coincidir con la descripción del algoritmo utilizando palabrasclave- Busca en la Biblioteca de Algoritmos en base a cualquierade las palabras clave que haya introducido en el cuadro Encontrar
Qué.
Buscar la descripción del algoritmo utilizando todas laspalabras clave- Busca en la Biblioteca de Algoritmos en base a

5/17/2018 Manual PCI Geomatica10 - slidepdf.com
http://slidepdf.com/reader/full/manual-pci-geomatica10 154/389
Utilización de la Biblioteca de Algoritmos
Para buscar un algoritmo por categorías:
1. Localice una categoría a lo largo de la lista de la Biblioteca deAlgoritmos y seleccione la carpeta de la categoría que quiera.
2. Haga clic sobre Encontrar.
3. En el cuadro de diálogo Encontrar Algoritmo, introduzca unnombre o una palabra clave para el algoritmo en el cuadroEncontrar Qué.
El Menú de acceso directo Definido por el Usuario tiene lasopciones siguientes:
Encontrar: Abre el cuadro de diálogo Encontrar Algoritmo. (VeaEncontrar un Algoritmo” en la página 141).
Cerrar todos los paneles: Cierra todos los MCPs abiertos en lascarpetas Predefinidas-PCI.
Nueva Categoría: Añade una nueva carpeta a la carpeta Definido por el Usuario.

5/17/2018 Manual PCI Geomatica10 - slidepdf.com
http://slidepdf.com/reader/full/manual-pci-geomatica10 155/389
Geomatica Focus Version 10 Guía del Usuario 143
4. Marque un cuadro para el criterio de búsqueda que quieraemplear.
5. Haga clic sobre Encontrar Siguiente.
Creación de Categorías Definidas por el
Usuario
La Biblioteca de Algoritmos contiene un nivel superior, unacarpeta definida por el usuario. Puede crear nuevas carpetas en lacarpeta Definido por el Usuario que contengan colecciones de susalgoritmos favoritos. Cuando arrastra el icono de un algoritmodesde una carpeta Predefinida-PCI a una carpeta Definida por elUsuario, se crea un acceso directo al algoritmo.
Un menú de acceso directo le permite buscar en las carpetasdefinidas por el usuario, abrir y cerrar cualquier MCP, crear nuevas categorías, mostrar y ocultar carpetas, renombrar lascarpetas individuales, y acceder a la ayuda on-line.
Ocultar: Oculta la carpeta Definido por el Usuario.
Mostrar Todos: Muestra todas las carpetas en el directorioDefinido por el Usuario, incluyendo cualquier carpeta que se hayaocultado utilizando el comando Ocultar.
Renombrar: Le permite renombrar el directorio Definido por el
Usuario.
Ayuda: Abre la Ayuda de Focus para la Biblioteca de Algoritmos.
Para crear una nueva carpeta definida por el usuario:
Puede crear una colección de acceso directos para sus algoritmosfavoritos arrastrando los algoritmos desde una carpeta Pr edefinido-PCI a la carpeta Definido por el Usuario. También puede crear unacceso directo con el BDR sobre un algoritmo Predefinido-PCI yhaciendo clic sobre Añadir a Definido por el Usuario .

5/17/2018 Manual PCI Geomatica10 - slidepdf.com
http://slidepdf.com/reader/full/manual-pci-geomatica10 156/389

5/17/2018 Manual PCI Geomatica10 - slidepdf.com
http://slidepdf.com/reader/full/manual-pci-geomatica10 157/389
Capítulo 4 – Biblioteca de algoritmosEl algoritmo ASP calcula la orientación de una superficie o losángulos de orientación, a partir de una imagen de elevación. Estosángulos representan las orientaciones de las pendientes. Laimagen de salida contiene los ángulos de orientacióncomprendidos entre 0 y 360 grados en relación a la parte superior de la imagen. Las áreas de pendiente cero tendrán un valor
asignado, que es especificado por el usuario.
El programa SLP calcula la pendiente de la superficie. Juntos, los programas ASP y SLP pueden definir completamente unasuperficie en términos de grados de pendiente y dirección paracada píxel de la imagen.
Si fuese necesario, haga clic sobre el símbolo + a la izquierda del iconoCapa de Elevación de Entrada, para mostrar los canales de entradadisponibles.
2. Marque el cuadro channel 10 [16S] USGS Elevation Data.
Puertos de Salida
El Puerto de salida contiene la capa de orientaciones, que debe ser una capa ráster. Sin embargo, esta conexión es opcional.
Para configurar los puertos de salida:1 E d t d l d j t Capa de Orientación de salida

5/17/2018 Manual PCI Geomatica10 - slidepdf.com
http://slidepdf.com/reader/full/manual-pci-geomatica10 158/389
146 PCI Geomatics
Para comenzar este ejercicio asegúrese de que tiene la imagenabierta en el área de Visualización y de que la Biblioteca deAlgoritmos está abierta. Primero busque y abra el algoritmo ASP.
Utilización del algoritmo ASP
Después de abrir el algoritmo desde la Biblioteca de Algoritmos
configúrelo para sus datos, utilizando el Panel de Control delMódulo (MCP) ASP.
Puertos de Entrada
El Puerto de entrada contiene la capa de elevación, la cual debeser una capa ráster. Esta conexión es obligatoria.
Para configurar el Puerto de entrada:1. En el Panel de Control de Módulo ASP, haga clic sobre la
pestaña Archivos.
1. Expanda todos los nodos junto a Capa de Orientación de salida,
para mostrar el Visualizador y Untitled.pix como las opciones desalida disponibles.
Para el ejemplo actual, dirija su salida al visualizador y a unarchivo de salida .pix que elija.
2. Marque la opción Visualizador.
Una marca de control aparece en el cuadro.
Si quiere seleccionar un archivo de salida como puerto de salida,marque el cuadro junto a Untitled.pix.
3. Seleccione Untitled.pix.
4. Haga clic de nuevo sobre Untitled.pix, escriba Cálculo deOrientación de la Superficie.pix y presione Enter.
Parámetros de Entrada
El algoritmo ASP es controlado por los parámetros de entrada. El
cálculo de las áreas verdaderas y proyectadas depende de lacorrecta especificación de estos valores:
Utilización de la Biblioteca de AlgoritmosTamaño del Píxel en X (m): Especifica, en metros, la dimensiónen X de cada píxel en el terreno.
Tamaño del Píxel en Y (m): Especifica, en metros, la dimensiónen X de cada píxel en el terreno.
Tamaño del paso de Elevación (m): Especifica, en metros, laelevación correspondiente a cada nivel de gris. Un cambio en eltamaño del Paso de Elevación producirá el correspondientecambio en el nivel de gris en la imagen de elevación. Este
parámetro es obligatorio.
Valor de Imagen para Pendiente Cero: Especifica el valor quese asignará a los píxeles en la imagen de salida cuando el cálculointermedio de la pendiente sea cero. Si no se especifica, a estos
Ejecución del algoritmo ASP
Una vez que haya configurado el algoritmo, puede ejecutarlodesde el cuadro de Control de Módulo ASP.
Para ejecutar el algoritmo ASP:En el Panel de Control del Módulo ASP, haga clic sobreejecutar.
Visualización de los Resultados
P i li l i f ió d l d lid

5/17/2018 Manual PCI Geomatica10 - slidepdf.com
http://slidepdf.com/reader/full/manual-pci-geomatica10 159/389
Geomatica Focus Version 10 Guía del Usuario 147
p p , píxeles les será asignado un valor de 510 debido a que el canal desalida es de 32-bit.
Para configurar los parámetros de entrada:1. Haga clic sobre la pestaña Parámetros de entrada 1.
2. Para cambiar el Tamaño del Píxel en X en metros, modifique elvalor en el campo de texto de este parámetro, como sea necesario.
El valor predeterminado es 30.0 metros.
3. Para cambiar el Tamaño del Paso de Elevación en metros,modifique el valor en el campo de texto de este parámetro, comosea necesario.
El valor predeterminado es 1.0 metro.
4. Para cambiar el Valor de Imagen para Pendiente Cero,modifique el valor en el campo de texto de este parámetro, comosea necesario.
El valor por defecto es ninguno.
Para visualizar la información de la capa de salida:
• Para visualizar la información de la capa de salida, haga clic sobrela pestaña de Mapas en el visualizador.
Para visualizar información sobre el archivo de salida:1. Haga clic sobre la pestaña Archivos.
2. Expandir el nodo de Archivos.
Debe ver la información siguiente enumerada bajo Rásters:
1[32R]ASP Aspect from elevation channel 10.
Para visualizar el estado de ejecución:
• Haga clic sobre la pestaña Log.
Si el algoritmo se ejecutó correctamente, los mensajes Tiempo deejecución y Ejecución Satisfactoria aparecen en el área de texto
bajo la pestaña Log.

5/17/2018 Manual PCI Geomatica10 - slidepdf.com
http://slidepdf.com/reader/full/manual-pci-geomatica10 160/389
C A P Í T U L O
5Clasificación de Imágenes
Ti d i l ló i

5/17/2018 Manual PCI Geomatica10 - slidepdf.com
http://slidepdf.com/reader/full/manual-pci-geomatica10 161/389
149
La clasificación digital de imágenes, también conocida comoreconocimiento de patrones espectrales, utiliza la informaciónespectral de cada píxel en la imagen para agrupar los píxeles encategorías espectrales comunes. Las imágenes clasificadas son, enefecto, mapas temáticos que contienen un mosaico de píxeles
pertenecientes a diferentes clases.
El objetivo del proceso de clasificación es asignar todos los píxeles de la imagen a un número finito de categorías, o clases dedatos, basándose en los valores de los datos del archivo. Si un
píxel sat isface un cierto conjunto de criterios , entonces esasignado a la clase que corresponde a ese criterio.
La clasificación distingue entre clases de información y clasesespectrales. Las clases de información son tipos de coberturasterrestres que el usuario está interesado en identificar a partir delos datos espectrales originales de sus imágenes, tales como:
• Tipos de cosechas agrícolas
• Especies de vegetación
• Tipos de materiales geológicos
Al comparar clases de información con clases espectrales, debedeterminar cómo se utilizarán los datos clasificados, y cómo lasclases espectrales se traducen en clases de información. Hay dosmétodos distintos de clasificación de imágenes: no supervisada ysupervisada.
Clasificación No Supervisada: Éste es un procedimiento
altamente automatizado. Le permite especificar parámetros que el programa util iza como guías para descubrir patrones estadísticosen los datos. En una clasificación no supervisada el programadivide automáticamente el rango de valores espectrales,contenidos en un archivo de imagen, en clases. Con Focus puedeelegir el número de clases en que se dividen los datos. Losresultados clasificados informan de las proporciones de valoresespectrales en la imagen y pueden, por tanto, indicar el
predominio de coberturas de terrenos específ icas.
Un informe de la clasificación puede indicar la presencia de unacobertura específica porque una proporción de los píxelesclasificados caen dentro de su firma espectral conocida. En tal

5/17/2018 Manual PCI Geomatica10 - slidepdf.com
http://slidepdf.com/reader/full/manual-pci-geomatica10 162/389

5/17/2018 Manual PCI Geomatica10 - slidepdf.com
http://slidepdf.com/reader/full/manual-pci-geomatica10 163/389

5/17/2018 Manual PCI Geomatica10 - slidepdf.com
http://slidepdf.com/reader/full/manual-pci-geomatica10 164/389
necesitar práctica. Requiere que usted desarrolle la habilidad dereconocer sus elementos que constituyen su objetivo y dereconocimiento visual de patrones en sus datos de imagen. El
proceso puede ser repetitivo dependiendo de lo rápido que pueda producir resultados satisfactorios para el t rabajo que estérealizando.
El siguiente diagrama de flujo muestra el flujo de tareas enun proceso de Clasificación Supervisada.
Iniciación de una Clasificación Supervisada
Como en el proceso de clasificación no supervisada, laclasificación supervisada se inicia como una sesión. El proceso deiniciación también le ayuda a gestionar clasificaciones posterioressobre el mismo archivo, sin tener que reiniciar una nueva sesióncada vez.
Focus asigna automáticamente los canales Rojo, Verde, y Azul(RVA) a los tres primeros canales. Puede seleccionar lacombinación exacta de los canales asignando los canales de color que definen la imagen de referencia para seleccionar sus áreas deentrenamiento y para hacer cualquier análisis post-clasificación.
Configuración de la SesiónEspecificar Canales
Selección de Áreasde Entrenamiento

5/17/2018 Manual PCI Geomatica10 - slidepdf.com
http://slidepdf.com/reader/full/manual-pci-geomatica10 165/389
Geomatica Focus Version 10 Guía del Usuario 153
Proceso de la Clasificación Supervisada
Para iniciar su sesión de clasificación supervisada:1. Desde el menú de Análisis, haga clic Clasificación de Imágenes,
y luego haga clic sobre Supervisada.
2. En el cuadro de diálogo Selección de Archivos, localice yseleccione un archivo de imagen que quiera clasificar.
3. Haga clic en Abrir.
4. En el cuadro de diálogo Selección de Sesión, haga clic sobre
Nueva Sesión.
5. En cuadro de diálogo de Configuración de la Sesión, escriba unnombre para su clasificación en el cuadro Descripción.
Al nombrar sesiones de clasificación, introduzca un nombre en elcampo de texto Descripción que distinguirá su clasificación actualde otras que haya creado.
Vista Previa de losResultados
¿Resultados Satisfactorios?Ejecutar Clasificación
Análisis Post-clasificación
Análisis de lasÁreas de
Refinar Áreas de EntrenamientoHistogramasDispersogramasSeparabilidad Matriz de Confusión
Ajustar Áreas de EntrenamientoFirmas EspectralesConfiguración de la Sesión
SI NO

5/17/2018 Manual PCI Geomatica10 - slidepdf.com
http://slidepdf.com/reader/full/manual-pci-geomatica10 166/389

5/17/2018 Manual PCI Geomatica10 - slidepdf.com
http://slidepdf.com/reader/full/manual-pci-geomatica10 167/389

5/17/2018 Manual PCI Geomatica10 - slidepdf.com
http://slidepdf.com/reader/full/manual-pci-geomatica10 168/389
4. Elija un modelo de color en la lista de Modelo, y haga los cambios
a los canales de color en los cuadros circulares apropiados
5. Haga clic sobre OK .
Importación de Áreas de Entrenamiento
También puede importar vectores, mapas de bits, o firmas yutilizarlos como áreas de entrenamiento. El cuadro de diálogoImportar Vectores utiliza polígonos vectoriales rasterizados paradefinir las áreas de entrenamiento.
Para Importar Vectores desde el Editor de Áreas de
• Segmento: Enumera el número asociado con cada segmentovectorial en la base de datos seleccionada.
• Puntos Interiores: Identifica qué segmentos vectorialescontienen la información del punto que se utilizará para definir elvalor rasterizado de los polígonos. Puede seleccionar más de un
punto interior del segmento.
• Limites del Polígono: Indica qué segmentos vectoriales contienenla información del polígono que definirá los límites de los
polígonos rasterizados. Debe seleccionar uno o más de estossegmentos.
• Campo: Para cada segmento vectorial seleccionado, esta eleccióndetermina qué campo es utilizado para cuadricular los polígonos.Los atributos numéricos son mostrados. Algunos segmentovectoriales pueden contener atributos diferentes.

5/17/2018 Manual PCI Geomatica10 - slidepdf.com
http://slidepdf.com/reader/full/manual-pci-geomatica10 169/389
Geomatica Focus Version 10 Guía del Usuario 157
Entrenamiento:1. En el Editor de Áreas de Entrenamiento, haga clic con el BDR
sobre una fila de clase.
2. Haga clic sobre Importar y luego haga clic sobre Vectores.
Importación de Vectores
El cuadro Importar Vectores le permite:• Importar segmentos vectoriales
• Elegir qué capa vectorial se va a rasterizar
• Elegir cómo se va a rasterizar la capa vectorial
Tabla de Vectores
La tabla importar enumera todos los segmentos vectoriales queestán presentes en el archivo seleccionado. Hay cinco columnas:
• Descripción: Muestra las descripciones asociadas con cadasegmento vectorial.
Formatos Vectoriales Admitidos
Al importar vectores en una sesión de edición de áreas deentrenamiento, los siguientes tipos de vectores son admitidos:
• ALL_POLYGONS
• GDBLTopoÁreas
Esta información puede encontrarse en la pestaña de Metadatos delas propiedades de la capa vectorial.
Para convertir los vectores en Áreas de EntrenamientoRáster:1. En el cuadro de diálogo Importar Vectores, elija el archivo que
contenga los vectores que quiera importar de la lista Archivo.

5/17/2018 Manual PCI Geomatica10 - slidepdf.com
http://slidepdf.com/reader/full/manual-pci-geomatica10 170/389
Para importar una firma desde el Editor de Áreas deEntrenamiento:1. En la tabla del Editor de Áreas de Entrenamiento, haga clic con el
BDR sobre una fila de clase, y haga clic sobre Importar y luegosobre Firma.
2. En el cuadro de diálogo Importar Firma, seleccione la firma que
quiere importar.3. Haga clic en OK .
Relleno de polígonos utilizando la Función SemilladoRáster
Cuando necesitar crear áreas de entrenamiento de forma irregular,o polígonos para las áreas de entrenamiento a partir de
Capa de Entrada
El área de Capa de Entrada le permite leer la localización de losdatos de entrada y elegir la capa sobre la que se realizará laoperación de semillado.
Criterio de Selección (de capa): proporciona una lista dearchivos y le permite elegir los datos de entrada para la operaciónde semillado.
Capas: Abre el cuadro de diálogo de Seleccionar Capas paraSemillado.

5/17/2018 Manual PCI Geomatica10 - slidepdf.com
http://slidepdf.com/reader/full/manual-pci-geomatica10 171/389
Geomatica Focus Version 10 Guía del Usuario 159
agrupamientos de píxeles homogéneos, puede utilizar la funciónSemillado Ráster para crecer y rellenar una región de píxelessimilares.
Puede variar la tolerancia de crecimiento en el cuadro de diálogode Semillado Ráster para ajustar poco a poco el tamaño de laregión de crecimiento. Una tolerancia más alta crear regiones másgrandes y una tolerancia menor crear regiones más pequeñas.
Puede utilizar la función de semillado ráster para el crecimientode regiones de diversos tamaños.
Acerca del Cuadro de Diálogo de Semillado Ráster
El cuadro de diálogo Semillado Ráster le permite seleccionar unarchivo de entrada y la capa, visualizar el nombre y localizaciónde los archivos de entrada, y establecer las propiedades de ráster de salida.
Selección de Capas: Informa sobre el nombre y la posición desus archivos de datos de entrada.
Capa de Salida
El área de Capa de Salida muestra el nombre y la localización de
los archivos de salida.
Capa seleccionada: Informa sobre el nombre y la localizaciónde las capas seleccionadas.
Propiedades
El área de Propiedades le permite establecer las tolerancias parael Valor del Píxel de Entrada y elija la opción conexión-4 oconexión-8.

5/17/2018 Manual PCI Geomatica10 - slidepdf.com
http://slidepdf.com/reader/full/manual-pci-geomatica10 172/389

5/17/2018 Manual PCI Geomatica10 - slidepdf.com
http://slidepdf.com/reader/full/manual-pci-geomatica10 173/389
Capítulo 5 – Clasificación de ImágenesEl dispersograma debe mostrar una elipse para cada clase deentrenamiento. Cuando hay solape en varias combinaciones de
bandas, debe ajustar los valores umbrales.
Para crear un dispersograma:
1. En el Editor de Áreas de Entrenamiento, abra el menú deHerramientas y haga clic sobre el comando Dispersograma.
2. En el cuadro de diálogo Dispersograma, haga clic sobre TrazarElipses para cada una de las clases que quiera incluir en eldispersograma.
Una marca indica que se ha seleccionado una clase.
Si quiere magnificar una sección del gráfico, haga clic con elBDR sobre el área del gráfico y haga clic sobre Aumentar
Zoom
Paralelepípedos.
Paralelepípedo con Punto de Ruptura MLC.
Máxima Distancia.
Mostrar Áreas de Entrenamiento.
3. Haga clic sobre Guardar&Cerrar.
Utilización de los Controles Gráficos del Dispersograma

5/17/2018 Manual PCI Geomatica10 - slidepdf.com
http://slidepdf.com/reader/full/manual-pci-geomatica10 174/389
162 PCI Geomatics
Zoom.
Para ajustar los valores umbrales del dispersograma
1. En el Editor de Áreas de Entrenamiento, haga doble clicsobre la columna Umbral para la clase que quiera ajustar yescriba u nuevo valor.
La elipse de clase se ajusta automáticamente para mostrar loscambios en los valores umbrales.
2. En el menú Herramientas, haga clic sobre Visualización previa de la Clasificación y haga clic sobre una de lassiguientes opciones:
Máxima Verosimilitud.
Máxima Verosimilitud con Clases Nulas.
Utilización de los Controles Gráficos del Dispersograma
Puede cambiar varios elementos gráficos del cuadro deDispersograma a través del cuadro de diálogo de ControlesGráficos: Para abrir los controles gráficos, en el cuadro delDispersograma, haga clic sobre Controles Gráficos.
Para alterar el rango de visualización de los ejes X e Y:
• Introduzca los valores en los cuadros Min y Max, en las áresaRango de Visualización en X y Rango de Visualización en Y.
Para exportar el archivo del Dispersograma:1. Haga clic sobre Archivo en el cuadro Exportar.
2. Localice y seleccione un archivo en el cuadro de diálogo Selecciónde Archivos.
Los formatos disponibles son TIFF, BMP, y PostScript.3. Haga clic sobre Guardar.
Para mostrar la leyenda para la escala de color al lado delgráfico:
• Marque la opción Mostrar Leyenda.
Para ajustar la relación de aspecto del gráfico:
• Marque la opción Fijar la Relación de Aspecto.
Para cambiar el color de fondo del Dispersograma:1. Seleccione uno de los colores de la paleta Fondo.
Visualización Previa de la Clasificación
P d h i li ió i d l lt d d l l ifi ió
Paralelepípedo con Punto de Ruptura MLC.
Máxima Distancia.
Mostrar Áreas de Entrenamiento.
Pre-visualización con el clasificador de MáximaVerosimilitud
Asegúrese de que ha seleccionado una sesión previamenteconfigurada.

5/17/2018 Manual PCI Geomatica10 - slidepdf.com
http://slidepdf.com/reader/full/manual-pci-geomatica10 175/389
Geomatica Focus Version 10 Guía del Usuario 163
Puede hacer una visualización previa del resultado de la clasificaciónutilizando uno de los comandos de visualización previa en el Editor de Áreas de Entrenamiento o en la opción de Utilidades de lametacapa de clasificación en el árbol de Mapas.
Los comandos de visualización previa muestra cómo se clasificará laimagen con los datos de entrada, áreas de entrenamiento y los
parámetros de clase empleados.
Puede hacer la visualización previa con los siguientes comandos:
Máxima Verosimilitud.
Máxima Verosimilitud con Clases Nulas.
Paralelepípedos.
Para configurar la pre-visualización de la clasificación:1. En el panel de control, haga clic sobre la pestaña Mapas.
2. Haga clic con el BDR sobre la Metacapa de Clasificación, y hagaclic sobre Abrir Áreas de Entrenamiento.
3. En el Editor de Áreas de Entrenamiento, haga clic sobreHerramientas, y luego haga clic sobre Máxima Verosimilitud.
Para eliminar la visualización previa de la clasificación dela metacapa:1. En el panel de control, haga clic sobre la pestaña Mapas.
2. Haga clic con el BDR sobre la Metacapa de Clasificación, y hagaclic sobre Abrir Áreas de Entrenamiento.
Creación de un Informe de Separabilidad
Puede crear informes de la separabilidad de sus firmas yguardarlos en sus archivos de datos.
Capítulo 5 – Clasificación de ImágenesPara guardar el informe de separabilidad en un nuevoarchivo:1. Haga clic sobre Guardar Informe.
2. En el cuadro de diálogo Guardar Informe de Separabilidad, eIntroduzca un nombre de archivo para el informe de separabilidaden Archivo.
3. Haga clic sobre Guardar.
Guardar un Informe en un Archivo Existente
Para guardar el informe de separabilidad en un archivoexistente:1. Haga clic sobre Guardar Informe.
2 En el cuadro de diálogo Guardar Informe de Separabilidad
2. En el cuadro de diálogo de Clasificación Supervisada, marque unade las siguientes opciones en el área Algoritmo.
Paralelepípedo – Fuerza cada píxel de la imagen a pertenecer auna de las clases definidas por el usuario. Si ha elegido esta opcióny quiere incluir Máxima Verosimilitud como un punto de ruptura,marque la opción Con Máxima Verosimilitud como Punto de
Ruptura.Mínima Distancia – Fuerza cada píxel de la imagen a
pertenecer a una de las clases definidas por el usuario.
Máxima Verosimilitud – Tiene la opción de incluir una clasenula. En algunos casos, quiere extraer clases, pero hay muchasmás clases presentes en la imagen. Por tanto, quiere dejar una
proporción de píxeles sin clasificar, o nulos.
3. En el área de Opciones de Clasificación, marque cualquiera
de las siguientes opciones

5/17/2018 Manual PCI Geomatica10 - slidepdf.com
http://slidepdf.com/reader/full/manual-pci-geomatica10 176/389
164 PCI Geomatics
2. En el cuadro de diálogo Guardar Informe de Separabilidadhaga clic sobre Buscar.
3. En el cuadro de diálogo Selección de Archivo, localice yseleccione el archivo.
4. Haga clic sobre Abrir.
5. En el cuadro de diálogo Guardar Informe de Separabilidad,haga clic sobre Guardar.
Ejecución de una Clasificación Supervisada
Cuando haya analizado sus áreas de entrenamiento y comprobadosu separabilidad, estará listo para ejecutar su clasificaciónsupervisada.
Para ejecutar una clasificación:1. En el árbol de Mapas, haga clic con el BDR sobre la MetaCapa
de Clasificación, y haga clic sobre Ejecutar Clasificación.
de las siguientes opciones.Mostrar Informa – Genera un informe para los datos de laclasificación.
Guardar Signaturas –
Crear PCT – compara su clasificación con otra clasificación.
4. Haga clic sobre OK.
El informe debe mostrar una exactitud global de las áreas deentrenamiento alta. La información de cada píxel en las áreas deentrenamiento se compara con la información determinada por elalgoritmo de clasificación. La exactitud global representa el
porcentaje de los píxeles de las áreas de en trenamiento que seclasificaron correctamente. Sus áreas de entrenamiento sonejemplos ideales de las clases.
Comprobación de la Precisión con las Estadísticas de lasFirmas
Focus le permite comprobar la precisión de sus áreas deentrenamiento. El cuadro de diálogo de Estadísticas de las Firmasmuestra el número de muestras en las áreas de entrenamiento
indicando si usted ha seleccionado suficientes píxeles pararepresentar con precisión la cobertura del terreno. Puede comparar las estadísticas de varias clases al mismo tiempo.
Para comprobar sus áreas de entrenamiento utilizando lasestadísticas de las firmas:1. En el Editor de Áreas de Entrenamiento haga clic con el BDR
sobre una clase y luego sobre Estadísticas.
2. En el cuadro de diálogo de Estadísticas de las Firmas, haga clic
• Estado de las Firmas Importadas
• Descripción
Informe General
El informe General enumera la media y la desviación estándar decada canal de entrada bajo la máscara de las áreas deentrenamiento de la clase.
Para visualizar un informe general:
• Haga clic sobre la pestaña general.
Visualización de un Informe de Matriz

5/17/2018 Manual PCI Geomatica10 - slidepdf.com
http://slidepdf.com/reader/full/manual-pci-geomatica10 177/389
Geomatica Focus Version 10 Guía del Usuario 165
e cuad o de d á ogo de stad st cas de as as, aga c csobre una clase de la tabla para mostrar sus estadísticas.
Las similitudes causan errores durante la clasificación. Considereeliminar un canal de la lista de entradas si no está consiguiendobuenos resultados.
Visualización de las Estadísticas de las Firmas
El cuadro de diálogo de Estadísticas de las Firmas muestra unatabla de las clases incluidas en la imagen seleccionadaactualmente. Para cada clase se incluye lo siguiente:
• Valor
• Nombre
• Color
• Umbral
• Sesgo
Visualización de un Informe de Matriz
Para visualizar un informe de matriz:
• Haga clic sobre la pestaña Matrices.
Informe de Matrices: El informe de Matrices enumera lassiguientes matrices para la firma de la clase:
• Matriz de Correlación de la clase
• Matriz de Covarianza de la clase
• Inversa de la Matriz de Covarianza
• Inversa Triangular de la Matriz de Covarianza
Comparación de las Estadísticas de las Firmas
Puede abrir múltiples cuadros de Estadísticas de las Firmas paravisualizar y comparar las estadísticas de varias firmas diferentesal mismo tiempo.

5/17/2018 Manual PCI Geomatica10 - slidepdf.com
http://slidepdf.com/reader/full/manual-pci-geomatica10 178/389

5/17/2018 Manual PCI Geomatica10 - slidepdf.com
http://slidepdf.com/reader/full/manual-pci-geomatica10 179/389
Capítulo 5 – Clasificación de Imágenes2. En la barra de herramientas de Edición, haga clic sobre Nuevos
Elementos y elija Polígono.
3. En el área de visualización, dibuje una máscara sobre la parte de laimagen que quiera editar.
4. En el cuadro de diálogo Edición de Clase, seleccione una clase enel área Clases Fuente.
Si quiere seleccionar todas las clases, haga clic sobre Aceptar.
5. Haga clic sobre Combinar Clases.
6. En el área de Controles de Visualización del cuadro de diálogoEdición de Clase, deshabilite la opción Máscara Visible.
Si quiere utilizar más de una máscara para cubrir toda la imagende áreas que quiere editar, repita el proceso.
Agregar Clases
Para abrir una sesión no supervisada:
En el árbol de Mapas, haga clic con el BDR sobre laMetaCapa de Clasificación y haga clic sobre Análisis dePost-Clasificación y luego sobre Agregación .
Configuración de una Agregación
Configurar Canal
Antes de que pueda realizar una agregación, debe especificar loscanales de la base de datos que servirán como canales de entraday los que serán canales de salida. Esto se hace utilizando elcuadro de diálogo Configurar Canal.

5/17/2018 Manual PCI Geomatica10 - slidepdf.com
http://slidepdf.com/reader/full/manual-pci-geomatica10 180/389
168 PCI Geomatics
Agregar Clases
Agregación es el proceso de combinar clases con objeto de crear una nueva clase agregada. Pueden reasignarse un máximo de 255clases en una sola sesión. La agregación es a menudo realizadasobre los resultados de una clasificación no supervisada. Unenfoque común en una clasificación no supervisada es generar tantas clases como sea posible. Con la ventaja de los datos de
referencia o de un conocimiento de primera mano de la escena, elanalista agrega los agrupamientos espectrales en clases temáticassignificativas.
Para abrir una sesión no supervisada:1. Desde el menú de Análisis, haga clic sobre Clasificación de la
Imagen, y luego haga clic sobre Análisis Post-Clasificación yluego haga clic sobre Agregar.
2. En el cuadro de diálogo Selección de Archivo, localice yseleccione un archivo.
3. Haga clic sobre Abrir.
Canal de Entrada
Este es el canal que quiere agregar y normalmente es el resultadode una clasificación no supervisada.
Canal de Salida
Es un canal vacío. Los resultados de la agregación se almacenanen este canal.
Para configurar la agregación:1. En el cuadro de diálogo Configurar Canal, seleccione el canal de
clasificación no supervisada de la lista Canales Disponibles.
2. Seleccione un canal vació o el resultado de una agregación noconcluida de la lista Salida.
3. Haga clic sobre OK .
Utilización del cuadro Agregar
Los clasificadores de imagen no proporcionan siempre el nivel de precisión deseado. Como resultado, a menudo es necesaria unalimpieza después de la clasificación. La agregación es uno de loscuatro métodos post-clasificación de limpieza.
Hay tres áreas principales en el cuadro de diálogo Agregar.
Controles de Visualización
Utilice esta área del cuadro de diálogo para elegir diferentesformas de visualizar las clases iniciales y las agregadas.
Modo Normal: Muestra las clases agregadas junto con la original
conjunto de clases para incluir en cada una de las clasesagregadas. Puede seleccionar múltiples clases manteniendo
presionado SHIFT o CTRL mientras hace su selección.
Tiene varias herramientas disponibles para asistirle en el procesode selección:
Seleccionar Clase en el Cursor: Localiza la clase en la posiciónactual del cursor dentro de la lista de Clases de Entrada.
Resaltar Clases: Muestra las Clases de Entrada seleccionadas con elcolor elegido para resaltar, como seleccionadas en el área deControles de Visualización.
PCT: Cambia la tabla pseudocolor actual.

5/17/2018 Manual PCI Geomatica10 - slidepdf.com
http://slidepdf.com/reader/full/manual-pci-geomatica10 181/389
Geomatica Focus Version 10 Guía del Usuario 169
Modo Normal: Muestra las clases agregadas junto con la original,hasta ahora sin asignar.
Clases de Entrada: Muestra todas las clases de entrada originales.
Clases Actuales: Muestra las clases seleccionadas actualmente en lalista de Clases de Entrada.
Clases No Asignadas: Muestra sólo las clases no asignadas. Las
clases de entrada que se han asignado a una clase agregada seránennegrecidas.
Clases Agregadas: Muestra todas las clases agregadas actuales.
Clases Agregadas Actuales: Muestra las clases agregadas que estánseleccionadas actualmente en la lista de Clases Agregadas.
Color de Resaltado: Le permite elegir un color para la clase.
Clases de Entrada
Esta tabla enumera todas las clases en el canal de entradaseleccionado. Utilice esta tabla para localizar y seleccionar el
Agregar Clases
Esta tabla contiene una lista de todas las clases agregadas.Además, hay cuatro herramientas disponibles para asistirle:
Nueva: Crea una nueva clase agregada.
Borrar: Elimina una clase agregada de la lista.
Inicialización de Clase
Guardar: Guarda todos los detalles de la sesión Agregar en unarchivo de texto.
El siguiente ejemplo de un archivo de texto que describe tresclases agregadas:
1 | Agua |0 |0 |255| Clase Agua | 10,20
2 | Cultivo |0 |255 |0 | Cultivos |
Capítulo 5 – Clasificación de Imágenes3 | Otra Clase |255|0 |0 | Clase Agua | 40
Para ayudarle a identificar y localizar clases, utilice el elementoResaltar Color. La clase(s) seleccionada(s) toma el color seleccionado para resaltar. Utilice la paleta de color para Resaltar,
para cambiar el color utilizado para resaltar.
Para configurar una nueva clase agregadas:1. En el área Agregar Clases, haga clic sobre Nueva.
2. Haga doble clic sobre la columna Nombre para la nueva clase yescriba un nuevo nombre
3. Haga clic sobre la columna color para la nueva clase y elija uncolor.
Las tareas Añadir y Eliminar sólo están activas después de que se
2. En el cuadro de diálogo Configurar Canal, seleccione un nuevocanal de entrada de la lista de Canales Disponibles.
3. Seleccione un canal vacío diferente como Canal de Salida.
4. Haga clic sobre OK .
Asignación de una nueva PCT a la sesión actual
Utilice el cuadro de diálogo Generar o Importar PCT para cambiar la tabla pseudocolor asignada a la sesión actual de agregar. Puedeasignar una nueva PCT de dos formas:
• Generar PCT: Crea una PCT que intenta similar una imagenRVA de referencia. Duplicando la apariencia de una imagen RVA
puede ayudarle a identificar y localizar áreas dentro de la imagena agregar.

5/17/2018 Manual PCI Geomatica10 - slidepdf.com
http://slidepdf.com/reader/full/manual-pci-geomatica10 182/389
170 PCI Geomatics
hagan las selecciones en ambas listas.
Para crear una clase agregada a partir de un conjunto declases de entrada:1. Seleccione la fila que contiene la clase que desea añadir de la lista
de Canales de Entrada.
Si quiere seleccionar múltiples filas, mantenga apretados CTRL o SHIFT mientras selecciona las filas.
2. Seleccione la fila que contiene la clase agregada que va a recibir laclase de entrada.
3. Haga clic sobre Añadir.
4. Repita los pasos anteriores hasta que las clases de entrada seanasignadas a sus clases agregadas apropiadas.
5. Haga clic sobre Aplicar a un Canal de Salida.
Para cambiar la asignación de los canales de entrada y desalida:1. En el cuadro de diálogo Agregar, haga clic sobre Configurar.
• Importar PCT: Importa una PCT existente.
Generación de una PCT
Para generar una PCT:1. En el cuadro de diálogo Agregar, haga clic sobre PCT en el área
Clases de Entrada.
2. En el cuadro de diálogo PCT, haga clic sobre la pestaña GenerarPCT.
3. Para cada designación rojo, verde o azul, seleccione un canal de lalista de Canales Disponibles.
4. Haga clic sobre OK .
Importación de una PCT
Para importar una PCT:1. En el cuadro de diálogo Agregar, haga clic sobre PCT en el área
Clases de Entrada.
2. En el cuadro de diálogo PCT, haga clic sobre la pestaña ImportarPCT.
3. Haga clic sobre Archivo.
4. En el cuadro de diálogo Selección de Archivos, localice yseleccione el archivo que contiene el segmento PCT que quiereimportar, y haga clic sobre Abrir.
5. Haga clic sobre Abrir.
6. En el cuadro de diálogo PCT, seleccione un elemento de la lista.
7. Haga clic sobre OK .
2. En el cuadro de diálogo Guardar Sesión Agregar, haga clic sobreArchivo.
3. En el cuadro de diálogo de Selección de Archivo, seleccione unacarpeta de destino.
4. Escriba un nombre de archivo en la lista Nombre de Archivo.
5. Elija una extensión de archivo de la lista Tipo de Archivos.6. Haga clic sobre Abrir.
7. Haga clic sobre OK .
Las sesiones de agregación se guardan como archivos .txt por defecto. El siguiente ejemplo muestra una línea típica en unarchivo de texto de una agregación:
1 | Rural | 0 | 204 | 0 | | 3, 4
El archivo de texto anterior contiene sólo una clase agregada conla siguiente información:

5/17/2018 Manual PCI Geomatica10 - slidepdf.com
http://slidepdf.com/reader/full/manual-pci-geomatica10 183/389
Geomatica Focus Version 10 Guía del Usuario 171
Guardar la Sesión Agregar
La agregación es usualmente un proceso largo, especialmente siquiere comprobar y comparar varios escenarios de agregacióndiferentes. Es aconsejable utilizar el elemento Guardar la SesiónAgregar periódicamente como una copia de seguridad de manera
que no pierda su trabajo.
Debe guardar los detalles de su sesión agregar por las siguientesrazones:
• Quiere guardar resultados intermedios.
• Quiere generar escenarios de agregación diferentes.
Para guardar una sesión agregar:1. En el cuadro de diálogo Agregar haga clic sobre Guardar.
la siguiente información:
• Valor de Clase: 1
• Nombre de Clase: Rural
• Color RVA: Rojo-0 Verde-204 Azul-0
• Descripción: Ninguna
• Códigos de las Clases de Entrada: Las clases 3 y 4 fueroncombinadas para crear la agregada.
Comenzar una Sesión para Agregar
Después de que un archivo de sesión Agregar es guardado, puedeabrirlo en cualquier momento utilizando el comando Cargar en el
área Agregar Clases.
Capítulo 5 – Clasificación de ImágenesPara abrir una sesión Agregar:1. En el cuadro de diálogo Agregar, haga clic Inicialización de
Clase, en el área Agregar Clase.
2. En el cuadro de diálogo Inicialización de Clase, haga clic sobre la pestaña Archivo de Texto.
3. Haga clic sobre Archivo de Texto.
4. En el cuadro de diálogo Selección de Archivo, localice yseleccione el archivo de texto con los datos de agregación, y hagaclic sobre Abrir.
Si quiere sobrescribir las clases agregadas, marque la opciónSobrescribir Clases Existentes.
5. Haga clic sobre OK .
Importar otras Clases
4. En el cuadro de diálogo Selección de Archivo, localice yseleccione el archivo que contiene el canal con las clases quequiera importar, y haga clic sobre Abrir.
5. Seleccione un canal de la clasificación en la lista de CanalesDisponibles.
Puede editar cualquiera de los siguientes campos de la tabla:
• Valor
• Nombre
• Color
• Descripción
Si quiere reemplazar las clases existentes, marque la opción
Sobrescribir Clases Existentes.

5/17/2018 Manual PCI Geomatica10 - slidepdf.com
http://slidepdf.com/reader/full/manual-pci-geomatica10 184/389
172 PCI Geomatics
El comando Cargar y el cuadro de diálogo Inicialización de Clasetambién se pueden utilizar para:
• Importar otros canales desde el mismo archivo o uno diferente. Deesta manera puede agregar nuevas clases a la lista de losagregados. Esto puede incluir clases de otros resultados declasificación que desee incluir en la clasificación presente.
• Inicializar un Nuevo conjunto de clases para una sesión deAgregación. Importa las entradas para la tabla Clases de Entradadesde un canal de clasificación o un archivo .txt.
Para importar una nueva clase:1. En el cuadro de diálogo Agregar, haga clic sobre Inicialización de
Clase en el área de Agregar Clases.
2. En el cuadro de diálogo Inicialización de Clase, haga clic sobrela pestaña Canal.
3. Haga clic sobre Archivo.
6. Haga clic sobre OK .
Etiquetado de Clases
El Etiquetado de Clases y la Agregación ayudan a organizar mejor
la información de cualquier sesión actual, pero se puede trabajar igualmente bien sin ella. Las demás tareas incluyendo Etiquetadode Clases y Valoración de la Precisión necesitan una sesiónabierta.
Para abrir una sesión:1. En el menú de Análisis, haga clic sobre Clasificación de Imagen y
luego haga clic sobre Post-clasificación y luego sobre Etiquetar
Clases.2. En el cuadro de diálogo Selección de Archivo, localice y
seleccione un archivo y luego haga clic sobre Abrir.
Para abrir el cuadro Etiquetar Clases durante una sesiónabierta: En el árbol de Mapas, haga clic con el BDR sobre la MetaCapa
de Clasificación, y haga clic sobre Análisis Post-clasificación yluego sobre Etiquetar Clases.
Configurar para etiquetar 1. En el cuadro de diálogo Configurar Canal, seleccione un canal
clasificado de la lista de Canales Disponibles.
2. Haga clic sobre OK .
Acerca del Cuadro de Diálogo Etiquetar Clases
El cuadro de diálogo Etiquetar Clases, le permite examinar y/omodificar las características de cualquier clase dentro de un canaltemático Puede cambiar la información de clase tal como el
valores de clase, nombres, y colores no se han asignado previamente.
Supervisada: Puede utilizar el cuadro de diálogo Etiquetar Clasedespués de una clasificación supervisada para:
• Para re-etiquetar características que fueron incorrectamente
etiquetadas en el Editor de Áreas de Entrenamiento antes de laclasificación.
• Para etiquetar elementos que no se etiquetaron antes de laclasificación por cualquier razón.
• Para añadir un nivel de transparencia.
• Para añadir una descripción más detallada.
Puede cambiar cualquiera de los elementos en la tabla. Paramantener los cambios haga clic sobre Guardar.

5/17/2018 Manual PCI Geomatica10 - slidepdf.com
http://slidepdf.com/reader/full/manual-pci-geomatica10 185/389
Geomatica Focus Version 10 Guía del Usuario 173
temático. Puede cambiar la información de clase tal como elvalor, el nombre, el color, la transparencia, o la descripción, perolos datos de imagen no son alterados.
Nombre de Archivo y Canal: El archivo y el canal sonenumerados en la parte superior del cuadro de diálogo.
Tabla de Clase: Todas las clases del canal seleccionado sonenumeradas en la tabla de clase. Para cada clase, se presenta lasiguiente información:
• Valor
• Nombre
• Color
• Descripción
No Supervisada: El etiquetado de Clase se hace normalmentedespués de una clasificación no supervisada puesto que los
Para cambiar un nombre de clase:1. Haga doble sobre el nombre de la clase que quiere editar.
2. Escriba un nombre y haga clic sobre Enter.
Para cambiar el color de clase:1. Haga clic en la columna Color para la clase que quiera editar.
2. En el cuadro de diálogo Color, elija un color de la paleta deColores Básicos.
3. Ajuste el color.
4. Haga clic sobre OK .
Para cambiar o añadir una descripción de clase:1. Haga clic en la columna Descripción para la clase que quiera
editar.
2. Escriba una descripción apropiada.
Capítulo 5 – Clasificación de ImágenesPara crear una nueva clase en la tabla:
• Haga clic sobre Nueva.
Para borrar una clase:1. Seleccione una clase.
2. Haga clic sobre Borrar.
Para iniciar una clase:1. Haga clic sobre Inicialización.
Para guardar los cambios:
• Haga clic sobre Guardar.
Iniciación de Clases desde un Canal de Clasificación
5. Haga clic sobre OK .
Iniciación de Clases desde un Archivo de Texto
La iniciación de un nuevo conjunto de clases para la sesión deEtiquetado de Clase se hace utilizando el cuadro de diálogoInicialización de Clase. Puede importar las entradas para la tablade la clase desde un archivo de texto.
Formato del Archivo de Texto
Los detalles de la clase o la clase agregada son almacenados enarchivos de texto. Para importar esta información, debe estar
conformada en un solo formato reconocible. El archivo estálimitado a una clase por línea y tiene varios campos delimitadospor un carácter |:

5/17/2018 Manual PCI Geomatica10 - slidepdf.com
http://slidepdf.com/reader/full/manual-pci-geomatica10 186/389
174 PCI Geomatics
Iniciación de Clases desde un Canal de Clasificación
La iniciación de un nuevo conjunto de clases para una sesión deEtiquetar Clases se hace utilizando el cuadro de diálogoInicialización de Clase. Puede importar entradas para la tabla declase desde un canal de clasificación.
Para inicializar clases desde un canal de clasificación:1. En el cuadro de diálogo Inicialización de Clase, haga clic sobre la
pestaña Canal.
2. Haga clic sobre Archivo.
3. El cuadro de diálogo Selección de Archivo, localice y seleccioneel archivo que contiene el canal cuyas clases quiere importar, yhaga clic sobre Abrir.
4. En el cuadro de diálogo Inicialización de clase seleccione un canalde clasificación en la lista de Canales Disponibles.
Si quiere reemplazar todas las clases actuales, marque la opciónSobrescribir Clases Existentes.
por un carácter |:
Valor | Nombre | Rojo | Verde | Azul | Desc | DescAsociada
• Valor es un número entero que representa el código de clase.
• Nombre es una cadena de caracteres que contiene el nombre de laclase
• Rojo es un número entre 0-255 representando el componente rojodel color RVA.
• Verde es un número entre 0-255 representando el componenteverde del color RVA.
• Azul es un número entre 0-255 representando el componente azuldel color RVA.
• Desc es una cadena de caracteres que proporciona una descripción
de la clase.
• DescAsociada se utiliza solamente en una sesión de agregación.Contiene la descripción de la clase original de la entrada que seasocia a la agregada.
A continuación hay un ejemplo de un archivo de texto quecontiene tres clases:
1|Agua |0 |0 |255| Clase Agua| |
2|Cultivo |0 |255|0 |Cultivos| |
3|Otra |255|0 |0 |Clase Agua| |
Para iniciar clases desde un archivo de texto:1. En el cuadro de diálogo Inicialización de Clase, haga clic sobre la
pestaña Archivo de Texto.
2. Haga clic sobre Archivo de Texto.
3. En el cuadro de diálogo Selección de Archivo, localice yseleccione el archivo que contiene las clases que quiere importar, y
haga clic sobre Abrir.Si quiere reemplazar todas las clases actuales, haga clic sobreS b ibi Cl E i t t
2. En el cuadro de diálogo Selección de Archivo localice yseleccione el archivo que contiene el canal clasificado cuya
precisión quiere evaluar, y haga clic sobre Abrir.
Para abrir el cuadro de Evaluación de la Precisión durantela Clasificación:
1. En el árbol de Mapas, haga clic sobre la MetaCapa deClasificación y haga clic sobre Análisis de Post-Clasificación yluego sobre Evaluación de la Precisión.
Utilización del Cuadro de Diálogo de Evaluación de laPrecisión
El cuadro de diálogo de Evaluación de la Precisión contiene tres
áreas:

5/17/2018 Manual PCI Geomatica10 - slidepdf.com
http://slidepdf.com/reader/full/manual-pci-geomatica10 187/389
Geomatica Focus Version 10 Guía del Usuario 175
Sobrescribir Clases Existentes.
4. Haga clic sobre OK .
Evaluación de la Precisión
La Evaluación de la Precisión determina la corrección de laimagen clasificada, que está basada en agrupamiento de píxeles.La precisión es una medida del acuerdo entre un estándar, que seasume es correcto, y una imagen de clasificación de calidaddesconocida. Si la imagen clasificada se corresponde con laestándar, se dice que es precisa.
Para desplegar el cuadro de diálogo de Evaluación de la
Precisión:1. Desde el menú de Análisis, elija Clasificación de Imagen y luego
haga clic sobre Análisis de Post-Clasificación y luego haga clicsobre Evaluación de la Precisión.
Operaciones
• Seleccionar Imagen Clasificada
• Seleccionar Imagen de Referencia
• Generar Muestra Aleatoria
• Muestra desde Segmento Vectorial
• Producir Informe de la Precisión
• Limpiar Lista de la Muestra
Asignar Clase de Referencia a la Muestra
Esta área contiene una tabla que enumera todas las categorías dela imagen clasificada que se seleccionó. La asignación de losvalores de clase y de nombre a los píxeles de control está basadaen las entradas de esta tabla.
Capítulo 5 – Clasificación de ImágenesLista de Muestra Aleatoria
Esta área contiene una tabla de información para todos los píxelesde control generados aleatoriamente.
Seleccionar una Imagen Clasificada
Para seleccionar una imagen clasificada:1. El cuadro de diálogo Evaluación de la Precisión, haga clic sobre
Seleccionar Imagen Clasificada.
2. En el cuadro de diálogo Seleccionar Imagen Clasificada,seleccione un canal de clasificación supervisada en la lista deCanales Disponibles.
3. Haga clic sobre OK .
Número de Muestras: Proporciona una barra de control y uncampo de texto para especificar el número de muestras aleatorias agenerar.
Opciones: Establece las opciones de control de muestreosiguientes:
Estratificar las Muestras a Porcentajes de Clase
• Marque esta opción para eligir aleatoriamente el número demuestras de cada clase, de manera que sean proporcionales al
porcentaje de imagen que es ocupado por cada clase. En otras palabras, las clases más grandes contienen más muestras que lasmás pequeñas
Para generar muestras aleatorias:1. El cuadro de diálogo Evaluación de la Precisión, haga clic sobre

5/17/2018 Manual PCI Geomatica10 - slidepdf.com
http://slidepdf.com/reader/full/manual-pci-geomatica10 188/389
176 PCI Geomatics
Seleccionar Imagen de Referencia
Para abrir una imagen de referencia:1. El cuadro de diálogo Evaluación de la Precisión, haga clic sobre
Cargar Imagen de Referencia.
2. El cuadro de diálogo Cargar Imagen de Referencia, seleccione 1ó 3 canales de la lista de Canales Disponibles.
Si elige un solo canal, seleccione un segmento PCT de la lista dePCTs Disponibles.
3. Haga clic sobre OK .
Generar Muestras Aleatorias
El cuadro de diálogo Generar Muestras Aleatorias crea unconjunto de píxeles de control en posiciones aleatorias dentro dela imagen clasificada. Este cuadro de diálogo consiste en dosáreas:
g , gGenerar Muestras Aleatorias.
2. En el cuadro de diálogo Generar Muestras Aleatorias, introduzcaun valor para el número de puntos de muestra de la opciónNúmero de Muestras.
Si quiere elegir el número de muestras aleatoriamente para cadaclase, de manera que sean proporcionales al porcentaje de imagen
ocupada por cada clase, marque la opción Estratificar Muestras aPorcentaje de Clase.
Si quiere generar las muestras aleatorias sólo para las clases en lalista de clases de referencia, marque la opción Incluir Sólo ClasesExistentes.
5. Haga clic sobre OK
Para asignar una Clase de Referencia a una muestra:1. En el cuadro de diálogo Evaluación de la Precisión, seleccione la
primera muestra de la Lista de Muestras Aleatorias.

5/17/2018 Manual PCI Geomatica10 - slidepdf.com
http://slidepdf.com/reader/full/manual-pci-geomatica10 189/389
Capítulo 5 – Clasificación de ImágenesModal a los Valores Clasificados. El resultado de la operación delfiltro modal se compara con los valores de referencia para hallar la
precisión.
2. Haga clic sobre Generar Informe
Producir un Informe de Estadísticas
Para producir un informe de Estadísticas de la Precisión:1. En el cuadro de diálogo Informe de la Precisión, haga clic sobre
la pestaña Estadísticas de la Precisión.
Si quiere aplicar un filtro modal 3x3 para cada posición de los píxeles de control en la imagen clasificada, marque la opciónAplicar Filtro Modal a los Valores Clasificados. El resultado de laoperación del filtro modal se compara con los valores de referencia
para hallar la precisión
2. Haga clic sobre Generar Informe.
Si quiere sobrescribir el informe en el archivo seleccionado hagaclic sobre OK .
Para limpiar todas las muestras en Lista de MuestrasAleatorias:
•
En el cuadro de diálogo Evaluación de la Precisión, haga clicsobre Limpiar Lista de Muestras Aleatorias.
Para guardar un proyecto de clasificación:1. En el menú de Archivo, haga clic sobre Guardar Proyecto.
2. En el cuadro de diálogo Seleccionar Archivo, localice yseleccione una carpeta donde quiera guardar su proyecto.
3. Introduzca un nombre de proyecto en el cuadro de texto Nombre
de Archivo.4. Haga clic sobre Guardar.

5/17/2018 Manual PCI Geomatica10 - slidepdf.com
http://slidepdf.com/reader/full/manual-pci-geomatica10 190/389
178 PCI Geomatics
g
Guardar un Informe de la Precisión
Sólo puede guardar un informe desde esta pestaña. Puede añadir variosinformes a un mismo archivo. Un archivo de texto también se puede
sobrescribir con el informe desde la pestaña actual
Para guardar el Informe de la Precisión:1. En el cuadro de diálogo de Evaluación de la Precisión, haga clic
sobre Guardar Informe.
2. En el cuadro de diálogo Guardar Informe de la Precisión, haga clicsobre Buscar.
3. En el cuadro de diálogo Selección de Archivo, localice yseleccione un archivo y haga clic sobre Abrir.
Si quiere añadir el informe al archivo seleccionado, haga clic sobreAñadir
CAPÍTULO
6Procesamiento deImágenesFocus le ofrece una amplia gama de herramientas y métodos paraprocesamiento de imágenes incluyendo la clasif icación de
Utilizar el Resumen de la Información
Puede mostrar los atributos individuales de los elementosseleccionados con el comando Resumen de la Información.T bié d dit l t ib t l d d diál

5/17/2018 Manual PCI Geomatica10 - slidepdf.com
http://slidepdf.com/reader/full/manual-pci-geomatica10 191/389
179
procesamiento de imágenes incluyendo la clasif icación deimágenes. Para información específica sobre procedimientos deClasificación de Imagen, vea el capítulo anterior. Lasherramientas de información le permiten ver informaciónestadística de los cambios que esté haciendo en sus datos mientrasle dan la posibilidad de mostrar vistas gráficas adicionales de sutrabajo.
Herramientas de Información
Las Herramientas de Información incluyen histogramas,estadísticas de la imagen, perfiles de los DN de imágenes osecciones de una imagen, y dispersogramas. Estas herramientasno cambian ni procesan imágenes pero le permiten comprender
mejor los datos que está utilizando. Las herramientas deinformación tales como estadísticas de correlación entre bandasde la imagen o los histogramas son útiles para decidir cómo debe
procesar sus datos de imagen.
También puede ver y editar los atributos en el cuadro de diálogode Resumen de la Información. Los cambios a los atributos derepresentación se muestran automáticamente en el área devisualización.
La herramienta de Resumen de la Información puede utilizarse
para mostrar información de archivos ráster y vectoriales.
Para archivos ráster, la herramienta de información proporcionarálos valores de Número Digital para el píxel sobre el que estásituado el cursor. Si se utiliza un archivo RVA el Resumen de laInformación incluirá los valores digitales para las capas rojo,verde y azul. La herramienta de información también puedeutilizarse para capas en escala de grises o pseudocolor. En estoscasos, sólo se incluirá un valor digital.

5/17/2018 Manual PCI Geomatica10 - slidepdf.com
http://slidepdf.com/reader/full/manual-pci-geomatica10 192/389

5/17/2018 Manual PCI Geomatica10 - slidepdf.com
http://slidepdf.com/reader/full/manual-pci-geomatica10 193/389

5/17/2018 Manual PCI Geomatica10 - slidepdf.com
http://slidepdf.com/reader/full/manual-pci-geomatica10 194/389

5/17/2018 Manual PCI Geomatica10 - slidepdf.com
http://slidepdf.com/reader/full/manual-pci-geomatica10 195/389

5/17/2018 Manual PCI Geomatica10 - slidepdf.com
http://slidepdf.com/reader/full/manual-pci-geomatica10 196/389
Herramientas de Informacióndel píxel en los canales Rojo, Verde y Azul, se muestran en tablasseparadas.
Datos Brutos: Cambia los valores numéricos a los valores de losdatos brutos.
Datos Realzados: Cambia los valores numéricos a los valores delos datos realzados.
Números de Línea: La columna gris a la derecha de la tabla devalores numéricos muestra los números de cada línea en unaimagen.
Números de Píxel: La fila gris en la parte superior de la tabla devalores numéricos muestra el valor numérico de cada píxel en unaimagen.
Para abrir el cuadro de diálogo de Valores Numéricos:1. En el árbol de Mapas, seleccione una capa RVA.
2. En el menú de Capa, haga clic sobre Valores Numéricos.
Puede exportar los valores digitales (DN) a un archivo de texto para un análisis es tadís tico más detallado. También puede utilizar la herramienta Valores Numéricos para cambiar los valores de DNen su imagen.
Para exportar los valores numéricos a una archivo detexto:1. En el cuadro de diálogo Valores Numéricos, haga clic sobre
Exportar.
2 En el cuadro de diálogo de Selección de Archivos localice y

5/17/2018 Manual PCI Geomatica10 - slidepdf.com
http://slidepdf.com/reader/full/manual-pci-geomatica10 197/389
Geomatica Focus Version 10 Guía del Usuario 185
Valor del Canal Rojo: Es el valor del píxel en el área devisualización en el canal rojo. El valor en el canal rojo se indica
por un borde rojo en la tabla de valores numéricos.
Valor del Canal Verde: Es el valor del píxel en el área devisualización en el canal vede. El valor en el canal verde se indica
por un borde verde en la tabla de valores numéricos.
Valor del Canal Azul: Es el valor del píxel en el á rea devisualización en el canal azul. El valor en el canal azul se indica
por un borde azul en la tabla de valores numéricos.
2. En el cuadro de diálogo de Selección de Archivos, localice yseleccione un archivo.
2. Haga clic sobre Guardar.
Interpretación de los Valores
Los valores de los números digitales (DN) de un canal de imagense pueden modificar directamente. Sólo los canales de imagen quese estén mostrando actualmente se pueden modificar.
Para cambiar un valor de un DN en un canal de color:
1. En el cuadro de diálogo de Valores Numéricos, haga dobleclic sobre la celda para la capa de imagen y la posición del
píxel que quiere editar.

5/17/2018 Manual PCI Geomatica10 - slidepdf.com
http://slidepdf.com/reader/full/manual-pci-geomatica10 198/389

5/17/2018 Manual PCI Geomatica10 - slidepdf.com
http://slidepdf.com/reader/full/manual-pci-geomatica10 199/389

5/17/2018 Manual PCI Geomatica10 - slidepdf.com
http://slidepdf.com/reader/full/manual-pci-geomatica10 200/389

5/17/2018 Manual PCI Geomatica10 - slidepdf.com
http://slidepdf.com/reader/full/manual-pci-geomatica10 201/389
Capítulo 6 – Procesamiento de ImágenesVectores: Le permite importar regiones vectoriales de un segmentovectorial existente para regiones de interés y abre el cuadro dediálogo Importar Vectores.
Mapas de Bits: Le permite importar mapas de bits de una capa demapa de bits existente para regiones de interés y abre el cuadro de
diálogo Importar Mapas de Bits.
Combinar: Le permite combinar múltiples regiones de interés queseleccione de una región fuente y abre el cuadro de diálogo Combinar Clases.
Exportar Regiones a Mapas de Bits: Le permite exportar unaregión a un mapa de bits.
Menú Editar
Menú Herramientas
El menú Herramientas le permite acceder al cuadro de diálogo delDispersograma y al cuadro de diálogo de Diagrama Espectral, yguarda los espectros a una Biblioteca Espectral.
Dispersograma: Abre el cuadro de diálogo del Dispersograma.(Vea “Trabajar con Dispersogramas” en la página 203).
Diagrama Espectral: Abre el cuadro de diálogo de DiagramaEspectral. (Vea “Gráficos Espectrales” en la página 194).
Guardar Firmas Espectrales: Abre el cuadro de diálogo deGuardar Espectros a la Biblioteca. (Vea “Acerca del Cuadro de
Diálogo Guardar Espectros (Gráfico Espectral)” en la página 198).

5/17/2018 Manual PCI Geomatica10 - slidepdf.com
http://slidepdf.com/reader/full/manual-pci-geomatica10 202/389
190 PCI Geomatics
El menú Editar tiene opciones que le permiten limpiar y borrar loscanales enumerados en la tabla espectral.
Limpiar Seleccionado: Limpiar un canal seleccionado en la tablaespectral.
Limpiar Todos: Limpiar todos los canales enumerados en la tablaespectral.
Borrar Seleccionado: Borra un canal seleccionado en la tabla
espectral.
Borrar Todos: Borra todos los canales enumerados en la tablaespectral.
Tabla de Extracción de Espectros
La tabla de Extracción de Espectros enumera los espectros y le permite cambiar varios atributos en las celdas de la tabla.
Valor: Le permite cambiar el valor del canal para un canalenumerado en la tabla.
Nombre: Le permite introducir un nuevo nombre para el canal.
Color: Muestra el color de la capa de mapa de bits para el canalmostrado en el área de visualización.
Herramientas de InformaciónMedia del Gráfico: Le permite incluir información de la media delgráfico con el canal espectral cuando guarda la información deextracción del espectro.
Elipse del Gráfico: Le permite incluir información de la elipsegráfica con el canal espectral cuando guarda la información de
extracción del espectro.
Descripción: Le permite introducir y editar una breve descripción para el canal espectral.
Opacidad: Le permite establecer un valor de opacidad para el mapade bit espectral. Un valor de opacidad del 100% hace que el mapa de
bit espectral sea completamente opaco. Ninguna capa situada debajoserá visible. Un valor de opacidad de cero hacer que el mapa de bitssea invisible. La capa situada debajo será completamente visible.
Acerca del Cuadro de Diálogo de Importar Vectores
El cuadro de diálogo Importar Vectores le permite seleccionar vectores y elegir los atributos que quiera importar al cuadro dediálogo Extracción Espectral.
Archivo: Abre el cuadro de diálogo Selección de Archivo, donde puede cambiar los archivos fuente desde los cuales importar losdatos vectoriales.
Clase de Destino: Informa de la región que haya seleccionadoen el cuadro de diálogo de Extracción de Espectros a los cualesestá importando los vectores.
Segmento: Enumera el ID para un segmento en los datos fuente.

5/17/2018 Manual PCI Geomatica10 - slidepdf.com
http://slidepdf.com/reader/full/manual-pci-geomatica10 203/389
Geomatica Focus Version 10 Guía del Usuario 191
Aplicar: Aplica cualquier cambio que haga con la barra de controldeslizante de Opacidad, a la imagen situada en el área devisualización.
Guardar y Cerrar: Cierra el cuadro de diálogo de Extracción deEspectros y guarda los cambios que haya hecho.
Guardar: Guarda los cambios que haya hecho pero deja el cuadro dediálogo de Extracción de Espectros abierto.
Puntos Interiores: Le permite incluir los datos de los puntosinteriores con los vectores importados.
Contorno del Polígono: LE permite incluir los datos del
contorno del polígono con los vectores importados.
Campo: Le permite elegir los atributos que quiere incluir con losvectores importados.
Descripción: Muestra las descripciones para los vectores desdelos archivos fuente.
Rasterizar: Utiliza los datos y la información que haya fijado enel cuadro de diálogo de Importar Vector y los importa al cuadrode diálogo de Extracción de Espectros como datos rasterizados.
Capítulo 6 – Procesamiento de Imágenes
Acerca del Cuadro de Diálogo de Importar Mapas deBits
El cuadro de diálogo Importar Mapas de Bits le permiteseleccionar mapas de bits de los datos fuente e importarlos alcuadro de diálogo de Extracción Espectral.
Importar Como: Le permite importar un ráster como un nuevocanal en el cuadro de diálogo de Extracción de Espectros oimportarlo como el canal que haya seleccionado en el cuadro dediálogo de Extracción de Espectros.
Nueva Clase: Importa el ráster y lo añade a la tabla deExtracción de Espectros.
Actual: Importa un ráster como el canal que haya seleccionadoen el cuadro de diálogo de Extracción de Espectros.
Acerca del Cuadro de Diálogo de Combinar Clases
El cuadro de diálogo Combinar Clases le permite combinar losatributos de un canal enumerado en el cuadro de diálogo deExtracción de Espectros en otro canal de la lista.
Seleccionar Clases Fuente: Informa sobre el valor, nombre,color, y descripción de los canales fuente disponible.
Valor: Informa sobre el valor del canal para un canal enumeradoen la tabla fuente.
Nombre: Informa sobre el nombre de un canal fuente.
Color: Muestra el color del mapa de bits fuente.

5/17/2018 Manual PCI Geomatica10 - slidepdf.com
http://slidepdf.com/reader/full/manual-pci-geomatica10 204/389
192 PCI Geomatics
Ventana de Lista de Mapas de Bits: Le permite importar losmapas de bits disponibles en los datos fuente.
Sobrescribir las áreas de entrenamiento existentes: Le permite sobrescribir un canal seleccionado en el cuadro dediálogo de Extracción de Espectros.
Importar: Importa los ráster seleccionados al cuadro de diálogode Extracción de Espectros.
Descripción: Informa sobre la descripción del canal deespectros fuente.
Seleccionar Clases de Destino: Informa sobre el valor,nombre, color, y descripción de los canales de destinodisponibles.
Valor: Informa sobre el valor del canal para un canal enumeradoen la tabla de destino.
Nombre: Informa sobre el nombre de un canal de destino.
Color: Muestra el color del mapa de bits de destino.
Herramientas de InformaciónDescripción: Informa sobre la descripción del canal deespectros de destino.
Para combinar un canal espectral:
1. En el cuadro de diálogo de Extracción de Espectros, hagaclic sobre Región y luego haga clic sobre Combinar.
2. En el cuadro de diálogo Combinar Clases, elija un canalfuente de la tabla Seleccionar Clases Fuente.
3. En la tabla Seleccionar Clases de Destino, elija un canal dedestino.
4. Haga clic sobre Combinar.
2. Elija una máscara para excluir cualquier segmento de mapasde bits del archivo de Extracción Espectral de la lista deMáscara.
3. Marque una de las siguientes opciones de RangosEspectrales :
Canal – Expresa los rangos espectrales en canales (bandas) 1,2-100.
Longitud de onda – Expresa los rangos espectrales en longitudes deonda (800Pm – 12000 Pm)
4. Escriba un rango basado en los tipos rangos espectralesseleccionados en el cuadro Valor de Rango.
Por ejemplo, si se da el rango espectral para canales, un rango

5/17/2018 Manual PCI Geomatica10 - slidepdf.com
http://slidepdf.com/reader/full/manual-pci-geomatica10 205/389
Geomatica Focus Version 10 Guía del Usuario 193
Acerca del Cuadro de Diálogo Guardar FirmasEspectrales
El cuadro de diálogo Guardar Firmas Espectrales le permiteelegir los archivos y los espectros que quiera guardar a la biblioteca espectral.
Para guardar una extracción espectral:
1. Elija un archivo de la lista de Archivos.
Si no hay ningún archivo, haga clic sobre Buscar, localice yseleccione un archivo en el cuadro de diálogo de Selecciónde Archivos, y haga clic sobre Abrir.
introducido de 5, -20,30, -40 proporcionará el espectro tomado para loscanales 5 a 20 y los canales 30 a 40; si se dan los rangos espectrales paralongitudes de onda, un rango introducido de 800,-1200, 1400, -2000 proporcionará el espectro tomado para las longitudes de onda de 800 Pma 1200 Pm y una longitud de onda de 1400 Pm a 2000 Pm.
5. Marque cualquiera de los cuadros siguientes:
Guardar sólo espectros seleccionados - Guarda sólo los espectros quehaya seleccionado.
Guardar ROIs a Capas de Mapas de Bits – Guarda los espectros comomapas de bits.
6. Haga clic sobre Guardar.

5/17/2018 Manual PCI Geomatica10 - slidepdf.com
http://slidepdf.com/reader/full/manual-pci-geomatica10 206/389

5/17/2018 Manual PCI Geomatica10 - slidepdf.com
http://slidepdf.com/reader/full/manual-pci-geomatica10 207/389
Capítulo 6 – Procesamiento de Imágenes Ningún ajuste Físico.
Radiancia a Nivel del Sensor (aparente).
Radiancia de la Escena.
Irradiancia de la Escena.
Reflectividad.
Imagen Hiperespectral: Le permite trabajar con datos deimágenes hiperespectral.
Primera Longitud de Onda: Le permite ajustar el valor de lalongitud de onda inicial desde la longitud de onda hiperespectralpredeterminada leída desde el archivo de datos
Superponer: Le permite mostrar escalas numéricas en el gráfico para la biblioteca, imagen, y los valores de longitud de onda. Laslíneas se superponen de manera que los datos se pueden comparar directamente.
Pegar: Muestra una escala numérica sólo para los valores de
longitud de onda. Las líneas gráficas son separadas de manera que lasformas de los gráficos pueden ser comparadas.
Desplazamiento: Le permite introducir un desplazamiento para laslíneas de los gráficos.
Rangos de Dibujo
EL área de Rangos de Dibujo le permite establecer varios parámetros para el gráfico espectral.

5/17/2018 Manual PCI Geomatica10 - slidepdf.com
http://slidepdf.com/reader/full/manual-pci-geomatica10 208/389
196 PCI Geomatics
predeterminada, leída desde el archivo de datos.
Última: Le permite ajustar el valor de la última longitud de ondadesde desde la longitud de onda hiperespectral predeterminada, leída
desde el archivo de datos.
Máscara: Le permite elegir una mácara de mapa de bits en losarchivos fuente.
Opciones Gráficas
Las opciones gráficas le permiten cambiar la forma en que las líneasdel gráfico se muestran.
Ajustar Gráfico al Rango de Datos: Ajusta automáticamente elgráfico espectral para mostrar todos los valores de los datos.
Min eje-X: Le permite introducir un rango mínimo para el eje-X delgráfico.
Max: Le permite introducir un rango mínimo para el eje-X delgráfico.
Min. Imagen: Le permite introducir un valor mínimo para el rangode los datos mostrados en el gráfico en la posición del cursor en el
área de visualización.
Herramientas de InformaciónMax: Le permite introducir un valor máximo para el rango de datosmostrados en el gráfico en la posición del cursor en el área devisualización.
Min. Biblioteca: Le permite introducir un valor mínimo para elrango de datos mostrados en el gráfico, desde un archivo de
biblioteca espectral.
Max: Le permite introducir un valor máximo para el rango de datosmostrados en el gráfico, desde un archivo de biblioteca espectral.
Mismo que la Imagen: Ajusta los valores gráficos a los valores delcursor a partir de la imagen en el área de visualización.
Informe
El área de informe muestra información de las firmas espectrales
Línea Actual: Informa sobre la línea en la que está el cursor.
Longitud de Onda: Informa sobre el valor de la longitud de onda para la posición píxel/línea de un píxel dado.
Intensidad: Informa sobre la intensidad de un espectro seleccionadoen la tabla de Espectros Mostrados.
Ocultar y Mostrar Controles: Oculta o muestra todos los controlesdel panel de Gráfico Espectral.
Aumentar Zoom: Aumenta el zoom sobre las líneas del gráficoespectral.
Disminuir Zoom: Disminuye el zoom sobre las líneas del gráficoespectral.

5/17/2018 Manual PCI Geomatica10 - slidepdf.com
http://slidepdf.com/reader/full/manual-pci-geomatica10 209/389
Geomatica Focus Version 10 Guía del Usuario 197
El área de informe, muestra información de las firmas espectralesseleccionadas en la tabla Espectros Mostrados, basado en el espectroentero y en las coordenadas píxel/línea.
Espectro Actual: Informa sobre el ID para los espectrosseleccionados en la tabla de Espectros Mostrados.
Longitud de Onda: Informa sobre la longitud de onda de unespectro seleccionado en la tabla Espectros Mostrados.
Intensidad: Informa sobre la intensidad de un espectro seleccionadoen la tabla Espectros Mostrados.
Píxel Actual: Informa sobre el píxel en el que está el cursor.
Zoom a Vista Global: Hace zoom para mostrar una vista global delos límites de los valores dibujados.
Acerca del Cuadro de Diálogo Seleccionar Espectros desdeuna Biblioteca
El cuadro de diálogo Seleccionar Espectros desde una Biblioteca le permite abrir archivos de bibliotecas espectrales, elegir espectros, yañadirlos a la tabla en el cuadro de diálogo de Gráficos Espectrales.
Archivos Espectrales: Le permite introducir un archivo espectraldesde el que puede elegir firmas espectrales.
Capítulo 6 – Procesamiento de ImágenesBuscar: Le permite encontrar un archivo de espectros en el que
puede seleccionar archivos para exportar al cuadro de diálogo deGráfico Espectral.
Ventana de la Biblioteca: Enumera los espectros contenidos en unarchivo espectral abierto.
Añadir al Gráfico: Exporta los espectros seleccionados en la lista dela ventana de biblioteca al cuadro de diálogo de Gráfico Espectral.
Para seleccionar una biblioteca espectral
1. En el cuadro de diálogo Gráfico Espectral, haga clic sobre Desde
Archivo Espectral.
2. En el cuadro de diálogo Seleccionar Espectros desde Biblioteca,elija un archivo de biblioteca de la lista de Biblioteca Espectral.
Para cambiar las opciones gráficas
1. Elija Número de Canal o Longitud de Onda en la lista deEtiquetado del eje-X.
2. Elija un registro de longitud de onda de la lista Registro deLongitud de Onda.
3. Elija un número que represente el tamaño de ventana de la lista deTamaño de Ventana entorno al Cursor.
Acerca del Cuadro de Diálogo Guardar Espectros (GráficoEspectral)
Puede elegir los archivos y espectros que quiere guardar a la bibliotecaespectral.

5/17/2018 Manual PCI Geomatica10 - slidepdf.com
http://slidepdf.com/reader/full/manual-pci-geomatica10 210/389
198 PCI Geomatics
j p
Si no se enumera ningún archivo espectral, haga clic sobre Buscar y localice y abra una biblioteca espectral diferente o carpeta. Las
bibliotecas espectrales utilizan un nombre de archivo conextensión .spl.
3. En la biblioteca espectral, seleccione los espectros que quieraañadir a la tabla del Gráfico Espectral.
4. Haga clic sobre Añadir al Gráfico.
Para guardar un gráfico espectral
1. Elija un archivo de la lista de Archivos.
Si no se selecciona ningún archivo, haga clic sobre Buscar, localicey seleccione un archivo en el cuadro de diálogo Selección deArchivos, y haga clic sobre Abrir.
2. Marque una de las opciones siguientes:
Guardar sólo espectros seleccionados – Guarda sólo los espectrosque haya seleccinado.

5/17/2018 Manual PCI Geomatica10 - slidepdf.com
http://slidepdf.com/reader/full/manual-pci-geomatica10 211/389
Capítulo 6 – Procesamiento de Imágenes
Crear una Máscara
Una máscara es un elemento vectorial que identifica áreas específicasque quiere editar. La máscara no cambia los valores del área quecubre.
Para Cree una máscara:1. En el cuadro de diálogo Edición del MDE, haga clic sobre el
botón Nueva Capa de Máscara.
2. En el árbol de Mapas, seleccione la nueva capa de mapa de bits.
2. Utilice las herramientas Nuevos Elementos para dibujar unelemento sobre el área que quiere editar. Para más informaciónacerca de loas herramientas Nuevos Elementos, vea “Dibujar
Vectores” en la página 272.
Reemplazar los Valores de Elevación Bajo unaMáscara
Para reemplazar los valores con una media global:1. Cree una máscara.
2. En el área Rellenar Área Bajo la Máscara, elija Media de Todoslos Elementos de la lista Rellenar utilizando.
3. Haga clic sobre Rellenar.
Para reemplazar los valores con un valor específico:1. Cree una máscara.
2. En el área Rellenar Área Bajo la Máscara, elija Valor Específico dela lista Rellenar utilizando.
3. Escriba un valor en el cuadro Valor.
4. Haga clic sobre Rellenar.
Para eliminar una máscara: Haga clic sobre el botón Limpiar Máscara.
Para ocultar una máscara:

5/17/2018 Manual PCI Geomatica10 - slidepdf.com
http://slidepdf.com/reader/full/manual-pci-geomatica10 212/389
200 PCI Geomatics
Una vez que haya creado una máscara, puede reemplazar los valoresque no sean satisfactorios.
Para reemplazar los valores con un valor de fallo:1. Cree una máscara.
2. Haga clic sobre Rellenar.
Para reemplazar los valores con las medias respectivas:1. Cree una máscara.
2. En el área Rellenar Área Bajo la Máscara, elija Media de CadaElemento de la lista Rellenar utilizando.
3. Haga clic sobre Rellenar.
Para ocultar una máscara: En el árbol de mapas, deshabilite la nueva capa de mapa de bits.
Para guardar una máscara:
Haga clic sobre el botón Guardar Máscara.
Cree un Relleno de Área bajo una Máscara
Los comandos de esta área inician operaciones de relleno bajo unamáscara.

5/17/2018 Manual PCI Geomatica10 - slidepdf.com
http://slidepdf.com/reader/full/manual-pci-geomatica10 213/389
Capítulo 6 – Procesamiento de ImágenesPara más información, vea “Aplicar Herramientas de Estrategias para Situaciones Comunes en Modelos Digitales de Elevación” en
la página 202.
Aplicar Herramientas de Estrategias paraSituaciones Comunes en Modelos Digitales deElevación
La edición de MDE requiere una compresión de los resultadosdeseados. Cada MDE presenta una variedad de situaciones
problemáticas. Los siguientes ejemplos presentan los problemasmás comunes y proporcionan algunos métodos para solucionarlos.
Ecualización de los Valores de los Píxeles para Lagos
Debido a que los lagos no tienen características que se puedanutilizar para la correlación durante la extracción del MDE, loslagos en un MDE a menudo tienen valores de fallo o valores de
Para ajustar los valores de los píxeles para varios lagos:1. Cree una máscara sobre cada lago.
2. En el cuadro de diálogo Edición del MDE, elija Interpolar de lalista Filtrado e Interpolación.
2. Marque la opción Utilizar.Máscara.
4. Haga clic sobre Aplicar.
5. En el área Rellenar Área Bajo la Máscara, elija Promedio deCada Elemento en la lista de Rellenar Utilizando.
6. Haga clic sobre Rellenar.
7. Haga clic sobre Limpiar Máscara.
Compensación de Zonas Urbanas y Forestales
Las texturas repetitivas de los bosques y áreas urbanas a menudohacen que esas áreas contengan muchos píxeles con valoreserróneos, ruido, y valores de elevación con correlaciones bajas.

5/17/2018 Manual PCI Geomatica10 - slidepdf.com
http://slidepdf.com/reader/full/manual-pci-geomatica10 214/389
202 PCI Geomatics
elevación incorrectos.
Para ajustar los valores de los píxeles para un lago:
1. Cree una máscara sobre el lago.
2. Identifique la elevación del lago
3. En el cuadro de diálogo de Edición del MDE, elija ValorEspecífico de la lista Rellenar utilizando en el área RellenarÁrea Bajo la Máscara.
4. Escriba un valor para la elevación del lago en el cuadro Valor.
5. Haga clic sobre Rellenar.
6. Haga clic sobre Limpiar Máscara.
Para compensar las áreas forestales o urbanas:
1. Cree una máscara sobre el área.
2. En el cuadro de diálogo de Edición del MDE, haga clic sobreRellenar Máscara desde Errores.
3. Elija Interpolar de la lista del área Filtrado e Interpolación.
4. Marque la opción Utilizar Máscara.
5. Haga clic sobre Aplicar.6. Haga clic sobre Limpiar Máscara.
Herramientas de InformaciónNeutralización del efecto de cobertura de nubes sobreterreno rugoso:
Cuando las nubes oscurecen un área grande sobre terreno rugosoo montañoso, el área puede ser demasiado compleja parainterpolar. Para evitar confusión de los datos, puede asignar a
toda esa área el valor de fondo.
Para neutralizar el efecto de la cobertura de nubes sobreterreno rugoso:
1. Cree una máscara sobre el área.
2. En el cuadro de diálogo de Edición del MDE, elija ValorEspecífico de la lista Rellenar utilizando en el área RellenarÁrea Bajo la Máscara.
3. Escriba el valor de fondo en el cuadro Valor.
4. Haga clic sobre Rellenar.
5. Haga clic sobre Limpiar Máscara
1. Asegúrese de que los grandes cuerpos de agua, tales como lagos, sehan fijado. Vea “Ecualización de los Valores de los Píxeles para
Lagos” en la página 202.
2. En el cuadro de diálogo Editar MDE, marque la opción CargarResultados a la Entrada.
3. Elija Filtro para Eliminar Ruido de la lista del área Filtrado eInterpolación.
4. Marque la opción MDE Entero.
5. Haga clic sobre Aplicar.
6. Haga clic sobre Aplicar otra vez.
7. Elija Interpolar de la lista del área Filtrado e Interpolación.
8. Marque la opción MDE Entero.
9. Haga clic sobre Aplicar.
10. Elija Suavizar MDE de la lista del área Filtrado e Interpolación.11. Marque la opción MDE Entero.
12. Haga clic sobre Aplicar.
13. Haga clic sobre Aplicar otra vez.

5/17/2018 Manual PCI Geomatica10 - slidepdf.com
http://slidepdf.com/reader/full/manual-pci-geomatica10 215/389
Geomatica Focus Version 10 Guía del Usuario 203
Tratar el Ruido
El ruido es la ocurrencia aleatoria de valores irrelevantes o malcorrelados distribuidos a través de un MDE, reduciendo su
precisión. El siguiente procedimiento produce normalmente unMDE satisfactorio, excepto para áreas que contienen grandescuerpos de agua, tales como lagos.
Para eliminar el ruido de un MDE:
Acerca del Cuadro de Diálogo Selección de Capa
El cuadro de diálogo de Selección de Capa le permite especificar lcanal del MDE que quiere editar.
Buscar: Abre el cuadro de diálogo de Selección de Archivos.Archivos: Enumera los archivos seleccionados del cuadro de diálogode Selección de Archivos.
Capítulo 6 – Procesamiento de ImágenesCanales/Segmentos disponibles: Le permite seleccionar loscanales y segmentos a editar.
Para seleccionar la capa de MDE:
1. En el cuadro de diálogo de Selección de Capa, haga clic sobreBuscar.
2. En el cuadro de diálogo Selección de Archivo, localice yseleccione un archivo, y haga clic sobre Abrir.
3. En el panel de Archivos, seleccione un archivo.
4. En el panel de Canales/Segmentos Disponibles, elija una capa delMDE y haga clic sobre OK .
Trabajar con Dispersogramas
Los dispersogramas son utilizados principalmente comoherramientas de visualización. Cada gráfico muestra lacorrelación entre los histogramas de dos canales.
sus clases espectrales naturales. Tal procedimiento se denominaAnálisis de Grupo.
El dispersograma podría utilizarse para reducir el número decanales que quiere utilizar para una clasificación. Si dos canalestienen una correlación muy alta, puede omitir uno o el otro como
entrada para la clasificación. También puede determinar qué porción del espectro ocupa un determinado mapa de bits o área deentrenamiento. También puede utilizar el dispersograma paradeterminar la homogeneidad de un mapa de bits o área deentrenamiento. Si el dispersograma para el mapa de bits estáfirmemente agrupado, con pocos píxeles cayendo fuera, larespuesta espectral para esa área es homogénea en las dos capasde imagen que se han seleccionado.
Puede abrir el dispersograma desde el cuadro Dispersograma en elmenú de Capa o desde la ventana de selección de áreas deentrenamiento para una clasificación supervisada.

5/17/2018 Manual PCI Geomatica10 - slidepdf.com
http://slidepdf.com/reader/full/manual-pci-geomatica10 216/389
204 PCI Geomatics
La distribuciones de píxeles para los dos canales de imagenespecificados, son mostradas en el dispersograma utilizando uncanal como el eje-X y el otro como el eje-Y. Le permite ver
inmediatamente donde se concentran la mayoría de valores de losdatos (o de píxeles) . Los valores de frecuencia en cada punto soncodificados en color. Los dispersogramas también calculanestadísticas relevantes y las muestran en la parte inferior delcuadro del dispersograma.
Los agrupamientos naturales de los datos espectrales sonilustrados mejor con un conjunto de dos canales. Para datos de
imagen con más de dos canales, es difícil representar los valores eidentificar visualmente agrupaciones espectrales naturales.Pueden utilizarse técnicas estadísticas para agrupar automáticamente un conjunto de observaciones n-dimensional en

5/17/2018 Manual PCI Geomatica10 - slidepdf.com
http://slidepdf.com/reader/full/manual-pci-geomatica10 217/389
Capítulo 6 – Procesamiento de Imágenescon un fondo blanco. Puede aplicar una LUT a cualquiera delos canales de entrada.
Para aplicar una LUT a los canales de entrada de los ejes Xo Y:1. En el cuadro de diálogo de Dispersograma, marque la opción
Aplicar LUT para los ejes X- e Y-
Para ocultar los controles:
• En la parte inferior del cuadro de diálogo de Dispersograma,haga clic sobre Ocultar Controles.
Para mostrar todo el gráfico:
• En el cuadro de diálogo de Dispersograma, haga clic sobreMostrar Todo:
Utilice aumentar zoom y disminuir zoom para obtener una mejor vista de un área de interés particular.
Para abrir el cuadro de diálogo de Controles Gráficos:
• En el cuadro de diálogo de Dispersograma, haga clic sobreControles Gráficos.
Utilización de los Controles Gráficos
Haga clic sobre Controles Gráficos en la parte inferior del cuadrode diálogo de Perfil Gráfico. También puede hacer clic con elBDR en el perfil y seleccione Controles Gráficos en el menú deacceso rápido.
Utilice el cuadro de dialogo de Controles Gráficos para:
• Cambiar el rango de Visualización.
• Exportar el perfil a un archivo gráfico.
• Mostrar y ocultar la leyenda del gráfico.
• Fijar la relación de aspecto del gráfico.

5/17/2018 Manual PCI Geomatica10 - slidepdf.com
http://slidepdf.com/reader/full/manual-pci-geomatica10 218/389
206 PCI Geomatics
Para aumentar el zoom:1. En el cuadro de diálogo de Dispersograma, haga clic con el BDR
en el dispersograma y luego haga clic sobre Aumentar Zoom.
Para aumentar el zoom sobre un área seleccionada:1. En el cuadro de diálogo de Dispersograma, dibuje un rectángulo en
el dispersograma.
Para volver al Nivel de Zoom Anterior:
En el cuadro de diálogo de Dispersograma, haga clic con el BDR sobreel dispersograma y haga clic sobre Disminuir Zoom.
• Cambiar el color de fondo del gráfico.
• Imprimir un gráfico.
Puede asegurarse de que la información de la imagen no estádistorsionada fijando la relación de aspecto.
Para fijar la Relación de aspecto del gráfico:
• En el cuadro de diálogo de Controles Gráficos, haga clic sobreFijar Relación de Aspecto.
Para imprimir el dispersograma:• En el cuadro de diálogo de Controles Gráficos, haga clic sobre
Imprimir.
Herramientas de Información
Utilización de los Controles de Rango
Puede controlar el rango y mantener los ejes X e Y con surelación original.
Para cambiar los rangos de visualización de los ejes X e Y:• En las áreas Rango de visualización X y Rango de visualización
Y, introduzca un valor en los cuadros X e Y.
El rango varía dependiendo de la distancia en el terreno cubierta por la imagen y de la longitud del vector.
Utilización de los Controles Exportar e Imprimir
Puede cambiar el formato de archivo antes de seleccionar elformato de salida haciendo clic sobre la flecha Formato deArchivo.
Imprimir un Perfil
Puede imprimir el perfil gráfico haciendo clic sobre Imprimir enla parte inferior del cuadro de diálogo Controles Gráficos.
Para imprimir sin mostrar las barras de medida:1. Abra el cuadro de diálogo Tabla del Perfil.
2. Haga clic sobre Opciones.
2. En el cuadro de diálogo Opciones del Perfil, haga clic sobreCerrar.
4. En el cuadro de diálogo Controles Gráficos, haga clic sobreImprimir.
Controles de Leyenda y Color
Para mostrar una leyenda para la escala de color: En el cuadro de diálogo Controles Gráficos, marque la opción

5/17/2018 Manual PCI Geomatica10 - slidepdf.com
http://slidepdf.com/reader/full/manual-pci-geomatica10 219/389
Geomatica Focus Version 10 Guía del Usuario 207
Para Exportar un Perfil:1. En el cuadro de diálogo de Controles Gráficos, elija un formato
de la lista Formatos.
2. Haga clic sobre Archivo.
2. En el cuadro de diálogo Selección de Archivo, introduzca unnombre de archivo en la lista Nombre de Archivo.
4. Haga clic sobre Guardar.
5. En el cuadro de diálogo de Controles Gráficos, haga clic sobreExportar.
g , q pMostrar Leyenda.
Para cambiar el color de fondo del dispersograma: En el cuadro de diálogo de Controles Gráficos, elijar un color de la
paleta de color de Fondo.
Control de su Cursor
Puede utilizar el cuadro de Control del Cursor para especificar odeterminar la posición del cursor en el área de visualización. Para
abrir el cuadro de Control del Cursor, haga clic sobre el botón decomando de la barra de herramientas. El control del cursor muestra la posición en el mapa y la posición georreferenciadarepresentada en la imagen.

5/17/2018 Manual PCI Geomatica10 - slidepdf.com
http://slidepdf.com/reader/full/manual-pci-geomatica10 220/389

5/17/2018 Manual PCI Geomatica10 - slidepdf.com
http://slidepdf.com/reader/full/manual-pci-geomatica10 221/389

5/17/2018 Manual PCI Geomatica10 - slidepdf.com
http://slidepdf.com/reader/full/manual-pci-geomatica10 222/389

5/17/2018 Manual PCI Geomatica10 - slidepdf.com
http://slidepdf.com/reader/full/manual-pci-geomatica10 223/389

5/17/2018 Manual PCI Geomatica10 - slidepdf.com
http://slidepdf.com/reader/full/manual-pci-geomatica10 224/389

5/17/2018 Manual PCI Geomatica10 - slidepdf.com
http://slidepdf.com/reader/full/manual-pci-geomatica10 225/389
Capítulo 6 – Procesamiento de Imágenes• Cuadros de muestra Viejo y Nuevo
• Cuadro Rojo, Verde, y Azul
• Cuadro de Valor de Gris
• Comando Aplicar
Para seleccionar un valor de color básico:
• Haga clic sobre una muestra en la tabla de Color Básico.
El rango de color cambia en el control de selección de color.
Para seleccionar colores dentro de un rango:
• Mueva la barra arriba y abajo en la dirección del color deseado.
Para seleccionar un nuevo valor de color:
• Haga clic sobre la barra horizontal de muestra de color.
Los valores rojo, verde, y azul cambian para ajustarse al color seleccionado.
Personalizar Tablas Pseudocolor Basadas enRangos
Puede editar los canales PCT en base a rangos pseudocolor.
Para ajustar las tablas pseudocolor basada en rangos:1. En el cuadro de diálogo Editar PCT, haga clic sobre la pestaña
Basada en Rangos.
La Selección de Color Estándar y la selección de color personalizada están disponibles bajo la pestaña Basada en elRango. Puede mantener los colores de la PCT existente oreemplazarlos con los valores de color de una PCT Estándar
predefinida.
Utilización de los Modelos de Color
Para utilizar el Modelo Estándar:
• En el cuadro de diálogo Editar PCT, haga clic sobre la pestañaB d R l ió E á d l á

5/17/2018 Manual PCI Geomatica10 - slidepdf.com
http://slidepdf.com/reader/full/manual-pci-geomatica10 226/389
214 PCI Geomatics
Para aplicar el color seleccionado:
• Haga clic sobre Aplicar.
Puede utilizar un modelo diferente para formular los colores de suPCT.
Para cambiar el modelo de color:
• Elija un modelo de la lista de Modelos.
Basada en Rangos y marque la opción Estándar en el áreaSelección de Color.
Para mantener los valores de color originales:
• Haga clic sobre el comando Utilizar PCT Original.
Para seleccionar colores dentro de un rango:1. En el cuadro Basada en el Rango, marque la opción
Personalizada en el área Selección de Color.
2. Arrastre los marcadores derecho e izquierdo a las posiciones que
quiera sobre la barra del área Selección de Color.

5/17/2018 Manual PCI Geomatica10 - slidepdf.com
http://slidepdf.com/reader/full/manual-pci-geomatica10 227/389
Capítulo 6 – Procesamiento de Imágenessalvarse si usted quiere utilizar una LUT en particular de nuevo osi desea exportar la imagen realzada.
Utilización de los Realces de la Barra deHerramientas Ráster
Hay varios comandos en la barra de herramienta Ráster pararealzar y ajustar la apariencia de sus imágenes rápidamente. La
barra de herramientas Ráster incluye controles de contraste y brillo junto con una lista de realces estándar , como Lineal, Raíz,Adaptable, Ecualización, e Inverso. Los siguientes realces estándisponibles en la barra de herramientas Ráster:
Ninguno: Quita todos los realces y muestra la imagen original,sin corregir.
Lineal: Mejora el contraste general de una imagen realzando losvalores mínimo y máximo de la imagen, uniformemente sobretodo el rango dinámico disponible. Este realce se adapta mejor aimágenes que tienen una distribución normal de los NúmerosDigitales (DN).
Raíz: Aplica un realce con una función del tipo raíz cuadrada(también conocido como realce logarítmico), el cual comprimelos valores de DN más altos en una imagen y expandedesproporcionadamente los valores más oscuros. Los valoresoriginales más oscuros de la imagen reciben un contraste más altoque los valores más brillantes (valores de DN altos).
Adaptable: Aplica una curva de realce óptimo que es una
derivada adaptada del histograma de la imagen.
Ecualización: Aplica una ecualización del histograma.
Inverso: Aplica un realce inverso, que asigna los niveles de grisen base a su frecuencia de ocurrencia.

5/17/2018 Manual PCI Geomatica10 - slidepdf.com
http://slidepdf.com/reader/full/manual-pci-geomatica10 228/389
216 PCI Geomatics
Para aplicar un realce lineal: En la barra de herramientas Ráster, haga clic sobre la flecha a la
derecha del comando Realces y elija Lineal.
Hacer zoom sobre un elemento de la imagen con realce:1. En el área de visualización, haga clic sobre o cerca del elemento
sobre el que quiere aplicar el zoom.
2. En la barra de herramientas de Zoom, haga clic sobre el comandoZoom a Resolución de Imagen 1:1.

5/17/2018 Manual PCI Geomatica10 - slidepdf.com
http://slidepdf.com/reader/full/manual-pci-geomatica10 229/389
Capítulo 6 – Procesamiento de ImágenesExcluir Min/Max: Si se habilita esta opción, los valores mínimo ymáximo no se utilizan como puntos finales al aplicar el realce. Latabla siguiente muestra un ejemplote un un archivo .pix con sólo 7
píxeles y 1 línea. Cuando se habilita la opción Excluir Min/Max,se realzan los valores más bajos y más altos de DN (excluyendolos límites 0 y 255) entre 0 y 255. Cuando se deshabilita la opciónMin/Max, los valores mínimo y máximo originales se utilizancomo límites. El resto de los valores se estrechan con respecto a
este rango.
Píxel # de línea 1 1 2 3 4 5 6 7
DN Brutos 0 5 50 51 52 60 255
DN RealzadosExcluye Min/Max
0 0 127 140 153 255 255
DN RealzadosIncluye Min/Max
0 170 212 216 221 255 255
Para disminuir el contraste de la imagen: En la barra de herramientas Ráster, haga clic sobre Contraste, y
elija reducir.
Puede ver un cambio de aproximadamente el 10% en el contrastede su imagen cada vez que haga clic sobre el comando. También
puede volver al nivel de contraste original antes de que el
contraste se cambie, haciendo clic sobre la opción Restaurar.
El comando Brillo le permite aumentar, disminuir o reiniciar el brillo de la imagen. Para aumentar el brillo de la imagen , en la barra de herramientas Ráster, haga cl ic sobre el comando de brillo. Cada clic cambia el brillo de la imagen un 10%aproximadamente.
Para disminuir el brillo de una imagen: En la barra de herramientas Ráster, haga clic sobre Brillo, y elija
reducir.
Puede restaurar el nivel de brillo original, haciendo clic sobreRestaurar.

5/17/2018 Manual PCI Geomatica10 - slidepdf.com
http://slidepdf.com/reader/full/manual-pci-geomatica10 230/389
218 PCI Geomatics
Incluye Min/Max
Ajuste de Brillo y de Contraste de la Imagen
La interpretación de los datos de imagen es a menudo mássencilla simplemente ajustando el contraste y el brillo de laimagen. Puede incrementar o disminuir el brillo y el contraste dela imagen, con los controles de la barra de herramientas Ráster.Para aumentar el contraste, haga clic sobre el comando Contrasteen la barra de herramientas Ráster.
Realce de Imágenes desde el menú de acceso rápido
También puede aplicar realce de imágenes con el menú de accesorápido en el árbol de Mapas. Los mismos comandos de realce deimagen disponibles en la Barra de Herramientas Ráster estándisponibles en el menú de acceso rápido.
Para realzar una imagen desde el menú de acceso rápido:1. En el árbol de Mapas, haga clic con el BDR sobre una capa de
datos y haga clic sobre Realce.2. Elija un realce.

5/17/2018 Manual PCI Geomatica10 - slidepdf.com
http://slidepdf.com/reader/full/manual-pci-geomatica10 231/389

5/17/2018 Manual PCI Geomatica10 - slidepdf.com
http://slidepdf.com/reader/full/manual-pci-geomatica10 232/389

5/17/2018 Manual PCI Geomatica10 - slidepdf.com
http://slidepdf.com/reader/full/manual-pci-geomatica10 233/389

5/17/2018 Manual PCI Geomatica10 - slidepdf.com
http://slidepdf.com/reader/full/manual-pci-geomatica10 234/389

5/17/2018 Manual PCI Geomatica10 - slidepdf.com
http://slidepdf.com/reader/full/manual-pci-geomatica10 235/389

5/17/2018 Manual PCI Geomatica10 - slidepdf.com
http://slidepdf.com/reader/full/manual-pci-geomatica10 236/389
Herramientas de InformaciónPara aplicar un Filtro Gamma:1. En el cuadro de diálogo de Filtro, introduzca un tamaño en X e Y
para el kernel en el cuadro Tamaño del Filtro.
Utilice el valor modal de la imagen para configurar un filtroGamma.
2. Haga clic sobre la pestaña filtro Paso Bajo.
3. Marque la opción Filtro Gamma.
4. En el cuadro Número de Vistas, introduzca un valor querepresente el número de cálculos de variación-ruido de la imagenradar que quiere utilizar.
5. En el cuadro de Formato de Imagen, elija una de las siguientesopciones:
Amplitud.
Potencia
DB.
6. Haga clic sobre Aplicar a Vista.
Si la imagen filtrada es difícil de ver con su resolución actual, puede hacer zoom en la imagen para ver los efectos del filtro. El
Utilización de los filtros de Paso Alto
Los filtros de Paso-Alto enfatizan los píxeles de borde entre áreascontrastadas, y normalmente son denominados como detectores de
bordes. Al igual que los filtros de moteado, resaltan los píxelesasociados con elementos lineales y detalles de borde. Puedeaplicar un filtro de paso alto para resaltar los píxeles asociados
con elementos lineales y detalles de borde.
Filtro Gausiano (SIGMSQ=4): es utilizado como un filtro de paso de banda para una imagen borrosa. Este filt ro utiliza lasiguiente función gausiana para calcular los pesos del filtro:
G(i,j)=exp (-((i,u)**2+(j-v)**2)/(2*SIGSMQ))
Donde (i,j) es un píxel dentro de la ventana (u,v) es el centro parala ventana del filtro, y SIGMSQ se fija a 4.
Los pesos del filtro W(i,j) son valores normalizados de G(i,j)sobre la ventana de filtro; por tanto, la suma de todos los pesos es1.

5/17/2018 Manual PCI Geomatica10 - slidepdf.com
http://slidepdf.com/reader/full/manual-pci-geomatica10 237/389
Geomatica Focus Version 10 Guía del Usuario 225
p g pfiltro Gamma suprime el moteado de la imagen mientras que
preserva los detalles lineales.
Debe introducir un valor modal de la imagen con la que estátrabajando. El número de vistas y la amplitud de la imagen estándisponibles en la definición de formato incluida con sus datos.
El nivel de gris de los píxeles filtrados es la suma de W(i,j)*V(i,j)sobre todos los píxeles de la ventana de filtro, donde V(i,j) es elvalor original en la posición (i,j)
Con objeto de filtrar los píxeles situados en los bordes dela imagen, sus valores son replicados para tener suficientes datos.

5/17/2018 Manual PCI Geomatica10 - slidepdf.com
http://slidepdf.com/reader/full/manual-pci-geomatica10 238/389

5/17/2018 Manual PCI Geomatica10 - slidepdf.com
http://slidepdf.com/reader/full/manual-pci-geomatica10 239/389

5/17/2018 Manual PCI Geomatica10 - slidepdf.com
http://slidepdf.com/reader/full/manual-pci-geomatica10 240/389

5/17/2018 Manual PCI Geomatica10 - slidepdf.com
http://slidepdf.com/reader/full/manual-pci-geomatica10 241/389

5/17/2018 Manual PCI Geomatica10 - slidepdf.com
http://slidepdf.com/reader/full/manual-pci-geomatica10 242/389

5/17/2018 Manual PCI Geomatica10 - slidepdf.com
http://slidepdf.com/reader/full/manual-pci-geomatica10 243/389
Capítulo 6 – Procesamiento de Imágenes
Azul 240 170 0 or 360 0 or 255
Magenta 300 212 300 212
Rojo 360 255 240 170
Saturación es la cantidad de color presente o el radio del círculodescrito por el tono. Una saturación Cero representa ningún color y aparecería como una sombra de grises dependiendo de laintensidad asociada. Una saturación total (1.0 para el modeloHexagonal no escalado o 208.2066 para el modelo Cilíndrico de8-bit no escalado) representa un color total. Una saturacióncompleta acentúa los componentes RVA a expensas de otrastonalidades con una saturación menor de la máxima posible.
Intensidad/Tono/Saturación es un modo más sencillo de controlar los colores de salida que Rojo/Verde/Azul. Por ejemplo, es massencillo comprender la luminosidad de una imagen(incrementando la intensidad) o añadir más color (incrementandola saturación) que comprender los efectos de aumentar odisminuir lo valores de Rojo/Verde/Azul. Una posible aplicaciónde IHS es producir los canales de Intensidad/Tono/Saturación apartir de tres canales de entrada luego realzar el canal de
Relación geométrica entre RVA e IHS
Para ejecutar el algoritmo FUSE:
Intensidad
Saturación Verde
Azul
Rojo
Tono

5/17/2018 Manual PCI Geomatica10 - slidepdf.com
http://slidepdf.com/reader/full/manual-pci-geomatica10 244/389
232 PCI Geomatics
partir de tres canales de entrada, luego realzar el canal de
saturación, y luego convertir de nuevo los canales deIntensidad/Tono/Saturación a sus equivalentes Rojo/Verde/Azul para mostrar en pantalla. La imagen de salida tendrá un mejor rango de saturación sin cambiar los colores de la imagen original.
El siguiente diagrama muestra la relación geométrica entre lossistemas de coordenadas RVA e IHS para representar el color. Elhexágono o Cilindro está orientado de manera que los ángulosentre el eje de Intensidad del sistema IHS y el eje del color
primario RVA son coincidentes. El eje de Saturación es perpendicular al eje de Intensidades. El Tono es el ángulo entre elradio del círculo definido por el valor RVA y el eje de Saturación.
Para ejecutar el algoritmo FUSE:
1. Con sus imágenes multiespectral y pancromática abiertas, abra laBiblioteca de Algoritmos y seleccione FUSE.
2. Seleccione su capa de imagen pancromática como entrada paraCapa de Intensidad.
3. Seleccione sus capas de imagen multiespectral como entrada paralas capas de imagen Rojo, Verde, y Azul
4. Haga clic sobre la pestaña Parámetros de Entrada y elija unmétodo de remuestreo que quiera utilizar de la lista de Modo de
Remuestreo.5. Elija un modelo de la lista Modelo IHS.
6. Haga clic sobre Ejecutar.

5/17/2018 Manual PCI Geomatica10 - slidepdf.com
http://slidepdf.com/reader/full/manual-pci-geomatica10 245/389

5/17/2018 Manual PCI Geomatica10 - slidepdf.com
http://slidepdf.com/reader/full/manual-pci-geomatica10 246/389
Herramientas de InformaciónCuando construye una expresión, escriba la expresión en elcuadro Expresión o construya la expresión haciendo clic sobrelos botones y elementos del cuadro de diálogo. Combinandoambos métodos puede obtener resultados no deseados.
La calculadora ráster también proporciona índices, tales como el NDVI o el Índice de Área Foliar (LAI). Puede calcular los
resultados de operaciones aritméticas sencillas o de ecuacionesmás complejas, y su resultado puede ser numérico, una imagen2D o ambos. La siguiente tabla muestra una lista de las categoríasde la Calculadora Ráster y sus funciones asociadas.
Categoría Funciones
Estadísticas del Atributo
Valor del Campo - min, max, media, suma,
moda, desviación estándar, mediana,cuenta, primero, último, media ponderada
Estadísticas delCanal
Canal - min, max, media, suma, moda,desviación estándar, mediana, cuenta
Constantes E, PI, 2*PI, PI/2, PI/4
Hiperbólica Cosh, Sinh, Tanh, ACosh, ASinh, ATanh
Logarítmica Ln, Log, Alog
Aleatoria Rand, Seed
RacionalIf a = b, If a <> b, If a > b, If a < b, If a >=b, If a <= b
Signo Abs, Neg, Sgn
Trigonométrica Cos, Sin, Tan, ACos, Asign, Atan, Atan2
ValoresEspeciales
@x, @y, @dbx, @dby, @meterx,@metery, @geox, @geoy, @sizex,@sizey
Variables Cadena, Entero, Flotante, Doble
(Vea “Acerca de la Calculadora Ráster” en la página 235)

5/17/2018 Manual PCI Geomatica10 - slidepdf.com
http://slidepdf.com/reader/full/manual-pci-geomatica10 247/389
Geomatica Focus Version 10 Guía del Usuario 235
Conversión Rad2Deg, Deg2Rad, Pies2Metros,Metros2Pies
División Div, Mod
Exponencial Exp, Pow, Sq(a), Squr, Sq (a,b), hyp
ExtremoMin, max, redondeo, inferior, superior,celda
Acerca de la Calculadora Ráster
La Calculadora Ráster puede utilizarse tanto en modo básicocomo avanzado. El modo avanzado le proporciona más categoríasy opciones de funciones y le permite elegir entre varios atributosque pueden utilizarse en sus cálculos. Cuando utiliza laCalculadora Ráster, se añaden nuevas capas a la ventana de
Focus.

5/17/2018 Manual PCI Geomatica10 - slidepdf.com
http://slidepdf.com/reader/full/manual-pci-geomatica10 248/389

5/17/2018 Manual PCI Geomatica10 - slidepdf.com
http://slidepdf.com/reader/full/manual-pci-geomatica10 249/389

5/17/2018 Manual PCI Geomatica10 - slidepdf.com
http://slidepdf.com/reader/full/manual-pci-geomatica10 250/389
Herramientas de InformaciónGuardar Como: Le permite guardar un código EASI utilizando otronombre de archivo.
Mostrar Resultados: Abre el resultado de ejecutar el código EASIModeling.
Cerrar: Cierra el cuadro de diálogo de EASI Modeling.
Para añadir capas de imagen o de mapa de bits a unarchivo .pix:
1. En el árbol de Archivos , haga clic con el BDR sobre unarchivo y haga clic sobre Nuevo y luego sobre Capa deImagen (o de Mapa de Bits).
2. En el menú de Herramientas, haga clic sobre EASI Modeling.
3. En el cuadro de diálogo de EASI Modeling, en la lista deArchivo de Entrada, elija un archivo de entrada de la listaArchivos de Entrada.
4. Haga clic en el cuadro del modelo y escriba un modelo (por ejemplo, %12=(%1-%2)/(%1+%2);).
Si quiere mostrar los resultados del modelo en el área devisualización, marque la opción Mostrar Resultado.
5. Haga clic sobre uno de los siguientes botones:
Ejecutar – ejecuta el modelo.
Utilización de Modelos Simples de Imagen
Las ecuaciones de Modeling, en su forma más sencilla, soncombinaciones aritméticas de capas de imagen asignadas a otracapa de imagen. Las capas de imagen son indicadas por un signode porcentaje seguido por el número de la capa. La siguienteecuación asigna el valor medio de las capas de imagen 1 y 2 a lacapa de imagen 3.
%3 = (%1 +%2)/2
La asignación es evaluada para cada píxel de la capa de imagen 3,utilizando los valores de píxel correspondientes de los planos deimagen 1 y 2.
También puede asignar un valor constante a una capa entera.
%1 = 255
Hay disponible un conjunto estándar de operaciones aritméticasen expresiones modeling:

5/17/2018 Manual PCI Geomatica10 - slidepdf.com
http://slidepdf.com/reader/full/manual-pci-geomatica10 251/389
Geomatica Focus Version 10 Guía del Usuario 239
Limpiar – Limpia el cuadro de modelos.
Cargar – Abre un modelo existente con archivos, utilizando laextensión de archivo .eas.
Guardar – Guarda el modelo a un archivo de texto utilizandola extensión .eas.
a + b Adición
a - b Resta
a * b Multiplicación
a / b División
a ^ b Exponencial
Capítulo 6 – Procesamiento de Imágenes(a) Paréntesis, también corchetes [].
- a Negación singular
También están disponibles las siguientes funciones matemáticasintrínsecas:
sin(), cos(), tan(), asin(), acos(), atan(),ln(), log10(), exp(), exp10(), rad(), deg(),abs(), int(), random() y frac()
Todas las reglas indicadas previamente para las capas de imagentambién se aplican a capas de mapas de bits, excepto que lasvariables están prefijadas con dos signos de porcentaje en lugar deuno. Una capa de mapa de bits puede tener un valor de 1(Encendida) o 0 (Apagada). Por ejemplo, si la capa de imagen 1tiene un número digital mayor que 50, entonces ajustar la capa demapa de bits 15 a 1.
If %1 > 50 then
% %15 = 1
endif
El siguiente comando asigna el valor numérico 255 a la capa encualquier lugar donde el valor de la capa de imagen 1 estécomprendido entre 32 y 64. Note que las rupturas de líneas sonsignificantes – cada sentencia debe estar en su propia línea.
if (%1 >= 32 AND %1 <= 64) then
%2 = 255
endif
El siguiente ejemplo muestra un procedimiento para activar lacapa de mapa de bits 2 (%%2) donde las capas de imagen 1, 2, y 3son iguales a 255.
if (%1 = 255) and (%2 = 255) and (%3 = 255)then
%%2 = 1
else
%%2 = 0

5/17/2018 Manual PCI Geomatica10 - slidepdf.com
http://slidepdf.com/reader/full/manual-pci-geomatica10 252/389
240 PCI Geomatics
endif
Comprensión de la Lógica Básica de Modelling
Además de ecuaciones de asignación simples, también es posibleconstruir operaciones lógicas simples en la ventana de comandode Modeling de Focus. Estas operaciones toman la forman desentencias “IF”.
endif
Las funciones posibles de comparación y lógicas son:
a > b a mayor que b
a < b a menor que b
a = b a igual a b
Herramientas de Informacióna <> b a distinto a b
a <= b a menor o igual que b
a >= b a mayor o igual que b
a OR b a es verdadero o b es verdadero
a AND b a es verdadero y b es verdadero
!a a no es verdadero
También puede utilizar paréntesis para asegurar que lasoperaciones tienen lugar en el orden esperado.
Ejemplos DetalladosEn este ejemplo se calcula un `Índice de Vegetación' utilizandolas capas de imagen 1 y 2, y los resultados son guardados en lacapa de imagen 13 del mismo archivo. Después una capa deimagen de 32 bit real es añadida al archivo de muestra irvine.pix
para almacenar los resultados.
5. En el cuadro de diálogo de EASI Modeling, introduzca el siguientemodelo en el cuadro de modelo:
%13=(%1-%2)/(%1+%2);
Para una salida en una capa de imagen de 8-bit, es necesario realizar algunos escalados y ajustes:
6. Haga clic sobre Ejecutar.
%8=((%1-%2)/(%1+%2))*128 + 127.5;
Para añadir una capa de mapa de bits a irvine.pix: En el árbol de Archivos, haga clic con el BDR sobre Irvine.pix, y
luego sobre Nuevo y luego sobre Capa de Mapa de Bits.
Para visualizar los resultados en el área de visualización, marquela opción Mostrar Resultados:
if (%1 < 55) and (%2 < 55) and (%3 < 55) then
%%33 = 1
else

5/17/2018 Manual PCI Geomatica10 - slidepdf.com
http://slidepdf.com/reader/full/manual-pci-geomatica10 253/389
Geomatica Focus Version 10 Guía del Usuario 241
Para ejecutar este ejemplo:1. Con el archivo irvine.pix abierto, haga clic sobre la pestaña de
Archivos.
2. Haga clic con el BDR sobre la capa de imagen irvine.pix, luegohaga clic sobre Nueva y luego sobre Capa Ráster.
3. En el cuadro de diálogo de Añadir Canales de Imagen,introduzca un 1 en el cuadro 32 bits reales y luego haga clic sobreAñadir.
4. en el menú de Herramientas de la ventana de Focus, haga clicsobre EASI Modeling.
%%33 = 0
endif
El archivo demo irvine.pix no contiene un área negra de “ningún
dato” fuera de la imagen de manera que el propósito de este
ejemplo es crear una capa de mapa de bits para valores menores
que 55 en las capas de imagen 1, 2 y 3. Si fuera a crear unamáscara real para el área de “ningún dato” tendría que utilizar
“(%1 = 0) and (%2 = 0) and (%3 = 0)” en la sentencia IF
Capítulo 6 – Procesamiento de ImágenesCambie a blanco el área bajo la capa de mapa de bits en las capas1,2, y 3;
if %%33=1 then
%1=255
%2=255
%3=255
endif;
Crea una cuadrícula blanca en una imagen RVA:
if (mod(@geox,1000)<=@sizex) or(mod(@geoy,1000)<=abs(@sizey)) then
%1 = 255
%2 = 255
endif
Vea la sección de “Variables Especiales” para más informaciónacerca de las variables @geox/ @geoy & @sizex/ @sizey.
Ejemplo de Mezcla
Crea una imagen que mezcla suavemente la capa de imagen 1 enla capa de imagen 2 a medida que usted se mueve sobre laimagen. La salida se sitúa en una capa de imagen 8.
%8 = ((@x-1)/@dbx)*%2 + ((@dbx-@x)/@dbx)*%1
5) Crea una escala de niveles de gris de 0 a255 a través de la capa de imagen.
%8 = ((@x-1)*255) / @dbx
Realiza un filtro 3x3 de suavizado sobre la capa de imagen de 8. Note el uso de contra-barras para extender la sentencia a múltipleslíneas. Note también que el programa FAV de la Biblioteca deAlgoritmos realiza esta operación más eficientemente.

5/17/2018 Manual PCI Geomatica10 - slidepdf.com
http://slidepdf.com/reader/full/manual-pci-geomatica10 254/389
242 PCI Geomatics
%3 = 255
else
%1 = %1
%2 = %2
%3 = %3
%8 = (%4[@x-1,@y-1] + %4[@x,@y-1] +%4[@x+1,@y- 1] + \
%4[@x-1,@y ] + %4[@x,@y ] + %4[@x+1,@y ] + \
%4[@x-1,@y+1] + %4[@x,@y+1] + %4[@x+1,@y+1] )/ 9
Al procesar los píxeles del borde de la imagen, los vecinos del píxel actual extenderán la base de datos. Para asegurar que los
Herramientas de Información píxeles de referencia que están fuera de la base de datos (tal como%4[@x-1,@y-1] en la esquina superior izquierda) son utilizables,los valores de imagen son replicados fuera del borde de la base dedatos para proporcionar valores que no existen.
La sección siguiente describe la sintaxis de EASI Modelling conmás detalle.
Variables de la Capa de Imagen
Las Capas de Imagen pueden ser especificadas en una expresiónModeling utilizando cualquiera de las formas siguientes:
%n [(x_expr, y_expr)]
%{ n } [(x_expr, y_expr)]
%{ file_spec, n } [(x_expr, y_expr)]
El primer caso es el signo de capa de imagen (%) seguido por valores numéricos tales como 1, 2 o 3, indicando la capa 1, 2 o 3de la base de datos implícita (es decir, el archivo de entrada). El
Para modelos simples, no puede referenciar archivos a parte delarchivo de entrada seleccionado en la lista desplegable. EASIModeling generalmente opera sobre un sólo archivo tanto para laentrada como para la salida. Por ejemplo, no puede ejecutar elsiguiente modelo si su archivo de entrada es"D:\Geomatica_V82\demo\irvine.pix"
%13 = %{"D:\Geomatica_V82\demo\eltoro.pix", 1}
Sin embargo, puede ignorar esto utilizando la función DBOpen() para abrir cualquier número de archivos de base de datos. Paracopiar la capa de imagen 1 de eltoro.pix a la capa de imagen 12en irvine.pix :
local integer fdinput, fdoutput
fdinput =DBOpen("D:\Geomatica_V82\demo\eltoro.pix","r")
fdoutput = DBOpen("D:\Geomatica_V82\demo\irvine.pix", "r+")
%{fdoutput,12} = %{fdinput,1};

5/17/2018 Manual PCI Geomatica10 - slidepdf.com
http://slidepdf.com/reader/full/manual-pci-geomatica10 255/389
Geomatica Focus Version 10 Guía del Usuario 243
Segundo ejemplo es similar, pero el número de la capa de imagen puede ser una expresión numérica que es evaluada para ser elnúmero de capa de imagen.
El tercer caso es más general todavía. El archivo especificado“file_spec” puede ser un nombre de archivo de una base de datoso una referencia a un archivo devuelto por DBOpen(), y elnúmero de la capa de imagen es evaluado como unaexpresión(“n”).
call DBClose(fdinput)
call DBClose(fdoutput)
El archivo irvine.pix es de 512x512 y eltoro.pix es 1024x1024. Laoperación previa copia la capa de imagen 1 de eltoro.pix a la capade imagen 12 de irvine.pix, pero debido a que irvine.pix es la base
de datos implícita (es decir, el archivo de entrada), el área deoperación es 0, 0, 512, 512 y así solo el cuarto superior izquierdode eltoro.pix se copia al canal 12 de irvine.pix.

5/17/2018 Manual PCI Geomatica10 - slidepdf.com
http://slidepdf.com/reader/full/manual-pci-geomatica10 256/389
Herramientas de Informacióndeterminar una región que debe ser cero en los canales de imagen1 y 2.
if
(%1 < 25 and %2 < 25)
then
%%2 = 1
else
%%2 = 0
endif
if (%%2 = 1 and %%3 = 0)
then
%1 = 0
Especiales siguientes pueden tratarse como elementos enexpresiones modelling.
@x current x (pixel) processing location
@y current y (line) processing location
@dbx size of database in x (pixel) direction
@dby size of database in y (line) direction
@meterx size of a pixel in x direction inmeters
@metery size of a pixel in y direction in
meters
@geox x georeferenced centre of current pixel
@geoy y georeferenced centre of current pixel
@sizex x size of a pixel in georeferencedunits

5/17/2018 Manual PCI Geomatica10 - slidepdf.com
http://slidepdf.com/reader/full/manual-pci-geomatica10 257/389
Geomatica Focus Version 10 Guía del Usuario 245
%2 = 0
endif
Variables Especiales
Las Variables Especiales le permiten acceder a la informaciónacerca del tamaño y la georreferenciación de los canales sobre losque se opera, y la posición del píxel actual. Las Variables
@sizey y size of a pixel in georeferencedunits
Note that @x, @y, @geox and @geoy change valuefor each pixel processed, while @dbx, @dby,@meterx, @metery, @sizex and @sizey remainconstant over the whole image.
Normalmente es necesario utilizar las var iables especiales @x y@y al construir expresiones subíndice para expresiones decanales. Por ejemplo, la asignación siguiente reflejaría una
Capítulo 6 – Procesamiento de Imágenesimagen a través de una línea vertical central. La variable @dbx esutilizada en el cálculo de la línea central.
%2 = %1[@dbx-@x+1,@y]
Expresiones Numéricas
Las expresiones Numéricas en EASI son operadas normalmenteen doble precisión en punto flotante. Los valores con menor
precisión son transformados a doble precisión antes de realizar lasoperaciones.
Un amplio conjunto de operaciones construidas están disponibles para ser utilizadas en expresiones numéricas. Están enumeradasabajo acompañadas por una breve descripción.
a + b Suma
a - b Resta
a * b Multiplicación
a / b División
• Una variable EASI del tipo byte, entera, flotante o doble.
• Un elemento de una matriz de variables numéricas.
• Una función numérica intrínseca.
• Una función numérica definida por el usuario.
• Un parámetro numérico con subíndice.
Las constantes numéricas pueden ser introducidas como númeroscon notación decimal o científica con un signo negativo opcional.La notación científica se denota con el caracter “E” o “D” – por ejemplo 123000 puede escribirse como 1.23e5, 1.23 * 10 ^ 5
Comparación y funciones lógicas
a > b a mayor que b
a < b a menor que b
a = b a igual a b
a <> b a distinto de b
a <= b a menor o igual que b

5/17/2018 Manual PCI Geomatica10 - slidepdf.com
http://slidepdf.com/reader/full/manual-pci-geomatica10 258/389
246 PCI Geomatics
a ^ b Exponencial
( a ) Paréntesis, También corchetes [].
- a Negación singular
Un elemento numérico puede ser cualquiera de los siguientes:
• Una constante numérica.
a <= b a menor o igual que b
a >= b a mayor o igual que b
a OR b a es verdadero o b es verdadero
a AND b a es verdadero y b es verdadero
!a a no es verdadero
Herramientas de InformaciónEjemplo
if (%1 = 255) and (%2 = 255) and (%3 = 255)then
%%2 = 1
else
%%2 = 0
endif
Lógicas
Las expresiones Lógicas en EASI se uti lizan para calcular
resultados del tipo VERDADERO/FALSO utilizados con loscondicionales IF WHILE. Actualmente no hay manera dealmacenar un valor lógico puro en una variable EASI. Lasexpresiones Lógicas consisten en comparaciones entreexpresiones numéricas y de cadena combinadas con el uso deoperadores lógicos AND, OR, y NOT.
Las pruebas de igualdad o desigualdad pueden utilizarse con d os
expresiones numéricas El signo igual (“=”) es utilizado parab i ld d i t l d i ld d b d
...
Las operaciones ">", "<", ">=" y "<=" sólo pueden realizarsesobre expresiones numéricas.
Ejemplos:
while( total <= 100 )
while( total < 101 )
while( NOT total > 100 )
while( NOT total >= 101 )
Los operadores lógicos AND y OR operan sobre dos operacioneslógicas, mientras NOT opera sobre una expresión lógica. Lossímbolos “&”, “|” y “!” son considerados como equivalentes a
AND, OR, y NOT.
Ejemplos:
if( A = 1 AND B = 1 )then

5/17/2018 Manual PCI Geomatica10 - slidepdf.com
http://slidepdf.com/reader/full/manual-pci-geomatica10 259/389
Geomatica Focus Version 10 Guía del Usuario 247
expresiones numéricas. El signo igual ( ) es utilizado paracomprobar igualdad, mientras que la desigualdad es probada con“<>” o “!=”.
Ejemplos
If( %1 = 0 ) then
...
while( flag <> 1 )
if( A = 1 AND B = 1 )then
...
endif
if( A = 1 & b = 1 )then
...
Capítulo 6 – Procesamiento de Imágenesendif
IF
La sentencia IF es utilizada para ejecutar sentenciascondicionalmente.
IF( logical_expression )THEN
statement_list
[ELSEIF( logical_expression )THEN
statement_list]
[ELSE
statement_list]
ENDIF
logical_expr – Una expresión lógica como se describe en el tema
de Expresión Lógica
WHILE
El comando EASI WHILE proporciona una construcción de buclede propósito general.
WHILE( log_expr )
statement_list
ENDWHILE
log_expr - una expresión lógica que es evaluada antes de cadaiteración del bucle.
La expresión lógica en la sentencia WHILE es evaluada y si elresultado es verdadero, la lista de sentencias es ejecutada; de otromodo, el control salta a la sentencia siguiente que siga aENDWHILE. Después de que se haya ejecutado la lista desentencias, el control vuelve a la sentencia WHILE para evaluar laexpresión lógica de nuevo.
Es posible saltar dentro o fuera del bucle WHILE utilizando lasentencia GOTO, pero este es un estilo pobre y puede que nofuncione en futuras versiones de EASI

5/17/2018 Manual PCI Geomatica10 - slidepdf.com
http://slidepdf.com/reader/full/manual-pci-geomatica10 260/389
248 PCI Geomatics
de Expresión Lógica.
statement_list – Una lista de una o más sentencias.
Cada expresión lógica “logical_expression” es evaluada por ordenhasta que una de ellas es cierta. Cuando una es verdadera, seejecutará la lista de sentencias “statement_list” correspondiente, yel control continuará más allá de ENDIF. Si ninguna de las
expresiones lógicas es verdadera y existe una cláusula ELSE, lalista de sentencias asociadas se ejecutará.
funcione en futuras versiones de EASI.
FOR
El comando EASI FOR proporciona una construcción simple de bucle sobre una serie de valores numéricos.
FOR iter_var = start_val TO end_val [BYincr_val]
Herramientas de Informaciónstatement_list
ENDFOR
iter_var – La variable iteración. Esta puede ser una variable detipo numérico, incluyendo un parámetro.
start_val – Valor inicial a asignar a `iter_var'.
end_val -Cuando `iter_var' supera este valor, la iteración para.
incr_val – Valor con el que se incrementa `iter_var' en cadaiteración. El valor predeterminado es `1'.
La sentencia FOR inicializa la variable de iteración al valor inicial, lo comprueba con el valor final, y si el valor final noexcede este valor se ejecuta la lista de sentencias. Cuando lasentencia ENDFOR se alcanza, la variable iteración esincrementada por el valor de incremento y es comparada con elvalor final. Si no se excede el valor final, la lista de sentencias esejecutada de nuevo. El valor de inicio puede ser mayor que elvalor final y el valor de incremento puede ser negativo, pero si el
valor de incremento no aproxima en cada iteración el valor de lavariable de iteración al valor final el bucle FOR no terminará
Ejemplo:
El ejemplo siguiente ejecuta la tarea PACE CLR sobre los primeros 128 canales del archivo PCIDSK irvine128.pix engrupos de 16 canales al tiempo.
local i,j
valu = 0
file="C:\Geomatica_V82\demo\irvine128.pix"
for i = 1 to 128 by 16
for j = 1 to 16
dboc(j) = i + j - 1
endfor
run clr
endfor

5/17/2018 Manual PCI Geomatica10 - slidepdf.com
http://slidepdf.com/reader/full/manual-pci-geomatica10 261/389
Geomatica Focus Version 10 Guía del Usuario 249
valor de incremento no aproxima en cada iteración el valor de lavariable de iteración al valor final, el bucle FOR no terminaránunca.
Es posible alterar el valor de la variable de iteración dentro del bucle FOR y también utilizar GOTO's para escapar o entrar en el bucle, pero este es un estilo pobre y puede que no funcione enfuturas versiones de EASI.
Sentencias Múltiples
Se pueden emplazar en la misma línea, separando las sentenciascon un separador de sentencias. Pueden emplearse,indistintamente, la contra-barra y punto y coma para este fin. Unalínea de entrada puede ser de casi cualquier longitud.
Capítulo 6 – Procesamiento de ImágenesEjemplos
File = "C:\Geomatica_V82\demo\irvine.pix" \run clr
File = "C:\Geomatica_V82\demo\irvine.pix"; runclr
Sentencias Simples
Puede dividir sentencias muy largas en múltiples líneas colocandouna contra-barra, pero no un punto y coma al final de cada líneaincompleta.
Ejemplo
this_string = one_long_string +a_second_long_string + \
another_long_string +a_really_long_long_string + \

5/17/2018 Manual PCI Geomatica10 - slidepdf.com
http://slidepdf.com/reader/full/manual-pci-geomatica10 262/389
250 PCI Geomatics
Herramientas de Información

5/17/2018 Manual PCI Geomatica10 - slidepdf.com
http://slidepdf.com/reader/full/manual-pci-geomatica10 263/389
Geomatica Focus Version 10 Guía del Usuario 251
C A P Í T U L O
7Corrección AtmosféricaLos datos obtenidos por sensores ópticos a bordo de satélites sehan convertido en una importante fuente de información paramuchos grupos interesados en estudiar, gestionar, desarrollar y
proteger nuestra población, entorno y recursos.Desafortunadamente, a menudo, las imágenes de satélite estanafectadas por efectos atmosféricos tales como Calimas resultadode las condiciones atmosféricas en el momento de la toma de laimagen. La corrección atmosférica es un proceso utilizado parareducir o eliminar los efectos atmosféricos y obtener con más
precisión los valores de reflectividad de la superficie.
Hay dos procesos de corrección atmosférica disponibles:
ATCOR2, el cual se utiliza para corregir imágenes de satélitesobre terreno llano, y ATCOR3, que se utiliza para corregir las
Para más información sobre la corrección atmosférica, vea lossiguientes artículos:
R. Richter, “A spatially adaptive fast atmospheric correctio n
algorithm” Int. J. Remote Sensing, Vol. 17, 1201-1214 (1996).
R. Richter, “Atmospheric correction of satellite data with hazeremoval including a haze/clear transition region”, Computers &Geosciences, Vol. 22, 675-681 (1996).
R. Richter, “Correction of satellite imagery over mountainous
terrain”, Applied Optics, Vol. 37, 4004-4015 (1998).

5/17/2018 Manual PCI Geomatica10 - slidepdf.com
http://slidepdf.com/reader/full/manual-pci-geomatica10 264/389
251
imágenes sobre terreno rugoso. Ambos algoritmos tr abajan conuna base de datos de funciones de corrección atmosféricas,almacenadas en tablas de referencia. Los algoritmos se handesarrollado principalmente para sensores a bordo de satélite conun pequeño ángulo de barrido, tales como Landsat y SPOT,aunque también están soportados otros sensores con un campo devista más ancho (FOV) tales como el sensor IRS-WiFS.

5/17/2018 Manual PCI Geomatica10 - slidepdf.com
http://slidepdf.com/reader/full/manual-pci-geomatica10 265/389

5/17/2018 Manual PCI Geomatica10 - slidepdf.com
http://slidepdf.com/reader/full/manual-pci-geomatica10 266/389

5/17/2018 Manual PCI Geomatica10 - slidepdf.com
http://slidepdf.com/reader/full/manual-pci-geomatica10 267/389

5/17/2018 Manual PCI Geomatica10 - slidepdf.com
http://slidepdf.com/reader/full/manual-pci-geomatica10 268/389

5/17/2018 Manual PCI Geomatica10 - slidepdf.com
http://slidepdf.com/reader/full/manual-pci-geomatica10 269/389

5/17/2018 Manual PCI Geomatica10 - slidepdf.com
http://slidepdf.com/reader/full/manual-pci-geomatica10 270/389

5/17/2018 Manual PCI Geomatica10 - slidepdf.com
http://slidepdf.com/reader/full/manual-pci-geomatica10 271/389

5/17/2018 Manual PCI Geomatica10 - slidepdf.com
http://slidepdf.com/reader/full/manual-pci-geomatica10 272/389

5/17/2018 Manual PCI Geomatica10 - slidepdf.com
http://slidepdf.com/reader/full/manual-pci-geomatica10 273/389
Ejemplo de archivo archive de calibración
Para editar un archivo de calibración existente para crear
un nuevo archivo:
1. Abra un archivo de calibración estándar para el sensor apropiado a sus datos.
2. Abra el archivo de metadatos que venga con el archivo.
3. Si es necesario, convierta los valores de archivo de metadatos alas unidades de radiancia de ATCOR: mW/cm-2sr -1micras-1 (omW/m-2sr -1micras-1 para las bandas térmicas).
4. Reemplace los valores de ganancia y sesgo para cada banda conlos valores convertidos del archivo de metadatos.
Creación de una Máscara Sobre Calimay NubeDespués de configurar los parámetros para la correcciónatmosférica, debe crear una máscara sobre áreas con Calima onubes excluyendo las áreas cubiertas por agua o nieve. El agua yla nieve son identificados comparando los valores de reflectividaddel agua en la banda del IRC con los valores de reflectividad en la
banda de nieve (banda situada a 1.6 mm).En la mayoría de los casos los valores por defecto para losumbrales de reflectividad identificarán agua y nieve en la imagen.Sin embargo, puede que necesite ajustar iterativamente los valoresumbrales y volver a crear la máscara para alcanzar los resultadosdeseados.
Para abrir el cuadro de diálogo de Definición de Calima yNube:
1. En el árbol de Mapas, haga clic con el BDR sobre laMetaCapa Atcor.
2. Haga clic sobre Definir Calima y Nube.
Para crear automáticamente una máscara:
1. Haga clic sobre Calcular Automáticamente Calima y Nube .
2. Bajo Tamaño de la Máscara, puede:

5/17/2018 Manual PCI Geomatica10 - slidepdf.com
http://slidepdf.com/reader/full/manual-pci-geomatica10 274/389
Geomatica Focus Version 10 Guía del Usuario 261
5. Guarde el archivo como un archivo nuevo con la extensión .calen la carpeta cal en la carpeta apropiada para el sensor.
j , p
Hacer clic sobre Máscara de Calima sobre Área Grande paracrear una máscara sobre todas las áreas que puedan contener calima.Esta opción también incluye áreas donde se sospecha que haycalima, pero que puede que no sea obvio visualmente.
Hacer clic sobre Máscara de Calima sobre Área Pequeña paracrear una máscara en zonas donde sea obvio que hay calima.
3. Bajo Espesor de la Calima, puede:

5/17/2018 Manual PCI Geomatica10 - slidepdf.com
http://slidepdf.com/reader/full/manual-pci-geomatica10 275/389

5/17/2018 Manual PCI Geomatica10 - slidepdf.com
http://slidepdf.com/reader/full/manual-pci-geomatica10 276/389

5/17/2018 Manual PCI Geomatica10 - slidepdf.com
http://slidepdf.com/reader/full/manual-pci-geomatica10 277/389

5/17/2018 Manual PCI Geomatica10 - slidepdf.com
http://slidepdf.com/reader/full/manual-pci-geomatica10 278/389

5/17/2018 Manual PCI Geomatica10 - slidepdf.com
http://slidepdf.com/reader/full/manual-pci-geomatica10 279/389

5/17/2018 Manual PCI Geomatica10 - slidepdf.com
http://slidepdf.com/reader/full/manual-pci-geomatica10 280/389
Capítulo 7 – Corrección Atmosféricag≤G≤1. El valor de g por defecto es 0,25. Si los valores dereflectividad corregidos son demasiado bajos (oscuros), reduzca elvalor del límite inferior y repita la corrección.
Para abrir el cuadro de diálogo de Corrección BRDFEmpírica:
1. Abra el cuadro de diálogo Opciones Avanzadas, vea“Configurar Opciones Avanzadas para Visibilidad,Emisividad, Radiación, y Cálculos de Reflectividad” en la
página 265.2. Bajo Corrección BRDF, haga clic sobre Corrección
Empírica.
3. Haga clic sobre el botón Opciones BRDF.
Para seleccionar la función BRDF:
1. Seleccione una de las siguientes opciones:
(1) G=cos(i)/cos(t) cuando el ángulo de incidencia esté entre60 y 90 grados. Esta ecuación está recomendada para lamayoría de los casos.
(2) G=sqrt[cos(i)/cos(t)] cuando el ángulo de incidenciaesté entre 60 y 90 grados.
(3) G= cos(i)*cos(e)/cos(t) si el sensor estaba inclinado enel momento de la captura, resultando en un mayor ángulo devisión fuera del nadir, por ejemplo de 20 a 30 grados.
(4) G= sqrt[cos(i)*cos(e)/cos(t)] si el sensor estabainclinado en el momento de la captura, resultando en unmayor ángulo de visión fuera del nadir, por ejemplo de 20 a
30 grados.2. En el cuadro Umbral Angular, escriba el valor que resulte de
añadir 20 grados al ángulo solar.
3. En el cuadro Límite Inferior, aumente o disminuya el límite.
4. Haga clic sobre OK .

5/17/2018 Manual PCI Geomatica10 - slidepdf.com
http://slidepdf.com/reader/full/manual-pci-geomatica10 281/389
268 PCI Geomatics
Capítulo
8Análisis Espacial
La Versión 10.0 de Geomatica Focus ha mejorado lascapacidades de análisis espacial. Así, el usuario puede trabajar con componentes de análisis espacial para sus proyectos con unagran variedad de herramientas de Focus. Este capítulo
proporciona información para preparar sus datos de entrada,gestionar los atributos de los datos, exportar datos, trabajar con
propiedades de los datos, y trabajar con datos vectoriales y ráster.
Comprensión de los Tipos de CapasVectoriales
Las capas vectoriales contienen un número de atributos por defecto que pueden ser visualizados con el Administrador deAtributos. Para más información vea “Comprensión de losCampos Predeterminados de los Tipos de Capas Vectoriales” enla página 269.
Capas Vectoriales No Estructuradas
Una capa no estructurada puede contener una combinación deelementos. Puede limitar la capa a un tipo en particular. Acontinuación puede encontrar una descripción de los elementos

5/17/2018 Manual PCI Geomatica10 - slidepdf.com
http://slidepdf.com/reader/full/manual-pci-geomatica10 282/389
269
Los vectores son otra forma de presentar la información espacial.En vez de representar esa información en píxeles, los vectoresrepresentan la información como puntos, líneas, y polígonos.Focus proporciona dos formas principales para presentar losvectores, No Estructurada y Topológica. Cada método contiene
varios tipos de capas vectoriales.
p pdisponibles en una capa No Estructurada.

5/17/2018 Manual PCI Geomatica10 - slidepdf.com
http://slidepdf.com/reader/full/manual-pci-geomatica10 283/389

5/17/2018 Manual PCI Geomatica10 - slidepdf.com
http://slidepdf.com/reader/full/manual-pci-geomatica10 284/389

5/17/2018 Manual PCI Geomatica10 - slidepdf.com
http://slidepdf.com/reader/full/manual-pci-geomatica10 285/389

5/17/2018 Manual PCI Geomatica10 - slidepdf.com
http://slidepdf.com/reader/full/manual-pci-geomatica10 286/389

5/17/2018 Manual PCI Geomatica10 - slidepdf.com
http://slidepdf.com/reader/full/manual-pci-geomatica10 287/389

5/17/2018 Manual PCI Geomatica10 - slidepdf.com
http://slidepdf.com/reader/full/manual-pci-geomatica10 288/389
Capítulo 8 – Análisis Espacial
Vea también:
“Visualización de Registros” en la página 278.
“Selección de Registros y Campos” en la página 278.
“Comprensión de los Campos Predeterminados de los Tipos deCapas Vectoriales” en la página 269.
“Adición de Campos” en la página 280
“Establecer las Definiciones de Campo” en la página 2 80
“Creación y Modificación de los Campos de Geometría” en la página 281.
“Actualización de la Geometría” en la página 282.
“Utilización de Buscar y Reemplazar” en la página 282.
“Hacer Consultas en la Base de Datos” en la página 283.
“Utilización de la Función Calcular” en la página 284.
“Creación de una Base de Datos Relacional” en la página 2 83.
“Uso de Agregar Atributos” en la página 2 85
“Utilización de Áreas Vecinas” en la página 286.
“Transferencia de los valores-Z entre Elementos y Atributos” enla página 287.
“Exportar los Atributos de una Capa a un Archivo ” en la página288.
Acerca del Cuadro de Diálogo de Preferencias
El cuadro de diálogo de Preferencias contiene opciones que
“Control del Cursor del Administrador de Atributos” en la página 276.
“Establecer la Visualización de las Estadísticas del RegistroSeleccionado” en la página 277.
Control del Cursor del Administrador de Atributos
Puede establecer cómo se mueve y reacciona el cursor en elAdministrador de Atributos a través del cuadro de diálogo dePreferencias del Administrador de Atributos.
Para cambiar el comportamiento del cursor:1. En el Administrador de Atributos, haga clic en Editar y haga
clic sobre Preferencias.
2. En el cuadro de diálogo de Preferencias, elija una de las siguientesopciones de la lista Después de Presionar Enter:
Mover al Siguiente Registro: para que el cursor se mueva deregistro en registro a medida que presiona ENTER .
Mover al Siguiente Campo: para que el cursor se mueva decampo en campo a medida que presiona ENTER.
No se Mueve: para que el cursor permanezca en la celda despuésde que presione ENTER .
3. Elija una de las siguientes opciones de la lista Al Entrar en unaCelda:
Seleccionar Toda la Celda: para resaltar los contenidos de lacelda.

5/17/2018 Manual PCI Geomatica10 - slidepdf.com
http://slidepdf.com/reader/full/manual-pci-geomatica10 289/389
276 PCI Geomatics
El cuadro de diálogo de Preferencias contiene opciones quecontrolan el comportamiento del cursor en el Administrador deAtributos y controla qué estadísticas se mostrarán en elAdministrador de Atributos.
Seleccione el tema que le interese:
Ir al Inicio de la Celda: para situar el cursor antes de loscontenidos de la celda.
Ir al Final de la Celda: para situar el cursor después de loscontenidos de la celda.
4. Haga clic sobre OK .

5/17/2018 Manual PCI Geomatica10 - slidepdf.com
http://slidepdf.com/reader/full/manual-pci-geomatica10 290/389

5/17/2018 Manual PCI Geomatica10 - slidepdf.com
http://slidepdf.com/reader/full/manual-pci-geomatica10 291/389
Comprensión de los Tipos de Capas Vectoriales
Campos Predeterminados
Nombre delCampo
Descripción Tipo de Capa
REPCode
Contiene la clave paradefinir la apariencia delos elementos de
acuerdo al Editor deRepresentación (vea“Utilización de laHerramienta GPS” en
la página 210).
No Estructurada
Ángulo
Controla la inclinaciónde la cadena de texto opunto. Es medida enradianes por defecto,
pero puede cambiarlapara mostrarla engrados, gradianes, oMilésimas Artilleras.
De Punto
Estructurada
Cadena deTexto(TextString)
Define el campo paraaceptar caracteres, talcomo texto.Puede escribir directamente sobre lacapa o en el campoTextString.
De Punto NoEstructurada
Identifica un conjuntode elementos que
Área(Area)
Muestra el áreaencerrada por unpolígono.
Polígono EnteroPolígonoTopológico
Perímetro
(Perimeter)
Muestra lacircunferencia de un
polígono.
Polígono EnteroPolígono
Topológico
Lista de Id de Arcos(ArcIdList)
Identifica las líneas quecomponenn unpolígono en una capatopológica (vea “Capas
Topológicas” en la
página 270).
PolígonoTopológico
Id del Área ala derecha(RightÁreaI)d
Identifica el polígonoen una capa topológicaque está a la derechade la línea (vea “Capas
Topológicas” en la
página 270).
Línea Topológica
Id del Área a
la izquierda(LeftÁreaId)
Identifica el polígonoen una capa topológicaque está a la izquierdade la línea (vea “Capas
Topológicas” en la
página 270).
Línea Topológica

5/17/2018 Manual PCI Geomatica10 - slidepdf.com
http://slidepdf.com/reader/full/manual-pci-geomatica10 292/389
Geomatica Focus Version 10 Guía del Usuario 279
GrupoID(GroupID)
de elementos queagrupó (vea “Agrupar
Elementos” en la
página 291). El númerode identificación es
generado por Focus yno puede cambiarse.
PuntoLíneaNo EstructuradaPolígono Entero
Id Nodo inicio(StartNodeId)
Identifica el punto(nodo) que inicia unalínea topológica (vea“Capas Topológicas”
en la página 270).
Línea Topológica
Capítulo 8 – Análisis Espacial
Id Nodo fin(EndNodeId)
Identifica el punto(nodo) que finaliza unalínea topológica (vea“Capas Topológicas”
en la página 270).
Línea Topológica
Longitud
(Length)
Muestra la distancia
cubierta por una línea.
Línea
Línea Topológica
Para visualizar todos los campos predeterminados de unacapa:
En el menú de Campo del Administrador de Atributos, haga clicsobre Mostar Todo
Añadir Registros al Administrador de Atributos
A medida que añade elementos en el área de visualización, se creaautomáticamente un registro en el Administrador de Atributos.Cada registro contendrá los campos predeterminados o loscampos que se establecieron cuando se creó la tabla. Puede añadir un registro a la tabla sin que esté asociado a un elemento (Vea“Creación de una Tabla No Conectada” en la página 2 77).
Para añadir un registro a la tabla:1. En el árbol del Mapas, haga clic con el BDR sobre la capa y luego
h li b Administrador de Atrib tos
Adición de Campos
Los registros en el Administrador de Atributos contienen loscampos predeterminados o los campos que se establecieroncuando se creó la capa. Puede añadir nuevos campos o modificar los existentes. Para modificar los campos , vea “Establecer lasDefiniciones de Campo” en la página 280.También puede añadir nuevos campos directamente desde el cuadro de dialogoDefinición de la Tabla.
Para añadir un campo a la tabla:1. En el árbol del Mapas, haga clic con el BDR sobre la capa y luego
haga clic sobre Administrador de Atributos.
2. En el menú de Campo en el Administrador de Atributos, haga clicsobre Añadir Nuevo.
Para información sobre cómo modificar los campos, vea “Establecer
las Definiciones de Campo” en la página 280.
Establecer las Definiciones de Campo
Puede definir los contenidos de la tabla del Administrador de Atributoseligiendo los atributos en la tabla y añadiendo o eliminado registrosutilizando el cuadro de diálogo de Definición de Tabla. También puedeestablecer las propiedades de los campos para los registros nuevos o
existentes.
Para definir un campo:1. En el menú Editar del Administrador de Atributos, haga clic

5/17/2018 Manual PCI Geomatica10 - slidepdf.com
http://slidepdf.com/reader/full/manual-pci-geomatica10 293/389
280 PCI Geomatics
haga clic sobre Administrador de Atributos.
2. En el menú de Registro en el Administrador de Atributos, hagaclic sobre Añadir Nueva.
sobre Definición de Tabla.
2. En el cuadro de diálogo de Definición de Tabla, haga una de lascosas siguientes:
Para ocultar un campo, deshabilite la opción apropiada en la
columna Mostrar.

5/17/2018 Manual PCI Geomatica10 - slidepdf.com
http://slidepdf.com/reader/full/manual-pci-geomatica10 294/389
Capítulo 8 – Análisis Espacial
seleccionado. Puede modificar algunas de sus propiedades, pero lamayoría no están disponibles.
Para cambiar un campo existente a un Campo deGeometría:1. En el menú Editar del Administrador de Atributos, haga clic sobre
Definición de Tabla.
2. En el cuadro de diálogo Definición de Tabla, marque la opción dela columna Sistema para el campo que quiera cambiar a un campode geometría.
3. En el área Propiedades del Campo de Geometría, elija el tipo decampo que quiere de la lista Tipo.
4. En la lista de Mostrar Unidades, seleccione las unidades demedida que quiere para el campo.
5. Haga clic sobre OK .
Para añadir todos los Campos de Geometría apropiados:1. En el menú Editar del Administrador de Atributos, haga clic sobre
Definición de Tabla.
2. En el área Propiedades del Campo de Geometría, haga clic sobreCrear.
3. Seleccione cada nuevo campo y defínalo como sea necesarioutilizando las propiedades disponibles (Vea “Establecer las
Definiciones de Campo” en la página 280).
Actualización de la Geometría
Para recalcular la Geometría:1. En el árbol de Mapas, haga clic con el BDR sobre la capa y haga
clic sobre Administrador de Atributos.
2. En el menú de Campo del Administrador de Atributos, haga clicsobre Actualizar Geometría.
Utilización de Buscar y Reemplazar
Para buscar o reemplazar datos en el Administrador deAtributos:1. En el menú Editar del Administrador de Atributos, haga clic sobre
Buscar o Reemplazar.
2. En el cuadro de diálogo de Buscar o Reemplazar escriba en elcuadro Encontrar qué los caracteres que quiera encontrar.
3. Marque una de las siguientes opciones:
Coincidir Todo- Busca sólo los ejemplos con las mismas letrasque las que escribió en el cuadro Buscar qué.
Coincidir con toda la celda- Busca los ejemplos que contienensólo los caracteres en el cuadro Buscar qué. Por ejemplo, siescribe 123 en el cuadro Buscar, sólo recibirá coincidencias conlas celdas que contengan solamente 123. No obtendrácoincidencias con otros número como 12345 ó 9123.
4. Haga clic sobre Buscar Siguiente.
5. Si quiere reemplazar el texto, haga clic sobre la pestañaReemplazar y escriba los caracteres que quiera utilizar parareemplazar el texto, en el cuadro Reemplazar con.
6. Haga clic sobre Reemplazar.

5/17/2018 Manual PCI Geomatica10 - slidepdf.com
http://slidepdf.com/reader/full/manual-pci-geomatica10 295/389
282 PCI Geomatics
Si edita una capa fuera de Focus, puede que los Campos deGeometría no estén actualizados cuando los vuelva a abrir enFocus.
Si quiere reemplazar todos los ejemplos haga clic sobreReemplazar Todo.

5/17/2018 Manual PCI Geomatica10 - slidepdf.com
http://slidepdf.com/reader/full/manual-pci-geomatica10 296/389

5/17/2018 Manual PCI Geomatica10 - slidepdf.com
http://slidepdf.com/reader/full/manual-pci-geomatica10 297/389

5/17/2018 Manual PCI Geomatica10 - slidepdf.com
http://slidepdf.com/reader/full/manual-pci-geomatica10 298/389

5/17/2018 Manual PCI Geomatica10 - slidepdf.com
http://slidepdf.com/reader/full/manual-pci-geomatica10 299/389

5/17/2018 Manual PCI Geomatica10 - slidepdf.com
http://slidepdf.com/reader/full/manual-pci-geomatica10 300/389

5/17/2018 Manual PCI Geomatica10 - slidepdf.com
http://slidepdf.com/reader/full/manual-pci-geomatica10 301/389

5/17/2018 Manual PCI Geomatica10 - slidepdf.com
http://slidepdf.com/reader/full/manual-pci-geomatica10 302/389

5/17/2018 Manual PCI Geomatica10 - slidepdf.com
http://slidepdf.com/reader/full/manual-pci-geomatica10 303/389

5/17/2018 Manual PCI Geomatica10 - slidepdf.com
http://slidepdf.com/reader/full/manual-pci-geomatica10 304/389

5/17/2018 Manual PCI Geomatica10 - slidepdf.com
http://slidepdf.com/reader/full/manual-pci-geomatica10 305/389

5/17/2018 Manual PCI Geomatica10 - slidepdf.com
http://slidepdf.com/reader/full/manual-pci-geomatica10 306/389
Capítulo 8 – Análisis Espacial
Acerca de la Barra de Herramientas de Edición Vectorial
La siguiente tabla muestra las herramientas disponibles
Herramientas de Edición Vectorial
Tool Name Action
Buscar Selecciona el elemento eidentifica los vertices inicial yfinal.
Invertir Cambia la dirección de la línea(no disponible para polígonosenteros).
Añadir VérticesCrea nuevos vértices dentrode un elemento.
Combiar Línea/Polígono
Conecta finales de líneas ocombina polígonos eliminandofronteras comunes.
Dividir Línea/Polígono
Rompe líneas y polígonos enelementos separados.
Extender Extiende un vértice hasta unalínea recta.
Auto Combinar Línea
Elimina los vertices inicial y
final compartidos entre líneas(pseudo-nodos)
Cerrar Elemento
Conecta automáticamente losvertices inicial y final de unalínea para formar un polígono.
Herramientas deRotación
Rota un elemento alrededor del vértice.
Romper Línea/Polígono
Separa elementossuperpuestos en sus puntosde intersección.
Vértice InicialMueve el cursor al vérticeinicial del elementoseleccionado
Vértice Previo
Mueve el cursor de un vértice
al vértice anterior en unelemento seleccionado
Punto MedioMueve el curso a mitad decamino entre dos vértices enla dirección de la línea
Vértice SiguienteMueve el cursor de un vérticeal siguiente en un elementoseleccionado
Vértice FinalMueve el cursor al vértice finaldel elemento seleccionado
Mostrar VérticeHace los vértices de unelemento más prominentepara facilitar su visualización
Vértices
Abre el cuadro de diálogo deVértices y muestra lascoordenadas de los vérticescontenidos en un elementoseleccionado
Selección de Vectores
La herramienta Buscar selecciona un elemento e identifica losvértices inicial y final.

5/17/2018 Manual PCI Geomatica10 - slidepdf.com
http://slidepdf.com/reader/full/manual-pci-geomatica10 307/389
294 PCI Geomatics
Herramientas deSimetría
Rota horizontal overticalmente un elementopara crear una imagen
simétrica.
Para seleccionar un elemento:
1. En el cuadro de diálogo de Herramientas de Edición Vectorial,haga clic sobre el botón Buscar
Comprensión de los Tipos de Capas Vectoriales
2. Haga clic sobre un elemento.
Para mover un vértice:
1. Haga clic sobre en botón Encontrar y haga clic sobre un elemento.
2. Haga clic sobre el botón Mostrar Vértices.
3. Arrastre el vértice a una nueva posición.
Para mover varios vértices juntos manteniendo su forma:
1. Haga clic sobre en botón Buscar y haga clic sobre un elemento.
2. Haga clic sobre el botón Mostrar Vértices.
3. Presione y mantenga apretada la tecla Ctrl y seleccione variosvértices.
4. Arrastre uno de los vértices seleccionados a una nueva posición.
Invertir la Dirección del Vector
La herramienta invertir vértices cambia la dirección de la línea (Nodisponible para polígonos enteros).
Para Invertir la Dirección de la Línea:
1. En el cuadro de diálogo de Herramientas de Edición Vectorial,haga clic sobre el botón Buscar y haga clic sobre un elemento.
2. Haga clic sobre el botón Invertir Vértices.
Añadir Vértices
La herramienta Añadir Vértices crea nuevos vértices en el
Área de Modelo Matemático” en la página 271), la elevación parael nuevo vértice se deriva a partir del MDE o el valor deelevación aproximado que proporcionó cuando creó el Área.
Para añadir un vértice:1. En el cuadro de diálogo Herramientas de Edición Vectorial, haga
clic sobre el botón Buscar y haga clic sobre un elemento.
2. Haga clic sobre el botón Añadir Vértices.
3. Haga clic sobre la línea donde quiera añadir el vértice.
Si quiere continuar una línea, haga clic sobre los vértices inicial yfinal de la línea y haga clic sobre una serie de vértices.
Combinación de Elementos
La herramienta Combinar Línea/Polígono conecta finales delíneas o combina polígonos eliminando su frontera común. Estaherramienta puede afectar a los atributos del elemento que estáeditando.
Para conectar líneas:1. En el cuadro de diálogo de Herramientas de Edición Vectorial,
haga clic sobre el botón Buscar y haga clic sobre un elemento.
2. Haga clic sobre Combinar Línea/Polígono.
3. Haga clic sobre el vértice inicial o final de la línea.
4. Haga clic sobre el vértice inicial o final de una línea con la quequiere combinar la primera línea.

5/17/2018 Manual PCI Geomatica10 - slidepdf.com
http://slidepdf.com/reader/full/manual-pci-geomatica10 308/389
Geomatica Focus Version 10 Guía del Usuario 295
elemento.
Cuando utiliza esta herramienta en un Área de ModeloMatemático (Vea “Comprensión de la Edición Vectorial en un
Para conectar Polígonos:1. Haga clic sobre el botón Buscar y haga clic sobre un polígono.
2. Haga clic sobre Combinar Línea/Polígono.

5/17/2018 Manual PCI Geomatica10 - slidepdf.com
http://slidepdf.com/reader/full/manual-pci-geomatica10 309/389

5/17/2018 Manual PCI Geomatica10 - slidepdf.com
http://slidepdf.com/reader/full/manual-pci-geomatica10 310/389

5/17/2018 Manual PCI Geomatica10 - slidepdf.com
http://slidepdf.com/reader/full/manual-pci-geomatica10 311/389

5/17/2018 Manual PCI Geomatica10 - slidepdf.com
http://slidepdf.com/reader/full/manual-pci-geomatica10 312/389
Capítulo 8 – Análisis Espacial
Para habilitar la opción Añadir a la Selección: En la barra de herramientas de Edición, haga clic sobre la flecha
Consulta Espacial y elija Añadir a la Selección.
Aparecerá una marca junto a la opción indicando que estáhabilitada.
Selección de Elementos Totalmente Contenidos
La herramienta Totalmente Dentro selecciona todos loselementos que caen completamente dentro del elemento que haseleccionado. Cualquier elemento que toque o solape otroelemento distinto al que haya seleccionado no se incluirá.
Para identificar todos los elementos totalmente contenidosdentro del elemento seleccionado:
1. En la barra de herramientas de Edición, haga clic sobreHerramientas de Selección y elija una herramienta.
2. Haga clic sobre un elemento o seleccione un área.
3. En la barra de herramientas de Edición, haga clic sobre la flecha deConsulta Espacial y seleccione Completamente Dentro.
4. Haga clic sobre Consulta Espacial.
Todos los elementos contenidos dentro de la selección sonresaltados.
Selección de Elementos Parcialmente Contenidos
La herramienta Parcialmente Dentro selecciona los elementos quetienen al menos un vértice en común con el elemento que
Para identificar todos los elementos parcialmente dentrodel elemento seleccionado:1. En la barra de herramientas de Edición, haga clic sobre
Herramientas de Selección y elija una herramienta.
2. Haga clic sobre un elemento o seleccione un área.
3. En la barra de herramientas de Edición, haga clic sobre la flecha deConsulta Espacial y seleccione Parcialmente Dentro.
Selección de Todos los Elementos Dentro de unaDistancia
La herramienta Dentro de una Distancia selecciona los elementosque caen completa o parcialmente dentro de la distanciaespecificada al elemento o área seleccionada. Si no selecciona unelemento, la distancia es calculada desde la posición del cursor.
Para seleccionar todos los elementos dentro de ladistancia especificada:1. En la barra de herramientas de Edición, haga clic sobre
Herramientas de Selección y elija una herramienta.
2. Haga clic sobre un elemento o seleccione un área.
3. En la barra de herramientas de Edición, haga clic sobre la flecha deConsulta Espacial y seleccione Dentro de la Distancia.
4. En el cuadro de diálogo de Dentro de la Distancia, escriba unnúmero en el cuadro Distancia.
5. En la lista, seleccione una unidad de medida.
6. Haga clic sobre OK .

5/17/2018 Manual PCI Geomatica10 - slidepdf.com
http://slidepdf.com/reader/full/manual-pci-geomatica10 313/389
300 PCI Geomatics
qseleccionó, incluyendo elementos vecinos o que solapan.

5/17/2018 Manual PCI Geomatica10 - slidepdf.com
http://slidepdf.com/reader/full/manual-pci-geomatica10 314/389

5/17/2018 Manual PCI Geomatica10 - slidepdf.com
http://slidepdf.com/reader/full/manual-pci-geomatica10 315/389

5/17/2018 Manual PCI Geomatica10 - slidepdf.com
http://slidepdf.com/reader/full/manual-pci-geomatica10 316/389

5/17/2018 Manual PCI Geomatica10 - slidepdf.com
http://slidepdf.com/reader/full/manual-pci-geomatica10 317/389

5/17/2018 Manual PCI Geomatica10 - slidepdf.com
http://slidepdf.com/reader/full/manual-pci-geomatica10 318/389

5/17/2018 Manual PCI Geomatica10 - slidepdf.com
http://slidepdf.com/reader/full/manual-pci-geomatica10 319/389

5/17/2018 Manual PCI Geomatica10 - slidepdf.com
http://slidepdf.com/reader/full/manual-pci-geomatica10 320/389

5/17/2018 Manual PCI Geomatica10 - slidepdf.com
http://slidepdf.com/reader/full/manual-pci-geomatica10 321/389
Comprensión de los Tipos de Capas Vectoriales6. Seleccione los campos, vea “Definición de los Datos aRepresentar” en la página 309.
7. Haga clic sobre OK .
Definición de los Datos a Representar
Dependiendo del tipo de gráfico que elija, necesitará seleccionar un número mínimo de registros y campos (vea “Acerca de losTipos de Gráficos” en la página 307). Si no se seleccionan elnúmero mínimo de campos y registros, el gráfico mostrará unmensaje recordándole que seleccione los datos.
Para definir el gráfico:
1. En la lista de Tipo, seleccione el tipo de gráfico que quierautilizar par mostrar sus datos. Para más información sobre lostipos de gráficos, vea “Acerca de los Tipos de Gráficos” en la
página 307 .
2. Bajo Campos, haga clic para seleccionar los campos quequiere incluir en el gráfico. Sólo se incluirán los campos conuna marca negra.
3. Para Series, seleccione Campos para mostrar los datos de loscampos seleccionados o seleccione Registros para mostrar los datos de los registros seleccionados. Para másinformación, vea “Acerca de Series” en la página 309.
4. Para personalizar la apariencia del gráfico, haga clic sobreOpciones. Para más información, vea “Diseño del Entornodel Gráfico” en la página 310.
5. Haga clic sobre OK .
Acerca de Series
La opción Series en el cuadro de diálogo de Definiciones de losGráficos, define qué se mostrará en el gráfico. Dependiendo decómo quiere que se interpreten los datos, puede querer enfatizar los campos o los registros. Cuando selecciona Registros, los datosd d i t t l áfi C d l i
Por ejemplo, cuando elige Campos para el gráfico del siguienteejemplo, los campos son mostrados como barras (pop2000 y
pop2002). Cuando elige Registros, los regis tros (Alaska,California, y Florida) se muestran como barras.
Comprensión de Series

5/17/2018 Manual PCI Geomatica10 - slidepdf.com
http://slidepdf.com/reader/full/manual-pci-geomatica10 322/389
Geomatica Focus Version 10 Guía del Usuario 309
de cada registro se representan en el gráfico. Cuando seleccionaCampos, los datos se representan por campos en el gráfico.

5/17/2018 Manual PCI Geomatica10 - slidepdf.com
http://slidepdf.com/reader/full/manual-pci-geomatica10 323/389
Comprensión de los Tipos de Capas VectorialesDispersión No mostrado Leyenda
El campo que seleccione depende de qué quiera enfatizar o quéatributo represente más claramente los datos de su gráfico. Por ejemplo, en la figura siguiente el gráfico muestra los mismosdatos: el número de casas y apartamentos para cada ruta derepartidores de periódicos. Si tiene que añadir un nuevo cliente enla segunda avenida que cae a lo largo de las rutas 15 y 22, elgráfico A será menos útil a menos que tenga memorizados los
nombres de los repartidores responsables de las rutas. El gráficoB, por otro lado, le da el número de ruta inmediatamente.
Restablecer los Gráficos a sus ValoresPredeterminados
Cuando crea su primer gráfico, la apariencia es la establecida por defecto. A medida que selecciona los colores, fuentes, y otrasopciones de diseño, Focus retiene sus elecciones en un archivo de
preferencias, de manera que la próxima vez que cree un gráfico,se aplicaran a los datos los últimos estilos utilizados. Si hace clicsobre Restablecer los Valores Predeterminados en el cuadro de
diálogo de Definición del Gráfico, se limpia el archivo de preferencias, no só lo los ajustes de la pestaña Opciones.
Para limpiar el archivo de preferencias:
1. En la barra de herramientas del visualizador del gráfico, hagaclic sobre el botón Definición del Gráfico.
2. En el cuadro de diálogo de Definición del Gráfico, haga clic
sobre la pestaña de Opciones.3. Haga clic sobre Restablecer a Valores Predeterminados.
4. Haga clic sobre Aplicar.
Utilización del Visualizador de Gráficos
El visualizador de gráficos consiste en un panel de visualización yuna barra de herramientas. El panel de visualización contiene elgráfico y los elementos circundantes. Sirve como espacio detrabajo de su gráfico. La barra de herramientas proporciona un
acceso rápido a varias herramientas y los cuadros de diálogo que puede uti lizar para diseñar su gráf ico.
Para seleccionar un elemento circundante del gráfico oparte del gráfico:
1. Haga clic sobre el botón Selección de Herramienta.
2. Haga clic sobre el elemento en el visualizador.

5/17/2018 Manual PCI Geomatica10 - slidepdf.com
http://slidepdf.com/reader/full/manual-pci-geomatica10 324/389
Geomatica Focus Version 10 Guía del Usuario 311

5/17/2018 Manual PCI Geomatica10 - slidepdf.com
http://slidepdf.com/reader/full/manual-pci-geomatica10 325/389

5/17/2018 Manual PCI Geomatica10 - slidepdf.com
http://slidepdf.com/reader/full/manual-pci-geomatica10 326/389

5/17/2018 Manual PCI Geomatica10 - slidepdf.com
http://slidepdf.com/reader/full/manual-pci-geomatica10 327/389

5/17/2018 Manual PCI Geomatica10 - slidepdf.com
http://slidepdf.com/reader/full/manual-pci-geomatica10 328/389

5/17/2018 Manual PCI Geomatica10 - slidepdf.com
http://slidepdf.com/reader/full/manual-pci-geomatica10 329/389

5/17/2018 Manual PCI Geomatica10 - slidepdf.com
http://slidepdf.com/reader/full/manual-pci-geomatica10 330/389

5/17/2018 Manual PCI Geomatica10 - slidepdf.com
http://slidepdf.com/reader/full/manual-pci-geomatica10 331/389

5/17/2018 Manual PCI Geomatica10 - slidepdf.com
http://slidepdf.com/reader/full/manual-pci-geomatica10 332/389

5/17/2018 Manual PCI Geomatica10 - slidepdf.com
http://slidepdf.com/reader/full/manual-pci-geomatica10 333/389

5/17/2018 Manual PCI Geomatica10 - slidepdf.com
http://slidepdf.com/reader/full/manual-pci-geomatica10 334/389

5/17/2018 Manual PCI Geomatica10 - slidepdf.com
http://slidepdf.com/reader/full/manual-pci-geomatica10 335/389

5/17/2018 Manual PCI Geomatica10 - slidepdf.com
http://slidepdf.com/reader/full/manual-pci-geomatica10 336/389
Capítulo 8 – Análisis Espacial2. En el cuadro de diálogo de Propiedades, haga clic sobre la pestaña
de Etiquetas.3. Vea “Trabajar con Etiquetas de Elementos” en la página 324
Trabajar con Etiquetas de Elementos
La pestaña Etiquetas en el cuadro de diálogo de Propiedades de laCapa contiene los conjuntos de etiquetas asociadas a esa capa. Paramás información sobre las etiquetas, vea “Etiquetar Elementos” en la
página 323 y “Gestión de las Propiedades de los Datos” en la página18.
Si está modificando etiquetas individuales con la intención deimprimir un mapa, cambie Focus al modo de Visualización de Mapaantes de comenzar a editar. Para cambiar a modo de Vista de Mapa,haga clic sobre Vista y luego sobre Modo de Vista de Mapa.
Para gestionar las etiquetas:
4. Para mostrar las etiquetas en el panel de visualización, haga clicsobre la columna Visible junto al conjunto de etiquetas que quieremostrar. Para ocultar las etiquetas, quite la marca.
5. Para hacer que se puedan seleccionar las etiquetas en el panel devisualización, haga clic en la columna Seleccionable junto a laetiqueta que quiera.
6. Para modificar las etiquetas existentes, haga clic sobre Modificar.Para más información vea “Cambiar Etiquetas” en la página
7. Para modificar las etiquetas existentes, haga clic sobre Modificar.Para más información, vea “Cambiar Etiquetas” en la página 266.
8. Para eliminar un ajuste de una etiqueta, seleccione la capa bajoNombre de Etiqueta y haga clic sobre Borrar.
9. Haga clic sobre OK .
Añadir Etiquetas a una Capa
Para añadir etiquetas:1. En el cuadro de diálogo de Propiedades, haga clic sobre la pestaña
Etiquetas y haga clic sobre Añadir Nueva.
2. Establezca las opciones para las etiquetas. (Vea “Definir elDiseño y Presentación de las Etiquetas” en la página 266).
3. Diseñe la apariencia para las etiquetas. (Vea “Ajustar laRepresentación de la Etiqueta” en la página 325).
4. Haga clic sobre OK .
Añadir Etiquetas a una Capa
La representación controla la apariencia de todas las etiquetas dela capa.
Para añadir etiquetas:1. En el cuadro de diálogo de Propiedades, haga clic sobre Etiqueta
y haga clic sobre Añadir Nueva.
2. Ajuste las opciones para las etiquetas (Vea “Definir el Diseñoy Presentación de la Etiqueta” en la página 325) .
3. Diseñar el aspecto de las etiquetas (Vea “Ajustar laRepresentación de la Etiqueta” en la página 325”).
4. Haga clic sobre OK .

5/17/2018 Manual PCI Geomatica10 - slidepdf.com
http://slidepdf.com/reader/full/manual-pci-geomatica10 337/389
324 PCI Geomatics

5/17/2018 Manual PCI Geomatica10 - slidepdf.com
http://slidepdf.com/reader/full/manual-pci-geomatica10 338/389

5/17/2018 Manual PCI Geomatica10 - slidepdf.com
http://slidepdf.com/reader/full/manual-pci-geomatica10 339/389

5/17/2018 Manual PCI Geomatica10 - slidepdf.com
http://slidepdf.com/reader/full/manual-pci-geomatica10 340/389

5/17/2018 Manual PCI Geomatica10 - slidepdf.com
http://slidepdf.com/reader/full/manual-pci-geomatica10 341/389
Comprensión de los Tipos de Capas Vectoriales4. Escrina una etiqueta para el símbolo en el cuadro Nuevo debajo de
Descripción.5. Haga clic sobre OK .
6. Mantenga los elementos que quiera y utilice las herramientas deSelección para borrar el resto de elementos que estén destinados aotro color.
7. Cambie el estilo de los elementos restantes. (Vea “Establecer laRepresentación del Símbolo” en la página 329).
8. Seleccione el símbolo fuente (Vea “Selección de un Símbolo desdeun Archivo de Símbolos” en la página 329) y repítalo para cada
parte del símbolo.
9. En el menú de Archivo, haga clic sobre Guardar Símbolo.
Selección de un Símbolo desde un Archivo deSímbolos
El cuadro de diálogo Seleccionar Símbolo enumera todos lossímbolos del Archivo de Símbolos. Puede seleccionar símbolosindividuales desde el Archivo de Símbolos.
Para seleccionar un símbolo:1. En el menú principal de Símbolo del Editor de Símbolos, haga clic
sobre Seleccionar Símbolo.
2. Haga clic sobre un símbolo.3. Haga clic sobre OK .
Establecer la Representación del Símbolo
Para establecer el estilo:
1 Utilice la herramienta de Selección para seleccionar el elemento
2. En el menú Editar del Editor de Símbolos, haga clic sobre
Establecer Atributo de Estilo.3. Haga clic sobre un estilo.
4. Haga clic sobre OK .
Edición de la RST del Símbolo
La tabla de Estilo de Representación del Símbolo (RST) controlala anchura de las líneas, el tamaño del texto, y la fuente.
Para abrir la RST del Símbolo: En el menú Herramientas del Editor de Símbolos, haga clic sobre
Editar RST.
Si quiere cambiar un estilo, selecciónelo y haga los cambios queconsidere.
Acerca del Cuadro de Diálogo Guardar Como delArchivo de Símbolo
El cuadro de diálogo de Guardar Como del archivo de símbolo le permite renombrar y guardar un archivo de símbolo en el árbo l deMapas en una nueva localización.
Entrada
El área de entrada muestra el nombre y la localización del archivode símbolo actual.
Símbolos: Informa sobre el nombre y localización de un archivo
de símbolo

5/17/2018 Manual PCI Geomatica10 - slidepdf.com
http://slidepdf.com/reader/full/manual-pci-geomatica10 342/389
Geomatica Focus Version 10 Guía del Usuario 329
1. Utilice la herramienta de Selección para seleccionar el elemento. de símbolo.
Capítulo 8 – Análisis EspacialSalida
Le permite elegir un archivo de símbolo, seleccionar un formato para la salida, y renombrar un archivo de símbolo.
Archivo: Le permite elegir un archivo de símbolo desde los datosactuales.
Buscar: Abre el cuadro de diálogo de Selección de Archivo,donde puede seleccionar una localización diferente para la salida.
Formato: Le permite seleccionar un formato para su archivo desalida.
Descripción: Le permite introducir un nuevo nombre para el
archivo de salida del símbolo.

5/17/2018 Manual PCI Geomatica10 - slidepdf.com
http://slidepdf.com/reader/full/manual-pci-geomatica10 343/389
330 PCI Geomatics
Comprensión de los Tipos de Capas Vectoriales

5/17/2018 Manual PCI Geomatica10 - slidepdf.com
http://slidepdf.com/reader/full/manual-pci-geomatica10 344/389
Geomatica Focus Version 10 Guía del Usuario 331
CAPÍTULO
331
9Publicación de Proyectosde MapasLa publicación de Mapas y Presentaciones para Teledetección,análisis espacial, y cartografía es una característica básica de
Geomatica Focus. Este capítulo proporciona información sobre el planeamiento de presentaciones, creación de entornos, creación deíndices e impresión de proyectos de mapas. Para informaciónEspecífica sobre el desarrollo de proyectos de análisis espacialvea, “Análisis Espacial” en la página 269.
Puede montar y modificar la información del proyecto del mapaen las áreas de Trabajo y de Visualización de Focus utilizandovarias herramientas de publicación de Focus. Puede crear
componentes del entorno del mapa como bordes, líneas dereferencia, cuadrículas, leyendas, y generar índices extraídos de lainformación de su proyecto de mapa.
Los proyectos de mapas pueden ser tan simples o tan complejoscomo usted quiera. Puede montar un solo mapa e imprimirlo en
papel de cualquier tamaño, o bien puede montar varios mapas para mostrar información diferente sobre la misma regió n y
publicarlos en una sola hoja como una presentación de estilo
póster. También puede imprimir grandes mapas en varias páginasy montarlas, después de que se hayan impreso, como un mosaico.Focus también proporciona capacidades de separación de color
para proyectos de impresión industria l.
Creación de un Proyecto de Mapa
Cuando prepara los datos para una publicación es recomendableque organice la información en un archivo de proyecto de Focus(vea “Trabajar con Archivos de Proyecto” en la página 14 ).
Para guardar un archivo de proyecto:
• En el menú de Archivo, haga clic sobre Guardar Proyecto.
Para renombrar un mapa:1. En el árbol de Mapas, haga clic con el BDR sobre un mapa y haga
clic sobre Renombrar.
2. Escriba el nuevo nombre de su mapa y presione Enter.

5/17/2018 Manual PCI Geomatica10 - slidepdf.com
http://slidepdf.com/reader/full/manual-pci-geomatica10 345/389
331 publicarlos en una sola hoja como una presentación de estilo
Capítulo 9 – Publicación de Proyectos de Mapas
Iniciar un Nuevo Mapa
Focus debe de estar en modo de Vista de Mapa para trabajar en proyectos de Mapas. Cuando abre los Archivos de Datos, Focusestá en el modo de Vista de Área por defecto.
Para trabajar en modo de Vista de Mapa:En el menú de Vista, haga clic sobre Modo de Vista de Mapa.
2. En el árbol de Mapas, haga clic sobre un elemento de mapa paraseleccionarlo y cambiarlo.
Si quiere abrir el cuadro de diálogo de Propiedades para unelemento seleccionado, haga doble clic sobre él en el árbol deMapas.
Puede crear nuevos mapas haciendo clic sobre el icono NuevoMapa en la barra de herramientas, o haciendo clic con el BDR sobre el área vacía bajo la pestaña de Mapas y eligiendo NuevoMapa.
Cuando crea un nuevo mapa, Focus sitúa automáticamente unmarco vacío en el área de visualización que representa el papelsobre el que se imprimirá el mapa. Los mapas tienen varias
propiedades que se pueden cambiar con el cuadro de diálogo dePropiedades de Mapa.
Trabajar con las Propiedades del Mapa
Para abrir el cuadro de diálogo de Propiedades del Mapa: En el árbol de Mapas, haga clic con el BDR sobre un icono de mapa
y haga clic sobre Propiedades.
Puede cambiar la descripción del mapa escribiendo en el cuadro
Nombre. Cuando hace clic sobre Aplicar, el texto aparece en elárbol de Mapas como el nombre del Mapa.
Puede nombrar mapas, áreas, y capas del mismo modo en querenombraría un archivo en otras aplicaciones de Windows. Hagaclic sobre el nombre del archivo en el árbol de Mapas y escriba unnuevo nombre para el mapa o la capa. También puede hacer cliccon el BDR sobre un nombre de archivo, y elegir Renombrar.
Cambiar el Tamaño del Papel
Los nuevos mapas tienen, por defecto, un tamaño de papel de215.9 x 279.4 milímetros (8.5 x 11 pulgadas). Puede cambiar eltamaño del papel a varios tamaños estándar en el cuadro dediálogo de Propiedades del Mapa. También puede establecer untamaño de papel personalizado arrastrando los límites del mapa en
el área de visualización.
Para cambiar el tamaño del papel:1. En la barra de herramientas de Vista de Mapa, haga clic sobre el
botón Vista de Mapa.
2. En el árbol de Mapas, seleccione un mapa.
3. En el área de visualización, arrastre los cuadros de ajuste de
tamaño.

5/17/2018 Manual PCI Geomatica10 - slidepdf.com
http://slidepdf.com/reader/full/manual-pci-geomatica10 346/389
332 PCI Geomatics

5/17/2018 Manual PCI Geomatica10 - slidepdf.com
http://slidepdf.com/reader/full/manual-pci-geomatica10 347/389
Capítulo 9 – Publicación de Proyectos de Mapas• Escala Gráfica, normalmente un línea recta en la que las
distancias (lo más a menudo en kilómetros o millas) han sidomarcadas.
• Declaración de escala tal como 1 cm = 100 km. Esta declaraciónde escala significa que un centímetro en el mapa representa 100kilómetros en la superficie de la Tierra.
Las nuevas áreas son escaladas automáticamente al mejor ajuste para las dimensiones del mapa. Por ejemplo, Focus fija, por defecto, la escala del área para una página estándar de 11 x 8 a unfactor de escala de 1:20000. Las nuevas áreas no contienen datosráster o vectoriales. Cuando añade nuevos datos, Focus los escalaautomáticamente a la escala del área.
Cuando Focus está en modo de Mapa, Puede hacer clic sobre unárea en el árbol de Mapas. Puede modificar el área en el área devisualización arrastrando uno de los 8 cuadros de ajuste detamaño que aparecen en el visualizador.
Con un área, el cuadro central de ajuste de tamaño corta laimagen. Los cuadros de ajuste de tamaño de las esquinas la re-escalan.
Área Cuadro de Ajuste deTamaño, corta la imagen
Cuadro de Ajuste de Tamaño,re-escala la imagen
Mapa
Utilice los cuadros de ajuste de tamaño del área en el área de
visualización de Focus para re-escalar, cortar, o aumentar un área.
Para cambiar la escala de un Área:1. En el árbol de Mapas, haga doble clic sobre un área.
2. En el cuadro de diálogo de Propiedades de Área, haga clic sobrela pestaña General.
3. Elija una escala de la lista Escala.
Si quiere crear una escala diferente, elija Personalizar e introduzcaun valor en el cuadro Escala.
5. Haga clic sobre OK .
Cuando cambia la escala en el cuadro de diálogo de Área o en elde Propiedades del Modelo Matemático del Área, ésta seconvierte en la escala para todas las capas que se añadan a esaárea.
Re-escalado de un Área
Cuando re-escala los datos en el área de visualización, extiende ocomprime ambos los planos horizontal y vertical de los datos. Larelación de aspecto permanece igual. Todas las características enun área seleccionada son aumentadas o reducidas por un factor
correspondiente a la relación de re-escalado. Puede cambiar elFactor de Escala.
Puede realizar las operaciones de re-escalado en ambos modos devisualización, de Mapa o de Área.
Para re-escalar un área:
1. Asegúrese de que Focus está en modo de Vista de Mapa.

5/17/2018 Manual PCI Geomatica10 - slidepdf.com
http://slidepdf.com/reader/full/manual-pci-geomatica10 348/389
334 PCI Geomatics
Plan de un Proyecto de Mapa2. En el árbol de Mapas, seleccione un Área.
2. Arrastre una esquina del área a una nueva posición
Las áreas circundantes pueden cambiarse de tamaño y ser re-escaladas. Sin embargo, las barras de escala y las líneas dereferencia no serán afectadas por el re-escalado.
El rango de papel y el factor de escalas son ajustados
automáticamente cuando se re-escala el área seleccionada, pero lainformación de georreferenciación permanece igual. Paravisualizar los nuevos valores de escala, abra el cuadro de diálogode Propiedades del Área.
El rango de papel y el rango geográfico son automáticamenteajustados cuando se cambia el tamaño un área seleccionada perola apariencia de las capas existentes no cambia.
Establecer las Propiedades de Área
Un área es un marco rectangular que contiene las capas de datos ysirve como una ventana en una posición de la tierra. Sus
propiedades determinan cómo se mostrarán las capas de datos.
Las características disponibles en la pestaña de diseño del cuadrode diálogo de Propiedades del Área determinan la posición delÁrea en el Mapa. El mapa representa la hoja de papel sobre la quese imprime el proyecto. Puede tener varias áreas abiertas en unmapa y cada Área tendrá su propia información degeorreferenciación y de proyección.
Para abrir el cuadro de Propiedades de Área:
• En el árbol de Mapas, haga clic con el BDR sobre un área y hagaclic sobre Propiedades.
Para establecer las Propiedades del Área:1. En el cuadro de diálogo de Propiedades del Área, haga clic sobre la
pestaña General.
2. Escriba un nombre para el área en el cuadro Nombre.
Si quiere tener un borde alrededor del área, marque la opciónMostrar Línea de Contorno.
3. Elija una escala, de la lista de Escala, para determinar el ratio dela distancia entre dos puntos.
Si quiere utilizar una escala personalizada, elija Personalizar yescriba el valor del ratio. (Vea también “Escalar un Área” en la
página 333).

5/17/2018 Manual PCI Geomatica10 - slidepdf.com
http://slidepdf.com/reader/full/manual-pci-geomatica10 349/389
Geomatica Focus Version 10 Guía del Usuario 335

5/17/2018 Manual PCI Geomatica10 - slidepdf.com
http://slidepdf.com/reader/full/manual-pci-geomatica10 350/389

5/17/2018 Manual PCI Geomatica10 - slidepdf.com
http://slidepdf.com/reader/full/manual-pci-geomatica10 351/389

5/17/2018 Manual PCI Geomatica10 - slidepdf.com
http://slidepdf.com/reader/full/manual-pci-geomatica10 352/389

5/17/2018 Manual PCI Geomatica10 - slidepdf.com
http://slidepdf.com/reader/full/manual-pci-geomatica10 353/389

5/17/2018 Manual PCI Geomatica10 - slidepdf.com
http://slidepdf.com/reader/full/manual-pci-geomatica10 354/389
Plan de un Proyecto de Mapa
Geomatica Focus Version 10 Guía del Usuario 341
Vea también:
“Colocación de los Elementos Circundantes” en la página 360 .“Acerca de los Estilos Rápidos” en la página 361.
Acerca de las Cuadrículas
Una cuadrícula es una matriz de líneas paralelas y perpendicularesregularmente espaciadas sobre un Á rea. Cada celda es utilizadacomo un punto de referencia para determinar localizaciones ocoordenadas. Por ejemplo, pueden utilizarse junto con índices decalles.
Una cuadrícula
Una cuadrícula es dibujada a lo largo de las líneas de latitud olongitud o una representación que relaciona puntos en un Áreacon posiciones en el terreno.
Una cuadrícula georreferenciada
Las cuadrículas georreferenciadas estás ligadas a los datos delÁrea. Pueden utilizarse para localizar y referenciar lascaracterísticas del mapa con la Tierra a través de sistemas decoordenadas. Las cuadrículas georreferenciadas no son siempre
rectilíneas. Por ejemplo, las cuadrículas latitud/longitud tienen laslíneas de la cuadrícula curvas, mientras que las cuadrícuals UTMtienen líneas rectas y curvas.
La posición de una cuadrícula está basada en la posición de unalínea de contorno o un área si la línea de contorno no se haañadido.
Para añadir una cuadrícula a un Área, vea “Añadir ElementosCircundantes a un Área” en la página 338 . No puede crear unacuadrícula en un Área rotada (Ráster arriba). Para másinformación, vea “Acerca de los Ráster Rotados” en la página 17 .
Para abrir el cuadro de diálogo de Propiedades de la Cuadrícula,vea “Ajustar las Propiedades de los Elementos Circundantes” enla página 338.
La apariencia de la cuadrícula (o retícula) está determinada por sus:

5/17/2018 Manual PCI Geomatica10 - slidepdf.com
http://slidepdf.com/reader/full/manual-pci-geomatica10 355/389

5/17/2018 Manual PCI Geomatica10 - slidepdf.com
http://slidepdf.com/reader/full/manual-pci-geomatica10 356/389
Plan de un Proyecto de Mapa
Geomatica Focus Version 10 Guía del Usuario 343
Anchura
Columna
Altura
Fila
11. En el área Intervalo Fijo, introduzca en el cuadro Columna, unvalor que represente el número de columnas que quiera para cubrir el área.
12. En el área Fila, introduzca en el cuadro Columna, un valor querepresente el número de columnas que quiera para cubrir el área.
Si quiere mantener el número de filas igual al número decolumnas, marque la opción Mantener igual.
13. Haga clic sobre OK .
Vea también:
“Cambiar el Estilo y el Diseño de la Cuadrícula” en la página 343 .
“Cambiar la Posición y el Estilo de los Títulos de la Cuad rícula”en la página 344.
“Colocación de los Elementos Circundantes” en la página 360 .
“Acerca de los Estilos Rápidos” en la página 361.
Cambiar el Estilo y el Diseño de la cuadrícula
Puede cambiar la apariencia de una cuadrícula.
Para definir la apariencia de una cuadrícula:1. En el cuadro de diálogo Propiedades de la Cuadrícula, haga clic
sobre la pestaña Diseño.
2. En el área Borde, marque la opción Mostrar Borde y haga clicsobre el botón Estilo.
3. Cree un estilo para la línea (vea “Seleccionar un Estilo” en la página 321).
4. En el área Mostrar, marque una de las opciones siguientes:
Líneas- Forma la cuadrícula utilizando líneas sólidas.
Cruces- Muestra únicamente las partes de la cuadrícula dondeintersectan las líneas. Introduzca un valor que represente la medida para las curces en el cuadro Tamaño, y elija una unidad de medida.
Ninguno- Oculta las líneas de la cuadrícula
5. Haga clic sobre el botón Estilo y cree un estilo para las líneas ocruces (vea “Seleccionar un Estilo” en la página 321).
6. Haga clic sobre OK .
Vea también:
“Cambiar el Espaciado de la Cuadrícula y la Proximidad a laLínea de Referencia” en la página 342 .
“Cambiar la Posición y el Estilo de los Títulos de la Cuadrícula ”en la página 344.
“Cambiar la Posición y el Estilo de las Etiquetas de laCuadrícula” en la página 344.

5/17/2018 Manual PCI Geomatica10 - slidepdf.com
http://slidepdf.com/reader/full/manual-pci-geomatica10 357/389

5/17/2018 Manual PCI Geomatica10 - slidepdf.com
http://slidepdf.com/reader/full/manual-pci-geomatica10 358/389
Plan de un Proyecto de Mapa
Geomatica Focus Version 10 Guía del Usuario 345
4. Introduzca en el cuadro Desplazamiento Vertical, un valor que
represente el espacio entre la etiqueta y el eje-X a medida que laetiqueta se mueve a lo largo del eje-Y.
5. En el área Colocación del valor Norte, marque cualquiera de loscuadros para indicar donde quiere que se coloque la etiqueta enrelación a las líneas sobre el eje-Y. UR representa superior derecha, UL representa superior izquierda, LR representa inferior derecha, y LL representa inferior izquierda.
6. Introduzca un valor en el cuadro Desplazamiento Horizontal, unvalor que represente el espacio entre la etiqueta y el eje-Y amedida que la etiqueta se mueve a lo largo del eje-X.
Si quiere que el desplazamiento vertical sea igual al horizontal,marque la opción Mantener igual, y pase al paso 7.
7. Introduzca en el cuadro Desplazamiento Vertical, un valor querepresente el espacio entre la etiqueta y el eje-Y a medida que laetiqueta se mueve a lo largo del eje-Y.
8. En el área Apariencia, haga clic sobre el botón Estilo y crea unestilo alineado a la izquierda para el texto (vea “Seleccionar unEstilo” en la página 321).
9. Elija en la lista Formato, un formato que represente cómo quiereque aparezcan las etiquetas.
10. Haga clic sobre OK .
Vea También:
“Cambiar el Espaciado de la Cuadrícula y la Proximidad a la Líneade Referencia” en la página 342.
“Cambiar el Estilo y el Diseño de la Cuadrícula” en la página 343.
“Cambiar la Posición y el Estilo de las Etiquetas de la Cuadrícula” enla página 344.
“Colocación de los Elementos Circundantes” en la página 360.
“Acerca de los Estilos Rápidos” en la página 361.
Acerca de las Leyendas
Una leyenda es una lista de colores, símbolos, y patronesmostrados en un área con una descripción o una etiqueta queexplica qué significa cada uno. Cada color, símbolo, y patrón estárepresentado en la leyenda por una pequeña muestra o ejemplo delmismo. La leyenda está anclada a la línea de referencia o a un
Área si la línea de referencia no se ha fijado, y se sitúa en relacióna ese punto de anclaje.
Ejemplo de leyenda

5/17/2018 Manual PCI Geomatica10 - slidepdf.com
http://slidepdf.com/reader/full/manual-pci-geomatica10 359/389

5/17/2018 Manual PCI Geomatica10 - slidepdf.com
http://slidepdf.com/reader/full/manual-pci-geomatica10 360/389

5/17/2018 Manual PCI Geomatica10 - slidepdf.com
http://slidepdf.com/reader/full/manual-pci-geomatica10 361/389
Capítulo 9 – Publicación de Proyectos de Mapas
348 PCI Geomatics
Si quiere incluir los estilos asociados a los atributos de texto
en la leyenda, marque la opción Añadir Texto a laJerarquía de la RST.
12. Haga clic sobre OK .
Vea también:
“Ajustar el Número de Columnas y Diseñar un Borde para laLeyenda” en la página 346 .
“Añadir un Título a la Leyenda” en la página 347 .
“Organizar Secciones en una Leyenda” en la página 348 .
“Crear un Diseño para las Secciones de la Leyenda” en la página349.
“Organizar las Columnas de la Leyenda” en la página 350 .
“Colocación de los Elementos Circundantes” en la página 360 .
“Acerca de los Estilos Rápidos” en la página 361 .
Organizar Secciones en una Leyenda
Puede refinar una leyenda y diseñar su apariencia. La lista de jerarquía RST contiene todas las RST asociadas con las capas,incluso aquellas que no son utilizadas en el Área. Los elementosenumerados en la jerarquía de la leyenda.
Puede agrupar los elementos en secciones y subsecciones paraque se pueda encontrar más fácilmente la información en un Área.En la figura siguiente, los elementos están separados en dossecciones: Transportes e Instalaciones Deportivas. La sección deInstalaciones Deportivas está dividida en dos subsecciones,haciendo más fácil encontrar la Piscina Cubierta.
Ejemplo de organización de una leyenda
Para añadir secciones:1. En el cuadro de diálogo de Propiedades de la Leyenda, haga
clic sobre la pestaña Estructura .
2. En la lista de Jerarquía de la Leyenda, seleccione la sección bajo la cual quiere añadir un subsección.
3. Haga clic sobre el botón Añadir.
Para eliminar secciones:1. En la lista de Jerarquía de la Leyenda, seleccione una
sección.
2. Haga clic sobre el botón Eliminar .
Para mover un elemento a una sección:
• Arrastre un elemento a una sección.
Para añadir un elemento desde una RST a una leyenda:1. En la lista de Jerarquía de la Leyenda, seleccione una
sección.
2. En el cuadro Jerarquía de la RST, seleccione un elemento.

5/17/2018 Manual PCI Geomatica10 - slidepdf.com
http://slidepdf.com/reader/full/manual-pci-geomatica10 362/389

5/17/2018 Manual PCI Geomatica10 - slidepdf.com
http://slidepdf.com/reader/full/manual-pci-geomatica10 363/389

5/17/2018 Manual PCI Geomatica10 - slidepdf.com
http://slidepdf.com/reader/full/manual-pci-geomatica10 364/389

5/17/2018 Manual PCI Geomatica10 - slidepdf.com
http://slidepdf.com/reader/full/manual-pci-geomatica10 365/389

5/17/2018 Manual PCI Geomatica10 - slidepdf.com
http://slidepdf.com/reader/full/manual-pci-geomatica10 366/389

5/17/2018 Manual PCI Geomatica10 - slidepdf.com
http://slidepdf.com/reader/full/manual-pci-geomatica10 367/389
Capítulo 9 – Publicación de Proyectos de Mapas
354 PCI Geomatics
“Ajustar el Ángulo y el Estilo para la Flecha de Norte Magnético”en la página 353.
“Colocación de los Elementos Circundantes” en la página 360 .
“Acerca de los Estilos Rápidos” en la página 361 .
Acerca de las Escalas Gráficas
Una escala gráfica es una ayuda visual para ayudarle a medir la
distancia real en el terreno representada en un área. Está marcadacon unidades de medida en proporción a la escala del Área. Lasescalas gráficas están fijadas en relación a la línea de referencia oa un Área si no se ha incluido la línea de referencia, y se colocaen relación al punto de anclaje.
Puede crear dos tipos de escalas gráficas:
• Línea y marca
• De barras
Si quiere mostrar dos escalas diferentes, tales como kilómetros ymillas, debe crear dos escalas gráficas separadas. Si quiere queambas escalas estén alineadas con el cero debe alinearlasmanualmente.
Para añadir una escala gráfica a un Área, vea “ Añadir ElementosCircundantes a un Área” en la página 338 . Para abrir el cuadro de
Propiedades de la Escala Gráfica, vea “Establecer las Propiedadesde los Elementos Circundantes” en la página 338.
El aspecto de la escala gráfica está determinada por sus:
• Propiedades Generales (vea “Determinar el Estilo y la Posicióndel título para la Escala Gráfica” en la página 354).
• Tipo de Escala Gráfica (vea “Seleccionar un Tipo de EscalaGráfica” en la página 355).
• División (vea” Establecer las Divisiones para la EscalaGráfica” en la página 355).
• Subdivisión (vea” Establecer las Subdivisiones para la EscalaGráfica” en la página 357).
• Estilo (vea “Determinar un Estilo para la Escala Gráfica” en la página 358).
• Posición (vea “Colocación de los Elementos Circundantes” enla página 360).
• Estilo Rápido (vea “Acerca de los Estilos Rápidos” en la página 361).
Determinar el Estilo y la Posición del título para la EscalaGráfica
Para establecer las propiedades de la escala gráfica:1. En el árbol de Mapas, haga clic con el BDR sobre la escalagráfica y haga clic sobre Propiedades .
2. En el cuadro de diálogo de Propiedades de la EscalaGráfica, haga clic sobre la pestaña General y marque laopción Mostrar Título.
3. Escriba un título para la escala gráfica en el cuadro MostrarTítulo.
Por defecto, el título es la escala del Área

5/17/2018 Manual PCI Geomatica10 - slidepdf.com
http://slidepdf.com/reader/full/manual-pci-geomatica10 368/389
Plan de un Proyecto de Mapa
Geomatica Focus Version 10 Guía del Usuario 355
4. Haga clic sobre el botón Estilo y cree un estilo de fuente parael título de la escala gráfica (vea “Seleccionar un Estilo” enla página 321).
5. Marque una de las opciones siguientes para la colocación deltítulo:
Arriba- Muestra el título sobre la escala gráfica.
Abajo- Muestra el título bajo la escala gráfica
6. Marque la opción Alineación del Título.
7. Introduzca en el cuadro Distancia desde la Escala Gráfica, un
valor que represente el espacio entre el título y la escalagráfica, y elija una unidad de medida.
8. Haga clic sobre OK .
Vea también
“Seleccionar un Tipo de Escala Gráfica” en la página 355 .
“Establecer las Divisiones para la Escala Gráfica” en la página
355.“Establecer las Subdivisiones para la Escala Gráfica” en la página357.
“Determinar un Estilo para la Escala Gráfica” en la página 358
“Colocación de los Elementos Circundantes” en la página 360 .
“Acerca de los Estilos Rápidos” en la página 361 .
Seleccionar un Tipo de Escala GráficaPara establecer las propiedades de la escala gráfica:1. En el cuadro de diálogo de Propiedades de la Escala
Gráfica, haga clic sobre la pestaña Tipo de Escala Gráfica.
2. Marque una de las opciones siguientes:
Línea y Marca- utiliza una escala gráfica del tipo línea ymarca.
Barra sencilla- utiliza un tipo de escala gráfica con una sólofila.
Barra doble- utiliza un tipo de escala gráfica con dos filas.
Barra triple- utiliza un tipo de escala gráfica con tres filas.
3. Haga clic sobre OK .
Vea también
“Determinar el Estilo y la Posición del título para la EscalaGráfica” en la página 354.
“Establecer las Divisiones para la Escala Gráfica” en la página355.
“Establecer las Subdivisiones para la Escala Gráfica” en la página357.
“Determinar un Estilo para la Escala Gráfica” en la página 358
“Colocación de los Elementos Circundantes” en la página 360 .
“Acerca de los Estilos Rápidos” en la página 361 .
Establecer las Divisiones para la Escala Gráfica
Una escala gráfica está separada en secciones llamadas divisiones.Las divisiones representan las distancias en el terreno tal como sehan representado en el Área. Para proporcionar un mayor gradode precisión, puede proporcionar incrementos más pequeñoshaciendo subdivisiones, como se muestra en el siguiente ejemplo.Las divisiones y subdivisiones pueden mostrar títulos que
indiquen la distancia en la unidad de medida seleccionada.

5/17/2018 Manual PCI Geomatica10 - slidepdf.com
http://slidepdf.com/reader/full/manual-pci-geomatica10 369/389
Capítulo 9 – Publicación de Proyectos de Mapas
356 PCI Geomatics
Para establecer las divisiones y los títulos1. En el cuadro de diálogo de Propiedades de la Escala
Gráfica, haga clic sobre la pestaña División y marque laopción Divisiones automáticas.
Si quiere establecer el número de divisiones manualmente,deshabilite la opción Divisiones automáticas, introduzca enel cuadro Número de divisiones el número de divisiones quequiere, introduzca en el cuadro Tamaño de la División, un
valor que represente las distancias reales sobre el terreno quecubren las divisiones, y elija una unidad de medida.
2. Marque la opción Mostrar Títulos.
3. Marque el botón Estilo y cree un estilo de fuente para eltítulo (vea “Seleccionar un Estilo” en la página 321).
4. Marque una de las opciones de Colocación :
Arriba- Coloca los títulos sobre las divisiones.
Abajo- Coloca los títulos bajo las divisiones.
5. Introduzca en el cuadro Distancia desde la Escala Gráfica,un valor que represente el espacio entre los títulos y la escalagráfica, y elija una unidad de medida.
6. Haga clic sobre OK .
Vea también
“Determinar el Estilo y la Posición del título para la EscalaGráfica” en la página 354.
“Seleccionar un Tipo de Escala Gráfica” en la página 355 .
“Establecer las Subdivisiones para la Escala Gráfica” en la página357.
“Determinar un Estilo para la Escala Gráfica” en la página 358
“Colocación de los Elementos Circundantes” en la página 360.
“Acerca de los Estilos Rápidos” en la página 361 .
Etiquetar una Escala Gráfica con una Unidad de Medida yEstablecer la Marca del cero
Puede especificar donde se mostrará la unidad de medida sobre laescala gráfica y cuál representará el cero.
Para etiquetar una escala gráfica:1. En el cuadro de diálogo Propiedades de la Escala Gráfica,haga clic sobre la pestaña de División, deshabilite la opciónDivisiones automáticas, y haga clic sobre Avanzado.
2. En el cuadro de diálogo de Divisiones de la Escala Gráfica-Avanzado, marque una de las opciones siguientes:
Colocar la etiqueta de unidades al comienzo de la escalagráfica- muestra la unidad de medida a la izquierda de la

5/17/2018 Manual PCI Geomatica10 - slidepdf.com
http://slidepdf.com/reader/full/manual-pci-geomatica10 370/389
Plan de un Proyecto de Mapa
Geomatica Focus Version 10 Guía del Usuario 357
escala gráfica. Elija una unidad de medida de la listaEtiqueta.
Colocar la etiqueta de unidades al final de la escalagráfica- muestra la unidad de medida a la derecha de laescala gráfica. Elija una unidad de medida de la listaEtiqueta.
3. Haga clic sobre el botón Estilo y cree un estilo para la fuentede la etiqueta (vea “Seleccionar un Estilo” en la página 321 ).
4. Introduzca en el cuadro Cero en la marca , un número demarca de la escala gráfica sobre el que quiera que aparezca el
cero.5. Haga clic sobre OK .
Establecer las Subdivisiones para la Escala Gráfica
Para proporcionar un mayor grado de precisión, puede proporcionar incrementos más pequeños para subdividir unadivisión.
Para establecer las subdivisiones y los títulos:1. En el cuadro de diálogo de Propiedades de la Escala
Gráfica, haga clic sobre la pestaña Subdivisiones y marquela opción Mostrar Subdivisiones.
2. Introduzca en el cuadro Número de Subdivisiones, elnúmero de subdivisiones que quiere en la escala gráfica.
3. Marque la opción Mostrar Títulos.
4. Haga clic sobre el botón Estilo y cree un estilo de fuente paralos títulos (vea “Seleccionar un Estilo” en la página 321 ).
5. Marque la opción Colocación .
6. Introduzca un valor que represente el espacio entre los títulosy la escala gráfica en el cuadro Distancia desde la EscalaGráfica y elija una unidad de medida de la lista.
7. Haga clic sobre OK .
Vea también
“Determinar el Estilo y la Posición del título para la EscalaGráfica” en la página 354.
“Seleccionar un Tipo de Escala Gráfica” en la página 355 .
“Establecer las Divisiones para la Escala Gráfica” en la página
355.“Determinar un Estilo para la Escala Gráfica” en la página 358
“Colocación de los Elementos Circundantes” en la página 360 .
“Acerca de los Estilos Rápidos” en la página 361
Especificar qué Divisiones Subdividir
Puede elegir el número de subdivisiones que quiere en la escala
gráfica y dónde quiere mostrar las subdivisiones.
Por ejemplo, una subdivisión en la escala gráfica puede mostrarseen la segunda división, como muestra la siguiente figura.

5/17/2018 Manual PCI Geomatica10 - slidepdf.com
http://slidepdf.com/reader/full/manual-pci-geomatica10 371/389

5/17/2018 Manual PCI Geomatica10 - slidepdf.com
http://slidepdf.com/reader/full/manual-pci-geomatica10 372/389

5/17/2018 Manual PCI Geomatica10 - slidepdf.com
http://slidepdf.com/reader/full/manual-pci-geomatica10 373/389

5/17/2018 Manual PCI Geomatica10 - slidepdf.com
http://slidepdf.com/reader/full/manual-pci-geomatica10 374/389
Plan de un Proyecto de Mapa
Geomatica Focus Version 10 Guía del Usuario 361
• Reposición: el elemento circundante ajusta automáticamente su posición en relación a la línea de referencia (o Área), pero retiene sus
ajustes originales.
• Regenerar: El elemento circundante es recalculado y posicionado en base a los nuevos ajustes para la línea de referencia (o Área). Estecomportamiento es útil para la línea de referencia, borde, cuadrícula,y elementos de la escala gráfica.
• Hacer nada: El elemento circundante no se ajusta al nuevo ajuste y permanece en su posición original.
Para fijar el comportamiento de actualización:1. En el árbol de Mapas, haga clic con el BDR sobre el
elemento circundante y haga clic sobre Propiedades .
2. En el cuadro de diálogo de Propiedades del elementocircundante, haga clic sobre la pestaña Posición.
3. En el área Actualización, elija en el área Cuando la Línea dereferencia/Área se mueve, cómo quiere que reaccione elelemento circundante cuando la línea de referencia (o Área)
cambia su posición.4. Elija en el área Cuando la línea de referencia/Área es
reescalada , cómo quiere que reaccione el elementocircundante cuando cambia la escala de la línea de referencia(o Área) cambia.
5. Elija en el área Cuando cambia el tamaño de la línea dereferencia/Área , cómo quiere que reaccione el elementocircundante cuando cambia el tamaño de la línea dereferencia (o Área) cambia.
6. Haga clic sobre OK .
Para fijar el desplazamiento (no disponible para la línea dereferencia, borde, y cuadrícula):1. En el área Desplazamiento , introduzca un valor para la
posición horizontal en el cuadro X y un valor para la posiciónvertical en el cuadro Y.
También puede hacer clic sobre un modificador gris yarrastrar el elemento circundante a su posición.
2. En el área previsualización, haga clic sobre un modificador gris.
3. Haga clic sobre el modificador blanco para determinar el punto de anclaje.
Por defecto, el origen del punto inicial de una cuadrícula es laesquina inferior izquierda de la línea de referencia.
Para ajustar el punto inicial de una cuadrícula:1. Marque la opción Usar punto inicial.
2. Introduzca una coordenada-X para el nuevo punto inicial enel cuadro X.
3. Introduzca una coordenada-Y para el nuevo punto inicial enel cuadro Y.
Comprensión de la cuadrícula
Acerca de los Estilos Rápidos
Los Estilos Rápidos son un conjunto de propiedades quedeterminan el aspecto de un elemento circundante. Por ejemplo,

5/17/2018 Manual PCI Geomatica10 - slidepdf.com
http://slidepdf.com/reader/full/manual-pci-geomatica10 375/389

5/17/2018 Manual PCI Geomatica10 - slidepdf.com
http://slidepdf.com/reader/full/manual-pci-geomatica10 376/389
Plan de un Proyecto de Mapa
Geomatica Focus Version 10 Guía del Usuario 363
Para crear un índice para su proyecto, necesitaráproporcionar:
• Información del Índice: Todo el contenido usado en el índiceque cumpla las condiciones que especifique. Puede componer lalista de estos elementos.
• Información: Una referencia que identifica una localización paracada elemento en el índice, información que cumpla lascondiciones especificadas. Puede especificar la información de lacuadrícula.
Para añadir un índice predeterminado a un Mapa:1. En el árbol de Mapas, haga clic con el BDR sobre un Área y haga
clic sobre Indexación.
2. En el cuadro de diálogo de Indexación, haga clic sobre OK .
Propiedades de la Indexación
Puede fijar las propiedades del índice, incluyendo filtros y listas.
Filtrado: Especifica el tipo de información que quiere incluir enel índice. Por ejemplo, puede querer que sólo aparezcan en elíndice los nombres de carreteras y edificios. También puedecorregir palabras redundantes como “calle” para que no aparezcanen el índice final.
Lista del Índice: Genera una lista alfabética de entradas de índicecon las posiciones de la cuadrícula. Puede añadir, borrar, ymodificar las entradas de la lista.
Cuando se habilita el Modo Verificación, puede localizar interactivamente una entrada de la lista dentro del Mapa actual.
El índice se genera en su propia área sobre el Mapa, la cual es designadacómo Indexación. Sólo hay una capa en un índice del área.
Una cuadrícula creada por el índice también es generada en su propiaárea sobre el Mapa y es designada cómo Índice. Sólo hay una capa enuna cuadrícula del área.
Configuración de los Parámetros Generales
Puede establecer el número de columnas, el espaciado de lacolumna, y un RepCode para un índice.
A
Aberdeen AvenueA5
Albert StreetD3
Arlington AvenueF1
B
Belgrave RoadF2
Blackburn AvenueI2
Título del Índice
Entradas del Índice
Delimitador
Puede cambiar los Títulos, las Entradas, y los Delimitadores bajo la
pestaña General en la sección RepCodes.
Para ajustar las características generales de un índice:1. En el árbol de Mapas, haga clic con el BDR sobre un icono de área
y haga clic sobre Indexación.
2. En el cuadro de diálogo de Indexación, haga clic sobre la pestañaGeneral.
3. Introduzca en el cuadro Número de Columnas, un valor querepresente el número de columnas del índice.

5/17/2018 Manual PCI Geomatica10 - slidepdf.com
http://slidepdf.com/reader/full/manual-pci-geomatica10 377/389
Capítulo 9 – Publicación de Proyectos de Mapas
364 PCI Geomatics
4. Introduzca en el cuadro Anchura de la Columna, un valor querepresente la anchura de las columnas del índice.
5. Introduzca en el cuadro Entre-Columnas, un valor que representeel espaciado entre las columnas, y elija una unidad de medida.
6. Introduzca en el cuadro Entre elementos, un valor que representeel espacio entre elementos del índice.
7. En el área RepCode, introduzca un código en cualquiera de lossiguientes cuadros:
Elemento del Índice.
TítulosDelimitador
Borde del Índice
También puede hacer clic sobre Buscar para el cuadrocorrespondiente y seleccione un RepCode.
8. Haga clic sobre OK .
Puede cambiar estas partes de un índice con el cuadro de diálogo de Propiedades
de la Indexación
Cambiar el Título del Índice
Para añadir o cambiar el título del índice:1. En el cuadro de diálogo de Indexación, haga clic sobre la pestaña
Título.
2. Marque la opción Mostrar Título del Índice, y escriba un títuloun el cuadro.
3. Escriba un RepCode en el cuadro RepCode del Título del Índice.
También puede encontrar un código de título haciendo clic sobre
Buscar y seleccione un RepCode en el cuadro de diálogo BuscarRepCodes.
4. Haga clic sobre OK .
Para abrir un archivo de parámetros de indexación:1. En el cuadro de diálogo Indexación, haga clic sobre la pestaña
Título.
2. en el área Archivo de Parámetros, haga clic sobre Cargar.
3. En el cuadro de diálogo Selección de Archivo, localice yseleccione un archivo, y haga clic sobre Abrir.
Cuando se accede a un archivo de parámetros existente, debeutilizarse con la misma área para el que se creó originalmente. Siselecciona otro área, los ajustes se reestablecen a los valoresoriginales.
Configuración del índice
El proceso de indexación necesita una cuadrícula Temática parareferenciar adecuadamente las posiciones de los elementos en elmapa. La cuadrícula define la región donde la herramienta deIndexación extrae el texto que inserta en la lista del índice.

5/17/2018 Manual PCI Geomatica10 - slidepdf.com
http://slidepdf.com/reader/full/manual-pci-geomatica10 378/389
Plan de un Proyecto de Mapa
Geomatica Focus Version 10 Guía del Usuario 365
Para configurar la cuadrícula:1. En el cuadro de diálogo de Indexación, haga clic sobre la pestaña
Cuadrícula.2. En el área Dimensiones de la Cuadrícula, establezca las
dimensiones máximas y mínimas de la cuadrícula para lascoordenadas X e Y.
3. Marque la opción Mostrar Cuadrícula.
Cantidad y espaciamiento
Puede establecer el número de filas y columnas.
Para ajustar la cuenta de las filas y las columnas:1. En el cuadro de diálogo Indexación, haga clic sobre la pestaña
Cuadrícula.
2. Introduzca en el cuadro Cantidad, un valore para las filas y lascolumnas.
El espaciado entre las cuadrículas se determina automáticamente por el número de filas y columnas introducidas.
3. Si quiere bloquear la cantidad, marque la opción BloquearCantidad.
Para fijar el espaciamiento de las filas y las columnas:
• Introduzca en el cuadro Espaciamiento un valor para las filas y las
columnas.El número de filas y columnas se determina automáticamente por elespaciamiento entre cuadrículas.
Si quiere bloquear el espaciamiento, marque la opción BloquearEspaciamiento.
Títulos
Para establecer los títulos de las filas y las columnas:
• Elija en el cuadro Títulos un opción, numérica o alfabética, para lasfilas y las columnas.
RepCodes
Para establecer los RepCode de los títulos de la cuadrícula:
• Introduzca en el cuadro RepCode para el Título, un RepCode.
Si quiere encontrar otro estilo para el título, haga clic sobre el botón Buscar junto al cuadro RepCode para el Título yseleccione un RepCode del cuadro de diálogo Buscar RepCodes.
Para establecer un RepCode de las líneas de la cuadrícula:1. Introduzca un RepCode en el cuadro RepCode para la Línea.
Si quiere buscar otro estilo para los título, haga clic sobre Buscar junto al cuadro RepCode para la Línea y seleccione un RepCodedel cuadro de diálogo Buscar RepCodes.
2. Haga clic sobre OK .
Filtrar un Índice
Puede especificar el tipo de información que quiere incluir en elíndice. Por ejemplo, puede querer que sólo aparezcan en el índicelos nombres de carreteras y edificios. Además, puede optar por excluir palabras redundantes del índice final.
Para filtrar un índice:1. En el cuadro de diálogo de Indexación, y haga clic sobre la
pestaña Filtrar.

5/17/2018 Manual PCI Geomatica10 - slidepdf.com
http://slidepdf.com/reader/full/manual-pci-geomatica10 379/389

5/17/2018 Manual PCI Geomatica10 - slidepdf.com
http://slidepdf.com/reader/full/manual-pci-geomatica10 380/389

5/17/2018 Manual PCI Geomatica10 - slidepdf.com
http://slidepdf.com/reader/full/manual-pci-geomatica10 381/389

5/17/2018 Manual PCI Geomatica10 - slidepdf.com
http://slidepdf.com/reader/full/manual-pci-geomatica10 382/389

5/17/2018 Manual PCI Geomatica10 - slidepdf.com
http://slidepdf.com/reader/full/manual-pci-geomatica10 383/389

5/17/2018 Manual PCI Geomatica10 - slidepdf.com
http://slidepdf.com/reader/full/manual-pci-geomatica10 384/389

5/17/2018 Manual PCI Geomatica10 - slidepdf.com
http://slidepdf.com/reader/full/manual-pci-geomatica10 385/389

5/17/2018 Manual PCI Geomatica10 - slidepdf.com
http://slidepdf.com/reader/full/manual-pci-geomatica10 386/389

5/17/2018 Manual PCI Geomatica10 - slidepdf.com
http://slidepdf.com/reader/full/manual-pci-geomatica10 387/389

5/17/2018 Manual PCI Geomatica10 - slidepdf.com
http://slidepdf.com/reader/full/manual-pci-geomatica10 388/389
Plan de un Proyecto de Mapa
Geomatica Focus Version 10 Guía del Usuario 375

5/17/2018 Manual PCI Geomatica10 - slidepdf.com
http://slidepdf.com/reader/full/manual-pci-geomatica10 389/389