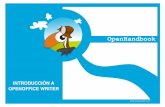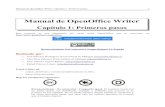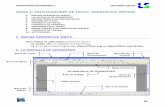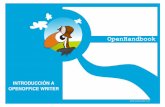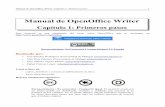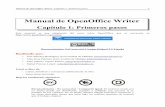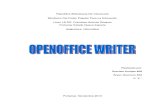manual OpenOffice WRITER lourdesluengo€¦ · APLICACIONES >>> OFICINA >>> OpenOffice.org...
Transcript of manual OpenOffice WRITER lourdesluengo€¦ · APLICACIONES >>> OFICINA >>> OpenOffice.org...

OpenOffice.org Writer El procesador de texto [Seleccionar fecha] [Escribir el nombre de la compañía] Lourdes Luengo

2OpenOffice.org Writer. Procesador de texto
Para abrir esta aplicación nos vamos a:
APLICACIONES >>> OFICINA >>> OpenOffice.org Procesador de texto
La aplicación una vez abierta, presenta este entorno de trabajo:
1. El área de trabajo, es la zona en la que crearemos el documento, una línea de color gris claro delimita los márgenes hasta donde podemos escribir.
2. Barra de título, nos indica el nombre del documento y el nombre de la aplicación 3. Barra de menús, a través de ella accedemos a todas las características del procesador 4. Barra estándar que nos lleva de forma directa a las opciones más comunes 5. Barra de formato, por la que accedemos a las opciones más comunes de formato de
un documento 6. Regla horizontal 7. Regla vertical. Estas reglas nos indican el tamaño del documento, dentro de estas
reglas encontramos los márgenes (zona sombreada) 8. La barra de estado nos proporciona información sobre la edición, como el número de
página que estamos visualizando, el número total de páginas, el estilo de página o el zoom.

3OpenOffice.org Writer. Procesador de texto
9. Barra desplazamiento horizontal 10. Barra desplazamiento vertical
PREPARAR EL DOCUMENTO:
Podemos empezar a escribir directamente ya una vez que se ha abierto el programa y tenemos nuestro primer documento en blanco. Pero nos puede interesar configurar algunas características del mismo como puede ser:
• El tipo de sangría
• El tipo de interlineado
• El espacio entre párrafos
• La alineación …..
• Podemos visualizar los posibles cambios
En este caso nos vamos al MENÚ FORMATO >>> PÁRRAFO y nos aparece la siguiente ventana
NOTA: Podemos configurar un documento y guardarlo como plantilla.
MENÚ ARCHIVO >>> Guardar como …. Le damos el nombre y guardamos como Plantilla de documento de texto ODF

4OpenOffice.org Writer. Procesador de texto
INSERCIÓN DE IMÁGENES:
Vamos a la barra de MENÚS y seleccionamos INSERTAR >>> Imagen >>> A partir de archivo.
Ponemos el cursor donde queremos insertar la imagen, buscamos ésta en nuestro disco duro y hacemos clic en Abrir. Una vez la imagen en nuestro documento observamos que la imagen aparece con unos pequeños recuadros de color verde en las esquinas. La barra de formato ha cambiado y muestra opciones en relación con la imagen y además aparece la barra de imagen, de forma flotante
Haciendo clic en cualquiera de las esquinas de la imagen podemos modificar el tamaño. En el panel de formato de imagen vemos los distintos parámetros: justificación, marco, color, etc.
SELECCIÓN Y FORMATEO DE TEXTO
Puede interesarnos formatear el texto del documento una vez que ya está escrito en el documento. En todo caso, siempre tendremos que seleccionar la palabra, frase o párrafo que nos interese formatear y ya seleccionado (se nos quedará marcado en negrita) aplicar el formato deseado (estilo fuente, color, justificación…) si es un párrafo podemos poner un fondo, borde….
¿Cómo seleccionar?: Coloca el cursor del ratón delante de la palabra, frase o párrafo que desees seleccionar y con el botón izquierdo presionado arrastra el cursor hasta el final de la selección.
También puedes hacerlo a golpe de clic… El cursor delante de la primera palabra seleccionada y clic botón izquierdo selecciona la palabra; dos clic y selecciona frase, otro nuevo clic y selecciona párrafo. Prueba y utiliza lo que te resulte más cómodo.

5OpenOffice.org Writer. Procesador de texto
INSERTAR UNA TABLA
Lo hacemos a través del menú Insertar tabla o a través de la barra estándar haciendo clic en el icono de tabla, indicamos número de filas y columnas y posteriormente podremos personalizar nuestra tabla a través de la barra específica de tablas.
A través de los iconos de la barra de tabla, podemos configurar el estilo de la líneas de la tabla, el color, si queremos o no borde en la tabla, color de fondo…
• UNIR CELDAS: Si nos interesa unir celdas, las seleccionamos y hacemos clic en el icono unir celdas
• DIVIDIR CELDAS: De forma similar si queremos dividir una celda, lo podemos hacer si tenemos el cursor del ratón sobre la celda que queremos dividir y hacemos clic en el icono de dividir celda. En la ventanita que nos aparezca decidimos el número de filas o columnas en las que queremos dividir dicha celda.

6OpenOffice.org Writer. Procesador de texto
INSERTAR UN HIPERVÍNCULO:
Para insertar un hipervínculo hay que seguir este camino
• Seleccionar la palabra/s que queremos vincular
• Clic en el botón hipervínculo del menú formato o menú texto Insertar hipervínculo
• En la ventana que aparece, escribimos la dirección que queremos enlazar en la ventanita de Destino
• Y no nos olvidemos de hacer clic en los botones APLICAR Y CERRAR
INSERTAR ENCABEZAMIENTO O PIE PÁGINA. En el menú Insertar encontramos ambas opciones, solamente hacemos clic en predeterminado y nos aparecerá un pequeño recuadro en la parte superior o inferior del documento según lo elegido
INSERTAR NÚMERO DE PÁGINA. Hacemos clic dentro del pie de página, vamos a la barra de menús, seleccionamos Insertar >>Campos >>Número de página. Así podremos numerar nuestros documentos.

7OpenOffice.org Writer. Procesador de texto
TRABAJAR CON LISTAS NUMERADAS O VIÑETAS:
Para trabajar con lista numerada o viñetas, hacemos clic en el icono correspondiente de la barra estándar. Nos aparecerá la barra de NUMERACIÓN Y VIÑETAS a través de ella vamos confeccionando nuestra lista, escribimos el texto y damos a la tecla ENTER. Nos aparecerá una nueva viñeta o número consecutivo, si queremos aumentar un nivel damos a la tecla flecha adelante. Cuando queramos disminuir un nivel daríamos a la flecha atrás, de esta manera iremos configurando el estilo de nuestra lista.
TRABAJAR CON COLUMNAS:
En el menú FORMATO elegimos COLUMNAS y nos aparece esta ventana en la que elegimos nuestro diseño de columnas
Si queremos poner columnas en un documento detrás de un texto que está en una sola columna, debemos en menú INSERTAR una SECCIÓN y en ella diseñar las columnas.

8OpenOffice.org Writer. Procesador de texto
EL MENÚ ARCHIVO:
Como en cualquier programa, a través de este menú.
• Creamos un documento nuevo
• Abrimos un documento
• Y guardamos dando el nombre al documento, en la carpeta que deseemos y por defecto se guarda con la extensión suya de .odt que es la de Oo Procesador texto.
• Pero tenemos otras interesantes opciones para guardar en otros formatos, cuando vamos a Guardar como… tenemos la opción de abrir la ventanita de Tipo de archivo y vemos la potencia de este programa, ya que nos permite guardar el documento en una gran cantidad de formatos. Entre otros:
o Como plantilla de documento de texto para utilizarla posteriormente .ott o Como documento de Word o Y como Documento HTML .html MUY INTERESANTE….
En muchas ocasiones nos interesará exportar el documento en formato . pdf Lo haremos haciendo clic en el icono de PDF o en el menú de Archivo >>> Exportar en formato PDF
Y puede ser una buena opción tener marcado el icono de corrección ortográfica.