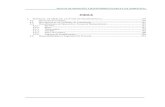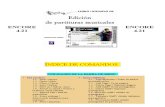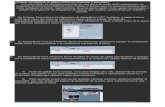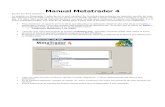Manual Nuendo 4
-
Upload
moldson-brown -
Category
Documents
-
view
3.829 -
download
43
Transcript of Manual Nuendo 4

Cómo Empezar

Tutoriales por Steve KostreyTrabajando con Video y Edición de Audio con Imágenes por Ashley ShepherdRevisión y Control de Calidad:Cristina Bachmann, Heiko Bischoff, Marion Bröer, Sabine Pfeifer
Traducción al castellano por Pere Amengual-Gomila
La información en este documento está sujeta a cambios sin previo aviso y no supone compromiso alguno por parte de Steinberg Media Technologies GmbH. El software descrito por este documento se halla sujeto a un Acuerdo de Licen-cia y no puede ser copiado a otros medios de almacenamiento excepto aquellos específicamente permitidos en el Acuerdo de Licencia. Ninguna parte de esta publicación podrá ser copiada, reproducida o transmitida en modo alguno ni grabada, para ningún propósito, sin consentimiento previo por escrito por Steinberg Media Technologies GmbH.
Todos los nombres de productos y empresas son ™ or ® marcas registradas por sus respectivos propietarios. Windows XP es una marca registrada de Microsoft Corporation. Windows Vista es una marca registrada de Microsoft Corporation en los Estados Unidos y/u otros países. El logo Mac es una marca registrada usada bajo licencia. Macintosh y Power Macintosh son marcas registradas.
Fecha de Lanzamiento: 08 de Noviembre de 2007
© Steinberg Media Technologies GmbH, 2007.
Reservados todos los derechos.

Tabla de Contenidos

4
Tabla de Contenidos
6 Introducción7 Sobre los manuales y la ayuda7 Sobre las versiones de programa8 Convenciones respecto a los comandos de
teclado8 Cómo puede contactar con nosotros
9 Requisitos del sistema e instalación10 Sobre este capítulo10 Requisitos mínimos12 Instalación del hardware13 Instalando el Nuendo13 Desfragmentado el disco duro
(sólo Windows)14 Registre su programa
15 Configuración del sistema16 Configurando el audio21 Configurando el MIDI23 Conectando un sincronizador23 Configurando el video 23 Optimizando el rendimiento de audio
26 Tutorial 1: Grabación de audio27 Creando un nuevo proyecto28 Configurando las VST-Conexiones29 Ajuste de niveles y grabación32 Reproducción33 Modos de grabación con Ciclo desactivado33 Grabación cíclica35 Grabación apilada
37 Tutorial 2: Edición de audio38 Operaciones sobre eventos44 Envolventes de evento44 Procesar audio
47 Tutorial 3: Grabar y editar MIDI48 Introducción48 Creando una Pista de Instrumento49 Probando los sonidos50 Grabación MIDI51 Reproducción MIDI51 Modos de grabación con Ciclo desactivado52 Grabación cíclica53 El Editor de Teclas55 La Pista de Controlador
56 Tutorial 4: Trabajar con loops57 Navegador de Loops57 Añadiendo loops58 Realizar copias58 Insertar en el Proyecto
59 Tutorial 5: Instrumentos externos MIDI60 Introducción60 Configurar dispositivos MIDI61 Ajustando las conexiones VST para instrumentos
externos62 Monitorizar instrumentos externos MIDI63 Grabar MIDI e instrumentos externos
64 Tutorial 6: Mezclar y efectos65 Introducción65 Ajustar niveles66 Ajustar panorama67 Enmudecer y solo67 Añadir Ecualización69 Efectos de audio71 Sobre la automatización72 Exportar
74 Tutorial 7: Producción surround75 Buses surround77 Configurando una mezcla surround79 Grabar en surround80 Exportar un archivo surround
83 Tutorial 8: Editar audio II – tempo y groove
84 Antecedentes84 Ejemplo 1: Loop de batería con un tempo
conocido85 Ejemplo 2: loop de batería, ajuste automático86 Ejemplo 3: loop de batería, ajuste manual88 Ejemplo 4: Trabajar con selecciones
90 Tutorial 9: Gestión de Medios91 Antecedentes91 MediaBay, el Navegador de Loops y el Navegador
de Sonidos93 Buscar con el Navegador95 Buscando archivos de medios96 Preescuchando medios con Scope97 Etiquetado

5
Tabla de Contenidos
98 Trabajando con video99 Introducción99 Reproducción de video virtual99 Motores de reproducción de video100 Compatibilidad de archivos de video101 Añadir un archivo de video a un proyecto101 Dispositivos de salida de video102 Velocidad de reproducción de video102 Editar video102 Renderizar audio en archivos de video103 Grabadores de cinta de video103 Sincronización y Control de Máquina104 Volcado a cinta106 Consejos
108 Edición de audio con imágenes109 Introducción109 Línea temporal de video y rejilla110 Insertar audio en el proyecto111 Manecillas de eventos112 Envolventes de evento112 Selección de rango113 Edición de rango114 Modo Edición115 Edición de Texto116 Operaciones
125 Índice alfabético

1Introducción

7
Introducción
Sobre los manuales y la ayudaLa documentación de Nuendo está dividida en varias sec-ciones, según se describe más abajo. Algunos de los do-cumentos se hallan disponibles en formato Adobe Reader (extensión “.pdf”) – y puede acceder a los mismos de va-rias formas:
• Puede abrir los documentos pdf del submenú Documentación del menú Ayuda en el programa.
• En Windows puede también abrir estos documentos desde la su carpeta Documentación de Nuendo del menú Inicio de Windows.
• En Mac OS X los documentos pdf se hallan en la carpeta “/Library/Documentation/Steinberg/Nuendo 4”.
Para leer los documentos pdf, necesita un aplicación de lectura pdf adecuada instalada en su ordenador.En el DVD del programa se proporciona un instalador para Adobe Reader.
El manual “Cómo empezar”
Éste es el libro que usted está leyendo ahora. El manual “Cómo empezar” contiene las siguientes áreas:
• Requisitos del sistema.• Aspectos de la instalación.• Ajuste de su sistema para audio, MIDI y/o trabajo con video.• Tutoriales describiendo los procedimientos más habituales
para la grabación, reproducción, mezcla y edición en Nuendo.
En otras palabras, este libro no entra en detalle sobre nin-guna de las ventanas de Nuendo, sus funciones o proce-dimientos.
El Manual de Operaciones
El Manual de Operaciones es el documento de referencia principal de Nuendo, con descripciones detalladas de las operaciones de Nuendo, sus parámetros, funciones y téc-nicas. Debería familiarizarse primero con los conceptos y métodos descritos en el manual “Cómo Empezar” antes de pasar al “Manual de Operaciones”.
Dispositivos MIDI
Este documento pdf contiene descripciones de cómo ma-nejar los Dispositivos MIDI y los paneles de dispositivo.
Referencia de Plug-ins
Este manual describe las características y parámetros de los plug-ins VST incluidos, efectos de audio en tiempo real y los efectos MIDI.
Trabajo en Red
Este documento pdf describe cómo usted puede usar las características de Nuendo destinadas a compartir proyec-tos y trabajo en red para colaborar con otros usuarios de Nuendo (versión 2.0 o posterior) en una red de trabajo “entre iguales” basada en TCP/IP.
Dispositivos de Control Remoto
Este documento pdf presenta una lista de los dispositivos de control remoto soportados y describe cómo configu-rarlos y usarlos con Nuendo.
Mackie Control
Este documento pdf describe las características soporta-das del dispositivo remoto Mackie Control.
Referencia de Menús
Este documento pdf proporciona una lista de todos los menús y sus opciones con una breve descripción, para una referencia rápida de los mismos.
La ayuda de diálogoPara obtener información sobre el diálogo activo, haga clic sobre su botón de ayuda.
Sobre las versiones de programaLa documentación abarca dos diferentes sistemas opera-tivos o “plataformas”; Windows y Mac OS X.
Algunas características y ajustes, son específicos de una de las plataformas, Windows o Mac OS X. Ello se indica claramente en los casos que sea aplicable. En otras pala-bras:
Si no se indica lo contrario, todas las descripciones y procedimientos en la documentación adjunta son válidas tanto para Windows y Mac OS X.Las capturas de pantalla pertenecen a la versión Windows.

8
Introducción
Convenciones respecto a los comandos de tecladoMuchos de los comandos de teclado por defecto en Nuendo usan teclas modificadoras, algunas de las cuales cambian según el sistema operativo. Por ejemplo, el co-mando de teclado por defecto para Deshacer es [Ctrl]+[Z] en Windows y [Comando+[Z] en Mac OS X.
Cuando se describan comandos de teclado que hacen uso de teclas modificadoras, se mostrarán con la tecla modificadora de Windows primero, del siguiente modo:
[tecla modificadora Win]/[tecla modificadora Mac]+[tecla]
Por ejemplo, [Ctrl]/[Comando]+[Z] significa “pulse [Ctrl] en Windows o [Comando] en OS X, y posteriormente pulse [Z]”. De modo similar, [Alt]/[Opción]+[X] significa “pulse [Alt] en Windows o [Opción] en Mac OS X, y pos-teriormente pulse [X]”.
Por favor, tenga en cuenta que este manual a menudo hace referencia a “hacer clic con el botón derecho”, por ejemplo para abrir menús contextuales, etc. Si está usando un ordenador Macintosh con un ratón de un sólo botón, mantenga apretado [Ctrl] y haga clic.
Cómo puede contactar con nosotrosEn el menú de Ayuda de Nuendo encontrará lugares a los que podrá dirigirse para obtener información adicional y ayuda:
• En el submenú “Steinberg en la Web”, podrá encontrar enlaces a varios sitios web de Steinberg. Al seleccionar-los se lanzará automáticamente su navegador de internet y abrirá la página web correspondiente.Encontrará soporte así como información sobre compatibilidad, respues-tas a las preguntas más comunes, enlaces para la descarga de nuevos controladores, etc. Es necesario que tenga instalada en su ordenador apli-cación para la navegación web y una conexión a internet operativa.

2Requisitos del sistema e instalación

10
Requisitos del sistema e instalación
Sobre este capítuloEste capítulo describe los requisitos y procedimientos de instalación para la versión Windows y para la versión Mac de Nuendo.
Requisitos mínimosPara usar Nuendo, su ordenador debe cumplir los siguien-tes requisitos mínimos:
Windows
• Windows XP (Home/Profesional con SP 2),o Windows Vista (32-bit y 64-bit – vea más abajo)
• Procesador Intel Pentium o AMD Athlon 2 GHz• 1 GB RAM• Tarjeta de sonido compatible con Windows DirectX;
Tarjeta de sonido compatible ASIO recomendada para rendi-miento a baja latencia
• Resolución de pantalla de 1024x768 pixels• Llave Steinberg Key y conector de componentes USB• Unidad lectora DVD ROM requerida para la instalación• Conexión de Internet requerida para la activación de la licencia
Macintosh
• Mac OS X 10.4• Power Mac G4 1 GHz o Core Solo 1.5 GHz• 1 GB RAM• Resolución de Pantalla de 1024x768 pixels• Tarjeta de sonido compatible con CoreAudio• Llave Steinberg y conector de componentes USB• Unidad lectora de DVD ROM requerida para la instalación• Conexión a Internet requerida para la activación de la licencia
Si desea instalar la versión de Nuendo de 64-bits, asegúrese de que lee el documento Léame sobre este tema antes de continuar.Encontrará este documento, llamado “Windows_Vista_64bit_[lan-guage].rtf”, en el DVD de instalación, en la carpeta de Archivos Léame.
Notas generales sobre cómo configurar su sistema
• RAM – Hay una relación directa entre la cantidad de RAM disponible y el número de canales de audio que puede tener activados. La cantidad de RAM especificada más arriba es el requerimiento mínimo, pero como regla general sirve la expresión “cuanta más, mejor”.
• Tamaño del disco duro – El tamaño del disco duro deter-mina cuántos minutos de audio podrá grabar.Grabar un minuto de audio estéreo en calidad CD requiere 10 MB de es-pacio en el disco duro. Es decir, ocho pistas estéreo en Nuendo requieren, al menos, 80 MB de espacio en el disco por cada minuto grabado.
• Velocidad del disco duro – La velocidad del disco duro también determina el número máximo de pistas con las que podrá trabajar.Se corresponde con la cantidad de información que el disco puede leer, normalmente expresada como “tasa de transferencia sostenida”. De nuevo, se aplica la regla “cuanta más, mejor”.
• Rueda del ratón – Aunque puede usarse un ratón normal, recomendamos que use un ratón con rueda.Ello repercutirá considerablemente en la velocidad de edición de valores y el desplazamiento por la pantalla.
Requerimientos MIDISi va a usar las características MIDI de Nuendo, necesitará lo siguiente:
• Un interfaz MIDI para conectar equipamiento externo MIDI a su ordenador.
• Un instrumento MIDI.• Algún equipo de audio para poder escuchar el sonido de sus
dispositivos MIDI.
! En el sitio web de Steinberg, bajo “Componentes de soporte a DAW”, encontrará información detallada sobre lo que debe tener en cuenta a la hora de con-figurar un ordenador dedicado a tareas de audio.

11
Requisitos del sistema e instalación
Hardware de AudioNuendo funcionará con hardware de audio que cumpla las siguientes especificaciones:
• Estéreo.• 16 bits.• Soporte de, al menos, la frecuencia de muestreo de 44.1 kHz.• Windows – El hardware de audio deberá ser suministrado con
un controlador especial ASIO, o un driver compatible DirectX, vea más abajo.
• Mac – El hardware de audio deberá ser suministrado con con-troladores compatibles con Mac OS X (CoreAudio o ASIO).
Usando el hardware de audio integrado en el Macintosh (sólo Mac)
Aunque Nuendo está diseñado tomando como referencia la entrada y salida multi-canal, es perfectamente posible usar el programa con entradas y salidas estéreo “bási-cas”. En el momento de la redacción del este manual, to-dos los modelos Macintosh actuales proporcionan como mínimo hardware de audio integrado estéreo a 16 bits. Para una información más detallada, consulte la docu-mentación de su ordenador.
Dependiendo de sus preferencias y requisitos, el hard-ware de audio integrado puede ser suficiente para su uso con Nuendo. Siempre estará disponible para ser seleccio-nado desde el programa -sin necesidad de instalar con-troladores adicionales.
Sobre los controladoresUn controlador es un programa que permite a una aplica-ción comunicarse con un determinado dispositivo de hard-ware. En este caso, el controlador permite que Nuendo pueda usar el hardware de audio. En lo que respecta al hardware de audio, se presentan dos situaciones diferen-ciadas, que requieren diferentes configuraciones de con-troladores:
Si el hardware de audio hardware tiene un controlador ASIO específico
Las tarjetas de audio profesionales vienen a menudo con un controlador específico ASIO diseñado especialmente para la tarjeta. Esto permite una comunicación directa en-tre Nuendo y la tarjeta de sonido. Como resultado, las tar-jetas de sonido con controladores ASIO específicos pueden proporcionar una latencia menor (retardo de en-trada-salida), lo que es fundamental al monitorizar la señal a través de Nuendo o al usar Instrumentos VST. El contro-lador ASIO puede también proporcionar soporte especial para múltiples entradas y salidas, enrutamiento, sincroni-zación, etc.
Los controladores ASIO específicos para cada tarjeta de sonido son proporcionados por los fabricantes de la tar-jeta. Asegúrese de comprobar el sitio web del fabricante para obtener las versiones más recientes del controlador.
Si la tarjeta de sonido se comunica a través de DirectX (sólo Windows)
DirectX es un “paquete” de Microsoft para el manejo de varios tipos de datos multimedia bajo Windows. Nuendo ofrece soporte para DirectX, o para ser más preciso, Di-rectSound, el cual es una parte de DirectX usada para la reproducción y grabación de audio. Esto requiere dos ti-pos de controladores:
• Un controlador DirectX para la tarjeta de sonido, que le per-mita comunicarse con DirectX. Si la tarjeta de sonido ofrece soporte para DirectX, este controlador debería ser proporcio-nado por el fabricante de la tarjeta de sonido. Si no se halla todavía instalado con la tarjeta de sonido, por favor com-pruebe el sitio web del fabricante para una mayor información.
• El controlador ASIO DirectX Full Duplex, que permite al Nuendo comunicarse con DirectX. Este controlador viene incluido con Nuendo, y no requiere ninguna instalación especial.
! Algunos modelos de Macintosh tienen salidas de au-dio pero no entradas. Ello supone que usted sólo po-drá reproducir la señal de audio – la grabación no es posible sin hardware adicional.
! Si su tarjeta de sonido dispone de un controlador específico ASIO le recomendamos encarecida-mente que haga uso del mismo.

12
Requisitos del sistema e instalación
Instalación del hardware
La Llave Steinberg
Incluida con el paquete del Nuendo, encontrará la Llave Steinberg (también llamada a veces “mochila” o “eLicen-ser”), un dispositivo hardware de protección de copia que es parte del esquema de protección de Nuendo. Nuendo no podrá ejecutarse si no se halla presente la Llave Stein-berg.
La Llave Steinberg
La Llave Steinberg es, de hecho, un pequeño ordenador en el cual se almacenan sus licencias de programas Steinberg. Todos los productos de Steinberg protegidos por hardware usan el mismo tipo de llave, y puede alma-cenar más de una licencia en la misma llave. Las licencias también pueden transferirse (con ciertos límites) entre lla-ves – lo que es útil, por ejemplo, si desea vender un deter-minado programa.
El Centro de Control de Licencias de Syncrosoft (“Syn-crosoft License Control Center”), que puede encontrar en Inicio/Programas en Windows o en la carpeta de Aplica-ciones en el Mac, es donde usted puede comprobar las li-cencias instaladas en su Llave Steinberg.
• Si está usando otros productos Steinberg protegidos contra copia, quizás desee transferir todas las licencias para sus programas a una única Llave Steinberg Key, y usar por tanto un sólo puerto USB de su ordenador. Para transferir licencias entre llaves, ejecute el asistente de Transferencia de Licencias del Centro de Control de Li-cencias y siga las instrucciones.
• Los productos software de Steinberg siempre incluyen un código de activación de licencia, pero no siempre una Llave Steinberg – si desea activar la licencia de uno de ta-les productos (por ejemplo, un VSTi) sobre la Llave Stein-berg que recibió con Nuendo, ejecute el asistente de Descarga de Licencias del Centro de Control de Licencias de Syncrosoft y siga las instrucciones.
Puede encontrar más información sobre la transferencia o activación de licencias en la ayuda del Centro de Control de Licencias de Syncrosoft.
Instalando el hardware de audio y su controlador1. Instale la tarjeta de sonido y accesorios en el ordena-dor, según se describa en la documentación de la tarjeta.
2. Instale el controlador para la tarjeta.Dependiendo del sistema operativo de su ordenador, deberá usar un tipo de controlador u otro: un controlador específico ASIO para su tar-jeta, un controlador DirectX (Windows) o un controlador para Mac OSX:
Controlador ASIO específico
Si su tarjeta de sonido dispone de un controlador ASIO específico, puede que se halle incluido con la tarjeta. Aun así, debería comprobar el sitio web del fabricante para descargarse los controladores más recientes. Para obte-ner más información sobre la instalación del controlador, consulte las instrucciones del fabricante.
Controlador DirectX (sólo Windows)
Si su tarjeta de sonido es compatible con DirectX, sus controladores DirectX habrán sido ya instalados proba-blemente cuando instaló la tarjeta. Si ha descargado con-troladores especiales DirectX para la tarjeta, debería seguir las instrucciones de instalación proporcionadas por el fabricante.
Controladores Mac OS X (sólo Mac)
Si está usando un ordenador Macintosh, asegúrese de que está usando la última versión de los controladores Mac OS X con su tarjeta de sonido. Siga las instrucciones del fabricante para instalar el controlador.
! Por favor, lea la siguiente sección antes de instalar el programa Nuendo.

13
Requisitos del sistema e instalación
Probando la tarjeta de sonido
Para asegurarse de que la tarjeta de sonido funciona co-rrectamente, realice las siguientes comprobaciones:
• Use cualquier programa incluido con la tarjeta de so-nido para asegurarse de que puede grabar y reproducir una señal de audio sin problemas.
• Si el acceso a la tarjeta se realiza a través de un contro-lador estándar del sistema operativo, intente reproducir la señal de audio usando la aplicación de sonido estándar del sistema operativo (por ejemplo, Windows Media Pla-yer o Apple iTunes).
Instalando un interfaz MIDI o una tarjeta de sintetizadorLas instrucciones de instalación para un interfaz MIDI de-berían estar incluidas con el producto. De todas maneras, aquí tiene un resumen de los pasos necesarios:
1. Instale el interfaz (o tarjeta de sintetizador MIDI) en su ordenador o conéctela a un “puerto” (conector) de su or-denador.La acción correcta dependerá del tipo de interfaz MIDI del que usted disponga (interno o externo).
2. Si el interfaz dispone de una fuente de alimentación y/o un interruptor de encendido, póngala en funcionamiento.
3. Instale el controlador para el interfaz, tal y como se describa en la documentación que acompaña al interfaz.También debería asegurarse de comprobar el sitio web del fabricante para obtener los controladores más recientes.
Instalando el NuendoEl proceso de instalación copia automáticamente todos los archivos en sus destinos correspondientes.
Windows
1. Haga doble clic sobre el archivo llamado “Nuendo4.msi”.
2. Siga las instrucciones en la pantalla.
Macintosh
1. Haga doble clic sobre el archivo “Nuendo4.mpkg”.
2. Siga las instrucciones en la pantalla.
Sobre los tutorialesEl DVD del programa también contiene varios archivos de proyectos de tutoriales y videos. Éstos no se instalan con la aplicación, pero pueden ser añadidos a mano desde el DVD.
Todos los capítulos de tutoriales en este manual hacen re-ferencia a estos proyectos de tutoriales. Así que para po-der seguir las instrucciones dadas en este manual, deberá copiar estos archivos a su ordenador.
Encontrará los Proyectos de Tutoriales en la carpeta “Contenido Adicional”.
Sobre el Kit de Expansión de NuendoEl Kit de Expansión de Nuendo añade varias funciones para la composición musical del programa Cubase de Steinberg (las “Herramientas Musicales de Cubase”) a la aplicación estándar Nuendo. El Kit de Expansión de Nuendo (“Nuendo Expansion Kit” o NEK) es un producto separado que puede comprarse a través de su distribui-dor Steinberg.
Siempre que algún procedimiento de este manual use funciones solamente disponibles cuando está instalado el NEK, se le indicará mediante el texto “sólo Kit de Expan-sión Nuendo”.
Desfragmentado el disco duro(sólo Windows)Si tiene pensado grabar audio en un disco duro en el que ya ha almacenado otros archivos, ahora es el momento de desfragmentarlo. El proceso de desfragmentación reorga-niza la asignación física del espacio en el disco duro de modo que se optimice el rendimiento. Se realiza con un programa especial de desfragmentado.
! Es vital para el buen rendimiento de grabación de au-dio que su disco duro esté optimizado (desfragmen-tado). Asegúrese de desfragmentarlo regularmente.

14
Requisitos del sistema e instalación
Registre su programa¡Le invitamos a que registre su programa! Al hacerlo podrá tener acceso a soporte técnico y permanecerá informado sobre las actualizaciones y otras noticias sobre Nuendo.
Hay dos modos de registrarse:
• En Nuendo, abra el menú Ayuda y seleccione la opción de Registro.Esta opción consiste en un enlace de Internet que le abrirá la página de Registro de Steinberg. Para registrarse, simplemente siga las instruccio-nes en la pantalla. Al ejecutar Nuendo, también se le pedirá si desea ini-ciar el proceso de registro.
• En el DVD de instalación de Nuendo, encontrará un for-mulario de registro en formato pdf. Para registrar el pro-grama, imprima el formulario, introduzca toda la información y envíelo a Steinberg.

3Configuración del sistema

16
Configuración del sistema
Configurando el audio
Conectando el audioLa manera exacta de configurar su sistema depende de factores muy diferentes; por ejemplo, el tipo de proyecto que desea crear, los equipos externos que vaya a usar, el hardware informático que tenga a su disposición, etc. Por consiguiente, considere las secciones siguientes sólo como ejemplos.
La configuración exacta de su equipo; por ejemplo, si usa conexiones analógicas o digitales, también depende de su configuración particular.
Entrada y salida estéreo – la conexión más simple
Si usted sólo usa una entrada y una salida estéreo desde Nuendo, puede conectar su hardware de audio; por ejem-plo, las entradas de su tarjeta de sonido o interfaz de au-dio, directamente a la fuente de sonido y las salidas puede conectarlas directamente a una etapa de potencia y alta-voces.
Una configuración estéreo simple.
Éste es probablemente la más simple de todas las confi-guraciones – cuando haya asignado los buses internos de entrada y salida podrá conectar su fuente de sonido (por ejemplo, un micrófono) a su tarjeta de sonido y ya podrá empezar a grabar.
Entrada y salida multi-canal
Lo más probable, de todas maneras, es que tenga otros equipos de sonido que desee integrar con Nuendo, usando varios canales de entrada y salida. Dependiendo del equipo que tenga a su disposición, tiene dos opcio-nes: mezclar usando una mesa de mezclas externa, o usar el mezclador interno de Nuendo.
• La mezcla externa implica usar un dispositivo de mezcla físico con un sistema de grupos o buses que pueda ser usado para alimentar las entradas de su tarjeta de sonido.En el ejemplo siguiente, se usan cuatro buses para enviar la señal de au-dio desde el mezclador hasta las entradas de la tarjeta de sonido. Las cuatro salidas de la tarjeta están conectadas de vuelta al mezclador para permitir tanto la monitorización como la reproducción. Las otras entradas del mezclador pueden ser usadas para conectar fuentes de sonido tales como micrófonos, instrumentos, etc.
Una configuración de audio multi-canal con mezclador externo.
Al conectar una fuente de entrada (como un mezcla-dor) al hardware de audio, debería usar buses de salida, envíos o similares independientes de la salida maestra para evitar grabar la misma señal que está siendo repro-ducida. También es posible el uso de mesas de mezcla con conexiones Firewire.
! ¡Asegúrese de que todos los equipos están apaga-dos antes de realizar cualquier conexión!

17
Configuración del sistema
• Al usar el Mezclador interno de Nuendo, puede conec-tar micrófonos y/o dispositivos externos directamente a la tarjeta de sonido. Use las salidas de la tarjeta para conec-tar su sistema de monitorización.Sólo Nuendo: Puede crear configuraciones muy complejas usando ins-trumentos externos y efectos externos, al tiempo que integra Nuendo elegantemente con todo su equipo externo mediante el uso de la carac-terística “Sala de Control” (vea los capítulos sobre “VST-Conexiones: configuración de buses de entrada y salida” y “Sala de Control” en el Manual de Operaciones para más detalles).
Mezclando dentro de Nuendo
Conexiones para sonido surround
Si desea realizar mezclas para sonido surround, puede conectar las salidas de audio a una etapa de potencia multi-canal, desde la que dará señal a un conjunto de canales surround.
Una configuración de reproducción de sonido surround.
Nuendo da soporte a varios formatos de surround. El ejemplo anterior sirve tanto para una mezcla LRCS (como por ejemplo Prologic) como para 5.1. En el primer caso los dos altavoces surround reproducirán el mismo material (proveniente del único canal surround). Otra diferencia entre los dos formatos es el uso del canal LFE, que no es usado en configuraciones LRCS.
Grabando desde un reproductor CD
Casi todos los ordenadores incluyen un lector CD-ROM que también puede ser usado como un reproductor de CD convencional. En algunos casos el reproductor de CD está conectado internamente a la tarjeta de sonido de ma-nera que pueda grabar la salida del reproductor de CD di-rectamente en Nuendo (consulte la documentación de su tarjeta de sonido si no está seguro sobre este punto).
• Todos los ajustes de enrutamiento y volumen para grabar desde un CD (si están disponibles) deben realizarse desde la aplicación de configuración de la tarjeta de sonido (vea “Ajus-tando la configuración de la tarjeta de sonido” en la página 18).
• También puede capturar pistas de audio directamente desde el CD desde Nuendo (vea el capítulo “Manejo de Archivos” en el Manual de Operaciones).
Conexiones de Word Clock
Si está usando una conexión de audio digital, puede que también necesite una conexión de word clock entre el hardware de audio y los dispositivos externos. Por favor, consulte la documentación de su tarjeta de sonido para una mayor información.
! ¡Es muy importante que la sincronización de word clock se realice correctamente o sus grabaciones podrían sufrir crujidos y clics!

18
Configuración del sistema
Sobre los niveles de grabación y las entradas
Al conectar su equipo, debería asegurarse de que la im-pedancia y los niveles de las fuentes de sonido son los adecuados para las entradas de la tarjeta. Normalmente, se usan diferentes tipos de entrada para micrófonos, nivel de línea de equipos de consumo (-10 dBV) o nivel de lí-nea de equipos profesionales (+4 dBV), aunque también es probable que pueda ajustar las características de las entradas de la tarjeta de sonido con los controles físicos del propio dispositivo o desde su panel de control. Por fa-vor, compruebe la documentación de la tarjeta de sonido para conocer los detalles.
El uso correcto de los diferentes tipos de entrada es impor-tante para evitar grabaciones ruidosas o distorsionadas.
Ajustando la configuración de la tarjeta de sonidoLa mayoría de tarjetas de sonido incluyen una o varias aplicaciones que le permiten configurar las entradas de la tarjeta a su gusto. Esto incluye:
• Seleccionar qué entradas/salidas están activas.• Configurar la sincronización de word clock (si procede).• Activar/Desactivar la monitorización a través del hardware
(vea “Sobre la monitorización” en la página 20).• Ajustar los niveles de cada entrada. ¡Esto es muy importante!• Ajustar los niveles de las salidas, para que coincidan con los
del equipo que usa para monitorizar.• Seleccionar los formatos de entrada y salida digitales.• Ajustar la memoria intermedia de audio (“buffers”).
En muchos casos, todos los ajustes disponibles para la tarjeta de sonido se hallan reunidos en un panel de con-trol, el cual puede ser abierto desde Nuendo según se describe más abajo (o abierto de forma separada, cuando Nuendo no está en marcha). En algunos casos, podrían existir varias aplicaciones y paneles de control – por favor, consulte la documentación de la tarjeta de sonido para conocer los detalles.
Seleccionar un controlador y realizar ajustes de audio en NuendoLo primero que debe hacer es seleccionar el controlador correcto desde Nuendo para asegurarse de que el pro-grama puede comunicarse con la tarjeta de sonido:
1. Ejecute Nuendo, seleccione “Configuración de Dispo-sitivos” del menú “Dispositivos” y haga clic en Sistema de Audio VST en la lista de Dispositivos a la izquierda.
La página Sistema de Audio VST en el diálogo de Configuración de dispositivos.
2. Seleccione su tarjeta de sonido del menú Controlador ASIO.Puede que haya varias opciones que hagan referencia al mismo hard-ware. Cuando haya seleccionado un controlador, se añadirá a la lista de Dispositivos.
3. Seleccione el controlador en la lista de Dispositivos para abrir los ajustes del Controlador para su tarjeta de sonido.
4. Localice el panel de control para su tarjeta de sonido y realice los ajustes siguiendo las recomendaciones del fa-bricante de la tarjeta.
! Nuendo no proporciona ningún tipo de ajustes para la señal proveniente de su tarjeta de sonido, puesto que éstos son manejados de forma diferente en cada tar-jeta. El ajuste de los niveles de entrada se realiza tanto en una aplicación especial incluida con el hardware o desde su panel de control (vea más abajo).
! En Windows, le recomendamos encarecidamente que acceda a su hardware mediante un controlador ASIO escrito específicamente para el hardware, si hay uno disponible. Si no hay instalado ningún con-trolador ASIO, le recomendamos que compruebe con el fabricante de su tarjeta de sonido si existe un controlador disponible, por ejemplo, para ser des-cargado vía Internet.

19
Configuración del sistema
• En Windows, se realiza la apertura del panel de control al hacer clic sobre el botón Panel de Control.El fabricante de la tarjeta de sonido es quien proporciona el panel de control que aparece al hacer clic sobre este botón y no Nuendo (a me-nos que use DirectX, vea más abajo). Por consiguiente, éste será dife-rente para cada marca y modelo de tarjeta de sonido.El Panel de control para el controlador ASIO DirectX es una excepción, ya que es proporcionado por Steinberg, como se describe en la ayuda del diálogo (que se abre al hacer clic sobre el botón de Ayuda en el diá-logo). Vea también las notas que siguen mas abajo.
• En Mac OS X, encontrará el panel de control para su hardware de audio en Preferencias del Sistema (sección “Otros”) al abrir el menú Apple o desde el Dock.Si está usando la tarjeta de sonido integrada del Macintosh, deberá usar el panel de control “Sonido” en las Preferencias de Sistema para ajustar los volúmenes, balance, etc.Si está usando hardware de audio ASIO, puede hacer clic sobre el bo-tón de “panel de control” para mostrar su panel.
5. Si tiene previsto usar varias aplicaciones de audio si-multáneamente, puede que desee activar la opción “Libe-rar controlador en segundo plano” en la página Sistema de Audio VST. Ello le permitirá que otras aplicaciones ten-gan acceso al hardware de audio incluso cuando Nuendo se halle en funcionamiento.La aplicación que esté activa (es decir, la “ventana superior” en el escri-torio) tendrá acceso al hardware de audio. Asegúrese de que cualquier otra aplicación que acceda al hardware de audio también se halle confi-gurada de modo que libere en controlador ASIO (o Mac OS X) para que Nuendo pueda usarlo cuando sea de nuevo la aplicación activa.
6. Si su tarjeta de sonido y su controlador soportan Mo-nitorización Directa ASIO, quizás desee activar la casilla de verificación Monitorización Directa en la página corres-pondiente al controlador.Puede leer más acerca de la monitorización más adelante en este capí-tulo y en el capítulo “Grabación” del Manual de Operaciones.
7. Haga clic sobre Aplicar y posteriormente sobre OK para cerrar el diálogo.
Si está usando una tarjeta de sonido con un controlador DirectX (sólo Windows)
Nuendo incorpora un controlador llamado ASIO DirectX Full Duplex, disponible para ser seleccionado en el menú emergente Controlador ASIO (página de Sistema de Au-dio VST).
Para conseguir el mejor rendimiento de DirectX Full Duplex, la tarjeta de sonido debe soportar WDM (Win-dows Driver Model) en combinación con DirectX versión 8.1 o posteriores. En todos los demás casos, las entradas de audio serán emuladas por Di-rectX (vea la ayuda del diálogo para la Configuración de ASIO DirectX Full Duplex para más detalles sobre cómo se informa sobre ello).
Durante la instalación de Nuendo, se instalará la última versión de DirectX en su ordenador.
Si el controlador ASIO DirectX Full Duplex está seleccio-nado en el diálogo de Configuración de Dispositivos, puede abrir el Panel de Control ASIO y configurar los si-guientes ajustes (haga clic sobre el botón de Ayuda si de-sea conocer más detalles):
• Puertos de Entrada y Salida Direct SoundEn la lista de la izquierda en la ventana, se listan todas los puertos de en-trada y salida Direct Sound. En muchos casos, sólo habrá un puerto en cada lista. Para activar o desactivar un puerto en la lista, haga clic sobre la casilla de verificación en la columna de la izquierda. Si la casilla de ve-rificación está activada, el puerto también estará activado.
• Puede editar los ajustes del tamaño de la memoria in-termedia (“Buffer”) y desplazamiento (“Offset”) en esta lista si es necesario, haciendo doble clic en el valor y te-cleando uno nuevo. En la mayoría de los casos, los ajustes por defecto funcionarán bien. La memoria intermedia de audio se usa cuando se transmite información de audio entre Nuendo y la tarjeta de sonido. Mientras que un tamaño mayor de la memoria intermedia (“buffer”) asegura que la reproducción tenga lugar sin interrupciones, la latencia (tiempo desde que Nuendo manda la información hasta que alcanza efectivamente la salida) será mayor.
• Desplazamiento (“Offset”)Si puede oír un desplazamiento constante durante la reproducción de grabaciones de Audio y MIDI, puede ajustar el tiempo de latencia de en-trada o salida usando este valor.
! Si su tarjeta de sonido no dispone de un controlador ASIO específico, un controlador DirectX es la se-gunda mejor opción.

20
Configuración del sistema
Configurando los puertos de entrada y salidaCuando haya seleccionado el controlador y realizado los ajustes necesarios según se ha descrito más arriba, de-berá especificar qué entradas y salidas deberían ser usa-das y darles un nombre:
1. En el diálogo de Configuración de Dispositivos, selec-cione el controlador en la lista de Dispositivos de la iz-quierda para mostrar los Ajustes de Controlador de su tarjeta de sonido.
Se listan todos los puertos de entrada y salida del hardware de audio.
2. Para esconder un puerto, haga clic en la columna “Vi-sible” correspondiente a dicho puerto (desmarcando la casilla de verificación).Los puertos que no son visibles no pueden ser seleccionados en la ven-tana VST-Conexiones, donde se realizan las asignaciones de buses de en-trada y salida – vea “Configurando las VST-Conexiones” en la página 28 y el capítulo “VST-Conexiones: configurando los buses de entrada y salida” del Manual de Operaciones.
3. Para cambiar el nombre de un puerto, haga clic sobre su nombre en la columna “Mostrar como” e introduzca un nuevo nombre.
¡Es una buena idea dar a sus puertos nombres que tengan que ver con la configuración de cada canal (en vez de con el modelo específico de cada tarjeta)! Por ejemplo, si está usando una configuración surround 5.1, podría nom-brar los seis puertos como Izquierda, Derecha, Centro, LFE, Izquierda trasero y Derecha trasero. Ello facilita la transferencia de proyectos entre diferentes ordenadores, por ejemplo entre diferentes estudios – si los mismos nombres de puerto se usan en ambos ordenadores, Nuendo maneja las conexiones de los buses automáticamente al abrir el proyecto en otro ordenador.
4. Haga clic sobre OK para cerrar el diálogo de Configu-ración de Dispositivos y aplicar los cambios realizados.
Sobre la monitorizaciónEn Nuendo, monitorizar significa escuchar la señal de en-trada mientras se graba, o se está preparado para grabar. Hay cuatro maneras de monitorizar:
Monitorización externa
La monitorización externa (escuchar la señal de entrada antes de que vaya a Nuendo) requiere un mezclador ex-terno para mezclar la señal de audio a reproducir con la señal de entrada. El mezclador puede ser uno convencio-nal o una aplicación diseñada específicamente para su tarjeta de sonido, si ésta dispone de un modo en el que se audio de entrada puede ser enviado a la salida (común-mente llamado “Thru”, “Direct Thru” o similar).
Vía Nuendo
En este caso, la señal de audio pasa desde la entrada hasta Nuendo, posiblemente a través de los efectos y ecualización de Nuendo y después vuelve a la salida. Los ajustes de monitorización se controlan desde el propio Nuendo.
Esto le permite controlar el nivel de monitorización Nuendo y añadir efectos sólo a la señal monitorizada.
!S
Si intenta esconder un puerto que ya se halla en uso por algún bus, se le preguntará si realmente desea realizar la acción – ¡tenga en cuenta que el puerto se desactiva al esconderlo!

21
Configuración del sistema
Monitorización Directa ASIO
Si su tarjeta de sonido es compatible con ASIO 2.0, es probable que soporte Monitorización Directa ASIO (esta característica también puede estar disponible para hard-ware de audio con controladores para Mac OS X). En este modo, la monitorización propiamente dicha se realiza desde la tarjeta de sonido, enviando la señal de entrada directamente a la salida. Aun así, la monitorización se con-trola desde Nuendo. La monitorización directa puede ser activada o desactivada automáticamente desde Nuendo.
El proceso de monitorización se describe en detalle en el capítulo “Grabación” del Manual de Operaciones. De to-das maneras, debe tener lo siguiente al realizar la configu-ración:
• Si desea usar la monitorización externa a través de su tarjeta de sonido, asegúrese de que la función correspon-diente se halla activada en la aplicación de mezcla de su tarjeta.
Si está usando una tarjeta de sonido RME Audio Ha-mmerfall DSP, asegúrese de que el reparto estéreo esté ajustado como -3dB en las preferencias de la tarjeta.
Configurando el MIDI
Esta sección describe cómo conectar y configurar equi-pos MIDI. Si no tiene equipos MIDI, puede saltarse este apartado. Tenga en cuenta que lo aquí descrito se trata sólo de un ejemplo – ¡es probable que usted necesite o desee conectar su equipo de un modo diferente!
Conectando los equipos MIDIEn este ejemplo asumiremos que dispone de un teclado MIDI y un módulo MIDI de sonidos externo. El teclado se usará tanto para transmitir mensajes MIDI al ordenador con la finalidad de grabarlos como para reproducir pistas MIDI. El módulo se usará solamente para reproducir soni-
dos. Usando la funcionalidad MIDI Thru de Nuendo (des-crita más adelante) podrá escuchar el sonido correcto procedente del módulo de sonidos mientras toca el te-clado o graba.
Una configuración MIDI típica.
Es posible que desee usar incluso más sonidos para la re-producción de las secuencias. Si es el caso, simplemente conecte el MIDI Thru del módulo de sonidos al MIDI In del siguiente instrumento, y así sucesivamente. En esta confi-guración, siempre tocará el primer teclado al grabar, pero puede usar todos sus dispositivos en la reproducción.
Configurando el MIDI Thru y el modo Local On/OffEn la sección “MIDI” del diálogo de Preferencias (locali-zado en el menú Archivo en Windows y en el menú Nuendo en Mac OS X), encontrará un ajuste llamado “MIDI Thru Activo”. Dicho ajuste hace referencia a la configuración de su instrumento de lo que llama el modo “Local On/Off” o “Local Control On/Off”.
• Si usa un instrumento de teclado MIDI, tal y como se describe anteriormente en este capítulo, el MIDI Thru debería estar ac-tivado y el instrumento configurado como Local Off (a veces llamado Local Control Off – vea el manual de operaciones del
! ¡Asegúrese de que todos los equipos se encuentran apagados antes de realizar cualquier conexión!
! Si tiene previsto usar más de tres fuentes de sonido, le recomendamos que use un interfaz MIDI con más de una salida, o una caja MIDI Thru en lugar de las conexiones Thru de cada unidad.

22
Configuración del sistema
instrumento para más detalles). La señal MIDI del teclado será grabada en Nuendo y simultáneamente será reenviada al ins-trumento para que pueda oír lo que está tocando, sin que el teclado “active” sus propios sonidos.
• Si usa un teclado MIDI maestro – de los que no producen nin-gún sonido por sí mismos – el MIDI Thru de Nuendo debería estar activado igualmente, pero no tiene que preocuparse por los ajustes Local On/Off de sus instrumentos.
• El único caso en el que MIDI Thru debería estar desactivado es si usa Nuendo con sólo un instrumento de teclado y éste no puede ser ajustado a modo Local Off.
• Tenga en cuenta que el MIDI Thru estará activo sólo para las pistas MIDI que estén preparadas para grabar y/o tengan el botón de monitorización activado. Vea el capítulo “Grabación” del Manual de Operaciones para mayor información.
Configurando los Puertos MIDI en NuendoEl diálogo de Configuración de Dispositivos le permite ajustar su sistema MIDI de los siguientes modos:
Nota: Los cambios en los ajustes de puertos MIDI del diálogo de Configuración de Dispositivos son aplicados automáticamente en el programa.
Mostrar o esconder Puertos MIDI
Los puertos MIDI se hallan listados en el diálogo de Con-figuración de Dispositivos en la página de Configuración de Puertos MIDI. Al hacer clic sobre la columna “visible” de una entrada o salida MIDI, puede especificar si ésta debe ser listada o no en los menús emergentes MIDI del programa.
Si está intentando esconder un puerto MIDI que ya está siendo usado por alguna pista o dispositivo MIDI, apare-cerá un mensaje, permitiéndole escoger entre esconder – y desconectar – el puerto o cancelar la operación u man-tener el puerto visible.
Configurando la opción “All MIDI Inputs”
Cuando graba MIDI en Nuendo, puede especificar qué entrada MIDI debe ser usada por cada pista MIDI. Pero también puede usar la opción “All MIDI Inputs” como puerto de entrada, lo que hará que se grabe toda la infor-mación MIDI de todas las pistas.
La opción “All MIDI Inputs” en la página de Configuración de Puertos MIDI le permite especificar qué entradas de-berían ser incluidas cuando seleccione “All MIDI Inputs” para una pista MIDI. Ello puede ser especialmente útil si su sistema proporciona varias instancias de la misma en-trada física MIDI – al desactivar las instancias duplicadas se asegura de que sólo quede grabada la información MIDI deseada.
Si tiene conectada una unidad MIDI de control re-moto, también debería desactivar la opción “All MIDI Inputs” para esa entrada MIDI.Esto evitará la grabación accidental de datos MIDI procedentes del con-trol remoto cuando la opción “All MIDI Inputs” se haya seleccionado como entrada de una pista MIDI.
Si “MIDI Thru” está activo en Nuendo, los datos MIDI recibidos “son reflejados” inmediatamente.
Al pulsar una tecla, ésta se en-vía MIDI a Nuendo.
Si Local Control está activado, las teclas que toque serán reproducidas por el “Sinte” dentro del instrumento. Si Local Control está desactivado, esta conexión se corta.
Los datos MIDI que lle-gan al instrumento son reproducidos por su “sintetizador” interno.
“Sinte”

23
Configuración del sistema
Conectando un sincronizador
Al usar Nuendo junto con grabadores de cinta magnetofó-nica, necesitará probablemente añadir un sincronizador a su sistema. Todas las conexiones y procedimientos de configuración para la sincronización se hallan descritos en el capítulo “Sincronización” del Manual de Operaciones.
Configurando el video
Nuendo reproduce películas de video en los formatos AVI, QuickTime o MPEG. En Windows, la señal de video puede ser reproducida usando uno de los siguientes motores de reproducción: Video for Windows, DirectShow o Quic-ktime. Ello asegura la compatibilidad con el mayor número de archivos de video posible. En Mac OS X, siempre se usa QuickTime como motor de reproducción.
Existen varios modos de reproducir video:
• Sin ningún hardware especial.Si bien es cierto que será suficiente para muchas situaciones, este modo impone límites en cuanto al tamaño de la ventana de video y la calidad de la imagen.
• Usando FireWire (Mac OS X).Usando un puerto FireWire, puede reproducir video en un monitor externo usando un convertidor DV-a-analógico o una cámara DV (vea también el capítulo “Video” en el Manual de Operaciones)Ésto es válido para DV video y QuickTime en reproducción.
• Usando Tarjetas Gráficas (Windows).Pueden usarse tarjetas gráficas con soporte para función overlay para vi-sualizar la imagen de video en un monitor externo. Los siguientes fabrican-tes tienen soluciones funcionales (y probadas) disponibles: nVIDIA y Matrox.
• Usando tarjetas de Video.También pueden usarse tarjetas de video para mostrar el video en un monitor externo. En el momento de escribir estas líneas puede usarse, por ejemplo, Decklink (Blackmagic).
Si tiene planeado usar un hardware de video especial, ins-tálelo y configúrelo según las recomendaciones del fabri-cante.
Antes de usar el hardware de video con Nuendo, le reco-mendamos que pruebe la instalación del hardware con las utilidades integradas con el hardware y/o los reproducto-res Windows Media Player o QuickTime (Mac OS X).
Optimizando el rendimiento de audioEsta sección le proporcionará algunos trucos y consejos sobre cómo sacar el máximo rendimiento de su sistema Nuendo, en lo que se refiere a rendimiento. Parte de este texto hace referencia a características del hardware y puede ser usado como guía a la hora de actualizar su sis-tema. Este texto es muy breve. Para una información ac-tualizada consulte el sitio web de Nuendo (vea “Cómo puede contactar con nosotros” en la página 8).
Dos aspectos del rendimientoHay dos aspectos distintos de lo que se entiende por ren-dimiento en referencia a Nuendo:
Pistas y efectos
Sencillamente: cuanto más rápido sea su ordenador, más pistas, efectos y EQ podrá reproducir. Definir en qué con-siste exactamente un “ordenador rápido” es casi una cien-cia de por sí, pero a continuación le detallamos unos cuantos consejos.
Tiempos de respuesta cortos (latencia)
Otro aspecto del rendimiento es el tiempo de respuesta. El término “latencia” hace referencia al almacenamiento inter-medio (“buffering”) o temporal, de pequeños fragmentos de datos de audio durante los varios pasos de los procesos de grabación y reproducción en un ordenador. Cuanto más grandes sean esos fragmentos, mayor será la latencia.
Una latencia alta es mucho más molesta al tocar Instru-mentos VST y al monitorizar a través del ordenador; por ejemplo, al escuchar una fuente de sonido en directo a través del mezclador de Nuendo y con efectos. De todos modos, tiempos de latencia muy altos (varios centenares de milisegundos) también pueden afectar negativamente a otros procesos como la mezcla; por ejemplo, cuando el efecto de un movimiento de un fader se oye con un re-traso considerable.
! ¡Asegúrese de que todos los equipos se encuentran apagados antes de realizar cualquier conexión!
! ¡Asegúrese de que todos los equipos se encuentran apagados antes de realizar cualquier conexión!

24
Configuración del sistema
Mientras que la Monitorización Directa y otras técnicas re-ducen los problemas asociados con tiempos de latencia muy largos, un sistema que responda rápido siempre será más conveniente para trabajar sin problemas.
• Dependiendo de su tarjeta de sonido, puede que sea posible “recortar” los tiempos de latencia, normalmente disminuyendo el tamaño y número de bloques de memoria intermedia (“buffers”).Para más detalles, consulte la documentación de su tarjeta de sonido o, si está usando un controlador DirectX en Windows, la ayuda del diálogo.
Factores del sistema que afectan al rendimiento
CPU y caché del procesador
No hace falta decir que cuanto más rápido el procesador del ordenador, mejor. Pero hay otros factores que afectan la velocidad aparente de un ordenador: la velocidad del bus y su tipo (se recomienda PCI), el tamaño del caché del procesador y, por supuesto, el tipo y marca del proce-sador. Nuendo hace un uso extensivo de los cálculos en coma flotante. Al decidirse por la compra de un nuevo procesador, asegúrese de escoger uno que sea potente en aritmética de cálculos en coma flotante.
Tenga también en cuenta que Nuendo proporciona soporte total para sistemas multi-procesador. Si tiene un ordenador con más de un procesador, Nuendo puede aprovechar la capacidad total y distribuir la carga de proceso de forma equitativa entre todos los procesadores disponibles. Vea “Las opciones avanzadas” en la página 25.
Disco duro y controlador
El número de pistas de disco duro que puede grabar y re-producir simultáneamente también depende de la veloci-dad de su disco duro y controladora de disco. Si usa discos y controladoras E-IDE, asegúrese de que el modo de transferencia sea DMA Busmaster. En Windows, puede comprobar el modo actual lanzando la aplicación Administrador de Dispositivos de Windows y buscando las propiedades de los canales primario y secundario de Controlador IDE ATA/ATAPI. El modo de transferencia DMA se halla activado por defecto, pero podría ser des-activado por el sistema en el caso de que se detecten problemas con el hardware.
Hardware de audio y controlador
El hardware y su controlador pueden tener algún efecto sobre el rendimiento esperado. Un controlador mal dise-ñado puede reducir el rendimiento de su ordenador. Pero donde el diseño de un controlador marca la mayor dife-rencia es en lo que respecta a latencia.
Ello es especialmente válido al usar Nuendo para Win-dows:
• En Windows, los controladores ASIO escritos específi-camente para el hardware son más eficientes que un con-trolador DirectX driver y proporcionan tiempos de latencia más cortos.
• En Mac OS X, hardware de audio que disponga de con-troladores Mac OS X (Core Audio) puede ser muy eficiente y producir tiempos de latencia muy cortos.De todas maneras, hay características adicionales que sólo están dispo-nibles con controladores ASIO, tales como el Protocolo de Posiciona-miento ASIO.
Realizando ajustes que afectan al rendimiento
Escogiendo un controlador para su hardware de audio
Como ya se ha descrito en la sección “Seleccionar un controlador y realizar ajustes de audio en Nuendo” en la página 18, recomienda instalar y usar un controlador es-tándar ASIO si está disponible para su hardware de audio específico. Compruebe el sitio web del fabricante para obtener los últimos controladores, etc.
! ¡De nuevo, le recomendamos encarecidamente que haga uso de una tarjeta de sonido para la cual exis-tan controladores ASIO específicos!

25
Configuración del sistema
Realizando los ajustes del memoria intermedia de audio (“buffer”)
La memoria intermedia de audio (“buffer”) afecta a cómo se envía y recibe la señal de audio desde y hacia la tarjeta de sonido. El tamaño de la memoria intermedia afecta tanto a la latencia como al rendimiento de audio. General-mente, cuanto más pequeño sea el tamaño de la memoria intermedia, más baja será la latencia. Por otra parte, traba-jar con tamaños pequeños de memoria intermedia puede exigir mucho del ordenador. Si la memoria intermedia es muy pequeña, puede que oiga clics, crujidos y otros pro-blemas en la reproducción de audio.
• En Mac OS X, puede ajustar el tamaño de la memoria intermedia en la página Sistema de Audio VST del diálogo de Configuración de Dispositivos.También es posible que encuentre la posibilidad de realizar dichos ajustes en el panel de control de la tarjeta.
• En Windows, los ajustes de tamaño de la memoria in-termedia se realizan desde el panel de control de la tarjeta de sonido (al hacer clic sobre el botón Panel de Control en la página del controlador del diálogo Configuración de Dispositivos).
Las opciones avanzadas
En la página Sistema de Audio VST encontrará la sección de “Opciones avanzadas”. Aquí encontrará ajustes avan-zados para el motor de audio VST, incluyendo una opción de Multi Proceso. Si está activado (ajuste por defecto en sistemas con hyper-threading o múltiples CPU’s) y hay más de un procesador en su sistema, la carga de proceso se distribuye de forma equitativa entre todas las CPU’s disponibles, permitiéndole a Nuendo usar por completo de la potencia combinada de los múltiples procesadores. Vea la ayuda del diálogo para más detalles.
Activar la opción “Latencia baja” básicamente desactiva la protección contra sobrecargas de la CPU, pero permite latencias menores. Vea la ayuda del diálogo para más de-talles.
Optimizando la programación del procesador (sólo Windows)Para obtener las latencias más bajas posibles al usar ASIO en Windows XP (en sistema de un solo procesa-dor), el “rendimiento del sistema” deber ser optimizado para tareas en segundo plano:
1. Abra el Panel de Control de Windows desde el menú Inicio y seleccionando la opción Sistema.
2. Seleccione la pestaña Opciones Avanzadas y haga clic en el botón Configuración de la sección Rendimiento.Aparece el diálogo de Opciones de Rendimiento.
3. Seleccione la pestaña Opciones Avanzadas.
4. En la sección Programación de Procesador, selec-cione “Ajustar para el mejor rendimiento de: Servicios en segundo plano”.
5. Haga clic en OK para cerrar los diálogos.

4Tutorial 1: Grabación de audio

27
Tutorial 1: Grabación de audio
Creando un nuevo proyectoEn esta sección vamos a explicar cómo crear un nuevo pro-yecto, guardar un proyecto y abrir un proyecto guardado.
Al abrir Nuendo aparecera frente a usted una pantalla va-cia. Puede escoger entre crear un nuevo proyecto o abrir uno ya existente.
Para crear un Nuevo Proyecto:
1. Vamos a crear un nuevo proyecto seleccionando la opción “Nuevo Proyecto” del Menú “Archivo”.
2. El diálogo de Plantillas se abrirá. Las plantillas son explicadas en la sección “Manejo de Archivos” del Ma-nual de Operaciones.
3. Escoja “Vacio”. Esto creará un nuevo proyecto sin contenido alguno.
4. Haga clic sobre “OK”.
5. Nuendo ahora intentará crear una carpeta en el disco duro para que su archivo de proyecto de Nuendo y todos los archivos relacionados sean guardados en un lugar se-guro.Es importante que cada proyecto sea guardado en su propia carpeta. Tener muchos proyectos en la misma carpeta sólo va a traerle confusión en un futuro.
6. Navegue hasta donde quiera crear el proyecto.NOTA: ¡En este momento no está guardando el proyecto! Sólo está creando una carpeta en el disco duro en la que posteriormente guardará dicho proyecto. Se lo explicamos en breve.
7. Haga clic sobre “Crear” en el PC o “Nueva Carpeta” en el Mac para crear una nueva carpeta para su proyecto.
8. Proporcione un nombre a su proyecto.Si tiene previsto nombrar su proyecto como “Mi primer proyecto” entonces debería llamar a esta carpeta “Mi primer proyecto” o “Primer proyecto”. Lo importante en estos momentos es que está creando una carpeta en el disco duro en la que más tarde guardará su proyecto. Esta carpeta debería tener un nombre único y diferente a cualquier otro proyecto de Nuendo creado anteriormente.
9. Haga clic sobre “OK” en el PC o “Crear” en el Mac.¡Su carpeta de proyecto ya ha sido creada en el disco duro!
10. Ahora haga clic sobre “OK” en el PC o “Escoger” en el Mac.
11. Ahora tiene ante usted su primer proyecto en Nuendo, ¡Enhorabuena!Si mira en la parte superior de la ventana de Nuendo (llamada la ventana de Proyecto) verá que el nombre de este proyecto es “Sin Título1”. Con-tinúe para aprender cómo guardar su primer proyecto.
! ¡Todavía no ha acabado! Hasta ahora hemos creado un proyecto de Nuendo en blanco. Tenemos un carpeta esperando en el disco duro pero no hemos guardado el proyecto de Nuendo propiamente dicho.
El nombre del Proyecto

28
Tutorial 1: Grabación de audio
Para guardar un proyecto1. Seleccione “Guardar Como…” del menú Archivo.La diferencia entre “Guardar” y “Guardar Como” se explica en el capítulo “Manejo de Archivos” del Manual de Operaciones.
2. Observará que Nuendo está en la carpeta “Mi Primer Proyecto” que ha creado anteriormente. Aquí es donde usted guardará su proyecto – puede usar como nombre “Mi Primer Proyecto de Nuendo” por ejemplo.
3. Haga clic sobre “Guardar” – ¡y ya está!
Para cerrar un proyecto1. Asegúrese de que la ventana de Proyecto está selec-cionada.La ventana de Proyecto es la ventana principal en la que trabaja. Vea el capítulo “La ventana de Proyecto” en el Manual de Operaciones.
2. Seleccione “Cerrar” desde el Menú “Archivo”.Si ha realizado algún cambio al proyecto desde la última vez que lo guardó, se le preguntará si desea “Guardar”, “No guardar” o “Cancelar”. Haga clic en “Guardar” si desea guardar los cambios.
Para abrir un proyectoAhora que hemos guardado y cerrado su proyecto, vamos a ver cómo abrirlo.
Abrir un proyecto usando el comando “Abrir”
1. Seleccione “Abrir” desde el Menú “Archivo”.Aquí usted tiene la posibilidad de navegar hasta la carpeta que tiene el proyecto que desea abrir.
2. Cuando haya encontrado el proyecto haga clic en “Abrir” y el proyecto se cargará.
Abra un proyecto usando el submenú “Proyectos Recientes”
Nuendo recuerda los proyectos abiertos recientemente y los lista en el submenú “Proyectos Recientes” bajo el menú “Archivo”.
1. Seleccione “Proyectos Recientes” en el Menú “Archi-vo”.
2. Escoja el proyecto que desea abrir haciendo clic una vez sobre el mismo.
Configurando las VST-ConexionesLa ventana de VST-Conexiones le permite configurar las señales de entrada y salida entre Nuendo y su tarjeta de sonido. Nuendo las llama “buses”. Esta sección le mos-trará cómo configurar los buses para poder empezar a grabar y reproducir.
Lee los capítulos “Requisitos del sistema e instalación” en la página 9 y “Configuración del sistema” en la página 15, para asegurarse de que su tarjeta de sonido funcione co-rrectamente antes de empezar.
Tenga en cuenta que los proyectos de Tutoriales no se instalan por defecto en el proceso de instalación de Nuendo. Encontrará los Proyectos de Tutoriales en el DVD del programa, dentro de la carpeta “Additional Content”.
Añadiendo salidas1. Abra el menú “Dispositivos” y escoja “VST-Conexio-nes”.El comando de teclado por defecto para esta acción es [F4].
• Verá varias pestañas en la parte superior de la ventana. Sólo vamos a explicar Entradas y Salidas en esta ocasión. Vea el capítulo “VST-Conexiones” en el Manual de Ope-raciones para mayor información.
2. Escojamos “Salidas” primero. Queremos empezar desde cero y eliminar cualquier ajuste anterior, por si estu-viera configurado incorrectamente. Si puede ver cualquier entrada en la columna “Nombre de Bus”, haga clic con el botón derecho del ratón y escoja “Suprimir Bus”.
! Cargue el proyecto denominado “VST Connections” que se encuentra en la carpeta “Tutorial 1”.

29
Tutorial 1: Grabación de audio
3. Ahora haga clic sobre el botón “Añadir Bus”. Escoja “Estéreo” como configuración, “1” como la cantidad y fi-nalmente haga clic sobre OK.Ahora se ha añadido un nuevo bus estéreo (Izquierda y Derecha) permi-tiéndonos dirigir el audio en Nuendo hasta nuestra tarjeta de sonido.
4. Puesto que vamos a escuchar nuestra música princi-palmente como una mezcla estéreo, todo lo que necesita-mos es una salida estéreo. Podemos también escuchar música con más de dos canales. Si, por ejemplo, tenemos una configuración surround.
5. Dependiendo de su tarjeta de sonido, sus salidas de-berían estar ya correctamente configuradas. De todas ma-neras, puede seleccionar las salidas que desee desde el menú desplegable “Puerto del Dispositivo”.Normalmente usted escogería “Salida 1” y “Salida 2” o “Izquierda 1” y “Derecha 2” como las salidas de audio principales para su tarjeta de so-nido. Configuraciones más sofisticadas pueden requerir el uso de dife-rentes salidas e incluso más buses.
Añadiendo EntradasAbramos ahora la pestaña “Entradas” y configuremos las entradas que vamos a usar para grabar en Nuendo.
1. Repita lo mencionado más arriba para las salidas. Haga clic con el botón derecho y seleccione “Suprimir Bus”.
2. Haga clic en el botón “Añadir Bus”. Escoja “Estéreo” como configuración y “1” como cantidad, después haga clic sobre “OK”.Esto ha añadido un nuevo bus estéreo (Izquierda y Derecha) permitién-donos tener disponible la señal de audio de la entrada de nuestra tarjeta de sonido en Nuendo para grabarla.
• Disponer de una entrada estéreo es útil para grabar au-dio con dos canales. Un ejemplo de ello es la grabación de un teclado con canales derecho e izquierdo. Si quere-mos grabar en mono o con un sólo canal deberemos crear buses separados. Hagámoslo ahora.
1. Haga clic en el botón “Añadir Bus”. Escoja “Mono” como configuración y “2” como cantidad, después haga clic sobre “OK”.Esto acaba de añadir dos nuevos buses mono permitiéndonos disponer de la señal de audio de las entradas de nuestra tarjeta en Nuendo para grabarla.
2. A continuación, haga clic en la columna “Puerto del Dispositivo” para seleccionar las entradas de audio de su tarjeta de sonido para las entradas mono y estéreo.En nuestro caso, tenemos el interfaz MI4 por lo que seleccionamos “MI4 Channel A” y “MI4 Channel B” como entradas.
¡Ya está! Ahora debería estar listo para grabar audio en Nuendo y después reproducirlo.
Ajuste de niveles y grabaciónPara esta sección, vamos a grabar un bajo en modo desde la entrada “Mono In”. Asegúrese de que su tarjeta está correctamente configurada y que ha leído con dete-nimiento la sección “Configurando las VST-Conexiones” en la página 28.
Añadiendo una pista mono1. Añadamos ahora una pista de audio en la que grabar. Abra el menú “Proyecto” y escoja “Audio” del submenú “Añadir Pista”.
2. Escoja “Mono” como configuración y “1” como canti-dad, después haga clic en “OK”.Esto añade una pista de audio mono a nuestra ventana de Proyecto.
! Cargue el proyecto llamado “Recording” que se en-cuentra en la carpeta “Tutorial 1”.

30
Tutorial 1: Grabación de audio
3. Haga clic sobre la nueva pista que ha creado y asegú-rese de que se muestra el Inspector.El Inspector nos permite ver y manipular gran cantidad de información de la pista seleccionada.
4. Asegúrese de que “Mono In” está seleccionado como entrada de audio de la pista y que “Stereo Out” está se-leccionado como salida para las pistas de audio.Quizás tenga diferentes entradas y salidas según su tarjeta de sonido. Vea el capítulo “VST-Conexiones” en el Manual de Operaciones para una información más detallada. Al seleccionar “Mono In”, podremos gra-bar el audio de la entrada izquierda de nuestra tarjeta de sonido en Nuendo. Configurar la salida como “Stereo Out” nos permite oír lo que estamos grabando.
Activando el clic del metrónomoQueremos tener un clic o un metrónomo sonando de fondo mientras tocamos el bajo para que nuestra grabación esté alineada con los compases y tiempos de Nuendo.
1. Active el botón “Metrónomo/Clic” de la barra de trans-porte.
2. Si desea una pre-cuenta de dos compases antes de empezar a grabar, active también el botón de la opción “Precuenta/Clic”.
3. Ahora tenemos que ajustar la velocidad o el tempo de nuestro proyecto. Esto afectará directamente a lo rápido que se reproduce el clic Puede ajustar el tempo justo de-bajo del botón de “clic”.
En esta imagen, tenemos un ajuste de 125, lo que significa un tempo de 125 BPM (negras por minuto).
Ajustando nivelesTenemos un bajo tocando a través de un amplificador con un micrófono frente al altavoz del amplificador. Este mi-crófono se halla conectado directamente a la entrada de micrófono de la tarjeta Steinberg MI|4. Hemos ajustado el nivel en la MI|4 de manera que sea suficiente pero sin que ocurra distorsión.
El InspectorHaga clic para abrir el Inspector

31
Tutorial 1: Grabación de audio
1. Haga clic sobre el botón de Monitorizar y ello nos per-mitirá escuchar el bajo.Debería ver y oír la señal de audio llegando a la derecha de la pista.
2. Ahora haga clic sobre el botón “Activar Grabación” de la pista.Al ajustar la pista como “Activar Grabación” se informa a Nuendo que desea grabar en esta pista y no en otra. Puede tener muchas pistas acti-vadas para la grabación simultáneamente si lo desea.
3. En el Inspector, abra la pestaña “Canal”.Esto visualizará el fader del canal de la pista seleccionada.
• Trabaje del mejor modo posible para enviar el máximo volumen de señal de audio a las entradas de su tarjeta an-tes de que pueda oír distorsión alguna. La mayoría de tar-jetas de sonido muestran algún tipo de indicador de señal o volumen. Si la suya no dispone del mismo, no se pre-ocupe, puede cambiar la cantidad aquí.
4. Mueva el fader arriba o abajo de manera que el volumen sea suficientemente fuerte sin que el medidor del canal se ponga en rojo. Si llega al rojo podría causar distorsión. Verá una línea cercana al tope superior del medidor del canal – ¡asegúrese de que el volumen no sobrepasa esta línea!
• ¡Cuando el nivel haya sido ajustado, ya está listo para grabar!
Grabando un bajo eléctrico1. Posicione el cursor al principio del proyecto. Ello asegurará que la grabación empiece en el compás 1.
2. Haga clic en el botón de Grabar para grabar el bajo.Ya que el botón de “Precuenta/Clic” está activado, oiremos dos compa-ses de claqueta antes de que empiece la grabación.
3. Haga clic sobre “Stop” cuando haya terminado.
4. Apague los botones de Monitor y Activar Grabación de la pista para evitar seguir escuchando la pista o grabar de nuevo en ella.
Audio entrando en esta pista
Haga clic aquí para mos-trar el fader del canal.
¡No permita que el nivel de audio pase de este nivel!
Ésta es el área de grabación segura

32
Tutorial 1: Grabación de audio
¡Enhorabuena! Acaba de grabar su primer fragmento de audio en Nuendo. Pase a la siguiente sección para apren-der cómo reproducir la señal de audio.
ReproducciónVamos a aprender cómo reproducir la señal de audio en Nuendo. Podría pensar que ésto es muy fácil – basta con darle a “Iniciar”. De hecho es así de fácil, pero hay algunos trucos que puede aprender para reproducir lo que desea con precisión.
Para iniciar la reproducciónHay varios modos de iniciar la reproducción en Nuendo:
• Haga clic sobre el botón “Iniciar” en la Barra de Trans-porte.
• Pulse la barra espaciadora del teclado de su ordenador.Esto alterna entre Iniciar y Detener.
• Pulse la tecla [Intro] del teclado numérico de su ordena-dor.
• Haga doble clic en la mitad inferior de la regla.
• Seleccione el evento de audio llamado “Audio 01_01” y escoja “Reproducir selección en bucle” desde el menú Transporte.
Para parar la reproducción• Haga clic sobre el botón “Detener” sobre la Barra de Transporte.
• Al hacer clic dos veces sobre el botón “Detener” el cur-sor se desplaza hasta la posición en el proyecto donde se inició la reproducción.
• Pulse la barra espaciadora en el teclado de su ordena-dor.Esto alterna entre Detener e Iniciar.
• Pulse la tecla “0” del teclado numérico de su ordenador.
! Cargue el proyecto llamado “Playback” que se en-cuentra en la carpeta “Tutorial 1”.
! El comando de teclas por defecto para esto es [Ma-yús]+[G]. ¡Esta es la manera más rápida de iniciar la reproducción en bucle de un evento de audio!
Doble-clic en la mitad inferior de la regla…
…inicia la re-producción

33
Tutorial 1: Grabación de audio
Reproducción en cicloNuendo tiene la capacidad de reproducir en ciclo (o “loop”) una parte de su proyecto. Para ajustar la posición del ciclo tiene que usar los localizadores izquierdo y derecho.
1. En la Barra de Transporte, ajuste el localizador izquier-do a “1” y el derecho a “5”.Esto le indica a Nuendo que deseamos reproducir cíclicamente entre los compases 1 y 5. Lo cual significa que tendremos un bucle (“loop”) de 4 compases ya que el principio del compás 5 coincide con el final del com-pás 4.
2. Asegúrese de que el botón “Ciclo” está activado.
3. Haga clic sobre el botón “Iniciar” en la Barra de Trans-porte y Nuendo empezará a reproducir en bucle una y otra vez hasta que haga clic sobre “Detener”.
Modos de grabación con Ciclo desactivadoHay tres modos diferentes de grabación cuando el Ciclo está desactivado. A esto se le llama grabación lineal. Los tres modos son:
• Normal
• Mezcla
• Reemplazar
Al grabar audio, “Normal” y “Mezcla” son lo mismo. Al se-leccionar cualquiera de los dos podrá grabar encima de otro evento de audio y la última grabación aparecerá sola-pada. Entonces podrá seleccionar entre los eventos sola-pados y determinar cuál será reproducido. Esto se detalla en la sección “Grabación cíclica” en la página 33.
El modo “Reemplazar” no solapará el audio si ya existe al-guno en la misma pista. En cambio, lo dividirá o cortará en los puntos en los que las tomas de grabación reemplacen lo que había previamente. Tenga en cuenta, de todas ma-neras, que el audio reemplazado no es borrado perma-nentemente. Sólo se recorta de modo que pueda ser recuperado más tarde.
Grabación cíclicaPuede grabar una señal de audio mientras “ciclo” está ac-tivado.
Hasta ahora hemos visto cómo añadir pistas, grabar y re-producir. Ahora vamos a añadir una guitarra eléctrica a nuestro bajo usando la grabación cíclica. La grabación cí-clica nos permite hacer múltiples pasadas en nuestra gra-bación y después quedarnos con la mejor toma.
Si no ha repasado las secciones previas de este tutorial, por favor hágalo ahora puesto que la dificultad se incre-mentará progresivamente.
! No lo olvide – puede ajustar los localizadores para abarcar el evento seleccionado, activar “Ciclo” e ini-ciar la reproducción, todo a la vez con el comando de teclado [Mayús]+[G].
El localizador izquierdo a “1”.
El localizador derecho a “5”. Ciclo activado
! Cargue el proyecto denominado “Cycle Recording” que se encuentra en la carpeta “Tutorial 1”.

34
Tutorial 1: Grabación de audio
Grabando una guitarra eléctrica
1. Añada otra pista “Mono”.
2. Puede ver que ahora tenemos una pista llamada “Au-dio 01” y otra “Audio 02”. Hasta ahora no nos habíamos preocupado de dar nombre a las pistas, así que ¡hagá-moslo ahora!
3. Haga doble clic sobre “Audio 01” y cambie el nombre a “Bass”.
4. Haga doble clic sobre “Audio 02” y cambie el nombre a “Elec Guitar”. Ahora ya tiene otro aspecto mucho mejor.
• Siempre es una buena idea dar nombre a las pistas an-tes de empezar a grabar. Así, el evento de audio tomará el nombre de la pista. Ya que “Audio 01” era el nombre de nuestra primera pista el evento de audio tiene el nombre
“Audio 01_01”. El sufijo “_01” significa que es el primer evento grabado en la pista “Audio 01”. Le mostraremos cómo renombrar sus archivos de audio en el capítulo “Tu-torial 2: Edición de audio” en la página 37.
5. Asegúrese de que “Ciclo” está activado, ajuste el lo-calizador izquierdo a 2 y el localizador derecho a 18.Esto creará un bucle o ciclo entre los compases 2 y18.
6. En la Barra de Transporte, asegúrese de que “Mezclar (MIDI)” está seleccionado como “Modo de Grabación en Ciclo”.Esto nos permitirá grabar la guitarra eléctrica, y cada vez que se repita el ciclo se creará una nueva toma. Entonces nos quedaremos con la mejor toma para que sea nuestra parte de guitarra.
7. Active los botones de Activar Grabación y Monitor en la pista “Elec Guitar”.
Modo de Grab. Cíclica

35
Tutorial 1: Grabación de audio
8. Haga clic una vez sobre el botón “L” de la Barra de Transporte. Esto nos asegurará que la grabación empezará en el localizador izquierdo.
9. Haga clic sobre el botón “Grabar” de la Barra de Transporte.Mientras graba la guitarra, deje que el ciclo se repita tres veces para que tengamos tres tomas de guitarra diferentes.
10. Haga clic sobre “Detener” cuando haya acabado. Aca-bamos de grabar tres tomas de guitarra diferentes. Ahora vamos a investigar cómo seleccionar la que suene mejor.
Seleccionando diferentes tomas
1. Haga clic con el botón derecho sobre el nuevo evento de audio que acabamos de grabar y escoja una toma del submenú “Ajustar a la Región”. Nuendo ha grabado todas las pasadas que hemos hecho cuando está-bamos grabando en modo bucle (Grabación en Ciclo). Estas pasadas se llaman “Tomas”. En nuestro ejemplo tenemos tres tomas de guitarra diferentes. Podemos escoger entre ellas y escoger la que suene mejor.
2. Escuche las diferentes tomas y cuando haya acabado, escoja “Toma 1”.
Grabación apiladaLa grabación apilada es muy similar a la grabación cíclica pero con una diferencia – puede ver siempre las “Tomas” que graba en vez de tenerlas escondidas unas debajo de otras.
1. Cree una nueva pista “Mono”.
2. Renombre la pista como “Guitar 2”.
3. En la Barra de Transporte, seleccione el Modo de Grabación en Ciclo “Apilado”.
El menú emergente de Modo de Grabación en Ciclo.
4. Active los botones de Activar Grabación y Monitor de la pista “Guitar 2”.
5. Haga clic sobre el botón “Grabar” de la Barra de Transporte.
6. Cuando haya terminado de grabar, pulse “Detener”.Debería ver los eventos de audio grabados apareciendo uno debajo de otro como tomas separadas.
7. Haga clic sobre el borde inferior de la pista “Guitar 2” y arrástrelo hacia abajo para hacerla más grande.Esto le permitirá ver las tomas mucho mejor.
! Cargue el tutorial llamado “Cycle Recording 2” que se encuentra en la carpeta “Tutorial 1”.
Toma actual Tomas disponibles

36
Tutorial 1: Grabación de audio
8. Desactive los botones de Activar Grabación y Monitor.
9. Abra el diálogo de Preferencias (página Opciones de Edición – Audio) y asegúrese de que la opción “Tratar Eventos de Audio enmudecidos como Borrados” está activada.
10. En la barra de herramientas, seleccione la herramienta Enmudecer.Esto nos permitirá cambiar entre nuestras tomas grabadas apiladas.
11. Verá tres tomas. Las dos inferiores están enmudeci-das y la de arriba, que es de color verde (Toma 1), es la que, de hecho, sonará.
12. Enmudezca la “Toma 1” y desenmudezca la “Toma 2”.Esto hace que se oiga la “Toma 2”. Como puede ver, la “Toma 2” es la que ahora tiene color verde.
13. Puede hacer lo mismo con la “Toma 3”.
Pase al capítulo siguiente, donde le mostraremos cómo editar lo que hemos grabado usando algunas de las herra-mientas.
! Cargue el proyecto llamado “Stacked Recording” que se encuentra en la carpeta “Tutorial 1”.

5Tutorial 2: Edición de audio

38
Tutorial 2: Edición de audio
Operaciones sobre eventosEn esta sección aprenderemos cómo editar eventos o partes. Ello incluye renombrarlos, cambiar su tamaño, di-vidir, pegar, mover, copiar, repetir, enmudecer, borrar y añadir un fundido.
RenombrarSi echamos un vistazo a los eventos de audio que hemos grabado anteriormente, nos daremos cuenta de que la pista de bajo contiene un evento llamado “Audio 01_01”. Ello es así porque el nombre de la pista era originalmente “Audio 01” y el sufijo “_01” significa que es el primer ar-chivo de audio grabado en dicha pista. El segundo ar-chivo de audio sería nombrado “Audio 01_02”.
Dar nombres a sus archivos de audio mantiene su proyecto claro y fácil de entender. Cambiemos el nombre de la pista “Audio 01_01” a “Bass”:
1. Escoja la herramienta de Selección de Objetos.
2. Haga clic sobre el evento “Audio 01_01”.
3. Asegúrese de que “Mostrar línea de información” está activado en la barra de herramientas.
• La “Línea de Información” nos proporciona información detallada sobre el objeto u objetos que estén selecciona-dos en el área de visualización de eventos.
4. Cambie “Audio 01_01” a “Bass” debajo de la palabra “Archivo”.Esto cambia el nombre del archivo de audio directamente en el disco duro – ¡así de fácil!
5. Puede ver que ahora el evento de audio indica “Bass”.
Cambiar de tamañoPuede cambiar el tamaño de un evento ajustando el inicio y/o final del mismo. Usado en combinación con la herra-mienta dividir, ésta es posiblemente toda la edición que necesitará.
! Cargue el proyecto llamado “Event Operations” que se encuentra en la carpeta “Tutorial 2”.
El nombre ha cambiado de “Audio 01_01” a “Bass”.

39
Tutorial 2: Edición de audio
1. Escoja la herramienta de Selección de Objetos.
2. Haga clic sobre el evento que desea cambiar de ta-maño.En nuestro caso cambiaremos el evento “Bass”.
3. Posicione el cursor sobre uno de los cuadrados de las partes inferiores a la derecha o izquierda del evento. Haga clic y ajuste el evento “Bass” para que quede alineado con “Elec Guitar_01”.
DividirDividir se usa para cortar eventos. Puede dividir o cortar un evento donde quiera o cortarlo de forma regular a inter-valos de compás y negras.
Dividir con “Snap” desactivado
Dividir con “Snap” desactivado le permite cortar en cual-quier posición sin estar sujeto a ningún tipo de referencia tal como compases o negras.
1. Escoja la herramienta Dividir.
2. Asegúrese de que “Snap” está desactivado (sin des-tacar).Snap le permite editar según varias escalas temporales. La más común es compases y negras. Ello significa que usted puede cortar exacta-mente al inicio de un compás si “Snap” está activado. Si está desacti-vado, puede cortar en cualquier parte. Vea más sobre “Snap” en el capítulo “La Ventana de Proyecto” en el Manual de Operaciones.
3. Ahora puede dividir o cortar el audio en cualquier lu-gar al hacer clic sobre el evento.
4. Puede deshacer sus acciones, tantas veces como usó la herramienta Dividir, escogiendo “Deshacer Dividir” en el menú Edición.Asegúrese de que ya no hay más divisiones en el evento “Bass”.
Hay un espacio adicional a ambos lados del evento de audio Bass que queremos suprimir.
Cuadrados Rojos aparecen en las esquinas inferiores derecha e izquierda del evento. Cambie el tamaño del evento con ellos.
Éstos son las divisiones realizadas al evento Bass.

40
Tutorial 2: Edición de audio
Dividir con “Snap” activado
Tener “Snap” activado le permite dividir o cortar con una referencia temporal. Por ejemplo, si desea cortar la pista “Elec Guitar” a compases o negras.
1. Escoja la herramienta Dividir.
2. Asegúrese de que “Snap” está activado.Snap le permite editar según varias escalas temporales. La más común es compases y negras. Ello significa que usted puede cortar exacta-mente al inicio de un compás si “Snap” está activado. Si está desacti-vado, puede cortar en cualquier parte. Vea más sobre “Snap” en el capítulo “La ventana de Proyecto” en el Manual de Operaciones.
3. Si los botones más allá de las herramientas no son vi-sibles, haga clic con el botón derecho del ratón en la barra superior en la que están los “Botones de Herramientas”.Esto le permitirá cambiar lo que se visualiza en la parte superior de la ventana de Proyecto. La personalización se halla fuertemente imple-mentada en Nuendo.
4. Escoja “Por Defecto” si ha cambiado algo y desea vol-ver a los ajustes originales.
5. Después, haga clic con el botón derecho otra vez y escoja “Modo de Automatización” para esconder las he-rramientas de automatización.Ahora podemos ver suficiente como para continuar trabajando con la he-rramienta Dividir.
6. Con casi todas las características de “snap” a la vista, escoja “Rejilla” en el menú emergente de opciones de “snap”, situado a la derecha del botón de “snap”.
Esto significa que usaremos una rejilla o cuadrícula para realizar el “snap”.
7. A continuación, escoja “Compás” como “Tipo de Reji-lla”.
Esto significa que dividiremos en función de los compases.
8. Ahora puede dividir el evento “Elec Guitar_01” al com-pás y de forma precisa. Haga cortes en los compases 6, 10 y 14.
Hay más herramientas, pero la resolución de su pantalla le impide verlas todas.
Clic-derecho sobre la barra

41
Tutorial 2: Edición de audio
Dividir con [Alt]/[Opción]
1. Escoja la herramienta Dividir.
2. Mantenga apretada la tecla [Alt]/[Opción] y haga clic en el evento de bajo del compás 3 para que se repitan cortes de idéntica longitud hasta el final del evento.También puede probarlo con “Snap” activado o desactivado.
3. Seleccione “Deshacer Dividir” del menú Edición y de-vuelva el bajo a su aspecto original.
Pegar o Juntar eventosUsando la herramienta Pegamento puede unir eventos que hayan sido cortados con la herramienta Dividir.
1. Escoja la herramienta Pegamento.
2. Pegue los eventos divididos en la pista “Elec Guitar” haciendo clic justo antes de cada corte.Asegurémonos de que los pegamos todos.
Mover eventos1. Escoja la herramienta “Seleccionar Objetos”.
2. Mueva todos los eventos en la ventana de Proyecto desde el compás 2 hasta el 1. Haga clic y mantenga pul-sado el ratón en un área vacía de la ventana de Proyecto. Arrastre el puntero del ratón para crear una selección de todos los eventos. Cuando suelte el botón del ratón, to-dos los eventos estarán seleccionados.
3. Ya con todos los eventos seleccionados, haga clic y arrástrelos hasta el compás 1.
4. Haga clic en un área vacía de la ventana de Proyecto para asegurarse que ningún evento está seleccionado.

42
Tutorial 2: Edición de audio
Copiar eventosPuede copiar un evento hasta otra área de la ventana de Proyecto. Si desea obtener muchas copias de una sola vez, vea “Repetir” en la página 42.
Usando Copiar y Pegar
1. Para copiar un evento de audio, haga clic en el evento deseado y escoja “Copiar” en el menú Edición.En nuestro caso, escojamos el evento “Elec Guitar_01”.
2. Posicione el cursor en el punto del proyecto sobre el cual desea realizar la copia.Pondremos nuestro cursor en el compás 17.
3. Asegúrese de hacer clic sobre la pista en la que de-sea copiar el evento. Escoja “Pegar” del menú Edición.Es posible que haya seleccionado otra pista. En tal caso, el comando “Pegar” tendría lugar sobre dicha pista. Preste siempre atención a la pista seleccionada antes de elegir “Pegar”.
4. Ahora tenemos dos eventos de guitarra. Observe que también hemos copiado las tomas que había originalmente en la pista de guitarra. Podremos usarlas más tarde.
Usando la tecla [Alt]/[Opción]
1. Escoja la herramienta “Seleccionar objetos” y manten-ga pulsada [Alt]/[Opción].
2. Vamos a copiar los eventos de “Guitar 2”. Recuerde que hay tres eventos, ya que usamos grabación apilada para grabarlos. Seleccione todos los eventos de “Guitar 2” haciendo clic sobre los mismos y arrastrando según se ha descrito anteriormente.
3. Haga clic y mantenga apretados los eventos seleccio-nados mientras arrastra el puntero del ratón hasta la posi-ción en la que desea que la copia tenga lugar. Entonces suelte el botón del ratón.No se preocupe si aparece el icono “Tijeras”. Tan pronto como haga clic y mantenga apretado el evento que está copiando cambiará por un signo de flecha con un “+” indicando que está copiando.
RepetirLa función de repetir es perfecta para repetir algo una y otra vez directamente después del evento seleccionado.
1. Haga clic sobre el evento de bajo con la herramienta “Seleccionar”.
2. Escoja “Repetir” del menú Edición.

43
Tutorial 2: Edición de audio
3. En el diálogo que se abre, indique ahora cuántas co-pias desea realizar incrementando el campo denominado “Número”.
• Puede elegir la opción “Copias Compartidas” si lo de-sea. Las copias compartidas le permiten realizar alias del evento original. Esto significa que si realiza cambios al evento original (tales como procesado o edición), las co-pias reflejarán dichos cambios. ¡Supone un gran ahorro de tiempo!
4. Haga clic sobre “OK” y la repetición será situada di-rectamente después del evento “Bass”.
EnmudecerEnmudecer un evento hace que deje de oírlo. Puede que quiera enmudecer eventos en una pista de manera que di-cha pista se siga oyendo, excepto los eventos que enmu-dezca. Observe que no es lo mismo que enmudecer una pista.
1. Escoja la herramienta Enmudecer.
2. Haga clic sobre el evento que desea enmudecer.
3. Para des-enmudecer un evento, haga clic nuevamente sobre el evento silenciado con la herramienta Enmudecer y éste vuelve a su estado normal.
• Si arrastra con la herramienta Enmudecer puede enmu-decer varios eventos a la vez. De igual modo, ésto des-en-mudecerá los eventos que estén silenciados.
Borrar1. Escoja la herramienta Eliminar.
2. Haga clic sobre lo eventos que desea borrar.
Añadir un fundidoPuede añadir un fundido a un evento para dar el efecto de que el volumen va aumentando o se desvanece.
1. Escoja la herramienta de Seleccionar.
2. Haga clic sobre el evento al cual desea añadir un fun-dido.
Observe los triángulos azules que aparecen en las esquinas superiores derecha e izquierda del evento.

44
Tutorial 2: Edición de audio
3. Haga clic sobre uno de los triángulos azules y desplá-celo para que aparezca un fundido.
4. Para unos fundidos más avanzados, puede realizar do-ble clic sobre el área del fundido y se abrirá el diálogo de fundidos. Vea el capítulo “Fundidos y fundidos cruzados” en el Manual de Operaciones para una mayor información al respecto.
Envolventes de eventoUna envolvente es una curva de volumen para un evento de audio. Esto le permite ajustar el volumen de un evento según va transcurriendo el tiempo.
1. Seleccione la herramienta Lápiz.Cuando mueve la herramienta Lápiz sobre un evento de audio, un pe-queño símbolo de curva de volumen se muestra junto a la herramienta.
2. Haga clic sobre el evento “Elec Guitar_01” y observe cómo aparece un punto de envolvente.Al hacer clic sobre el mismo para subirlo o bajarlo cambia el volumen del evento aumentando o disminuyendo.
3. Haciendo clic nuevamente se crean más puntos.Según va creando más y más puntos, está ajustando el volumen del efecto sobre el tiempo. La forma de onda refleja los cambios que está efectuando.
Procesar audioNuendo tiene la habilidad de cambiar el audio en modos que van más allá de cortar o cambiar de tamaño. Puede Normalizar, Invertir, Corregir el tono, Corregir el tiempo, por nombrar unos pocos. Para una explicación detallada sobre el procesado de audio, consulte el capítulo “Proce-sado de Audio y funciones” en el Manual de Operaciones.
Puede procesar el evento de audio entero o usar la herra-mienta de Seleccionar un Rango y seleccionar sólo la sección de audio que desea modificar.
Vamos a mostrarle cómo Normalizar e Invertir un evento de Audio.
Doble clic aquí abre el diálogo de fundidos.
! Cargue el proyecto llamado “Event Operations 2” que se encuentra en la carpeta “Tutorial 2”. Este proyecto contiene todos las operaciones de cam-bios a eventos que hemos aprendido hasta el mo-mento.
! Cargue el proyecto llamado “Processing Audio” que se encuentra en la carpeta “Tutorial 2”.

45
Tutorial 2: Edición de audio
NormalizarNormalizar sube el volumen de la señal de audio hasta la cantidad deseada. Normalmente se ajusta el deslizador hasta “0” dB o “-1” dB para obtener el máximo volumen sin distorsionar la señal de audio. Un uso habitual de Nor-malizar es el de subir el nivel de una señal de audio que se ha grabado con un volumen demasiado bajo.
Por favor, tenga en cuenta que en algunas ocasiones, esta función puede dar lugar a distorsión. Por consiguiente, debería usarla con cuidado y escuchar posteriormente el material procesado, para asegurarse de que suena como pretendía.
1. Con la herramienta de Seleccionar objetos, haga clic sobre el evento de audio que desea modificar.También puede usar la herramienta de Seleccionar un Rango y seleccio-nar la sección de audio que quiera.
2. En el submenú Proceso que se halla dentro del menú Audio, seleccione “Normalizar”.
3. Ajuste el deslizador a la cantidad que desee. Un ajuste de “0” db o “-1” db es bastante habitual.
4. Haga clic sobre el botón Procesar y su audio será nor-malizado.Para una descripción de los botones “Más” y “Preescucha”, vea el capí-tulo “Procesado de audio y funciones” en el Manual de Operaciones.
InvertirEl comando “Invertir” invierte la selección de audio. Esto sonará como si estuviera reproduciendo una cinta al re-vés.
1. Con la herramienta Seleccionar objetos, haga clic sobre el evento de audio que desea modificar. En nuestro caso, escojamos el evento de audio del bajo.También puede usar la herramienta “Seleccionar un Rango” y seleccionar la porción de audio que desee.
2. En el submenú Proceso que se halla dentro del menú Audio, seleccione “Invertir”.
3. Si ha copiado eventos en la ventana de Proyecto, se abrirá este diálogo. Le pregunta si desea que también cambien todos los eventos copiados (Continuar) o si una nueva versión debe ser creada para que sólo se vea afec-tada su selección actual (Nueva Versión).

46
Tutorial 2: Edición de audio
4. Haga clic sobre “Continuar” o sobre “Nueva Versión” para invertir la señal de audio.
! El procesado de audio en Nuendo es “no-destruc-tivo”, en el sentido de que siempre puede deshacer los cambios efectuados o volver a las versiones ori-ginales. Vea el capítulo “Procesado de audio y fun-ciones” en el Manual de Operaciones.

6Tutorial 3: Grabar y editar MIDI

48
Tutorial 3: Grabar y editar MIDI
IntroducciónEn este capítulo, vamos a añadir algunos instrumentos más a nuestra canción. En los tutoriales anteriores, hemos grabado audio. Ahora vamos a grabar usando MIDI.
Hay dos maneras en las que podemos usar sonidos MIDI en Nuendo: a través de instrumentos virtuales (es decir, un sintetizador dentro de su ordenador) o mediante el uso de un teclado físico convencional.
Este tutorial se centrará en el uso de instrumentos virtua-les, mientras que en el capítulo “Tutorial 5: Instrumentos externos MIDI” en la página 59 le mostrará cómo grabar usando un sintetizador físico.
Creando una Pista de Instrumento
1. Empecemos añadiendo una línea de violines a nuestra canción. Desde el menú Proyecto – Añadir Pista, seleccio-ne “Instrumento”.En versiones anteriores de Nuendo, tenía que crear una pista MIDI dirigida a un instrumento virtual que se encontrase en la ventana “VST-Instrumen-tos”. Todavía puede usar ese método, pero las pistas de instrumento son mucho más prácticas.
2. Desde el menú emergente “Instrumento”, escoja “HA-LionOne” (solo con Kit de Expansión Nuendo), y haga clic en “OK”.
Una pista de instrumento es creada bajo la pista actualmente seleccio-nada en la ventana de Proyecto.
3. Asegúrese de que el “Inspector” está visible.
4. Haga clic en el campo de nombre de la pista de instru-mento. Debería ser la única pista de instrumento que usted ha creado, por lo que el nombre será probablemente “HALionOne 01”. Podemos hacer doble clic sobre el mismo y cambiarlo a “Strings”.
! Cargue el proyecto llamado “Recording MIDI 1” que se encuentra en la carpeta “Tutorial 3”.

49
Tutorial 3: Grabar y editar MIDI
5. Haga clic sobre el botón “Editar Instrumento” para abrir el panel de control de “HALionOne”.
6. Si desea que “HALionOne” siempre permanezca visi-ble mientras está trabajando, puede hacer clic derecho sobre la barra superior del instrumento y seleccionar “Siempre en Frente”.
Probando los sonidosAhora vamos a cargar algunos sonidos en nuestro instru-mento virtual “HALionOne”.
1. Haga clic en el botón de “Preset” de “HALionOne” y escoja “Cargar Preset…” del menú emergente.
2. En la sección de categoría (Category), asegúrese de que sólo se halla seleccionada “Strings” deseleccionando todo lo demás y haciendo clic sobre “Strings”. En la sub-categoría (Sub Category) haga clic sobre “Synth”. Ha fil-trado la lista para mostrar solamente violines sintetizados. Escoja un sonido de la lista de la derecha. Después haga clic sobre “OK”.
Clic derecho selecciona “Siempre en Frente”.
! Cargue el proyecto llamado “Recording MIDI 2” que se encuentra en la carpeta “Tutorial 3”.
Categoría Sub-categoría Lista filtrada

50
Tutorial 3: Grabar y editar MIDI
Grabación MIDIAhora que tenemos nuestro sonido, grabemos algo. La gra-bación MIDI es muy similar a la grabación de audio, vea el capítulo “Tutorial 1: Grabación de audio” en la página 26.
Configurando las entradas MIDI1. Asegúrese de que tiene un teclado MIDI conectado a su ordenador ya sea a través de USB o un interfaz MIDI.Vea el capítulo “Configuración del sistema” en la página 15 para infor-mación sobre la configuración MIDI de su ordenador.
2. Queremos dirigir la información MIDI de nuestro te-clado a esta pista y tocar el instrumento “HALionOne”. Asegúrese de que el “Inspector” está visible de manera que pueda visualizar los enrutamientos de entrada y salida MIDI.
3. A continuación, sobre el menú emergente de enruta-miento de entrada, escoja la entrada MIDI que desea utili-zar. Mucha gente deja esto configurado como “All MIDI Inputs” ya que así no hay que preocuparse de distinguir entre las diferentes entradas MIDI. “All MIDI Inputs” toma la señal MIDI de todas sus entradas y la dirige a esta pista. Hay algunas ocasiones en las que esta opción no serían deseable pero en el 99% de los casos puede seleccionar esta opción tranquilamente.
4. Debajo el menú emergente de enrutado de entradas MIDI, puede seleccionar la salida MIDI. Dicha salida está configurada como nuestro instrumento virtual “HALion-One”. Si por algún motivo desea cambiar este parámetro a otro instrumento, puede hacerlo desde aquí.
5. Active los botones de Activar Grabación y Monitor en la pista y toque algunas notas en su teclado MIDI.Debería ver y oír las señales MIDI entrando a la derecha de la pista.
Ajustar la pista como Activada para Grabación le hace saber a Nuendo que usted desea grabar en esta pista. Puede tener muchas pistas activa-das para grabación simultáneamente.
6. Ajuste el localizador izquierdo al compás “1” y el dere-cho al compás “57”.
7. Asegúrese de que Ciclo está desactivado.Vamos a grabar sin activar la grabación cíclica. Trataremos la grabación cíclica MIDI en la sección “Grabación cíclica” en la página 52.
8. Pulse [1] sobre el teclado numérico del teclado de su ordenador.Esto desplazará el cursor hasta el localizador izquierdo.
9. Haga clic sobre el botón de Grabación y grabe unos cuantos compases.
10. Haga clic sobre el botón Detener cuando haya aca-bado.
11. Apague los botones de Monitor y Activar Grabación de la pista para que no oigamos más la entrada o grabe-mos sobre la pista por error.
¡Enhorabuena! Acaba de crear su primera grabación MIDI en Nuendo. Pase a la sección siguiente para aprender a reproducir MIDI.
El enrutamiento de entradas MIDI.
ActivarGrabación
Monitor

51
Tutorial 3: Grabar y editar MIDI
Reproducción MIDIVamos a aprender cómo reproducir MIDI en Nuendo. Po-dría pensar que esto es muy simple – basta con darle al botón de “Reproducir”. De hecho, es así de simple, pero hay algunos trucos que puede aprender para que repro-duzca lo que desea con mayor precisión.
Para iniciar la reproducción• Haga clic sobre el botón de Inicio en la Barra de Trans-porte.
• Pulse la barra espaciadora en el teclado de su ordena-dor.Esto alterna entre Iniciar y Detener.
• Pulse la tecla [Intro] del teclado numérico de su ordena-dor.
• Haga doble clic en la mitad inferior de la regla.
• Seleccione el evento MIDI llamado “Strings” y escoja “Reproducir Selección en Bucle” desde el menú Trans-porte.
Para parar la reproducción• Haga clic sobre el botón “Detener” de la Barra de Transporte.
• Al hacer clic dos veces sobre el botón de Detener el cursor se desplaza hasta la posición del proyecto en la que inició la reproducción.
• Pulse la barra espaciadora en el teclado de su ordena-dor.Esto alterna entre Detener e Iniciar.
• Pulse la tecla “0” del teclado numérico de su ordena-dor.
Reproducción cíclicaNuendo puede reproducir una sección de su proyecto de forma cíclica. Para ajustar la posición del ciclo deberá usar los localizadores derecho e izquierdo.
1. Sobre la Barra de Transporte, ajuste el localizador iz-quierdo a “1” y el derecho a “5”.Esto le indica a Nuendo que vamos a reproducir cíclicamente entre los compases 1y 5. Lo que implica que tendremos un bucle (“loop”) de cua-tro compases, ya que el final del compás 4 coincide efectivamente con el principio del compás 5.
2. Asegúrese de que el botón Ciclo está activado.
3. Haga clic sobre el botón Iniciar de la Barra de Trans-porte y Nuendo reproducirá en bucle repetidamente hasta que haga clic sobre Detener.
Modos de grabación con Ciclo desactivadoHay tres modos diferentes de grabación cuando el Ciclo está desactivado. A esto se le llama grabación lineal. Los tres modos son:
• Normal“Normal” le permite grabar sobre datos MIDI ya grabados anteriormente. Podrá ver ambas partes MIDI solapándose en la pantalla.
• Mezcla“Mezcla” junta o combina cualquier dato previamente grabado en la pista. Un ejemplo de ello sería al grabar patrones de ritmo – se añade el bombo en una pasada y después la caja en otra pasada. Los datos MIDI se combinan en una sola parte.
! Para esta sección, asegúrese de que carga el pro-yecto “Reproducción MIDI” que se encuentra en la carpeta “Tutorial 3”.
! La tecla por defecto para esta acción es [Mayús]+[G]. ¡Ésta es la manera más rápida de reproducir cíclica-mente el evento MIDI e iniciar la reproducción!
El localizador izquierdo a “1”.
El localizador derecho a “5”. Ciclo activado

52
Tutorial 3: Grabar y editar MIDI
• ReemplazarEl modo “Reemplazar” sustituirá o sobre-escribirá cualquier grabación MIDI que hubiera anteriormente en la pista.
Grabación cíclicaPuede grabar MIDI mientras “ciclo” está activado.
Grabar una batería MIDI1. Vamos a añadir otra pista de “Instrumento” y escoge-remos “HALionOne” (sólo Nuendo Expansion Kit) como nuestro instrumento.
2. Haga clic sobre el campo de programa en el Inspector y cargue un sonido de batería que le guste de entre los que encontrará en la categoría “Drums&Perc”, sub-categoría “Drumset”.
3. Cambie el nombre de esta nueva pista a “Drums”.
4. Asegúrese de que el botón Ciclo está activado, de que el localizador izquierdo está ajustado a “9” y el derecho a “13”.
Esto reproducirá cíclicamente entre los compases 9 y 13.
5. En la Barra de Transporte, asegúrese de que “Mezclar (MIDI)” está seleccionado como “Modo de Grabación en Ciclo”.Esto nos permitirá grabar la batería y, según vayan repitiéndose los ciclos, los datos MIDI se irán mezclando en una única parte. Esto facilita la crea-ción de ritmos complejos.
6. Active el botón “AUTO Q”. Esta la función de cuanti-zación MIDI automática que encajará rítmicamente nues-tro MIDI mientras lo grabamos. ¡Perfecto si tocamos un poco a destiempo!
7. A continuación deberemos ajustar el valor de nuestra cuantización para que Nuendo sepa a qué valor tiene que encajar nuestras notas MIDI. Escoja notas de “1/8” de compás desde el menú emergente “Tipo de Cuantización”.
8. Haga clic sobre los botones de Activar Grabación y Monitor de la pista “Drums”.
9. Haga clic una vez sobre el botón “L” de la Barra de Transporte. Esto nos asegurará que la grabación empiece en el localizador izquierdo.
! Cargue el proyecto denominado “Cycle Recording MIDI” que se encuentra en la carpeta “Tutorial 3”.
Modo de Grabación en Ciclo

53
Tutorial 3: Grabar y editar MIDI
10. Active el botón de Grabación en la Barra de Transporte y vamos a grabar el charles en la primera pasada, el bombo en la segunda y finalmente la caja en la tercera pasada.
11. Pulse “Detener” cuando haya acabado.
12. Ahora mueva y copie esta parte de batería para que el resto de la canción tenga un ritmo de batería.Mover y copiar se trataron en el capítulo “Tutorial 2: Edición de audio” en la página 37.
13. Pegue todas las partes y conviértalas en una sola.La herramienta Pegamento se trató en el capítulo “Tutorial 2: Edición de audio” en la página 37.
El Editor de TeclasEl Editor de Teclas es donde podemos realizar cambios a nuestros datos MIDI.
Borrar notas MIDI1. Haga doble clic en la parte “Drums” para que se abra el Editor de Teclas.Aquí podemos ver nuestras notas de batería alineadas con un teclado a la izquierda. Al fondo tenemos la velocidad de cada nota y arriba podemos ver la regla de tiempo.
2. Queremos que la canción empiece con charles y bombo. Borre la caja haciendo clic una vez y manteniendo el ratón apretado mientras realiza una selección arrastrando el puntero sobre las notas de caja. Haga su selección entre los compases 1 y 8.El término habitual para esta acción es “pasar el lazo” a las notas.
3. Pulse la tecla [Supr] para borrar las notas de caja.
! Cargue el proyecto denominado “Key Editor” que se encuentra en la carpeta “Tutorial 3”.
Las notas MIDIVelocidades de notas MIDI
Notas del teclado Regla

54
Tutorial 3: Grabar y editar MIDI
4. Haga zoom sobre el compás 1 y borre todos las notas de charles del compás 1 con la herramienta Borrar de Editor de Teclas de manera que sólo oiga notas a negras.
5. Ahora borre todas las otras notas de charles desde el compás 2 al 8 usando el método que prefiera.
Copiar notas MIDIVamos a copiar las notas MIDI del compás 1 a los compa-ses desde el 2 hasta el 8.
1. Pase el lazo sobre las notas de charles del compás 1. Mantenga apretado [Alt]/[Opción] y arrastre las notas des-de el compás 1 hasta el 2. Esto realiza una copia.
2. Continúe copiando hasta el compás 9.
Crear o dibujar notas MIDIAhora tenemos que dibujar una nota de plato “crash” en el compás 25.
1. Desplace la pantalla hasta el compás 25 y haga clic en las teclas de piano hasta que oiga un sonido de plato que le guste. Hay uno bueno en la tecla C#2.
2. Seleccione la herramienta Lápiz del Editor de Teclas y dibuje la nota de plato “crash” en el compás 25 haciendo clic y arrastrando hasta conseguir que la nota tenga una duración de un compás.
Haga clic y arrastre con el Lápiz

55
Tutorial 3: Grabar y editar MIDI
La Pista de ControladorLa “Pista de Controlador”, o carril de controladores, nos permite añadir o modificar datos MIDI tales como veloci-dad e información de controladores. El uso más habitual de este carril es el de editar la velocidad de pulsación de las teclas, pitch bend y números de controladores para cosas como filtros, etc.
Si cree que la velocidad MIDI hace que algunas notas se oigan demasiado fuertes o flojas, puede verlas y editarlas en la parte inferior del Editor de Teclas.
1. Asegúrese de que puede ver la Pista de Controlador pulsando el botón “Presets de Pista de Controlador” de la parte inferior del Editor de Teclas.
2. Escoja “Sólo Velocidad” para ver la velocidad.
3. Puede escoger la información MIDI que desea ver o cambiar desde el menú emergente.
4. También puede seleccionar “Configuración…” para ver más controladores.
5. Use la herramienta Lápiz del Editor de Teclas para di-bujar nuevos valores de velocidad para las notas. Incluso puede dibujar curvas y pendientes.
Escoja una de la lista o “Configuración” para más controladores

7Tutorial 4: Trabajar con loops

57
Tutorial 4: Trabajar con loops
Navegador de LoopsEl “Navegador de Loops” le permite tener una ventana única que le da acceso rápido y fácil a todos sus loops. En el “Navegador de Loops” puede buscar archivos de au-dio, usar etiquetas para asignar categorías, pre-escuchar el audio en el tempo del proyecto abierto y un montón de cosas más.
Añadiendo loops1. Seleccione “Abrir Navegador de Loops” desde el menú Medio.
2. Cuando el Navegador de Loops haya terminado de buscar archivos de loops en su(s) disco(s) duro(s), éstos serán visualizados en la sección denominada Visor.
3. Seleccione un archivo de loop en la sección Visor para visualizarlo gráficamente abajo en la sección Scope.
4. Haga clic en el botón “Reproducir” para escuchar el loop. La opción “Reproducir en el contexto del Proyecto” le permite pre-escuchar el loop en el tempo del proyecto. Esto es útil si el loop tiene un tempo distinto al del pro-yecto en el que está trabajando.
5. Si tiene muchos loops puede buscar entre ellos usando las opciones de Filtrado en la parte superior de la sección del Visor.
! Cargue el proyecto denominado “Loops” que se en-cuentra en la carpeta “Tutorial 4”.
Busque sonidos aquí
Sus LoopsPre-escuchar loops
Controles de escucha (Iniciar, Parar, Pausa, Ciclo y volumen)
Botón Reproducir en Contexto.
Reproducción automática – inicia automáticamente la reproducción.

58
Tutorial 4: Trabajar con loops
6. Cuando haya encontrado un loop que le guste, arrás-trelo hasta su proyecto. Si no ha creado una pista especí-fica para el loop, se creará una automáticamente.
7. Cambie el nombre de la nueva pista “Loop 1”.
Realizar copiasAhora que ya tenemos nuestro loop, copiémoslo usando la función “Repetir”.
1. Haga clic sobre el evento del loop en la ventana de Proyecto para seleccionarlo.
2. Escoja “Repetir” desde el menú Edición.
3. En el diálogo que se abre, ajuste el campo de “Conta-dor” a “13”.
4. Haga clic en “OK”. El loop será copiado 13 veces y todas las repeticiones serán dispuestas sucesivamente.
Insertar en el ProyectoAhora vamos a añadir un loop más. Esta vez usaremos el comando “Insertar en el Proyecto”.
1. Cree una nueva pista estéreo.
2. Renombre la pista a “Loop 2” y asegúrese de que está seleccionada, ya que “Insertar en el Proyecto” trabaja sobe la pista seleccionada.
3. Posicione su cursor donde desea insertar el loop. En nuestro caso, escojamos el compás 9.
4. En el “Navegador de Loops” haga clic con el botón derecho sobre el loop que desea y escoja “Insertar en el Proyecto – En el cursor”. Esto depositará el loop sobre la ventana de Proyecto en el compás 9 y la pista “Loop 2”.
5. Use el comando “Repetir” para repetir el loop hasta el final del proyecto.
Asegúrese de leer acerca del “Navegador de Loops” en el capítulo “MediaBay” del Manual de Operaciones.
Arrastre desde el visor hasta su proyecto

8Tutorial 5: Instrumentos externos MIDI

60
Tutorial 5: Instrumentos externos MIDI
IntroducciónEn este tutorial le mostraremos cómo configurar sus dis-positivos MIDI y cómo grabarlos en Nuendo. Quizás dis-ponga de un teclado MIDI que reproduce los datos que recibe de Nuendo y desea grabar dichos datos como au-dio para procesarlos posteriormente de cara a la mezcla final. Aprender a usar las herramientas adecuadas hará que estos procedimientos le resulten más fáciles.
Al añadir instrumentos Externos en Nuendo puede conec-tar las salidas de audio de un teclado MIDI directamente a las entradas de audio de su tarjeta de sonido de manera que Nuendo pueda monitorizar y grabar la señal en tiempo real.
Configurar dispositivos MIDIPrimero configuremos los dispositivos MIDI que tiene co-nectados a su ordenador. Tenga en cuenta que cada con-figuración es diferente y que tendrá que leer atentamente el Manual de Operaciones para que todo funcione al 100%. Este tutorial incluye una configuración básica con el interfaz Steinberg MI4 y el teclado Kurzweil K2000.
1. Empiece abriendo el “Gestor de Dispositivos MIDI” del menú Dispositivos.
2. A continuación haga clic sobre el botón “Instalar Dis-positivo”, para que podamos añadir el K2000. Selecció-nelo en la lista y después haga clic sobre “OK”.Quizás tenga un teclado distinto al Kurzweil K2000. Si aparece en la lista, puede seleccionarlo ahora.
3. Después podemos añadir una salida MIDI para el “K2000”. Selecciónela del menú emergente “Salida”.¡Esto facilitará mucho el trabajo más adelante!
4. Cierre el Gestor de Dispositivos MIDI cuando haya terminado.
• Los dispositivos MIDI contienen toda la información MIDI necesaria para seleccionar sonidos en el dispositivo MIDI que está usando. Si su dispositivo MIDI está en la lista, ase-gúrese de que lo ha configurado. Si su dispositivo MIDI no
! Cargue el proyecto denominado “External MIDI 1” que se encuentra en la carpeta “Tutorial 5”.

61
Tutorial 5: Instrumentos externos MIDI
está en la lista, puede escoger “Definir Nuevo…” para crear uno propio. Asegúrese de que lee el documento pdf sepa-rado “Dispositivos MIDI” para una información más deta-llada.
Ajustando las conexiones VST para instrumentos externosAhora tenemos nuestro dispositivo MIDI completamente configurado. Ahora vamos a configurar nuestras entradas para que podamos escuchar la salida de audio de nuestro teclado reproduciéndose en las entradas de la tarjeta Steinberg MI4. Esto es lo que denominamos “instrumen-tos externos”: aquellos instrumentos externos MIDI cuya señal de audio se reproduce a través de Nuendo.
1. En el menú Dispositivos, escoja “VST-Conexiones”.El comando de teclado por defecto para esta acción es [F4].
2. Abra la pestaña “Instrumentos Externos”.
3. Haga clic sobre el botón “Añadir Instrumento Externo” y teclee “K2000” en el campo “Nombre”.Puede usar el nombre que quiera si tiene una configuración diferente de la que estamos usando en este tutorial.
4. Queremos que la señal de audio del K2000 sea esté-reo. Esto implica conectar cables de audio físicos desde las salidas del K2000 hasta las entradas de la tarjeta MI4. Ya que la MI4 tiene 4 entradas vamos a usar las entradas de línea 3 y 4. Escoja “1” como “Retorno(s) Estéreo” ya que el K2000 tiene dos salidas: una salida izquierda y una derecha.
5. Hemos creado un dispositivo MIDI anteriormente, de modo que hagamos clic sobre “Asociar Dispositivo MIDI” y escojamos “K2000”.
6. Haga clic en “OK” para cerrar el diálogo.
7. Asegúrese de que selecciona las entradas y salidas correctas en su nuevo bus de instrumento externo en la columna Puerto de Dispositivo.
Éste es el aspecto que debería tener nuestro bus de ins-trumento externo.
8. Cierre la ventana “VST-Conexiones” y seleccione la pista “Loop 2”.Vamos a añadir una nueva pista. Al seleccionar la pista “Loop 2”, nos aseguramos de que la nueva pista se añada debajo de ésta.
! Cargue el proyecto denominado “External MIDI 2” que se encuentra en la carpeta “Tutorial 5”.
Para crear un nuevo Dispositivo MIDI (por ejemplo si no en-contró el suyo en la lista), seleccione “Crear Dispositivo”

62
Tutorial 5: Instrumentos externos MIDI
9. Abra el menú Proyecto y, en el submenú “Añadir Pista”, seleccione “Instrumento”.
10. Como “instrumento”, escoja el instrumento externo que acabamos de crear. En nuestro caso, es el “K2000”. Como “cantidad” escoja “1”.
11. Haga clic sobre “OK” para cerrar el diálogo.
Ahora vayamos a la siguiente sección y monitoricemos nuestro instrumento externo. También escogeremos un sonido y grabaremos algo de MIDI.
Monitorizar instrumentos externos MIDI
1. Active los botones de Activar Grabación y Monitor en la pista “K2000”.
2. Reproduzca algunas notas en el teclado del K2000. Podrá observar que los indicadores MIDI de la Barra de Transporte se encienden y podrá tocar el K2000 a través de Nuendo.Toque el teclado, sea cual sea, que haya creado para este tutorial en el Gestor de Dispositivos MIDI.
3. Vamos a cambiar el nombre de la pista “K2000” a “Piano”, ya que es un sonido de piano lo que grabaremos en esta pista.Esto no cambia el nombre del instrumento externo en “VST-Conexiones”, únicamente en la ventana de Proyecto.
4. Recuerde que hemos creado un dispositivo MIDI en el Gestor de Dispositivos MIDI. Los Dispositivos MIDI contie-nen información valiosa sobre nombres de patches, selec-ción de bancos y algunos otros valores. Esto nos ayuda en el sentido en que nos facilita los nombres de programa del K2000. Haga clic sobre el botón “Programas” en el inspec-tor y escoja el sonido de piano “Stereo Grand”.Si su dispositivo MIDI es diferente del de este tutorial escoja cualquier sonido de piano de su dispositivo.
Ya está. Ahora estamos monitorizando y tocando nuestro instrumento externo. Puede añadir efectos y ecualización al instrumento externo igual que si se tratara de un instru-mento virtual o de una pista de audio. Es justo lo que ha-remos en el próximo tutorial. De momento grabaremos algo de MIDI.
! Cargue el proyecto denominado “External MIDI 3” que se encuentra en la carpeta “Tutorial 5”.
El audio del K2000 sonando a través de Nuendo
Indicadores de MIDI in y MIDI out
Haga clic en el botón “Programas” para se-leccionar un sonido de piano.

63
Tutorial 5: Instrumentos externos MIDI
Grabar MIDI e instrumentos externos
Ahora grabaremos algo de MIDI en la pista de nuestro ins-trumento.
1. Active los botones de Activar Grabación y Monitor en la pista de Piano si aún no lo estaban.
2. Si cree que los niveles están algo bajos, puede hacer clic sobre el botón “Editar Instrumento” y desplazar el des-lizador “Ganancia de Retorno” para oír mejor el instru-mento.
3. Haga clic sobre el botón Grabar de la Barra de Trans-porte y grabe una línea de piano.
4. Haga clic sobre el botón Detener cuando haya aca-bado.
5. Apague los botones “Activar Grabación” y “Monitor” de la pista “Piano” para no seguir oyendo la entrada y evi-tar grabar accidentalmente sobre la pista.
¡Enhorabuena! Acaba de grabar su primer instrumento MIDI externo. Vaya al siguiente tutorial para aprender as-pectos importantes sobre mezcla, ecualizadores, efectos, automatización y exportación.
! Cargue el proyecto denominado “External MIDI 4” que se encuentra en la carpeta “Tutorial 5”. ! Cargue el proyecto denominado “External MIDI 5”
que se encuentra en la carpeta “Tutorial 5” para oír todos los cambios realizados hasta ahora.

9Tutorial 6: Mezclar y efectos

65
Tutorial 6: Mezclar y efectos
IntroducciónEn esta sección tomaremos elementos de los últimos cinco tutoriales para obtener finalmente una mezcla lista con los volúmenes, ecualización y efectos adecuados. Después añadiremos automatización y finalmente expor-taremos el audio.
Ajustar nivelesLo primero que queremos hacer es ajustar los niveles de nuestro proyecto. Esto nos ayudará a obtener un equili-brio preliminar sobre el que más tarde añadiremos ecuali-zación y efectos.
1. Seleccione el Mezclador desde el menú Dispositivos.El comando de teclado para esta acción es [F3].
2. Oculte los canales de entrada (ya que no vamos a usar-los más), haciendo clic sobre el botón “Ocultar Canales de Entrada” del panel común a la izquierda del mezclador.
3. Haga clic sobre el botón Iniciar de la Barra de Trans-porte y escuche su mezcla.
4. Desplace los faders de cada pista hasta pueda oír la mezcla a su gusto.
5. Si, por cualquier motivo, tiene que volver a situar el fa-der en la posición de 0dB (el ajuste por defecto), puede hacer clic con [Ctrl]/[Comando] directamente sobre el área del fader.
6. También puede cambiar la posición del fader haciendo doble clic sobre el área “Nivel del Canal” e introduciendo el valor manualmente.
! Cargue el proyecto denominado “Mixing 1” que se encuentra en la carpeta “Tutorial 6”.
Medidor del Canal
Fader del Canal
Nivel del Canal
Valor de Medidor de Pico

66
Tutorial 6: Mezclar y efectos
7. Tenga cuidado al subir el volumen de los faders. Ase-gúrese de que mantiene los volúmenes a un buen nivel de modo que estén lo más fuerte posible pero sin distorsio-nar. Sabrá cuando está distorsionando: se encenderá la luz del indicador “CLIP” del canal de salida. Si ello ocurre, baje los volúmenes y haga clic sobre el indicador “CLIP”. Esto reinicializará el indicador.
• Esto es todo por lo que respecta a ajustar los volúmenes. Miremos ahora el panoramizado.
Ajustar panorama
1. Al ajustar el panorama de cada pista desplazamos su posición en la mezcla estéreo. Podemos mantener la señal aparentemente en medio de los altavoces derecho e iz-quierdo, desplazarla ligeramente a uno de los dos lados o dejarla completamente sobre el altavoz derecho o izquierdo.
2. Al hacer clic con el botón derecho en el panoramiza-dor de determinados tipos de pista se le presentarán tres tipos diferentes de opciones de panoramizado.Las diferentes opciones de panoramizado se describen en detalle en el capítulo “El Mezclador” del Manual de Operaciones.
• Para devolver el panoramizador a la posición central (la posición por defecto), pulse simultáneamente [Ctrl]/[Co-mando] y haga clic en cualquier lugar del área de panora-mizado.
3. Panoramizaremos nuestras dos guitarras ligeramente a la izquierda y derecha, respectivamente. Esto las “abrirá” un poco.
4. Mantenga la pista “Drums” en medio, pero desplace “Loop 1” un poco a la izquierda y “Loop 2” un poco a la derecha.Esto dará a nuestra sección rítmica un sonido más grande y abierto.
Esto es todo respecto al panoramizado, vamos ahora a ver las funciones de Enmudecer (“Mute”) y Solo.
! Cargue el proyecto denominado “Mixing 2” que se encuentra en la carpeta “Tutorial 6”.
Panoramizador
Cantidad de panoramizado
Haga clic derecho sobre el área para abrir el menú demodo de panoramizado.

67
Tutorial 6: Mezclar y efectos
Enmudecer y solo
• Cada pista tiene un botón de “M” para enmudecer y uno “S” para realizar la función de solo. Enmudecer sirve para silenciar la pista y Solo reproducirá la pista en solitario (o junto con las otras pistas que tengan “S” seleccionado).
• Puede tener simultáneamente varias pistas enmudecidas o en solo.
• Cuando deja una pista en modo Solo, las otras pistas se enmudecen.
• Si desea desactivar todos los enmudecimientos o so-los, haga clic sobre los botones “Desactivar todos Enmu-decer” o “Desactivar todos Solo” del panel común a la izquierda del mezclador.
• Quizás en algunas ocasiones desee que determinadas pistas siempre se oigan aunque haya otras en solo. Si hace clic mientras pulsa [Alt]/[Opción] sobre el botón “S”, la pista se pondrá en modo “Derrotar Solo”. Esto posibilita que la pista siempre se reproduzca incluso cuando haya otras pistas en modo Solo.
• Para desactivar el modo “Derrotar Solo” simplemente haga clic nuevamente mientras mantiene pulsado [Alt]/[Opción].
Esto es todo respecto a Enmudecer y Solo, ahora vamos a añadir ecualización.
Añadir Ecualización
La ecualización, o EQ, amplifica o atenúa determinadas frecuencias de manera que podamos situar cada instru-mento correctamente en la mezcla. La ecualización es subjetiva y puede ser influenciada en gran medida por el estilo musical que está mezclando.
Vamos a ver las características de ecualización que nos ofrece Nuendo, pero tómese la libertad de experimentar y probar los diferentes presets en su mezcla.
1. Sitúe la pista de batería en modo Solo y haga clic so-bre el botón “Editar Configuraciones de Canal de Instru-mento VST”.
2. Esto abrirá la ventana de ajustes de Canal, donde puede realizar, por ejemplo, ajustes de ecualización. Ase-gúrese de que tiene una sección de música reproducién-dose cíclicamente para poder escuchar los cambios de ecualización que realizará.
• Cada pista dispone de cuatro bandas de ecualización.
! Cargue el proyecto denominado “Mixing 3” que se encuentra en la carpeta “Tutorial 6”.
Solo
Enmudecer
Desactivar todos los Enmudecimientos
Desactivar todos los Solo
! Cargue el proyecto denominado “Mixing 4” que se encuentra en la carpeta “Tutorial 6”.

68
Tutorial 6: Mezclar y efectos
3. Haga clic sobre el botón “Activar Banda EQ” sobre cada una de las bandas para activarlas. También puede hacer clic en el área de curva de EQ para activar un ecua-lizador.
4. Haga clic y mueva el punto de EQ hacia arriba, abajo, derecha e izquierda. Al desplazar el punto hacia arriba o abajo aumenta o disminuye la ganancia de la banda del ecualizador. La ganancia hace que esa banda en concreto se oiga más fuerte o más floja. El campo “Ganancia de Banda de EQ” le indica el valor de la ganancia.Si mantiene apretado [Ctrl]/[Comando], puede restringir verticalmente el movimiento del ecualizador.
5. Al desplazar el punto de ecualización a la derecha o iz-quierda se cambia la frecuencia del ecualizador. El ajuste “Frecuencia de la Banda de EQ” en la parte inferior del EQ refleja el valor de la frecuencia.Si mantiene apretado [Alt]/[Opción], puede restringir horizontalmente el movimiento del EQ.
6. Al mantener apretada la tecla [Mayús] mientras des-plazamos el punto de EQ hacia arriba o abajo cambia la calidad o resonancia del punto de ecualización. Mucha gente se refiere a este parámetro como la anchura de la ecualización. El ajuste “Q de la Banda de EQ” en la parte inferior de la ventana de ecualización le indica el valor del factor Q.
Clic el botón “Banda EQ Activa” para activar la EQ.
Haga clic en el área de curva de EQ para activar una banda.
Desplace el EQ hacia arriba o abajo para cambiar la ganancia.
Cantidad de “Ganancia de la banda de EQ”
Cantidad relativa a “Frecuencia de la Banda de EQ”
Desplace el EQ a la izquierda o derecha para cambiar la fre-cuencia
Valor “Q de la Banda de EQ”
Al desplazar el punto de EQ hacia arriba o abajo mientras pulsa [Mayús] cambia el factor Q

69
Tutorial 6: Mezclar y efectos
7. El botón “Gestión de Presets” le permite cargar y guardar presets. Escoja uno de la lista para obtener un sonido que se parezca al que desea y después modifí-quelo ligeramente. Después podrá guardarlos como un nuevo preset.
8. Puede circunvalar los ecualizadores pulsando el botón “Estado de EQ’s”. Si pulsa simultáneamente dicho botón junto [Alt]/[Opción] puede reinicializar el ecualizador. Una ventana de diálogo se abrirá para confirmar si realmente desea reinicializar el ecualizador. Si está seguro, pulse “Sí”.
Experimente con los ecualizadores en todas sus pistas de este tutorial. Quizás le sirva de consejo saber que muchos profesionales recomiendan usar preferentemente ecuali-zación sustractiva (disminuir la ganancia).
Ahora vamos a los efectos.
Efectos de audio
Ahora empezaremos a usar algunos efectos. Podemos añadir efectos insertándolos directamente en una pista o podemos crear un canal de efectos y usar los envíos auxi-liares de cada pista para mandar la señal a dicho canal de efectos.
Efectos de inserción1. Asegúrese de que el Mezclador está abierto.Puede abrir el Mezclador desde el menú Dispositivos o pulsando la tecla [F3].
2. Inicie la reproducción cíclica de una sección en la que pueda oírlo todo.El proyecto del tutorial ya tiene sus localizadores y ciclo ajustados a tal efecto. Puede cambiarlo si lo desea.
3. Haga clic sobre el botón “Editar Configuraciones de Canal de Audio” de la pista de bajo para abrir la ventana de Ajustes de Canal.
4. Añadiremos compresión a la pista de bajo para suavi-zar sus cambios de volumen. Haga clic sobre la ranura “Selección Tipo de Inserción 1” y seleccione “Compres-sor” del submenú “Dynamics”.
5. Haga los cambios que crea oportunos a los ajustes del compresor. Al final de esta sección, puede cargar el tutorial siguiente, que contendrá todos los cambios que hemos realizado.
! Hemos realizado un montón de cambios de ecualiza-ción en este tutorial. Escuche y observe dichos cam-bios cargando el proyecto “Mixing 5” que se encuentra en la carpeta “Tutorial 6”.
! Cargue el proyecto denominado “Mixing 6” que se encuentra en la carpeta “Tutorial 6”.

70
Tutorial 6: Mezclar y efectos
Canales de FXAhora le mostraremos cómo crear y usar canales de FX.
1. Cierre el mezclador y escoja “Canal FX” en el submenú Añadir Pista del menú Proyecto.
2. Escoja “Estéreo” como “Configuración”, seleccione el efecto “StereoDelay” y pulse OK.
3. Vamos a añadir un efecto de retardo (“delay”) en la pista “Elec Guitar”. Ajustemos los retardos de los lados iz-quierdo y derecho con valores diferentes y asegurémonos de que “Mix” se halla ajustado a “100.0”.Al dar valores diferentes a los retardos izquierdo y derecho se consigue un efecto más dinámico.
4. Una vez puesto el retardo, haga clic sobre el botón “Editar Configuraciones de Canal” de la pista “Elec Guitar”.
5. Seleccione “FX 1-StereoDelay” desde el menú emer-gente “Selección de Destino del Envío”.
6. Haga clic sobre el botón “Activar Envío 1” para activar el envío. Esto le permitirá enviar la señal de la guitarra al “StereoDelay”.
7. Mueva el deslizador de la derecha para elevar el nivel del envío al efecto “StereoDelay”. Oirá como la guitarra suena con un efecto de “delay”. Haga clic sobre el botón “S” (solo) de la pista para oír el efecto con mayor claridad.
8. Lo bueno de los Canales de FX es que tienen exac-tamente el mismo aspecto que un canal de audio normal. Cuando ecualice un Canal de FX, sólo ecualizará el efecto. En nuestro caso, cambiar la ecualización del Ca-nal de FX “FX 1 – StereoDelay” sólo cambiará la ecuali-zación del retardo y no la del sonido original.

71
Tutorial 6: Mezclar y efectos
Sobre la automatizaciónLa automatización nos permite hacer que objetos como faders y botones giratorios se muevan solos. Esto es muy útil ya que nos permite decirle a Nuendo que realice cam-bios durante un periodo de tiempo y esos cambios serán recordados, repitiéndose cuando llegue el momento sin que tengamos que encargarnos de ellos nuevamente.
1. Anteriormente habíamos creado un fundido de entrada en la pista “Elec Guitar”. Eliminaremos dicho fundido y crea-remos una automatización en su lugar. Agrande la vista para poder ver el primer evento de audio con mayor claridad.
2. Seleccione el evento y escoja “Suprimir Fundidos” del menú Audio.
3. Haga clic sobre el botón “Mostrar/Ocultar Automati-zación” del extremo izquierdo de la pista. Quizás necesite desplazar el ratón sobre el área del borde izquierdo de la pista, puesto que el botón mencionado sólo aparece cuando es necesario.
4. Seleccione la herramienta Lápiz.
5. En la subpista que aparece bajo el evento de audio use la herramienta “Dibujar” para describir una curva de automatización que se parezca a un fundido de entrada.
6. También puede usar la herramienta “Línea” para dibujar una automatización en línea recta. Perfecto para la automa-tización de un fundido de entrada.
7. Escuche la automatización del fundido de entrada que hemos creado.
• Quizás se haya dado cuenta de que cuando usamos la herramienta Lápiz para describir la automatización, el botón “R” (Leer automatización) de la pista se iluminó. Ello signi-fica que la automatización de esta pista está siendo leída o reproducida. Puede desactivar este botón y la automatiza-ción no será leída. En nuestro ejemplo, hemos dibujado au-tomatización de volumen, por lo que la desactivación impedirá que el volumen baje, dejándolo a un nivel cons-tante.
Hay muchísimos ejemplos que mostrar en lo que a auto-matización se refiere. Por ejemplo, podríamos haber auto-matizado nuestros efectos o nuestros niveles de envío. Incluso podríamos haber automatizado objetos mientras
! Cargue el proyecto denominado “Mixing 7” que se encuentra en la carpeta “Tutorial 6”.

72
Tutorial 6: Mezclar y efectos
Nuendo estaba reproduciendo la señal de audio. ¡La auto-matización puede ser escrita al desplazar casi cualquier cosa y después puede ser editada incluso con mayor pre-cisión!
Asegúrese de leer el capítulo “Automatización” en el Ma-nual de Operaciones para entender en su totalidad todas las posibilidades que le ofrece la automatización.
ExportarAhora que ya hemos mezclado nuestro proyecto queremos exportarlo para poder importarlo después en una aplicación de escritura de CD’s como por ejemplo Wavelab.
• Antes de poder exportar nuestra mezcla, tenemos que especificar en Nuendo el número de compases a exportar. Esto se consigue ajustando los localizadores.
1. Ajuste el localizador izquierdo al compás 1 y el dere-cho al compás 65 usando la Barra de Transporte. Esto nos asegurará la definición exacta del fragmento de música a exportar.
2. En el Menú Archivo – Submenú Exportar, seleccione “Mezcla de Audio…”.
3. El diálogo “Exportar Mezcla de Audio” se abrirá.Este diálogo se describe en detalle en el capítulo “Exportar Mezcla de Audio” del Manual de Operaciones. Por favor, consulte el mismo para una información más completa.
4. “Nombre de Archivo” es donde daremos nombre al ar-chivo para exportarlo. Llamaremos a nuestro archivo “Mixing Mixdown”.
5. El “Destino” es donde usted desea almacenar el ar-chivo exportado en su ordenador. Use el botón “Escoger” para navegar hasta la carpeta en la que desee guardar la mezcla. Para su conveniencia, existe la opción “Usar la carpeta del Proyecto” con la que se almacenará el archivo exportado en la carpeta de audio de su proyecto. Éste es uno de los lugares más indicados para guardar dicho ar-chivo, puesto que así evitaremos su pérdida o borrado ac-cidental. Asegúrese de que “Usar Carpeta de Audio del Proyecto” se halla activado para esta exportación.
6. Normalmente querrá guardar su archivo exportado como “Archivo Wave” en “Formato de Archivo”. Esto, por supuesto, depende del tipo de archivo que requieran otras aplicaciones como por ejemplo la de escritura de CD’s.
! Cargue el proyecto denominado “Mixing 8” que se encuentra en la carpeta “Tutorial 6”.

73
Tutorial 6: Mezclar y efectos
7. Puede escoger si desea exportar las salidas principales estéreo “Stereo Out (Estereo)”. Esto implica que el archivo exportado será generado según la señal presente en las sa-lidas principales estéreo que vemos en el mezclador. Tam-bién puede escoger las salidas individuales de cada canal para una mayor flexibilidad en su exportación. De todos mo-dos, ahora escojamos “Stereo Out (Estereo)”.
8. Escoja la “Frecuencia de Muestreo” y “Profundidad de Bits” que serán requeridos al exportar. 44.100 kHz y 16 bits son lo habitual para grabar un CD.
9. Active las tres opciones de la parte inferior del diá-logo, ya que importarán el audio nuevamente en Nuendo después de exportar y crearán automáticamente una pista de audio. La ventana “Exportar Mezcla de Audio” se ce-rrará después de la exportación.
10. Antes de terminar, hay una función muy importante que debemos seleccionar. Se trata de “Exportar en Tiempo Real”. Ya que tenemos un instrumento externo MIDI que está tocando un teclado físico y su audio vuelve a Nuendo, necesitamos que la mezcla tenga lugar en tiempo real. Esto asegura que los datos MIDI se envíen correctamente al instrumento MIDI externo y su señal quede grabada. ¡No se olvide de este paso!
11. Cuando haya terminado de realizar todos los ajustes, haga clic sobre el botón Exportar.
12. Ahora verá la mezcla estéreo exportada en una nueva pista estéreo.
13. Puede realizar un chequeo para ver si la mezcla de au-dio suena como usted quería, realizando un solo en la pista de la mezcla.
! ¡Una función importante – “Exportar en Tiempo Real”!
! Cargue el proyecto denominado “Mixing 9” que se encuentra en la carpeta “Tutorial 6” para ver los re-sultados de este proceso de exportación.

10Tutorial 7: Producción surround

75
Tutorial 7: Producción surround
Buses surroundUsar sonido surround en Nuendo no requiere ningún es-fuerzo. El sonido surround se convierte en una extensión de lo que ya hemos aprendido – sólo que con unos cuantos canales más añadidos. Vamos a configurar nuestras entra-das y salidas y estaremos listos para trabajar en surround.
Para usar el sonido surround de forma óptima en su orde-nador, necesitará una tarjeta de sonido que tenga 6 o mas entradas y salidas. Si su tarjeta de sonido sólo tiene entre 2 y 5 entradas o salidas, puede que haya secciones de este tutorial que no sean aplicables a su configuración.
Para aprender más sobre sonido surround, consulte el ca-pítulo “Sonido Surround” en el Manual de Operaciones.
Configurando las salidas surround1. Vaya al menú Dispositivos y escoja “VST-Conexiones”.El comando de teclado por defecto para esta acción es [F4].
2. Escojamos primero la pestaña “Salidas”. Queremos empezar de cero y eliminar cualquier asignación previa, por si fuera incorrecta. Si puede ver cualquier asignación en la columna “Nombre de Bus”, haga clic con el botón derecho del ratón y escoja “Suprimir Bus”.
3. Haga clic en el botón “Añadir Bus”. Escoja “5.1” como configuración y “1” como la cantidad, después haga clic sobre “OK”.Esto añadirá un nuevo bus de sonido surround 5.1 (Izquierda, Derecha, Centro, LFE, Izquierda Surround y Derecha Surround) que nos permitirá dirigir el audio desde Nuendo hasta nuestra tarjeta de sonido.
4. Haga clic sobre la columna “Puerto del Dispositivo” para cada canal del bus y seleccione desde el menú con-textual las salidas deseadas (las que están conectadas a sus altavoces).Ya que el sonido surround 5.1 requiere 6 altavoces (o 6 salidas indivi-duales), asegúrese de que selecciona 6 salidas separadas en la columna Puerto del Dispositivo.
Configurando las entradas surround
Ahora abriremos la pestaña “Entradas” y configuraremos las entradas que vamos a usar para grabar sonido surround en Nuendo.
1. Repita la operación realizada con las salidas. Haga clic con el botón derecho del ratón y seleccione “Suprimir Bus”.
2. Ahora haga clic sobre el botón “Añadir Bus”. Escoja “5.1” como configuración y “1” como cantidad, después haga clic sobre “OK”.Ahora hemos añadido un nuevo bus de sonido surround 5.1 (Izquierda, Derecha, Centro, Izquierda Surround y Derecha Surround), que nos per-mitirá grabar audio en Nuendo en formato surround 5.1.
! Cargue el proyecto denominado “Surround 1” que se encuentra en la carpeta “Tutorial 7”.

76
Tutorial 7: Producción surround
3. Haga clic en la columna Puerto del Dispositivo para cada canal del bus y seleccione las entradas deseadas de su tarjeta de sonido desde el menú contextual.Ya que el sonido surround 5.1 requiere 6 salidas individuales, asegúrese de que selecciona 6 entradas separadas en la columna Puerto del Dispo-sitivo.
Grabando con un bus de entrada 5.1Disponer de un bus 5.1 nos permite grabar surround como un único archivo de audio multi-canal en una sola pista de audio. Esto es muy útil y mantiene las señales ali-neadas para que no ocurran problemas de fase. Aquí tiene un ejemplo de grabación con un bus 5.1.
Grabando con 6 buses de entrada monoPuede, de todas maneras, crear buses mono separados para sus entradas 5.1. Ello le permitirá una mayor flexibili-dad en términos de enrutamiento, ecualización, efectos, etc. Aquí tiene un ejemplo de grabación con 6 buses mono.
Ahora le mostraremos cómo grabar en sonido surround usando buses mono separados.
1. Haga clic derecho en nuestro bus de entrada “5.1 In” y seleccione “Suprimir Bus”.
2. Haga clic sobre el botón “Añadir Bus”. Escoja “Mono” como configuración y “6” como cantidad, posteriormente haga clic sobre “OK”.Esto añadirá 6 buses de entrada separados que ajustaremos como una configuración de entrada surround.

77
Tutorial 7: Producción surround
3. Haga clic sobre la columna Puerto de Dispositivo de cada uno de los buses y seleccione las entradas que de-see en su tarjeta de sonido desde el menú contextual.Ya que el sonido surround 5.1 requiere 6 entradas individuales, asegú-rese de que selecciona 6 entradas separadas en la columna Puerto de Dispositivo.
4. Cambie el nombre de las entradas a “Left”, “Right”, “Center”, “LFE”, “Left Surround” y “Right Surround”.
Esto es todo respecto a la ventana “VST Connections”. Ahora está listo para configurar sus pistas.
Configurando una mezcla surroundTenemos nuestras entradas y salidas configuradas en la ventana “VST-Conexiones”, ahora tenemos que configu-rar las pistas en Nuendo de manera que tengan nombres adecuados, las entradas correctas y saquen la señal de audio correctamente por la tarjeta de sonido.
Configurando las pistas de entrada1. Cierre la ventana “VST-Conexiones” y cree 6 pistas de audio mono.
2. Cambie el nombre de las pistas a “Left”, “Right”, “Center”, “LFE”, “Left Surround” y “Right Surround”.Recuerde que se recomienda dar nombre a las pistas antes de empezar a grabar. Así los archivos de audio tendrán nombres más adecuados como “Left Surround_01” y “LFE_01” en vez de “Audio 07_09”, lo que podría dar lugar a confusión.
! Cargue el proyecto denominado “Surround 2” que se encuentra en la carpeta “Tutorial 7”.

78
Tutorial 7: Producción surround
3. Ahora tenemos que asignar a cada pista una entrada adecuada. Ajuste la pista nombrada “Left” a la entrada “Left” del menú emergente “Enrutamiento de entradas”. Ajuste la pista “Right” a la entrada “Right” y así sucesiva-mente.
Hasta ahora hemos realizado muchos cambios a nuestras pistas. Puede cargar el proyecto denominado “Surround 3” que se encuentra en la carpeta “Tutorial 7”. Esto ase-gurará que su proyecto se corresponda con el presente tutorial.
Configurando las pistas de salida
1. Abra el menú emergente “Enrutado de Salidas” para cada una de las pistas y asígnelas a sus correspondientes salidas. “Left” para la salida “Left”, “Right” para la salida “Right”, etc.
• Alternativamente puede seleccionar la salida “5.1” para cada una de las pistas.
Paso 1 – Seleccione la pista.
Paso 2 – Abrir el menú emergente “Enrutamiento de en-tradas” y seleccione la entrada para la pista.
! Cargue el proyecto denominado “Surround 3” que se encuentra en la carpeta “Tutorial 7”.
Paso 1 – Seleccione la pista
Paso 2 – Abra el menú emergente “Enrutado de Salidas” y seleccione la salida para la pista.

79
Tutorial 7: Producción surround
• En este caso podría tener un panoramizador surround para cada pista.Asegúrese de que consulta el capítulo “Sonido surround” en el Manual de Operaciones para una información más detallada sobre el panorami-zador surround.
Ahora tenemos todas las entradas y salidas configuradas. Desplácese hasta la siguiente sección para información sobre la grabación surround.
Grabar en surroundAhora ya estamos listos para grabar en sonido surround. Esto significa que vamos a grabar 6 canales a la vez. Es-tos canales se hallan enrutados a la salida 5.1 que hemos configurado en la ventana “VST-Conexiones”. Tenemos 6 entradas mono como entradas. Podríamos haber usado una pista 5.1 como se comentó anteriormente, pero usar 6 pistas mono nos proporciona mayor flexibilidad para realizar futuros cambios y ediciones.
• Los procedimientos básicos de grabación se describen en el capítulo “Tutorial 1: Grabar audio” del manual Cómo Empezar. Para una información más detallada vea el capí-tulo “Grabación” del Manual de Operaciones.
Tenemos 6 canales de audio (una mezcla de sonido su-rround) que procede de 6 entradas mono. Podrá oírlos cuando cargue el siguiente proyecto.
1. Active los botones “Activar Grabación” y “Monitor” de todas las pistas.
! Cargue el proyecto denominado “Surround 4” que se encuentra en la carpeta “Tutorial 7”.
Activar Grabación Monitor

80
Tutorial 7: Producción surround
2. Asegúrese de que “Ciclo” está desactivado (no en-cendido) y que va a iniciar la grabación en el compás 1.
3. Haga clic sobre el botón “Grabar” para iniciar la gra-bación.
4. Haga clic sobre el botón “Detener” cuando haya ter-minado de grabar.
5. Desactive los botones “Activar Grabación” y “Monitor” de todas las pistas para evitar oír las entradas o grabar sobre las pistas accidentalmente.
¡Enhorabuena! Acaba de grabar una mezcla 5.1 en Nuendo. Desplácese a la siguiente sección para aprender a exportar un archivo surround.
Exportar un archivo surroundAhora que tenemos una mezcla surround grabada, quere-mos exportarla de modo que pueda ser importada en otro programa como una aplicación de autoría de DVD’s.
• Antes de que exportemos la mezcla surround a otro programa, tendremos que decirle a Nuendo cuántos com-pases hay que exportar. Conseguiremos esto ajustando los localizadores.
1. Ajuste el localizador izquierdo al compás 1 y el dere-cho al compás 26 sobre la Barra de Transporte. Esto ase-gurará que tengamos toda la música lista para exportar.
2. A continuación, abra el menú Archivo, y en el submenú Exportar seleccione “Mezcla de Audio…”.
! Cargue el proyecto denominado “Surround 5” en-contrado en la carpeta “Tutorial 7”.
Localizador izquierdo
Localizador derecho

81
Tutorial 7: Producción surround
3. El diálogo “Exportar Mezcla de Audio” se abrirá.Este se describe en detalle en el capítulo “Exportar Mezcla de Audio” en el Manual de Operaciones. Consúltelo para una información más completa.
4. “Nombre de Archivo” sirve para dar un nombre al ar-chivo exportado. Llamemos al nuestro “Surround Tutorial Export”.
5. El “Destino” es donde usted desea guardar el archivo exportado en su ordenador. Use el botón “Escoger” para navegar hasta la carpeta en la que desea grabar. Para su conveniencia, existe la opción “Usar la Carpeta de Audio del Proyecto”, que almacena el archivo exportado en la carpeta de audio de su proyecto. Éste es uno de los me-jores lugares donde puede guardarlo para evitar que se borre o pierda accidentalmente. Asegúrese de que la op-ción “Usar la Carpeta de Audio del Proyecto” esté acti-vada para exportar.
6. Normalmente desearía grabar su archivo exportado como “Archivo Wav” en “Formato de Archivo”. Esto de-pende principalmente del formato de archivo que use la otra aplicación como, por ejemplo, el programa de autoría de DVD’s.
7. Puede escoger si desea exportar una mezcla 5.1 com-pleta seleccionando “5.1 Out (5.1)”. Esto significa que el archivo exportado será generado a través de las salidas 5.1 principales que vemos en el mezclador. También puede escoger las salidas individuales para una mayor fle-xibilidad a la hora de exportar. Escojamos “5.1 Out (5.1)”.
8. Escoja la “Frecuencia de muestreo” y la “Profundidad de bits” que será requerida para exportar.
Exportación individual del canal de audio
Salida principal exportación 5.1

82
Tutorial 7: Producción surround
9. Seleccione las tres opciones de la parte inferior, ya que le ayudarán a importar el audio en Nuendo después de exportarlo y crear automáticamente una pista de audio.
10. Cuando haya terminado de realizar todos sus ajustes, haga clic sobre el botón “Exportar”.
11. Ahora podrá ver su mezcla surround recién exportada en una pista de audio como un archivo de audio de múlti-ples canales 5.1.
! Cargue el proyecto denominado “Surround 6” que se encuentra en la carpeta “Tutorial 7” para ver los resultados de esta exportación.

11Tutorial 8: Editar audio II – tempo y
groove

84
Tutorial 8: Editar audio II – tempo y groove
AntecedentesEn esta sección le guiaremos a través de varios ejemplos de archivos de audio que no disponen de información de tempo y le enseñaremos en unos simples pasos cómo pueden seguir el tempo del proyecto de Nuendo.
Ejemplo 1: Loop de batería con un tempo conocidoEn este ejemplo hemos importado un loop de batería y sa-bemos su tempo. Ésta es una de las maneras más rápidas de encajar el tempo del loop de batería con el tempo del proyecto.
Aquí tenemos un loop de batería y sabemos su tempo, 100 negras por minuto (100 bpm).
El tempo del proyecto de Nuendo es 120bpm, distinto del tempo del loop de batería.
Vamos a ajustar el tempo del loop de batería para que en-caje con el tempo del proyecto.
1. Active Iniciar en la Barra de Transporte.Oirá que el loop de batería está fuera de tiempo con el metrónomo.
2. Active Detener en la Barra de Transporte y desactive el clic.
3. Haga doble clic sobre el loop de batería y se abrirá el Editor de Muestras.
4. Haga clic sobre la pestaña Definición e introduzca 100 en el campo de tempo.De este modo Nuendo conoce el tempo de este archivo de audio que es 100bpm. Con esta información Nuendo puede entonces corregir el tiempo del audio de modo oportuno. En vez de introducir el tempo, puede introducir el número de compases – el dato que conozca, sea cual sea. En ambos casos, el audio será estirado de forma adecuada.
! Cargue el proyecto denominado “Tempo and Gro-ove 1” que se encuentra en la carpeta “Tutorial 8”.
120bpm
Pestaña definición
Introduzca el tempo del loop
Número de compases

85
Tutorial 8: Editar audio II – tempo y groove
5. Active la Pre-escucha.El loop de batería encaja ahora con el tempo del proyecto.
6. Cierre el Editor de Muestras.
7. Seleccione el loop de batería en la ventana de pro-yecto y seleccione “Reproducir selección en bucle” en el menú Transporte.También puede usar el correspondiente comando de teclado [Ma-yús]+[G].
Ahora puede oír que el loop de batería está en perfecta sincronía con el tempo del proyecto. Puede cambiar el tempo del proyecto en la Barra de Transporte desacti-vando la Pista de Tempo. El loop de batería cambiará su tempo siguiendo al proyecto.
Ejemplo 2: loop de batería, ajuste automático
En este ejemplo hemos importado un loop de batería y no sabemos el tempo. Esta es una de las maneras más rápi-das de encajar el tempo del loop de batería con el tempo del proyecto.
1. Active Iniciar en la Barra de Transporte.Oirá que el loop de batería está fuera de tiempo con el metrónomo.
2. Active Detener y desactive el metrónomo.
3. Haga doble clic sobre el loop de batería.El Editor de Muestras se abrirá.
4. Haga clic en la pestaña Definición y active la pre-es-cucha.Al activar la pre-escucha se le permite escuchar los cambios de tempo directamente.
Active la Pre-escucha
! Cargue el proyecto denominado “Tempo and Gro-ove 2” que se encuentra en la carpeta “Tutorial 8”.
Pestaña Definición
Active Pre-escucha

86
Tutorial 8: Editar audio II – tempo y groove
5. Agrande la vista sobre el primer compás.Puede usar el deslizador de zoom de la parte inferior de la derecha. Agrande la vista de manera que pueda ver aproximadamente 18 notas de “shaker”.
6. Seleccione el primer compás del loop (las primeras 16 notas, hasta la 17ª). Active Escuchar Bucle y haga clic so-bre el botón Escuchar.
7. Mientras va escuchando, quizás desee ajustar el final del loop para que el bucle sea más preciso.
8. Haga la vista más pequeña y haga clic sobre Auto Ajustar en la pestaña Definición.
9. ¡Cierre el Editor de Muestras y escuche el loop per-fectamente sincronizado!
Ejemplo 3: loop de batería, ajuste manual
Esta sección se basa en lo que ya hemos aprendido en los ejemplos anteriores. En este ejemplo tenemos un loop de batería de tempo desconocido y con problemas de precisión rítmica que necesitan ser corregidos. Aprenderá a corregirlos manualmente ajustando la Rejilla de Tiempo en el Editor de Muestras.
1. Active Iniciar sobre la Barra de Transporte.Oirá el loop de batería fuera de sincronía con el metrónomo.
2. Active Detener.
3. Haga doble clic sobre el loop de batería.El editor de muestras se abrirá.
Deslizador Zoom
1-8 9-16 17-18
Escuchar Bucle
Escuchar
! Cargue el proyecto denominado “Tempo and Gro-ove 3” que se encuentra en la carpeta “Tutorial 8”.
Auto Ajustar

87
Tutorial 8: Editar audio II – tempo y groove
4. Abra la pestaña Definición y active Preescucha.Al activar la preescucha podremos oír los cambios de tempo directa-mente.
5. Introduzca el número de compases del loop de bate-ría. En nuestro caso son 4.El loop de batería ahora encaja con el tempo del proyecto.
6. Active Iniciar en la Barra de Transporte.Oirá que el loop de batería no coincide exactamente con el metrónomo. Se acerca, pero no es exacto. Ello es debido a que el loop presenta va-riaciones de velocidad. Vamos a corregirlas.
7. Active Ajuste Manual.Nos permite ajustar manualmente la Rejilla de Tiempo para corregir las variaciones en la velocidad.
8. Agrande la visualización para ver correctamente los compases del loop. En nuestro caso serán los compases 2, 3 y 4.
9. Mantenga apretada la tecla [Alt]/[Opción] y desplace las líneas de la cuadrícula hasta el inicio de los ataques de la visualización de la forma de onda. Asegúrese de que sólo desplaza las líneas de la cuadrícula que están en los compases 2, 3 y 4. Debería ver aparecer la etiqueta de texto “Estirar Compás Anterior - Pasar al Siguiente”.Manteniendo apretado [Alt]/[Opción] y desplazando las líneas de la cua-drícula hasta las posiciones del compás nos permite básicamente blo-quear el tempo del compás anterior mientras cambian solamente los compases siguientes.
Active Preescucha
Ajuste Manual
! Cargue el proyecto denominado “Tempo y Groove 4” que se encuentra en la carpeta “Tutorial 8” para ver los ajustes realizados en las líneas de cuadrícula del compás.Haga clic en la Pestaña Definición del Editor de Muestras y active Ajuste Manual.

88
Tutorial 8: Editar audio II – tempo y groove
10. Ahora mantenga apretada la tecla [Ctrl]/[Comando] para desplazar las líneas cercanas al inicio de los ataques de la visualización de la forma de onda. Agrande la vista para alinear exactamente las líneas de cuadrícula de los golpes. Repita esta acción en todo el loop y en todas las posiciones en las que detecte diferencias de tiempo.
11. Cierre el Editor de Muestras.
12. Haga clic sobre el loop de batería y seleccione “Re-producir selección en bucle” en el menú Transporte.
Ahora puede oír como el loop de batería está en perfecta sincronía con el tempo del proyecto. Si lo desea, cambie el tempo de la Barra de Transporte desactivando primero la Pista de Tempo y observe como el tempo del loop se adapta a los cambios.
Ejemplo 4: Trabajar con selecciones
En este ejemplo tenemos un archivo de audio de tempo desconocido. Sólo queremos usar una pequeña parte del archivo de audio para crear un loop de batería.
1. Active Iniciar en la Barra de Transporte y escuche como el loop de batería está fuera de sincronía con el metrónomo.
2. Active Detener y desactive el metrónomo.
3. Haga doble clic sobre el loop de batería.El Editor de Muestras se abrirá.
4. Vamos a crear un bucle de 2 compases a partir de este archivo de audio. Asegúrese de que la herramienta “Seleccionar un Rango” está activa. Haga clic y arrastre para seleccionar la parte del archivo de audio que usará como loop de batería. Por ejemplo, en algún lugar sobre los principios de los compases 5 y 7.
! Cargue el proyecto denominado “Tempo and Gro-ove 5” que se encuentra en la carpeta “Tutorial 8” para ver los ajustes de la cuadrícula.Haga clic en la pestaña Definición del Editor de Muestras y active Ajuste Manual.
! Cargue el proyecto denominado “Tempo and Gro-ove 6” que se encuentra en la carpeta “Tutorial 8”.
Herramienta Seleccionar un Rango

89
Tutorial 8: Editar audio II – tempo y groove
Para que la selección coincida con nuestro ejemplo, haga clic sobre la pestaña Rango e introduzca 411427 en el campo de Inicio y 616843 en el de Final.
5. Haga clic sobre la pestaña Hitpoints y escoja “Trocear y Cerrar”.Ahora tiene un loop que está cortado según la selección que ha realizado y que puede repetir al tempo del proyecto. El Editor de Muestras se ce-rrará y volverá a la página del Proyecto.
6. Haga clic sobre el loop de batería y seleccione “Re-producir selección en bucle” desde el menú Transporte.
Ahora puede oír como el loop de batería está en perfecta sincronía con el tempo del proyecto. Cambie a su gusto el tempo en la Barra de Transporte desactivando primero la Pista de Tempo y observe como el loop de batería se adapta nuevamente a los cambios.
Pestaña Rango
Pestaña Hitpoints
Trocear y Cerrar

12Tutorial 9: Gestión de Medios

91
Tutorial 9: Gestión de Medios
AntecedentesMediaBay es un parte de Nuendo que le ayuda a encon-trar, identificar, etiquetar y organizar sus sonidos (Presets VST 3 y presets de pista), loops de audio y MIDI, video y archivos de proyecto.
Conocerá dos términos distintos asociados a MediaBay: SoundFrame y MediaBay.
SoundFrame es el concepto global de gestión del cre-ciente número de plug-ins, instrumentos, presets, etc. La herramienta que coordina todos los plug-ins, instrumentos y presets es MediaBay.
¿Porqué es MediaBay importante para mí?
MediaBay:
• Proporciona diferentes modos de visualización permitiendo encontrar y etiquetar archivos de medios e importarlos rápida-mente en los proyectos. Ejemplos de archivos de medios son: archivos de audio, archivos MIDI, loops MIDI y video.
• Le permite encontrar sonidos fácilmente de manera que pueda empezar a trabajar en su música de forma rápida sin buscar desesperadamente el instrumento “exacto”.
• Le permite encontrar y aplicar presets de audio, MIDI e instru-mentos rápidamente sobre sus pistas.
• Le muestra todos los archivos de proyectos de Nuendo que hay en su ordenador para abrirlos de forma rápida.
• MediaBay le libera de pensar en una estructura de carpetas o por instrumentos. Basta que piense en el sonido que está buscando y lo encuentre entre toda su librería.
MediaBay, el Navegador de Loops y el Navegador de SonidosHay tres opciones de menú en el menù Medio que le per-miten invocar las diferentes visualizaciones de MediaBay.
Realmente no importa cuál escoja puesto que todas pro-porcionan la misma funcionalidad. El motivo por el que se elije una u otra es que tienen diversos botones y caracte-rísticas activadas o desactivadas de manera que encuen-tre lo que está buscando con más facilidad.
Por ejemplo, si está buscando loops seleccionará Nave-gador de Loops, ya que ha sido preconfigurado específi-camente para buscar loops. Pero si está buscando Presets de Pista o Presets de plugins VST, el Navegador de Sonidos le irá mucho mejor.
! Cargue el proyecto “Media Management” que se en-cuentra en la carpeta “Tutorial 9”.
MediaBay, Navegador de Loops y Navegador de Sonidos

92
Tutorial 9: Gestión de Medios
Para abrir MediaBayVamos a usar la visualización MediaBay ya que ésta ha sido preconfigurada para permitir por defecto el acceso a todos los controles. Todo lo que aprendamos en MediaBay puede aplicarse a los Navegadores de Loops o Sonidos.
1. En el menù Medio, seleccione “Abrir MediaBay” y haga clic sobre la pestaña Categoría.MediaBay se abre por defecto con la pestaña Detalles activada. Para este tutorial deberemos usar la pestaña Categoría.
Haciendo visibles las diferentes secciones de MediaBayEn la parte inferior izquierda de la ventana de MediaBay tenemos tres botones que nos permiten mostrar/ocultar las diferentes secciones de MediaBay. Éstas son:
• Explorador• Scope• Editor de Etiquetas
1. Oculte las secciones de Explorador, Scope y Editor de Etiquetas.Nos quedan el área del Visor y la sección de Filtro. Estas dos secciones nos permiten visualizar y encontrar archivos.
2. Haga visible la sección Explorador.Aquí es donde puede especificar los sitios en donde MediaBay puede encontrar todos sus archivos de medios.
Pestaña Categoría
Explorador, Scope y Editor de Etiquetas
Área del Visor
Sección de Filtro
Sección Explorador
Haga clic para ver/ocultar el Explorador

93
Tutorial 9: Gestión de Medios
3. Haga visible la sección Scope.La sección Scope le permite visualizar y reproducir los archivos seleccio-nados en el área del Visor.
4. Haga visible la sección del Editor de Etiquetas.Cuando un archivo está seleccionado en la sección Visor, puede ver y/o asignar etiquetas al archivo para facilitar la organización y búsqueda del archivo.
Buscar con el NavegadorCuando abre por primera vez MediaBay, el Navegador de Loops o el Navegador de Sonidos, tiene lugar una explo-ración en búsqueda de archivos. Especifique qué archivos deberían ser incluidos en la exploración activando sus ca-sillas de verificación a la izquierda de sus nombres. De-pendiendo del número de archivos de medios que haya en su ordenador, la exploración puede tardar bastante. El resultado de la exploración es guardado en la base de da-tos de MediaBay.
Localizaciones físicas y virtuales a explorarHay 2 lugares diferentes en su ordenador que puede ex-plorar en búsqueda de archivos de medios. El sistema de archivos y Sound Frame.
Sistema de Archivos
Los lugares del Sistema de Archivos son localizaciones fí-sicas o efectivas en su ordenador. Estos lugares incluyen discos locales y extraíbles, tales como discos duros, dis-cos externos, unidades de CD o DVD-ROM, etc.
El Sistema de Archivos no se explora por defecto, ya que contiene muchos lugares que posiblemente no desee ex-plorar. Asegúrese de comprobar las áreas que desea que MediaBay gestione. Las áreas/carpetas que escoja serán exploradas automáticamente y el resultado de la explora-ción podrá ser visualizado en la sección del Visor.
Sound Frame
Los lugares de Sound Frame son localizaciones virtuales en su ordenador que hacen referencia a cualquier conte-nido de fábrica o presets de usuario creado para plug-ins, instrumentos o loops MIDI. Asegúrese de que esta opción no está desactivada.
Haga clic para ver/ocultar la sección Scope
Sección Scope
Sección Editor de Etiquetas

94
Tutorial 9: Gestión de Medios
Elegir los lugares a explorarGeneralmente querrá asegurarse de que SoundFrame siempre está activado ya que incluye el contenido de fá-brica u otro adicional que le haya sido proporcionado con Nuendo o con otros productos compatibles como Sequel de Steinberg. Éste es también el lugar donde se almace-nan todos nuestros presets de usuario.
1. Haga clic sobre el símbolo “más” sobre Sistema de Ar-chivos para descubrir los lugares a explorar.Éstas son las localizaciones físicas en su ordenador que puede especifi-car para que MediaBay las explore en busca de contenido de medios. Recuerde que la opción de Sistema de Archivos no está seleccionada por defecto, por lo que deberá asegurarse de incluir específicamente las áreas/carpetas que quiere explorar con MediaBay.
2. Haga clic sobre el símbolo “más” en SoundFrame para descubrir los lugares a explorar que allí se encuentran.
Hay muchas carpetas que no hace falta verificar. Tómese un tiempo para deseleccionar las que crea que tienen que ser examinadas. Al realizar esta acción, liberará a Media-Bay de información inútil, lo que acelerará las búsquedas y manejo en general.
Si tiene dudas acerca de alguna carpeta, simplemente dé-jela activada.
Al seleccionar una localización (carpeta) se inicia automá-ticamente una exploración y se actualiza la base de datos.
Resultados en profundidadAntes de empezar a explorar todos los archivos de medios en nuestro ordenador, asegúrese que el botón “Resulta-dos en profundidad” está activado.
Al activar “Resultados en profundidad” se mostrarán en una lista única (como si estuvieran en la misma carpeta) todos los archivos de la carpeta seleccionada, así como los de todas las subcarpetas de la misma. Esto le permi-tirá buscar entre sus archivos de medios ordenándolos por atributos, incluso si coexisten en una estructura de carpetas compleja.
Resultados en Profundidad

95
Tutorial 9: Gestión de Medios
1. Haga clic con el botón derecho sobre Medio y selec-cione “Actualizar” desde el menú contextual para iniciar la exploración.Esto inicia el proceso de exploración y ahora MediaBay está buscando archivos de medios en su ordenador en las carpetas que ha especifi-cado anteriormente.
Indicador de la exploración y estadoCuando MediaBay está explorando su ordenador en busca de archivos, se visualizará un indicador en la esquina supe-rior derecha de la sección Visor.
El estado de la exploración para cada una de las carpetas de la sección Explorador se indica con el color de los ico-nos:
• Un icono rojo significa que la carpeta está siendo explorada.• Un icono azul celeste significa que la carpeta ya ha sido ex-
plorada.• Un icono naranja se visualiza cuando se ha interrumpido el
proceso de exploración.• Las carpetas que aún no han sido exploradas muestran ico-
nos amarillos.
Buscando archivos de mediosAhora que hemos seleccionado las carpetas en nuestro ordenador y hemos explorado en busca de archivos de medios, ha llegado el momento de buscar un archivo de audio y arrastrarlo hasta nuestro proyecto.
Ahora vamos a desplazar nuestra atención a la sección Vi-sor. La sección Visor consiste de dos paneles: la sección de filtro (arriba) y el visualizador del visor (abajo).
Para este tutorial, tendremos que ajustar el aspecto por defecto de la sección de filtro para poder encontrar el ar-chivo de audio que buscamos con mayor facilidad.
La sección de filtro tiene seis columnas de etiquetas. Las primeras dos columnas de la izquierda tienen que cam-biarse siguiendo estas instrucciones:
• Seleccione “Category” en vez de “Application Type” y “Sub Category” en vez de “Category Post”.
Indicador de exploración
! Todavía debería tener cargado el proyecto “Media Management” para este tutorial.
Área Visor
Sección Filtro

96
Tutorial 9: Gestión de Medios
1. Escoja una categoría principal desde la sección de fil-tro (como “Drum/Perc”).Esto mostrará cualquier archivo que haya sido etiquetado con la catego-ría Drum & Perc. Vea “Etiquetado” en la página 97.
2. Escoja una sub-categoría si lo cree apropiado (como “Beats”).Esto nos permite afinar aun más nuestra búsqueda.
Hay una lista de loops de batería que ahora se muestra a nuestra disposición en el área del Visor y que cumple nuestro criterio de filtrado. Ahora podemos simplemente arrastrar y soltar estos archivos de audio en nuestro pro-yecto. Alternativamente podemos usar el campo de bús-queda de texto para buscar un archivo por su nombre.
Preescuchando medios con ScopeHemos estrechado nuestra búsqueda para que sólo mues-tre ritmos de batería y ahora queremos preescucharlos an-tes de llevarlos hasta nuestro proyecto.
1. Muestre la sección Scope y seleccione un archivo de audio desde el área del Visor.Verá el visor de Scope como una forma de onda.
Puede iniciar, parar, pausar y reproducir en ciclo el ar-chivo de audio para escuchar cómo suena. También puede ajustar el nivel de preescucha.
Es una buena idea escuchar nuestro proyecto mientras oímos nuestro loop.
2. Active Reproducir en el contexto del proyecto.El loop ahora se reproducirá en el tempo del proyecto.
Campo de búsqueda de texto
Haga clic para mostrar/ocultar la sección Scope
La sección Scope muestra una forma de onda
Nivel de Preescucha (Volumen)
Iniciar, Detener, Pausa y Ciclo
Reproducir en el contexto del proyecto

97
Tutorial 9: Gestión de Medios
3. Active Lectura Automática.Con la Lectura automática activada podemos hacer clic en una gran cantidad de archivos de audio para oírlos rápidamente.
4. Haga clic sobre Iniciar en la Barra de Transporte.El proyecto ahora se reproducirá y los archivos de audio que ha seleccio-nado en el área del Visor se reproducirán en sincronía con el proyecto.
5. Haga clic en diferentes archivos de audio para encon-trar el que se adapte mejor al proyecto.Puede usar las teclas de flecha arriba/abajo del teclado de su ordenador para oír rápidamente muchos archivos.
6. Cuando haya seleccionado el archivo que quiere usar, arrástrelo hasta el proyecto.No tiene que parar la reproducción, el proyecto continuará sonando y MediaBay dejará de preescuchar el archivo automáticamente.
EtiquetadoPuede añadir etiquetas musicales a sus archivos de me-dios para poder organizar y encontrar rápidamente sus ar-chivos de medios más tarde. El etiquetado también le ayuda a agrupar grandes cantidades de archivos de me-dios en un formato con más facilidad de búsqueda y uso.
1. Muestre la sección Editor de Etiquetas y seleccione un o varios archivos en la sección Visor.
2. Seleccione la pestaña Gestionado.
Puede aplicar etiquetas haciendo clic (doble clic para Character) en el campo junto al nombre de atributo.
La próxima vez que busque archivos de medios usando los filtros de búsqueda (category, sub category, style, etc.) verá que aquellos que ha etiquetado aparecen junto a los otros con etiquetas similares.
Para capacidades de búsqueda y organización incluso mayores, puede abrir la ventana Gestionar Etiquetas y de-finir incluso más etiquetas para sus archivos de medios.
Para más detalles sobre el tema, consulte el capítulo dedi-cado a MediaBay en el Manual de Operaciones.
Lectura automática
Clic aquí para mostrar/ocultar el Editor de Etiquetas
Nombre de Atributo
Seleccione la pestaña Gestionado
Haga clic aquí para abrir el Gestor de Etiquetas

13Trabajando con video

99
Trabajando con video
IntroducciónEn este capítulo vamos a mostrarle cómo usar archivos de video y dispositivos de cinta de video con Nuendo. Nuendo es una herramienta de medios de post-producción llena de funciones que le permiten trabajar con contenido de video de modos muy diversos. Puede trabajar con video y crear bandas sonoras completas desde Nuendo. La banda so-nora puede entonces ser renderizada en un archivo de vi-deo, grabada en cinta de video o exportada como un archivo de audio que puede ser sincronizado a video o cine más tarde.
Reproducción de video virtualEl método más habitual para trabajar con video en Nuendo es usar archivos de video desde dentro del soft-ware para reproducir imágenes de video en sincronía con audio y MIDI. Nuendo tiene su propia ventana para visuali-zar video (que se abre al pulsar [F8]). Esta ventana puede ser cambiada de tamaño para que ocupe toda la pantalla o para que sea muy pequeña y no moleste.
Para abrir la ventana de reproducción de video, selec-cione “Video” desde el menú de Dispositivos o pulse [F8]. Aparecerá una ventana de video vacía. Cuando haya im-portado un archivo de video y lo haya depositado en la ventana de proyecto, el video podrá ser visualizado en esta ventana.
Para cambiar el tamaño de la ventana, simplemente haga clic y arrastre la esquina inferior derecha de la ventana hasta conseguir el tamaño deseado. De todos modos, al usar el motor de reproducción DirectShow, sólo hay dis-ponibles tres opciones para el tamaño de la ventana; mini, pequeño y grande. El tamaño de la ventana DirectShow puede cambiarse accediendo al diálogo de Configuración de Dispositivos desde el menú Dispositivos. Seleccione el reproductor de Video para ver las opciones de tamaño de la ventana.
Las opciones de tamaño de la ventana Directshow en el diálogo de Configuración de Dispositivos.
Motores de reproducción de videoExisten tres motores distintos que Nuendo puede usar para reproducir archivos de video.
• QuickTime (Mac y PC)• DirectShow (sólo PC)• DirectX Video (sólo PC)
Cuál escoger dependerá de la configuración de su orde-nador y sus preferencias de trabajo. Se accede a los mo-tores de reproducción de video disponibles desde el diálogo de Configuración de Dispositivos.
Normalmente, los usuarios de PC pueden usar los moto-res nativos de video de Windows DirectX y DirectShow sin instalar ningún software adicional. QuickTime requiere la instalación del software QuickTime en Windows.
Para los ordenadores Apple OS X, QuickTime es el único motor de reproducción disponible. Viene instalado con el sistema operativo.

100
Trabajando con video
Compatibilidad de archivos de videoCon tantos tipos diferentes de archivos de video, determi-nar si uno funcionará en su sistema puede resultar con-fuso. La prueba más simple para esta situación consiste en abrir el archivo de video con el reproductor de medios nativo en su ordenador.
• Para sistemas Windows, abra el archivo de video con Win-dows Media Player y observe si se reproduce normalmente.
• Para sistemas Apple OS X, abra el archivo con QuickTime y observe si se reproduce normalmente.
Formatos contenedoresEl video y otros archivos multimedia son distribuidos en un formato contenedor. Este contenedor proporciona varios flujos de información incluyendo audio y video, pero tam-bién meta-datos tales como información de sincronización usada para reproducir el audio y el video conjuntamente. Datos referentes a la fecha de creación, autores, marca-dores de capítulos y mucho más también pueden ser inte-grados dentro del formato contenedor.
• AVI (Formato estándar de contenedor de Microsoft)• MOV (Formato estándar de QuickTime)• MPEG-2 (usado para autoría de DVD, también puede conte-
ner audio multicanal AC3)• DV (usado por las grabadoras de video, alta resolución)
Estos formatos contenedores son compatibles entre diver-sas plataformas. Pueden ser usados tanto en Mac (OS X) como en sistemas PC. Los problemas aparecen cuando el ordenador no tiene el software correcto para decodificar el video comprimido y los flujos de audio dentro del archivo contenedor. También deberá conocer, por tanto, el tipo de codec usado para crear el archivo de video.
CodecsLos codecs son métodos de compresión de datos usados para hacer más pequeños y manejables los archivos de vi-deo (y audio). Para reproducir un archivo de video, su or-denador deberá tener el codec correcto instalado en el sistema operativo para decodificar el flujo de video.
Aquí tiene algunos de los codecs de video más usados:
• MPEG-2 (a veces usado para codificación de DVD, también es un formato contenedor)
• MPEG-4• DV (nativo de los ordenadores OS X, alta resolución)• H.264 (para streaming de video de Hi-Def a través de inter-
net)• WMV (Compresión de video de Windows)
Si su ordenador no tiene el codec adecuado para repro-ducir un archivo de video en particular, lo más probable es que podrá descargar el software adecuado para instalar el codec en su sistema. Para encontrar los codecs disponi-bles, visite los sitios web de Apple o Microsoft y busque codecs de video.
! Si el reproductor de medios nativo puede reproducir el archivo de video correctamente, entonces Nuendo también debería ser capaz de reproducirlo en un pro-yecto. Si hay algún problema al reproducir el video en el reproductor nativo, debe convertir el archivo a un formato compatible o instalar el software necesario en su ordenador para poder reproducir dicho tipo de ar-chivo en su sistema.Se genera mucha confusión al intentar adivinar por-qué un archivo de video no se reproduce correcta-mente en un ordenador determinado. Entender las diferencias entre los diferentes tipos de archivos de video y cómo funcionan puede aliviar gran parte de estos problemas y conducirle a un mejor uso de las capacidades de video de su ordenador.
! Parte de la confusión viene por culpa de los nombres tanto de los codecs como de los formatos contene-dores. Ya que muchos formatos contenedores tie-nen los mismos nombres que los codecs usados dentro del archivo, asegúrese de que diferencia en formato contenedor o tipo de archivo (.wmv, .mov, .dv etc.) del codec usado en el interior del mismo.

101
Trabajando con video
Añadir un archivo de video a un proyectoAñadir un archivo de video a un proyecto es muy sencillo cuando sabe que tiene un archivo de video compatible. Es recomendable que almacene sus archivos de video en un disco duro distinto de sus archivos de sonido, si ello es posible. Ello puede ayudar a prevenir problemas con el flujo de datos al usar video de alta resolución y muchas pistas de audio.
1. En el menú Archivo – submenú Importar, seleccione “Archivo de Video…”.También puede abrir la Pool y hacer clic sobre el botón Importar.
2. Localice y seleccione el archivo de video deseado en su ordenador.
3. Active “Extraer Audio” si también desea importar cual-quier flujo de audio incrustado.Si esto está activado y no hay ningún flujo de audio disponible, obtendrá un mensaje de error avisándole de que no se ha encontrado un flujo de audio compatible. Haga clic sobre OK y la importación del flujo de video continuará. También podrá extraer el audio de cualquier video seleccio-nando “Extraer audio del video” desde el menù Medio.
4. Active “Generar Achivo Cache “Thumbnail”” si desea crear miniaturas durante el proceso de importación.También puede realizarse después de que un archivo de video se haya importado. Esta función usa muchos recursos del sistema.
5. Seleccione el archivo de video desde dentro de la car-peta de Video de la Pool.Puede tener múltiples archivos de video de varios formatos en la Pool.
6. Arrastre el archivo de video en la ventana de proyecto.Si arrastra el archivo de video en la ventana de Proyecto y todavía no se había creado una pista de video, Nuendo creará una automáticamente por usted y depositará el archivo de video automáticamente en el punto de inserción.
7. Seleccione una de las opciones de “Insertar en Pro-yecto” desde el menù Medio.Puede escoger entre insertar el video en la posición del cursor, sobre el localizador izquierdo, sobre una posición específica de código de tiempo sobre el tiempo de origen del archivo de video. El tiempo de origen tam-bién es conocido a veces como el estampado de tiempo del archivo de video. La mayoría de archivos de video tienen un estampado de tiempo de 00:00:00:00. Si usa una ventana de código de tiempo incrustada en el video, le resultará más fácil depositar el archivo en la posición co-rrecta. Vea “Consejos” en la página 106.
Ahora que su archivo de video está situado en la línea de tiempo de la ventana de Proyecto, quizás desee reprodu-cirlo junto con otros datos de audio y MIDI en el proyecto. Cuando teclea Iniciar (Play), y el cursor está entre los lími-tes del archivo de video, el video se visualizará en la ven-tana de video ([F8]) y a través de otros dispositivos de video que pueda haber configurado en su sistema.
Al parar, se visualiza el cuadro de video actual. Si el cursor está a la izquierda del inicio del archivo de video, el primer cuadro será visualizado. Si el cursor está a la derecha del punto de finalización del video, se visualizará el último cuadro del video.
Dispositivos de salida de videoVisualizar archivos de video sobre la pantalla en la ventana de video puede funcionar perfectamente para muchas aplicaciones pero a menudo es necesario visualizar el vi-deo en un formato más grande para poder ver pequeños detalles y que terceras personas involucradas en el pro-yecto también puedan ver el video. Nuendo proporciona la habilidad de usar varios tipos de salida de video para con-seguir este objetivo. El tipo de dispositivos que use de-penderá de la configuración de sus sistema y de la plataforma que usted use.
Tarjetas gráficas multi-headUno de los métodos más comunes disponibles tanto para Mac como para PC consiste en el uso de tarjetas gráficas multi-head instaladas en el ordenador. Las tarjetas gráfi-cas multi-head permiten conectar más de un monitor de ordenador a la tarjeta, y en algunos casos hasta cuatro monitores en una única tarjeta. La salida de video de Nuendo puede ser dirigida directamente a una de estas salidas y después ser visualizada a pantalla completa en un monitor de ordenador o pantalla de televisión HD.
! Puede tener múltiples archivos de video en diferen-tes formatos en la misma pista de video en Nuendo. Asumiendo que tiene los codecs adecuados instala-dos, todos se reproducirán conjuntamente en un proyecto. Sólo puede haber una pista de video por proyecto.

102
Trabajando con video
En vez de una única tarjeta gráfica multi-head, es posi-ble usar más de una tarjeta para obtener el mismo resul-tado. El uso de dos tarjetas de pantallas duales en un sistema (para un total de cuatro monitores) es una confi-guración muy común para sistemas de post-producción de imagen. Una salida está dedicada sólo a video y las otras tres pueden ser usadas por Nuendo y las otras apli-caciones.
Diferentes tarjetas gráficas soportan diferentes tipos de salidas, incluyendo los estándares VGA, DVI, S-Video y video por componentes. Estas opciones le permiten esco-ger el tipo de monitor que usará para video. Los televiso-res HD y los proyectores digitales proporcionan las pantallas más grandes pero un monitor de ordenador nor-mal puede funcionar también como un monitor de video de muy alta calidad.
Tarjetas de video dedicadasEl uso de una tarjeta dedicada para captura y reproduc-ción de video también está soportado por Nuendo. Estas tarjetas se usan normalmente en sistemas de edición de video para capturar el video a disco y visualizarlo mientras se edita. Usualmente tienen alta resolución y suponen una cierta descarga de la CPU al proporcionar compresión de video y procesado de descompresión en la propia tarjeta.
Las tarjetas Decklink de Blackmagic Design son reco-nocidas automáticamente por Nuendo. El video será en-viado directamente a su salida.
Salida DV FireWire (sólo Mac OS X)En lo sistemas Mac OSX, tiene la opción de usar los puer-tos FireWire del ordenador para sacar flujos de video DV o los convertidores externos de dispositivos tales como gra-badoras de video y unidades autónomas de conversión de FireWire a DV. Estas unidades pueden ser conectadas a un televisor o a un proyector para visualización en formato grande.
Velocidad de reproducción de videoNuendo soporta ajustes a la velocidad de reproducción de archivos de video necesarios para compensar películas que han sido transferidas a video a través de procesos de telecine. Para una información detallada sobre video pull up/down, por favor consulte la documentación del capítulo Video del Manual de Operaciones.
Editar videoNuendo soporta edición simple de cortar y copiar de las pistas de video. Puede tomar un único video y copiarlo mu-chas veces para crear variaciones de la mezcla. Un archivo de video puede ser recortado usando las manecillas de evento, por ejemplo para eliminar una cuenta atrás. Tam-bién puede bloquear eventos de video del mismo modo que otros eventos en la ventana de proyecto. No es posible realizar fundidos o fundidos cruzados de eventos de video.
Tenga en cuenta que esta funcionalidad está limitada a los reproductores de video DirectX y QuickTime.
Renderizar audio en archivos de videoCuando haya editado todo el audio y el MIDI en referencia al video y creado una mezcla final, necesitará meter el nuevo audio de nuevo dentro del video. Esto se describe con detalle en el capítulo “Edición de audio con imágenes” en la página 108. Puede hacer esto incrustando el nuevo audio en otro flujo dentro del contenedor de video. Ello re-quiere renderizar de nuevo el video con un nuevo flujo de audio.
1. Exporte el archivo de audio que desea renderizar en el archivo contenedor de video.Nuendo trata el proceso de renderizado en un proceso separado. Primero debe tener tanto los archivos de audio como los de video preparados an-tes de renderizarlos conjuntamente. Asegúrese de que sitúa el localizador izquierdo exactamente al inicio del archivo de video en Nuendo antes de exportar la mezcla de audio. Esto asegurará que sus flujos de audio y video serán sincronizados después de renderizar.
2. En el menú Archivo, seleccione “Reemplazar Audio en el Archivo de Video…”.Una ventana de navegación se abrirá requiriéndole que localice el archivo de video.

103
Trabajando con video
3. Localice el archivo de video sobre el cual desea ren-derizar el audio.A continuación, se le pedirá que localice el correspondiente archivo de audio. Este debería ser el que usted creó en el paso 1.
4. Localice el archivo de audio que va a renderizar.Una barra de progreso le mostrará el estado del renderizado.
5. Cuando el renderizado haya finalizado, abra el archivo de video en un reproductor de medios nativo y compruebe que el renderizado y la sincronización son correctos.
Grabadores de cinta de videoEl segundo método de trabajo con video y Nuendo con-siste en el uso de hardware externo de reproducción de video como por ejemplo grabadores de cinta de video (VTRs). Los grabadores de video de disco duro también pertenecen a esta categoría y funcionan de modo muy si-milar a los dispositivos de cinta. Teniendo esto en cuenta, “VTR” también hará referencia a los grabadores de disco duro durante el presente capítulo.
Siempre que interconecte Nuendo con hardware externo, será posiblemente necesario algún hardware adicional. En el caso del usar VTRs con Nuendo, será necesario un dis-positivo capaz de tratar con los protocolos de código de tiempo SMPTE, word clock, reloj de referencia de video, control de máquina MIDI (MMC) y control de máquina Sony 9-Pin.
Nuendo deberá ser capaz de enviar y recibir comandos de transporte hacia y desde el VTR. La información de veloci-dad y posición en forma de word clock, reloj de referencia de video y SMPTE también debe ser proporcionada a Nuendo y el hardware de audio.
Sincronización y Control de MáquinaEl aspecto más importante a la hora de trabajar con VTRs es la capacidad de mantener la mejor sincronización posi-ble entre Nuendo y el dispositivo de cinta.
Sea cual sea su configuración de hardware, tendrá que configurar Nuendo para que sincronice con el VTR usando el diálogo de Ajustes de Sincronización de Proyecto.
1. En el menú Transporte, seleccione “Configuración de Sincronización de Proyecto”.Esto abrirá el diálogo de Ajustes de Sincronización de Proyecto.
2. Seleccione su fuente de código de tiempo.En la mayoría de casos, el VTR proporcionará el código de tiempo. Éste podrá ser leído por dispositivos como Steinberg Timebase i a través de Sony 9-pin. Otros lectores de código de tiempo de terceros también pueden convertir el código de tiempo entrante en forma de LTC o VITC a código de tiempo MIDI (MTC).
3. Seleccione su dispositivo de Control de Máquina Maestro.Éste es el dispositivo externo principal al que se sincronizará.
4. Realice los ajustes necesarios en el VTR.Esto incluye seleccionar los puertos correctos. Para poder preparar pis-tas para grabación en el dispositivo de cinta, deberá configurar de cuán-tas pistas de audio dispone. La mayoría de VTRs profesionales tienen cuatro pistas.
5. Ajuste las Preferencias de Control de Máquina Maes-tra.Hay varias preferencias a seleccionar que determinarán cómo se com-portará el dispositivo de control de máquina.
6. Haga clic sobre OK para cerrar el diálogo de Configu-ración de Sincronización.
7. En el menú Proyecto, seleccione “Configuración de Proyecto…”.Se abrirá el diálogo de Configuración de Proyecto.
8. Ajuste la velocidad de cuadro SMPTE del proyecto.La velocidad de cuadro debería ser la misma para todos los dispositivos en la configuración de sincronización. Mezclar diferentes velocidades de cuadro provocará resultados impredecibles.
9. Ajuste la configuración correcta de pull up/pull down de audio.Los controles de audio pull up/down se usan para compensar por los cambios de velocidad ocasionados en el video que se obtiene en los procesos de transferencia de cine. (Vea el Manual de operaciones para mayor información.)
10. Ajuste el tiempo de inicio del Proyecto y las opciones de visualización de tiempo según sus necesidades.Si el video empieza en 01:00:00:00, el tiempo de inicio podría ser 00:59:00:00. Así se elimina una gran cantidad de espacio en blanco an-tes del inicio del proyecto, al tiempo que se posibilita el pre-roll de dis-positivos de cinta y la inclusión de tonos de prueba.
11. Haga clic sobre OK para aplicar sus ajustes y cerrar el diálogo.

104
Trabajando con video
12. Active el Sincronización haciendo clic sobre el botón Sync en la Barra de Transporte.Esto cambia la naturaleza de los controles de transporte haciendo que envíen comandos de control de máquina al dispositivo de cinta, los cua-les mandarán el código de tiempo de vuelta a Nuendo para que éste ini-cie la reproducción en sincronía con el código de tiempo.
Este sistema es inteligente y está diseñado para parecer transparente al usuario. Cuando sync está activado, cual-quier movimiento de transporte que haría normalmente en Nuendo, tal como desplazar el cursor en la ventana de Proyecto, pulsar la tecla de rebobinado o los botones de retorno a cero, son inmediatamente convertidos en co-mandos de control de máquina que situarán el dispositivo de cinta en posiciones específicas. Incluso las acciones de la lanzadera y arrastrar realizan esta acción.
Cuando tanto Nuendo como el transporte de cinta se ha-llen en la misma posición, puede empezar la reproducción en el dispositivo de cinta, el cual entonces mandará el co-rrespondiente código de tiempo a Nuendo para que se sincronice.
En la sección de Configuración de Dispositivos de cada dispositivo 9-pin del diálogo de Ajustes de Sincroni-zación de Proyecto, existe la opción “La visualización si-gue la localización del dispositivo” que hará que la posición del cursor siga el transporte efectivo de la cinta mientras se mueve físicamente hacia la posición de locali-zación. Esto le proporciona información sobre el trans-porte de la cinta, lo que está haciendo y cuándo estará lista para la reproducción. Cuando los dispositivos de cinta están situados remotamente en una sala de máquina dedicada, puede ser útil tener esta información visual.
Cuando la Configuración de Sincronización del Proyecto haya sido configurada, debería probar el sistema para asegurarse de que el audio y el video se hallan sincroniza-dos correctamente. Una mezcla de referencia desde el vi-deo puede ser útil en este caso. Grabe el audio del VTR en Nuendo. Mientras escucha el audio original en el VTR y el audio grabado en Nuendo, inicie la reproducción del sistema y observe si existe deriva entre las dos fuentes. Esto le dará una idea de lo exacta que es la sincroniza-ción. No debería existir absolutamente ninguna deriva en un sistema correctamente configurado.
Volcado a cintaEl control de máquina también le permite activar la graba-ción de pistas en la máquina remota. Esto le permite grabar su mezcla final en la cinta de video cuando haya acabado. Este proceso se conoce como “volcado a cinta” (“laying back to tape”) o simplemente “volcado” (“layback”).
Hay dos cosas que necesitará para hacer un volcado:
1. Activar para grabación las pistas de audio necesarias. Esto podría ser algo tan simple como dos pistas para estéreo u ocho pistas para una mezcla surround 5.1 más la mezcla compatible estéreo en las pistas 7 y 8. En mezcla para cine, quizás sea necesario grabar 24 o más pistas de mezcla final conocidas como matrices (“stems”). Cual-quier número es posible.
2. Definir los valores de código de tiempo para iniciar y detener la grabación en el dispositivo de cinta.Podría pinchar manualmente en la máquina remota pero el uso de núme-ros específicos l permitirá mayor precisión e incluso retroceder y pinchar en secciones que más tardes necesiten ser remezcladas sin afectar al resto de la banda sonora.
Los VTRs disponen de dos modos de grabación básicos:
• Auto-Edición• Inserción
Auto-Edición le permite ejecutar pinchados de entrada y salida automáticos sobre las pistas del VTR selecciona-das. El VTR inicia su reproducción y usando los localiza-dores izquierdo y derecho en Nuendo, se iniciará la grabación en el localizador izquierdo, volviendo al modo reproducción (pinchado de salida) sobre el localizador derecho.
Ya que los VTRs necesitan un cierto tiempo para alcanzar la velocidad de reproducción adecuada, la función Auto-Edición le permite iniciar la reproducción con antelación al punto de pinchado de entrada deseado, permitiendo un pre-roll. Unos puntos de edición precisos hacen posible grabar sólo una parte específica del material del programa en caso de que sea necesaria una corrección o alteración al proyecto en general. Al trabajar con largometrajes que necesitan más de una hora para ser volcados, una edición rápida en el centro de la película puede ahorrar mucho tiempo en el estudio.
! El modo inserción graba TODAS las pistas a la vez en el VTR (¡incluyendo los códigos de tiempo y video!) y normalmente no se usa para volcado de audio.

105
Trabajando con video
Preparando un volcado de audioCuando haya completado la edición y mezcla de una banda sonora para video o cine, insertado los tonos de prueba necesarios y dobles-pitidos, ya está listo para vol-car la mezcla a un dispositivo de cinta. Dependiendo del tipo de control de máquina que esté usando (MMC o 9-pin) los pasos necesarios cambian ligeramente.
1. Ajuste los localizadores izquierdo y derecho el inicio y final de la banda sonora completa.Si necesita grabar tonos de prueba de cualquier tipo, inclúyalos en esta selección. Normalmente, el video de programa (lo que el público realmente ve) empieza en 01:00:00:00. Cualquier tono de prueba o cuenta atrás de-bería tener lugar con anterioridad a dicho punto, siendo el tiempo de inicio quizás 00:59:00:00. También es posible que también quiera dejar algún espacio en blanco justo al final del programa para evitar cortar una posible señal de audio cuando la máquina efectúe el pinchado de salida.
2. Sincronice Nuendo con el dispositivo de cinta usando el control de máquina.Si el diálogo de Configuración de Sincronización del Proyecto ha sido configurado correctamente, esto debería ser tan simple como activar el botón sync de la Barra de Transporte. Para volcar audio de forma precisa hacia un dispositivo de cinta externo, Nuendo tiene que estar sincronizado al dispositivo de cinta a través de código de tiempo y una fuente de reloj, como por ejemplo video sync o wordclock, proveniente de un sincroniza-dor hardware. Esto asegurará que el audio permanece en sincronía con el video del dispositivo de cinta durante todo el proceso de volcado. Nuendo debe estar configurado para controlar el transporte del dispositivo de vi-deo a través de MMC conexiones de 9-pin.
En muchos casos, la única ocasión en la que querrá sincronizar Nuendo con un dispositivo de cinta es al reali-zar el volcado de audio. La edición suele ser mucho más rápida usando un archivo de referencia de video desde el propio Nuendo. Por este motivo, asegúrese de que los ajustes de sincronización son correctos y funcionan de forma adecuada durante este importante proceso.
3. Sitúe el cursor del Proyecto en algún lugar anterior al localizador izquierdo.Deje suficiente tiempo para que el dispositivo de cinta alcance la veloci-dad (pre-roll) antes del punto de pinchado de entrada en el localizador izquierdo.
4. Usando tanto los paneles de control de máquina MMC o 9-pin, active la grabación de las pistas adecuadas en el dispositivo de cinta.Dependiendo del dispositivo de máquina y del formato de mezcla, quizás necesite activar seis pistas de audio o más para una mezcla surround y otras mezclas alternativas. El transporte de control de máquina debería mostrar todas las pistas disponibles en su lado izquierdo.
El transporte de control maestro MMC mostrando seis de las ocho pistas preparadas para grabar, a punto para volcar una mezcla surround 5.1.
5. Al trabajar con máquinas MMC, asegúrese de activar los botones de pinchado de entrada y salida en la Barra de Transporte.Cuando el cursor alcance el localizador izquierdo, un comando de gra-bación se mandará al dispositivo MMC, iniciando la grabación para las pistas activadas. Cuando se alcanza el localizador derecho, el panel efectuará el pinchado de salida.
Las funciones de pinchado de entrada y salida se activan desde la Ba-rra de Transporte. No es necesario usar pre-roll mientras empiece con suficiente antelación como para que el transporte de cinta alcance la velocidad adecuada antes del punto de pinchado de salida. Aunque un pre-roll conseguiría idénticos resultados.
6. Para control de 9-pin, active la función Auto Edit.Muchos dispositivos de cinta de video que tienen control 9-pin usan la función Auto-Edit como un modo de realizar pinchados de entrada sólo en determinadas pistas del dispositivo de cinta. Las Ediciones de Inser-ción grabarán en todas las pistas simultáneamente y causarán el borrado tanto del video como del código de tiempo en la cinta.
La función Auto-Edit ha sido activada para este dispositivo 9-pin permi-tiendo que Nuendo efectué pinchados de entrada en las pistas selec-cionadas del dispositivo de cinta de video.
7. Asegúrese de que las salidas de su tarjeta de sonido están enrutadas hacia las entradas del dispositivo de cinta.Si usa las características de Sala de Control, es preciso que recuerde que las salidas principales de Nuendo no deberían coincidir con las sali-das de altavoces de la Sala de Control para evitar doblar los buses y po-sibles condiciones de sobrecarga. Vea el capítulo de Sala de Control en el Manual de operaciones para una mayor información.

106
Trabajando con video
8. Pulse Iniciar (Play).Nuendo empezará la reproducción en el dispositivo de control de má-quina, el cual a su vez mandará código de tiempo y datos de reloj de vuelta a Nuendo. Nuendo entonces reproducirá en sincronía con el dis-positivo de cinta y al llegar al localizador izquierdo el dispositivo entrará en modo grabación sobre las pistas seleccionadas. Al llegar al localiza-dor derecho, se detendrá la grabación. Entonces podrá parar el trans-porte en cuanto lo desee.
Durante el proceso de volcado, intente ver video prove-niente directamente desde el dispositivo de cinta al tiempo que escucha las salidas de audio del dispositivo de cinta para asegurarse de que se ha mantenido la sin-cronía de forma correcta. Si ello no es posible, asegúrese de ver el video más tarde para realizar una comprobación. Cuando el programa haya sido chequeado en busca de errores, habremos terminado el volcado y podremos en-tregar el master.
Nuendo tiene capacidad para manejar dos dispositivos 9-pin y hasta 127 dispositivos MMC conectados simultá-neamente, proporcionando gran variedad de opciones para control de dispositivos de cinta. Pueden sincroni-zarse a la vez múltiples transportes con Nuendo, permi-tiendo que Nuendo sea el concentrador de control de máquinas en un sistema complejo de dispositivos de cinta como los que típicamente se encuentran en las instalacio-nes de sonido para cine.
Ya que Nuendo también puede funcionar como un dispo-sitivo esclavo MMC, puede ser integrado en un sistema de control de máquinas ya existente con mucha facilidad. Un segundo sistema Nuendo puede ocupar el sitio de un grabador de matrices (“stems”). Con un número extrema-damente largo de pistas disponible incluso para los siste-mas Nuendo más modestos, todas las matrices de un largometraje podrían ser grabados en un segundo sis-tema Nuendo de una sola pasada, si se dispone de un nú-mero suficiente de entradas y salidas en cada sistema.
ConsejosHay tantas variables interviniendo en un proyecto multi-media que tan sólo años de experiencia pueden cubrir to-dos los casos posibles. De todos modos, aquí tiene unos cuantos trucos y consejos que podrá usar para solucio-nes algunos de los errores más habituales.
Planificación de la pre-producciónEl consejo más importante de todos para trabajar en post-producción, ya sea para anuncios de TV, largometrajes o incluso creación de medios para internet, es el uso co-rrecto de planificación de la pre-producción. Intente tener una reunión con toda la gente involucrada en un proyecto antes de empezar a decidir cuáles serán los flujos de tra-bajo cuando se llegue a la post-producción. Determinar las velocidades de cuadro para cine y video, asuntos so-bre la transferencia del material filmado, los formatos en los que ha sido grabado el audio en las localizaciones, for-matos de entrega, así como otros muchos detalles inclu-yendo una copia funcional del guión, será algo de valor incalculable para cualquier profesional de la post-produc-ción de audio.
Incrustado de TCLa ventana de incrustado de código de tiempo (BITC) es una sección de la imagen que contiene números de có-digo de tiempo para cada cuadro de video del editor de video original. Al usarla, es posible alinear video perfecta-mente en Nuendo de modo que todos los números de có-digo de tiempo coincidan exactamente.
El BITC se crea automáticamente por la estación de trabajo de video y está renderizado de forma permanente en el vi-deo. Algún hardware en concreto, como por ejemplo Time-base de Steinberg, tiene la capacidad de insertar una ventana de código de tiempo en una señal de video en tiempo real. De todos modos, el renderizado permanente del código de tiempo original de la estación de trabajo de video es la referencia más concreta posible. Si hay alguna

107
Trabajando con video
duda respecto a los valores de código de tiempo de un vi-deo en particular, el código de tiempo incrustado elimina la posibilidad de error al editar audio junto con imágenes en Nuendo.
Ventana de código de tiempo incrustado en una imagen de video.

14Edición de audio con imágenes

109
Edición de audio con imágenes
IntroducciónNuendo ha sido diseñado desde el principio como una herramienta de producción con características dirigidas al trabajo con video y cine. La profundidad y versatilidad del diseño de Nuendo le permiten trabajar de forma muy pre-cisa y retener al mismo tiempo la libertad y facilidad de uso que le permitirán una mayor creatividad a la hora de crear música y diseño sonoro para cine y video.
En este capítulo, se tratarán las herramientas de edición de Nuendo en relación a técnicas de post-producción de vi-deo. En la Sección “Operaciones” en la página 116, estas herramientas se aplicarán en situaciones reales que se en-contrará al trabajar con video. Finalmente, trataremos rápi-damente el uso de la característica Time Warp para crear mapas de tempo que estén sincronizados con video para el uso en la composición de música acompañado imágenes.
Línea temporal de video y rejillaAl trabajar con video, cada evento de audio y cada parte se sincronizan a una imagen. Al contrario que la edición de música, en la que se cuenta con una rejilla regular de compases y tiempos, el video usa una unidad de tiempo mucho menor llamada cuadros de video. Ya que hay un número finito de cuadros de video en cada video, el cua-dro se convierte en la unidad básica de medida para reali-zar ediciones.
Los cuadros de video son numerados usando código de tiempo SMPTE. Dependiendo de la velocidad de cuadro del video, hay un determinado número de cuadros por se-gundo y, consecuentemente, 60 segundos por minuto, y 60 minutos por hora. El código SMPTE se visualiza me-diante signos de dos puntos para separar cada división temporal.
El visor SMPTE de la ventana Visor de Tiempo mostrando 1 hora, 3 minutos, 47 segundos, 12 cuadros y 25 subcuadros.
Los cuadros de imagen pueden ser visualizados como nú-meros SMPTE o en pies y cuadros (un método tradicional-mente usado por los editores de cine). Nuendo también le ofrece una velocidad de cuadro definida por el usuario para velocidades de cuadro especializadas incluyendo HD video vari-cam. Para mayor información sobre todas las velocidades de cuadro y visualizaciones de tiempo dispo-nibles, consulte el Manual de Operaciones.
Subcuadros y díasNuendo también puede visualizar el tiempo entre cuadros usando la división de sub-cuadros, que divide cada cuadro en 100 sub-cuadros. Los subcuadros aparecen separados de los cuadros por un signo de un punto. Para poder visua-lizar los subcuadros debe activar “Mostrar Subcuadros en Código de Tiempo” en el diálogo de Preferencias (página Transporte). Si está activado, los subcuadros se visualiza-rán en todos los sitios donde se muestre el código de tiempo, incluyendo la Barra de Transporte, ventana de Pro-yecto, diálogos, Visor del Proyecto, Pool y plug-in genera-dor SMPTE.
En el caso de que un proyecto cruce la marca de 24 horas, Nuendo visualizará automáticamente un número de día a la izquierda del visualizador SMPTE separado por un espacio, sin dos puntos. Puede que sea necesario usar días en el código de tiempo incluso cuando el proyecto sea inferior a 24 horas. Por ejemplo, durante eventos en directo que tie-nen lugar de noche, si el generador central de código del evento está usando SMPTE “tiempo-del-día” que coincide con el tiempo real del reloj. Puede cruzar perfectamente la
! Asegúrese de que la velocidad de cuadro del pro-yecto encaja con la del video que está usando, en el diálogo de Configuración de Proyecto. Es posible que Nuendo detecte automáticamente la velocidad de cuadro por usted. Vea el capítulo Video en el Ma-nual de Operaciones.

110
Edición de audio con imágenes
marca de 24 horas a medianoche si el evento dura hasta ese momento. En tal caso, todos los valores de código de tiempo de después de medianoche tienen un valor de “1” en la posición de días.
El código SMPTE de “tiempo-del-día” que ha cruzado la medianoche o la marca de 24 horas muestra el número de día “1” a la izquierda del va-lor SMPTE. Tenga en cuenta que los subcuadros no se muestran en esta imagen.
Drop-Frame SMPTEEl código de tiempo drop-frame se usa con la velocidad de cuadro 29.97 usada por el estándar de video NTSC. Ya que esta velocidad de cuadro no se corresponde exac-tamente con el tiempo efectivo que transcurre en el reloj, se ha diseñado un sistema que omite determinados núme-ros de cuadro para que encajen el tiempo visualizado con el tiempo del día. Nuendo distingue este tipo de cuenta separando el número de cuadro con un punto y coma en vez de con dos puntos. Cuando vea código de tiempo en cualquier lugar de Nuendo con un punto y coma, estará usando código de tiempo drop-frame. Además del diálogo de Configuración de Proyecto, éste es el único modo de saber si está usando código de tiempo drop-frame.
Visor de código de tiempo SMPTE drop-frame con los cuadros separa-dos por un punto y coma.
Cuando el visor de tiempo de la ventana de Proyecto está ajustado para mostrar código de tiempo, las opciones de la rejilla cambian. Las opciones son:
• Subcuadro (1/100 de un cuadro)• 1/4 cuadro (25 subcuadros)• 1/2 cuadro (50 subcuadros)• 1 cuadro• 2 cuadros• 1 segundo
Estas opciones de rejilla permiten editar, desplazar y mo-ver eventos, fundidos y datos de automatización en incre-mentos que hacen referencia a los cuadros de video que puede ver.
Comprender las divisiones de tiempo para video y cómo éstas se visualizan en Nuendo le ayudará a usar rápida-mente todas las características de edición con precisión y facilidad.
Insertar audio en el proyectoDesde la Pool, es posible insertar eventos de audio arras-trándolos en la ventana de Proyecto o usando la opción “Insertar en el Proyecto…” del menù Medio.
• “En la Posición de Timecode” le permite especificar exacta-mente el código de tiempo en cifras, donde se depositará el evento de audio.
• “En el Cursor” depositará el evento de audio en la posición actual del cursor. Este método puede ayudarle a depositar los eventos rápidamente al colocar el cursor en el punto del video donde desea depositar el evento de audio. Usando la herra-mienta scrub, marcadores y otras técnicas de transporte en la posición del cursor puede trabajar más rápido que introdu-ciendo manualmente la posición de código de tiempo.
• “En el localizador izquierdo” depositará el evento de audio so-bre el localizador izquierdo. Ya que puede ajustar la posición del localizador izquierdo rápidamente y al instante mientras está reproduciendo, este método le permite depositar el audio mientras el proyecto y el video siguen en marcha. Siga las es-cenas de acción y deposite el localizador izquierdo en los puntos clave mientras visualiza el video. Mientras Nuendo si-gue reproduciendo, puede insertar un evento de audio donde está el localizador izquierdo sin parar el transporte.
• “En el Origen” depositará el evento de audio sobre su posi-ción original de estampado de tiempo. Ya que pueden trans-ferirse muchos archivos de audio entre sistemas de edición de video y Nuendo, al usar el estampado de tiempo creado por otros sistemas puede incrementar la velocidad y eficiencia del posicionado de dichos archivos de audio en las correctas posiciones de código de tiempo dentro de Nuendo.
Todas estas opciones pueden usarse con video para de-positar eventos de audio de forma precisa sobre el cuadro de video que escoja. Pero esto es sólo el principio.

111
Edición de audio con imágenes
Usando la ventana de Marcadores como una lista de pautadoUna lista de pautado se crea viendo una película o video y determinando el lugar donde irán determinados efectos sonoros y otros elementos de audio durante la post-pro-ducción. La lista contiene valores de código de tiempo y descripciones de los sonidos que irán en cada lugar. Por ejemplo:
En esta lista, hay tres posiciones de código de tiempo y varios sonidos que se necesitan en esos puntos en el vi-deo. Durante el proceso de edición, los efectos de sonido podrían simplemente ser depositados usando esos valo-res de código de tiempo estarían relativamente cerca de sus posiciones finales sin demasiado esfuerzo. Para ha-cerlo todavía más rápido, use la ventana de Marcadores como una lista de pautado.
Mientras ve un video en Nuendo, mantenga la ventana de Marcadores abierta y mientras va encontrando lugares donde hacen falta efectos de sonido, añada un Marcador haciendo clic sobre la ventana de Marcadores o simple-mente pulsando la tecla Insertar. Con la ventana de Marca-dores abierta, verá el marcador recién creado en la lista y el campo de descripción estará activo, listo para que usted in-troduzca una descripción del sonido. Cuando termine de introducir la descripción, puede crear otro marcador instan-táneamente, lo que posibilita en Nuendo crear una lista de pautado “sobre la marcha”.
Después de importar efectos de sonido desde una librería o grabaciones de campo, éstos pueden ser depositados en el proyecto usando la opción “Insertar en el Cursor”, moviendo el cursor hasta cada marcador haciendo clic en la columna de la ventana de Marcadores junto al número deseado.
La ventana de Marcadores usada como lista de pautado integrada.
Aunque el posicionado de los eventos pueda no ser exacto, acercará mucho el audio hasta la posición. Un ajuste preciso puede ser realizado posteriormente con otras herramientas de edición y características.
Manecillas de eventosLas manecillas de eventos (fundido de entrada, de salida y volumen) son extremadamente útiles para trabajar con imágenes ya que su funcionalidad se halla ligada al propio evento ya que, al desplazar el evento, también lo hacen los fundidos y el nivel del volumen.
Puesto que los fundidos de los eventos y el volumen de los mismos se procesan en tiempo real, puede oír el resultado de sus ediciones de forma instantánea. Mientras haya sol-tado la manecilla antes de que el cursor del proyecto al-cance el evento, podrá oír el resultado de su edición. Poder realizar la edición mientras continúa la reproducción le da más tiempo y libertad para trabajar mientras sigue escu-chando el proyecto.
TC Descripción
01:07:36:15 pisadas sobre hormigón
01:07:53:02 suena el teléfono
01:08:06:07 explosión en exterior

112
Edición de audio con imágenes
Envolventes de eventoPara un control incluso mayor, las envolventes de evento le proporcionan otro tipo de control de volumen sobre el evento de audio. En vez de controlar sólo los fundidos de entrada y salida o el volumen general del efecto, las envol-ventes pueden alterar el volumen de audio en cualquier posición del evento.
Para acceder a la envolvente del evento, seleccione la he-rramienta lápiz y simplemente haga clic sobre cualquier evento de audio. Una línea azul de volumen de envolvente aparece junto a un nuevo punto de curva. La ganancia uni-dad (sin cambios) es donde la línea de la envolvente se ha-lla en el tope superior. Cualquier punto de curva por debajo de dicho tope indica una reducción de ganancia en dicho punto. El visor de la forma de onda refleja los cambios de volumen para una indicación visual de lo que está editando. Puede añadir tantos puntos de curva como desee ha-ciendo clic nuevamente con la herramienta lápiz, obte-niendo de este modo un control preciso sobre el contorno de la envolvente. Para eliminar un punto de la curva, arrás-trelo con la herramienta lápiz fuera del evento.
Una envolvente de un evento con varios puntos de curva. Observe cómo también se visualiza el volumen de la curva con los fundidos y el volumen general. La combinación de la envolvente y la curva de volu-men determinará el nivel de audio final para cada evento.
Selección de rangoUsando la herramienta de Selección de rango para editar audio con imágenes descubre nuevas funciones y posibi-lidades. Cuando realiza selecciones con la herramienta de selección de rango, la línea de información muestra el ini-cio, final y longitud de la selección. La indicación de longi-tud es una útil calculadora de código de tiempo cuando la línea de tiempo del proyecto se muestra en código de tiempo. También se muestran los números de pista de ini-cio y final, subrayando los límites superior e inferior de la selección. Todos los valores de la línea de información pueden ser editados.
• Al cambiar el principio se mueve la selección sin cambiar su longitud.
• Al cambiar el final se altera la longitud de la selección.• Al cambiar la longitud se altera el tiempo del final para que co-
incida con la longitud deseada.• Al cambiar el número de la primera pista, se altera el número
de la pista superior de la selección.• Al cambiar la última pista, se altera el número de la pista infe-
rior de la selección. Todas las pistas entre estas dos serán in-cluidas en la selección.
La línea de información mientras se usa la herramienta de selección de rango. Observe los números de pista superior e inferior a la derecha del visor.
También es posible seleccionar pistas no contiguas en un rango haciendo clic junto [Alt]/[Opción] en los bordes de la selección de la pista que desea añadir al rango. Sólo esa área de la pista será añadida al rango. Puede repetir la ación con otras pistas.
Selección de un rango no contiguo. El posicionamiento de estos datos en la pista se mantiene en el portapapeles.
! Una ventaja tanto de las manecillas de volumen (curva de volumen) como de la envolvente del evento es que sus efectos tienen lugar con anterioridad a que la señal de audio entre en el motor de mezcla de Nuendo. Por ejemplo, si tiene un plug-in de compre-sor en una pista de Nuendo e incrementa el volumen de un evento usando la manecilla de volumen, el compresor recibirá una mayor señal de entrada, alte-rando consecuentemente su reducción de ganancia. Esto puede ser muy útil al igualar los niveles, por ejemplo, en pistas de diálogos.

113
Edición de audio con imágenes
También hay funciones que le permiten alterar el rango de selección usando el cursor, los bordes de los eventos, los localizadores izquierdo y derecho, así como los puntos de inicio y final del proyecto. Estas funciones se encuentran en el menú Edición-submenú Seleccionar.
Si asigna las siguientes operaciones a comandos de te-clado, puede mejorar la velocidad y eficiencia a la hora de crear selecciones de rango:
• Contenido del bucle: Selecciona todas las áreas entre los lo-calizadores izquierdo y derecho en todas las pistas.
• Desde el Inicio hasta el Cursor: Crea una selección de rango desde el inicio del proyecto hasta la posición actual del cursor en las pistas en el rango.
• Desde el Cursor hasta el Final: Crea una selección de rango desde la posición actual del cursor hasta el final del proyecto.
• Desde la Izquierda de la Selección hasta el Cursor (por de-fecto, [E]): Este comando desplaza la parte izquierda de la se-lección de rango hasta la posición actual del cursor. Puede ser ejecutado durante la reproducción para “capturar” una se-lección al vuelo.
• Desde la Derecha de la Selección hasta el Cursor (por de-fecto, [D]): El comando complementario del anterior, que fun-ciona de modo similar, sólo que con la parte derecha de la selección de rango.
• Rango hasta el Siguiente Evento: Este comando desplaza la selección de rango hasta los bordes del siguiente evento so-bre cualquier pista seleccionada. Si no hay pistas selecciona-das, el rango se desplazará hasta el siguiente borde de evento sobre cualquier pista. La selección de rango no tendrá dura-ción y se aplicará a las mismas pistas que la selección previa.
• Rango hasta el Evento Anterior: Igual que más arriba, excepto que el rango se desplaza hasta el borde de evento previo más próximo.
• Alargar Rango hasta el Siguiente Evento: Este comando des-plaza el final de la selección de rango hasta el borde del si-guiente evento sobre las pistas seleccionadas.
• Alargar Rango hasta el Evento Anterior: Desplaza el inicio del rango hasta el borde previo de evento sobre las pistas selec-cionadas.
Al usar estos comandos combinándolos de diferentes ma-neras, es posible crear selecciones de rango rápidamente en función de los bordes de los eventos, posiciones de los localizadores y el cursor, y “capturando” al vuelo mientras
reproduce el proyecto. Como verá en la sección “Opera-ciones” en la página 116, estas mejoras en el flujo de tra-bajo pueden resultar indispensables en muchas tareas de post-producción.
Edición de rangoCuando ya haya definido una selección de rango, hay mu-chas operaciones de edición que pueden ser ejecutadas sobre dicha selección. Algunas de estas ediciones de rango han sido diseñadas expresamente para mejorar el flujo de trabajo en tareas de post-producción e incrementar la eficiencia y la creatividad. Otras incluyen las funciones estándar de cortar, copiar, pegar; junto con operaciones con el ratón para desplazar el audio seleccionado.
• “Copia Global” no usa la selección de rango, sino los localiza-dores izquierdo y derecho para determinar qué es lo que va a ser copiado. “Copia Global” depositará en el portapapeles cada evento de cada pista entre los localizadores izquierdo y derecho. Esto incluye todos los datos de marcadores, auto-matización, Partituras, MIDI y video.
• “Cortar Intervalo de Tiempo” elimina todos los eventos y espa-cio en blanco en el rango seleccionado, lo deposita en el por-tapapeles y desplaza todos los eventos situados después de la selección hacia la izquierda para cerrar el hueco resultante.
• “Pegar Tiempo” situará el contenido del portapapeles en el punto de inserción. Todos los eventos serán desplazados ha-cia la derecha para dejar sitio al material del portapapeles. To-das las pistas del portapapeles serán pegadas a la derecha y bajo la selección superior izquierda del rango. Las seleccio-nes no contiguas serán depositadas en sus pistas correctas de forma relativa a punto de inserción del rango no importa cua´l sea la selección del rango. Todo lo que tiene que hacer es seleccionar un rango de duración cero en la pista superior de la posición de pegado y Nuendo situará el contenido del portapapeles en dicho punto y a través del mismo número de pistas que contenga el portapapeles.
• “Pegar Tiempo al Origen” depositará el contenido del porta-papeles de vuelta a su posición original y en sus pistas de ori-gen sea cual sea la selección de rango actual. Todos los eventos en dichas pistas serán desplazados para hacer sitio.
• “Dividir” divide en eventos separados cualquier evento que cruce los límites de selección de un rango.
• “Truncar” ajustará el inicio y final de cualquier evento que caiga fuera de los límites de la selección del rango. En otras palabras, eliminará cualquier porción de un evento que caiga fuera de la selección del rango.

114
Edición de audio con imágenes
• “Cortar Inicio” eliminará cualquier porción de eventos que caiga a la izquierda de la selección.
• “Cortar Final” eliminará cualquier porción de eventos que caiga a la derecha de la selección de rango.
• “Insertar Silencio” insertará espacio en blanco en todas las pistas situadas en el interior de la selección de rango. Esto funciona de un modo similar a “Pegar Tiempo” desplazando los eventos a la derecha para hacer sitio al espacio insertado. La cantidad de espacio en blanco queda determinada por la longitud de la selección de rango.
• En el menú Audio también hay el comando “Ajustar Fundidos al Rango”. Si el rango incluye el inicio de un evento, se creará un fundido de entrada desde el inicio del evento hasta el límite de-recho del rango. Si el rango contiene el fin de un evento, se creará un fundido de salida desde el límite izquierdo de la selec-ción hasta el final del evento. Si el rango está entre los límites del evento, se crearán tanto un fundido de entrada como uno de salida desde los límites del evento hasta los límites del rango.
Ajustar Fundidos al Rango, el inicio del evento está dentro de la selección del rango.
Ajustar Fundidos al Rango, el final del evento está dentro de la selección del rango.
Ajustar Fundidos al Rango, el rango cae dentro de un evento.
Modo EdiciónAl editar con video, siempre es importante saber cómo cada edición está relacionada con el cuadro de video exacto en el que ocurre. En condiciones normales, al ejecu-tar tareas basadas en eventos o en rangos éstas tienen lu-gar sin que podamos ver inmediatamente el video mientras editamos. El modo especial de Nuendo llamado “Modo Edición” soluciona este dilema haciendo que la pista de vi-deo siga los movimientos de las operaciones de edición en tiempo real.
Active el Modo de Edición seleccionando “Modo Edición” en el menú Transporte. El cursor del Proyecto desapare-cerá en la ventana de Proyecto excepto de la regla en la parte superior. Al esconder el cursor se posibilita la visua-lización con mayor claridad de los eventos que está edi-tando. El modo edición funciona de modo diferente si usa la herramienta Seleccionar (flecha) o la herramienta de Seleccionar un Rango.
! La Edición de Rangos puede afectar a cualquier tipo de evento en la ventana de proyecto, incluyendo vi-deo, MIDI, marcadores y datos de automatización. Al realizar ediciones que afecten a la totalidad de la lí-nea de tiempo (editar cambios de imagen, por ejem-plo) la edición de rangos puede ser muy efectiva.

115
Edición de audio con imágenes
Modo Edición: Herramienta SeleccionarAl editar eventos con la herramienta Seleccionar (flecha), el Modo Edición hace que el video siga sus movimientos al desplazar eventos y manecillas de eventos. Por ejemplo, cuando hace clic y arrastra uno o más eventos, el video se-guirá el borde izquierdo del primer evento mientras arrastre, proporcionándole un seguimiento visual de la posición en el video. Esto es muy útil al depositar efectos de sonido en imágenes, ya que puede ver lo que ocurre en el video mien-tras mueve los sonidos en la ventana de Proyecto. Alinear los efectos de sonido con sus contrapartidas visuales se convierte en algo sencillo y rápido.
El Modo Edición sigue el punto de “snap” de cada evento de audio. Si el punto de “snap” no ha sido modificado, permanece al inicio del evento. Puede a veces ser nece-sario alinear una porción de audio en la mitad del evento. Ajustando el punto de “snap” a una posición en el evento de audio que sea relevante temporalmente le permitirá usar el Modo Edición para alinear visualmente dicha posi-ción con el video.
Por ejemplo, el sonido de un coche derrapando hasta parar puede ser encajado con imágenes alineado el final del so-nido de derrape con el momento en el que el coche se para en el video. El coche podría aparecer en el cuadro después de que el derrape hubiera empezado, haciendo por tanto muy difícil alinear rápidamente el sonido sin un punto de re-ferencia de inicio. El punto de “snap” soluciona este pro-blema permitiéndole obtener otro punto de referencia en el evento de audio. Al desplazar el punto de snap al final del sonido de derrape, el modo edición puede ser usado para alinear dicho punto con el coche en la pantalla ya detenido.
Al ajustar las manecillas de fundido, el video seguirá la po-sición de la manecilla de fundido mientras la desplaza, permitiéndole sincronizar el tiempo de los fundidos exac-tamente con el video.
Modo Edición: Herramienta Selección de RangoAl realizar selecciones de rango, el Modo Edición hace que el video siga al rango mientras efectúa la selección. Incluso ajustando el inicio del rango o el final, conseguirá que el video realice el seguimiento de modo similar.
Modo Edición: Comandos de DesplazarDesplazar eventos o selecciones de rango también hará que el video se mueva a la posición desplazada. Todos los comandos de desplazar (inicio, posición y final) tienen este comportamiento en el Modo Edición.
Edición de TextoLa introducción de texto puede ser usada para ejecutar la mayoría de las tareas de edición de Nuendo. La línea de información de la ventana de Proyecto le proporciona un acceso instantáneo a los datos de cualquier evento selec-cionado incluyendo los puntos de inicio y final, duración, desplazamiento, punto de “snap” y duraciones de los fun-didos de entrada y salida. Adicionalmente, el Explorador de Proyecto le permite la edición de texto de cada evento del proyecto en forma de lista, incluyendo datos de auto-matización, eventos de video y marcadores.
La edición de texto puede ser útil al adaptar audio a listas de decisiones de edición (EDLs) creadas por los editores de video. Una lista de archivos de audio será mostrada junto con valores de código de tiempo de origen y destino. Puede usar dicha lista para depositar eventos de audio en Nuendo.
Una EDL con valores de código de tiempo de origen y destino.

116
Edición de audio con imágenes
OperacionesEn esta sección, se demostrarán varias tareas de post-pro-ducción haciendo uso de las variadas técnicas de edición disponibles en Nuendo.
Preparando un proyecto de video en NuendoYa que los archivos de video se usan habitualmente, em-pezaremos este ejemplo importando un video en Nuendo:
1. En el menú Archivo, seleccione “Nuevo Proyecto”.Si usa una plantilla para proyectos de video, selecciónela entre las op-ciones disponibles. En caso contrario, empiece con un proyecto vacío.
2. En el menú Proyecto, seleccione “Configuración de Proyecto…”.Se abrirá un diálogo.
3. En el diálogo, especifique la frecuencia de muestreo para el video.Las máquinas de video de cinta usan habitualmente 48kHz, una frecuen-cia de muestreo estándar. Quizás desee hacer uso de resoluciones ma-yores dependiendo de los requerimientos del proyecto, pero tenga en cuenta que el resultado final será probablemente la grabación de un master a 48kHz.
4. Ajuste la velocidad de cuadro del código de tiempo.Esto puede variar enormemente dependiendo del tipo de proyecto de vi-deo de que se trate. Con video NTSC, PAL, HD y cine siendo algunas de las posibilidades, es crucial tener un conocimiento claro de la velocidad de cuadro usada. Una conversación con el editor de video o el personal de producción puede ahorrar muchos quebradeos de cabeza más ade-lante. También puede extraer la información de la velocidad de cuadro desde cualquier archivo de video importado en el Diálogo de Configura-ción de Proyecto.
5. Importar un archivo de video.Puede realizar esta acción desde la Pool o en el menú Archivo – submenú Importar. También tiene la opción de extraer las señales de audio desde el video durante esta operación. Incluso si no tiene previsto usar el audio in-corporado al video, es aconsejable extraerlo y usarlo como referencia. También podrá extraer el audio más tarde desde el menù Medio.
6. Deposite el video en la ventana de Proyecto.Puede arrastrar el archivo de video desde la Pool hasta la ventana de Proyecto y se creará automáticamente una pista de video, si ésta no existiera anteriormente. También puede usar las opciones de Insertar en el Proyecto para depositar el video en la posición del cursor, un valor de código de tiempo específico o en la posición de código de tiempo es-tampada en el archivo.
Una práctica común es la de situar el primer cuadro del programa de video empezando en una hora (01:00:00:00). Esto ayuda a dejar sitio antes del video para tonos de prueba y para pre roll de máquinas de cinta incluyendo la cuenta atrás y dos tonos de pitido (un pitido corto usado para indicar 2 segundos antes del inicio del programa). La mayor parte de archivos de video no tienen un código de tiempo estampado correctamente en ellos. A menos que el primer cuadro del programa sea fácilmente identificable vi-sualmente, una ventana de código de tiempo sobre-im-puesta debería ser usada para colocar correctamente el primer cuadro de video. El objetivo de esta acción es ase-gurarse de que los valores de código de tiempo de audio encajan exactamente con los usados por la suite de edición de video.
Ahora ya está listo para empezar a editar audio con imá-genes.
Conformar el audio de producciónEl primer paso en cualquier proyecto de post-producción de audio es sincronizar el audio de producción correcta-mente con el video. Por audio de producción entendemos cualquier sonido que se haya grabado originalmente du-rante el proceso de filmado o grabación de video. El audio es posteriormente editado junto con el video para crear una pieza editada final. El editor de video quizás escoja añadir sonidos y música mientras va trabajando para hacerse una idea del producto acabado. Todos estos elementos debe-rían ser importados a la estación de edición de audio para ser usados tanto como referencia como incluso posible-mente en el producto final.
El audio proveniente de una sesión de edición de video puede llegar en varios formatos, incluyendo:
• Audio de referencia que ha sido ensamblado y mezclado en la suite de edición de video. Este audio podría ser usado posi-blemente en la mezcla final pero normalmente está pensado para servir como guía a los editores de audio. Puede ser in-crustado en un archivo de video, o proporcionado como un archivo de audio aparte, o grabado en las pistas de una gra-bador de cinta de video (VTR).
• Los medios multicanal en forma de OMF, AAF o otros medios incrustados normalmente contienen múltiples pistas de audio editadas por la suite de edición de video.

117
Edición de audio con imágenes
• Las EDLs son listas de archivos de audio que deben ser im-portadas en Nuendo desde las cintas de origen (cinta de vi-deo, DATs o archivos de audio creados durante el proceso de filmación). El proceso de edición y depositado de estos archi-vos de audio en sincronía con el video se conoce como “con-formar” audio con imágenes.
Cuando haya importado su archivo de video o sincronizado Nuendo con un VTR o cualquier otro sistema externo de re-producción de video, el paso siguiente será importar todos los audios de referencia y sincronizarlos con el video.
Audio de referencia
Con archivos de video que tienen señales de audio in-crustadas, el proceso de importar el video también nos importará la señal de audio.
• Use el comando “Insertar en el Proyecto – En el Origen” desde el menù Medio para depositar el archivo de audio en el proyecto.
• Si ha situado el archivo de video en algún punto distinto de su tiempo de origen (normalmente 00:00:00:00), el audio de re-ferencia debe ser depositado en la misma posición para que-dar alineado. En tal caso, use “Insertar en Proyecto – En la Posición de Timecode…” e introduzca el mismo número de código de tiempo del archivo de video.
• También podría usar la opción “Snap a Eventos” y arrastrar el archivo de audio hasta la zona del inicio del archivo de video y entonces éste encajará exactamente con el principio del ar-chivo de video.
Cuando el archivo de audio de referencia haya sido inser-tado en la posición, compruebe la sincronía del audio y el video durante todo el proyecto para asegurarse de que la sincronización es correcta. Si surgen problemas, es mejor solucionarlos ahora antes de empezar la edición a fondo. Los problemas con velocidades de cuadro de código de tiempo, frecuencias de muestreo y sincronización con má-quinas externas de cinta pueden arruinar la producción si son descubiertos demasiado tarde.
Medios multi-canal
Cuando el audio editado por el editor de video es com-plejo y tiene elementos que serán usados en el proyecto final, los formatos de intercambio de medios multi-canal ayudan a pasar el audio de una estación de trabajo a otra. Nuendo puede manejar todos los formatos que se usan hoy en día para este tipo de intercambios. Ello incluye:
• OMF• AAF• OpenTL• AES31
Este capítulo detallara uno de los formatos usados más habitualmente, el archivo OMF. Los archivos OMF se pre-sentan en dos formatos básicos:
• Archivos con audio incrustado que lo incluyen todo en un ar-chivo contenedor que puede ser copiado fácilmente de un sitio a otro. Nuendo puede leer la información que indica dónde si-tuar cada elemento de audio y, por tanto, hace referencia a va-rias partes del archivo OMF en búsqueda de segmentos de audio, ya que el archivo OMF es, por así decirlo, un único ar-chivo de audio enorme.
• Archivos que hacen referencia a los medios de audio externos y que contienen sólo la información sobre dónde situar cada fragmento de audio en la línea temporal. Los archivos de audio propiamente dichos tienen que copiarse de forma separada para que la transferencia OMF funcione.
Cada formato tiene sus puntos fuertes y débiles y la elec-ción de uno u otro dependerá de las circunstancias de cada caso. Para mayor información sobre los archivos OMF, consulte el capítulo “Manejo de Archivos” del Ma-nual de Operaciones.
Para importar un archivo OMF en Nuendo, proceda como sigue:
1. En el menú Archivo – submenú Importar, seleccione “Archivo OMF…” y en el diálogo que aparece, seleccione el archivo OMF.Si el archivo OMF tiene audio incrustado, es aconsejable que sea alma-cenado en un disco duro local, preferentemente en la carpeta del pro-yecto actual y deberá ser tratado de igual modo que un archivo de audio. Deberían hacerse copias de seguridad de dicho archivo del mismo modo que se harían con cualquier archivo de medios de un proyecto.

118
Edición de audio con imágenes
2. Seleccione una Carpeta de Proyecto existente o cree una nueva carpeta para el proyecto.Nuendo creará un proyecto sin título que contiene todos los eventos de audio del archivo OMF.
3. Si los medios deben ser localizados, Nuendo así se lo requerirá.Con archivos OMF que hacen referencia a medios externos, Nuendo ne-cesitará saber dónde buscar los archivos de audio referenciados.
4. Nuendo importará el archivo OMF y creará nuevas pis-tas según sea preciso.Si el archivo OMF contiene eventos de video, puede disponer de marca-dores creados para ellos que le permitirán depositar con facilidad los ar-chivos de video más tarde
Cuando el archivo OMF haya sido importado, deberá ali-near su archivo de video para que se reproduzca en sincro-nía con el audio OMF. En este momento es cuando el audio incrustado en el archivo de video podrá ser de gran utilidad. Escuchando simultáneamente el audio OMF y las pistas de audio de referencia, podrá saber si todo está per-fectamente sincronizado.
Ya que el audio OMF fue creado durante la edición de vi-deo, sus valores de código de tiempo deberían ser co-rrectos. Ajustar la posición del video y el audio de referencia respecto al audio OMF sería el método más ha-bitual para alinear ambos de forma correcta. Asegúrese de mover tanto el video como el audio de referencia al realizar estos ajustes. Un buen método para asegurarse de que permanezcan en sincronía durante la edición es agruparlos (el evento de video y el audio de referencia). También podría depositar todo el material de referencia en una pista de Carpeta. Al desplazar los eventos de la pista de carpeta se desplazará todo el contenido de la carpeta de forma conjunta.
El panoramizado de fuentes de audio puede ayudarle a sincronizar entre sí varios eventos. Por ejemplo, al ali-near audio de referencia de un archivo de video con audio importado OMF, intente panoramizar el audio de referen-cia hacia un lado y el audio OMF hacia el lado opuesto. Esto hará fácil distinguir si una fuente se halla adelantada respecto de la otra mientras nos intentamos conseguir la sincronía perfecta. Un efecto de filtro en peine puede es-cucharse cuando dos fuentes de sonido idénticas se ha-llan sincronizadas muy cerca una respecto a la otra. Al llegar a tal punto, se encontrará a unas pocas posiciones de muestra de la sincronía perfecta.
Cuando el audio OMF haya sido importado y todos los eventos de video se hallan sincronizados entre sí, ya puede empezar a añadir nuevos elementos y crear la banda sonora completa.
EDLs
Un viejo método de conformar audio con video implica el uso de EDLs (Listas de Decisiones de Edición) creadas por la suite de edición de video. Estos archivos de texto contienen código de tiempo e información de la cinta de origen que puede ser usada para alinear eventos de audio con un archivo de referencia de video en Nuendo. Depen-diendo del la longitud del material del programa y el nú-mero de ediciones, este proceso puede llevar mucho tiempo aunque también permite el control más preciso so-bre el material de origen y la sincronización. Ya que se usan las cintas y grabaciones originales, puede preser-varse la máxima calidad de dichas grabaciones. Los ele-mentos de audio de los medios OMF y el audio de referencia podrían no ser la “primera generación”.
Una EDL es, como el nombre implica, una lista de edicio-nes. Cada paso describe una tarea de edición completa incluyendo:
• El tipo de edición, por ejemplo, Audio, Video o ambos.• El material de origen, tal como el número de cinta, nombre del
archivo de audio o nombre del archivo de video.• El inicio y el final de los valores de código de tiempo. Ya que las
fuentes de audio para los editores de video normalmente vienen en formato de cintas de video, siempre tendrán un código de tiempo asociado a las mismas. Ésa es la única manera de obte-ner la información sobre los pasos de edición involucrados.
• Los valores de código de tiempo de inicio y final. Estos valo-res de código de tiempo corresponden con el lugar en la ven-tana de Proyecto donde será depositado el audio.
Esta información puede ser usada en Nuendo para depo-sitar eventos de audio en la ventana de Proyecto en posi-ciones específicas de código de tiempo que se corres-ponderán con las ediciones realizadas en la suite de edición de video.

119
Edición de audio con imágenes
Para empezar, deberá cargar primero todo el material de origen que necesitará la EDL. El material de origen debe tener códigos de tiempo estampados correctamente para que los valores de código de tiempo de la EDL sean váli-dos. Hay varios modos de hacer esto, pero el más habitual consiste en lo siguiente:
• Un dispositivo DAT con código de tiempo.• Dispositivo de cinta de video. • Un grabador de campo que crea archivos de audio con có-
digo de tiempo incrustado como por ejemplo el grabador de disco duro Zaxcom DEVA™.
Las tres fuentes tienen audio y código de tiempo. Con dis-positivos de cinta, Nuendo tendrá que ser sincronizado al dispositivo para grabar audio en el proyecto en las posicio-nes correctas de código de tiempo, y depositando por con-siguiente los archivos de audio en las posiciones de código de tiempo correctas. Con el grabador de campo de disco duro, los archivos pueden ser importados directamente con sus códigos de tiempo incrustados y después posiciona-dos directamente en el proyecto “En el Origen”.
Para conformar una edición EDL, proceda como sigue:
1. Crea una pista de Carpeta para el material de origen.Al tener todo su material de origen en un área consolidada disminuirá la posible confusión más tarde en el proceso.
2. Crea una pista de audio para cada cinta de origen.Para dispositivos DAT y de cinta de video, tener una pista separada para cada cinta también ayudará a prevenir el solapamiento de audio con los mismos valores de código de tiempo y también a mantener todo organi-zado. Nombre cada pista igual que las cintas de origen de las que pro-vienen. Cada archivo de audio que grabe en dicha pista tendrá ahora el nombre de la cinta de origen de la que vino.
3. Grabe todos los fragmentos precisos de cada cinta de origen en Nuendo.Si sólo se usa una parte de la cinta de origen en la EDL, basta con que grabe dicha sección en Nuendo. Esto debe tener lugar mientras se está sincronizado con el dispositivo de cinta de manera que el archivo de au-dio sea depositado en la posición correcta de código de tiempo en la ventana de Proyecto.
4. Importe todos los archivos de audio desde el graba-dor de campo y deposítelos “En el Origen” sobre tantas pistas como sea preciso para prevenir solapamientos.Cuando el archivo haya sido depositado “En el Origen”, puede ser usado como fuente para el conformado de la EDL.
Un extracto de una EDL de CMX de tres ediciones de audio.
5. Usando como ejemplo el extracto anterior, los dos pri-meros valores de código de tiempo de cada línea son los tiempos de inicio y final del material de origen. Usando la herramienta “Seleccionar Rango”, crea una selección en la pista de origen correspondiente usando los dos valores de código de tiempo.Esto puede realizarse de forma manual mediante la línea de información. En este ejemplo, introduzca 00:21:29:19 como inicio del rango y 00:21:35:21 como final del mismo.
6. Seleccione Copiar desde el menú Edición.Esto copia el material de origen en el portapapeles.
7. Intercambie las selecciones de Rango usando el menú contextual de la herramienta “Seleccionar Rango” o pulsando [2].Esto cambia a la selección de rango B. Usando dos diferentes seleccio-nes de rango (A y B), mantendremos separados los tiempos de origen y destino. Esto es similar al modelo de edición de cuatro puntos usado por muchos editores de video y audio, vea “Edición de cuatro-puntos con la herramienta Seleccionar” en la página 120.
8. Seleccione el rango de destino tal y como éste está definido por la EDL.Puede usar la entrada manual para depositar el rango seleccionado en los valores de destino del código de tiempo. Basta con que defina la se-lección izquierda o punto de inicio ya que la función de pegado deposi-tará automáticamente un evento de audio del tamaño correcto tal y como está definido por el rango de origen. La pista de destino queda a su elec-ción. El número de pistas de destino quedará determinado por el número usado en la EDL. Algunos formatos de EDL sólo permitirán usar un máximo de cuatro pistas de destino. Sus necesidades pueden variar en función del proyecto. La principal preocupación es hacer que los even-tos de audio queden en sincronía con el video. Cuando esto se haya efectuado, depositar los eventos de audio en varias pistas queda a la elección del usuario.

120
Edición de audio con imágenes
9. Seleccione Pegar desde el menú Edición.Esto completa la edición al depositar el material de origen en la posición de destino. Compruebe la sincronía con el video y audio de referencia.
10. Repita según sea necesario hasta que toda la EDL se haya conformado.Dependiendo del tamaño de la EDL y el número de ediciones, este pro-ceso podría tomar bastante tiempo para completarse. Pero entender el proceso de conformado de la EDL le ayudará a tratar los problemas que puedan surgir más tarde.
Cuando haya importado con éxito video y audio de refe-rencia, y posteriormente conformado todo el audio de producción al video, ya estará listo para añadir nuevos elementos sonoros y crear la banda sonora final.
Añadiendo elementos de Diseño SonoroLos elementos de diseño sonoro pueden presentarse en una variedad de formatos incluyendo librerías de efectos de sonidos en CD o discos duros, grabaciones de campo o in-cluso las cintas del audio de producción. Para añadir estos sonidos al proyecto, deben ser importados en la Pool o grabados en Nuendo desde un dispositivo de cinta.
Crea varias carpetas en la Pool para ayudarle a organi-zar todos los archivos de sonido usados en su proyecto. Con películas de duración considerable, las cantidades de audio pueden ser enormes. Encontrar archivos de audio específicos puede ser una tarea ardua si no se dedica al-gún tiempo a la organización. MediaBay de Nuendo está di-señado para ayudarle a organizar todos sus archivos de sonido de modo que estén accesibles instantáneamente y puedan ser buscados de forma efectiva.
Depositando eventos con imágenes
Depositar eventos de audio en relación a imágenes puede realizarse de varias maneras.
• Introducción manual a través del número de código de tiempo.
• Insertar en la posición del Cursor.• Arrastrando con el ratón.• Edición de Origen/Destino de cuatro-puntos con la herra-
mienta Seleccionar Rango.
Usar el método de introducción manual requiere conocer el código de tiempo correcto en el lugar donde desea de-positar el evento de audio. Esto podría hacerse con una EDL o Lista de Cue creada con anterioridad o podría ha-cerse con una posición de localizador o un marcador. De cualquier modo, seleccione el archivo de audio en la Pool y use el comando “Insertar en la posición de timecode” para introducir la posición. El evento de audio será inser-tado en la pista seleccionada superior en la ventana de Proyecto.
Usar la posición del cursor para depositar eventos de au-dio proporciona un enfoque más visual. Puede usar las herramientas de lanzadera y arrastrar para visualizar el vi-deo y localizar la posición en la que desea depositar el nuevo evento de audio. Después, en la Pool use el co-mando “Insertar en el Cursor” para depositar el evento.
Mientras visualiza el video en tiempo real, puede posicio-nar rápidamente el localizador izquierdo al vuelo sobre el punto en que desea depositar el evento de audio. Des-pués, lleve el cursor hasta el localizador izquierdo (pul-sando [1] en el teclado numérico) y use el comando Insertar para depositar el evento.
Al usar el Modo Edición, puede arrastrar eventos de audio fuera de la Pool y depositarlos en una pista. El Modo Edi-ción hará que el video siga al evento mientras lo desplaza en la ventana de Proyecto. Arrastre el evento hasta que encuentre el cuadro de video apropiado y déjelo ir. Puede usar la función Snap aquí para mantener el evento de au-dio alineado con cada cuadro de código de tiempo mien-tras lo arrastra a su posición.
Edición de cuatro-puntos con la herramienta Seleccionar
A menudo es necesario pasar por un archivo de sonido especialmente largo para encontrar un efecto de sonido específico que será usado entre otros. Esto es especial-mente cierto para grabaciones de campo con múltiples tomas de cada sonido y espacio muerto entre ellas. En esta situación, es mejor ajustar un área en el proyecto consistente en varias pistas “de trabajo” que pueden ser usadas para ordenar varios archivos de sonido y preparar-los para usar en la banda sonora final.

121
Edición de audio con imágenes
Usando la herramienta de Selección de Rango, un modelo de edición de cuatro puntos puede usarse para cortar rangos desde las pistas de trabajo y pegarlos directa-mente en las pistas procedentes en el proyecto en los cuadros de video específicos.
1. Cree una pista de Carpeta denominada “Pistas de Tra-bajo” o algo similar.En esta pista de carpeta se encontrarán varias pistas de audio que po-drán ser usadas como borrador para editar efectos sonoros y preparar-los para su uso en el proyecto.
2. Cree varias pistas en las que trabajar.Quizás necesitará pistas mono, estéreo e incluso 5.1 dependiendo del material de origen con el que trabaje. Cree tantas como sea preciso.
Una pista de Carpeta con cuatro pistas estéreo en su interior que puede ser usada para editar varios archivos de sonido antes de aplicarlos a una imagen.
3. Arrastre los diversos archivos de audio en estas pistas de trabajo.Aquí podría ser mejor trasladarse a una posición de tiempo en el pro-yecto que se encuentre pasado el final del material del programa de modo que las pistas de trabajo no sean incluidas sin querer en la mezcla final. Situarlas donde no haya eventos de video ayudará a prevenir des-pistes al editar el material de origen.
4. Usando la herramienta de Seleccionar un Rango, se-leccione el audio que desea usar.Como ocurre con muchas librerías de efectos sonoros, puede que exis-tan muchas versiones de un efecto de sonido en particular. Evaluarlas y escoger la que va a usarse es algo que puede hacerse en las pistas de trabajo. Use la herramienta Seleccionar un Rango para seleccionar sólo
la parte de audio que desea usar con las imágenes. Con múltiples pistas de trabajo, puede depositar varios efectos sonoros alineados conjunta-mente y selecciónelos con la herramienta Seleccionar Rango para reali-zar la edición.
Seleccionando el efecto de sonido deseado con la herramienta Selec-cionar Rango usando la selección A.
5. Copie la porción de audio (el comando de teclado por defecto para copiar es [Ctrl]/[Comando]+[C]).Esto depositará el audio deseado en el portapapeles. Con esta técnica, siempre puede volver a esta selección de rango y copiarla de nuevo si la necesita más tarde.
6. Intercambie las selecciones de rango usando el menú contextual de la herramienta Seleccionar Rango o usando un comando de teclado, por defecto [2].La selección B será usada para el lugar de destino de la edición. La se-lección A queda retenida en memoria y puede ser accedida de nuevo a través del menú contextual o pulsando nuevamente [2].
Intercambiando el Rango a Selección B.
7. Defina el rango de destino – Selección B.Usando los comandos de teclado [E] y [D], puede definir la selección de rango al vuelo mientras mira el video o mediante cualquiera de los otros métodos mencionados en este capítulo.
8. Ejecute la edición pegando (por defecto [Ctrl]/[Co-mando]+[V]) los datos del portapapeles en la nueva posi-ción.Puede crear una macro para realizar simultáneamente la copia y el pe-gado en cuanto haya realizado las dos selecciones. Asigne la macro a un comando de teclado y tendrá un modelo de edición muy eficiente con el que trabajar.
Una característica muy útil al usar Selecciones A y B es la capacidad de retener la vista de cada selección. Si su área de trabajo está lejos del punto de inserción en el vi-deo (A está lejos de B), al acercar la vista hacia cualquiera

122
Edición de audio con imágenes
de los dos lugares dejará el otro fuera del rango de visual-ziación. Al cambiar la selección entre A y B también hará que el área de visualización de la ventana del proyecto cambie entre las dos posiciones instantáneamente. Ésta es realmente la clave de esta técnica, permitiéndole des-plazarse rápidamente entre el audio de origen y destino mientras retiene las dos selecciones para su edición.
Ajustando eventos a imágenes
Cuando los eventos de audio hayan sido depositados en relación a imágenes, sus fundidos, duración y posiciones quizás deben ser retocadas ligeramente. Las funciones de desplazar de Nuendo están diseñadas especialmente para este uso.
Se accede a las funciones de desplazamiento usando los botones de desplazamiento de la barra de herramientas (o usando comandos de teclado). Por defecto, los controles de Desplazar no están visibles en la barra de herramien-tas. Puede añadirlos haciendo clic con el botón derecho sobre la barra de herramientas y seleccionando “Despla-zar” desde el menú contextual.
Los botones de desplazamiento pueden ajustar incremen-talmente la posición y tamaño de los eventos al recortarlos y desplazarlos dependiendo del ajuste de redimensionado de la herramienta Seleccionar (flecha), los botones de desplazamiento recortarán los eventos desplazando sus límites o moviendo el contenido dentro del evento. El ta-maño del incremento de desplazamiento está determi-nado por los ajustes de rejilla en la ventana de Proyecto.
Un ajuste de desplazamiento típico para edición con imá-genes sería de 1 cuadro. De todas maneras, desplazar los elementos en incrementos de un cuadro podría no propor-cionar resultados suficientemente buenos. Aunque la reso-lución de video no sea mayor a un cuadro, diferencias sutiles de tiempo inferiores a un cuadro pueden ser detec-tadas por el espectador. Cantidades de medio cuadro o in-
cluso un cuarto de cuadro pueden ser necesarias para sincronizar eventos con imágenes, por ello también están disponibles los subcuadros como valores de rejilla e incre-mentos de desplazamiento.
El Modo Edición es extremadamente útil para realizar un ajuste fino del posicionado de eventos respecto a imáge-nes. Ya que el video sigue cada edición que realiza con el ratón, puede ver instantáneamente en qué parte del video tiene lugar su edición, ya sea en la posición de inicio de un evento, punto de snap o duración de fundido. Esto posibi-lita una edición con imágenes fluida y más creativa.
La herramienta Seleccionar un de Rango ofrece métodos adicionales de edición, incluyendo:
• Cortar Inicio• Cortar Final• Recortar• Ajustar Fundidos al Rango
En el Modo Edición, al crear y ajustar el rango seguirá al video, lo que posibilita definir un rango de forma visual respecto a la imagen.
Cambios en la imágenesDurante el proceso de post-producción, a veces se hace necesario realizar cambios a la línea de tiempo global de un proyecto. Cuando se realiza cualquier tipo de cambio al video, dichos cambios también deben ser reflejados en el audio. Efectuar dichos cambios se conoce a menudo como “conformar según los cambios de imágenes”.
Hay solamente dos posibles tipos de cambios que pue-den realizarse a las imágenes:
• Eliminación de video existente.• Adición de video nuevo.
La herramienta de Seleccionar un Rango puede ser usada para ambos tipos de cambios de imágenes. La clave está en retener las posiciones relativas de cada evento en el proyecto después de realizar la edición. Por ejemplo, si se elimina una parte del video, se hace necesaria la elimina-ción de los eventos de todas las pistas incluyendo Marca-dores, MIDI, automatización y pista de Tempo, para que todo permanezca en sincronía después del punto de edi-ción.
Seleccione “Desplazar”…
…para añadir los controles de desplazamiento

123
Edición de audio con imágenes
Corte en la Imagen
Este apartado del capítulo le demostrará cómo realizar cada tipo de cambios a la imagen usando la herramienta de Seleccionar un Rango. Para efectuar un cambio en la imagen que implique la eliminación de video existente, proceda como sigue:
1. Determine el punto de inicio y duración de la sección que va a eliminarse.Esta información debería ser proporcionada por el editor de video en forma de valores de código de tiempo que especifiquen en punto de ini-cio y la duración de cada corte. Cuando se realizan varios cambios a un video, dichos cambios se reflejan en forma de una “lista de cambios” o notas de cambio de Avid. También puede usarse el video y el audio de referencia para deducir dichos cambios y también para comprobar la edición cuando ésta haya sido realizada.
2. Seleccione la herramienta Seleccionar un Rango y, en el menú Edición – submenú Seleccionar, escoja “Selec-cionar Todo” para crear una selección a través de todas las pistas desde el principio hasta el final del proyecto.Esto selecciona automáticamente todos los tipos de pistas diferentes, incluyendo MIDI, Marcadores, Tempo y Video.
Debería de-seleccionar la pista de video si el archivo de video es la nueva versión editada. No debemos eliminar nada que pertenezca al nuevo video de referencia. También podría bloquear esta pista así como otras posibles pistas de referencia para prevenir la edición accidental.
3. Teclee manualmente el cuadro de inicio de la edición de cambio de video en el campo Inicio.Éste es el primer cuadro de video que va a ser eliminado. También puede posicionar el cursor hasta este cuadro y seleccionar “Desde la izquierda de la selección hasta el cursor” (por defecto [E]). Asegúrese de que Snap está activado, el modo “Rejilla” está seleccionado y que el tipo de rejilla está ajustado a 1 cuadro.
Aquí, el primer cuadro de video a eliminar es 00:02:57:16.
4. Ajuste la duración del corte en el campo Longitud de la línea de Información.Ahora la selección del rango engloba todos los eventos en el proyecto que van a ser eliminados del video anterior. En este ejemplo, la longitud es 00:00:04:25 (4 segundos y 25 cuadros).
El rango ha sido definido para el corte en todas las pistas.
5. En el menú Edición, seleccione “Cortar Intervalo de Tiempo”.Esto eliminará el área seleccionada y desplazará todos los eventos si-guientes a la izquierda por una duración similar, llenando el hueco. El au-dio ahora debería reproducirse en sincronía con el nuevo video desde el punto de edición hasta el final.
La edición está completa. Todos los eventos a la derecha han sido des-plazados para encajar en el hueco.
Cuando la edición haya sido completada, importe el nuevo archivo de video y compruebe la sincronía del audio con el video en el punto de edición. Al efectuar cambios de imágenes, el audio de referencia del nuevo video puede ser útil para comprobar sus ediciones.
! Cuando el nuevo video y audio de referencia hayan sido situados en la ventana de Proyecto, puede blo-quear dichas pistas para prevenir la edición acciden-tal de las mismas mas tarde.

124
Edición de audio con imágenes
Inserción de imágenes
Puede usarse una técnica similar cuando se añade video a la línea de tiempo. Para editar un cambio de imágenes que implique la adición de nuevo material de video, pro-ceda como sigue:
1. Localice el punto de inserción donde el video ha sido añadido.Esta información proviene de las notas de cambios de los editores de vi-deo.
2. Con la herramienta Seleccionar Rango seleccionada, pulse [Ctrl]/[Comando]+[A].Esto crea una selección a través de todas las pistas.
3. Introduzca manualmente el punto de inserción en la lí-nea de Información.O también puede situar el cursor en el punto de inserción y seleccionar “Desde la izquierda de la selección hasta el cursor” en el menú Edición – submenú Seleccionar.
4. Introduzca manualmente la duración del video inser-tado en la línea de Información.Esto creará una selección del mismo tamaño que el video insertado.
El Rango ha sido preparado para crear espacio para el material de video a insertar.
5. En el menú Edición – submenú Rango, seleccione “Insertar Silencio”.Se insertará un espacio en blanco y todos los eventos se desplazarán hacia la derecha para dejar sitio.
Se han insertado cuatro segundo de espacio en blanco para acomodar el nuevo video.
Mapas de tempo con imágenesAl componer para imágenes, los cambios de tempo en la música a veces deben seguir elementos visuales específi-cos en la pantalla. Usando la característica Time Warp con el Modo Edición le permite efectuar dichos cambios fácilmente mientras visualiza el video.
Cuando selecciona la herramienta Time Warp, el visor de tiempo automáticamente cambia a Compases y Tiempos. Cuando agarra una línea de compás en la ventana de Pro-yecto, el cursor y el video encajarán con “snap” en dicho punto y así como vaya desplazando la línea de compás para ajustar el tempo, el video irá avanzando lentamente para darle una referencia visual del lugar en el que le línea de compás está en relación al video.
Cuando haya encontrado el cuadro de video específico, teclee [Mayús]-clic en la línea de tiempo. Esto anclará un punto de tempo en dicha posición. El ajuste de líneas de compás después de dicho punto cambiarán sus respecti-vos valores de tempo. Al usar este método, puede sincro-nizar el pulso de la música a varios puntos de acción, por ejemplo, en una persecución de coches.
Time Warp no permite las transiciones suaves de tempo que a veces son necesarias en partituras para pelí-culas. Para ello, deberá editar directamente la pista de Tempo. Vea el capítulo respectivo en el Manual de Opera-ciones para mayor información.

Índice alfabético

126
Índice alfabético
AAAF 117Abrir
Proyecto 28Proyectos Recientes 28
AES31 117Ajustar niveles 30Ajustar Panorama 66Ajustar volúmenes 65All MIDI Inputs 22Añadir
Loops 57Pista Mono 29
Añadir EQ 67Añadir un fundido 43ASIO 2.0 21Audio
Edición 37Grabación 26Procesamiento 44
Audio de referencia 116Automatización
Acerca de 71
BBorrar 43Bus
Surround 75
CCalculadora de código de
tiempo 112Cambiar de tamaño 38Canales de FX 70Capturar 113Cargar sonidos 49Cerrar
Proyecto 28Ciclo
Grabación 33Grabación (MIDI) 52Reproducción 33
Clic de MetrónomoActivar 30
CMX EDL 119
ConectarAudio 16MIDI 21
ConfiguraciónMezcla Surround 77
Configuración avanzada 25Configuración de Sincronización del
Proyecto 103Configuración de Video 23Configurar
Dispositivos MIDI 60Entradas Surround 75Salidas Surround 75VST-Conexiones para instru-
mentos externos 61Conformar 115Control de máquina MIDI 103Controlador ASIO
Acerca de 11Configuración DirectX 11, 19DirectX 11Instalación 12
Convenciones de Comandos deTeclado 8
Copiar 42Eventos 58Notas MIDI 54
Cortar Tiempo 123Cuadros de video 109Cuantizar 52
DDAT con código de tiempo 119Desfragmentar
Windows 13Desplazar 122Disco Duro
Consideraciones 24Dispositivos MIDI
Configurar 60Dividir 39Drop-frame 110
EEcualización 67Edición
Audio 37Cambiar de tamaño 38Dividor 39Pegar 41Renombrar 38
Edición de cuatro-puntos 119, 120Edición de Rango
Ajustar Fundidos a Rango 114Cortar Final 114Cortar Inicio 114Destino 121Dividir 113Insertar Silencio 114Origen 121Pegar Tiempo al Origen 113Truncar 113
Edición de rangoCortar Intervalo de tiempo 113Pegar Tiempo 113
EditarAñadir un fundido 43Borrar 43Copiar 42Enmudecer 43MIDI 47Mover 41Repetir 42
Editor de TeclasAcerca de 53
EDLs 115, 117Efectos 69
Acerca de 64Canales de FX 70Insertar 69
Enmudecer 43, 67Entrada MIDI
Configurar 50Entradas
Añadir 29Configuración Surround 75
Envolventes 44Envolventes de evento
Punto de Curva 112EQ 67

127
Índice alfabético
Exportar 80Mezcla 72Surround 80
FFiltro en peine 118Fundidos
Manecillas de fundido 111, 115
GGestión de Medios
Antecedentes 91Grabación 76
Ajustes de Nivel 29Audio 26Ciclo 33Modos 33
Grabación apilada 35Grabación de campo 111, 119Grabar
Instrumentos externos 63MIDI 47, 50Surround 79
GuardarNuevo Proyecto 28
HHerramienta Rango 112
IInsertar efectos 69Insertar Silencio 124Instrumentos externos
Acerca de 59Configurar 61Grabar 63Monitorizar 62
Instrumentos externos MIDI Instruments 59
Interfaz MIDIConectar 21Instalación 13
Invertir 45
JJuntar 41
KKit de Expansión de Nuendo 13
LLatencia 23Liberar Controlador cuando la Aplica-
ción está en segundo plano 19Linea de Información 112, 115Lista de Cue 120Lista de Pautado 111Llave Steinberg
Acerca de 12Activación de Licencias 12Transferencia de Licencias 12
Local On/Off 21Loops
Añadir 57Trabajar con 56
MMediaBay 91, 120
Abrir 92Buscar archivos de medios 95Etiquetar 97Explorar 93Localizaciones físicas y
virtuales 93Preescuchar archivos de
medios 96Medios multicanal 116Metrónomo
Activar 30Mezclar
Acerca de 64MIDI
Borrar notas 53Copiar 54Cuantizar 52Editar 47Grabación cíclica 52Grabar 47, 50Instrumentos externos 59Modos de grabación no
cíclicos 51Reproducción Cíclica 51
MIDI Reproducción 51MIDI Thru Activo 21
Modo Edición 120Esconder el cursor 114
MonitorizaciónAcerca de 20
Monitorización Directa ASIO 21Mover 41Mute 67
NNavegador 93Navegador de Loops 91Navegador de Sonidos 91Nivel de entrada 18Niveles
Ajustes 29, 30Niveles de grabación 18Normalizar 45Notas MIDI
Crear 54Dibujar 54
NTSC 116Nuevo Proyecto
Crear 27Guardar 28
OOMF 117OpenTL 117Operaciones de Eventos
Acerca de 38Operaciones sobre eventos
Añadir un fundido 43Borrar 43Cambios de tamaño 38Cambios de volumen 44Copiar 42Dividir 39Enmudecer 43Mover 41Pegar 41Renombrar 38Repetir 42
Optimizar el Disco DuroWindows 13

128
Índice alfabético
PPAL 116Panorama
Ajustar 66Pegar 41Pies y cuadros 109Pista
Añadir 29Pista de Controlador 55Pista de Instrumento
Crear 48Pistas de Trabajo 121Pitido doble 116Procesar
Audio 44Invertir 45Normalizar 45
ProyectoAbrir 28Cerrar 28
Proyectos Recientes 28Puertos de entrada VST 20Puertos de salida VST 20Puertos MIDI
Configuración 22Punto y coma 110
RReloj de referencia de video 103Renombrar 38Repetir 42Reproducción
Acerca de 32Ciclo 33Iniciar 32MIDI 51
SSalida FireWire DV 102Salidas
Añadir 28Configurar Surround 75
Selección de rango 113Seleccionar un Rango
Herramienta 121Sistema de Audio VST 18
SMPTE 103, 109Marca de 24 horas 109Tiempo-del-dia 109
Solo 67Sony 9-Pin 103
Auto-Edición 105Subcuadros 109Surround 76, 80
Buses 75Configurando una Mezcla 77Configurar 17Entradas 75Grabación 76Grabar 79Salidas 75
Syncrosoft LCC 12
TTamaño del buffer de audio 25Tarjeta de sonido
Aplicación de configuración 18Conexiones 16
Teclas modificadoras 8Time Warp 124
VVelocidad de cuadro 109, 116Ventana de marcadores 111Video
Auto-Edición 104, 105AVI 100BITC 106Codecs 100DirectShow 99DirectX 99DV 100DVI 102Estampado de tiempo 101Extraer Audio 101Formatos contenedores 100H.264 100HD 102, 116Incrustado 106Inserción Edición VTR 104Matrices 106Mezcla para cine 106
Miniaturas 101MOV 100MPEG-2 100MPEG-4 100Planificación 106Pre-producción 106Pre-roll 104Pull up/pull down 102, 103QuickTime 99, 100Renderizar audio en video 102Sonido para cine 106S-Video 102Vari-cam HD 109Velocidad de reproducción 102VGA 102Volcado a cinta 104Windows Media Player 100WMV 100
Visor de LoopsAcerca de 57Insertar en el Proyecto 58
Visor de Proyecto 115Volúmenes
Ajustar 65VST-Conexiones 28VTR 117
WWorkclock 103




![[ 4 ] - manual-innovacion.sefh.es](https://static.fdocuments.ec/doc/165x107/61702aadb51253068c5be206/-4-manual-.jpg)