Manual 4 (1)
-
Upload
margarita978torrescano -
Category
Education
-
view
28 -
download
0
Transcript of Manual 4 (1)
E.S.T.I.C 56
“JOSE ANTONIO TORRES”
TALLER: INFORMATICA 1
PROFESOR: ENRIQUE TORRESCANO
MONTIEL
NOMBRE DE LA ALUMNA:
MARGARITA ESMERALDA CHAVEZ,
1: se oprime el icono o la tecla de inicio
En la barra de búsqueda se escribe %temp% y se oprime la tecla de enter
2: se abrirá la carpeta con diversos archivos
3: Se busca organizar y se le da clic en seleccionar todo
4: Una vez seleccionado todo se le da clic derecho se oprime eliminar
5: listo tu computadora esta lista Nota: Pueden quedar archivos puedes dejarlos o
eliminarlos
Scan ANDREA TREJO CRUZ
Hay que hacer un clic en mis documentos
Después de que se abra el de documentos hay que hacer clic en equipo
Cuando se abra lo de equipo dice la primera OS (C:)
Después haces clic derecho y van a aparecer unas opciones y le vas a dar clic en propiedades
Después aparecerá una barra
Desfragmento
Primeramente inicie sección en la computadora
Imagen 1: iniciamos sesión en la computadora luego nos
vamos a inicio
Imagen 2: abrimiento de menú en inicio
Imagen 3: abrimos equipo y después darle clic en los OS(C:)
Imagen 4: le das un clic derecho y te aparece un recuadro y
hasta bajo le das clic en propiedades
Imagen 5: después se apareció la pestaña de propiedades y
te diriges a herramientas
Imagen 6: ya estamos en la pestaña de herramientas y le das
clic en desfragmentar ahora
Imagen 7: le dimos clic en desfragmentar y nos salió la
pestaña y le apretamos el desfragmentar disco
Imagen 8: le dimos en desfragmentar disco y nos Salió de la
pantalla que est6aba analizando
Imagen 9: ya que termina de analizar de va a decir (0% de
desfragmentado)
SECUENCIA PARA DARLE MANTENIMIENTO AL EQUIPO.
SANDOVAL FRIAS MIRIAM DENISE.
Cclearner.
Imagen 1
Primero prendemos el equipo.
Imagen 2
Nos metemos a inicio y buscamos Ccleaner.
Imagen 3
Ya que estamos adentro de Ccleaner le damos en analizar.
Imagen 4
Esto te aparece cuando le pusiste analizar.
Imagen 5
Después de que se cargó le damos clic en la opción ejecutar nos apareció la opción este
proceso borrara permanentemente los archivos de su sistema y le ponemos aceptar.
Imagen 6
Después de que le pusimos ejecutar el limpiador apareció limpieza completada.
Imagen 7
Te aparecerá que Ccleaner está motorizado su equipo y le indicaran cuando se necesario
una limpieza.
Paso 1: Primero se inicia el equipo
Paso 2: Se abre el navegador google (en caso de que se quiera utilizar google)
Paso 3: Se le da clic a la barra de arriba
Paso 4: Se selecciona HISTORIAL y se le da un clic
Paso 5: Una vez que ya se le allá dado clic a historial se le da clic en borrar datos de
navegación
Paso 6: Una vez que ya se le allá dado clic en borrar datos de navegación, se le da clic en
eliminar los siguientes datos al principio
Paso 7: Se selecciona historial de navegación
Ccleaner.
Primeramente tenemos dar clic en el inicio para ver todas las opciones que tenemos.
Imagen 1: dar clic en inicio
Ahora debemos de dar clic en analizar, que está en la parte baja izquierda.
Imagen 3: clic en ANALIZAR.
Cuando el porcentaje esté al 100% como en la imagen, daremos seguimiento a
darle clic a EJECUTAR EL LIMPIADOR
Imagen 5: dando clic en EJECUTAR EL LIMPIADOR.
Aparecerá esta nueva ventana: Y daremos en aceptar.

































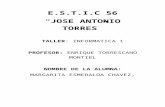

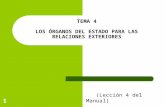
![Manual Vivero Vol i[1]. Cap. 4](https://static.fdocuments.ec/doc/165x107/5572005649795991699f3ef2/manual-vivero-vol-i1-cap-4.jpg)
![Manual didactico 4[1]](https://static.fdocuments.ec/doc/165x107/559733fe1a28ab80338b45b4/manual-didactico-41.jpg)











