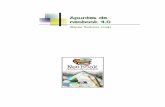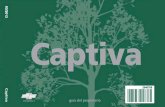Manual neobook 2013
-
Upload
juan-lopez -
Category
Education
-
view
916 -
download
1
Transcript of Manual neobook 2013

Programa del Curso Multimedia utilizando
Neobook como Herramienta de autor
Mauricio Wagner
Introducción
Objeto de este curso
Que es una herramienta de autor? Para que sirve Neobook, y que se entiende por
multimedia en este entorno de trabajo? Que tipo de archivos podemos usar con Neobook?
Capítulo 1 IMAGENES
Resolución y definición de imagenes en pantalla. Concepto de profundidad de color, elección
del formato gráfico adecuado. Discución acerca de los formatos gráficos usados por
Neobook.
Capítulo 2 AUDIO
Concepto de frecuencia de muestreo y cantidad de muestras, calidad de sonido y diferentes
formatos. Compresión Formatos de audio aceptados por Neobook.
Capítulo 3 Video y Animaciones
Diferencia entre formatos de video, distintos tipos de animación aceptados por Neobook.
Tamanio de las publicaciones
Capítulo 4 Hipertexto e Hipervínculo
Definiciones
Concepto de lectura secuencial. Lectura hipertextual, concepto de vínculo y lectura activa.
Hipertexto e Hipervínculo. Publicación cerrada o abierta
Capítulo 5 Instalando Neobook p/win95/98/NT
Instalando Neobook, fijando las preferencias y configuración de video
Elección del editor de texto. Trabajando con la gradilla
Panel de herramientas, filosofía de uso.
Capítulo 6 Uso de las Herramientas
Herramienta puntero, Herramienta de inserción de textos, Herramienta de inserción de
imágenes. Personalizando el fondo (background) de la página. Página maestra, su utilidad
Capítulo 7 Herramienta botón
Insertando botones, distintos tipos de botones, opciones de imagen de boton.
Seleccion multiple (incluyente) selección única (excluyente).
Concepto de variable y su uso sencillo.
Capítulo 8 Acciones sencillas
Recorrida por las acciones de botón y de página. Neoshow está dentro de Neobook?
Capítulo 9 Armando una publicación, nuestro curriculum
Capítulo 10 Addon's o pluggins de Neobook
Uso de funciones mas avanzadas, generador de numero de serie de nuestras publicaciones

Programa del Curso Multimedia utilizando Neobook
como Herramienta de autor Mauricio Wagner
Introducción
¿Para qué este curso?
El objetivo de este curso es el de obtener los conocimientos prácticos para desarrollar
aplicaciones multimediales con una de las herramientas de autor de mayor difusión en el
mercado educativo. No es un curso teórico, aunque se verán algunos conceptos necesarios
para comprender como utilizar mejor las imágenes que obtenemos para insertar en nuestro
proyecto.
Es por ello, que creí necesario aclarar este concepto, dado que quizás falte rigor académico,
pero no es ese el objetivo, tampoco soy un teórico o alguien con formación académica en
este campo. Me avalan varios años de uso de Neobook y el ser también el representante de
Neosoft Corp. (creador de Neobook) para toda América Latina en su versión en castellano,
la cual hemos traducido nosotros (también son nuestros los errores .....).
El material que Uds. recibirán, corresponde a una recopilación de distintas fuentes y a mi
propia experiencia de haber trabajado junto a usuarios de Neobook, de haber dictado varios
cursos para docentes tanto en instituciones educativas como presentaciones en Congresos
de Informática Educativa. He tratado de volcar aquí aquellos temas que son escollos para
quienes se inician, como así también algunos más avanzados para quienes ya han hecho
sus primeras armas con Neobook u otra herramienta de autor. Si bién Neobook será la
herramienta sobre la cual trabajaré, gran parte de los conceptos aquí volcados tienen un
carácter mas universal, sirven para cualquier herramienta de autor.
Por último, quiero hacer un pequeño homenaje a un gran artista argentino que concluía sus
largos monólogos diciendo:
Vermouth con papa fritas y GOOD SHOW!!! (Tato Bores)
Creación artística y creatividad
Hay un viejo dicho informático que reza ..."Computers are GIGO. Garbage In, Garbage
Out"...(Si a una computadora le ingresas basura, te devuelve basura).
Hace tiempo, un viejo zorro informático con café y mucho humo de por medio (en esas
largas noches de bar y filosofía barata) me dijo: "Una de las grandes falencias de todos los
programas es que ninguno garantiza la creatividad, el buen gusto, la sensibilidad artística".
Y esta verdad de perogrullo vale la pena recalcarla antes de analizar cualquier programa,
puesto que en los años que me dedico a esto he visto trabajos muy, pero muy bien hechos,
con pocos recursos, y trabajos lamentables con las herramientas mas poderosas.
Sobre estos conceptos avanzaremos más adelante cuando veamos que elementos se deben
tener en cuenta al elegir la herramienta de trabajo.
Las Herramientas de autor
En el campo informático se entiende como Herramienta de Autor, a todo Software que
permite crear aplicaciones independientes del Software que lo generó.
Pero en forma mas restrictiva aún, estas aplicaciones son programas o archivos del tipo
*.EXE. De esta forma, un documento de Word o Word Perfect, o una Planilla de cálculo, no
son el resultado de utilizar una herramienta de autor.

Aún así, hoy día la definición es más restrictiva, puesto que se sobreentiende que una
herramienta de autor puede manejar atributos multimediales y enlaces hipertextuales.
Todo Software de autor puede manejar texto, imagen (estática o dinámica), sonido,
hipertextos e hipervínculos. El enlace de todo esto con el acceso a Internet es algo que ya
esta siendo incorporado como parte de estos programas (hipervínculos a locaciones
virtuales), también se comienzan a desdibujar las fronteras entre los diferentes paquetes de
Software. Así, los paquetes de oficina ya ofrecen no solo la posibilidad de manejar imagen y
texto sino que también permiten convertir el documento al formato HTML para su uso en la
WEB.
Pero el elemento común a las herramientas de autor es el hecho de crear ejecutables que
corren independientes del software que los generó, hay un proceso de compilado de por
medio.
Dentro de este rubro, nos ocuparemos de Neobook para Windows 95/98/NT.
Imprenta electrónica, Edición con tinta binaria
Hoy día está creciendo con mucha fuerza una nueva forma de distribuir las noticias y el
conocimiento como así también la publicidad. En este preciso instante, en que estoy
escribiendo estas líneas, transcurre el
I Congreso Internacional de la Publicación Electrónica en España. Electrònica-Maig'98
(www.gpd.org/maig98).
Nuevas y viejas empresas han planteado novedosas formas de hacer negocio sin papel,
transmitir información por medio de las grandes redes, compartir la creación artística y la
educación con los recursos que nos brinda la multimedia y la red Internet.
Con el gran crecimiento de computadoras a nivel empresas, nivel hogareño y escolar, como
también el rápido crecimiento de Internet, gran parte de la información que antes fluía en
papel, ahora lo hace en disquetes, CD-ROM o a través de Internet.
¿Reemplazan Internet o el CD-Rom al libro impreso?
A mi modo de ver, yo que dedico gran cantidad de horas diarias a la PC y a Internet, sigo
disfrutando de leer el diario impreso, de un buen libro antes de dormirme o una revista de
actualidad en el transporte público (¿Y porqué no en el baño? Perdón...)
Comparemos ambos métodos de comunicar ideas
Tomemos por ejemplo la realización de un folleto Institucional de varias páginas.
Si el camino a tomar es el del papel, debemos saber que imprimir en un buen papel y a
color, requiere de una gran tirada para que el costo unitario sea razonable.
Por otro lado, una vez impreso no hay cambios posibles, todo cambio implica una nueva
impresión tirando lo ya hecho y nuevo gasto en películas y planchas de impresión (además
de la impresión misma).
Ventaja: todos los que reciban el material, podrán evaluarlo tal cual fue creado, es
transportable y no se requiere máquina alguna para leerlo.
Si el camino a tomar es un disquete o varios, o un CD-Rom, no hay límite inferior en cuanto
a la cantidad, se puede hacer un solo ejemplar o unos pocos sin inconvenientes.
Si se determina un cambio una vez finalizado el trabajo, en el caso de los disquetes, pueden
ser nuevamente grabados recuperándose el disquete.
Puede ser enviado el archivo por Internet.
Futuras ediciones requieren poco trabajo si se basan en un modelo ya diseñado.
No requiere hacer películas costosas ni planchas de impresión.
Desventaja: Requiere de una computadora para poder verlo, y lo que vea el usuario estará
determinado por la configuración de su máquina, resolución del monitor o tipo de tarjeta de
vídeo instalada. No es fácilmente transportable como un material en papel.
En educación, la aplicación mas interesante, es la posibilidad de que el docente realice su
propia aplicación, o publicación. Pasa de ser receptor de lo que el mercado editorial le ofrece
a ser creador (autor) de sus propias propuestas y/o visión de la currícula que debe
presentar al alumno.

Si analizamos particularmente el material informatizado disponible en el mercado
observamos:
El mercado ofrece enciclopedias y material en CD-Rom que no siempre siguen los criterios
pedagógicos que el docente precisa o bien son de dudoso rigor científico o bien su contenido
es discutible. ¿Porqué?
El mercado informático ha inundado las estanterías de enciclopedias de todo tipo dado que
se requieren pocos recursos para producir un CD-Rom, y el riesgo ha disminuido
notablemente. Cualquiera puede en su casa diseñar una enciclopedia y luego producirla
para la venta.
Para que podamos hablar en plata concreta les traigo a Uds. el siguiente ejemplo, válido
para varios países puesto que he realizado una consulta de precios en varios países.
Lo que sigue es un valor promedio que no estará lejos de la realidad de cada país.(Válido
para Mayo de 1999).
Costo de Producción de 3000 CD-Roms
En estas cantidades no se cobra la matriz de replicado (Stamper) y se puede obtener el CD-
Rom (Plateado) a un precio unitario de US$ 0,80 (o menos) con la impresión del CD-Rom a
3 colores. La cajita plástica (Jewell Box) se consigue a unos US$ 0,18 y la gráfica impresa
que acompaña al CD-Rom con impresión a 4 colores no supera los USD 0,15. Por último una
caja de cartón impresa con soporte interno se puede obtener en US$ 0,60.
Si sumamos, veremos que el costo de producción de una enciclopedia o cualquier CD-Rom
con caja que se vende en el comercio, producido en cantidades de 3000 unidades cuesta del
orden de US$2,00 (usamos US$0,25 por unidad para gastos de armado del conjunto). A
esto se le debe agregar lo que cuesta la información para cada CD-Rom (programador o
creativos o profesionales que aportan su conocimiento).
Esto significa que con un capital de US$6000 (más el costo de la parte intelectual contenida
en el producto) tenemos un producto para la venta, y si el contenido tiene poco costo o
valor agregado (como lo hay en plaza)....... En cambio para producir una enciclopedia en
papel se requiere mucho más que esto, incluso si el contenido es malo o de baja calidad, lo
que estamos comparando es sólo los costos de producción y no el contenido.
Contar con una herramienta de autor en este ámbito, permite: Independizarnos de terceras
fuentes, crear aplicaciones que sigan los planes de estudio y utilicen la visión del docente
permitiendo que el alumno interactue con la realización del mismo.
Se reemplaza el concepto de USO por el de USO CREATIVO. Dejamos de ser agentes
pasivos del desarrollo educativo para ser partícipes y actores directos. Pero.....todo proceso
creativo tiene sus peligros. Es que disponer de herramientas tan sencillas y económicas no
nos garantiza un buen producto, el viejo zorro informático ya nos había alertado sobre el
tema.
Elección de la Herramienta de Autor
Intel nos dá, Microsoft nos quita (sabio proverbio hindú que indica como crece la capacidad
del hardware y como nos reducen los recursos con el software)
¿Qué elementos definen la elección de la herramienta a utilizar?
Como en todo proyecto, la elección de la herramienta está íntimamente ligada a la tarea.
Esto quiere decir, no elijo la herramienta y luego me planteo que hago. En educación, los
factores de elección pasan por responder en forma adecuada a una serie de preguntas y
luego de tener claro que proyecto se desea encarar.
¿Quiénes van a usar la herramienta? ¿Docentes, o docentes y alumnos?
¿Conque máquinas cuento?
¿Cuál es el costo de la herramienta?
¿Qué nivel de complejidad tiene su aprendizaje?
¿En que idioma está el programa y su manual?
¿Cuento con soporte técnico local?
¿Puedo evaluar la herramienta antes de comprarla?
¿Qué prestaciones de programa necesito?

Podrían plantearse otras, pero en general estas sintetizan las más comunes.
Todo esto está basado en la definición clara y precisa de un proyecto de trabajo, discusión y
definición de los contenidos que se desean desarrollar y cual es la forma mas adecuada para
presentarlos.
Los contenidos y un buen anteproyecto diseñado en papel son un excelente comienzo para
llegar a un buen resultado, nos permite definir las llamadas condiciones de contorno, las
cuales permitirán dimensionar correctamente nuestras necesidades y adecuar el resultado a
ellas, incluída por supuesto la variable económica.
¿Que es Neobook ?
Neobook es un Software de autor de gran difusión en el ámbito educativo que goza de
mucha popularidad debido a su facilidad de uso y bajo costo, como así también por lo
pequeño de los archivos que puede generar. Es común encontrar muchas aplicaciones
electrónicas que se distribuyen en un solo disquete, lo cual es muy difícil lograr con otras
herramientas.
Existe una versión para DOS que corre en máquinas AT 286 en adelante, lo cual lo hace el
software ideal para lugares que no cuenten con máquinas con windows 95 o superior.
Aquí hablaremos de la versión para windows 95. Si bien la interface del usuario se parece,
la de windows 95 es mucho mas rica en recursos.
Instalando Neobook
Neobook para windows 95 se instala muy fácilmente. Colocando el disquete en la unidad a:\
o b:\ vamos a INICIO - EJECUTAR - A:\ SETUP.EXE (o b:\ según corresponda) luego
ACEPTAR y comenzará la instalación preguntándonos si aceptamos el directorio de
instalación el que podemos cambiar si es ese nuestro deseo, luego nos pedirá que
cambiemos disquetes hasta concluir la instalación. La instalación desde CD-Rom es similar
La versión Shareware se instala sin cambio de disquetes por ser una versión algo reducida
(no permite compilar ni trae el utilitario NEOTOON que si está en la versión registrada).
En la versión registrada, la primera vez que ingresamos al programa, deberemos ingresar
nuestros datos y número de serie del producto para poder avanzar.
Para instalar la versión Shareware, deben primero descomprimirla con Pkzip o Winzip.
Se instalará por defecto en:
c:\archivos de programa\neobook para windows
Pueden hacer un acceso directo al escritorio cliqueando con el botón derecho del mouse
sobre el archivo Neobook.EXE y eligiendo del menú contextual "Enviar a.." enviar como
acceso directo al escritorio. Luego pueden entrar a Neobook doble cliqueando sobre el ícono
de Neobook en el escritorio.
¿Qué tipo de archivos podemos usar con Neobook?
Al abrir por primera vez Neobook, veremos el escritorio de trabajo y la paleta de
herramientas
La paleta de herramientas es el medio para insertar textos, imágenes, botones que generan
acciones o elementos de dibujo simple como líneas, rectángulos, círculos o elipses.
Para poder seguir avanzando, veremos previamente los formatos de archivos utilizables en
la próxima entrega.
El presente material está protegido por los derechos de autor. Si Ud. desea reproducir parte
de este material, puede hacerlo siempre y cuando se mencione la fuente y autor. Mayo
1999
Imágenes

Como dice el viejo refrán, "Una buena imagen vale lo que mil palabras" y esto
sigue siendo totalmente válido.
El impacto visual de una buena imagen o un buen efecto de presentación de pantallas puede
predisponer, sugerir, y preparar a nuestro lector /receptor para comprender un concepto que
puede necesitar demasiadas palabras y mucho aburrimiento para llegar a buen puerto.
Sobre todo cuando queremos sugerir conceptos subjetivos o sentimientos, una buena imagen
puede ser crucial. Tratemos de explicar amor, odio, felicidad simplemente con palabras, luego
intentémoslo con una imagen.....
Para poder volcar estas ideas o conceptos en una publicación electrónica (la llamaré e-pub de
aquí en mas) contamos con las herramientas necesarias dentro de Neobook, para manejar
imágenes estáticas o dinámicas, texto y sonido, toda la hipermedia al alcance de simples
herramientas.
Pero lo más importante, Neobook está estructurado para trabajar en un nivel básico y otro
avanzado. Podemos crear e-pubs solo en el nivel básico y luego saltar al más avanzado, el cual
tiene manejo de funciones lógicas y saltos condicionales, acceso a contenido de archivos y
manejo de variables.
¿Pero que es eso de variables y funciones lógicas?
Tranquilo mi amigo, paso a paso para llegar a buen destino.....
Y un gran alivio, no es necesario saber programación para trabajar con esta herramienta de autor,
puesto como ya lo había logrado con la versión de D.O.S., Neosoft Corp. creó una herramienta
interactiva que permite al usuario/creativo elegir lo que desea hacer desde un menú de opciones
de acciones (o comandos que veremos luego).
En este envío trataremos de ver como se configura Neobook y sus herramientas.
Configurando la aplicación
Habiendo abierto Neobook nos encontraremos con el escritorio de trabajo la paleta de
herramientas y un menú en la parte superior del tipo desplegable con opciones múltiples.
MODO EDICION
Este modo es aquel en el que trabajarán Uds., es el modo de trabajo, no es el
que verá el usuario final.
Comencemos entonces preparando a Neobook para que se acomode a nuestras necesidades.
En la pantalla principal del programa Dentro del Menú desplegable OPCIONES elegimos FIJAR
PREFERENCIAS lo cual nos traerá una ventana con tres solapas en las cuales podremos cambiar
las opciones por defecto que trae Neobook. Esto no afectará las versiones compiladas de nuestra
publicación sino que actuarán solo sobre el modo edición. Cuando se instala, Neobook busca las
utilidades que Ud. podrá utilizar desde adentro del programa para trabajar con textos, imágenes,
sonidos y videos, instalando por defecto las que trae windows95. En caso de querer cambiar
estos utilitarios por otros de su preferencia, dentro de la solapa UTILIDADES Ud. deberá dar la
ruta a cada uno de los utilitarios elegidos. Las otras dos solapas ( EDITOR DE ACCIONES y
CONFIGURACIÓN GENERAL ) le permitirán definir como se presentará el editor de acciones
(tipo de fuente y fondo) y como se manejarán las copias de respaldo.
Antes de comenzar a trabajar con Neobook, deberíamos configurar el mismo con el modo de
vídeo por defecto y resolución de pantalla que queremos trabajar, como así también como
queremos que se muestren en pantalla las e-pub que ejecutamos para prueba de funcionamiento
(compilado rápido sin creación de ejecutable).

Para ello dentro del menú LIBRO elegimos CONFIGURAR LIBRO . Esto nos abrirá una
pantalla de diálogo con 5 carpetas, que permitirán definir la forma de trabajo de la publicación y
otras opciones.
1.-Publicación: Aquí podemos definir el nombre de la publicación, su autor, icono con el cual se
instalará luego (una vez compilado), y los tipos de cursor que queremos asociar al ratón tanto
para indicar objetos como para lanzar acciones.
2.-Control de acceso: Permite habilitar o no algunas teclas para permitir operar
sin ratón a quien le resulte mas cómodo el teclado.
Muy importantes son las opciones de comportamiento de la ventana puesto que permitirán
(marcando los casilleros) que la publicación se presente a pantalla completa por encima de otras
aplicaciones. También podemos controlar algunos aspectos
relativos a la impresión y al manejo de salvapantallas.
3.-Tamaño/color: Permite definir la resolución de pantalla y colores de la publicación.
Para una publicación que se distribuya masivamente, en la cual no sabemos quienes serán los
usuarios finales, la configuración aceptada hoy día (como mínimo)es la de 256 colores y modo
de vídeo de 640 X 480 pixeles, aunque ya se está imponiendo la de 800 X 600 pixels y como
mínimo 64K de colores. Esto garantiza que todos puedan ver la publicación. Ya habíamos dicho
que a diferencia del papel impreso, una e-pub se verá bién en pantalla dependiendo de la
configuración del usuario final. Otras configuraciones, por ejemplo 16 millones de colores, solo
se usan cuando sabemos en que máquina se usará la publicación y conocemos tipo de monitor y
tarjeta de vídeo utilizada (aunque las últimas máquinas que se están vendiendo hoy día ya están
preparadas para esta resolución). El caso típico es el de preparar una presentación para ser usada
en una máquina preparada para tal fin, una e-pub que usaremos para hacer una presentación en
nuestra máquina o en un grupo reducido de máquinas de las cuales conocemos que pueden dar la
resolución de video requerida.
Nota importante! Debemos aclarar que si en la publicación se van a insertar fotos, el trabajar con
baja resolución traerá aparejado que algunos colores serán distorsionados.
Neobook permite detectar desde la publicación que modo de video está vigente
en la máquina del usuario y si es de inferior calidad a la requerida alertar al mismo que con ese
modo o bien no puede correr la publicación o bien obtendrá
colores pobres.
4.-Acción: Permite tomar decisiones sobre que tipo de acción queremos que se
ejecute ante una cierta cantidad de tiempo de inactividad. Caso típico: Ordenar que vuelva a la
primera página luego de 2 minutos de inactividad.
5.-Idioma: Permite configurar los textos de cada pantalla de diálogo propia de
Neobook, esto es útil si queremos armar una e-pub en un idioma distinto al castellano (por
ejemplo una curso de inglés o un folleto institucional en portugués para una presentación en
Brasil)(esto para los amigos brasileros qque siguen este curso)
Panel de Herramientas
El panel de herramientas de Neobook está dividido en dos secciones por medio de una divisoria
vertical. A la izquierda, se encuentran las herramientas propiamente dichas, y a la derecha
encontramos los atributos que podemos aplicar a las mismas.
Herramientas
Puntero: Es el típico cursor del ratón. En el modo edición, permite seleccionar objetos, tomarlos
y arrastrarlos (drag and drop) y fundamentalmente es la forma
de marcar un objeto sobre el cual queremos introducir un cambio. Por ejemplo,

si queremos cambiar el color de fondo de un texto, es fundamental que el mismo se encuentre
seleccionado. Si lo que queremos es seleccionar más de un objeto, vamos cliqueando sobre cada
objeto a seleccionar mientras mantenemos pulsada la tecla SHIFT (Mayúscula).
Un uso de esta necesidad es por ejemplo, la de seleccionar varios objetos que
requerimos agrupar en un objeto único (la función agrupar será vista más adelante).
Texto: El ícono que representa varias hojas impresas (a la derecha del puntero)
es la herramienta que permite insertar textos. Cliqueando con el ratón sobre
este ícono la función queda habilitada. Lo que insertaremos son textos en formato ASCII (TXT)
o bien textos con formato RTF (todos los procesadores de texto permiten guardar en este
formato).
Podemos trabajar previamente con cualquier procesador de texto que admita guardar en alguno
de estos formatos.
Aqui debemos aclarar nuevamente que los formatos de texto que acepta Neobook son aquellos
escritos en formato ASCII o los de extensión RTF, donde el ASCII es el típico formato TXT que
se obtiene al trabajar con el Block de Notas o Notepad.
¿Pero como insertamos un texto?
Muy fácil, en cualquier lugar del escritorio de trabajo de Neobook pulsamos el
botón izquierdo del ratón y sin soltar arrastramos abriendo una ventana rectangular.
Al soltar se presentará una ventana de diálogo que permite elegir la ruta y el
archivo a insertar.
Una vez realizado esto, Neobook nos proveerá por defecto una barra de desplazamiento a la
derecha de la ventana de texto. Si queremos visualizar como funciona podemos realizar una
ejecución en línea de la publicación pulsando la tecla F8 en la parte superior del teclado.
De esta forma podremos activar la barra de desplazamiento y ver como corre el
texto. Para volver al modo edición basta con pulsar la tecla ESC (escape). Si el cuadro de texto
no está correctamente dimensionado o posicionado, cliqueando con el ratón sobre la herramienta
puntero, podremos realizar dos funciones típicas de la herramienta puntero:
NOTA: Al pulsar la tecla F8, Neobook simula un compilado, aunque realmente la
publicación sigue bajo control de Neobook, no se genera un EXE. Algunas cuestiones como las
rutas de acceso a archivos pueden comportarse distinto en esta forma que en el e-pub compilado,
aunque esto lo veremos luego.
1.-Redimensionar una ventana: Con la herramienta puntero podemos tomar de una de las manijas
que se encuentran sobre el marco que rodea al texto (o imagen)(cuatro, una en cada esquina y
cuatro más una en cada parte central de los lados del marco) y arrastrando redimensionamos la
ventana de texto, soltando esta queda del tamaño elegido.
2.-Mover una ventana: Con la herramienta puntero nos posicionamos sobre la ventana que
deseamos desplazar (texto o imagen) y cliqueando una vez el botón izquierdo del ratón sin soltar,
podemos arrastrar la ventana elegida a otra posición. Otra forma de mover una ventana es usando
las flechas del teclado (si la ventana ha sido previamente seleccionada con el puntero), esto
permite un control más fino o suave de los desplazamientos. El mover objetos dentro del
escritorio nos permite diagramar y/o ordenar los mismos dentro de la ventana.
El texto elegido, si ha sido trabajado en formato RTF, puede contener algún nivel de formateo
como ser:
Puedo elegir distinto tamaño de fuentes (títulos y texto), puedo dar diferente color a algunas
frases o palabras que luego usaré como lanzadoras de hipertexto.
Puedo usar Negrillas, itálicas y subrayado.
Estos formateos serán aceptados por Neobook.

Imagen: El ícono que se encuentra debajo de la herramienta de texto (un cuadro)
es la herramienta que permite insertar imágenes.
Cliqueando con el ratón sobre este ícono la función queda habilitada.
Al igual que la herramienta para insertar texto, debemos abrir una ventana con el ratón,
arrastrando y soltando en el escritorio de trabajo. Nuevamente se abrirá una ventana de diálogo
donde deberemos dar la ruta y nombre del archivo de imagen a insertar. Luego podremos
redimensionar la ventana y posicionarla con el puntero.
Los formatos gráficos admitidos por Neobook, son todos aquellos con las extensiones:
*.BMP;*.GIF;*.PCX;*.PNG;*.JPG;*.TIF;*.ICO;*.WMF
Ver Apéndice 1 (próximo envío) para una mayor comprensión sobre los formatosgráficos,
diferencias y uso.
En esta ventana podremos elegir que nos dé una vista previa del archivo como
así también los detalles del mismo (tamaño del archivo).
Una vez insertada la imagen, si cliqueamos con el botón derecho del ratón sobre la imagen aún
seleccionada, tendremos una ventana de diálogo que nos permite:
1) Cambiar la ruta o nombre de archivo de imagen seleccionado.
2) Ajustar la imagen a la ventana abierta manteniendo o no las proporciones.
El cuidado que debemos tener es que si el ajuste requerido para adaptarse a la
ventana es grande, podemos tener deformaciones y/o cambio de colores. Si le pedimos que
mantenga las proporciones, posiblemente deberemos redimensionar la ventana para ajustarse en
uno de sus lados a la imagen.
3) Solicitar que la imagen presentada se vea como opaca o como transparente.
En el segundo caso, no veremos el color que ha sido elegido como transparente.
Esto es usado mucho en el formato GIF en imágenes que se usarán en sitios WEB, permitiendo
eliminar un color de fondo.
4) En el caso de que la imagen elegida sea mucho mas grande que la ventana (caso de un mapa
que deseamos poder desplazar dentro de la ventana), podemos optar por agregar barras de
desplazamiento vertical y/o horizontal para desplazar la imagen dentro de ese marco y poder
observarla toda, pero por partes.
Bien, vimos como insertar texto e imagen, veamos los atributos que podemos activar para estos
textos e imagen. Recordemos que esta inserción se hizo a partir de la definición de un marco o
ventana generado con la acción de arrastrar y soltar sobre el escritorio.
A esta altura, supongo que ya habrán insertado algún texto (cualquiera) y alguna
imagen, para no estar escribiendo sin sentido. Esto de enviar un curso por correo tiene la
desventaja de no poder seguir el avance de los alumnos, pero no se preocupe, si se perdió levante
la mano y pregunte nomás (Je, Je, Je...) Mientras escribo trato de imaginarme las caras de Uds.,
así no me aburro, y como ví a uno que estaba durmiendo se me ocurrió esta reflexión.
Bueno, ahora retomemos...
A los marcos así generados podemos aplicarles los siguientes atributos (parte derecha del panel
de herramientas):
1) Podemos crearle una línea o borde que lo enlace con el atributo de ancho y forma de línea,
como así también color de la misma.
2) Podemos dar un color de relleno y un tipo de trama (parte derecha y superior de la paleta de
herramientas). La trama puede ser sólida o hueca (transparente).

En el caso de ser sólida podemos elegir un gran número de tramas o mallas distintas asociadas
con un color elegido.
IMPORTANTE: Un error típico es querer aplicar un atributo a un objeto que no
ha sido seleccionado previamente. Recordar que un objeto seleccionado muestra un marco que lo
rodea con manijas en los vértices y punto medio de cada lado que permite además dimensionarlo.
La forma de seleccionar un objeto es cliquear sobre él usando la herramienta puntero.
ATENCION: No está permitido aplicar un fondo hueco a una ventana de texto que se desliza en
la pantalla, como ejercicio les sugiero que lo hagan y vean que pasa con el texto luego de pulsar
F8 y deslizar el texto en la pantalla.
¿Que pasó?
El texto comienza a correrse, se borronea.
Sólo podemos usar fondo hueco en ventanas de texto que no puedan deslizar (o
hacer scroll).
¿Y que más podemos hacer con estas herramientas? ¿Cómo vestimos mejor la página?
Tranquilo compadre, no me apuren si me quieren sacar bueno decía el paisano mientras prendía
el fogón para contar su historia...
Previamente aclaremos algunos elementos del programa que facilitan la edición.
Página Maestra: Al igual que en otros programa de edición como ser Page Maker, Neobook tiene
una página, que permite colocar en una e-pub todos los elementos repetitivos y que puestos en un
solo lugar, estos se propaguen a toda la e-pub.
Por ejemplo, si queremos que nuestro logotipo aparezca en todas las páginas, es tedioso hacerlo
en cada una de ellas, basta ponerlo en la página maestra y esto permitirá reflejarlo en todas.
Botones activadores como ser el de ayuda, salir de la e-pub o avanzar a la página siguiente son
casos típicos del uso de la página maestra.
La página maestra la encuentran pulsando la solapa que está en la parte inferior
izquierda del escritorio de trabajo. La página maestra en sí no se verá en la e-pub compilada, ella
sirve para poner elementos repetitivos que puestos una sola vez se propagan al resto de las
páginas, es una facilidad.
También pueden acceder a la página maestra pulsando el ícono que se encuentra en la parte
superior derecha, en el centro de otros iconos tipo avance y retroceso que permiten avanzar y
retroceder páginas en el modo edición.
Ahora sí veamos como decorar mejor la página.
Si van al menú Página y eligen Atributos, se desplegará una ventana (Atributos
de la Página) con dos solapas. En la primera de configuración general, que permite elegir el tapiz
de fondo o mantel que decorará la página como así también los efectos de pantalla que hará la
página al entrar, colocaremos el nombre de esta página para facilitar su búsqueda luego. También
podemos elegir que los elementos de la página maestra sean mostrados o no como así también
definir estos atributos para todas las páginas de la e-pub.
Los efectos de pantallas permiten seleccionar que tipo de transición se obtendrá al ingresar la
página. Por ejemplo podemos hacer que una página ingrese deslizándose desde arriba hacia abajo
en lugar de presentarse directamente sin transiciones.
Esto puede ser interesante para la primera página de nuestra e-pub, pero el uso
abusivo de esta prestación puede fastidiar al lector.

Pueden dar un color al mantel o tapiz de fondo o bien colocar la ruta del archivo
de imagen que se usará como tapiz. Tener en cuenta que si el archivo es muy chico (una imagen
usada como una textura) Neobook se encargará de llenar todo el mantel repitiendo la imagen
tantas veces como sea necesario comenzando la primer imagen en el borde superior izquierdo.
A modo de ejemplo les envío un archivo adosado con algunas texturas que pueden usar para
vestir el fondo de la publicación.
Estas texturas las obtuve de imágenes que tenía a las cuales les recorté un pequeño trozo usando
Neopaint para win/95 (version Beta 2, estará disponible en un par de semanas).
La segunda solapa es la de acciones. Y aquí la gran novedad de Neobook para win95.
Los usuarios de Neobook DOS y Neoshow encontrarán extraordinario que Neosoft haya unido
los dos programas en uno solo.
¡Las páginas pueden ejecutar comandos cuando están entrando o saliendo!
Pero el tratamiento de las acciones o comandos de página lo dejaremos para la
próxima cuando analicemos la herramienta botón.
Dentro del menú descolgable OPCIONES pueden fijar la cuadrícula y pedir que esta se muestre.
La cuadrícula es un elemento de edición que les permite tener una guía de trabajo para posicionar
objetos en forma relativa unos con otros y alinearlos, es una guía que solo se muestra en el modo
de edición (no se verá en la aplicación compilada). Pueden fijar dentro de este menú el tamaño
de la cuadrícula como así también pedir que los elementos siempre queden fijos a puntos de la
cuadrícula (facilita la alineación de objetos).
Otro elemento que ayuda a la edición, lo encontrarán en el menú descolgable Arreglar.
Aquí podemos pedir que varios objetos que han sido seleccionados con el puntero (y tecla Shift
apretada) se agrupen en un solo objeto(Agrupar), esto sirve para mover varios objetos en el
escritorio sin que cambie la posición relativa entre ellos. Como contrapartida está la opción de
desagrupar.
También encontrarán las opciones colocar delante y enviar detrás. Estas opciones permiten
ordenar varias imágenes (por ejemplo) que se "pisan" unas a otras definiendo el orden en que se
deben ver. Por último la opción alinear permite referir objeto/s seleccionado/s con alguno de los
márgenes del escritorio o el centro del mismo, funciona como el comando de alinear en los
procesadores de texto.Hasta aquí tenemos los elementos principales para comenzar a crear algo.
Les recomiendo trabajar estos conceptos con Neobook antes de que entremos en el manejo de las
acciones o comandos. Recibirán el Apéndice 1 en los próximos días. Este Apéndice es una breve
discusión sobre los diferentes formatos gráficos usados por Neobook, y la diferencia entre ellos.
Ing. Mauricio Wagner
Curso de Multimedia usando Neobook como Herramienta de Autor
El presente material está protegido por los derechos de autor. Si Ud. desea reproducir parte de
este material, puede hacerlo siempre y cuando se mencione la fuente y autor. Mayo 1999
Formatos Gráficos
El objeto de este apéndice es mostrar los diferentes tipos de formatos gráficos

que admite Neobook, es por ello que no tocaremos todos los existentes, sino que
trataremos de entender cual es la filosofía a seguir en la selección del formato gráfico más
apropiado para aplicar en un e-pub.
La primera gran división que podemos hacer es entre Gráficos estáticos y Gráficos
dinámicos.
Dentro de los primeros encontraremos todas aquellas imágenes fijas, texturas,
cliparts, fotos, dentro de los segundos estarán los videos y animaciones.
¿Cómo se forma una imagen en nuestro monitor?
En el monitor, una imagen está formada por pequeños rectángulos denominados pixels o
elementos de dibujo. Al igual que en televisión, los colores son obtenidos
por la mezcla de tres colores para obtener imágenes reconocibles. Un monitor
SVGA puede presentar 1280 pixels en ancho y 1024 pixels en alto, o sea un total de
1.310.720 pixels, a esto se lo conoce como resolución de 1280 X 1024 pixels. A los
monitores se los denomina también RGB (Red Green Blue) debido a su capacidad de
proveer los tres colores Rojo, Verde y Azul cuya combinación permite generar los colores
desde el blanco al negro. Cada color puede tener diferentes intensidades desde 0 (Oscuro)
hasta 255 (Brillante).
De esta forma el blanco es el 255-255-255 (Rojo - Verde - Azul) y el negro 0-0-0
(Rojo - Verde - Azul). Usando esta notación, un pixel puede representar 16.777.216 colores
diferentes (recordar que hay 256 valores para cada uno de los 3 colores primarios que lo
componen) o bien redondeando 16 millones de colores.
Monitor y Papel
Ahora bién, en la escuela aprendimos que los 3 colores primarios son: Azul, Amarillo y Rojo,
los cuales combinan perfecto para obtener todos los colores en papel, pero con la luz
(monitor) (esto tiene que ver con adición o sustracción de colores que no se profundizará
aquí) los 3 colores primarios son Rojo, Verde y Azul.
Es interesante hacer notar aquí, que en la impresión en papel, los mejores resultados no se
obtienen con las tintas puras Azul, Amarillo y Rojo, y es por ello que las imprentas utilizan
los colores optimizados Cian (Cyan), Amarillo (Yellow)
y Magenta (Magenta). También es común que en imprenta se agregue un cuarto color, el
negro, puesto que es mucho más fácil obtener de esta forma un buen negro que por medio
de la mezcla. De esta forma surge otro standard conocido como CMYK donde la K
representa al negro.
DIFICULTAD: Uno de los grandes problemas en el tratamiento de imágenes en PC's
(también en las Mac) es convertir imágenes RGB que luego deben ser impresas con
impresoras CMYK.
En el caso de impresión en papel, los diseñadores gráficos cuentan con plantillas de colores
que tienen asociado un código que garantiza los resultados óptimos de impresión aunque
difieran los mismos en pantalla.
Tamaño de las imágenes a representar
Para representar una imagen en el monitor, como vimos más arriba, se le debe
enviar al monitor información de tres colores por cada pixel, empezando por el
extremo superior izquierdo, y aquí tenemos el primer problema. Cada color puede estar
definido entre los valores 0 y 255, lo cual implica un byte (no bit sino byte) de información.
Si una imagen será representada por 8.000.000 de pixels, deberemos enviar ¡24.000.000
de bytes!
Esto consume muchos recursos de su máquina.Para mantener acotada la información que
se debe enviar, una solución es limitar la cantidad de colores (denominado profundidad de
color) en muchas imágenes.
La profundidad de color se expresa normalmente en bits por pixel, y dado que un byte

contiene 8 bits, una imagen que requiere 3 byte tendrá una profundidad
de color de 24 bits, este valor (profundidad de color de 24 bits por pixel) es conocido como
True Color (Color Verdadero). Otro modo de representar más eficientemente (desde el
punto de vista de uso de recursos) la profundidad de color, es la de limitarla a colores de 8
bits (1 byte por pixel) lo cual nos dará una imagen limitada a 256 colores (paleta típica
colores usada por windows). De esta forma, con 256 colores se consumen sólo 768 byte por
pixel (256 colores X 3 colores Rojo-Verde-Azul que se debe enviar para cada pixel).
¿Existe una paleta única de 256 colores?
¡No! La paleta de 256 colores será la que mejor describa nuestra imagen, puede contener
256 gamas de 2 o 3 colores solamente, depende de la imagen a presentar, lo que se limita
es la cantidad de colores, no implica que algunos deban estar presentes si la imagen no los
requiere. Imaginen una rosa roja sobre un fondo verde. Seguramente la paleta tendrá el
blanco, el negro y una gran variedad de rojos y verdes con quizás algún azul y algún
amarillo, pero puede carecer de marrón, violeta, etc.
Pero existen otras profundidades de color usadas, como ser la de 1 bit por color (Blanco y
negro), para representar iconos y botones no se necesita mas de 4 bits por color (esta
profundidad de color es la que usa windows para las ventanas, iconos, etc.).
Por defecto, Windows 95 utiliza una paleta de 16 colores.
Planteada esta introducción, puede surgir la siguiente pregunta:
¿Qué profundidad de color debo usar con cada imagen?
Iconos y botones no necesitan más de 16 colores. Los así llamados Cliparts (dibujos
esquemáticos) no requieren en general más de 256 colores para definir bien bordes y
separación de colores si no se usan variaciones de colores o degrades. Para el caso de
fotografías, lo óptimo es el uso de 16.000.000 de colores para no perder tonalidades o que
no se falseen colores (caso típico el color de la piel).
Formatos Gráficos Estáticos
Hay dos categorías de formatos gráficos:
a) Bitmaps b) Raster o Vectorizados
Bitmaps
Pensar en un Bitmap, es como pensar en un papel cuadriculado, con filas y columnas de
puntos. El valor de cada punto (incluso aunque no esté usado) es almacenado como un dato
de uno o varios bits. Cuantos más bits se utilicen para representar un punto, mayor
cantidad de colores o tonos de gris se pueden representar. Una imagen bitmap se presenta
en pantalla convirtiendo los puntos en pixels. Algunos de los bitmaps aceptados por
Neobook son:
BMP: Windows Bitmap, usado por almacenar y representar imágenes de Windows. Podemos
decir que este formato es el nativo de Windows.
Cantidad máxima de bits por pixel = 24 (más de 16.000.000 de colores) PCX: PC
Paintbrush, creado por Zsoft y usado por las aplicaciones de dibujo de Windows. (Fue el
primer formato gráfico aceptado como standard para PC-IBM) Paintbrush, Paint como así
también en scanners y Fax. Fue licenciado a Microsoft en 1980 es el más simple de
decodificar.
Cantidad máxima de bits por pixel = 24
TIFF: (Tagged Image File Format). Extensión.TIF, es el formato ideal para trabajar entre
distintas plataformas (PC y Mac) y es un formato muy popular entre los usuarios de diseño
gráfico. Muy usado en scanners porque soporta cualquier tamaño, resolución y profundidad
de color.
Cantidad máxima de bits por pixel = 24
Admite múltiples imágenes.

GIF: (Graphics Interchange Format) muy popularizado por Compuserve y de gran uso en
Internet. Corrientemente hay 2 versiones, Gif87a y Gif89a, siendo la
primera la más simple de ambas. Su gran ventaja es que es un formato comprimido pero de
baja resolución, bueno para el manejo de cliparts. Una variante muy popular en Internet es
la de GIF animados, los cuales pueden ser convertidos con Neopaint para Windows al
formato.
CAR
Cantidad máxima de bits por pixel = 8 (256 colores)
Admite múltiples imágenes (Gif89a)
JPEG: Estándar creado por Joint Photographics Expert Group (JPEG), en realidad no es un
formato gráfico sino un modo de comprimir imágenes, utiliza técnica de compresión
especialmente diseñado para imágenes fotográficas, es el formato preferido por las cámaras
de foto digitales. ALTAMENTE Recomendado para su uso con Neobook por el tamaño de los
archivos obtenidos. Es un formato de compresión con pérdida de información.
DIFICULTAD:Tiene una limitación importante, cada vez que abrimos una imagen JPEG,
trabajamos en ella y la salvamos nuevamente, se pierde algo de información, por lo cual el
abrir y guardar muchas veces una imagen en este formato puede deteriorarla.
En caso de tener que trabajar con JPEG para retoque (por ejemplo) conviene hacer el
trabajo en una sola sesión o bien convertirla a TIFF, trabajarla y luego volverla a JPEG.
Es un formato que puede comprimir mucho las imágenes y esto lo hizo muy popular sobre
todo en Internet, en diseño de páginas WEB. Cantidad máxima de bits por pixel = 24
Pero si JPG comprime las imágenes más que el GIF y además me permite mayor cantidad
de colores ¿Para qué usar el formato GIF?
Pues bien, como vimos recién, el formato JPG basa su compresión en la pérdida de cierta
cantidad de información (mayor cuando mayor relación de compresión elegimos) y está
optimizado para su uso en imágenes fotográficas, lo cual hace que aquellas imágenes con
bordes muy definidos o contrastados se comporten mejor cuando son guardadas como GIF
que como JPG, por el otro lado, imágenes con bordes suaves y no muy contrastadas se
comportan mejor guardadas como JPG. La regla general es que los cliparts, de colores
plenos y bordes muy definidos conviene trabajarlos como GIF y no JPG.
PNG: Portable Network Graphic. Debido a que Compuserve decidió cobrar royalties sobre el
uso del formato GIF, surgió este formato (aún no muy popularizado) como reemplazo del
mismo.
Cantidad máxima de bits por pixel = 48
ICO: Formato de iconos de Windows, pequeñas imágenes de 4 bits y 32 X 32 pixels que se
encuentran en Windows o insertas dentro de archivos EXE o DLL.
Estas imágenes pueden ser extraídas de los DLL o EXE o bién convertidas desde
BMP con varios programas como ser el ICONFORGE de CursorArts o Neopaint p/win95 de
Neosoft Corp. (comercializados por Alean SRL, perdón por el aviso...)
Raster o Vectorizados
Este tipo de formato gráfico vectorizado, está representado por una fórmula matemática
que define la forma dentro de la imagen. Tiene gran flexibilidad debido a que siempre se
ven igual aunque Ud. redimensione la imagen, pero puede aparecer un efecto tipo serrucho
en los bordes.
Formato aceptado por Neobook
WMF: Windows Metafile. Aunque hay variantes bitmap de este formato, es el formato raster
usado para cliparts en Office de Microsoft y otras aplicaciones de PC.
Otro formato, que aunque no es aceptado por Neobook es de interés conocer es el:

EPS: Encapsulated PostScript. Es un formato popular dentro de los diseñadores gráficos y
está orientado a la impresión en papel, su gran virtud es que además es multiplataforma
(Pc y Mac).
¿Cómo convierto formatos gráficos no soportados por Neobook?
Existen en el mercado varios paquetes de programas que permiten convertir de
un formato gráfico a otro, y el más popular y recomendado es el GRAPHIC WORK SHOP
(GWS) para windows 95/98. Es un Shareware que maneja más de 40 formatos además de
otras opciones muy interesantes.
Se puede obtener directamente del Home Page de sus creadores:
http://www.mindworkshop.com
Otro programa interesante, no solo por la posibilidad de convertir GIF animados
a *.CAR sino porque también es una poderosa herramienta de retoque de imágenes
es Neopaint para win95/98 y NT. Disponible desde Agosto de 1999 en:
http://www.alean.com.ar
Neopaint permite también guardar o convertir entre muchos formatos gráficos, trae un
poderoso capturador de pantallas y varias herramientas que no se hallan
en los programas mas poderosos del software de retoque fotográfico.
Demás está decir que Neopaint está orientado a trabajar de apoyo de Neobook,
¿De dónde obtengo imágenes?
La mejor fuente de generación de imágenes (fotos) y texturas es una cámara de
fotos digital. Si Ud. no cuenta con ella, podrá scanear fotos con un scanner
y/o obtener fotos o cliparts de Internet.
Texturas las puede obtener recortando pequeñas porciones de fotos con programas como
Neopaint o similares.
ATENCION: Recuerde que el uso de material creado por terceros y de los cuales no ha
recibido autorización de uso puede hacer que esté violando leyes de derecho de autor, por
lo cual le aconsejamos verificar que las imágenes usadas o bien son de dominio público o
Freeware o Ud. ha obtenido autorización del autor para su uso en un e-pub.
En las casas de computación especializadas se venden colecciones en CD-Rom de hasta
300.000 cliparts y fotos separados por categorías temáticas que Ud. puede usar y a un
precio muy razonable.
Imágenes, imágenes y más imágenes para capturar un mundo cambiante
(¿Globalizado?).......
ACCIONES - PRIMERA PARTE Dadme una palanca y moveré el mundo..... Dadme una acción y armaré un e-pub...
(por el gurú de Neobook)....
Acciones, acciones y más acciones, de eso se trata este capítulo. El poder de
este programa se podría medir por la facilidad con que se usan las acciones o
comandos.
¿Pero que se entiende por acciones dentro del entorno Neobook?
Una acción es un evento que se ejecuta o presenta luego de haber cliqueado sobre un

botón, sobre una zona caliente o al cambiar de página.
Veamos entonces como se incorporan botones o zonas calientes a un e-pub, aunque antes
definamos que se entiende por zona caliente (hot spot).
Un hot-spot o zona caliente, es una parte de la pantalla en la cual se ha creado un/unos
botón/es invisible y que se manifiestan al usuario por el hecho de que este ve que su cursor
cambia de la forma puntero a la forma de una manito (si esos son los cursores usados,
cursores por defecto de Neobook) indicando que
en ese lugar el usuario puede lanzar un evento o acción.
Una palabra conectiva de un hipertexto es también una zona caliente del texto,
una parte de un mapa en el cual hemos colocado botones invisibles sobre las capitales los
cuales lanzan imágenes (por ejemplo) tendrán el carácter de zonas calientes.
¡Creemos ya un botón!
Así que a abrir Neobook se ha dicho, tranquilo que no me voy y espero a que cargue
Neobook............
Si con la herramienta cursor cliqueamos en el panel de herramienta sobre el icono
representativo de un botón, habremos activado la herramienta, luego como hemos hecho
hasta ahora, cliqueando sobre el escritorio y sin soltar el botón izquierdo del ratón,
arrastramos el mismo abriendo una ventana del tamaño del botón requerido.
Al soltar se presentará una ventana de diálogo con tres solapas. La ventana "Atributos del
botón" nos permite, en la primer solapa "Configuración General", introducir el texto del
botón y alinear el mismo a gusto. También podremos definir si queremos que la acción de
ese botón pueda ser ejecutada desde teclado con una tecla de acceso rápido, en este caso
la identificaremos ingresando la tecla subrayada
en el texto del botón (para que el usuario reconozca cual tecla debe pulsar).
Ej.:Imprimir (la m subrayada nos indica que la acción de imprimir puede ser obtenida
también tecleando la letra m en el teclado). En este caso ingresaremos la m en la ventanita
que indica cual será la tecla activadora.
Si elegimos la solapa "Estilo del Botón", veremos que en realidad, Neobook reconoce cuatro
categorías de botónes y depende de cual elijamos tendrá sentido o no introducir en la
solapa anterior texto para el botón.
Tipos de botón
1.-Pulsar botón: es el botón rectangular tradicional que al pulsarlo ejecuta
una acción. Aquí, podremos seleccionar diferentes imágenes para las tres siguientes
situaciones que se dan con el botón.
1) Botón sin pulsar y el cursor no está sobre el botón
2) Botón pulsado
3) Botón sin pulsar y el cursor está sobre el botón.
En cada una de estas tres situaciones puedo asociar una imagen indicando la ruta y nombre
del archivo en los campos que se encuentran en la parte inferior de
esta ventana. Cliqueando en el icono que se encuentra a la derecha del campo
respectivo se abrirá la ventana de diálogo que nos permite seleccionar la imagen
que queremos asociar con cada una de las 3 situaciones indicadas.
Ej.: Para el caso (1) puedo asociar un icono que sea un ojo cerrado, al caso
(2) puedo asociar un icono que represente un ojo abierto y en el caso (3) puede
ser el icono con ojo cerrado pero con fondo de distinto color.
Una vez hecha la selección puede combinar todo esto con los atributos de las
herramientas (parte derecha del panel de herramientas). Por ejemplo podríamos

elegir como color de relleno que sea "Hueco", en cuyo caso estamos haciendo un
botón transparente o zona caliente y no tiene sentido elegir imagen para los
casos (1) y (2) pero puede ser interesante habilitar una imagen para el caso
(3) que podría ser simplemente un pequeño ícono de color o textura, de forma
tal que la zona caliente se descubra cuando el cursor pasa sobre ella (para hacer
una e-pub para niños pequeños y ayudarlos a descubrir donde hay un botón oculto).
2.-) Campo de Inserción de texto: En este caso, la acción del botón es permitir
que el usuario ingrese un texto en un campo de ingreso de datos. La cantidad
máxima de caracteres (hasta 256) puede ser definida por el autor. Al elegir este
tipo de botón se nos presenta un campo donde deberemos indicar el nombre de la variable
donde se almacenará el texto ingresado por el lector de nuestro e-pub.
Si lo que pedimos es que ingrese su nombre, podremos llamar Nombre a la variable.
Mas adelante veremos que se entiende por variable y como las trata Neobook, por ahora
digamos que las variables se escriben entre corchetes, en nuestro ejemplo la variable sería:
[Nombre]
Más abajo podrá hallar que se entiende por variable y como las reconoce Neobook
2.- Botón Verificación: Este botón se usa cuando el lector debe realizar una
selección no-excluyente (botón cuadrado). Ejemplo.:
Se le pide al lector que marque sus hobbys de una lista ofrecida. Cada hobby
ofrecido tendrá un botón de verificación y el lector podrá marcar más de uno.
Podemos hacer que inicialmente los botones de este tipo estén marcados o no.
Deberemos indicar en el campo que se presenta cuando elegimos este botón, un
nombre para la variable que almacena el estado de cada botón (los estados son
dos: Elegido o NO Elegido).
Luego, en otra parte del e-pub podemos leer el contenido de esas variables y
actuar acorde a los resultados.
3.- Botón Radio: Es de forma circular, su uso es idéntico al caso anterior excepto
que se usa cuando la selección ofrecida debe ser excluyente, o sea una sola posible de una
lista de posibilidades. Por ejemplo:
Elegir una tarjeta de crédito con la que hará un pago, y la lista de selección
es:
Mastercards Visa Dinners American Express etc.
En este caso se abonará con una tarjeta y al elegir una se deshabilitan las otras.
Podemos hacer que una de ellas quede seleccionada por defecto (el usuario luego puede
elegir otra).
Otra aplicación interesante es la de hacer en este caso un examen de respuestas
múltiples (Multiple choice), donde solo una respuesta es posible de varias opciones
ofrecidas, las respuestas almacenadas en cada variable son evaluadas al concluir con la
última de las preguntas y se puede dar un puntaje que será almacenado en una variable.
Avancemos con el resto de las opciones.
La tercer solapa "Acción del botón" nos trae una ventana que muestra al editor
de acciones donde podemos ingresar los comandos tipeándolos, o bien trayéndoles de un
archivo de texto donde los tenemos guardados o bien pastando luego de haberlos copiado
de otro e-pub donde hayamos usado la acción o mucho más fácil, abriendo el menú
descolgable "Insertar mandato de acción". Al abrir veremos tres solapas:
Básicos: Son los comandos que usaremos mas frecuentemente y que incluyen a todos los
que trae la versión de D.O.S. además de otros.
Los comandos en todos los caso están escritos en Ingles (como los usa internamente

Neobook) con su traducción a la derecha y una descripción breve de que acción ejecuta ese
comando la encontrarán en la ventana con fondo amarillo que se abre más abajo.
En el panel del editor de acciones podemos encontrar una serie de íconos (parte
superior del panel editor) que nos permiten imprimir, copiar o guardar lo que
se encuentra en el editor, para un futuro uso en otro e-pub, o para imprimir
y corregir el actual.
Como Neobook está estructurado sobre la idea de que se trabaja en una publicación,
encontrarán como acciones básicas todos los comandos que permiten referir a una página, o
sea Ir a Página Siguiente, a la Anterior, al Final etc, etc, etc...
Dentro de la ayuda que viene con la versión Shareware tendrán una descripción
de cada comando o acción que utiliza Neobook.
Debemos detenernos un momento a analizar el significado de variable utilizado
aquí.
Una variable, es cualquier valor numérico o no que es definido durante la ejecución del e-
pub por el usuario, o por la ejecución del e-pub en la máquina del usuario.
Las variables se almacenan en archivos definidos por el autor y pueden ser usadas luego
durante la ejecución de la e-pub o simplemente pueden ser almacenadas para luego ser
verificadas por el autor.
Neobook reconoce a las variables porque están se escriben como ya vimos mas arriba,
escriita entre corchetes, un ejemplo de variable es:
[Nombre]
Ejemplo de variables son:
Variables Globales: Corresponden a aquellas propias del sistema o bien obtenibles del
sistema durante la ejecución del e-pub en la máquina del usuario. Ejemplo:
Tipo de monitor, ubicación de una unidad de cd-Rom, fecha, hora. Pueden ser leídas pero
no modificadas por el e-pub. Las variables globales no son modificables por el usuario.
La acción asociada a estas variables globales está dentro de las acciones avanzadas y
denominada como SystemInfo, la cual al ser seleccionada les abrirá una ventana de diálogo
que les permite elegir cual de las variables globales desean obtener del sistema.
Caso típico:
Necesito que al iniciarse la publicación, esta encuentre en que unidad se encuentra la
unidad de CD-Rom, esto porque la unidad de CD puede estar en diferentes lugares según
sea la máquina del usuario. Elegimos en este caso la obtención de la variable CdromDrive y
le damos como nombre de variable [Cdrom].
En [Cdrom] se almacenará la letra de la unidad de CD de la máquina en la cual
se está ejecutando la e-pub y que luego podrá ser usada para ubicar un archivo
dentro de un Cd-Rom ubicado en dicha unidad.
El uso luego de obtenida esa variable sería, por ejemplo para ubicar un archivo
en el CD:
[Cdrom]:\documentos\mitexto.txt
Donde documento es el directorio dentro del Cd donde está el archivo de texto
mitexto.txt al cual quiero acceder.
Variables Generales: Son definidas por el autor y pueden ser modificadas por
el lector y durante la ejecución del e-pub.
Ej.: Datos del lector, resultado de una operación ofrecida, elección de productos
ofrecidos, etc...
Si volvemos ahora a lo ya visto cuando analizamos los atributos de página, dentro
del menú descolgable "Página" elegimos "Atributos", en la segunda solapa (Acción) , vemos
que aparece el editor de acciones con dos solapas en la parte inferior izquierda.
Entrada de Acción y Salida de Acción, que nos permite definir la ejecución de
una acción al entrar esta página y otra cuando se sale de la misma.

Una aplicación típica es la de hacer una e-pub que corra sola y se reinicie al
terminar (al viejo estilo de Neoshow para DOS).
¿Cómo se hace?
Bueno, como acción de entrada a la página podemos poner la acción "Delay" acordando un
tiempo apropiado seguido de la acción "GotoNextPage"(Ir a Página siguiente").
El Delay o retardo tiene que ser el necesario para que el lector tenga tiempo
de ver y/o leer esa página. También en la entrada a esa página podría iniciarse
una música que se termina al salir de la página (acción de salida) con el comando
"StopMedia".
Si en cada página repetimos esto y en la última ponemos como comando "GotoFirstPage"
(Ir a Primera Página) estará haciendo una publicación que corre sola y se reinicia al
terminar. Si bien el ejemplo es burdo, da una idea de las posibilidades. Podemos hacer e-
pubs tradicionales o hacer lo que se denomina kiosko electrónico. Estos últimos se usan
cuando deseamos poner un monitor en el paso de mucha gente con publicidad que se
ejecuta sola y está reiniciándose
constantemente para captar nuevo público.
Vemos que se pueden ejecutar acciones con botones o con el pasaje de páginas.
¡Hojeando, hojeando este e-pub vamos ejecutando! ¡Con versito y todo!
Creo que a esta altura podemos comenzar a armar una publicación con Neobook, ya tienen
todos los elementos básicos.
Antes recibirán el Apéndice 2, donde veremos los formatos de audio y luego veremos una
de las poderosas y nuevas facilidades de Neobook, el uso de Addon's o pluggins.
Como tienen unos días hasta recibir el próximo envío, les sugiero comenzar con
un proyecto sencillo, por ejemplo:
a) Vuestro Curriculum
b) Tarjeta de Felicitaciones electrónica
Si bien estos proyectos son sencillos, les sugiero acostumbrarse a la siguiente
metodología.
1) Elegido el proyecto
2) Escribir un guión. O sea diagramar esquemáticamente en papel (sí leyeron bien,
con papel y lápiz) lo que quieren volcar en pantalla.
3) Una vez que tienen el esquema básico, elegir fondo de pantalla, determinar
que elementos irán (si corresponde) en la página maestra.
4) Requiere audio? Pensar como se inicia, cuando y como se termina.
El esquema aquí planteado es básico pero les permitirá ordenarse y evitar la
improvisación.
Vamos, anímense a e-pubear un poco que no daña las neuronas.....
Botones de selección múltiple y de selección
excluyente Hemos presentado en el envío anterior el uso de las acciones y empleo de botones en
Neobook, pero algunos de los botones no son de uso tan directo y en esta entrega
trataremos de profundizar en ello.
Botones de selección múltiple y de selección excluyente La diferencia entre ellos ya la
hemos explicado, ahora veremos un ejemplo concreto
de uso.

Supongamos que queremos realizar un examen multiple choice o de respuestas múltiples,
donde por supuesto solo una respuesta es válida.
Usaremos como ejemplo uno muy simple dado que el objetivo es solo ilustrar el uso del
botón.
Vamos a tomar un examn y se le pide al alumno que elija la respuesta correcta de la
operación matemática : 10 - 4
Si mis cálculos no me fallan (esperen que busco la calculadora científica) el resultado es
aproximadamente = 6.
Con la herramienta de inserción de títulos (ícono con una A en el panel de
herramientas)podemos colocar el siguiente cartel.
En la siguiente operación matemática: 10 - 4 | elija el resultado correcto.
Como verán he usado el símbolo "|" entre el 4 y la palabra elija, esto es interpretado por
Neobook como un salto al renglón siguiente.
Ahora debemos ingresar las opciones que le damos para elegir, usaremos 6, 5 y 4 como
resultados posibles por lo cual debemos hacer 3 botones de selección excluyente dado que
solo una respuesta es posible.
Cliqueamos en el panel de herramientas en la herramienta botón y abrimos una caja en el
escritorio, al soltar el mouse se abrirá la ventana de diálogo Atributos del Botón.
En la primer solapa, ingresaremos como texto un 4, en la solapa Estilo del Botón
seleccionamos Botón Radio (selección excluyente), y en el campo de definición de variable
colocaremos [resultado], en Acciones del botón no usamos nada.
Repetimos lo hecho pero con 5 y 6 en la primera solapa que define al texto del botón.
En este punto, debemos aclarar que al ser seleccionado uno de los 3 botones por el usuario,
el texto elegido como texto del botón se almacenará como contenido de la variable elegida.
Por supuesto usamos como nombre de variable para los 3 casos el mismo (en este caso
[resultado]). Recuerden que Neobook interpreta como variables las que fueron escritas
entre corchetes [ ].
Para visualizar como funciona esto, agreguemos ahora un botón adicional de inserción de
texto en el que visualizaremos el resultado de lo pulsado por el alumno.
Abrimos una nueva caja de texto luego de tener seleccionada la herramienta botón y en la
primera solapa no ponemos nada, si lo hiciéramos, esto se reflejaría luego en la caja de
inserción de texto, lo cual no queremos, deseamos que allí se vea el resultado que pulsó el
alumno.
En la segunda solapa, seleccionamos el botón de inserción de texto y como variable usamos
[resultado], para que allí se presente el contenido de la variable seleccionada.
En Acción del Botón no ponemos nada.
Si ahora pulsamos F8 ( o el icono con forma de triángulo que está en el panel de iconos),
podremos ver como funciona.
Si pulsamos en el botón que tiene como texto un 4, suceden 2 eventos
a) El botón queda seleccionado
b) En el botón de inserción de texto aparece el 4
El botón de inserción de texto es innecesario en este caso porque el botón de radio ya nos
indica que botón fue pulsado, pero su uso nos permite ilustrar como funcionan las variables
en Neobook.
Hasta aquí hemos visto como opera este boton. El de selecciones múltiples es similar, solo
que al usar mas opciones que pueden ser elegidas debemos tener una variable distinta para
cada opción que puede ser seleccionada.
Pero si nos quedáramos solo con esto, el resultado sería pobre, lo interesante puede ser,
que el programa por sí mismo evalúe y interactúe con el alumno.
Es por ello que ahora veremos como hacer que el programa responda al alumno según que
tipo de respuesta haya elegido.
Para ello, si la respuesta fue 6 lo felicitará, si eligió 5 le dirá que está cerca pero..., y si
eligió 4 le dirá Buuuhhh!
Como vemos, estamos hablando de distintos eventos que deben ser evaluados, y según
cual respuesta ha elegido, la acción será diferente.

Esto no es más ni menos que una situación condicional, SI SUCEDE TAL COSA HACER ESTO,
SINO HACER LO OTRO.
En términos de Neobook esto se maneja con el comando acción IF (si condicional).
Hay mamita, que dificil!!!! En que lío me metí!!!
Piénsenlo como una toma de decisión, si en un bar debo ir al baño y me encuentro ante dos
puertas, una con un dibujo de un Caballero y la otra con el dibujo de una Dama, debo
resolver la difícil cuestión.
Soy nena o soy varón? (para facilitar el ejemplo no he contemplado otras opciones)
El condicional aquí sería Si soy nena Entrar por la puerta de la Dama En caso contrario
entrar por la del Caballero Terminar
En términos de Neobook se vería
If= Nena entrar por puerta Dama
else
Entrar por Caballero
EndIf
También se puede plantear
Si soy distinto de nena
Entrar por puerta Caballero
En caso contrario entrar por puerta Dama
Terminar
Como ven hay distintas opciones según usemos el operador igual o distinto. Veremos tres
palabras que arman los condicionales.
If ( si condicional) Else (en caso contrario) EndIf Finalizar el comando IF
Aclarado (eso espero) el concepto del comando condicional veamos como avanzamos.
Como el programa no sabe cuando debe evaluar al alumno, agregaremos un botón en la
página que confirme que la selección ya ha sido hecha y la respuesta es definitiva, para lo
cual crearemos un botón de pulsar con el texto: Este es el resultado Como comando de
acción, utilizaremos el comando IF que debe evaluar 3 instancias:
Que el contenido de la variable es 6 Entonces TE FELICITO
Que el contenido de la variable es 5 Entonces Estás cerca pero...
Que el contenido de la variable es 4 Entonces BUUHHH!!!
Como verán, en realidad hay 3 condicionales que comparan contra el resultado verdadero
que debe ser = 6, por lo cual hay 3 acciones IF uno luego de la otra, y en este caso no
necesito usar la opción ELSE (en caso contrario) que es útil cuando solo hay dos opciones
posibles. Cuando hay mas de 2 opciones, encadenamos una después de la otra las opciones,
abriendo con IF y cerrando con EndIf.
Elijamos entonces la acción If dentro de las acciones avanzadas.
Se abrirá una ventana de diálogo DEFINIR IF que contiene 3 campos, en el primero (Si este
informe)colocaremos la variable que hay que evaluar, en nuestro caso [resultado]. En el
segundo campo elegimos el operador, en este caso el signo igual a (=).
En el tercer campo (Este informe)colocamos el número contra el cual comparamos, siendo
el 6 en el primer caso. Al aceptar aparecerá en el editor de acciones
If "[resultado]" "=" "6"
Else
EndIf
Aquí queremos que si el resultado es 6 se obtenga un Te Felicito, si no es 6 que termine
para comparar contra 5, entonces debemos eliminar la sentencia else, y allí colocar una
acción que ponga un cartelito de felicitación en caso de que el resultado = 6.
Para hacer esto borramos Else, y parados en esa línea buscamos el comando o acción
StickyNote (Nota o papel de pegar)que la hallaremos en los comandos básicos.
Luego de seleccionarla, se abrirá una ventana de diálogo Definir "Sticky Note" que contiene

un primer campo de texto (Mensaje) donde podemos ingresar el Texto de esa StickyNote,
que en nuestro caso es TE FELICITO!.
Luego encontrarán controles que les permiten dar las coordenadas de pantalla donde Uds.
quieren que dicha nota aparezca. Pueden Pulsar el botón Prueba (parte inferior izquierda) y
se ejecutará esa nota para mostrarles como queda y su tamaño.
En el centro y a la derecha tienen opciones de visualización, que les permite decidir que
ocurrirá con dicha nota.
Pueden elegir que permanezca durante un tiempo determinado y luego desaparezca sola,
que se elimine al cliquear el mouse, o bien que se borre al pasar a una nueva pantalla.
Para ubicar el lugar de la pantalla donde aparece la StickyNote, tienen allí
un ícono que contiene una pantalla y una regla, cliqueando en él, irán a la página de trabajo
y podrán arrastrar el StickyNote al lugar donde quieren que aparezca.Una vez ubicado
deben presionar el botón de aceptar para volver a la pantalla anterior donde presionarán
aceptar nuevamente para que se inserte el comando en el editor de acciones.
Ahora, nuestro editor de acciones se verá de la siguiente forma:
If "[resultado]" "=" "6"
StickyNote "539" "168" "Te Felicito!" "0"
EndIf
Donde los números "539" y "168"tienen que ver con las coordenadas de pantalla en donde
aparecerá el StyckyNote, y serán distintos a los que Uds. obtienen si ubicaron el stickyNote
en otro sitio.
A continuación del EndIf deberemos ahora de igual forma generar los otros 2 If.
Como se verá al final en nuestro caso?
If "[resultado]" "=" "6"
StickyNote "539" "168" "Te Felicito!" "0"
EndIf
If "[resultado]" "=" "5"
StickyNote "501" "199" "Estás cerca pero..." "0"
EndIf
If "[resultado]" "=" "4"
StickyNote "515" "243" "Buuuhhh!!!" "0"
EndIf
Demás está decir, que podríamos haber asociado cada resultado de comparación a un
sonido que se ejecute antes de cada comando de StickyNote (linea anterior por ejemplo).

Quedó alguno despierto al llegar a este punto?
Si alguno está vivo aún, sigamos adelante.
Al concluir, presionen F8 y prueben como funciona todo.
Les recomiendo que ejerciten esto, que si bien puede resultar complejo para quienes recién
se inician, el uso de condicionales les permitirá realizar e-pubs interactivos.
Como parte de este envío les dejo el siguiente ejercicio.
Realizar un e-pub de dos pantallas, en la primera, el usuario debe ingresar su nombre y
seleccionar su sexo de dos botones de radio para poder avanzar a la página siguiente. Se
debe verificar antes de pasar a la página siguiente que se ha ingresado datos en el campo
de nombre y que se ha seleccionado el sexo, si esto no fue realizado debe aparecer un
cartel que diga por ejemplo:
Debe ingresar su nombre y sexo para poder continuar!
En la página siguiente un cartel que diga:
Gracias XXXXX por leer esta publicación, Ud. será atendido/a correctamente.
Donde XXXX es el nombre obtenido de la primera página y la palabra atendido o atendida
será elegida acorde al sexo seleccionado en la primer pantalla.
Pequeñas ayudas.
Tener 2 pantallas (desde el punto de vista del usuario) no quiere decir tener 2 páginas, el e-
pub puede tener mas páginas, por ejemplo una para el uso de la palabra atendido (trato
masculino) y otra para el uso de la palabra atendida (trato femenido).
Para verificar que se ha ingresado texto en el campo de texto podemos comparar contra "",
en lugar de "[variable]" y comparar contra distinto de;
Es decir, se pide que sea distinto de nada o vacío (se exige que se halla ingresado algo)
para poder continuar.
Una forma de presentar dentro de un texto el contenido de una variable, en nuestro
ejemplo [nombre], es usar la herramienta de inserción de títulos (A del panel de
herramientas).
Ej.: dentro del campo de texto ingresaría:
Gracias [nombre] por leer esta publicación,.......
A afilar las neuronas y trabajar, espero no haberlos aburrido demasiado, pero es muy difícil
enviar un curso con el único recurso del formato TXT, única posibilidad para poder enviar
archivos "livianos" y personalizados a cada uno de los 570 integrantes del curso.
En la próxima, enviaré otro apéndice tratando el tema formatos de audio y video, y luego
seguiremos con más acciones, fundamentalmente con la acción Interlink.
La idea será ver todas las posibilidades que nos ofrece este único comando para acceder a
Internet desde un e-pub, algunas de las opciones que verán son opciones no documentadas
de Neobook.
Otros comandos o acciones de interés Veremos algunos comandos de interés adicionales, no veremos todos, algunos son sencillos
de aplicación directa y Uds. pueden investigarlos solos, pero me pareció interesante
destacar aquellos que les permiten realizar saltos condicionales ligados a la elección del
usuario final.
MenuEx (opciones avanzadas de comandos de acción)
Permite generar un menú de opciones desplegable que el usuario final podrá seleccionar,
asignando al resultado de la selección los valores 1, 2, 3,.....n

En combinación con el uso de una variable, por ejemplo [resultado] podemos detectar que
opción eligió el usuario y actuar acorde a lo elegido.
Supongamos que queremos presentar el siguiente menú:
Manzanas
Uvas
Naranjas
Y que si la opción elegida es Manzanas, el usuario se dirija a la página manzanas, si elije
Uvas se dirija a la página Uvas y si elije Naranjas A que página lo enviaremos?
Está bién, ya entendí, lo enviamos a la página Naranjas.
Para ello generamos 4 páginas en Neobook, la primera tendrá que tener el botón de MenuEx
y las siguientes páginas las renombramos.....Como?
Bién, bién, muy bién. Las renombramos Manzanas, Uvas y Naranjas
En la primera introducimos un botón de pulsar, al cual le asociamos como acción el
comando MenuEx. realizado esto se nos abrirá una ventana de diálogo Definir MenuEx, en el
cual tendremos un campo para ingresar las opciones de menú, y agregaremos allí Manzanas
Uvas Naranjas Ubicación de la pantalla nos permite elegir las coordenadas donde colocar el
menú desplegable o bién, en forma gráfica, pulsando el ícono que tiene una pantallita y una
reglita podemos arrastrar el contorno del menú desplegable al lugar de la pantalla donde
queremos que se despliegue.
Por último, en el campo Nombre de la variable donde almacenar el resultado: colocaremos
[resultado]
Ahora nos queda comparar el contenido de la variable resultado con los valores 1, 2 y 3.
Si [resultado]= 1 debe ir a la página Manzanas (primero en la lista)
Si [resultado]= 2 debe ir a la página Uvas (segundo en la lista)
Si [resultado]= 3 debe ir a la página Naranjas (tercero en la lista)
Y como hacemos esto profe?
Bueno, veo que no han repasado los envíos anteriores.
Sí Sr. Ud. acertó, hay que trabajar sobre el comando If.
Y aquí vá como quedaría el editor de acciones.
MenuEx "-1" "-1" "Manzanas|Naranjas|Uvas" "[Resultado]"
If "[Resultado]" "=" "1"
GotoPage "manzanas"
EndIf
If "[Resultado]" "=" "2"
GotoPage "Naranjas"
EndIf
If "[Resultado]" "=" "3"
GotoPage "Uvas"
EndIf
Está claro?
Otra acción de interés es la acción While (mientras)
La idea de esta acción es la de esperar que un evento se presente, y hasta que el no se
presente realizar una tarea dada.
Un ejemplo cotidiano sería.
Mientras que (While) la hora de mi reloj < que las 12 AM debo seguir trabajando.
En caso contrario
Debo parar para almorzar.
Que sucede en el medio? Pues bién la acción será que cada 5 minutos mire el reloj y siga
trabajando hasta que el reloj marque las 12 AM.

A diferencia del comando If, el cual nos presenta una encrucijada con diferentes caminos, el
comando while nos detiene a continuar con una suceción de acciones
9 mirar el reloj cada
5 minutos) hasta tanto no se alcanze una condición determinada.
Pero el uso de esta acción viene siempre encadenada a otra previa, la cual es fijar una
condición inicial, fijar una variable en una condición inicial, la cual vá cambiando hasta que
se satisface la condición de comparación.
En nuestro caso, la condición inicial sería el horario de ingreso a mi trabajo.
Entonces diría que la variable [hora] inicialmente es =8 AM
En términos de Neobook se aplica el comando SetVar, el cual lo veríamos así:
SetVar "[hora]" "8"
Esta es la condición inicial, y cada 5 minutos miro mi reloj hasta que [hora]=12, momento
en el cual me voy a almorzar.
Pufff!! Toda esa complicación solo para ir a comer! Bueno, lo que pasa es que como buen
gordo que soy, la comida es muy importante y debe ser planificada paso a paso.
Veamos el siguiente ejemplo:
Quiero que al pulsar un botón se escuche un tono de audio cambiante desde 0 hasta 1000
Hz.
Debo establecer la condición inicial, la cual será la variable [frecuencia]=0 Hertz, luego
incrementaré el valor de esta variable en (por ejemplo) 25 Hz y hacer sonar un tono, luego
me fijo si el contenido de la variable es >= (mayor o igual) a 1000 Hertz, si no lo es debo
incrementar nuevamente en 25 Hz activar el tono de audio y volver a comparar.
Como ven, este proceso hará que se recorra un lazo (como un perro mordiéndose la cola)
hasta que el contenido de la variable [frecuencia]=>1000Hz (o que el perro logre alcanzar
su cola).
En dicho momento se cumple la condición y el proceso termina o bién podría pasar a una
segunda acción (ir a otra página, desplegar un cartelito o una imágen, etc, etc, etc..)
Se entiende el concepto?
Si se entendió en cristiano, pongamos estos conceptos en el lenguaje de script de Neobook
eligiendo los comandos correspondientes paso a paso.
Abrimos un botón de pulsar y como primera acción debemos fijar la variable [frecuencia] en
0 Hertz, para lo cual de las opciones avanzadas elegimos la Acción SetVar.
En la ventana de diálogo se nos pide el nombre de la variable, el cual elegimos [frecuencia],
y como valor que desea almacenar en la variable elegimos 0.
Al aceptar, en el editor de acciones aparecerá:
SetVar "[frecuencia]" "0"
Ya tenemos el punto de arranque, ahora debemos ir variando dicha frecuencia y generar el
tono de audio, para ello comenzamos insertando la acción While (mientras que) de los
comandos avanzados.
En la ventana de diálogo que aparece veremos 3 campos, el primero, mientras este
informe:
Deberá contener el nombre de la variable [frecuencia]
El segundo campo nos permite elegir la condición de comparación, que en nuestro caso será
comparar contra <= (menor o igual).
Para ello, cliqueamos a la derecha de dicho campo la flechita que desplegará un menú que
nos permite seleccionar la condición planteada.
El tercer campo debe contener la condición que permite cerrar la comparación, ente este
caso sera 1000 (1000 Hertz).
Al aceptar, en el editor de acciones veremos:

SetVar "[frecuencia]" "0"
While "[frecuencia]" "<=" "1000"
EndWhile
Llegado a este punto, debemos completar, entre la línea While..... y la línea EndWhile el
incremento de frecuencia y la generación del tono de audio.
Aquí veremos el uso de otra acción, la acción Math que nos permite generar operaciones
matemáticas.
Colocamos nuestro cursor en la línea que está inmediatamente después de la While
"[frecuencia]" "<=" "1000"
Elejimos la acción Math (opciones avanzadas) y en la ventana de diálogo veremos 3
campos:
En el primero, ecuación matemática, colocamos:
[frecuencia]+25
Esto significa que iremos incrementando de 25 Herts en 25 Hertz la frecuencia (podrían
poner cualquier valor aqui, 50 o 100).
En número de decimales que aparecen en el resultado pondremos 0 dado que trabajamos
con enteros.
En nombre de la variable donde almacenar el resultado pondremos:
[frecuencia]
La operación matemática que hemos realizado es:
[frecuencia]=[frecuencia]+25
Que le pasa profe, se volvió loco? Esa igualdad es imposible!
5 + 2 = 5 ? No me diga eso profe!
Matemáticamente hablando tienen razón, pero en realidad, lo que Neobook interpreta (y en
programación en general se entiendecon el signo = ) es lo Siguiente:
Reemplaze el contenido de la variable frecuencia con aquel que tenía incrementado en 25.
En programación, el signo = se traduce "reemplazar el contenido de lo que está a la
izquierda con lo que está a la derecha", no es una igualdad matemáticamente hablando.
Se puede interpretar como, lo viejo ahora tiene este nuevo valor.
Comprendido?
Bueno, al aceptar, en el editor de acciones tendremos:
SetVar "[frecuencia]" "0"
While "[frecuencia]" "<=" "1000"
Math "[frecuencia]+25" "0" "[frecuencia]"
EndWhile
Ahora nos falta insertar el tono de audio, para lo cual nos hacemos un lugar bajando una
línea el EndWhile para insertar el comando de tono de audio.
Quedará así:
SetVar "[frecuencia]" "0"
While "[frecuencia]" "<=" "1000"
Math "[frecuencia]+25" "0" "[frecuencia]"
EndWhile
En la linea abierta colocamos nuestro cursor y elegimos el comando de acción Playtone
dentro de los comandos básicos.
Nos aparece una ventana de diálogo donde podemos elegir la frecuencia, en este caso no es
importante y veremos porqué, aceptemos esa pantalla.

En el editor de acciones aparecerá lo siguiente:
SetVar "[frecuencia]" "0"
While "[frecuencia]" "<=" "1000"
Math "[frecuencia]+25" "0" "[frecuencia]"
PlayTone "440"
EndWhile
Para terrminar, debemos cambiar en la línea Playtone el valor 440 por la variable
[frecuencia] y quedará:
SetVar "[frecuencia]" "0"
While "[frecuencia]" "<=" "1000"
Math "[frecuencia]+25" "0" "[frecuencia]"
PlayTone "[frecuencia]"
EndWhile
La última línea, Endwhile, garantiza que si no se ha alcanzado la condición de
[frecuencia]=1000 Hertz, se vuelva a incrementar en 25 Hertz y volver a ejecutar el nuevo
tono de audio.
Es así que se produce un lazo (el perro mordiéndose la cola) hasta que se alcanze los 1000
Hertz.
Pulsen F8 y prueben lo realizado. Funcionó? GENIAL!!!!
MessageBox (caja de mensaje) en acciones avanzadas
Este comando, poco usado es muy interesante, se parece de alguna forma a un menú de
opciones, nos permite generar opciones que son representadas en botones de pulsar y su
resultado se almacena en una variable con los valores 1, 2,....n.
Pero lo interesante es que también se almacena la posibilidad de que el usuario no elija
ninguna opción.
Veamos como funciona, para ello abrimos un botón de pulsar y seleccionamos la acción
MessageBox.
En la ventana de diálogo que se despliega veremos 4 campos.
En el primero (Título), ingresaremos el título de la caja de mensajes
En el segundo campo (Mensaje) irá nuestra propuesta o mensaje
En el tercer campo (Botones) ingresaremos uno debajo del otro el texto de cada botón de
opciones posibles En el cuarto campo (nombre de la variable donde almacenar el resultado)
irá la variable que contendrá los valores 1,2,...n o 0 si elige opcion alguna.
Para ver como funciona realicemos el siguiente ejercicio.
Construir un botón para salir de la publicación divertido, el cual al ser pulsado dé las
siguientes opciones al ser presionado.
Título de la caja de mensaje: Salir de la publicación Mensaje de la caja: Está seguro de que
desea salir?
Opciones: Sí, No, Quizás, Mmmm!, Porqué?
Si presiona el botón Sí, antes de salir decirle (previo a salir): Hasta la próxima!
Si presiona el botón No, colocar un mensaje que diga: Para qué has presionado el botón de
salir?
Si presiona el botón Quizás, colocar un mensaje que diga: Cuando te decidas volvé a
intentarlo!
Si presiona el botón Mmmm!, colocar un mensaje que diga: Hombre, que no tengo
todo el día para esperarte!
Si presiona el botón Porqué?, colocar un mensaje que diga: Pues, porque tu lo
has pedido!!
Veamos, a ver quien intenta realizarlo sin mi ayuda.... a intentarlo!

..........
..........
..........
Bién, bién, comenzemos entonces para aquellos que no se animaron o no llegaron a
resolverlo.
Ya insertamos un botón de pulsar y elegimos como acción MessageBox.
En la ventana de diálogo
Primer campo colocamos: Salir de la Publicación
Segundo campo colocamos: Está seguro que desea salir?
Tercer campo colocamos:
Si
No
Quizás
Mmmm!
Porqué?
Cuarto campo colocamos: [resultado]
Luego de pulsar Aceptar en el editor de acciones veremos:
MessageBox "Salir de la Publicación" "Seguro que desea salir?" "Si|No
|Quizás|Mmmm!|Porqué?" "[resultado]"
Y ahora? Como evaluamos el resultado de cada selección?
Está claro que la variable [resultado] no fue elegida solo para decoración. Debemos detectar
su contenido y de acuerdo con cual es el mismo actuar con el mensaje pedido.
Qué accion necesitamos para ello?
Muy bién Sr., usaremos el ya tan mentado If.
Luego de trabajar con cada opción en el editor de acciones correspondiente al botón
generado verán:
MessageBox "Salir de la Publicación" "Seguro que desea salir?" "Si|No
|Quizás|Mmmm!|Porqué?" "[resultado]"
If "[resultado]" "=" "1"
GotoPage "salir"
Else
If "[resultado]" "=" "2"
GotoPage "no"
Else
If "[resultado]" "=" "3"
GotoPage "quizás"
Else
If "[resultado]" "=" "4"
GotoPage "Mmmm"
Else
If "[resultado]" "=" "5"
GotoPage "porque"
Else
GotoPage "nada"
EndIf
EndIf
EndIf
EndIf
Donde en cada opción he enviado al usuario a una página distinta, las cuales
deberán ser añadidas para tal fin.
Y que encontrará el lector en cada página?
Antes aclaremos la opción [resultado]=0

Esta opción se dá cuando el lector cierra la caja de mensaje sin haber activado ninguna
opcion de los botones ofrecidos, es decir
que el lector cliqueó el botón X de la ventana que se encuentra en el extremo superior
derecho de esa caja de texto.
En las páginas podemos poner:
Opción botón Sí:
Una página con accion de entrada a la página Delay que permita leer el texto que queremos
poner y a continuación el comando Exit sin mensaje,esto hará que al cabo del tiempo de
Delay se sale automáticamente de la publicación.
Opción Botón No:
Se ingresará con un Delay para que pueda leer
Para qué has presionado el botón de salir?
Y luego se colocará un GotoPage que lo lleve de nuevo a la página donde estaba
el botón de MessageBox.
Opcion botón Quizás:
Es igual al anterior solo que el texto ahora es:
Cuando te decidas volvé a intentarlo!
Creo que pueden analizar los casos siguientes solos (así lo espero).
Como ejemplo, aquí se muestra como quedaría el editor de acción de entrada a la página
No:
Delay "2000"
GotoPage "Nueva página"
Les recuerdo, que para incorporar esta acción deben elegir en el menú Página, Atributos...,
la solapa Acción.
Ingresarán la accion en la de acciones de entrada.
Les gustó este divertimento? Pruebenlo y ejecutenlo con F8 para ver como funciona.
Acción SystemInfo
Ya vimos en otro envío, en forma general, cuando hablamos de variables, que hay variables
denominadas globales, que permiten tomar información del sistema del usuario para ser
usada en la publicación.
Las variables globales no pueden ser modificadas por el usuario, son de lectura solamente.
Si Uds. se fijan en la acción SystemInfo, una de las variables globales a la cual pueden
acceder es CDRomDrive, la cual la pueden almacenar por ejemplo en la variable [cdrom].
Para que sirve esta variable?
Pues bien, es fundamental su uso cuando necesito que el usuario pueda acceder a la unidad
de CD-Rom desde la e-pub.
Lo que sucede es que el usuario puede tener más de un disco rígido en su máquina y por lo
tanto la unidad de cdrom puede estar en D:\ o en E:\....etc.
Si dentro de nuestro e-pub, se hace mención a la ruta de un archivo que está en la unidad
de CD, debemos prever que dicha unidad tenga una letra distinta a la que tenemos en
nuestra máquina.
Es por ello que es conveniente usar la ruta con la letra de unidad reemplazada por la
variable [cdrom].
Y como se usa?
El mejor método es asociar como atributo de la primera página de nuestro e-pub, la acción
de entrada SystemInfo.
Dentro de la ventana de Diálogo de SystemInfo (acciones avanzadas) elegimos CDRomDrive

y como variable donde almacenar el resultado usaremos (por ejemplo) [cdrom].
Esta operación garantiza que podemos llamar a esa unidad en cualquier lugar del e-pub
desde la ruta formada por la variable [cdrom].
Por ejemplo, si en algún lugar de la e-pub se debe abrir un archivo de imágen que estará
en:
d:\imagenes\mifoto.jpg
La ruta la colocaremos como:
[cdrom]\imagenes\mifoto.jpg
Donde en [cdrom] estará almacenada, d: o e:, etc.
Y que más? Por hoy nada más......
Desde el punto de vista de análisis de acciones, en el próximo envío veremos la acción más
poderosa de Neobook, ExecuteAddon.
Luego, veremos como podemos en conjunto armar un proyecto (o varios) y coordinarlos
desde aquí. El objetivo es pretensioso pero creo que es la forma de llegar a conocer este
programa.
Es decir, como decía mi abuelita (con perdón de Uds.), el aprendizaje se mide en horas cu...
Sólo dedicándose a crear un e-pub, encontrarse con dificultades y resolverlas podrán
manejar esta poderosa herramienta.
Mi idea, es armar varios proyectos con Uds. y luego publicarlos con el próximo Cd-Rom de
Neobook que publiquemos ( si es que su autor así lo autoriza).
Para que vayan pensando los que se quieren largar a armar un proyecto propio, piensen en
un tema.
Para quienes quieran trabajar en un proyecto colaborativo entre varios, les propondré dos o
tres temas y los votaremos.
Mi idealización de esta parte del curso me lleva a pensar que podría llegar a revisar el
material generado por Ud., evaluarlo y sugerir correcciones (en que lío me estoy
metiendo!!).
Para ello, y para que mi casilla de e-mail no explote, usaremos el correo, sí, el viejo correo
de entrega en mano.
Esto permitirá que cada uno envíe su trabajo para corrección y yo les conteste vía e-mail.
Sobre esto último, me interesaría conocer cuantos interesados desean participar y que les
parece la idea a fin de analizar como encararlo.
Desde ya les comento que el idioma de trabajo no necesita ser solo el castellano.
Mi direccion Postal para este proyecto es:
Ing. Mauricio O. Wagner
V. Virasoro 882
(1416) Capital Federal
Buenos Aires
Argentina
Saludos,
Acciones, comandos y a seguir e-pubeando Antes de ver las acciones para acceder a Internet, ante el pedido de varios de Uds., vamos
resolver el ejercicio propuesto en el envío anterior.
En la primera página colocaremos un botón de inserción de texto, al cual le declaramos
como variable [nombre]
Luego ingresamos 2 botones de selección excluyente (botones de radio).
A ambos le declaramos como variable [sexo], a uno como texto asociado dentro de la

solapa Configuracion general y como texto de botón lo designamos masculino y al otro
femenino.
Por último, esta página tendrá el botón de avanzar a página siguiente (botón
de pulsar) que podrá ser simplemente un botón rectangular con el texto de Pag.
Siguiente o una imagen de una flecha que indique avanze.
Lo importante estará en los comandos asociados a este botón, dado que debemos verificar
que se ingresado informacion en el campo de inserción de texto y que se ha seleccionado
sexo masculino o femenino para poder aavanzar a la siguiente página.
Luego de seleccionar el comando If (condicional) y el comando StyckyNote como hemos
hecho en el envío anterior, en el editor de acciones quedará:
If "[nombre]" "=" ""
StickyNote "316" "146" "Ingrese su nombre para poder |pasar a la siguiente página"
"0"
Else
If "[sexo]" "=" ""
StickyNote "-1" "-1" "Ingrese su sexo" "0"
Else
If "[sexo]" "=" "masculino"
GotoPage "masculino"
Else
GotoPage "femenino"
EndIf
En la primera línea se verifica que si el contenido de la variable [nombre] no
tiene nada, es decir, no se ha ingresado ningun caracter (compara [nombre] contra
contenido vacío), aparecerá una nota que le pide que Ingrese su nombre para poder pasar a
la página siguiente. La línea Else (en caso contrario), nos permite avanzar a la siguiente
condición si se ha completado el campo de texto. Para poder seguir hay que verificar que
sexo ha sido seleccionado, de igual forma el If siguiente compara el contenido de la variable
[sexo], el cual debe ser masculino o femenino, si no contiene nada (compara contra vacío),
aparecerá otro cartelito
que le pedirá "Ingrese su sexo".
Si ha cumplido, se le permite avanzar a la página siguiente, pero esta página
será distinta segun cual es el sexo del usuario.
Para ello, tendré dos página, una a la cual renombré femenino y la otra a la
cual remombré masculino (se renombra cliqueando con el botón derecho del mouse sobre la
solapa de la página y eligiendo la opción renombrar, en el campo que aparece coloco el
nombre de la página).
Pues bién, para saber a que página ir, verifico nuevamente el contenido de la
variable [sexo], y aquí habiendo solo 2 opciones, se irá a una página o la otra
acorde al contenido de [sexo].
En las páginas femenino y masculino lo recibiremos con su nombre y trato acorde a sexo.
Página femenino
Usaremos la herramienta de inserción de título para poner:
Hola [nombre], Ud. será tratada como femenina
Página masculino
Usaremos la herramienta de inserción de título para poner:
Hola [nombre], Ud será tratado como masculino
Bueno, creo que como ejercicio es ilustrativo, vemos que el contenido de una
variable puede formar parte del texto en la herramiennta de inserción de título, y que la
cantidad de páginas de una e-pub, no necesariamente tiene que ser igual a la cantidad de
pantallas a las cuales accede el usuario.
Lo lograron?
No escucho respuestas, a ver levante la mano el que lo logró.

Mmmmm.., veo muy pocas manos alzadas, pero a no desanimarse y practicar, les vuelvo a
recordar que el uso del comando If les permite realizar e-pubs interactivos donde el usuario
avanza acorde a su participación.
Pero antes tomemos un pequeño recreo....
Reflexiones tontas para el fin de semana Porqué, si prisión y carcel son sinónimos, no lo son
carcelero y prisionero?
Porqué, si superman es tan inteligente, usa su calzoncillo sobre el pantalón?
Porqué las ciruelas negra están verdes cuando son rojas?
Bueno, volvamos a la realidad
Acciones para acceder a Internet
Hoy veremos primero una acción que nos permite desde una e-pub acceder a Internet, ya
sea para visitar un sitio WEB, hacer FTP de un archivo, mandar un e-mail, o simplemente
iniciar una búsqueda en un motor de búsqueda.
Todo esto lo pueden hacer con el comando Interlink.
La opción por defecto es la de lanzar un sitio web, para ello abrimos un botón
de pulsar y como comando de acción dentro de los (básicos) elegimos Interlink, se abrirá
una ventana de diálogo denominada Definir Interlink con un campo que tiene por defecto
escrito:
http://www.
Completando el campo, por ejemplo:
http://www.alean.com.ar
Luego de presionar aceptar dos veces, tendremos asociada esa página al botón de pulsar,
podemos agregarle un texto al botón como Mi Home Page, o bién asociar imágenes al
botón.
Una vez compilada la e-pub, pulsando el botón y si el usuario tiene una cuenta válida de
acceso a Internet, se abrirá su navegador y una vez establecida la comunicación este
apuntará a la página WEB asociada a ese botón, al salir de Internet se vuelve a la página
que contiene el botón lanzador de la página WEB.
En el editor de acciones quedará:
Internetlink "http://www.alean.com.ar"
Para realizar FTP sobre un archivo que se encuentra en un reservorio de la WEB el proceso
es similar, solo que se debe dar la ruta y archivo, en este caso por ejemplo, si deseo dar en
un e-pub la posibilidad de que la gente baje Neobook p\win95\98\NT shareware, el
resultado en el editor de acciones quedaría:
Internetlink "ftp://ftp.compuciencia.com.ar/pub/alean/nbw95-32f.zip"
En este caso, al cliquear sobre el botón, el usuario iniciará la bajada del citado archivo.
Otras opciones con este comando son:
Colocar mi dirección de e-mail asociado a un botón para que el usuario me pueda escribir:
Internetlink "mailto:[email protected]"
Otros:
Gopher:
InternetLink "gopher://address:port/target path"
Lanzando un Newsgroup:
InternetLink "news:newsgroupname"
Abriendo una sesión Telnet :
InternetLink "telnet://logonname:password@address:port"
Enlazando a una Base de Datos WAIS:
InternetLink "wais://address:port/type/path"
Una opción muy interesante es la de lanzar un "query" o búsqueda de una palabra clave en

el buscador de Internet Altavista por ejemplo:
Para ello, habilitaremos un botón de inserción de texto donde el usuario pueda ingresar la
palabra que desea buscar, y como variable asociada podemos poner por ejemplo
[searchtext].
Al lado de esa campo pondremos un botón de pulsar con el texto de botón INICIAR
BUSQUEDA y como acción usaremos el comando InternetLink cuyo script es:
InternetLink "http://www.altavista.com/cgi-bin/query?pg=q&what=web &q=[Searchtext]"
Se imaginan como hacer lo mismo pero con Yahoo?
Pués bién, basta con entrar a Yahoo, iniciar una búsqueda y copiar la línea de comando que
aparece luego de http://www.yahoo.com.....
Luego podemos pegarla dentro del comando InternetLink cambiando la palabra usada en la
búsqueda por [searchtext] y abracadabra.....
Apéndice 2. AUDIO Como de audio o música se trata, al comenzar a escribir este apéndice me acordé de
Cafrune (folklorista argentino muerto en un extraño "accidente" durante el período de la
última dictadura militar argentina, excelente cantor que entre otras cosas cantaba las
penurias de nuestros hombres de campo) y me puse a escuchar ese tema que dice:
"Con su permiso voy a dentrar aunque no soy convidao, pero en mi pago un asao es de
naides y es de todos, yo voy a cantar a mi modo después que haiga churrasqueao"....
Formatos de archivos de audio
Por suerte, los formatos de archivos de audio no son tantos como los gráficos.
Aquí veremos aquellos que pueden ser usados con Neobook.
Frecuencia de muestreo (samples)
Señal análógica: Es una señal continua
Señal Digital: Es una señal discreta, formada por unos y ceros. Para poder manejar audio,
nuestra PC requiere que el sonido (señal analógica) se convierta previamente a unos y ceros
(señal digital), esto se obtiene por medio de un elemento de circuito conocido como
conversor analógico/digital o A/D converter.
La conversión se obtiene tomando muestras representativas de la señal analógica y
estableciendo un valor digital para cada una de esas muestras.Para representar
digitalmente esa señal se toman gran cantidad de muestras, esa cantidad de muestras se
relacionan con un parámetro denominado Frecuencia de Muestreo, cuanta mayor cantidad
de muestras se tomen, mayor será la fidelidad con se represente digitalmente la señal
analógica.
En teoría de la comunicación de datos, se estudia cual es la frecuencia de muestreo óptima,
y el teorema de muestreo demuestra que la frecuencia de muestreo debe ser el doble de la
que deseamos reproducir para obtener una reproducción óptima.
Como el oído humano responde correctamente hasta frecuencias del orden de 22.000 Hz,
en audio de calidad se toman 44.100 muestras/seg.
Una muestra o sample se refiere al valor obtenido a la salida de un conversor analógico /
digital (A/D converter), generalmente un número entero de 8 o 16 bits.
La información de un archivo de audio está formada básicamente por los siguientes 3
parámetros (además de otros que no vienen al caso aquí):
1) Frecuencia de muestreo: Ejemplo 8000 o 44100 Hz

2) Número de bits por muestra: Ejemplo 8 o 16 bits
3) Número de canales de muestreo: Ejemplo 1 para mono 2 para estéreo
Las frecuencias de muestreo se las denomina habitualmente como Hz (Hertz) o Khz
(KiloHertz) aunque el término correcto es: muestras por segundo.
Las muestras por segundo se miden por canal, por lo cual en un canal estéreo de 8000
muestras por segundo, realmente se están tomando 16000 muestras por segundo (8000
por cada canal). Los canales muestreados de esta forma se interlazan uno con otro
comenzando por el canal izquierdo.
Esquemas de compresión
Aunque parezca raro, los archivos de audio son difíciles de comprimir. Para datos de 8 bits
se han obtenido sistemas sencillos y exitosos, pero para 16 bits tanto Philips como Sony
han gastado millones para obtener sus formatos de compresión.
Un formato de audio comprimido como el MP3, que se ha popularizado tanto, es muy nuevo
y de los últimos años.
Como el JPG para los gráficos, el formato MP3 basa su compresión en descartar ciertas
componentes de audio que no afectan a lo que el oído humano realmente puede escuchar,
es decir hay pérdida de información en dicha compresión aunque esta pérdida es
imperceptible.
Audio en la Web
Mientras que la situación ideal sería poder publicar sonido con la calidad de los CD's de
música en la web, la realidad es que las conexiones son muy lentas para ello.
Tomaría mucho tiempo poder bajar un archivo de sonido.
Tomemos como ejemplo ejecutar en tiempo real sonido de alta calidad.
Un segundo de sonido de calidad CD de audio sin compresión requiere 172.3 Kb bytes
samples channels bytes bytes
# ------ = 44,100 ------- * 2 -------- * 2 ------- = 176,400 ------
second second sample channel second
Un usuario que use una conexión PPP, con un modem de 28.880 bps logra una tasa de
transferencia de 770 bps a 1000bps dependiendo de las condiciones de la línea y horario de
conexión.
Con esta tasa de transferencia 1 segundo de sonido estereo de alta calidad tomará
alrededor de 3 a 4 minutos para bajar. Un minuto de sonido tomará de 3 a 4 horas.
Por lo cual, en este caso, obtener un formato comprimido como el MP3 es fundamental.
La siguiente es una tabla que muestra los requerimientos de tiempo con un modem de 9600
bps para distintos archivos de sonido.
Contenido Canales por Canal Muestreo tiempo para bajarlo
-------------- -------- ----------- -------- --------- --------
Voz 1 8 / 1 8KHz 8,000Bps 15 sec
Musica Monoaural 1 8 / 1 16KHz 16,000Bps 29 sec
Musica estero 2 8 / 1 16KHz 32,000Bps 58 sec
Formatos de Neobook
Neobook admite los siguientes formatos de audio
a) VOC : Por una cuestión de compatibilidad con la versión DOS, se mantiene este formato
de audio que corresponde a las tarjetas SoundBlaster para ejecutar sonido en el entorno
DOS.
b) MIDI: Este formato es tradicional en los instrumentos musicales con interface a PC. Es
interesante el tamaño de estos archivos pero se requiere software especial para crearlos y
conocimientos de música.

c) WAV: el mas tradicional de los formatos de windows. Los archivos pueden ser grandes
pero esto es mitigado por el nuevo esquema de compresión de Neobook cuando se compila,
además todo usuario de windows 95 cuenta con el driver necesario para ejecutarlos.
La pregunta del millón es Neobook admite el tan preciado formato MP3?
No en forma directa, pero el uso de algunos utilitarios Addon's o pluggins de Neobook traen
esa prestación para ser agregada a Neobook.
Un ejemplo de esto último es el programa Neotools2.0 el cual veremos luego.
Al ver los pluggins analizaremos este utilitario (totalmente en castellano) que permite un
manejo excelente de CD's de música y ejecución de archivos MP3 entre otras prestaciones.
El formato recomendado para trabajar con Neobook en principio es el WAV, dado que
Windows 95 trae todos los elementos necesarios para procesar este formato y grabar audio
por medio de la grabadora y reproductora de sonidos.
Formatos de Video
AVI:
Esta formato es posiblemente la mejor elección para los usuarios de Neobook.
La capacidad de representar AVI's se encuentra en todas las versiones de windows, o sea
Ud. no debe preocuparse por la instalación de ningún driver. El tamaño de estos archivos
tienden a ser mayor que con otros formatos.
MPEG:
Los archivos de video tienden a ser menores que con el AVI, pero Neobook requiere que
esté instalado en la máquina del usuario el driver Active Movie de Microsoft (u otro driver
MCI compatible). Active Movie no es provisto con todas las versiones de Windows, por lo
cual algunos usuarios requerirán instalar ese driver para poder visualizar este formato de
video.
MOV:
En términos de tamaño están a la par de MPEG. El uso de archivos MOV no es recomendado
para el uso con Neobook debido a que el driver de Apple de 32 bit Quick Time ya no soporta
a la interface MCI de Windows. Para ejecutar archivos MOV, el usuario debe instalar el
driver Quick Time de 16 bit.
Addons o Pluggins A partir de la versión 3.2 en adelante, Neosoft Corp. abrió el procesador interno de
comandos a programadores independientes a fin de que estos pudieran generar utilitarios
para Neobook.
¿Porqué Neosoft tomó esta decisión?
Pues bien, esto permite que otras empresas desarrollen para Neobook dando nuevo impulso
al mismo debido al crecimiento de la oferta de posibilidades del programa.
¿En que nota el usuario este cambio?
A partir de la versión 3.2, se incorporó una nueva acción (o comando) denominado:
ExecuteAddon EjecutarAgregado
¿Pero que es un Addon?
Addon o Pluggin: es un programa o utilitario cuya función es la de ``pasarle" información
a Neobook sobre nuevas funciones o acciones a realizar no incluidas en Neobook. El Addon
o Pluggin, no tiene valor alguno sin el programa para el que está hecho, en este caso:
Neobook. Así, para correr un Addon de Neobook, se necesita que Neobook esté instalado y
en ejecución.
Estos Addon agregan nuevas prestaciones al programa para el cual están hechos.

En el caso de Neobook, los Addon's agregan nuevos comandos o acciones a las ya provistas
orginalmente por el programa.
Algunos ejemplos de Addon para Neobook son:
[email protected] <mailto:[email protected]>
Ngear professional [email protected]
Neotools (el único en castellano) [email protected]
Estos dos últimos distribuidos por Alean SRL
¿Cómo se ejecuta un Addon?
Dentro de las acciones avanzada seleccionamos ExecuteAddon (asociado a un botón, zona
caliente o comando de página) y tendremos la ventana de diálogo de la figura anterior.
El primer campo nos pide el nombre del archivo ADDON a ejecutar (el EXE del Addon) y el
segundo es para agregar el comando o los comandos a ejecutar.
En el ejemplo de la figura, el utilitario usado es Neotools, y su EXE es el Neoaddon.exe, la
función que está ``pasando" a Neobook, es la de presentar una calendario dentro de la
publicación en una ventana. En el caso de Neotools, seleccionamos la función y este pega
en el Block de Notas (Notepad) la función que luego pegaremos (Ctr + C) en el campo
Comandos del Addon a Ejecutar (ver figura), no necesitamos manejar la sintaxis, el proceso
es realizado sin complicaciones para el usuario.
Cada utilitario tiene la posibilidad de agregar nuevas funciones a Neobook, algunos
ejemplos de que funciones están disponibles (aunque esta lista no es completa) son:
Funciones matemáticas: Se agregan todas las funciones científicas no provistas por
Neobook como ser las logarítmicas, trigonométricas completas, exponenciales, hiperbólicas,
estadísticas.
Manejo de CD-Rom: Se incluyen diferentes opciones de acceso a CD's de audio, ejecución
de tracks de audio, ejecución de archivos MP3, etc.
Funciones de Compresión de archivos: Todas las variantes para el zipeado y
descompresión de archivos de igual forma que lo hacen Pkzip y Winzip
Funciones de manejo del registro de windows: Permite escribir, leer, copiar y borrar
dentro del registro de windows
Funciones para proteger publicaciones: Permite generar protección para su aplicación,
ya sea con password o por fecha de vencimiento para versiones DEMO.
Funciones de manejo de archivos: Muchas variantes ideales para trabajos avanzados
Funciones de Manejo de Directorios: Idem anterior
Funciones de Manejo de Internet: Como ejemplo, se ofrece en Internet un programa de
correo electrónico hecho totalmente con Neobook
(<http://www.geocities.com/SiliconValley/Peaks/2461/> )
Lo que sigue ha sido tomado de Microdream, creadores de Neotools 2.0, a quienes
agradecemos su gentileza.
Qué es neoAddon
neoAddon es un archivo ejecutable independiente que realiza una serie de tareas o
funciones y que puede ser implementado en una publicación creada con Neobook.
Para realizar aplicaciones multimedia potentes en Neobook es necesario disponer de una
serie de funciones que neoAddon pone a su disposición. neoAddon ofrece 136 funciones
que pueden ser ejecutadas desde su publicación Neobook.
Para poder utilizar neoAddon no necesita introducir ningún tipo de código, basta con
completar la síntaxis de la función con el asistente neoAddonWizard, cortar el resultado y
pegarlo en Neobook.
Ahora ya puede realizar aplicaciones con Neobook tan potentes como las realizadas con
Pascal o C++ en menos tiempo y con coste reducido. Todo esto gracias a neoAddon. <!--
Cómo funciona neoAddon
La comunicación entre NeoBook y neoAddon se realiza por medio del comando
ExecuteAddOn de NeoBook (a partir de la versión 3.2f). Una vez ejecutada, esta función
devuelve un resultado que es almacenado en una variable que más tarde se puede utilizar
en la publicación.
Ejemplo:
ExecuteAddOn "neoAddon.exe" "'neoStringCompare' 'Hola mundo' 'Hola mundo'"
AlertBox "neoAddon" "Resultado: [varStringCompare]"

NeoBook ejecutará la función neoStringCompare de neoAddon.exe. El valor resultante de la
función se almacena en la variable [varStringCompare] que posteriormente podrá ser
utilizada en la publicación.
Todas las funciones de neoAddon comienzan por las letras 'neo' y todas las variables por las
letras 'var', así la función neoFileCopy tendrá como variable de resultado varFileCopy.
-->
Cómo utilizar neoAddon en NeoBook
PRIMERO
neoAddon está integrado en el archivo 'neoAddon.exe'. Este archivo debe ser distribuido
con todas las publicaciones NeoBook que lo utilicen. Basta con copiar este archivo al
directorio donde se encuentre la publicación.
SEGUNDO
Generar la cadena de comandos de la función ExecuteAddOn de Neobook con
neoAddonWizard. Una vez generada, pulsar el botón 'Copiar a NeoBook' para copiar la
cadena de comandos al portapapeles de Windows.
Los parámetros introducidos en neoAddonWizard pueden ser cadenas literales o hacer
referencia a variables de la publicación NeoBook. Si se hace referencia a una variable
siempre debe ser introducida entre corchetes: '[variable]'.
TERCERO
Pegar (Ctrl+V) la cadena de comandos en 'Comando del Addon a ejecutar:' del cuadro
de diálogo 'Definir "ExecuteAddon"'. Ver figura.
CUARTO
neoAddon está listo para funcionar. Si neoAddon no funcionara correctamente, compruebe
la sintaxis de la función en 'Definir "ExecuteAddOn"'. Se recomienda que la cadena de
comandos sea generada con neoAddonWizard ya que si se genera a mano es más posible
cometer errores. <!--
Lista de Funciones de neoAddon
- neoDialog <neodialog.html>: 11 Funciones de Diálogo
- neoDir <neodir.html>: 10 Funciones para la Manipulación de Directorios
- neoDisk <neodisk.html>: 4 Funciones para la Manipulación de Unidades
- neoFile <neofile.html>: 15 Funciones para la Manipulación de Archivos
- neoInternet <neointernet.html>: 15 Funciones para Internet
- neoMath <neomath.html>: 26 Funciones Matemáticas
- neoMedia <neomedia.html>: 12 Funciones Multimedia MCI
- neoRegistry <neoregistry.html>: 4 Funciones para la Manipulación del Registry de
Windows
- neoShield <neoshield.html>: 5 Funciones para la Protección de la Publicación
- neoString <neostring.html>: 19 Funciones para la Manipulación de Cadenas de Texto
- neoSys <neosys.html>: 11 Funciones de Sistema
- neoZip <neozip.html>: 4 Funciones de Compresión
<!-- ===============================================
============ ====================================== -->
Hipertexto e Hipervínculo
La lectura de un libro impreso o un artículo de un periódico implica en general una lectura
secuencial, con principio y fin. Digo en general puesto que hubo quienes han planteado
nuevas formas de leer que permitían al lector intentar caminos no lineales. Un ejemplo de
ello es el libro Rayuela de Cortázar, la serie de libros para niños que se denominan "Elige tu
propia Aventura".
El seguimiento de una secuencia dada implica recorrer un argumento creado por el autor y
que el lector debe recrear en su lectura dicho argumento. Las otras opciones presuponen
que el lector puede encontrar otros argumentos dependiendo de cual es el recorrido de
lectura elegida.

Si bien estas nuevas opciones no pasan de ser un ejercicio literario interesante, marcan un
esfuerzo puesto en darle al lector un marco abierto (pero limitado) a su propia imaginación.
¿Son estas nuevas formas representaciones de hipertexto?
Creo que son el gérmen.
¿Que es hipertexto entonces?
La forma más desarrollada del hipertexto la tenemos en Internet, el hipertexto allí está
representado por la posibilidad de que el lector mismo genere su propio argumento.
En los ejemplos que vimos los argumentos están acotados y lo que el lector elige son
diferentes opciones recreadas por el autor.
¿Y como crea el lector su propio argumento?
El medio, la herramienta de creación está determinada por palabras claves embebidas en el
texto, las cuales al ser activadas permiten vincular (o saltar) al lector a otros textos
relacionados con dicha palabra clave, es decir, el lector no debe necesariamente seguir el
orden establecido, la secuencia puede ser alterada.
Y dado que Internet es una fuente enorme de información e hipertextos, la posibilidad de
generación de argumentos es muy amplia.
Pero esta forma no es completa si no mencionamos el hipervínculo, el cual en forma más
genérica permite enlazar ya no solo una palabra sino también otros objetos de una página
con otros textos o sitios de Internet. Así, una imagen puede ser el medio de vínculo
temático o un botón.
Hipertexto en Neobook
Hemos hecho estas aclaraciones para poder decir que Neobook está estructurado para darle
al autor los medios para crear hipertextos e hipervínculos.
Los segundos ya los hemos visto, vimos que podemos crear botones que generan saltos
condicionales o no a otras partes de la publicación o incluso a internet por medio de la
acción InternetLink. También podemos generar imágenes con zonas calientes (botones
invisibles sobre ella) que generan las mismas opciones.
Pero para que la mesa no se caiga nos falta agregarle una pata, y esa pata es el hipertexto,
la posibilidad de que una palabra embebida en un texto que tiene la posibilidad de
deslizarse (scroll) o no, pueda ser lanzadora de un vínculo
a otra parte de la publicación, a Internet, o a otra parte del mismo texto, o
generar una acción cualquiera.
Estructura del mandato de hipertexto
Para aclarar la estructura veamos algunos ejemplos:
^LAlerta=AlertBox "Atención" "Las cajas de alerta son buenas|para mostrar mensajes
de error."^l
Aquí la palabra lanzadora es Alerta, delante de ella encontramos ^L, esto le
indica a Neobook el inicio de un Hipertexto, por detrás de Alerta encontramos =, que le
indica a Neobook que a continuación viene lo que debe realizar, en este caso debe abrir una
caja de alerta cuyo título será Atención y el mensaje será el que sigue entre comillas, a
continuación se le indica a Neobook que el Hipertexto ha finalizado y esto se hace colocando
como cierre ^l (circunflejo + letra ele minúscula).
El símbolo circunflejo es el que se encuentra (teclado inglés) presionando las tecla
Shift+6+barra espaciadora.
Otro ejemplo similar es el de uso de la acción Balloon (globo).
^LCartel=Balloon "Los globos son buenos|para colocar mensajes breves."^l
Donde la palabra Cartel es la lanzadora del Hipertexto
^LCalculadora=DOSCommand "Calc.EXE" "" ""^l

Aquí vemos como un Hipertexto puede llamar a la calculadora de Windows usando la
Palabra Calculadora como lanzadora de Hipertexto. Como pueden ver, luego del = se
completa con el comando y tienen lugar también los parámetros que pueda requerir su
ejecución siempre usando comillas para cada uno de ellos.
^LImagen=ImageWindow "ImageWindow" "-1" "-1" "MiFoto.PCX"^l
Como ejemplo más completo vemos aquí como la palabra Imagen abre una ventana con la
imagen MiFoto.PCX y allí también se especifican las coordenadas a partir de las cuales se
abrirá la misma en la pantalla ( -1, -1)
Otro ejemplo similar es el que sigue, donde los números 157 y 241 tienen que ver
nuevamente con las coordenadas donde se abrirá el menú.
^LMenu=Menu "157" "241" "Apples|Oranges|Grapes|Pears|Peaches|Lemons|Melons"^l
Otros
^LSonido=PlaySoundFile "HELLO.WAV" "NORMAL"^l
^LTono=PlayTone "440"^l
^LImagen=PopupImage "-1" "-1" "EARTH4.PCX" "0" "Transparent" "0"^l
^LCartelito=StickyNote "-1" "-1" "Las StyckyNotes son divertidas" "0"^l
^Lvarón=GotoPage "masculino"^l
También el salto puede depender del contenido de una variable, como ser:
^Lprecio=GotoPage "[resultado]"
En este caso, irá a la página 1, 2, 3....n dependiendo del producto que el usuario eligió
previamente, el cual tendrá asociado los números 1,2,3...n.
¿Dónde colocamos estos comandos de Hipertexto?
Supongamos tener el siguiente texto:
El programa científico incluirá la realización de cursos, talleres y encuentros introductorios
en el marco del Congreso, los que tendrán por sede diferentes instituciones de la capital.
Los interesados en matricular deberán abonar una cuota adicional, según la duración y
característica de los mismos.
Y deseamos que:
a) La palabra cursos: me vincule con la página CURSOS
b) La palabra Congreso: me permitirá conectarme a la página web del congreso
c) La palabra Capital me permite desplegar un mapa del lugar
¿Cómo quedará el texto escrito y como se verá en Neobook?
Así quedará escrito en mi procesador o editor de textos:
El programa científico incluirá la realización de ^Lcursos=GotoPage "CURSOS"^l, talleres y
encuentros introductorios en el marco del ^LCongreso=InternetLink
http://www.alean.com.ar^l, los que tendrán por sede diferentes instituciones de la
^Lcapital= PopupImage "-1" "-1" "Mapa.JPG" "0" "Transparent" "0"^l. Los interesados en
matricular deberán abonar una cuota adicional, según la duración y característica de los

mismos.
Luego de insertar este texto con la herramienta de inserción de textos en Neobook, este se
verá así:
El programa científico incluirá la realización de cursos, talleres y encuentros introductorios
en el marco del Congreso, los que tendrán por sede diferentes instituciones de la capital.
Los interesados en matricular deberán abonar una cuota adicional, según la duración y
característica de los mismos.
Es decir, el subrayado punteado, le indicará al lector que estas palabras son las lanzadoras
de Hipertexto.
Conclusiones y propuestas Hemos llegado al final de este camino, un final abierto con varias opciones.
Antes de seguir debo decirles que he disfrutado mucho preparando estas clases que Uds.
han recibido.
A pesar de que me ha demandado muchas, muchas horas no retribuídas en contante y
sonante, he recibido como contrapartida muchas muestras de afecto, las cuales no
desprecio.
En un mundo globalizado del tanto tienen tanto vales yo rescato esos momentos de afecto
compartido, sigo tontamente creyendo que no todo es dinero, a pesar de que lo
necesitamos.
Desde ya agradezco a todos Uds. y pido disculpas si no han recibido respuestas a sus e-
mails, no he podido responder a todos, pero no los he borrado.
Decía que hay varios caminos abiertos que estoy analizando.
1) Mi objetivo es re-escribir estas clases para publicar un libro que llevará CD-Rom con
mucho material y un proyecto desarrollado de punta a punta para mostrar el uso paso a
paso de todas las herramientas.
2) Crear una lista de usuarios de Neobook y porqué no otras herramientas de autor y
utilitarios para apoyo a la creación de proyectos multimediales. Lista moderada por mí y
algun otro que se preste a colaborar.
Sobre esto me queda definir un sitio donde colocar la lista y que esto no implique que sus
miembros reciban un bombardeo de publicidad. Habrá algun servidor seguro, que no
difunda los datos de sus miembros que nos facilite lugar para esta lista?
3) Crear un sitio web en español/ portugués (si hay algun amigo brasileño que colabore)
dedicado a Neobook.
En él podrían estar las clases enviadas + imagenes + links a otros sitios dedicados a
Neobook.
Para ello, solicito:
a) Alguien que pueda proveer lugar en su servidor para alojar esta página
sin cargo.
la sigla www.neobook.com.ar ya está registrada por mí, faltaría darle de alta
en algun servidor
b) Colaboradores para trabajar en el diseño de este sitio
4) Comenzar proyectos basados en Neobook sobre los cuales ofrezco mi asistencia técnica y
apoyo. Sugiero que pensemos algun proyecto en el cual podamos trabajar gente de
diferentes países.
Como ejemplo les comunico que estoy trabajando con la Sociedad Argentina de Pediatría
para generar un proyecto de "Promoción de la Lactancia Materna", ellos proveerían el
material, textos e imágenes
y yo haría el e-pub.
Otros proyectos posibles:
Prevencion de Accidentes
Sida

Tercera Edad
Tabaquismo y Alcoholismo
Drogadicción
Ecología
5) Por algunos mensajes recibidos, me atrevo de mandarles la siguiente oferta para quienes
han seguido el curso y no tienen la versión registrada de Neobook y desearían tenerla.
El precio de lista de Neobook es de US$ 200 + Gastos de envío.
Para los que siguieron este curso les ofrezco el precio de US$ 160 y gastos de envío a
cuenta nuestra.
Forma de Pago:
a) Para quienes viven en Argentina
Depositar en cualquier sucursal del Banco Galicia en la cta cte en pesos
Nro.: 2444/8 - 088/8 Titular: Alean SRL el importe de US$160
Con la boleta de depósito hacer una fotocopia y agregarle vuestros datos personales y la
dirección de e-mail sobre la
cual recibieron este curso. Incluir direccion postal de envío.
Enviar por fax al (011) 4958-0315
Se despacha dentro de las 24 horas por correo privado.
b) Para quienes viven fuera de la Argentina
Enviar cheque en dólares americanos (se consigue en cualquier casa de cambio).
El cheque debe ser de cualquier banco con cuenta en USA, todas las casas de cambio nos
pueden hacer esta operacion.
Cheque por US$ 160 a la orden de Alean SRL
Enviar a:
Alean SRL
1405 Capital Federal
Buenos Aires - Argentina
At.: Ing. Mauricio Wagner
Teléfono: +5411-4982-6187
Fax: +5411-4958-0315
Se despacha dentro de las 24 horas por UPS o Federal Express
Bueno, estoy abierto a recibir vuestras ideas, quedaron algunos temas avanzados sin ver,
pero creo que lo mejor es verlos en el contexto de una aplicación.
Saludos afectuosos,
Mauricio