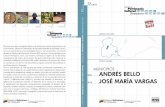NEOBOOK "UNA AVENTURA MARAVILLOSA"
-
Upload
juan-carlos-alvarez-rivera -
Category
Documents
-
view
310 -
download
13
description
Transcript of NEOBOOK "UNA AVENTURA MARAVILLOSA"
_________________________________________ Publicacion Electrónica para una Educación de Calidad
1 Creando Libros Electrónicos con Neobook Prof. Juan Carlos Álvarez Rivera _______________________________________________________________________________________
______________________________________________
Prof. Juan Carlos Álvarez Rivera
________________________________________ Publicacion Electrónica para una Educación de Calidad
2 Creando Libros Electrónicos con Neobook Prof. Juan Carlos Álvarez Rivera _______________________________________________________________________________________
______________________________________________
NEOBOOK “UNA AVENTURA EXITOSA” Hecho el Depósito Legal en la Biblioteca Nacional del Perú N° 2011-00916 Autor: Juan Carlos Alvarez Rivera Edición: 1ª edición Arequipa enero 2011.
________________________________________ Publicacion Electrónica para una Educación de Calidad
3 Creando Libros Electrónicos con Neobook Prof. Juan Carlos Álvarez Rivera _______________________________________________________________________________________
______________________________________________
PRESENTACIÓN
APRECIADO LECTOR:
El autor del presente texto, pone en tus manos una guía didáctica practica
del programa Neo Book, que va a perseguir como objetivo principal, la
creación de libros electrónicos de carácter interactivos y autoejecutables,
brindando al participante que hace uso de este manual información
tecnológica para el manejo de las herramientas necesarias de Neo Book,
de modo que poco a poco, se familiaricen con operaciones básicas de
creación de libros electrónicos con el desarrollo de habilidades y destrezas
a través de la práctica cotidiana y de esta manera capacitarse para la
solución de problemas inherentes al diseño multimedia o afines.
Esta guía cumplirá a su vez múltiples funciones; es así, que en primera
instancia es un soporte de consulta para el amante del diseño multimedia;
en el cual, encontrará información teórica necesaria. Así mismo servirá
como ficha práctica, donde el participante desarrollará sus proyectos y
trabajos prácticos que lo conllevarán a plasmar lo estudiado de manera
organizada en la creación de libros electrónicos o comúnmente llamados
e_book.
A los usuarios de esta guía metodológica solo queda recomendar:
Tener mucha observancia con la educación y los propósitos de esta
guía metodológica, que de esta depende su progreso y eficiencia.
Atender en todo lo posible el avance del proceso de aprendizaje de
las actividades programadas.
La única manera de afianzar el aprendizaje es a través de la práctica
continua.
Debes tener siempre presente, que la vida, está regida por normas
que aseguran el uso de los derechos y el cumplimiento de los
deberes. Sólo así se puede vivir en sociedad con paz, tranquilidad y
armonía.
Por eso “SIEMPRE ESTUDIA y PRACTICA” y al final
“TRIUNFARAS”, y ese triunfo ser para ti, para tu familia y para
nuestro querido PERÚ.
EL AUTOR
________________________________________ Publicacion Electrónica para una Educación de Calidad
4 Creando Libros Electrónicos con Neobook Prof. Juan Carlos Álvarez Rivera _______________________________________________________________________________________
______________________________________________
Contenido:
Presentación
Introducción a la publicación electrónica
Introducción a la multimedia
Introducción a NeoBook
Aprendiendo el Uso de Neobook
Funciones del Menú
Reconociendo la Paleta de Herramientas
Comprensión de Acciones y Variables
Comandos de Acción
Publicación de Libros Electrónicos
Bibliografía
________________________________________ Publicacion Electrónica para una Educación de Calidad
5 Creando Libros Electrónicos con Neobook Prof. Juan Carlos Álvarez Rivera _______________________________________________________________________________________
______________________________________________
1. Introducción.
Las e-pubs creadas con NeoBook pueden ser presentaciones simples, requiriendo que el
usuario proporcione muy pocos datos o ninguno e interactuar con él en una forma inteligente
y entretenida. Las publicaciones pueden realizar cálculos, recabar información, determinar
respuestas correctas, comunicarse con otros programas y mucho más. De hecho, muchas
publicaciones electrónicas tienen más en común con programas de computadora que con
documentos impresos.
2. Ventajas
3. Ideas para Publicar
LECCIÓN Nº 01 INTRODUCCION A LA PUBLICACION ELECTRÓNICA
1. APRENDIZAJE ESPERADO. Al concluir la lección, el participante será capaz de comprender la importancia que adquiere las publicaciones electrónicas en las diferentes áreas de trabajo; así como, destacar mediante la práctica las características principales de los libros electrónicos.
Las publicaciones electrónicas le permiten a los autores y
editores crear y distribuir información vía electrónica en lugar de
usar el papel. A diferencia de los materiales tradicionales
basados en papel, las publicaciones electrónicas (e-pubs) no
están limitadas a las imágenes estáticas y el texto. Las e-pubs
pueden incluso incluir animación, vídeo, música, narración,
efectos visuales, vínculos a Internet y elementos interactivos.
Dado a que no existe la limitación de lo que se puede escribir en
papel, las e-pubs pueden ser usadas para presentar, e incluso
recabar, información de una forma nueva y atrayente.
Además de las posibilidades creativas ofrecidas por la
edición electrónica, hay algunas ventajas económicas
en la creación de este tipo de trabajo. Por ejemplo:
Se puede realmente publicar lo que se necesita, muy
útil si los costos de impresión son prohibitivos.
No hay un mínimo en la cantidad de reproducciones
a realizar pudiendo ser sólo una, mientras que los
requerimientos de imprenta para trabajos de selección
de color no aceptan menos de 1000 unidades.
Por otra parte, modificar una e-pub es muy rápido y
puede realizarse de forma inmediata mientras que en
papel esto implicaría volver a realizar películas y clichés
de impresión.
Los gastos de envío son menores con las e-pubs así
como también los costos de almacenamiento. Los
métodos de distribución gratuitos o de bajo costo
disponibles para los autores de las e-pubs incluyen:
Archivos adjuntos de correo electrónico (Correo
Electrónico), sitios Web, FTP de Internet, CD-ROM y
disquetes.
NeoBook hace que la creación de las e-pubs sea muy fácil y de alta calidad. Si puede producir un material impreso en su ordenador, también podrá producir versiones electrónicas, altamente eficientes, de su trabajo.
________________________________________ Publicacion Electrónica para una Educación de Calidad
6 Creando Libros Electrónicos con Neobook Prof. Juan Carlos Álvarez Rivera _______________________________________________________________________________________
______________________________________________
NeoBook puede ser usado para crear muchos tipos diferentes de publicaciones que incluyen
entre otros:
Libros electrónicos (e-books)
Revistas electrónicas (e-zines)
Materiales de Entrenamiento y Evaluación (MET)
Proyectos de Clases Multimedia
Folletos de Venta
Catálogos
Programas de Instalación
Tarjetas de Felicitación
Currículo Multimedia
Quioscos Electrónicos
Presentaciones de Diapositivas (Diaporamas)
Utilitarios
Juegos
¡Y mucho más!
4. Sugerencias NeoBook incluye muchas publicaciones de muestra que pueden ser usadas como un punto de
inicio para tomar ideas e ilustrar cómo se pueden crear algunas características interesantes en
una e-pub. Siéntase libre de usar y adaptar estos ejemplos en sus propias publicaciones.
4. Hablando de Libros Electrónicos (e-book). La expresión inglesa e-book comienza por una e que quiere decir electrónico. Es un "Libro electrónico", por tanto.
UNA VA TEN URA EXITOSA
libro
s e
lectró
nico
s
Cuando adapte material a una e-pub, trate de aprovechar el potencial de
esta forma de publicar ideas. He aquí algunas sugerencias que harán
brillar sus publicaciones:
Use botones o enlaces de hipertextos para facilitar la navegación a
través de su publicación.
Coloque los botones de navegación en los mismos sitios en cada página para dar
consistencia a la publicación.
Use colores e ilustraciones sin limitación, no hay costo adicional al agregar colores como
sucede en la imprenta tradicional. Recuerde guardar una cierta coherencia en el uso de los
colores y los motivos de las ilustraciones. Las limitaciones no son por costo sino por el buen
gusto y la coherencia lo que da por resultado un estilo de conjunto.
Fraccione su publicación en porciones pequeñas. Recuerde que no debe preocuparse por el
costo adicional de papel o impresión. La limitación de espacio es la del medio físico en el
cual distribuye su trabajo.
Alegre sus páginas con animaciones, sonido y/o vídeo.
Trate de fraccionar los textos muy largos. Los textos largos pueden ser difíciles de leer en la
pantalla de un ordenador, es más fácil si están fraccionados en bloques. Muchas personas
tienden a saltarse los bloques de texto demasiado largos.
Use los campos de Caja de Texto de NeoBook, las variables, la lectura y escritura desde y
hacia archivos y otras facilidades avanzadas para realizar cálculos, llevar registro de las
respuestas de sus lectores y generar un ambiente interactivo con el usuario. Puede ser que
no use estas funciones complejas en su primera publicación, pero éstas son realmente
fáciles de efectuar.
________________________________________ Publicacion Electrónica para una Educación de Calidad
7 Creando Libros Electrónicos con Neobook Prof. Juan Carlos Álvarez Rivera _______________________________________________________________________________________
______________________________________________
Pero libro puede significar el conjunto de muchas hojas de papel u otro material semejante
que, encuadernadas, forman un volumen; y en el segundo al contenido ("Obra científica,
literaria o de cualquier otra índole con extensión suficiente para formar volumen, que puede
aparecer impresa o en otro soporte". Pues bien: en el campo de la edición electrónica
puede ocurrir lo mismo, o aún más complicado, un e-book, o libro electrónico son el
conjunto de medios o recursos multimedia que organizados adecuadamente nos
brindan información en presentaciones interactivas.
5. Clasificación De Libros Electrónicos según su finalidad
Para Organizar y presentar información: Cuando un requisito es la capacidad de recuperar información, entonces el libro electrónico debe tener mecanismos de búsqueda y capacidades de base de
datos. Si se usan los formatos de internet, como ASP (ASP Net), PHP, CFM (Cold Fussion), puede crearse un libro electrónico que funcione como una enciclopedia. Asimismo, con lenguajes de autor, como Director, HyperStudio, Authorware, Create Together, etc. pueden crearse libros electrónicos del mismo tipo, pero que no
Para Visualizar o presentar contenido específico: estos libros
están hechos principalmente para la lectura en pantalla y
normalmente el contenido no puede ser modificado y, a veces, ni
siquiera impreso –por restricciones de seguridad. Se usan para
documentos oficiales o libros protegidos por derechos de autor.
Generalmente se incluyen en los dispositivos portátiles de lectura.
Aquí se distinguen los formatos PDF de Adobe y LIT de Microsoft.
Esta finalidad también se puede lograr con el formato HTML
propio de Internet, es decir, se crea un sitio completo con el
contenido de un libro, y luego se compila en programas
especiales, que lo presentan como un solo archivo ejecutable.
Para Calidad de impresión: Si se quiere trasmitir la posibilidad
de tener el libro original pero cargando el costo de la impresión al
usuario, el formato PDF posee una gran fidelidad tipográfica y
gráfica que permite esto.
Los libros electrónicos suelen tener formatos diferentes según el software en que ha sido diseñado, editado y elaborado. Para la lectura de libros electrónicos se emplean equipos de
cómputo tales como:
________________________________________ Publicacion Electrónica para una Educación de Calidad
8 Creando Libros Electrónicos con Neobook Prof. Juan Carlos Álvarez Rivera _______________________________________________________________________________________
______________________________________________
dependan de una base de datos en un servidor, sino que puedan usarse en cualquier máquina.
Para Vivenciar información: Al usar todas las
posibilidades del medio digital (ver Anexo 2, una comparativa con las potencialidades de los soportes), el libro puede llegar a ser una experiencia perceptiva, sensible, muy potente.
6. Características Del Soporte Impreso
Movilidad: el libro es fácilmente trasportable de un lugar a otro.
Autonomía: no requiere de ningún otro dispositivo para su utilización.
Elasticidad: se ajusta a diferentes cantidades de información.
Reproducibilidad: permite la realización de múltiples copias. Implica que la duplicación
del soporte es necesaria para la duplicación de la información.
Materialidad: es un soporte con características físicas determinadas (peso, tamaño,
número de páginas, textura, etc.)
Doble naturaleza de la información contenida: el libro soporta información verbal en
la palabra escrita e información icónica (grabado, fotografía).
Clausura de la información: el libro cierra la información que contiene. Los límites
físicos coinciden con los límites de conocimientos que alberga. Es decir, el libro es un
elemento finito y discreto.
Estructura cerrada: el libro no permite la variación de sus elementos. Es un objeto
cerrado que no permite la incorporación o variación de la información que contiene.
Orden de la información: la secuencialidad de la escritura y de la información que
contiene obliga a una ordenación de la misma conforme a determinados criterios
(narrativos, lógicos, causales, etc.), que no son alterables.
7. Características De Los Soportes Digitales O Electrónicos
Virtualidad: la información en su nivel energético es ilegible directamente, necesita de
unos procesos de descodificación y unos instrumentos (aparatos y programas
informáticos) que nos ofrecen una representación virtual.
Autonomía: necesita de instrumentos complementarios que permitan su decodificación
y lectura (dispositivos de lectura, de salida, etc.).
Movilidad: la movilidad de la información digital puede ser entendida:
1. Como transferencia energética entre diferentes puntos de una red. En este caso, su
movilidad es total y su velocidad es casi instantánea.
2. Como su transferencia de unos soportes a otros sin sufrir modificaciones. Obtenemos
el mismo resultado con la información a través de una red, de un CD-ROM, de un
disco magnético o de un magneto-óptico. La información es siempre la misma e
igual su resultado
3. Si la movilidad se refiere al instrumento de lectura (ordenador), la movilidad es menor
y sus condicionamientos mayores al depender de otro tipo de circunstancias (redes
telefónicas, dispositivos de transmisión, etc.), si bien la movilidad va aumentando
con la reducción de los elementos intregrados en el proceso.
________________________________________ Publicacion Electrónica para una Educación de Calidad
9 Creando Libros Electrónicos con Neobook Prof. Juan Carlos Álvarez Rivera _______________________________________________________________________________________
______________________________________________
4. si entendemos la movilidad en términos físicos (volumen), el sistema digital permite el
movimiento de grandes cantidades de información en espacio mucho menores; es
decir, un cd-rom puede contener cientos de obras digitalizadas.
Duplicabilidad: un factor esencial a lo largo de la historia de los soportes
comunicativos ha sido su capacidad de duplicación o copia. La imprenta solventó el
problema de la copia manuscrita que había existido durante siglos; permitió generar
múltiples ejemplares desde un original. También aquí se hace necesario explicar las
diferencias. Podemos establecer dos circunstancias muy diferentes:
Apertura de la información: la información digital puede ser revisada o renovada
sobre el mismo soporte. Un hipertexto está siempre abierto a nuevos enlaces con otros
puntos de información conectados directamente. Los libros establecen referencias que
remiten a otros libros; la información en red permite acceder a esas informaciones si
están disponibles en la red. La obsolescencia de la información contenida en un libro es
uno de sus mayores enemigos.
Estructura abierta: frente a la estructura cerrada o acabada de la obra impresa, la obra
digital es reconfigurable o abierta. Este es un importante elemento de debate en la
actualidad y que afecta a aspectos como la autoría.
Modificación de los órdenes de la información: una de las características más
acusadas del formato hipertextual es la ruptura de la secuencialidad de la información.
Este tipo de sistemas permiten una nueva forma de relación múltiple entre los diferentes
textos o bloques dentro de un mismo texto. En cualquier caso, permiten una variación
de lo que en el texto impreso está prefijado. Los lectores no son llevados por el texto,
sino que son ellos mismos los que eligen sus propias trayectorias a lo largo de los
textos, que se muestran como constelaciones de nucleos portadores de información.
Interactividad: el fenómeno de la interectividad es uno de los grandes logros del
sistema de información digitalizada. La interactividad supone un diálogo entre el lector y
el texto, que se modifica en función de los elementos que se le solicitan en cada
momento. El estatismo del texto impreso contrasta con el dinamismo de respuesta
particularizada del texto digital. Un texto interactivo genera respuestas en función de
nuestras preguntas.
8. Guía Del Proceso De Diseño
1. Todo proyecto de producción de material educativo en soporte electrónico (en este caso
ebooks) surge de una necesidad, viene a resolver algún problema. Entonces, el primer
paso consiste en definir, acotar esa necesidad. Lo mejor es escribirlo. El ponerlo negro
sobre blanco en el papel nos ayudará a pensar y decidir. Normalmente, al intentar definir la
necesidad por escrito surgen dudas, debates (interpersonales o institucionales), que
muestran que los objetivos no estaban tan claro como parecía.
2. De esa necesidad se desprenden objetivos. Para qué servirá el software. También
habrá que definirlo claramente. Escribir qué cuestiones resolverá el documento multimedia
que encaramos significa hacer conscientes y explícitos los logros a alcanzar. Acotar las
expectativas y precisarlas.
________________________________________ Publicacion Electrónica para una Educación de Calidad
10 Creando Libros Electrónicos con Neobook Prof. Juan Carlos Álvarez Rivera _______________________________________________________________________________________
______________________________________________
Los objetivos deben funcionar, luego de escritos y acordados con todas las personas que
deben/pueden opinar, como una brújula que oriente en el desarrollo del proyecto.
3. Luego habrá que elegir un argumento o tema. El contenido temático no es el
argumento. Los mismos contenidos, que surgen de los objetivos, pueden resolverse a
través de diversos temas o argumentos. Por ejemplo, un tema histórico puede enfocarse
a través de la biografía de su principal protagonista, la historia puede ser relatada por un
observador o presentar los hechos como si fuera una crónica periodística.
En esta etapa se incorporan los condicionamientos pedagógicos del proyecto: aparece
el receptor. Chicos de tal o cual edad, con tales o cuales conocimientos, pertenecientes a
tal o cual cultura, etc. El tema o argumento presupone e incluye una estrategia didáctica
para alcanzar los objetivos prefijados. Habrá argumentos que despierten mayor interés que
otros, que produzcan una motivación más eficaz.
La elección del argumento supone una decisión donde confluyen objetivos, contenidos,
estrategias didácticas, criterios artísticos. Aderezado todo con la necesaria dosis de
creatividad.
4. Cuando se define el tema o argumento con trazos gruesos, surge la necesidad de
realizar la investigación para reunir información sobre los temas abordados.
La investigación es una tarea que no puede subestimarse. Reunir información, cotejar las
fuentes, seleccionar aquella que incluiremos, jerarquizarla, constituyen etapas importantes,
que asegurarán la calidad académica de nuestro producto.
5. También se tiene una idea bastante aproximada del material que será necesario reunir
(textos, videos, sonidos, fotografías, etc.). La investigación introduce la necesidad de
nuevos materiales, que deben ser procesados para ponerlos en formatos adecuados al
programa multimedia.
La recopilación del material es una tarea ardua. Se hace simultáneamente con la
investigación, pero incluye la digitalización (pasar a la PC) de todo el material que
consideremos útil.
Hay que tener en cuenta los temas de copyright (derechos de autor), para no incurrir en
errores que pueden acarrearnos problemas posteriores. Los textos, imágenes, video,
sonidos, suelen tener propietario de los derechos de reproducción del material (se el autor o
la editorial). Es necesario pedir autorización expresa del propietario, para reproducir su
material en nuestra multimedia. Tener en cuenta que no todo el material que encontraremos
en Internet o en CDs es realmente de libre circulación. Leer cuidadosamente las
condiciones de uso de esos materiales.
6. En esta etapa se está en condiciones de elaborar el guión detallado, que reflejará la
estructura del software multimedia, la organización de la información, las relaciones entre
las distintas unidades de información, la estructura de navegación.
Ésta es una etapa esencial en cuanto a la calidad del producto, por lo que se le debe
prestar mucha atención, tratando de atenuar la ansiedad por comenzar a «hacer»...
En este momento aparecen los condicionamientos técnicos del proyecto: alcances y
limitaciones del programa que se utilice, disponibilidad o no de equipos o hardware,
etcétera.
________________________________________ Publicacion Electrónica para una Educación de Calidad
11 Creando Libros Electrónicos con Neobook Prof. Juan Carlos Álvarez Rivera _______________________________________________________________________________________
______________________________________________
El guión articula la tecnología, la pedagogía y el contenido en un documento que será
la brújula fundamental del trabajo posterior.
El guión es una lista detallada, pantalla por pantalla, de los elementos que constituirán
nuestro documento multimedia. Puede tener diversos formatos: desde hojas escritas en dos
columnas, donde a la izquierda se esquematiza la pantalla, y a la derecha se escriben los
comentarios pertinentes, hasta el formato similar a un mapa conceptual, graficando las
relaciones entre las diversas unidades de información.
Sea cual fuere el formato elegido, el guión debe detallar los contenidos funcionamiento de
cada una de las pantallas del proyecto.
7. Ya es hora de encarar el diseño de la interface. Esto es, de las pantallas y menúes
principales. El diseño de la interface tiene mucho que ver con el argumento elegido (o
metáfora). En este momento se deben tener en cuenta las capacidades de interactividad
que se desean incluir.
El diseño de la interface debe incorporar de los usuarios. Los íconos, los textos instructivos,
los carteles de advertencia u orientación, las referencias, deben tener en cuenta el nivel de
desarrollo conceptual/cultural a los que está destinado el programa. Esto incluye la estética
de la gráfica.
El diseño debe estar presidido por el concepto de que la interface es una herramienta al
servicio de los objetivos generales del producto y no un fin en sí misma. Ser coherentes
con la metáfora, no traicionarse incluyendo elementos porque «quedan bien», aunque sean
innecesarios, no aporten nada o desvirtúen la metáfora elegida.
8. El momento del armado. Seguramente
en el transcurso del trabajo nos
encontraremos con que algunas
cuestiones planteadas en el guión no
sirven al ponerlas en pantalla. Habrá que
hacer las correcciones pertinentes.
También aparecerá la necesidad de
recopilar nuevo material o rehacer el que
teníamos.
9. El material se va probando o testeando
a medida que se produce. Igualmente, al
finalizar habrá que hacer una edición de
evaluación y tratar de probarla con
grupos de control (por ejemplo, un
grupo reducido de usuarios de la edad y
nivel de escolaridad similar al de los
usuarios finales). Seguramente
aparecerán elementos que no fueron
percibidos en el proceso de desarrollo.
10. Se realizan los últimos ajustes, se efectúa la edición final, y éste es el momento en que
pensamos en la segunda versión... después de recoger las opiniones de los usuarios.
_________________________________________ Publicacion Electrónica para una Educación de Calidad
12 Creando Libros Electrónicos con Neobook Prof. Juan Carlos Álvarez Rivera _______________________________________________________________________________________
______________________________________________
1. Proyectos Multimedia
Los proyectos multimedia exitoso existen, sin embargo,
contener esas ansiedades, ya que hay un largo camino previo
que recorrer, antes de ponernos a colocar botones, fondos y
sonidos. Y la mayor parte de ese camino, como veremos
enseguida, no tiene nada o casi nada que ver con la
computadora y los programas de autor. Llamamos proyectos
multimedia al conjunto de operaciones involucradas y no sólo a
la etapa de armado y montaje.
2. Multimedia en las Instituciones Educativas ¿Qué es la multimedia?
Multimedia, aplicado a un sistema informático, es generalmente entendido como una
integración de elementos de información más tradicionales como: audio, video, texto,
gráficos e imágenes, y animaciones diversas.
La palabra multimedia sugiere como significado el uso de múltiples formatos para la
presentación de la información. Cuando se presenta como un sistema informático se
define a la multimedia como una combinación de texto, gráficos o animaciones
generadas en computadora, sonido y captura de imágenes de video, que permite
crear ambientes de aprendizaje donde los alumnos pueden moverse de un concepto
a otro y de un medio a otro a su propio ritmo y siguiendo sus propios intereses
(estilos de aprendizaje).
Con el concepto de documento multimedia que nosotros manejamos en esta obra
pretendemos derivar la atención desde el soporte físico al contenido, al mensaje; prestar
más atención a los lenguajes utilizados para la elaboración del documento (multilenguaje) y
a los sentidos implicados en su recepción (documento multisensorial) Multilenguaje, pero
no como simple suma de los lenguaje involucrados, sino como síntesis integradora.
Uno de los aspectos más importantes que encontramos en cualquier Multimedia,
correctamente diseñado, es la integración de lenguajes. No se trata de una simple
superposición o adición de imagen, más sonido... sino de un cuidado proceso en el que se
crea un producto audiovisual único en el que incluimos las potencialidades expresivas y
artísticas de varios lenguajes; esta integración permite conseguir la redundancia de
mensajes, tan utilizada como recurso pedagógico (la repetición), utilizando diversos
canales va más allá, es decir llamar al documento multimedia «documento integrado»
enfocando la atención sobre los aspectos comunicativos en la elaboración de este tipo de
documentos, especialmente los que se realizan con fines educativos.
LECCIÓN Nº 02 INTRODUCCION A LA MULTIMEDIA
1. APRENDIZAJE ESPERADO. Al concluir la lección, el participante será capaz de comprender la importancia que adquiere las publicaciones electrónicas en referencia a la integración de medios como característica principal de los libros electrónicos.
________________________________________ Publicacion Electrónica para una Educación de Calidad
13 Creando Libros Electrónicos con Neobook Prof. Juan Carlos Álvarez Rivera _______________________________________________________________________________________
______________________________________________
El lenguaje multimedia es una combinación de medios y requiere, al menos, el uso de dos
o más lenguajes diferentes.
En esa combinación, hay un medio que cohesiona y organiza la información y sus
diferentes itinerarios de acceso a los otros.
Otros autores consideran que hay tres lenguajes de base en la combinación de medios: el
audio, el visual, el escrito. Los tres lenguajes de base pueden fusionarse y dar lugar a
lenguajes sintéticos. Esta síntesis no se obtiene por mera yuxtaposición de dos o más
lenguajes, sino por la integración de sus diversos componentes en un modo de
comunicación nuevo y diferente.
Es necesario destacar que la integración de lenguajes no se produce de manera
automática, por el simple hechos de colocarlos juntos en un documento multimedia, la
integración en una síntesis superior requiere de un diseño correcto y adecuado, de una
acción voluntaria, consciente y fundada del autor.
La problemática del diseño de documentos multimedia se refiere a la comunicación
humana más que a las tecnologías involucradas
La Interactividad de la Multimedia. La mera combinación (o síntesis) de varios
lenguajes, no es una característica sólo de los documentos multimedia. La televisión y el
video también utilizan toda la variedad de recursos expresivos (todavía con más potencia
que la multimedia).
Diferencia de la multimedialidad informática con programas de televisión
El principal rasgo diferencial entre ambos es la capacidad interactiva del sistema
informático y agregaríamos que la navegación no lineal, es el segundo rasgo distintivo.
Interactividad es también una palabra de la que se abusa. Entendida como una actividad
recíproca, bidireccional, en la cual cada uno de los actores influye sobre el otro, se utiliza sin
pudor para juguetes que reaccionan ante determinados estímulos (como las viejas muñecas
que decían mamá, al inclinarlas...), el «osito Teddy» o canales de cable en los que los
usuarios pueden «votar» telefónicamente entre varias propuestas (películas).
Como profesionales de la enseñanza debemos ser cautos a la hora de puntualizar el nivel
máximo de interacción que se produce en el proceso de comunicación humana: la
comunicación es un proceso de máxima interacción social, propia tan sólo de los humanos,
de manera que cuando se habla de diálogo entre el alumno y la computadora, debemos tener
presente la diferencia esencial entre el real diálogo humano, entendido como intercambio de
significados, y las respuestas programadas de los documentos multimedia. En todo caso, el
diálogo, rígidamente estructurado en la programación del documento multimedia, se daría
entre el alumno y el autor de ese documento.
Multimedia como respuesta.
Producir documentos multimedia en la escuela puede ser un importante camino en el dominio
de estos nuevos lenguajes, de estas nuevas formas de procesar y elaborar la información, de
sus exigencias y posibilidades.
________________________________________ Publicacion Electrónica para una Educación de Calidad
14 Creando Libros Electrónicos con Neobook Prof. Juan Carlos Álvarez Rivera _______________________________________________________________________________________
______________________________________________
La elaboración de documentos multimedia es una actividad de comunicación mediada por la
tecnología en la que se ponen en juego lenguajes audiovisuales, coordinación de diferentes
sistemas de códigos en función de los objetivos comunicativos del documento. La elaboración
en la escuela de documentos multimedia puede ser uno de los caminos eficaces para superar
la situación descripta anteriormente.
Son varios los tipos de documentos multimedia que pueden elaborarse en la escuela:
Actividades de aula destinadas a la educación de los chicos.
Documentos para comunicación institucional: folletos electrónicos, anuarios escolares
multimedia, etcétera.
Documentos multimedia desarrollados por los propios alumnos.
Los dos primeros tienen características de preparación y elaboración similares, con la obvia
trascendencia que asumen para los materiales educativos multimedia, las consideraciones
pedagógicas.
El tercero supedita la metodología al proceso de aprendizaje durante la elaboración del
material, más que al resultado final.
3. Preparar Materiales Multimedia Para La Educación
La preparación de documentos multimedia para ayudar a las actividades educativas de la
escuela presenta diversas aristas. Por un lado es importante reflexionar acerca de la
dimensión de los proyectos que se encaren. Con relación a ello, es necesario diferenciar
claramente entre proyectos multimedia escolares y el desarrollo de software educativo. En
ese sentido coincidimos cuando se afirma que concebir y llevar a la práctica la realización de
un proyecto multimedia no es tarea fácil, pero ese es otro tema. Lo que nos interesa es la
labor docente que incorpore la multimedia como una herramienta de enseñanza-aprendizaje y
ayude a sus alumnos a la adquisición de las competencias necesarias para leer y escribir en
los nuevos lenguajes audiovisuales y multimedia.
________________________________________ Publicacion Electrónica para una Educación de Calidad
15 Creando Libros Electrónicos con Neobook Prof. Juan Carlos Álvarez Rivera _______________________________________________________________________________________
______________________________________________
Neobook es un Software de autor de gran difusión en el ámbito educativo, que goza de
mucha popularidad debido a su facilidad de uso y bajo costo. En el campo informático se
entiende como herramienta de autor, a todo software que permite crear aplicaciones
independientes del software que lo generó. Estas aplicaciones son programas o archivos
ejecutables (del tipo *.EXE).
Hoy día la definición es más restrictiva, puesto que se sobreentiende que una herramienta de
autor puede manejar elementos multimedia (texto, imagen estática, imagen dinámica, sonidos
y vídeos) y enlaces hipertextuales (hipertextos e hipervínculos).
En resumen, el elemento común a las herramientas de autor es el hecho de crear ejecutables
que corren independientes del software que los generó, habiendo un proceso de compilado
de por medio.
LECCIÓN Nº 03 INTRODUCCION A NEOBOOK
1. APRENDIZAJE ESPERADO. Al finalizar la lección, el participante será capaz de aplicar los principios básicos del programa neobook en la creación de practicas que conduzcan a la creación de libros electrónicos.
________________________________________ Publicacion Electrónica para una Educación de Calidad
16 Creando Libros Electrónicos con Neobook Prof. Juan Carlos Álvarez Rivera _______________________________________________________________________________________
______________________________________________
________________________________________ Publicacion Electrónica para una Educación de Calidad
17 Creando Libros Electrónicos con Neobook Prof. Juan Carlos Álvarez Rivera _______________________________________________________________________________________
______________________________________________
Inicio del Programa.
Para arrancar Neobook debes ejecutar: Inicio-Programas-Neobook para Windows-
Neobook
La Pantalla de Neobook
Cuando inicia por primera vez NeoBook, se abrirá una publicación en blanco activando el
modo de Autor o Edición. Como probablemente ya lo haya descubierto, la pantalla de
NeoBook consiste de un área de trabajo rodeada de una paleta de herramientas o grupo de
herramientas. Las partes de la pantalla se muestran en la siguiente imagen:
________________________________________ Publicacion Electrónica para una Educación de Calidad
18 Creando Libros Electrónicos con Neobook Prof. Juan Carlos Álvarez Rivera _______________________________________________________________________________________
______________________________________________
Barra de Menú. La Barra de menú es un componente estándar de Windows que aparece en
la parte superior de la mayoría de los programas. La de NeoBook incluye comandos para
abrir, guardar y modificar sus publicaciones.
Barra de Herramientas Rápido. La Barra de Herramientas contiene botones que proveen un
acceso rápido a los comandos más usados de NeoBook.
Botones de Navegación de Páginas. A la derecha de la
Barra de Herramientas encontrará cinco botones de
navegación. El primero lo lleva directamente a la primera
página de la publicación, el segundo a la página anterior, el
del medio a la página maestra, el cuarto a la siguiente página y el quinto a la última página de
su publicación.
La Página Maestra contiene los elementos que son comunes a la mayoría (o todas) las
páginas de la publicación. Los objetos comunes pueden incluir elementos de navegación
(botones), títulos, logotipos, numerador de páginas, etc. Puede agregar, modificar y borrar
objetos en la página maestra tal como lo haría en cualquier otra página.
Área de Trabajo. El Área de Trabajo ocupa la mayor parte de la pantalla de NeoBook. Esta
es la zona donde creará y editará sus publicaciones. Puede abrir varias sesiones de trabajo al
mismo tiempo, cada ventana contendrá una publicación diferente. Si la pantalla de NeoBook
no contiene ningún área de trabajo, puede abrir una nueva seleccionando Nuevo o Abrir del
menú Archivo.
Indicadores de Página. Cuando se abre una ventana de trabajo, aparecerán en su parte
inferior unas solapas llamadas Indicador de Página conteniendo el título de la página de la
publicación. Cada página en una publicación lleva asignado un nombre único, el cual se ve
reflejado en la solapa correspondiente. Se puede saltar entre las páginas haciendo clic sobre
su Indicador de Página. Puede cambiar el orden de las páginas arrastrando su solapa hasta la
nueva posición donde desea ubicarla. NeoBook se ocupará de reestablecer la coherencia
interna para respetar los enlaces que pudiera tener declarada esa página.
Paleta de Herramientas. La Paleta de Herramientas flotante de NeoBook, contiene una
selección de herramientas que son usadas para diseñar sus publicaciones. Puede usar la
barra de título de la paleta para arrastrarla a otro sitio o usar los botones Expandir /Contraer y
Enrollar /Desenrollar para minimizar el área que ocupa.
Lista de Objetos. Esta paleta contiene una lista de todos los objetos que han sido colocados
en la página activa. A los objetos se les asignan nombres únicos, tal como el caso de las
páginas. Se puede usar la lista de objetos para seleccionarlos y modificarlos o hacer clic
derecho sobre el objeto para cambiar sus atributos.
________________________________________ Publicacion Electrónica para una Educación de Calidad
19 Creando Libros Electrónicos con Neobook Prof. Juan Carlos Álvarez Rivera _______________________________________________________________________________________
______________________________________________
Barras de Desplazamiento. Si las dimensiones de su publicación son mayores que el
tamaño de su pantalla, puede usar las Barras de Desplazamiento para traer otras partes de
su proyecto dentro del campo de visualización.
Indicador de la Página Activa. Este recuadro, localizado en el ángulo inferior derecho, indica
el número de la página activa mostrada en el Área de Trabajo.
Creando y Abriendo Publicaciones. Después de iniciar NeoBook, usted puede crear una
nueva publicación o bien abrir una ya existente.
Para crear una nueva publicación: Seleccione Nuevo desde el menú Archivo de NeoBook y
especifique el tamaño de pantalla y el número de colores de resolución. Se creará una
publicación vacía que contiene dos páginas. La primera es la Página Maestra y la segunda es
la primera página de su publicación. Se pueden agregar páginas adicionales en cualquier
momento seleccionando Agregar Página desde el menú Página.
Para abrir una publicación existente: Seleccione el comando Abrir del menú Archivo.
Aparecerá una ventana de selección de archivos estándar de Windows, permitiéndole
seleccionar una publicación desde su disco duro. Si acaba de instalar NeoBook, las únicas
publicaciones existentes serán las que vienen de muestra con el programa.
Trabajando con Páginas. Las publicaciones de NeoBook se forman de páginas en forma
similar a las de un libro. Una publicación puede consistir en una sola página o en cientos de
ellas. NeoBook no impone un límite específico al número máximo de páginas que puede tener
una publicación, aunque conforme aumenta la cantidad, también aumenta la dificultad de
control sobre la publicación. A cada página en una publicación se le asigna un título único. Se
puede cambiar el título asignado a una página, pero debe recordar que no puede haber dos
páginas con el mismo nombre en la publicación. Los títulos de página aparecerán en las
solapas correspondientes en la parte inferior de la ventana. Se puede activar una página
específica haciendo clic sobre su solapa.. También puede usar para ello los botones de
navegación situados en la parte superior derecha de la ventana del área de trabajo o
presionando las teclas RePág y AvPág.
Cada publicación tiene una página especial denominada Página Maestra. Ésta página
contiene normalmente aquellos elementos que son comunes a la mayoría (o todas) las
páginas de la publicación. Éstos pueden incluir elementos de navegación (botones), títulos,
logotipos, numerador de páginas, etc. Se pueden agregar, modificar y borrar objetos en la
página maestra tal como lo haría en cualquier otra página. La diferencia es que los objetos
colocados en la Página Maestra también aparecerán en el fondo de todas las demás. No
puede borrar ni renombrar la Página Maestra. El menú Página contiene comandos para
añadir, mover, copiar y renombrar páginas. También puede mover una página arrastrándola
desde su oreja hasta la nueva posición.
Trabajando con Objetos. En NeoBook, cada elemento agregado a su publicación
(texto, imágenes, botones, etc.) es considerado un objeto. Un objeto es creado
usando las herramientas localizadas en la Paleta de Herramientas de NeoBook.
Una vez creados, los objetos pueden ser movidos, redimensionados, editados y borrados.
Use la Herramienta de Selección (Puntero o
apuntador) de la Paleta de Herramientas para
________________________________________ Publicacion Electrónica para una Educación de Calidad
20 Creando Libros Electrónicos con Neobook Prof. Juan Carlos Álvarez Rivera _______________________________________________________________________________________
______________________________________________
seleccionar, mover y redimensionar un objeto. Haga clic sobre un objeto para seleccionarlo.
Puede seleccionar múltiples objetos manteniendo presionando la tecla Mayús mientras hace
clic sobre cada uno de ellos o presionar el botón izquierdo del ratón y, sin soltar, arrastrarlo
para crear un rectángulo alrededor de los objetos deseados. Los objetos seleccionados se
muestran rodeados con pequeñas marcas rectangulares, llamadas manijas, en sus extremos
y puntos medios.
Una vez seleccionado, un objeto o un grupo de objetos puede ser movido presionando el
botón izquierdo del ratón y, sin soltar, arrastrarlo a la nueva posición deseada antes de liberar
el botón. Para redimensionar un objeto, haga clic sobre una de las manijas de selección del
objeto y arrástrela. Si, mientras redimensiona un objeto, mantiene presionada la tecla Mayús
el objeto mantendrá su proporción de aspecto. Los objetos seleccionados pueden también ser
cortados o copiados al portapapeles de Windows o ser eliminados de la publicación
presionando la tecla Supr (suprimir.)
Dependiendo del objeto seleccionado, al hacer clic derecho sobre él podrá modificar su
apariencia y definir su comportamiento dentro de la publicación. Se pueden asignar Acciones
a la mayoría de los objetos para ser ejecutadas cuando el lector hace clic sobre ellas.
Moviendo Objetos entre páginas y otras Publicaciones. Los objetos seleccionados
pueden copiarse o moverse entre las páginas dentro de la misma publicación o entre distintas
publicaciones.
Un método para mover objetos de una página a otra es arrastrarlos hasta la solapa de la hoja
correspondiente situada en la parte inferior del área de trabajo. Los objetos aparecerán en la
página correspondiente a la solapa utilizada. Si se mantiene presionada la tecla CTRL
durante el movimiento, los objetos se suplicarán dejando una copia en la página original.
Otro método de copiado consiste en usar el portapapeles de Windows. Seleccione el objeto
que desea copiar o mover y elija Copiar o Mover del menú Editar de NeoBook. Active la
página donde desea colocar los objetos y seleccione el comando Pegar del menú Editar.
Los objetos pueden moverse a otra publicación usando las mismas técnicas. Use el comando
Abrir de NeoBook para cargar ambas publicaciones, fuente y destino, Si es necesario, use el
comando Mosaico del menú Ventana para mostrar ambas publicaciones abiertas en la
pantalla. Corte y pegue o arrastre los objetos desde la ventana de una de las publicaciones
hasta la otra.
Definiendo las Propiedades de la Publicación. Los ajustes más amplios de la publicación
se pueden cambiar desde el menú Libro, usando el comando Propiedades del Libro. Las
propiedades que pueden modificarse incluyen: Título de la publicación, su icono, cursores a
utilizar, forma y comportamiento de la ventana de publicación, acciones a realizar cuando la
publicación inicia, etc.
Probando una Publicación. Es necesario probar la publicación en forma periódica durante la
fase de diseño de su proyecto para apreciar cómo será vista por sus lectores. Puede hacerlo
en cualquier momento seleccionando el comando Ejecutar del menú Libro. Al ejecutarse en el
modo de prueba, podrá ver los efectos de transición de página, animación, escuchar los
sonidos, ver vídeos y el comportamiento de los botones y otros objetos de la publicación, tal y
________________________________________ Publicacion Electrónica para una Educación de Calidad
21 Creando Libros Electrónicos con Neobook Prof. Juan Carlos Álvarez Rivera _______________________________________________________________________________________
______________________________________________
como lo haría el lector. Esto le permite encontrar errores o tomar decisiones respecto a
determinados efectos visuales y hacer los ajustes necesarios.
Guardando una Publicación. Antes de que llegue muy lejos en el diseño de su publicación,
es una excelente idea ir guardando periódicamente el trabajo realizado en su disco. Para
guardar una publicación, seleccione el comando Guardar del menú Archivo. La primera vez
que lo guarde se le pedirá que elija un nombre de archivo para su publicación.
Compilando una Publicación para su Distribución. Una publicación típica de NeoBook
contiene textos, imágenes, animaciones, sonidos vídeo y otros elementos. Estos elementos
pueden estar archivados en una forma dispersa, almacenados en diferentes lugares en su
ordenador. Antes de que pueda distribuir su trabajo terminado, necesitará empaquetar todos
los elementos usados en un programa único ejecutable. Este proceso final se denomina
Compilación.
El compilador de NeoBook es capaz de producir programas terminados en cuatro formatos
diferentes:
Programas Windows (exe)
Salva pantallas Windows (scr)
Programa para la Bandeja del Sistema de Windows (exe)
Módulo/ Control ActiveX (ocx) para Navegador
Cada uno de estos formatos tiene ventajas y desventajas. La mayoría de las publicaciones de
NeoBook se compilan como programas de Windows (exe). Una publicación compilada en
este formato se verá y comportará como un programa de Windows tradicional. En la mayoría
de los casos, aparecerá dentro de una ventana con un borde y una barra de título.
Muchas publicaciones pueden también ser compiladas como salva pantallas, programas para
la bandeja del sistema (parte extrema derecha de la barra de tareas, normalmente localizada
en la parte inferior del escritorio de Windows) y módulos para el Navegador Internet Explorer.
Describiendo la Paleta de Herramientas. La paleta de herramientas flotante de NeoBook
contiene herramientas para colocar textos, imágenes,
botones y otros objetos dentro de su publicación. Las
herramientas que se hallan aquí, le permiten seleccionar
y modificar la apariencia de los objetos existentes.
Herramienta Botón. En NeoBook cada elemento que
se agrega a la publicación (texto, imagen, botones, etc.)
es considerado un objeto. Los objetos se crean usando el
botón de la herramienta correspondiente. Cada botón
representa un tipo diferente de objeto de NeoBook con
capacidades y prestaciones distintivas. Para crear un
nuevo objeto, seleccione un botón de la paleta de
herramienta y use el ratón para crear un rectángulo en su
publicación. En la mayoría de los casos aparecerá un
diálogo de propiedades del objeto solicitándole información
________________________________________ Publicacion Electrónica para una Educación de Calidad
22 Creando Libros Electrónicos con Neobook Prof. Juan Carlos Álvarez Rivera _______________________________________________________________________________________
______________________________________________
adicional. Por ejemplo, cuando se crea un objeto con la herramienta de imagen o artículo,
NeoBook le solicitará el nombre del archivo de imagen o texto a usar. Consulte la sección
correspondiente a cada objeto en esta ayuda para obtener información detallada. Una vez
que se ha creado un objeto, en la mayoría de los casos se puede modificar usando los
controles Color y Estilo de la Paleta de Herramientas. Antes de que un objeto pueda
modificarse, debe primero seleccionarse usando la herramienta de Selección. Vea la sección
correspondiente en esta ayuda para información adicional sobre la selección de objetos. Una
vez seleccionado un objeto, éste puede modificarse usando cualquiera de los siguientes
controles:
Botón Mover. Use estos botones para desplazar
el objeto o grupo seleccionado un píxel a la vez
en la dirección indicada por la flecha. Úselos para
hacer ajustes finos a la posición de un objeto.
Color de Relleno. Haga clic sobre el botón con
una pequeña flecha a la derecha de este
recuadro para seleccionar un nuevo color del
objeto activo seleccionado. Se desplegará el
diálogo Selección de Color permitiéndole elegir uno distinto.
Puede elegir los colores directamente de la Paleta de Colores de la publicación o de una
selección de los Colores del Sistema de Windows. Dos pequeños iconos en la parte superior
del selector de colores le permiten alternar entre las dos opciones.
En aquellas publicaciones de 256 colores, sus paletas de elección
coincidirán con aquellas asignadas a la página activa. Vea los
Comandos de Archivo, Nuevo, Página o Propiedades de Página para
mayor información sobre las paletas de página. En las publicaciones
de 16 colores, podrá elegir de los 16 colores estándar de Windows.
Finalmente, en las publicaciones de 16 millones de colores, puede
seleccionar de una gama completa de colores o crear sus propias
tonalidades ajustando los valores de color usando los controles RVA (rojo, verde, azul; RGB.)
Los Colores del Sistema están asociados con varias porciones de la interfaz de Windows (tal como las barras de títulos, ventanas de diálogo, botones, etc.) Estos colores pueden variar de un ordenador a otro dado que Windows permite a los usuarios elegir su propia configuración. Elija Colores del Sistema si desea usar el mismo patrón de colores que sus lectores han definido para la interfaz de Windows. ¤ Los colores del sistema presentados en su ordenador no serán iguales, en la mayoría de los casos, al definido en el ordenador de sus lectores. Mantenga esto en mente cuando diseñe sus publicaciones. Haga clic sobre la pequeña flecha a la derecha de este recuadro para seleccionar un estilo de relleno a usar en el interior del objeto seleccionado.
Elija un patrón, use el botón con la “H” para los objetos huecos o el botón
con la “S” para crear objetos Sólidos con el color de relleno elegido.
Estilo de Línea. Haga clic sobre la pequeña flecha a la derecha de este
recuadro caja para elegir un Estilo de Línea diferente para el objeto
________________________________________ Publicacion Electrónica para una Educación de Calidad
23 Creando Libros Electrónicos con Neobook Prof. Juan Carlos Álvarez Rivera _______________________________________________________________________________________
______________________________________________
seleccionado. Entre los estilos encontrará: Sólido, sombreado, punteado y líneas 3D. Si su
objeto no parece tener un borde, asegúrese de que el Ancho de Línea (vea más arriba) no
tiene el valor “Ninguno”.
¤ Algunos objetos no tienen bordes o el único estilo de línea que pueden utilizar es “sólido”.
Habilite la opción Transparente para hacer que los elemento que están por debajo se vean a
través de las aperturas con las que cuenta el patrón seleccionado.
¤ Los objetos que no tienen interiores, tales como las Líneas, no son afectados por los
cambios en el Color de Relleno y en el Patrón de Relleno.
Color de Línea. Haga clic sobre la pequeña flecha a la derecha de este recuadro para elegir
un Color de Línea para el objeto seleccionado. Vea Color de Relleno más arriba para
información acerca del Selector de Colores. Si su objeto no parece tener un borde,
asegúrese de que el Ancho de Línea (vea más abajo) no tiene el valor “Ninguno”.
Ancho de Línea. Haga clic sobre la pequeña flecha a la derecha de este recuadro
para cambiar el Ancho de Línea del objeto seleccionado. Escoja “Ninguno” para
mostrar el objeto sin borde.
Color de Tipografía. Haga clic sobre la pequeña flecha a la derecha de este
recuadro para seleccionar un color para el texto del objeto seleccionado. Vea Color de
Relleno para obtener más información acerca del Selector de Color. Los objetos que no
contienen texto no se ven afectados por esta opción.
Tipografía. Haga clic sobre la pequeña flecha a la derecha de este recuadro para cambiar la
tipografía usada por el texto del objeto seleccionado. Las elecciones disponibles dependen de
qué tipos tenga instalados en su ordenador. Windows incluye una selección básica de
tipografías y hay más disponibles de una gran variedad de fuentes. Consulte la Guía de
Usuario de Windows para información acerca de cómo instalar nuevas tipografías en su
ordenador. Los objetos que no contienen texto no son afectados por esta opción.
¤ Algunas tipografías tienen derechos de autor y no pueden ser distribuidas libremente sin el
permiso de sus autores o editores. Antes de usar estas tipografías en su publicación,
asegúrese de que cuenta con la autorización legal para hacerlo. Hay muchas tipografías libres
de derechos disponibles en Internet que puede distribuir con sus publicaciones. El uso de una
gran cantidad de tipografías diferentes puede aumentar notablemente el tamaño de sus
publicaciones. Consulte el comando Tipografía dentro del menú Libro | Compilar /Editar.
Botones Enrollar / Desenrollar, Expandir / Contraer. Si la
paleta de herramientas le estorba durante el trabajo de diseño
de su publicación, utilice el ratón para arrastrarla de su barra
de título a una nueva ubicación. También puede utilizar los
botones enrollar/ desenrollar, expandir/ contraer para reducir el
área ocupada por la paleta. Al hacer clic sobre cualquiera de
estos botones una segunda vez, se restaurará la paleta de
herramientas a su tamaño original.
________________________________________ Publicacion Electrónica para una Educación de Calidad
24 Creando Libros Electrónicos con Neobook Prof. Juan Carlos Álvarez Rivera _______________________________________________________________________________________
______________________________________________
Funciones del Menú
Esta sección contiene descripciones de los comandos localizados en la barra de menú que se encuentra en la parte superior de la pantalla de NeoBook. Elija cualquiera de los temas para obtener una descripción de cómo usar el comando: El menú Archivo
El tamaño de la pantalla a elegir dependerá del tipo de publicación que está creando y del tipo
de equipo que tiene su audiencia para usarlo. La mayoría de los sistemas de informática de
hoy en día tienen monitores capaces de presentar un mínimo de 640 x 480 píxeles y 256
colores. Esto es generalmente considerado el común denominador más bajo, la capacidad
mínima que puede entregar en forma segura a su lector y que sabrá que él tendrá. Las
publicaciones de este tamaño se ejecutarán sin ningún problema en ordenadores de mayor
capacidad. De cualquier manera, si su publicación se usará en un lugar donde usted conoce
las características del equipo de sus lectores, por ejemplo, el laboratorio de una escuela, el
común denominador más bajo puede ser mucho mayor, por ejemplo 800 por 600 píxeles y 16
millones de colores.
Dependiendo del tipo de publicación que esté creando, puede necesitar considerar algunos
otros factores cuando decida el tamaño. Si su publicación correrá en el modo de pantalla
completa entonces tendrá toda el área del monitor para trabajar. Si la ventana de su
publicación incluye una barra de título y bordes (ver propiedades del libro /ventana) necesitará
tener en cuenta este espacio cuando seleccione un tamaño determinado.
Seleccione el número de colores de su publicación tomando en cuenta los factores descritos a
continuación. La opción de 16 millones de colores le da virtualmente una selección sin límites
y le provee el mejor resultado para imágenes fotográficas. Muchos ordenadores antiguos
pueden no ser capaces de desplegar esa cantidad de colores. En este caso NeoBook hará lo
LECCIÓN Nº 04 FUNCIONES DEL MENU DE NEOBOOK
1. APRENDIZAJE ESPERADO. Al concluir la lección, el participante será capaz de reconocer y aplicar las diferentes funciones del menú de NeoBook en las prácticas de creación de libros electrónicos.
Nuevo. Use este comando para crear una publicación nueva, vacía. Especifique el tamaño deseado de pantalla y la resolución de color. Se creará una publicación vacía que contiene dos páginas en blanco. La primera de ellas es la Página Maestra, mientras que la otra es la primera página de su publicación. Se pueden agregar páginas adicionales en cualquier momento seleccionando el comando Agregar página del menú Página. Use el comando Guardar para almacenar la nueva publicación en su disco. Si es la primera vez que la guarda, se le solicitará un nombre de archivo para la publicación.
________________________________________ Publicacion Electrónica para una Educación de Calidad
25 Creando Libros Electrónicos con Neobook Prof. Juan Carlos Álvarez Rivera _______________________________________________________________________________________
______________________________________________
mejor que pueda para presentar su publicación dadas las limitaciones del ordenador del
lector. Para aquellas publicaciones de 256 colores, cada página puede tener asignada una
paleta única de 256 colores.
NeoBook también provee una opción de paleta automática que usa una genérica para toda la
publicación. La paleta automática contiene un espectro completo de colores generales
incluyendo los 20 colores estándares usados por Windows.
Abrir. Este comando le permite cargar una publicación existente para editarla. Se mostrará el
diálogo de selección estándar de Windows donde puede ubicar y elegir una publicación
dentro de su disco duro. Al abrir la publicación NeoBook verificará si falta alguno de los
archivos requeridos y mostrará un mensaje si no puede encontrarlo.
Volver a abrir. Este comando muestra una lista de publicaciones recientemente abiertas.
Para cargar una de ellas, haga clic sobre su título.
Guardar. Utilice este comando para guardar los cambios realizados a sus publicaciones. Se
le solicitará automáticamente almacenar su trabajo al cerrar una publicación. Si elige no
guardar su trabajo, todo cambio se perderá una vez cerrada la ventana de edición.
NeoBook para Windows puede importar archivos de NeoBook DOS. Una vez vez que estos
archivos sean guardados en formato de Windows no podrán ser leídos por una versión de
DOS. Si quiere conservar ambas versiones de la publicación, utilice la función Guardar como
para almacenar la nueva publicación de Windows bajo un nuevo nombre
Guardar como. Use este comando para guardar una publicación existente usando un nombre
de archivo diferente. Si elige un nombre de archivo que ya existe, NeoBook le pedirá
confirmación antes de reemplazar el archivo existente. Los nombres de archivo de
publicación de NeoBook deben terminar con la extensión de archivo “.PUB”.
Cerrar. Este comando cierra la ventana de edición seleccionada. También puede cerrar una
publicación haciendo clic sobre el botón en forma de aspa (X) en el borde superior derecho de
la barra de título de la ventana de Windows. Si se ha realizado algún cambio a la publicación,
se le solicitará guardar su trabajo antes de que la ventana se cierre.
Cerrar todo. Este comando cierra todas las publicaciones abiertas.
Imprimir página. Este comando imprime la página seleccionada de la publicación activa.
Salir. Este comando cierra NeoBook.
El menú Editar
Deshacer. Este comando descarta el último cambio realizado a la
publicación.
Cortar. Use este comando para eliminar los objetos seleccionados y
colocarlos dentro del portapapeles de Windows. Los objetos
copiados permanecerán ahí hasta que sean reemplazados por
cualquier otro al usar el comando Cortar o Copiar. Use este
comando para eliminar los objetos seleccionados y colocarlos dentro
del portapapeles de Windows.
________________________________________ Publicacion Electrónica para una Educación de Calidad
26 Creando Libros Electrónicos con Neobook Prof. Juan Carlos Álvarez Rivera _______________________________________________________________________________________
______________________________________________
Los objetos copiados permanecerán ahí hasta que sean reemplazados por cualquier otro al usar el comando Cortar o Copiar. Use el comando Pegar para insertar el contenido del Portapapeles de Windows dentro del documento en la posición indicada por el cursor. El objeto copiado puede ser pegado en otra publicación simplemente pasando a la ventana de esa publicación y eligiendo el comando Pegar. Copiar. Use este comando para colocar una copia del texto seleccionado en el Portapapeles
de Windows. El texto copiado permanecerá ahí hasta que sea reemplazado por otro al usar el
comando Cortar o Copiar. Use el comando Pegar para insertar el contenido del Portapapeles
de Windows dentro del documento en la posición indicada por el cursor. El objeto copiado
puede ser pegado en otra publicación simplemente pasando a la ventana de esa publicación y
eligiendo el comando Pegar.
Pegar. El comando Pegar coloca una copia del contenido del Portapapeles en la página
activa. Una vez pegado el objeto, puede usar el ratón para colocarlo en la posición deseada.
Además de los elementos copiados de NeoBook, puede pegar la mayoría de los textos llanos
e imágenes de mapa de bits (BMP) copiados de otros programas.
El comando Pegar sólo está disponible si el contenido del portapapeles de Windows es
compatible con NeoBook.
Borrar. Use este comando para Borrar los objetos seleccionados de la página activa. Los
objetos borrados no son colocados en el portapapeles de Windows y no pueden ser pegados
de vuelta en la publicación. Si ha borrado un objeto por error, puede utilizar el comando
Deshacer para recuperarlo.
Duplicar. Este comando crea una copia de todos los objetos seleccionados. Los objetos
copiados son colocados a la derecha de los originales en la página activa. Usar el comando
Duplicar es esencialmente lo mismo que copiar y pegar en una sola acción.
Seleccionar todo. Use este comando para seleccionar todos los objetos en la página activa.
Una vez seleccionados, puede usar su ratón para arrastrarlos a una nueva ubicación, a otra
publicación abierta, a otra página o usar los comandos Copiar o Cortar para colocar los
elementos en el portapapeles.
Crear/Editar. Este comando muestra un submenú que le permite seleccionar y editar un
archivo externo asociado con alguno de los objetos seleccionados. Si no hay objetos
seleccionados, puede crear un nuevo archivo externo usando su editor preferido. Puede
especificar los editores a usar para una gran variedad de tipos de archivo que serán incluidos
en el menú Herramientas dentro del diálogo Configurar Herramientas.
Tamaño de Objeto. Esta función le permite configurar precisamente la ubicación y tamaño
(en píxeles) de un objeto seleccionado. Especifique la posición del objeto, tomando como
referencia el ángulo superior izquierdo de la página activa o punto 0;0, y su tamaño (ancho y
alto). Una vez especificadas las nuevas coordenadas, se puede hacer clic sobre el botón
Aplicar para ver el efecto que tienen los nuevos ajustes sobre el objeto.
Propiedades del Objeto. Use este comando para modificar las propiedades y
comportamiento de un objeto único seleccionado. El contenido del diálogo de propiedades
________________________________________ Publicacion Electrónica para una Educación de Calidad
27 Creando Libros Electrónicos con Neobook Prof. Juan Carlos Álvarez Rivera _______________________________________________________________________________________
______________________________________________
depende del tipo de objeto seleccionado. Vea Paleta de Herramientas para una explicación
sobre las herramientas usadas para crear objetos de NeoBook.
También puede acceder a las propiedades de un objeto haciendo clic derecho sobre él.
El menú Ordenar
Alinear. Este comando le permite posicionar objetos en forma relativa a los bordes de la
página o si hay múltiples objetos seleccionados colocarlos relativos los unos de los otros. Por
ejemplo, si seleccionó tres objetos, elige Alinear y marca la opción Relativo a Página, los tres
objetos serán posicionados en la parte superior de la página.
Si marca la opción Alinear Relativo a Otros Objetos
Seleccionados, se alinearan con respecto a la parte
superior del objeto situado más arriba en la posición
vertical.
Tanto la alineación horizontal como la vertical pueden ser
ajustadas independientemente. Por ejemplo, si se
selecciona Horizontal Izquierda y Vertical Sin Cambio, se
ajustará la posición horizontal de los objetos mientras se deja su posición vertical sin
modificación. El objeto que se encuentra en la parte superior de la lista de tabulación será el
primero a visitar, seguido por el segundo objeto y así sucesivamente. Establecer el orden de
tabulación es útil para publicaciones que reconocen el acceso desde el teclado, tales como
formularios donde se ingresa texto. Vea Propiedades de Libro/ Acceso para habilitar o
deshabilitar el tabulador.
¤ No todos los tipos de objetos aceptan entradas. Estos objetos no aparecerán en la Lista de
Tabulación. Los botones de acción, cajas de verificación, opciones y cajas de texto son
ejemplos de objetos que sí pueden aceptar entradas.
Establecer Orden de Tabulación. Use este
comando para determinar el orden en el cual los
lectores pueden seleccionar objetos en su página de
NeoBook.
Un usuario puede moverse entre algunos tipos de
objetos usando la tecla de tabulación. La pantalla
Traer al frente. Use este comando para mover el objeto o grupos
de objetos seleccionado sobre los otros objetos de la página
activa. Cuando se mueve un grupo de objetos al frente,
permanecen en el mismo orden pero sobre todos los otros objetos
que no son parte del grupo.
Enviar al fondo. Use este comando para mover los objetos o
grupo seleccionado al fondo, detrás de todos los objetos en la
página activa. Cuando se mueve un grupo de objetos al fondo,
permanecerán en el mismo orden pero detrás de todos los objetos
que no pertenecen al grupo.
________________________________________ Publicacion Electrónica para una Educación de Calidad
28 Creando Libros Electrónicos con Neobook Prof. Juan Carlos Álvarez Rivera _______________________________________________________________________________________
______________________________________________
Establecer el Orden de Tabulación le permite especificar el orden en el cual los objetos se
visitarán.
En el modo de ejecución, un objeto se considera seleccionado cuando responde a las teclas
presionadas (tiene la entrada asignada.)
Mostrar/Ocultar objetos. Puede ocultar ciertos elementos a los usuarios hasta que cumplan
con cierto objetivo. Un ejemplo de ello puede ser un botón de impresión que permanece
oculto hasta que un formulario en pantalla se rellena apropiadamente. Use estos comandos
para cambiar la visibilidad inicial de los objetos seleccionados. Por ejemplo, si un objeto debe
ocultarse al iniciar la publicación, utilice el comando Ocultar Objeto para hacerlo invisible
antes de pasar al modo Ejecución. Un objeto oculto no será visible en la pantalla, pero puede
seleccionarlo usando la Lista de Objetos.
Agrupar. Use este comando para combinar distintos objetos seleccionados en un grupo.
Los objetos agrupados pueden ser copiados, alineados, movidos, etc. como si fueran un
objeto único. Use el comando Desagrupar para dividir un grupo nuevamente en sus
componentes individuales. El comando Agrupar sólo está disponible si hay más de un objeto
seleccionado.
Desagrupar. Use este comando para descomponer un grupo en los objetos que lo componen
individualmente. Este comando sólo está disponible cuando se selecciona un grupo
previamente creado.
El menú Página
Luego decida si desea que la página activa se ubique
antes o después de la página seleccionada. Puede
mover las páginas arrastrándolas de su solapa
(pestaña) localizada en la parte inferior de la ventana
o arrastrando sus miniaturas (pequeñas imágenes)
que encontrará en el diálogo Configuración de
Página.
Renombrar página. Use este comando para cambiar
el título de la página activa.
Añadir Páginas. Este comando le permite agregar páginas a su
publicación. Se le pedirá que especifique el número de páginas a
añadir y si quiere insertarlas antes o después de la página activa
o al final de la publicación.
Tendrá también aquí la posibilidad de especificar el título de la
nueva página. Si se agregan páginas múltiples, los títulos se
basarán en el especificado en primer lugar. Por ejemplo, si llama
a la primera página MUESTRA, las siguientes se llamarán
Muestra1, Muestra2, etc
Mover Página. Use este comando para reubicar la página activa
en otro punto de su publicación. Seleccione una página cercana a
donde desearía que la página activa se mueva.
________________________________________ Publicacion Electrónica para una Educación de Calidad
29 Creando Libros Electrónicos con Neobook Prof. Juan Carlos Álvarez Rivera _______________________________________________________________________________________
______________________________________________
Escriba el nuevo título dentro del espacio provisto. Luego haga clic sobre el botón Aceptar
para guardar el cambio o Cancelar para regresar a la edición sin renombrar la página.
Recuerde que cada página en una publicación tiene que tener un título único.
Cuando se renombre una página, NeoBook actualizará automáticamente todos los vínculos o
acciones de página que hacen referencia al antiguo título.
Borrar Página. Este comando elimina la página activa de su publicación. Este comando no
se puede Deshacer, úselo con cuidado.
Propiedades de la Página. Use este comando para cambiar los atributos de la página activa.
La pantalla de
propiedades de
página está dividida
en dos secciones
que corresponden a
los iconos
localizados en la
parte izquierda del
diálogo: General,
Acciones (para
publicaciones de
256 colores) y
Paleta. Para ver o
modificar los ajustes
de una sección,
haga clic sobre el
icono correspondiente. Para ver los ajustes de una sección cliquee el icono correspondiente..
General. Use el botón Título de Página para asignar un nombre único o número a la página
activa. Este título aparecerá en la solapa de la página que se encuentra en su parte inferior.
Recuerde: Puede cambiar el título asignado a una página si así lo desea, pero no puede
haber dos páginas en una publicación con el mismo título. Puede mejorar la apariencia de su
publicación seleccionando un fondo interesante para cada página. Se puede seleccionar un
Color Sólido, crear un Gradiente (mezcla entre dos colores) o elegir un archivo de imagen
para ser usado como un papel tapiz de fondo. Para elegir un fondo con un color único,
seleccione la opción Color Sólido y luego haga clic sobre la flecha que se encuentra a la
derecha de esta opción para poder elegir el color directamente del diálogo presentado. La
selección de colores es determinada por la resolución de la publicación y la paleta asignada a
esta página.
Para crear un Color de Gradiente de fondo, seleccione la opción Gradiente y luego haga clic
sobre el botón con la flecha en los campos Desde y Hacia para elegir los colores. Seleccione
la Dirección de la lista para cambiar el sentido del gradiente.
Seleccionar Papel Tapiz para usar una imagen como fondo. Haga clic sobre el icono con la
pequeña carpeta cercana al campo Fichero de Imagen, luego seleccione el archivo deseado.
Si habilita la opción Mostrar Elementos de la Página Maestra, los controles, las imágenes y
________________________________________ Publicacion Electrónica para una Educación de Calidad
30 Creando Libros Electrónicos con Neobook Prof. Juan Carlos Álvarez Rivera _______________________________________________________________________________________
______________________________________________
otros objetos que hayan sido colocados en la página maestra se presentarán también en esta
página.
Hay una gran variedad de efectos animados especiales disponibles para suavizar la transición
entra cada una de las páginas. Haga clic sobre el botón con la flecha que se encuentra cerca
de la opción Efectos de Transición para elegir entre Disolver, Deslizar, Explotar, Implosión,
Dividir, Ondas o Barridos. El recuadro de Vista Previa muestra el efecto seleccionado. Haga
clic sobre el botón de Vista Previa (debajo de Efectos de Transición) para ver el efecto
nuevamente. También puede controlar la velocidad del efecto moviendo el control hacia el
lado de Rápido o Lento.
Requerirá probar los efectos especiales si su publicación se ejecutará en máquinas que
utilizan paletas con colores limitados (por ejemplo en sistemas con resoluciones de sólo 16 ó
256 colores). Pueden ocurrir desplazamientos de color a baja resolución a menos que la
página que usa el efecto especial y la siguiente tengan paletas iguales o muy similares.
Acciones. El diálogo Acción consta de una venta de edición, una barra de herramientas y una
o más solapas en su parte inferior. Los comandos de acción pueden teclearse directamente
dentro del editor, pero muchas veces es preferible usar el botón Seleccionar Acción. Los
comandos se organizan en grupos, localice el requerido y haga clic sobre su título. NeoBook
le mostrará (en la mayoría de los casos) un formulario sencillo para rellenar. Vea
Comprendiendo las Acciones y Variables para una explicación completa acerca del Editor de
Acciones y los Comandos de Acción.
Se pueden especificar acciones separadas a realizar cuando el lector entra o sale de una
página usando sus solapas Entrar a la Página y Salir de la Página ubicadas en la parte
inferior de la ventana del editor.
Si está creando un diaporama similar a los utilizados en Power Point, hay dos comandos que
podría desear usar en su acción de Entrar a la Página: Delay (demora) y GoToNextPage (Ir a
Siguiente Página). Este es un método rápido de construir una presentación que se ejecuta
sola y en la cual el tiempo entre página y página puede ser especificado, por ejemplo:
Delay “3000”
Go to Next Page
Paleta. El Editor de Paleta puede ser
muy útil cuando diseña publicaciones
que deben ser vistas en
computadoras que se ejecutan en el
modo de 256 colores. Muchas
ordenadores antiguos sólo pueden
presentar un número limitado de
colores a la vez. A esta selección
limitada de colores se le denomina
Paleta. NeoBook le permite decidir
qué colores van a aparecer en la
paleta. Puede hacer, si lo desea, que cada página tenga asignada su propia y única paleta de
256 colores. NeoBook también provee la opción de Paleta Automática que usa una paleta de
________________________________________ Publicacion Electrónica para una Educación de Calidad
31 Creando Libros Electrónicos con Neobook Prof. Juan Carlos Álvarez Rivera _______________________________________________________________________________________
______________________________________________
colores genérica para la toda la publicación. La Paleta Automática contiene un espectro
completo de colores generales incluyendo los 20 colores estándares usados por Windows.
Esta opción puede ser activada o desactivada desde la sección Tamaño/ Colores de la
pantalla del diálogo Propiedades de Libro.
El Editor de Paleta no está disponible cuando se crean publicaciones que utilizan un número
distinto de 256 colores debido a que estas resoluciones no utilizan paletas. El diálogo Paleta
tampoco aparecerá si la opción Paleta Automática está activada.
La parte izquierda del Editor de Paleta contiene una selección de los colores de la paleta
asignada a la página activa. Seleccione un color para modificarlo haciendo clic sobre su
recuadro correspondiente situado en la paleta. Los controles deslizantes rojo, verde, azul y
brillo que se encuentran a la derecha del diálogo cambian para reflejar el valor de color del
seleccionado: Puede usar su ratón para modificar el color cambiando la posición de cada
control. Los tres controles deslizantes superiores representan la cantidad de pigmento Rojo,
Verde y Azul (RVA; RGB) que comprende el color seleccionado. El control deslizante de Brillo
ajusta los tres otros controles en forma simultánea para aclarar u oscurecer el color
seleccionado. En la parte inferior de la paleta aparecerá una Vista Previa mostrando el efecto
de sus cambios en el color elegido. Si comete algún error, use los botones Restablecer Color
o Restablecer Paleta para restaurar el color seleccionado o todos los colores de la paleta a
sus valores originales. Para cargar una nueva paleta de un archivo de paleta (PAL)
previamente guardado, haga clic sobre el botón Cargar Paleta. Para guardar su paleta editada
como un archivo tipo PAL para ser usado con otras publicaciones o páginas, haga clic sobre
el botón Guardar Paleta y asígnele un nombre de archivo.
¤ Cuando se diseña una publicación para ser vista por el público en general es siempre una
buena idea tratar de ejecutar una copia de su publicación compilada en otros sistemas que
solo muestran 256 colores. Esto le dará una mejor idea de lo que verán los usuarios de su
trabajo.
Si desea que los atributos de página que han sido elegidos sean usados para todas las
páginas en su publicación, active la opción Copiar a Todas las Páginas que se localiza en el
borde inferior izquierdo del diálogo.
Para elegir un fondo con un color único, seleccione la opción Color Sólido y luego haga clic
sobre la flecha que se encuentra a la derecha de esta opción para poder elegir el color
directamente del diálogo presentado. La selección de colores es determinada por la
resolución de la publicación y la paleta asignada a esta página.
Para crear un Color de Gradiente de fondo, seleccione la opción Gradiente y luego haga clic
sobre el botón con la flecha en los campos Desde y Hacia para elegir los colores. Seleccione
la Dirección de la lista para cambiar el sentido del gradiente.
Seleccionar Papel Tapiz para usar una imagen como fondo. Haga clic sobre el icono con la
pequeña carpeta cercana al campo Fichero de Imagen, luego seleccione el archivo deseado.
Si habilita la opción Mostrar Elementos de la Página Maestra, los controles, las imágenes y
otros objetos que hayan sido colocados en la página maestra se presentarán también en esta
página. Hay una gran variedad de efectos animados especiales disponibles para suavizar la
________________________________________ Publicacion Electrónica para una Educación de Calidad
32 Creando Libros Electrónicos con Neobook Prof. Juan Carlos Álvarez Rivera _______________________________________________________________________________________
______________________________________________
transición entra cada una de las páginas. Haga clic sobre el botón con la flecha que se
encuentra cerca de la opción Efectos de Transición para elegir entre Disolver, Deslizar,
Explotar, Implosión, Dividir, Ondas o Barridos. El recuadro de Vista Previa muestra el efecto
seleccionado. Haga clic sobre el botón de Vista Previa (debajo de Efectos de Transición) para
ver el efecto nuevamente. También puede controlar la velocidad del efecto moviendo el
control hacia el lado de Rápido o Lento.
Requerirá probar los efectos especiales si su publicación se ejecutará en máquinas que
utilizan paletas con colores limitados (por ejemplo en sistemas con resoluciones de sólo 16 ó
256 colores). Pueden ocurrir desplazamientos de color a baja resolución a menos que la
página que usa el efecto especial y la siguiente tenga paletas iguales o muy similares.
El menú Libro
Podrá también proporcionar el nombre de un Archivo de Ayuda (HLP) si ha creado uno
previamente que desee
anexar a su publicación. El
archivo de ayuda es opcional,
pero, si su publicación es
compleja, podría verse
beneficiada al contar con uno.
Se puede acceder al archivo
de ayuda presionando la tecla
F1. Necesita utilizar un
programa especial
denominado Compilador de
Ayuda para crear un archivo
de este tipo.
La Pantalla de Presentación opcional es una imagen que aparece en la pantalla mientras su
publicación se está cargando. Si la publicación contiene muchas páginas, puede tardar varios
minutos en cargar. Es una buena idea presentar una pantalla bien diseñada a sus lectores
mientras esperan. Una alternativa es usar un pequeño cursor que representa el progreso del
proceso de carga. Una pantalla de presentación puede contener cualquier cosa, desde una
imagen simpática hasta información acerca de su producto o compañía. Para crearla, dibuje
una imagen usando su programa de edición gráfica preferido y luego inserte el nombre de
archivo de imagen en el espacio provisto.
Propiedades del Libro. Utilice esta opción para configurar las
propiedades generales de las publicaciones. El diálogo Propiedades
del Libro está dividida en nueve secciones que corresponden a los
iconos localizados en la parte izquierda del diálogo: General,
Tamaño/Colores, Acciones, Ventana, Acceso, Idioma, Diálogos,
Salva Pantallas, Misceláneas. Para ver o modificar los ajustes de
una sección, haga clic sobre el icono correspondiente.
General. Teclee aquí el Título de la publicación y el Nombre del
Autor. El título se mostrará en la barra de título de la ventana de la
publicación. El nombre del autor es para su uso exclusivo y no
aparecerá en la publicación.
________________________________________ Publicacion Electrónica para una Educación de Calidad
33 Creando Libros Electrónicos con Neobook Prof. Juan Carlos Álvarez Rivera _______________________________________________________________________________________
______________________________________________
Puede asignar una imagen de icono a su publicación de NeoBook haciendo clic sobre el
botón del icono. Cuando la publicación se compila, el icono se incorporará en el producto
final. El icono elegido debe tener 32 x 32 píxeles, 16 colores de Windows y el formato de
archivo ICO. Si Ud. desea crear sus propios archivos ICO hay una gran variedad de
programas disponibles para este propósito. Puede utilizar NeoPaint para Windows de los
realizadores de NeoBook. Podrá encontrar una copia de evaluación en el CD de NeoBook. Se
pueden seleccionar los cursores de ratón que se utilizarán en la publicación. El Cursor Zona
Caliente es aquel que aparece cuando el ratón está sobre un objeto que acepta una entrada
del usuario (como un botón o barra de control deslizante) mientras que el Cursor Principal es
usado en cualquier otro lugar. Al igual que para los iconos, los cursores deben estar en un
formato específico de 32 x 32 píxeles, 2 ó 16 colores de Windows y un formato de archivo
CUR. Se puede usar, también, la mayoría de los archivos ANI que son cursores animados.
Tamaño / Colores. Use este diálogo para cambiar el tamaño y colores de su publicación.
Puede seleccionar entre varios tamaños de publicación estándares o proporcionar su propio
Ancho y Alto. Vea Archivo > Nuevo para más información sobre este tema.
Ventana. Esta sección le permite definir cómo se presentará su publicación a sus lectores. Se
puede hacer que la publicación ocupe toda la pantalla y se vea como un programa estándar
de Windows o definir una forma propia. Al hacer cualquier cambio el resultado se ve de
inmediato en el recuadro de Vista Previa en el ángulo inferior derecho de la ventana.
La opción Ventana estándar le permite emular la forma y presentación de otros programas de
Windows. Se puede especificar si la ventana de la publicación incluye una barra de título y
botones para minimizar y maximizar. También se puede especificar si la ventana puede ser
redimensionada o movida dentro de la pantalla.
Una publicación que utiliza la opción Ventana a Pantalla Completa ocupará toda la pantalla.
No habrá ni barra de título ni otros elementos visibles, reconocibles de Windows, sólo el
contenido de su publicación.
Esta es la mejor opción para presentaciones, salva pantallas o diaporamas que se presentan
solos uno de detrás de otro o cualquier otro tipo de publicación donde se desea la total
atención de su lector. Si el tamaño de su publicación es menor que la pantalla del lector, el
borde no usado será rellenado completado con el Color de Borde.
También se tiene la opción Cubrir la Barra de Tareas de Windows para publicaciones a
pantalla completa. La barra de tareas aparece en la parte inferior del escritorio de Windows y
es usado para activar y navegar por los programas abiertos. Al cubrir la Barra de Tareas se
elimina cualquier distracción visual del lector.
Si se habilita la opción Conmutar a Modo de Vídeo Compatible, NeoBook cambia los ajustes
de la pantalla de la computadora para igualarla al tamaño y número de colores de su
publicación. Al cerrar la publicación, NeoBook restaurará los ajustes de pantalla originales.
Si el monitor del lector no puede cambiar al modo de pantalla definido en su publicación,
NeoBook utilizará el más cercano disponible.
________________________________________ Publicacion Electrónica para una Educación de Calidad
34 Creando Libros Electrónicos con Neobook Prof. Juan Carlos Álvarez Rivera _______________________________________________________________________________________
______________________________________________
Los autores de NeoBook también tienen la opción de crear una Ventana de Formato
Personalizado única para sus publicaciones. Esto se realiza creando un archivo de imagen
especial que servirá como una máscara y define la forma de la ventana de sus publicaciones.
¿Desea una ventana circular? Use su programa de dibujo favorito para crear un círculo. Haga
que el área que está afuera del círculo sea de un color diferente que su interior. Guarde la
imagen y utilice el botón Definir Forma para importar el archivo dentro de NeoBook. Cuando
se le pida especificar un color transparente haga clic sobre el área fuera del círculo. Se puede
resaltar aún más el efecto dibujando un motivo interesante dentro del círculo y usando esa
misma imagen como papel tapiz de fondo para cada una de las páginas. Para hacer que la
ventana con formato propio pueda moverse, marque la opción Movible. Use el Orden de
Ventana si desea que su publicación esté siempre por encima de cualquier otro programa de
Windows en ejecución. La mayoría de las veces es conveniente dejar este ajuste en Normal,
pero se pueden crear ciertos programas interesantes usando las otras dos opciones.
Acciones. Se pueden definir acciones especiales que sean ejecutadas cada vez que su
publicación inicia o se cierra, es activada o es desactivada, cambian páginas o finaliza un
cierto período de inactividad. Estas acciones pueden ser utilizadas para acceder a archivos,
ejecutar animaciones o música, presentar mensajes, calcular puntajes, verificar datos de
entradas, etc.
La pantalla Acción contiene una ventana de edición, una barra de herramientas y una o varias
solapas en su parte inferior. Los comandos de acción pueden teclearse directamente dentro
del editor, pero muchas veces es preferible usar el botón Seleccionar Acción. Los comandos
están organizados en grupos. Simplemente ubique y haga clic sobre el título del comando que
deseado. En la mayoría de los comandos NeoBook mostrará un formulario sencillo que puede
llenado para completar la acción. Vea Comprendiendo las Acciones y Variables para una
explicación completa acerca del Editor de Acciones y los Comandos de Acción.
Utilice las solapas situadas en la parte inferior de la ventana del editor para conmutar entre las
diferentes acciones. Si no se requiere una acción en particular, déjela en blanco. Las
diferentes acciones se describen a continuación:
Inicio: Los comandos aquí colocados se ejecutan cuando se lanza la publicación por primera
vez. Es un buen lugar para colocar cualquier código de iniciación o funciones requeridas por
su publicación.
Cierre: Estos comandos se ejecutarán justo antes de que finalice su publicación. Es un buen
lugar para guardar cualquier configuración que su lector haya proporcionado. Se puede
interrumpir opcionalmente este comando cambiando el valor de la variable global [Shutdown
Status]
MessageBox “MyPub” “ ¿Desea salir?” “Sí / No “ “[resultado]
If “[resultado]” “=” “2”
SetVar “”[Shutdown Status]” “¡No haga eso!”
EndIf
Es posible crear una publicación que no puede ser cerrada, por lo tanto, úsela con
precaución. Las palabras entre corchetes son variables que se discuten en detalle en su
sección correspondiente.
________________________________________ Publicacion Electrónica para una Educación de Calidad
35 Creando Libros Electrónicos con Neobook Prof. Juan Carlos Álvarez Rivera _______________________________________________________________________________________
______________________________________________
Activar: Estos comandos son ejecutados cada vez que la ventana de su publicación se
activa. Por ejemplo cuando se usa otro programa y se regresa a NeoBook.
Desactivar: Los comandos ubicados aquí se ejecutan cuando la ventana de su publicación se
vuelve inactiva. Por ejemplo, cuando el lector activa otro programa en ejecución.
Cambió la Página: Estos comandos son ejecutados cuando la publicación está intentando
presentar otra página. Opcionalmente el cambio de página puede ser dirigido a otra que no se
la siguiente o cancelado alterando el valor de la variable global [PageChangeName]. Para
dirigir al lector a una página diferente, simplemente inserte el nuevo título de página dentro de
la variable. Por ejemplo:
SetVar “[PageChangeName]” ”PagError”
Se puede cancelar el cambio de página colocando cualquier título en blanco en la variable,
por ejemplo:
If “[PageChangeName]” “=””Mejoras”
If “[User]” “< > “”Usuario Registrado“
AlertBox “Lo siento” “Esta página sólo puede ser vista por usuarios registrados.”
SetVar “[PageChangeName]” “”
EndIf
EndIf
Evento Ocioso: Estos comandos se ejecutan si no se ha detectado ningún tipo de actividad
en el teclado o en el ratón durante el intervalo especificado. Proporcione el tiempo ( en
segundos) que el sistema debe permanecer ocioso antes de que se active la acción.
Para una publicación del tipo quiosco, se puede utilizar un Evento Ocioso para regresar de
forma automática a la página principal luego de un período de tiempo especificado de
inactividad. Esto servirá para que los nuevos visitantes que recorran el quiosco electrónico no
se confundan por una presentación dejada abierta a la mitad por el lector previo. Por ejemplo:
GotoPage “Inicio”
Subrutinas: Use la acción GoSub para ejecutar un bloque de comandos ingresados aquí. Los
bloques de comandos o subrutinas comienzan con una etiqueta descriptiva única y terminan
con el comando especial “Return”. Se puede pensar en ellas como un repositorio para grupos
de acciones usadas a menudo. En lugar de escribir los mismos comandos una y otra vez, se
pueden escribir una vez aquí y simplemente utilizarlos usando la acción GoSub. Por ejemplo:
:MiSubrutina
AlertBox “Hola””Esta es una Subrutina.”
Return
:MiOtraSubrutina
AlertBox”Hola””Esta es mi otra subrutina.”
Return
En algún lugar en esta publicación: GoSub “MiSubrutina”
________________________________________ Publicacion Electrónica para una Educación de Calidad
36 Creando Libros Electrónicos con Neobook Prof. Juan Carlos Álvarez Rivera _______________________________________________________________________________________
______________________________________________
Acceso. Esta sección le permite definir las teclas que pueden usar sus lectores para navegar
a través de su publicación. Se pueden activar estas teclas para aquellos usuarios que no
tienen un ratón o simplemente por conveniencia. Describimos a continuación las opciones de
Control de Teclado:
Salir de la Publicación con la tecla Escape: Deshabilite esta opción para evitar que sus
lectores salgan de su publicación presionando la tecla Escape. Si lo hace, asegúrese de
proveer a los lectores de otro camino para cerrar la publicación, por ejemplo, un botón Salir.
Permitir que las teclas RePág, AvPág, Inicio y Fin cambien entre páginas: Habilite esta
opción para permitir a sus lectores moverse dentro de su publicación usando estas teclas. En
algunas situaciones se pueden deshabilitar estas teclas con el objeto de controlar qué
páginas pueden ser visitadas y en qué orden. Muchos autores eligen deshabilitar estas teclas
y en cambio proveen una serie de botones de navegación. A diferencia del método del
teclado, los botones de navegación pueden incluir comandos de acción para determinar
inteligentemente si el cambio de página es correcto. Por ejemplo, una publicación designada
para administrar una prueba en clase podría asegurarse de que se ha elegido una respuesta
antes de permitirle al estudiante avanzar al siguiente tema.
Mostrar Marco Visible para Indicar el Elemento a Ejecutar desde el Teclado: En aquellas
publicaciones que incluyen campos de Caja de Texto, listas de opciones y otros controles que
pueden ser modificados por el usuario, y se activa esta opción, se permitirá al lector acceder a
estos elementos presionando la tecla de Tabulación. El objeto activo será rodeado por un
rectángulo o marco indicando que es el que está esperando la entrada de datos. Vea
Establecer > Establecer Orden de Tabulación para especificar el orden en el cual los objetos
serán seleccionados.
Deshabilitar las teclas Ctrl+Alt+Del y Alt+Tab: Esta opción le permite evitar que los
lectores conmuten a otros programas (Alt + Tab) o usar la combinación de teclas Ctrl. + Alt +
Del para cerrar su publicación. Esta opción se usa sólo en aquellas publicaciones especiales,
tal como el caso de un quiosco, donde sería un desastre permitir que el lector tenga acceso
irrestricto al ordenador. Normalmente no es necesario deshabilitar el acceso a estas funciones
para programas normales de Windows.
Evitar que se ejecuten sesiones múltiples en forma simultánea: Habilite esta opción para
prevenir que más de una copia de su publicación se ejecute a la vez. Es una buena idea para
la mayoría de las publicaciones, dado que al abrir instancias múltiples de un mismo programa
se desperdician recursos del sistema y se puede confundir a los lectores.
También puede requerir que el lector ingrese una clave o Contraseña correcta antes de entrar
o salir de sus publicaciones. Marque las opciones correspondientes para habilitar estas
prestaciones y escriba la contraseña en el campo a la derecha. Esto es útil para evitar que
usuarios no autorizados accedan o deshabiliten la publicación. Un ejemplo de ello podría ser
un quiosco o un programa de red en el cual no se desea que los usuarios no autorizados
salgan de la publicación.
Idioma. Si está creando una publicación en un idioma distinto al español, esta pantalla le
permite traducir los mensajes de error y consultas generados por NeoBook. Escriba sus
________________________________________ Publicacion Electrónica para una Educación de Calidad
37 Creando Libros Electrónicos con Neobook Prof. Juan Carlos Álvarez Rivera _______________________________________________________________________________________
______________________________________________
traducciones (a la derecha) en lugar de sus equivalentes en español (a la izquierda). Haga clic
sobre el botón Guardar para exportar el mensaje traducido al archivo. Haga clic sobre el botón
Cargar para recuperar traducciones realizadas anteriormente. Haga clic sobre el botón
Restablecer para restaurar el texto en castellano. Active la opción Usar este Idioma como
predeterminado si desea usar estos ajustes cada vez que carga NeoBook.
¤ Para aquellos idiomas que requieren de caracteres especiales (árabe, japonés, etc.)
también se necesitará cambiar la tipografía utilizada dentro de la sección Diálogos.
Diálogos. Esta pantalla le permite personalizar la apariencia de las cajas de diálogos
presentadas por su publicación. Los diálogos son usados para solicitar información o para
informar al lector que ha ocurrido un error.
Se puede seleccionar una imagen personalizada para ser presentada dentro del mensaje de
alerta de NeoBook o los mensajes y el diálogo de salida. Deje el campo de la imagen en
blanco para usar aquellas definidas de NeoBook.
Utilice el botón Tipografía Personalizada para seleccionar una tipografía y tamaño para el
texto dentro de los diálogos. Esta tipografía también será usada por cualquier menú
desplegable o nota (StickyNote) generada por la publicación.
Salvapantalla. Esta opción es útil cuando se va a distribuir la publicación terminada cómo un
programa tipo salva pantalla de Windows.
Habilite la opción Salir de la Publicación con Eventos de Teclado o Ratón para desactivar el
salva pantallas cuando el usuario mueva el ratón o presione una tecla, tal y como se realiza
en otros eventos del mismo tipo. Si esta opción se deshabilita, su salva pantallas se
interrumpirá cuando se presione la tecla Escape. La Imagen a desplegar en la vista previa de
la ventana Panel de Control es una pequeña imagen estática en formato BMP que aparecerá
en el panel de control de Windows cuando quiera seleccionar los salva pantallas instalados.
Esta imagen tiene que ser de 152 x 112 píxeles, 16 ó 256 colores para obtener los mejores
resultados.
Misceláneas. Al deshabilitar la opción Mostrar Mensajes de Error, los autores avanzados de
NeoBook podrán interceptar y responder a los errores en forma programática en lugar de que
NeoBook los presente con un mensaje.
Cuando esta opción se encuentra desactivada todos los mensajes de error se colocan en la
variable [Last Error]. Se puede usar esta variable en una secuencia de comandos de acción
para determinar cuándo ocurre el error y responder en la forma apropiada. Por ejemplo:
FileWrite “e:\myfiles\partes.dat” “Append” “[NúmParte], [Desc] , [Precio]”
If “[LastError]” > “”
AlertBox “Error” “¡Imposible escribir datos en el archivo de Partes! //[LastError]”
EndIf
Al deshabilitar la opción Mostrar Configuración de Impresión de Windows para Todas las
Acciones de Impresión toda acción que use la impresora (PrintPage, PrintTextFile, etc.)
comenzará a imprimir directamente sin pedir confirmación previa. Aunque la opción se
________________________________________ Publicacion Electrónica para una Educación de Calidad
38 Creando Libros Electrónicos con Neobook Prof. Juan Carlos Álvarez Rivera _______________________________________________________________________________________
______________________________________________
encuentre deshabilitada, aún se puede acceder a esta ventana manualmente usando la
acción PrintSetup. Por ejemplo:
PrintSetup "[Resultado]"
If "[Resultado]" "=" "True"
PrintPage "Contenido"
PrintPage "Ayuda"
EndIf
Habilitando la opción Actualiza Automáticamente Objetos que contienen Variables de Tiempo
NeoBook dibuja de nuevo la pantalla a intervalos regulares para permitir que aquellos objetos
que presentan la fecha u hora se actualicen. Si esta opción se deshabilita, estos objetos sólo
serán actualizados cuando se entre o salga de una página.
El Menú Herramientas
Podrá navegar por la estructura de directorios para buscar y seleccionar con facilidad el
programa (EXE) haciendo clic sobre el icono de la pequeña carpeta que se encuentra a la
derecha del campo.
Finalmente, si su programa requiere cualquier línea de comando especial o argumentos,
teclee éstos en el campo Parámetros. Haga clic sobre el botón Aceptar para agregar el
programa al menú Herramientas.
Puede eliminar una herramienta que no requiera de la lista usando el botón Eliminar. Esto no
elimina el programa de su ordenador, simplemente del menú Herramientas de NeoBook.
Puede modificar una herramienta existente haciendo clic sobre el botón del nombre de la
herramienta en la lista y luego sobre el botón Editar. El diálogo Propiedades de Herramientas
aparecerá, permitiéndole realizar cambios.
El Menú Ventana
Configurar Herramientas. Use esta opción para agregar y
eliminar programas y utilerías del menú Herramientas.
Para agregar una nueva herramienta, haga clic sobre el
botón Agregar. Aparecerá el diálogo Propiedades de
Herramientas permitiéndole definir el programa o utilería a
ser añadida. Proporcione el nombre del programa en el
campo Título.
El título aparecerá como una elección más dentro del menú
Herramientas. Proporcione, a continuación, la ruta y nombre
de archivo en el campo Programa.
Mosaico Vertical y Horizontal. Elija este comando para
colocar las ventanas de las publicaciones abiertas de forma tal
que sólo quede visible la barra de título de cada una.
Cascada. Seleccione este comando para superponer ventanas
de publicaciones de forma tal que se vea la barra de título de
cada una de ellas.
________________________________________ Publicacion Electrónica para una Educación de Calidad
39 Creando Libros Electrónicos con Neobook Prof. Juan Carlos Álvarez Rivera _______________________________________________________________________________________
______________________________________________
Centrar página en la ventana. Use esta función para centrar rápidamente la publicación dentro de la ventana activa.
El Menú Ayuda
Ayuda de NeoBook. Elija esta opción para presentar el archivo
de Ayuda de NeoBook. El archivo de ayuda contiene
instrucciones para el uso de NeoBook y puede ser usado para
buscar información acerca de temas específicos. Para mayor
información acerca del uso de archivos de ayuda en general, por
favor consulte su documentación de Windows.
Visitar el sitio de NeoSoft en Internet. Al elegir esta opción, se
abrirá la página de inicio del sitio Web de Neosoft Corporation
(www.neosoftware.com) usando su navegador predeterminado.
________________________________________ Publicacion Electrónica para una Educación de Calidad
40 Creando Libros Electrónicos con Neobook Prof. Juan Carlos Álvarez Rivera _______________________________________________________________________________________
______________________________________________
Aprendiendo a usar NeoBook
La mejor forma de aprender a usar NeoBook es tratar de hacer uno mismo su publicación.
Este libro apenas roza la superficie de lo que puede en realidad realizarse con NeoBook, pero
le darán el conocimiento básico necesario para comenzar a crear sus propias publicaciones.
Practica 1. Creando una Nueva Publicación
Si se crea por primera vez una publicación, se debe comenzar por definir las dimensiones y
resolución de colores de la misma.
1. Ejecute NeoBook (vea Neobook Básico para las instrucciones). Si ya hay publicaciones
abiertas, use el comando Cerrar
Todo del menú Archivo para
limpiar completamente el espacio
de trabajo de NeoBook.
2. Elija Nuevo del menú de Archivo.
Aparecerá el diálogo Nueva
Publicación.
3. Elija un tamaño de 800x600
píxeles para su publicación.
4. Elija 16 Millones de Colores.
5. Haga clic sobre el botón Aceptar.
Se creará una publicación sin
título.
Configurando la Publicación. Estamos listos ahora para comenzar a crear una publicación.
Comenzaremos configurando algunos ajustes que afectan a toda la publicación.
1. Elija Propiedades del Libro desde el menú Libro. Aquí definir la apariencia de nuestra
publicación y cómo será usada por nuestros lectores. La ventana Propiedades del Libro
está dividida en nueve
secciones que corresponden
a los iconos situados en la
parte izquierda del diálogo:
General, Tamaño/Colores,
Ventana, Acciones, Acceso,
Idioma, Diálogos, Salva
pantallas, Misceláneas. Cada
sección contiene una
categoría diferente de
ajustes usados para
configurar la publicación. Las
diferentes secciones pueden
ser presentadas haciendo clic sobre el icono correspondiente.
LECCIÓN Nº 05 APRENDIENDO EL USO DE NEOBOOK
1. APRENDIZAJE ESPERADO. Al concluir la lección, el participante será capaz de aplicar elementos de diseño de libros electrónicos mediante la práctica continua y permanente.
________________________________________ Publicacion Electrónica para una Educación de Calidad
41 Creando Libros Electrónicos con Neobook Prof. Juan Carlos Álvarez Rivera _______________________________________________________________________________________
______________________________________________
2. En la primera sección (General) escriba Mi Primer Publicación en el campo Título.
3. Escriba su nombre en el campo Autor.
4. Haga clic sobre el icono Acceso para mostrar esa sección en el diálogo Propiedades del Libro.
5. Desactive la opción Permitir el uso de las teclas Re Pág, Av Pág. Inicio y Fin
para cambiar entre páginas. Vamos a crear nuestros propios controles de
navegación y no deseamos que el lector use el teclado para cambiar de
página. Quitando esta opción evitamos que esto suceda.
6. Haga clic sobre el botón Aceptar para aplicar los cambios a la publicación.
Agregando páginas a nuestra Publicación. Nuestra publicación ya contiene dos páginas en
blanco, pero necesitamos agregar una más.
1. Elija Añadir Página desde el menú Página. Aparecerá el diálogo Añadir Páginas.
2. Teclee un “1” dentro del campo Número de Páginas a Añadir.
3. Haga clic sobre el botón Aceptar.
Creando un botón. Ahora agregaremos un par de botones sencillos para avanzar y
retroceder entre las páginas y permitir a los lectores navegar fácilmente por nuestra
publicación. Dado que estos botones aparecerán en cada página de la publicación, los
dibujaremos en la Página Maestra.
La Página Maestra generalmente contiene aquellos elementos que son comunes a la mayoría
(o todas) las páginas de una publicación. La diferencia entre la Página Maestra y las demás,
es que los objetos puestos en la primera aparecerán en las segundas. Es un “ahorra tiempo”,
dado que los elementos repetitivos no necesitan ser creados en cada página, basta colocarlos
en la página maestra para distribuirse en el resto de ellas.
1. Active la Página Maestra haciendo clic sobre la solapa
con el nombre de la página que se encuentra en la
parte inferior de la ventana de NeoBook.
2. Elija la herramienta Botón de Comando de la Paleta de Herramientas
3. Mueva el puntero del ratón a la parte inferior derecha de la Página Maestra.
Presione y mantenga presionado el botón derecho del ratón y dibuje un
rectángulo de unos tres cm de ancho por 1,5 cm de alto. Una vez que el
rectángulo tenga la forma apropiada, suelte el botón del ratón. No se preocupe
si no es perfecto, luego podrá arreglarlo. Una vez liberado el botón del ratón, aparecerá el
diálogo Propiedades del Botón de Comando permitiéndole definir qué hará el
objeto.
El diálogo está dividido en tres secciones que corresponden a los iconos
localizados en la sección izquierda de la ventana: General, Apariencia y
Acciones. Para ver o modificar los ajustes de una sección, haga clic sobre el
icono correspondiente.
4. En la primera sección (General) escriba Siguiente en el campo Texto. El texto escrito en
este campo aparecerá sobre el botón.
5. Haga clic sobre el icono Acciones. Ahora le informaremos a NeoBook qué deseamos que
suceda cuando el lector haga clic sobre el botón previamente definido. En este caso
particular, deberá ir a la siguiente página. Nuestro botón realizará su tarea utilizando
instrucciones especiales que nosotros le proveemos. Estas instrucciones se llaman
________________________________________ Publicacion Electrónica para una Educación de Calidad
42 Creando Libros Electrónicos con Neobook Prof. Juan Carlos Álvarez Rivera _______________________________________________________________________________________
______________________________________________
acciones en el entorno de NeoBook. La mayoría de las acciones pueden insertarse
simplemente haciendo clic sobre el comando deseado.
6. Haga clic sobre el botón Seleccionar Acción.
El diálogo Seleccionar Acción está dividido en categorías que corresponden
a los iconos situados en la parte izquierda de la ventana. Al hacer clic sobre
un icono se mostrará una lista de Acciones que pertenecen a esa categoría.
7. Haga clic sobre la categoría Navegación.
8. Elija la acción (Ir a la Siguiente Página)
GotoNextPage. NeoBook agregará
automáticamente este comando en el
Editor de Acciones del botón. Esta acción
le dice a NeoBook que debe avanzar a la
siguiente página cada vez que se hace clic
sobre este botón.
9. Haga clic sobre el botón Aceptar.
Note que el botón queda rodeado por ocho
pequeñas cajas llamadas manijas. Esto
indica que este objeto (el botón) está
seleccionado. Una vez seleccionado un
objeto, se puede usar el ratón para
moverlo a una nueva posición o cambiar su forma arrastrando cualquiera de las manijas.
También se pueden cambiar los atributos de los objetos seleccionados desde la Paleta de
Herramientas (color, textura, tipografía, ancho y tipo de línea que los rodea, etc.)
Use la herramienta de Selección de la Paleta de Herramientas para seleccionar objetos
haciendo clic sobre ellos o
sobre un área vacía de la
página para hacer que
desaparezcan las manijas
del botón y quede sin
seleccionar. Si se hace clic
de nuevo sobre el botón,
éste queda nuevamente
seleccionado mostrando
sus manijas. Vea la
sección NeoBook Básico y Paleta de Herramientas para mayor información de cómo
seleccionar objetos.
Creando un Segundo Botón. Dado que el segundo botón de navegación que crearemos es
casi idéntico al primero, lo podemos definir más rápidamente usando el comando Duplicar.
1. Asegúrese de que esté seleccionado el botón recién creado. Si no es así, haga clic sobre
él.
2. Elija Duplicar del menú Editar. Aparecerá un segundo botón en la página, idéntico al
primero.
3. Use su ratón para arrastrarlo junto al primero.
4. Con el nuevo botón aún seleccionado, elija Propiedades del Objeto del menú Editar.
5. Reemplace el Texto con la palabra Previo.
________________________________________ Publicacion Electrónica para una Educación de Calidad
43 Creando Libros Electrónicos con Neobook Prof. Juan Carlos Álvarez Rivera _______________________________________________________________________________________
______________________________________________
6. Haga clic sobre el icono Acciones.
7. Borre la acción existente (GotoNextPage) del editor de acciones del botón. Use la tecla
Borrar Atrás o Supr, tal como lo haría con cualquier texto en un procesador de texto.
8. Haga clic sobre el botón Seleccionar Acción.
9. Elija GotoPrevPage (Ir a la Página Anterior) de la categoría Navegación.
10. Haga clic sobre el botón Aceptar. ¡Ha creado un segundo botón!
Usando La Paleta de Herramientas. Podría agregar a la Página Maestra todas aquellas
líneas divisorias, logotipos, elementos decorativos u otros objetos que desee tener en todas
las páginas de la publicación.
Para hacer esto, seleccione las herramientas Línea, Rectángulo o Elipse de la Paleta de
Herramientas. Luego dibuje una forma en la página, tal cual como lo hizo cuando creó el
primer botón. Si comete un error, puede usar el comando Deshacer del menú Editar para
eliminar el cambio.
Puede cambiar el Color de Relleno, Patrón de Relleno, Color de línea, Ancho de Línea, y Estilo de la Línea del objeto usando los controles localizados a la derecha de la Paleta de Herramientas. Si el objeto seleccionado contiene un texto, también podrá modificar la Tipografía y el Color de la Tipografía. Propiedades de la Página. Ahora que hemos agregado nuestros botones básicos de navegación en la Página Maestra, estamos listos para trabajar en la primera página de nuestra publicación. 1. Active la primera página haciendo clic sobre
la solapa “Nueva Página” localizada en la parte inferior de la ventana de NeoBook.
Los dos botones creados en la Página Maestra estarán visibles en esta página, por lo cual no se alarme si la pantalla no ha cambiado demasiado. La diferencia es que ahora no podrá seleccionar ninguno de estos botones dados que fueron creados en otra página (Página Maestra.) Cambiemos el fondo de la página para que no sea blanca. 2. Seleccione Propiedades de la Página desde el menú Página. Aparecerá el diálogo
Propiedades de la Página. 3. Haga clic sobre la pequeña flecha que se encuentra al lado de la opción Color Sólido bajo
Fondo de la Página. Aparecerá el Selector de Color. 4. Elija un color de la paleta, preferentemente uno claro. 5. Haga clic sobre el botón Aceptar del selector de color. 6. Asegúrese de que aparezca una marca en la opción Mostrar Objetos de la Página
Maestra. Esto hace que se vean los botones creados en la Página Maestra. 7. Habilite la opción Copiar a todas las Páginas. 8. Haga clic sobre el botón Aceptar. La ventana Propiedades de la Página es reemplazada
por el diálogo Copiar a todas las Páginas. 9. Active la opción Fondo. 10. Haga clic sobre el botón Aceptar. El color de fondo elegido se copia a las otras páginas de la publicación. El fondo de la Página Maestra quedará en blanco dado que técnicamente no tiene fondo o, más bien dicho, no es una página visible de la publicación compilada.
________________________________________ Publicacion Electrónica para una Educación de Calidad
44 Creando Libros Electrónicos con Neobook Prof. Juan Carlos Álvarez Rivera _______________________________________________________________________________________
______________________________________________
USANDO EL EDITOR DE TEXTO
El Editor de Texto de NeoBook le provee de las herramientas necesarias para crear
documentos de texto para mostrar en sus publicaciones. El Editor de Texto provee
las funciones básicas de un procesador de palabras, además de la habilidad de poder agregar
Hipervínculos y Marcadores de libro a su texto. Los documentos creados con el Editor de
Textos se almacenan con el formato de archivo RTF (Formato de Texto Enriquecido). El
objeto Artículo de NeoBook se usa para presentar los archivos creados con el Editor de
Textos.
Iniciando el Editor de Texto
El Editor de Textos puede abrirse usando cualquiera de los siguientes métodos:
Seleccione el comando Crear /Editar > Nuevo Archivo de Texto desde el menú de
NeoBook Editar.
Seleccione la herramienta Artículo/Texto de la paleta de herramientas de Neobook. Use el
ratón para dibujar un rectángulo donde desea que aparezca el objeto. Se le pedirá que elija
entre las opciones de abrir, crear o importar un archivo.Si selecciona crear un nuevo
documento, se abrirá el Editor de Texto.
Haga clic derecho sobre un objeto Artículo ya definido para mostrar el diálogo de sus
propiedades. Si hace clic sobre la pequeña carpeta que se encuentra a un lado del campo
Archivo de Texto, se abrirá el Editor de Texto mostrando el archivo asociado con el
Artículo.
Use la herramienta de Selección de la Paleta de Herramientas para elegir un objeto
Artículo existente. El archivo asociado con el objeto aparecerá listado bajo el comando
Crear/Editar del menú Editar. Haga clic sobre el nombre del archivo para abrirlo en el
Editor de Texto.
Si los métodos mencionados anteriormente no activan el Editor de Texto, seleccione
Configurar Preferencias del menú Opciones. Haga clic sobre el icono Herramientas que se
encuentra en la parte izquierda del diálogo. Asegúrese de que la opción Usar el editor interno
de Neobook (recomendado) se encuentra seleccionada.
La Pantalla del Editor de Texto
La ventana en blanco localizado en la mitad
de la pantalla es el editor donde escribirá y
dará formato a su texto. Las funciones del
editor son muy parecidas a las de un
procesador de palabras. Escriba el texto
deseado en la ventana del editor.
En la parte superior de la ventana del editor
se encuentra una Barra de Herramientas
que contiene varios botones y controles que
le ayudarán a realizar la edición y formato
________________________________________ Publicacion Electrónica para una Educación de Calidad
45 Creando Libros Electrónicos con Neobook Prof. Juan Carlos Álvarez Rivera _______________________________________________________________________________________
______________________________________________
rápido de su texto. Describimos a continuación cada uno de sus elementos:
Encontrará estilos de viñetas adicionales usando el comando Viñetas del menú Formato.
Una variable es simplemente un área de la memoria del ordenador que puede usarse para
almacenar información temporal (textos o números) relevantes para su publicación. Por
ejemplo, puede solicitar al lector que proporcione su nombre al inicio de la publicación y
almacenar el dato en una variable. Ésta puede luego usarse para personalizar la publicación.
Por ejemplo, podría escribir algo como esto en su Editor de Textos:
De repente, [Nombre] vio un destello brillante en el cielo. ¿Podría ser una nave espacial,
preguntó [Nombre]? No, probablemente es un avión.
Note que la palabra [Nombre] está entre corchetes (es una variable). Para propósitos de
NeoBook, las variables están siempre entre [corchetes]. Esta es la forma en la cual NeoBook
sabe que nos estamos refiriendo a una variable denominada [Nombre] y no a la palabra
Nombre. Durante la ejecución de su publicación, NeoBook actualizará el documento con el
contenido de cualquier variable que tengamos especificada. Por ejemplo, el mismo
documento podría quedar así al momento de ejecutar la publicación: De repente, Roberto vio
un destello brillante en el cielo. ¿Podría ser una nave espacial, preguntó Roberto? No,
probablemente es un avión.
________________________________________ Publicacion Electrónica para una Educación de Calidad
46 Creando Libros Electrónicos con Neobook Prof. Juan Carlos Álvarez Rivera _______________________________________________________________________________________
______________________________________________
La regla localizada en la parte superior del área de entrada de texto, puede ser utilizarse para
establecer los márgenes y tabulaciones del párrafo activo. Las tabulaciones se pueden
establecer haciendo clic directamente sobre la regla donde desea que aparezcan. Los
tabuladores pueden ser eliminados arrastrándolos fuera de la regla. Puede crear una sangría
para el párrafo activo arrastrando los pequeños cursores ubicados en cada extremo de la
regla. También puede usar para esto los comandos localizados en el menú Formato.
EL MENÚ DEL EDITOR DE TEXTO
EL MENÚ ARCHIVO
Nuevo. Este comando limpia el contenido del editor y abre un nuevo documento en blanco. Si
el contenido del editor ha sido modificado se le solicitará guardar sus cambios.
Abrir. Este comando le permite cargar un documento de texto (ASCII/ANSI) o RTF existente
para su edición. Aparecerá el diálogo de selección estándar de Windows donde puede
localizar y elegir el archivo dentro de su disco duro. Si antes de abrir un archivo había texto no
almacenado, se le pedirá que guarde sus cambios. Sólo se puede abrir un documento a la
vez.
Guardar. Elija este comando para almacenar los cambios realizados en el documento activo.
Si este es un documento nuevo, que no ha sido previamente guardado, se le pedirá que
especifique un nombre de archivo.
Guardar Como. Use este comando para guardar el documento activo con un nombre
diferente. Si elige el nombre de un archivo existente en la carpeta de destino, el Editor de
Texto le pedirá que confirme si desea sobrescribirlo. Los nombres de archivo del Editor de
Texto normalmente terminan con la extensión “.RTF”.
Imprimir. Este comando imprime el documento o la selección activa.
Aceptar. Este comando guarda el documento activo y cierra el Editor de Textos.
Cancelar. Este comando cierra el Editor de Textos sin salvar el documento activo.
________________________________________ Publicacion Electrónica para una Educación de Calidad
47 Creando Libros Electrónicos con Neobook Prof. Juan Carlos Álvarez Rivera _______________________________________________________________________________________
______________________________________________
EL MENÚ EDITAR
Deshacer. Este comando elimina el último cambio realizado en el documento activo.
Cortar. Use este comando para eliminar el texto seleccionado y colocarlo en el portapapeles
de Windows.
Copiar. Use este comando para colocar una copia del texto seleccionado en el Portapapeles
de Windows.
Pegar. Este comando inserta el contenido del Portapapeles de Windows dentro del
documento en la posición indicada por el cursor.
¤ El comando Pegar se encontrará deshabilitado si el contenido del Portapapeles no es
compatible con el Editor de Textos.
Borrar. Use este comando para eliminar el texto seleccionado del documento. El texto
eliminado no es colocado en el Portapapeles de Windows y no puede ser vuelto a Pegar
dentro del documento. Si borra un texto por error, puede usar el comando Deshacer para
recuperarlo.
Seleccionar Todo. Use este comando para seleccionar todo el texto del documento.
Insertar Archivo de Texto
Use este comando para insertar un archivo de texto llano o RTF dentro del documento activo
en la posición indicada por el cursor.
Insertar Archivo de Imagen. Este comando le permite insertar un pequeño archivo de
imagen dentro de su documento. El archivo debe estar en formato de mapa de bits (BMP).
Para mejores resultados, el gráfico debe tener 16 colores o menos.
Buscar. Busca texto dentro del documento activo.
Buscar Siguiente. Repite el último comando de búsqueda.
Reemplazar. Busca y reemplaza un texto existente dentro del documento activo.
EL MENÚ HIPERTEXTO
Agregar Vínculo. Una vez seleccionado un bloque de texto, use este comando para convertir
la selección en un Hipertexto.
Se pueden insertar Hipertextos que contienen acciones de comando ocultas en su texto.
Durante la ejecución de la publicación, los Hipertextos aparecen como un texto subrayado, en
el cual se puede hacer clic para ejecutar las acciones asociadas. Los Hipertextos se usan a
menudo para navegar entre páginas o presentar información adicional relacionada con el
texto subrayado.
Para definir un Hipertexto, destaque una palabra o frase en su texto y elija Agregar Vínculo
del menú Hipertexto (o haga clic sobre el botón correspondiente en la barra de herramientas).
Aparecerá el Editor de Acciones de NeoBook que le permitirá definir lo que sucede cuando el
________________________________________ Publicacion Electrónica para una Educación de Calidad
48 Creando Libros Electrónicos con Neobook Prof. Juan Carlos Álvarez Rivera _______________________________________________________________________________________
______________________________________________
lector hace clic sobre el Hipertexto. Se puede hacer que el Hipertexto salte a un Marcador
(vea las siguientes secciones) dentro del documento o que ejecute una serie de comandos de
acción. Vea Editor de Acciones para más detalle.
Editar Vínculo. Use este comando para editar las acciones asociadas con el Hipertexto bajo
el cursor.
Eliminar Vínculo. Use este comando para borrar el Hipertexto bajo el cursor.
Agregar Marcador. Este comando inserta un Marcador dentro del texto en la posición del
cursor. Los Marcadores son códigos ocultos incrustados dentro de su texto que pueden
usarse junto con los hipertextos para saltar rápidamente a otra sección del mismo documento.
Para crear un Marcador, posicione el cursor cerca del texto al cual desea saltar y haga clic
sobre el botón Crear Marcador. Aparecerá un pequeño diálogo que le pedirá un nombre para
el Marcador. El nombre será utilizado por el Hipertexto para saltar a este punto. Ni el nombre
ni el Marcador serán visibles al lector.
Editar Marcador. Seleccione este comando para cambiar el nombre del Marcador bajo el
cursor.
Eliminar Marcador. Este comando borra el Marcador bajo el cursor.
EL MENÚ TABLA
Nueva Tabla. Seleccione este comando para insertar una tabla simple dentro del documento
en la posición del cursor. Aparecerá una pequeña ventana permitiéndole definir los márgenes
y el número de filas y columnas para la tabla. Una vez creada, puede escribir texto en las
celdas de la tabla.
Insertar Fila. Este comando agrega una nueva fila en la tabla activa en la posición del cursor.
Insertar Columna. Este comando agrega una nueva columna en la tabla activa en la posición
del cursor.
Borrar Fila. Use este comando para borrar la fila que contiene al cursor en la tabla activa.
Borrar Columna. Use este comando para borrar la columna que contiene al cursor en la tabla
activa.
Combinar Celdas. Este comando combinará horizontalmente las celdas seleccionadas en la
tabla activa. Para seleccionar celdas, arrastre el cursor del ratón a lo largo de las celdas a
seleccionar.
Dividir Celda. Este comando divide en dos la celda activa.
Propiedades de Celda. Este comando presentará una pantalla permitiéndole definir la
alineación del texto, color, espaciado y borde para la celda o celdas seleccionadas.
Propiedades de Tabla
________________________________________ Publicacion Electrónica para una Educación de Calidad
49 Creando Libros Electrónicos con Neobook Prof. Juan Carlos Álvarez Rivera _______________________________________________________________________________________
______________________________________________
Este comando presentará una pantalla permitiéndole definir los márgenes para la tabla activa.
Los márgenes definen la cantidad de espacio entre la tabla y los lados izquierdo y derecho del
documento.
EL MENÚ FORMATO
Tipografía. Este comando presenta una lista de las tipografías instaladas en su computadora.
Puede seleccionar una tipografía, su tamaño y estilo para aplicar a la selección de texto
activo. Para cambiar la tipografía de todo el documento, use el comando Seleccionar Todo.
¤También puede usar los controles de la barra de herramientas cambiar la tipografía, tamaño
y color del texto seleccionado.
Párrafo. Este comando presentará una pantalla permitiéndole definir la alineación, color,
espaciado y borde del párrafo activo.
Tabulaciones. Este comando le permitirá fijar o ajustar las paradas del tabulador para el
párrafo activo. Para crear una nueva tabulación proporcione la Posición del nuevo tabulador,
seleccione el método de alineación y haga clic sobre el botón Fijar.
¤También puede hacer clic directamente sobre la regla para establecer las tabulaciones.
Éstas pueden ser borradas arrastrándolas fuera de la regla.
Viñetas. Este comando le permite dar formato el párrafo o selección activa como una viñeta o
lista numerada.
EL MENÚ OPCIONES
Ortografía. Este comando verifica su texto permitiéndole identificar y corregir palabras mal
escritas.
Mostrar Códigos de Formato. Cuando esta opción está habilitada, aparecerán símbolos
especiales en la pantalla mostrando los caracteres de tabulación y final de párrafo. Los
símbolos sólo aparecen en el editor de textos y no se guardan como parte de su documento.
Unidad de Medida. Use este comando para establecer la unidad de medida usada para fijar
los tabuladores y márgenes. Puede elegir entre centímetros y pulgadas.
EL MENÚ AYUDA
Usando el Editor de Texto. Use esta opción para presentar la sección correspondiente al
archivo de ayuda de NeoBook relacionada con las instrucciones del Editor de Texto.
Agregando texto. Dado que esta es la primera página que los lectores verán, agreguemos un título que informe a los lectores de qué se trata esta publicación. Se pueden insertar encabezados, títulos y otros textos cortos usando la herramienta de Texto. 1. Seleccione la herramienta Texto de la Paleta de Herramientas. 2. Mueva el puntero del ratón al centro de la página. Presione y mantenga presionado el
botón del ratón y dibuje un rectángulo de unos 12 cm de ancho por 3 cm de alto. Una vez que el rectángulo tenga la medida aproximada, suelte el botón del ratón. Aparecerá el diálogo Propiedades del Texto.
3. Escriba Reporte Anual de Industrias Amalgama en el campo de texto..
________________________________________ Publicacion Electrónica para una Educación de Calidad
50 Creando Libros Electrónicos con Neobook Prof. Juan Carlos Álvarez Rivera _______________________________________________________________________________________
______________________________________________
4. Haga clic sobre el icono Centro que se encuentra en la barra de herramientas en la parte superior del diálogo.
5. Haga clic sobre el botón Aceptar. El objeto Texto aparecerá rodeado por sus manijas de selección.
7. Haga clic sobre la pequeña flecha del campo Patrón de Relleno en la Paleta de Herramientas. 8. Haga clic sobre el botón que contiene la letra “H”. Esto hará que el objeto Texto quede
“hueco” (transparente) permitiendo que se vea a través de él el fondo de la página. 9. Haga clic sobre la pequeña flecha del campo Ancho de Línea en la Paleta de Herramientas. 10. Seleccione “Ninguno” para el ancho de línea. 11. Haga clic sobre la pequeña flecha del campo Tipografía de la Paleta de Herramientas.
Aparecerá un diálogo donde podrá seleccionar la tipografía deseada. 12. Seleccione Arial, Negrita, 16 Puntos. 13. Haga clic sobre el botón Aceptar. Si no ve una parte del texto o éste no está centrado, use el ratón para mover o redimensionar
el objeto.
Importando una imagen. Ahora adornaremos la página importando un gráfico
creado en otro programa o una imagen de una cámara digital.
1. Elija la herramienta Imagen de la Paleta de Herramientas
2. Use su ratón para dibujar un rectángulo sobre la página justo debajo del objeto Texto
previamente creado. Se desplegará un diálogo de Selección de Archivos.
3. Localice la carpeta “C:\Archivos de Programa\NeoBook 4”. Si instaló NeoBook en una
carpeta diferente, use ésta en su lugar.
4. Abra la carpeta Archivos del Tutor.
5. Seleccione el archivo Logo1.bmp.
6. Haga clic sobre el botón Aceptar. El archivo de imagen seleccionado será utilizado por el
objeto Imagen mostrándose en la página.
7. Coloque el puntero del ratón sobre el objeto Imagen y haga clic derecho. Aparecerá la
pantalla Propiedades de la Imagen.
8. Active la opción Redimensionar Ventana al tamaño de la Imagen.
9. Haga clic sobre el botón Aceptar.
El objeto Imagen será automáticamente
redimensionado hasta ajustarse a las
dimensiones del archivo de la imagen.
Si fuera necesario, use el ratón para
ajustar la posición de los objetos Texto
e Imagen de forma que se asemejen a
la siguiente ilustración:
Importando un archivo de Texto
Ahora que nuestra primera página
contiene un título, podemos
concentrarnos en la información
principal que deseamos presentar en
nuestra publicación de dos páginas.
Primero necesitamos ir a la segunda página.
1. Presente la segunda página haciendo clic sobre su solapa localizada en la parte inferior de
________________________________________ Publicacion Electrónica para una Educación de Calidad
51 Creando Libros Electrónicos con Neobook Prof. Juan Carlos Álvarez Rivera _______________________________________________________________________________________
______________________________________________
la ventana de NeoBook y que tiene el título “Nueva Página 1”.
2. Seleccione la herramienta Artículo de la Paleta de Herramientas
3. Use su ratón para dibujar un gran rectángulo sobre la página en la parte superior de la
misma. No se preocupe si éste no es perfecto, más tarde podrá redimensionarlo.
Aparecerá el diálogo Nuevo Artículo.
4. Elija la opción Abrir un Documento Existente.
5. Haga clic sobre el botón Aceptar. Aparecerá un diálogo donde podrá seleccionar el archivo.
6. Localice la carpeta “C:\Archivos de Programa\NeoBook 4”. Si instaló NeoBook en una
carpeta diferente, úsela en su lugar.
7. Abra la carpeta “Archivos del tutor”.
8. Elija el archivo Muestra1.rtf.
9. Haga clic sobre el botón Aceptar. El texto del archivo seleccionado se insertará dentro del
objeto Artículo y se presentará en la página. Agreguémosle un fondo sólido y un borde.
10. Haga clic sobre la pequeña flecha del campo Patrón de Relleno de la Paleta de
Herramientas.
11. Haga clic sobre el botón que contiene la letra “S”. Esto hará que el objeto tenga un fondo
de un color “sólido”.
12. Haga clic sobre la pequeña flecha del campo Color de Relleno de la Paleta de
Herramientas. Aparecerá el diálogo Selector de Colores.
13. Seleccione “blanco” y haga clic sobre el botón Aceptar.
14. Haga clic sobre la pequeña flecha del campo Ancho de Línea de la Paleta de
Herramientas.
15. Seleccione el primer ancho de línea (un píxel), justo debajo de NINGUNO.
Si fuera necesario, use su ratón para ajustar la posición y forma del objeto Artículo para que
se asemeje a la siguiente imagen. Puede editar las Propiedades del Objeto usando el
comando correspondiente del Menú Editar. También puede acceder a él haciendo clic
derecho sobre el objeto. El documento presentado dentro del objeto Artículo puede ser
editado seleccionando su nombre dentro del comando Crear/Editar del menú Editar.
Deshabilitando un Botón de la
Página Maestra. Dado que ésta
es la última página de la
publicación, nuestro botón
SIGUIENTE no estará operativo
aquí. Para evitar confusiones
usaremos un comando de Acción
para deshabilitarlo cuando la
página sea visible. Otra acción lo
habilitará antes de cambiar de
página.
1. Selecciones Propiedades de la Página del Menú Página.
2. Haga clic sobre el icono Acciones.
3. Haga clic sobre el botón Seleccionar Acción.
4. Seleccione DisableObject (deshabilitar objeto) de la categoría Objetos. Aparecerá la
pantalla de propiedades de la acción.
5. Escriba “BotonComando1” (no incluya las comillas) en el campo Nombre del Objeto. Este
es el nombre asignado por NeoBook a nuestro botón SIGUIENTE.
________________________________________ Publicacion Electrónica para una Educación de Calidad
52 Creando Libros Electrónicos con Neobook Prof. Juan Carlos Álvarez Rivera _______________________________________________________________________________________
______________________________________________
6. Haga clic sobre el botón Aceptar. La acción DisableObject se agregará al evento Entrar a la
Página. Este evento se activará cada vez que esta página se presente. Ahora, agreguemos
otra acción para rehabilitar el botón.
7. Haga clic sobre la solapa Salir de la Página en la parte
inferior de la pantalla Propiedades de la Página.
8. Haga clic sobre el botón Seleccionar Acción.
9. Seleccione EnableObject (Habilitar objeto) de la categoría Objetos. Aparecerá la pantalla
de propiedades de la acción.
10. Escriba BotonComando1 en el campo Nombre del objeto.
11. Haga clic sobre el botón Aceptar. La acción EnableObject se agregará al evento Salir de
la Página y haga clic sobre el botón Aceptar del diálogo Propiedades de la Página.
Guardando su Trabajo. Hemos ya realizado muchas ediciones por lo que conviene guardar
nuestro trabajo realizado. Es una buena idea guardar a menudo su trabajo previniéndose de
cualquier falla de alimentación eléctrica o de otro tipo que pudiera ocurrir.
1. Seleccione Guardar desde el menú Archivo. Dado que no ha guardado previamente este trabajo,
aparecerá la pantalla Guardar Como.
2. Almacénelo en la carpeta “C:\Archivo de Programas\NeoBook 4\Archivos del Tutor” o cualquier otra de
su disco duro.
3. Escriba Tutor1.pub en el campo Nombre de Archivo.
4. Haga clic sobre el botón Guardar.
Probando la Publicación. Es una buena idea ir probando su publicación a menudo. El modo
de prueba de NeoBook le muestra cómo se verá su publicación finalizada.
1. Seleccione Ejecutar o Ejecutar (desde el principio) del menú Libro. Otras alternativas para ejecutar la
publicación son: Presione la tecla F8 o haga clic sobre el icono en forma de triángulo verde en la barra
de herramientas (debajo de la barra de menú.)
2. Pruebe su publicación haciendo clic sobre los botones Previo y Siguiente.
3. Una vez finalizada la prueba, haga clic sobre el botón Cerrar (un aspa en la esquina superior derecha) de
la ventana de la publicación, use la tecla ESC o haga clic sobre el icono en forma de mano localizado en
la barra de herramientas.
Distribuyendo su Publicación. Cuando su publicación está completa y lista para ser
distribuida, se requiere usar la opción Compilar para empaquetar todo en un archivo único
que pueda ser ejecutado independientemente de NeoBook, es decir, para crear un programa
(EXE) ejecutable. A este proceso se le denomina compilado.
1. Seleccione Compilar/Publicar del menú Libro. Aparecerá la pantalla Compilar/Publicar Libro.
2. El campo Compilar A contiene la ubicación y nombre del archivo ejecutable (exe) que se creará.
3. Bajo Tipo de publicación compilada que desea crear, seleccione Programa (EXE).
4. Bajo Esta publicación compilada se ejecutará desde, seleccione Disco duro.
5. Bajo Opciones del Compilador, active la opción Comprimir archivos incrustados dentro de la
publicación compilada y Comprimir y cifrar el código fuente de la publicación. Asegúrese de no tener
marcadas las otras dos opciones.
6. Haga clic sobre el botón Compilar. NeoBook convertirá la publicación en un programa ejecutable
(EXE) de Windows usando el nombre y ubicación definida en el campo Compilar A. Para ejecutar la
publicación compilada, haga doble clic sobre su nombre en el Explorador de Windows.
________________________________________ Publicacion Electrónica para una Educación de Calidad
53 Creando Libros Electrónicos con Neobook Prof. Juan Carlos Álvarez Rivera _______________________________________________________________________________________
______________________________________________
Practica 2. Creando enlaces de Hipertexto
NeoBook tiene una gran versatilidad y puede ser usado para crear Programas fuera de línea
(Off-line) que complementan a los Programas en línea (On-line). Se pueden programar
fácilmente publicaciones dinámicas para enviar mensajes de correo electrónico o que utilicen
vínculos a sitios WEB. Una de las formas de hacer esto es por medio de los hipertextos. Un
documento de hipertexto contiene palabras subrayadas, o vínculos, sobre los cuales se puede
hacer clic para saltar a otra página o para presentar información relacionada. NeoBook provee
algunas herramientas muy simples que le permiten incorporar enlaces de Hipertexto dentro de
sus publicaciones.
Este libro explica algunos de estos conceptos.
1. Inicie NeoBook y cree una nueva publicación seleccionando Nuevo del menú Archivo
2. Elija la herramienta Artículo de la Paleta de Herramientas.
3. Mueva el puntero del ratón a la porción superior izquierda de la página. Presione y
mantenga presionado el botón izquierdo del ratón y dibuje un rectángulo de
aproximadamente la mitad de la página. Una vez que el rectángulo sea del tamaño
adecuado suelte el botón del ratón. No se preocupe si el rectángulo no queda perfecto,
luego podrá redimensionarlo y acomodarlo mejor dentro de la página. Aparecerá la
pantalla Nuevo Artículo.
4. Seleccione la opción Crear un nuevo
documento usando el Editor de Texto.
5. Haga clic sobre el botón Aceptar.
Aparecerá el editor de textos de
NeoBook. Para introducir texto en el
editor siga uno de los siguientes pasos:
a) Use su teclado para escribir directamente dentro del Editor de Texto o
b) Use otro programa para Cortar o Copiar texto al Portapapeles de Windows y luego use el
comando Pegar desde el menú
Editar del editor de textos.
6. Una vez que ha escrito su
texto, realce la palabra o
frase que desea usar como
Hipervínculo.
7. Seleccione Agregar Vínculo desde el menú Hipertexto del editor de textos o haga clic sobre
el botón Crear Hipervínculo de la barra de herramientas Aparecerá el Editor de
Hipervínculo.
8. Haga clic sobre el botón
Seleccionar Acción. La
pantalla Seleccionar
Acción está dividida en
categorías que
corresponden a los
iconos situados en la
parte izquierda. Al hacer
clic sobre el icono se despliega una lista de acciones
pertenecientes a esa categoría.
9. Seleccione la categoría Internet (puede tener que buscar
dentro de las categorías.
________________________________________ Publicacion Electrónica para una Educación de Calidad
54 Creando Libros Electrónicos con Neobook Prof. Juan Carlos Álvarez Rivera _______________________________________________________________________________________
______________________________________________
10. Si el hipervínculo utilizará el Navegador de Internet instalado en la máquina del usuario y
mostrará un sitio WEB, seleccione la acción InternetLink (Vínculo de Internet). Si la
acción servirá para enviar un mensaje de correo electrónico, seleccione la acción
SendMail (Enviar Correo Electrónico.)
11. Si seleccionó InternetLink, se abrirá la pantalla de propiedades.
a) Escriba la dirección URL del sitio WEB que
desea desplegar en el campo provisto
correspondiente.
b) Haga clic sobre el botón Aceptar.
12. Si seleccionó SendMail, se abrirá la pantalla de
propiedades.
a) Complete los campos de De: Para: Asunto: y
Mensaje: tal como lo haría cuando envía un mensaje de correo electrónico normal.
b) Haga clic sobre el botón Aceptar. NeoBook agregará automáticamente al editor de
Hipervínculo cualquier acción que haya seleccionado.
13. Haga clic sobre el botón Aceptar del editor de hipertexto.
14. Cuando termine de editar su documento, haga clic sobre el botón Aceptar del editor de
textos. Dado que este es un documento nuevo, aparecerá la pantalla Guardar Como.
15. Puede guardar el documento usando el nombre de archivo de su elección, aunque
siempre debe guardar manteniendo la extensión RTF cuando utiliza el editor de textos.
De esta forma no habrá confusión acerca de cuál tipo de archivo debe usar. El
documento se presentará en el objeto Artículo creado en los pasos 2 y 3. Si fuese
necesario, use su ratón y la herramienta de Selección para redimensionarlo y colocarlo
en el sitio adecuado.
16. Puede probar su hipervínculo seleccionando el comando Ejecutar del menú Libro,
presionando la tecla F8 o haciendo clic sobre el icono en forma de triángulo verde de la
barra de herramientas.
________________________________________ Publicacion Electrónica para una Educación de Calidad
55 Creando Libros Electrónicos con Neobook Prof. Juan Carlos Álvarez Rivera _______________________________________________________________________________________
______________________________________________
Practica 3. Un Ejemplo de Evaluación basado en la Computadora
NeoBook provee a los docentes y entrenadores corporativos de un amplio rango de
herramientas que pueden ser utilizadas para crear un programa de evaluación basado en el
ordenador. Los comandos de acción de NeoBook pueden usarse para calcular puntajes,
guardar y/o imprimir los resultados. El diseño de formularios de datos, ejercicios con
elecciones múltiples y distintos tipos de pruebas se facilita enormemente debido a la gran
variedad de controles que ofrece NeoBook.
Este tutor demuestra un método para crear un examen de elecciones múltiples. Nuestro
examen de prueba muestra una serie de preguntas. Los alumnos responderán a las
preguntas marcando las opciones que están ubicadas al lado de las respuestas. El puntaje
del alumno se informará al final de la prueba.
Comenzando
1. Ejecute NeoBook y cree una
nueva publicación en blanco
seleccionando Nuevo del
menú Archivo.
2. Elija Propiedades de Libro
del menú Libro. Aparecerá la
pantalla Propiedades del
Libro.
3. Escriba “Cuestionario de
Cultura General” en el campo
Título:
4. Escriba su nombre en el
campo Autor:
5. Haga clic sobre el icono Acceso.
6. Desactive la opción Permitir el uso de las teclas Re Pág, Av Pág. Inicio y Fin para
cambiar entre páginas. Dado que esta es una evaluación, deseamos controlar cómo se
mueven los alumnos dentro de la publicación. Al desactivar esta opción, prevenimos que
se pueda usar el teclado para cambiar de página.
7. Haga clic sobre el botón Aceptar para aplicar estos cambios a la publicación.
Añadiendo Páginas. Nuestra publicación contendrá una página por cada pregunta, más una
página final donde se presentará el puntaje. Dado que nuestro ejemplo es pequeño, sólo
agregaremos dos páginas adicionales.
1. Seleccione Añadir Página del menú Página.
Aparecerá la pantalla Añadir Página.
2. Escriba “2 “dentro del campo Número de Páginas a añadir.
3. Haga clic sobre el botón Aceptar.
Pregunta # 1. Estamos listos para introducir nuestra primera pregunta.
1. Muestre la primera página haciendo clic sobre la solapa identificada como “Nueva Página”.
2. Elija la herramienta Texto de la Paleta de Herramientas.
3. Mueva el puntero del ratón al centro de la página. Presione y mantenga presionado el
botón izquierdo del ratón y dibuje un rectángulo de alrededor de 12 cm de ancho por 2 cm
de alto. Una vez realizado el rectángulo, suelte el botón del ratón.
________________________________________ Publicacion Electrónica para una Educación de Calidad
56 Creando Libros Electrónicos con Neobook Prof. Juan Carlos Álvarez Rivera _______________________________________________________________________________________
______________________________________________
Aparecerá la pantalla Propiedades del Texto.
4. Escriba en el campo de encabezado. ¿Quién descubrió América?
5. Haga clic sobre el botón Aceptar. El objeto de Texto aparecerá rodeado de sus manijas.
6. Haga clic sobre la pequeña flecha del campo Patrón de Relleno en la Paleta de
Herramientas.
7. Haga clic sobre el botón que contiene la letra “H”. Esto hará que el objeto sea
transparente permitiendo que el fondo de la página se vea a través de él.
8. Haga clic sobre la pequeña flecha del campo Ancho la Línea de la Paleta de
Herramientas.
9. Seleccione “Ninguno”
10. Haga clic sobre la pequeña flecha del campo Tipografía de la Paleta de Herramientas.
11. Elija Arial, Negrita, 12 puntos.
12. Haga clic sobre el botón Aceptar. Si parte del texto no se muestra o no está centrado, use
el ratón para mover o redimensionar el objeto texto.
Ahora agregaremos las posibles respuestas a la pregunta # 1.
13. Seleccione la herramienta Botón de Opción de la Paleta de Herramientas.
14. Mueva el puntero del ratón al centro de la página, debajo del objeto Texto previamente
creado. Presione y mantenga presionado el botón izquierdo del ratón y dibuje un
rectángulo de aproximadamente 5 cm de ancho por 4 cm de alto. Una vez completada
la acción, suelte el botón del ratón. Aparecerá el diálogo Propiedades del Botón de
Opción.
15. Escriba Américo Vespucio en el campo Texto.
Note el campo Variable para el almacenar el estado de este Objeto. Veremos que ya tiene un
dato:
Este dato es llamado una variable. Una variable es simplemente un área de la memoria del
ordenador que NeoBook utiliza para almacenar información mientras se está ejecutando su
publicación. En términos de NeoBook, las variables SIEMPRE deben estar entre corchetes [ ].
Esta es la forma en que NeoBook comprende que estamos hablando de una variable
denominada [GrupoOpciones1] y no de la palabra “GrupoOpciones1 “.
Un Botón de Opción siempre aparece en grupos de dos o más. Dado que las publicaciones
complejas pueden tener muchos grupos de opciones, NeoBook utiliza esta variable para
saber qué grupo de botones van juntos. Un Botón de Opción que pertenezca al mismo grupo
que otro tendrá siempre asignada la misma variable. Por ejemplo las opciones que crearemos
tendrán asignados la variable [GrupoOpciones1].
Esta variable contendrá, durante la ejecución del programa, el Texto de la opción
seleccionada del grupo de tres botones. Al final del examen, estaremos en condiciones de
saber qué preguntas fueron contestadas correctamente y cuáles no, examinando el contenido
de las variables asignadas a cada grupo de opciones.
16. Haga clic sobre el botón Aceptar. El objeto Botón de Opción aparecerá rodeado de
manijas de selección.
17. Haga clic sobre la pequeña flecha de la caja Tipografía de la Paleta de Herramientas.
Aparecerá el diálogo dónde podrá seleccionar la tipografía a utilizar para los botones de
opción.
________________________________________ Publicacion Electrónica para una Educación de Calidad
57 Creando Libros Electrónicos con Neobook Prof. Juan Carlos Álvarez Rivera _______________________________________________________________________________________
______________________________________________
18. Elija Arial, Regular, 12 puntos.
19. Haga clic sobre el botón Aceptar.
Si parte del texto del botón de Radio está perdido, use el ratón para redimensionar y
posicionar el objeto. Si no se muestra parte del texto de la opción, use el ratón para
redimensionarla y posicionarla adecuadamente. Repita los pasos 13 al 19 dos veces más
reemplazando el texto del paso 22 con:
Cristóbal Colón
Hernán Cortes
Su pantalla debe quedar similar a:
Use el ratón para posicionar las dos nuevas opciones debajo de la primera.
Creando un Botón de Continuar. Después de que el estudiante ha elegido uno de las
opciones, necesitamos un método para que confirme su elección y pueda proceder a la
próxima pregunta. Un botón de comando puede resolver esto.
1. Elija la herramienta Botón de Comando de la Paleta de Herramientas.
2. Mueva el puntero del ratón a la parte inferior de la página, debajo del texto y de las
opciones. Presione y mantenga presionado el botón izquierdo del ratón y dibuje un
rectángulo de unos 3 cm de ancho por 1 cm de alto. Una vez realizado esto, suelte el
botón del ratón.
3. Escriba Continuar en el campo Texto. Cuando el alumno haga clic sobre el botón
debemos realizar las siguientes acciones:
a) Asegurarnos que ha elegido una de las opciones
b) Ir a la siguiente página
Para lograrlo usaremos las acciones de NeoBook; para ello:
4. Haga clic sobre el icono Acciones:
Haga clic sobre el botón Seleccionar Acción. La pantalla Seleccionar Acción está dividida
en categorías que corresponden a los iconos situados en la parte izquierda del diálogo. Al
hacer clic sobre un icono se mostrará una lista de Acciones que pertenecen a esa
categoría.
Seleccione la categoría Control (puede tener que buscar dentro de las categorías). Haga
clic sobre la acción IF ( Si condicional). Se abrirá su diálogo de propiedades.
5. En el primer campo, se incluirá la
variable del grupo de opciones
[GrupoOpciones1], la cual
verificará (segundo campo) que
sea distinto de vacío (contenido
del tercer campo).
Al hacer clic sobre el botón
Aceptar en el editor de acciones
obtendremos:
If "[GrupoOpciones1]" "=" ""
Else
EndIf
________________________________________ Publicacion Electrónica para una Educación de Calidad
58 Creando Libros Electrónicos con Neobook Prof. Juan Carlos Álvarez Rivera _______________________________________________________________________________________
______________________________________________
Esta es la estructura básica de esta acción y en ella debemos agregar la acción a realizar en
caso de que el contenido de la variable sea NADA. En este caso, queremos informar al
usuario de que debe elegir una opción. Para ello, posicionamos nuestro cursor en la segunda
línea del editor de acciones y volvemos a
hacer clic sobre el botón Seleccionar
Acción:
Esta vez elegimos el grupo
Mensaje/Interacción y elegimos la acción
AlertBox que completamos con la
palabra “Error” para el primer campo de
sus propiedades y “Para continuar debe
elegir una de las posibles respuestas” en
el campo del mensaje.
6. Hacemos clic sobre el botón Aceptar
para aprobar. Tendremos lo
siguiente en el editor de acciones:
If "[GrupoOpciones1]" "=" ""
AlertBox "Error" "Para continuar debe elegir una de las posibles respuestas"
Else
EndIf
7. Definiremos ahora la acción de pasar a la siguiente
página si la variable [GrupoOpciones1] es distinta de
NADA, es decir, se eligió una respuesta. Para ello nos
posicionamos entre las líneas ELSE (caso contrario) y
EndIf (indica que se finaliza la comparación).
8. Volvemos a hacer clic sobre el botón Seleccionar
Acción. Dentro del grupo Navegación elegimos GotoNextPage (Ir a la Siguiente Página.)
9. Ahora el editor de acciones queda así:
If "[GrupoOpciones1]" "=" ""
AlertBox "Error" "Para continuar debe elegir una de las posibles respuestas"
Else
GotoNextPage
EndIf
Esto es lo que se conoce como una secuencia de acciones (script) que se ejecutarán cuando
se haga clic sobre el botón CONTINUAR. Su pantalla debe verse ahora así:
Si el usuario aún no selecciona una opción antes de hacer clic sobre el botón Continuar,
aparecerá el siguiente mensaje: Si ya se ha elegido una respuesta, se podrá avanzar a la
siguiente página.
Pregunta # 2 Agreguemos ahora una segunda pregunta.
1. Presentemos la segunda página de nuestra
publicación haciendo clic sobre la solapa
denominada “Nueva Página 1” en la parte inferior del escritorio de NeoBook.
2. Intente crear por usted mismo la siguiente pregunta y sus posibles respuestas.
________________________________________ Publicacion Electrónica para una Educación de Calidad
59 Creando Libros Electrónicos con Neobook Prof. Juan Carlos Álvarez Rivera _______________________________________________________________________________________
______________________________________________
NeoBook asignará el nombre de variable [GrupoOpciones2] a cada uno de las nuevas opciones.
Su segunda página quedará similar a la siguiente. No olvide agregar botón de comando y editar
código.
3. Haga clic derecho sobre el segundo botón
Continuar. Aparecerá de inmediato la pantalla
Propiedades de Botón de Acción.
4. Haga clic sobre el icono Acciones.
5. Si fuera necesario modifique el contenido del
editor de Acciones de modo que se parezca a este:
If "[GrupoOpciones1]" "=" ""
AlertBox "Error" "Ha olvidado elegir una respuesta"
Else
GotoNextPage
EndIf
Evaluando el resultado
1. Active la tercera página de su
publicación haciendo clic sobre la solapa
“Nueva Página 2”.
2. Elija la herramienta Texto de la Paleta de Herramientas.
3. Mueva el puntero del ratón al centro de la página. Presione y mantenga presionado el
botón izquierdo del ratón y dibuje un rectángulo de 5 cm de ancho por 5 cm de alto. Una
vez completado esto, suelte el botón del ratón. Aparecerá la pantalla Propiedades del
Texto.
4. Escriba el siguiente texto en el campo Texto:
Respuestas Correctas: [Correctas]
Respuestas Incorrectas: [Incorrectas]
5. Haga clic sobre el botón Aceptar. El texto aparecerá rodeado con sus manijas de
selección.
6. Use la Paleta de Herramientas para hacer que el objeto sea Hueco y que no tenga borde.
Si fuera necesario redimensione el objeto y colóquelo en la posición deseada usando el
ratón.
7. Elija el comando Propiedades de la Página del Menú Página (o use la tecla F5).
Aparecerá la pantalla de propiedades.
8. Haga clic sobre el icono Acciones.
9. Escriba lo siguiente en el editor de acciones.
10. Haga clic sobre el botón Aceptar.
Esta secuencia de comandos usa la acción SetVar para fijar las condiciones iniciales de 2
variables, [Correctas] e [Incorrectas], a cero para luego modificarlas en función de cuáles
fueron las respuestas aportadas por el alumno. Todas las acciones pueden ser escritas
directamente o, como hemos indicado antes, dejando que el programa le ayude haciendo clic
sucesivamente sobre el botón Seleccionar Acción del editor de acciones y buscando la
adecuada de cada grupo de acciones. Le invitamos a que haga el ejercicio de ambas formas.
Guardando la Publicación. Estamos listos para probar nuestra publicación.
1. Seleccione Ejecutar (desde el principio) del menú Libro.
2. Pruebe la publicación contestando a cada pregunta (incluso erróneamente) y haciendo
clic sobre el botón Continuar en cada página.
________________________________________ Publicacion Electrónica para una Educación de Calidad
60 Creando Libros Electrónicos con Neobook Prof. Juan Carlos Álvarez Rivera _______________________________________________________________________________________
______________________________________________
3. Cuando llegue a la tercera página. Se deberá presentar su resultado.
4. Pulse la tecla ESC, el icono con el aspa en la esquina superior izquierda de la ventana de
la publicación o el icono en forma de mano en la barra de herramientas para interrumpir
la publicación y volver al modo de autor.
Posibles Mejoras. Este examen es muy simple. De cualquier manera, los conceptos aquí
vistos pueden ser empleados para crear exámenes mucho más complejos. Una buena idea
sería agregar una opción para guardar los resultados en un archivo. Esto puede realizarse
agregando un simple comando al final de la última página dentro de las acciones a ejecutar
en la sección Entrar a la Página. Por ejemplo:
FileWrite “prueba.dat” “1” “Correctas: [Correctas], Incorrectas: [Incorrectas]”
Otra mejora posible sería solicitar al usuario que proporcione su nombre o identificación antes
de comenzar el examen. Las posibilidades son ilimitadas.
Publicando mí Proyecto Final.
Una publicación NeoBook típica contiene texto, imágenes,
animación, audio, video y otros elementos. Estos pueden incluso
ser archivos almacenados en sitios distintos de su ordenador.
Antes de que pueda distribuir su trabajo, necesitará
empaquetarlos en un único archivo autoejecutabkes, en una
aplicación. A este proceso final se le llama COMPILADO.
Cuando su publicación está completa y lista para ser distribuida, se requiere usar la opción Compilar para empaquetar todo en un archivo único que pueda ser ejecutado independientemente de NeoBook, es decir, para crear un programa (EXE) ejecutable. A este proceso se le denomina compilado.
1. Seleccione Compilar/Publicar del menú Libro. Aparecerá la pantalla Compilar/Publicar Libro. 2. El campo Compilar A contiene la ubicación y nombre del archivo ejecutable (exe) que se creará. De forma predeterminada, este nombre es el mismo que el del archivo de su publicación excepto que la extensión será EXE en lugar de PUB. Puede dejar ese nombre o cambiarlo si así lo desea. 3. Bajo Tipo de publicación compilada que desea crear, seleccione Programa (EXE). 4. Bajo Esta publicación compilada se ejecutará desde, seleccione Disco duro. 5. Bajo Opciones del Compilador, active la opción Comprimir archivos incrustados dentro de la publicación compilada y Comprimir y cifrar el código fuente de la publicación. Asegúrese de no tener marcadas las otras dos opciones. 6. Haga clic sobre el botón Compilar. NeoBook convertirá la publicación en un programa ejecutable (EXE) de Windows usando el nombre y ubicación definida en el campo Compilar A. Para ejecutar la publicación compilada, haga doble clic sobre su nombre en el Explorador de Windows. ¡Felicitaciones, ha finalizado la segunda parte de su primera publicación!.
________________________________________ Publicacion Electrónica para una Educación de Calidad
61 Creando Libros Electrónicos con Neobook Prof. Juan Carlos Álvarez Rivera _______________________________________________________________________________________
______________________________________________
Comprendiendo las Acciones y Variables
Cada elemento agregado a su publicación (texto, imágenes, botones, etc.) es considerado un
objeto. Además de sus cualidades visuales, la mayoría de los objetos pueden ser usados
también para realizar tareas. Estas tareas pueden ser tan simples como saltar a otra página o
tan complejas como calcular el puntaje de una prueba. Cada objeto ejecuta su tarea basado
en instrucciones especiales que le dicen a NeoBook qué hacer. En NeoBook estas
instrucciones se denominan Acciones.
Las acciones asignadas a los objetos se ejecutan automáticamente en respuesta a eventos
específicos. Entre los eventos comunes podemos encontrar: Hacer clic con el ratón, mover el
ratón, presionar una tecla, etc. No todos los objetos responden a todos los tipos de eventos.
Por ejemplo, un Botón de Comando puede ejecutar acciones cuando se hace clic sobre él o
cuando el cursor del ratón pasa sobre el objeto, mientras un Cronómetro no detecta la
actividad del ratón.
Las páginas también pueden contener acciones que se ejecutan cuando el lector entra o sale
de ellas. Para mayor información, vea Propiedades de la Página. Las acciones pueden ser
ejecutadas en respuesta a eventos específicos de la publicación como puede ser el Inicio o
Cierre de la misma. Para mayor información, vea Propiedades de Libro. Se pueden asignar
acciones a vínculos de Hipertexto colocados dentro de los objetos Textos y Artículo.
Agregando acciones a objetos y páginas
Afortunadamente, usted no necesita aprender lenguajes de programación sofisticados como
Java o C++ para poder usar las acciones de NeoBook. A pesar de que la sintaxis de NeoBook
nos recuerda un lenguaje de programación tradicional, es mucho menos complejo y más fácil
de aprender. De hecho, la mayoría de las acciones pueden insertarse simplemente
seleccionando el comando deseado de una lista y llenando un cuestionario muy fácil de
entender.
Para crear acciones para su publicación, despliegue la Pantalla de Propiedades del elemento
al que desea asignarle una acción. Por ejemplo, para agregar una acción a la página,
seleccione el comando Propiedades de la Página del menú Página. Para agregar una acción
a un objeto, selecciónelo y elija el comando Propiedades de Objeto del menú Edición. Puede
también mostrar el diálogo de propiedades de un objeto haciendo clic derecho sobre él. Una
vez que el diálogo de propiedades correspondiente se despliega, elija el icono Acciones
ubicado en la sección izquierda de la ventana.
El diálogo Acción contiene una venta de edición y una barra de herramientas. Las solapas
tendrán el nombre de los eventos a lo cuales puede responder el elemento seleccionado. Se
LECCIÓN Nº 06 TRABAJANDO CON ACCIONES Y VARIABLES
ooncordancia 1. APRENDIZAJE ESPERADO. Al concluir la lección, el participante comprende y aplica los comandos o acciones de neo_book en concordancia con los diferentes recursos multimedia para crear libros electrónicos.
________________________________________ Publicacion Electrónica para una Educación de Calidad
62 Creando Libros Electrónicos con Neobook Prof. Juan Carlos Álvarez Rivera _______________________________________________________________________________________
______________________________________________
puede especificar un juego separado de acciones para cada evento haciendo clic sobre la
solapa correspondiente.
Los comandos de acción pueden teclearse directamente dentro del
editor, pero muchas veces es preferible usar el botón Seleccionar Acción.
Éste botón (ubicado en la parte superior derecha del editor), mostrará
una lista de todos los comandos de Acciones de NeoBook, así como
todos los comandos de los Módulos (Plug-ins) pertenecientes a otros
fabricantes que hayan sido instalados.
Las Acciones están divididas en categorías que
corresponden a los iconos situados en la parte
izquierda del diálogo. Al hacer clic sobre un
icono se mostrará una lista de acciones que
pertenecen a esa categoría en el lado derecho
del diálogo. Una breve descripción de cada
acción se mostrará en una pequeña ventana
cuando el puntero del ratón pase sobre cada
elemento. Para seleccionar una acción,
simplemente haga clic sobre el botón del
elemento deseado en la lista.
Si la acción que ha seleccionado requiere
información adicional (tal como el título de una
página o el nombre de un archivo), aparecerá un
breve cuestionario permitiéndole escribir los
detalles necesarios. Estos detalles son llamados
parámetros. Por ejemplo, una acción denominada GotoPage (Ir a la página) requiere un
parámetro que le diga a NeoBook el título de la página a la cuál desea ir. Una vez completado
el cuestionario, NeoBook automáticamente formatea y edita el código de acción en su editor.
Puede insertar acciones adicionales repitiendo los pasos antes mencionados. Las nuevas
acciones se insertarán en el editor en la posición del cursor. Las acciones múltiples se
ejecutarán en secuencia en el orden en que están listadas en el editor. Una vez insertadas,
puede editarlas manualmente usando el teclado o presentar el cuestionario nuevamente
haciendo doble clic en la línea que contiene el código de acción.
Cuando las acciones aparezcan en el editor, deben ser formateadas usando una sintaxis
específica de forma tal que NeoBook las pueda interpretar. Cuando se usa el botón
Seleccionar Acción, este formateo es manejado automáticamente por NeoBook. Sin embargo,
si decide escribir o editar manualmente las acciones, debe asegurarse de que cumplen con
ciertas reglas.
Primero debe aparecer el nombre de la acción, seguido de los parámetros correspondientes
(si se requieren). Cada parámetro debe estar entre “comillas“ y separado por espacios. Cada
acción y su parámetro deben estar en una sola línea del editor. Si se requiere más espacio, la
ventana puede desplazarse horizontalmente para acomodar texto adicional. En aquellas
acciones que pueden requerir líneas múltiples de texto (como es el caso de AlertBox y
MessageBox), los saltos de línea deben ser marcados dentro del texto usando un carácter
especial de continuación ( | ) y no presionando la tecla Intro.
________________________________________ Publicacion Electrónica para una Educación de Calidad
63 Creando Libros Electrónicos con Neobook Prof. Juan Carlos Álvarez Rivera _______________________________________________________________________________________
______________________________________________
Por ejemplo, una acción llamada AlertBox (Mensaje de Alerta) requiere dos parámetros: Uno
para el título del diálogo y otro para el mensaje. La sintaxis apropiada para este comando es
similar a: AlertBox “Saludos” “Bienvenidos a mi Publicación.”
Cuando se ejecuta, esta acción mostrará un diálogo como éste:
Usando Variables
Una variable es simplemente un área de la memoria del ordenador que puede usarse para
almacenar temporalmente información mientras se está ejecutando su publicación. Las
variables pueden contener texto, números, nombres, direcciones, fechas o cualquier otra
cosa. El contenido de las variables puede ser usado en cálculos, insertado en un texto, leído
de un archivo, escrito a un archivo, etc.
Muchos objetos, tales como las Casillas de Verificación y los Cuadros de Texto, usan
variables para almacenar información acerca de su estado o contenido. Puede usar estas
variables, y todas aquellas creadas usando comandos de acción, para anexar a un texto o
usar de forma independiente para desplegar mensajes. Por ejemplo, podría solicitar a sus
lectores que escriban su nombre al inicio de la publicación. Un Cuadro de Texto creado para
este propósito registrará el nombre en una variable. Puede usar más tarde esa variable para
documentar el resultado de un examen o para personalizar la publicación agregando el
nombre en varias pantallas.
Creando variables
Cada variable usada dentro de una publicación debe tener un nombre único descriptivo. A las
variables se les puede dar casi cualquier nombre. La única condición es que deben estar
entre corchetes [ ]. Esta es la forma en que NeoBook sabe que se está hablando de una
variable llamada [punto] y no de la palabra “punto“. Algunos nombres válidos son:
[Respuesta] [Nombre] [Precio] [Puntaje] [X] [Y]
Se usa una variable dentro de un parámetro de acción insertando su nombre dentro del texto
–recordando, por supuesto, encerrarlo entre corchetes -. Por ejemplo:
AlertBox “Saludo” “Hola [Nombre]. Bienvenido a mi publicación.”
Algunas funciones avanzadas usan variables para almacenar cierta información. En el
siguiente ejemplo, la acción FileRead (Leer Archivo) extrae una línea de información de un
archivo y la coloca en una variable llamada [Datos]:
FileRead “C:\MisArchivos\Muestra.txt” “1” “[Datos]”
Las variables pueden insertarse en cualquier lugar dentro de su publicación donde se requiere
texto: títulos de objetos, parámetros de acción, nombres de archivo, etc. Por ejemplo, la
publicación que requiere que el lector escriba sus datos, puede tener también un botón con el
siguiente texto: [Nombre], por favor presione este botón para continuar.
Cuando una lectora llamada Silvia ejecute la publicación verá:
________________________________________ Publicacion Electrónica para una Educación de Calidad
64 Creando Libros Electrónicos con Neobook Prof. Juan Carlos Álvarez Rivera _______________________________________________________________________________________
______________________________________________
Las variables creadas en NeoBook no requieren que se reserve memoria o que se defina
explícitamente el alcance de una variable antes de usarla. En NeoBook, en cualquier
momento que se hace referencia a una variable, ésta se crea. Existen varias situaciones
donde usted puede desear inicializar previamente una variable antes de usarla. Supongamos
que desea contar con varios valores predeterminados con los cuales comenzar al ejecutar su
publicación. La acción SetVar (Especificar Variable) está diseñada para este propósito. Por
ejemplo, podemos utilizar: SetVar “[Nombre]” “Desconocido”
SetVar “[Ocupado]” “No”
SetVar “[Cantidad]” “1.00”
No es necesario borrar variables dado que NeoBook lo hará por usted cuando se cierre la
publicación. De cualquier forma, si su publicación utiliza un gran número de variables
temporales, puede mejorar el desempeño de la misma durante su ejecución, eliminando
manualmente las variables de memoria cuando no son necesarias. Esto se puede hacer
usando la acción SetVar para especificar el valor de la variable a cero o vacío. Las variables
vacías son eliminadas automáticamente de la memoria por NeoBook. Por ejemplo: SetVar “[Nombre]” “”
SetVar “[Ocupado]” “”
SetVar “[Cantidad]” “”
Variables de Matriz
NeoBook también permite el uso de nombres de variables compuestas para producir lo que
se denomina una matriz. Una matriz es simplemente una colección de variables relacionadas.
Cada variable en la matriz se emplea usando el nombre de la matriz seguido de su posición
dentro de la misma. Por ejemplo una matriz de 10 elementos llamada Nombre tendrá las
variables [Nombre1], [Nombre2], [Nombre3], [Nombre4], y así sucesivamente hasta
[Nombre10].
Las matrices pueden definirse explícitamente, por ejemplo usando [Nombre1], o usando
variables compuestas, por ejemplo [Nombre[X]], donde [X] es un valor numérico. Una matriz
como ésta puede utilizarse para almacenar líneas que se leen desde un archivo: FileLen “muestra.txt” “[LongArchiv]”
Loop “1” “[LongArchiv]” “[X]”
FileRead “muestra.txt” “[X]” “[Nombre[X]]”
EndLoop
Después de ejecutar estas acciones, el número de elementos de la matriz debe ser igual al
número de líneas en el archivo ([LongArchiv]). La acción FileLen (Longitud de Archivo) cuenta
el número de líneas en el archivo y almacena ese número en la variable [LongArchiv]. Los
elementos individuales de la matriz pueden activarse de la siguiente manera: AlertBox “Resultados” “Línea 5 = [Nombre5]”
O, si se desea procesar toda la matriz: Loop “1” “[LongArchiv]” “[X]”
AlertBox “Resultados” “Línea [X] = [Nombre[X]]”
EndLoop
Como sucede con las variables individuales, no es necesario borra una matriz. Si es
necesario, puede borrar los elementos de una matriz individualmente usando SetVar o
eliminar toda la matriz usando la acción DeleteArray (Borrar Matriz). Por ejemplo: DeleteArray “[Nombre]” “[LongArchiv]”
________________________________________ Publicacion Electrónica para una Educación de Calidad
65 Creando Libros Electrónicos con Neobook Prof. Juan Carlos Álvarez Rivera _______________________________________________________________________________________
______________________________________________
Variables Globales Predefinidas
Hay ciertas variables importantes, llamadas globales, que son creadas y actualizadas
automáticamente por NeoBook. Estas variables contienen información acerca del estado de
su publicación, el ordenador del usuario, la fecha y hora actual, etc. Pueden insertarse en
cualquier lugar donde se pueden insertar variables normales.
El primer grupo de variables globales es solamente de lectura, entendiendo por esto que no
pueden ser modificadas por SetVar (establecer variable) ni ningún otro comando de acción.
[PageTitle] El título de la página activa.
[PageNumber] El número de la página activa.
[Time] La hora actual (H:M:S AM/PM).
[Time24] Hora actual en formato de 24 horas.
[Hour] La hora actual.
[Minute] El minuto actual.
[Second] El segundo actual.
[DateShort] La fecha actual en el formato corto de Windows (10/22/01).
[DateLong] La fecha actual en el formato largo de Windows (Octubre 22, 2001).
[Month] El mes actual en formato de texto (Octubre).
[MonthNum] El mes actual en forma numérica (10).
[Day] El día actual de la semana en formato de texto (Martes).
[DayNum] El día actual en forma numérica (10).
[Year] El año actual (2001).
[P] Igual que [PageNumber].
[CDRomDrive] Letra de la unidad del primer lector de CD-ROM o “error” si no hay ninguno.
[CommandLine] Parámetros de línea de comando pasados a la publicación.
[NetworkDrive] Letra de la primera unidad de red o “error” si no hay ninguna.
[PubAuthor] El autor de la publicación tal y como se especificó en el diálogo Propiedades del
Libro.
[PubColors] La resolución de color tal y como se especifica en el diálogo Propiedades del
Libro.
[PubDir] La unidad y directorio donde reside la publicación EXE.
[ScreenColors] El número de colores reconocido por el modo de vídeo activo en Windows.
[ScreenHeight] La altura de la pantalla de Windows en píxeles.
[ScreenWidth] El ancho de la pantalla de Windows en píxeles.
[SystemDir] Ubicación del directorio del sistema de Windows (usualmente
c:\windows\system).
[TempDir] Ubicación del directorio temporal de Windows.
[WindowsDir] Directorio donde Windows fue instalado (usualmente c:\windows).
[WindowsVer] Número de versión y compilación de Windows (4.0 para Windows 95).
[WindowsPlatform] La plataforma activa de Windows instalada (Windows 95, 98, ME = 1, Windows NT,
2000 = 2).
[WinHandle] La manija de la ventana de la publicación (reservada para uso futuro por los
módulos de terceros.)
[UserName] El nombre del usuario activo (si hay instalada una red.)
[CurrentDir] La carpeta activa.
Las siguientes variables globales pueden leerse y escribirse:
[Clipboard] El contenido del Portapapeles de Windows (sólo formato de texto). Puede poner
texto en el portapapeles de Windows usando la Acción SetVar. Por ejemplo:
SetVar “[Clipboard]” “Colocar esto en el Portapapeles.”
[WindowLeft] La posición Y del extremo izquierdo de la ventana de la publicación.
[WindowTop] La posición X del extremo izquierdo de la ventana de la publicación
[WindowWidth] El ancho de la ventana de la publicación incluyendo el borde y las barras de
desplazamiento (si hubiera.)
[WindowHeight] La altura de la ventana de la publicación incluyendo la barra de título, borde y
Barra de Desplazamiento (si hubiera.)
________________________________________ Publicacion Electrónica para una Educación de Calidad
66 Creando Libros Electrónicos con Neobook Prof. Juan Carlos Álvarez Rivera _______________________________________________________________________________________
______________________________________________
[WindowState] El estado de la pantalla de la ventana de la publicación (Normal, Minimizada o
Maximizada.)
[PubWidth] El ancho interior de la ventana de la publicación (el área cliente.)
[PubHeight] La altura interior de la ventana de la publicación (el área cliente.)
[PubTitle] El texto de la barra de título de la ventana de la publicación.
[MailServer] El nombre de usuario del servidor de correos SMPT. Usado para enviar mensajes
de Correo Electrónico vía la acción SendMail (Enviar Correo Electrónico). Si se
deja en blanco, los lectores deben proporcionar la dirección del servidor
manualmente antes de enviar un Correo Electrónico dado que puede ser diferente
en cada ordenador.
Usando Caracteres Especiales
NeoBook requiere que un parámetro de acción esté encerrado entre “comillas” y que las
variables estén encerradas entre [corchetes]. Esto hace que sea fácil el entender y escribir
acciones en NeoBook. Si no hubiese caracteres especiales de sustitución, sería imposible
escribir o presentar uno de estos caracteres reservados. Para evitar esta limitación se usan
las variables especiales que permiten especificar caracteres usando su código ASCII. Por
ejemplo, el signo de comillas es el ASCII #34 (ALT+34) que se especificaría en NeoBook
como [#34]. El símbolo # le indica a NeoBook que esta variable representa un carácter ASCII.
Usando esta característica dentro de un comando de acción obtendríamos lo siguiente:
AlertBox “Hola” “Mira las [#34]comillas.[#34]”
Otros caracteres especiales y sus equivalentes ASCII son:
“ #34
[ #91
] #93
| #124
Referencia Rápida de los Comandos de Acción
Esta sección contiene descripciones de comandos de Acción que pueden ser asignados a
objetos y páginas. Muchas de ellas son directas y facil de usar, otras están diseñadas para
realizar tareas más complejas y están dirigidas a autores mas avanzados. Con el objeto de
entender mejor los conceptos explicados aquí, se recomienda que lea Comprendiendo
Acciones y Variables antes de usar esta sección. Las Acciones están listadas en orden
alfabético:
ACCIONES SINTAXIS -COMANDO FUNCION
Nav
eg
ació
n
Navegación
GotoPage Ir a la Pagina
GotoPrevPage Ir a la Pagina Anterior
GotoNextPage Ir a la Siguiente Página
GotoFirstPage Ir a la Primera Página
GotoLastPage Ir a la última Página
ReturnToPage Regresar a la Página
Me
nsa
jes
/ I
nte
rac
ció
n
Cajas de Dialogo
AlertBox Mensajes de Alerta
MessageBox Mensaje
InputBox Cuadro de Texto
FileOpenBox Dialogo Abrir Archivo
FileSaveBox Dialogo Guardar Archivo
FolderBox Dialogo Seleccionar Carpeta
Desplegable
Balloon Bocadillo
StickyNote Nota Adhesiva
PopUpImage Desplegar Imagen
Menú Menu Menú
MenuEx Mostrar Menú
Funciones de Búsqueda Find Buscar
FindFirst Buscar el primero
________________________________________ Publicacion Electrónica para una Educación de Calidad
67 Creando Libros Electrónicos con Neobook Prof. Juan Carlos Álvarez Rivera _______________________________________________________________________________________
______________________________________________
FindNext Continuar la búsqueda
Funciones de Ayuda Help Topic Tema de Ayuda
Cerrar Exit Salir M
ult
ime
dia
Archivos Multimedia
PlayCartoonFile Reproducir Archivo de Viñeta
PlayFlicFile Reproducir Archivo de Animación
PlaySoundFile Reproducir Archivo de Sonido
PlayVideoFile Reproducir Archivo de Video
StopMedia Detener Difusión
Windows MCI MCICommand Comando MCI
Sonidos Simples
PlayTone Emitir un Tono
SoundBuzzer Timbre
SystemSound Sonido del Sistema
Control de Volumen GetVolume Obtener Volumen
SetVolume Especificar Volumen
Arc
hiv
os
Administrador de Archivos
FileCopy Copiar Archivo
FileErase Borrar Archivo
FileExist Existe Archivo
CreateFolder Crear Carpeta
RemoveFolder Eliminar Carpeta
ExtractFile Extraer Archivo
Archivos E/S
FileRead Leer Archivo
FileWrite Escribir al Archivo
FilensLine Insertar línea en el archivo
FileDelLine Borrar línea del archivo
FileLen Longitud del archivo
Utilidades para el nombre de archivo
ExtractFilePath Extraer la ruta de un archivo
ExtractFileName Extraer el nombre de un archivo
ExtractFileExt Extraer la extensión de un archivo
ExtractFileD Extraer la unidad de un archivo
Utilidades del Registro de Windows
RegistryRead Leer el registro de Windows
RegistryWrite Escribir al registro de Windows
Imp
rim
ien
do
Imprimiendo
PrintPage Imprimir Página
PrintImageFile Imprimir Archivo de Imagen
PrintImageFileWH Imprimir Imagen a lo ancho y alto
PrintTextFile Imprimir archivo de Texto
PrintDataFile Imprimir Archivos de Datos
Configuración PrintSetup Configurar Impresora
Cad
en
as
Utilidades de Cadenas
StrIns Insertar Caracteres
StrDel Borrar Caracteres
StrLen Longitud de la cadena
SubStr Extraer Caracteres
SearchStr Buscar Cadena
StrUpper Convertir a mayúsculas
StrLower Convertir a minúsculas
StrReplace Reemplazar cadena
StrParse Fraccionar cadena
Ob
jeto
s
Todos los Objetos
HideObject Ocultar Objeto
ShowObject Mostrar Objeto
DisableObject Deshabilitar Objeto
EnableObject Habilitar Objeto
GetObjectInfo Obtener Información del Objeto
MoveObject Mover Objeto
SizeObject Redimensionar Objeto
ObjectToFront Objeto al Frente
ObjectToBack Objeto al Fondo
FocusObject Activar Objeto
RefreshObject Actualizar Objeto
GetObjectHandle Obtener la manija del objeto
Gif Animado GIFPlay Reproducir Archivo GIF
GIFStop Detener reproducción GIF
Reproductor Multimedia
MediaPlayerPlay Activar el Reproductor Multimedia
MediaPlayerStop Detener el Reproductor Multimedia
MediaPlayerPause Pausa del Reproductor Multimedia
MediaPlayerRewind Rebobinar el Reproductor Multimedia
Cronómetro TimeStart Iniciar el Cronometro
________________________________________ Publicacion Electrónica para una Educación de Calidad
68 Creando Libros Electrónicos con Neobook Prof. Juan Carlos Álvarez Rivera _______________________________________________________________________________________
______________________________________________
TimerStop Detener el Cronómetro
Lista y Lista Desplegable
ListBoxGetItem Obtener elemento de la lista
ListBoxAddItem Agregar un elemento a la lista
ListBoxMoveItem Mover un elemento a la lista
ListBoxDeleteItem Borrar un elemento de la lista
ListBoxChangeItem Cambiar un elemento de la lista
ListBoxSize Tamaño de la lista
ListBoxFindItem Buscar un elemento en la lista
ListBoxSort Ordenar la lista
Potenciometro TrackBarSetMin Especificar el valor mínimo del Potenciómetro
TrackBarSetMin Especificar el valor máximo del Potenciómetro
Navegador Web
BrowserGoTo Mostrar Archivo HTML o Sitio Web
BrowserBack Pagina Anterior en el Navegador
BrowserForward Pagina Siguiente en el Navegador
BrowserHome Mostrar Página de inicio
BrowserSearch Buscar en el Navegador
BrowserPrint Imprimir Página del Navegador
BrowserStop Detener el Navegador
BrowserExport Exportar del Navegador
Articulo ArticleJumpTo Saltar a un marcador en un articulo
Imagen PictureMagnify Amplificar imagen
Inte
rne
t World Wide Web InternetLink Vinculo de Internet
Correo Electrónico SendMail Enviar Correo
Pro
gra
ma
s Lanzador de Programas
Run Ejecutar
DOSCommand Comando DOS
SendKeys Enviar teclas
Utilidades Agregadas
ExecuteAddOn Ejecutar agregado
Ve
nta
na
Ventanas Básicas
ImageWindow Ventana de Imagen
TextWindow Ventana de Texto
CloseWindow Cerrar la Ventana
Ventanas Personalizadas CustomWindow Ventana Personalizada
CloseCustomWindow Cerrar Ventana Personalizada
Co
ntr
ol
Condicional
If Si
While Mientras
Loop Bucle
GotoLine Ira la línea
Librería de Funciones Call Llamar una secuencia de Comandos
Acceso a Subrutina GoSub Ir a Subrutina
Return Regresar
Funciones de Ratón
SetMousePos Determinar posición del ratón
GetMousePos Obtener la posición del apuntador del ratón
ClickMouse Clic del ratón
Misceláneos
Delay Retraso
Random Aleatorio
Math Cálculo
SystemInfo Información del Sistema
Suspend Suspender
Va
ria
ble
s
Utilidades de Variables
SetVar Especificar Variable
SaveVariables Guardar las Variables
LoadVariables Cargar las Variables
ClearVariables Limpiar las Variables
DeleteArray Eliminar Matriz
MP
3
MP3 Player
MP3Play Activar MP3
MP3Pause Poner Pausa MP3
MP3Stop Detener MP3
________________________________________ Publicacion Electrónica para una Educación de Calidad
69 Creando Libros Electrónicos con Neobook Prof. Juan Carlos Álvarez Rivera _______________________________________________________________________________________
______________________________________________
AlertBox (Mensaje de Alerta)
Propósito: Muestra una caja de diálogo al estilo Windows que contiene un título, mensaje
y un botón Aceptar.
Categoría: Mensajes/Interacción
Sintaxis: AlertBox “título” “mensaje”
Especificar un título para la caja de diálogo y un mensaje elaborado a presentar.
Ejemplo: AlertBox “Hola Mundo” “¡Éste es mi primer mensaje de alerta!”
ArticleJumpTo (Saltar a un marcador en un artículo)
Propósito: Salta a una marca de libro (Marcador) en un Objeto Artículo.
Categoría: Objetos
Sintaxis: ArticleJumpTo “Nombre del Objeto” “Nombre de la marca de libro”
Ejemplo: ArticleJumpTo “Article1” “Arriba”
Balloon (Bocadillo estilo tebeo)
Propósito: Muestra un bocadillo estilo historietas con un mensaje corto.
Categoría: Mensajes/Interacción
Sintaxis: Balloon “mensaje”
Ejemplo: Balloon “¡Este es un mensaje tipo bocadillo!”
BrowserBack (Página anterior en el Navegador)
Propósito: Navega a una página previa dentro del historial de un Navegador Web
Categoría: Objetos
Sintaxis: BrowserBack “Nombre del Objeto”
Ejemplo: BrowserBack “WebBrowser1”
BrowserExport (Exportar del Navegador)
Propósito: Copia el código HTML de la página desplegada en el objeto Navegador Web a
una variable.
Categoría: Objetos
Sintaxis: BrowserExport "Nombre del Objeto" "variable"
Ejemplo: BrowserExport "WebBrowser1" "[Código]"
BrowserForward (Página siguiente en el Navegador)
Propósito: Navega a la siguiente página dentro del historial de un Navegador Web
Categoría: Objetos
Sintaxis: BrowserForward “Nombre del Objeto”
Ejemplo: BrowserForward “WebBrowser1”
BrowserGoTo (Mostrar archivo HTML o sitio Web)
Propósito: Muestra un archivo HTML o sitio WEB en el objeto Navegador Web
Puede cambiar la tipografía o el icono usado en la caja de alerta en la sección Diálogos desplegada al usar el comando Libros; Propiedades de Libro.
________________________________________ Publicacion Electrónica para una Educación de Calidad
70 Creando Libros Electrónicos con Neobook Prof. Juan Carlos Álvarez Rivera _______________________________________________________________________________________
______________________________________________
Categoría: Objetos
Sintaxis: BrowserGoTo “Nombre del Objeto” “url o nombre de archivo”
Ejemplo: BrowserGoTo “WebBrowser1” “www.neosoftware.com/nbw.html”
BrowserHome (Mostrar Página de Inicio)
Propósito: Muestra el sitio predeterminado del objeto Navegador Web
Categoría: Objetos
Sintaxis: BrowserHome “Nombre del Objeto”
Ejemplo: BrowserHome “WebBrowser1”
BrowserPrint (Imprimir Página del Navegador)
Propósito: Imprime la página del sitio WEB desplegada en un objeto Navegador Web
Categoría: Objetos
Sintaxis: BrowserPrint “Nombre del Objeto”
Ejemplo: BrowserPrint “WebBrowser1”object.
Si está deshabilitada la opción Modo Silencioso, la acción BrowserPrint mostrará la pantalla
de Impresión de Windows antes de imprimir. En caso contrario, el documento se imprimirá
inmediatamente sin mostrar ninguna pantalla.
BrowserSearch (Buscar en el Navegador)
Propósito: Presenta el sitio del buscador predefinido en el objeto Navegador Web.
Categoría: Objetos
Sintaxis: BrowserSearch “Nombre del Objeto”
Ejemplo: BrowserSearch “WebBrowser1”
BrowserStop (Detener el Navegador)
Propósito: Cancela un objeto Navegador Web pendiente de navegación o descarga.
Categoría: Objetos
Sintaxis: BrowserStop “Nombre del Objeto”
Ejemplo: BrowserStop “WebBrowser1”
Call (Llamar una secuencia de comandos)
Propósito: Ejecuta una secuencia de comandos (Guión) definida en la Librería de
Funciones.
Categoría: Control
Sintaxis: Call “Nombre de Función”
Ejemplo: Call “Guardar Bookmark”
ClearVariables (Limpiar las Variables)
Propósito: Elimina todas las variables de memoria.
Categoría: Variables
Sintaxis: ClearVariables
Ejemplo: ClearVariables
ClickMouse (Clic del Ratón)
Propósito: Simula la opresión del botón del ratón.
Categoría: Control
Sintaxis: ClickMouse
________________________________________ Publicacion Electrónica para una Educación de Calidad
71 Creando Libros Electrónicos con Neobook Prof. Juan Carlos Álvarez Rivera _______________________________________________________________________________________
______________________________________________
Ejemplo: El siguiente ejemplo mueve el puntero del ratón y simula la presión del botón
izquierdo del ratón:
SetMousePos “100” “150”
ClickMouse
CloseWindow (Cerrar la Ventana)
Propósito: Cierra una ventana previamente abierta con la acción ImageWindow o
TextWindow
Categoría: Ventanas
Sintaxis: CloseWindow “nombre de archivo”
Proporcione el nombre de archivo a cerrar o deje en blanco para cerrar todas las ventanas
abiertas.
Ejemplo: CloseWindow “C:\Muestras\Chart1.bmp”
CreateFolder (Crear Carpeta)
Propósito: Crea una nueva carpeta o directorio.
Categoría: Archivos
Sintaxis: CreateFolder “Nombre de Directorio”
Ejemplo: CreateFolder “C:\MiCarpeta”
Delay (Retraso)
Propósito: Realiza una pausa por un número especificado de milisegundos.
Categoría: Control
Sintaxis: Delay “milisegundos”
Un milisegundo es la milésima parte de un segundo. En 1 segundo hay 1000 milisegundos, en
1 minuto, 60000.
Ejemplo: Delay “2000”
DeleteArray (Eliminar Matriz)
Propósito: Borra una matriz de variables.
Categoría: Variables
Sintaxis: DeleteArray “Nombre de la Matriz” “Elementos”
Especifique el nombre de la matriz y el número de elementos a borrar.
Ejemplo: DeleteArray “Clientes” “10”
DisableObject (Deshabilitar Objeto)
Propósito: Deshabilita un objeto. Los objetos deshabilitados ignoran todos los eventos de
teclado o ratón y aparecen sombreados indicando a los lectores que no están disponibles
para su uso.
Categoría: Objetos
Sintaxis: DisableObject “Nombre del Objeto”
Ejemplo: DisableObject “BotonComando1”
DOSCommand (Comando DOS)
Propósito: Ejecuta un programa externo de Windows o comando DOS. (La acción Run o
Ejecutar realiza la misma función.)
Categoría: Programas
Sintaxis: DOSCommand “comando” “parámetros” “opciones”
________________________________________ Publicacion Electrónica para una Educación de Calidad
72 Creando Libros Electrónicos con Neobook Prof. Juan Carlos Álvarez Rivera _______________________________________________________________________________________
______________________________________________
“Comando” es el nombre del archivo y la ubicación del programa a ejecutarse. Los
“Parámetros” (opcionales) contienen elementos a ser enviados al programa (un nombre de
archivo, argumentos varios, etc.) Las “Opciones” pueden ser “Normal” para ejecutar el
programa normalmente o “Wait” para suspender la ejecución de NeoBook hasta que se cierre
el programa activo. Puede, opcionalmente, combinar “Normal” o “Wait” con “RunOnce” para
evitar que más de una copia del programa se ejecute a la vez.
Ejemplo: DOSCommand “c:\windows\notepad.exe” “c:\autoexec.bat”
“Normal+RunOnce”
Cuando se compila una publicación, NeoBook elimina la unidad y ruta del nombre de archivo
antes de usarlo. En el ejemplo anterior, “c:\windows\notepad.exe” se cambiará a
“notepad.exe”. Este comportamiento es útil para publicaciones que están diseñadas para ser
usadas en una variedad de sistemas de ordenadores donde las unidades y directorios pueden
estar organizados de forma distinta. En algunas situaciones, puede desear dejar intacta la
información de ruta y unidad. Esto se puede lograr colocando un carácter de símbolo de
exclamación (!) al inicio del nombre de archivo.
Por ejemplo: DOSCommand “!c:\windows\notepad.exe” “c:\autoexec.bat” “Normal+RunOnce”
EnableObject (Habilitar Objeto)
Propósito: Activa un objeto. El objeto habilitado puede responder a los eventos de ratón y
teclado. Vea también DisableObject.
Categoría: Objetos
Sintaxis: EnableObject “Nombre del Objeto”
Ejemplo: EnableObject “BotonComando1”
ExecuteAddon (Ejecutar Agregado)
Propósito: Activa un “agregado” de otra compañía que contiene funciones diseñadas para
NeoBook 3.x.
Categoría: Programas
Sintaxis: ExecuteAddon “nombre de archivo del agregado” “comandos”
Los comandos requeridos variarán dependiendo del “agregado” usado. Por favor consulte la
documentación del “agregado” provista por el fabricante para las instrucciones de uso.
Ejemplo: ExecuteAddOn “c:\add-ons\NeoSock.exe” “nsOpen 21”
¤ Se pueden usar los agregados creados para versiones previas de NeoBook, pero deben
reemplazarse con las versiones equivalentes de Módulos (Plug-ins) más modernas a medida
que se encuentren disponibles.
Exit (Salir)
Propósito: Sale de la publicación presentando una caja de diálogo (opcional) de
confirmación.
Categoría: Mensajes/Interacción
Sintaxis: Exit “título” “mensaje”
Deje en blanco los campos de título y mensaje si desea que el usuario salga inmediatamente
sin presentarle un diálogo de confirmación.
Ejemplo: Exit “Adiós” “¿Realmente desea salir?”
________________________________________ Publicacion Electrónica para una Educación de Calidad
73 Creando Libros Electrónicos con Neobook Prof. Juan Carlos Álvarez Rivera _______________________________________________________________________________________
______________________________________________
ExtractFile (Extraer Archivo)
Propósito: Extrae un archivo de su publicación compilada.
Categoría: Archivos
Sintaxis: ExtractFile “archivo fuente” “destino”
El “archivo fuente” especificado es el almacenado dentro de la publicación compilada. El
“Destino” es la unidad y carpeta en el ordenador del usuario donde desea que se ubique el
archivo extraído. Puede, opcionalmente, incluir un nombre de archivo como parte del destino
para guardar el archivo extraído bajo un nombre distinto.
Ejemplo: ExtractFile “c:\muestras\plantilla.doc” “c:\misDocumentos”
ExtractFileDrive (Extraer la Unidad de un Archivo)
Propósito: Extrae la porción que representa el disco o unidad de un nombre de archivo y
almacena el resultado en una variable.
Categoría: Archivos
Sintaxis: ExtractFileDrive “nombre de archivo” “variable”
Ejemplo: Este ejemplo coloca “c:” en la variable [Unidad] :
ExtractFileDrive “c:\muestras\prueba.doc” “[Unidad]”
ExtractFileExt (Extraer la Extensión de un Archivo)
Propósito: Extrae la porción de representa la extensión de un nombre de archivo y
almacena el resultado en una variable.
Categoría: Archivos
Sintaxis: ExtractFileExt "nombre de archivo" "variable"
Ejemplo: Este ejemplo coloca ".doc" en la variable [Ext]:
ExtractFileExt "c:\muestras\prueba.doc" "[Ext]"
ExtractFileName (Extraer el Nombre de un Archivo)
Propósito: Extrae la porción que representa el nombre y extensión de un nombre de archivo y
almacena el resultado en una variable.
Categoría: Archivos
Sintaxis: ExtractFileExt “nombre de archivo” “variable”
Ejemplo: Este ejemplo coloca “prueba.doc” en la variable [Nom]:
ExtractFileExt “c:\muestras\prueba.doc” “[Nom]”
ExtractFilePath (Extraer la Ruta de un Archivo)
Propósito: Extrae la porción que representa la unidad y carpeta de un nombre de archivo y
almacena el resultado en una variable.
Categoría: Archivos
Sintaxis: ExtractFilePath “nombre de archivo” “variable”
¤ Puede cambiar la tipografía o el icono usado en el mensaje de alerta en la sección Diálogos desplegada al usar el comando Libros; Propiedades de Libro.
________________________________________ Publicacion Electrónica para una Educación de Calidad
74 Creando Libros Electrónicos con Neobook Prof. Juan Carlos Álvarez Rivera _______________________________________________________________________________________
______________________________________________
Ejemplo: Este ejemplo coloca “c:\muestras” en la variable [Ruta] :
ExtractFilePath “c:\muestras\prueba.doc” “[Rura]”
FileCopy (Copiar Archivo)
Propósito: Copia un archivo externo.
Categoría: Archivos
Sintaxis: FileCopy “archivo fuente” “destino”
“Archivo fuente” es el nombre de un archivo existente en el ordenador del lector. “Destino” es
la unidad y carpeta en el ordenador del lector, donde desea colocar el archivo copiado.
Puede, opcionalmente, incluir un nombre de archivo como parte del destino para salvar el
archivo copiado bajo un nombre diferente.
Ejemplo: FileCopy “c:\muestras\prueba.doc” “c:\mis documentos”
FileDelLine (Borrar Línea del Archivo)
Propósito: Borra una línea específica de un archivo de texto o de datos externo. El archivo
externo debe estar en formato de texto llano o ASCII.
Categoría: Archivos
Sintaxis: FileDelLine “nombre de archivo” “No. de línea”
“No. de línea” especifica el renglón en el texto a borrarse (contando desde el inicio que
representa la línea cero.)
Ejemplo: En el siguiente ejemplo, el lector es consultado acerca de si desea borrar un
número de elemento (variable [Elemento]) que está almacenado en una línea del archivo
partes.dat. Su respuesta se almacena en una variable llamada “[Resp]”. Si la respuesta es Sí
(1), se borra la línea del archivo.
MensajeBox “Borrar” “¿Borrar #[Elemento]?” “Sí|No” “[Resp]”
If “[Resp]” “=” “1”
FileDelLine “partes.dat” “[Elemento]”
EndIf
FileErase (Borrar Archivo)
Propósito: Borra un archivo externo.
Categoría: Archivos
Sintaxis: FileErase “nombre de archivo”
Ejemplo: FileErase “c:\muestras\misdatos.bak”
FileExists (Existe Archivo)
Propósito: Determina si un archivo externo está presente.
Categoría: Archivos
Sintaxis: FileExists “nombre de archivo” “variable”
Si se encuentra el nombre de archivo, la variable tendrá el valor “TRUE” (verdadera) de forma
contraria “FALSE” (falso).
________________________________________ Publicacion Electrónica para una Educación de Calidad
75 Creando Libros Electrónicos con Neobook Prof. Juan Carlos Álvarez Rivera _______________________________________________________________________________________
______________________________________________
Ejemplo: El siguiente ejemplo presenta un mensaje si se encuentra el archivo
misdatos.dat:
FileExists “c:\muestras\misdatos.dat” “[Resultado]”
If “[Result]” “=” “TRUE”
AlertBox “Estado” “¡Se encontró el archivo!”
EndIf
FileInsLine (Insertar Línea en el Archivo)
Propósito: Inserta una línea en blanco en un archivo de texto o ASCII externo. El archivo
externo debe estar en formato de texto llano o ASCII.
Categoría: Archivos
Sintaxis: FileInsLine “nombre de archivo” “número de línea”
“Número de línea” especifica el renglón en el archivo donde se insertará la nueva línea (la
primera línea del archivo es la uno.)
Ejemplo: El siguiente ejemplo inserta una nueva línea en la parte superior del archivo
(línea 1) partes.dat:
FileInsLine “partes.dat” “1”
FileLen (Longitud del Archivo)
Propósito: Cuenta el número de líneas que tiene un archivo externo de texto o datos.
Categoría: Archivos
Sintaxis: FileLen “nombre de archivo” “variable”
Ejemplo: El siguiente ejemplo calcula el número de líneas del archivo partes.dat y
almacena el resultado en la variable [Líneas] :
FileLen “partes.dat” “[Líneas]”
FileOpenBox (Diálogo Abrir Archivo)
Propósito: Permite al lector seleccionar un nombre de archivo usando el diálogo estándar
de Windows.
Categoría: Mensajes/ Interacción
Sintaxis: FileOpenBox “título” “máscara de archivo” “directorio inicial” “variable”
“opciones”
El “título” será utilizado como encabezado del diálogo.
La “máscara de archivo” limita el tipo de archivo que puede ser seleccionado. Ésta consiste
en dos secciones: El texto que el lector verá y el código que le indica a Windows qué tipos de
archivos mostrar. Las dos porciones deben estar separadas por el carácter “|”. Normalmente
la segunda parte contiene un asterisco, un punto y una extensión de 3 letras que coinciden
con el tipo de archivo que usted desea que el lector seleccione. Por ejemplo, para mostrar
sólo archivos que terminan en TXT, la máscara debe asemejarse a:
Archivos de Texto|*.txt
________________________________________ Publicacion Electrónica para una Educación de Calidad
76 Creando Libros Electrónicos con Neobook Prof. Juan Carlos Álvarez Rivera _______________________________________________________________________________________
______________________________________________
Puede usar un asterisco en lugar de una extensión de archivo para mostrar todos los tipos de
archivos. Ejemplo:
Todos los Archivos|*.*
El “directorio inicial” es la carpeta que el diálogo Abrir Archivo mostrará cuando se abra por
primera vez. Una vez que un archivo es seleccionado, su nombre se coloca en la variable
especificada.
Deje las opciones vacías para seleccionar un archivo único o utilice la palabra “Multiple” para
permitir a los lectores seleccionar más de un archivo.
Ejemplo: FileOpenBox “Abrir” “Todos los archivos|*.*” “c:\” “[Archivo]” “”
La opción “Múltiple” permite al lector seleccionar más de un archivo. Cuando se seleccionan
archivos múltiples, cada nombre de archivo se colocará en la variable especificada separado
por punto y coma (;). Puede usar la acción StrParse para extraer el nombre de los archivos.
Por ejemplo:
FileOpenBox “Abrir” “Todos los Archivos|*.*” “c:\” “[Archivos]” “Multiple”
StrParse “[Archivos]” “;” “[Nombres]” “[Cuenta]”
Cuando se ejecuta la acción StrParse, se crea una matriz basada en las variables [Nombres],
[Nombres1], [Nombres2], etc. El número de elementos de la matriz será igual al número de
archivos seleccionados y, en este caso, se almacena en la variable [Cuenta]. Vea variables de
matriz para más información.
FileRead (Leer Archivo)
Propósito: Lee datos de una línea específica en un archivo de texto o de datos externo. El
dato de la línea se almacenará en la variable designada.
Categoría: Archivos
Sintaxis: FileRead “nombre de archivo” “número de línea” “variable”
Ejemplo: El siguiente ejemplo usa FileRead para construir un menú del contenido del
archivo partes.dat. Cada línea se lee y se coloca en el menú (la variable [SelMenú]), la
función Math se usa para incrementar el número de línea a ser leída (la variable [Cuenta] )
para el siguiente elemento en el menú y las opciones de menú se muestran usando el
comando de acción MenuEx . SetVar “[ElementoMenú]” “x”
SetVar “[SelMenú]” “”
SetVar “[Cuenta]” “1”
While “[ElementoMenú]” “>” “”
FileRead “partes.dat” “[Cuenta]” “[ElementoMenú]”
If “[MenuItem]” “>” “”
If “[SelMenú]” “>” “”
SetVar “[SelMenú]” “[SelMenú] |”
EndIf
SetVar “[SelMenú]” “[SelMenú] [ElementoMenú]”
Endif
Math “[Cuenta]+1” “0” “[Cuenta]”
Endwhile
MenuEx “-1” “-1” “[SelMenú]” “[Elegido]”
________________________________________ Publicacion Electrónica para una Educación de Calidad
77 Creando Libros Electrónicos con Neobook Prof. Juan Carlos Álvarez Rivera _______________________________________________________________________________________
______________________________________________
Podría también usar la palabra clave “All” (Todo) en lugar de número de línea,
FileRead cargará el archivo completo en una sola vez:
FileRead “partes.dat” “All” “[SelMenú]”
MenuEx “-1” “-1” “[SelMenú]” “[Elegido]”
FileSaveBox (Diálogo Guardar Archivo)
Propósito: Permite al lector seleccionar un nombre de archivo usando el diálogo Guardar
Archivo de Windows.
Categoría: Mensajes/Interacción
Sintaxis: FileSaveBox “título” “máscara de archivo” “directorio inicial” “variable”
Vea la acción FileOpenBox para una descripción de los parámetros.
Ejemplo: FileSaveBox “Guardar” “Todos los Archivos|*.*” “c:\” “[Archivo]”
If “[Archivo]” “>” “”
FileWrite “[Archivo]” “1” “[InfoCliente]”
EndIf
FileWrite (Escribir al Archivo)
Propósito: Escribe los datos especificados a un número de línea en un archivo de datos o
texto externo.
Categoría: Archivos
Sintaxis: FileWrite “nombre de archivo” “número de línea” “datos”
Use la palabra clave “Append” (Añadir) en lugar de un número de línea para agregar el
dato al final del archivo o “All” (Todo) para reemplazar el archivo.
Ejemplo: En el ejemplo siguiente se reemplaza la primera línea del archivo partes.dat:
FileWrite “partes.dat” “1” “Calvin Klein Blazer”
Find (Buscar)
Propósito: Muestra un diálogo de búsqueda de texto. Las búsquedas se pueden limitar a
un grupo de páginas, a la página activa o a toda la publicación.
Categoría: Mensajes / Interacción
Sintaxis: Find “Título de Página”
Se puede buscar en páginas múltiples, separando sus títulos con el carácter “|”. Las
búsquedas en las páginas se harán en el orden listado. Use la palabra clave “All” (Todo) en
lugar de un título de página para buscar en toda la publicación o use “Current” (Activa) para
buscar sólo en la página activa.
Ejemplo: Find “Contenido|Introducción|Índice”
FindFirst (Buscar el Primero)
Propósito: Busca el primer texto coincidente sin presentar el diálogo Buscar. Use FindNext
(buscar siguiente) para repetir la búsqueda más de una vez.
Categoría: Mensajes/Interacción
________________________________________ Publicacion Electrónica para una Educación de Calidad
78 Creando Libros Electrónicos con Neobook Prof. Juan Carlos Álvarez Rivera _______________________________________________________________________________________
______________________________________________
Sintaxis: FindFirst “texto a buscar” “título de la página”
“Texto a buscar” contiene la palabra o frase que desea encontrar. Puede buscar en
páginas múltiples separando sus títulos con el carácter “|”. Las páginas se buscarán en el
orden listado. Use la palabra clave “All” (Todo) en lugar de un título de página para buscar en
toda la publicación o use “Current” (Activa) para buscar sólo en la página activa.
Ejemplo: FindFirst “manzana verde” “Contenido|Introducción|Índice”
FindNext (Buscar Siguiente)
Propósito: Continúa una búsqueda iniciada con FindFirst.
Categoría: Mensajes/Interacción
Sintaxis: FindNext
Ejemplo: FindNextHallarSiguiente)
FocusObject (Activar Objeto)
Propósito: Establece el objeto que recibirá la entrada del teclado. Esta acción se usa
principalmente para mover el cursor a un objeto de Caja de Texto específico. Los objetos que
no aceptan entrada de teclado no se ven afectados por esta acción.
Categoría: Objetos
Sintaxis: FocusObject “Nombre del Objeto”
Ejemplo: FocusObject “TextEntry1”
FolderBox (Diálogo Seleccionar Carpeta)
Propósito: Permite al lector seleccionar una unidad y nombre de carpeta y almacenar el
resultado en una variable.
Categoría: Mensajes/Interacción
Sintaxis: FolderBox “título” “variable”
Especifique el “título” para el diálogo del selector de carpetas y una “variable” que
contendrá el nombre de la unidad o carpeta seleccionada.
Ejemplo: FolderBox “Seleccione una Carpeta” “[Carpeta]”
GetMousePos (Obtener la Posición del Apuntador del Ratón)
Propósito: Toma la posición relativa del puntero del ratón, con respecto al ángulo superior
izquierdo de la ventana de la publicación.
Categoría: Control
Sintaxis: GetMousePos “variable X” “variable Y”
Especifique las variables para recibir las coordenadas del puntero X e Y.
Ejemplo: GetMousePos “[X]” “[Y]”
GetObjectHandle (Obtener la Manija del Objeto)
Propósito: Obtiene la manija (apuntador de ventanas llevado por el SO Windows) de la
ventana (HWND) para el objeto especificado. Esta acción está pensada para ser usada por
módulos avanzados para manipular objetos.
Categoría: Objetos
Sintaxis: GetObjectHandle “Nombre del Objeto” “variable”
Ejemplo: GetObjectHandle “ListBox1” “[Manija]”
________________________________________ Publicacion Electrónica para una Educación de Calidad
79 Creando Libros Electrónicos con Neobook Prof. Juan Carlos Álvarez Rivera _______________________________________________________________________________________
______________________________________________
GetObjectInfo (Obtener Información del Objeto)
Propósito: Obtiene la información acerca de un objeto tal como su tamaño, posición,
estado (visible o no), etc. Esto es útil si se ha cambiado el estado de un objeto y desea
determinar su condición actual.
Categoría: Objetos
Sintaxis: GetObjectInfo “Nombre del Objeto” “tipo de info.” “variable”
“Tipo de info.” puede ser alguna de las siguientes palabras claves:
Visible, Enabled (habilitado), Left (izquierda), Top (arriba), Width (ancho), Height (alto)
La información especificada se devuelve en forma de variable. Si el estado del objeto es
Visible o Habilitado, la variable contendrá el valor lógico TRUE (Verdadero), en caso contrario,
FALSE (Falso). Los tipos Left, Top, Width y Height se devuelven como valores numéricos.
Ejemplo: GetObjectInfo “BotonComando1” “Visible” “[Estado]”
If “[Estado]” “=” “False”
Showobject “BotonComando1” “Dissolve” “3”
EndIf
GetVolume (Obtener Volumen)
Propósito: Obtiene el nivel de volumen de altavoz para un dispositivo específico y
almacena el resultado en una variable. Windows provee controles de volumen separados para
cada dispositivo de audio. Los tipos de dispositivos que pueden controlarse con esta acción
incluyen: Auxiliar (AUX), Audio Digital (WAVE) e Instrumento Digital (MIDI).
Categoría: Multimedia
Sintaxis: GetVolume “dispositivo” “variable”
El “dispositivo” debe ser AUX, WAVE o MIDI. El nivel de volumen obtenido será almacenado
en una variable. El volumen va de 0 (apagado) hasta 255 (máximo).
Ejemplo: GetVolume “WAVE” “[Volumen]”
GIFPlay (Reproducir GIF)
Propósito: Activa manualmente un objeto GIF Animado.
Categoría: Objetos
Sintaxis: GIFPlay “Nombre del Objeto” “Bucle”
“Bucle” es el número de veces a repetir la secuencia de animación. Use 0 (cero) para
ejecutar la animación en forma continua. Use la acción GIFStop para detener la animación.
Ejemplo: GIFPlay “GifAnimado1” “0”
GIFStop (Detener GIF)
Propósito: Desactiva un objeto GIF Animado en ejecución.
Categoría: Objetos
Sintaxis: GIFStop “Nombre del Objeto”
Ejemplo: GIFStop “AnimatedGIF1”
GoSub (Ir a Subrutina)
Propósito: Ejecuta una sección de código de la publicación. Vea Propiedades del Libro
para más información acerca de la definición de subrutinas.
________________________________________ Publicacion Electrónica para una Educación de Calidad
80 Creando Libros Electrónicos con Neobook Prof. Juan Carlos Álvarez Rivera _______________________________________________________________________________________
______________________________________________
Categoría: Control
Sintaxis: GoSub “nombre de subrutina”
Ejemplo: GoSub “GuardaInfoUsuario”
GotoFirstPage (Ir a Primera Página)
Propósito: Salta a la primera página de la publicación.
Categoría: Navegación
Sintaxis: GotoFirstPage
Ejemplo: GotoFirstPage
GotoLastPage (Ir a Última Página)
Propósito: Salta a la última página de la publicación.
Categoría: Navegación
Sintaxis: GotoLastPage
Ejemplo: GotoLastPage
GotoLine (Ir a Línea)
Propósito: Salta a un número de línea o etiqueta específico dentro del código y continúa la
ejecución desde ese punto.
Categoría: Control
Sintaxis: GotoLine “etiqueta o número de línea”
Ejemplo: :intenta_otra_vez
InputBox “Stop” “Por favor proporcione su clave:” “[Contraseña]”
If “[Contraseña]” “=” “Charlie227”
Gotopage “Inicio”
Else
GotoLine “intenta_otra_vez”
EndIf
GotoNextPage (Ir a la Siguiente Página)
Propósito: Salta a la siguiente página en la publicación.
Categoría: Navegación
Sintaxis: GotoNextPage
Ejemplo: GotoNextPage
Gotopage (Ir a la Página)
Propósito: Salta a una página específica dentro de la publicación.
Categoría: Navegación
Sintaxis: Gotopage “título de página”
“Título de página” contiene el nombre asignado a la página que se desea mostrar.
Ejemplo: Gotopage “Contenidos”
GotoprevPage (Ir a la Página Anterior)
Propósito: Salta a la página anterior en la publicación.
Categoría: Navegación
Sintaxis: GotoprevPage
Ejemplo: GotoprevPage
________________________________________ Publicacion Electrónica para una Educación de Calidad
81 Creando Libros Electrónicos con Neobook Prof. Juan Carlos Álvarez Rivera _______________________________________________________________________________________
______________________________________________
Helptopic (Tema de Ayuda)
Propósito: Muestra un tema dentro del archivo de ayuda de la publicación. Se debe
especificar un archivo de ayuda dentro de las Propiedades de Libro antes de poder usar este
comando.
Categoría: Mensajes/Interacción
Sintaxis: Helptopic “título del tema”
Ejemplo: Helptopic “Índice”
HideObject (Ocultar Objeto)
Propósito: Oculta un objeto usando un efecto de animación (opcional.)
Categoría: Objetos
Sintaxis: HideObject “Nombre del Objeto” “efecto” “velocidad”
Para ocultar el objeto usando un efecto de animación elija uno de los siguientes:
Ninguno, Disolver, Deslizar a la Izquierda, Deslizar a la Derecha, Deslizar hacia Arriba,
Deslizar hacia Abajo, Explotar, Implosión, Ondas Horizontales, Ondas Verticales, Dividir
Horizontalmente, Dividir Verticalmente, Barrido a la Izquierda, Barrido a la Derecha, Barrido
hacia Arriba, Barrido hacia Abajo, Círculo, Crecer, Bloques, Tablero de Damas, Disolver en
Bloques o Transparente.
“Velocidad” controla el tiempo de duración del efecto (0 = más rápido, 10 = más lento.)
Ejemplo: HideObject “BotonComando1” “Disolver” “3”
If (Si condicional)
Propósito: Cambia el flujo de la ejecución de la acción, basado en el resultado de la
comparación entre dos elementos. Si la sentencia es verdadera, la acción ejecuta el código
que sigue hasta encontrar una sentencia “EndIf” o “Else”. De forma contraria, ejecuta el
código que comienza con la primera línea que sigue a la siguiente sentencia “Else” (opcional)
o “EndIf”.
Categoría: Control
Sintaxis: If “primer elemento” “operador” “segundo elemento”
“Operador” puede ser uno de los siguientes:
= El primer elemento es igual que el segundo.
< El primer elemento es menor que el segundo.
> El primer elemento es mayor que el segundo.
<> El primer elemento no es igual al segundo.
<= El primer elemento es menor o igual que el segundo.
>= El primer elemento es mayor que o igual que el segundo.
Ejemplo: La siguiente Acción verifica si se ha proporcionado un nombre en el campo de
una Caja de Texto antes de presentar la siguiente página. Si no se ha proporcionado el
nombre, el ordenador emitirá un sonido por su altavoz interno y mostrará un mensaje.
If “[Nombre]” “>” “”
GotoNextPage
Else
SoundBuzzer
AlertBox “¡Falta proporcionar el nombre!” “Para poder continuar escriba su nombre.”
EndIf
________________________________________ Publicacion Electrónica para una Educación de Calidad
82 Creando Libros Electrónicos con Neobook Prof. Juan Carlos Álvarez Rivera _______________________________________________________________________________________
______________________________________________
Se puede usar también esta función para detectar un dato o contraseña incorrecta:
If “[clave]” “=” “Bravo172”
GotoNextPage
Else
SoundBuzzer
AlertBox “Contraseña Incorrecta” “La clave proporcionada no es la correcta.”
EndIf
ImageWindow (Ventana de Imagen)
Propósito: Muestra un archivo de imagen en una ventana movible.
Categoría: Windows
Sintaxis: ImageWindow “título” “izquierda” “superior” “nombre de archivo”
Proporcione un título, las coordenadas para el ángulo superior izquierdo de la ventana y el
nombre del archivo a presentar. Las coordenadas son relativas al ángulo superior izquierdo
de la ventana de la publicación. Use –1 en “izquierda” y –1 en “superior” para centrar la
ventana en la pantalla.
Ejemplo: ImageWindow “Mapa de la Ciudad” “-1” “-1” “c:\muestras\ciudad.bmp”
InputBox (Caja de Texto)
Propósito: Muestra una caja de diálogo de entrada sencilla que permite al lector escribir
una línea de texto.
Categoría: Windows
Sintaxis: InputBox “título” “mensaje” “variable”
Proporcione el "título" y el "mensaje" que aparecerán en la caja de diálogo. El texto
proporcionado por el lector será almacenado en una variable.
Ejemplo: InputBox “Bienvenido” “Proporcione su código de acceso” “[Código]”
If “[Código]” “=” “JB5276H”
Gotopage “Inicio”
Else
AlertBox “Lo Siento” “Éste no es un código de acceso válido.”
Exit “” “”
EndIf
InternetLink (Vínculo de Internet)
Propósito: Ejecuta el navegador de Internet instalado en el ordenador del lector y apunta
directamente al sitio Web (dirección URL) especificado. Requiere una cuenta y conexión
válida de Internet y un programa instalado para la navegación.
Categoría: Internet
Sintaxis: InternetLink “Dirección URL ”
“Dirección URL” puede ser la dirección de un sitio web o simplemente un archivo local
(formato HTML.)
Ejemplo: InternetLink “http://www.neosoftware.com”
________________________________________ Publicacion Electrónica para una Educación de Calidad
83 Creando Libros Electrónicos con Neobook Prof. Juan Carlos Álvarez Rivera _______________________________________________________________________________________
______________________________________________
Esta acción también puede usarse para ejecutar la aplicación de correo electrónico
instalada. Por ejemplo:
InternetLink “mailto:[email protected]”
ListBoxAddItem (Agregar un Elemento a la Lista)
Propósito: Agrega un elemento a un objeto Lista o Lista Desplegable.
Categoría: Objetos
Sintaxis: ListBoxAddItem “Nombre del Objeto” “número de línea” “texto del elemento”
Especifique el “nombre del objeto” de la Lista o Lista Desplegable. Proporcione el “número de
línea” donde desea que se inserte el Nuevo elemento o 0 (cero) para colocarlo al final de la
lista.
Ejemplo: ListBoxAddItem “ListBox1” “0” “George Washington”
ListBoxChangeItem (Cambiar un Elemento de la Lista)
Propósito: Modifica un elemento existente en un objeto Lista o Lista Desplegable.
Categoría: Objetos
Sintaxis: ListBoxChangeItem “Nombre del Objeto” “número de línea” “Nuevo texto del
elemento”
Especifique el “nombre del objeto” de la Lista o Lista Desplegable. Proporcione el “número de
línea” del elemento a cambiar y el “nuevo texto del elemento”. El primer elemento de la lista
es el número 1, el segundo es el número 2, etc.
Ejemplo: ListBoxChangeItem “ListBox1” “3” “Abraham Lincoln”
ListBoxDeleteItem (Borrar un Elemento de la Lista)
Propósito: Elimina un elemento existente en un objeto Lista o Lista Desplegable.
Categoría: Objetos
Sintaxis: ListBoxDeleteItem “Nombre del Objeto” “número de línea”
Especifique el “nombre del objeto” de la Lista o Lista Desplegable. Proporcione el “número de
línea” del elemento a borrar. El primer elemento de la lista es el número 1, el segundo es el
número 2, etc. Todos los elementos que se encuentran después del que fue borrado se
moverán un lugar hacia arriba.
Ejemplo: ListBoxDeleteItem “ListBox1” “3”
ListBoxFindItem (Buscar un Elemento en la Lista)
Propósito: Busca un elemento en un objeto Lista o Lista Desplegable.
Categoría: Objetos
Sintaxis: ListBoxFindItem “Nombre del Objeto” “texto a buscar” “variable”
Especifique el “nombre del objeto” de la Lista o Lista Desplegable y el “texto a buscar”. El
número de elemento hallado se guardará en la “variable” especificada. Si no se encuentra el
texto, la variable almacenará un cero (0).
Ejemplo: El siguiente ejemplo busca un elemento específico y si es encontrado, lo borra:
ListBoxFindItem “ListBox1” “Herbert Hoover” “[hallado]”
If “[hallado]” “>” “0”
________________________________________ Publicacion Electrónica para una Educación de Calidad
84 Creando Libros Electrónicos con Neobook Prof. Juan Carlos Álvarez Rivera _______________________________________________________________________________________
______________________________________________
ListBoxDeleteItem “ListBox1” “[hallado]”
EndIf
ListBoxGetItem (Obtener Elemento de la Lista)
Propósito: Recupera el texto de un elemento en un objeto Lista o Lista Desplegable.
Categoría: Objetos
Sintaxis: ListBoxGetItem "Nombre del Objeto" "número de línea" "variable"
Especifique el “nombre del objeto” de la Lista o Lista Desplegable y el “número de elemento” a
recuperar. El texto del elemento especificado será guardado en la “variable” designada. El
primer elemento de la lista es el número 1, el segundo es el número 2, etc.
Ejemplo: ListBoxGetItem "ListBox1" "5" "[Resultado]"
ListBoxMoveItem (Mover un Elemento de la Lista)
Propósito: Mueve un elemento dentro del objeto Lista o Lista Desplegable.
Categoría: Objetos
Sintaxis: ListBoxMoveItem “Nombre del Objeto” “línea origen” “línea destino”
Especifique el “nombre del objeto” de la Lista o Lista Desplegable, la “línea origen” de donde
se moverá el elemento y la “línea destino” a la cual se moverá el elemento. El primer
elemento de la lista es el número 1, el segundo es el número 2, etc.
Ejemplo: ListBoxMoveItem “ListBox1” “5” “9”
ListBoxSize (Tamaño de la Lista)
Propósito: Devuelve el número total de elementos en un objeto Lista o Lista Desplegable.
Categoría: Objetos
Sintaxis: ListBoxSize “Nombre del Objeto” “variable”
Especifique la “variable” en donde se almacena el número total de elementos que contiene la
lista.
Ejemplo: ListBoxSize “ListBox1” “[Cuenta]”
AlertBox “Información” “La Caja de lista contiene [Cuenta] elemento(s).”
ListBoxSort (Ordenar la Lista)
Propósito: Ordena en forma alfabética los elementos de un objeto Lista o Lista
Desplegable.
Categoría: Objetos
Sintaxis: ListBoxSort “Nombre del Objeto”
Ejemplo: ListBoxSort “ListBox1”
LoadVariables (Cargar las Variables)
Propósito: Carga variables de un archivo previamente creado con la acción SaveVariables
(Guardar Variables). Use esta acción para cargar un grupo de variables. Dado que las
variables residen en memoria y son eliminadas una vez que se cierra la publicación, puede
usar las acciones SaveVariables y LoadVariables para almacenarlas entre sesiones de
apertura y cierre de la publicación.
________________________________________ Publicacion Electrónica para una Educación de Calidad
85 Creando Libros Electrónicos con Neobook Prof. Juan Carlos Álvarez Rivera _______________________________________________________________________________________
______________________________________________
Categoría: Variables
Sintaxis: LoadVariables “nombre de archivo”
Ejemplo: LoadVariables “MiPub.inf”
Loop (Bucle)
Propósito: Repite un grupo de acciones un número específico de veces.
Categoría: Control
Sintaxis: Loop “valor de inicio” “valor final” “contador variable”
Especifique un “valor de inicio”, “valor final” y una variable para usar como contador. Las
acciones entre las sentencias Loop y EndLoop se ejecutarán el número de veces que tome
incrementar el valor de inicio y hasta llegar al valor final.
Ejemplo: El siguiente ejemplo lee y presenta las primeras cinco líneas de un archivo:
Loop “1” “5” “[Contador]”
FileRead “Producto.dat” “[Contador]” “[Datos]”
AlertBox “Producto” “[Datos]”
EndLoop
Math (Cálculo)
Propósito: Realiza un cálculo matemático y almacena el resultado en una variable.
Categoría: Control
Sintaxis: Math “fórmula” “número de decimales” “variable”
“Fórmula” puede incluir los siguientes operadores y funciones: +, -, *, /, Abs (Valor
Absoluto), Sin (Seno), Cos (Coseno), Atan (Arco Tangente), Sqr (Cuadrado), Sqrt (Raíz
Cuadrada), Round (Redondear), Trunc (Truncar). Pueden utilizarse paréntesis y variables en
las fórmulas. Proporcione el número de lugares decimales para incluir en el resultado o 0
(cero) para redondear el resultado al número entero más cercano. Se puede usar una variable
asociada con un cuadro de texto (TextEntry) para permitir al usuario proporcionar un valor. En
el siguiente ejemplo el resultado contiene dos lugares decimales (el segundo parámetro) y es
almacenado en la variable [rentaSemana].
Math “([rentaMes]*12)/52” “2” “[rentaSemana]”
Cuando se usan funciones matemáticas, tales como Sin y Cos, sus argumentos deben
encerrarse entre paréntesis. Por Ejemplo:
Math “Cos(180)” “2” “[Resultado]”
Aquellas acciones que usan valores numéricos también pueden aceptar fórmulas como
parámetros usando el comando “Math”.
MCICommand (Comando MCI)
Propósito: Envía un comando a la librería “Windows Media Control Interface” (MCI). Esta
acción provee un acceso de alto nivel a los dispositivos multimedia conectados a su
ordenador. Vea PlaySoundFile y PlayVideoFile para métodos alternativos de ejecutar archivos
multimedia.
Categoría: Multimedia
________________________________________ Publicacion Electrónica para una Educación de Calidad
86 Creando Libros Electrónicos con Neobook Prof. Juan Carlos Álvarez Rivera _______________________________________________________________________________________
______________________________________________
Sintaxis: MCICommand “cadena del comando”
Proporcione la “cadena del comando” MCI deseado. Los posibles comandos MCI
incluyen:
Play nombre_de_archivo/dispositivo {posición de inicio} {posición final}
Pause dispositivo
Stop dispositivo
Open dispositivo/nombre_de_archivo {alias}
Close dispositivo
Seek dispositivo posición
Record dispositivo
Save dispositivo nombre_de_archivo
Set dispositivo {función}
“Dispositivo” indica el tipo de reproductor multimedia que el comando puede usar. Los
elementos entre corchetes { } son opcionales. Para mayor información acerca de los
comandos MCI refiérase a la documentación SDK de Windows disponible en el sitio Web de
Microsoft.
Si el comando MCI se finaliza con éxito, la variable global [MCIResult] contendrá un 0 (cero),
en caso contrario [MCIResult] contendrá el número de error.
Ejemplo: El siguiente ejemplo ejecuta un archivo WAV y presenta una mensaje de alerta
(AlertBox) si ocurre un error.:
MCICommand “play c:\windows\media\ding.wav”
If “[MCIResult]” “<>” “0”
AlertBox “Error” “Ocurrió un error: [MCIResult]”
EndIf
Este ejemplo ejecuta la sexta pista de un CD de audio:
MCICommand “open cdaudio”
MCICommand “set cdaudio time format tmsf”
MCICommand “play cdaudio from 6 to 7”
Este ejemplo ejecuta un vídeo AVI en una ventana:
MCICommand “open demo.avi alias avi1”
MCICommand “play avi1 wait window”
MCICommand “close avi1”
MediaPlayerPause (Pausa del Reproductor Multimedia)
Propósito: Pausa un objeto Reproductor Multimedia que está en ejecución.
Categoría: Objetos
Sintaxis: MediaPlayerPause “Nombre del Objeto”
Ejemplo: MediaPlayerPause “MediaPlayer1”
MediaPlayerPlay (Activar el Reproductor Multimedia)
Propósito: Activa un objeto Reproductor Multimedia.
Categoría: Objetos
________________________________________ Publicacion Electrónica para una Educación de Calidad
87 Creando Libros Electrónicos con Neobook Prof. Juan Carlos Álvarez Rivera _______________________________________________________________________________________
______________________________________________
Sintaxis: MediaPlayerPlay “Nombre del Objeto”
Ejemplo: MediaPlayerPlay “MediaPlayer1”
MediaPlayerRewind (Rebobinar el Reproductor Multimedia)
Propósito: Rebobina un objeto Reproductor Multimedia.
Categoría: Objetos
Sintaxis: MediaPlayerRewind “Nombre del Objeto”
Ejemplo: MediaPlayerRewind “MediaPlayer1”
MediaPlayerStop (Detener el Reproductor Multimedia)
Propósito: Detiene un objeto Reproductor Multimedia.
Categoría: Objetos
Sintaxis: MediaPlayerStop “Nombre del Objeto”
Ejemplo: MediaPlayerStop “MediaPlayer1”
Menu (Menú)
Propósito: Presenta un menú desplegable que permite al lector hacer una selección de
una lista de elementos. Se pueden especificar las acciones para cada elección del menú
inmediatamente después de la sentencia. Por ejemplo, si el menú contiene tres elementos,
entonces debe haber tres acciones a continuación de la acción Menu. Sólo la acción
correspondiente a la opción seleccionada se ejecutará. Si no se selecciona ninguna opción,
no se realiza ninguna de las acciones especificadas.
Categoría: Mensajes/Interacción
Sintaxis: Menu “izquierda” “arriba” “elementos”
Especifique las coordenadas del ángulo superior izquierdo del menú y los elementos
que se usarán como opciones. Para centrar el menú en la pantalla, use “-1” para las
coordenadas “izquierda” y “arriba”. Separe los elementos del menú con el carácter “|”.
Ejemplo: El siguiente ejemplo muestra un menú que contiene tres elecciones junto con
las acciones (AlertBox) correspondientes al elemento seleccionado:
Menu “-1” “-1” “Manzanas|Naranjas|Uvas”
AlertBox “” “Ud. Eligió Manzanas”
AlertBox “” “Ud. Eligió Naranjas”
AlertBox “” “Ud. Eligió Uvas”
MenuEx (Mostrar Menú)
Propósito: Presenta un menú desplegable y almacena el número del elemento elegido en
una variable.
Categoría: Mensajes
Sintaxis: MenuEx “izquierda” “arriba” “elementos” “variable”
Se deben especificar las coordenadas del ángulo superior izquierdo para el menú y los
elementos que deben aparecer como opciones del mismo. Para centrarlo en la pantalla, use “-
1” para las coordenadas “izquierda” y “arriba”. Separe los elementos del menú con el carácter
“|”. El número del elemento seleccionado (primero = 1, segundo=2, etc. y cero si no se ha
hecho ninguna selección) se almacena en una variable.
________________________________________ Publicacion Electrónica para una Educación de Calidad
88 Creando Libros Electrónicos con Neobook Prof. Juan Carlos Álvarez Rivera _______________________________________________________________________________________
______________________________________________
Ejemplo: MenuEx “-1” “-1” “Manzanas|Naranjas|Uvas” “[Resultado]”
If “[Resultado]” “=” “1”
AlertBox “” “Ud. Eligió Manzanas”
EndIf
If “[Resultado]” “=” “2”
AlertBox “” “Ud. Eligió Naranjas”
EndIf
If “[Resultado]” “=” “3”
AlertBox “” “Ud. Eligió Uvas”
EndIf
If “[Resultado]” “=” “0”
AlertBox “” “No se eligió ninguna opción”
EndIf
MessageBox (Mensaje)
Propósito: Presenta un mensaje en un diálogo que contiene un conjunto de botones
propios. El número del botón seleccionado por el lector se almacena en una variable.
Categoría: Mensajes/Interacción
Sintaxis: MessageBox “título” “mensaje” “botón 1|botón 2” “variable”
Proporcione el título de la caja de diálogo y un mensaje a desplegar. Separe los títulos
de los botones con el carácter “|”. El número del botón seleccionado por el lector (primero = 1,
segundo = 2, etc. o cero si el lector cierra el diálogo sin hacer ninguna selección) se
almacenará en una variable.
Ejemplo: En el siguiente ejemplo, se le pide al lector que califique su estado de ánimo.
Se le presenta luego una caja de diálogo con un mensaje apropiado basado en su respuesta.
MessageBox “Hola” “¿Cómo se siente?” “Bien|Regular|Mal” “[Ánimo]”
If “[Ánimo]” “=” “1”
AlertBox “Hola” “¡Esto es grandioso!”
EndIf
If “[Ánimo]” “=” “2”
AlertBox “Hola” “Espero que tu ánimo mejore.”
EndIf
If “[Ánimo]” “=” “3”
AlertBox “Hola” “Lo siento mucho.”
EndIf
If “[Ánimo]” “=” “0”
AlertBox “Hola” “¡Guauuu, debes estar de muy mal ánimo!”
EndIf
MoveObject (Mover Objeto)
Propósito: Cambia la posición de un objeto en la pantalla.
Categoría: Objetos
Sintaxis: MoveObject “Nombre del Objeto” “posición X“ “posición Y”
Especifique las nuevas coordenadas izquierda /arriba en “posición X” y “posición Y”. Las
coordenadas son relativas al ángulo superior izquierdo de la ventana de la publicación.
________________________________________ Publicacion Electrónica para una Educación de Calidad
89 Creando Libros Electrónicos con Neobook Prof. Juan Carlos Álvarez Rivera _______________________________________________________________________________________
______________________________________________
Ejemplo: Este ejemplo mueve el objeto Rectángulo1 al ángulo superior izquierdo de la
publicación.
MoveObject “Rectángulo1” “5” “5”
ObjectToBack (Objeto al Fondo)
Propósito: Mueve un objeto detrás de todos los Objetos en la página.
Categoría: Objetos
Sintaxis: ObjectToBack “Nombre del Objeto”
Ejemplo: ObjectToBack “imagen1”
ObjectToFront (Objeto al Frente)
Propósito: Mueve un objeto al frente, por encima de todos los objetos en la página.
Categoría: Objetos
Sintaxis: ObjectToFront “Nombre del Objeto”
Ejemplo: ObjectToFront “imagen1”
PictureMagnify (Amplificar Imagen)
Propósito: Cambia el nivel de magnificación (zoom) de un objeto imagen
Categoría: Objetos
Sintaxis: PictureMagnify “Nombre del Objeto” “magnificación - porcentaje”
Para ver una imagen en su resolución normal use 100 en amplificación – porcentaje.
Los números menores de 100 reducen el tamaño de la imagen, los mayores de 100 la
amplifican. El nivel de ampliación sólo afecta la forma en que se presenta la imagen en la
pantalla, el archivo de original de la imagen no se modifica.
Ejemplo: El siguiente ejemplo muestra una imagen el doble de su tamaño normal:
PictureMagnify “imagen1” “200”
PlayCartoonFile (Reproducir Archivo de Viñeta)
Propósito: Reproduce un archivo de animación de viñetas creado con Neotoon, la utilería
que NeoBook utiliza para éste propósito. Vea NeoToon para más información acerca de su
uso.
Categoría: Multimedia
Sintaxis: PlayCartoonFile “inicia x” “inicia y” “fin x” “fin y” “nombre de archivo” “veces”
“demora” “modo”
Especifique las coordenadas de pantalla de inicio y fin para crear una ruta o camino
para que se desplace la imagen animada ( “-1” para centrar en la página), seguido por el
“nombre de archivo” y el número de “veces” que la animación debe repetirse. Use el
parámetro “demora” para indicar qué tan larga debe ser la pausa entre un cuadro y otro
durante la reproducción. El “modo” puede ser:
Normal Reproduce la viñeta y continúa con la siguiente acción del código.
Wait Reproduce la viñeta y suspende la ejecución del código hasta su conclusión.
Loop Reproduce la viñeta en forma continua en el fondo de la escena.
________________________________________ Publicacion Electrónica para una Educación de Calidad
90 Creando Libros Electrónicos con Neobook Prof. Juan Carlos Álvarez Rivera _______________________________________________________________________________________
______________________________________________
Puede usar la acción StopMedia (Detener Difusión) para interrumpir la reproducción de la
viñeta en progreso.
Ejemplo: El siguiente ejemplo reproduce un archivo de viñeta que sigue una trayectoria
desde el ángulo superior izquierdo de la publicación hasta el inferior derecho:
PlayCartoonFile “10” “10” “630” “470” “c:\muestras\pescado.car” “30” “25” “Normal”
Puede crear una reproducción de un archivo de viñeta que se mantiene estacionario (es decir,
no sigue una trayectoria) haciendo que las coordenadas de inicio y fin sean las mismas. Por
ejemplo:
PlayCartoonFile “25” “10” “25” “10” “c:\muestras\pescado.car” “30” “25” “Loop”
PlayFlicFile (Reproducir Archivo de Animación)
Propósito: Reproduce un archivo de animación con formato Flic (FLI/FLC).
Categoría: Multimedia
Sintaxis: PlayFlicFile “izquierda” “arriba” “ancho” “alto” “nombre de archivo” “contador”
“modo”
Especifique las coordenadas para el ángulo superior izquierdo, ancho y alto. Use “-1” en
“izquierda” y “arriba” para centrar en la página. Use “-1” en “ancho” y “alto” si desea usar las
medidas originales de la animación. Especifique el número de veces a repetir la animación en
“contador”. El “modo” puede ser uno de los siguientes.:
Normal Reproduce la animación y continúa con la siguiente acción del código.
Wait Reproduce la animación y suspende la ejecución del código hasta su
conclusión.
Loop Reproduce la animación en forma continua en el fondo de la escena.
Puede usar la Acción StopMedia (Detener Difusión) para detener la reproducción de la
animación en progreso.
Ejemplo: PlayFlicFile “-1” “-1” “-1” “-1” “c:\muestras\ranas.fli” “1” “Normal”
PlaySoundFile (Reproducir Archivo de Sonido)
Propósito: Reproduce un archivo de audio (WAV) o música (MIDI).
Categoría: Multimedia
Sintaxis: PlaySoundFile “nombre de archivo” “modo”
Modo puede ser uno de los siguientes:
Normal Reproduce el sonido y continúa con la siguiente acción del código.
Wait Reproduce el sonido y suspende la ejecución del código hasta su conclusión.
Loop Reproduce el sonido en forma continua en el fondo de la escena.
Puede usar la Acción StopMedia (Detener Difusión) para detener la reproducción del archivo
WAV o MIDI en progreso.
Ejemplo: PlaySoundFile “c:\windows\media\ding.wav” “Loop”
________________________________________ Publicacion Electrónica para una Educación de Calidad
91 Creando Libros Electrónicos con Neobook Prof. Juan Carlos Álvarez Rivera _______________________________________________________________________________________
______________________________________________
PlayTone (Emitir un Tono)
Propósito: Emite un tono (especificado en Hertzios) usando el altoparlante interno de la
PC.
Categoría: Multimedia
Sintaxis: PlayTone “frecuencia”
Ejemplo: PlayTone “440”
¤ La Acción PlayTone no tiene efecto bajo Windows NT.
PlayVideoFile (Reproducir Archivo de Vídeo)
Propósito: Reproduce un archivo de vídeo (AVI/MPG).
Categoría: Multimedia
Sintaxis: PlayVideoFile “izquierda” “arriba””ancho” “alto” “nombre de archivo” “modo”
Especifique las coordenadas del ángulo superior, ancho y alto. Use “-1” en “izquierda” y
“arriba” para centrar en la página. Use “-1” en “ancho” y “alto” para usar el tamaño original del
vídeo. El “modo” puede ser uno de los siguientes:
Normal Reproduce el archivo AVI/MPG y continúa con la siguiente acción del código.
Wait Reproduce el archivo AVI/MPG y suspende la ejecución del código hasta su
conclusión.
Loop Reproduce el archivo AVI/MPG en forma continua en el fondo de la escena.
Puede usar la Acción StopMedia (Detener Difusión) para detener la reproducción del vídeo en
progreso.
Ejemplo: PlayVideoFile “-1” “-1” “-1” “-1” “c:\muestras\ventas.avi” “Wait”
¤ Los archivos AVI son generalmente la mejor elección si planea incluir vídeos en sus
publicaciones. Los manejadores necesarios para ejecutar la mayoría de los archivos AVI
están incorporados en Windows, mientras que muchos otros formatos de vídeo requieren
tener instalados programas especiales. Por ejemplo, antes de ejecutar vídeos MPEG, usted.
(y sus lectores) necesitan instalar el manejador Microsoft ActiveMovie. ActiveMovie está
incluido con la mayoría de las nuevas versiones de Windows pero en las instalaciones más
antiguas puede requerir descargar el manejador correspondiente desde www.microsoft.com.
PopUpImage(Desplegar Imagen)
Propósito: Presenta un archivo de imagen de mapa de bits (BMP) con un efecto especial
opcional.
Categoría: Mensajes/Interacción
Sintaxis: PopUpImage “izquierda” “arriba” “nombre de archivo” “demora” “efecto”
“velocidad”
Use “izquierda” y “arriba” para especificar las coordenadas (en píxeles) para el ángulo
superior izquierdo de la imagen o especifique “-1” en ambos para centrar la imagen en la
pantalla. Para que la imagen desaparezca después de un cierto tiempo, proporcione una
“demora” en milisegundos, use cero (0) para dejar la imagen en pantalla hasta que el lector
presione una tecla o haga clic. Puede presentar la imagen usando un “efecto” animado
seleccione uno de los siguientes:
Ninguno, Disolver, Deslizar a la Izquierda, Deslizar a la Derecha, Deslizar hacia Arriba,
Deslizar hacia Abajo, Explotar, Implosión, Ondas Horizontales, Ondas Verticales, Dividir
________________________________________ Publicacion Electrónica para una Educación de Calidad
92 Creando Libros Electrónicos con Neobook Prof. Juan Carlos Álvarez Rivera _______________________________________________________________________________________
______________________________________________
Horizontalmente, Dividir Verticalmente, Barrido a la Izquierda, Barrido a la Derecha, Barrido
hacia Arriba, Barrido hacia Abajo, Círculo, Crecer, Bloques, Tablero de Damas, Disolver en
Bloques o Transparente.
El parámetro “velocidad” controla la rapidez del efecto (0 = rápido, 10 = despacio).
Ejemplo: El siguiente ejemplo presenta una imagen usando el efecto Disolver. La imagen
permanecerá en pantalla hasta que se haga clic con el ratón o se presione una tecla.
PopUpImage “-1” “-1” “c:\muestras\flecha.bmp” “0” “Disolver” “3”
PrintDataFile (Imprimir Archivo de Datos)
Propósito: Imprime un archivo de datos externo ASCII (usualmente creado con la acción
FileWrite).
Categoría: Impresión
Sintaxis: PrintDataFile “Encabezado” “Pie de Página” “nombre de archivo”
El “encabezado” es opcional y aparece en la parte superior de cada página. El “pie de página”
es opcional y aparece en la parte inferior de cada página. Los siguientes códigos pueden ser
incorporados en los parámetros del encabezado y del pie de página.
&f Nombre de archivo
&p Número de Página
&t Hora de Impresión
&d Imprimir el símbolo &
Ejemplo: PrintDataFile “Lista de Partes XYZ Corp. &t” “Página &p” “partes.dat”
PrintImageFile (Imprimir Archivo de Imagen)
Propósito: Imprime un archivo de imagen (BMP/PCX/GIF/etc.).
Categoría: Impresión
Sintaxis: PrintImageFile “nombre de archivo” “factor de escala”
El factor de escala determina la amplificación de la imagen impresa. Dado que la resolución
de impresión es superior que la de la pantalla, se puede usar el factor de escala para
compensar esta diferencia. Para imprimir una imagen en escala 1:1 usando su resolución
normal, proporcione “100%” como factor de escala. Para agrandar la impresión proporcione
un número superior a 100 y para reducirla un número menor. Puede hacer que la imagen se
reduzca de forma automática para que se ajuste a las dimensiones del papel usando un factor
de escala de “-1”.
Ejemplo: PrintImageFile “c:\muestras\mapa.bmp” “300%”
PrintPage (Imprimir Página)
Propósito: Imprime una página específica de su publicación.
Categoría: Impresión
Sintaxis: PrintPage “título de la página”
Ejemplo: PrintPage “Contenidos”
También puede usar la variable global [TítuloPágina] para imprimir la página activa Por
ejemplo:
PrintPage “[TítuloPágina]”
________________________________________ Publicacion Electrónica para una Educación de Calidad
93 Creando Libros Electrónicos con Neobook Prof. Juan Carlos Álvarez Rivera _______________________________________________________________________________________
______________________________________________
PrintSetup (Configurar Impresora)
Propósito:Muestra el diálogo de configuración de impresión permitiendo al lector aceptar o
cancelar una impresión.
Categoría: Impresión
Sintaxis: PrintSetup “variable”
Si el lector hace clic sobre el botón Aceptar, la ”variable” contendrá el valor “TRUE” indicando
que se puede proceder a la impresión. Si el lector usa el botón Cancelar, la variable contendrá
el valor “FALSE” indicando que no se debe imprimir.
Normalmente, las acciones de impresión (PrintPage, PrintTextFile, etc.) muestran
automáticamente la pantalla Configuración de Impresión de Windows y consultan con el lector
para confirmar antes de imprimir. Muchas veces se desea controlar si debe o no aparecer
esta pantalla. NeoBook ofrece para este propósito la acción PrintSetup y una opción en
Propiedades del Libro para deshabilitar la presentación automática de la pantalla de
Configuración de Impresión.
Ejemplo: El siguiente ejemplo asume que la pantalla de Configuración de Impresión ha
sido deshabilitada en Propiedades del Libro:
PrintSetup “[Resultado]”
If “[Resultado]” “=” “TRUE”
PrintPage “Contenidos”
PrintPage “Ayuda”
EndIf
PrintTextFile (Imprimir Archivo de Texto)
Propósito: Imprime un archivo de texto llano (ASCII/ANSI) o de Texto Enriquecido (RTF).
Categoría: Impresión
Sintaxis: PrintTextFile “encabezado” “pie de página” “archivo”
El “encabezado” (opcional) aparece en la parte superior de cada página. Puede proporcionar
un “pie de página” opcional que aparecerá en la parte inferior de cada página. Los siguientes
códigos pueden ser incorporados en los parámetros del encabezado y de pie de página:
&f Nombre de archivo
&p Número de Página
&t Hora de Impresión
&d Imprime el símbolo &
Ejemplo: PrintTextFile “Ayuda” “Página &p” “c:\muestras\intro.txt”
Random (Aleatorio)
Propósito: Genera un número aleatorio.
Categoría: Control
Sintaxis: Random “valor máximo” “variable”
Esta acción genera un número al azar entre 0 (cero) y el “valor máximo” especificado. El
resultado se almacena en la “variable” proporcionada.
Ejemplo: En el siguiente ejemplo se usa alto y ancho de la pantalla de la publicación
para generar un juego de coordenadas aleatorias para presentar una imagen:
________________________________________ Publicacion Electrónica para una Educación de Calidad
94 Creando Libros Electrónicos con Neobook Prof. Juan Carlos Álvarez Rivera _______________________________________________________________________________________
______________________________________________
Loop “1” “5” “[Contador]”
Random “[PubWidth]” “[X]”
Random “[PubHeight]” “[Y]”
PopUpImage “[X]” “[Y]” “c:\flor.bmp” “2000” “Disolver” “3”
EndLoop
RefreshObject (Actualizar Objeto)
Propósito: Actualiza el contenido de un objeto. Utilice esta acción si un objeto cambia
mientras se ejecuta la publicación. Aquellos objetos que no reconozcan una actualización
ignorarán este comando.
Categoría: Objetos
Sintaxis: RefreshObject “Nombre del Objeto”
Ejemplo: RefreshObject “WebBrowser1”
RegistryRead (Leer el Registro de Windows)
Propósito: Lee un valor de la base de datos del Sistema de Registro de Windows. El
Registro contiene información acerca del equipo y de los programas instalados en su
ordenador. Puede usar RegistryRead y RegistryWrite para almacenar información acerca de
su publicación.
Categoría: Archivos
Sintaxis: RegistryRead “clave” “sección” “variable”
La base de datos del Registro está dividida en grupos o claves. Especifique la clave que
contiene el dato que desea leer. Las claves son:
HKEY_CURRENT_USER
HKEY_CLASSES_ROOT
HKEY_LOCAL_MACHINE
HKEY_USERS
HKEY_CURRENT_CONFIG
HKEY_DYN_DAT
La mayoría de los programas almacenan su información en la clave HKEY_CURRENT_USER
.
Las claves se dividen en secciones. Especifique la “sección” que contiene el valor a leer. El
valor se almacenará en la “variable” proporcionada.
Ejemplo: RegistryRead “HKEY_CURRENT_USER” “Software\MiPub\UserName” “[Usuario]”
RegistryWrite (Escribir al Registro de Windows)
Propósito: Escribe un valor en la base de datos del Sistema de Registro de Windows. El
Registro contiene información acerca del equipo y de los programas instalados en su
ordenador. Puede usar RegistryRead y RegistryWrite para almacenar información acerca de
su publicación.
ATENCIÓN: Debe prestar MUCHA atención cuando modifica el Registro de Windows. Si hay
un error en el Registro, su ordenador (o el de su lector) puede quedar inoperante.
________________________________________ Publicacion Electrónica para una Educación de Calidad
95 Creando Libros Electrónicos con Neobook Prof. Juan Carlos Álvarez Rivera _______________________________________________________________________________________
______________________________________________
Categoría: Archivos
Sintaxis: RegistryWrite “clave“ “sección” “valor”
La base de datos del Registro está dividida en grupos o claves. Especifique la clave que
contiene el dato que desea leer. Las claves son:
HKEY_CURRENT_USER
HKEY_CLASSES_ROOT
HKEY_LOCAL_MACHINE
HKEY_USERS
HKEY_CURRENT_CONFIG
HKEY_DYN_DAT
La mayoría de los programas almacenan su información en la clave HKEY_CURRENT_USER
.
Las claves se dividen en secciones. Especifique la “sección” donde se escribirá el “valor”
proporcionado.
Ejemplo RegistryWrite “HKEY_CURRENT_USER” “Software\MiPub\UserName” “José”
RemoveFolder (Eliminar Carpeta)
Propósito: Elimina una carpeta vacía existente del disco duro.
Categoría: Archivos
Sintaxis: RemoveFolder “nombre de carpeta”
Ejemplo: RemoveFolder “c:\micarpeta”
Return (volver)
Propósito: Sale de la subrutina o secuencia de comandos de acción activa y devuelve el
control al comando de acción que sigue a la instrucción Call.
Categoría: Control
Sintaxis: Return
Esta acción normalmente se utiliza dentro de una secuencia de comandos llamada subrutina.
Vea Propiedades del Libro para mayor información.
Ejemplo: :MiSubrutina
AlertBox “Hola” “Esta es una subrutina”
Return
ReturnTopage (Regresar a la Página)
Propósito: Vuelve a la última página visitada por el lector.
Categoría: Navegación
Sintaxis: ReturnTopage
Ejemplo: ReturnTopage
Run (Ejecutar)
Propósito: Ejecuta un comando DOS o un programa de Windows externo. (Run es
idéntico a la Acción DosCommand.)
________________________________________ Publicacion Electrónica para una Educación de Calidad
96 Creando Libros Electrónicos con Neobook Prof. Juan Carlos Álvarez Rivera _______________________________________________________________________________________
______________________________________________
Categoría: Programas
Sintaxis: Run “comando” “parámetros” “opciones”
Vea el comando DOSCommand para mayor información del uso de esta acción.
Ejemplo: Run “c:\windows\notepad.exe” “c:\autoexec.bat” “Normal+RunOnce”
SaveVariables (Guardar Variables)
Propósito: Guarda el contenido de todas las variables activas a un archivo. Use esta
acción para almacenar de una sola vez el juego completo de variables de una publicación.
Dado que las variables residen en memoria y son eliminadas cada vez que la publicación se
cierra, puede usar la acción SaveVariables y LoadVariables para recuperar el valor de las
variables entre sesiones.
Categoría: Variables
Sintaxis: SaveVariables “nombre de archivo”
Ejemplo: SaveVariables “mipub.inf”
SearchStr (Buscar cadena) ( Buscar secuencia de caracteres)
Propósito: Busca una serie de caracteres dentro de una secuencia de texto y almacena la
posición del primer carácter localizado (o cero si no se halla ninguno) en una variable.
Categoría: Cadenas
Sintaxis: SearchStr “qué buscar” “cadena” “variable”
Ejemplo: El siguiente ejemplo busca y elimina todos los espacios de una variable
[Nombre]:
SearchStr “ ” “[Nombre]” “[PosEspacio]”
While “[PosEspacio]” “>” “0”
StrDel “[Nombre]” “[PosEspacio]” “1” “[Nombre]”
SearchStr “ ” “[Nombre]” “[PosEspacio]”
EndWhile
SendKeys (Enviar Teclas)
Propósito: Envía las digitaciones del teclado a otro programa Windows. Esta acción le
permite controlar otro programa simulando las teclas que se pulsan. Si el programa no se
encuentra activo, SendKeys lo ejecutará antes de pasarle los parámetros.
Categoría: Programas
Sintaxis: SendKeys “nombre de archivo” “teclas a enviar”
Nombre de archivo es el nombre del programa EXE. El campo “teclas a enviar” puede
incluir texto y cualquiera de los códigos de teclas especiales especificados a continuación:
{BS} {F2} {F7} {F12} {Left} {Del}
{Tab} {F3} {F8} {Home} {Right}
{Enter} {F4} {F9} {End} {PgUp}
{Esc} {F5} {F10} {Up} {PgDn}
{F1} {F6} {F11} {Down} {Ins}
Puede especificar el estado (presionada o no) de las teclas Mayúscula, Control y
Alterna para acceder a virtualmente todo el rango de combinaciones del teclado. Los códigos
posibles para estas teclas son:
________________________________________ Publicacion Electrónica para una Educación de Calidad
97 Creando Libros Electrónicos con Neobook Prof. Juan Carlos Álvarez Rivera _______________________________________________________________________________________
______________________________________________
{ShiftDn} {ShiftUp} {CtrlDn} {CtrlIp} {AltDn} {AltUp}
Estas teclas deben ser usadas siempre por pares. Por ejemplo si se usa ShiftUp debe
recordar usar ShiftDn porque, en caso contrario, cualquier tecla oprimida en el teclado
aparecerá en mayúsculas como si se hubiese usado la tecla Bloq Mayús.
Ejemplo: El siguiente ejemplo abre el programa Bloc de Notas de Windows, escribe
“Hola Mundo” y ejecuta el comando Archivo | Imprimir:
SendKeys “notepad.exe” “Hola Mundo{Enter}{AltDn}AI{AltUp}”
SendMail (Enviar Correo)
Propósito: Envía un mensaje de correo electrónico con un archivo adjunto opcional
usando Internet. Se requiere una cuenta de Internet disponible y operativa.
Categoría: Internet
Sintaxis: SendMail “Para” “De” “Asunto” “mensaje” “adjunto”
Proporcione la dirección de Correo Electrónico de quien recibirá el mensaje en “Para”
y la dirección de Correo Electrónico del remitente en “De”. Proporcione el texto del “Asunto”
del mensaje, el “mensaje” mismo y opcionalmente el nombre del archivo “adjunto” a enviar.
Ejemplo: SendMail “[email protected]” “[email protected]” “Información de Compra del
Producto” “Sres.||Envíenme por favor información sobre
NeoBook.||Gracias.||Sinceramente,||José Pérez” “”
El carácter “|” en el mensaje es interpretado por NeoBook como una nueva línea.
SetMousePos (Determinar la Posición del Ratón)
Propósito: Mueve el puntero del ratón en relación al ángulo superior izquierdo de la
ventana de la publicación.
Categoría: Control
Sintaxis: SetMousePos “pos X” “pos Y”
Ejemplo: En el siguiente ejemplo se mueve el puntero del ratón y se simula el pulsado
del botón izquierdo del ratón:
SetMousePos “100” “150”
ClickMouse
SetVar (Establecer Variable)
Propósito: Asigna un valor a una variable.
Categoría: Variables
Sintaxis: SetVar “variable” “valor”
Proporcione el nombre de la “variable” y un “valor” a asignarle. El valor puede ser un texto o
un número. Deje el valor en blanco para borrar el de una variable previamente creada.
Ejemplo: En el siguiente ejemplo, la variable [Precio] se fija en “49.95” y la variable
[Nombre] en “Pepe Arias”:
SetVar “[Precio]” “49.95”
SetVar “[Nombre]” “Pepe Arias”
________________________________________ Publicacion Electrónica para una Educación de Calidad
98 Creando Libros Electrónicos con Neobook Prof. Juan Carlos Álvarez Rivera _______________________________________________________________________________________
______________________________________________
Puede usar SetVar para modificar o combinar variables existentes. Por ejemplo:
SetVar “[NombreCompleto]” “[Apellido], [1erNombre] [2doNombre]”
SetVar “[MuestraPrecio]” “$[Precio]”
SetVolume (Especificar el Volumen)
Propósito: Fija el nivel de volumen del altavoz para un dispositivo específico. Windows
provee controles de volumen separados para cada dispositivo de audio. Los tipos de
dispositivo que pueden controlarse con esta acción incluyen Auxiliar (AUX), Audio Digital
(WAVE) e Instrumento Musical (MIDI).
Categoría: Multimedia
Sintaxis: SetVolume “dispositivo” “nivel de volumen”
El “dispositivo” puede ser AUX, WAVE o MIDI. El nivel de volumen se puede fijar entre 0
(apagado) y 255 (máximo.)
Ejemplo: SetVolume “WAVE” “100”
ShowObject (Mostrar Objeto)
Propósito: Muestra un objeto oculto utilizando un efecto animado opcional.
Categoría: Objetos
Sintaxis: ShowObject “Nombre del Objeto” “efecto” “velocidad”
Para mostrar el objeto usando un efecto animado elija uno de los siguientes:
Ninguno, Disolver, Deslizar a la Izquierda, Deslizar a la Derecha, Deslizar hacia Arriba,
Deslizar hacia Abajo, Explotar, Implosión, Ondas Horizontales, Ondas Verticales, Dividir
Horizontalmente, Dividir Verticalmente, Barrido a la Izquierda, Barrido a la Derecha, Barrido
hacia Arriba, Barrido hacia Abajo, Círculo, Crecer, Bloques, Tablero de Damas, Disolver en
Bloques o Transparente.
La “velocidad” controla la rapidez del efecto (0 = más rápido, 10 = mas lento).
Ejemplo: ShowObject “BotonComando1” “Disolver” “3”
SizeObject (Tamaño del Objeto)
Propósito: Cambia el ancho y alto de un objeto.
Categoría: Objetos
Sintaxis: SizeObject “Nombre del Objeto” “ancho” “alto”
Ejemplo: SizeObject “Rectangle1” “150” “100”
SoundBuzzer (Timbre)
Propósito: Reproduce un tono de tipo error usando el altavoz interno del PC.
Categoría: Multimedia
Sintaxis: SoundBuzzer
Ejemplo: SoundBuzzer
¤ La Acción SoundBuzzer no tiene ningún efecto bajo Windows NT.
StickyNote (Nota Adhesiva)
________________________________________ Publicacion Electrónica para una Educación de Calidad
99 Creando Libros Electrónicos con Neobook Prof. Juan Carlos Álvarez Rivera _______________________________________________________________________________________
______________________________________________
Propósito: Presenta una nota adhesiva amarilla con un mensaje en la pantalla.
Categoría: Mensajes/Interacción
Sintaxis: StickyNote “izquierda” “arriba” “mensaje” “demora”
Use “izquierda” y “arriba” para especificar las coordenadas (en píxeles) del ángulo superior
izquierdo de la imagen o especifique –1 en ambos para centrar la Imagen en la pantalla.
Proporcione la “demora” en milisegundos para que la imagen desaparezca automáticamente,
use cero para dejar la imagen en la pantalla hasta que el lector presione una tecla o haga un
clic con el ratón.
Ejemplo: StickyNote “-1” “-1” “Gracias por ver mi publicación.” “2000”
StopMedia (Detener Difusión)
Propósito: Detiene un archivo multimedia (sonido, video o animación) que se está
reproduciendo.
Categoría: Multimedia
Sintaxis: StopMedia “nombre del archivo”
Proporcione el “nombre del archivo” multimedia a detener. Déjelo en blanco para
detener todos aquellos en ejecución. Use “Sound” en lugar de un nombre de archivo para
detener todos los audios (WAV, MID) o “Video” para detener todos de ese tipo (AVI, CAR,
etc.).
Ejemplo: StopMedia “c:\sonidos\ranas.wav”
StrDel (Borrar Caracteres)
Propósito: Borra caracteres de una cadena almacenándola en una variable.
Categoría: Cadenas
Sintaxis: StrDel “cadena fuente” “posición de inicio” “longitud” “variable”
La “posición de inicio” es la disposición del primer carácter en la “cadena fuente” que
debe borrarse. La “longitud” es el número de caracteres que deben borrarse. La versión
modificada de la cadena se guardará en “variable”.
Ejemplo: El siguiente ejemplo busca espacios en la cadena asignado a la variable
[Nombre] y, si los encuentra, elimina todos los caracteres que siguen. La cadena modificada
se almacena nuevamente en la variable [Nombre]:
SearchStr “ ” “[Nombre]” “[PosEspacio]”
If “[PosEspacio]” “>” “0”
Strlen “[Nombre]” “[Len]”
StrDel “[Nombre]” “[PosEspacio]” “[Len]-[PosEspacio]+1” “[Nombre]”
EndIf
StrIns (Insertar Caracteres)
Propósito: Inserta caracteres en una cadena y almacena el valor modificado en una
variable.
________________________________________ Publicacion Electrónica para una Educación de Calidad
100 Creando Libros Electrónicos con Neobook Prof. Juan Carlos Álvarez Rivera _______________________________________________________________________________________
______________________________________________
Categoría: Cadenas
Sintaxis: StrIns “caracteres” “cadena destino” “Posición de inserción” “variable”
El texto proporcionado en “caracteres” será insertado en la “cadena destino”. La versión
modificada de la cadena se almacena en “variable”.
Ejemplo: El siguiente ejemplo inserta el contenido de la variable [Nombre] en una cadena
y almacena el resultado en la variable llamada [Saludo]:
StrIns “[Nombre]” “Hola . ¿Cómo estás?” “6” “[Saludo]”
StrLen (Longitud de la Cadena)
Propósito: Calcula la longitud de una cadena y almacena el resultado en una variable.
Categoría: Cadenas
Sintaxis: StrLen “cadena” “variable”
Ejemplo: En el siguiente ejemplo, la variable [Nombre] contiene la cadena “Bernard”.
Dado que esta cadena contiene 7 caracteres, la acción colocará un “7” en la variable
[tamaño]:
StrLen “[Nombre]” “[tamaño]”
StrLower (Convertir a Minúsculas)
Propósito: Convierte el contenido de una cadena a minúsculas. Los números y símbolos
de puntuación dentro de la cadena no se ven afectados.
Categoría: Cadenas
Sintaxis: StrLower “cadena” “variable”
Ejemplo: StrLower “BUEN PERRO” “[Resultado]”
StrParse (Fraccionar Cadena)
Propósito: Separa una cadena en partes múltiples y las almacena en una variable del tipo
matriz.
Categoría: Cadenas
Sintaxis: StrParse “cadena fuente” “delimitador” “variable de matriz” “variable de cuenta”
El parámetro “cadena fuente” contiene una lista de los elementos a fraccionar. Cada elemento
debe ser separado por un carácter delimitador especial (comas, punto y coma, etc). StrParse
usará el delimitador para dividir la cadena fuente en elementos individuales que serán
colocados en una matriz, basada en la “variable de matriz”. La “variable de cuenta” contendrá
el número de elementos almacenados en la matriz.
Ejemplo: El siguiente ejemplo toma una lista de nombres de un archivo seleccionado
mediante la acción FileOpenBox y los separa en archivos individuales:
FileOpenBox “Open” “Todos los Archivos|*.*” “c:\” “[Archivos]” “Multiple”
StrParse “[Archivos]” “;” “[Nombres]” “[Cuenta]”
Cuando se ejecuta, se creará una matriz basada en la variable [Nombres] ([nombres1],
[nombres2], etc). Cada elemento de la matriz contendrá un nombre de archivo. El número de
________________________________________ Publicacion Electrónica para una Educación de Calidad
101 Creando Libros Electrónicos con Neobook Prof. Juan Carlos Álvarez Rivera _______________________________________________________________________________________
______________________________________________
elementos de la matriz se almacena en la variable [Cuenta] y será igual al número de archivos
seleccionados.
StrReplace (Reemplazar Cadena)
Propósito: Reemplaza todas las coincidencias de un carácter o cadena (secuencia de
caracteres) dentro de otra.
Categoría: Cadenas
Sintaxis: StrReplace “cadena fuente” “caracteres originales” “caracteres de reemplazo”
“variable”
Cada coincidencia de los “caracteres originales” dentro de una “cadena fuente” serán
reemplazados con los “caracteres de reemplazo” proporcionados. Una versión modificada de
la cadena se almacenará en “Variable”.
Ejemplo: El siguiente ejemplo se reemplaza cada coincidencia de la palabra "perro" en la
cadena fuente con la palabra "gato".
StrReplace “Mi perro es un buen perro.” “perro” “gato” “[Resultado]”
Se puede usar esta acción también para eliminar un carácter dejando el parámetro “carácter
de reemplazo” vacío. Por ejemplo:
StrReplace “Mi perrote es un buen perrote.” “te” “” “[Resultado]”
StrUpper (Convertir a Mayúsculas)
Propósito: Convierte el contenido de una cadena a mayúsculas. Los números y símbolos
de puntuación dentro de la cadena no se verán afectados.
Categoría: Cadenas
Sintaxis: StrUpper “cadena” “variable”
Ejemplo: StrUpper “buen perro” “[Resultado]”
SubStr (Extraer caracteres)
Propósito: Copia una porción de una cadena y coloca el resultado en una variable.
Categoría: Cadenas
Sintaxis: SubStr “cadena fuente” “posición inicial” “longitud” “variable”
“Posición inicial” indica la ubicación del primer carácter a ser copiado de la “cadena fuente”.
“Longitud” es el número de caracteres a copiar. Los caracteres copiados serán almacenados
en la “variable” proporcionada.
Ejemplo: En el siguiente ejemplo, se copia el apellido del presidente de EE.UU.(Quincy)
en una variable llamada [Apellido]:
SubStr “John Quincy Adams” “6” “6” “[Apellido]”
SystemSound (Sonido del Sistema)
Propósito: Reproduce el sonido predefinido en el Registro de Windows. Este sonido puede
variar de un sistema a otro dado que Windows permite al usuario personalizarlo para
satisfacer sus gustos personales. Estos sonidos pueden cambiarse usando el Panel de
Control de Windows.
Categoría: Multimedia
________________________________________ Publicacion Electrónica para una Educación de Calidad
102 Creando Libros Electrónicos con Neobook Prof. Juan Carlos Álvarez Rivera _______________________________________________________________________________________
______________________________________________
Sintaxis: SystemSound “tipo de sonido”
El “tipo de sonido” puede ser uno de los siguientes:
SystemDefault (Predefinido), SystemAsterisk (Asterisco), SystemExclamation (Exclamación),
SystemStop (Parada crítica) o SystemQuestion (Pregunta).
Ejemplo: SystemSound “SystemExclamation”
TextWindow (Ventana de Texto)
Propósito: Muestra un archivo de texto llano (ASCII/ANSI) o de Texto Enriquecido (Rich
Text File; RTF) en una ventana que se puede desplazar.
Categoría: Windows
Sintaxis: TextWindow “título” “izquierda” “arriba” “ancho” “alto” “nombre del archivo”
“opciones”
Proporcione el “título” de la ventana. Especifique las coordenadas para el ángulo superior
izquierdo de la ventana y el “ancho” y “alto” de la ventana. Use -1 en “izquierda” y “arriba”
para centrar la ventana en la pantalla. Use -1 en “ancho” y “alto” para que NeoBook
dimensione la ventana basándose en las dimensiones del archivo de texto. Use la palabra
clave “Wordwrap” en opciones para dar formato de forma automática al texto para que entre
dentro de los márgenes de la ventana.
Ejemplo: TextWindow “AYUDA” “-1” “-1” “350” “400” “c:\documentos\ayuda.txt”
“Wordwrap”
TimerStart (Iniciar el Cronómetro)
Propósito: Activa manualmente el objeto Cronómetro inactivo.
Categoría: Objetos
Sintaxis: TimerStart “Nombre del Objeto” “intervalo de reloj”
El “intervalo de reloj” está especificado en milisegundos (una milésima de segundo). En un
segundo entran 1000 milisegundos. En un minuto entran 60000 milisegundos. Consulte
Cronómetro para mayor información acerca del objeto.
Ejemplo: TimerStart “Timer1” “2000”
TimerStop (Detener el Cronómetro)
Propósito: Desactiva manualmente el objeto Cronómetro activo.
Categoría: Objetos
Sintaxis: TimerStop “Nombre del Objeto”
Ejemplo: TimerStop “Timer1”
TrackbarSetMax (Especificar el valor Máximo del Potenciómetro)
Propósito: Establece el rango máximo para un objeto Potenciómetro.
Categoría: Objetos
Sintaxis: TrackBarSetMax “Nombre del Objeto” “Valor máximo”
Ejemplo: TrackBarSetMax “Trackbar1” “100”
TrackbarSetMin (Especificar el valor Mínimo del Potenciómetro)
Propósito: Establece el rango mínimo para un objeto Potenciómetro.
Categoría: Objetos
Sintaxis: TrackBarSetMin “Nombre del Objeto” “valor mínimo”
Ejemplo: TrackBarSetMin “TrackBar1” “0”
________________________________________ Publicacion Electrónica para una Educación de Calidad
103 Creando Libros Electrónicos con Neobook Prof. Juan Carlos Álvarez Rivera _______________________________________________________________________________________
______________________________________________
While (Mientras)
Propósito: Repite una serie de acciones hasta que una condición especificada no se
cumpla.
Categoría: Control
Sintaxis: While “primer elemento” “operador” “segundo elemento”
El parámetro “operador” puede ser cualquiera de los siguientes:
= El primer elemento es igual al segundo.
< El primer elemento es menor que el segundo.
> El primer elemento es mayor que el segundo.
<> El primer elemento no es igual al segundo.
<= El primer elemento es menor o igual al segundo.
>= El primer elemento es mayor o igual que el segundo.
Las acciones entre la sentencia While y su sentencia acompañante EndWhile se continuarán
ejecutando hasta que la condición especificada ya no sea válida.
Ejemplo: En el siguiente ejemplo se ejecutan 100 tonos usando la acción PlayTone. El
sonido comienza a una frecuencia de 0 Hertzios y se incrementa de 25 en 25 Hertzios hasta
que se hayan ejecutado 100 tonos en secuencia:
SetVar “[Cuenta]” “0”
SetVar “[Frecuencia]” “0”
While “[Cuenta]” “<“ “100”
Math “[Cuenta]+1” “0” “[Cuenta]”
Math “[Frecuencia]+25” “0” “[Frecuencia]”
PlayTone “[Frecuencia]”
EndWhile
________________________________________ Publicacion Electrónica para una Educación de Calidad
104 Creando Libros Electrónicos con Neobook Prof. Juan Carlos Álvarez Rivera _______________________________________________________________________________________
______________________________________________
BIBLIOGRAFIA
Referencias bibliográficas
1. Nuevas tecnologías en la edición de electrónica de libros. Fragano C. (2001) Revista electrónica especializada en comunicación: Razón y Palabra. No. 20. Noviembre/2000-Enero/ 2001. Extraído el 23 de mayo de 2007 de: http://www.cem.itesm.mx/dacs/publicaciones/logos/anteriores/n20/libros.html
2. El libro electrónico: Del papel a la pantalla.
Gamas M. (2002) Biblioteca universitaria. Enero/Junio, año/vol. 5, número 001. Universidad Nacional Autónoma de México. Distrito Federal. México. Extraído el 23 de mayo de 2009 de: http://redalyc.uaemex.mx/redalyc/pdf/285/28550104.pdf
3. Herramientas de autor y aplicaciones informáticas para alumnos con necesidades
educativas especiales asociadas a la grave discapacidad. Herramientas de autor y aplicaciones informáticas para alumnos con necesidades educativas especiales asociadas a la grave discapacidad. Gómez M., Franco A., Martínez J., Pastor P., Marin S. & Camacho A. (2002): C.C.E.E. El Buen Pastor.Cieza.
4. El libro electrónico: el caso de las Tecnologías de la Información y la Comunicación
aplicadas a la educación. Malagón M. (2004) Extraído el 23 de Mayo del 2010 de: http://www.monografias.com/trabajos31/libro-multimedial/libromultimedial.shtml
5. NeoBook para Windows. Monografía Digital. pdf. Manga J. (2004) / Nunberg, G (1998). El futuro del libro. Editorial Paids. Barcelona