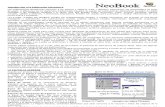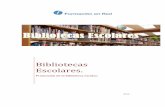NEOBOOK. Aplicaciones Multimedia - INTEF - educaLAB · NeoBook es un programa que sirve para...
Transcript of NEOBOOK. Aplicaciones Multimedia - INTEF - educaLAB · NeoBook es un programa que sirve para...
MINISTERIO DE EDUCACIÓN Y CIENCIA
SECRETARÍA GENERAL DE EDUCACIÓN DIRECCIÓN GENERAL DE EDUCACIÓN, FORMACIÓN PROFESIONAL E INNOVACIÓN EDUCATIVA CENTRO NACIONAL DE INFORMACIÓN Y COMUNICACIÓN EDUCATIVA
C/ TORRELAGUNA, 58 28027 - MADRID
NEOBOOK. Aplicaciones Multimedia
Herramientas asociadas
MINISTERIO DE EDUCACIÓN Y CIENCIA
SECRETARÍA GENERAL DE EDUCACIÓN DIRECCIÓN GENERAL DE EDUCACIÓN, FORMACIÓN PROFESIONAL E INNOVACIÓN EDUCATIVA CENTRO NACIONAL DE INFORMACIÓN Y COMUNICACIÓN EDUCATIVA
C/ TORRELAGUNA, 58 28027 - MADRID
ÍNDICE
• Introducción • Instrumentos musicales
• Recorrido • Herramientas asociadas • Aplicación “La casa” • Funciones avanzadas
• Aplicación “Mapas” • Utilidades
• Variables
NeoBook es un programa que sirve para realizar publicaciones electrónicas, es decir, sirve para crear y distribuir materiales para su lectura y utilización posterior en un ordenador. Las publicaciones electrónicas pueden aprovechar la capacidad multimedia de los ordenadores para incluir animaciones, imágenes, vídeo y sonido. Es una de las herramientas de autor de mayor difusión en el mercado educativo. Puede crearse desde una simple presentación a publicaciones que enlacen con otros materiales, o incluso a otros programas.
Se puede realizar desde algo tan sencillo que sólo sirva para ser visto o leído por el receptor, hasta publicaciones más complicadas que permitan la interrelación del lector, introduciendo datos, mostrando resultados, etc.
Herramientas asociadas
Neotoon Neopaint
1
Herramientas Asociadas
Presentación
(Sólo en la versión completa de Neobook. Quién trabaje con la versión de evaluación no tendrá este programa, por lo
que deberá pasar al siguiente capitulo "Neopaint" que también nos permitirá crear las animaciones para Neobook)
Neotoon es un programa que permite crear animaciones para incluirlas en una aplicación de Neobook. Vamos a ver cómo funciona.
Pero antes, para realizar las prácticas de este capítulo debes copiar al disco duro C de tu ordenador la carpeta Prácticas Neotoon que está en el CD-ROM del curso y guardar dentro de ella los ejercicios que se propongan.
¿Qué es Neotoon?
Neotoon es una herramienta que nos permite el montaje de animaciones a partir de una serie de imágenes generadas con un programa de dibujo o de edición de imágenes. . Estas animaciones se pueden insertar en las publicaciones elaboradas con NeoBook insertando el mandato de acción Reproducir archivo de viñeta (PlayCartoonFile) que encontrarás en la categoría Multimedia. Recuerda que esta modalidad no está disponible en las versiones de evaluación. . Neotoon coloca las imágenes que formará la animación dentro de un único archivo para así ejecutarlo de forma eficaz. Los cambios de posición de los objetos contenidos dentro del cortometraje se percibirán como movimiento. . El montaje de una animación es tan simple como importar una serie de imágenes creadas con un programa de dibujo, una utilidad de captura de imagen, etc. Muchos programas de edición, animación y vídeo permiten exportar las animaciones como una serie de imágenes que pueden ser importadas a Neotoon. Neotoon en sí no es un editor de imágenes, por lo que deberás usar una aplicación de edición de dibujo/imagen/iconos para crear y ajustar las imágenes dentro de tus animaciones.
Inicio del Programa
Para arrancar Neotoon debes ejecutar: Inicio > Programas > Neobook 4 > Neotoon
Si tienes abierto Neobook también puedes acceder desde: Herramientas > Neotoon
La pantalla
Al iniciar Neotoon aparecerá esta pantalla:
Esta ventana es similar a la de cualquier aplicación que funcione bajo Windows. Sus elementos son:
2
Barra de título:
Barra de menú:
Barra de botones: Contiene accesos directos a las funciones de Neotoon que se utilizan con mayor frecuencia. A su derecha aparece un contador que indica la posición del fotograma seleccionado y el número total de fotogramas que contiene la animación.
Área de trabajo: Está situada debajo de la barra de botones. Es la zona destinada a colocar los fotogramas que contendrá nuestra animación.
Abrir una animación
Para abrir una animación ejecutaremos el comando Archivo > Abrir y seleccionaremos un archivo .CAR. Este archivo se cargará en Neotoon para su posterior edición. Por ejemplo, abre el fichero Asterisk.car que se encuentra en la carpeta Prácticas Neotoon:
Presentación preliminar
Puedes ver la animación haciendo clic sobre el botón Reproducir . Al pasar a esta modalidad se abrirá una ventana que contiene los siguientes botones:
Detiene la reproducción de la animación.
Inicia la reproducción de la animación.
Al detener la animación se activan los botones tipo VCR que nos permiten movernos por los diferentes fotogramas.
Permite controlar la velocidad a la que se reproducirá la animación. Arrastra la barra deslizadora hacia la derecha para aumentar la velocidad o hacia la izquierda para disminuirla.
El contador entra en funcionamiento durante la ejecución de la animación, de esta forma podremos determinar los puntos donde los fotogramas saltan debido a una mala alineación o al no estar en orden correcto.
Nos permite cerrar la ventana de vista previa y volver a la modalidad de edición.
3
Crear un archivo animado
El montaje de un archivo animado es tan simple como importar una serie de imágenes y colocarlas en el orden correcto dentro de la secuencia de animación. . Veamos el proceso:.
• Haz clic sobre el botón Nuevo .
• Te aparecerá el cuadro de diálogo Nueva Viñeta:
• En la ventana anterior puedes indicar el tamaño (ancho y alto) que tendrán todos los fotogramas de la animación o, por el contrario, aplicar a todos los fotogramas el tamaño que posea el primero. Nosotros, como no conocemos el tamaño, vamos a marcar la casilla:
Usar ancho y alto de la primera imagen.
• Haz clic sobre Aceptar.
• Para insertar el primer fotograma a nuestra animación haremos clic sobre el botón Añadir y aparecerá el cuadro de diálogo Seleccionar una imagen:
• Selecciona la imagen que desees insertar. En este caso insertaremos la imagen hipopotamo1.gif que se encuentra en la carpeta Prácticas Neotoon. Puedes insertar imágenes de los formatos más usuales: .bmp, .tif, .pcx, .jpg, .gif o .png.
• Al hacer clic sobre el botón Abrir aparecerá la pantalla de Neotoon que mostrará el fotograma insertado.
• Para añadir nuevos fotogramas repetiremos los tres pasos anteriores. Nosotros haremos clic en y ahora seleccionaremos hipopotamo2.gif.
• Inserta ahora hipopotamo3.gif.
• Por último, inserta hipopotamo4.gif. Observa que el nuevo fotograma se añade siempre al final de la animación.
4
Si todo ha ido bien, la pantalla tendrá este aspecto:
Si deseas cambiar la situación de un fotograma no tienes más que arrastrarlo hasta la nueva posición. Si has cometido algún error y deseas eliminar un fotograma no tienes más que seleccionarlo y pulsar la tecla Supr o hacer clic sobre el botón Borrar. .
Recuerda que para ver la animación debes hacer clic sobre el botón
Reproducir . Se abrirá una ventana en la que podrás ajustar la velocidad de
reproducción .
. Una vez completada la edición de la animación deberás guardar este archivo. Para ello ejecuta Archivo > Guardar o
haz clic sobre . En ambos casos aparecerá el cuadro de diálogo Guardar para que le asignes un nombre al archivo y le indiques la carpeta en la que deseas guardarlo. Por ejemplo, puedes guardarlo en la carpeta Prácticas Neotoon con el nombre hipopótamo. El programa se encargará de añadirle la extensión .CAR.
Habrás observado que los fotogramas tienen un fondo negro; sin embargo desaparece cuando insertamos la animación en una publicación de Neobook. Esto se debe a que Neotoon designa transparente al color del píxel situado en el extremo inferior izquierdo del primer fotograma. Todos los píxeles de los fotogramas que coincidan con este color serán considerados transparentes. Por lo tanto, colorearemos este píxel con el color que nos interese definir como transparente. Si no nos interesa una animación transparente, dibujaremos el píxel inferior izquierdo del primer fotograma con un color que no se utilice en el resto de las imágenes.
Crea una nueva animación utilizando las imágenes luna1.jpg, luna3.jpg, luna4.jpg,... luna9.jpg. Guarda el archivo animado en la carpeta Prácticas Neotoon y asígnale el nombre luna.car.
5
La barra de menú de Neotoon
Menú Archivo
Nuevo Abre una ventana en blanco en la que podrás montar una nueva animación.
Abrir Permite cargar una animación .CAR para su posterior edición.
Volver a abrir
Este comando despliega una lista de viñetas recientemente abiertas. Para abrir una de ellas, haz clic sobre su título.
Guardar Permite almacenar la animación en un disco.
Guardar como
Permite almacenar la animación asignándole un nombre diferente o en una carpeta diferente a la de su ubicación original.
Salir Permite abandonar Neotoon.
Menú Marco
Añadir Permite añadir un nuevo fotograma a la película. La imagen será añadida al final de la animación. Si deseas reubicar la imagen, pulsa sobre el fotograma y arrástralo a la nueva posición.
Insertar Esta opción permite añadir un nuevo fotograma que se situará delante del fotograma seleccionado.
Duplicar Permite añadir un nuevo fotograma. Este fotograma será igual al seleccionado y se situará detrás del mismo. Debido a que muchas animaciones se componen de fotogramas que se repiten, ahorrarás mucho tiempo si usas este mandato en lugar de añadir.
Borrar Elimina el fotograma seleccionado.
Exportar Esta opción permite exportar el fotograma seleccionado a un archivo de imagen. Puedes exportar a los formatos .bmp, .tif, .pcx, .jpg, .gif, .png. Esto es útil para realizar pequeños ajustes en un fotograma con un programa externo.
Menú Viñeta
Redimensionar Esta función permite agrandar o reducir el tamaño de la viñeta usado para la animación. El alto y ancho se especifica en píxeles.
Ejecutar Usa esta opción para reproducir la animación que estamos editando.
Menú Opciones
Color de pantalla
Usa este comando para cambiar el color de fondo que se usa en el espacio de trabajo de Neotoon y en la Pantalla de Vista previa. El color elegido se mostrará a través de las porciones transparentes en los fotogramas de las viñetas. Este color sirve solamente como fondo para realzar los fotogramas en Neotoon y no se guardará como parte del archivo de viñeta.
6
Insertando animaciones en las publicaciones.
Veamos, a través de un ejemplo, el proceso que tenemos que seguir para insertar la animación hipopotamo.car que hemos creado previamente y tenemos almacenada en la carpeta C:\Prácticas Neotoon.
• Entra en Neobook y crea una nueva publicación.
• Inserta un botón de comando.
• Aparecerá el cuadro de diálogo Propiedades del botón de comando. En su sección General teclea por ejemplo Hipopótamo.
• Pasa a la sección Acciones y pulsa sobre el botón Seleccionar acción.
• En la categoría Multimedia selecciona el mandato Reproducir archivo de Viñeta (PlayCartoonFile).
• Te aparecerá el cuadro de diálogo Seleccione un archivo de Viñeta:
• Localiza la animación que deseas insertar. Nosotros seleccionaremos el fichero hipopotamo.car que se encuentra en la carpeta Prácticas Neotoon.
• Haz clic sobre Abrir y aparecerá el cuadro de diálogo Propiedades Reproducir archivo de Viñeta (PlayCartoonFile).
7
• En primer lugar debes indicar las coordenados inicial y final a través de las cuales transcurrirá la animación.
Estas coordenadas se pueden introducir manualmente o mediante la herramienta Vista previa de la ruta seguida por la pantalla.
• Si haces uso de esta herramienta aparecerá el cuadro de diálogo PlayCartoonFile Posición.
• Arrastra el marcador s hasta la posición de inicio y el marcador e hasta la posición final. Si no deseas que la animación se desplace por la página haz que coincidan los puntos de inicio y fin.
• Haz clic sobre el botón Probar para ver una presentación preliminar de la animación
• Usa el campo Repetir para indicar el número de veces que se repetirá la animación desde el punto de inicio hasta el final.
• Usa el controlador Velocidad para determinar la velocidad de la animación.
• Realiza las pruebas oportunas y cuando hayas configurado la animación pulsa sobre el botón Aceptar.
• Regresa al cuadro de diálogo Propiedades Reproducir archivo de Viñeta (PlayCartoonFile). Aquí ya sólo queda decidir entre:
o Iniciar reproducción y continuar. Si seleccionas esta opción puedes seguir trabajando mientras se reproduce la animación.
o Esperar que termine antes de continuar. No podrás seguir trabajando con la aplicacíón hasta que no finalice la reproducción de la animación.
o Ejecutar de forma continua al fondo. La animación se repetirá de forma continua mientras trabajas con la aplicación.
• Pulsa sobre el botón Aceptar.
Ejercicio
A continuación te presentamos un ejercicio opcional, por el que podrás reproducir la animación creada.
En la primera página de la publicación actual define las Propiedades (Página/Propiedades de la página), para que al entrar en ella se reproduzca nuestra animación LUNA.CAR.
Al definir las Propiedades Reproducir archivo de Viñeta (PlayCartoonFile) haz que coincidan las coordenadas de los puntos inicial y final. En opciones, marca Ejecutar de forma continua en el fondo. Guarda esta aplicación en la carpeta Prácticas Neotoon y asígnale el nombre "animaciones.pub".
8
Presentación
NeoPaint es un excelente programa de dibujo y de retoque fotográfico que permite alcanzar resultados de un nivel bastante alto y a precio bajo. Además, es muy sencillo de utilizar y es el complemento ideal para editar imágenes utilizadas en Neobook.
Vamos a ver cómo funciona.
Pero antes, para realizar las prácticas de este capítulo debes copiar al disco duro C de tu ordenador la carpeta Prácticas Neopaint que está en el CD-ROM del curso y guardar dentro de ella los ejercicios que se propongan.
Descripción
Iniciamos este apartado con la descripción del programa.
Instalación de NeoPaint
En el menú inicial del curso tienes un apartado de instalación de los programas de evaluación. En él tienes la dirección donde conseguir Neopaint. Nos hemos bajado esta versión y la tienes en este cd-rom, en la carpeta Neopaint-shareware, o pinchando en:
Neopaint
Lo guardas en una carpeta de tu ordenador y ejecutas el archivo setup.exe.
Inicio del Programa
Para arrancar NeoPaint debes ejecutar:
Inicio > Programas > NeoPaint for Windows > NeoPaint
Antes de entrar en el programa aparece una pantalla que nos informa que se trata de una versión de evaluación. Pulsa sobre el botón Continue para abrir NeoPaint.
La pantalla
La pantalla de NeoPaint es un área de trabajo rodeada de herramientas botones y paletas. Esta ventana es similar a la de cualquier aplicación que funcione bajo Windows. Sus elementos son:
La barra de título: En la que leemos: "Neopaint for Windows - Unregistered Version".
La barra de menú:
La barra de botones: Contiene accesos directos a las funciones de NeoPaint que se utilizan con mayor frecuencia.
Para ver la función de un botón, coloca el puntero del ratón sobre él y aparecerá una etiqueta con la misma.
9
La barra de herramientas: Contiene una selección de herramientas que te permiten realizar tus dibujos.
La herramienta activa aparecerá presionada y con un fondo gris más claro. Para seleccionar una nueva herramienta haz clic sobre ella.
Algunas herramientas contienen una flecha en el extremo inferior derecho. Esto indica que contienen herramientas adicionales que se desplegarán al mantener pulsado el ratón sobre la flecha durante un segundo.
La caja de colores: Su apariencia varía dependiendo de la herramienta seleccionada.
Ejemplos:
A la izquierda aparece el color que se obtiene mientras arrastras pulsando el botón izquierdo, y a la derecha el color que se aplicará al arrastrar con el botón derecho presionado.
Aparece al usar las herramientas rectángulo, elipse, polígono y herramientas 3D. Indica los colores del borde y relleno que tendrán las figuras que dibujemos.
Al seleccionar la herramienta texto aparecerán casillas desplegables para indicar la fuente y el tamaño, y, además, botones para la alineación y el estilo.
El botón situado en la esquina inferior derecha te permite intercambiar los colores.
Los botones de relleno: Estos botones permiten respectivamente: relleno sólido, hueco, sólido con la trama seleccionada y hueco con la trama seleccionada.
Las paleta de tramas: Contiene modelos de tramas que pueden utilizarse para colorear o rellenar
objetos.
Las paleta de colores: Para seleccionar un color haremos clic sobre él. Haciendo clic derecho selecciono el color del borde o segundo color. Los colores seleccionados aparecerán en la caja de colores. En la parte inferior aparecen unos deslizadores que representan respectivamente la cantidad de rojo, verde y azul que contiene el color seleccionado. Podemos usar el ratón y arrastrar estos deslizadores para ajustar el color. A la derecha de los deslizadores hay una pequeña caja que va mostrando los cambios. A la derecha del deslizador azul hay dos diminutos botones "L" "R". Cuando está seleccionado L, los cambios afectan al color izquierdo, y al seleccionar R los cambios se transmiten al segundo color o color del borde.
Área de dibujo: El área de dibujo ocupa la mayoría de la pantalla de NeoPaint. Ésta es la zona destinada a realizar nuestros dibujos. Si tu pantalla no la contiene haz clic el botón New o abre un archivo.
10
Herramientas
Veamos ahora las herramientas del programa:
Las herramientas de selección
Estas herramientas se utilizan para seleccionar Áreas, así como para copiar la selección al Portapapeles de Windows.
Selección de áreas rectangulares.
Selección de áreas poligonales.
Selección áreas a mano alzada.
Selección de áreas elípticas.
Selección áreas de colores.
Tras realizar una selección con alguna de las herramientas anteriores aparecerá un contorno punteado alrededor de la misma. Si deseas anular la selección, haz clic fuera del Área seleccionada.
También puedes elegir entre Cutout Style Sólido o Transparente según te interese seleccionar el color de fondo o no. Una vez que has seleccionado una superficie puedes moverla a otra posición. Para ello lleva el cursor al centro de la selección y arrastra hasta la nueva posición. Si pulsas Control mientras arrastras obtienes una copia idéntica del Área seleccionada. Si mantienes la tecla de mayúsculas pulsada, mientras arrastras, obtienes un sendero de pintura similar al usar un pincel. Puedes modificar el tamaño de selección arrastrando los marcadores que aparecen en los vértices de la zona seleccionada.
Las herramientas de la goma de borrar
NeoPaint incluye dos tipos de gomas de borrar: la normal y la de color.
Goma de borrar normal.
Goma de borrar de colores.
El tamaño y la forma se controla desde las opciones de la herramienta:
La herramienta texto
Selecciona la herramienta y haz clic en el lugar en el que desees insertar el texto. Aparecerá el cuadro de diálogo Text Editor que te permite escribir y asignar propiedades.
Cuando hayas configurado el texto, haz clic sobre OK.
11
Si necesitas hacer cambios, haz clic sobre el botón Edit text y a continuación sobre el texto.
La herramienta zoom En un programa de dibujo, el zoom juega un papel imprescindible en la edición de la imagen. El zoom que incluye NeoPaint es muy potente ya que incorpora un factor de reducción hasta el 10 % y un factor de ampliación desde el 2X hasta el 51X, y permite por tanto retocar la imagen con el mayor detalle posible. Para ampliar una zona seleccionaremos la herramienta, desplazaremos el cursor cerca del área que deseamos ampliar y arrastraremos hasta seleccionar esta zona.
Podemos aumentar el nivel del zoom haciendo clic sobre la zona ampliada. Haciendo clic derecho se reduce.
La herramienta selector de colores
Esta herramienta puede usarse para seleccionar un color directamente de la superficie de una imagen. Para seleccionar un color haremos clic sobre el color deseado en la imagen. Haciendo clic derecho seleccionamos el color de relleno. Las herramientas especiales
NeoPaint incluye una serie de herramientas que te permite dibujar con medios naturales y reales. El tamaño y comportamiento de cada herramienta se controla desde la barra de opciones que aparecerá al seleccionar la herramienta.
Rotulador Fluorescente. La pluma.
Lápiz de carbón. El sacapuntas.
La cera. Soften tool.
La tiza. Pintura al dedo.
La acuarela. La esponja.
El cepillo de aceite. La herramienta de mezclar.
La brocha.
La herramienta de clonar.
La brocha
Esta herramienta se usa para dibujar a mano alzada. Puedes dibujar arrastrando sobre la zona de trabajo o haciendo clic en un punto específico. Si arrastras mientras mantienes pulsado el botón derecho del ratón, dibujarás con el color de relleno. También puedes dibujar con un color liso o con una trama. Para trazar líneas rectas pulsa la tecla Alt y arrastra desde el punto inicial hasta el punto final de la misma.
Las herramientas de relleno
Estas herramientas de NeoPaint se utilizan para rellenar superficies cerradas.
Relleno normal.
Relleno de azulejo.
Relleno de gradiente.
Relleno reemplazando colores.
Cada herramienta cuenta con unas opciones que permiten configurarla.
12
El aerosol Esta herramienta se usa para dibujar imitando a los aerosoles o botes de spray. La velocidad a la que desplacemos el cursor determinará la densidad de la pintura. Además, esta herramienta dispone de unas opciones que permiten configurar el tamaño, proporción de flujo, estilo y forma:
La herramienta sello
Esta herramienta es similar a un sello de caucho. Consiste simplemente en pequeños gráficos, de 64X64 píxeles, que se pueden utilizar como pinceles (arrastrando sobre el área de trabajo), como sellos (haciendo un clic) o se pueden utilizar para rellenar áreas de dibujo.
Con las opciones de esta herramienta puedes girar el sello y mostrar un cuadro de diálogo que permite seleccionar otros sellos e incluso manipularlos.
La herramienta línea
Esta herramienta permite dibujar varios tipos de líneas y curvas.
La línea recta. Se dibuja arrastrando desde el punto inicial hasta el final.
La línea radiante. Se traza una recta y posteriormente se gira a la velocidad deseada.
La línea curva. Se traza una recta, para obtener una curva se arrastran los marcadores.
La anchura de la línea se controla desde la barra de opciones. Si pulsas la tecla de mayúsculas obtienes líneas verticales, horizontales o con una inclinación de 45º. Las herramientas del rectángulo
Estas herramientas se utilizan para trazar rectángulos y cuadrados. Para trazarlos basta con seleccionar la herramienta y arrastrar desde un vértice hasta el opuesto en diagonal.
Rectángulo normal.
Rectángulo de gradiente. La barra de opciones permite seleccionar el estilo del gradiente.
Rectángulo editable. Una vez trazado se puede girar.
Rectángulo con cuadrícula. Contiene opciones para configurar el número de filas (rows) y columnas.
Rectángulo biselado.
El ancho de la línea del borde se establece en la barra de opciones. El interior del rectángulo se configura en el selector de relleno. Si pulsas la tecla de mayúsculas en lugar de rectángulos obtienes cuadrados.
13
La herramienta rectángulo con vértices redondeados
Esta herramienta se usa para dibujar rectángulos y cuadrados con los bordes redondeados. Las herramientas de la elipse
Estas herramientas se utilizan para trazar elipses y círculos.
Elipse normal.
Elipse de gradiente. La barra de opciones permite seleccionar el estilo del gradiente.
Elipse editable. Una vez trazada aparecerán unos marcadores que permiten modificarla.
El ancho de la línea del borde se establece en la barra de opciones. El interior de la elipse se configura en el selector de relleno. Si pulsas la tecla de mayúsculas en lugar de elipses obtienes círculos. Las herramientas del polígono
Estas herramientas se utilizan para trazar polígonos.
Polígono normal. Para trazarlo haremos un clic en cada vértice. Con clic derecho se cierra el polígono.
Polígono a mano alzada. Para dibujarlo iremos arrastrando mientras trazamos los límites. Al soltar se cierra.
Polígono editable. Una vez marcados los vértices aparecen unos marcadores que permiten modificarlo.
Polígono a mano alzada editable.
El ancho de la línea del borde se establece en la barra de opciones. El interior del polígono se configura en el selector de relleno. Si pulsas la tecla de mayúsculas las líneas de los polígonos serán verticales, horizontales o con una inclinación de 45º.
Las herramientas 3D
Estas herramientas se utilizan para trazar objetos tridimensionales.
Cubo 3D. Para trazar un cubo arrastra en diagonal hasta que adopte el tamaño deseado. Una vez trazado aparecerá el Editor 3D que te permite girarlo e incluso arrastrarlo hasta una nueva posición.
Pirámide 3D. Para trazar una pirámide arrastra en diagonal hasta que la base tenga el tamaño deseado. Una vez trazada aparecerá el Editor 3D que te permite girar la pirámide y arrastrarla hasta otra posición.
Polígono 3D. Para trazarlo seleccionaremos la herramienta e iremos haciendo clic en los puntos en los que deseamos situar un vértice, para finalizar haremos clic derecho y se unirá el último vértice con el primero. A continuación aparecerán unos marcadores sobre los vértices y podremos modificar y girar el polígono. Tras hacer clic aparecerá el Editor 3D que nos va a permitir girar el polígono e incluso arrastrarlo hasta una nueva posición.
El ancho de la línea del borde se establece en la barra de opciones. El interior de las figuras 3D se configura en el selector de relleno.
14
Imágenes
Vamos ahora a trabajar con las imágenes.
El objetivo de este curso no es, en realidad, realizar un estudio en profundidad de un programa de diseño o retoque de imágenes, pero sí nos vamos a detener en algunos aspectos que nos pueden resultar de gran utilidad.
Crear un archivo nuevo
Para crear un archivo nuevo hacemos clic sobre el botón o ejecutamos File/New..., en ambos casos aparecerá el cuadro de diálogo New Picture que se compone de los siguientes apartados: Picture Type. Si haces clic sobre la flecha de esta casilla se desplegará un marco en el que aparecen los diferentes formatos con los que puede trabajar NeoPaint: imagen normal, gif animado, animación de Neobook, sello para NeoPaint, icono de Windows, cursor de Windows o imágenes transparentes para insertarlas en páginas web. De este marco seleccionaremos el tipo que a nosotros nos interese:
Picture Size. Permite seleccionar el tamaño de la imagen. Puedes optar entre tamaños prefijados (Preset Size) o introducir un tamaño manual en las casillas de Custom Size. Si vas a crear un icono o un cursor sólo podrás seleccionar un tamaño estándar:
Number of Colors (Número de colores). Selecciona el número de colores con el que deseas trabajar, también puedes hacerlo en escala de grises (grayescale) o en blanco y negro (black & white):
Background Color. Aquí indicarás el color del fondo que deseas aplicar a tus imágenes. Si estás creando un icono o un cursor podrás seleccionar un color transparente:
Cambiar el formato de una imagen.
NeoPaint trabaja con la mayoría de los formatos de imágenes que se utilizan en la actualidad.
Esto nos permite abrir una imagen en un formato y guardarlo en otro diferente, con las ventajas que ello conlleva.
Veamos el proceso de cambio de formato mediante un ejemplo:
• Abre una imagen. Por ejemplo caceres.pcx que se encuentra en la carpeta Prácticas Neopaint.
• Haz clic sobre el botón o ejecuta File > Save as...
• Aparecerá el cuadro de diálogo Save en el que puedes introducir el nombre del archivo, además si despliegas Guardar como puedes seleccionar el formato que te interese. Por ejemplo, selecciona el formato jpg.
15
• Haz clic sobre el botón Guardar.
Ahora tendrás en la carpeta Prácticas Neopaint el fichero caceres.pcx y caceres.jpg.
• Siguiendo el proceso anterior crea el fichero caceres.gif
• Abre la carpeta (Prácticas Neopaint) y comprueba que contiene los tres ficheros.
• Comprueba también el número de bytes que ocupa cada uno.
Los GIF animados y sus propiedades
Un gif animado es un fichero que se compone de varias imágenes que se muestran secuencialmente y que al reproducirse dan la sensación de movimiento.
Internet ha influido de manera decisiva en la gran popularidad de la que hoy gozan los gif animados. De hecho, es casi imposible visitar un sitio web en el que no haya alguna animación.
Veamos un ejemplo de gif animado:
• Haz clic sobre el botón Open o ejecuta File > Open...
• Busca en la carpeta Prácticas NeoPaint, selecciona el fichero nuevo.gif y haz clic sobre Abrir.
• Aparecerá a la izquierda de la pantalla una columna con todas las imágenes de nuestra animación y un área de trabajo que muestra la imagen activa.
• Arrastrando la barra de desplazamiento vertical puedes ver las diferentes imágenes de la animación.
• Para seleccionar otra imagen no tienes más que hacer clic sobre ella, e inmediatamente aparecerá resaltada y se mostrará en el área de trabajo.
• Haciendo uso de las herramientas de Neopaint podemos modificar la imagen que se muestra en el área de trabajo.
• Pulsando sobre el botón Play nuestra imagen aparecerá animada en el área de trabajo.
• Para detener la animación pulsaremos sobre el botón Stop .
NeoPaint permite modificar las características individuales de las imágenes de la animación. Para ello seleccionaremos
la imagen y haremos clic sobre el botón Show Frame Settings . A esta imagen le podemos aplicar:
• Duración. Número de milisegundos que esta imagen aparecerá durante la animación.
• Undraw Method. Método mediante el que se mostrará la imagen. Normalmente se utiliza Background, que consiste en mostrar una imagen completa detrás de otra. Si vamos a superponer una imagen encima de la anterior no utilizaremos ningún método (None).
• Left/Top. Si la imagen seleccionada es más pequeña que el tamaño que posee la animación global, podrás especificar la distancia desde el borde izquierdo y superior a la que se mostrará la imagen.
• Transparent. Activa esta casilla si deseas que la imagen posea un color a través del cual se vea. A continuación haz clic sobre la casilla Color y aparecerá un cuadro de diálogo que muestra la imagen. Al pasar el puntero por la imagen éste se transforma en la herramienta Selector de color y te permite elegir el color transparente.
Cuando hayas definido la animación pulsa sobre el botón Hide Frame Setting y ganarás espacio para ver las imágenes.
16
En la parte inferior aparece un contador que indica la posición del fotograma seleccionado y el número total de fotogramas que contiene la animación.
A la derecha del contador aparecen los botones que permiten llevar la imagen adelante o atrás.
Abre el fichero mickey.gif que está en la carpeta Prácticas Neopaint y estudia sus propiedades.
.Crear un archivo GIF animado.
Crear un gif animado con NeoPaint es muy fácil, veamos con un ejemplo el proceso a seguir para crear un perro animado partiendo de cuatro imágenes estáticas y en cuatro posiciones:
• Haz clic sobre el botón New.
• En el menú despegable Pinture Type selecciona Animated Gif.
• Selecciona el tamaño deseado. No te preocupes si no lo conoces porque después podrás adaptarlo al tamaño de tus imágenes.
• Selecciona el número de colores, que en el caso de ficheros gif no puede ser superior a 256.
• Haz clic sobre OK y aparecerá a la izquierda de la pantalla una columna con las imágenes de nuestra animación y un área de trabajo que muestra la imagen activa.
• Los fotogramas se pueden crear dibujando en el área de trabajo o abriendo imágenes que ya están creadas previamente. Nosotros vamos a optar por la segunda opción.
• Para añadir fotogramas haz clic sobre el botón Add Frame y aparecerá un submenú con tres opciones: insertar fotograma en blanco, hacer una copia del fotograma actual o insertar una imagen desde el disco.
• Nosotros vamos a elegir la tercera opción, por lo tanto aparecerá un cuadro de diálogo para que selecciones la imagen, que en nuestro caso es perro1.gif que se encuentra en la carpeta Prácticas NeoPaint.
• Haz clic de nuevo sobre Add Frame y ahora selecciona perro2.gif.
• Añade los fotogramas perro3.gif, perro4.gif, perro5.gif y perro6.gif.
• Si todo ha ido bien, tendrás una animación con seis perritos y un primer fotograma en blanco. Para eliminar
este fotograma nos situaremos en él y haremos clic sobre el botón Delete Frame.
• Por último haz clic sobre el botón Global Animation Options para que aparezca el cuadro de diálogo Animation Settings. Marca la casilla Auto Size y el tamaño de la animación se adaptará al de las imágenes.
• Comprueba el resultado pulsando el botón Play.
Si lo deseas puedes modificar las propiedades de la animación tal y como vimos en el apartado anterior.
Una vez creado ya sólo resta guardarlo.
• Haz clic sobre el botón Guardar, selecciona la carpeta Prácticas NeoPaint y asígnale el nombre perro.gif.
Crear una animación para Neobook.
Neobook trabaja con un tipo de fichero animado (.CAR) diseñado específicamente para él. Estas animaciones son similares a los ficheros GIFs.
Crear un dibujo animado para Neobook es muy fácil. Veamos el proceso a seguir para crear un hipopótamo animado:
• Haz clic sobre el botón New.
• En el menú despegable Pinture Type selecciona Neobook Cartoon.
• Selecciona el tamaño deseado. No te preocupes si no lo conoces porque después podrás adaptarlo al tamaño de tus imágenes.
• Selecciona el número de colores.
• Haz clic sobre OK y aparecerá a la izquierda de la pantalla una columna con las imágenes de nuestra animación y un área de trabajo que muestra la imagen activa.
• Los fotogramas se pueden crear dibujando en el área de trabajo o abriendo imágenes que ya están creadas previamente. Nosotros vamos a optar por la segunda opción.
17
• Para añadir fotogramas haz clic sobre el botón Add Frame y aparecerá un submenú con tres opciones: insertar fotograma en blanco, hacer una copia del fotograma actual o insertar una imagen desde el disco.
• Nosotros vamos a elegir la tercera opción, por lo tanto aparecerá un cuadro de diálogo para que seleccionemos la imagen, que en nuestro caso será hipopotamo1.gif que se encuentra en la carpeta C:\Prácticas Neopaint.
• Haz clic de nuevo sobre el botón Add Frame y ahora selecciona hipotamo2.gif.
• Añade los fotogramas hipopotamo3.gif e hipopotamo4.gif.
• Tendrás ahora una animación con cuatro hipopótamos y un primer fotograma en blanco.
• Para eliminar un fotograma nos situamos en él y hacemos clic sobre el botón Delete Frame.
• Haciendo clic sobre el botón GlobalAnimation Options aparece el cuadro de diálogo Animation Settings que nos permite introducir el tamaño de la animación.
• El botón Play nos permite previsualizar la animación.
• La velocidad a la que se reproduce la animación se establece en la barra deslizadora . Arrastrando hacia lo derecha aumenta y hacia la izquierda disminuye.
• Haz clic sobre Guardar para almacenar tu animación. Introduce sólo el nombre (hipopotamo) pues NeoPoint se encarga de asignarle la extensión CAR y selecciona la carpeta Prácticas Neopaint.
Partiendo de las imágenes: luna1.jpg, luna2.jpg, luna3.jpg,...luna9.jpg, crea una animación y guárdala con el nombre luna.car
Transformar un archivo GIF en archivo CAR.
Navegando por Internet podemos encontrar cantidad de animaciones que pueden ser interesantes para incluirlas en las aplicaciones que estemos elaborando con Neobook, para ello no tenemos más que transformar la imagen de formato GIF a formato CAR.
Veamos el proceso de cambio de formato mediante un ejemplo:
• Abre una imagen. Por ejemplo, la que hemos creado anteriormente, perro.gif que debe encontrarse en la carpeta Prácticas Neopaint.
• Haz clic sobre el botón o ejecuta File > Save as...
• Aparecerá el cuadro de diálogo Save en el que puedes introducir el nombre del archivo, además debes desplegar Guardar como para seleccionar el formato CAR - Neobook Cartoon.
• Haz clic sobre el botón Guardar.
Ahora tendrás en la carpeta Prácticas Neopaint los ficheros perro.gif y perro.car.
Transformar una imagen en un icono.
Para convertir una imagen en un icono:
• Abre una imagen. Por ejemplo, gato1.gif que se encuentra en la carpeta Prácticas Neopaint.
• Haz clic sobre el botón o ejecuta File/Save as...
• Aparecerá el cuadro de diálogo Save en el que puedes introducir el nombre del archivo, además debes desplegar Guardar como para seleccionar el formato ICO -Windows Icon.
• Haz clic sobre el botón Guardar. Ahora tendrás en la carpeta Prácticas Neopaint el fichero gato1.gif y gato.ico.
18
Insertando animaciones en las publicaciones.
Veamos ahora, a través de un ejemplo, el proceso que tenemos que seguir para insertar una animación: en este caso la animación hipopotamo.car que hemos creado previamente y tenemos almacenada en la carpeta C:\Prácticas Neopaint.
Entra en Neobook y crea una nueva publicación. Inserta un botón de comando.
Aparecerá el cuadro de diálogo Propiedades del botón de comando. En su sección General teclea por ejemplo Hipopótamo.
Pasa a la sección Acciones y pulsa sobre el botón Seleccionar acción.
En la categoría Multimedia selecciona el mandato Reproducir archivo de Viñeta (PlayCartoonFile).
Te aparecerá el cuadro de diálogo Seleccione un archivo de Viñeta:
Localiza la animación que deseas insertar. Nosotros seleccionaremos el fichero hipopotamo.car que se encuentra en la carpeta Prácticas Neotoon.
Haz clic sobre Abrir y aparecerá el cuadro de diálogo Propiedades Reproducir archivo de Viñeta (PlayCartoonFile)
19
En primer lugar debes indicar las coordenados inicial y final a través de las cuales transcurrirá la animación. Estas
coordenadas se pueden introducir manualmente o mediante la herramienta Vista previa de la ruta seguida por la pantalla. Si haces uso de esta herramienta aparecerá el cuadro de diálogo PlayCartoonFile Posición.
Arrastra el marcador s hasta la posición de inicio y el marcador e hasta la posición final. Si no deseas que la animación se desplace por la página haz que coincidan los puntos de inicio y fin.
Haz clic sobre el botón Probar para ver una presentación preliminar de la animación
Usa el campo Repetir para indicar el número de veces que se repetirá la animación desde el punto de inicio hasta el final.
Usa el controlador Velocidad para determinar la velocidad de la animación.
Realiza las pruebas oportunas y cuando hayas configurado la animación pulsa sobre el botón Aceptar.
Regresa al cuadro de diálogo Propiedades Reproducir archivo de Viñeta (PlayCartoonFile). Aquí ya sólo queda decidir entre:
• Iniciar reproducción y continuar. Si seleccionas esta opción puedes seguir trabajando mientras se reproduce la animación.
• Esperar que termine antes de continuar. No podrás seguir trabajando con la aplicacíón hasta que no finalice la reproducción de la animación.
• Ejecutar de forma continua al fondo. La animación se repetirá de forma continua mientras trabajas con la aplicación.
Pulsa sobre el botón Aceptar.
Guarda la publicación anterior, en la carpeta Prácticas Neopaint, con el nombre hipopotamo.pub