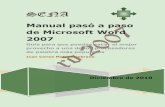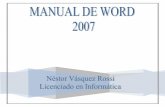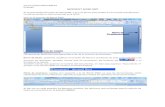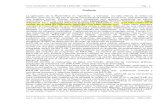Manual Microsoft Word 2007
-
Upload
gatoinvestigador48 -
Category
Documents
-
view
71 -
download
1
Transcript of Manual Microsoft Word 2007

Prof. César Oceda Samaniego 1
CAPÍTULO 1
Interfaz de Word 2007
Objetivos de diseño
Para muchos usuarios resulta demasiado difícil encontrar lo que buscan entre
demasiadas características de los programas. Por este motivo, el objetivo primordial del
diseño de la interfaz de usuario de Office Fluent es facilitar que las personas encuentren
y utilicen toda la gama de características que proporcionan estas aplicaciones. Además,
mantener un área de trabajo despejada que reduzca las distracciones de los usuarios y,
de esa manera, que puedan dedicar más tiempo y energía a su trabajo. Teniendo en
mente estos objetivos, se ha desarrollado un planteamiento orientado a resultados que
facilita mucho la producción de excelentes resultados utilizando las aplicaciones de
Microsoft Office 2007
Interfaz de Word 2007
Office Word 2007 ayuda a crear contenido de aspecto profesional con mayor rapidez
que nunca. Gracias a sus nuevas herramientas, podrá construir rápidamente documentos

Prof. César Oceda Samaniego 2
a partir de estilos y componentes predefinidos, además de crear y publicar blogs
directamente desde Word. La integración avanzada con Microsoft Office SharePoint
Server 2007 y los nuevos formatos de archivo basados en XML hace de Office Word
2007 la opción ideal para crear soluciones integradas de administración de documentos.
Presentación de la nueva pantalla de Word 2007
1 El botón del menú de Office 7 Tabulaciones
2 La barra de Acceso rápido 8 Barra de Márgenes ( Superior)
3 La barra de título 9 Barra de estado
4 Ficha 10 Botones de Vista del documento
5 Cinta de la ficha Inicio 11 Zoom
6 Regla
La cinta de opciones

Prof. César Oceda Samaniego 3
La nueva cinta de opciones se extiende a lo largo de la parte superior de Word.
Las tres partes de la cinta de opciones son las fichas, los grupos y los comandos.
Existen tres componentes básicos en la cinta de opciones. Es conveniente saber cómo se
llaman para entender cómo se utilizan.
Fichas. Hay siete fichas básicas en la parte superior. Cada una representa un área
de actividad.
Inicio, Insertar, Diseño de página, Referencias, Correspondencia, Revisar
y Vista.
Grupos. Cada ficha contiene varios grupos que contienen elementos relacionados.
Ejemplo la Ficha Inicio presenta 5 grupos:
Portapapeles, Fuente, Párrafo, Estilos y Edición
Comandos. Un comando es un botón, un cuadro en el que se escribe información o
un menú.
Ejemplo de los botones del grupo Fuente
Todo lo que hay en una ficha ha sido cuidadosamente seleccionado en función de las
actividades del usuario. Por ejemplo, la ficha Inicio contiene todo lo que se utiliza con
mayor frecuencia, como los comandos del grupo Fuente para cambiar la fuente de un
texto: Fuente, Tamaño de fuente, Negrita, Cursiva, etc.
El grupo contiene otros nuevos elementos llamados galerías como por ejemplo el grupo
estilos

Prof. César Oceda Samaniego 4
Cuadros de diálogo en grupos
Haga clic en el iniciador de cuadros de diálogo para ver más opciones de ese grupo
en concreto.
A primera vista, es posible que no vea un comando determinado de una versión anterior
de Word. Tranquilo. Algunos grupos tienen una pequeña flecha diagonal en la esquina
inferior derecha .

Prof. César Oceda Samaniego 5
Herramienta Contextual
Al seleccionar una imagen, aparece la ficha Herramientas de imagen adicional, en la
que se muestran grupos de comandos para trabajar con imágenes.
En esta nueva versión de Word, algunas fichas sólo aparecen cuando las necesita. Por
ejemplo, pongamos que acaba de insertar una imagen pero ahora desea hacer más cosas
con ella. Es posible que desee cambiar el ajuste del texto que la rodea o quizá quiera
cortarla
Seleccione la imagen.
Se muestra la ficha Herramientas de imagen. Haga clic en ella.
Aparecen grupos y comandos adicionales para trabajar con imágenes, como el grupo
Estilos de imagen.
Al hacer clic fuera de la imagen, la ficha Estilos de imagen desaparece y se muestran los
otros grupos.
Nota Según se van necesitando, aparecen fichas correspondientes a otras áreas de
actividad, como tablas, dibujos, diagramas y gráfico
Herramienta Minibarra
Al seleccionar texto y señalarlo, la minibarra de herramientas aparece atenuada.
Algunos comandos de formato son tan útiles que desearía tenerlos disponibles siempre,
independientemente de lo que esté haciendo.

Prof. César Oceda Samaniego 6
Supongamos que desea dar formato a un texto rápidamente, pero está trabajando en la
ficha Diseño de página. Puede hacer clic en la ficha Inicio para ver las opciones de
formato, pero hay un método más rápido:
Seleccione el texto arrastrándolo con el mouse (ratón) y señale la selección.
La minibarra de herramientas aparecerá atenuada. Si señala a la minibarra de
herramientas, se vuelve activa y puede hacer clic en una opción de formato de ella.
La minibarra de herramientas es estupenda para opciones de formato, si desea que otros
tipos de comandos estén siempre disponibles use la barra de herramientas de acceso
rápido
La barra de acceso rápido
Cómo agregar un comando a la barra de herramientas de acceso rápido.
La barra de herramientas de acceso rápido es el área pequeña que se encuentra en la
parte superior izquierda de la cinta de opciones. Contiene los elementos que utiliza una
y otra vez a diario: Guardar, Deshacer y Repetir. Puede agregar sus comandos favoritos
para que estén disponibles independientemente de la ficha en la que se encuentre.
Procedimiento
1. Seleccione el botón de comando y pulse el botón derecho del mouse
2. Haga clic en la opción Agregar a la barra de herramientas de acceso rápido
3. Se añadirá en la barra de acceso rápido
En forma similar si desea eliminar un botón de la barra de acceso rápido bastará con
pulsar el botón derecho y elegir la opción eliminar de la barra

Prof. César Oceda Samaniego 7
Ocultar la cinta
Haga doble clic en la ficha activa para ocultar los grupos a fin de tener más espacio.
Si la ventana se hace pequeña se ocultan las fichas
Para volver a ver al Cinta de Opcines presione la combinación CTRL + F1
La cinta de opciones centraliza y facilita satisfactoriamente la búsqueda de todos los
elementos de Word 2007. Hay ocasiones, sin embargo, en que no necesita buscar nada.
Sólo desea trabajar en el documento y le gustaría tener más espacio para hacerlo. Por
ello, la cinta de opciones resulta tan fácil de ocultar temporalmente como de usar.
Esto se hace del modo siguiente: haga doble clic en la ficha activa. Los grupos
desaparecen, por lo que tiene más espacio.
Siempre que desee ver todos los comandos de nuevo, haga doble clic en la ficha activa
para mostrar de nuevo los grupos
Utilizar el teclado
Presione ALT para que se muestren los identificadores de las sugerencias de teclas
correspondientes a las fichas de la cinta de opciones, el botón de Microsoft Office y la
barra de herramientas de acceso rápido.
Esta página está destinada a los que prefieren usar el teclado. Los métodos abreviados
que comienzan con la tecla CTRL (por ejemplo, CTRL+C para copiar o CTRL+ALT+1
para Título 1) siguen siendo los mismos que en las versiones anteriores de Word.
No obstante, el diseño de la cinta de opciones incluye nuevos métodos abreviados. ¿Por
qué? Porque este cambio presenta dos grandes ventajas frente a las versiones anteriores:
Métodos abreviados para cada botón de la cinta de opciones.

Prof. César Oceda Samaniego 8
Métodos abreviados que requieren menor combinación de teclas.
Nota También puede utilizar los antiguos métodos abreviados de ALT+ con los que se
tenía acceso a menús y comandos en las versiones anteriores de Word, pero como los
antiguos menús no están disponibles, ya no aparecen en la pantalla las teclas que debe
presionar, por lo que debe conocer todos los métodos abreviados para utilizarlos.
Galerías
Las galerías simplifican muchas operaciones al presentar un conjunto de los resultados
que los usuarios pueden simplemente "elegir y hacer clic" para conseguir los resultados
deseados de una manera más profesional. Existen galerías para aplicar formatos a
gráficos, para seleccionar el diseño de una página, o cambiar la apariencia de un
WordArt.
Existen 2 tipos de galerías:
Incrustadas
Desplegables.
Haga clic en la ficha Diseño de página
Haga clic en el comando Márgenes y luego en Tamaño. Éstos son ejemplos de
galerías desplegables:
Ahora, haga clic en la ficha Inicio, observe que en el ribbon se muestra una galería
incrustada como la imagen:

Prof. César Oceda Samaniego 9
Para desplegar todas las opciones de la galería, haga clic en el cuadro Más . El
resultado debe ser como:

Prof. César Oceda Samaniego 10
El botón de Microsoft Office
¿Qué ha pasado con el menú Archivo? Presione el botón de Microsoft Office para
comprobarlo.
El lugar donde iniciar un documento de Word es el botón de Microsoft Office.
Tras presionar el botón, aparece un menú. Quizá note que este menú, que se muestra
aquí, se parece un poco a los menús Archivo de las versiones anteriores de Word. A la
izquierda del menú, ve todos los comandos para trabajar con un archivo. Aquí es donde
se crea un nuevo documento o se abre uno existente. También están aquí los comandos
Guardar y Guardar como.
En el lado derecho del menú se enumeran los documentos abiertos recientemente. Éstos
suelen estar siempre visibles de modo que no tiene que buscar en el equipo un
documento en el que trabaje con frecuencia

Prof. César Oceda Samaniego 11
Zoom
La herramienta Zoom a mejorado respecto de la versión anterior, ahora presenta una
barra en la parte superior derecha
Vea la esquina inferior derecha si desea aplicar un zoom.
Tras realizar una inserción, quizá desee ver los detalles más de cerca. Sin duda, deseará
saber dónde está el zoom.
Mire en la esquina inferior derecha. Arrastre el control deslizante hacia la derecha para
acercarse y hacia la izquierda para alejarse.
Sugerencias
Al hacer clic en el número de porcentaje que está a la izquierda del control deslizante,
se abre el cuadro de diálogo Zoom, donde puede especificar un porcentaje de zoom.
Si el mouse (ratón) tiene una rueda, puede mantener presionada la tecla CTRL y girar la
rueda hacia delante para acercarse y hacia atrás para alejarse.
También puede encontrar los comandos Zoom en la ficha Ver.
Resolución de Pantalla
Pantalla con baja resolución 800 x 600
Pantalla con alta resolución 1024 x 768
El grupo Mostrar u ocultar en la ficha Vista. Todos los comandos del grupo se muestran
en alta resolución. En resolución baja tendrá que hacer clic en la flecha del botón del
grupo para mostrar los comandos.

Prof. César Oceda Samaniego 12
Todo lo que hemos descrito hasta ahora es así cuando la pantalla está configurada con
una resolución alta y la ventana del programa está maximizada. Si no es así, las cosas se
ven diferentes. ¿Cómo? Del modo siguiente:
Resolución baja Si la pantalla está configurada con baja resolución, por ejemplo, 800
por 600 píxeles, algunos grupos de la cinta de opciones sólo mostrarán el nombre del
grupo, en lugar de los comandos del grupo. Tiene que hacer clic en la flecha del botón
del grupo para ver sus comandos.
Por ejemplo, en Word, con una resolución mayor, verá todos los comandos del grupo
Mostrar u ocultar en la ficha Vista. Pero con una resolución de 800 por 600, sólo verá
el botón Mostrar u ocultar, no los comandos del grupo.
En ese caso, haga clic en la flecha del botón Mostrar u ocultar para mostrarlos.
Por lo general, los grupos que sólo muestran el nombre del grupo con una resolución
más baja son los que contienen comandos que se utilizan pocas veces.
Minimizada Con cualquier resolución, si reduce el tamaño de la ventana, se llega a un
tamaño en el que algunos grupos sólo mostrarán el nombre de grupo y tendrá que hacer
clic en la flecha del botón del grupo para mostrar los comandos.
Tablet PC Si trabaja en un Tablet PC con una pantalla pequeña, comprobará
que la cinta de opciones se ajusta y muestra versiones más reducidas de las fichas y
los grupos. Si tiene un monitor mayor, la cinta se ajusta y muestra versiones más
grandes

Prof. César Oceda Samaniego 13
CAPÍTULO 2
Manejo de Documentos
Un nuevo formato de archivos
Hay un nuevo formato de archivos para Word 2007.
Otro gran cambio en la nueva versión de Word: un formato de archivos mejorado
El nuevo formato de archivos ayuda a tener tamaños de archivos más pequeños y
archivos más seguros. Presenta también otras ventajas.
En esta capítulo sabrá también lo que sucede cuando abre archivos que no tienen el
nuevo formato.
Razones para el nuevo formato de archivos Word.
El nuevo formato de archivos de documento de Word está basado en los nuevos
formatos de XML abierto (XML es la abreviatura de Lenguaje de marcado extensible,
Lenguaje de marcado extensible) de Office. No se preocupe, no necesita conocer XML;
todo queda entre bastidores. Recuerde sólo que el nuevo formato basado en XML:
Ayuda a crear documentos más seguros separando archivos que contienen
secuencias de comandos o macros, y facilitando la identificación y el
bloqueo de código o macros no deseados.
Ayuda a crear tamaños de archivos de documentos más pequeños.

Prof. César Oceda Samaniego 14
Ayuda a crear documentos menos sensibles a los daños.
Nuevas funciones
El nuevo formato de archivo proporciona nuevas funciones, como los gráficos
SmartArt.
El nuevo formato de archivos le da igualmente la capacidad de utilizar funciones que
sólo están disponibles en Word 2007. Un ejemplo de este tipo de función es la de los
gráficos SmartArt.
Esta ilustración muestra cómo se inicia un gráfico de este tipo en Word. Observe
cuántos diseños de gráficos SmartArt están disponibles para su elección.
El nuevo formato de archivos admite muchas otras funciones nuevas, como ecuaciones
matemáticas, temas y controles de contenido
Nuevo Formato

Prof. César Oceda Samaniego 15
Si aparece Documento de Word en el cuadro Guardar como tipo, entonces es que está
utilizando el nuevo formato de archivo.
Cuando se crea un nuevo documento en Word 2007, y se guarda luego, se elige el
nuevo formato de archivo automáticamente.
Puede comprobarlo examinando atentamente el cuadro de diálogo Guardar como.
Observe que el cuadro Guardar como tipo indica Documento de Word (.docx). Esto
significa que se está utilizando el nuevo formato de archivo
Formatos de archivo
Extensión de archivo Para qué se utiliza
.docx Documento de Word estándar sin macros ni código
.dotx Plantilla de Word sin macros ni código
.docm Documento de Word que puede contener macros o código
.dotm Plantilla de Word que puede contener macros o código
La única diferencia que posiblemente vea en relación con los nuevos formatos de archivo de
Word es si utiliza macros o código. Anteriormente, sólo había dos tipos de archivos de Word:
documentos y plantillas (.doc y .dot). Con Word 2007 hay cuatro tipos de archivos: .docx, .dotx,
.docm y .dotm (la "x" representa XML y la "m", macro).
Los documentos y plantillas básicos (.docx y .dotx) ya no pueden contener macros ni código,
por lo que son más seguros para el uso diario: nadie puede insertar código oculto en un
documento. No obstante, como las macros son elementos útiles, existen dos tipos de archivos
adicionales que admiten documentos y plantillas que contienen código: .docm y .dotm.

Prof. César Oceda Samaniego 16
Modo de Compatibilidad
Word 2007 puede abrir archivos creados en todas las versiones anteriores de Word, de
1.0 a 2003. Word abrirá los documentos antiguos en el modo de compatibilidad. Lo
sabe porque en la parte superior del documento aparece "(Modo de compatibilidad)"
junto al nombre del archivo.
En modo de compatibilidad, este cuadro de diálogo de diagramas no tiene tantas
opciones.
Modo de compatibilidad
Word le indica que el documento utiliza un antiguo formato de archivo. Como el
formato de este archivo no incluye algunas de las nuevas funciones de la nueva versión
de Word, estas funciones se desactivan o se modifican para aproximarse a una versión
antigua de Word.
En el ejemplo que se muestra aquí, se ha abierto un documento antiguo de Word 2003
en la nueva versión de Word. Observe que la barra de título incluye (Modo de
compatibilidad). Como puede ver, el cuadro de diálogo Elegir un gráfico SmartArt
no aparece en absoluto, en su lugar se muestra Galería de diagramas. De hecho, esta
Galería de diagramas es como la de Word 2003 y tiene la misma serie de funciones.
Es una buena idea trabajar en el modo de compatibilidad si sabe que va a compartir
documentos con mucha gente que utiliza versiones antiguas de Word. De este modo, lo

Prof. César Oceda Samaniego 17
que ve es lo que ven. Así podrá prever lo que pueden y no pueden hacer en su versión
de Word.
Convertir archivos antiguos
¿Puede convertir el formato de un documento antiguo en el nuevo formato de archivos?
Por supuesto que sí. Con el documento abierto en Word 2007, sólo tiene que hacer clic
en el botón de Microsoft Office y, a continuación, en el comando Convertir del menú.
Esta conversión le proporciona las ventajas del nuevo formato (archivos más pequeños,
más seguros, etc.) y también las nuevas funciones en su modo completo y no abreviado.
Por ejemplo, tendrá todas las opciones mostradas en el cuadro Elegir un gráfico
SmartArt y no la serie más reducida.
Nota Si tiene Windows configurado para mostrar las extensiones de archivo, el
nombre de archivo cambia de Mi documento.doc a Mi documento.docx. La "x"
representa XML
Compartir documentos entre versiones utilizando un convertidor
Cuando alguien intenta abrir un documento desde Word 2000, aparecerá este mensaje.

Prof. César Oceda Samaniego 18
Si va a compartir documentos con mucha gente, hay métodos que debería conocer.
Veamos algunos escenarios con los que se puede encontrar mientras utiliza la nueva
versión de Word.
Supongamos que está utilizando el nuevo formato de archivo, ya sea creando nuevos
documentos y guardándolos o actualizándolos mediante el comando Convertir del
menú que se abre desde el botón de Microsoft Office.
No obstante, el documento que abre Juan no va a tener exactamente el mismo aspecto
que el que creó usted, porque hay muchas funciones en la nueva versión de Word que
no existen en la suya. Aun así, podrá abrirlo, trabajar con él y enviárselo de nuevo.
Nota El convertidor sólo funciona con Office 2000 SP3, Office XP SP3 y Office 2003
SP1. Sólo funciona en los siguientes sistemas operativos: Windows 2000 SP4, Windows
XP SP1 y Windows Server 2003.
Compartir documentos entre versiones guardando con un formato antiguo
Cómo guardar un documento creado en la nueva versión de Word en un formato de
archivo antiguo.
Si está preocupado porque Juan no tiene la instalación de Office 2000 totalmente
actualizada, es posible que desee guardar el documento en un antiguo formato de
archivo antes de enviárselo por correo electrónico. Esto se hace del modo siguiente:
Haga clic en el botón de Microsoft Office y, en el menú, señale la flecha al final del
comando Guardar como.
En la lista de opciones, haga clic en Documento de Word 97-2003.
Es posible que aparezca una advertencia que indica que guardar en el antiguo formato
de archivo provoca la pérdida o modificación de algunas características. Por ejemplo, si
el documento contiene un nuevo diagrama, Word le notificará que el diagrama se
combinará en un objeto único no editable. De este modo, Juan puede al menos ver el

Prof. César Oceda Samaniego 19
diagrama, pero no podrá editarlo porque su versión de Word no sabe cómo trabajar con
esta nueva característica.
Documentos versiones anteriores de Word
Aunque los usuarios que utilizan versiones anteriores de Microsoft Office Word y han
instalado el Paquete de compatibilidad para los formatos de archivo de Word, Excel y
PowerPoint de Office 2007 pueden abrir documentos guardados en el formato de
Microsoft Office Word 2007, es posible que no puedan modificar algunos de los
elementos creados utilizando características nuevas o mejoradas. Por ejemplo, si utiliza
una versión anterior de Word para abrir un documento que contiene ecuaciones, éstas se
convertirán en imágenes que no se podrán editar.
Si desea crear un documento que va a utilizarse en una versión anterior de Microsoft
Office Word, puede trabajar en el modo de compatibilidad. El modo de compatibilidad
garantiza que no estará disponible ninguna de las características nuevas o mejoradas de
Office Word 2007 mientras esté trabajando en un documento, con objeto de que las
personas que estén utilizando versiones anteriores de Word tengan derechos plenos de
edición.
Activar el modo de compatibilidad
Cuando cree un documento que se va a utilizar en una versión anterior, puede activar el
modo de compatibilidad guardando el archivo en el formato de Word 97-2003.
1. Abra un documento nuevo.
2. Haga clic en el botón de Microsoft Office y, a continuación, haga clic en
Guardar como.
3. Seleccione Documento de Word 97-2003 en la lista Guardar como tipo.
4. En el cuadro Nombre de archivo, escriba un nombre para el documento.
5. Haga clic en Guardar.

Prof. César Oceda Samaniego 20
Elementos de comportamiento diferente
A continuación se muestra una lista de los elementos de los documentos que se
comportan de forma diferente o no están disponibles al trabajar en el modo de
compatibilidad.
Elemento de Office Word 2007 Comportamiento en modo de compatibilidad
Cuadros de texto de
posicionamiento relativo
Sólo está disponible el posicionamiento absoluto.
Márgenes Sólo están disponibles las tabulaciones absolutas.
Colores del tema No disponibles.
Fuentes del tema No disponibles.
Efectos del tema No disponibles.
Controles de contenido No disponibles. Sin embargo, los controles
heredados están disponibles.
SmartArt Únicamente está disponible un conjunto limitado
de tipos de diagrama.
Ecuaciones No disponibles
Errores de compatibilidad
El comprobador de compatibilidad enumera los elementos de un documento que no son
compatibles o que mostrarán un comportamiento diferente en el formato de Word 97-
2003. Algunas de estas características se modificarán de manera permanente y no se
convertirán en elementos de Microsoft Office Word 2007 incluso si posteriormente se
guarda el documento con el formato de Office Word 2007.
En el comprobador de compatibilidad, es posible revisar un resumen de elementos que
se comportarán de forma diferente en las versiones anteriores de Word y, después, hacer
clic en Continuar para guardarlo con el formato de Word 97-2003 o hacer clic en
Cancelar.
Bloques de creación
En los bloques de creación y en las entradas de autotexto es posible que se pierda parte
de la información.
Las plantillas ofrecen contenido que se muestra en las galerías de los bloques de
creación de Word 2007. Cuando guarde una plantilla con el formato de Word 97-2003,
el contenido de las galerías de los bloques de creación se convertirá, de manera
permanente, en entradas estáticas de autotexto. No se puede revertir el autotexto incluso
si posteriormente guarda el documento con el formato de Office Word 2007.

Prof. César Oceda Samaniego 21
El contenido de las siguientes galerías de bloques de creación se convertirá en
autotexto:
1. Tablas
2. Encabezados
3. Pies de página
4. Números de página
5. Cuadros de texto
6. Ecuaciones
7. Tabla de contenido
8. Bibliografías
9. Marcas de agua
10. Galerías personalizadas
Citas y bibliografía Las citas y la bibliografía se convierten en texto estático y no se volverá a actualizar
automáticamente.

Prof. César Oceda Samaniego 22
En Office Word 2007, las citas y la bibliografía se actualizan automáticamente cuando
se modifican las fuentes o se aplica un estilo nuevo de documento. Cuando se guarda un
documento de Office Word 2007 con formato de Word 97-2003, las citas y la
bibliografía se convierten en texto estático que no se actualizará automáticamente y sus
fuentes no estarán disponibles.
Si el documento se convierte posteriormente en Office Word 2007, las citas y la
bibliografía no se actualizarán automáticamente. Para que suceda, es preciso recrear las
fuentes en el documento o copiarlas en la Lista actual en el cuadro de diálogo
Administrador de fuentes y, después, reemplazar por las creadas nuevamente.
Controles de contenido
Los controles de contenido se convierten en contenido estático.
Si se guarda un documento en el formato de Word 97–2003, todos los controles de
contenido se convertirán en texto sin formato y las propiedades asociadas se perderán de
manera permanente incluso si el documento se convierte después en el formato de
archivo de Office Word 2007.

Prof. César Oceda Samaniego 23
Objetos incrustados
Un objeto incrustado de este documento fue creado en Microsoft Office Excel 2007. No
se podrán modificar el objeto en versiones anteriores de Word.
Es posible convertir los objetos incrustados para que los usuarios de versiones
anteriores de Word puedan modificarlos.
Convertir objetos incrustados de Office Excel 2007
1. Haga clic con el botón secundario en el objeto incrustado.
2. Elija Objeto de hoja de cálculo y haga clic en Convertir.
3. En el cuadro de diálogo Convertir, haga clic en Convertir en.
4. Seleccione Hoja de cálculo de Microsoft Office Excel en la lista Tipo de objeto.
Un objeto incrustado de este documento fue creado en Microsoft Office PowerPoint
2007. No se podrán modificar el objeto en versiones anteriores de Word.
Es posible convertir los objetos incrustados para que los usuarios de versiones
anteriores de Microsoft Office puedan modificarlos. Para convertir objetos de
PowerPoint en Office Word 2007, siga uno de los procedimientos siguientes.
Convertir objetos incrustados de Office Word 2007
Es posible convertir los objetos incrustados para que los usuarios de versiones
anteriores de Word puedan modificarlos.
1. Haga clic con el botón secundario en el objeto incrustado.
2. Elija Objeto de documento y haga clic en Convertir.
3. En el cuadro de diálogo Convertir, haga clic para seleccionar Convertir en.
4. En la lista Tipo de objeto, seleccione Documento de Microsoft Office Word 97-
2003.
Ecuaciones
Las ecuaciones se convierten en imágenes y no se pueden modificar hasta que el
documento se convierta a un nuevo formato de archivo.

Prof. César Oceda Samaniego 24
Si guarda el documento con formato de Word 97-2003, las ecuaciones se convertirán en
imágenes y no se podrán modificar. Sin embargo, si posteriormente convierte el
documento en el formato de archivo de Office Word 2007, las ecuaciones se convertirán
en texto y podrá modificarlas.
Gráficos de SmartArt
Los gráficos de SmartArt se convierten en un solo objeto que no se puede modificar en
versiones anteriores de Word.
Cuando guarde un documento que contiene gráficos de SmartArt con formato de Word
97-2003, se convertirán en imágenes estáticas y no se pueden modificar dentro de un
gráfico, cambiar el diseño ni su aspecto general.
Si posteriormente convierte el documento en el formato de Office Word 2007, el gráfico
pasará a ser de nuevo un objeto de SmartArt.
Tabulaciones
Las tabulaciones de alineación se convertirán en tabulaciones tradicionales.

Prof. César Oceda Samaniego 25
En Office Word 2007, las tabulaciones se utilizan para colocar el texto en relación con
los márgenes o un área del documento y ajustar su posición si se modifican los
márgenes.
Si guarda el documento con formato de Word 97-2003, las tabulaciones de alineación se
reemplazarán por tabulaciones tradicionales y no se ajustará automáticamente su
posición si se cambian los márgenes. Si ha utilizado tabulaciones de alineación para
crear un diseño complejo, es posible que las tabulaciones cambien de posición y, en
consecuencia, la apariencia del documento.
Cuadros de texto
Cambiará la posición de algún cuadro de texto.
En los cuadros de texto, el texto centrado verticalmente o alineado en la parte inferior se
alineará permanentemente en la parte superior incluso si después se convierte el
documento en el formato de Office Word 2007.
Movimientos controlados
Los movimientos controlados se convertirán en eliminaciones e inserciones.
Si guarda el documento con el formato de Word 97-2003, los movimientos controlados
se convertirán en eliminaciones e inserciones. Si más adelante convierte el documento
en el formato de Office Word 2007, las eliminaciones e inserciones controladas no se
convertirán en movimientos controlados
Abrir documentos de Word sin usar Word
Si no tiene instalado Microsoft Office Word, puede utilizar Microsoft Office Word
Viewer 2003 para abrir, ver o imprimir documentos que se han creado con Microsoft
Office Word 2007, 2003, 2002 o 2000. Sin embargo, no puede modificar, guardar ni
crear un nuevo documento de Word a menos que tenga Word instalado.
Abrir documentos de Office Word 2007 Dado que Microsoft Office Word 2007 utiliza nuevos formatos de archivo, debe descargar el
Paquete de compatibilidad de Microsoft Office para los formatos de archivo de Word, Excel y
PowerPoint 2007 además de Word Viewer 2003 para abrir documentos creados con Office
Word 2007.
1. Descargue e instale Word Viewer 2003.
2. Descargue e instale el Paquete de compatibilidad de Microsoft Office para los formatos
Información sobre Viewer 2003
Word Viewer 2003 permite abrir documentos de Word 2003 y documentos creados con
todas las versiones anteriores de Word para Windows® y Microsoft Word para
Macintosh. Además de documentos de Word (.doc), también puede abrir archivos que
se hayan guardado en los siguientes formatos:

Prof. César Oceda Samaniego 26
1. Formato RTF (.rtf)
2. Formato de texto (.txt)
3. Formatos de página Web (.htm, .html, .mht, .mhtml)
4. WordPerfect 6.x (.doc, .wpd)
5. Works 6.0 (.wps)
6. Works 7.0 (.wps)
7. XML (.xml)
Con Word Viewer 2003, puede ver, imprimir y copiar el contenido de documentos a
otro programa. Sin embargo, no podrá modificar un archivo abierto ni guardar o crear
un documento nuevo
Paquete de compatibilidad de Microsoft Office
Los usuarios de los programas Word, Excel o PowerPoint de Microsoft Office XP y
2003 deben instalar todas las actualizaciones de alta prioridad de Microsoft Update
antes de descargar el Paquete de compatibilidad.
Al instalar el Paquete de compatibilidad como complemento a Microsoft Office 2000,
Office XP u Office 2003, podrá abrir, editar y guardar archivos con los formatos de
archivo nuevos para Word, Excel y PowerPoint 2007. El Paquete de compatibilidad
también puede utilizarse con Microsoft Office Word Viewer 2003, Excel Viewer 2003 y
el Visor de PowerPoint 2003 para ver los archivos guardados en estos formatos nuevos.
Para obtener más información sobre el Paquete de compatibilidad,
Formato Abierto XML
2007 Microsoft Office system presenta un nuevo formato de archivo basado en XML.
Se denomina formatos XML abiertos de Microsoft Office y se aplica a Microsoft Office
Word 2007, Microsoft Office Excel 2007 y Microsoft Office PowerPoint 2007. Este
artículo resume los principales beneficios del nuevo formato, describe qué son las
extensiones de nombres de archivo y explica cómo compartir archivos de versión Office
2007 con otras personas que utilicen anteriores versiones de Office.
Formatos XML de Office
Los formatos XML de Office presentan varias ventajas no sólo para los programadores
y las soluciones que generan, sino también para las personas y las organizaciones de
cualquier tamaño:

Prof. César Oceda Samaniego 27
Archivos compactos Los archivos se comprimen automáticamente y pueden llegar a
ser un 75 por ciento menores en algunos casos. Los formatos XML de Office utilizan
tecnología de compresión zip para almacenar documentos; ofrece un ahorro potencial de
costos puesto que reduce el espacio de disco necesario para almacenar archivos y reduce
el ancho de banda necesario para enviar archivos a través del correo electrónico, de
redes y de Internet.
Mejoras en la recuperación de archivos dañados Los archivos se estructuran de una
forma modular que mantiene los diferentes componentes de datos del archivo
independientes entre sí. Esto permite abrir los archivos aunque algún componente del
archivo (un gráfico o una tabla, por ejemplo) esté dañado o alterado.
Mayor facilidad para la detección de documentos que contienen macros Los
archivos que se guardan con el sufijo predeterminado "x" (tales como .docx y .pptx) no
pueden contener macros de Visual Basic para Aplicaciones (VBA) ni controles ActiveX
y, por lo tanto, no representan para la seguridad ninguno de los riesgos asociados con
estos tipos de código incrustado. Sólo los archivos cuya extensión de nombre de archivo
termina en "m" (tales como .docm y xlsm) pueden contener macros de VBA y controles
ActiveX, que se almacenan en una sección separada dentro del archivo
Mayor privacidad y más control sobre la información personal Los documentos se
pueden compartir confidencialmente, porque la información identificable relativa a
personas y negocios, como nombres de autor, comentarios, marcas de revisión y rutas
de acceso a archivos puede identificarse y eliminarse fácilmente con el Inspector de
documento.
Mejor integración e interoperabilidad de los datos profesionales El uso de formatos
XML de Office como marco de trabajo de interoperabilidad para el conjunto de
productos de versión Office 2007 significa que los documentos, hojas de cálculo,
presentaciones y formularios pueden guardarse en un formato de archivo XML que está
a libre disposición de cualquiera para su uso y licencia, libre de derechos de autor.
Office también admite esquemas XML definidos por el usuario que amplían y mejoran
los tipos de documento Office existentes. Esto significa que los clientes pueden
desbloquear fácilmente la información de sistemas existentes y actuar sobre ella en los
familiares programas de Office. La información que se crea dentro de Office puede
utilizarse fácilmente en otras aplicaciones de negocios. Todo lo que necesita para abrir y
editar un archivo de Office es una utilidad ZIP y un editor de XML.

Prof. César Oceda Samaniego 28
Nuevas extensiones
De forma predeterminada, los documentos, hojas de cálculo y presentaciones creados en
versión Office 2007 se guardan en formato XML con nuevas extensiones de nombre de
archivo que agregan una "x" o una "m" a las extensiones de nombre de archivo que ya
conoce. La "x" significa un archivo XML que no tiene macros, la "m" significa un
archivo XML que sí contiene macros. Por ejemplo cuando se guarda un documento en
Word, el archivo utiliza ahora la extensión de nombre de archivo .docx de forma
predeterminada, en lugar de la extensión de nombre de archivo .doc.
Al guardar un archivo como una plantilla, verá el mismo tipo de cambio. La extensión
de plantilla utilizada en versiones anteriores está ahí, pero ahora tiene una "x" o una "m"
al final. Si el archivo contiene código o macros, deberá guardarlo utilizando el nuevo
formato de archivo XML con macros, que agrega un "m" de macro a la extensión del
archivo.
Las tablas siguientes muestran la lista de extensiones de archivo predeterminadas en
Office Word 2007, Office Excel 2007 y Office PowerPoint 2007.
Word
Tipo de archivo XML Extensión
Documento .docx
Documento con macros .docm
Plantilla .dotx
Plantilla con macros .dotm
Excel
Tipo de archivo XML Extensión
Libro .xlsx
Libro con macros .xlsm
Plantilla .xltx
Plantilla con macros .xltm

Prof. César Oceda Samaniego 29
Libro binario no XML .xlsb
Complemento con macros .xlam
PowerPoint
Tipo de archivo XML Extensión
Presentación .pptx
Presentación con macros .pptm
Plantilla .potx
Plantilla con macros .potm
Complemento con macros .ppam
Presentación .ppsx
Presentación con macros .ppsm
Diapositiva .sldx
Diapositiva con macros .sldm
Tema de Office .thmx
Archivo en formato Pdf
Puede guardar archivos creados por muchos programas de 2007 Microsoft Office
system en Formato de Documento Portátil (PDF, Portable Document Format), que es un
formato habitual para compartir documentos.
Podrá guardar como un archivo PDF o XPS de un programa 2007 Microsoft Office
system únicamente después de instalar un complemento.
Descripción general del formato PDF
El formato PDF es un archivo electrónico con diseño fijo que conserva el formato del
documento y que permite compartir archivos. Este formato garantiza que, cuando el
archivo se ve en línea o se imprime, conserva exactamente el formato deseado y que los
datos del archivo no se pueden cambiar fácilmente. El formato PDF también es útil para
los documentos que se reproducirán mediante métodos comerciales de impresión.
Formato de documento portátil (PDF)
PDF es un archivo electrónico con diseño fijo que conserva el formato del documento y
que permite compartir archivos. El formato PDF garantiza que, cuando el archivo se ve
en línea o se imprime, conserva exactamente el formato deseado y que los datos del
archivo no se pueden cambiar fácilmente. El formato PDF también es útil para
documentos que se reproducirán utilizando métodos comerciales de impresión.
Especificación de papel XML

Prof. César Oceda Samaniego 30
(XPS) es un archivo electrónico con diseño fijo que conserva el formato del documento
y que permite compartir archivos. El formato XPS garantiza que, cuando el archivo se
ve en línea o se imprime, conserva exactamente el formato deseado y que los datos del
archivo no se pueden cambiar fácilmente
Guardar como PDF
Microsoft Office Word 2007
1. Haga clic en el botón de Microsoft Office , señale la flecha situada junto a
Guardar como y, a continuación, haga clic en PDF o XPS.
2. En la lista Nombre de archivo, escriba o seleccione un nombre para el
documento.
3. En la lista Guardar como tipo, haga clic en PDF.
4. Si desea abrir el documento inmediatamente después de guardarlo, active la
casilla de verificación Abrir archivo después de publicar.
5. Junto a Optimizar para, realice una de las acciones siguientes según lo que
estime más importante, el tamaño de archivo o la calidad de impresión:
Si el documento requiere una calidad de impresión alta, haga clic en Estándar
(publicación en línea e impresión).
Si la calidad de impresión es menos importante que el tamaño del archivo, haga clic en
Tamaño mínimo (publicación en línea).
1. Haga clic en Opciones con el fin de establecer el intervalo de páginas que se van
a imprimir, para seleccionar si se debe imprimir el marcado y seleccionar las
opciones de salida. (Encontrará vínculos a más información sobre estas opciones
en la sección Vea también.) Haga clic en Aceptar.
2. Haga clic en Public
Guardar como XPS
Microsoft Office Word 2007
1. Haga clic en el botón de Microsoft Office , señale la flecha situada junto a
Guardar como y, a continuación, haga clic en PDF o XPS.
2. En la lista Nombre de archivo, escriba o seleccione un nombre para el
documento.
3. En la lista Guardar como tipo, haga clic en XPS.
4. Junto a Optimizar para, realice una de las acciones siguientes según lo que
estime más importante, el tamaño de archivo o la calidad de impresión:
Si la presentación requiere una calidad de impresión alta, haga clic en Estándar
(publicación en línea e impresión).
Si la calidad de impresión es menos importante que el tamaño del archivo, haga clic en
Tamaño mínimo (publicación en línea).

Prof. César Oceda Samaniego 31
1. Haga clic en Opciones con el fin de establecer el intervalo de páginas que se van
a imprimir, para seleccionar si se debe imprimir el marcado y seleccionar las
opciones de salida. (Encontrará vínculos a más información sobre estas opciones
en la sección Vea también.) Haga clic en Aceptar.
2. Haga clic en Publicar
Imprimir
Elija uno de los comandos de impresión haciendo clic en el botón de Microsoft Office.
Cuando esté realmente listo para imprimir, vuelva al botón de Microsoft Office. Pero
recuerde que ahora tiene varias opciones:
1. Si hace clic en el comando Imprimir, aparecerá el cuadro de diálogo Imprimir.
No obstante, si se sitúa sobre la flecha que hay a la derecha del comando
Imprimir, verá tres comandos:
2. Imprimir, que abre el ya familiar cuadro de diálogo Imprimir.
3. Impresión rápida, que envía el documento a la impresora de inmediato.
4. Vista preliminar, que muestra el aspecto que tendrá el documento impreso. Si
utiliza a menudo este comando, es posible que desee agregarlo a la barra de
herramientas de acceso rápido.

Prof. César Oceda Samaniego 32
Impresión de segundo plano
Las opciones del programa ya no están disponibles en el menú Herramientas. Para
buscarlas, haga clic en el botón de Microsoft Office.
En las versiones anteriores de Word, se hacía clic en Opciones en el menú
Herramientas. Ahora, todas estas opciones forman parte de Opciones de Word, que se
abre haciendo clic en el botón Opciones de Word del menú que se abre al hacer clic en
el botón de Microsoft Office

Prof. César Oceda Samaniego 33
CAPÍTULO 3
Opciones de Edición
Definición de párrafos
Un párrafo es un conjunto de palabras que finalizan con la tecla ENTER, Word 2007
genera la marca de párrafo , cada vez que se presiona dicha tecla. La tecla ENTER
entonces puede crear un párrafo u un espacio en blanco
Cuando se selecciona un párrafo, Microsoft Office Word 2007 selecciona también la
marca de párrafo correspondiente . Como la marca de párrafo está seleccionada, se
pueden copiar automáticamente los atributos de formato del párrafo, como la alineación
y el espaciado
Cuando se selecciona una palabra, Office Word 2007 selecciona automáticamente la
palabra completa y el espacio que la sigue.
Si no desea copiar los atributos de formato del párrafo o desea copiar sólo una parte de
una palabra, puede cambiar estas opciones.
Mostrar u ocultar marcas de formato
En la ficha Inicio, en el grupo Párrafo, haga clic en Mostrar u ocultar.

Prof. César Oceda Samaniego 34
El botón Mostrar u ocultar no oculta todas las marcas de formato si selecciona que
determinadas marcas, como por ejemplo las marcas de párrafo o los espacios, siempre
estén visibles.
En el documento aparecen puntos donde debería haber espacios, flechas donde debería
haber tabulaciones y otros caracteres inesperados.
Word inserta una marca de párrafo cada vez que se presiona ENTRAR para iniciar
un nuevo párrafo. En la ilustración, hay una marca de párrafo extra entre los dos
párrafos, lo que significa que se ha presionado ENTRAR dos veces. Eso crea espacio
extra. Si se elimina la marca de párrafo extra, se eliminará el espacio extra entre los
párrafos.
Cada vez que se presiona TAB, aparece una flecha . En la ilustración hay una flecha
en el primer párrafo y dos en el segundo, por lo que se ha presionado TAB dos veces en
este último.
Los puntos muestran cuántas veces se ha presionado la BARRA ESPACIADORA
entre cada palabra o si se ha presionado por accidente entre las letras de una palabra. Un
punto corresponde a un espacio; dos puntos a dos espacios. Normalmente debe haber un
espacio entre cada palabra. Por cierto, estos puntos son distintos a los del final de las
frases. Los puntos finales (que siempre son visibles) se sitúan en la parte inferior de la
línea. Los puntos de los que hablamos están más altos, hacia el punto medio de la línea
Configurar un documento
Empezar a trabajar con un documento básico en Microsoft Office Word 2007 es tan
sencillo como abrir un documento nuevo o existente y empezar a escribir. Tanto si
empieza a trabajar en el documento desde cero como si realiza modificaciones en un
documento existente, puede seguir algunos pasos básicos para garantizar resultados de
gran calidad y obtener documentos profesionales y bien diseñados en poco tiempo.

Prof. César Oceda Samaniego 35
Nuevo Documento
Abrir un documento en blanco
1. Haga clic en el botón de Microsoft Office y, a continuación, haga clic en
Nuevo.
2. Haga doble clic en Documento en blanco.
Los documentos complejos incluyen una serie de elementos clave como encabezados y
pies de página, números de página, citas, ecuaciones, una bibliografía, una tabla de
contenidos y un índice. También puede usar estos elementos para crear una plantilla de
documentos que puede utilizar una y otra vez
Plantilla de documento
Para usar una plantilla como punto de partida, lleve a cabo una de las operaciones
siguientes:

Prof. César Oceda Samaniego 36
Procedimiento
1. Haga clic en el botón de Microsoft Office y, a continuación, haga clic en
Nuevo.
2. En Plantillas, siga uno de estos procedimientos:
3. Haga clic en Plantillas instaladas para seleccionar una plantilla que esté
disponible en el equipo.
4. Haga clic en uno de los vínculos que aparecen bajo Microsoft Office Online,
como Prospectos o Cartas y Membrete.
Para descargar una plantilla de la lista de Microsoft Office Online, debe estar
conectado a Internet.
Haga doble clic en la plantilla que desee.
Guardar y reutilizar plantillas
Si realiza cambios en una plantilla que ha descargado, puede guardarla en el equipo y
volver a utilizarla. Es fácil encontrar todas las plantillas personalizadas haciendo clic en
Mis plantillas en el cuadro de diálogo Nuevo documento. Para guardar una plantilla en
la carpeta Mis plantillas, haga lo siguiente:
Haga clic en el Botón Microsoft Office y, a continuación, haga clic en Guardar
como.
1. En el cuadro Guardar como tipo, haga clic en Plantilla de Word.
2. En el cuadro Nombre de archivo, escriba un nombre para la plantilla
3. Haga clic en Guardar.

Prof. César Oceda Samaniego 37
Cambiar los márgenes de página
Si va a cambiar los márgenes en un documento que está dividido en secciones, presione
CTRL+A para seleccionar todo el documento antes de empezar.
1. En la ficha Diseño de página, en el grupo Configurar página, haga clic
en Márgenes.
2. Realice uno de los procedimientos siguientes:
Haga clic en el tipo de margen que desee. Para seleccionar el ancho de margen más
común, haga clic en Normal.
Haga clic en Márgenes personalizados y, a continuación, escriba los nuevos valores
para los márgenes en los cuadros Superior, Inferior, Izquierdo y Derecho.

Prof. César Oceda Samaniego 38
Cambiar los márgenes predeterminados
Puede cambiar los márgenes predeterminados que usa Microsoft Office Word para
todos los nuevos documentos en blanco.
Una vez seleccionado el nuevo margen del documento, vuelva a hacer clic en Márgenes
en el grupo Configurar página, y, a continuación, haga clic en Márgenes
personalizados.
En el cuadro de diálogo Configurar página, haga clic en Predeterminada.
La nueva configuración predeterminada se guarda en la plantilla en la que se basa el
documento. Todos los nuevos documentos basados en esa plantilla utilizan
automáticamente la nueva configuración de márgenes.

Prof. César Oceda Samaniego 39
Desplazarse por el documento
Inicio y fin del documento
1. Presione la teclas: CTRL + Fin
2. Para retornar a la parte inicial, presione: CTRL + Inicio
Párrafo en párrafo
1. Presione las teclas CTRL + y luego las teclas CTRL +
2. Use la combinación de teclas para irse al último párrafo de la primera
página.
Página por página
1. Ahora, presione las teclas CTRL+Av Pág y luego las teclas CTRL+Re
Pág
2. Siga usando esta combinación para desplazarse a la página 4.
3. Luego, usando estas teclas, lleve el cursor a la página 1.
Vistas de un documento.
Las vistas se refieren a las distintas formas en las que Word presenta el texto de un
documento. Sea cual sea la vista, la impresión se realiza de forma normal.
Procedimiento:
1. Sobre el documento abierto del ejercicio anterior, vaya a la ficha Vista.
2. Haga clic en el botón Diseño Web y luego sobre el Diseño de impresión.
Repita la acción varias veces hasta notar las diferencias.
3. Luego, cambie a la vista Borrador.
4. Finalmente cambie a la vista Diseño de impresión.

Prof. César Oceda Samaniego 40
Mapa del documento
Esta vista permite mostrar a la izquierda los títulos basados en estilos con vínculos para
ubicar y desplazar más adecuadamente el documento
1. En la ficha Vista, active la casilla Mapa del documento.
2. El resultado debe mostrar los títulos principales del documento:
3. Usando esta vista, usted puede desplazarse por los títulos del documento. Por
ejemplo, haga clic sobre el título Administración de la información empresarial.
4. Luego, haga clic sobre el primer título. Finalmente, haga clic sobre el último
título.
Para desactivar el mapa del documento:
5. En la ficha Vista, apague la casilla Mapa del documento.
Vista en Miniatura
Esta vista muestra las páginas del documento en miniatura para tener una mejor
presentación y lograr desplazarse por las páginas en miniatura.

Prof. César Oceda Samaniego 41
1. En la ficha Vista, active la casilla Vistas en miniatura.
2.
3. Observe que se muestra un panel a la izquierda con las páginas del
documento activo.
4. Para ir a una página determinada, haga clic sobre ella. Por ejemplo, haga clic
sobre la página 5.
5. Luego, vaya a la página 3. Finalmente, haga clic sobre la página 1.
Para desactivar la vista en miniatura:
6. En la ficha Vista, apague la casilla Vista en miniatura.
Lectura de pantalla completa
Para activar la vista Lectura a pantalla completa en Office Word 2007, siga este
procedimiento:
1. En la ficha Vista, en el grupo Vistas de documento
2. Haga clic en Lectura de pantalla completa.

Prof. César Oceda Samaniego 42
Para salir de la vista Lectura a pantalla completa Haga clic en Cerrar o presione ESC.
Avanzar el documento
Puede utilizar cualquiera de las opciones siguientes para desplazarse por las páginas de
un documento:
Hacer clic en las flechas de las esquinas inferiores de las páginas.
Presionar AV PÁG y RE PÁG, o BARRA ESPACIADORA y RETROCESO en
el teclado.
Hacer clic en las flechas de desplazamiento de la parte superior central de la
pantalla.
Haga clic en Opciones de vista y, a continuación, haga clic en Mostrar dos páginas
para ver dos páginas, o dos pantallas, al mismo tiempo.

Prof. César Oceda Samaniego 43
Mover una pantalla cada vez 1. Haga clic en Opciones de vista y, a continuación, haga clic en Mostrar dos
páginas para ver dos páginas, o dos pantallas, al mismo tiempo.
2. Presione CTRL+FLECHA DERECHA o CTRL+FLECHA IZQUIERDA
para mover una pantalla cada vez.
Ajustar la vista del documento 1. Haga clic en Opciones de vista y siga uno de estos procedimientos:
2. Para mostrar el texto con un mayor tamaño, haga clic en Aumentar el
tamaño del texto.
3. Para mostrar más texto en la pantalla, haga clic en Reducir el tamaño del
texto.
Si desea mostrar la página como aparecería una vez impresa, haga clic en Mostrar
página impresa.
Para mostrar dos páginas al mismo tiempo, haga clic en Mostrar dos páginas .
Saltar a una pantalla
Para saltar a la primera o a la última página del documento, presione INICIO o FIN.
Para saltar directamente a una pantalla específica, escriba el número de pantalla y, a
continuación, presione ENTRAR.
Saltar a una sección del documento
Puede utilizar el Mapa del documento o el panel Miniaturas para buscar la sección del
documento a la que desea saltar.

Prof. César Oceda Samaniego 44
1. Si no están visibles el Mapa del documento ni el panel Miniaturas, haga clic en
Saltar a la página o sección del documento, en la parte central superior de la
pantalla, y haga clic en Mapa del documento o en Miniaturas.
2. Siga uno de estos procedimientos:
Para saltar a cualquier título del documento, haga clic en ese título en el Mapa del
documento.
Para saltar a una página determinada, haga clic en la miniatura de dicha página
Zoom del un documento
La función de zoom se puede utilizar para acercar la vista del documento o para alejarla
y ver un porcentaje mayor de la página a tamaño reducido. También puede guardar un
ajuste de zoom concreto con un documento o una plantilla.
Acercar o alejar rápidamente un documento En la barra de estado, haga clic en el control deslizante Zoom
.
Deslice el control hasta obtener el porcentaje de ajuste de zoom que desea usar.
Elegir un ajuste de zoom concreto
Puede decidir qué cantidad del documento se debe presentar en pantalla. Siga uno de
estos procedimientos:
En la ficha Vista, en el grupo Zoom, haga clic en Zoom 100%.
En la ficha Vista, en el grupo Zoom, haga clic en Una página, Dos páginas o Ancho
de página.
En la ficha Vista, en el grupo Zoom, haga clic en Zoom y escriba un porcentaje o elija
el valor que desee.
Guardar un ajuste de zoom
Para guardar un ajuste de zoom concreto con un documento o plantilla de manera que
siempre se abran con ese ajuste de zoom, debe realizar primero un cambio en el
documento o en la plantilla. Agregar y eliminar un solo espacio es todo lo necesario
para asegurarse de que se edita el documento o la plantilla y de que se guarda el ajuste
de zoom.

Prof. César Oceda Samaniego 45
1. Abra el documento o la plantilla que desea guardar con un ajuste de zoom
específico.
2. En la ficha Vista, en el grupo Zoom, haga clic en Zoom.
3. Elija el ajuste que desea usar.
4. Agregue y elimine un solo espacio en el documento o en la plantilla.
5. Haga clic en el Botón Microsoft Office y, a continuación, haga clic en
Guardar
Selección de textos
El manejo de formatos se realiza sobre textos seleccionados. Si bien es cierto que el
arrastre del mouse permite la selección de textos, es adecuado usar otras alternativas.
Realice las acciones sugeridas y observe los resultados:
Si hace… Se selecciona….
Doble clic sobre una palabra La palabra
Tres clic sobre una palabra El párrafo
Clic a la izquierda de una línea. La línea
Doble clic a la izquierda de una línea El párrafo

Prof. César Oceda Samaniego 46
Si hace… Se selecciona….
Tres clic a la izquierda de una línea Todo el documento
Otra forma de seleccionar textos es:
1. Seleccionar el título Información general.
2. Luego, usar la tecla CTRL y seleccionar la línea Administración de la
3. Usar CTRL y seleccionar la tercera línea del párrafo. Observe que se
seleccionan textos separados.
Seleccionar texto con el mouse Para
seleccionar Siga este procedimiento
Una palabra Haga doble clic en cualquier lugar de la palabra.
Una línea de
texto
Coloque el puntero a la izquierda de la línea hasta que cambie a una
flecha hacia la derecha y haga clic.
Una frase Presione la tecla CTRL y manténgala así mientras hace clic en cualquier
parte de la frase.
Un párrafo Haga clic tres veces en cualquier lugar del párrafo.
Varios párrafos Coloque el puntero a la izquierda del primer párrafo hasta que se
transforme en una flecha orientada hacia la derecha; a continuación,
presione el botón primario del mouse y manténgalo así mientras arrastra
el puntero hacia arriba o hacia abajo.
Un bloque
grande de texto
Haga clic en el principio de la selección, desplácese hasta el final de la
misma y mantenga presionada la tecla MAYÚS mientras hace clic en el
punto donde desea que termine la selección.
Un documento
completo
Lleve el puntero a la izquierda de cualquier texto hasta que cambie a una
flecha orientada hacia la derecha y haga tres veces clic.
Un bloque de
texto vertical
Mantenga presionada tecla ALT mientras arrastra el por encima del
texto.
Un cuadro de
texto o un marco
Mueva el puntero sobre el borde del marco o del cuadro de texto hasta
que se convierta en una flecha de cuatro puntas y haga clic.
Área de Selección
Una de las acciones más utilizadas para desarrollar un documento es seleccionar el
objeto, todo documento de Word XP presenta un área para seleccionar textos y párrafos
llamada área de selección ubicada en el lado izquierdo del documento como se ilustra
a continuación.

Prof. César Oceda Samaniego 47
Seleccionar texto utilizando el teclado Para seleccionar Siga este procedimiento
Un carácter a la derecha Presione MAYÚS+FLECHA DERECHA.
Un carácter hacia la
izquierda
Presione MAYÚS+FLECHA IZQUIERDA.
Una palabra desde su
principio hasta su final
Coloque el punto de inserción al principio de la palabra y, a
continuación, presione CTRL+MAYÚS+FLECHA DERECHA.
Una palabra desde su
final hasta su principio
Sitúe el puntero al final de la palabra y, a continuación, presione
CTRL+MAYÚS+FLECHA IZQUIERDA.
Una línea desde su
principio hasta su final
Presione INICIO y, a continuación, presione MAYÚS+FIN.
Una línea desde su final
hasta su principio
Presione FIN y, a continuación, presione MAYÚS+INICIO.
Una línea hacia abajo Presione FIN y después presione MAYÚS+FLECHA ABAJO.
Una línea hacia arriba Presione INICIO y después presione MAYÚS+FLECHA
ARRIBA.
Un párrafo desde su
principio hasta su final
Sitúe el puntero al principio del párrafo y, a continuación,
presione CTRL+MAYÚS+FLECHA ABAJO.
Un párrafo desde su final
hasta su principio
Coloque el puntero al final del párrafo y, a continuación,
presione CTRL+MAYÚS+FLECHA ARRIBA.

Prof. César Oceda Samaniego 48
Un documento desde su
final hasta su principio
Desplace el puntero hasta el final del documento y, a
continuación, presione CTRL+MAYÚS+INICIO.
Un documento desde su
principio hasta su final
Desplace el puntero hasta el principio del documento y, a
continuación, presione CTRL+MAYÚS+FIN.
Todo el documento Presione CTRL+E.
Un bloque de texto
vertical
Presione CTRL+MAYÚS+F8 y utilice las teclas de dirección.
Presione ESC para desactivar el modo de selección.
Seleccionar documento completo
Con Teclado
Para seleccionar un documento completo, presione CTRL+E.
Con Mouse
Para seleccionar un documento completo, siga uno de estos procedimientos:
Mueva el puntero hacia la izquierda de cualquier texto hasta que se convierta en una
flecha que apunta hacia la derecha y, a continuación, haga clic tres veces
Mover o copiar
1. Seleccione el elemento que desea mover o copiar.
2. Realice uno de los procedimientos siguientes:
Para mover el elemento, presione CTRL+X.
Para copiar el elemento, presione CTRL+C.
3. Si desea mover o copiar el elemento a otro documento, abra ese documento.
4. Haga clic donde desee que aparezca el elemento.
5. Presione CTRL+V.
Para ajustar el formato de los elementos pegados, haga clic en el botón Opciones de
pegado que aparece justo debajo de la selección pegada y, a continuación, haga clic
en la opción que desee.

Prof. César Oceda Samaniego 49
Deshacer errores
1. En la barra de herramientas de acceso rápido, seleccione Deshacer .
2. Word muestra la acción más reciente que se puede deshacer.
3. Haga clic en Deshacer o presione CTRL + Z. Si desea deshacer otra
acción, haga clic en la flecha que aparece junto a Deshacer y, a
continuación, haga clic en una acción en la lista de acciones más recientes.
4. Al deshacer la acción, también se deshacen todas las acciones posteriores.
Si más tarde decide que no quería deshacer la acción, haga clic en Rehacer en la
barra de herramientas de acceso rápido o presione CTRL+Y.
Activar o desactivar el modo Sobrescribir
Si edita texto en modo Sobrescribir, los nuevos caracteres que escriba sustituyen los
caracteres existentes a la derecha del punto de inserción.
Siga los procedimientos siguientes en estos programas de Microsoft Office:
1. Haga clic en el botón de Microsoft Office y, a continuación, en
Opciones de Word.
2. Haga clic en Avanzadas.
3. En Opciones de edición, active o desactive
Autocorrección
El formato automático puede facilitar y agilizar la entrada de cierto tipo de texto. Las
opciones específicas disponibles dependen del programa que utilice. Para ver y
modificar las opciones de formato automático, proceda como se indica a continuación:
1. Haga clic en el botón de Microsoft Office y, a continuación en
Opciones de Nombre de programa, donde Nombre de programa es el
nombre del programa que está utilizando, por ejemplo, Opciones de Word.
2. Haga clic en Revisión.
3. Haga clic en Opciones de autocorrección

Prof. César Oceda Samaniego 50
Corregir automáticamente el uso de mayúsculas
Puede habilitar o deshabilitar las diferentes formas de corregir el uso de mayúsculas
automáticamente.
1. Haga clic en el botón de Microsoft Office y, a continuación en Opciones de
Nombre de programa, donde Nombre de programa es el nombre del programa
que está utilizando, por ejemplo, Opciones de Word.
2. Haga clic en Revisión.
3. Haga clic en Opciones de Autocorrección.
4. En el menú Herramientas, haga clic en Opciones de Autocorrección.
5. En la ficha Autocorrección, active o desactive cualquiera de estas casillas de
verificación:
Corregir DOs MAyúsculas SEguidas
Poner en mayúscula la primera letra de una oración
Poner en mayúscula los nombres de días
Corregir el uso accidental de bLOQ MAYÚS

Prof. César Oceda Samaniego 51
Activar arrastrar y colocar
De manera predeterminada, la característica de edición Arrastrar y colocar está activada
para que pueda arrastrar el puntero para mover y copiar texto. Se puede desactivar esta
opción.
Siga los procedimientos siguientes en estos programas de Microsoft Office:
1. Haga clic en el botón de Microsoft Office y, a continuación, en
Opciones de Word.
2. Haga clic en Avanzadas.
3. En Opciones de edición, active o desactive la casilla de verificación
Permitir arrastrar y colocar el texto
La función corrector Ortográfico
Al instalar Microsoft Office, la función Autocorrección está configurada de manera
predeterminada para intentar alinear una palabra escrita incorrectamente con una
parecida del diccionario principal que utiliza el corrector ortográfico, y corregirla. Sin
embargo, si desea asegurarse de que la opción está habilitada.
1. Haga clic en el botón de Microsoft Office y, a continuación, en Opciones de
Word.
2. Haga clic en Revisión.
3. Haga clic en Opciones de autocorrección.
4. En la ficha Autocorrección, seleccione la casilla de verificación Usar
automáticamente las sugerencias del corrector ortográfico

Prof. César Oceda Samaniego 52
Agregar y eliminar páginas
Agregar una página
1. Haga clic en la parte del documento en la que desee insertar una nueva
página.
2. La página insertada aparecerá justo delante del cursor.
3. En la ficha Insertar, en el grupo Páginas, haga clic en Página en blanco.
La combinación CTRL + ENTER permite crear una página para iniciar la edición en
una nueva página, sin embargo debe tenerse en cuenta que son dos cosas distintas
Combinar dos páginas Puede combinar dos páginas colocando el cursor entre las dos páginas y presionando
RETROCESO.

Prof. César Oceda Samaniego 53
Eliminar una página en blanco
Realice uno de los procedimientos siguientes:
Para eliminar una página en blanco en el documento, coloque el cursor al principio de
ésta y presione RETROCESO.
Para eliminar una página en blanco al final del documento, vaya al final del documento
y elimine las marcas de párrafo adicionales. Si sigue viendo un salto de página,
selecciónelo y, a continuación, presione ELIMINAR.
Insertar una página en Blanco 1. Haga clic en el lugar del documento donde desea importar una nueva página.
La página insertada aparecerá inmediatamente antes del lugar donde está situado el
cursor.
2. En la ficha Insertar, en el grupo Páginas, haga clic en Página en blanco.

Prof. César Oceda Samaniego 54
CAPÍTULO 4
Formato
Cambiar el tamaño del texto
En Office Word 2007, puede utilizar la minibarra de herramientas de opciones de
formato para aplicar formato al texto rápidamente. La minibarra de herramientas
aparece automáticamente al seleccionar el texto. También aparece con el menú cuando
se selecciona el texto y se hace clic con el botón secundario.
1. Seleccione el texto que desea cambiar y, a continuación, mueva el puntero a
la minibarra de herramientas que aparece con la selección de texto.
2. Realice uno de los procedimientos siguientes:
3. Para ampliar el texto, haga clic en Agrandar fuente o presione
CTRL+MAYÚS+>.
4. Para reducir el texto, haga clic en Encoger fuente o presione
CTRL+MAYÚS+<.
También puede cambiar el tamaño de la fuente en el grupo Fuente de la ficha Inicio.

Prof. César Oceda Samaniego 55
Fuentes
El formato de fuentes o caracteres, es decir los textos presenta un grupo de comandos o
fragmentos para aplicar toda la variedad de tipos de letra, color y estilos.
Procedimiento:
1. Ingrese a Word.
2. Haga clic sobre la ficha Inicio.
3. Ubique el fragmento Fuente.
Comando Utilidad
Fuente
Tamaño de la fuente
Borrar formato
Estilo de fuente
Efectos de fuente
Cambiar mayúscula / minúscula
Color de resaltado de texto
Color de fuente
Fuente:
Puede cambiar el tipo de fuente usando el botón Fuentes. Al hacer clic sobre este botón
se despliegan las fuentes disponibles para usar en su documento.
Además, al señalar con el mouse una fuente, esta se muestra directamente en el
documento, gracias a la característica llamada Live Preview.

Prof. César Oceda Samaniego 56
Tamaño de fuente
El tamaño de las fuentes se puede aplicar usando los comandos de la ficha Fuente. El
tamaño de la fuente también usa la característica Live Preview, al señalar con el mouse
un tamaño, se muestra directamente en el documento.
El tamaño de fuente se puede escribir en el control de tamaño de 1 a 1638
Color de Fuente
Puede seleccionar entre una enorme cantidad de colores y combinaciones para su
fuente. El comando Color:
Cambiar mayúscula / minúscula
Esta herramienta es muy usada en la edición de textos, en lugar de volver a escribir el
texto completamente, basta con hacer clic en este comando
Fuente de Texto
La fuente predeterminada es calibri, su tamaño es 11, la fuente puede cambiar con la
misma tecnología de live preview ( vista previa en vivo )

Prof. César Oceda Samaniego 57
Cuadro Fuentes.
Otra forma de aplicar formato a sus Fuentes, es a través del cuadro Fuentes. En el
separador Fuente, haga clic en el iniciador de diálogo.
Se presenta el siguiente cuadro de diálogo:
Otra forma de llamar a este cuadro es a través de la combinación de teclas CTRL + M.
Efecto Modelo Efecto Modelo
Tachada Macro
Grabado CCCEEESSSPPP UUUNNNIII
Doble tachada Macro
Versales CEPSUNI
Sombra MMaaccrroo
Mayúsculas CEPSUNI
Contorno Oculto
Relieve MMMaaacccrrrooo
Además de los efectos mostrados, se tienen dos efectos especiales: Superíndice y
subíndice. En la imagen de abajo se muestran el resultado de aplicar estos efectos

Prof. César Oceda Samaniego 58
Efecto superíndice
Efecto subíndice
Espacio entre caracteres
Otra ventaja de usar el cuadro Fuentes, es la posibilidad de cambiar el espacio entre
letra de y letra de una palabra.
Procedimiento:
Abrir el cuadro Fuentes.
Hacer clic en la ficha Espacio entre caracteres.
En los siguientes ejemplos, se muestran textos con diferentes espacios entre
caracteres.
Espacio Apariencia
Texto normal
Expandido 6 pts
Comprimido 2 pts
Escala 200%
Escala 50%
CEPS UNI
C E P S U N I
CEPS UNI
CEPS
CEPS UNI
Borrar formatos
Si desea quitar todos los formatos aplicados a sus textos, no es necesario desactivarlos
uno a uno, puede “borrar” pero no el texto sino el formato aplicado.
Seleccionar el texto al que desea quitar el formato.
Ir a la ficha Inicio y ubique la ficha Fuente
Hacer clic en el comando Borrar formato.
Copiar formatos

Prof. César Oceda Samaniego 59
Aplicar formatos es una tarea sencilla, pero si tiene que aplicar un mismo formato a
varios textos del documento, esta tarea se torna bastante pesada. El comando Copiar
formatos copie el formato de un texto a otro.
1. Seleccione el texto que contiene el formato.
2. Vaya a la ficha Inicio Haga doble clic en el comando Copiar formatos
3. Seleccione los textos a los que va a aplicar el formato.
4. Presione la tecla ESC para terminar de usar esta herramienta.
Ejemplo
Al copiar el formato, el destino se muestra con el mismo
formato:
Formato de Párrafo.
El formato de fuentes o caracteres, es decir los textos, se aplica desde la ficha Inicio. En
esta ficha se cuentas con fragmentos para aplicar formato a los párrafos de su
documento.
Ingresar a Word.
1. Hacer clic sobre la ficha Inicio.
2. Ubicar el fragmento Párrafo.
Comando Utilidad
Numeración, Viñetas y Lista multinivel
Aumentar y reducir sangría
Ordenar
Mostrar todo
Comandos de alineación

Prof. César Oceda Samaniego 60
Interlineado
Sombreado y Bordes
Alineación
Alineación derecha Windows Sidebar es una barra vertical larga situada a un lado del escritorio. Contiene miniprogramas
denominados gadgets, que ofrecen información mediante un vistazo y proporcionan un acceso fácil a las
herramientas de uso frecuente
Alineación Centrada
Windows Sidebar es una barra vertical larga situada a un lado del escritorio. Contiene miniprogramas
denominados gadgets, que ofrecen información mediante un vistazo y proporcionan un acceso fácil a las
herramientas de uso frecuente.
Alineación Justificada
Windows Sidebar es una barra vertical larga situada a un lado del escritorio. Contiene
miniprogramas denominados gadgets, que ofrecen información mediante un vistazo y
proporcionan un acceso fácil a las herramientas de uso frecuente.
Numeración, Viñetas y Lista Numerada
Si necesita aplicar formato una lista de alumnos, animales o útiles, puede aplicar dos
tipos: numeración y viñetas. Use estos comandos del fragmento Párrafo.
Seleccionar la lista que desea numerar.
1. Ir a la ficha Inicio y ubique los siguientes comandos:
2. Al usar estos comandos la lista se numera con la última viñeta o número
usado.
En la imagen se muestran ejemplos de listas con viñetas y con numeración
Incluso, puede personalizar los símbolos de la viñeta o el tipo de numeración. Para
cambiar el tipo de numeración o viñeta, use la flecha desplegable de los comandos
correspondientes:

Prof. César Oceda Samaniego 61
Y si desea personalizar sus elementos, use el botón Definir nuevo formato de número
Por ejemplo, tenemos la misma lista pero con formatos personalizados de viñetas y
números.
Lista multinivel
Una lista con varios niveles presenta los elementos de la lista en distintos niveles en vez
de en un solo nivel.
Puede elegir en la galería un estilo de lista con varios niveles o bien crear un nuevo
estilo de lista con varios niveles. En el siguiente ejemplo, se muestra una lista con 3
niveles y con distintos formatos aplicados.

Prof. César Oceda Samaniego 62
Observe que la lista multinivel aplica un formato particular a cada nivel de su lista, por
ejemplo en el modelo de la izquierda el formato del primer nivel es numerado 1), pero
en el modelo de la derecha es con una viñeta
Sangrías
Los párrafos de un documento pueden tener algunas de las siguientes sangrías:
izquierda, primera línea, francesa y derecha. Una forma rápida de aplicar sangrías, es
usando la ficha Inicio. Ubique el fragmento Párrafo para reconocer los siguientes
comandos:
Otra forma de aplicar sangrías es a través de los indicadores de la regleta.
Sangría izquierda
Windows Sidebar es una barra vertical larga situada a un lado del
escritorio. Contiene miniprogramas denominados gadgets, que
ofrecen información mediante un vistazo y proporcionan un
acceso fácil a las herramientas de uso frecuente.
Sangria izquierda
Sangria francesa
Sangria 1era línea

Prof. César Oceda Samaniego 63
Sangría en primera línea
Windows Sidebar es una barra vertical larga situada a un lado del
escritorio. Contiene miniprogramas denominados gadgets, que ofrecen información
mediante un vistazo y proporcionan un acceso fácil a las herramientas de uso frecuente.
Sangría francesa
Windows Sidebar es una barra vertical larga situada a un lado del escritorio. Contiene
miniprogramas denominados gadgets, que ofrecen información
mediante un vistazo y proporcionan un acceso fácil a las
herramientas de uso frecuente.
Sangría derecha
Windows Sidebar es una barra vertical larga situada a un lado del escritorio. Contiene
miniprogramas denominados gadgets, que ofrecen información mediante un vistazo y
proporcionan un acceso fácil a las herramientas de uso frecuente
.
Aplicar un estilo
En Microsoft Office Word 2007, los Estilos rápidos son conjuntos de estilos que están
diseñados para combinarse entre sí y crear documentos atractivos de aspecto
profesional. En la mayoría de los casos, no será necesario cambiar los estilos de un
conjunto Estilos rápidos porque están diseñados para complementarse entre sí, y resulta
más fácil usar un conjunto de Estilos rápidos diferente. Sin embargo, en determinadas
circunstancias, puede que desee cambiar los atributos de un estilo de un conjunto Estilo
rápido.
Aplicar un estilo a una selección de texto en Office Word 2007 es tan sencillo como
hacer clic en un botón de la minibarra de herramientas que aparece al seleccionar el
texto.

Prof. César Oceda Samaniego 64
1. Seleccione el texto al que desea aplicar un estilo.
2. Por ejemplo, puede seleccionar el texto que desea convertir en un
encabezado. Si desea cambiar el estilo de un párrafo completo, haga clic en
cualquier parte de éste.
3. Mueva el puntero a la minibarra de herramientas que aparece con la
selección de texto, haga clic para abrir la galería Estilos rápidos y, a
continuación, haga clic en el estilo que desee.
Por ejemplo, si selecciona un texto al que desea aplicar el estilo de título, haga clic en el
estilo Título de la galería Estilos rápidos.
Puede ver el aspecto que tendrá el texto seleccionado con un estilo concreto colocando
el puntero sobre el estilo para obtener una vista previa.
Si el estilo que desea no aparece en la galería Estilos rápidos, haga clic en Aplicar
estilos en la parte inferior de la galería Estilos rápidos o presione CTRL+MAYÚS+S
para abrir el panel de tareas Aplicar estilos. En Nombre de estilo, escriba el nombre
del estilo que desea aplicar. La lista Estilos muestra sólo los estilos que ya se están
usando en el documento, pero puede escribir el nombre de cualquier estilo que se haya
definido para dicho documento.
También puede aplicar estilos de la galería Estilos rápidos en el grupo Estilos o en la
ficha Inicio.

Prof. César Oceda Samaniego 65
Cambiar un conjunto de estilos rápidos
El aspecto del documento puede cambiar espectacularmente si cambia el conjunto de
estilos rápidos que está utilizando. Si no le gusta el aspecto de los estilos que ha
seleccionado, puede seleccionar otro conjunto de la galería de estilos o cambiar a un
conjunto de estilos que se ajuste más a sus preferencias.
Cambiar el conjunto de estilos rápidos
1. En la ficha Inicio, en el grupo Estilos, haga clic en Cambiar estilos.
2. Seleccione Conjunto de estilos y, a continuación, haga clic en el conjunto
de estilos que desee, por ejemplo, Formal.
Puede probar cualquier conjunto de estilos seleccionándolo y obteniendo una vista
previa de los cambios de estilo en el documento.

Prof. César Oceda Samaniego 66
Cree un nuevo Estilo rápido
Los estilos rápidos son conjuntos de estilos que se crean para trabajar con ellos al
mismo tiempo. Aunque los conjuntos de estilos rápidos suelen contener todos los estilos
necesarios para crear un documento, puede que desee agregar un nuevo estilo. También
puede estilos adicionales, como un nuevo estilo de tabla o de lista.
1. Seleccione el texto que desea utilizar para crear un nuevo estilo.
2. Por ejemplo, puede que desee que la palabra negocio aparezca siempre en
negrita y rojo en el documento.
3. En la minibarra de herramientas que aparece sobre la selección, haga clic en
Negrita y en Rojo para aplicar formato al texto.
4. Haga clic en la selección con el botón secundario, haga clic en Estilos y, a
continuación, haga clic en Guardar selección como un nuevo estilo
rápido.
5. Escriba un nombre para el estilo (por ejemplo, negocio) y, a
continuación, haga clic en Aceptar.
El estilo negocio que acaba de crear aparecerá en la galería Estilos rápidos con ese
nombre, listo para su uso cada vez que quiera que el texto aparezca en negrita y rojo.
Cambiar el color del texto

Prof. César Oceda Samaniego 67
Puede cambiar el color del texto seleccionando un color de la combinación de colores o
seleccionando un nuevo color, tinta o sombreado. Por ejemplo, puede cambiar la tinta
del cobalto al azul celeste si agrega blanco, o puede cambiar el sombreado del azul
celeste al negro azulado agregando negro.
Color de la paleta
1. Seleccione el texto que desee cambiar.
2. En la barra de herramientas Formato, haga clic en la flecha situada junto a
Color de fuente .
3. Haga clic en el color que desee de la paleta Color de fuente
Aplicar un color que no esté en la paleta
1. Seleccione el texto que desee cambiar.
2. En la barra de herramientas Formato, haga clic en la flecha situada junto a
Color de fuente .
3. Haga clic en Más colores.
4. En el cuadro de diálogo Colores, seleccione el color que desee en la ficha
Estándar, en la ficha Personalizado
5. Haga clic en Aceptar.

Prof. César Oceda Samaniego 68
Publisher aplica el color al texto seleccionado y lo agrega a las paletas Color de fuente
y Color de relleno.
Aplicar un tema
Los cambios de tema son un medio de refinar e individualizar el aspecto del conjunto de
estilos rápidos que elija para el documento. Puede encontrar el aspecto más adecuado
para sus documentos experimentando con estilos, fuentes y colores
Aplicar un tema de fuente predefinido
Puede cambiar las fuentes del documento seleccionando un nuevo tema de fuentes. Al
seleccionar un nuevo tema de fuentes, cambiará la fuente del encabezado y el texto
principal del documento en el que está trabajando.
1. En la ficha Inicio, en el grupo Estilos, haga clic en Cambiar estilos.
2. Seleccione Fuentes y haga clic en el tema de fuentes predefinido que desee
utilizar.
Crear un tema de fuentes

Prof. César Oceda Samaniego 69
1. En la ficha Diseño de página, en el grupo Temas, haga clic en Fuentes
del tema.
2. Seleccione las fuentes y los tamaños que desee utilizar
Crear un tema de fuentes personalizado
1. En la ficha Diseño de página, en el grupo Temas, haga clic en Fuentes del
tema.
3. Haga clic en Crear nuevas fuentes del tema.
4. Seleccione las fuentes y los tamaños que desee utilizar en las listas Fuente
de encabezado y Fuente de cuerpo.
El ejemplo se actualiza con las fuentes seleccionadas.
En el cuadro Nombre, escriba un nombre para el nuevo tema de fuentes.

Prof. César Oceda Samaniego 70
Haga clic en Guardar .
Aplicar un tema de colores
Puede cambiar los colores del documento seleccionando un nuevo tema de colores.
Cuando elija un nuevo tema de colores, Word aplicará el formato automáticamente a
varias partes del documento con los colores diseñados para su utilización en conjunto.
1. En la ficha Inicio, en el grupo Estilos, haga clic en Cambiar estilos.
2. Seleccione Colores y, a continuación, haga clic en el tema de colores que
desea emplear.
Si ha agregado un estilo personalizado con un color definido, el cambio de tema de
colores puede modificar el color del estilo personalizado.
Crear un tema de colores personalizado
Si aplica un tema de colores y después cambia uno o varios colores en el documento,
esos cambios afectarán inmediatamente al documento activo. Si desea aplicar los
cambios a los nuevos documentos, puede guardarlos como tema de color personalizado.
1. En la ficha Diseño de página, en el grupo Temas, haga clic en Colores del
tema.
2. Haga clic en Crear nuevos colores del tema.
3. En Colores del tema, seleccione los colores que desea utilizar.
4. Para ver el aspecto que tienen los colores seleccionados en el documento,
haga clic en Vista previa. El ejemplo del panel de vista previa cambiará
para mostrar una vista previa de la selección de colores.

Prof. César Oceda Samaniego 71
5. En el cuadro Nombre, escriba un nombre para el nuevo tema de colores.
6. Haga clic en Guardar .
Numeración y Viñetas en listas
Puede agregar rápidamente viñetas o números a líneas de texto existentes o dejar que
Word cree automáticamente listas con viñetas y listas numeradas mientras escribe.
Las listas son elementos muy útiles en un documento. Se pueden utilizar con muchos
fines; por ejemplo, para resumir la información y para facilitar su comprensión y
asimilación. Hay listas con números y listas con viñetas. Si tiene una secuencia de
información, las listas con números son esenciales. Si no tiene que preocuparse de la
secuencia, es preferible utilizar listas con viñetas.
Las listas pueden ser de un solo nivel o de varios niveles: en las listas de un solo nivel
(o una sola capa), todos los elementos de la lista tienen la misma jerarquía y el mismo
nivel de sangría; en las listas de varios niveles, hay una lista dentro de otra lista. En la
ilustración se puede apreciar la diferencia.
Una lista con viñetas de un solo nivel, una lista numerada de un solo nivel y una lista
con viñetas de varios niveles.
En esta lección se describen las listas simples, es decir, las listas de un solo nivel o una
sola capa. Las listas de varios niveles se describen en la segunda lección

Prof. César Oceda Samaniego 72
Crear listas a medida que se escribe
Existe más de un método para empezar una lista, pero uno de los más comunes es aquél
en el que las listas se crean automáticamente según se escribe. Si necesita una lista con
viñetas, solo tiene que escribir un asterisco (*) seguido de un espacio.
En Word, las listas presentan automáticamente una sangría a partir del margen de
página.
Interrumpir listas
El método más sencillo para detener la creación de una lista es presionar dos veces
ENTRAR. Cada vez que presiona ENTRAR al final de la lista, aparece una nueva
viñeta o número; pero si vuelve a presionar ENTRAR, desaparece la última viñeta o
número y puede empezar un nuevo párrafo en una nueva línea.
Si necesita algo ligeramente diferente, por ejemplo, si está en medio de una lista y desea
escribir texto debajo de la viñeta que tiene el mismo nivel de sangría que el texto
anterior, utilice la tecla RETROCESO. De este modo quita la viñeta pero el nivel de
sangría del texto permanece idéntico. Si desea que el nuevo texto quede alineado debajo
de la viñeta en lugar de permanecer alineado con el texto anterior, vuelva a presionar
RETROCESO. Por último, si desea quitar totalmente la sangría de la lista, presione de
nuevo RETROCESO.

Prof. César Oceda Samaniego 73
Viñetas o números
También puede utilizar estos botones para empezar listas nuevas. Haga clic en el botón
y empiece a escribir para crear el primer elemento de lista, o seleccione el texto que
haya escrito y haga clic en el botón Viñetas o Numeración para convertir cada párrafo
en un elemento de lista.
Ambos botones "recordarán" qué tipo de lista utilizó por última vez y usarán el mismo
tipo cuando vuelva a activar dichos botones. Por lo tanto, si la última lista numerada que
utilizó era realmente una lista con letras, obtendrá otra lista con letras la próxima vez
que haga clic en el botón Numeración. Y si el último diseño de viñeta que utilizó (en un
momento sabrá más sobre diseños) era un cuadrado negro, obtendrá este diseño la
próxima vez.
Ordenar una Lista
Si desea ordenar una lista después de crearla, por ejemplo en orden alfabético, puede
utilizar el botón Ordenar en el grupo Párrafo de la ficha Inicio de la cinta de
opciones. Tenga en cuenta que cuando ordena una lista numerada, solo se ordenan los
elementos de la lista, no los números (por lo tanto, el número 1 aparecerá en primer
lugar, y así sucesivamente). Tendrá la oportunidad de probarlo en la sesión de prácticas

Prof. César Oceda Samaniego 74
Aplicar formato a una lista
1. Haga clic en los números de lista.
2. Cambie el formato.
3. Nuevo aspecto de los números de lista.
Un pequeño aunque conocido secreto sobre las listas es que se puede aplicar formato a
las viñetas o los números por un lado y al texto de los elementos de lista por otro. Por
ejemplo, puede tener texto de color negro estándar con números de color rojo en negrita.
Esto se consigue haciendo clic en una de las viñetas o números. De este modo, solo se
seleccionan estos elementos y queda excluido el texto de los elementos de lista.
Una vez seleccionados los números o viñetas, les puede aplicar formato del mismo
modo que a cualquier texto mediante los comandos de la cinta de opciones. Por último,
solo tiene que hacer clic fuera de la lista para ver la lista definitiva con el nuevo
formato.
Trabajar con párrafos de listas y pegar listas

Prof. César Oceda Samaniego 75
Sugerencias para trabajar con párrafos de listas
Supongamos que está creando una lista numerada o con viñetas y necesita que algún
elemento de lista incluya subpárrafos (párrafos sin números ni viñetas), como se
muestra en la ilustración. Hay varios métodos para afrontar esta situación; el método
que utilice dependerá del estado del documento y de sus preferencias personales.
Pegar listas
Si pega una lista en una lista existente o al final de la misma, Word unirá
automáticamente las listas y combinará la numeración correspondiente a las dos listas.
Puede cambiar esta acción haciendo clic en el botón Opciones de pegado que
aparece justo a continuación del texto pegado y seleccionando después Pegar lista sin
combinar
Listas de varios niveles
Será necesaria una lista de varios niveles. Las listas de varios niveles tienen listas
dentro de las listas, donde puede haber muchos niveles o capas. Las listas de varios
niveles, al igual que las de un solo nivel, pueden ser numeradas o con viñetas, pero
tienen la ventaja adicional de que se pueden combinar números, letras y viñetas.
Por ejemplo, puede haber una capa con viñetas y existir dentro de ella una lista
numerada

Prof. César Oceda Samaniego 76
Niveles de lista
La clave para comprender las listas de varios niveles es comprender a su vez los niveles
de lista. Las listas de un solo nivel tienen todo el contenido en el nivel uno, pero si se
agrega una lista debajo de un elemento, se tiene una lista en el nivel dos. Cada nueva
lista dentro de una lista crea un nuevo nivel de lista.
Si está trabajando con niveles de lista diferentes, puede desplazarse entre los niveles
utilizando el botón Aumentar sangría y el botón Disminuir sangría de la cinta
de opciones. También puede aumentar y reducir los niveles de sangría utilizando
pulsaciones de teclas: presione TAB para aumentar la sangría y MAYÚS+TAB para
reducirla. Podrá probar ambos métodos en la sesión de prácticas.
Crear una lista con varios niveles
Una lista con varios niveles presenta los elementos de la lista en distintos niveles en vez
de en un solo nivel.
Puede elegir en la galería un estilo de lista con varios niveles o bien crear un nuevo
estilo de lista con varios niveles.

Prof. César Oceda Samaniego 77
Estilo de lista con varios niveles
1. Haga clic en el lugar donde desea que comience la lista.
2. En la ficha Inicio, en el grupo Párrafo, haga clic en la flecha situada junto a
Lista con varios niveles
.
3. En la galería de estilos, haga clic en un estilo de lista con varios niveles.
4. Escriba la lista. Presione la tecla TAB o MAYÚS+TAB para cambiar los
niveles.
Crear un nuevo estilo de lista con varios niveles para agregarlo a la galería
Si los estilos de lista con varios niveles contenidos en la galería no son exactamente lo
que busca, puede crear y definir un nuevo estilo de lista con varios niveles. Puede
utilizar el nuevo estilo de lista cada vez que comience una nueva lista con varios niveles
en un documento. El nuevo estilo de lista se agrega automáticamente a la galería de
estilos de lista.
1. En la ficha Inicio, en el grupo Párrafo, haga clic en la flecha situada junto a
Lista con varios niveles.
2. Haga clic en Definir nueva lista con varios niveles.

Prof. César Oceda Samaniego 78
Empezando por el nivel 1, especifique sus opciones de formato de número, fuente y
posición. Continúe definiendo cada uno de los niveles que desea usar en su lista con
varios niveles.
Al definir un estilo de lista con varios niveles, puede combinar números y viñetas en la
misma lista. Por ejemplo, en el cuadro Estilo de número para este nivel, puede
desplazarse hacia abajo y hacer en un estilo de viñeta para un nivel concreto.
El estilo de lista con varios niveles que haya definido se establece automáticamente
como el estilo de lista con varios niveles actual.
Para mover un elemento de una lista con varios niveles a un nivel de numeración
distinto, elija el elemento, haga clic en la flecha que aparece junto a Viñetas o
Numeración en el grupo Párrafo de la ficha Inicio y, a continuación, elija a Cambiar
nivel de lista y haga clic en el nivel de lista al que desea mover el elemento de lista.
Numeración en una lista
Ciertas listas numeradas, como por ejemplo las listas de tipo legal, requieren poder
cambiar manualmente un número y que Word cambie consecuentemente los números
subsiguientes. Puede utilizar la opción Establecer valor de numeración para cambiar
un número manualmente y que Word vuelva a numerar la lista de elementos siguientes.
1. Haga clic con el botón secundario del mouse (ratón) en la lista que desea
modificar.
2. Haga clic en Establecer valor de numeración y siga uno de estos
procedimientos:
Haga clic en Iniciar nueva lista y cambie el valor del número seleccionado en el
cuadro Establecer valor en.
Haga clic en Continuar a partir de la lista anterior, active la casilla de verificación
Ajustar valor (omitir números) y, a continuación, cambie el valor del número
seleccionado en el cuadro Establecer valor en que corresponde al nivel del número
seleccionado

Prof. César Oceda Samaniego 79
Todo sobre la sangría
Ilustración 1 Algunas listas predeterminadas de Word no tienen un nivel de sangría
diferente para niveles de lista diferentes.
Ilustración 2 Puede ajustar el nivel de sangría de cualquier lista sin cambiar el nivel
de lista haciendo clic con el botón secundario del mouse (ratón) y eligiendo después
Ajustar sangrías de lista.
Si desea cambiar el nivel de sangría de una lista desde el margen, no debe utilizar la
tecla TAB ni el botón Aumentar sangría. Esta acción crea nuevos niveles de lista por
lo que, aunque pueda parecer correcta, cuando intente crear una lista nueva tendrá todos
los niveles mezclados. En su lugar, haga clic con el botón secundario del mouse en la
lista y, a continuación, haga clic en Ajustar sangrías de lista. En el cuadro de diálogo
que aparece, puede cambiar el nivel de sangría del número o viñeta y del texto
La biblioteca de listas

Prof. César Oceda Samaniego 80
Al igual que en las listas de un solo nivel, puede elegir el diseño de lista que desee
utilizar. No obstante, las listas de varios niveles tienen una característica adicional:
puede elegir entre diseñar cada nivel de forma independiente, exactamente igual que en
el caso de las listas de una sola capa, o hacerlo todo de una vez.
Empiece haciendo clic en el botón Lista multinivel para ver la Biblioteca de listas.
Una vez más, puede elegir una lista integrada o diseñar su propia lista. Si elige esto
último, haga clic en Definir nueva lista multinivel. Tendrá que establecer las
características que desee para cada nivel.
Crear una lista numerada o con viñetas
Puede agregar rápidamente viñetas o números a líneas de texto existentes, o bien, Word
puede crear automáticamente listas mientras escribe.
De manera predeterminada, si empieza un párrafo con un asterisco o un número 1.,
Word reconoce que está intentando iniciar una lista numerada o con viñetas. Si no desea
que el texto se convierta en una lista, puede hacer clic en el botón Opciones de
Autocorrección que aparece.
Listas: con uno o varios niveles
Cree una lista con un solo nivel, o convierta una lista con varios niveles para mostrar
listas dentro de una lista.
Utilizar las cómodas bibliotecas de numeración y viñetas
Use los formatos predeterminados de viñetas y numeración para las listas, personalice
las listas o seleccione otros formatos en las bibliotecas de viñetas y numeración.

Prof. César Oceda Samaniego 81
Aplicar formato a las viñetas o a los números
Aplicar a las viñetas o números distintos formatos al del texto de una lista. Por ejemplo,
haga clic en un número y cambie el color de los números de toda la lista, sin efectuar
cambios en el texto de la lista.
Utilizar imágenes o símbolos
Cree una lista con viñetas de imagen para agregar atractivo visual a un documento o una
página Web.

Prof. César Oceda Samaniego 82
Crear una lista de un nivel numerada o con viñetas
Word puede crear automáticamente listas con viñetas y listas numeradas mientras
escribe, o puede agregar rápidamente viñetas o números a líneas de texto existentes.
Escribir una lista con viñetas o una lista numerada
1. Escriba * (asterisco) para empezar una lista con viñetas o 1. para iniciar una
lista numerada y, a continuación, presione las teclas BARRA
ESPACIADORA o TAB.
2. Escriba el texto que desee.
3. Presione ENTRAR para agregar el siguiente elemento de la lista.
4. Word inserta automáticamente la viñeta o número siguiente.
5. Para finalizar la lista, presione ENTRAR dos veces o presione la tecla
RETROCESO para eliminar la última viñeta o el último número de la lista.
Si las viñetas y la numeración no se inician automáticamente
1. Haga clic en el botón de Microsoft Office y, a continuación, haga clic
en Opciones de Word.
2. Haga clic en Revisión.
3. Haga clic en Opciones de Autocorrección y, a continuación, haga clic en la
ficha Autoformato mientras escribe.
4. Bajo Aplicar mientras escribe, active las casillas de verificación Listas
automáticas con viñetas y Listas automáticas con números.
Agregar viñetas o números a una lista
1. Seleccione los elementos a los que desee agregar viñetas o números.
2. En la ficha Inicio, en el grupo Párrafo, haga clic en Viñetas o en
Numeración.

Prof. César Oceda Samaniego 83
Haciendo clic en la flecha que aparece junto a Viñetas o Numeración en la ficha
Inicio, dentro del grupo Párrafo.
Puede mover una lista completa hacia la izquierda o hacia la derecha. Haga clic en una
viñeta o en un número de la lista y arrástrelo hasta su nueva ubicación. Toda la lista se
mueve mientras arrastra, pero no cambian los niveles de la numeración.
Separar los elementos de una lista
Puede aumentar el espacio existente entre las líneas de todas las listas desactivando una
casilla de verificación.
1. En la ficha Inicio, dentro del grupo Estilos, haga clic en la flecha que
aparece junto a Estilos y, a continuación, haga clic con el botón secundario
del mouse (ratón) en Estilo de párrafo de lista.
2. Haga clic en Modificar.
3. En el cuadro de diálogo Modificar estilo, haga clic en Formato y, por
último, en Párrafo.
4. Desactive la casilla de verificación No agregar espacio entre párrafos del
mismo estilo.
Lista con varios niveles
Puede convertir una lista existente en una lista con varios niveles cambiando el nivel
jerárquico de los elementos de la lista.

Prof. César Oceda Samaniego 84
1. Haga clic en cualquier elemento que desee mover a un nivel diferente.
2. En la ficha Inicio, en el grupo Párrafo, haga clic en la flecha situada junto a
Viñetas o Numeración, haga clic en Cambiar nivel de vista y, a
continuación, haga clic en el nivel que desee.
Elegir un estilo de lista con varios niveles
Puede aplicar un estilo de la galería a cualquier lista con varios niveles.
1. Haga clic en un elemento de la lista.
2. En la ficha Inicio, en el grupo Párrafo, haga clic en la flecha situada junto a
Lista con varios niveles.
3. Haga clic en el estilo de lista con varios niveles que desee
Cambiar la apariencia de la lista

Prof. César Oceda Samaniego 85
Si tiene una lista con viñetas que utiliza los mismos aburridos y tediosos círculos
negros, hay buenas noticias para usted: puede cambiar el diseño por uno de los
numerosos nuevos diseños integrados. Solo tiene que hacer clic en la flecha situada
junto al botón Viñetas para ver la Biblioteca de viñetas.
Pero todavía hay más buenas noticias: si ninguno de dichos diseños le llama la atención,
puede crear su propio diseño haciendo clic en Definir nueva viñeta, en la parte inferior
del cuadro de diálogo.
Puede diseñar dos tipos de viñeta: símbolo e imagen. Las viñetas de símbolo utilizan un
carácter a partir de una fuente
Por ejemplo, las fuentes Webdings y Wingdings
Son apropiadas para símbolos de viñeta. Es necesario tener disponibles las fuentes en el
equipo para poder utilizar los símbolos a partir de las mismas, por lo que, al no ser
habituales, es preferible no utilizarlas al enviar el documento a otras personas que
posiblemente no las tengan instaladas. Las viñetas de imagen consisten en lo que la
propia palabra indica: imágenes diminutas. En Microsoft Office Online puede encontrar
muchos más diseños para viñetas de imagen, y también puede generar uno nuevo con
una imagen minúscula creada por usted. Como las viñetas son tan pequeñas, no intente
utilizar imágenes complicadas.
También existe una Biblioteca de numeración integrada, y puede utilizarla del mismo
modo que la Biblioteca de viñetas. Puede cambiar las características de la fuente, como
el color, para crear su propio estilo de viñeta de símbolo o numeración.
Una vez agregado un nuevo diseño, aparecerá en la biblioteca de viñetas o de
numeración a partir de ese momento, a no ser que la quite haciendo clic con el botón
secundario del mouse (ratón) y haciendo clic después en Quitar.

Prof. César Oceda Samaniego 86
Escriba una lista con viñetas o una lista numerada
1. Escriba * (asterisco) para empezar una lista con viñetas o 1. para una
lista numerada y, a continuación, presione la BARRA ESPACIADORA
o la tecla TAB.
2. Escriba el texto que desee.
3. Presione ENTRAR para agregar el siguiente elemento de la lista.
4. Word inserta automáticamente el siguiente número o viñeta.
5. Para finalizar la lista, presione ENTRAR dos veces o presione
RETROCESO para eliminar la última viñeta o número de la lista.
Si la numeración o las viñetas no se inician automáticamente
1. Haga clic en el botón de Microsoft Office y, a continuación, haga clic
en Opciones de Word.
2. Haga clic en Corrección.
3. Haga clic en Opciones de autocorrección y, a continuación, haga clic en la
ficha Autoformato mientras escribe.
4. En Aplicar mientras escribe, seleccione las casillas de verificación Listas
automáticas con viñetas y Listas automáticas con números check box.
Agregar viñetas o números a una lista
1. Seleccione los elementos a los que desea agregar viñetas o números.
2. En la ficha Inicio, en el grupo Párrafo, haga clic en Viñetas o en
Numeración.
3. Para obtener más estilos de viñetas y formatos de numeración, haga clic en
la flecha que hay junto a Viñetas o Numeración.

Prof. César Oceda Samaniego 87
Puede mover una lista entera hacia la izquierda o hacia la derecha. Haga clic en la
primera viñeta o el primer número de la lista y arrástrelo hasta la nueva ubicación. Toda
la lista se moverá al arrastrarla.
Separar los elementos de una lista
Puede aumentar el espacio entre las líneas de todas las listas desactivando una casilla de
verificación.
1. En la ficha Inicio, en el grupo Estilos, haga clic en la flecha que aparece
junto a Estilos y, a continuación, haga clic con el botón secundario en el
estilo Párrafo de lista.
2. Haga clic en Modificar.
3. En el cuadro de diálogo Modificar estilo, haga clic en Formato y, a
continuación, haga clic en Párrafo.
4. Desactive la casilla de verificación No agregar espacio entre párrafos del
mismo estilo check box.

Prof. César Oceda Samaniego 88
CAPÍTULO 5
Insertar Objetos
Agregar una portada
Office Word 2007 ofrece una galería de útiles portadas prediseñadas. Elija una portada
y sustituya el texto de ejemplo por el suyo.
Las portadas siempre se insertan al principio del documento, con independencia de la
parte del documento en la que aparezca el cursor.
1. En la ficha Insertar, en el grupo Páginas, haga clic en Portada.
2. Haga clic en un diseño de portada de la galería de opciones.
3. Una vez insertada la portada, puede sustituir el texto de ejemplo por el suyo.
Si inserta otra portada en el documento, ésta sustituirá a la primera portada que insertó.
Si creó la portada en una versión anterior de Word, no podrá sustituirla por un diseño de
la galería de Office Word 2007.
Para eliminar la portada, haga clic en la ficha Insertar, haga clic en Portadas en el
grupo Páginas y, a continuación, haga clic en Quitar portada actual

Prof. César Oceda Samaniego 89
Portada Exposición
Portada Movimiento
Encabezado y pie de página
Áreas de encabezado y pie de página.

Prof. César Oceda Samaniego 90
Puede trabajar con encabezados y pies de página en áreas del documento que están
separadas del cuerpo principal del texto. En Word estas áreas se denominan encabezado
y pie de página.
Insertar encabezados y pies de página
Los encabezados y pies de página son áreas de los márgenes, superior, inferior y
laterales de cada página de un documento.
En los encabezados y pies de página puede insertar texto o gráficos, o bien cambiarlos.
Por ejemplo, puede agregar números de página, la hora y la fecha, un logotipo de su
organización, el título del documento, el nombre del archivo o el nombre del autor.
Si desea cambiar un encabezado o pie de página que haya insertado, la ficha
Encabezados y pies de página situada bajo Herramientas para encabezado y pie de
página proporciona más opciones para manipular estos elementos.

Prof. César Oceda Samaniego 91
Los diseños de encabezado o de pie de página no se ven en la galería
Si no ve ningún diseño integrado de encabezado o de pie de página en la galería, es
posible que los complementos de bloques de creación no estén disponibles. Para
asegurarse de que los diseños integrados aparecen en todas las galerías de bloques de
creación de Microsoft Office Word 2007, haga lo siguiente:
1. Haga clic en el botón de Microsoft Office y, a continuación, haga clic
en Opciones de Word.
2. Haga clic en Complementos.
3. En la lista Administrar, seleccione Elementos deshabilitados y haga clic en
Buscar.
4. Haga clic en Bloques de creación.dotx y en Habilitar.
5. Reinicie Word.
Trabajar con encabezados y pie de página en un documento sin secciones
En un documento sencillo que no tenga secciones, puede insertar, cambiar y quitar
encabezados y pies de página. Si no está seguro de si el documento tiene secciones,
haga clic en Borrador en la barra de estado. En la ficha Inicio, dentro del grupo
Buscar, haga clic en Ir a. Haga clic en Sección y, a continuación, en Siguiente para
buscar los saltos de sección que haya en el documento.
Insertar o cambiar encabezados o pies de página
Puede insertar encabezados o pies de página prediseñados en el documento y cambiar
fácilmente los diseños de encabezado y pie de página. O bien, puede crear su propio
encabezado o pie de página con un logotipo de organización y un aspecto personalizado,
y guardar el encabezado o pie de página nuevos en la galería.
Insertar el mismo encabezado y pie de página en todo un documento
1. En la ficha Insertar, en el grupo Encabezado y pie de página, haga clic en
Encabezado o en Pie de página.

Prof. César Oceda Samaniego 92
2. Haga clic en el diseño de encabezado o pie de página que desea usar.
El encabezado o el pie de página se insertan en todas las páginas del documento.
En caso necesario, puede dar formato al texto del encabezado o del pie de página
seleccionando el texto y utilizando las opciones de formato de la minibarra de
herramientas.
Insertar texto o gráficos
1. En la ficha Insertar, en el grupo Encabezado y pie de página, haga clic en
Encabezado o en Pie de página.
2. Haga clic en Editar encabezado o en Editar pie de página.

Prof. César Oceda Samaniego 93
3. Inserte texto o gráficos.
4. Para guardar el encabezado o el pie de página creados en la galería de
opciones de encabezado o pie de página, seleccione el texto o los gráficos del
encabezado o del pie de página y, a continuación, haga clic en Guardar selección
como nuevo encabezado o en Guardar selección como nuevo pie de página.

Prof. César Oceda Samaniego 94
Cambiar encabezados o pies de página
1. En la ficha Insertar, en el grupo Encabezado y pie de página, haga clic en
Encabezado o en Pie de página.
2. Haga clic en un diseño de encabezado o pie de página incluido en la galería.
El diseño de encabezado o pie de página se cambia en todo el documento.
Quitar el encabezado o el pie de página de la primera página
1. En la ficha Diseño de página, haga clic en el Iniciador del cuadro de diálogo
Configurar página y, a continuación, haga clic en la ficha Diseño.
2. Active la casilla de verificación Primera página diferente que aparece bajo
Encabezados y pies de página.
Los encabezados y pies de página se quitan de la primera página del documento.

Prof. César Oceda Samaniego 95
Encabezados o pies de página de las páginas pares e impares
Por ejemplo, podría decidir utilizar el título del documento en las páginas impares y el
título del capítulo en las páginas pares.
1. En la ficha Diseño de página, haga clic en el Iniciador del cuadro de diálogo
Configurar página y, a continuación, haga clic en la ficha Diseño.
2. Active la casilla de verificación Pares e impares diferentes.
Ahora puede insertar el encabezado o el pie de página para las páginas pares en una
página par y el encabezado o pie de página para páginas impares en una página impar.
Cambiar el contenido de un encabezado o un pie de página
1. En la ficha Insertar, en el grupo Encabezado y pie de página, haga clic en
Encabezado o en Pie de página.

Prof. César Oceda Samaniego 96
2. Realice los cambios deseados en el encabezado o pie de página seleccionando
el texto y modificándolo, o utilizando las opciones de la minibarra de herramientas
para dar formato al texto. Por ejemplo, puede cambiar la fuente, aplicarle formato
de negrita o aplicar un color de fuente distinto.
En la vista Diseño de impresión puede pasar rápidamente del encabezado o pie de
página al texto del documento. Haga doble clic en el encabezado o pie de página
atenuado, o bien en el texto del documento atenuado.
Quitar los encabezados o los pies de página
1. Haga clic en cualquier lugar del documento.
2. En la ficha Insertar, en el grupo Encabezado y pie de página, haga clic en
Encabezado o en Pie de página.
3. Haga clic en Quitar encabezado o en Quitar pie de página.
El encabezado o los pies de página se quitan de todo el documento.
Trabajar con varias secciones
En un documento con secciones puede insertar, cambiar y quitar diferentes
encabezados y pies de página para cada sección. O bien, puede utilizar el mismo
encabezado o pie de página para todas las secciones. Si no está seguro de si el
documento tiene secciones, haga clic en Borrador en la barra de estado. En la ficha
Inicio, dentro del grupo Buscar, haga clic en Ir a. Haga clic en Sección y, a
continuación, en Siguiente para buscar los saltos de sección que haya en el documento.

Prof. César Oceda Samaniego 97
Para crear saltos de sección, haga clic en el lugar del documento donde desea colocar
una sección. En la ficha Diseño de página, en el grupo Configurar página, haga clic
en Saltos.
Página diferente para una parte del documento
1. Haga clic en la sección para la que desee crear un encabezado o pie de página
distinto.
2. En la ficha Insertar, en el grupo Encabezado y pie de página, haga clic en
Encabezado o en Pie de página.
3. Haga clic en Editar encabezado o en Editar pie de página.
4. En la ficha Encabezados y pies de página, dentro del grupo Exploración,
haga clic en Vincular al anterior para eliminar la conexión entre el
encabezado y el pie de página de la sección nueva y el de la anterior.
Microsoft Office Word 2007 no muestra Igual que el anterior en la esquina
superior derecha del encabezado o pie de página.
5. Cambie el encabezado o el pie de página existente o cree uno nuevo para esta
sección.
Utilizar los mismos encabezados en secciones
1. Haga doble clic en el encabezado o en el pie de página que desea hacer que sea
igual que el de la sección anterior.
2. En la ficha Encabezados y pies de página, dentro del grupo Exploración, haga
clic en Anterior o en Siguiente para ir al encabezado o pie de página
que desea cambiar.
3. Haga clic en Vincular al anterior para volver a conectar el encabezado y el
pie de página de la sección actual con el de la sección anterior.

Prof. César Oceda Samaniego 98
4. Office Word 2007 preguntará si desea eliminar el encabezado y el pie de página y
establecer conexión con el encabezado y pie de página de la sección anterior. Haga
clic en Sí.
Encabezados pares e impares
Por ejemplo, podría decidir utilizar el título del documento en las páginas impares y el
título del capítulo en las páginas pares.
1. En la ficha Insertar, en el grupo Encabezado y pie de página, haga clic en
Encabezado o en Pie de página.
2. Haga clic en Editar encabezado o en Editar pie de página.
3. En la ficha Encabezados y pies de página, dentro del grupo Opciones, active
la casilla de verificación Pares e impares diferentes.
4. Si es necesario, en el grupo Exploración, haga clic en Anterior o en
Siguiente para entrar en las áreas de encabezado o pie de página de las
páginas pares o impares.
5. Cree el encabezado o pie de página para las páginas impares en el área
Encabezado en página impar o Pie de página en página impar. Cree el

Prof. César Oceda Samaniego 99
encabezado o pie de página para las páginas pares en el área Encabezado en
página par o Pie de página en página par.
Insertar números de página
Se puede agregar números de página, que están asociados con los encabezados y pies de
página, a la parte superior, a la parte inferior o a los márgenes de los documentos. La
información almacenada en los encabezados y pies de página, o en los márgenes,
aparece atenuada y no se puede cambiar al mismo tiempo que la información del cuerpo
del documento.
Para cambiar el encabezado o el pie de página, o la información incluida en los
márgenes de las páginas, siga este procedimiento
4. Haga doble clic en el encabezado o en el pie de página
5. A continuación, haga clic en la ficha Encabezados y pies de página de
Herramientas para encabezado y pie de página.
Insertar números de página
Puede elegir entre distintos diseños de numeración de páginas disponibles en la galería.
Números de página del tipo Página X de Y
1. En la ficha Insertar, en el grupo Encabezado y pie de página, haga clic en
Número de página.
2. Haga clic en Principio de página, Final de página o en Márgenes de
página, dependiendo de dónde desee que aparezcan los números de página
en el documento.

Prof. César Oceda Samaniego 100
3. Elija un diseño de números de página en la galería de diseños. La galería
incluye las opciones Página X de Y.
Aplicar formato a los números de página
Después de agregar los números de página, puede cambiarlos igual que se cambia el
texto incluido en los encabezados o pies de página. Cambie el formato del número de
página, la fuente o el tamaño usados.
Cambiar el formato de los números de página, como por ejemplo 1, i o a
1. Haga doble clic en el encabezado o el pie de página de una de las páginas
del documento.
2. En Herramientas para encabezado y pie de página, en la ficha Diseño, en
el grupo Encabezado y pie de página, haga clic en Número de página y, a
continuación, haga clic en Formato del número de página.
3. En el cuadro Formato de número, haga clic en un estilo de numeración y, a
continuación, en Aceptar.
Cambiar la fuente y el tamaño de los números de página
1. Haga doble clic en el encabezado, pie de página o márgenes de una de las
páginas del documento.
2. Seleccione el número de página.
3. En la minibarra de herramientas que aparece por encima del número de
página seleccionado, siga uno de estos procedimientos:

Prof. César Oceda Samaniego 101
Para cambiar la fuente, haga clic en un nombre de fuente en el cuadro .
Para aumentar o reducir el tamaño de la fuente, siga uno de estos procedimientos:
Iniciar o reiniciar la numeración de páginas
Por ejemplo, si agrega una portada a un documento con números de página, la segunda
página se numera automáticamente como la página 2. Puede que desee que el
documento empiece por la página 1.
1. Haga clic en cualquier lugar del documento.
2. En la ficha Insertar, en el grupo Encabezado y pie de página, haga clic en
Número de página.
6. Haga clic en Formato del número de página.
7. En el cuadro Iniciar en, escriba un número.
Si dispone de una portada y desea que la primera página del documento empiece por 1,
escriba 0 en el cuadro Iniciar en.
Reiniciar la numeración de páginas desde 1 para cada capítulo o sección
Por ejemplo, puede numerar la tabla de contenido desde i a iv y el resto del documento
desde 1 hasta 25. Si su documento contiene varios capítulos, puede que desee iniciar de
nuevo la numeración de páginas para cada capítulo.
1. Haga clic en la sección (sección: parte de un documento en el que establece
determinadas opciones de formato de página. Puede crear una nueva sección
cuando desee cambiar propiedades como la numeración de líneas, el número
de columnas o los encabezados y pies de página.) en la que desee iniciar de
nuevo la numeración de páginas.
2. En la ficha Insertar, en el grupo Encabezado y pie de página, haga clic en
Número de página.

Prof. César Oceda Samaniego 102
3. Haga clic en Formato del número de página.
4. En el cuadro Iniciar en, escriba 1.
Quitar números de página
Microsoft Office Word 2007 quita o elimina automáticamente los números de página
cuando se hace clic en Quitar números de página o cuando se quita del documento
manualmente un solo número de página.
1. En la ficha Insertar, en el grupo Encabezado y pie de página, haga clic en
Número de página.
2. Haga clic en Quitar números de página.
Si ha creado encabezados y pies de página distintos para la primera página o para las
páginas pares e impares, o si posee secciones que no están vinculadas, asegúrese de
quitar los números de página de cada encabezado o pie de página que sea distinto.
Organizador de bloques de creación
Los bloques de creación son partes reutilizables de contenido u otras partes del documento que
se almacenan en galerías. Es posible tener acceso a dichos bloques y reutilizarlos en cualquier
momento. También pueden guardarse y distribuirse con las plantillas.

Prof. César Oceda Samaniego 103
Puede utilizar Autotexto, un tipo de bloque de creación, para almacenar texto o gráficos
que desea volver a utilizar, como una cláusula de contrato estándar o una lista de
distribución extensa. Cada una de las selecciones de texto o gráficos se almacena como
un elemento de AutoTexto en el Organizador de bloques de creación y se le asigna un
nombre único que facilita la localización del contenido.
Puede agregar sus propios bloques de creación reutilizables (por ejemplo, un
encabezado o pie de página personalizado) a cualquiera de las galerías disponibles en
Microsoft Office Word 2007.
1. Seleccione el texto o el gráfico que desee almacenar como bloque de
creación reutilizable.
Para almacenar el formato de párrafos (incluidos la sangría, la alineación, el interlineado
y la paginación) con la entrada, incluya la marca de párrafo ( ) en la selección.
Para ver las marcas de párrafo, en la ficha Inicio, en el grupo Párrafo, haga clic en
Mostrar u ocultar.

Prof. César Oceda Samaniego 104
1. Haga clic en Guardar selección en galería de nombre de galería.
Las galerías de bloques de creación están disponibles en Office Word 2007. Por
ejemplo, puede crear un cuadro de texto que desee reutilizar. En la ficha Diseño de
página, en el grupo Fondo de página, haga clic en Guardar selección en galería
de marcas de agua.
2. Rellene la información en el cuadro de diálogo Crear nuevo bloque de
creación:
Nombre Escriba un nombre único para el bloque de creación.
Galería Seleccione la galería en la que desee que se muestre el bloque de
creación.
Categoría Seleccione una categoría, como General o Integrada, o cree una
categoría nueva.
Descripción Escriba una descripción del bloque de creación.
Guardar en Haga clic en el nombre de la plantilla en la lista desplegable.
Una plantilla debe estar abierta para que aparezca en la lista desplegable de
nombres de plantillas.
Opciones Elija una de estas opciones:
Seleccione Insertar contenido en su propia página para colocar el
bloque de creación en una página independiente con saltos de página
delante y detrás del bloque de creación.
Seleccione Insertar contenido en su propio párrafo para colocar el
contenido en su propio párrafo, aunque el cursor del usuario esté en
medio de un párrafo.
Crear un bloque de creación de contenido
1. Seleccione el texto o el gráfico que desee guardar como un bloque de
creación reutilizable.
Para guardar el formato de párrafo , incluyendo la sangría, la alineación, el interlineado
y la paginación , con el elemento, incluya la marca de párrafo ( ) en la selección.

Prof. César Oceda Samaniego 105
Para ver las marcas de párrafo, haga clic en Mostrar u ocultar en el grupo Párrafo de
la ficha Inicio.
1. En la ficha Insertar, en el grupo Texto, haga clic en Elementos rápidos y,
a continuación, en Guardar selección en una galería de elementos
rápidos. O presione Alt+F3.
2. Rellene la información en el cuadro de diálogo Crear nuevo bloque de
creación:
Nombre Escriba un nombre único para el bloque de creación.
Galería Seleccione la galería en la que desea que aparezca el bloque de
creación.
Categoría Seleccione una categoría, como General o Integrado, o cree una
nueva.
Descripción Escriba una descripción del bloque de creación.
Guardar en Seleccione el nombre de la plantilla en la lista desplegable.
Opciones Seleccione Insertar contenido en su propia página para asegurarse
de que el bloque de creación se sitúa en una página distinta. Seleccione Insertar
contenido en su propio párrafo para el contenido que no debe formar parte de
otro párrafo, aun cuando el cursor del usuario se encuentre en medio de un
párrafo.
Utilice Insertar sólo contenido para el resto del contenido.
Buscar y utilizar un bloque de creación
1. Haga clic en el documento donde desee insertar un bloque de creación.
2. En la ficha Insertar, en el grupo Texto, haga clic en Elementos rápidos y,
a continuación, en Organizador de bloques de creación.
Si conoce el nombre del bloque de creación, haga clic en Nombre para ordenarlos por
nombre.
3. Haga clic en Insertar.

Prof. César Oceda Samaniego 106
Modificar un bloque de creación de contenido
Puede modificar un bloque de creación simplemente reemplazándolo. Inserte el bloque
de creación, efectúe los cambios que desee y, a continuación, guárdelo con el mismo
nombre.
1. Haga clic donde desee insertar el bloque de creación, por ejemplo un
elemento de AutoTexto.
2. En la ficha Insertar, en el grupo Texto, haga clic en Elementos rápidos y,
a continuación, en Organizador de bloques de creación.
Si conoce el nombre del bloque de creación, haga clic en Nombre para ordenarlos por
nombre.
3. Haga clic en Insertar.
4. Realice los cambios necesarios al bloque de creación.
5. Seleccione el texto revisado.
Para guardar el formato de párrafo , incluyendo la sangría, la alineación, el interlineado
y la paginación , con el elemento, incluya la marca de párrafo ( ) en la selección.
Para ver las marcas de párrafo, haga clic en Mostrar u ocultar en el grupo Párrafo de
la ficha Inicio.
1. En la ficha Insertar, en el grupo Texto, haga clic en Elementos rápidos y, a
continuación, en Guardar selección en una galería de elementos rápidos.
2. En el cuadro de diálogo Crear nuevo bloque de creación, escriba el nombre
original, la categoría y la galería para la entrada del bloque de creación y, a
continuación, haga clic en Aceptar.
Para reemplazar la entrada original en la galería, el nombre, la categoría y la galería
deben ser las mismas del original.
Puede agregar un bloque de creación a tantas galerías como desee.
1. Debajo de ¿Desea volver a definir la entrada del bloque de creación?, haga
clic en Sí.
Cambiar el nombre de un bloque de creación
1. En la ficha Insertar, en el grupo Texto, haga clic en Elementos rápidos y,
a continuación, en Organizador de bloques de creación.
2. Haga clic en el nombre del bloque de creación al que desea cambiar de
nombre y haga clic en Editar propiedades.
3. En el cuadro de diálogo Modificar bloque de creación, escriba un nombre
para el elemento y, a continuación, haga clic en Aceptar.

Prof. César Oceda Samaniego 107
4. Debajo de ¿Desea volver a definir la entrada del bloque de creación?,
haga clic en Sí.
Guardar y distribuir bloques de creación con una plantilla
Es posible tener acceso a los bloques de creación y reutilizarlos en cualquier momento.
También pueden distribuirse con las plantillas. Por ejemplo, podría crear una plantilla
de informe que proporcione a los usuarios dos tipos de carta de presentación entre los
que elegir cuando creen sus propios informes basándose en dicha plantilla.
1. Cree la plantilla en la que desee agregar los bloques de creación.
2. Guarde y cierre la plantilla.
3. Abra la plantilla.
Mantenga abierta la plantilla en la que desea agregar las opciones de bloques de
creación.
1. Cree los bloques de creación que desea proporcionar a los usuarios de la
plantilla.

Prof. César Oceda Samaniego 108
CAPÍTULO 6
Tablas e Imágenes
Para insertar elementos al documento de Word, es necesario trabajar con la ficha
Insertar.
1. Haga clic en la ficha Insertar y ubique los siguientes comandos:
Los comandos a usar en esta sesión son:
Comando Utilidad
Inserta una tabla
Inserta una imagen desde archivo
Inserta imágenes de la galería de Office del equipo local, así
como del Office OnLine
Inserta elementos como líneas, rectángulos, elipses, etc.
Inserta gráficos de tipo SmartArt para hacer diagramas,
organigramas, etc.
Inserte textos con diseño
Inserta cuadros de texto en el documento.
Permite diseñar e insertar ecuaciones

Prof. César Oceda Samaniego 109
Tablas
Las tablas son la mejor manera de distribuir texto e imágenes en un documento. Seguro
que lo ha notado, en la mayoría de elementos de encabezados y pies de página, se usan
tablas para separar las secciones.
En Word 2007 se puede insertar una tabla eligiendo un diseño entre varias tablas con
formato previo (buildings blocks) o seleccionando el número de filas y columnas
deseadas. Además, se puede insertar una tabla en un documento o bien insertar una tabla
dentro de otra para crear una tabla más compleja.
Para insertar una tabla predefinida:
Puede utilizar plantillas de tabla para insertar tablas basadas en una galería de tablas con
formato previo. Las plantillas de tabla contienen datos de ejemplo para ayudar a
visualizar el aspecto que tendrá la tabla cuando se agreguen datos.
1. Haga clic donde desee insertar una tabla. 2. En la ficha Insertar, dentro del grupo Tablas, haga clic en Tabla.
3. Elija Tablas rápidas y, a continuación, haga clic en la plantilla que desee usar.

Prof. César Oceda Samaniego 110
4. La tabla elegida se inserta con los textos que usted ve en la galería. Ahora, lo único que debe hacer es modificar el texto con el contenido que desea insertar.
Las tablas que se muestran en la galería son elementos predefinidos o llamados también
elementos rápidos (buildings blocks) y permiten insertar rápidamente elementos casi
terminados.
Utilizar el comando Tabla
1. Haga clic donde desee insertar una tabla. 2. En la ficha Insertar, dentro del grupo Tablas, haga clic en Tabla y, a continuación,
bajo Insertar tabla 3. Luego, con el arrastre del mouse, seleccione el número de filas y columnas que
desea usar.
4. En este caso, se inserta una tabla de 4 columas y 3 filas. El resultado se muestra como:

Prof. César Oceda Samaniego 111
Dibujar una tabla
Puede dibujar una tabla compleja; por ejemplo, una con celdas de diferente alto o que
tengan un número variable de columnas por fila.
1. Haga clic en el lugar en que desee crear la tabla. 2. En la ficha Insertar, en el grupo Tablas, haga clic en Tabla y, después, en Dibujar
tabla.
3. El puntero se convierte en un lápiz. 4. Para definir los límites exteriores de la tabla, dibuje un rectángulo. A continuación,
dibuje las líneas de las columnas y de las filas dentro del rectángulo.
Modificar el diseño de las tablas
Puede agregar o eliminar filas y columnas de su tabla, puede cambiar la apariencia o el
formato de unas filas o de toda la tabla. Cuando se insertan tablas, Word 2007 presenta
las Herramientas de tabla, con 2 fichas: Diseño y Presentación.
Ficha Diseño
Desde esta ficha puede aplicar un formato a su tabla, cambiar el estilo de los bordes y
sombreados, etc.

Prof. César Oceda Samaniego 112
Ficha Presentación.
Desde esta ficha puede insertar o eliminar filas y columnas, incluso toda la tabla.
Además, puede cambiar la alineación de los textos de cada celda, ordenar la tabla y
cambiar la dirección del texto.
Imágenes
En los documentos se pueden insertar o copiar imágenes procedentes de muchos
orígenes distintos. Es así, que se manejan 2 tipos de imagen:
Imágenes
Imágenes Prediseñadas
La única diferencia entre ellas es que la primera se refiere a las imágenes que usted
descarga de una cámara digital, que usted dibuja en un programa como MsPaint o
PhotoShop o que copia de una página Web. Las imágenes prediseñadas vienen en la
galería de Microsoft Office o pueden descargarse del sitio Web de Microsoft: Office
OnLine
Para insertar imágenes Prediseñadas
1. En la ficha Insertar, en el grupo Ilustraciones, haga clic en Imágenes prediseñadas.

Prof. César Oceda Samaniego 113
2. En el panel de tareas Imágenes prediseñadas, en el cuadro de texto Buscar, escriba una palabra o frase que describa la imagen que desea:
3. Al hacer clic en buscar, se muestran imágenes relacionadas al texto escrito.
Insertar imágenes
1. Haga clic en el lugar en que desee insertar la imagen. 2. En la ficha Insertar, en el grupo Ilustraciones, haga clic en Imagen.
3. En la ventana, cambia a una carpeta que contenga imágenes.

Prof. César Oceda Samaniego 114
4. Haga doble clic en la imagen que desee insertar.
Herramientas de imagen:
Al insertar imágenes al documento, se presenta la herramienta contextual
Herramientas de imagen, con una ficha llamada Formato.
La ficha formato contiene comandos que permiten cambiar el estilo de la imagen,
cambiar su tamaño o recortarla. Además, puede cambiar los colores de la imagen y
aplicar un color transparente para cierta sección de la imagen.

Prof. César Oceda Samaniego 115
Imágenes prediseñadas de Office OnLine
Office OnLine es el sitio Web de Microsoft que provee de recursos a los usuarios de
Office. Permite descargar plantillas, imágenes y elementos multimedia.
Para ingresar a Office OnLine:
1. Vaya a la ficha Insertar y haga clic en el comando Imágenes prediseñadas. 2. En el panel, haga clic en el vínculo Imágenes prediseñadas de Office OnLIne.
3. Haga doble clic en la imagen que desee insertar.
Insertar Tablas rápidas
En este ejercicio se pide insertar tablas de la galería de tablas predefinidas (este
elemento es considerado también un Buildings blocks)
1. En un documento de Word, escriba como título Viaje a Lunahuana 2. En la ficha Insertar, dentro del grupo Tablas, haga clic en Tabla. 3. Elija Tablas rápidas y, a continuación, haga clic en la plantilla Lista de tabla.

Prof. César Oceda Samaniego 116
4. Haga clic en el título ELEMENTO y cámbielo por Participantes, luego cambie el título NECESARIO por Edad.
5. Luego, reemplace la tabla por nombres de sus compañeros de aula y escriba sus respectivas edades.
6. La tabla debe quedar como:
7. Guarde el documento como Campamento en la carpeta Archivos-Sesion09.
Insertar Tablas En la ficha Insertar, dentro del grupo Tablas, con un arrastre señale que desea trabajar con
una tabla de 6 columnas y 5 filas.
Observe que se muestra una cuadrícula como la figura:

Prof. César Oceda Samaniego 117
Modificar el ancho de columnas
Puede ver las propiedades de la tabla para modificar el ancho de las columnas o el
ajuste de la tabla. En este ejercicio se modificará el ancho de todas las columnas.
8. Haga clic en alguna celda de su tabla. 9. En las Herramientas para tablas, haga clic en la ficha Presentación. 10. Ubique el grupo Tabla y haga clic en el comando Propiedades.
11. En esta ventana, haga clic en la ficha Columna. Luego, haga clic en los botones Columna anterior y Columna siguiente, desplácese a la columna 1.
12. Indique que desea 5 cm de ancho. Vaya a la columna 2 y asigne 2 cm. Repita el mismo ancho para las columnas de la 3 a la 6. Su tabla debe tener la siguiente apariencia:
Agregar texto
Puede agregar texto a la tabla como si fuera un documento normal. No use ENTER y
desplácese usando las teclas de dirección.
13. Inserte los siguientes textos a su tabla:
Doctor Lun Mar Mie Jue Sáb
Álvarez, Maritza 10 8 15 18 10
Soto, Luís 15 10 15 12 14
Mayuri, Andrea 5 4 20 10 16
Total

Prof. César Oceda Samaniego 118
Insertar Filas y columnas
En este ejercicio se debe agregar una columna entre los días Jue y Sáb.
1. Lleve el cursor a cualquier celda de su columna Jue. 2. Ahora, haga clic en la ficha Presentación de las Herramientas de tabla. 3. Ubique los comandos del grupo Filas y columnas 4. Haga clic en el comando Insertar a la derecha. Modifique el ancho de esta nueva
columna a 2 cm y escriba los siguientes valores:
Para insertar una fila entre Soto y Mayuri: 5. Lleve el cursor a cualquier celda de la fila de Doctor Soto, Luis. 6. Ahora, haga clic en la ficha Presentación de las Herramientas de tabla. 7. Haga clic en el comando Insertar debajo. 8. Escriba en la primera columnas Méndez, Antonio y como valores 15 para todos los
días:
9. Agregue una fila al final de la tabla y en la primera celda escriba Meta de atención.. Escriba también los valores que se muestran:
Eliminar filas y columnas
10. Lleve el cursor a cualquier celda de su columna Sáb 11. Ahora, haga clic en la ficha Presentación de las
Herramientas de tabla. 12. Haga clic en el comando Eliminar y elija Eliminar
columna.
Para eliminar la fila correspondiente a Mayuri, Andrea 13. Lleve el cursor a cualquier celda de la fila de Mayuri,
Andrea 14. Use el comando Eliminar Filas.

Prof. César Oceda Samaniego 119
Escribir fórmulas
En este ejercicio se escribirán fórmulas usando las
celdas de su tabla. Cada columna de la tabla es
nominada con una letra, así la columna de
Concepto es la A, la del Lun es B, etc. Además, la
filas son reconocidas por números: 1,2, etc. Las
celdas son reconocidas por su columna y fila, por
ejemplo la celda que contiene el texto Mar sería la celda C1 y la que contiene el texto
Viáticos es A3
1. Lleve el cursor a la celda Total del día Lun. 2. Ahora, haga clic en la ficha Presentación de las Herramientas de tabla. 3. Ubique el grupo Datos y haga clic en el comando Fórmula 4. En el cuadro Fórmula, escriba:
=Sum(B2:B4). En el cuadro Formato elija un formato que contenga 2 decimales.
5. Haga clic en Aceptar y observe que se ha calculado el total de casos atendidos para el día lunes.
6. Escriba las fórmulas necesarias para calcular los totales de los demás días. 7. Luego, agregue filas a su tabla de tal manera que se muestre como:

Prof. César Oceda Samaniego 120
8. Luego, lleve el cursor a la celda B7 y escriba la fórmula para calcular el % logrado:
=(B5*100)/B6 (use el formato de 0%) 9. Finalmente, lleve el cursor a la celda B8 y calcule el Total General en Dólares. La
fórmula será:
=AVERAGE(B7:F7)*100 (use el formato de 0%) 10. El resultado se debe mostrar como:
Combinar celdas 11. Seleccione las celdas B8 hasta F8 12. Ahora, haga clic en la ficha Presentación de las Herramientas de tabla. Ubique el
grupo Combinar. 13. Haga clic en el comando Combinar Celdas.
Formato de tablas
Las opciones de formato de fuente se pueden aplicar a su tabla:
1. Seleccione las celdas de los títulos y usando la ficha Inicio, aplique el siguiente formato: Negrita. Alineación Centrar.
2. Las celdas que contienen números deben tener alineación derecha.
Además, puede aplicar un formato más profesional a su tabla: 3. Haga clic dentro de la tabla 4. Haga clic en la ficha Diseño de las Herramientas de tabla. 5. Ubique el grupo Estilos de tabla.

Prof. César Oceda Samaniego 121
6. Haga clic en el botón Más, para ver la galería completa:
7. Observe que al señalar algún estilo de la galería, dicho estilo se muestra en la tabla (recuerde, a esta característica se llama Live Preview).
8. Aplique el estilo Sombreado claro énfasis 1. Finalmente aplique el estilo Lista vistosa, énfasis 1.
1. Dibujar tablas Puede dibujar tablas que tengan filas y columnas irregulares.
1. Vaya al final del documento (CTRL + FIN) 2. En la ficha Insertar, haga clic en el comando Tabla y, después, en Dibujar tabla.

Prof. César Oceda Samaniego 122
3. Dibuje la siguiente tabla:
4. Luego, siga dibujando las líneas internas, al final su tabla debe quedar como:
5. Escriba el siguiente texto:
Distribuir filas 6. Haga clic dentro de su tabla. 7. Vaya a la ficha Presentación y ubique el grupo Tamaño de celda.
8. Este grupo contiene 2 botones:
Distribuir filas Distribuir columnas

Prof. César Oceda Samaniego 123
9. Seleccione las 3 celdas de la derecha y haga clic en el botón Distribuir filas. Observe que ahora estas 3 filas tiene el mismo alto.
Dirección del texto
10. Haga clic en la celda que contiene el texto Windows Vista 11. Vaya a la ficha Presentación y ubique el comando Dirección del texto.
12. Use este botón hasta lograr que el texto se muestre como:
Alineación de textos
13. Haga clic en la celda que contiene el texto Windows Vista. 14. En la ficha Presentación, ubique los comandos de alineación.
15. Use el comando necesario para que el texto se muestre como:
16. Aplique el estilo adecuado para que la tabla se muestre como:

Prof. César Oceda Samaniego 124
Imágenes prediseñadas
1. Lleve el cursor al final del documento (CTRL + FIN) 2. En la ficha Insertar, en el grupo Ilustraciones, haga clic en Imágenes prediseñadas.
3. En el panel de tareas Imágenes prediseñadas, en el cuadro de texto Buscar, escriba el texto Oficina.
4. Para delimitar la búsqueda sólo a la galería del equipo local, haga clic en el cuadro
Buscar en y apague la casilla Colecciones Web. 5. Haga clic en Buscar 6. Observe que se muestran imágenes relacionadas a esa palabra. 7. Escriba ahora la palabra Computadora y haga clic en Buscar. 8. Escriba finalmente la palabra Tierra y haga clic en Buscar. El resultado de esta
búsqueda es:

Prof. César Oceda Samaniego 125
9. Haga clic en la imagen del globo terráqueo para insertarla en el documento. El
resultado se debe mostrar como: 10. Ahora, lleve el cursor al inicio del documento (CTRL + Inicio) e inserte una imagen
relacionada al texto Espacio.
Para ampliar la búsqueda de imágenes a Office OnLine (sólo si tiene acceso a Internet)
11. En el panel de imágenes prediseñadas, en el texto de búsqueda, escriba Espacio 12. En el cuadro Buscar en, active la casilla En todo
13. Haga clic en Buscar

Prof. César Oceda Samaniego 126
14. Las imágenes que son de Internet se muestran con el símbolo del Web. (vea la marca en la imagen superior). Haga clic sobre la imagen del astronauta para insertarla al documento.
15. Ahora, lleve el cursor al final del documento, busque imágenes relacionadas al texto Luna e inserte dos imágenes que le agrade.
Imágenes desde archivo
Este tipo de imágenes pueden ser: una fotografía de una cámara digital, una imagen
escaneada, una imagen copiada de una página Web, etc.
Insertar imágenes
1. Haga clic en el lugar en que desee insertar la imagen. En nuestro caso, en la línea en blanco arriba del título Características generales. (vea la imagen)
2. En la ficha Insertar, en el grupo Ilustraciones, haga clic en Imagen.
3. En la ventana, cambia a una carpeta que contenga imágenes. En nuestro caso, cambie a la carpeta imágenes de la carpeta sesion09.

Prof. César Oceda Samaniego 127
4. Haga doble clic en la imagen del Sistema Solar para insertar la imagen. 5. Ahora, lleve cursor al final del título Nebulosa Solar.
6. Inserte la imagen Sistema de la carpeta Imágenes. 7. Ubique el título Objetos principales del Sistema Solar y haga clic al lado del texto Sol. 8. Inserte la imagen Sol
Manejo de imágenes Seleccionar
1. Para seleccionar una imagen, basta con hacer clic sobre ella. 2. Haga clic en la primera imagen insertada y observe que al seleccionar la imagen, esta
se muestra con tiradores. Observe la imagen:

Prof. César Oceda Samaniego 128
Cambiar el tamaño
3. Para cambiar el tamaño de la imagen, es necesario hacer un arrastre de alguno de los tiradores de las esquinas.
Otra forma de modificar el tamaño de la imagen, es usando las Herramientas de imagen.
4. Seleccione la imagen del astronauta insertada al inicio del documento 5. Haga clic en la ficha Formato de las Herramientas de imagen.
Ubique el grupo Tamaño y cambie la altura a 5.
6. Luego, ubique la tabla del documento y cambie el tamaño de todas las imágenes a 4 cm.
Tiradores

Prof. César Oceda Samaniego 129
Eliminar una imagen 7. Seleccione la imagen del globo terráqueo insertada al inicio del documento. 8. Luego, pulse la tecla Suprimir. 9. Ahora, elimine las imágenes insertadas al final del documento
Ajuste del texto
El ajuste de texto se refiere a la distribución del texto con respecto a la imagen. Las
imágenes tienen por defecto un ajuste de texto en línea. Para lograr que el texto se
muestre al lado de la imagen es necesario tener un ajuste diferente.
1. Seleccione la imagen del astronauta. 2. Haga clic en la ficha Formato de las Herramientas de imagen.
Ubique el grupo Organizar
3. Despliegue la galería Posición y elija el estilo de la imagen a la derecha. 4. Su documento se debe mostrar como:
El comando Posición solo dispone algunas formas de ajustar la imagen. Si desea mover
la imagen libremente a cualquier lugar del documento, use el Ajuste del texto.
5. Vaya a la parte final del documento y seleccione una imagen insertada. 6. Ubique el comando Ajuste del texto y elija la opción Cuadrado.

Prof. César Oceda Samaniego 130
7. Ahora, arrastre la imagen hasta lograr la siguiente apariencia:
8. Luego, seleccione otra imagen, aplique un ajuste cuadrado y lleve la imagen de
acuerdo a:
Estilos de imagen
Una vez que ha insertado imágenes, es posible cambiar el estilo o formato en que se
presentan.
1. Haga clic en la imagen insertada en la parte final del documento. 2. En nuestro caso en la imagen de la luna. 3. Haga clic en la ficha Formato y ubique el grupo Estilos de imagen.
4. Despliegue la galería de estilo haciendo clic en el botón Más.

Prof. César Oceda Samaniego 131
5. Señale el estilo Ovalo metálico y luego selecciones el estilo ovalo con bordes suaves. El resultado debe ser como:
6. Ahora, seleccione la imagen del astronauta de la parte inicial del documento y elija el estilo Girado blanco. El resultado debe ser como:
Marcas de agua
En este ejercicio se aplicará una marca de agua al documento con el que viene
trabajando.
1. Haga clic en la ficha Diseño de página. Ubique el grupo Fondos de página

Prof. César Oceda Samaniego 132
2. Haga clic en el comando Marca de agua y elija Marca de agua Personalizada. 3. Elija la opción Marca de agua de texto, escriba su nombre en el cuadro Texto.
4. Haga clic en Aceptar y observe el formato aplicado. El texto se muestra como fondo del documento.

Prof. César Oceda Samaniego 133
5. Elija nuevamente Marca de agua personalizada 6. En esta ventana, seleccione Marca de agua de imagen.
7. Haga clic en el botón Seleccionar imagen... y ubique la imagen llamada Telescopio y haga doble clic para insertarla.
8. Ahora, como fondo se muestra la imagen seleccionada.
9. Guarde y cierre el documento.
i. Debajo de la tabla anterior, dibuje la tabla mostrada.
Sonría
…y contagioso

Prof. César Oceda Samaniego 134
Sonreír es saludable…
ii. Abra el documento Artículos Técnicos III , cambie el formato del texto para que se
muestre como las siguientes páginas. Además, inserte imágenes, encabezados y pies
de página necesarios

Prof. César Oceda Samaniego 135
CAPÍTULO 7
Combinar Correspondencia
Puede utilizar la combinación de correspondencia cuando desee crear un conjunto de
documentos, como una carta modelo que se debe enviar a muchos clientes o una hoja de
etiquetas de dirección. Cada carta o etiqueta contiene el mismo tipo de información,
aunque su contenido es único. Por ejemplo, en las cartas que envíe a sus clientes, cada
carta se puede personalizar con el nombre de la persona a la que vaya dirigida. La
información única de cada carta o etiqueta procede de las entradas contenidas en un
origen de datos.
El proceso de combinación de correspondencia implica los siguientes pasos generales:
1. Configurar el documento principal.
El documento principal contiene el texto y los gráficos que son iguales para cada
versión del documento combinado. Por ejemplo, en el caso de una carta modelo, el
remite o el saludo.
2. Conectar el documento a un origen de datos.
Un origen de datos es un archivo que contiene la información que se debe combinar en
un documento. Por ejemplo, los nombres y direcciones de los destinatarios de una carta.
3. Acotar la lista de destinatarios o de elementos

Prof. César Oceda Samaniego 136
Microsoft Office Word genera una copia del documento principal por cada elemento, o
registro, de su archivo de datos. Si su archivo de datos es una lista de correo, es
probable que esos elementos sean destinatarios de la correspondencia. Si desea generar
copias sólo para determinados elementos del archivo de datos, puede elegir qué
elementos (registros) incluir.
4. Agregar marcadores de posición, llamados campos de combinación de
correspondencia, a los documento.
Cuando realice la combinación de correspondencia, los campos se rellenan con
información contenida en el archivo de datos.
5. Obtener una vista previa de la combinación de correspondencia y
finalizarla
.Puede obtener una vista previa de cada copia del documento antes de imprimir todo el
conjunto.
Utilice los comandos de la ficha Correspondencia para combinar correspondencia.
También puede realizar una combinación de correspondencia utilizando el panel de
tareas Combinar correspondencia, que le dirigirá paso a paso a lo largo del proceso.
Para utilizar el panel de tareas, en el grupo Iniciar Combinar correspondencia de la
ficha Correspondencia, haga clic en Iniciar Combinar correspondencia y, a
continuación, haga clic en Paso a paso por el Asistente para combinar
correspondencia.
Pasos para combinar
Para realizar la combinación, debe usar los comandos de la ficha
Correspondencia.

Prof. César Oceda Samaniego 137
El proceso de combinación de correspondencia implica los siguientes pasos generales:
Crear el documento principal.
1. Si desea combinar con un sobre o una etiqueta, use el botón Crear de la ficha
Correspondencia.
Conectar el documento con los Destinatarios. 2. En el grupo Iniciar combinación de correspondencia, haga clic en el comando
Seleccionar destinatarios y ubique el documento que contiene los destinatarios.
Agregar campos de combinación a los documento.
3. Los campos de combinación, indican donde se debe insertar datos en el
documento principal. En el grupo Escribir e insertar campos, haga clic en el
comando Insertar campo combinado
Finalizar la combinación 4. En el grupo Finalizar, haga clic en el comando Finaliza y combinar
5. Para generar las cartas, use el comando Editar cartas individuales.

Prof. César Oceda Samaniego 138
Observe que el resultado es un documento con los datos combinados
Configurar el documento principal
De manera predeterminada se abre un documento en blanco. Déjelo abierto. Si lo cierra,
no estarán disponibles los comandos del paso siguiente.
1. En la ficha Correspondencia, en el grupo Iniciar Combinar correspondencia,
haga clic en Iniciar Combinar correspondencia.
2. Haga clic en el tipo de documento que desea crear.
Por ejemplo, puede crear:
Un conjunto de sobres El remite es el mismo en todos los sobres, pero la dirección de
destino es única para cada uno de ellos. Haga clic en Sobres y especifique sus
preferencias para el tamaño del sobre y el formato del texto en la ficha Opciones de
sobre del cuadro de diálogo Opciones de sobre.
Un conjunto de etiquetas de dirección Cada etiqueta muestra el nombre y la
dirección de una persona, pero el nombre y la dirección de cada etiqueta son únicos.
Haga clic en Etiquetas y especifique sus preferencias para el tipo de etiqueta en el
cuadro de diálogo Opciones para etiquetas.

Prof. César Oceda Samaniego 139
Un conjunto de cartas modelo o mensajes de correo electrónico El contenido
básico es el mismo en todas las cartas o mensajes, pero cada uno contiene información
específica para cada destinatario, como su nombre, dirección o cualquier otra
información. Haga clic en Cartas o en Mensajes de correo electrónico para crear esos
tipos de documentos.
Un catálogo o directorio Para cada elemento se indica el mismo tipo de información,
como su nombre o su descripción, pero el nombre y la descripción de cada uno es único.
Haga clic en Directorio para crear este tipo de documento.
Conectar el documento a un origen de datos.
Para combinar información en el documento principal, debe conectarlo a un origen de
datos, también llamado archivo de datos. Si no dispone previamente de un origen de
datos, puede crearlo durante el proceso de combinación de correspondencia.
Elegir un archivo de datos
1. En la ficha Correspondencia, en el grupo Iniciar Combinar
correspondencia, haga clic en Seleccionar destinatarios.
2. Siga uno de estos procedimientos:
Si desea utilizar la lista Contactos de Outlook, haga clic en Seleccionar de los
contactos de Outlook.
Establecer conexión con la carpeta de contactos de Outlook normalmente es un proceso
sencillo pero, en algunas ocasiones, puede surgir algún problema.
Aparecen mensajes de error relacionados con los clientes de correo y las tablas
Si intenta conectar con su carpeta Contactos durante una combinación de
correspondencia de Word y Outlook no está configurado como el programa de correo
electrónico predeterminado en Windows Internet Explorer, recibirá un mensaje de error
que dice:

Prof. César Oceda Samaniego 140
"No hay ningún cliente de correo predeterminado o el cliente o el cliente
actual no puede procesar la solicitud de mensajería. Ejecute Microsoft
Office Outlook y establézcalo como el cliente predeterminado".
Para evitar la aparición de este mensaje durante la combinación de
correspondencia, siga este procedimiento:
1. Salga de Word.
2. En el menú Herramientas de Internet Explorer, elija Opciones de
Internet y, a continuación, haga clic en la ficha Programas.
3. En Correo electrónico, haga clic en Microsoft Office Outlook y, a
continuación, en Aceptar.
Acotar la lista de destinatarios o de elementos
Cuando conecte con un determinado archivo de datos, puede que no desee combinar en
el documento principal la información contenida en todos los registros de ese archivo de
datos.
Para acotar la lista de destinatarios o utilizar un subconjunto de los elementos
contenidos en el archivo de datos, siga este procedimiento:
1. En la ficha Correspondencia, en el grupo Iniciar combinación de correo,
haga clic en Editar lista de destinatarios.
2. En el cuadro de diálogo Destinatarios de la combinación de
correspondencia, siga uno de estos procedimientos:
Seleccionar registros individuales Este método resulta muy útil
si la lista es breve. Active las casillas de verificación junto a los
destinatarios que desee incluir y desactive las que aparecen junto a los
destinatarios que desee excluir.
Si sabe que desea incluir sólo unos cuantos registros en la combinación, puede
desactivar la casilla de verificación de la fila de encabezado y seleccionar sólo aquellos
que desee usar. De manera similar, si desea incluir la mayor parte de la lista, active la

Prof. César Oceda Samaniego 141
casilla de verificación de la fila de encabezado y después desactive las casillas de
verificación de los registros que no desee incluir.
Agregar marcadores de posición
Una vez conectado el documento principal a un archivo de datos, estará listo para
escribir el texto del documento y agregar marcadores de posición que indiquen dónde
aparecerá la información única en cada copia del documento.
Los marcadores de posición, como los de direcciones y saludos, se denominan campos
de combinación de correspondencia. Los campos de Word se corresponden a los
encabezados de columna del archivo de datos que seleccione.
Las columnas de un archivo de datos representan categorías de información. Los
campos agregados al documento principal son marcadores de posición para estas
categorías.
Las filas de un archivo de datos representan registros de información. Al realizar una
combinación de correspondencia, Word genera una copia del documento principal por
cada registro.
Colocando un campo en el documento principal, indica que desea que en esa ubicación
aparezca una determinada categoría de información, como un campo o una dirección.
Cuando se inserta un campo de combinación de correspondencia en el documento
principal, el nombre del campo siempre se indica entre comillas de combinación (« »).

Prof. César Oceda Samaniego 142
Estas comillas no aparecen en los documentos combinados. Simplemente ayudan a
distinguir el texto normal de los campos en el documento principal.
Qué ocurre al realizar la combinación
Al combinar, la información contenida en la primera fila del archivo de datos reemplaza
los campos del documento principal para crear el primer documento combinado. La
información de la segunda fila del archivo de datos reemplaza los campos para crear un
segundo sobre, y así sucesivamente.
Trabajar con campos: ejemplos
Puede agregar cualquier encabezado de columna de su archivo de datos al documento
principal como campo, lo que ofrece gran flexibilidad al diseñar cartas modelo,
etiquetas, mensajes de correo electrónico y otros documentos combinados. Por ejemplo:
Los campos se pueden combinar y separar con signos de puntuación. Por ejemplo, para
crear una dirección, puede colocar los campos en el documento principal de esta
manera:
«Nombre» «Apellidos»
«Dirección»
«Código postal» «Ciudad», «Estado o provincia»
Para elementos que se utilizan con frecuencia, como bloques de dirección o líneas de
saludo, Word proporciona campos compuestos que agrupan entre sí una serie de
campos. Por ejemplo:

Prof. César Oceda Samaniego 143
El campo Bloque de direcciones es una combinación de varios campos que incluye el
nombre, los apellidos, la dirección, la ciudad y el código postal.
El campo Línea de saludo puede incluir uno o varios campos de nombre, dependiendo
del tratamiento de cortesía elegido.
Puede personalizar el contenido de cada uno de estos campos compuestos. Por ejemplo,
podrá seleccionar un formato de nombre formal en la dirección (Sr. Javier García
Saavedra), mientras que, en el saludo, podrá optar por usar "Para" en lugar de
"Estimado".
Asignar los campos de combinación de correspondencia al archivo de datos
Para asegurarse de que Word encontrará una columna del archivo de datos que
corresponda a todos los elementos de dirección o de saludo, puede que sea necesario
asignar los campos de combinación de correspondencia de Word a las columnas del
archivo de datos.
Para asignar los campos, haga clic en Asignar campos en el grupo Escribir e insertar
campos de la ficha Correspondencia.
Se abrirá el cuadro de diálogo Asignar campos.

Prof. César Oceda Samaniego 144
Los elementos de la dirección y el saludo se colocan a la izquierda, mientras que los
encabezados de columna del archivo de datos aparecen a la derecha.
Word busca la columna que coincide con cada elemento. En la ilustración, Word hizo
coincidir automáticamente la columna Apellidos del campo de datos con la columna
Apellidos. Pero Word no pudo hacer coincidir los demás elementos. En este archivo de
datos, por ejemplo, Word no puede asignar el campo Nombre.
Escribir el contenido y agregar campos
1. En el documento principal, haga clic donde desee insertar el campo.
2. Utilice el grupo Escribir e insertar campos de la ficha Correspondencia.
3. Siga uno de estos procedimientos:

Prof. César Oceda Samaniego 145
Bloque de direcciones con nombre, dirección y otra información
1. Haga clic en Bloque de direcciones.
2. En el cuadro de diálogo Insertar bloque de direcciones, seleccione los
elementos de dirección que desee incluir y los formatos que desee aplicar y,
a continuación, haga clic en Aceptar.
3. Si aparece el cuadro de diálogo Asignar campos, es posible que Word no
haya encontrado la información necesaria para el bloque de direcciones.
Haga clic en la flecha situada junto a (no coincide) y, a continuación,
seleccione el campo del origen de datos correspondiente al campo requerido
para la combinación de correspondencia.
Línea de saludo
1. Haga clic en Línea de saludo.
2. Seleccione el formato de línea de saludo: incluye el saludo, el formato de
nombre y la puntuación.
3. Seleccione el texto que desee que aparezca en los casos en los que Microsoft
Word no puede interpretar el nombre del destinatario; por ejemplo, cuando
el origen de datos no contiene el nombre o apellido de un destinatario sino
sólo el nombre de una compañía.
4. Haga clic en Aceptar.
5. Si aparece el cuadro de diálogo Asignar campos, es posible que Word no
haya encontrado la información necesaria para la línea de saludo. Haga clic
en la flecha situada junto a (no coincide) y, a continuación, seleccione el
campo del origen de datos correspondiente al campo requerido para la
combinación de correspondencia.
Campos individuales
Puede insertar información desde campos individuales, como nombre de pila, número
de teléfono o el importe de un donativo de una lista de donantes. Para agregar
rápidamente un campo desde su archivo de datos al documento principal, haga clic en la
flecha que aparece junto a Insertar campo de combinación y haga clic en el nombre
del campo.

Prof. César Oceda Samaniego 146
Campos personalizados de los contactos de Outlook
La única manera de incluir campos de contacto personalizados en el documento
principal consiste en iniciar la combinación de correspondencia desde Outlook. En
primer lugar, configure una vista de los contactos que incluya los campos que desea
utilizar en la combinación. A continuación, inicie la combinación de correspondencia.
Una vez elegida la configuración deseada, se abre Word automáticamente y puede
completar la combinación.
Configurar una vista de los contactos
1. En los Contactos de Outlook, dentro del menú Ver, elija Vista actual y, a
continuación, haga clic en Lista de teléfonos.
2. Haga clic con el botón secundario del mouse en un encabezado de columna
y luego haga clic en Selector de campos.
3. En la lista desplegable de la parte superior del Selector de campos,
seleccione Campos definidos por el usuario en la carpeta.
4. Arrastre el campo que desea agregar desde el cuadro de diálogo hasta los
encabezados de columna. Una pequeña flecha de color rojo le ayuda a
colocar el campo en la ubicación que desee.
Puede agregar un nuevo campo al cuadro de diálogo Selector de campos si hace clic en
Nuevo en la parte inferior.
1. Una vez agregados a la vista todos los campos personalizados, cierre el
cuadro de diálogo Selector de campos.
2. Para quitar un campo que no desee incluir en la combinación de
correspondencia, haga clic en el nombre del campo en el encabezado de la
columna en la vista Lista de teléfonos y arrástrelo para sacarlo del
encabezado de columna.

Prof. César Oceda Samaniego 147
Combinación de correspondencia desde Outlook
1. En Contactos de Outlook, seleccione contactos individuales manteniendo
presionada la tecla MAYÚS mientras hace clic para seleccionar una serie de
campos o manteniendo presionada la tecla CTRL mientras selecciona
campos individuales. Si desea incluir todos los contactos mostrados en ese
momento en la vista, no haga clic en ningún contacto.
2. En el menú Herramientas, haga clic en Combinar correspondencia.
3. Si ha seleccionado contactos individuales para incluirlos en la combinación
de correspondencia, haga clic en Sólo los seleccionados. Si desea incluir
todos los contactos visibles en ese momento en la vista, haga clic en Todos
los de la vista actual.
4. Si ha configurado la vista Lista de teléfonos para que muestre exactamente
los campos que desea utilizar en la combinación de correspondencia, haga
clic en Sólo los de la vista actual. En caso contrario, haga clic en Todos los
campos de Contacto para que todos los campos de contacto estén
disponibles en la combinación.
5. Si desea generar un nuevo documento principal a partir de la combinación
de correspondencia, haga clic en Nuevo documento. De lo contrario, haga
clic en Documento existente y, a continuación, en Examinar para buscar el
documento que se debe utilizar como documento principal.
6. Si desea guardar los contactos y los campos que ha seleccionado de manera
que puedan volver a utilizarse, active la casilla de verificación Archivo
permanente y, a continuación, haga clic en Examinar para guardar el
archivo. Los datos se guardan en un documento de Word con formato de
datos separados por puntos y coma.
7. Seleccione las opciones de combinación que desee usar.
Cartas modelo Preparar un lote de cartas para realizar
un envío masivo de correo.
Etiquetas postales Configurar etiquetas postales para
realizar un envío masivo de correo.
Sobres Configurar sobres para un envío masivo de
correo.

Prof. César Oceda Samaniego 148
Catálogo Crear un único documento que contenga un
catálogo o una lista de direcciones.
Nuevo documento Generar documentos combinados
que pueda editar por separado en Word.
Impresora Enviar los documentos combinados
directamente a la impresora predeterminada.
Correo electrónico Generar documentos combinados
diseñados para ser usados como mensajes de correo electrónico.
Cuando esté listo para completar la combinación en Word, en la ficha
Correspondencia del grupo Finalizar, haga clic en Finalizar y
combinar y, a continuación, haga clic en Enviar mensajes de
correo electrónico. La línea Asunto se rellena con el texto escrito en
el cuadro de diálogo Contactos para combinar correspondencia de
Outlook.
2. Haga clic en Aceptar. Cuando se abra el documento en Word, en
la ficha Correspondencia, dentro del grupo Escribir e insertar campos,
haga clic en la flecha que aparece junto a Insertar campo de
combinación y, a continuación, en los campos que desee agregar al
documento.
Aplicar formato a los datos combinados
Los programas de bases de datos y hojas de cálculo, como por ejemplo Microsoft Office
Access y Microsoft Office Excel, almacenan como datos sin formato la información
escrita en las celdas. El formato que se aplique en Access o Excel, como las fuentes o
los colores, no se almacena junto con los datos sin formato. Cuando se combina la
información de un archivo de datos en un documento de Word, se combinan los datos
sin el formato que tienen aplicado.
Para aplicar formato a los datos del documento, seleccione el campo de combinación de
correspondencia y aplíquele el formato que desee, de la misma manera que lo haría con
cualquier otro texto. Asegúrese de que la selección incluye las comillas de combinación
(« ») que rodean el campo.

Prof. César Oceda Samaniego 149
Aplicando Correspondencia
Lista de destinatarios
1. Observe que esta lista contiene datos acerca de clientes que están solicitando servicios de televisión por cable (20 clientes). Este archivo es nuestra Lista de destinatarios.
2. En la lista de destinatarios no debe realizar ningún proceso de combinación, así que para evitar confusiones debe cerrar este documento.
Documento principal
1. Ahora, en otro archivo diseñar .
2. Este documento contiene el texto estándar que se debe mostrar en todas las cartas. Observe que este documento debe contener datos de la lista de destinatarios. Por ejemplo, el nombre del cliente y el tipo de servicio que esta solicitando. El proceso de combinar correspondencia se realiza desde este documento.

Prof. César Oceda Samaniego 150
Combinar correspondencia
Debe iniciar el proceso en el documento principal
Crear el documento principal. 1. Haga clic en la ficha Correspondencia. 2. Ubique el comando Iniciar combinación de correspondencia y seleccione el tipo de
documento, en nuestro caso será Cartas.
Conectar el documento con los Destinatarios. Aquí debe indicar la ubicación y el nombre de su lista de destinatarios.
3. Haga clic en Seleccionar destinatarios y elija Usar lista existente
4. En esta ventana, ubique la carpeta Archivos-sesion10 y seleccione el documento
Tabla de contratos. Haga clic en Abrir. 5. Para ver los datos de los Destinatarios, haga clic en el comando Editar lista de
destinatarios.

Prof. César Oceda Samaniego 151
Agregar campos de combinación a los documento.
En este paso debe en qué posición se deben mostrar los datos de los destinatarios.
Estos datos son considerados como Campos de combinación y son los que
permiten mostrar los datos para cada una de las cartas.
1. Lleve el cursor al lado del texto Cliente (vea la imagen)
2. En el grupo Escribir e insertar campos, haga clic en el comando Insertar campo combinado
3. Seleccione el campo Cliente. Word inserta el campo cliente:
4. Lleve el cursor debajo del texto Nro. de contrato e inserte el campo Contrato.
Realice un procedimiento similar con los demás campos. El documento de Word se debe mostrar como:

Prof. César Oceda Samaniego 152
Los círculos rojos indican los campos de combinación insertados.
Vista previa 1. Para tener una vista previa de los resultados, puede activar el comando Vista Previa
2. Para cambiar entre los demás registros, use los botones Siguiente y Anterior (observe la imagen)
3. Realice el procedimiento para ir al registro 10. Se debe mostrar al cliente Alter Paredes Torres.
4. Luego, cambie al registro 1 (Herles Apari Chilquillo) y finalmente regrese al registro 2 (Elsy Herrera Pérez).
Finalizar la combinación
Este último paso se van a generar las 20 cartas (una para cada registro de sus
destinatarios).
1. En el grupo Finalizar, haga clic en el comando Finaliza y combinar
2. Para generar las cartas, use el comando Editar documentos individuales.

Prof. César Oceda Samaniego 153
3. Elija la opción Todos y haga clic en Aceptar. 4. Observe que se ha generado un nuevo documento llamado Cartas1 (vea la
barra de título), el cual tiene 20 páginas (observe la barra de estado)
5. Guarde el documento resultante como Demo01. Luego, cierre este
documento. 6. Guarde el documento principal (no lo cierre)
Opciones de consulta
Cuando se usa la combinación de correspondencia, se combinan con todos los
registros de la lista de destinatarios. En este ejercicio se generarán cartas de acuerdo
a criterios específicos, por ejemplo sólo a los registros del servicio Básico o a aquellos
que requieran más de 5 televisores.
Las opciones de consulta, se tiene que hacer en el documento principal
Caso 1: Se desea generar cartas sólo a los clientes cuyo servicio es Económico
1. En el documento principal del ejercicio anterior, haga clic en la ficha Correspondencia.
2. Haga clic en el comando Editar lista de destinatarios. 3. Ahora, haga clic sobre el título Servicios y elija Económico
4. Observe que ahora se muestran sólo los registros de este servicio. Haga clic en Aceptar.

Prof. César Oceda Samaniego 154
5. Haga clic en el comando Finaliza y combinar y elija Editar documentos individuales. Observe que se han generado 11 cartas (observe la barra de estado)
6. Guarde el resultado como Caso1 y cierre el documento resultante.
Caso 2: Se desea generar cartas sólo a los clientes que tengan más de 2 televisores.
Desactive el filtro anterior:
1. En el documento principal del ejercicio anterior, haga clic en la ficha Correspondencia.
2. Haga clic en el comando Editar lista de destinatarios. 3. Ahora, haga clic sobre el título Servicios y elija Todos 4. Gracias a esto, el filtro anterior (que el servicio sea Económico) se desactiva.
Aplicar un nuevo filtro:
1. En el cuadro donde se muestra los Destinatarios, haga clic en el campo TV y elija Avanzado.
2. En esta ventana, indique el criterio solicitado:
3. Luego, haga clic en Aceptar. 4. Haga clic en el comando Finaliza y combinar y elija Editar documentos
individuales. 5. Se deben generar 14 cartas. Guarde el resultado como Caso2 y ciérrelo. 6. Luego, haga clic en el comando Editar lista de destinatarios. 7. En el campo TV elija la opción Todos
Campo Si…entonces…sino
Este campo permite incluir un texto personalizado a la carta si es que se cumple una
determinada condición.
Caso 3: se desea combinar la carta con TODOS los registros de su lista. Los clientes
que tengan más de 2 televisores deben mostrar como Recargo el texto USA 10 en otro
caso debe mostrar Sin Recargos 1. Debe estar en el documento principal del ejercicio anterior.

Prof. César Oceda Samaniego 155
2. Si tuviera filtros aplicados debe desactivarlos. 3. Lleve el cursor a la posición donde desea insertar el texto, en nuestro caso a la
celda a la derecha del Recargo. 4. En el grupo Escribir e insertar campos, ubique el comando Reglas y elija
Si…entonces…sino…
5. En este cuadro, tiene que establecer la condición (más de 2 televisores) y el texto (USA 10 y Sin recargo)
6. Haga clic en Aceptar. Para ver el código insertado use:
ALT + F9 7. El código que se muestra es:
{IF {MERGEFIELD TV } >2 “USA 10” “Sin recargo” } 8. Pulse ALT + F9 para desactivar el código. 9. Haga clic en el comando Finaliza y combinar y elija Editar documentos individuales. 10. Se han generado 20 cartas. Observe que donde hay más de 2 Televisores, se muestra
el texto USA 10 11. Guarde el resultado como Caso3 y cierre TODOS sus documentos.
Combinar sobres
Para realizar una combinación con sobres o etiquetas, se debe iniciar el proceso en un
documento nuevo. En nuestro ejemplo, se verá la combinación de la Tabla de
Contratos con el Sobre10. 1. En un documento en blanco, haga clic en la ficha Correspondencia. 2. Seleccione el comando Iniciar combinación de correspondencia y elija Sobres…

Prof. César Oceda Samaniego 156
3. Se muestra una ventana para configurar el tipo de sobre a usar. En nuestro caso, elija el Sobre 10
4. Clic en Aceptar. 5. Ahora, haga clic en Seleccionar destinatarios y elija Usar lista existente
6. En esta ventana, ubique la carpeta Archivos-Sesion19 y seleccione el documento
Tabla de contratos. Haga clic en Abrir. 7. Ahora, modifique la apariencia del sobre. En la parte superior inserte la imagen
mostrada.
8. Para insertar los campos de combinación, haga clic en el área de dirección del sobre (vea la imagen) y use el comando Insertar campo combinado. Elija el campo Cliente.
Área de dirección

Prof. César Oceda Samaniego 157
9. Debajo del campo Cliente, inserte el campo Contrato. El área de dirección debe quedar como:
10. Haga clic en el comando Finaliza y combinar y elija Editar documentos individuales.
11. Se han generado 20 sobres. 12. Guarde el resultado como Sobres1 y cierre TODOS sus documentos.
Combinar con etiquetas
Al igual que con los sobres, para combinar con etiquetas, es necesario iniciar el proceso
en un documento en blanco.
1. En un documento en blanco, haga clic en la ficha Correspondencia. 2. Seleccione el comando Iniciar combinación de correspondencia y elija Sobres…
3. Se muestra una ventana para configurar el tipo de etiqueta. Cambie la marca de etiqueta a Avery A4/A5 y seleccione el modelo L7159.

Prof. César Oceda Samaniego 158
4. Clic en Aceptar. 5. Ahora, haga clic en Seleccionar destinatarios y elija Usar lista existente
6. En esta ventana, ubique la carpeta Archivos-Sesion10 y seleccione el documento
Tabla de contratos. Haga clic en Abrir. 7. Para insertar los campos de combinación, haga clic en la primera etiqueta y use
el comando Insertar campo combinado. Elija el campo Cliente.
8. Inserte el campo Contrato. La etiqueta se debe mostrar como:

Prof. César Oceda Samaniego 159
9. Para que los cambios se apliquen a todas las etiquetas, haga clic en el comando Actualizar etiquetas.
10. Haga clic en el comando Finaliza y combinar y elija Editar documentos individuales.
11. Se han generado 20 etiquetas. 12. Guarde el resultado como Etiquetas1 y cierre TODOS los documentos.
Actualizar etiquetas