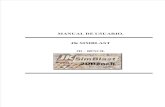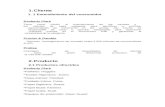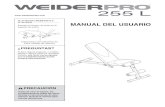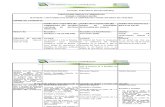Manual jk bench
Click here to load reader
-
Upload
joesucujayo -
Category
Sales
-
view
323 -
download
4
Transcript of Manual jk bench

Menú ARCHIVO El menú Archivo proporciona las funciones de entrada y salida de JKBench. Esto incluye guardar y cargar a las bases de datos de diseño, importación y exportación de archivos de texto, imprimir el diseño y la selección de las unidades de conversión.
Borrar todo
Seleccione Base de datos Open Design Guardar Diseño Guardar Diseño como
Recargar Diseño actual
Carga de diseño: ...
Import string general Importación Hole general Exportación de datos específica
Configuración de la impresora Imprimir Ventana Design
Salida
Borrar todo
Eliminar todos los datos del diseño - líneas, etiquetas y agujeros, y todos los datos relacionados (cubiertas y los retrasos de fondo de pozo y de superficie).
Nota: esta acción no borra el nombre del diseño actual.
Seleccione Base de datos
Seleccione una base de datos de diseño por defecto y unidades de conversión métrica o imperial. Diseño bases de datos están en formato Microsoft Access. Una base de datos se puede seleccionar en cualquier momento, y se utiliza en el diseño abierto o Diseño Guardar. Para seleccionar una base de datos existente, haga clic en el botón [Examinar], abra la carpeta, seleccione el archivo y haga clic en

[Abrir].
El nombre de la base de datos actual se puede guardar como predeterminada en el archivo de inicialización (ver Parámetros Guardar ).
Open Design
Abra un diseño de onda expansiva o de una combinación de opciones de diseño individuales.
El cuadro de diálogo está dividido en varias pestañas, una para el diseño completo y uno para cada una de las opciones de diseño. Primero, seleccione la base de datos que contiene el diseño haciendo clic en el botón [Examinar]. Si una base de datos ha sido previamente seleccionada en Seleccionar base de datos, aparecerá como el nombre de base de datos predeterminada.
A continuación, seleccione el nombre del estallido de la lista desplegable. Los nombres de las opciones de diseño que se hayan guardado se mostrará en cada ficha. Las opciones también se pueden combinar de distintas fuentes seleccionando la base de datos con el botón [Examinar], si es necesario, y luego seleccionar la opción de la lista desplegable. Las opciones pueden ser prevenidos de carga desmarcando la casilla correspondiente en Opciones de Diseño para cargar.
Haga clic en [Abrir] para cargar el diseño en el área de diseño. Todos los datos existentes serán eliminados y reemplazados por los nuevos datos.
Si la combinación de opciones de diferentes fuentes, el programa tratará de satisfacer las cubiertas y los retrasos por parte de la fila y el número de agujeros.
Las opciones también se pueden abrir de forma individual y se aplica a los agujeros existentes (similar a una "plantilla"). Todos los datos de cada opción en el diseño se retira y se sustituye por los datos entrantes. Cubiertas serán determinadas de acuerdo a la longitud, independientemente de diámetro del orificio y la densidad del material, y los retrasos de superficie se conecta entre agujeros independientemente de la longitud definida del conector.
Consulte la base de datos de diseño para obtener más información sobre los nombres de hornos y opciones.
Guardar Diseño
Guarde el diseño bajo el nombre explosión actual. Todos los datos previamente guardados en la base de datos seleccionada para el nombre explosión actual se borra y se

reemplaza con los nuevos datos. Si el diseño de explosión no se ha guardado previamente, la opción Guardar como ... Diseño diálogo se activará.
Guardar Diseño como
Guardar el diseño, ya sea como un nuevo diseño en una base de datos nuevo o existente, o en lugar de un diseño existente.
El primer paso es seleccionar una base de datos existente con el botón [Examinar], utilice la base de datos predeterminada si esto es aceptable, o crear una nueva base de datos. La base de datos también puede ser pre-seleccionado a través de la base de datos Seleccione la opción del menú Archivo.
Para crear una nueva base de datos, haga clic en el botón [Examinar] y, a continuación, seleccione la carpeta donde se coloca la nueva base de datos. Introduzca el nombre de archivo de la base de datos y haga clic en Abrir. El programa hará una copia de la plantilla JKBench.mdb __ base de datos con el nuevo nombre en la carpeta seleccionada, y añadir Mdb al nombre.
El siguiente paso es el nombre de la explosión, ya sea utilizando un nombre existente de la base de datos, o un nombre nuevo. El nombre puede ser cualquier texto descriptivo de hasta 255 caracteres. Pulse [Enter] después de escribir el nombre de explosión o haga clic en [Establecer todos los objetos que se van guardadas.]
Opciones individuales se puede evitar que el ahorro desmarcando la casilla de Objetos de diseño para ahorrar.
Haga clic en [Guardar] para guardar el diseño, o [Cerrar] para salir sin guardar.
Consulte la base de datos de diseño para obtener más información sobre los nombres de hornos y opciones.
Recargar Diseño actual
Vuelve a cargar el diseño actual de la base de datos. Todos los cambios se perderán.

Carga de diseño: ...
Cargar un diseño guardado. Los nombres de los últimos cinco diseños se almacenan en el archivo de parámetros .
Importación Cadena General - Import Hole general
Cadenas de importación (líneas, polígonos, etiquetas) o barrenos de un archivo de texto. En general, las cadenas se define por un mínimo de una coordenada al este y al norte y un ID de cadena para cada punto, con un punto por cada línea en el archivo. Los agujeros se define por un mínimo de un este y el norte de coordenadas para cada posición de cuello, con un agujero en cada línea en el archivo. Otros datos puede ser definido por los valores por defecto. Consulte Importación de un diseño para más información.
Exportación de datos específica
Producir un simple archivo de texto para informar de perforación o cargar información, o un resumen de los retrasos de fondo o de superficie. Los datos se proporcionan en columnas separadas por tabuladores adecuados para importar a un procesador de textos u hoja de cálculo para el formato y la impresión o cálculo adicional.
Sólo los datos de los agujeros marcados se exporta. Seleccione la carpeta de destino para los archivos, seleccione el tipo de informe y escriba un nombre para el archivo de salida.
Configuración de la impresora
Seleccione una impresora y definir sus propiedades. Esto es equivalente a la función estándar disponible en la mayoría de las aplicaciones de Windows. Consulte la Ayuda de Windows para obtener información sobre las impresoras y los ajustes.
Imprimir Ventana Design
El diseño explosión se pueden imprimir como se muestra en la pantalla, a la escala definida, con las opciones de visualización visibles (como el agujero de numeración), en cualquier impresora compatible con Windows. Antes de imprimir un diseño, defina las opciones necesarias y colocar el diseño en la pantalla. Cambiar la apariencia de los objetos y el texto se describe en Opciones .
En primer lugar, seleccione la impresora. La impresora predeterminada actual se carga automáticamente. Márgenes adicionales, además de la zona no imprimible para el tamaño del papel, se puede definir.

Un logotipo puede ser impreso en una de las esquinas del diseño. Para imprimir un logo diferente, reemplace el archivo con el nombre PrintLogo.bmp - El archivo debe ser un mapa de bits RGB-tipo y se imprime a tamaño real.
Cuando se imprime un contorno de la detonación, la escala también se puede imprimir. Haga clic en la casilla de verificación y seleccione una esquina de la hoja.
Un cuadro simple comentario también se pueden imprimir. Introduzca el ancho y la altura, y cualquier texto en los Contenidos comentario de cuadro.
Haga clic en [Vista previa] para ver la impresión antes de enviarlo a la impresora - pulse [Esc] para volver al cuadro de diálogo Imprimir. El área de diseño puede ser modificado mientras el diálogo de impresión está activo (tales como zoom, desplazamiento, posición de etiquetas, etc) para una vista previa rápida. Cuando termine, haga clic en [Guardar ...] para guardar la configuración actual en el archivo JKBench.ini y haga clic en el botón [Imprimir] para imprimir el diseño.
EDIT menú
Deshacer
Cortar Copiar Pegue relativa Pega Absoluto
Eliminar todo Eliminar Marcado Eliminar Desmarcado
Modificar el nivel de
Deshacer
Elimina los cambios realizados en el diseño de la acción más reciente y restaura los datos anteriores. Sólo los últimos cambios se pueden deshacer, una vez eliminado, los cambios no se pueden restaurar. Si otra acción se ha llevado a cabo desde los últimos cambios se han hecho, tal vez no sea posible deshacer los cambios, incluso si la última acción realizado ningún cambio en el diseño.
Cortar y Copiar
Cortar y Copiar funcionan de una manera similar a la mayoría de los programas de Windows. En ambos casos, una copia de los objetos se exportan a un archivo de texto,

2DBClip.txt, como separados por tabuladores datos de texto, que luego se cargan en el portapapeles de Windows Cut elimina los objetos seleccionados desde el diseño;. Copia colocará una copia de los objetos seleccionados en el portapapeles, pero dejar los datos originales en el diseño. La copia portapapeles se puede pegar ya sea en el diseño o en cualquier otra aplicación que acepte texto delimitado por tabuladores.
Nota: los datos copiados se pueden pegar en una hoja de cálculo, como Excel, y se separa en células individuales. Los datos pueden ser modificados en la hoja de cálculo y toda la hoja se pueden copiar y pegar de nuevo en JKBench. Algunos valores se pasan por alto cuando se pega, porque JKBench reconstruye los objetos de diseño a partir de valores específicos. Sólo los valores de datos se pegan - todos los cálculos en las células se ignoran.
Los objetos en el diseño son seleccionados por uno de dos métodos:
Para una línea o una etiqueta, colocando el cursor cerca del objeto - sólo un objeto se puede seleccionar de esta manera;
Por hoyos, por el marcado de los orificios - todos los datos vinculados a los agujeros se pueden copiar (las cubiertas, de los retardos de fondo de pozo y de superficie - que no se pueden copiar por separado).
La posición del cursor es importante si Pega relativa se utiliza para pegar los datos en el área de diseño. Véase más abajo para más información.
Pegue relativa
Pega los datos en el diseño en relación con las posiciones del cursor anterior y actual. Cuando los datos se cortan o copian, la posición absoluta del cursor se incluye con los datos. Cuando se pega, el cambio en la posición del cursor se aplica a los datos pegados.
Para utilizar Pegar lugar relativo, primero el cursor en un punto conocido o un objeto específico antes de copiar los datos (ya sea un punto en una línea o en un hueco). Seleccione Editar / Copiar (o Cortar). A continuación, mueva el cursor a la nueva posición del objeto y seleccione Editar / Pegar relativa. Los datos se colocan en la nueva posición en la relación original a la misma cursor.
Pega Absoluto
Pega los datos en el área de diseño. Si hay algún conflicto con orificios, el orificio de entrada no se pegará.

Borrar todo - Borra Marcado - Eliminar Desmarcado
Borra los datos del diseño. Los datos pueden ser recuperados inmediatamente con [Restaurar]. Cuando barrenos se borran todos los datos vinculados a los agujeros (las cubiertas, de fondo de pozo y retrasos en la superficie) también se eliminan.
Utilice [Backspace] para borrar el objeto más cercano al cursor.
El objeto más cercano dependerá del modo de diseño actual - por ejemplo, las cadenas sólo se pueden borrar en el modo de Área
Para borrar una etiqueta de texto, el botón de barra de herramientas se debe seleccionar primero
Todos los datos adjuntos (cubiertas y retrasos) se borra con un agujero En los modos de carga y de fondo de pozo, la cubierta superior o la demora de fondo
de pozo se borra.
Modificar el nivel de
Cambia el nivel (elevación o valor Z-) del cursor mientras que las líneas de dibujo o polígonos. El nivel puede ser cambiado en cualquier momento durante la elaboración de cuerdas. Aunque el nivel de coordenadas no se muestra, se guarda con los datos y se utiliza en los cálculos 3D.
Modo de menú
El menú Modo realiza la misma función que seleccionar uno de los botones de modo de diseño en la barra de herramientas. Seleccione una de las opciones a continuación para obtener una descripción completa de cada modo.
Zona : Las líneas del drenaje, polígonos y etiquetas de texto Taladro : taladro barrenos Carga : las cubiertas de carga Los retrasos de fondo de pozo : retrasos inserción de fondo de pozo Los retrasos de superficie : los orificios de conexión con retrasos en la superficie Detonar : detonación de simulación y análisis

Modo de zona
Líneas, polígonos y texto
Dibujar una línea (entre dos puntos)
Dibujar un polígono abierto o cerrado (segmento de línea múltiple)
Colocar una etiqueta de texto en la posición actual del cursor
Consulta - visualización de información acerca de un objeto
Menú Edición
Cortar / Copiar cercana línea o una etiqueta
Eliminar cadenas y etiquetas
Modificar el nivel de
Para obtener ayuda para mover el cursor, vaya a Diseño Área: Cursor .
Área modo se utiliza para hacer un dibujo de la zona donde se coloca la explosión. Esto puede incluir esquemas de banco y de la rampa, los puntos de la encuesta o cualquier otra característica de control.
Las principales características son:
Dibujar líneas y polígonos (cadenas) Coloque las etiquetas de texto en el diseño Cadenas de importación y polígonos Cortar / copiar / pegar cadenas y etiquetas
La barra de resumen sobre el área de diseño muestra el número actual de líneas y polígonos
cerrados, y el nivel actual por defecto.

Dibujar una línea
Una línea se define por dos puntos. Para dibujar una línea, coloque primero el cursor al comienzo de la línea y haga clic. Mueva el cursor y una línea se muestra la conexión del primer punto en la posición del cursor. La barra de estado también muestra el rumbo y la distancia desde el primer punto hasta el cursor. Haga clic de nuevo para completar la línea.
Pulse [Retroceso] para retroceder un paso al dibujar líneas o polígonos Pulse [Esc] para cancelar el dibujo de la línea. Para borrar una sola línea, coloque el cursor cerca de la línea y pulse [Retroceso]. Para mostrar los detalles de una línea, haga clic en [query] botón en la barra de
herramientas y mueva el cursor a la línea. Ambas líneas y polígonos están etiquetadas con números secuenciales. Active la
visualización de las etiquetas en Ver / Opciones / Visibilidad.
Dibuja un polígono
Un polígono es una línea de varios segmentos definidos por tres o más puntos. Los polígonos pueden ser cerrados o abiertos. En un polígono cerrado, el último punto se une a la primera. Típicamente, un polígono cerrado se utiliza para representar un área cerrada, tal como la zona de la explosión, y un polígono abierto se utiliza para representar una entidad, tal como una línea de cresta.
Para dibujar un polígono, coloque el cursor en el primer punto y haga clic. Mueva el cursor hasta el siguiente punto y haga clic de nuevo y repita los puntos adicionales. Para cerrar la parte posterior de polígono para el primer punto, cruzar el cursor sobre cualquier lado anterior del polígono y haga clic. Para crear un polígono abierto (varios segmentos de línea) pulsar la tecla [Esc] en el punto anterior.
En JKBench, un polígono no puede cruzar sobre sí misma. Para eliminar un solo polígono, coloque el cursor cerca del polígono y pulse [Retroceso]. Para mostrar los detalles de un polígono, haga clic en [query] botón en la barra de
herramientas y mueva el cursor al polígono. Ambas líneas y polígonos están etiquetadas con números secuenciales. Active la
visualización de las etiquetas en Ver / Opciones / Visibilidad.
Coloque una etiqueta de texto
Una etiqueta de texto es un único punto con una etiqueta definida por el usuario. Estos se pueden colocar en cualquier lugar en el diseño.

Coloque el cursor y hacer clic. Aparecerá un formulario que muestra la posición actual del cursor. Introduzca el texto y cambiar las coordenadas de la etiqueta si es necesario. Haga clic en [Aceptar].
Para eliminar una etiqueta de texto simple, primero asegúrese de que el [etiqueta de texto] en la barra de herramientas, a continuación, coloque el cursor cerca de la etiqueta de texto y pulse [Retroceso].
Para mostrar los detalles de una etiqueta de texto, haga clic en [query] botón en la barra de herramientas y mueva el cursor a la etiqueta de texto.
Consulta - visualización de información acerca de un objeto
Muestra detalles de los datos para el objeto más cercano al cursor. En el modo de zona, lo que incluye tanto la línea más cercana y la etiqueta de texto. Para obtener más información, vaya a Diseño Área: Query .
Editar menú: Cut / Copy línea más cercana o Etiqueta
Coloque el cursor cerca de la línea. Seleccione Edit / Cut para eliminar la línea o Editar / Copiar para crear una copia de la línea. Todos los datos para la línea se coloca en el portapapeles de Windows. Ver Cortar, Copiar y Pegar para obtener más información sobre cómo pegar los datos.
Menú Edición: Eliminar líneas y etiquetas
Eliminar todas las líneas y etiquetas de texto del diseño. Para borrar una sola línea o etiqueta de texto, coloque el cursor cerca del objeto y pulse [Retroceso]. Asegúrese de que el [etiqueta de texto] herramienta está en eliminar una etiqueta de texto único.
Menú Editar: modificar el nivel de
Al crear una cadena, el nivel (valor Z) para el siguiente punto se puede modificar en cualquier momento. Seleccione Editar / Modificar Nivel predeterminado, introduzca el nuevo nivel y haga clic en [Aceptar]. El formulario se puede dejar en su lugar durante la creación de nuevas cadenas o puntos, y el nivel puede ser cambiado mientras dibuja una línea.

Modo de navegación
Perforar barrenos
Parámetros de perforación
Taladrar un agujero único en la posición del cursor
Perforar un patrón cuadrado o escalonada
Consulta - visualización de información acerca de un barreno
Menú Edición
Cortar / Copiar agujeros marcados
Eliminar Holes
Para obtener ayuda para mover el cursor, vaya a Diseño Área: Cursor .
El modo de ejercicio se utiliza para perforar orificios de explosión, ya sea sola o en patrones, y para colocar los nodos, que se utilizan como puntos de conexión de los retrasos de superficie.
Las principales características son:
Propiedades y parámetros agujero patrón Perforar agujeros individuales y patrones (Cuadrado, escalonada) Agujeros de importación de archivo de texto Cortar / copiar / pegar agujeros y datos adjuntos
Un barreno está representado en la pantalla por un pequeño círculo con centro en las
coordenadas del agujero del cuello. Un segundo círculo se coloca en las coordenadas dedo del
pie, y estos están unidos mediante una línea de trazos. Todos los orificios de explosión se definen
como una línea recta desde el cuello a la punta del pie. Si el agujero es vertical, entonces el dedo
del pie y la línea no son visibles. Si mejora agujero está activada en las Visibilidad opciones, un
segundo círculo más grande se dibuja alrededor del círculo pequeño. Tanto los círculos pequeños
y grandes son proporcionales al diámetro del agujero. Los nodos se representan mediante un
cuadrado pequeño.

Resumen de la barra por encima del área de diseño muestra el número de orificios marcados, el número total de agujeros, y los parámetros de perforación actual.
Un barreno no puede ser perforado en JKBench si el agujero se cruza con cualquier otro barreno.
Parámetros de perforación
El primer paso en la perforación de un orificio de explosión es definir los parámetros o propiedades del orificio de explosión. Un agujero está definido por la posición del cuello en las coordenadas 3D, un baño y el cojinete de la dirección, y una longitud y diámetro para calcular el volumen hueco.
El cuadro de diálogo Agujero de perforación se divide en dos partes. La primera [tab] define los parámetros para las dimensiones y la orientación de los orificios de explosión, el segundo [tab] define los parámetros para la disposición de los agujeros en los patrones. Los valores de los agujeros también se utilizan en los cálculos del factor de proyecto.
Las dimensiones de los orificios en la primera pestaña son el diámetro, longitud, sub-taladro, inmersión, teniendo la perforación y el costo por unidad de longitud. Todos los parámetros se introducen directamente, excepto longitud que puede ser calculado o especificado. Si introduce un valor en el nivel de banco, el nivel del suelo, sub-taladro o inmersión va a cambiar la longitud calculada del agujero. Alternativamente, si la longitud total es introducido, el nivel del suelo va a cambiar.
Un orificio de explosión se perfora desde el nivel del banco a la perforación sub-, que se fija en una distancia de más o menos desplazamiento vertical desde el nivel del suelo. Negativo sub-taladro se interpreta como estar apagado. La inclinación de la orificio de explosión se aplica a esta distancia vertical para calcular la longitud total.
Dip se mide desde la horizontal a cero grados, es decir, un agujero vertical es de 90 grados. Bearing se mide de cero grados en dirección al norte y al este, sur y oeste igual a 90, 180 y 270 grados, respectivamente.

Un nodo es un agujero maniquí - no puede ser cargado con las cubiertas o retrasos de fondo de pozo, pero puede ser utilizado para conectar los retrasos de superficie. Los nodos son ignorados en todos los cálculos.
La SG Rock (gravedad específica o la densidad de la roca) es un único valor aplicado a todo el diseño.
Para utilizar los valores para crear nuevos agujeros en el diseño o en los cálculos del factor de diseño, haga clic en [Aceptar Nuevos Valores] botón.
Los detalles sobre la segunda pestaña son el tipo de patrón (escalonado o cuadrado), la carga de fila y distancia entre los agujeros, el número de filas a perforar y el número de agujeros por fila.
La última opción es reemplazar el rodamiento en la ficha Hole alineando los agujeros correspondientes a la dirección de carga.
Si ninguna opción es seleccionada, entonces el cojinete definido se utilizará.
Si [Con Sentido Burden] está seleccionado, los agujeros se inclinará en la dirección carga, es decir, desde la fila 1 a la fila 2, etc
Si [en sentido contrario a la carga] está seleccionado, los agujeros se inclinará opuesto a la dirección de la carga, es decir, desde la fila 2 a la fila 1, etc
Antes de taladrar agujeros en el área de diseño, haga clic en [Aceptar Nuevos Valores].
Para guardar los parámetros actuales para el futuro, haga clic en el botón [Guardar]. Los parámetros actuales se pueden guardar también con todos los demás parámetros y ajustes en la opción Guardar parámetros en el menú Edición.
Los parámetros se pueden recuperar haciendo clic en el botón [RECALL]. Sólo los parámetros de perforación se recuerdan, sin otros ajustes en el programa han cambiado.

Perfore un orificio de
Un único orificio se puede colocar en cualquier parte del diseño. Agujeros individuales no pertenecen a una fila, así que no hay número de fila se muestra en la etiqueta del agujero.
Para perforar un solo agujero, coloque el cursor en la posición del agujero y hacer clic, o pulse [Enter]. Utilice el ancla o goto para perforar un agujero en relación con otro agujero.
Haga un patrón
Un patrón es un número de barrenos dispuestos en filas. Las filas pueden ser cuadrados o escalonada. En un modelo cuadrado, todas las filas están alineadas unas con otras; en un patrón escalonado, cada segunda fila se compensa por medio de la distancia entre los agujeros en la fila. Patrones cuadrados son más fáciles de diseño en el banquillo, los patrones escalonados ofrecen mejor distribución explosivo.
Perforación de un patrón en JKBench es un proceso de tres pasos, en torno a la posición del primer agujero en la primera fila. Para iniciar un patrón, coloque el cursor en la posición del primer agujero y haga clic. Mueva el cursor en la dirección de la fila - la barra de estado mostrará la dirección de la fila. Haga clic para fijar la dirección de la primera fila. Mover el cursor a un lado de la línea de carga de la dirección, y haga clic para crear el patrón.
Más patrones pueden ser perforados, ya sea con los mismos parámetros o diferentes. Utilice el ancla y Goto para perforar un nuevo patrón con respecto a la primera.
Pulse [Retroceso] en el patrón de perforación para retroceder un paso. Pulse [Esc] para cancelar la perforación patrón.
Cortar / Copiar agujeros marcados
Marque los agujeros a copiar. Todos los datos asociados con los orificios (cubiertas y retrasos) se incluyeron. Seleccione Editar / Cortar para eliminar los agujeros, o Editar / Copiar para crear una copia de los agujeros. Todos los datos de los agujeros se colocan en el portapapeles de Windows. Ver Cortar, Copiar y Pegar para obtener una descripción detallada de cómo pegar los datos.
Consulta - visualización de información acerca de un objeto
Muestra detalles de los datos para el agujero más próximo al cursor. El agujero está resaltado. Para seleccionar un agujero diferente, mover el cursor. Para obtener más información, vaya a Diseño Área: Query .

Editar menú: Eliminar todos / marcado / desmarcado Holes
Eliminar todos los agujeros del diseño. Todos los datos vinculados a los agujeros - retrasos cubiertas, de fondo de pozo y de superficie - también se eliminan.
Para eliminar un solo agujero, coloque el cursor cerca del agujero y pulse [Retroceso].
CARGA modo
Cubiertas de carga en barrenos
Parámetros de cubierta de carga
Cargar un solo agujero
Cargar todos los agujeros en el diseño
Cargar orificios marcados sólo
Cargar orificios sin marcar sólo
Consulta - visualización de información acerca de una cubierta
Menú Edición
Eliminar Decks
Las cubiertas son cantidades de material explosivo o no explosivo cargado en barrenos. En JKBench, un orificio de explosión puede ser cargado hasta que se llena hasta el cuello.
Las principales características de esta modalidad son:
Cargar varias cubiertas de materiales - explosivos y no explosivos- Carga por longitud, masa, profundidad de cuello o porcentaje de longitud del agujero Cargar agujeros individuales, todas o determinadas

Las propiedades de todos los materiales de cubierta se almacenan en la base de datos de diseño.
Esto asegura que los diseños se pueden abrir por cualquier otro usuario y el diseño se mostrará
con precisión.
Algunas reglas se aplican a los métodos de las cubiertas de carga:
La primera cubierta se carga en la parte inferior del agujero. Cubiertas subsiguientes se cargan en la parte superior de la cubierta anterior. Si una cubierta es el mismo material que la cubierta anterior, a continuación, las cubiertas
se combinarán Todas las cubiertas se basan en la longitud - la masa de la cubierta se calcula a partir de la
longitud Cubiertas se cargan hasta que alcanzan el cuello - un agujero no se puede sobrecargar
Si la opción de visibilidad para las cubiertas está activada, una cubierta se muestra como un
relleno de color en el orificio de explosión.
Parámetros cubierta de carga
Seleccionar un material
El diálogo de carga Decks se utiliza para seleccionar un material explosivo o no explosivo y el método de carga. Normalmente, los materiales se seleccionan de la serie JKBench, pero la pantalla puede ser limitado a un conjunto de sub-elementos creados. Haga clic en [Mostrar Detalles] para ver las propiedades del material seleccionado.
Cantidad
Cuatro métodos están disponibles para especificar la cantidad de material para cargar en un agujero. Para cada método, escriba la cantidad en el campo de abajo.

Si se introduce una longitud, la masa de la cubierta se calcula, y viceversa, de la densidad del material y el volumen de la cubierta en el agujero (basado en el diámetro del orificio y la longitud de la cubierta).
Cargue una longitud
La cubierta se carga desde la parte inferior del agujero, o la parte superior de la cubierta anterior,
hasta la longitud especificada. Si el valor introducido es mayor que la longitud restante del
agujero (hasta el cuello), el agujero se llena sólo hasta el cuello.
Cargar para una longitud desde el cuello
La cubierta se carga desde la parte inferior del agujero, o la parte superior de la cubierta anterior,
a la distancia medida desde el collar. Si la longitud restante del agujero es menor que el valor
especificado, entonces no hay material será cargado.
Cargue una misa
El valor introducido representa la masa máxima de la cubierta para cargar. Si no hay suficiente
longitud del orificio disponible para la longitud calculada de la cubierta, entonces el agujero se
llena hasta el cuello.
Cargue una longitud% de Hole
La longitud de la cubierta se calcula como un porcentaje de la longitud total de cada agujero. Si no
hay suficiente longitud del orificio disponible para la longitud calculada de la cubierta, entonces el
agujero se llena hasta el cuello.
Propiedades (Detalles)
Las propiedades de los materiales se usan para calcular la cantidad real de material cargado en un agujero (con la cantidad) y definir su rendimiento durante la simulación de detonación y en otros análisis.
Carga de un orificio de
Para cargar el material de la cubierta seleccionada y la cantidad en un solo agujero, coloque el cursor cerca del agujero y haz clic.
Cargar todos los agujeros
Para cargar el material de la cubierta y la cantidad seleccionada en todos los agujeros, coloque el cursor en cualquier lugar en el área de diseño y haga clic en.

Carga de agujeros marcados únicamente
Para cargar el material de la cubierta seleccionada y la cantidad de agujeros marcados, asegúrese de que los orificios están marcados, a continuación, coloque el cursor en cualquier lugar en el área de diseño y haga clic en.
Cargar Agujeros sin marcar sólo
Para cargar el material de la cubierta seleccionada y la cantidad de agujeros sin marcar, asegúrese de que los orificios no están marcados, a continuación, coloque el cursor en cualquier lugar en el área de diseño y haga clic en.
Consulta - visualización de información acerca de una cubierta
Muestra detalles de los datos de la primera cubierta en el agujero más próximo al cursor. El agujero está resaltado. Para visualizar el puente que sigue en el mismo agujero, haga clic con el cursor en el agujero, o haga clic en el esquema de perforación. Para seleccionar un agujero diferente, mover el cursor. Para obtener más información, vaya a Diseño Área: Query .
Editar menú: Eliminar piso de los / marcado / desmarcado Holes
Eliminar todas las cubiertas del diseño.
Para eliminar un solo piso, coloque el cursor cerca del agujero y pulse [Retroceso]. La cubierta superior en el agujero se retira. Repita la operación para retirar el puente que sigue en el mismo agujero

Fondo de pozo modo DELAY
Insertar retardos de fondo de pozo en barrenos - detonadores, conectores, cebadores
Parámetros de retardo de fondo de pozo
Insertar retardo en un solo agujero
Insertar retrasos en todos los agujeros
Insertar los retrasos en los agujeros marcados sólo
Insertar los retrasos en los orificios sin marcar sólo
Consulta - visualización de información acerca de un retraso
Menú Edición
Eliminar retrasos de fondo de pozo
Retrasos de fondo de pozo se insertan en barrenos para detonar las cubiertas de explosivos. Un agujero de chorro puede contener más de un retardo. Al menos un retraso se debe insertar en cada grupo de cubiertas de explosivos: si dos o más cubiertas adyacentes son materiales explosivos, entonces sólo un retraso encuentra en algún lugar dentro de las cubiertas es necesario, sin embargo, si las cubiertas de explosivos están separados por un material no explosivo , entonces un retraso se requiere en cada cubierta.
Las principales características de esta modalidad son:
Insertar detonadores, conectores y cebadores Insertar a la distancia desde la punta o el collar Propiedades guardadas con diseño
Los conectores se utilizan para unir un detonador de fondo de pozo para el retardo de la superficie
en el collar. La velocidad de combustión del conector se tiene en cuenta al calcular el tiempo de
detonación real de la demora durante la simulación de la detonación. Un cebador se puede incluir

con el retardo de fondo de pozo, pero no tiene ningún efecto sobre el rendimiento del orificio de
explosión.
Si la opción de visibilidad de los retrasos de fondo de pozo está activada, el retraso superior se representa como un triángulo de color en el interior del orificio de explosión.
Parámetros de retardo de fondo de pozo
Selección de un retardo
El cuadro de diálogo de fondo de pozo Los retrasos se utiliza para seleccionar un detonador, el conector y el cebador y la posición de la demora en el agujero. Normalmente, se seleccionan los elementos de la serie JKBench, pero la pantalla puede ser limitado a un conjunto de sub-elementos creados. Haga clic en [Mostrar Detalles] para ver las propiedades del elemento seleccionado.
Distancia
Hay dos opciones disponibles para insertar el retardo en una posición en un agujero. Introduzca una distancia en cualquiera de las opciones. Si un [desde el cuello] está seleccionado, el retardo será colocado en esa profundidad en el agujero; si [desde los dedos] está seleccionado, el retardo será colocado en esa distancia medida desde el fondo del agujero. La longitud final del conector se calcula como la profundidad de la demora desde el collar. Un conjunto de condiciones se aplican al cálculo de la profundidad:
1. Si la distancia es mayor que la longitud del agujero, la profundidad será igual a la longitud del agujero
2. Si la distancia es mayor que la longitud fija del conector, la profundidad será la longitud del conector

3. Si [desde los dedos] está seleccionado y los orificios son de diferente longitud, entonces la profundidad de los retrasos también variará en cada agujero
Inserte Retardo en un solo agujero
Para insertar el detonador seleccionado, y el primer conector en un solo agujero, coloque el cursor cerca del agujero y haz clic.
Inserte Retardo en todos los agujeros
Para insertar el detonador seleccionado, el conector y la cartilla en todos los agujeros, coloque el cursor en cualquier lugar en el área de diseño y haga clic en.
Inserte Retraso en los agujeros marcados solamente
Para insertar el detonador seleccionado, el conector y la cartilla en los agujeros marcados, asegúrese de que los orificios están marcados, a continuación, coloque el cursor en cualquier lugar en el área de diseño y haga clic en.
Inserte Retraso en agujeros sin marcar sólo
Para insertar el detonador seleccionado, el conector y el cebador en agujeros sin marcar, asegúrese de que los orificios no están marcados, a continuación, coloque el cursor en cualquier lugar en el área de diseño y haga clic en.
Consulta - visualización de información acerca de una cubierta
Muestra detalles de los datos para el primer retraso en el agujero más próximo al cursor. El agujero está resaltado. Para visualizar el siguiente retraso en el mismo agujero, haga clic con el cursor en el agujero, o haga clic en el esquema de perforación. Para seleccionar un agujero diferente, mover el cursor. Para obtener más información, vaya a Diseño Área: Query .
Editar menú: Eliminar retrasos de fondo de pozo en todo / marcado / desmarcado Holes
Eliminar todos los retrasos de fondo del diseño.
Para eliminar un solo retraso, coloque el cursor cerca del agujero y pulse [Retroceso]. El retardo de nivel superior en el agujero (el más cercano al collar) se retira. Repetir para eliminar el siguiente retraso en el mismo agujero

SUPERFICIE DE RETARDO
Crear calendario superficie: los detonadores, los conectores
Parámetros de la superficie de retardo
Conectar dos agujeros
Conectar agujeros marcados en una línea
Consulta - visualización de información acerca de un retraso
Menú Edición
Eliminar retrasos de superficie
Retrasos de superficie se utilizan para conectar juntos orificios de explosión, de modo que cuando la simulación se ejecuta detonación de la explosión pueden progresar desde un orificio a otro. El tiempo de retardo, la velocidad de combustión conector y el patrón de conexiones de superficie todo efecto el tiempo necesario para la detonación para el progreso a través de la explosión, y por lo tanto el rendimiento de la explosión.
Las características principales de este modo de diseño son:
Seleccionar detonadores y conectores Conectar dos orificios o una línea de agujeros Entre hoyos, entre hileras, en uni o bi-direccional de los retrasos
Múltiples retrasos se pueden conectar entre agujeros, pero el retardo primero para detonar
controlará la explosión.
Un retraso superficie está representado en la pantalla por una línea desde el primer orificio al segundo orificio, con una punta de flecha en uno o ambos extremos. El color de la línea es el color del conector, el color de la punta de flecha es el color del detonador.

Parámetros de la superficie de retardo
Selección de un retardo
El cuadro de diálogo Superficie retrasos se utiliza para seleccionar un detonador y el conector y el tipo de retardo entre los agujeros. Normalmente, se seleccionan los elementos de la serie JKBench, pero la pantalla puede ser limitado a un conjunto de sub-elementos creados. Haga clic en [Mostrar Detalles] para ver las propiedades del elemento seleccionado.
Delay dirección y el tipo
Hay dos opciones disponibles para cada sentido de demora y tipo.
Un retardo unidireccional sólo puede ser disparado desde un extremo, y por lo tanto puede evitar la simulación de la detonación de la transferencia de un taladro al siguiente. Bidireccionales retrasos puede ser disparado desde cualquiera de los extremos, y no afectará el progreso de la detonación explosión.
Unidireccionales retrasos se representan con una sola punta de flecha en la dirección de conexión, si la visibilidad de las puntas de flecha de retardo de superficie se gira. Bidireccionales retrasos tienen una punta de flecha en cada extremo.
Inter-agujero y entre filas se utilizan para diferenciar entre retrasos - en JKBench, esto sólo se utiliza para informar sobre el número de cada retraso en el diseño.
Introducir un retraso entre dos agujeros
Para insertar el detonador y el conector seleccionado y el cebador entre dos orificios, coloque el cursor cerca del primer agujero y haga clic. El retraso está unido al agujero. Mueve el cursor una línea continua y se muestra desde el primer hoyo al cursor, y una línea punteada desde el primer agujero a el agujero más cercano al cursor, con el agujero

resaltado. Mueva el cursor hasta que el agujero deseado aparezca resaltado y haga clic para insertar el retraso.
El agujero actual es ahora el primer agujero para una conexión nueva. Para insertar otra conexión, mueva el cursor de nuevo, seleccione el hoyo siguiente y haga clic. Repita este proceso para la conexión de los agujeros hasta su finalización.
Para detener la conexión de agujeros, pulsar la tecla [Esc] o mantenga el cursor en el último hoyo conectado y haga clic.
Un nodo se puede insertar en cualquier lugar en el diseño como un punto de conexión. Los nodos pueden ser insertados en modo Exploración, o directamente en el modo de superficie de retardo. Para poner un nodo al insertar retrasos superficie, coloque el cursor en la posición del nodo, pulse y mantenga pulsada la tecla [Ctrl] y haga clic. Un nodo se colocará y el retardo de superficie unida a él.
Nota: asegúrese de que el nivel del banco actual es coherente con el nivel del cuello de los agujeros.
Conecte agujeros marcados en una línea
Varios agujeros canbe conectar al mismo tiempo con este método. En primer lugar los agujeros que va a conectar debe estar marcada. Coloque el cursor en el hoyo inicial y haga clic. Mueva el cursor hasta el último agujero en la línea - todos los agujeros que se conectará quede resaltado, y una línea de puntos muestra las conexiones de hoyo en hoyo. Haga clic de nuevo para completar las conexiones.
El agujero actual es ahora el agujero de inicio de la siguiente línea. Haga clic en el último hoyo o pulse [Esc] para finalizar las conexiones.
Un nodo se puede insertar en cualquier lugar en el diseño como un punto de conexión. Para poner un nodo al insertar retrasos superficie, coloque el cursor en la posición del nodo, pulse y mantenga pulsada la tecla [Ctrl] y haga clic. Un nodo se colocará y el retardo de superficie unida a él.
Nota: asegúrese de que el nivel del banco actual es coherente con el nivel del cuello de los agujeros.
Consulta - visualización de información acerca de un retraso
Muestra detalles de los datos de la demora superficie más cercana al cursor. El retraso está resaltado. Si hay más de una retención en la misma posición, haga clic sin mover el cursor a un ciclo a través de las demoras. Para seleccionar un retardo diferente, mover el cursor. Para obtener más información, vaya a Diseño Área: Query .

Editar menú: Eliminar retrasos de superficie
Eliminar todos los retrasos de fondo del diseño. Para borrar de forma selectiva los retrasos de superficie, marque los orificios en ambos extremos de cada retraso que desea eliminar y seleccione Eliminar retrasos superficie unida a 2 agujeros marcados, o viceversa para los agujeros sin marcar. Si un retraso superficie está sólo unida a un orificio marcado con (o sin marcar), no se eliminará.
Para eliminar un retraso sola superficie, coloque el cursor cerca de él y pulse [Retroceso].
DETONACIÓN modo de simulación
Detonación de simulación y análisis de tiempos
Parámetros de simulación de detonación
Ejecutar la simulación desde el agujero más cercano al cursor
Volver a ejecutar la simulación desde el inicio de agujero
Calcular la cuadrícula de contorno de temporización
Redibujar los contornos cuando la pantalla actualizados (interruptor)
Ver la escala de contorno momento
Mostrar el gráfico de carga máximo instantáneo
Consulta - visualización de información acerca de un retraso
[S] stop (detener) la simulación de detonación, presione cualquier tecla para dar un paso adelante
[C] Continuar con la simulación de detonación

Calcula y muestra una simulación de detonación para el diseño. Esto calcular los tiempos de detonación para todos los detonadores y las cubiertas de explosivos por los tiempos de retardo detonador, las tasas de quemaduras y longitudes de las conexiones y la velocidad de detonación y longitudes para cada cubierta explosivo. Todos los datos de una simulación anterior será reemplazado, pero todos los datos en la base de datos de diseño no podrá ser sustituido hasta que el diseño actual se guarda.
La simulación de detonación se calcula a partir de un análisis de la red del patrón de retrasos de superficie y de fondo de pozo, incluyendo la dirección de los retrasos unidireccionales. Puede ser disparado desde cualquier agujero o nodo conectado al patrón.
Este es el primer paso en el análisis detallado de un diseño de explosión - la simulación de detonación se puede utilizar para comprobar el patrón de sincronización mediante la observación de que cada agujero detona en la secuencia deseada, y que todas las conexiones se han realizado correctamente. Todas las horas calculadas están entonces disponibles para otros análisis basados en el tiempo.
Durante una simulación:
Tiempo se muestra en la parte inferior izquierda de la pantalla Retrasos superficie cambiar a una línea gris, ya que detonará Unidireccionales retrasos sólo se
detonan en la dirección de conexión
Detonantes retrasos de fondo de pozo se representan por un círculo gris en el interior del barreno
Cubiertas detonantes se muestran por una explosión sobre el agujero
Los cambios de explosión para otros mazos (no contiguos) en un barreno
Una cubierta no va a explotar si no contiene un retardo de fondo de pozo
Las principales características de este
modo de diseño son:
Simular la secuencia de detonación en la pantalla
Visualización continua y paso Mostrar separación de los frentes
de iniciación y detonación Calcular y mostrar los tiempos

nominales de detonación Todos los resultados guardados en la base de datos de tiempo de diseño Mostrar primero los contornos tiempo de detonación Desplegar la tabla de carga instantánea máxima
Parámetros de simulación de detonación
Simulación
Mostrar todos los eventos a medida que ocurren
La simulación muestra la detonación de cada retardo de superficie, retardo de fondo de pozo y
cubiertas como se produce, es decir, los saltos de simulación de un evento a la siguiente y el salto
en el tiempo no es regular. La simulación se inicia en el primer evento, y el tiempo de cada evento
se muestra en la barra de estado.
Mostrar todos los eventos en un marco de tiempo
La simulación comienza desde cero y avanza en marcos regulares, tal como figuren en el campo
Step Time. Todos los eventos que ocurren dentro de cualquier marco de tiempo se muestran al
mismo tiempo - tenga en cuenta que algunas imágenes no se mostrará ningún evento si no se han
producido (sobre todo en las primeras etapas de una simulación).
Opciones adicionales
Pausa en cada evento
La simulación se inicia en modo paso a paso y se detiene inmediatamente después de la primera
prueba. Pulsar cualquier tecla para ir al siguiente paso, o [C] para continuar.
Adición de una pausa entre los eventos
Retarda la visualización de la simulación de manera que los eventos pueden ser observadas. Este
valor no afecta al cálculo real de la simulación.
[Guardar] y [Recuperar] para guardar o recuperar los valores en el cuadro de diálogo de parámetros al archivo de inicialización JKBench.ini.
[S] Paso y [C] Continuar
La simulación se puede pausar y pasar al modo paso en cualquier momento pulsando la tecla [S]. Presione cualquier tecla para dar un paso adelante, o pulse [C] para continuar.
Pulse [Esc] en cualquier momento para cancelar la simulación.

Ejecutar la simulación
Para iniciar la simulación, coloque el cursor sobre el punto de inicio y haga clic en. Una vez que la simulación se ha iniciado, el punto de iniciación de corriente está representado
por una símbolo. Cualquier agujero o nodo puede ser utilizado como un punto de iniciación.
Vuelva a ejecutar la simulación a partir de la iniciación Hole
De nuevo la simulación desde el punto de iniciación actual, que se muestra por . Para iniciar la simulación, haga clic en cualquier parte del área de diseño. El punto de inicio no tiene que ser visible en la pantalla - esto es particularmente útil para hacer zoom sobre una parte de la explosión para observar la simulación.
Calcular el contorno Timing
Después de la simulación de la detonación se haya completado, haga clic en para calcular los contornos utilizando los parámetros definidos. Sólo el tiempo de detonación primero para cada agujero se utiliza en el cálculo del contorno. Si los parámetros no se han definido, una escala de contorno predeterminado con 10 valores que van desde el mínimo hasta el máximo de primera detonación veces se utiliza.
Parámetros
Time Control Contour
Marcado / desmarcado agujeros -
determinar qué agujeros se utilizan para
calcular las curvas de nivel.
Rejilla Resolución
número de puntos utilizados en el cálculo,
aproximadamente 10.05.20 veces el
número de agujeros en el diseño,
respectivamente - bajo / medio / alto.
Ítems de la escala
Una lista de los valores de cada una de las
líneas en el contorno - clic en un valor para
seleccionarlo para la modificación. Estos

valores se utilizan en la escala de contorno, que se muestra en el área de diseño y en planos
impresos.
Añadir nuevo valor
Seleccione (pulse en) un valor en la lista y haga clic en
[Agregar Nuevo Valor ...] para añadir un nuevo valor
después de la selección. Introduzca el valor deseado en el
cuadro de diálogo pop-up, cambiar las propiedades de la
línea, si lo desea, a continuación, haga clic en [Aceptar
Nuevos parámetros] para guardar el nuevo valor y
actualizar la escala de contorno.
Cambiar la escala del artículo
Seleccione (pulse en) un valor en la lista y haga clic en
[Cambiar punto de escala] para cambiar las propiedades de la selección (o doble clic en el
elemento). Cambie el valor de tiempo y color de la línea, el estilo o el ancho. Haga clic en
[Aceptar] para aceptar los cambios, haga clic en [Aceptar Nuevos parámetros] para actualizar la
escala de contorno.
Retire Valor
Seleccione (pulse en) un valor en la lista, haga clic en [Quitar Valor] para quitar el valor
seleccionado. Haga clic en [Aceptar Nuevos parámetros] para actualizar la escala de contorno.
Equalise la diferencia entre los valores
Cambia todos los valores de la escala entre el primer y el último en la lista a una diferencia igual
entre los valores. Haga clic en [Aceptar Nuevos parámetros] para actualizar la escala de contorno.
Cambiar la escala de Min & Max Det Tiempos
Restablece los valores primero y último de la lista a los tiempos de detonación mínimo y máximo
de la simulación de la detonación, y automáticamente iguala la diferencia entre los valores. Haga
clic en [Aceptar Nuevos parámetros] para actualizar la escala de contorno.
Volver a dibujar los contornos
Mientras este botón está activado, la pantalla volverá a dibujar los contornos cada vez que el área de diseño se vuelve a dibujar. Active este botón de apagado para eliminar los contornos.

Muestra la escala de Contour Timing
Muestra la escala contorno actual. La escala se puede mover a cualquier posición en la pantalla.
Muestra el gráfico de carga máximo instantáneo
Esta es una función de análisis de la interacción entre los tiempos de detonación y masa explosiva. Para obtener más información, visite Análisis MIC .
Query - muestran información sobre los tiempos de detonación
Muestra detalles de los datos para el agujero más próximo al cursor. El agujero está resaltado. La información que se muestra incluye los tiempos de detonación para todos los retardos de fondo de pozo, las cubiertas y los retrasos explosivos unidos a la superficie del agujero. Para obtener más información, vaya a Diseño Área: Query .
Parámetros del menú
Los parámetros para cada modo de diseño se describen por separado.
Perforación Carga Los retrasos de fondo de pozo Los retrasos de superficie Detonación Simulación
Almacenamiento de parámetros Recordemos Parámetros
Almacenamiento de parámetros
Guarda todos los ajustes actuales en el archivo de inicialización JKBench.ini. Los ajustes incluyen la base de datos de diseño por defecto, la apariencia (visibilidad, las posiciones de texto, colores, red) del área de diseño, modo de inicio y los valores iniciales de los parámetros del modo diálogos, y la posición de la caja de selección. Cuando un cuadro de diálogo tiene un botón [Guardar], sólo los ajustes y parámetros del cuadro de diálogo se pueden guardar - todos los otros valores en JKBench.ini no se ven afectados.

Recordemos Parámetros
Cargar los ajustes de JKBench.ini . Estos tendrán efecto inmediato, y sustituirá todos los ajustes anteriores. Cuando un cuadro de diálogo tiene un botón [RECALL], sólo los ajustes y parámetros para que el diálogo se pueda recuperar - todos los demás valores se ven afectados.
VEA menú
Redibujar
Los totales de objetos Los parámetros actuales hornos Factores de diseño
Acercar Alejar Anterior Zoom Especifique zoom
GoTo Posición Ir objeto más cercano Centro de Diseño Centro en el Cursor
Opciones Tolerancias
Redibujar
Limpie la pantalla y quitar "fantasma" estos objetos. Muchas de las acciones en JKBench automáticamente volverá a dibujar el diseño, como mover un cuadro de diálogo o la creación de agujeros. En algunos casos, sin embargo, los objetos redundantes o "fantasma" se puede dejar en la pantalla, tal como en la creación de una cadena. La opción de volver a dibujar a "limpiar" la pantalla y quitar estos objetos.

Los totales de objetos
Muestra los totales calculados de los diversos aspectos del diseño, tales como la cantidad total y el costo de perforación y explosivos individuales. Los valores se pueden guardar en un archivo o copiado a otra aplicación (por ejemplo, una hoja de cálculo) para su posterior análisis. Las pantallas iniciales de cada ficha se muestran los valores de resumen de esos objetos; las pantallas de detalle de Holoes, decks y retrasos mostrar los totales de varios artículos.
[Update] para volver a calcular los totales si el diseño se cambia
[Todos] Copiar copia los valores de resumen o de detalle en el portapapeles como texto separado por tabuladores
[Guardar todo] guarda los valores de resumen o de detalle a un archivo de texto separado por tabuladores
Los parámetros actuales hornos
Muestra los parámetros de hornos que se utilizan en los factores de diseño cálculos. Los valores se introducen en los parámetros de perforación .
Factores de diseño
Muestra los factores de polvo y de la energía para el diseño. Dos cálculos se proporcionan, uno usando un polígono como el área de la explosión, la segunda con la carga y el espaciamiento cada hoyo. Sólo los orificios marcados se utilizan en los cálculos.
En el método del polígono, el área de polígono más cercano al cursor se calcula y se multiplica por la altura del banco (la diferencia entre el banco y define los niveles de piso) para dar el volumen de explosión. En el método de los parámetros, el volumen de explosión se calcula a partir de la altura de carga, el espaciado y el banco de cada agujero. En ambos casos, el volumen de explosión se multiplica por la SG roca para dar la masa

total, y la masa total y la energía de todos los explosivos en los orificios marcados se utiliza para calcular el polvo y los factores de energía.
Los resultados se pueden copiar en el portapapeles y pegar como texto separado por tabuladores.
Acercar
Alejar
Anterior Zoom
Especifique zoom
Cambiar el factor de escala de la pantalla. El factor de escala se muestra en la parte inferior derecha de la pantalla, en la barra de estado.
El efecto de la Acercar depende del cuadro de selección. Si está apagado, Zoom hacia dentro reducirá a la mitad el factor de escala del diseño. Si la casilla de selección está activado, el área dentro de la caja se expandirá para llenar la pantalla.
Alejar duplica el factor de escala, si el cuadro de selección está activado o desactivado.
Zoom Previo, la pantalla vuelve a la vista anterior y la escala del zoom. Esto puede ser usado para cambiar entre las dos vistas ampliadas a escalas diferentes o posiciones.
Especifique zoom permite al factor de escala para ajustarse a cualquier valor. Al hacer clic en el selector hacia arriba o hacia abajo los botones hará un ciclo a través de un conjunto de escalas predefinidas.
GoTo Posición
Especifique la posición exacta del cursor, independientemente del uso de las teclas del ratón o las flechas. Hay dos opciones disponibles: la postion coordenada exacta, o un rumbo y la distancia desde la posición actual. Desde la nueva posición, la acción actual (como se muestra en la barra de estado) se puede aplicar sin entrar en el área de diseño.

Ir objeto más cercano
Mueve el cursor hasta el objeto más cercano. En el modo de área, esta es la posición más próxima en la línea más cercana o un polígono, o la posición de coordenadas de una etiqueta de texto. En todos los otros modos, el objeto más cercano es la posición de cuello del agujero más cercano. Una vez que el cursor se mueve al objeto más cercano, el cursor esté fuera del área de diseño (del ratón cambia a un puntero), para evitar el movimiento accidental del cursor.
Centro de Diseño
Cambia la vista del área de diseño para mostrar todos los objetos del diseño. Esto también va a cambiar el factor de escala.
Centro en el Cursor
Cambia la vista del área de diseño de modo que la posición actual del cursor está en el centro de la pantalla. Esto no cambia el factor de escala.
Opciones
Muestra un cuadro de diálogo para configurar la pantalla y la apariencia de los objetos en el área de diseño. Los ajustes se pueden guardar en Guardar parámetros . Hay varias opciones disponibles.
Visibilidad - Mostrar u ocultar objetos y texto Color - ajustar el color de visualización de
objetos y texto, y establecer el estilo de línea de los retrasos de superficie Texto - establece la posición del texto alrededor de los agujeros y los retrasos de
superficie - las opciones incluyen la distancia desde el objeto, sitúe alrededor del objeto y el ángulo del texto
Tamaño - ajustar el tamaño de las etiquetas de la zona, etiquetas y símbolos agujero agujeros - el cambio se aplica a todos los objetos seleccionados

Selección - activar o desactivar la casilla de selección - mismo efecto que el botón de barra de herramientas
Origen de la cuadrícula - establecer el punto central de la pantalla, y configurar la visibilidad red
Línea de red - seleccione el estilo de línea de la red Tamaño de cuadrícula - entrar en el intervalo de cuadrícula y el formato de las etiquetas
de retícula Rejilla del Norte - seleccione la dirección del norte en la pantalla
Tolerancias
Define la anchura del corredor al conectar los retrasos de superficie.
MARCADO menú
El marcado es el proceso de selección de los agujeros y los nodos de acción futura, como copiar, cargar, vinculación, y la presentación de informes. Un agujero marcado se indican con una "M" en el centro del agujero, y el número de orificios marcados se muestra en el modo de resumen en el lado derecho de la barra de herramientas, por ejemplo, (mh 50/100) significa 50 orificios marcados y los ganglios de un total de 100.
Algunas acciones se pueden aplicar a los agujeros marcados o sin marcar, o ambos, tales como la carga de explosivos. En este caso, dos procesos separados de diseño se pueden realizar sin cambiar el agujero marcado, por ejemplo, cargar varias filas de orificios de explosión estándar (marcados) al lado de las filas de orificios de explosión tampón (sin marcar), mediante la carga de cualquiera de los agujeros marcados o sin marcar. Los agujeros pueden ser marcados individualmente, o como un grupo. El grupo puede ser o bien todos los huecos o, si la casilla de selección está activada, los agujeros dentro de la caja de selección.
Marcos cercano
Desmarcar más cercana
Marcar todo
Desmarcar todo
Intercambia marcado
Marcos cercano
Marca el agujero más cercano o nodo al cursor. Esto es equivalente a pulsar la tecla [M].

Desmarcar más cercana
Unarks el agujero más cercano al cursor. Esto es equivalente a pulsar la tecla [U].
Marcar todo
Marca todos los agujeros y los nodos, lo que equivale a pulsar las teclas [Ctrl] + [M] juntos. Si la casilla de selección está activado, sólo los agujeros dentro de la caja se ven afectados.
Desmarcar todo
Unarks todos los agujeros y los nodos, lo que equivale a pulsar las teclas [Ctrl] + [U] juntos. Si la casilla de selección está activado, sólo los agujeros dentro de la caja se ven afectados.
Intercambia marcado
Intercambia el estado marcado de los agujeros - todos los agujeros marcados convertido sin marcas, y todos los agujeros sin marcar quedar marcada. Esto equivale a pulsar las teclas [Shift] + [S] juntos. El cuadro de selección no tiene ningún efecto.
ÁREA DE DISEÑO
Cursor
Selección Caja
Ancla
Pregunta
Copy Picture

Un diseño explosión se crea y edita en el área de diseño. El área de diseño consta de un plano 2D (u horizontal) Habida cuenta de la explosión. No hay límites a la vista. Ubicación en el área de diseño es dado por este y coordenadas norte - el nivel o la posición vertical también puede ser definida, pero no es necesario para mostrarlo debido a la naturaleza del proceso de diseño en JKBench.
Para actualizar el área de diseño en cualquier momento, presione [R].
Para centrar todos los datos actuales en el área de diseño, pulse [Fin].
Además, otras partes de la ventana del programa proporcionar más información sobre el diseño.

La barra de estado en la parte inferior de la pantalla muestra el modo actual, la acción disponible para el modo de diseño, dependiendo de la herramienta seleccionada, la posición de las coordenadas del cursor, y el factor de escala del área de diseño.
Las barras de desplazamiento mover la vista del área de diseño. Haga clic en las flechas de la barra de desplazamiento, arrastre el bloque o haga clic en cualquiera de los lados del bloque a mover el área de diseño.
Sobre el área de diseño es la barra de herramientas con botones para seleccionar el modo de diseño y herramientas a utilizar tanto en el modo de diseño y en el mundo. Para seleccionar una herramienta, mueva el puntero del ratón sobre el botón y haga clic en.
A la derecha de la barra de herramientas es el resumen de parámetros de modo. Esta muestra el número de líneas y etiquetas en el modo de área, y el número de orificios marcados y total y nodos en todos los otros modos, además de un resumen de los parámetros de diseño para el modo actual.
La barra de título en la parte superior de la pantalla muestra el nombre explosión diseño actual y base de datos.
Uso del ratón
El ratón es la herramienta fundamental para el trabajo en JKBench. Se utiliza para colocar los objetos en el diseño, seleccionar objetos, y activar las herramientas. El ratón está representado por un puntero fuera del área de diseño, y por un cursor (una cruz dentro de un círculo) en el interior del área de diseño. Para entrar en el área de diseño, coloque el puntero sobre el área de diseño y haga clic en el botón izquierdo del ratón o pulsar la tecla [Enter] o [barra espaciadora]. El puntero se convertirá en el cursor.
Para salir del área de diseño, haga clic en el botón derecho del ratón o pulse la tecla [barra espaciadora]. Sin embargo, cada vez que el ratón se mueve fuera del área de diseño, cambia automáticamente al puntero. Cuando se mueve hacia atrás sobre el área de diseño, cambia al cursor.
La mayoría de las acciones en el área de diseño se puede realizar haciendo clic en el botón izquierdo del ratón (click) o pulsando la tecla [Enter]. Para realizar una acción en el área de diseño, el cursor debe estar activo - no hay ningún efecto en el área de diseño si el cursor no está activo.
Para mover el cursor, mueva el ratón. La posición de las coordenadas del cursor se muestra en la esquina inferior derecha de la pantalla. El cursor también puede ser enviada a una posición particular con el Goto control. Para evitar mover accidentalmente el cursor con el ratón al utilizar Goto, salir del área de diseño primero.

El cursor se puede mover con las teclas de flecha.
Selección Caja
El cuadro de selección se utiliza para delinear un área de la pantalla, ya sea para aumentar o para marcar los agujeros. Para colocar el cuadro de selección, haga clic en el botón de barra de herramientas, a continuación, en el área de diseño izquierdo del ratón y arrastrar - esto creará un cuadro de una esquina a la esquina opuesta. Suelte el botón del ratón cuando la caja está en la posición deseada. La caja puede ser creado a partir de cualquier esquina. Para mover el cuadro de selección a otro lugar, repetir el proceso - el cursor del mouse y arrastre.
Una vez que el cuadro de selección está en su lugar, se puede desactivar haciendo clic en el botón de barra de herramientas. Haga clic en el botón de nuevo, y el cuadro de selección será activada en la posición anterior.
Nota: si la casilla de selección está activada, [Zoom In] trabaja en el campo de selección sólo - si esto llena el área de diseño, puede parecer que [Zoom In] no funciona.
Ancla
El anclaje se puede utilizar para medir la distancia de cojinete y horizontal entre dos puntos. Coloque el cursor en la primera posición (utilice la tecla [Inicio] por un agujero), haga clic en la herramienta de anclaje, a continuación, mover el cursor. El anclaje se muestra como un círculo en la primera posición, y una línea entre el anclaje y el cursor. El rumbo y la distancia horizontal desde el ancla para el cursor se muestra en la barra de estado, al lado de las coordenadas del cursor.
El anclaje se puede activar en cualquier momento, y es particularmente útil para el posicionamiento de un punto de un patrón de relación a otro objeto. Por ejemplo, un patrón de agujeros puede ser colocado en paralelo a una línea:
1. En el modo de Área, trace una línea 2. Coloque el cursor cerca de un extremo de la línea, y pulse [Inicio] - el cursor se une al final
de la línea 3. Activar el ancla 4. Mover el cursor hasta el otro extremo de la línea, y pulse [Inicio] 5. Tenga en cuenta la incidencia en la barra de estado 6. En el modo de Hole, seleccione el dibujo e introduzca los parámetros 7. En el área de diseño, mueva el cursor a la posición del primer agujero cerca del extremo
de la línea - nota de la distancia y el rumbo para el ancla - Utilice las teclas de flecha para el movimiento más preciso del cursor
8. Cuando el cursor está a la distancia correcta de la línea, pulsar la tecla [Enter] - no haga clic en el ratón, ya que esto probablemente se moverá el cursor
9. Mover el cursor en la dirección de la línea, y tenga en cuenta el cojinete de la fila patrón

10. Cuando el rodamiento de la fila es correcta, pulsar la tecla [Enter] para establecer la dirección
11. Mover el cursor por la dirección de la carga y haga clic en 12. Desactivar el anclaje
Un método similar se puede lograr utilizando Goto (ir a) para posicionar el cursor.
Otros usos para el anclaje están midiendo la distancia entre la iniciación y frentes de detonación o la medición del ángulo de los frentes (pulse [Esc] para detener la simulación), o midiendo la distancia entre los contornos de temporización para el cálculo de alivio de carga (en ms / m) .
Consulta - Información modo
El botón de consulta mostrará los detalles sobre cualquier objeto seleccionado en el área de diseño. Haga clic en el botón y mueva el cursor sobre el objeto. Si hay más de un objeto está en cualquier posición (por ejemplo, dos o más cubiertas en un agujero), haga clic en el botón izquierdo del ratón mientras que en el objeto y los datos se pasa a la siguiente opción. Alternativamente, haga clic mientras que en el diagrama esquemático.
El modo de diseño se puede cambiar mientras la pantalla de consulta se activa - la pantalla cambiará a los datos correspondientes a dicho modo.
La pantalla de consulta consta de un cuadro de texto con los datos del objeto seleccionado y, en los modos de perforación, carga y el fondo del pozo, un esquema del barreno. El cuadro de texto muestra diversos datos sobre el inmueble, y el cuadro puede cambiar el tamaño y mover. El texto en el cuadro también se pueden copiar - Arrastre el cursor a través de la información que se desea copiar y, a continuación, con el cursor sobre el cuadro, haga clic derecho y seleccione Copiar. El texto se puede pegar en cualquier otra aplicación (en este caso, se copia como texto no sólo separado por tabuladores,).
El diagrama esquemático que muestra la posición relativa de los objetos en el agujero (no hay esquemática de la superficie y los modos de detonación). El ouline agujero siempre llenará la caja, pero el diámetro del agujero va a cambiar con el diámetro y la longitud del orificio seleccionado. Las cubiertas se muestran como contornos en los modos de perforación y el fondo del pozo, y como los colores sólidos en modo de carga. En los modos de carga y de fondo de pozo, un puntero en la parte indica que la cubierta o el retraso se muestra actualmente, así como destacar la cubierta o el retraso.
Copy Picture
El área de diseño se puede copiar como imagen, ya sea a un archivo o directamente a otro programa, tal y como aparece en la pantalla. Haga clic en [Copiar imagen] en la barra de

herramientas, y seleccione [Imagen diseño Copiar al portapapeles] o [Guardar imagen de diseño para archivos BMP ...]. Desde el portapapeles, la imagen se puede pegar en cualquier otra aplicación que acepte imágenes.
Visión de conjunto
JKBench es un programa para el diseño y análisis básico de las explosiones en las minas a cielo
abierto. Permite al usuario de la disposición de un diseño de explosión que consiste en orificios de
explosión, las cubiertas, de fondo de pozo y los retrasos de superficie y las conexiones, y luego
para ejecutar una simulación de detonación. El diseño puede ser descrita adicionalmente por
cadenas y polígonos. Los análisis básicos de volumen, tonelaje, factor de polvo, componentes y
costos totales pueden calcularse para el diseño.
Aunque el diseño se crea en plano 2D, todos los datos se almacenan con plenos coordenadas 3D (este, norte, nivel) en una base de datos Microsoft Access. A esto se suman los detalles del objeto (como dip agujero, rodamiento, diámetro, longitud, peso, distancia), las propiedades de los explosivos, detonadores, iniciadores y conectores, además de información de temporización.

Características del Programa:
Un diseño explosión se divide en cinco opciones de componentes, creados en los diversos modos
en el programa. Cada modo tiene herramientas y funciones específicas, con varias herramientas
de edición y presentación de informes globales, funciones de consulta, de entrada y de salida.
Área de modo
(Línea / Creación Polígono)
Dibujar y editar cadenas y polígonos Establecer etiquetas de texto en el diseño Cadenas de importación y polígonos Cortar / copiar / pegar cadenas y
etiquetas de texto
Modo Exploración
(Creación Hole)
Propiedades y parámetros agujero patrón Perforar agujeros individuales y patrones
(Cuadrado, escalonada) Agujeros de importación de archivo de
texto Cortar / copiar / pegar agujeros y datos
adjuntos

Carga el modo
(Carga de Material)
Cargar varias cubiertas de materiales Carga por longitud, masa, profundidad de
cuello o porcentaje de longitud del agujero
Explosivos y no explosivos- (Derivados de aire de la cubierta, agua, etc)
Propiedades guardadas con diseño
Abajo Hole modo retrasos
(Secuencia de fondo de pozo Delay)
Insertar detonadores, iniciadores y conectores
Insertar a la distancia desde la punta o el collar
Propiedades guardadas con diseño

Los retrasos Superficie modo
(Secuencia de superficie Delay)
Definir detonadores y conectores Conectar dos orificios o una línea de
agujeros Entre hoyos, entre hileras, uni-y bi-
direccional Propiedades guardadas con diseño
Modo Detonate
(Simulación detonación)
Simular la secuencia de detonación en la pantalla
Visualización continua y paso Mostrar separación de los frentes de
iniciación y detonación Mostrar los tiempos de detonación para
todos los componentes Todos los resultados guardados en la base
de datos de tiempo de diseño

Las herramientas de análisis
Contorno de los tiempos de detonación primero para agujeros
Tabla de carga máximo instantáneo con el cálculo del VPP y onda aérea
Calcular polvo y factores de energía basadas en el volumen definido o parámetros de diseño
Calcular los totales de los componentes del diseño: cuenta, la cantidad, en masa, el costo
Copiar datos de diseño para aplicación externa (por ejemplo, hoja de cálculo)
Copiar los resultados de la aplicación externa o guardar en el archivo
Herramientas generales
Cortar, copiar y pegar datos internamente o externamente Cadenas de importación y ubicación de los orificios de archivos de texto Zoom in / out o ajustar la escala del área de diseño Detalles de la consulta en los hoyos, las cubiertas, los retrasos, cuerdas, etc Imprimir diseño a escala Guardar los parámetros de pantalla apariencia y diseño Seleccionar la visualización de unidades métricas o imperiales Datos guardados en bases de datos Microsoft Access está disponible para otras
aplicaciones

DISEÑO DE BASE DE DATOS
Un diseño explosión en JKBench se divide en cinco componentes separados, u "opciones":
Área - líneas, polígonos, etiquetas de texto Holes - Lugares barrenos y las dimensiones Decks - explosivas y no explosivas materiales colocados en agujeros Fondo del Pozo - retrasos, primers y conectores colocados en el agujero para detonar
explosivos Superficie - retrasos y conexiones entre los agujeros para controlar la sincronización
explosión
Los diseños se almacenan en una base de datos Microsoft Access. Varias bases de datos se
pueden crear para almacenar los diseños.
El nombre del diseño explosión se asigna a una opción de diseño al guardar la explosión en Guardar Diseño como. Las opciones de diseño se pueden combinar para crear diseños alternativos, a través de Open Design. La mesa principal, diseños, define el diseño como una combinación de opciones, con una segunda tabla para definir las opciones individuales. Los datos de cada opción se almacenan en tablas separadas, con mesas auxiliares para la especificación de los materiales de cubierta, retrasos, conectores y cebadores.
Todos los datos se almacenan en unidades métricas. Cualquier conversión a otras unidades se llevan a cabo dentro de JKBench. Esto asegura que si las bases de datos se comparte con otros usuarios, no hay confusión acerca de las unidades en uso.
La integridad referencial en una base de datos de diseño se logra mediante la definición de cada diseño de una sola vez, y luego referirse a cada opción en el diseño de un número único de identificación en las tablas dependientes.
La tabla contiene diseños de campos para un número de identificación único, el nombre explosión de diseño, y un campo para cada tipo de opción de diseño relacionado con el número de ID en la tabla de Opciones. Los campos adicionales para proporcionar una descripción más detallada del diseño.
La tabla de Opciones contiene campos para el número de identificación único, el tipo de construcción opción, y el nombre del diseño explosión a la que pertenece la opción. El número de ID se incrementa automáticamente para cada nuevo registro a la tabla. Hay cinco tipos de opciones válidas, correspondientes a las tablas de opciones y los modos de diseño en el programa: "Área", "agujeros", "cubierta", "fondo de pozo" y "superficial".
Las tablas y nombres de campo se muestran a continuación, con los vínculos entre las respectivas áreas.


USO DEL TECLADO
Todas las claves se muestran entre corchetes: [clave].
A menos que se indique lo contrario, no presiona [Shift] para activar los comandos de teclado. Por ejemplo, los totales de objeto se activa pulsando la tecla [/] no, [Shift] + [/] = [?].
Algunas acciones clave cambia con el modo de diseño. Compruebe los menús de opciones.
General
Acciones
[Alt] + [Bksp]
deshacer la última acción
[Ctrl] + [X]
cortar línea más cercana o agujeros marcados
[Ctrl] + [C]
copia más cercana línea o agujeros marcados
[Ctrl] + [V]
pega relativa
[?]
totales de objetos
[P]
mostrar los parámetros actuales hornos
[F]
mostrar los factores de polvo y energía
Área de Diseño y Cursor
[R]
redibujar la pantalla (actualización)
[Z]
zoom - escala media o una caja de selección
[Shift] + [Z]
alejar la imagen - doble escala
[Ctrl] + [Z]
zoom anterior
[Ctrl] + [G]
Goto
[Home]
ir al objeto más cercano

(Véase Objeto Goto abajo)
[Fin]
centro de diseño en la pantalla
[Ctrl] + [Fin]
centro de la vista actual en el cursor
[Retroceso]
borrar objeto más cercano al cursor
retroceder un paso en la línea de dibujo o patrón de agujeros
Entrada y salida
[Ctrl] + [O]
diseño abierto
[Ctrl] + [S]
salvar diseño
[Ctrl] + [P]
imprimir ventana de diseño
Agujeros de marcado
Marque
[M]
marca agujero más cercano o nodo
[Ctrl] + [M]
marcar todos los agujeros y los ganglios
(En el cuadro de selección sólo si está activado)
[Shift] + [M]
marca agujero más cercano
[Ctrl] + [Shift] + [M]
marca nodo más cercano
Desmarcar
[U]
desmarcar agujero más cercano o nodo
[Ctrl] + [U]
desmarcar todos los agujeros y los nodos
(En el cuadro de selección sólo si está activado)
[Shift] + [U]
desmarcar agujero más cercano
[Ctrl] + [Shift] + [U]
desmarcar nodo más cercano

Intercambiar
[Shift] + [S]
intercambiar estado marcado de todos los agujeros y los ganglios
Ir a Objeto
Modo de zona
[Home]
Ir a línea más cercana o posición de la etiqueta
[Ctrl] + [Home]
Ir más cercano única línea
[Alt] + [Home]
Ir más cercano posición única etiqueta
Hole Drilling Mode
[Home]
Ir agujero más cercano o nodo
[Shift] + [Inicio]
Ir más cercano agujero marcado o nodo
[Ctrl] + [Home]
Ir más cercano agujero sólo
[Alt] + [Home]
Ir nodo más cercano sólo
[Ctrl] + [Shift] +
[Inicio]
Ir más cercano agujero marcado
[Alt] + [Shift] +
[Inicio]
Ir más cercano marcado nodo
Deck modo de carga
[Home]
Ir agujero más cercano o nodo
[Shift] + [Inicio]
Ir más cercano agujero marcado o nodo
[Ctrl] + [Home]
Ir más cercano agujero con al menos un piso
[Alt] + [Home]
Ir más cercano agujero vacío
[Ctrl] + [Shift] +
[Inicio]
Ir más cercano agujero marcado con al menos un piso
[Alt] + [Shift] +
Ir más cercano marcado agujero vacío

[Inicio]
Modo de retardo de fondo de pozo
[Home]
Ir agujero más cercano o nodo
[Shift] + [Inicio]
Ir más cercano agujero marcado o nodo
[Ctrl] + [Home]
Ir más cercano agujero con un retraso de fondo de pozo por lo menos
un
[Alt] + [Home]
Ir más cercano agujero vacío
[Ctrl] + [Shift] +
[Inicio]
Ir más cercano agujero marcado con un mínimo de demora de fondo de
pozo
[Alt] + [Shift] +
[Inicio]
Ir más cercano marcado agujero vacío
Surface Mode Delay
[Home]
Goto superficie más cercana retardo
[Shift] + [Inicio]
Goto superficie más cercana retraso con al menos un agujero marcado
o nodo
[Ctrl] + [Home]
Ir más cercano entre hoyos retraso
[Alt] + [Home]
Ir más cercana entre las hileras de retardo
[Ctrl] + [Shift] +
[Inicio]
Ir más cercano entre hoyos retardo con un agujero marcado
[Alt] + [Shift] +
[Inicio]
Ir más cercana entre las hileras de retardo con un agujero marcado
Detonación modo de simulación
[Home]
Goto superficie más cercana retardo
[Shift] + [Inicio]
Ir a superficie más cercana retardo con un agujero marcado
[Ctrl] + [Home]
Ir más cercano entre hoyos retraso

[Alt] + [Home]
Ir más cercana entre las hileras de retardo
[Ctrl] + [Shift] +
[Inicio]
Ir más cercano entre hoyos retardo con un agujero marcado
[Alt] + [Shift] +
[Inicio]
Ir más cercana entre las hileras de retardo con un agujero marcado
Modos de Diseño
Modos
[F1]
Área de modo
[F2]
Modo Exploración
[F3]
Carga el modo
[F4]
Fondo de pozo retrasos modo
[F5]
Retrasos Superficie modo
[F6]
Detonación modo de simulación
[Ctrl] + [F2]
Taladre los parámetros del modo
[Ctrl] + [F3]
Carga de los parámetros del modo
[Ctrl] + [F4]
Retrasa los parámetros del modo de fondo de pozo
[Ctrl] + [F5]
Los retrasos de superficie parámetros del modo
[Ctrl] + [F6]
Detonación parámetros Modo de simulación
Abra Design Cut Card
JKBench es una versión reducida de 2DBench, el módulo JKSimBlast para Open Design Card Cut y Análisis. JKBench tiene muchas de las mismas características que 2DBench - un diseño ráfaga completa con cuerdas, los agujeros, las cubiertas y los retrasos, la simulación de detonación y análisis básicos. Para una descripción completa de las características de JKBench, vaya a la JKBench general .

Instalación
JKBench puede ser instalado y operado ya sea en modo de demostración sin una clave de seguridad o en el modo completo con una clave de seguridad.
Si va a instalar en Windows NT o 2000, es posible que tenga privilegios de administrador para instalar el software.
Haga clic en los enlaces de abajo para iniciar el programa de instalación para JKBench. En la siguiente pantalla, seleccione "Ejecutar este programa ...". Esto es seguido por una advertencia de seguridad con respecto a los virus para la instalación directamente desde Internet, el cual puede ser ignorado en este caso (respuesta sí). Puede tardar varios segundos antes de que el programa de instalación se inicia. Si no ocurre nada o tu navegador no permite ejecutar programas externos, entonces puede que tenga que ejecutar los programas de forma manual a través del Explorador de Windows o el comando Start / Run.
1 - Instalar JKBench
Ejecute [disco]: \ install \ JKBench \ setup.exe para iniciar el programa de instalación.
Esto instalará JKBench para ejecutarse en modo de demostración - esto significa que todas las funciones de diseño, edición y análisis están disponibles para la evaluación, pero no se puede guardar, imprimir o copiar el programa.
2 - Instalar Drivers de clave de seguridad
Aunque no se requiere una clave de seguridad para el modo de demostración, debe cargar los controladores para que el programa funcione.
Los controladores de la clave de seguridad Hardlock (o dongle) son compatibles con Windows 98, 2000 y NT4, tanto para LPT y llaves USB de tipo.
Para instalar los controladores, ejecute [disco]: \ install \ JKBench \ hldrv32.exe.
No se requiere una clave de seguridad para el modo de demostración. Para activar la salida, debe conectar una llave. La clave de seguridad es la licencia para funcionar JKBench. Para adquirir una clave, póngase en contacto con Soft-Card o uno de los agentes JKTech otros.
Archivos y carpetas
Los archivos instalados para JKBench son las mismas que las requeridas para 2DBench, excepto para los archivos de programa reales, como se muestra a continuación.

Los archivos de programa de JKBench son:
\ JKBench · JKBench.exe · _JKBench.mdb · DesignImport.exe · PrintLogo.bmp \ Data · JKBsamples.mdb \ Help · Main.htm etc \ Images · JKBench.gif etc
Estos archivos pueden ser reemplazados o la carpeta JKBench se puede mover sin perjudicar el funcionamiento del sistema. También se encuentran en el CD en la carpeta JKBench.
Los archivos del sistema instalado para JKBench normalmente se instalan en la carpeta del sistema.
Ayuda en línea
Todos JKBench en línea archivos de ayuda están en formato HTML, y se puede ver a través de cualquier navegador web. La ayuda en línea para JKBench se instala con el programa, o se puede encontrar en el CD en la carpeta JKBench.