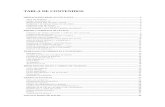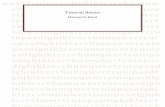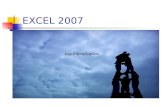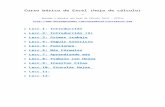Manual Excel Básico-sesión 6
-
Upload
augustolodjecorreasupanta -
Category
Documents
-
view
19 -
download
0
description
Transcript of Manual Excel Básico-sesión 6

Sesión N° 6

Curso de Excel
Básico 2013
Calle Santa Nicerata # 479, Urb.
Pando 3ra Etapa (Alt. Cdra. 15 de Av. Universitaria, frente a la
Pontificia Universidad Católica del Perú) Teléfono: 01-4001098
Como Digitar en Excel 2013- II PARTE
Digitación de fechas
Para digitar una fecha nos ubicamos en cualquier celda escribimos por ejemplo
17/05/2013 y pulsamos enter, también podemos usar otra forma al escribir en
una celda 17-05-2013 o sino combinado ambas formas, para registrar una
fecha.
Todas las fechas en Excel son números con el formato día, mes, año.
Todas las fechas en el programa Excel son considerados como un
número a partir del 01/01/1900 es reconocido como el día uno.
Para demostrarlo digitamos 01/01/1900 seguido generamos una copia
haciendo clic en el icono copia (+) que figura en la parte inferior derecha de la
celda y arrastramos las celdas que queremos, y estas figuraran por ejemplo del
1 de enero al 8 de enero de 1900.
Cualquier fecha que digitemos a partir de esta fecha como base es de carácter
enumerativo.
Ese es uno de los motivos del porque el programa Excel a partir de fechas es
muy exacto. Lo demostraremos seleccionando un rango de fechas y le
cambiaremos el formato haciendo clic derecho, escogemos formato de celdas
de esta ventana de dialogo, seguido escogemos personalizada y aquí en tipo
digitamos la letra dddd en mayúscula o minúscula, 4 veces para que figure un
texto completo del día de la fecha digitada. Al otro rango le asignamos formato
general y lo veremos como números.

Curso de Excel
Básico 2013
Calle Santa Nicerata # 479, Urb.
Pando 3ra Etapa (Alt. Cdra. 15 de Av. Universitaria, frente a la
Pontificia Universidad Católica del Perú) Teléfono: 01-4001098
Imagen: Fechas con formatos
Fechas anteriores a la fecha base de Excel no son consideradas para cálculo,
sea edades, antigüedad laboral, fechas de compra o crédito, tal como
observamos en la imagen.
Otro detalle son los formatos que nos permiten interpretar mejor el contenido
de una fecha, hay formatos para que aparezca el día, mes y año de una fecha.
Ejemplo: 18/08/1992
DD = Número de la fecha = 18
DDD= Texto día abreviado = mar
DDDD= Texto día completo = martes
MM = 08
MMM = ago
MMMM = agosto
YY = 92
YYYY = 1992

Curso de Excel
Básico 2013
Calle Santa Nicerata # 479, Urb.
Pando 3ra Etapa (Alt. Cdra. 15 de Av. Universitaria, frente a la
Pontificia Universidad Católica del Perú) Teléfono: 01-4001098
Digitación de Horas (tiempo)
Cualquier digitación de tiempo en el entorno Excel está sujeta al meridiano o
también denominado mediodía (a.m.) o (p.m.), o sea tiempos antes del
mediodía o después del mediodía.
Tiempos antes y después del meridiano o del mediodía:
Nos ubicamos en una celda por ejemplo A5 ahí digitamos 8:15:40 es
decir 8 horas, 15 minutos y 40 segundos. Al pulsar enter tenemos una
presentación referente a este tiempo digitado con la característica de
dos puntos, al comprobar en la barra de fórmulas la información digitada
se registra con el meridiano antes del mediodía.
Imagen: Antes del meridiano
Meridiano (a.m.)
Ahora nos ubicamos en la celda A6 y digitamos ahí la hora 21:10, al
pulsar enter tenemos un registro de este tiempo en horas y minutos de la
noche, en la barra de fórmulas vemos como la presentación pasado
meridiano se hace presente 9:10 p.m., pero si digitáramos de frente en
la celda A7 09:10 Excel lo asumiría como una hora antes del mediodía y
nos mostraría la hora así 09:10 a.m.

Curso de Excel
Básico 2013
Calle Santa Nicerata # 479, Urb.
Pando 3ra Etapa (Alt. Cdra. 15 de Av. Universitaria, frente a la
Pontificia Universidad Católica del Perú) Teléfono: 01-4001098
Imagen: Después del meridiano
En Excel las horas se registran de las 00:00 horas hasta las 24 horas.
Presentación correcta de tiempos:
En los ejemplos anteriores la presentación no es la adecuada por lo cual
veremos cómo podemos darle una mejor presentación a nuestras horas.
Para demostrar la presentación, seleccionamos un rango de celdas y le
ponemos un color al rango seleccionado, seguido clic derecho formato de
celdas, opción personalizada y en tipo escogemos una presentación referente a
horas, minutos y segundos, antes de meridiano (a.m.) y pasado el meridiano
(p.m.),
1 2
3

Curso de Excel
Básico 2013
Calle Santa Nicerata # 479, Urb.
Pando 3ra Etapa (Alt. Cdra. 15 de Av. Universitaria, frente a la
Pontificia Universidad Católica del Perú) Teléfono: 01-4001098
Con este formato es posible dar una presentación adecuada de un tiempo
después de digitada en Excel, para comprobarlo digitamos en el rango de color
azul en la celda B5 el mismo tiempo de la celda A5 8:15:40 al pulsar enter
tendremos esta presentación 8:15:40 a.m. antes del meridiano, al igual que si
digitamos 21:10 al pulsar enter figurara 09:10:00 p.m., comprobamos que al
darle este formato se obtiene una presentación más adecuada.
Imagen: Formato de presentación adecuada
Otra características es al copiar el rango de celdas al seleccionarlo y escoger la
opción de formato general comprobamos que todas las horas bajo el formato
hora, minutos y segundos comprenden a un número del rango general y las
combinaciones para completar un día se acercan a 1 , es decir va de cero a
uno.

Curso de Excel
Básico 2013
Calle Santa Nicerata # 479, Urb.
Pando 3ra Etapa (Alt. Cdra. 15 de Av. Universitaria, frente a la
Pontificia Universidad Católica del Perú) Teléfono: 01-4001098
Por ejemplo 08:15 matemáticamente nos indica 0.344, 09:10 nos indica
0.8819 de esta forma comprobamos que cualquier tiempo u hora
utilizado en el entorno Excel es reconocido hasta un día, teniendo
presente que los tiempos van de 0 a 1, nuestro ejemplo se orienta a
este tipo de reconocimientos de información por parte del usuario
cuando se digite, teniendo presente que si sombramos este rango y
escogemos de la ficha número, opción número, fecha corta, etc.,
cambiaríamos la presentación del rango.

Curso de Excel
Básico 2013
Calle Santa Nicerata # 479, Urb.
Pando 3ra Etapa (Alt. Cdra. 15 de Av. Universitaria, frente a la
Pontificia Universidad Católica del Perú) Teléfono: 01-4001098
Digitación de caracteres gráficos
Caracteres gráficos tipo numérico:
Por ejemplo si quisiéramos digitar 3 km cuadrados, tendríamos que
seleccionar el número 2 y hacer un arrastre de mouse con el número e ir
a la opción fuente y escoger superíndice, seguido clic en aceptar y
tendríamos una presentación con esta característica.

Curso de Excel
Básico 2013
Calle Santa Nicerata # 479, Urb.
Pando 3ra Etapa (Alt. Cdra. 15 de Av. Universitaria, frente a la
Pontificia Universidad Católica del Perú) Teléfono: 01-4001098
Otra forma de presentación seria utilizando un carácter grafico o también
denominado carácter ASCII, por ejemplo digitamos 3 km y para digitar la
simbología cuadrado vamos a pulsar la tecla alt+253, esto lo obtenemos
de una serie de caracteres que mostraremos en el siguiente cuadro.
Para otro ejemplo seria digitar 5 cm cúbicos, que lo obtenemos pulsando
alt+252.
Si quisiéramos obtener otros caracteres de grafico numérico tendríamos
que digitar según el cuadro lo que desearíamos obtener.

Curso de Excel
Básico 2013
Calle Santa Nicerata # 479, Urb.
Pando 3ra Etapa (Alt. Cdra. 15 de Av. Universitaria, frente a la
Pontificia Universidad Católica del Perú) Teléfono: 01-4001098

Curso de Excel
Básico 2013
Calle Santa Nicerata # 479, Urb.
Pando 3ra Etapa (Alt. Cdra. 15 de Av. Universitaria, frente a la
Pontificia Universidad Católica del Perú) Teléfono: 01-4001098

Curso de Excel
Básico 2013
Calle Santa Nicerata # 479, Urb.
Pando 3ra Etapa (Alt. Cdra. 15 de Av. Universitaria, frente a la
Pontificia Universidad Católica del Perú) Teléfono: 01-4001098
Caracteres graficos tipo literal:
Por ejemplo al digitar la palabra Scanner HP modelo 540 – NA y
quisieramos hacer refrencia a una marca registrada, entonces pulsamos
alt+169 y ya tendriamos la simbologia de una marca registrada, otro
ejemplo seria digitando la palabra Impresora Laser y si ahora
quisieramos utilizar corchetes lo hariamos pulsando alt+91 y
obtendriamos el corchete de abierto y seguido digitariamos una marca
por ejemplo Canon – modelo LI89 hacemos espacio y cerramos el
corchete pulsando alt + 93. Acontinuacion se muestra en la imagen lo
detallado.

Curso de Excel
Básico 2013
Calle Santa Nicerata # 479, Urb.
Pando 3ra Etapa (Alt. Cdra. 15 de Av. Universitaria, frente a la
Pontificia Universidad Católica del Perú) Teléfono: 01-4001098
Digitar información como autorelleno y en otras hojas
Esto es muy útil para crear información de tipo tabla.
Por ejemplo seleccionamos un rango de tres columnas por 5 filas en el cual
podemos digitar un texto, número, fecha u hora, es decir podemos digitar
cualquier información. Primero empezaremos digitando un texto por ejemplo
Excel 2013 y al presionar ctrl+enter y obtenemos nuestro autorelleno.
1. Seleccionamos el rango.
2. Sin hacer clic fuera ni dentro de la hoja de Excel, digitamos el texto, número, fecha u hora.
3. Pulsamos ctrl+enter y listo el autorrellenado.
Segundo ejemplo seleccionamos una columna digitamos una fecha cualquiera
18/05/2013 presionamos ctrl+enter y obtenemos nuevamente un
autorrellenado.
Tercer ejemplo seleccionamos 4 columnas y 4 filas ahora digitamos números
12.85, al pulsar ctrl+enter tendremos el autorelleno.

Curso de Excel
Básico 2013
Calle Santa Nicerata # 479, Urb.
Pando 3ra Etapa (Alt. Cdra. 15 de Av. Universitaria, frente a la
Pontificia Universidad Católica del Perú) Teléfono: 01-4001098
También podemos darle una mejor presentación a la tabla de datos, como
ancharla, darle bordes, titulo, relleno de color, podemos hacer revisión de
ortografía presionando la tecla F7 y entre otras características para una mejor
presentación.

Curso de Excel
Básico 2013
Calle Santa Nicerata # 479, Urb.
Pando 3ra Etapa (Alt. Cdra. 15 de Av. Universitaria, frente a la
Pontificia Universidad Católica del Perú) Teléfono: 01-4001098
Ingreso de Datos: En Formula o Función
Para digitar una formula básicamente utilizaremos los números con
operadores.
Formula: Información numérica del cual se utiliza operadores
matemáticos u operadores de textos.
Ejemplo de formula con operadores de textos:
Digitamos en mayúsculas la palabra RODRIGO enter JUEGOS enter
MARIO BROSS, tenemos estas tres palabras y ahora queremos
combinarlas en diferentes celdas, para esto en una celda distinta
digitamos:
el operador & se obtiene pulsando alt+38, si pulsamos enter obtenemos
la información combinada pero junta.
Lo que falto fue colocar comillas entre cada operador & y entre las
comillas digitaremos el siguiente texto.
=A5&A6&A7
=A5&“SE DIVIERTE CON”&A6&“DE”&A7

Curso de Excel
Básico 2013
Calle Santa Nicerata # 479, Urb.
Pando 3ra Etapa (Alt. Cdra. 15 de Av. Universitaria, frente a la
Pontificia Universidad Católica del Perú) Teléfono: 01-4001098
Ejemplo de formula con operadores de números:
Digitamos por ejemplo en distintas celdas 17, enter 25, enter 10 y
seguido utilizaremos una celda cualquiera donde sumaremos dos celdas
que pulsando enter nos dará la respuesta o sino también podemos
presionar el botón introducir pero sin generar un salto el botón introducir
confirma una formula o función sin hacer salto, una suma también se
puede obtener utilizando la función suma:
El mismo procedimiento se utilizara para operar números enteros,
decimales, celdas cercas o distintas, utilizar la coma o utilizar el
operador más.
Si utilizamos la función suma y seleccionamos un rango de celdas con el
arrastre de mouse, este nos arrojara la suma de todo un rango escogido.
=suma(A10,A12)