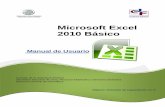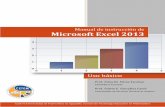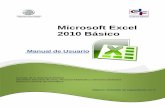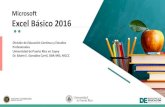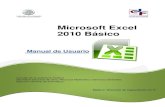Microsoft Excel Básico
-
Upload
institutoinformaticauasf -
Category
Education
-
view
557 -
download
2
description
Transcript of Microsoft Excel Básico

UNIVERSIDAD
AUTÓNOMA DE SAN
FRANCISCO
Haga clic en el icono para agregar una imagen
Calle Consuelo Nº 313 CERCADO - Arequipa
TEL.225918 CEL.957849414 RPM:*639414

EXCEL BÁSICO

INICIO DEL PROGRAMAPara iniciar el uso del programa Excel 2007 y poder realizar las tareas que deseamos hacer.1. Primero nos ubicamos en el botón Inicio, de la parte inferior izquierda de la pantalla
2. Pulsamos la opción Todos los Programas 3. Y luego buscamos el directorio Microsoft Office, donde seleccionamos Microsoft Excel 2007
4. Ya aparecerá nuestra pantalla de Excel lista para trabajar. Como podemos ver, la pantalla consta de una barra de herramientas principal y de una amplia cuadrícula compuesta por muchas filas y columnas; donde realizaremos nuestro trabajo.

LA HOJA DE TRABAJO
La hoja de trabajo en Excel tiene una amplia cuadrícula compuesta por muchas filas y columnas. Es decir mucho espacio en el que podemos trabajar!!Nos podremos mover hacia abajo al pulsar la de este sentido, o bien hacia la derechaTambién hay otras dos flechitas en los contornos de la hoja de trabajo que nos permite movilizarnos.Nos movemos hacia arriba al pulsar esta flechitaNos movemos hacia la izquierda al pulsar esta flechita Dependiendo de la configuración que se le da a Excel, al presionar enter en una celda determinada podremos movilizarnos hacia otra. Generalmente se tiene configurado que al dar enter salta a la celda de abajo. Si se quiere incrementar una hoja más de trabajo, nos posicionamos en el último botón que aparece en el menú de hojas y se creará una nuevaYa tendremos cuatro hojas de trabajo y siempre la opción de crear una nueva
HOJA
NUEVA
MOV. DERECH
A IZQUIER
DA
MOV. ARRIB
A Y ABAJO

DIBUJAR TABLA Ya tenemos nuestra información de la nómina, con los atributos centrados y marcados en negrita.Ahora aprenderemos como dibujar la tabla alrededor de los datos que tenemos.Sombreamos el área en la que marcaremos la tabla, es decir, toda la información que hemos escrito.
Una vez sombreada la información hasta la celda E12, buscamos un botón ubicado para dibujar bordes en la opción Fuente del botón Inicio de la barra de herramientas. Botón Inicio:Opción Dibujar Bordes:Bordes. En este caso escogeremos dibujar Todos los bordes. Ya quedará nuestra nómina en forma de tabla con todos sus bordes debidamente dibujados

INSERTAR FILAS Y COLUMNASINSERTAR FILAS INSERTAR COLUMNAS
Los pasos a seguir para insertar filas son los siguientes:
1. Nos ubicamos en la fila 5, que es en la que quisiéramos tener un nuevo espacio para escribir los datos restantes.
2. Buscamos la opción Insertar en la barra de herramientas del botón Inicio
3. Seleccionamos Insertar filas de hoja
4. Ya tendremos una nueva fila insertada, en la cual podremos ingresar la información que falta.
Los pasos a seguir para insertar una columna son sencillos:1. Nos posicionamos en el lugar donde queremos una nueva columna. En este caso, la edad la pondremos al lado derecho del nombre del empleado, es decir la columna D.
2. Buscamos la opción Insertar de la barra de herramientas del botón Inicio
3. Desplegamos el menú y seleccionamos Insertar columnas de hoja 4. En nuestra hoja de trabajo se habrá insertado una nueva columna

OPERACIONES MATEMÁTICAS
Sumar1) Nos ubicamos en la celda en la que queremos hacer la suma2) Escribimos el signo igual (=), que hemos visto es para realizar operaciones 3) Y comenzamos a escribir las cifras que queremos sumar.
Veamos la barra de fórmulas, que rastrea la información en la celda4) Pulsamos Enter en el teclado, y ya estará totalizada nuestra suma
Multiplicacióna) Nos posicionamos en la celda donde queremos hacer la operaciónb) Escribimos el signo igual (=) seguido de las cifras que queremos multiplicar
Recordemos que el símbolo de multiplicar es el asterisco (*)Veamos la barra de fórmulas
c) Pulsamos Enter en el teclado y la operación estará realizada
Dividir1) En la celda donde realizaremos la operación escribimos igual (=), y las cifras a dividir
La barra de fórmulas rastrea las operaciones en la celda
2) Pulsamos Enter en el teclado y ya tendremos nuestro resultado
También en Excel podemos hacer las operaciones matemáticas básicas: sumar, restar, multiplicar y dividir. Y así como lo es en cálculo, deben de cuidarse las reglas o leyes de cada una de estas operaciones.
Recordemos que si queremos hacer operaciones combinadas, las leyes de cálculo deberán cumplirse siempre en Excel.Por ejemplo si se desea realizar la siguiente operación: 4*5*(20/4)Tenemos primero que realizar la operación entre paréntesis para luego terminar con el resto de las operaciones. Al final tendríamos: 4*5*5
Elevar a una PotenciaPara elevar a una potencia seguimos los pasos de igual manera que en el resto de las operaciones presentadas ahora, recordando que el símbolo para elevar a una potencia es "^". Por ejemplo si queremos elevar 3 a una potencia de 4, se hará lo siguiente: = 3^4, lo que dará un resultado es 81.

FUNCIONES EN EXCEL
1) Pulsamos el botón Fórmulas de la barra de herramientas
:
Excel presenta muchas funciones pre-establecidas que son de utilidad no solo para el cálculo sencillo de operaciones matemáticas, sino también para operaciones estadísticas y financieras, entre otras.Ya hemos visto una de las funciones, que es la Suma. En sus diferentes opciones:- listando los datos: = 4+5+6+7 - marcando las celdas: = A2+B2+C2+D2- utilizando la función Autosuma: Excel presenta otras funciones, veamos donde accedamos
2) Visualicemos donde se encuentran todas estas funciones
3) Si por ejemplo necesitamos utilizar una función de matemáticas y trigonométricas, desplegamos las opciones
Tomemos el presupuesto
Si queremos saber cuál es la cantidad presupuestada promedio mensual por rubro, hacemos lo siguiente:1) Nos ubicamos en la celda que queremos el resultado
2) Escribimos la función Promedio y sombreamos el área de cálculo
3) Veamos la barra de fórmulas, que rastrea lo que se estamos realizando
4) Pulsamos Enter y el resultado es el siguiente

Haga clic en el icono para agregar una imagen