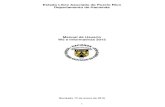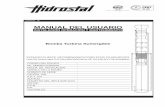Manual del usuario Manual de verificación de la ...
Transcript of Manual del usuario Manual de verificación de la ...

Manual del usuario
Manual de verificación de la información en el Módulo
Inventario de la plataforma SGVial y de la obtención de
reportes de la malla vial.
Elaborado por:
Jhon Alejandro López Gallo
Practicante semestre 2021-01
Secretaria de Infraestructura Física
Alcaldía de Medellín
2021

Tabla de contenido
Tabla de Figuras ................................................................................................. 3
Introducción........................................................................................................ 5
Objetivo .............................................................................................................. 6
Alcance ............................................................................................................... 7
Reconocimiento del Módulo Inventario ............................................................ 8
Familiarización con la interfaz ........................................................................ 9
Diferencia entre Módulo Intervención y el Módulo Inventario .................... 14
Para verificar la información y actualizarla en el módulo inventario .............. 19
¿Cómo actualizar la información de la calzada? .......................................... 19
Elementos diferentes de la calzada ............................................................... 29
Intervención Tipo:Eliminar ........................................................................... 38
Reportes ............................................................................................................ 41

Tabla de Figuras
Figura 1 Ingreso en la plataforma SGVial. ........................................................ 8
Figura 2 Interfaz Módulo Inventario .................................................................. 9
Figura 3 Interfaz Módulo Inventari .................................................................. 10
Figura 4 Recuadro azul Módulo Inventario - General ..................................... 10
Figura 5 Recuadro azul Módulo Inventario - Nomenclatura ........................... 11
Figura 6 Recuadro azul Módulo Inventario – Calzada .................................... 11
Figura 7 Recuadro azul Módulo Inventario – IA ............................................. 11
Figura 8 Interfaz Módulo Inventario - Sin Datos ............................................. 12
Figura 9 Interfaz Módulo Inventario - Sin Mapa ............................................. 13
Figura 10 Recuadro blanco Módulo Inventario ............................................... 13
Figura 11 Mapa Módulo Inventario ................................................................. 14
Figura 12 Contrato CT-2015-000091 Módulo Intervención ........................... 15
Figura 13 Contrato CT-2015-000091 Módulo Inventario ............................... 15
Figura 14 Contrato URB-002-CIUDAD DEL PARQUE Módulo Inventario . 16
Figura 15 Contrato URB-002-CIUDAD DEL PARQUE Módulo Intervención
.......................................................................................................................... 16
Figura 16 Botón Reportes ................................................................................ 17
Figura 17 Botón Reporte URB-002 CIUDAD DEL PARQUE ....................... 17
Figura 18 Verificación contrato 2015-00456 - Segmentos .............................. 20
Figura 19 Segmento 4001077- Registro Fotográfico ....................................... 20
Figura 20 Cargue fotos intervención ................................................................ 21
Figura 21 Registro creado exitosamente .......................................................... 21
Figura 22 Cargue fotos intervención exitoso ................................................... 22
Figura 23 Segmento 4001077- Calzada ........................................................... 22
Figura 24 Segmento 4001077- Información de la Calzada ............................. 23
Figura 25 Información de la Calzada ............................................................... 24
Figura 26 Intervenir Información de la calzada ............................................... 24
Figura 27 Información de la Calzada cambios exitosos .................................. 25
Figura 28 Condiciones Estructurales ............................................................... 26
Figura 29Condiciones de Servicio ................................................................... 27
Figura 30 Condiciones de Tránsito .................................................................. 27
Figura 31 Fallas segmento 4001077 ................................................................ 28
Figura 32 Selección de fallas segmento 4001077 ............................................ 28
Figura 33Eliminar Fallas .................................................................................. 29

Figura 34 Reporte sin fallas ............................................................................. 29
Figura 35Elementos de calzada ........................................................................ 30
Figura 36 Elementos segmento 4001077 ......................................................... 30
Figura 37 Intervenciones de Señales Horizontales desde el Módulo
Intervención ...................................................................................................... 31
Figura 38Intervenciones de Señales Horizontales desde el Módulo Inventario
.......................................................................................................................... 31
Figura 39 Editar Señal Horizontal Módulo Intervención ................................ 32
Figura 40 Editar Señal Horizontal Módulo Inventario .................................... 32
Figura 41 Señales Verticales desde el Módulo Inventario ............................... 33
Figura 42 Señales Verticales desde el Módulo Intervención ........................... 33
Figura 43 Sumidero desde el Módulo Inventario............................................. 34
Figura 44 Sumidero desde el Módulo Intervención ......................................... 34
Figura 45 Cámaras Válvulas desde el Módulo Inventario ............................... 35
Figura 46 Cámaras Válvulas desde el Módulo Intervención ........................... 35
Figura 47 Ciclo Rutas desde el Módulo Intervención ..................................... 36
Figura 48 Ciclo Rutas desde el Módulo Inventario ......................................... 36
Figura 49 Intervenir Cicloruta .......................................................................... 37
Figura 50 Cunetas desde el Módulo Intervención ........................................... 37
Figura 51Cunetas desde el Módulo Inventario ................................................ 38
Figura 52Información suministrada por el contratista ..................................... 38
Figura 53 Eliminar elemento segmento 3000629 ............................................ 39
Figura 54 Intervenir Barrera de Protección ...................................................... 39
Figura 55 Registro eliminado exitosamente ..................................................... 39
Figura 56 Botón Reportes ................................................................................ 41
Figura 57 Ventana Reportes ............................................................................. 41
Figura 58 Filtro Malla Vial .............................................................................. 42
Figura 59Malla Vial por Jerarquía según IRI .................................................. 42
Figura 60 Filtro Infraestructura Asociada ........................................................ 43
Figura 61 Contratos por fecha .......................................................................... 43

Introducción
El presente Manual de Usuario para verificación de la información en el Módulo
Inventario de la plataforma SGVial y de la obtención de reportes de la malla
vial tiene como finalidad dar a conocer al nuevo usuario una vista general del
Módulo Inventario, además, del paso a paso del procedimiento para actualizar
la información de cada Contrato de obra en el Sistema de Administración de la
Malla Vial e Infraestructura Asociada (SGVIAL) de la ciudad. Este sistema
hace parte de la Secretaría de Infraestructura Física de Medellín, y su objetivo
es implementar, administrar y mantener actualizado el sistema de gestión vial e
infraestructura asociada de la ciudad, sobre la base de datos geográfica
corporativa del inventario y diagnóstico de la malla vial.
Algunos usuarios pueden estar familiarizados con la plataforma SGVial, ya que
pudieron conocer otros módulos de esta. Sin embargo, en este manual, se
presenta una familiarización, que será útil, para los primeros usuarios.
Para cada actualización de las intervenciones realizadas por cada contrato se
debe tener en cuenta la información suministrada por el contratista, es decir, el
archivo de Excel con las intervenciones realizadas y el registro fotográfico. Esto
le permite al usuario verificar la información mostrada por el sistema, y tomar
la decisión de actualizar y cargarla en el inventario o por el contrario, no hacerlo
y revisar de nuevo la misma.
Al finalizar la lectura de este manual, el usuario tendrá conocimiento del
Módulo Inventario y la capacidad de tomar decisiones en este, por último, podrá
descargar reportes con información numérica de la malla vial de la ciudad

Objetivo
Elaborar un Manual del paso a paso sobre verificación de la información en el
Módulo Inventario de la plataforma al Sistema de Gestión de la Malla Vial de
la Ciudad de Medellín SGVial y de la obtención de reportes de la malla vial de
una manera clara, detallada y comprensible para la Secretaría de Infraestructura
Física y que sea un medio de información y consulta para los usuarios que
cumplan con el rol de Gestor de Contratos en el aplicativo.

Alcance
El Manual le permitirá al usuario Gestor de Contratos conocer el Módulo
Inventario, además de, estar informado de cómo se hace la actualización en el
mismo de los contratos de obra entregados a la Secretaría de Infraestructura
Física, será una guía para cargar información al inventario de la plataforma
SGVial y realizar y descargar informes de la información almacenada para
presentarla para los fines pertinentes.

Reconocimiento del Módulo Inventario
Para entender el funcionamiento del Módulo Inventario, primero vamos a
conocer los elementos de la interfaz que lo componen.
Al igual que para ingresar a los otros módulos se accede por la plataforma
SGVial, como se muestra en la siguiente figura. Se debe ingresar con las
credencias suministradas por la Alcaldía y/o la Secretaría.
Figura 1 Ingreso en la plataforma SGVial.
Una vez diligenciados los campos: Usuario y Contraseña; se habilita el botón
Iniciar Sesión, para ingresar a la plataforma. Se puede observar las opciones
Registrarse y ¿Olvidaste tu Contraseña?, lo que permite, intuitivamente, por su
nombre comprender su función. El sistema ingresará en uno de los módulos que
tenga habilitado el usuario, dependiendo del tipo que se le haya asignado. En
este caso, ingreso por defecto al Módulo Inventario, como se ilustra a
continuación. Igualmente, aunque hubiera ingresado en otro módulo, solo se
necesita un clic sobre la palabra Inventario para acceder.

Figura 2 Interfaz Módulo Inventario
Si el usuario ya ha trabajado en el Módulo Intervención, estará un poco
familiarizado con la interfaz ilustrada en la Figura 2. Sin embargo, a
continuación, se explican los elementos que la componen.
Familiarización con la interfaz
Vamos a presentar los elementos que componen este módulo, para los usuarios
que ingresen por vez primera en el sistema SGvial.
Antes de empezar, se recomienda actualizar la plataforma cada vez que se
ingrese a la plataforma. Esto se logra presionando las teclas Ctrl + F5, a
diferencia de presionar solo F5, con Ctrl + F5 se actualiza la memoria cache y
posibles actualizaciones que hayan realizado los proveedores.
En algunas ocasiones es posible que la plataforma no esté funcionando bien. El
usuario podrá observar en el recuadro blanco que se explica en una sección
posterior, que la cantidad de segmentos es menor a la cantidad real, este puede
ser un indicativo. En ese momento la cantidad se encuentra en 23438
segmentos, dicha cifra puede cambiar con el tiempo ya que se van creando
nuevos segmentos, si la cifra difiere es posible que se deba hablar con el
proveedor o con la SIF, o incluso revisar su conexión a Internet, ya que esto no
permite que al revisar un contrato se visualicen todos los segmentos de este.

En la plataforma SGVial, existen diferentes módulos, en la siguiente figura se
pueden observar los módulos: Administración, Inventario e Intervención; pero
cabe aclarar que, dependiendo del tipo de usuario o rol que haya sido asignado
a la persona que lee este manual, podrá ver más, los mismo o menos módulos.
Figura 3 Interfaz Módulo Inventario
Una vez, el usuario ingrese al Módulo Inventario se observa lo ilustrado en la
Figura 3. Nótese que, esta interfaz puede ser dividida en 3 partes. El recuadro
azul de la parte superior, el recuadro blanco a la izquierda y el mapa ubicado en
la parte inferior derecha.
Recuadro azul
En el recuadro azul, mostrado en la siguiente figura, contiene diferentes
pestañas que habilitan recuadros blancos en la parte derecha.
Figura 4 Recuadro azul Módulo Inventario - General

Inicialmente el recuadro a la derecha aparece en la pestaña General, aquí se
puede filtrar información de tipo general, por ejemplo, por su ubicación
geográfica, es decir, Comuna, Barrio o Corredor Vial.
Figura 5 Recuadro azul Módulo Inventario - Nomenclatura
Desde la pestaña Nomenclatura, se habilitan diferentes opciones de filtrado.
Nomenclatura hace referencia a la dirección donde buscamos información, aquí,
el sistema arroja segmentos relacionados con la Vía o Cruce buscados, que
puede ser por nombre o número.
Figura 6 Recuadro azul Módulo Inventario – Calzada
En la pestaña Calzada, la información almacenada, puede ser filtrada por los
parámetros relacionados con la calzada, por ejemplo: MDR, OPI o IRI, al igual
que por el tipo de superficie y la función de la calzada.
Figura 7 Recuadro azul Módulo Inventario – IA

Por último, la pestaña IA hace referencia a Infraestructura Asociada, aquí, se
puede escoger el tipo de elemento y/o el orden del elemento.
Estas pestañas permiten filtrar los segmentos por la información almacenada en
cada una, pero, a menos de que se requiera una búsqueda muy específica, el
Gestor de Contratos, filtrará la información desde la pestaña General por el
número de contrato.
En la parte izquierda, se tienen barias opciones. Primero los botones: Guardar
Filtros y Borrar Filtros, que como su nombre lo indican, permiten guardar los
filtros para después o borrar los mismo y realizar una nueva búsqueda. Segundo,
tenemos dos barras para Datos y Mapa, lo que permite mostrar o no estos
campos y de los cuales se hablará más adelante.
Si se deshabilita el botón Datos la interfaz luce de la siguiente manera.
Figura 8 Interfaz Módulo Inventario - Sin Datos
Si se deshabilita el botón Mapa la interfaz luce de la siguiente manera

Figura 9 Interfaz Módulo Inventario - Sin Mapa
Cabe resaltar que no se pueden desactivar ambos al tiempo, pero si activarlos
al tiempo como se ve en la Figura 2.
Por último, se tiene el botón Reportes y el cuadro informativo que muestra el
recuento de la longitud de la malla vial según los filtros que se hayan aplicado.
El Botón de Reportes, es algo muy importante que se discute al final de este
manual
Recuadro blanco
Este pequeño recuadro blanco contiene la información de los segmentos,
presentada en recuadros más pequeños cada segmento, con la opción para
modificar su información desde el botón azul Detalles. Aparece la totalidad de
segmentos de la malla vial si no es aplican filtros de información como ya se
mostró anteriormente, y puede mostrar los segmentos que cumplan con los
filtros requeridos, sí es el caso.
Figura 10 Recuadro blanco Módulo Inventario

En la parte superior, se tienen dos opciones en gris. La primera es el recuento
de segmentos mostrados y la segunda opción permite exportar en un archivo de
Excel la información se los segmentos filtrados, este archivo se puede asimilar
al que se obtiene del botón reporte del Módulo Intervención.
Mapa
En esta ventana se puede navegar y observar los segmentos sobre un mapa de
la ciudad, los segmentos se presentan en color morado, cuando se aplica un
filtro, se resaltan en azul y al señalar uno cambia a un color verde.
Figura 11 Mapa Módulo Inventario
Diferencia entre Módulo Intervención y el Módulo Inventario
El usuario podrá pensar que el Módulo Inventario es solo una “extensión” del
Módulo Intervención y solo son necesarios unos clics en el primer módulo para
finalizar el proceso, pero se requiere revisar bien la información y verificar los
elementos que fueron intervenidos. El usuario podrá notar diferencias, algunas
se muestran a continuación.
Numero de segmentos cuando se busca el contrato
Un contrato de obra puede intervenir un segmento de diferentes maneras,
pueden ser uno o varios elementos. Desde el Módulo Administración, se asocian
todos los segmentos que cada contrato interviene, y desde el Módulo
intervención se puede visualizar esta información. Por último, desde el Módulo
Inventario, se observan solo los segmentos, a los cuales se les intervino algún
elemento desde el Módulo Intervención.
Por ejemplo, para el contrato CT-2016-000091, según información del
contratista, intervino 124 segmentos. A continuación, se observa la información
del contrato desde el Módulo Intervención.

Figura 12 Contrato CT-2015-000091 Módulo Intervención
En la Figura 12 y en Figura 13 se observa la diferencia en cómo se visualiza un
contrato dependiendo del módulo. Resalta, la diferencia entre la cantidad de
segmentos. En el Módulo Inventario la cantidad de segmentos es menor que en
el Módulo Intervención, ya que aparecen los segmentos que realmente fueron
intervenidos en la plataforma.
Figura 13 Contrato CT-2015-000091 Módulo Inventario
La diferencia en la cantidad de segmentos entre ambos módulos es resultado de
que algunas intervenciones no se ven reflejadas, pero esto no es porque el
contrato no se haya realizado. La causa puede ser, por ejemplo: las
intervenciones en malla vial no son suficientes para cambiar los parámetros,

esto sucede cuando se parchan una zona de la calzada y no la totalidad, además
tampoco se intervienen otros elementos.
Diferencia en el botón reporte en Módulo Intervención y Módulo
Inventario
Para mostrar las diferencias en el botón Reportes del Módulo Inventario, ver
Figura 14, y el botón Reporte + Nº Contrato SGVial en el Módulo Intervención,
ver Figura 15, se utilizará el contrato: URB-002-CIUDAD DEL PARQUE.
Figura 14 Contrato URB-002-CIUDAD DEL PARQUE Módulo Inventario
Figura 15 Contrato URB-002-CIUDAD DEL PARQUE Módulo Intervención

Puede que se presente una confusión con los nombres, ya que son un poco
similares. Pero en las siguientes imágenes se ilustra que sucede al presionar cada
botón.
Cuando, desde el Módulo Inventario se presiona el botón Reportes mostrado en
la Figura 14. Sucede que, una nueva pestaña se abre y muestra lo siguiente.
Figura 16 Botón Reportes
Esta información será analizada con mayor detalle en el ultimo capítulo de este
manual.
Figura 17 Botón Reporte URB-002 CIUDAD DEL PARQUE

Al presionar el botón Reporte URB-002-CIUDAD DEL PARQUE, ilustrado en
la Figura 13, se muestra la información de las intervenciones realizadas por el
contrato, ver Figura 17.

Para verificar la información y actualizarla en el módulo
inventario
Para desarrollar este manual, se van a tomar ejemplos de diferentes contratos y
se ilustrará el proceso a seguir.
Luego de ser cargada la información de cada contrato en el Módulo
Intervención, se debe pasar al Módulo Inventario, ya que es ahí, donde, valga la
redundancia, la información queda cargada en el inventario de la base de datos
se los sistemas de información geográfica de la Alcaldía. A continuación, se
muestra el procedimiento a seguir
Dado que, al implementarse esta plataforma, se estaban realizando cierta
cantidad de contratos, pero los contratistas no contaban con la capacitación
debida para ingresar la información en el SGVial, la información a actualizar se
puede dividir en los contratos de años anteriores, cuya información ha sido
cargada por personal SIF, y en los contratos que actualmente son entregados y
cargados en el SGVial por una persona capacitada. Independiente del contrato
que el Gestor de Contrato va a revisar en el Módulo Inventario el procedimiento
es el mismo.
En este paso es bueno que el usuario descargue desde el Módulo Intervención
el Reporte del contrato, con la información de las intervenciones realizadas por
el contratista. Además, debe conocer los valores típicos a modificar, en especial
los referentes a las condiciones estructurarles. Por ejemplo, para MDR, OPI y
MDR con, si el pavimento del segmento fue cambiado totalmente, el valor de
estos campos debe ser 100.
¿Cómo actualizar la información de la calzada?
Para verificar la información de la calzada, el usuario puede guiarse del archivo
de Excel con las intervenciones o ir revisando segmento por segmento los que
intervinieron la calzada. Observe en la siguiente imagen, que al buscar el
contrato 2015-00456, en el recuadro blanco aparecen 19/23439.

Figura 18 Verificación contrato 2015-00456 - Segmentos
Luego, se debe ingresar a cada segmento, dando clic en el botón Detalle. Sin
ingresamos en el primer segmento, segmento 4001077, se observa lo siguiente.
Figura 19 Segmento 4001077- Registro Fotográfico
Lo primero que se debe hacer es cargar las fotografías que fueron subidas desde
el Módulo intervención, esto se logra presionando el botón Cargar Fotos
Intervención, en la Figura 19 se muestra el botón en un recuadro rojo. Al
presionar dicho botón, se muestra una ventana emergente, con la información
que actualmente se encuentra en el inventario y la información que se desea
modificar.

Figura 20 Cargue fotos intervención
En la Figura 20 se observa en la parte izquierda, que el segmento no presenta
imágenes y en la parte derecha las imágenes que queremos cargar en el
inventario. Al dar clic en Actualizar fotos, las imágenes se cargarán y
aparecerán mensajes de color verde en la parte superior derecha indicando el
éxito de la operación. En la siguiente figura se pueden observar los mensajes de
color verde.
Figura 21 Registro creado exitosamente

Figura 22 Cargue fotos intervención exitoso
Cuando se cargan las fotografías, se deshabilita el botón Cargue fotos
intervención. Si se compara la Figura 22 y la Figura 19 se puede observar la
diferencia.
Desplazándose en la ventana mostrada en la Figura 22, se pueden observar los
demás elementos de la malla vial. El primer elemento que se observa es
Calzada, como se ilustra en la siguiente figura.
Figura 23 Segmento 4001077- Calzada
Cuando un elemento se ilumina o resalta de color amarillo, significa que el
elemento fue intervenido. Esta es una manera de observar las intervenciones en

este módulo, o también, como se mencionó antes, se pueden ver en el archivo
de Excel; ya es decisión del usuario como verifica las intervenciones.
Al dar clic en Cargar Intervención, se observa la información de la calzada como
se muestra en la siguiente figura.
Figura 24 Segmento 4001077- Información de la Calzada
El usuario puede desplazarse a lo largo de la ventana con la barra ubicada en la
parte derecha. En esta ventana podrá ver la información de la calzada, tanto la
información general que se muestra en la Figura 24, como las Condiciones
Estructurales, Condiciones de Servicio, Condiciones de Tránsito y Fallas;
demás, también hay elementos que están dentro de la calzada, como bahías,
bermas y muros, para estos elementos y los demás elementos ubicados en la
pestaña Segmento 4001077, ilustrada en la Figura 23, se explicará en la
siguiente sección cómo actualizar la información.
Las secciones dentro de la pestaña Segmentos > Segmento 4001077 > Calzada
Flexible Orden 2 se deben actualizar por separado. Al igual que con el registro
fotográfico se habilita el botón Cargar Intervención.
Información de la Calzada
En esta sección se pueden modificar los parámetros mostrados en la siguiente
figura.

Figura 25 Información de la Calzada
Los parámetros en los cuales se pone mayor cuidado son MDR, MDR con y
OPI. Al presionar el botón Cargar Intervenciones emerge una ventana, que al
igual que la mostrada en la Figura 20 muestra la información actual y los
cambios que se desea realizar.
Figura 26 Intervenir Información de la calzada

Como este segmento fue intervenido en su totalidad los parámetros
mencionados en el párrafo anterior pasan a tener un valor de 100, el usuario
chequea que la intervención haya sido sobre toda la calzada y decide si aceptar
y dar clic en Intervenir, botón mostrado en la figura anterior, para cargar la
información en el inventario. Si se aprueban los cambios la información
contenida en la Figura 25 mostrará los cambios realizados y se verá de la
siguiente manera.
Figura 27 Información de la Calzada cambios exitosos
Note que el botón Cargar cambios ya no se encuentra habilitado, es decir, que
los cambios fueron guardados.
Condiciones Estructurales
Siguiendo con la revisión, las condiciones estructurales del segmento 4001077
no fueron modificadas, esto a propósito, para mostrar cómo se pueden modificar
los parámetros desde el Módulo Inventario sin tener que regresar al Módulo
Intervención.
Podemos ver en la siguiente imagen que el botón Cargar Intervención no se
encuentra habilitado, pero el usuario puede ingresar en cada uno de los
parámetros y modificarlo si se requiere. Una vez modificado el botón Guardar
se habilitará y podrá cargar en el inventario las intervenciones y modificaciones
realizadas

Figura 28 Condiciones Estructurales
El usuario podrá notar que sí, desde el Módulo Intervención se realizaron las
intervenciones, en este módulo se habilita el botón Cargar Intervención, el cual
muestra una ventana donde se puede comparar los cambios en la información
almacenada, parecida a la mostrada en la figura Figura 26,
Condiciones de Servicio
Esta sección y la siguiente se puede modificar como se mostró en la sección
Información de la Calzada o en la sección anterior. Siempre que se realicen
cambios en los parámetros de la calzada, el sistema habilita el botón Cargar
Intervención

Figura 29 Condiciones de Servicio
Condiciones de Tránsito
Esta sección, se muestra con el propósito de que el usuario la conozca, ya que,
la mayoría de los contratos no presenta información sobre las condiciones de
tránsito. Igualmente, en caso de que se requiera modificarla se puede hacer de
la manera descrita en las secciones anteriores.
Figura 30 Condiciones de Tránsito
Fallas
En esta sección se reportan las fallas presentes en el pavimento. Con las fallas
se termina de revisar las características del pavimento. En la siguiente imagen
el lector puede observar la manera en que aparecen las fallas en el Módulo
Inventario. Sobre el título “Fallas” se tienen las opciones de seleccionar todas
las fallas o solo las antiguas.

Figura 31 Fallas segmento 4001077
Las fallas no se pueden modificar desde el Módulo Intervención. Para decidir
qué hacer con los reportes de fallas, el Gestor de Contratos debe identificar las
intervenciones en la calzada, y dependiendo de su criterio eliminar estas o
dejarlas. Cuando se cambió la estructura del pavimento de toda la calzada, y
dado que solo se reciben obras en buen estado, la recomendación es eliminarlas.
Para el segmento 4001077, del contrato 2015-00456, se decide eliminar las
fallas, ya que, como se vio en la imagen Figura 26, Figura 27 y Figura 28, las
condiciones estructurales fueron modificadas. En la siguiente figura se muestra
como seleccionar todas las fallas para eliminarlas.
Figura 32 Selección de fallas segmento 4001077
Una vez seleccionadas todas las fallas, se habilitan nuevas opciones como se
puede ver. Presionando sobre el botón Borrar Fallas, se eliminarán estas y la

información en la calzada será de la siguiente manera, pero antes se debe
verificar la decisión con el siguiente mensaje.
Figura 33Eliminar Fallas
Al confirmar se borrar todas del registro.
Figura 34 Reporte sin fallas
Elementos diferentes de la calzada
Si el usuario navega por la pestaña de calzada, al final, después de las
Condiciones de Tránsito, los elementos asociados a la calzada, como se observa
en la siguiente figura.
En la Figura 36, se ilustra los elementos que se pueden observar si el usuario
navega por la ventana del segmento seleccionado.

Figura 35Elementos de calzada
Figura 36 Elementos segmento 4001077

Todos los elementos mencionados, se pueden dividir en dos, para cuando se
tienen que revisar desde el módulo Inventario. Estas dos clasificaciones son: los
elementos creados que fueron intervenidos y elementos creados desde cero. En
las siguientes imágenes se ilustra, como los segmentos intervenidos no
requieren actualización desde este módulo.
Figura 37 Intervenciones de Señales Horizontales desde el Módulo Intervención
En la Figura 37, se puede observar que para el segmento 6000134, se intervino
las señales horizontales que se pueden ver resaltadas en amarillo. Pero esta
imagen, muestra la vista desde el Módulo Intervención. En la siguiente figura
se muestra la vista, pero desde el Módulo Inventario.
Figura 38Intervenciones de Señales Horizontales desde el Módulo Inventario

En esta última vista, las intervenciones no se resaltan, esto debido a que no se
necesitan cargar. Nótese que en las Figura 37 y Figura 38, se seleccionó el
mismo segmento para el mismo contrato. Si recuerda, desde el Módulo
Intervención, se observa la última información cargada por el usuario, esta se
muestra a continuación.
Figura 39 Editar Señal Horizontal Módulo Intervención
A continuación, se observa que en el inventario la información ya está cargada,
no hay necesitad de actualizarla.
Figura 40 Editar Señal Horizontal Módulo Inventario
La imagen anterior presenta la misma información observada en la Figura 39,
se debe aclarar que el botón Guardar se encuentra habilitado ya que, permite
realizar cambios y editar la información mostrada, más no como función para
cargar las intervenciones realizadas en el Módulo Intervención.

En las siguientes imágenes se muestra que para el elemento tipo sumidero y
para las señales verticales sucede los mismo.
La Figura 41 muestra los elementos de señales verticales en color blanco y no
se habilita algún botón para cargar intervenciones, solo para editar los
elementos mostrados. En la Figura 42 se muestran que algunos elementos sí
fueron intervenidos.
Figura 41 Señales Verticales desde el Módulo Inventario
Figura 42 Señales Verticales desde el Módulo Intervención
Para los elementos tipo sumidero y cámaras válvulas también sucede lo mismo,
en las siguientes imágenes el lector puede observar la evidencia tomada de la
plataforma.

Figura 43 Sumidero desde el Módulo Inventario
Figura 44 Sumidero desde el Módulo Intervención

Figura 45 Cámaras Válvulas desde el Módulo Inventario
Figura 46 Cámaras Válvulas desde el Módulo Intervención
Para los elementos que se crearon desde el Módulo Intervención, el trato que se
debe realizar el usuario es diferente. Para estos elementos se requiere
aprobación desde el Módulo Inventario.
Para mostrar un ejemplo, en el contrato 85 de 2017 se crearon algunas ciclo
rutas, cuando esta información se revisa el contrato desde el Módulo Inventario,
ver Figura 48, el elemento creado aparece resaltado al igual que en la Figura 47
que muestra el Módulo Inventario.

Figura 47 Ciclo Rutas desde el Módulo Intervención
Figura 48 Ciclo Rutas desde el Módulo Inventario
En esta imagen, a diferencia de la Figura 41, se habilita el botón Cargar
Intervención. Al presionar este botón, sale la siguiente ventana emergente.

Figura 49 Intervenir Cicloruta
Como ya se ha mencionado, en el lado izquierdo debe aparecer la información
que se encuentra en el inventario, pero para los elementos nuevos en ambos
lados de la ventana, Intervenir Cicloruta, aparece la información ingresada
desde el Módulo Intervención, para este caso solo es necesario dar clic en
Intervenir para cargar al inventario la información.
Luego, se creó, en este mismo segmento una cuneta y en las siguientes imágenes
se puede observar que sucede lo mismo descrito con la Ciclo ruta creada.
Figura 50 Cunetas desde el Módulo Intervención

Figura 51Cunetas desde el Módulo Inventario
Intervención Tipo: Eliminar
Ya se han mencionado dos tipos de intervención, cuando se interviene y cuando
se crea un elemento, en esta sección se explica cómo abordar el tipo de
intervención: eliminar elemento. Para lograr esto, se utiliza como ejemplo el
contrato URB-002 Ciudad del Parque, según información suministrada por el
contratista, ver la siguiente figura, se eliminaron dos bordillos del segmento
3000629.
Figura 52Información suministrada por el contratista
Desde el Módulo Inventario, este tipo de intervenciones se resaltan en gris, no
en amarillo como las intervenciones en calzada. Para realizar el cambio en el
inventario solo es necesario presionar el botón cargar intervenciones.

Figura 53 Eliminar elemento segmento 3000629
Luego, la plataforma arroja el siguiente mensaje para confirmar.
Figura 54 Intervenir Barrera de Protección
Si el usuario está seguro solo debe presionar en Eliminar y en la plataforma se
dejará de ver el elemento y se mostrarán dos mensajes verdes, como en la
siguiente figura, para confirmar el cambio.
Figura 55 Registro eliminado exitosamente

La importancia del Módulo Inventario recae en verificar y ratificar los
parámetros modificados sobre el elemento Calzada, es decir, sus condiciones
estructurales y sus condiciones de servicio, por ejemplo. También en este
módulo se carga el registro fotográfico a la base de datos del sistema SGVial y
se eliminan permanentemente los elementos.
Pero tanto los elementos de calzada, como los elementos asociados a esta, como
señales de tránsito, bermas, bahías, sumideros, etc. no se requiere actualizar o
cargar intervenciones, si el elemento ya estaba creado. La responsabilidad de la
información asociada a estos elementos recae sobre el usuario, destinada por el
contratista, que ingresa la ingresa la información en este módulo y para el
personal de la SIF que es la encargada de revisar el contrato.

Reportes
Desde el Módulo Inventario, también se puede generar reportes numéricos
sobre la malla vial y la información almacenada en el SGVial. Recordando la
interfaz de este módulo, que se muestra en la siguiente imagen, se puede
observar el botón Reportes.
Figura 56 Botón Reportes
Para acceder a la información, solo es necesario dar clic en este botón.
Independiente de la información que el usuario tenga filtrada, al presionar el
botón, siempre surge una nueva ventana como la mostrada en la siguiente
imagen.
Figura 57 Ventana Reportes

En esta nueva ventana, el usuario puede filtrar la información de diferentes
maneras. En la barra azul, ubicada en la parte superior, se observar tres
opciones: Malla Vial, Infraestructura Asociada y Contratos.
Desde Malla Vial se despliegan cuatro opciones mostradas en la Figura 58.
Figura 58 Filtro Malla Vial
En esta opción, se pueden generar información y reportes numéricos de la malla
vial por su jerarquía, comunas y barrios. Si se escoge la primera opción,
Jerarquía Estado, se verá lo mostrado en la Figura 57. Está opción, a su vez, se
puede filtrar por los parámetros del pavimento: IRI, MDR y OPI; como se
muestra en la siguiente imagen.
Figura 59Malla Vial por Jerarquía según IRI
Dependiendo del parámetro escogido por el usuario, la información se actualiza.
Para la segunda opción, se tiene la información de infraestructura asociada a la
malla vial. La información puede ser filtrada con los elementos mostrados en la
siguiente figura.

Figura 60 Filtro Infraestructura Asociada
Desde la Infraestructura Asociada se puede obtener información de los
Andenes, Bordillos y Barreras, además de, el estado de los Andenes por comuna
y corregimiento.
En la parte superior derecha el usuario puede encontrar las opciones para
descargar la información en formato de Excel y PDF, de la malla vial y la
infraestructura asociada.
En la pestaña de contratos el usuario podrá ver el listado de los contratos en la
plataforma, y ordenarlos por fecha. Esta información también se puede
descargar como archivo de Excel.
Figura 61 Contratos por fecha

Con esta información y estos reportes la Secretaría de Infraestructura Física
puede rendir cuentas del estado de la malla vial de la ciudad y tomar decisiones
de en donde invertir los recursos de la ciudad.

Nota: Muchas veces, salen pequeños mensajes en la parte superior derecha, con
algunas advertencias en color rojo, si el usuario nota que esto no afecta su
trabajo puede continuar realizando las actividades sin ningún problema. Igual
se recomienda verificar y/o recargar la página para asegurarse de que las
actividades e intervenciones realizadas sí hayan quedado cargadas. Igual es
bueno preguntar al proveedor de la plataforma.