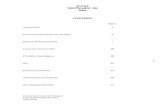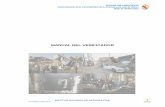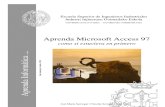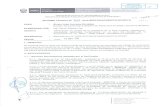Manual de Usuario - Junta de Andalucía · al organismo verificador y el modelo de informe de...
Transcript of Manual de Usuario - Junta de Andalucía · al organismo verificador y el modelo de informe de...
Manual de UsuarioManuales
Audemis
Versión: 01.03
Fecha: 26/01/2017
Queda prohibido cualquier tipo de explotación y, en particular, la reproducción, distribución, comunicación pública y/o transformación, total o parcial, porcualquier medio, de este documento sin el previo consentimiento expreso y por escrito de la Junta de Andalucía.
Audemis
Manual de Usuario/Manuales
Índice1. Introducción ........................................................................................................................................ 3
1.1. Objeto y Alcance ......................................................................................................................................................... 31.2. Referencias ................................................................................................................................................................. 3
2. Descripción del Sistema ....................................................................................................................... 43. Interfaz de Trabajo ............................................................................................................................... 5
3.1. Acceso al sistema ....................................................................................................................................................... 53.2. Salida del sistema ....................................................................................................................................................... 83.3. Aspecto y elementos de la aplicación ............................................................................................................................ 83.4. Menú principal del titular con perfil técnico/verificador autorizado .................................................................................. 9
3.4.1. Buscador de instalaciones ...................................................................................................................................... 103.4.2. Listado de instalaciones .......................................................................................................................................... 12
4. Usuarios/Perfiles ............................................................................................................................... 215. Operativa del Sistema ........................................................................................................................ 236. Anexos .............................................................................................................................................. 24
6.1. Navegación por la Aplicación ...................................................................................................................................... 246.2. Ejemplos Prácticos ................................................................................................................................................... 24
6.2.1. Presentación informe verificado de emisiones de gases efecto invernadero. ............................................................. 246.3. Mensajes de Error ..................................................................................................................................................... 306.4. Guía de Referencia .................................................................................................................................................... 30
6.4.1. Índice de ilustraciones ............................................................................................................................................ 306.5. FAQ .......................................................................................................................................................................... 316.6. Ayudas ..................................................................................................................................................................... 34
6.6.1. Matriz de compatibilidad ......................................................................................................................................... 346.6.2. Manual de instalación de Autofirma ........................................................................................................................ 346.6.3. Certificados digitales ............................................................................................................................................... 34
CA-AUDEM-MUS-Manual_de_Usuario_0103-SIAC-1.odt Fecha de Actualización: 26/01/2017 Página 2 de 28
Audemis
Manual de Usuario/Manuales
1. Introducción
1.1. Objeto y AlcanceEl Manual de Usuario es el manual de uso del sistema para el usuario final. Su objeto es proporcionar al usuario del sistema toda laayuda necesaria para el correcto uso de éste. Se incluyen apartados de Navegación por la Aplicación, Funcionalidades, Ejemplosprácticos, Guía de referencias y Listados de Errores.
Este Manual aplica exclusivamente al proyecto Audemis para todos los usuarios.
1.2. ReferenciasDocumento Fichero
No aplica. No aplica.
CA-AUDEM-MUS-Manual_de_Usuario_0103-SIAC-1.odt Fecha de Actualización: 26/01/2017 Página 3 de 28
Audemis
Manual de Usuario/Manuales
2. Descripción del Sistema
La aplicación Audemis tiene como objetivo facilitar a los verificadores y a las empresas, la presentación telemática del informeverificado sobre las emisiones de Gases del Efecto Invernadero, de acuerdo a lo dispuesto en la Ley 1/2005, de 9 de marzo, por laque se regula el régimen del comercio de derechos de emisión de gases de efecto invernadero.
CA-AUDEM-MUS-Manual_de_Usuario_0103-SIAC-1.odt Fecha de Actualización: 26/01/2017 Página 4 de 28
Audemis
Manual de Usuario/Manuales
3. Interfaz de Trabajo
3.1. Acceso al sistemaLa conexión a la aplicación se puede realizar directamente mediante la URL asignada para ello, la cual será comunicada aempresas y verificadores por la Consejería de Medio Ambiente y Ordenación del Territorio.
De manera adicional existe disponible un enlace a la aplicación desde la web de la Consejería: http://www.juntadeandalucia.es/medioambiente/site/portalweb/ y que se encuentra accediendo a la sección AdministraciónElectrónica > por Temas Ambientales > Aire > Informe verificado de emisiones y Gases de Efecto Invernadero (GEIs).
Acceso a Audemis desde la Web de CMAOT. Detalle del botón de acceso.
Una vez introducida la URL se desplegará una pantalla con el siguiente aspecto:
CA-AUDEM-MUS-Manual_de_Usuario_0103-SIAC-1.odt Fecha de Actualización: 26/01/2017 Página 5 de 28
Audemis
Manual de Usuario/Manuales
El acceso al portal empresarial se realiza mediante certificado digital de persona física. Para posibilitar el acceso a la aplicación seránecesario que el usuario remita el modelo de solicitud de alta disponible desde la página de inicio de la aplicación debidamentecumplimentado y firmado al correo electrónico [email protected].
En la parte central de la pantalla aparece una nota informativa en la que se detallan los requisitos técnicos necesarios para poderrealizar la presentación telemática con éxito, así como la normativa que obliga al cumplimiento del trámite. En esta sección seencuentra disponible un enlace al validador de firma de la Consejería de Hacienda y Administración Pública en el que se podráverificar si su equipo cumple los requisitos en cuanto al sistema operativo y las versiones de navegador y Java, para podercumplimentar de forma satisfactoria la presentación telemática.
Se incorpora la opción de firma con Autofirma, que es aconsejable en el caso de utilizar navegadores que no soporten la ejecuciónde applets de Java. El ejecutable y el manual de instalación puede descargarlo desde los enlaces disponibles en el pie de páginavisible en la página de Inicio de la aplicación.
Fig. 2: Pie de página de la página de Inicio
Una vez autenticado el usuario, se dará acceso al menú de la aplicación.
CA-AUDEM-MUS-Manual_de_Usuario_0103-SIAC-1.odt Fecha de Actualización: 26/01/2017 Página 6 de 28
Fig. 1: Autenticación de usuarios
Audemis
Manual de Usuario/Manuales
3.2. Salida del sistema
Para salir del sistema, basta con pulsar sobre el botón “volver” que se encuentra en la parte inferior izquierda de cualquier pantallade la aplicación. Tras realizar está acción es necesario volver acceder al sistema tal y como se ha descrito en el punto 3.1.
3.3. Aspecto y elementos de la aplicación
El aspecto general de las pantallas que conforman la aplicación y las partes que incluyen son:
• Cabecera: contiene la cabecera de la aplicación. Está ubicada en la parte superior y está visible en todomomento. (Marcado en rojo)
• Panel informativo: Está ubicado en la parte izquierda y está visible en todo momento. Muestra cada una de lasfases necesarias para cumplimentar la presentación del informe verificado de emisiones de gases de efectoinvernadero. La fase en la que se encuentre el titular en el momento de la presentación, es resaltada en colorverde a título informativo. (Marcado en azul)
• Estado del trámite: contiene diferentes opciones según la pantalla en la que nos encontremos.(Marcado enamarillo)
• Botonera: contiene botones, con diferentes opciones según la pantalla en la que nos encontremos. (Marcado en
CA-AUDEM-MUS-Manual_de_Usuario_0103-SIAC-1.odt Fecha de Actualización: 26/01/2017 Página 7 de 28
Fig. 3: Botón Volver
Fig. 4: Aspecto y elementos de la aplicación
Audemis
Manual de Usuario/Manuales
verde) • Pie de página: visible en todo momento en la parte inferior de la pantalla, incluye información acerca de la
financiación del proyecto y enlaces a páginas informativas sobre la privacidad de datos, condiciones de uso,manual de usuario, comprobación de compatibilidad de firma e información para instalación de la aplicaciónAutofirma. (Marcado en púrpura)
3.4. Menú principal del titular con perfil técnico/verificador autorizado
Las opciones de la pantalla principal, una vez finalizada la fase de autenticación, dependerá del perfil del usuario que accede a laaplicación. Para un perfil técnico/verificador autorizado, la apariencia es la que se muestra en la página adjunta.
El menú principal del usuario técnico/verificador autorizado, muestra un panel informativo donde se describe la fase en la que seencuentra la tramitación. Incluye las siguientes secciones:
• Buscador de instalaciones • Listado de instalaciones
CA-AUDEM-MUS-Manual_de_Usuario_0103-SIAC-1.odt Fecha de Actualización: 26/01/2017 Página 8 de 28
Fig. 5: Menú principal de titular perfil técnico/verificador
Audemis
Manual de Usuario/Manuales
3.4.1. Buscador de instalaciones Esta sección contiene un buscador de la instalaciones, en la que el usuario técnico/verificador autorizado puede realizar labúsqueda de la instalación sobre la que va a realizar la presentación telemática, por cualquier carácter, o por el contrario, mostrarel conjunto completo de las instalaciones dadas de alta.
Fig. 6: Buscador de instalaciones
3.4.2. Listado de instalacionesEsta sección muestra el resultado de la consulta anterior. Por defecto se muestran todas las instalaciones dadas de alta, paginadasde diez en diez registros, para facilitar una correcta visualización por pantalla.
Se identifican los siguientes campos en el resultado de la búsqueda: • Sector: Muestra el área de actividad de la instalación: combustión, cemento, cerámica, termosolar...• Instalación: Muestra el nombre de la instalación.• Empresas: Nombre de la empresa a la que pertenece la instalación descrita en la columna predecesora.• Verificación: Indica de forma sencilla si para la instalación se ha completado la presentación telemática del informe
verificado de emisiones de gases de efecto invernadero.• Acciones: Botón para realizar operaciones sobre los datos asociados a una instalación.
Cada columna se puede ordenar alfabéticamente, en orden ascendente o descendente. Para ello, tendrá que pulsar sobre el títulode la columna deseada. El resultado de la búsqueda se mostrará ordenada en base al criterio seleccionado.
Fig. 7: Listado de instalaciones
Al pulsar sobre el botón de la columna “Acciones”, denominado “Seleccionar Instalación”,
CA-AUDEM-MUS-Manual_de_Usuario_0103-SIAC-1.odt Fecha de Actualización: 26/01/2017 Página 9 de 28
Audemis
Manual de Usuario/Manuales
Fig. 8: Icono del botón “Seleccionar Instalación”
se abre una nueva página de la aplicación desde la que se puede visualizar en función del estado de la verificación. Las opcionesson las siguientes:
• Los datos de la instalación y los detalles de la verificación, tal y como se muestra en la siguiente imagen, en la columna“Verificación” de la pantalla Fig. 7: Listado de instalaciones, cuando el estado es igual a “Si”.
Se muestra una nota informativa en la pantalla con el siguiente texto: “Esta instalación ya ha sido verificada para este ejercicio”.
• Los datos de la instalación y con un botón en la parte inferior de la pantalla con el texto “Iniciar Verificación”, si en lacolumna “Verificación”, de la pantalla Fig. 7: Listado de instalaciones, el estado es igual a “No”, ya que la instalación noha sido verificada aún para el ejercicio actual.
Se indicará mediante un mensaje de advertencia en la pantalla: “Esta instalación aún no ha sido verificada para el ejercicio actual”.
CA-AUDEM-MUS-Manual_de_Usuario_0103-SIAC-1.odt Fecha de Actualización: 26/01/2017 Página 10 de 28
Fig. 9: Datos de instalación ya verificada
Audemis
Manual de Usuario/Manuales
• Los datos de la instalación y con un botón en la parte inferior de la pantalla con el texto “Continuar Verificación”, si en lacolumna “Verificación”, de la pantalla Fig. 7: Listado de instalaciones, el estado es igual a “En curso”. Este caso se darácuando la presentación telemática ha sido iniciada pero no completada.
Se indicará mediante un mensaje de advertencia en la pantalla: “Esta instalación tiene la verificación en curso”.
CA-AUDEM-MUS-Manual_de_Usuario_0103-SIAC-1.odt Fecha de Actualización: 26/01/2017 Página 11 de 28
Fig. 10: Datos de instalación no verificada
Audemis
Manual de Usuario/Manuales
Fig. 11: Datos de instalación con verificación iniciada pero no completada
Distinguimos varias secciones en las pantallas correspondientes a las figuras Fig. 9: Datos de instalación ya verificada , Fig. 10:Datos de instalación no verificada:
• Datos del verificador: Contiene la información referente al técnico/verificador autorizado (DNI).• Datos de la instalación: Contiene la información referente a la instalación.• Datos de la empresa instaladora: Contiene la información referente a la empresa que tiene asociada dicha instalación.• Sus datos como verificador: Datos del técnico encargado de realizar la verificación de dicha instalación.• Botonera con los botones:
◦ Iniciar/Continuar Verificación: Botón que permitirá continuar al siguiente paso. (sólo si no está verificada, o, converificación en curso)
◦ Volver: Acceso directo al paso anterior.
Desde el botón de “Iniciar/Continuar Verificación”, según el estado de la verificación para la instalación que se está tramitando, seinicia o continua con el proceso de presentación telemática.
En el caso de que comencemos el proceso de verificación por primera vez para el ejercicio actual, se accede a la siguientepantalla desde donde se puede descargar los modelos de informes de notificación de emisiones así como el modelo de autorizaciónal organismo verificador y el modelo de informe de verificación. Si por el contrario, la verificación estuviera en curso, la pantalla a laque accederemos coincidirá con la que se muestra en la figura Fig. 13: Documentación adjuntada. Paso previo a presentacióntelemática.
Fig. 12: Pantalla para adjuntar la documentación solicitada
Puesto que la capacidad del fichero a adjuntar está limitada a 15 Mb, se recomienda que el documento que se adjunte estécomprimido en formato .zip.
Desde esta ventana se adjuntará la documentación mediante los botones “Seleccionar archivo” y “Enviar” y si no existen errores enla extensión del fichero adjuntado, aparecerá dos nuevos botones:
• Firmar: botón con el que se iniciará el proceso de presentación telemática. • Eliminar: se elimina el fichero adjuntado, y se vuelve a la pantalla anterior.
CA-AUDEM-MUS-Manual_de_Usuario_0103-SIAC-1.odt Fecha de Actualización: 26/01/2017 Página 12 de 28
Audemis
Manual de Usuario/Manuales
Fig. 13: Documentación adjuntada. Paso previo a presentación telemática
Al pulsar el botón “Firmar” aparecerán los distintos cuadros de diálogo y avisos para comenzar la presentacióntelemática:
Existirán dos opciones para firma dependiendo del tipo del SSOO, versión de java y tipo de navegador que se utilice y si éstesoporta la ejecución, o no, de applets de Java:
• Si se realiza la presentación de la documentación solicitada con un navegador que soporta la ejecución de applets deJava:
Aparecerá de nuevo un mensaje informativo indicando el comienzo del proceso de firma de documentos:
Fig. 14: Inicio del proceso de firma
Se muestra una ventana que lanza el proceso de comunicación con la plataforma corporativa de autenticación y firma de laConsejería de Hacienda y Administración Pública:
CA-AUDEM-MUS-Manual_de_Usuario_0103-SIAC-1.odt Fecha de Actualización: 26/01/2017 Página 13 de 28
Audemis
Manual de Usuario/Manuales
Fig. 15: Ventana emergente miniapplet
Se pedirá seleccionar un certificado válido de la FNMT en una nueva ventana emergente, seleccionar aquel certificado cuyo nombrecoincida con el del usuario técnico/verificador autorizado dado de alta en el sistema y continuar con el proceso de firma ypresentación. Al finalizar el proceso se muestra una ventana con el resultado de la operación y desde la que se puede descargar eljustificante de firma:
Fig. 16: Presentación telemática completada
Al descargar y visualizar el justificante de firma, se obtendrá el detalle de la operación.
CA-AUDEM-MUS-Manual_de_Usuario_0103-SIAC-1.odt Fecha de Actualización: 26/01/2017 Página 14 de 28
Audemis
Manual de Usuario/Manuales
Fig. 17: Justificante de presentación
CA-AUDEM-MUS-Manual_de_Usuario_0103-SIAC-1.odt Fecha de Actualización: 26/01/2017 Página 15 de 28
Audemis
Manual de Usuario/Manuales
• Si se realiza la presentación de la documentación solicitada con un navegador que no soporta la ejecución de applets deJava (opción con Autofirma):
En este caso, en la pantalla Fig. 13: Documentación adjuntada. Paso previo a presentación telemática al pulsar sobre el botón“Firmar ”, se cargará en segundo plano la aplicación Autofirma que previamente se habrá instalado en el equipo siguiendo elmanual de instalación de la aplicación y que se puede descargar desde la página de inicio de la aplicación. No es necesaria ninguna actuación adicional por parte del usuario ya que la aplicación Autofirma es invocada desde Audemis, en elproceso para completar la presentación telemática. El indicativo identificador de que se está ejecutando Autofirma es que al pulsarel botón “Firmar”, se muestra el logo de la Junta de Andalucía, durante unos breves segundos.
Fig. 18: Logo indicativo ejecución Autofirma
A partir de ahí se pide, de nuevo, la selección del certificado de persona física para completar la firma y presentación deldocumento. Al final, se muestra la pantalla Fig. 16: Presentación telemática completada que permite descargar el justificante defirma de presentación tal y como se muestra en la Fig. 17: Justificante de presentación.
CA-AUDEM-MUS-Manual_de_Usuario_0103-SIAC-1.odt Fecha de Actualización: 26/01/2017 Página 16 de 28
Audemis
Manual de Usuario/Manuales
4. Usuarios/Perfiles
Usuario Perfil Administrador
Descripción El usuario tiene como tipo Titular y como subtipo, Administrador
Habilidades Técnicas De Administrador
Usuario Perfil Verificador
Descripción El usuario tiene como tipo Titular y como subtipo, Verificador
Habilidades Técnicas De Técnico/Verificador
Usuario Perfil Técnico
Descripción El usuario tiene como tipo Titular y como subtipo, Técnico
Habilidades Técnicas De Técnico
Perfil Administrador(Visualizador)
PerfilAdministrador
(Definidor)
PerfilVerificador
Perfil Técnico
Acceso a la aplicación
Acceso a la aplicación ✔ ✔ ✔ ✔
Acceso a la tramitación
Firmar y presentación telemática ✔ ✔
Acceso al panel de control
Consulta de usuarios ✔ ✔
Alta de usuarios ✔
Edición de usuarios ✔
Eliminación de usuarios ✔
Consulta de empresas ✔ ✔
Alta de empresas ✔
Edición de empresas ✔
Eliminación de empresas ✔
Verificaciones de instalaciones ✔ ✔ ✔
Informes técnicos de instalaciones ✔ ✔ ✔
Consulta de sectores ✔ ✔
Edición de sectores ✔
Consulta periodo de presentación ✔ ✔
Modificación del periodo de presentación ✔
CA-AUDEM-MUS-Manual_de_Usuario_0103-SIAC-1.odt Fecha de Actualización: 26/01/2017 Página 17 de 28
Audemis
Manual de Usuario/Manuales
5. Operativa del Sistema
El sistema permite a las empresas y verificadores autorizados realizar las siguientes acciones:
● Acceso a la aplicación mediante certificado digital de persona física.● Presentación telemática del informe verificado de emisiones de gases de efecto invernadero.
Todas las operaciones se encuentran descritas, en función de los perfiles, en el apartado 3.4 del presente documento. En elapartado “ Ejemplos Prácticos“, se describe de forma esquematizada el proceso de presentación del informe verificado deemisiones de gases del efecto invernadero.
CA-AUDEM-MUS-Manual_de_Usuario_0103-SIAC-1.odt Fecha de Actualización: 26/01/2017 Página 18 de 28
Audemis
Manual de Usuario/Manuales
6. Anexos
6.1. Navegación por la AplicaciónPantalla Inicial Acción Pantalla Salida
Menú
Cualquier página estando autenticadocon perfil Titular (Técnico/Verificador)
Acceso al trámite Pantalla inicial presentación telemática.
Pantalla inicial presentación telemática Buscar instalación Pantalla inicial presentación telemática
Pantalla inicial presentación telemática Seleccionar instalación Pantalla datos de la instalación
Pantalla datos de la instalación Iniciar/Continuar verificación Pantalla enviar fichero
Pantalla enviar fichero Firmar Descargar
6.2. Ejemplos Prácticos
En este apartado se describen las operaciones básicas a realizar por los usuarios de la aplicación para la presentación telemáticade la documentación solicitada. En el apartado 3.4 del presente documento ya se ha adelantado esta información pero se describeel proceso paso a paso:
6.2.1. Presentación informe verificado de emisiones de gases efecto invernadero.1. Autenticarse en la aplicación como empresa, o verificador autorizado, mediante certificado digital de persona física.
CA-AUDEM-MUS-Manual_de_Usuario_0103-SIAC-1.odt Fecha de Actualización: 26/01/2017 Página 19 de 28
Audemis
Manual de Usuario/Manuales
Fig. 19: Pantalla autenticación con certificado digital de persona física
2. Paso 1: Selección de la instalación a verificar: Se busca la instalación correspondiente desde el buscador deinstalaciones, comprobar que el campo “Verificado” es igual a “No” y pulsar el botón “Seleccionar la instalación” de lacolumna “Acciones”. Solo se permite una verificación por instalación para el periodo de presentación en curso.
CA-AUDEM-MUS-Manual_de_Usuario_0103-SIAC-1.odt Fecha de Actualización: 26/01/2017 Página 20 de 28
Audemis
Manual de Usuario/Manuales
Fig. 20: Pantalla autenticación
3. Paso 2: Datos de la instalación : Pulsar el botón “Iniciar Verificación”.
CA-AUDEM-MUS-Manual_de_Usuario_0103-SIAC-1.odt Fecha de Actualización: 26/01/2017 Página 21 de 28
Audemis
Manual de Usuario/Manuales
Fig. 21: Paso 2: Datos de la instalación. Iniciar Verificación
4. Paso 3: Enviar ficheros. Adjuntar la documentación requerida para la presentación telemática en formato .zip, desde elbotón “Examinar” y pulsar el botón “Enviar fichero”. El tamaño del fichero no debe exceder los 15MB.
Fig. 22: Paso 3: Adjuntar documentación y Enviar
5. Si el fichero se ha adjuntado correctamente, se habilitará el botón “Firmar”. Si se quiere eliminar el fichero adjuntado,para volver a adjuntar otro, pulsar el botón “Eliminar”.
Fig. 23: Paso 3: Firmar y presentar.
6. Pulsar el botón Firmar. 7. Se inicia el proceso de presentación telemática. Finalizado el proceso de manera satisfactoria, se podrá descargar el
recibo de firma.
CA-AUDEM-MUS-Manual_de_Usuario_0103-SIAC-1.odt Fecha de Actualización: 26/01/2017 Página 22 de 28
Audemis
Manual de Usuario/Manuales
Fig. 24: Fin presentación telemática.
8. Para la descarga del recibo de firma, pulsar el botón “Descargar”.
CA-AUDEM-MUS-Manual_de_Usuario_0103-SIAC-1.odt Fecha de Actualización: 26/01/2017 Página 23 de 28
Audemis
Manual de Usuario/Manuales
Fig. 25: Justificante presentación telemática
CA-AUDEM-MUS-Manual_de_Usuario_0103-SIAC-1.odt Fecha de Actualización: 26/01/2017 Página 24 de 28
Audemis
Manual de Usuario/Manuales
6.3. Mensajes de ErrorCódigo Error Detección Causas y/o Soluciones
001 Usuario no autorizado para la aplicaciónAl acceder a la
aplicaciónEl usuario que desea acceder no está dado de alta en laaplicación o está inactivo.
002 El usuario está dado de alta en el sistemaAlta de un nuevo
usuarioadministrador
El usuario administrador ya está dado de alta en la aplicación.
003 El usuario está dado de alta en el sistemaAlta de un nuevo
usuario verificadorEl usuario verificador ya está dado de alta en la aplicación.
004 El usuario está dado de alta en el sistemaAlta de un nuevousuario técnico
El usuario técnico ya está dado de alta en la aplicación.
005La empresa titular ya está dada de alta en elsistema
Alta de una nuevaempresa titular
La empresa titular ya está dada de alta en la aplicación
006 La instalación ya está dada de alta en el sistemaAlta de una nueva
instalaciónLa instalación ya está dada de alta en la aplicación
007La empresa verificadora ya está dada de alta enel sistema
Alta de una nuevaempresa verificadora
La empresa verificadora ya está dada de alta en la aplicación
008 El sector ya está dado de alta en el sistemaAlta de un nuevo
sectorEl sector ya está dado de alta en la aplicación
009La documentación a adjuntar debe estar enformato .zip
Adjuntardocumentación
La extensión del fichero adjuntado no se ajusta a la norma deinteroperabilidad.
010El periodo de presentación de verificaciones nose encuentra activo en estos momentos.
Firmar No está abierto el plazo de presentación telemática.
6.4. Guía de Referencia
6.4.1. Índice de ilustracionesFig. 1: Autenticación de usuarios.....................................................................................................................................................6Fig. 2: Pie de página de la página de Inicio......................................................................................................................................7Fig. 3: Botón Volver........................................................................................................................................................................8Fig. 4: Aspecto y elementos de la aplicación....................................................................................................................................8Fig. 5: Menú principal de titular perfil técnico/verificador...............................................................................................................10Fig. 6: Buscador de instalaciones..................................................................................................................................................11Fig. 7: Listado de instalaciones.....................................................................................................................................................12Fig. 8: Icono del botón “Seleccionar Instalación”...........................................................................................................................12Fig. 9: Datos de instalación ya verificada.......................................................................................................................................13Fig. 10: Datos de instalación no verificada.....................................................................................................................................14Fig. 11: Datos de instalación con verificación iniciada pero no completada....................................................................................15Fig. 12: Pantalla para adjuntar la documentación solicitada...........................................................................................................16Fig. 13: Documentación adjuntada. Paso previo a presentación telemática....................................................................................17Fig. 14: Inicio del proceso de firma...............................................................................................................................................17Fig. 15: Ventana emergente miniapplet.........................................................................................................................................18Fig. 16: Presentación telemática completada................................................................................................................................18Fig. 17: Justificante de presentación.............................................................................................................................................19Fig. 18: Logo indicativo ejecución Autofirma..................................................................................................................................20Fig. 19: Pantalla autenticación con certificado digital de persona física..........................................................................................25Fig. 20: Pantalla autenticación......................................................................................................................................................26Fig. 21: Paso 2: Datos de la instalación. Iniciar Verificación...........................................................................................................27
CA-AUDEM-MUS-Manual_de_Usuario_0103-SIAC-1.odt Fecha de Actualización: 26/01/2017 Página 25 de 28
Audemis
Manual de Usuario/Manuales
Fig. 22: Paso 3: Adjuntar documentación y Enviar.........................................................................................................................27Fig. 23: Paso 3: Firmar y presentar...............................................................................................................................................28Fig. 24: Fin presentación telemática..............................................................................................................................................28Fig. 25: Justificante presentación telemática.................................................................................................................................29
6.5. FAQPreguntas frecuentes en los procedimientos de presentación telemática con la Administración
Pregunta Respuesta
¿Cómo verifico desde un equipocon Sistema Operativo Windows
que mi usuario esAdministrador del Equipo?
1) Ir a Inicio>Panel de Control > “Cuentas de usuario”2) Si su usuario es Administrador del equipo, aparecerá un icono con su nombre de usuario y la palabra “Administrador”debajo.3) En el caso de que su usuario no sea administrador, deberá ponerse en contacto con el administrador de sistemas desu organización para que lo habiliten. Para continuar, una vez iniciada sesión como administrador, deberá pulsar laopción “Administrar Cuentas” > Seleccionar su cuenta de usuario y en las opciones de configuración > “Cambiar Tipo deCuenta” 4) Seleccionar la opción “Administrador” y pulsar el botón “Cambiar tipo de cuenta”
¿Cómo verifico cuál es laversión de Java instalada en miequipo con Sistema Operativo
Windows?
1) Ir a Inicio> Panel de Control > Java y en la pestaña “General“2) Pulsar el botón “Acerca de >”3) Se mostrará una ventana emergente indicando la versión y la actualización de Java.
¿Cómo añado una excepción deseguridad en Java en mi equipo
con Sistema OperativoWindows?
1) Ir a Inicio >Panel de Control > Java y en la pestaña “Seguridad”, pulsar el botón “Editar Lista de Sitios”2) Pulsar el botón “Agregar” e incluir la URL que desea incluir como excepción.3) Pulsar el botón “Aceptar”4) Deberá reiniciar la sesión en el navegador para que se recojan los cambios.
¿Cómo verifico si mi equipotiene aplicada alguna
configuración de Proxy que meimpida el acceso correcto aalguno de los enlaces de la
aplicación?
• Si el navegador es Mozilla Firefox: 1) Acceder al menú “Opciones/Preferencias”2) Apartado Avanzado > Red > Conexión3) Si aparece marcada la opción de URL para configuración automática del proxy o la opción deconfiguración manual del proxy deberá ponerse en contacto con el administrador de sistemas de suorganización para verificar si la URL está incluida dentro de la lista de páginas permitidas paranavegación. En caso de problemas de conexión o timeout con la aplicación, el administrador desistemas de su organización deberá verificar el valor de timeout configurado en el servidor proxy.
• Si el navegador es Internet Explorer:1) Acceder al menú “Herramientas> Opciones de Internet”2) Ir a la pestaña “Conexiones” . Pulsar el botón “Configuración de LAN”3) Aparecerá una ventana emergente y en la sección de configuración automática 4) Si aparece marcado el check de “Usar scripts de configuración automática” deberá ponerse encontacto con el administrador de sistemas de su organización para verificar si la URL está incluidadentro de la lista de páginas permitidas para navegación. En caso de problemas de conexión o timeoutcon la aplicación, el administrador de sistemas de su organización deberá verificar el valor de timeoutconfigurado en el servidor proxy.5) De igual modo deberá proceder en el caso de que aparezca marcada y configurado el servidorproxy.
Al intentar firmar me apareceun mensaje del tipo “No ha
sido posible cargar loscomponentes de firma
electrónica”
Este error se produce cuando se intenta descargar por primera vez el componente de firma de Hacienda, que lo tienenpublicado haciendo uso de protocolos no seguros. Para solventarlo hay que añadir una excepción de seguridad en elnavegador
• Si el navegador es Mozilla Firefox: 1) Acceder al menú “Opciones/Preferencias”2) Apartado Avanzado > Certificados > Ver Certificados3) En la pestaña Servidores pulsar "Añadir Excepción…"4) Introducir como dirección: https://ws024.juntadeandalucia.es5) Pulsar en "Obtener certificado" y asegurarnos que está marcada la opción "Guardar esta excepciónde manera permanente".6) Pulsar en "Confirmar excepción de seguridad".
CA-AUDEM-MUS-Manual_de_Usuario_0103-SIAC-1.odt Fecha de Actualización: 26/01/2017 Página 26 de 28
Audemis
Manual de Usuario/Manuales
Preguntas frecuentes en los procedimientos de presentación telemática con la Administración
• Si el navegador es Internet Explorer: 1) Acceder al menú “Opciones/Seguridad”2) Pulsar sobre el icono “Sitios de confianza”3) Pulsar el botón “Sitios”4) Agregar https://ws024.juntadeandalucia.es5) Desmarcar la opción “Requerir comprobación del servidor (https:) para todos los sitios de esta zona”6) Pulsar en “Aceptar”
¿Cómo verifico si tengoimportado un certificado FNMT
válido en el navegador?
• Si el navegador es Mozilla Firefox: 1) Acceder al menú “Opciones/Avanzado”2) Ir a la pestaña “Certificados” y pulsar el botón “Ver Certificados”3) Ir a la pestaña “Sus Certificados” . En caso de tenerlo instalado debe aparecer un certificadonominativo emitido por la FNMT. Verificar que el certificado está en vigor.4) En el caso de que no hubiera ninguno pulsar el botón “Importar” y seguir las instruccionesindicadas por el asistente.
• Si el navegador es Internet Explorer: 1) Acceder al menú “Herramientas> Opciones de Internet”2) Ir a la pestaña “Contenidos” . Pulsar sobre el botón “Certificados”3) En la pestaña personal debe aparecer un certificado nominativo emitido por la FNMT. Verificar queel certificado está en vigor. 4) En el caso de que no hubiera ninguno pulsar el botón “Importar” y seguir las instruccionesindicadas por el asistente.
• Si el navegador es Google Chrome: 1) Acceder al menú “Configuración”2) Pulsar el enlace “Mostrar configuraciones Avanzadas”3) En la sección HTTPS/SSL, pulsar “Administrar Certificados” 4) En la pestaña personal debe aparecer un certificado nominativo emitido por la FNMT. Verificar queel certificado está en vigor. 5) En el caso de que no hubiera ninguno pulsar el botón “Importar certificado” y seguir lasinstrucciones indicadas por el asistente.
El equipo está correctamenteconfigurado, accedo a laaplicación pero al intentar
firmar y presentar conAutofirma y/o el miniapplet
aparece un error del tipo : “Seha producido un error duranteel proceso, vuelva a intentarlo”
Este error se debe a que el fichero que se está adjuntando tiene un nombre con una longitud excesiva (superior a 50caracteres). La solución pasa por renombrar el fichero con un nombre más pequeño, y volver a intentarlo. Para ello,basta con pulsar el botón “Eliminar”, y adjuntar el fichero renombrado de la manera indicada.
6.6. AyudasCualquier procedimiento de presentación telemática de documentación con la Administración, requiere unas configuracionesespecíficas de Sistema Operativo y versiones específicas de navegador y Java.
6.6.1. Matriz de compatibilidadPuede consultar la matriz de compatibilidad en el siguiente enlace: https://ws024.juntadeandalucia.es/ae/descargar/4900también disponible desde el botón de Preguntas Frecuentes accesible desde la página de Inicio.
6.6.2. Manual de instalación de AutofirmaLa aplicación Audemis tiene incorporada la aplicación de escritorio de Autofirma que permite la presentación telemática haciendouso de navegadores que no soportan la ejecución de applets de Java como por ejemplo las últimas versiones de Google Chrome. Apartir de que se libere la versión JDK9 de Java, esta limitación se hará extensible para el resto de navegadores: Internet Explorer y
CA-AUDEM-MUS-Manual_de_Usuario_0103-SIAC-1.odt Fecha de Actualización: 26/01/2017 Página 27 de 28
Audemis
Manual de Usuario/Manuales
Mozilla Firefox, por lo que será imprescindible el uso de esta aplicación para cumplimentar con éxito la firma y presentación de ladocumentación. Como requisito de instalación es necesario que sea instalado por un usuario “Administrador del equipo”. Paraverificar que su usuario tiene este rol, puede seguir las indicaciones descritas en el apartado FAQ del presente documento.
6.6.3. Certificados digitales La firma y presentación de los informes verificadores de emisión de gases de efecto invernadero se debe realizar por un usuario conpermiso de firma que disponga de un certificado digital emitido por la Fábrica Nacional de la Moneda y Timbre. Para másinformación puede consultar el enlace: http://www.cert.fnmt.es/certificados. También, es valido cualquier otro certificado emitidopor otra entidad de certificación reconocida. En el siguiente enlace puede consultar el listado de entidades certificadorasreconocidas por la Junta de Andalucía: https://ws024.juntadeandalucia.es/ae/adminelec/e-coop/prestadoresservicios
Cualquier consulta adicional a la incluida en el presente documento, será atendida a través del teléfono de consulta alServicio de Atención Ciudadana – 954 544 438.
CA-AUDEM-MUS-Manual_de_Usuario_0103-SIAC-1.odt Fecha de Actualización: 26/01/2017 Página 28 de 28