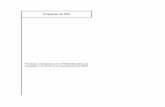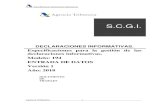Manual de Usuario W2 e Informativas 2015 · Manual de Usuario W2 e Informativas 2015 Revisado 12 de...
Transcript of Manual de Usuario W2 e Informativas 2015 · Manual de Usuario W2 e Informativas 2015 Revisado 12 de...
-
1
Estado Libre Asociado de Puerto Rico Departamento de Hacienda
Manual de Usuario W2 e Informativas 2015
Revisado 12 de enero de 2016
-
2
INDICE
Nuevos Cambios ............................................................................................................................................................ 3
Recordatorio y Advertencias ........................................................................................................................................ 4
Fechas Límites para Rendir W-2 e Informativas ....................................................................................................... 5
Acceso al programa o Log In. ...................................................................................................................................... 6
Colecturía Virtual. ........................................................................................................................................................... 7
Registrar Compañía. ...................................................................................................................................................... 9
Información de la Compañía ...................................................................................................................................... 10
Confirmación de la información de la compañía ..................................................................................................... 11
Página Principal - Formularios ................................................................................................................................... 12
Comprobantes de Retención – Formulario 499R-2/W-2PR .............................................................................. 13
Ejemplo de Comprobante de Retención - Formulario 499R-2/W-2PR: ........................................................... 16
Corrección al Comprobante de Retención - Formulario 499R-2C/W-2CPR .................................................. 18
Ejemplo de Corrección al Comprobante de Retención – Formulario 499R-2C/W-2CPR: ............................ 20
Formulario 499R-3 o Estado de Reconciliación: ................................................................................................. 22
Declaraciones Informativas .................................................................................................................................... 23
Radicación Electrónica ................................................................................................................................................ 26
A. Comprobantes de Retención (Formulario 499R-2/W-2PR y 499R-2C/W-2CPR) .............................. 26
B. Declaraciones Informativas ........................................................................................................................ 30
IMPORTACIÓN AL PROGRAMA .............................................................................................................................. 32
A. Formato para Importar al programa – Formulario 499R-2/W-2PR y 499R-2C/W-2CPR: ................. 32
B. Formato para Importar al programa – Declaraciones Informativas: ..................................................... 35
Preguntas Frecuentes ................................................................................................................................................. 38
-
3
Nuevos Cambios
A partir del año contributivo 2014, la aplicación está diseñada en una plataforma “Web Base” por lo que a diferencia de años anteriores no se requiere instalar el programa.
Se recomienda que acceda al programa con los navegadores “Internet Explorer 10” o más reciente, “Chrome 6.3.2” o más reciente y Safari 8.0.3.
Se recomienda los Sistemas Operativos Windows 7 en adelante y Mac OS Yosemite 10.10 en adelante.
Si usted radica los datos de W2 o Declaraciones Informativas por Internet, no debe enviar el archivo de texto al Departamento de Hacienda. Recuerde conservar su archivo. Comprobantes de Retención (Formulario 499R-2/W-2PR):
El Comprobante de Retención impreso tendrá el mismo propósito, copia para sus récords y dos copias para el empleado. De esta forma la copia A, B, C y D quedan eliminados. De necesitar el empleado copias adicionales, el patrono sólo deberá imprimir copias adicionales del Formulario 499R-2/W2PR. Corrección al Comprobante de Retención (Formulario 499R-2c/W-2cPR):
Para radicar un formulario de Corrección al Comprobante de Retención primero debe haber radicado un Comprobante de Retención. Recuerde que los montos de la Columna A del Formulario de Corrección al Comprobante de Retención deben coincidir con informados en el Comprobante de Retención.
Deberá completar todos los encasillados de la columna B. Los que no conlleven corrección deberá anotar la cantidad según fue informada originalmente en la columna A.
Declaraciones Informativas:
Todo Formulario Declaración Informativa (480.6A, 480.6B, 480.6C, 480.6D, 480.7, 480.7A, 480.7B 480.7C y 480.7D), que sea radicado como enmendado, llevará un número de control. El motivo de la enmienda deberá ser informado en el encasillado “Razones para el cambio.” Para solicitar este número de control deberá comunicarse al (787) 722-0216, opción 4.
Se elimina del formulario la opción del encasillado Duplicado.
Para corregir un número de seguro social, primero debe someter un formulario en cero eliminando la información provista con el seguro social incorrecto y luego entonces proceder a radicar un nuevo formulario con el número de seguro social correcto.
Individuo que trabaja por cuenta propia - puede utilizar el número de seguro social o identificación patronal otorgado por el Servicio de Rentas Internas Federal (IRS). En caso de que el individuo indique el número de identificación patronal, deberá utilizar este para preparar la declaración informativa incluyendo la información en el encasillado de Pagos por Servicios Prestados de Individuos.
-
4
Recordatorio y Advertencias
A partir del año contributivo 2013, todos los formularios radicados deben llevar impreso un número de confirmación asignado una vez completada la radicación. Este programa le incluirá la confirmación luego de completada la transferencia electrónica para cada formulario radicado.
Radicaciones en papel, diskette o CD no serán aceptadas, por lo que no serán procesados los formularios, considerándose no radicados los mismos.
El Departamento de Hacienda, el Estado Libre Asociado de Puerto Rico, sus agentes o empleados no se responsabilizan por el uso de este Programa ni por la corrección y exactitud de los resultados obtenidos en el proceso de preparar los formularios.
Este programa lo puede utilizar todo Patrono o Agente Retenedor que genere menos de 250 Comprobantes de Retención o Declaración de Informativas.
Por razones de conservación de documentos, sólo puede utilizar una impresora láser. No nos responsabilizamos por problemas que pueda ocasionar a sus formularios la utilización de otro tipo de impresora al imprimir.
La información en este documento está sujeta a cambios sin previo aviso. Los ejemplos de compañías, organizaciones, productos, personas y eventos aquí representados son ficticios. Cumplir con toda ley aplicable de derechos de copias es responsabilidad del usuario. Sin la limitación de derechos de copias, ninguna parte de este documento podrá ser reproducida, almacenada o introducida a un sistema de recuperación de datos, o transmitida en alguna forma (electrónica, mecánica, fotocopia, grabación u alguna otra forma), o para algún propósito, sin el permiso previamente escrito del Departamento de Hacienda.
-
5
Fechas Límites para Rendir W-2 e Informativas
Las fechas límites para rendir al Departamento de Hacienda los siguientes formularios son:
FORMULARIOS FECHAS
499R-2/W-2PR y 499R-3 1 de febrero de 2016
480.6A, 480.6B, 480.6D,
480.6B.1 y 480.5
29 de febrero de 2016
Véase
Instrucciones en
Formularios
480.6C, 480.30 y 480.5 15 de abril de 2016 Véase
Instrucciones en
Formularios
480.7A, 480.7D y 480.5 29 de febrero de 2016
Véase
Instrucciones en
Formularios
480.7, 480.7B, 480.7C y
480.5
29 de febrero ó 30 de
agosto de 2016
Véase
Instrucciones en
Formularios
-
6
Acceso al programa o Log In
1. Para acceder al Programa es necesario estar registrado en Colecturía Virtual. Si usted no
tiene una cuenta de Colecturía Virtual debe registrarse.
2. Si está registrado en Colecturía Virtual, debe entrar el nombre de usuario y contraseña y presionar “Iniciar Sesión”
3. Si no está registrado, presione “Registrarse” para realizar el proceso de registro en el Portal de Colecturía Virtual.
4. Si desea cambiar el idioma de la pantalla presione “Lenguaje”.
-
7
Colecturía Virtual
Para registrarse en Colecturía Virtual deberá realizar los siguientes pasos:
1. Acceda a Colecturía Virtual presionando el botón “aquí” o Registrarse.
2. Marque Patrono/Corporación y luego presione “Continuar”.
3. Introduzca el Número de Identificación Patronal, el Código de Seguridad y Código de Acceso
y presione “Continuar”.
-
8
4. Una vez el sistema lo reconozca marque “correcto”. Siga las instrucciones del sistema para
completar el registro.
Nota: Recuerde escribir correctamente el correo electrónico, ya que recibirá un Código de
Verificación para validar la cuenta.
5. Una vez completado el registro, verifique su correo electrónico para el “Código de
Verificación” y acceda la cuenta por medio del enlace que incluye el correo electrónico.
-
9
Registrar Compañía
1. En la siguiente pantalla debe entrar el Nombre de usuario, Número de Identificación
Patronal o E.I.N y el Código de Acceso que le asignó el Departamento de Hacienda y
presione “Iniciar Sesión”.
2. Si no recibió el Código de Acceso puede:
Acceder a Colecturía Virtual http://www.hacienda.pr.gov/sobre-hacienda/hacienda-
virtual y seleccione W2/W2C e Informativas para obtener copia de la notificación o,
Enviar un correo electrónico a [email protected] o,
Llamar al (787) 722-7050 o (787) 722-0216 opción 6 y luego opción 3 o,
Enviar un fax al (787) 977-3806
Para solicitar el código de acceso, todo Representante o Especialista en planillas deberá
someter una autorización escrita del Patrono.
http://www.hacienda.gobierno.pr/sobre-hacienda/hacienda-virtualhttp://www.hacienda.gobierno.pr/sobre-hacienda/hacienda-virtualmailto:[email protected]
-
10
Información de la Compañía
1. Para crear una compañía, proceda a completar los siguientes encasillados:
Primera Columna – Información de la Compañía
- Dirección Postal
- Ciudad
- País
- Código Postal
- Número de Teléfono
- Fecha de Cese
- Tipo de Patrono
- Tipo de Preparador
Segunda Columna – Información del Empleado Contacto
- Nombre de la persona contacto - Correo Electrónico - Número de Teléfono - Clase de Contribuyente (Individuo, Corporación/Patrono, Sociedad, Sucesión o
Fideicomiso, Agencia Gubernamental, Otros). Número de Registro del Especialista. Este encasillado es requerido cuando el Tipo de Preparador es un Especialista o Firma de Contabilidad.
- Número de Identificación Personal (PIN), asignado por Administración del Seguro Social. Este campo no es un requisito para P.R. Es requerido para trámites con el Seguro Social.
2. Una vez termine de completar la información, presione “Continuar”.
-
11
Confirmación de la información de la compañía
1. El programa muestra la información previamente entrada para que confirme si la misma se
encuentra correcta. Se mostrará la siguiente información para verificar:
- Nombre de la Compañía - Número de Identificación Patronal - Dirección Postal - Tipo de Patrono - Tipo de Preparador - Nombre de la Persona Contacto - Correo Electrónico de la Persona Contacto - Número de Teléfono - Clase de Contribuyente
2. Si la información que muestra la pantalla está incorrecta, presione “Editar Información”. Si la información que muestra la pantalla es correcta, presione “Registrar Compañía”.
3. Luego de registrar la compañía, recibirá un correo electrónico para confirmar el registro. En este correo se le adjuntará la información del registro, deberá presionar el “link” el cual lo dirigirá a la pantalla de “Log In”. Debe imprimir y guardar este correo electrónico ya que contiene el código de verificación del proceso, nombre de usuario, contraseña y fecha del proceso del registro.
-
12
Página Principal - Formularios
1. En esta pantalla selecciona el formulario para comenzar la preparación de Comprobantes de
Retención o Declaraciones Informativas. Para seleccionarlo presione el Formulario que desea completar.
2. Seleccione el año contributivo del formulario a radicar.
Esta área se divide en tres secciones: - Comprobantes de Retención
o 499R-2/W2PR o 499R-2C/W2CPR (Corrección) o 499R-3
- Declaraciones Informativas:
o 480.6A - Ingresos No Sujetos a Retención o 480.6B - Ingresos Sujetos a Retención o 480.6B.1 - Estado de Reconciliación Anual de Ingresos Sujetos a Retención o 480.6C - Ingreso Sujetos a Retención – No residentes o 480.30 - Planilla Anual de Contribución sobre Ingresos Retenida en el
Origen a No Residentes o 480.6D - Ingresos Exentos o 480.7 - Cuenta de Retiro Individual o 480.7A - Intereses Hipotecarios o 480.7B - Cuenta de Aportación Educativa o 480.7C - Planes de Retiro y Anualidades o 480.7D - Pagos por Arrendamiento de Automóviles
- Radicación Electrónica:
o Radicación Electrónica o Hoja de Radicación Electrónica
-
13
Comprobantes de Retención – Formulario 499R-2/W-2PR
1. Luego de haber seleccionado la opción de 499R-2/W2PR, debe entrar la información del formulario correspondiente a cada empleado.
Los campos requeridos son: 1. Nombre, Inicial y Apellido
Dirección Postal Ciudad, País y Código Postal
2. Número de Seguro Social
NOTA: Recuerde no entrar caracteres especiales ni símbolos (Ej. À, ½, É, +, Õ) en los campos de texto, de lo contario no podrá continuar.
-
14
2. Al terminar de llenar los campos, debe presionar “Guardar” el cual se encuentra en la parte superior de la pantalla.
3. Luego de guardar el comprobante, se recomienda imprimir el mismo para tener record del proceso. NOTA: Este formulario imprimirá un “watermark” que lee “Para propósitos de evaluación”. Este formulario no se entregará al empleado ya que es un borrador.
-
15
4. Para añadir otro comprobante de retención, presione “Crear Nueva”. Repita este proceso cuantas veces necesite para crear los comprobantes de retención de todos los empleados de su compañía. Recuerde que el programa puede utilizarlo todo patrono o agente retenedor obligado a rendir menos de 250 comprobantes de retención.
5. Al finalizar la entrada de todos los comprobantes de retención, debe presionar la opción de
“Lista de Comprobantes de Retención” la cual se encuentra en la parte superior de la pantalla.
6. El programa muestra la lista de todos los formularios almacenados.
7. Presione “Ver” si desea revisar el PDF del formulario antes de radicar el mismo.
8. La opción “Historial” permite ver todos los formularios almacenados para un empleado en particular.
9. Presione borrar “Borrar” si desea eliminar el formulario antes de ser radicado.
10. Para radicar los formularios refiérase a la sección Radicación Electrónica. NOTA: Si no revisa los comprobantes de retención antes de presionar la opción de “radicar” y luego detecta algún error, no podrá realizar cambios. Deberá someter un comprobante corregido utilizando el formulario de “Corrección al Comprobante de Retención – Formulario 499R-2C/W-2CPR”.
-
16
Ejemplo de Comprobante de Retención (Formulario 499R-2/W-2PR):
-
17
-
18
Corrección al Comprobante de Retención – Formulario 499R-2C/W-2CPR
En esta pantalla puede corregir el Comprobante de Retención del empleado. Recuerde que solo podrá preparar el Formulario de Corrección al Comprobante de Retención cuando haya completado el proceso de radicación electrónica del Comprobante de Retención (Formulario 499R-2/W-2PR).
Para completar el formulario siga las siguientes instrucciones: 1. En la pantalla de Inicio, seleccione “499R-2/W-2PR y 499R-2c/W-2cPR”. El programa
muestra la lista de los comprobantes de retención almacenados.
2. Seleccione de la lista el empleado para el cual va a crear el Formulario 499R-2c/W-2cPR y presione “Ver”.
3. Esta opción permite ver el comprobante de retención del empleado previamente entrado con todos sus datos. Luego de revisar que es el comprobante del empleado que se va a corregir, presione “499R-2C/W-2CPR (Corrección)” que se encuentra en la parte superior de la pantalla.
-
19
4. El programa traslada toda la información del comprobante de retención al Formulario 499R-
2c/W-2cPR y la misma no puede ser modificada. Solo puede editar o corregir los encasillados que no están bloqueados. Para realizar las correcciones bajo la columna Información Correcta debe presionar el recuadro que se encuentra al lado de la línea que se va a corregir.
5. Al terminar de entrar las correcciones presione “Guardar”. Recuerde que debe incluir la
razón por la cual está corrigiendo el formulario.
-
20
Ejemplo de Corrección al Comprobante de Retención
(Formulario 499R-2C/W-2CPR):
-
21
-
22
Formulario 499R-3 o Estado de Reconciliación:
El Programa completa las cantidades en el Estado de Reconciliación de Contribución sobre Ingresos Retenida automáticamente de acuerdo a la información de los Comprobantes de Retención y Corrección al Comprobante de Retención entrados. Para completar el Formulario 499-R3 siga las siguientes instrucciones: 1. Desde la pantalla de Inicio presione “499R-3” o si se encuentra en la pantalla 499R-2/W-2PR
presione “Lista de Comprobantes de Retención”.
2. Complete los encasillados Localización del Negocio y Fecha de comienzo de operaciones para poder radicar continuar. Solo puede editar o corregir la información de los encasillados que no están bloqueados.
3. Al terminar de entrar los datos, presione “Guardar”.
4. Puede imprimir el formulario para sus records presionando “Imprimir”.
Nota: Recuerde que no tiene que enviar el formulario firmado al Departamento de Hacienda ya que el mismo es radicado electrónicamente al momento de transferir los Comprobantes de Retención y Corrección al Comprobante de Retención.
-
23
Declaraciones Informativas
Para completar las declaraciones informativas siga las siguientes instrucciones:
1. Seleccione la Declaración Informativa que desea crear y presione el formulario a preparar.
2. Si usted no ha creado una Declaración Informativa, presione “Crear Nueva”.
-
24
3. Luego de presionar la opción “Crear Nueva”, debe entrar los siguiente campos
requeridos:
Número de Seguro Social o Número de Identificación Patronal de la persona que
recibe el pago
Nombre de la Persona que recibe el pago
Dirección de la Persona que recibirá el pago
Municipio, Estado y Código Postal
Contestar pregunta: “Indique si para este proveedor existe un relevo de retención
en el origen sobre pagos por servicios prestados”.
Tipo de Relevo
Número de Relevo
4. Una vez termine de entrar los campos en Cantidad Pagada y Cantidad Retenida, presione
“Guardar”.
-
25
5. Si desea continuar creando formularios de la misma Declaración Informativa u otro
formulario, presione “Inicio” para que seleccione el Formulario.
6. Una vez entrada y verificada la Declaración Informativa, debe presionar “Radicar”. Para
radicar los formularios refiérase a la sección Radicación Electrónica.
NOTA: Antes de radicar las Declaraciones Informativas es requerido crear los Estados de
Reconciliación, según apliquen.
7. Para crear el Resumen de las Declaraciones Informativas presione “Resumen
Formulario 480.5”.
-
26
Radicación Electrónica
Desde la pantalla de Inicio seleccione “Radicación Electrónica” y continúe las siguientes
instrucciones:
A. Comprobantes de Retención (Formulario 499R-2/W-2PR y 499R-2C/W-2CPR)
1. Seleccione los Formularios que desea radicar electrónicamente y presione “Próximo Paso”.
2. Seleccione si desea radicar electrónicamente al Departamento de Hacienda o a la Administración del Seguro Social (SSA) y las formas que desea radicar. Luego presione “Próximo Paso”.
NOTA: Si no almacenó previamente los formularios a radicar, el programa mostrará un error, el cual no le permitirá continuar.
-
27
3. El programa muestra los formularios listos para radicar. Presione “Radicar” si está seguro que desea transmitir esta información, de lo contrario presione “Retroceder”.
4. Finalizado el proceso de radicación electrónica el programa muestra automáticamente en pantalla la lista de los formularios radicados y el número de confirmación. Presione “Hoja de Confirmación” para poder ver la hoja e imprimirla.
5. Finalizado el proceso de radicación electrónica el programa muestra automáticamente en
pantalla la lista de los formularios radicados y el número de confirmación. Presione “Hoja de Confirmación” para ver la hoja e imprimirla.
-
28
Ejemplo de la Hoja de Confirmación de Transferencia Electrónica
6. Al presionar “Continuar” regresa a la pantalla de Inicio.
7. Si necesita descargar un Archivo para la Administración del Seguro Social o SSA, debe
repetir los pasos 1 y 2 de la Radicación Electrónica. Seleccione las opciones “Archivo para
la Administración del Seguro Social o SSA” y la forma “499R-2/W-2PR” y presione
“Próximo Paso”.
-
29
8. El programa muestra los formularios listos para radicar. Presione “Radicar” si está seguro que desea transmitir esta información, de lo contrario presione “Retroceder”.
9. El programa requiere descargar el archivo el cual será en formato txt o texto. Para
descargarlo presione el botón “Descargar Archivo de Texto”. Si desea grabarlo presione de
“Save As” y para abrirlo presione “Open”. Si ya descargó el archivo de texto, presione
“Continuar”.
“
10. Al presionar “Continuar” regresa a la pantalla de Inicio.
-
30
B. Declaraciones Informativas
1. Seleccione los Formularios que desea radicar electrónicamente y presione “Próximo Paso”.
2. El programa muestra una marca de cotejo (“checkmark”) la forma que desea radicar, luego
de verificar presiona “Próximo Paso”.
3. El sistema confirmará la cantidad de formularios que tiene para radicar electrónicamente.
-
31
4. Luego completar todos los formularios presione “Radicar”.
5. Luego de radicar la forma, se recomienda que se imprima la “Hoja de Confirmación”. Luego debe presionar “Continuar”. De esta forma regresa a la pantalla de Inicio.
-
32
IMPORTACIÓN AL PROGRAMA
Esta sección aplica a usuarios que van a importar información al programa. Se puede
importar la información (data) para los formularios desde una hoja de Excel (“spreadsheet”).
A. Formato para Importar al Programa – Formulario 499R-2/W-2PR y 499R-2C/W-2CPR:
1. Desde la pantalla de Inicio seleccione la opción de comprobante de retención.
2. Una vez seleccionada la opción de comprobante de retención, presionará “Importar”.
3. El programa mostrará una ventana con dos opciones. Seleccionará la opción de
“Descargar Planilla”.
-
33
4. Luego de seleccionar la opción “Descargar Planilla”, su navegador le preguntará si desea grabarlo (“Save As”) o si desea abrir el documento directamente. Se recomienda que lo grabe.
NOTA: Para poder abrir este documento, usted debe tener el programa “Microsoft Office Excel 2007” en adelante o cualquier programa de “Spreadsheet” que permita abrir la extensión “xlsx”. El formato tendrá los encasillados o columnas del Formulario 499R-2/W-2PR o 499R-3: No debe modificar ni ampliar las celdas ya que de lo contrario no podrá realizar la transferencia electrónica. Se incluye un ejemplo en el área posterior del manual.
Ejemplo:
FirstName MiddleName LastFather LastMother SocialSecurityNo Address1
Juana
Perez Torres 580-00-0008 Calle Mayaguez
Maria M Perez Rodriguez 580-00-0009 Ave Ponce De Leon
Address2 City State ZipCode HealthCoverage CharitableContributions Bloq 101-
550 San Juan PR 009170550 0.00 1,902.25
Esq 450 San Juan PR 00936 2,500.00 0.00
Wages Commissions Allowances Tips ReimbursedExpenses TaxWithheld
38,045.00 0.00 0.00 0.00 500.00 2,663.15
45,000.00 0.00 0.00 0.00 1,500.00 6,300.00
RetirementFund Contributions CODAPlans
Exempt Salaries
ExemptSalaries Code
SaveDouble Money
0.00 0.00 3,804.50 A 0.00
0.00 15,000.00 250.00 A 0.00 SocSec Wages
SocSec TaxWithheld
MedWages Tips
MedTax Withheld
SocSec Tips
UncSoc SecTaxTips
UncMed TaxTips
38,045.00 2,358.80 38,045.00 551.65 0.00 0.00 0.00
45,000.00 2,790.00 45,000.00 652.50 0.00 0.00 0.00
NOTA: El “spreadsheet” es horizontal, esto es para propósito de Orientación.
5. Al terminar de completar la tabla con los comprobantes de retención, debe seleccionar “Importar”.
-
34
6. El programa requerirá el documento que usted grabó (“spreadsheet”) con los
comprobantes de retención. Estando el documento importado en la base de datos, le
informará si se completó el proceso exitosamente o si tiene comprobantes de retención
duplicados o sin información.
7. Si el proceso fue exitoso, presione “Continuar”, si fue incorrecto, verifique el
comprobante con error y vuelva a descargar la tabla.
-
35
B. Formato para Importar al programa – Declaraciones Informativas:
1. Desde la pantalla de Inicio seleccione la Declaración Informativa.
2. Una vez seleccionada la Declaración Informativa, presionará “Importar”.
3. El programa mostrará una ventana con dos opciones. Seleccionará la opción “Descargar
Planilla”.
4. Luego de seleccionar la opción “Descargar Planilla”, su navegador le preguntará si desea grabarlo (“Save As”) o si desea abrir el documento directamente. Se recomienda que lo grabe. NOTA: Para poder abrir este documento, usted debe tener el programa “Microsoft Office Excel 2007” en adelante o cualquier programa de “Spreadsheet” que permita abrir la extensión “xlsx”. El formato tendrá los encasillados o columnas con la estructura de los formularios. No deberá modificar o ampliar las celdas ya que de lo contrario no podrá realizar la transferencia electrónica.
-
36
Ejemplo del “Spreadsheet” que descarga el programa.
TypeOfWithholding SocialSecurityNo Name PayeeAddress1 PayeeAddress2 PayeeCity PayeeState
A 584-01-0001 Juan Perez PO BOX 1001
San Juan PR
B 583-01-0002 Maria Perez PO BOX 1002
San Juan PR
C 582-01-0003 Ricardo Perez PO BOX 1003
San Juan PR
PayeeZipCode BankAccountNumber F4806Paid01 F4806Paid02 F4806Paid03 F4806Paid04 F4806Paid05 F4806Paid06 F4806Paid07
00936 BPPR-1500 $100.00 $200.00 $300.00 $400.00 $500.00 $600.00 $700.00
00937 BBVA-500450 $150.00 $250.00 $350.00 $450.00 $550.00 $650.00 $750.00
00938 DORAL-250 $110.00 $220.00 $330.00 $440.00 $550.00 $660.00 $770.00
F4806Paid08 F4806Paid09 F4806Paid10 F4806Paid11 F4806With01 F4806With02 F4806With03 F4806With04 F4806With05
$800.00 $900.00 $1,000.00 $0.00 $0.00 $0.00 $0.00 $0.00 $0.00
$850.00 $950.00 $1,050.00 $0.00 $10.00 $20.00 $30.00 $40.00 $50.00
$880.00 $990.00 $1,010.00 $0.00 $5.00 $10.00 $15.00 $20.00 $25.00
F4806With06 F4806With07 F4806With08 F4806With09 F4806With10 F4806With11 F4806Line8 F4806Line9
$0.00 $0.00 $0.00 $0.00 $0.00 $0.00 A AB
$60.00 $70.00 $80.00 $90.00 $0.00 $0.00 ABC $30.00 $35.00 $40.00 $45.00 $50.00 $10.00 C A
NOTA: El “spreadsheet” es horizontal, esto es para propósito de Orientación.
-
37
5. Al terminar de completar la tabla con las declaraciones informativas, debe seleccionar
“Importar”.
6. El programa requerirá el documento que usted grabó (“spreadsheet”) con las declaraciones
informativas. Estando el documento importado en la base de datos, le informará si se
completó el proceso exitosamente o si tiene comprobantes de retención duplicados o sin
información.
7. Si el proceso fue exitoso, presione “Continuar”, si fue incorrecto, verifique el formulario con
error y vuelva a descargar la tabla.
-
38
Preguntas Frecuentes
1. Si no estoy registrado, ¿cómo puedo hacerlo?
Puede referirse a la sección Colecturía Virtual, página 7 de este manual. En esta
sección se le orientará de los pasos necesarios para registrarse.
2. ¿Qué requisitos de sistema debe tener mi computadora para poder trabajar mis formularios
W2 e Informativas desde la página de Hacienda?
Solo se requiere una computadora con el programa “Internet Explorer 10 o Chrome
6.3.2” o más reciente y Safari 8.0.3. Además se recomienda los Sistemas Operativos
Windows 7 en adelante y Mac OS Yosemite 10.10 en adelante.
3. Tengo el navegador “Internet Explorer 10.x o una versión más actualizada y no puedo ver la
pantalla y aún no puedo ver el Programa W2 e Informativas?
Debe verificar que el “Compatibility View Settings” se encuentre desactivado. Para
llegar a esta opción debe:
i. Presionar al botón de “tools” y presionar en la opción de “Compatibility Tools
Settings”.
ii. Eliminar la marca de la sección “Display Intranet sites in compatibility View”
y la marca de “Use Microsoft compatibility lists”. Al finalizar presione
“Close”.
-
39
4. Una vez haya creado los Comprobantes de Retención y Declaraciones Informativas, ¿podré
acceder a ellos nuevamente?
Sí. Para poder acceder a sus formularios necesitará su nombre de usuario y su
contraseña.
5. Perdí o se me dañó la computadora donde trabajé mis formularios, ¿puedo acceder a los
formularios desde otra computadora?
Sí. Al ser radicación en línea, el Programa del Departamento de Hacienda es quien
guarda sus formas. Solo se requiere entrar a su cuenta y para esto se requiere su
nombre de usuario y su contraseña. Si el patrono requiere esta información, debe
acceder al área de historial de radicación.
6. ¿Cuántas copias del formulario me permite imprimir el sistema?
El sistema imprime una copia. Pero puede imprimir el formulario cuantas veces usted
solicite. También puede fotocopiar el formulario impreso, siempre y cuando la copia
sea legible y no esté alterada.
7. ¿Cuántas copias del formulario debo entregar al empleado o a la persona que me brindó el
servicio?
El patrono o el personal que efectuó el servicio deberá entregar al empleado dos
copias (2).
8. Si radiqué un formulario con seguro social incorrecto, ¿qué debo hacer?
Si va a corregir un Comprobante de Retención, deberá remover el formulario y volver a
radicar. Luego irá a la opción “Crear Nueva”, completa el Formulario 499R-2c/W-2cPR
con el seguro social correcto, informa las razones del cambio y lo radica.
Si va a corregir una Declaración Informativa, deberá remover el formulario y volver a
radicar. Luego irá a la opción “Crear Nueva”, completa el formulario con el número de
seguro social correcto y lo radicar.
-
40
9. ¿Si radiqué una Declaración Informativa y quiero enmendar algunas cantidades?
Seleccione el formulario original que va a corregir. Luego seleccione Enmendar,
realiza las correcciones, graba el formulario y lo radica.
10. Si cometo algún error en uno de los formularios, ¿podré corregirlo o enmendarlo?
Sí. Una vez haya radicado un formulario original, tendrá la opción de corregir o
enmendar el mismo. Una vez termine de completar la información, radique
nuevamente.
11. Si al imprimir los formularios, no muestra el número de control y tiene un “watermark” o
imagen de fondo que indica “Para Propósitos de Evaluación”. ¿Qué significa esto y cómo se
puede corregir?
Esto significa que usted no ha radicado los formularios. Solo realizó el proceso de
llenar los formularios y almacenarlos por lo cual aún están para propósitos de revisar.
Deberá ir a la pantalla de Inicio, seleccione el formulario y presione radicar. Para más
detalles puede referirse a la sección Radicación Electrónica, página 26 de este
manual.