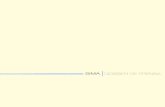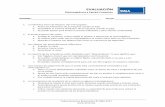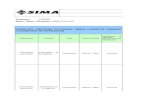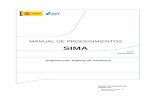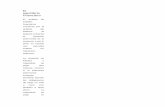MANUAL DEL SIMA
Transcript of MANUAL DEL SIMA

MANUAL DE SIMA PUNTO DE VENTA

JellySoft SA de CV
Domicilio: Av. Patria No. 644-5 Jardines de la Patria. Zapopan, Jal. Mex.
Teléfonos: (33) 3915-8982, 3915-8983 www.jellysoft.com.mx
Página 1
INDICE
INTRODUCCION ....................................................................................................................................... 3
¿QUÉ ES EL SISTEMA SIMA PUNTO DE VENTA?............................................................................. 3
PREPARATIVOS ...................................................................................................................................... 4
ACCEDIENDO AL SISTEMA ................................................................................................................... 4
1. ARCHIVO........................................................................................................................................... 5
2. VENTAS ............................................................................................................................................. 6
2.1 PEDIDOS ........................................................................................................................................... 6
2.1.1 Detalle de la Orden ..................................................................................................................... 10
2.1.2 Notas del Pedido ......................................................................................................................... 13
2.1.3 Datos de Evento .......................................................................................................................... 14
2.1.4 Datos de Envió ............................................................................................................................ 15
3. TICKETS .......................................................................................................................................... 16
3.1 PUNTO DE VENTA TICKET ............................................................................................................... 16
3.2 TICKETS .......................................................................................................................................... 19
3.3 DEPÓSITOS/RETIROS ..................................................................................................................... 21
3.3.1 Depósitos ..................................................................................................................................... 22
3.3.2 Retiros ........................................................................................................................................... 22
4. FACTURACION .............................................................................................................................. 23
4.1 PEDIDOS POR FACTURAR ............................................................................................................... 23
4.2 FACTURACIÓN ................................................................................................................................. 24
4.3 FACTURAR TICKET .......................................................................................................................... 29
4.4 PEDIDOS POR FACTURAR II ............................................................................................................ 31
5. CAJA ................................................................................................................................................ 32
5.1 COBRO DE DOCUMENTOS .............................................................................................................. 32
5.1.1 Cobro de Documentos sin Apertura ................................................................................. 32
5.1.2 Cobro de Documentos con Apertura ........................................................................................ 35 5.1.2.1 Generar cobro de documentos. .......................................................................................................... 36
5.2 REPORTE DE CORTE DE CAJA ........................................................................................................ 37
5.3 ESTADÍSTICO DE VENTA ................................................................................................................. 39
6. DEVOLUCIONES ............................................................................................................................ 41
6.1 GENERANDO DEVOLUCIONES......................................................................................................... 41
6.2 NOTAS DE CRÉDITO ........................................................................................................................ 44
6.2.1 Agregando Nota de Crédito ....................................................................................................... 46

JellySoft SA de CV
Domicilio: Av. Patria No. 644-5 Jardines de la Patria. Zapopan, Jal. Mex.
Teléfonos: (33) 3915-8982, 3915-8983 www.jellysoft.com.mx
Página 2
6.3 REPORTE DE DEVOLUCIONES ........................................................................................................ 49
7. UTILERIAS ...................................................................................................................................... 50
7.1 DESAPLICA/APLICA DEVOLUCIONES .............................................................................................. 50
8. VENTANA ........................................................................................................................................ 51
9. AYUDA............................................................................................................................................. 51
9.1 CAPACITACIÓN INTERACTIVA DEL PROGRAMA ............................................................................... 52
9.2 SOBRE EL SISTEMA......................................................................................................................... 53
9.3 ACTIVAR SISTEMA ........................................................................................................................... 53
9.4 ACTIVACIÓN MANUAL ...................................................................................................................... 54
10 ESQUEMAS DE TRABAJO ...................................................................................................... 55
10.1 PERFILES INDEPENDIENTES ........................................................................................................... 55
10.2 PERFIL GENERAL ............................................................................................................................ 60

JellySoft SA de CV
Domicilio: Av. Patria No. 644-5 Jardines de la Patria. Zapopan, Jal. Mex.
Teléfonos: (33) 3915-8982, 3915-8983 www.jellysoft.com.mx
Página 3
INTRODUCCION
¿Qué es el sistema SIMA Punto de Venta?
Sima Punto de Venta es una aplicación que le permite vender y cobrar desde su mostrador
generando pedidos, facturas y tickets. Puede ser configurado para vender y cobrar en el mismo
punto, o bien generar la venta en un punto y cobrar en otro (punto de venta y caja separado).
Maneja código de barras y/o código interno del producto indiferentemente. Es compatible con cajón
de dinero, lector láser e impresora de ticket.
Una aplicación como esta es totalmente indispensable en ferreterías, abarrotes, tiendas de
autoservicio, refaccionarias o cualquier empresa con venta al público en general.
El punto de venta permite preconfigurar las promociones y descuentos por escala; además en se
puede personalizar la venta a los clientes y obtener y explotar toda la información de la misma
desde el módulo administrativo que se incluye con la adquisición de este aplicativo.

JellySoft SA de CV
Domicilio: Av. Patria No. 644-5 Jardines de la Patria. Zapopan, Jal. Mex.
Teléfonos: (33) 3915-8982, 3915-8983 www.jellysoft.com.mx
Página 4
PREPARATIVOS Previo a que usted comience a operar el punto de venta es necesario explicarle que este aplicativo debe ir acompañado de un Sima Administrativo, en el cual usted configura su empresa y comienza a alimentar a los catálogos bases para para que el sistema sea operable, como lo son catálogos de ciudades, estados, clientes, agentes, folios de facturacion, usuarios entre otros. Una vez que usted alimenta la información necesaria para la operación, le sugerimos de igual forma crear sus formatos de tickets, Sima por default, propone para los formatos del punto de venta utilizar ticketera, en la cual podría utilizar el formato de impresión Formato_Ticket.rpt.
ACCEDIENDO AL SISTEMA
Una vez que usted haya configurado los usuarios, para acceder a Sima Punto de Venta deberá crear un acceso directo al archivo simapv3.exe. Ejecute el sistema y en seguida se abrirá la aplicación en la cual usted deberá seleccionar la empresa a cual accederá mediante un punto de venta e indicar la sucursal en la cual el empleado se encuentra laborando.

JellySoft SA de CV
Domicilio: Av. Patria No. 644-5 Jardines de la Patria. Zapopan, Jal. Mex.
Teléfonos: (33) 3915-8982, 3915-8983 www.jellysoft.com.mx
Página 5
1. ARCHIVO
En este menú, solamente encontrará una opción la cual corresponde a “Configurar Impresora”; en donde puede indicar el nombre de la impresora que utilizara y las características de papel y de impresión.

JellySoft SA de CV
Domicilio: Av. Patria No. 644-5 Jardines de la Patria. Zapopan, Jal. Mex.
Teléfonos: (33) 3915-8982, 3915-8983 www.jellysoft.com.mx
Página 6
2. VENTAS
El módulo de ventas está enfocado a que el empleado del punto de venta pueda dar seguimiento a
los pedidos de los clientes, ya sea levantando nuevos y surtiendo los ya existentes.
2.1 Pedidos
Este Catálogo es una base de datos que permite acumular los registros de todos los pedidos que
se van generando. Cuando usted da de alta un pedido el sistema sugiere que registre información
como: el número de pedido, fecha, cliente, agente de venta, el estatus del pedido, datos de la
factura, tipo de moneda, número de cotización entre otros.
Como dar de alta, modificar o eliminar un Pedido.

JellySoft SA de CV
Domicilio: Av. Patria No. 644-5 Jardines de la Patria. Zapopan, Jal. Mex.
Teléfonos: (33) 3915-8982, 3915-8983 www.jellysoft.com.mx
Página 7
Botón Agregar: Cuando aparezca la ventana de Pedidos, presione este botón para agregar el
pedido deseado. A continuación al sistema le pedirá el tipo de cambio y el tipo de moneda que
desea utilizar.
Botón Cambiar: Para cambiar un pedido, seleccione con un click del mouse el renglón en donde
se mencione el pedido que se desea cambiar. Este renglón cambiara de color y se pondrá de color
azul. Posteriormente presione el botón cambiar para modificar la información del pedido elegido.
Cuando aparezca la ventana de actualización de la información, modifique la información necesaria
y presione el botón aceptar para grabar la información o cancelar para no grabar los cambios.
Botón Borrar: Para borrar un pedido, seleccione con un click del mouse el renglón en donde se
mencione el pedido que se desea borrar. Este renglón cambiara de color y se pondrá de color azul.
Posteriormente presione el botón borrar para eliminar la información del pedido elegido. Cuando
aparezca la ventana de actualización de la información, presione el botón aceptar para borrar el
pedido o cancelar para no borrarlo.

JellySoft SA de CV
Domicilio: Av. Patria No. 644-5 Jardines de la Patria. Zapopan, Jal. Mex.
Teléfonos: (33) 3915-8982, 3915-8983 www.jellysoft.com.mx
Página 8
Número: Para buscar un pedido por número de orden, ingrese aquí el número y presione la tecla
tabulador. Automáticamente lo llevará a la ventana de la orden de pedido deseada.
Botón Cerrar para revisión: El estatus por default del Pedido una vez escrito es “En Captura”.
Este estatus permite realizar cualquier modificación al documento. Cuando un pedido se terminó
de capturar y ya no se desea que se modifique a menos que en la revisión se determine lo
contrario será necesario que seleccione y presione este botón; de esta forma el estatus del
documento pasará de “En Captura” a “Para Revisión”. Si el pedido no está en estatus “Para
Revisión”; no se podrá enviar a Imprimir en el formato principal el (A).
Botón Autorizar Facturación: Para dar autorización de facturar a un pedido es necesario que
este tenga el estatus “Para Facturar” para esto seleccione con un click del mouse el renglón donde
se mencione el pedido que desea autorizar y presione este botón. Para poder llevar a cabo esta
acción es necesario que el Pedido previamente tenga el estatus “Para Revisión” ya que si tiene el
estatus “En Captura” al presionar el botón no sucederá nada.
Botón Regresar a Captura: Presione este botón para regresar el estatus del pedido seleccionado
de „Para Facturar‟ a „Para Revisión‟ o de „Para Revisión‟ a „En Captura‟ y poder realizar
modificaciones o adiciones al documento.
Botón Cancelar Orden: Para cancelar un pedido, seleccione con un click del mouse el renglón
donde mencione el pedido que desea cancelar y presione este botón. Una vez cancelado ya no
podrá modificarse la información, ni tampoco podrán ser modificados los estatus; de igual forma
este pedido no será tomado en cuenta para los reportes.
Botón Imprimir Pedido (A) y (B): Para imprimir un pedido de un cliente, seleccione con un click
del mouse el renglón donde mencione el pedido que desea imprimir y presione este botón. SIMA
permite tener dos formatos diferentes de pedido, por ejemplo la opción A para un formato impreso
a hoja membretada, y la opción B para un formato que ya incluya logotipos y membrete electrónico.
Los formatos de impresión, podrán encontrarse en la carpeta de reportes bajo los nombres
Formato_Orden_Venta.rpt y Formato_Orden_Venta_B.rpt.
Botón en Espera: Este estatus sirve indicar que el pedido se encuentra “pendiente. La diferencia
entre este estatus y en captura, es que en captura indica que puede ser sujeto a cambios.
Botón Acepta Internet: Tiene su utilidad para el Sima En WEB. Aquí el cliente hace sus pedidos
y cuando ya son aceptados, se presiona este botón para dejarlos en estado de “En Captura”, sin
embargo son modificables por el usuario de sima, pero por el cliente de web ya no.
Botón de Rastreo: Cuando se requiere saber a detalle el estado de un pedido, basta con
posicionarse en la línea del pedido y presionar el botón de rastreo; este indicará los procesos por
los cuales ha pasado el pedido, indicando fechas, horas y en su caso responsables.

JellySoft SA de CV
Domicilio: Av. Patria No. 644-5 Jardines de la Patria. Zapopan, Jal. Mex.
Teléfonos: (33) 3915-8982, 3915-8983 www.jellysoft.com.mx
Página 9
Botón General Orden de Producción: Como bien lo dice su nombre, lo que hace es generar una
orden de producción, la cual se visualizará en el menú (10)Producción | (2)Ordenes de producción;
siempre y cuando el producto que se está enviando pertenezca a una formula; de lo contrario, el
sistema no realizará nada.
Botón Generar BackOrder: SIMA permite llevar un control de documentos de BackOrder (Pedidos
que no se pudieron surtir por falta de existencias). Si un pedido llega a caer en esta condición,
presione este botón, El pedido quedara con estatus de “cancelado” y se generara un documento
de backorder. Enseguida se abrirá la ventana Agregando Pedido (New), ingrese la información que
se solicite. Al terminar presione el botón aceptar para grabar el pedido ó cancelar para no grabarlo.
Botón Salir: Presione este botón para cerrar la ventana del Catálogo, también puede usar la tecla
escape o hacer click en la X de la parte superior derecha de la ventana.
Información de un pedido. (Ventana Agregando Pedido [New])

JellySoft SA de CV
Domicilio: Av. Patria No. 644-5 Jardines de la Patria. Zapopan, Jal. Mex.
Teléfonos: (33) 3915-8982, 3915-8983 www.jellysoft.com.mx
Página 10
2.1.1 Detalle de la Orden
Fecha: Fecha del pedido.
Tipo de cambio: Tipo de cambio de la paridad de la moneda pesos a dólares. (Puede ser
modificado). Automáticamente los precios de los productos se recalcularan.
Moneda: Tipo de moneda. Valores (Pesos ó Dólares)
Serie: Seleccione el tipo de documento a generar. Normalmente se refiere a escoger entre una
remisión, una factura, un ticket, o bien factura de una sucursal en específica.
Cliente: Número de cliente.
Agente: Número o clave del agente.
Transporte: Número del transporte.
Almacén: Número de almacén desde donde se descontaran los productos.
Forma de pago: Forma de pago, cliente de Contado o Crédito.
Días crédito: Días de crédito para realizar el pago. Esta casilla estará disponible cuando la forma
de pago sea Crédito
Orden de compra: Número de orden de compra del cliente.
Cotización: Número de cotización. En esta opción podrá jalar desde la cotización los productos,
marcándolos y enviándolos a la orden de venta.
Salida de almacén: Número de salida de almacén para hacer referencia. (No es obligatorio)
Orden de servicio: Número de orden de servicio para hacer referencia. (No es obligatorio).
Botón Aceptar: Para aceptar grabar la acción presione este botón.
Botón Cancelar: Para no aceptar grabar la acción presione este botón.

JellySoft SA de CV
Domicilio: Av. Patria No. 644-5 Jardines de la Patria. Zapopan, Jal. Mex.
Teléfonos: (33) 3915-8982, 3915-8983 www.jellysoft.com.mx
Página 11
Información del detalle del pedido. (Ventana Agregando Detalle de pedido)
Para agregar el detalle del pedido u orden de venta, ingrese la información que se le solicita por
cada artículo solicitado. Una vez que se ha ingresado la información presione el botón Aceptar
para guardar el detalle o Cancelar para no guardarlo.
Artículo: Código del artículo, o el código de barras, el sistema acepta que escriba cualquiera de
los dos.
Solicitado: Cantidad solicitada del artículo por el cliente.

JellySoft SA de CV
Domicilio: Av. Patria No. 644-5 Jardines de la Patria. Zapopan, Jal. Mex.
Teléfonos: (33) 3915-8982, 3915-8983 www.jellysoft.com.mx
Página 12
Surtido: Cantidad del artículo que se surtió del almacén, y se va a facturar.
Precio unitario: Precio por artículo.
Descuento: Porcentaje por descuento.
Promoción: Porcentaje por promoción.
Precio Final: Precio unitario FINAL incluyendo descuento y promoción, todo esto sin iva.
IVA: Porcentaje de IVA.
IEPS: Impuesto que se le da al artículo en caso de ser necesario.
Retención: En el caso de los artículos que son servicios, por ejemplo Honorarios.
Lote: Número de lote con el cual se dio entrada al artículo, este tipo de información es obligatoria
cuando el giro de la empresa es farmacéutico.
Descripción: Descripción breve del artículo que se imprime en la factura. La cual puede ser
modificada por el usuario, para este documento en particular.
Notas: Alguna anotación que guste que lleve a la hora de imprimir su pedido.
Lista de precios: Despliega los diferentes precios.
Promociones Vigentes: Despliega las promociones existentes.
Existencias: La cantidad total de productos con los que se cuenta en el almacén. Considere que si
en la alta del artículo, en el apartado de “Datos del Almacén”; configuro un solo almacén, la
existencia la indicará en razón de dicho almacén, de lo contrario, si se dejó vacío o se puso cero, la
existencia se considerará en general.
Asignados: Cantidad de producto ya solicitados en otros pedidos pendientes de facturar. Se
puede interpretar que estos productos están “Apartados”.
Disponibles: Cantidad de productos con los que se cuenta en almacén para poder venderse. Y es
la resta de la Existencia menos los Asignados.

JellySoft SA de CV
Domicilio: Av. Patria No. 644-5 Jardines de la Patria. Zapopan, Jal. Mex.
Teléfonos: (33) 3915-8982, 3915-8983 www.jellysoft.com.mx
Página 13
2.1.2 Notas del Pedido
Tipo de Contacto: Se agrega un tipo de contacto. El cual deberá previamente ser capturado en el
menú (2)Ventas | (8)Tipo Contacto.
En esta pantalla se pueden poner todas más a detalle sobre el pedido que se está realizando. En
esta ventana se puede modificar el estado del pedido.
Si el pedido necesitará tener un estatus en particular puede ser modificado cambiando la
información, sin embargo para este tipo de modificaciones se requiere password.

JellySoft SA de CV
Domicilio: Av. Patria No. 644-5 Jardines de la Patria. Zapopan, Jal. Mex.
Teléfonos: (33) 3915-8982, 3915-8983 www.jellysoft.com.mx
Página 14
2.1.3 Datos de Evento
En esta pantalla manualmente se pueden ir capturando los procesos por los cuales va pasando el
pedido.
Quien Recibe: El nombre de la persona que le entregan la mercancía.
Fecha: La fecha de surte el pedido.
Fecha y Hora de Entrega: Fecha y Hora en que la mercancía fue entregada
Fecha y Hora de Recolecta: Fecha y Hora de la que se realiza la recolecta del pedido.

JellySoft SA de CV
Domicilio: Av. Patria No. 644-5 Jardines de la Patria. Zapopan, Jal. Mex.
Teléfonos: (33) 3915-8982, 3915-8983 www.jellysoft.com.mx
Página 15
2.1.4 Datos de Envió
Pantalla que permite capturar los datos del envío.
Fecha y Hora del envío: Fecha y Hora en que se envió la mercancía.
Razón Social: Razón Social del cliente que recibe la mercancía.
Dirección: Dirección de quien recibe la mercancía.
Colonia: Colonia de quien recibe la mercancía.
C.P.: Código Postal de quien recibe la mercancía.
Ciudad: Ciudad del lugar a donde se envía la mercancía.
Estado: Estado del lugar a donde se envía la mercancía.

JellySoft SA de CV
Domicilio: Av. Patria No. 644-5 Jardines de la Patria. Zapopan, Jal. Mex.
Teléfonos: (33) 3915-8982, 3915-8983 www.jellysoft.com.mx
Página 16
3. TICKETS En este menú se maneja la operación principal del punto de venta, donde se realiza la venta de la
mercancía ya sea enfocada a venta al público en general o bien a un cliente en específico; además
de esto, el usuario puede hacer registros varios de Depósitos/Retiros los cuales llevaran una
afectación directa con su corte de caja.
3.1 Punto de Venta Ticket
Para entender correctamente; el funcionamiento de esta opción es necesario hacer una explicación
previa.
Como bien habíamos comentado, Sima Punto de Venta se alimenta de cierta información que se
registra en el Sima Comercial que viene junto con su adquisición de punto de venta.
Dentro de Sima Comercial existe el catálogo de clientes, en el cual se registra el cliente “VENTA
AL PUBLICO EN GENERAL” con el RFC genérico XAXX010101000; de tal manera que usted
pueda hacer sus ventas y la facturación correspondiente a las mismas.
El fuerte del punto de venta es precisamente la venta al público en general; por lo cual para
automatizar este tipo de venta; es necesario que se identifique el número de cliente que
corresponde a “VENTA AL PUBLICO EN GENERAL”; esta asociación se realiza en Sima
Comercial, en el menú de utilerías, configuración de empresa; pestaña Globales1.
Esta configuración se vuelve básica para esta opción del sistema, ya que como bien lo dice su
nombre, la venta del Punto de Venta Ticket; en automático se genera a la venta del público en
general haciendo la impresión del ticket inmediatamente después de presionar el botón de aceptar.

JellySoft SA de CV
Domicilio: Av. Patria No. 644-5 Jardines de la Patria. Zapopan, Jal. Mex.
Teléfonos: (33) 3915-8982, 3915-8983 www.jellysoft.com.mx
Página 17
Pantalla de Trabajo Punto de Venta
Esta pantalla le permite capturar la venta al público en General.
F2: Presione la Tecla F2 para desplegar el catálogo de artículos, para que usted pueda seleccionar
el o los artículos que formarán parte de su ticket de venta.
Agente: Presione este icono para visualizar el catálogo de Agentes por si desea cambiar el Agente
de Venta.
Tipo de Pago: Por default la venta se colocará en Efectivo, si desea cambiar el método de pago de
un click a la lista desplegable y seleccione la opción deseada.
Pago 1: Indique el monto del pago.
Crédito: Si el monto de la venta no es totalmente en efectivo y una parte de la misma es a crédito
indique la cantidad que deberá ser considerada. Esta opción debe ser utilizada solamente para
cuando el ticket es a un cliente que no sea venta al público en general.
Tipo Pago2: Si el ticket será pagado total o parcialmente con vale o puntos indíquelo en este
campo.

JellySoft SA de CV
Domicilio: Av. Patria No. 644-5 Jardines de la Patria. Zapopan, Jal. Mex.
Teléfonos: (33) 3915-8982, 3915-8983 www.jellysoft.com.mx
Página 18
Pago 2: Indique el monto del segundo pago.
Botón Agregar: Si requiere agregar más artículos a su ticket presione este botón para elegir el
artículo y la cantidad de venta del mismo.
Botón Cambiar: Si desea cambiar la cantidad de venta de un artículo posicione su cursor sobre el
renglón de dicho artículo y de click en este botón.
Botón Borrar: Si desea borrar un artículo posicione su cursor sobre el renglón de dicho artículo y
de click en este botón.
Botón Calculadora: Si requiere hacer uso de dicha herramienta presione este botón.
Botón Aceptar: Presione este botón para guardar los cambios.
Botón Cancelar: Presione este botón para no grabar los cambios realizados.

JellySoft SA de CV
Domicilio: Av. Patria No. 644-5 Jardines de la Patria. Zapopan, Jal. Mex.
Teléfonos: (33) 3915-8982, 3915-8983 www.jellysoft.com.mx
Página 19
3.2 Tickets
A diferencia de la opción anterior, esta permite hacer venta de Tickets a clientes varios, según sea
los que tenga en su base de datos; recuerde que la alimentación de dicha información se realiza
directamente en el Sima Comercial que viene en la misma compra que usted hace por su punto de
venta; como podrá darse cuenta el punto de venta no administra la información solamente se
enfoca a la generación de sus tickets.
Como dar de alta, modificar o eliminar una factura. Botón Agregar: Cuando aparezca la ventana de Catálogo de Tickets, presione este botón para agregar el Ticket deseado. Elija el cliente al cual se le va a generar la venta. A continuación se abrirá la ventana Punto de Venta, ingrese la información que se solicite. Al terminar presione el botón aceptar para grabar el ticket, o cancelar para no grabarlo.

JellySoft SA de CV
Domicilio: Av. Patria No. 644-5 Jardines de la Patria. Zapopan, Jal. Mex.
Teléfonos: (33) 3915-8982, 3915-8983 www.jellysoft.com.mx
Página 20
Botón Cambiar: Para cambiar un ticket, seleccione con un click del mouse el renglón en donde se mencione el ticket que se desea cambiar. Este renglón cambiara de color y se pondrá de color azul. Posteriormente presione el botón cambiar para modificar la información del ticket elegido. Modifique la información necesaria y presione el botón aceptar para grabar la información o cancelar para no grabar los cambios. Botón Borrar: Para borrar un ticket, seleccione con un click del mouse el renglón en donde se mencione el ticket que se desea borrar. Este renglón cambiara de color y se pondrá de color azul. Posteriormente presione el botón borrar para eliminar la información del ticket elegido. Cuando aparezca la ventana de actualización de la información, presione el botón aceptar para borrar el ticket o cancelar para no borrarlo. Es importante mencionar que un ticket puede ser borrado mientras no haya sido “Aplicado ó Cancelado”. Botón Aplicar Ticket: Los estatus de un ticket son „Sin Aplicar‟, „Cancelada‟ y „Aplicada‟. Al capturar un ticket el estatus por default es „Sin Aplicar‟. Para afectar la cartera de clientes así como los inventarios con la información capturada en el ticket es necesario que este se encuentre con el estatus „Aplicada‟. Para cambiar a este estatus de un ticket es necesario que se seleccione el ticket con el mouse y una vez seleccionado y teniendo este el estatus „Sin Aplicar‟ presione el botón Aplicar Ticket. Cabe aclarar que un ticket con estatus „Cancelada‟ no se puede aplicar. Botón Desaplicar Ticket: Funciona única y exclusivamente para folios de tickets que no son digitales y en consecuencia de ello que no utilizan timbrado, por ejemplo notas de remisiones. Al tener el estatus de “Aplicado” los saldos afectan directamente tanto a inventarios como a saldos de clientes, si deseará modificar el estatus del ticket a „Sin Aplicar‟, presione este botón y el cambio se verá de inmediato. Botón Cancelar Ticket: Para cancelar un ticket, seleccione con un click del mouse el renglón en donde se mencione el ticket que desea cancelar. Este renglón cambiará de color y se pondrá de color azul. A continuación se abrirá la ventana Cancelación de Ticket, ingrese la información que se solicite. Al terminar presione el botón aceptar para cancelar el ticket, ó cancelar para no cancelar el ticket. Cabe hacer la aclaración que un ticket con estatus „Cancelada‟ no se puede borrar. Marcar Embarque: Se utiliza para tickets que llevarán un seguimiento de embarque; recomendable para quien utiliza el aplicativo de Monitor de Pedidos. Imprimir Formato 1 ó 2: Para imprimir un ticket, seleccione con un click del mouse el renglón en donde se mencione el ticket que desea imprimir. Este renglón cambiará de color y se pondrá de color azul. Posteriormente aparecerá en su pantalla el formato del ticket, verifique los datos, seleccione el número de tickets que desea imprimir y haga click en el botón de impresión. Botón Salir: Presione este botón para cerrar la ventana del Catálogo, también puede usar la tecla escape o hacer click en la X de la parte superior derecha de la ventana.

JellySoft SA de CV
Domicilio: Av. Patria No. 644-5 Jardines de la Patria. Zapopan, Jal. Mex.
Teléfonos: (33) 3915-8982, 3915-8983 www.jellysoft.com.mx
Página 21
3.3 Depósitos/Retiros
La funcionalidad de Depósitos/Retiros en el punto de venta va enfocado a que los usuarios puedan disponer del saldo de su caja para diversos fines, como lo puede ser un incremento de caja, un retiro parcial, una apertura de cajero o bien un cierre de cajero. A través del uso de este catálogo el punto de venta mantiene el control de los saldos del usuario/cajero, registrando este tipo de movimientos como parte de su corte de caja; de tal forma que siempre habrá evidencia del flujo de efectivo.
Botón Salir: Utilice este botón para cerrar la aplicación de Depósitos/Retiros.

JellySoft SA de CV
Domicilio: Av. Patria No. 644-5 Jardines de la Patria. Zapopan, Jal. Mex.
Teléfonos: (33) 3915-8982, 3915-8983 www.jellysoft.com.mx
Página 22
3.3.1 Depósitos
Para hacer movimientos tipo DEPÓSITO deberá presionar la tecla F8 para abrir la ventana de registro del movimiento.
Mov Caja: Seleccione del catálogo el cajero al cual le realizará un movimiento de Depósito. Importe Depósito: Indique el monto del depósito que desea realizar. Motivo: Campo para que pueda colocar una descripción del motivo por el cual está realizando el deposito.
Botón Aceptar: Presione este botón para guardar los cambios. Botón Cancelar: Presione este botón para no guardar los cambios.
3.3.2 Retiros
Para hacer movimientos de tipo RETIRO deberá presionar la tecla F9 para abrir la ventana de registro del movimiento.
Mov Caja: Seleccione del catálogo el cajero al cual le realizará un movimiento de Retiro. Importe Retiro: Indique el monto del retiro que desea realizar. Motivo: Campo para que pueda colocar una descripción del motivo por el cual está realizando el retiro.
Botón Aceptar: Presione este botón para guardar los cambios. Botón Cancelar: Presione este botón para no guardar los cambios.

JellySoft SA de CV
Domicilio: Av. Patria No. 644-5 Jardines de la Patria. Zapopan, Jal. Mex.
Teléfonos: (33) 3915-8982, 3915-8983 www.jellysoft.com.mx
Página 23
4. FACTURACION
El menú de facturación ofrece diferentes opciones relacionadas a la aplicación de pedidos, tickets
o bien facturas, las cuales se irán explicando a detalle en sus respectivos rubros.
4.1 Pedidos por Facturar
Pedidos por facturación básicamente es un monitor del seguimiento de los pedidos y las facturas,
esta opción le permite tener en una sola pantalla la vista general de dicha información.

JellySoft SA de CV
Domicilio: Av. Patria No. 644-5 Jardines de la Patria. Zapopan, Jal. Mex.
Teléfonos: (33) 3915-8982, 3915-8983 www.jellysoft.com.mx
Página 24
4.2 Facturación El Catálogo de facturas nos permite llevar una relación de facturas y un proceso de facturación más fácil de manejar; en este Catálogo se llevará el historial de todas las facturas emitidas, las cuales pueden ser consultadas en orden por serie y número, filtradas por un cliente o bien en una fecha específica. El Catálogo puede almacenar todas las facturas de varios periodos sin necesidad de ser borradas. Estimamos que el periodo de almacenamiento de estos registros es de 5 años aproximadamente.
Como dar de alta, modificar o eliminar una factura. Botón Agregar: Cuando aparezca la ventana de Catálogo de Facturas, presione este botón para agregar la factura deseada. Elija el cliente al cual se le va a facturar y el tipo de moneda. A continuación se abrirá la ventana Agregando Factura (New), ingrese la información que se solicite. Al terminar presione el botón aceptar para grabar la factura, o cancelar para no grabar la factura. Botón Cambiar: Para cambiar una factura, seleccione con un click del mouse el renglón en donde se mencione la factura que se desea cambiar. Este renglón cambiara de color y se pondrá de color azul. Posteriormente presione el botón cambiar para modificar la información de la factura elegida. Modifique la información necesaria y presione el botón aceptar para grabar la información o cancelar para no grabar los cambios. Botón Borrar: Para borrar una factura, seleccione con un click del mouse el renglón en donde se mencione la factura que se desea borrar. Este renglón cambiara de color y se pondrá de color azul. Posteriormente presione el botón borrar para eliminar la información de la factura elegida. Cuando aparezca la ventana de actualización de la información, presione el botón aceptar para borrar la factura o cancelar para no borrarla. Es importante mencionar que una factura puede ser borrada mientras no haya sido “Aplicada ó Cancelada”.

JellySoft SA de CV
Domicilio: Av. Patria No. 644-5 Jardines de la Patria. Zapopan, Jal. Mex.
Teléfonos: (33) 3915-8982, 3915-8983 www.jellysoft.com.mx
Página 25
Número: Para filtrar una factura por número de folio, ingrese el número y presione tabulador. Entregado Si/No: Se utiliza para facturas que llevarán un seguimiento de embarque. Recomendable para quien utilice el aplicativo de Monitor de Pedidos. Botón Aplicar Factura: Los estatus de una factura son „Sin Aplicar‟, „Cancelada‟ y „Aplicada‟. Al capturar una factura el estatus por default es „Sin Aplicar‟. Para afectar la cartera de clientes así como los inventarios con la información capturada en la factura es necesario que esta se encuentre con el estatus „Aplicada‟. Para cambiar a este estatus una factura es necesario que se seleccione la factura con el mouse y una vez seleccionada y teniendo está el estatus „Sin Aplicar‟ presione el botón Aplicar factura. Cabe aclarar que una factura con estatus „Cancelada‟ no se puede aplicar. Botón Desaplicar Factura: Funciona única y exclusivamente para folios de facturas que no son digitales y en consecuencia de ello que no utilizan timbrado, por ejemplo notas de remisiones. Al tener el estatus de “Aplicado” los saldos afectan directamente tanto a inventarios como a saldos de clientes, si deseará modificar el estatus de la factura a „Sin Aplicar‟, presione este botón y el cambio se verá de inmediato. Botón Cancelar Factura: Para cancelar una factura, seleccione con un click del mouse el renglón en donde se mencione la factura que desea cancelar. Este renglón cambiará de color y se pondrá de color azul. A continuación se abrirá la ventana Cancelación de Factura, ingrese la información que se solicite. Al terminar presione el botón aceptar para cancelar la factura, ó cancelar para no cancelar la factura. Si la factura a cancelar tiene el estatus de „Aplicada‟ es necesario que verifique que esta no tenga pagos aplicados, si los tiene será necesario que desaplique los pagos para que pueda ser cancelada. Cabe hacer la aclaración que una factura con estatus „Cancelada‟ no se puede borrar. Imprimir Formato 1/2: Para imprimir una factura, seleccione con un click del mouse el renglón en donde se mencione la factura que desea imprimir. Este renglón cambiará de color y se pondrá de color azul. Posteriormente aparecerá en su pantalla el formato de la factura, verifique los datos, seleccione el número de facturas que desea imprimir y haga click en el botón de impresión. Botón Salir: Presione este botón para cerrar la ventana del Catálogo, también puede usar la tecla escape o hacer click en la X de la parte superior derecha de la ventana.

JellySoft SA de CV
Domicilio: Av. Patria No. 644-5 Jardines de la Patria. Zapopan, Jal. Mex.
Teléfonos: (33) 3915-8982, 3915-8983 www.jellysoft.com.mx
Página 26
Información de la factura. (Ventana Agregando Factura [New]) Fecha: Fecha de factura. Moneda: Tipo de moneda. Paridad: Tipo de cambio. Folio: Número de folio de factura. Cliente: Número de cliente. Agente: Número o clave del agente. Transporte: Número del transporte. Almacén: Número de almacén. Forma de pago: Forma de pago, cliente de contado o crédito. Método de pago: Si paga por Transferencia, cheque, Efectivo o no identificado

JellySoft SA de CV
Domicilio: Av. Patria No. 644-5 Jardines de la Patria. Zapopan, Jal. Mex.
Teléfonos: (33) 3915-8982, 3915-8983 www.jellysoft.com.mx
Página 27
Días crédito: Días de crédito para realizar el pago. Orden de compra: Número de orden de compra. Pedido: Número de pedido. Saldo: Saldo del cliente. Estatus: Estatus de la factura, indica si la factura ha sido Aplicada, Cancelada, Sin Aplicar o bien Automática. Para agregar el detalle de la factura, ingrese la información que se le solicita por cada artículo que desea facturar. Una vez que se ha ingresado la información presione el botón Aceptar para guardar el detalle o Cancelar para no guardarlo.
Información del detalle de la factura. (Ventana Agregando Detalle de la Factura.)

JellySoft SA de CV
Domicilio: Av. Patria No. 644-5 Jardines de la Patria. Zapopan, Jal. Mex.
Teléfonos: (33) 3915-8982, 3915-8983 www.jellysoft.com.mx
Página 28
Artículo: Código del artículo. Vendido: Cantidad del artículo que se va a facturar. Precio unitario: Precio por artículo. Descuento: Porcentaje por descuento. Promoción: Porcentaje por promoción. IVA: Porcentaje de IVA. IEPS: Porcentaje de IEPS (Solamente si está configurado en el artículo) Precio Final: Total del artículo incluyendo descuento, promoción, IVA y en su caso IEPS. Retención: SI/NO según sea el caso. Lote: Lote con el cual se dio entrada al artículo. Serie: En caso de que el artículo contenga un número de serie. Descripción: Descripción breve del artículo que se imprime en la factura. Notas: Notas o números de serie del artículo.

JellySoft SA de CV
Domicilio: Av. Patria No. 644-5 Jardines de la Patria. Zapopan, Jal. Mex.
Teléfonos: (33) 3915-8982, 3915-8983 www.jellysoft.com.mx
Página 29
4.3 Facturar Ticket
Dentro de las opciones de manejo del punto de venta, Sima tiene la facilidad de acumular uno o
varios tickets para que estos puedan ser facturados a la misma persona a la cual se le han
realizado las ventas.
Este proceso es comúnmente solicitado por los clientes que desean que en una fecha determinada
se le genere factura de todo lo adquirido en un solo documento fiscal.
Facturar Ticket: Presione este botón para iniciar la selección de los tickets que requiere facturar y
el cliente al cual se le generarán dichos documentos.

JellySoft SA de CV
Domicilio: Av. Patria No. 644-5 Jardines de la Patria. Zapopan, Jal. Mex.
Teléfonos: (33) 3915-8982, 3915-8983 www.jellysoft.com.mx
Página 30
Botón Agregar Ticket: Presione este botón para abrir el catálogo de tickets e ir seleccionando
aquel o aquellos que requiere facturar en un mismo documento fiscal.
Botón Borrar Ticket: Presione este botón para eliminar alguno de los tickets que tenga listados
para facturar.
Botón Asignar al Cliente: Seleccione el cliente al cual desea se le genere la factura, presione el
icono situado a la derecha de este campo para abrir el catálogo de clientes.
Botón Enviar a la Serie: Seleccione la serie en la cual se generará la factura, presione el icono
situado a la derecha de este campo para abrir el catálogo de series.
Botón Aceptar: Presione este botón para generar la factura; el sistema indicará que se ha
realizado dicha factura enviando un mensaje de que la factura se ha realizado exitosamente.
Botón Cancelar: Presione este botón para cancelar el proceso de generación de factura.

JellySoft SA de CV
Domicilio: Av. Patria No. 644-5 Jardines de la Patria. Zapopan, Jal. Mex.
Teléfonos: (33) 3915-8982, 3915-8983 www.jellysoft.com.mx
Página 31
4.4 Pedidos por Facturar II
El Catálogo de pedidos por factura nos permite llevar una relación de aquellos pedidos que están listos para ser facturados. Pueden ser consultados por estatus (Para Facturar), folio, agente, cliente, por cotización, fecha, estatus o por serie.
Cómo generar una factura de un pedido. Botón Generar Factura: Para generar una factura, seleccione con un click del mouse el renglón en donde se mencione el pedido con estatus listo para facturar. Este renglón cambiará de color y se pondrá de color azul. Presione el botón “Generar Factura” y el sistema le avisará que del pedido no. “x” se generó la(s) factura(s) “x”. Otras funciones del Catálogo de Pedidos por Facturar. Botón Regresar a Captura: Estando seleccionado el Pedido por Facturar deseado presione este botón para cambiar el estatus del pedido de „Para Facturar‟ a „Para Revisión‟ y el documento pueda ser modificado antes de facturarlo. Botón Cancelar Orden: Para cancelar un pedido, seleccione con un click del mouse el renglón donde mencione el pedido que desea cancelar y presione este botón. Botón Imprimir Pedido: Para imprimir un pedido, seleccione con un click del mouse el renglón donde se mencione el pedido que desea imprimir y presione este botón. Botón Salir: Presione este botón para cerrar el catálogo de pedidos por facturar.

JellySoft SA de CV
Domicilio: Av. Patria No. 644-5 Jardines de la Patria. Zapopan, Jal. Mex.
Teléfonos: (33) 3915-8982, 3915-8983 www.jellysoft.com.mx
Página 32
5. CAJA
Las opciones de este menú, van enfocadas al control de efectivo que se va reflejando en cada uno
de los usuarios que acceden y manejan el punto de venta; de manera tal que se requiere generear
una apertura de caja y corte de la misma.
5.1 Cobro de Documentos
La opción cobro de documentos tiene como objetivo el uso de varias cajas independientes en cada
una de sus sucursales, asignadas a los usuarios que accedan al sistema. Esto mantiene los
saldos de dichos usuarios por separado para que al realizar los cortes de caja la información sea
totalmente certera e independiente.
Si usted no requiere hacer cortes de caja por usuario, no es necesario que maneje esta opción,
puede hacer la venta de sus tickets sin que sea forzoso que haga una apertura; ahora bien, si
usted requiere llevar un control más estricto de los saldos de sus usuarios, se hace indispensable
que al iniciar sus operaciones diarias registre una apertura de caja a través de esta opción.
5.1.1 Cobro de Documentos sin Apertura
Si al acceder al cobro de documentos el sistema identifica que el usuario con el que está logeado
al punto de venta, en la fecha actual no ha registrado la apertura, enviará un mensaje como el que
se indica a continuación:

JellySoft SA de CV
Domicilio: Av. Patria No. 644-5 Jardines de la Patria. Zapopan, Jal. Mex.
Teléfonos: (33) 3915-8982, 3915-8983 www.jellysoft.com.mx
Página 33
Si al acceder al cobro de documentos e intentar hacer una apertura de caja a un cajero que no ha hecho su cierre el sistema le enviara un mensaje indicándole que tiene una caja abierta y no puede crear otra apertura hasta que no haya sido cerrada la anterior.
Boton Apertura de Caja: Permite aperturar una caja asignandola a un usuario previamente ya
dado de alta.
Boton Cierre de Caja: Permite cerrar la caja de un usuario para finalmente obtener su corte de
caja.
Boton Imprimir Arqueo: Permite tener los movimientos impresos de cada uno de sus cajeros.
Boton Salir: Presione este botón para cerrar el catálogo de Apertura/Cierre de Caja.

JellySoft SA de CV
Domicilio: Av. Patria No. 644-5 Jardines de la Patria. Zapopan, Jal. Mex.
Teléfonos: (33) 3915-8982, 3915-8983 www.jellysoft.com.mx
Página 34
Al aperturar la caja, deberá indicarle
al sistema el cajero al cual le
realizara dicho movimiento, presione
el icono situado a la derecha de este
campo para seleccionar al usuario.
El sistema establecerá
automáticamente los demás valores,
como lo son sucursal, fecha y hora
de apertura.
Botón Aceptar: Presione este
botón para continuar la apertura del
cajero.
Botón Cancelar: Presione este
botón para no continuar la apertura
del cajero.
Al generar la apertura, el sistema solicitará el
monto del efectivo con el cual realizará la apertura
de su cajero.
Botón Aceptar: Presione este botón para guardar
la apertura del cajero.
Botón Cancelar: Presione este botón para no
guardar la apertura del cajero.
Cada que registre un movimiento de apertura o cierre podrá verificarlo en el catálogo de
Depósitos/Retiros ya que la funcionalidad de dicho catalogo precisamente es ir almacenando todos
los movimientos que afecten la cajas de sus usuarios como parte del análisis de flujo de efectivo.

JellySoft SA de CV
Domicilio: Av. Patria No. 644-5 Jardines de la Patria. Zapopan, Jal. Mex.
Teléfonos: (33) 3915-8982, 3915-8983 www.jellysoft.com.mx
Página 35
5.1.2 Cobro de Documentos con Apertura
Al acceder a esta opción el sistema identificara si con el usuario que esta logeado ya ha realizado
su apertura del día; de ser así entonces se visualizara el catálogo de documentos a cobrar.
Botón Cobro de Documentos: Presione este botón para indicar que documentos necesitan ser cobrados y en consecuencia de ello formaran parte de su reporte de corte de caja. Botón Aplicar Factura: Si requiere aplicar una factura puede hacerlo directamente en esta opción. Botón Desaplicar Factura: Si requiere desaplicar una factura (que no sea fiscal) puede utilizar esta opción. Botón Cancelar Factura: Si requiere cancelar una factura utilice esta opción. Botón Imprimir Formato 1: Permite visualizar el formato que será impreso para este ticket/factura. Botón Imprimir Formato 2: Permite visualizar un formato adicional que puede ser impreso para este ticket/factura. Botón Salir: Presione este botón para cerrar el catálogo de cobro de documentos.

JellySoft SA de CV
Domicilio: Av. Patria No. 644-5 Jardines de la Patria. Zapopan, Jal. Mex.
Teléfonos: (33) 3915-8982, 3915-8983 www.jellysoft.com.mx
Página 36
5.1.2.1 Generar cobro de documentos.
Al realizar el cobro de documentos el sistema preguntará si utiliza tarjeta de puntos; de ser así indíquela y presione aceptar. Si usted no cuenta con tarjeta de puntos deje este campo vacío y presione el botón aceptar.
Si usted utiliza Sima con la aplicación de puntos, en automático indicara el monto que descontará según los puntos que se hayan acumulado; de lo contrario dejara este valor en ceros. Indique la forma de Pago mediante el campo TIPO DE PAGO y el monto del mismo en el campo RECIBE; finalmente presione el botón aceptar.

JellySoft SA de CV
Domicilio: Av. Patria No. 644-5 Jardines de la Patria. Zapopan, Jal. Mex.
Teléfonos: (33) 3915-8982, 3915-8983 www.jellysoft.com.mx
Página 37
5.2 Reporte de Corte de Caja
El reporte de Corte de Caja le permite tener un
detallado de los movimientos realizados por
su(s) cajero(s) durante el día.
Sucursal: El sistema en automático identificará la sucursal en la cual se encuentra logeado. Fecha Inicial: El sistema en automático colocará la fecha actual, si requiere obtener un reporte de una fecha anterior, presione el icono situado a la derecha de este campo para visualizar el calendario. Cajero Inicial: Seleccione del catálogo; el cajero el inicial para obtener su(s) corte de caja(s). Cajero Final: Seleccione del catálogo; el cajero el final para obtener su(s) corte de caja(s). Moneda: Indique el tipo de moneda que se considerará para generar el reporte. Valores Pesos, Dólares, Ambas. Forma de Pago: Indique el tipo pago que se considerará para generar el reporte. Valores Crédito, Contado, Todas. Tipo de Reporte: Indique la forma en que desea obtener el reporte, Detallado o Resumido.
Botón Aceptar: Presione este botón para generar el reporte. Botón Cancelar: Presione este botón para cancelar la generación del reporte.

JellySoft SA de CV
Domicilio: Av. Patria No. 644-5 Jardines de la Patria. Zapopan, Jal. Mex.
Teléfonos: (33) 3915-8982, 3915-8983 www.jellysoft.com.mx
Página 38
Vista del Reporte de Corte de Caja.

JellySoft SA de CV
Domicilio: Av. Patria No. 644-5 Jardines de la Patria. Zapopan, Jal. Mex.
Teléfonos: (33) 3915-8982, 3915-8983 www.jellysoft.com.mx
Página 39
5.3 Estadístico de Venta
Información del Reporte Estadísticas de Ventas. Forma de Pago: Forma en la que se realizó el pago. Valores Crédito, Contado, Todas. Moneda: El tipo de moneda en que está hecha la factura. Valores Dólares, Pesos, Ambas. Ciudad Inicial: Indique la ciudad inicial que se considerará para la generación del reporte. Si requiere consultar el catálogo de ciudades presione el icono que se encuentra a la derecha de este campo. Ciudad Final: Indique la ciudad final que se considerará para la generación del reporte. Si requiere consultar el catálogo de ciudades presione el icono que se encuentra a la derecha de este campo.

JellySoft SA de CV
Domicilio: Av. Patria No. 644-5 Jardines de la Patria. Zapopan, Jal. Mex.
Teléfonos: (33) 3915-8982, 3915-8983 www.jellysoft.com.mx
Página 40
Incluir Filtros en los Clasificadores: El reporte considerara para su ejecución los filtros de los clasificadores. Incluir Devoluciones en el Reporte: El reporte considerará para su ejecución las devoluciones realizadas en el periodo de tiempo indicado. Fecha inicial: Fecha del rango inicial del reporte. Si usted desea ayuda del calendario presione el botón que se encuentra a la derecha de este campo. Fecha Final: Fecha del rango final del reporte. Si usted desea ayuda del calendario presione el botón que se encuentra a la derecha de este campo. Serie Inicial: Indique la serie inicial de facturación que desea consultar en el reporte, para ver el catalogo presione el botón que se encuentra a la derecha de este campo. Serie Final: Indique la serie final de facturación que desea consultar en el reporte, para ver el catalogo presione el botón que se encuentra a la derecha de este campo. Clasificación x Inicial: Clave de la clasificación x del rango inicial del reporte. Si usted no recuerda la clave, presione el botón que se encuentra a la derecha de este campo. Clasificación x Final: Clave de la clasificación x del rango final del reporte. Si usted no recuerda la clave, presione el botón que se encuentra a la derecha de este campo. Artículo Inicial: Número del rango inicial del artículo. Si desea consultar el Catálogo de Artículos presione el botón que se encuentra a la derecha de este campo. Artículo Final: Número del rango final del artículo. Si desea consultar el Catálogo de Artículos presione el botón que se encuentra a la derecha de este campo.

JellySoft SA de CV
Domicilio: Av. Patria No. 644-5 Jardines de la Patria. Zapopan, Jal. Mex.
Teléfonos: (33) 3915-8982, 3915-8983 www.jellysoft.com.mx
Página 41
6. DEVOLUCIONES
Esta parte del menú del punto de venta va enfocado al retorno de la mercancía mediante
devoluciones o bien notas de crédito. Independientemente de cual sea el método elegido, el punto
de venta actualizará la existencia considerando la cantidad y el articulo que se esté ingresando.
6.1 Generando Devoluciones
El punto de venta, le permite generar devoluciones de mercancía, las cuales al ser registradas
afectarán nuevamente al almacén a través de un entrada de dicha mercancía.

JellySoft SA de CV
Domicilio: Av. Patria No. 644-5 Jardines de la Patria. Zapopan, Jal. Mex.
Teléfonos: (33) 3915-8982, 3915-8983 www.jellysoft.com.mx
Página 42
Botón Agrega: Permite crear devoluciones de mercancía. Botón Cambia: Permite modificar una devolución ya existente siempre y cuando no se encuentre en estado de aplicada. Botón Borra: Permite eliminar una devolución ya existente siempre y cuando no se encuentre en estado de aplicada. Botón Aplicar Devolución: Presione este botón para que la devolución cambie a estado de Aplicada y surja efecto en la existencia de/los articulo(s) que se están regresando. Botón Desaplicar Devolución: Presione este botón para desaplicar una devolución ya existente y generar el efecto correspondiente en la existencia de/los articulo(s) que se habían regresado. Botón Cancelar Devolución: Presione este botón para cancelar una devolución ya aplicada. Botón Imprimir Devolución: Presione para realizar la impresión del documento de devolución. Botón Salir: Permite salir del catálogo de devoluciones.
Para crear un movimiento de devolución, presione el botón agregar del catálogo. El sistema
solicitará el número del cliente que está realizando el regreso de la mercancía. Presione Aceptar
para continuar con el proceso o Cancelar para no continuar.

JellySoft SA de CV
Domicilio: Av. Patria No. 644-5 Jardines de la Patria. Zapopan, Jal. Mex.
Teléfonos: (33) 3915-8982, 3915-8983 www.jellysoft.com.mx
Página 43
Ingrese los valores necesarios como lo son la serie y el articulo y presione el botón aceptar para
continuar con el proceso de Devolución de mercancía.
Serie: Indique la serie de facturación/ticket que genero la venta original de la mercancía que se
está devolviendo.
Cliente: El punto de venta visualizará el cliente que indico al inicio de la devolución, si requiere modificar el dato, seleccione el cliente correcto dando un click en el catálogo. Almacén: El punto de venta indicará en automático el almacén al cual está referenciado el folio de facturación en cuestión (este dato puede consultarlo en la pestaña general del folio de facturación), si desea realizar una modificación, seleccione el almacén correcto dando un click en el catálogo. Botón Agregar: Presione este botón para indicar el artículo y la cantidad a regresar. Botón Cambiar: Posiciónese sobre el artículo de la devolución y presione este botón para modificar el artículo o la cantidad a regresar. Botón Borrar: Posiciónese sobre el artículo de la devolución y presione este botón para eliminar el artículo registrado. Botón Aceptar: Presione aceptar para continuar con el proceso de la devolución. Botón Cancelar: Presione este botón para cancelar el proceso de la devolución.

JellySoft SA de CV
Domicilio: Av. Patria No. 644-5 Jardines de la Patria. Zapopan, Jal. Mex.
Teléfonos: (33) 3915-8982, 3915-8983 www.jellysoft.com.mx
Página 44
6.2 Notas de Crédito El Catálogo de notas de crédito nos permite llevar una relación de las notas de crédito generadas al cliente ya sea por alguna devolución de artículos o un descuento. Desde este catálogo se puede hacer impresión de la nota de crédito; así como hacer una cancelación de la misma. Para identificar fácilmente una nota de crédito o simplemente llevar un conteo; este catálogo va asignando un número de folio consecutivo no repetitivo. Usted puede consultar una nota de crédito por orden de número de folio o filtrada por un cliente.
Cómo dar de alta, modificar o eliminar una Nota de Crédito. Botón Agregar: Cuando aparezca la ventana de Catálogo de Notas de Crédito, presione este botón para agregar la nota de crédito deseada. Elija el cliente con la nota de crédito. A continuación se abrirá la ventana Agregando Nota de Crédito, ingrese la información que se solicite. Al terminar presione el botón aceptar para grabar la nota o cancelar para no grabar la nota.

JellySoft SA de CV
Domicilio: Av. Patria No. 644-5 Jardines de la Patria. Zapopan, Jal. Mex.
Teléfonos: (33) 3915-8982, 3915-8983 www.jellysoft.com.mx
Página 45
Botón Cambiar: Para cambiar una nota de crédito, seleccione con un click del mouse el renglón en donde se mencione la nota que se desea cambiar. Este renglón cambiara de color y se pondrá de color azul. Posteriormente presione el botón cambiar para modificar la información de la nota elegida. Modifique la información necesaria y presione el botón aceptar para grabar la información o cancelar para no grabar los cambios. Botón Borrar: Para borrar una nota de crédito, seleccione con un click del mouse el renglón en donde se mencione la nota que se desea borrar. Este renglón cambiara de color y se pondrá de color azul. Posteriormente presione el botón borrar para eliminar la información de la nota elegida. Cuando aparezca la ventana de actualización de la información, presione el botón aceptar para borrar la nota o cancelar para no borrarla. Número: Para filtrar una nota de crédito por número de folio de la nota, ingrese el número y presione tabulador. Botón Cancelar Nota de Crédito: Para cancelar una nota de crédito, seleccione de la lista la nota de crédito deseada y presione este botón. De esta manera el estatus del documento cambiará a „Cancelado‟. Botón Aplicar: Para poder realizar la afectación correspondiente en la cartera de clientes con la información capturada en la Nota de Crédito es necesario cambiar el estatus del documento por default que es „Sin Aplicar‟ por „Aplicado‟. En el Catálogo de Notas de crédito se selecciona con el mouse el documento deseado y una vez que este se encuentra marcado en azul se presiona el botón Aplicar. Botón Salir: Presione este botón para cerrar la ventana del Catálogo, también puede usar la tecla escape o hacer click en la X de la parte superior derecha de la ventana.

JellySoft SA de CV
Domicilio: Av. Patria No. 644-5 Jardines de la Patria. Zapopan, Jal. Mex.
Teléfonos: (33) 3915-8982, 3915-8983 www.jellysoft.com.mx
Página 46
6.2.1 Agregando Nota de Crédito
Cliente: Número del cliente al cual se le está elaborando la nota de crédito. Serie: Serie a donde se va a agregar la nota de crédito.

JellySoft SA de CV
Domicilio: Av. Patria No. 644-5 Jardines de la Patria. Zapopan, Jal. Mex.
Teléfonos: (33) 3915-8982, 3915-8983 www.jellysoft.com.mx
Página 47
Información de la Nota de Crédito. (Ventana Agregando Nota de Crédito) Agente: Agente de venta que da la atención al cliente o puede ser quien está generando la nota de crédito. Folio: Número de la nota de crédito que se está elaborando. Fecha Alta: Fecha de alta de la nota de crédito. Tipo: Tipo de la nota de crédito. Seleccione de la lista desplegable el tipo de la nota, ya sea descuento o devolución sea la razón por la cual se genera la nota de crédito. Moneda: Tipo de moneda. Valores (PESOS o DOLARES) Tipo de Cambio: Valor del tipo de cambio entre la moneda pesos y dólares al momento de estar realizando la nota de crédito. Notas: Anote en este espacio indicaciones especiales a cerca de la nota de crédito. Para ingresar los detalles de la nota de crédito por devolución, presione el botón agregar y a continuación aparecerá la pantalla Agregando Devolución

JellySoft SA de CV
Domicilio: Av. Patria No. 644-5 Jardines de la Patria. Zapopan, Jal. Mex.
Teléfonos: (33) 3915-8982, 3915-8983 www.jellysoft.com.mx
Página 48
Artículo: Código del artículo al que se le está registrando una devolución. Cantidad: Numero de artículos que están siendo devueltos. Serie de Factura: Código que identifica a la serie de facturación que origino la devolución. Numero de factura: Numero de factura que origino la devolución. Lote: Número de lote con el cual se registra la nueva entrada al almacén por devolución de mercancía. Precio Unitario: Precio por articulo con el que será registrada la devolución. Si desea obtener el precio según la factura afectada, presione el botón que se encuentra a la derecha del precio unitario. Subtotal: Subtotal de los artículos que sufrirán devolución. IEPS: Impuesto asignado a la venta de los artículos que sufrirán la devolución. IVA: Porcentaje de IVA. Referencia: Referencia del movimiento. Indique el número de folio del registro del cargo con saldo del cliente. Si no lo recuerda, consulte el Catálogo presionando el botón que se encuentra a la derecha de este campo. Almacén: Numero de almacén que registrará la entrada de los artículos en devolución. Botón Aceptar: Presione este botón para continuar con la nota de crédito. Botón Cancelar: Presione este botón para cancelar el proceso de la nota de crédito.

JellySoft SA de CV
Domicilio: Av. Patria No. 644-5 Jardines de la Patria. Zapopan, Jal. Mex.
Teléfonos: (33) 3915-8982, 3915-8983 www.jellysoft.com.mx
Página 49
6.3 Reporte de Devoluciones
Fecha inicial: Fecha del rango inicial del reporte. Si usted desea ayuda del calendario presione el botón que se encuentra a la derecha de este campo. Fecha Final: Fecha del rango final del reporte. Si usted desea ayuda del calendario presione el botón que se encuentra a la derecha de este campo. Serie Inicial: Indique la serie inicial de facturación que desea consultar en el reporte, para ver el catalogo presione el botón que se encuentra a la derecha de este campo. Serie Final: Indique la serie final de facturación que desea consultar en el reporte, para ver el catalogo presione el botón que se encuentra a la derecha de este campo.
Botón Aceptar: Presione este botón para generar el reporte. Botón Cancelar: Presione este botón no iniciar la generación de reporte.
Vista del Reporte de Devoluciones.

JellySoft SA de CV
Domicilio: Av. Patria No. 644-5 Jardines de la Patria. Zapopan, Jal. Mex.
Teléfonos: (33) 3915-8982, 3915-8983 www.jellysoft.com.mx
Página 50
7. UTILERIAS
En el menú de utilerías, usted encontrará procesos que pueden ser ejecutados como parte de un
mantenimiento correctivo y/o preventivo de diferentes partes de la base de datos o bien para
realizar diversos procedimientos masivos con diferentes resultados.
Específicamente para el punto de venta, solamente existe un proceso, el cual se menciona a
continuación.
7.1 Desaplica/Aplica Devoluciones
Esta utilería ejecuta un proceso masivo que le permite Desaplicar y posteriormente volver a Aplicar
las devoluciones que usted elija en un rango de folios determinados. El objetivo de esto es volver a
recalcular las existencias que se generen en los movimientos de dicho proceso; esto como parte
de algún correctivo en caso de que exista alguna inconsistencia en los cálculos de la mercancía
generada por devoluciones.
Devolución Inicial: Indique el folio inicial de la devolución para la ejecución del proceso.
Devolución Final: Indique el folio final de la devolución para la ejecución del proceso.
Botón Aceptar: Presione este botón para ejecutar el proceso.
Botón Cancelar: Presione este botón para no ejecutar el proceso.

JellySoft SA de CV
Domicilio: Av. Patria No. 644-5 Jardines de la Patria. Zapopan, Jal. Mex.
Teléfonos: (33) 3915-8982, 3915-8983 www.jellysoft.com.mx
Página 51
8. VENTANA
Este menú es útil cuando el usuario acostumbra trabajar con
más de una ventana de las diferentes opciones del menú
abiertas, el ordenamiento de las mismas puede mostrarse
mediante mosaico o cascada según sea su elección.
Las demás opciones que se listan básicamente son las mismas
que puede manejar en el portapapeles, cortar, pegar, copiar.
9. AYUDA
En este menú, usted podrá tener acceso a las opciones que le permiten consultar la vigencia y la
versión de su sistema, así como inclusive instalar una nueva en caso de ser necesario.
De igual forma se muestran algunas otras opciones que pueden ser de mucho interés, como los
videos interactivos de temas básicos sobre el manejo de Sima.

JellySoft SA de CV
Domicilio: Av. Patria No. 644-5 Jardines de la Patria. Zapopan, Jal. Mex.
Teléfonos: (33) 3915-8982, 3915-8983 www.jellysoft.com.mx
Página 52
9.1 Capacitación Interactiva del Programa
El sistema desplegará una serie de videos de algunos temas básicos a los cuales usted tendrá
acceso, cada uno de ellos es un pequeño tutorial cuyo objetivo es que usted aprenda visualmente
sobre el manejo de Sima.

JellySoft SA de CV
Domicilio: Av. Patria No. 644-5 Jardines de la Patria. Zapopan, Jal. Mex.
Teléfonos: (33) 3915-8982, 3915-8983 www.jellysoft.com.mx
Página 53
9.2 Sobre el Sistema
En este acceso del menú usted podrá tener acceso a
la información general de su sistema, es importante
que usted sepa distinguir la versión con la que
cuenta y particularmente que identifique información
de contacto para ser atendido en caso de que así lo
requiera.
9.3 Activar Sistema
La activación de licencia puede ser realizada
automáticamente, usted llena los datos
concernientes a su empresa y presiona el
botón de “Obtener Licencia”, el cual se
almacena en una base de datos que
determina su estado como cliente,
posteriormente usted deberá presionar
“Registrar en mi Equipo”; si el registro es
exitoso el sistema le pedirá reiniciar el punto
de venta para actualizar los datos.

JellySoft SA de CV
Domicilio: Av. Patria No. 644-5 Jardines de la Patria. Zapopan, Jal. Mex.
Teléfonos: (33) 3915-8982, 3915-8983 www.jellysoft.com.mx
Página 54
9.4 Activación Manual
La licencia del punto de venta puede ser activada manualmente, este método se utiliza cuando el
método automático no ha resultado exitoso.
El cliente solicita directamente al personal de SIMA una licencia, la cual es enviada mediante
correo electrónico, con los datos que usted recibe en dicho correo, deberá copiarlos y pegarlos en
cada uno de los campos solicitados. Finalmente deberá presionar “Registrar”, si el proceso resulta
exitoso, el sistema le enviara un mensaje de reinicio del sistema.

JellySoft SA de CV
Domicilio: Av. Patria No. 644-5 Jardines de la Patria. Zapopan, Jal. Mex.
Teléfonos: (33) 3915-8982, 3915-8983 www.jellysoft.com.mx
Página 55
10 ESQUEMAS DE TRABAJO
Una vez explicado el funcionamiento del punto de venta se hace necesario; indicar las posibles
maneras en que puede ser utilizado.
10.1 Perfiles Independientes
Si usted cuenta con personal encargado de la elaboración de tickets y personal encargado del
cobro de los mismos, es decir, usuarios de mostrador y usuarios cajeros deberá utilizar el punto de
venta de la siguiente manera.
1.- Aperture las Cajas de sus Cajeros en el menú de Cajas; Cobro de Documentos indicando el
cajero y el monto.

JellySoft SA de CV
Domicilio: Av. Patria No. 644-5 Jardines de la Patria. Zapopan, Jal. Mex.
Teléfonos: (33) 3915-8982, 3915-8983 www.jellysoft.com.mx
Página 56
2.- Asegure que el movimiento queda registrado en el Catalogo de Depósitos/Retiros

JellySoft SA de CV
Domicilio: Av. Patria No. 644-5 Jardines de la Patria. Zapopan, Jal. Mex.
Teléfonos: (33) 3915-8982, 3915-8983 www.jellysoft.com.mx
Página 57
3.- Comience su operación diaria elaborando sus tickets, pero teniendo el cuidado de aplicarlos sin asignar monto; ya que solo de estar forma podrá verse reflejado en el cobro de documentos y en consecuencia de lo mismo en su reporte de balance/corte de caja.
Aplique sus tickets y continúe con dicha actividad hasta que crea conveniente.

JellySoft SA de CV
Domicilio: Av. Patria No. 644-5 Jardines de la Patria. Zapopan, Jal. Mex.
Teléfonos: (33) 3915-8982, 3915-8983 www.jellysoft.com.mx
Página 58
4.- Realice sus cobros de Documentos en el Menú Caja, Cobro de Documentos
Asegúrese de en este momento
asignar el monto para el cobro
correspondiente.
5.- Realice las actividades adicionales que considere necesarias, generar facturas o bien hacer
más depósitos o más retiros, devoluciones, etc.
Si requiere estar consultando los movimientos del cajero puede ir al reporte de corte de caja
ubicado en el menú de caja.

JellySoft SA de CV
Domicilio: Av. Patria No. 644-5 Jardines de la Patria. Zapopan, Jal. Mex.
Teléfonos: (33) 3915-8982, 3915-8983 www.jellysoft.com.mx
Página 59
6.- Una vez concluida su operación diaria proceda a realizar el cierre de sus cajeros en el menú presionando la tecla F10. El sistema automáticamente arrojara el reporte de Arqueo de caja. Si necesitará volver a consultarlo puede presionar el botón de Imprimir Arqueo.
Con esos pasos a seguir se da por concluida la explicación del funcionamiento del punto de venta
con perfiles operativos separados Usuario Mostrador, Usuario Cajero.

JellySoft SA de CV
Domicilio: Av. Patria No. 644-5 Jardines de la Patria. Zapopan, Jal. Mex.
Teléfonos: (33) 3915-8982, 3915-8983 www.jellysoft.com.mx
Página 60
10.2 Perfil General
Si usted cuenta con un solo usuario que se encarga tanto de la venta al mostrador, como del cobro
mismo, el mejor uso del punto de venta radica en no aperturar diferentes cajas, como se muestra a
continuación.
1.- Inicie sus operaciones realizando sus tickets, aplicándolos pero asegurándose de indicar el
monto de los mismos.

JellySoft SA de CV
Domicilio: Av. Patria No. 644-5 Jardines de la Patria. Zapopan, Jal. Mex.
Teléfonos: (33) 3915-8982, 3915-8983 www.jellysoft.com.mx
Página 61
2.- Realice las actividades adicionales que considere necesarias, generar facturas, devoluciones,
etc.
3.- Al finalizar el día ejecute su Reporte Estadístico de Ventas General ubicado en el menú de
Caja.
Bajo este esquema no es posible utilizar las opciones de Corte de Caja y Depósitos/Retiros ya que
estos son personalizados por cajero.