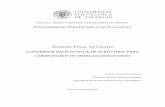Manual Dec Back Office
-
Upload
luisguillemettenetviaxcom-luis -
Category
Documents
-
view
236 -
download
0
description
Transcript of Manual Dec Back Office

1
CHEQUEO DE TICKETS BSP
A) Cuando tenemos no.fvta.: Menù principal - Ventas – Mantenimiento
de fichas
Al ingresar a mantenimiento de fichas:
a) Digitar no.ficha (Desde – Hasta no.)
b) Filtrar
c) Servicios
Filtrar

2
Al clickear en servicios, se nos despliega una pantalla en la que figuran las lìneas generadas
por el vendedor.
Sobre la lìnea que corresponda chequeamos que la misma se generò ok.
Tipo: Cìa., Operador: BSP, Prestador: Cia.en la cual se emitiò, vemos la utilidad y que
el mismo estè pago. Si fuè cancelado con una boleta contado o con factura crèdito, al final de
la lìnea o en Totales por Monedas va figurar con un saldo a facturar de cero.
Si fuè cancelado con Recibo Oficial nos fijamos en Documentos Ficha que el mismo fuè
contabilizado.
Los colores nos indican en què proceso està el servicio
Rojo indica que el servicio aùn no està emitido
Amarillo indica servicio està parcialmente emitido
Verde indica que el servicio ya fuè emitido
Violeta indica que el servicio se le pagò al Proveedor
Celeste indica que el servicio fuè parcialmente pago al Proveedor
Gris indica que el servicio fuè anulado
Luego vamos a Tickets para verificar que figuren los datos correctos: nombre del pax., tipo de
formulario (ej.tkt.BSP), no.tkt. , fecha de emisiòn, status emitido y forma de pago con que fue
emitido el mismo (cash, TC, reemisiòn)

3
En Importes controlamos que coincida : tarifa, % comisiòn, % over (Tour Code), % on line y
taxes, para que la cifra que figura como Costo Proveedor Unitario (neto del tkt.) es la que
corresponde. Cerrar pantalla.
Cerrar

4
B) Cuando tenemos no.de tkt.: Menù principal –Administraciòn –
Boleteria - Consulta de tkts. : a) Digitar no.de ticket
b) Filtrar
- En Ficha: tenemos acceso para ingresar a los Servicios y desde esta pantalla hacer el
chequeo correspondiente, como vimos anteriormente en el ìtem A
- En Importes : Se controla al igual que en el ìtem A, que los importes cayeron correctos.
- En DB / CR : Se accede al ingreso de los dèbitos o crèditos especìficos por diferencias de
comisiones, tasas u overs.
- En TMS : Se accede a visualizar cuàl fuè el error del tkt por el cuàl el tkt no cayò
- En Rep Tkts : Se accede a la emisiòn del reporte de tkts
- En Pagos : Se accede a ver los documentos que se emitieron en la ficha
- En Entregar : Se accede a realizar la entrega del tkt sin tener que cambiar de menú.

5
Ingreso de tkts Manuales
Existen varios tipos de tkts manuales para ingresar, ya sea por el Vendedor o por el Dec
GOL (127) TKTGOL Ingreso manual de la línea de servicio (vendedor) y emisión manual con código de localizador (DEC)
cía que presta el servicio
TKTOP Ingreso manual de la línea de servicio (vendedor) y emisión manual (DEC) con la numeraciòn del tkt
cía que presta el servicio
TKTCIA Ingreso manual de la línea de servicio (vendedor) y emisión manual (DEC) con la numeraciòn del tkt
cía que presta el servicio
VOUFIC Ingreso manual de la línea de servicio (vendedor) y emisión manual (DEC) con la numeraciòn del tkt que emitiò la cìa en nro de tkt como nro de referencia
cía que presta el servicio
TKTCIA Ingreso manual de la línea de servicio (vendedor) y emisión manual (DEC) con la numeraciòn de la ORM. Ingresar nùmero de tkt en el campo Observaciones
cìa que corresponda
TKTMILL Ingreso manual de la lìnea de servicio (vendedor) y emisiòn manual (dec) con la numeraciòn del tkt .
cía que presta el servicio
TKTWEB Ingreso manual de la línea de servicio (vendedor) y emisión manual (DEC) con la numeraciòn del tkt
cía que presta el servicio
VOUFIC Ingreso manual de la línea de servicio (vendedor) y emisión manual (DEC) con la numeraciòn del tkt como referencia
cìa que corresponda
TKTWEB Ingreso manual de la línea de servicio (vendedor) y emisión manual (DEC) con la numeraciòn del tkt
cía que presta el servicio
TKTLC Ingreso manual de la línea de servicio (vendedor) y emisión manual (DEC) con código de localizador (alfanumérico)
EGA (11459) TKTEGA Ingreso manual de la línea de servicio (vendedor) y emisión manual (DEC) con la numeraciòn del tkt
TTL (13433) TKTTTL Ingreso manual de la línea de servicio (vendedor) y emisión manual (DEC) con la numeraciòn del tkt
FERRY (12496)
TKTFERRY Ingreso manual de la línea de servicio (vendedor) y emisión manual (DEC) con la numeraciòn del tkt que emitiò la cìa como referencia
BUQUEBUS (10663)
TKTBBUS Ingreso manual de la línea de servicio (vendedor) y emisión manual (DEC) con la numeraciòn del tkt que emitiò la cìa como referencia
COLONIA EXPRESS (52324)
TKTCOL Ingreso manual de la línea de servicio (vendedor) y emisión manual (DEC) con la numeraciòn del tkt que emitiò la cìa como referencia
FERRY (12496)
VOUFIC Ingreso manual de la línea de servicio (vendedor) y emisión manual (DEC) con la numeraciòn del tkt que emitiò la cìa como referencia

6
BUQUEBUS (10663)
VOUFIC Ingreso manual de la línea de servicio (vendedor) y emisión manual (DEC) con la numeraciòn del tkt que emitiò la cìa como referencia
COLONIA EXPRESS (52324)
VOUFIC Ingreso manual de la línea de servicio (vendedor) y emisión manual (DEC) con la numeraciòn del tkt que emitiò la cìa como referencia
cía que presta el servicio
TKTBSP Se emite en la agencia y OPS asigna ficha (valijita) y cae automático con su nro de tkt
GOL (127) TKTGRUPO Lo emite operaciones manualmente con codigo de localizador
cía que presta el servicio
TKTGRUPO Lo emite operaciones manualmente con la numeraciòn del sistema y le asigna el localizador
cía que presta el servicio
TKTCHARTER El cupòn de vuelo se emite en ops o en cia de acuerdo a cada caso. OPS ingresa/carga el tkt en otros servicios con su respectivo nùmero.
Se ingresa en primer lugar la lìnea de servicio en la pantalla UFC0006 Carga de Servicios
eligiendo un tipo de servicio “aèreo” y luego insertando.

7
Formulario de Aéreos: Se accede a la pantalla “Formulario de Aéreos” en la cual se completan
los datos de la línea de servicio así como los importes de costo y venta de las emisiones.
Se ingresan los siguientes datos:
- Operador (click en para habilitar) y cía validadora.
- Cantidad de pasajeros: trae por defecto el total de paxes de la ficha de venta y se debe
modificar en el campo “Cant. de pasajeros”. Ejemplo: si la ficha tiene 4 pax y el servicio es para
2 paxes, se debe eliminar los 2 paxes restantes. Para ello se selecciona botón “Ver Pasajeros” y
se accede a la pantalla “Pasajeros del servicio”.
Con el cursor posicionado sobre la línea del pasajero a eliminar para la línea del servicio, se elige botón
“Eliminar”. Se repite el procedimiento para cada pasajero a eliminar y se confirma la acción con y se
vuelve a la pantalla anterior con .
En el caso de que se desee eliminar de la línea al pax que es “cabecera” de la ficha, se debe
desseleccionar al pax con , seleccionar otro pax cabecera de la ficha con , confirmar el cambio

8
de cabecera con y luego posicionar el cursor sobre el pax a eliminar (que ya no figura como cabecera
de la ficha) y seleccionar botón “Eliminar”. Se confirma la eliminación seleccionando y se vuelve a la
pantalla anterior con .
En la grilla “Tramos” se ingresan los datos de cada tramo del tkt: cía, fecha de salida, ciudad de origen
y de destino y fecha de llegada. Los campos obligatorios con los marcados con *.
En la grilla Aeropuertos se ingresan los códigos de los aeropuertos y se confirma el ingreso de la
información con .
Formulario de importes: Seleccionando botón Importes se accede a la pantalla.

9
En la pestaña “Importes Compra“ se ingresa tarifa, impuestos, comisión y over. Estos datos
se cargan del lado derecho de la pantalla (los ingresos automáticos figuran del lado izquierdo).
Tarifa manual: en los casos que aplican sobre “tarifa” se debe ingresar la misma en el campo
de “tarifa” (se ingresa el valor de la tarifa del tkt). En el caso de las reemisiones se incluye
el total de la diferencia a pagar (es decir, diferencia de tarifa más multa). Este cargado de
la multa en este campo es transitorio hasta que se resuelva el problema en NT
T-C-O sin tax: en los casos que aplican sobre “neto” se debe ingresar el importe de tarifa
menos comisión sin incluir taxes en el campo T-C-O manual sin tax, y aparte luego cargar
los taxes.
Cargo Reemisión: en el caso de las reemisiones, en este campo se incluye la multa.
Taxes: en la grilla “taxes” se debe agregar: código del tax, importe coma enter y
descripción del tax. Para pasar por las diferentes columnas se usa tabulador o flecha y
después de ingresar la información se graba los datos con Enter. Para terminar de ingresar
los taxes se confirma con . En el caso de agregar solo Código de Tax e Importe
igualmente se debe tabular o bajar con la flecha hasta llegar al otro renglón para que tome
los datos y para eliminarlo se posiciona el cursor sobre la línea del tipo TAX, se suprime y
se confirma la eliminación con Enter.
Comisión: se puede ingresar el importe manualmente o bien el porcentaje y calcula el
importe en forma automática.
En el caso de las reemisiones, realiza el cálculo sobre Tarifa menos Cargo Reemisión. En el
caso de las líneas copiadas no se calculan importes ingresando el porcentaje de comisión, se
debe digitar el importe directamente).
Over: el over en las emisiones manuales tiene dos formas de cargado.
Para aquellos tkts que son de una compañía que ya tiene una regla tarifaria cargada hay que
posicionarse en el filtro de regla y se pasa a otra pantalla.

10
En la siguiente pantalla surgen todas las reglas tarifarias cargadas y se elige la necesaria de
acuerdo al porcentaje que marca y la condiciòn de venta que tiene el tkt.

11
En caso de ser una tarifa neta, no se requiere cargar ninguna regla ya que una tarifa neta descuenta el
over de la tarifa total.
Para aquellos casos en que no està cargada una regla y es necesario emitir el tkt manual de apuro se
puede elegir una regla neta y cargar en tarifa el importe de tarifa menos over.
Para aquellos tkts que negociaron un over especial se debe solicitas una “carta de solicitud de over” que
para ser utilizada en la emisión de una línea de servicio debe estar autorizada por el Gerente
correspondiente (Ejemplo: Producto Pasajes).

12
Se ingresa desde el campo Nro. de Solicitud seleccionando , accediendo a la pantalla “Lista
de selección de solicitudes especiales”.
Se selecciona botón “Insertar” y se accede a la pantalla “Carta de solicitud especial” en la cual
se completan los siguientes datos: fecha, operador, cía, porcentaje, aplica sobre, estado:
solicitada, y se confirma con .
Se genera la línea la pantalla “Lista de selección de solicitudes especiales” en estado
“solicitada”.

13
Quien autoriza la solicitud de over debe ingresar en Nro de Solicitud y posicionándose sobre
la línea de la solicitud, seleccionar botón “Modificar”. Se selecciona Estado: autorizada,
Usuario que autorizó, Fecha de autorización, observaciones y se confirma con .
La línea pasa a estado “Autorizada” y para ejecutar la regla sobre un tkt, el vendedor
selecciona la línea de la regla autorizada y con doble click se carga al tkt la solicitud de over.
En la pantalla de importes del servicio se calcula el importe de over automático (% definido
s/tarifa) al confirmar el “Formulario de Importes” con .
Cuando se termina de ingresar todos los datos en el “Formulario de importes” se confirma con
y en la grilla “Costos Totales” se visualiza el “Costo unitario”, los impuestos y el costo total
de los servicios de la línea. Asimismo, sumando el total de impuestos al costo proveedor
unitario de cada tkt de la línea se obtiene el costo comercial total de los tkts.

14
En la segunda pestaña denominada “Importes Venta” se ingresa el Precio de venta. El sistema
con los datos ingresados del costo del tkt y el mark up definido previamente, genera un precio
sugerido para el mismo. El mark up es el margen de utilidad mínima que pretende obtener la
empresa por concepto de venta de un producto o servicio.
Una vez ingresado el precio de venta se confirma con y se sale de la pantalla con .
Una vez ingresados y confirmados los datos del “Formulario Importes” se vuelve a la pantalla
“Formulario de Aéreos” en la cual se confirma con . En este momento se puede “habilitar la
emisión” o se puede salir de la pantalla con e ingresar luego para “habilitar la emisión”. Al
cerrar la pantalla “Formulario Aéreos” se vuelve a la pantalla “Carga de servicios” en la cual se
visualiza la línea de servicio ingresada.

15
Habilitar la emisión
En la pantalla “Formulario de Aéreos” luego de confirmar con los datos de la línea, el campo
“Habilita Emisión” queda en color negro (habilitado para ser utilizado). Antes de confirmar los datos de
la línea el campo figura en color gris porque está inhabilitado.
Seleccionando botón “Habilita Emisión” el sistema envía el mensaje “el servicio se confirmó con éxito”.
Y pasamos a la pantalla “Manejo de Tickets”
Una vez que cargamos compañía y tipo de formulario Insertamos

16
Se nos despliga pantalla donde ingresaremos tipo de formulario, pasajero, fecha de emisiòn del tkt y
luego la forma de pago
Para cargar la forma de pago
- se debe cargar una línea para cada forma de pago (autorizado, cash, tarjeta de
crédito, tkt original si es reemision) detallando importe de tarifa e impuestos para
cada forma de pago. En la grilla “Forma de Pago”, se selecciona F4 en el campo “Forma
Pago” para desplegar la lista de opciones de forma de pago.

17
Se completa el importe de tarifa e impuestos, se selecciona el Formulario asignado con F4 si
corresponde y se confirma el ingreso con .
Pago con tarjeta de crédito de terceros: Si la forma de pago total o parcial de un tkt es con
tarjeta de crédito, se selecciona la forma de pago “Crédito (Credit Card)” con doble click en
la línea. En los campos tarifa y taxes se ingresa el importe de tarifa e impuestos que se pagó
con tc. En el campo “Asignación” con F4 se accede a los Form. A asignados disponibles para la
ficha de venta.
Con doble click sobre la línea del formulario a utilizar, toma la asignación en la pantalla
“Tickets”. En el caso de forma de pago parcial con tc, es decir que hay forma de pago múltiple,
se debe ingresar otra línea con la forma de pago de la diferencia. Luego de ingresar los datos
de confirma con .
A la hora de ingresar los importes se debe tener en cuenta, que los taxes se deben cargar con
una única forma de pago, por lo que en el caso de pago parte con tc y parte cash, el total de
impuestos debe incluirse o bien en la línea de pago con tc o bien en la línea de pago cash.
En el caso de que el Form. A sea utilizado para la emisión de un solo tkt, el total de tarjeta de
crédito ingresado en la línea es igual al importe total del Form. A. Si la tarjeta de crédito
paga varios tkts, se pueden cargar en la misma línea de servicio si tienen la misma distribución
en la forma de pago entre tc y cash y entre tarifa e impuestos. De lo contrario se deben
ingresar los tkts en diferentes líneas de servicio y para cada emisión se utiliza la asignación
del formulario por el importe que corresponda.

18
Una vez ingresada la forma de pago se confirma con y habilita un campo para digitar el nro
de tkt y si tiene conexión (se ingresa la cantidad de tkts en conjunción). Se confirma con y
el sistema envia el mensaje “se emitió correctamente “ y se vuelve a la pantalla anterior con
.
En la pantalla “Manejo de tkts” se genera una línea con los datos de la emisión excepto el nro
de tkt, que figurará una vez que se ingrese el nro de tkt en la pantalla “Tickets”.
Ingreso del número de tkt
En el caso de que luego de cargar la forma de pago del tkt se salió de la pantalla “Tickets” sin
ingresar el nro de tkt, para ingresar el número de tkt y terminar la emisión se debe ingresar a
la pantalla “Mantenimiento de Fichas”, seleccionar la ficha de venta y botón “Servicios”, para
ingresar a la pantalla “Carga de Servicios”. Allí se selecciona la línea de servicio donde se
ingresó el tkt y botón “Tickets” para acceder a la pantalla “Manejo de Tickets”, en la cual se
selecciona la línea de la emisión y con botón “Modificar” se accede a la pantalla “Tickets”. Allí
se ingresa el nro de tkt, se confirma con y el sistema envia el mensaje “el tkt se confirmó
con éxito”.

19
Pago con Tarjeta de Crédito Corporativa: las emisiones Lowcost y por la Web (ej. Pluna) que
no tiene comisión se emiten con la tarjeta corporativa de JPB (es decir, se pagan al proveedor
con tarjeta corporativa). Independientemente de la forma de pago del pax, la emisión se carga
cash en Netviax.
Pago con MCO: Si la forma de pago total o parcial de un tkt es un MCO, se selecciona la forma
de pago “Compra por Adelantado” (MCO) con doble click sobre la línea. En los campos tarifa y
taxes se ingresa el importe de tarifa e impuestos que se pagó con MCO. En el campo
“Asignación” con F4 se accede a los Formularios C asignados disponibles para la ficha de venta.
Con doble click sobre la línea del formulario a utilizar, toma la asignación en la pantalla
“Tickets”. En caso de forma de pago parcial con MCO, es decir que hay forma de pago
múltiple, se debe ingresar otra línea con la forma de pago de la diferencia. Luego de ingresar
los datos de confirma con . A la hora de ingresar los importes se debe tener en cuenta, que
los taxes se deben cargar con una única forma de pago, por lo que en el caso de pago parte con
MCO y parte cash, el total de impuestos debe incluirse o bien en la línea de pago con tc o bien
en la línea de pago cash.
Exchange:
Se debe diferenciar 2 tipos de reemisiones según la cantidad de tkts que se generan:
a. Reemisiones con multa que se emiten en el mismo tkt: en este caso, la multa y la diferencia
de tarifa se incluyen dentro del mismo tkt (se ingresa un único tkt como TKTCIA o TKTBSP,
según donde se emita). En el “Formulario de Importes Compra” al generar la línea de servicio,
en tarifa se ingresa el total de diferencia de tarifa real más la multa y se desglosa la multa

20
(que forma parte de la tarifa) en el campo “Cargo Reemisión”. De este modo el Formulario
realiza el cálculo de la comisión y el over sobre el total de tarifa menos el cargo por reemisión
(de otro modo se estaría calculando comisión y over sobre la multa, lo cual no corresponde).
Una vez emitida la línea del servicio se ingresa el nuevo tkt emitido:
- Si se trata de una reemisión “NO ADC” (solo para emisiones BSP, las emisiones en
mostrador no se ingresan) se ingresa costo 0 en todos los importes del Formulario
“Importes Compra” y como forma de pago al ingresar el tkt se selecciona “Exchange” con
F4 en el campo “Forma Pago” en la grilla “Forma de Pago” de la pantalla “Tickets”. En los
campos “Tarifa” e “Impuestos” se ingresa tarifa e impuestos del tkt original y en el
campo “Asignación” con F4 se visualizan los Form. D generados, autorizados y asignados
(que se completó con los datos del tkt original). Luego de ingresar los datos se confirma
con .
- Si el nuevo tkt tiene costo adicional, la forma de pago será múltiple por lo que en el
ingreso del tkt se deberán generar 2 líneas en la grilla “Forma de Pago”: una línea por el
Exchange (con los datos del Form. D) que se completa del modo explicado en el párrafo
anterior, y otra línea por la diferencia que se pagará cash, con tarjeta de crédito o con
MCO. En el caso de que la diferencia se pague con tarjeta o con MCO se debe
previamente ingresar, autorizar y asignar el Form. A o C respectivamente. Luego de
ingresar los datos se confirma con .
b. Reemisiones con multa que se emite por separado: en el caso de una reemisión que consta de
2 tkts (uno por la reemisión NO ADC y otro por la multa ej. VMPD AA o multas de Lan que se
emiten en mostrador de la compañía), se debe ingresar 2 líneas de servicio: una línea por el
aéreo con diferencia de tarifa, cuya forma de pago es el “Exchange” (Form. D) y otra por la
multa (ver ingreso de Otros Servicios/ Aéreos).
En la línea de servicio Aéreo se ingresa el TKTBSP, TKTOP, TKTCIA según donde se haya
emitido el tkt:
- Si el nuevo tkt tiene costo igual a 0,(cuando es tkt cia no se ingresa) se ingresa 0 en
todos los importes del “Formulario Importes Compra” y como Forma de pago con F4 se
selecciona “Exchange”, se completa la tarifa e impuestos del tkt original y se selecciona
la asignación del Form. D con F4 en el campo “Asignación”. Luego de ingresar los datos se
confirma con .
- Si el nuevo tkt tiene costo la forma de pago será múltiple: se debe generar una línea con
forma de pago “Exchange” con los datos de tarifa e impuestos del tkt original, en la cual

21
se toma la asignación del Form. D con F4 en el campo “asignación”; y otra línea por la
diferencia que se paga cash, con tarjeta o MCO (en los 2 últimos casos se debe generar,
autorizar y asignar previamente el Formulario correspondiente). Luego de ingresar los
datos se confirma con .
- En la línea de Otros servicios/ Aéreos se ingresa la multa con su nro de tkt. En el caso de
los VMPD que se cobran vía BSP se debe ingresar Operador Bsp y Prestador la cía,
mientras que en los casos en que la multa se emite por separado del tkt pero
directamente en la cia, se debe ingresar como Otros servicios Aéreos pero sin Operador,
solo con Prestador, generándose un voucher ficto.
Nota: En el caso de la reemisión de un tramo de un tkt, se genera el Formulario D por el total
del tkt, se autoriza por el total y se asigna por el total. Se identifica el tramo que se va a
reemitir cuando se carga la línea del servicio pero en el importe va el total. El campo queda A.
Nota: La utilización de las asignaciones de formularios se tomará en cuenta cuando se ingrese
el número real de ticket en la pantalla de “Ticket” en el Back Office. Previo a este paso, la
asignación de la forma de pago (tarjeta de crédito, MCO, Exchange) está disponible. En la
pantalla “Mantenimiento de Formularios se genera una nueva línea para el formulario (TC,
MCO, EXCH) con el status “UTI” y con saldo reserva igual a 0 y saldo utilizado igual al total
del formulario.

22
EMISION VOUCHER SERVICIOS
Menù Principal – Operaciones – Emisiòn (Inbox Operaciones)
Para emitir Vouchers: seleccionar estado,Pendientes de Emisiòn, digitar No.fvta.,
Filtrar, y Operar (previo a emitir svicios.que no procesa operaciones, chequear en la
fvta. que los netos son correctos)
En Operar nos despliega una pantalla, que nos permite realizar dos posibles acciones :
1) Emitir - seleccionar si es Voucher Jetmar (procesa y emite operaciones) Al emitir el
sistema genera automàticamente numeraciòn. Confirmar.
Voucher Ficto Otros operadores que maneja operaciones (los
vouchers los envìa por mail al DEC. Ej.Htl Do) y Productos No Operables ( emite el Dec)
Al emitir se debe digitar una referencia numèrica que puede ser el no.de reserva o
Localizador, o directamente el mismo numero ficto que da el sistema. Confirmar.
Voucher Ferry (tkts Ferry) Al emitir se despliega una pantalla
con los numeros de tkts Ferry dados de alta con anterioridad, alli se selecciona el adecuado y se confirma.
2) Rechazar emisiòn – Para los casos que por Ej. hubo error al cargar neto del servicio., o la
cantidad de pax.,etc
Filtrar

23
REIMPRESION VOUCHER SERVICIOS JETMAR
Menù Principal – Operaciones – Emisiòn (Inbox Operaciones)
Para reimprimir voucher, seleccionar estado : Emitidos, digitar No.fvta.,luego Filtrar,
y dar Re-Impresiòn.
Al ingresar a Re-impresiòn se despliega una pantalla, en la que seleccionamos el Tipo de
formulario: Voucher Jetmar, Estado: emitido, No.Ficha y No.Lìnea (del servicio)
Al Filtrar nos va a aparecer la lìnea a re-imprimir, sobre la misma se hace doble click.
Por ùltimo clickear en la pestaña de Re-Impresiòn (2 veces), para que salga emitido el
voucher.
Filtrar
Seleccionar
Sobre lìnea- doble click

24
ALTA DE STOCK
Menù Principal – Administraciòn – Mantenimientos de stock – Solicitud de Stock
En èste menù se puede dar alta stock a numeraciones de: Tkt.Ega,Tkt.TTL, Tkt.BSP, etc.
Para los casos de los Tkt.Operador (emisiones en Guamatur, Biblos, Planet), Tkt.Cia.
(emisiones o reemisiones en las Cias.), Tkt Web (Pu, Copa) la numeración se autogenera al
momento de emitir ese tipo de aèreos.
1) En Alta de Solicitud, se despliega una pantalla en la que seleccionamos:
Tipo de formulario : Asignar el que corresponda. Ej.Tkt.Operador (si es tkt.BSP se agrega
el no.de Iata)
Status : enviado
Cantidad pedida : cantidad de tkts.a emitir
Observaciones : Ej.Emisiòn Guamatur
Al confirmar el proceso, se genera lìnea de la solicitud, con status enviado.
Emisiòn Guamatur
1
Seleccionar
Confirmar

25
2) Sobre la lìna ya generada, en Alta de Recepciòn,se despliega una pantalla en
la que vamos seleccionando:
Tipo de formulario, No.Iata (si es tkt.BSP), Cantidad Original y Recibida, Sucursal,
No.Tkt. Inicial (automàticamente de acuerdo a la cantidad, el sistema asume el No.Tkt.
Final), Tenedor (DEC), Observaciones y Confirmar.
Al confirmar el proceso, se genera lìnea por el alta de stock, con status finalizado.
Confirmar

26
ENVIOS TC C/CIA.A CAJA BOLETERIA
(Sistema NODUM)
Desde el Menù principal, ingresar al Menù Empresa
A continuaciòn ir : a) Transacciones
b) Tesorerìa
c) Caja
d) Caja General
e) 04-Envìos
f) TC de Terceros
Luego de enviar a Boleterìa las TC fìsicas c/Cìa., hacemos la Tranferencia Tarjetas
Terceros para reflejar el envìo en el sistema.
Clickear : Nuevo y en Caja Destino con F9 o botòn derecho, se selecciona la caja a la que se
enviò las TC, en este caso a Caja de Tarj.de Crèditos - Boleterìa,luego se elige la Moneda
(USD), en Comentarios se detalla el no.de remito correspondiente al envìo.
Luego vamos a la grilla de Valores y automàticamente se despliegan todas las TC c/Cìa. que
ingresaron en caja.
Se selecciona en la ùltima columna : Envìa (S/N), digitando S en la lìnea de cada TC que se
envìa o N si queda en caja porque es TC Cruzada c/tkt.travel o es para enviar posteriormente.
Aceptar. Elegir impresora para que salga emitido el fomulario de envìo y archivar.
Nuevo
Seleccionar,
c/F9 o botòn derecho
Aceptar

27
ENVIOS TC CRUZADAS C/CIA.
(Sistema NODUM)
1) TC cruzada de ficha sistema Back, contra tkt.emitido tambièn en sist.Back:
el proceso es el mismo a envìos TC c/Cìa a Caja Boleteria.
2) TC cruzada de ficha sistema Back, contra tkt.emitido en sist.Travel :
desde el Menù principal, ingresar al Menù Empresa e ir :
a) Transacciones
b) Tesorerìa
c) Caja
d) Caja General
e) 05-Pagos
f) Pagos a Sis.Travel con TC Terceros
Luego para reflejar en el sistema el envìo a Boleterìa de las TC fìsicas Cruzadas c/Cìa. :
Clickear : Nuevo, se despliega el cabezal y en Comentarios especificar que es envìo
de TC Cruzadas.
Luego vamos a la grilla Tarjetas Enviadas y automàticamente se despliegan todas las TC
c/Cìa. que ingresaron en caja.
Se selecciona en la ùltima columna : Envìa (S/N), digitando S en la lìnea de cada TC que se
envìa o N si queda en caja porque no es cruzada o es para enviar posteriormente.
(Como en este caso no nos da la posibilidad de imprimir el formulario de envìo, para quedarnos
con un comprobante de respaldo, hacemos un print de pantalla que pegamos en WordPad e
imprimimos el mismo y archivamos junto al mail de cruzamiento que nos envìa emisiòn)
Aceptar.
Nuevo
Aceptar

28
Ultima actualizaciòn
23/10/2010
INDICE
PAG 1 – Chequeo de tkts por Ficha de Venta
PAG 4 – Chequeo de tkts por Consulta de tkts
PAG 5 – Ingreso de tkts Manuales
PAG 22 –Emisiòn de vouchers
PAG 23 – Reimpresión de vouchers
PAG 24 – Alta de Stock
PAG 26 – Envìo de Tc
Les paso un resumen de como proceder cuando un tkt queda mal cargado
1- Si no está facturado al cliente: se anula la emisión, se copia la línea y se vuelve a emitir
2- Si y ya está facturado al cliente:
a- Si se cargó mal el prestador pero el operador es correcto, no se modifica, se pone
observacion en la ficha.
b- Si se cargó mal el operador: se ponen observaciones y Boleteria hace db/cr genérico
para corregir.
c- Si se cargó mal la forma de pago: ej. es con tc y se cargó cash o viceversa, si está mal
el importe de la tc, la autorización de la tc, etc. Es necesario anular el tkt y volverlo a emitir.
Se debe pedir Nota de devolucion a Comisiones si el servicio estaba pago con Boleta Cdo, o
Nota de Credito a Cuentas Corrientes si estaba cobrado con Factura Crédito.
d- Si el tkt está void pero no cayó el voideo automático. Es necesario hacer Nota para
anular la emisión.
e- Si está mal el importe, se corrige con db/cr específico
f- Si está correcto el importe pero mal el degloce, no se modifica.
g- Si está mal la fecha de emisión del tkt, no se modifica
h- Si está mal el nombre del pax, no se modifica
i- Si está mal ruta, fecha de salida, etc, no se modifica.

29

30

31